How to Embed a YouTube Video in Canva Presentation [Working Method 2024]
Last updated on February 4, 2024 @ 5:01 pm
YouTube is a great resource for finding videos to use in your Canva presentations. Here’s a quick guide on how to embed a YouTube video in your presentation:
1. First, go to the left corner and scroll to the bottom part, where you can find the “More” option.

2. Scroll at the middle part and select the Youtube icon.

3. Look for the video title you’re looking for by typing it in the search bar. Once you have found it, drag it into one of your slides. You can even adjust the size of the video preview and add animations to it!


An alternative way to embed YT video in Canva
You can embed a YouTube video in your Canva presentation in two ways. The first method is using the Canva YouTube widget (explained above), which allows you to add an embedded video directly from your account on Canva.com or within any of our apps (available for iOS and Android).
The second method is by adding a link to it in your presentation’s text field:
This will cause Canva to display a small rectangle containing everything that you need to see onscreen when someone clicks or taps on it. Visually, it will produce the same preview using the first method. The only difference is how it was added on the presentation.

And that’s all there is to it! Now you can add some engaging visuals to your presentations with ease.
In conclusion, YouTube videos can be embedded into Canva presentations in seconds. It’s easy to do, and you can embed as many videos as you like! We hope this article has been helpful for you if you want to share your favorite YouTube with others.
7 Related Question Answers Found
How do i embed a video into a canva presentation, how do i embed a video in canva, how do i embed a video into canva, can i embed a youtube video in canva, how do you put a video in canva presentation, how do i add a canva end screen to youtube, how do i turn a video into a canva slideshow.

Dale Leydon
Sysadmin turned Javascript developer. Owner of 20+ apps graveyard, and a couple of successful ones.
How Do I Embed a YouTube Video in Canva Presentation?

Embedding a YouTube video into a Canva presentation is easier than you may think! Canva has prioritized making their platform easy to use and that includes adding embeds and videos into the canvas.
All you have to do is head to the Apps tab in the Canva editor and search for YouTube .
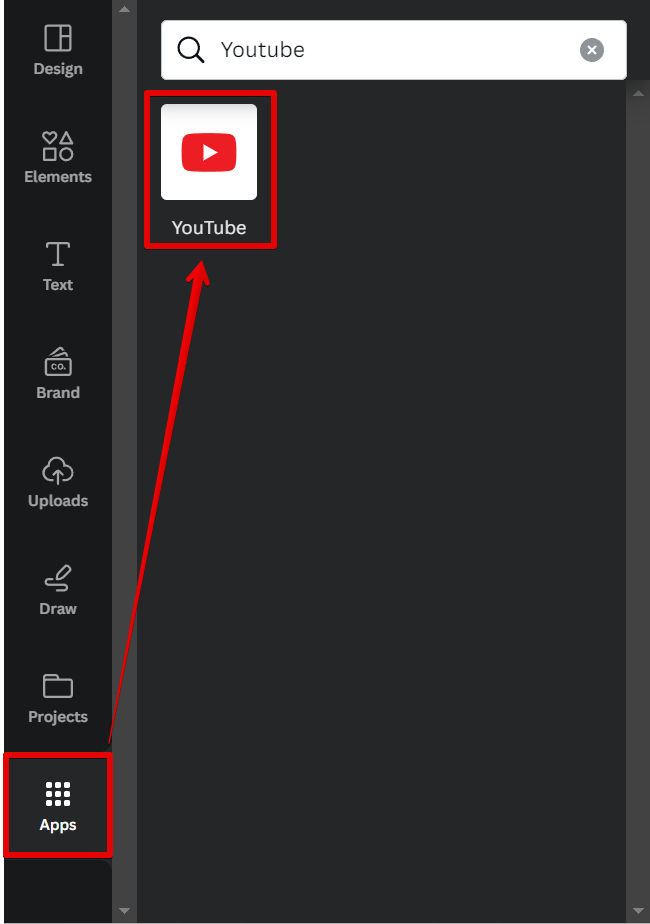
From there, search for the clip you'd like to paste into your design . Then just click on it, and it should be added automatically to your design, and that's it. You've embedded your video.
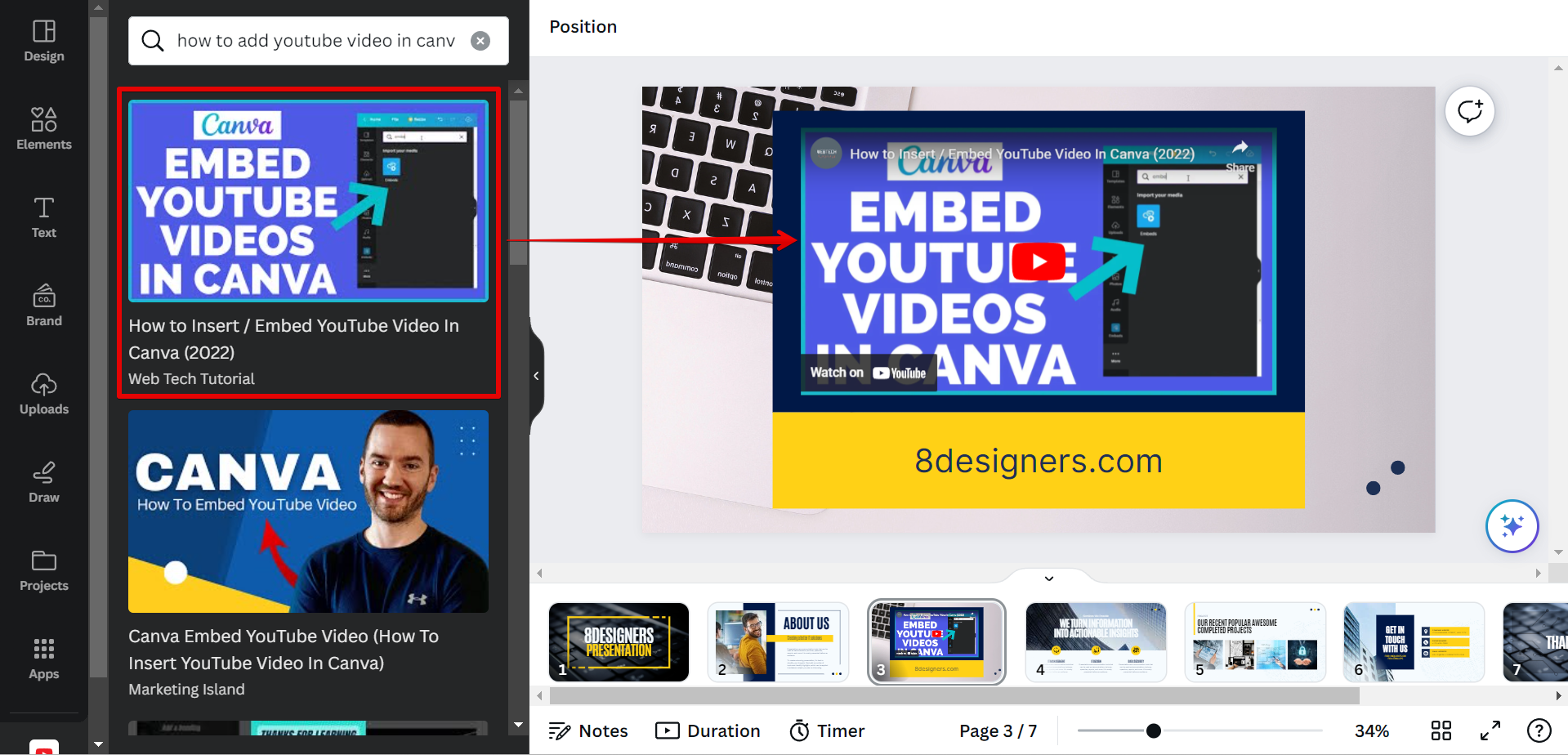
Also, another way to embed a YouTube video in Canva Presentation is to use the Embeds app .
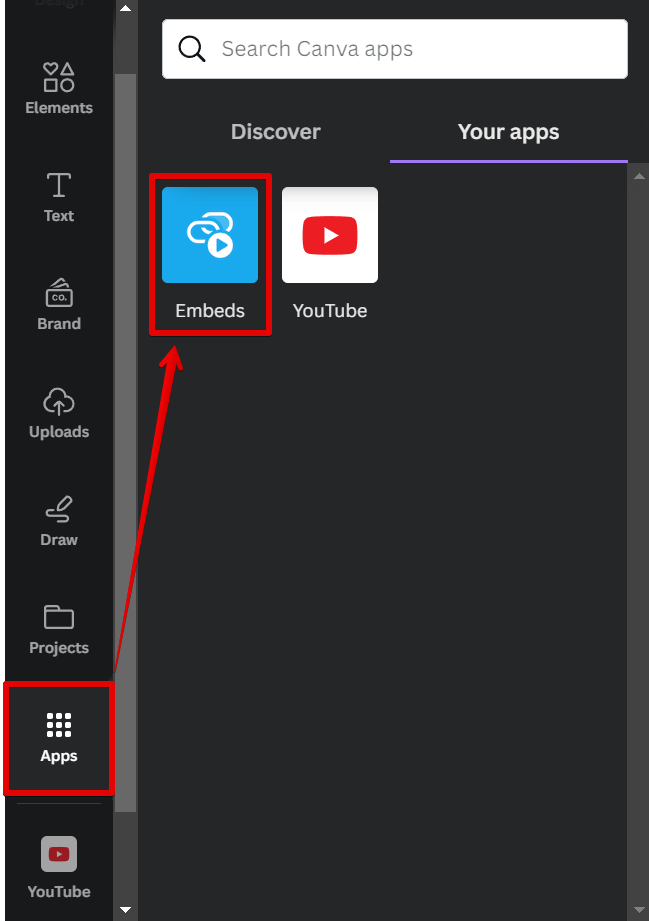
With this, you can simply just copy and paste the YouTube URL into the field, then click on the "Add to Design" button, and the editor will auto-convert it to an embed.
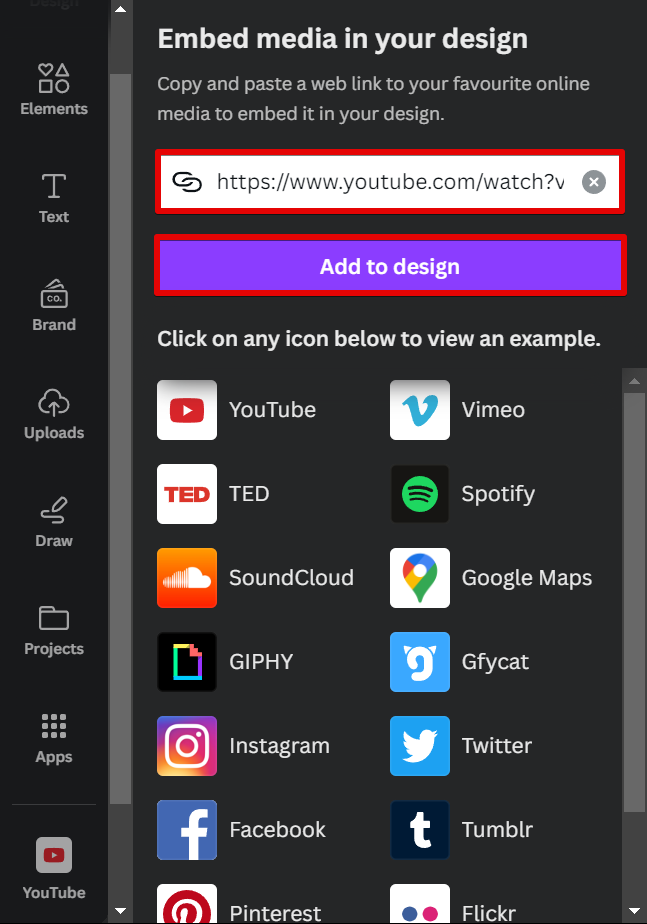
If you're a visual learner, there are plenty of tutorials out there that can show you step-by-step how to embed a YouTube video in a Canva presentation. But it's literally a button away, and I think you'll manage to do it by yourself.
Embedding videos into your Canva presentation can add a whole new level of engagement and interest . In the age of the internet and mobile devices, video is an essential part of any presentation.
It's an easy and effective way to get your message across. So, don't be shy about using YouTube videos in your Canva presentations! And if you're looking for an easy way to embed a YouTube video in your Canva presentation, now you know how. Good luck!

About the author:

Related posts
How Do I Put a YouTube Video Into a Canva Presentation? Have you ever wondered how to add a YouTube video to your Canva presentation? Well, you're in luck! In this tutorial, we will guide you through the... October 4, 2023 canva -->
How Do I Embed a YouTube Video in Canva? To embed a YouTube video in Canva, you can follow a few simple steps. It's a great way to add dynamic content to your designs and presentations.... September 24, 2023 canva -->
How Do You Put a Video in a Canva Presentation? Are you looking to add a video to your Canva presentation? Adding multimedia elements like videos can greatly enhance your presentations and make... October 2, 2023 canva -->
How Do You Insert a Table in Canva Presentation? What is a table? Tables are a powerful visual tool used in presentations to display data in an organized and structured manner. They consist of... April 10, 2023 canva -->
How Do I Embed a Video in Canva? Adding videos to your Canva designs just got easier! Canva now supports videos , allowing you to upload or link your video directly into the editor.... March 1, 2023 canva -->
How Do I Edit a Video in Canva Studio? Are you looking to edit a video in Canva Studio? You've come to the right place! Canva Studio is a powerful online design tool that allows you to... October 2, 2023 canva -->
How Do You Add Audio to Canva Presentation? Adding audio to your Canva presentation can enhance the overall experience for your audience. Whether you want to include background music,... October 4, 2023 canva -->
How Do I Upload a YouTube Video to Canva? Are you looking to upload a YouTube video to Canva? Well, you're in luck! Canva offers a simple and straightforward process for uploading your... October 4, 2023 canva -->
How Do You Make a Canva Presentation? Creating visually appealing presentations is essential for grabbing your audience's attention and effectively conveying your message. One popular... October 4, 2023 canva -->
How Do I Edit a Video in Canva? Are you looking to edit a video but don't have access to professional video editing software? Look no further! Canva is a versatile design... October 4, 2023 canva -->
You haven't yet saved any bookmarks. To bookmark a post, just click .
How to Add YouTube Video in Canva
Home » Blog » How to Add YouTube Video in Canva

Founder of CanvaTemplates.com & Professional Graphic Designer
Jake Tucker
Canva Templates is reader supported. When you buy through links on our site, we may earn an affiliate commission. Learn more
Adding YouTube videos to Canva is a great way to make your designs and presentations more dynamic and engaging. There are several ways to embed a YouTube video in Canva, including using the “Embeds” tab or the YouTube App. The easiest method, however, is to simply copy the link address of the YouTube video and paste it into your project.
To get started, find the YouTube video you want to embed and copy its link address. Then, open Canva and start a new project or open an existing one where you want to add the video. From there, you can simply paste the link address into your project and the video will be embedded. Alternatively, you can use the “Embeds” tab or the YouTube App to add the video to your project.
By adding YouTube videos to your Canva designs, you can create more engaging and interactive content that is sure to capture your audience’s attention. Whether you’re creating a presentation, social media post, or any other type of design, embedding YouTube videos in Canva is a simple and effective way to take your content to the next level.
Understanding Canva
Canva is a user-friendly graphic design platform that allows users to create a wide range of designs, including social media graphics, presentations, posters, and more. The platform is designed to be accessible to users of all skill levels, from beginners to experts. It offers a variety of features and tools that make it easy to create professional-looking designs without any prior design experience.
One of the key features of Canva is its drag-and-drop interface, which allows users to quickly and easily add elements to their designs. Users can choose from a wide range of templates, graphics, and fonts to create their designs, or they can upload their own images and graphics. Canva also offers a variety of design elements, including shapes, icons, and illustrations, which can be customized to fit the user’s needs.
Canva also offers a variety of collaboration tools, which allow multiple users to work on the same design at the same time. Users can share their designs with others, and can also leave comments and feedback on designs that have been shared with them.
Overall, Canva is a powerful and versatile design platform that is well-suited for users of all skill levels. Its user-friendly interface and wide range of features make it easy to create professional-looking designs, even for users with no prior design experience.
Related Posts:
- Canva Brand Review (Logo, Color Schemes, Digital Strategies in 2023)

Understanding YouTube Videos
YouTube is a video-sharing platform where users can upload, share, and view videos. It is one of the most popular websites on the internet, with more than 2 billion monthly active users. The platform is home to a vast collection of videos covering various topics, including music, education, entertainment, and more.
YouTube videos come in different formats, such as MP4, AVI, and FLV. They also vary in quality, ranging from standard definition (SD) to high definition (HD) and even 4K. The quality of a video depends on the resolution and the bitrate of the video.
When it comes to embedding YouTube videos in Canva, it is essential to understand that the video must be publicly available on YouTube. This means that the video must not be set to private or unlisted. The video’s URL is also required to embed it in Canva.
In summary, YouTube is a popular video-sharing platform that hosts a vast collection of videos. YouTube videos come in different formats and quality levels, and it is essential to understand the video’s availability and URL to embed it in Canva.
Creating A Canva Account
To start adding YouTube videos in Canva, the first step is to create an account on their website. This is a straightforward process that can be completed in just a few minutes.
To create an account, simply go to the Canva website and click on the “Sign up” button. You can sign up using your Google or Facebook account, or you can use your email address. If you choose to use your email address, you will need to provide some basic information such as your name and a password.
Once you have created your account, you can start exploring the various features that Canva has to offer. You can create new designs from scratch, or you can choose from a wide range of templates that are available on the platform. Canva also offers a variety of tools and resources that can help you create stunning designs quickly and easily.
If you encounter any issues while creating your account or logging in, you can refer to the Canva support page for help. They have a comprehensive list of FAQs and troubleshooting guides that can help you resolve any issues that you may encounter.
- Why Can’t I Login to Canva? Causes of Canva Login Errors
- How to Contact Canva Customer Support
- How to Cancel Your Canva Subscription
Starting a New Canva Design
To add a YouTube video to a Canva design, the first step is to create a new design or open an existing one. To start a new design, users can click on the “Create a design” button on the Canva homepage. From there, they can choose from a wide variety of templates or start with a blank canvas.
Once a user has chosen a template or started with a blank canvas, they can begin customizing their design by adding text, images, and other design elements. Canva offers a wide range of design tools and features to help users create professional-looking designs quickly and easily.
It is important to keep in mind the orientation of the design, which can be adjusted in Canva. For example, if a user wants to create a vertical design for a social media post, they can adjust the orientation to vertical in the “Page” settings.
Overall, starting a new Canva design is a straightforward process that allows users to create custom designs for a variety of purposes.
- How to Adjust Canva Design Orientation
Adding a YouTube Video to Your Design
To add a YouTube video to your Canva design, there are two main steps: finding the right YouTube video and copying the YouTube video link.
Finding the Right YouTube Video
First, you need to find the YouTube video that you want to add to your design. You can search for videos on YouTube using keywords or browse through channels that you follow. It’s important to choose a video that is relevant to your design and adds value to your content.
Copying the YouTube Video Link
Once you have found the right YouTube video, you need to copy the video link. To do this, click on the “Share” button below the video and then click on “Copy link”. Alternatively, you can copy the link from the address bar of your browser.
After you have copied the YouTube video link, you can then paste it into your Canva design. To do this, click on the “Embed” button in the left-hand menu and then click on “Embed a link”. Paste the YouTube video link into the URL field and click on “Embed”.
That’s it! You have successfully added a YouTube video to your Canva design.
- How to Insert a Link in Canva
- How to Use the Canva YouTube Video Editor
Resizing and Positioning Your YouTube Video
Once you have added a YouTube video to your Canva design, you may want to resize and reposition it to fit your layout. Fortunately, Canva makes it easy to adjust the size and placement of your video.
To resize your YouTube video, simply click on the video to select it. Then, click and drag one of the corners of the video to make it larger or smaller. You can also adjust the size of the video by using the slider in the top toolbar.
To reposition your YouTube video, click and drag the video to move it to a new location on your design. You can also use the arrow keys on your keyboard to nudge the video into place.
If you need to align your YouTube video with other elements on your design, you can use Canva’s alignment tools. Simply select both the video and the other element(s), and then click on the alignment option you want in the top toolbar.
Keep in mind that resizing and repositioning your YouTube video may affect its quality. If you resize the video too much, it may become pixelated or blurry. To ensure that your video looks its best, try to keep the size changes minimal.
Overall, resizing and positioning your YouTube video in Canva is a straightforward process. With just a few clicks, you can adjust your video to fit your design perfectly.
Previewing and Saving Your Design
Once you have added a YouTube video to your Canva design, it’s important to preview it to make sure everything looks good. To do this, simply click on the “Preview” button at the top of the screen. This will give you a full-screen preview of your design, including the embedded video.
If everything looks good, you can save your design by clicking on the “Download” button at the top of the screen. You can choose to download your design as a PNG, JPG, or PDF file. If you want to make any changes to your design later, you can always go back and edit it.
It’s important to note that if you’re using Canva for free, you may be limited in the number of designs you can save. If you hit your limit, you’ll need to upgrade to a paid account to continue using the platform.
- How to Fix “Save Paused Error” in Canva

IMAGES
VIDEO
COMMENTS
1. Embed a Youtube Video into a Canva Project by Copy & Paste. Step 1: Locate the YouTube video you want to embed and right-click on its video thumbnail. A dropdown menu will then appear. Step 2: On the dropdown menu, select the “Copy link address” option.
Embed and play a YouTube video to your Canva presentation. 2. Upload your own videos to your Canva presentation, edit them and redownload them to your device. You can use your...
1.09K subscribers. Subscribed. 0. 40 views 1 month ago Canva. In this tutorial, learn How To Embed YouTube Video In Canva. I'll guide you through the simple steps to seamlessly embed...
Have you ever wondered how to add a YouTube video to your Canva presentation? Well, you're in luck! In this tutorial, we will guide you through the process step by step, so you can easily incorporate captivating videos into your Canva creations. Step 1: Get the YouTube Video Embed Code
1. First, go to the left corner and scroll to the bottom part, where you can find the “More” option. 2. Scroll at the middle part and select the Youtube icon. 3. Look for the video title you’re looking for by typing it in the search bar. Once you have found it, drag it into one of your slides.
Embed media from different sources directly from the editor. Create or open an existing design. From the editor side panel, select Apps. Select the app to use depending on the type of media you want to embed. Some of the apps you can use include:
All you have to do is head to the Apps tab in the Canva editor and search for YouTube. From there, search for the clip you'd like to paste into your design. Then just click on it, and it should be added automatically to your design, and that's it. You've embedded your video.
There are several ways to embed a YouTube video in Canva, including using the “Embeds” tab or the YouTube App. The easiest method, however, is to simply copy the link address of the YouTube video and paste it into your project. To get started, find the YouTube video you want to embed and copy its link address.