
We explain and teach technology, solve tech problems and help you make gadget buying decisions.

How to Use Voice Typing on Google Docs on Mobile and Desktop
Paurush dabbles around iOS and Mac while his close encounters are with Android and Windows. Before becoming a writer, he produced videos for brands like Mr. Phone and Digit. On weekends, he is a full-time cinephile trying to reduce his never-ending watchlist, often making it longer.
While Google Docs is primarily geared toward drafting formal letters, invites, meeting notes, and table of contents , you can also use it to jot down ideas or as a journal. To that end, Google Docs is quite feature-rich and supports features like Voice Typing which makes penning down thoughts more convenient.

The Voice Typing feature eliminates writer’s block by allowing users to jot down rough and unstructured ideas. You don’t have to waste your time thinking of writing perfect sentences – instead, you can just voice your thoughts, scattered as they may be. Here’s how to enable the feature and use it on your mobile and desktop.
Use Voice Typing on Google Docs on Mobile
The Google Docs mobile app lets you manage your documents on the go. The app lets you edit your documents and even save them as PDF files on your iPhone or Android phone. Let us see how you can use the Voice Typing feature with the mobile app.
iPhone users can simply use the Speech-to-Text feature available with the iOS Keyboard to use Google Docs’ Voice Typing feature. Here’s how.
Step 1: Open the Google Docs app and then open a new or previously created document.
Step 2: Tap on the page to bring up the keyboard. Then, tap the Microphone icon at the bottom-right corner.
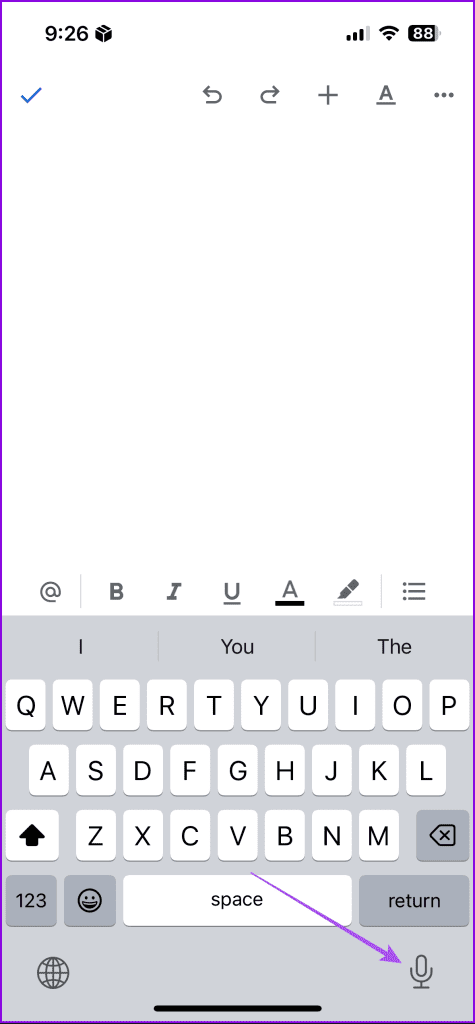
Step 3: Start dictating the words, and Google Docs will convert the speech to text.
If you don’t see the Microphone icon, check if Voice Dictation has been enabled. Here’s how you can go about it.
Step 1: Open the Settings app and then tap on General.
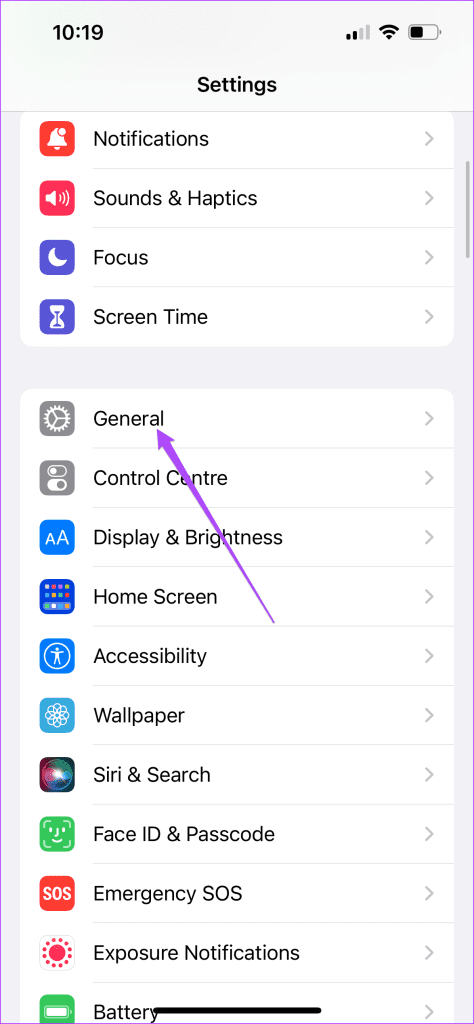
Step 2: Select Keyboard and tap the toggle next to Enable Dictation.
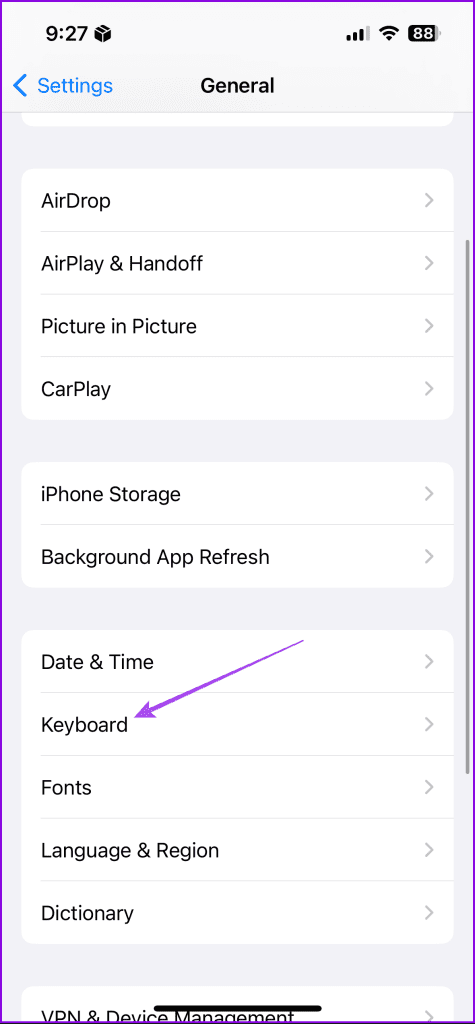
You can also enable Auto-Punctuation and tweak other aspects from the same menu.
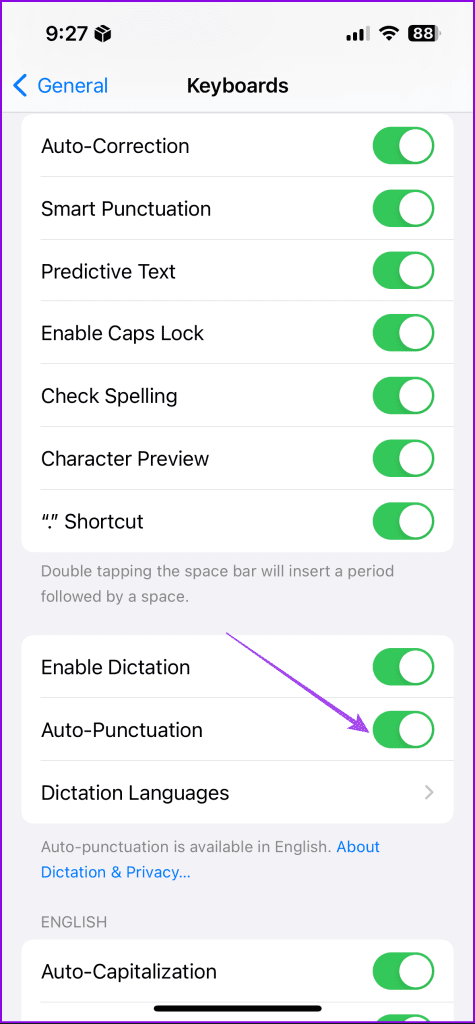
If Dictation still fails to work, refer to our post for more solutions. Note that the solutions outlined in the guide will apply to all iPhones on all iOS versions.
Step 1: Open Google Docs and select a new or previously created document.
Step 2: Tap on the document area to enable the keyboard. Then tap the Microphone icon.
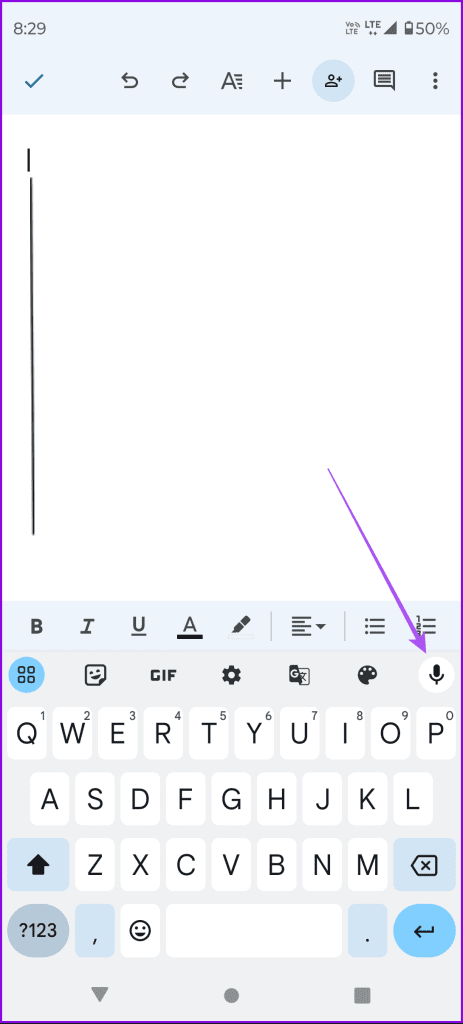
You can refer to our post if Dictation fails to work on your Android phone .
Use Voice Typing on Google Docs on Desktop
For desktop users, the Voice Typing feature comes built-in with Google Docs. However, it is only available for Google Chrome and Microsoft Edge users on Mac and Windows PCs. Here’s how to enable and use it.
Step 1: Open your web browser and go to docs.google.com.
Visit Google Docs
Step 2: Sign in to your account and open a new or existing document.
Step 3: Click on Tools in the top Menu Bar and then select Voice Typing.
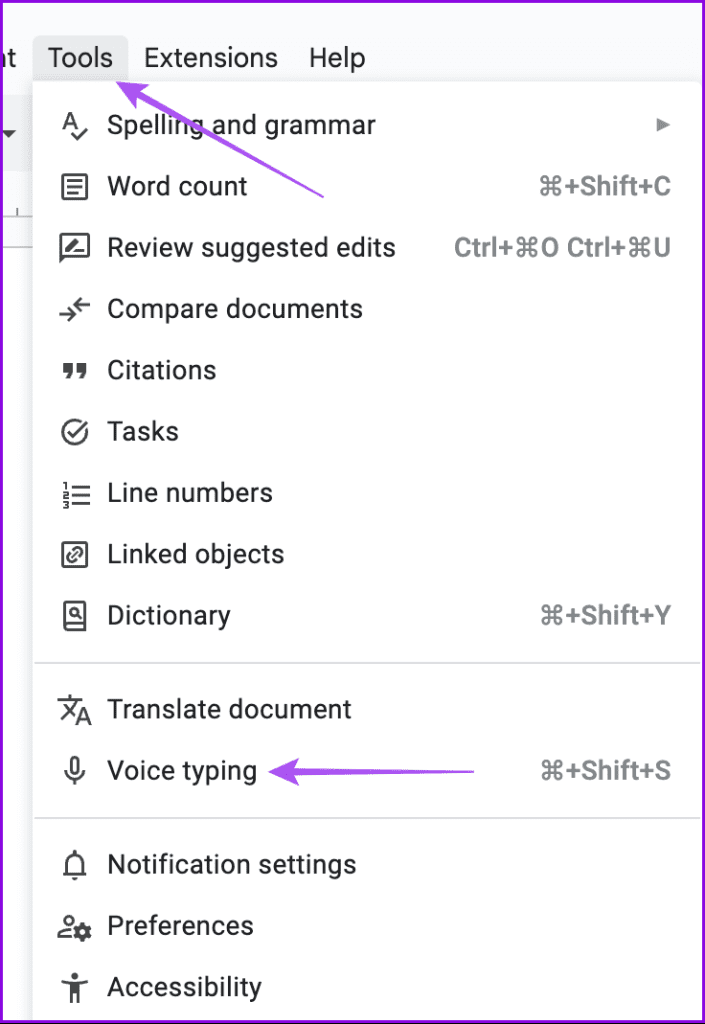
Step 4: Select the Microphone icon on the left side. Your browser will then prompt you to enable microphone access. Tap Allow.
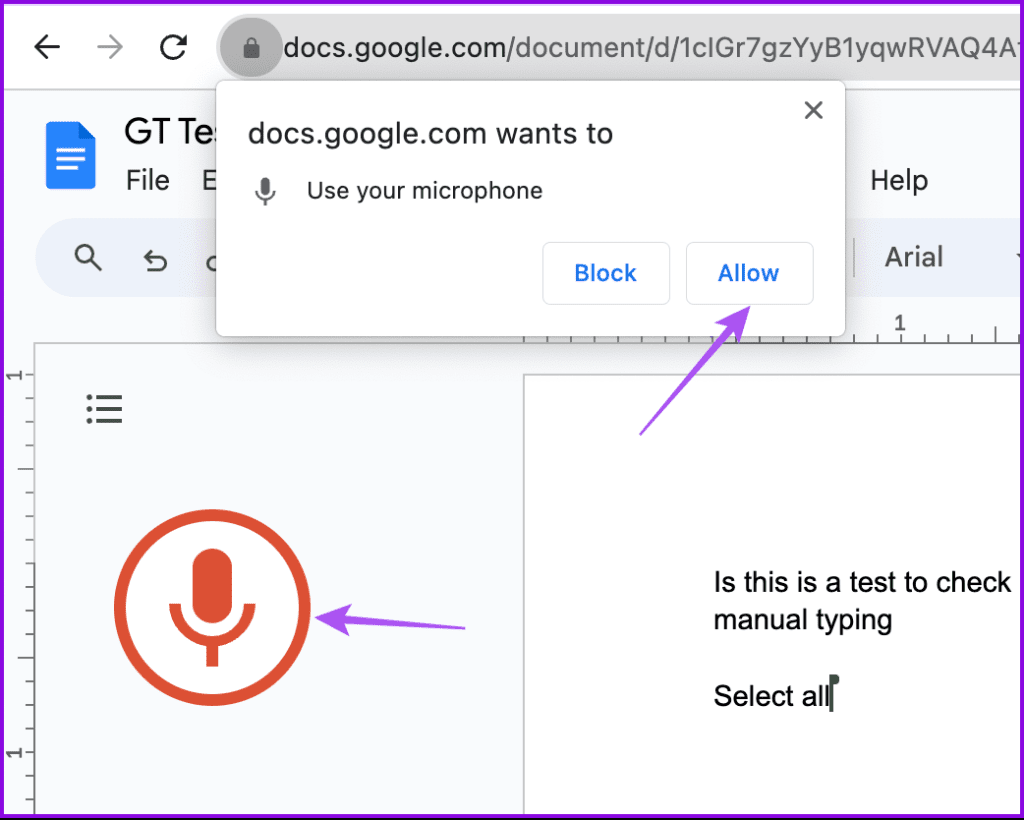
You can also click the dropdown menu and select your preferred language.
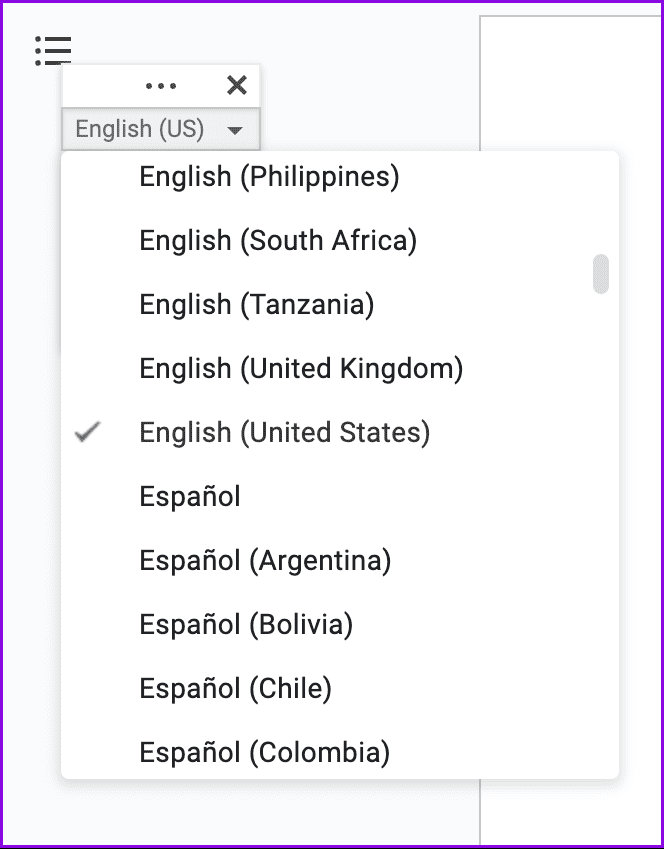
And voila! You can now start using Voice Dictation on your Mac or Windows PC in Google Docs.
How to Use Punctuation and Formatting Styles With Voice Typing
The best part about voice typing on Google Docs is that you can also dictate and insert punctuation. This saves you the time of manual entry and correction. Once you enable the microphone, you can start voicing commands like “select all”, “bold”, “italics”, and more. There are a plethora of other voice commands available for voice typing. A word of caution, though: your dictated punctuation might not always get translated correctly. So, be patient while using the feature.
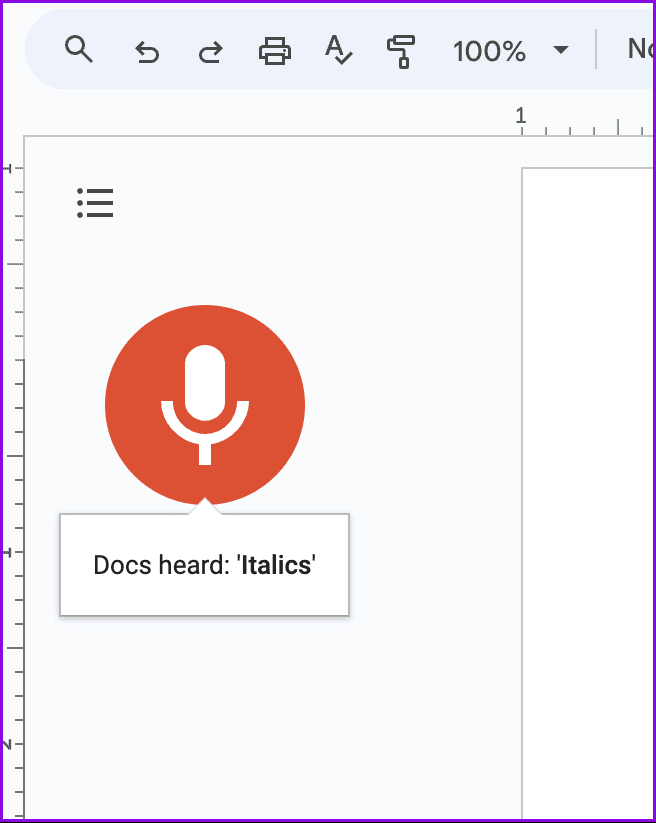
Use Microsoft Voice Typing Launcher For Google Docs on Windows 11
Windows 11 has a feature called Voice Typing Launcher (Microsoft Speech Services) that is designed to be used for voice typing. You can activate this feature to use voice typing on Google Docs or any other application. Before following the steps to enable it, make sure that you have installed the latest software update.
Step 1: Open Google Docs on your web browser and sign in to your account.
Step 2: Go to your document and press Windows key + H to enable Microsoft Speech Services.
Step 3: From the popup, click the Microphone icon to start using it.
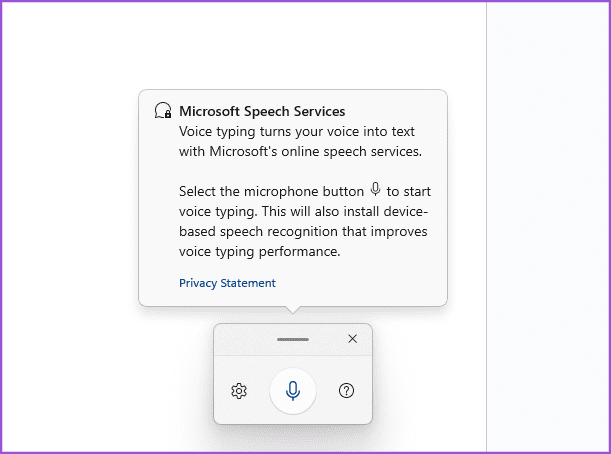
You can click the Settings icon to make changes, including using a different microphone and enabling automatic punctuation. We tested the same on our end and the service introduced commas and full stops automatically, which is great.
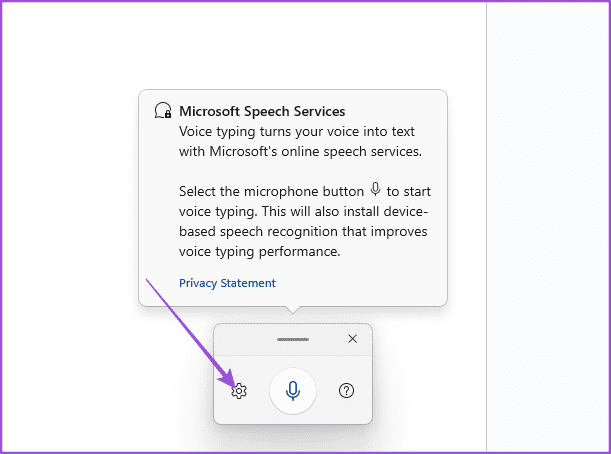
You can also refer to our post if Voice Typing is not working on Windows 11 .
Use Dictation on Mac For Voice Typing on Google Docs
You can also use the Dictation feature on Mac to facilitate Voice Typing. It’s a built-in tool that lets you use speech-to-text in Google Docs. All the voice commands for using punctuation will work with this, too. You can refer to our post to learn how to use Dictation on Mac .
Rest Your Fingers
The Voice Typing option on Google Docs is a much-needed respite from endless typing sessions. The feature can also come in clutch when you need to take note of something while juggling other tasks. Let us know if you found this guide useful in the comments below.
Was this helpful?
Last updated on 16 March, 2024
The above article may contain affiliate links which help support Guiding Tech. However, it does not affect our editorial integrity. The content remains unbiased and authentic.

The article above may contain affiliate links which help support Guiding Tech. The content remains unbiased and authentic and will never affect our editorial integrity.
DID YOU KNOW
Paurush Chaudhary
More in internet and social.

How to Take a Full Page Screenshot on Microsoft Edge

Why Can’t I See Myself on Zoom: A Guide for Fixing Video Problems
Join the newsletter.
Get Guiding Tech articles delivered to your inbox.
An Easy Text to Speech Google Docs Tutorial [3 Ways]
- Last updated June 5, 2023
Google Docs is a great workspace that has plenty of tools and functionality to help all kinds of users. One such tool is Text-to-speech which enables the conversion of written text into spoken words. This opens up a whole new world of accessibility, convenience, and enhanced productivity.
Text-to-speech is a tool in Google Docs that is dedicated to helping the visually impaired work seamlessly on the platform, but it also has great benefits for every user.
Discover how to make your written content come alive, improve your proofreading skills, enhance language learning, and make information more accessible to a wider audience.
In this Text to speech Google Docs tutorial, we’ll show you how to use text-to-speech on Google Docs and some of the benefits you can gain from this.
Table of Contents
How to Get Text to Speech on Google Docs
- Go to Google Docs and Open your document.
- Select the portion of text that you want to convert to speech. For the entire document, you can use the keyboard shortcut Ctrl + A for Windows or Cmd + A for Mac to select all the text.
- At the top of the Google Docs window, Go to Tools > Accessibility .
- In the “ Accessibility ” pane that appears on the right side of the document, check the box for “ Turn on screen reader support. ” then click OK.
- Once enabled, you will see a new menu in the toolbar called “ Accessibility .” If you click it, it will open more options.
- Go to Verbalize to Screen reader > Verbalize selection .
How To Use Text-To-Speech In Google Docs
There are a couple of ways you can use text-to-speech on Google Docs. In this article, we’ll show you 3 methods:
- Using the inbuilt text-to-speech tool in Google Docs
- Using a text to speech Add-on
- Using a text-to-speech Chrome extension
Let’s look at the steps for each of the methods below.
Method 1: Use the Built-In Text to Speech Google Docs Tool
Google Docs has an inbuilt text-to-speech tool that you can find in the accessibility window. However, before you can use this tool, you need to install the Screen reader in Chrome. Keep in mind that this extension only works in Chrome. If you’re working on a different browser, you might need to find another extension.
However, you won’t need to install this extension if you already have a screen reader software built-in, like Apple VoiceOver or ChromeVox.
Here’s how to do text-to-speech on Google Docs:
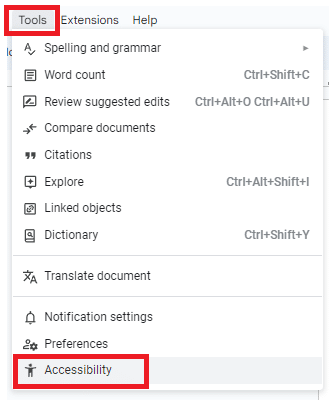
- To have Google Docs read your text aloud, go to Accessibility > Verbalize to screen reader . Then click Verbalize Selection .
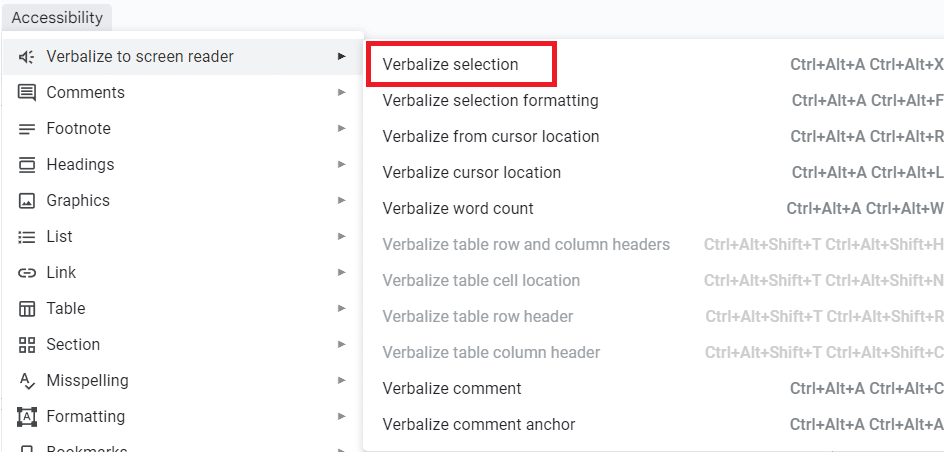
The accessibility menu gives you a lot more options. For example, rather than verbalizing the text, you can select the text and have it verbalize the format of the text.
You can also choose to verbalize things like the location of the cursor, the word count, comments, and more.
The tool also helps you keep track of changes with show live edits as well as keeping track of things like graphics, links, and tables.
That’s it! The selected text will now be read aloud using the text-to-speech feature in Google Docs.
Method 2: Using a Text-to-Speech Add-On
There are plenty of useful add-ons in the Google marketplace, and you can find a couple of text-to-speech add-ons in there as well.
One good add-on we recommend is the Rhetoro text-to-speech add-on.
To install the add-on:
- Go to Extensions > Add-ons .
- Click Get Add-on .
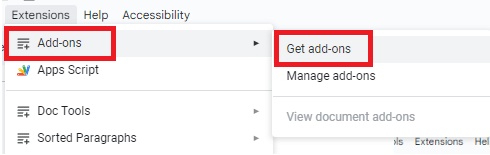
- Search for rhetoric in the Google Workspace Marketplace window.

- Click on it and click Install .
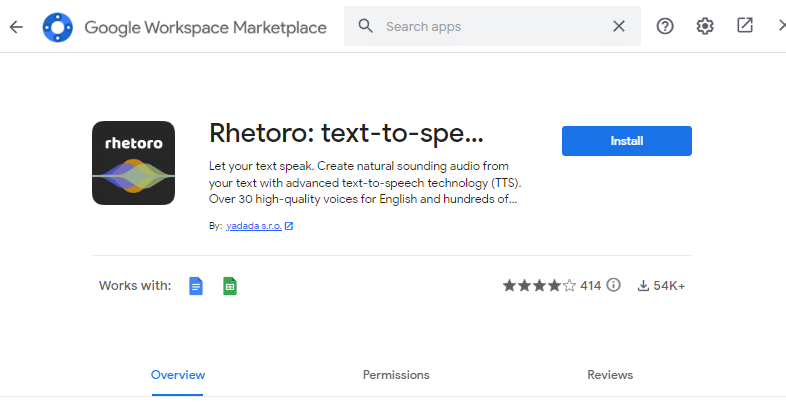
- Allow permissions by signing in to your Google Account.
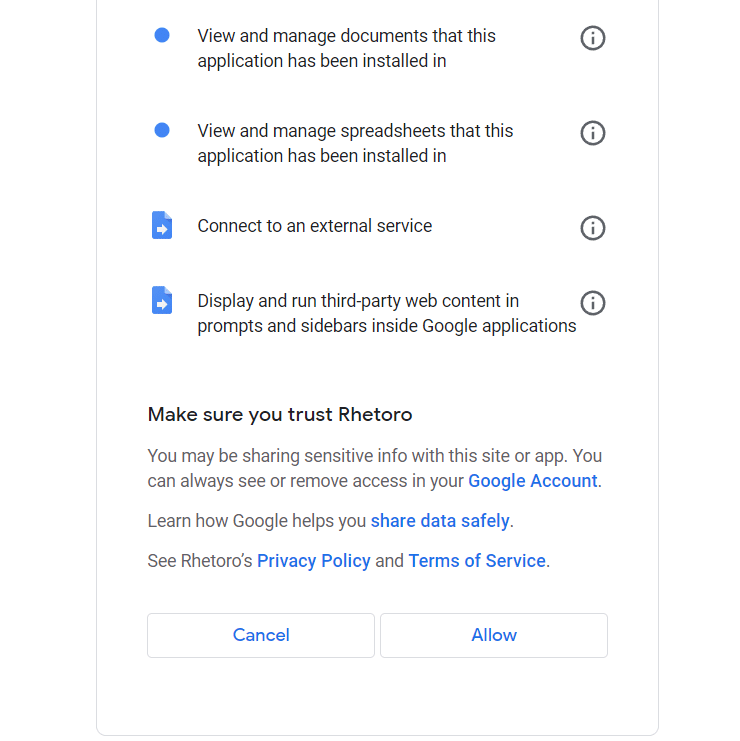
Once you’ve finished these steps, the add-on should appear in the extensions menu.
- Go to Extension. The Rhetero add-on should be on the menu.
- Hover on the add-on and click Start Rhetero .
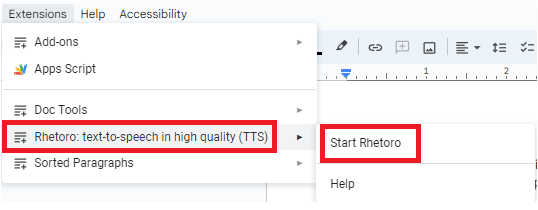
- The Rhetero window will open on the right of Google Docs.

- Select the text you want to convert to speech, then click Generate .
- Your audio will appear under the setting, and you can click play to hear it.
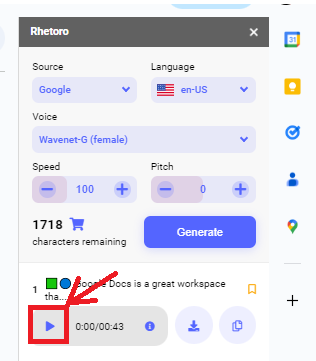
- You can also choose the voice you want to use, the speed for the audio, and the pitch.
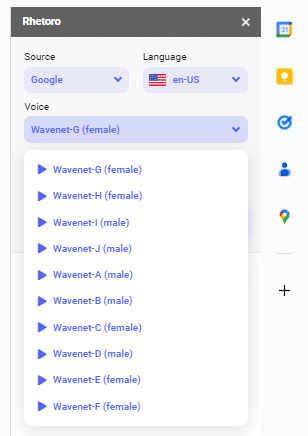
The Rhetero add-on is a pretty convenient text-to-speech add-on since it also lets you download the audios it generates, not to mention it’s free to use. You can create a folder for the downloaded audio and use them for other purposes.
However, if you are visually impaired, you might need some help setting it up.
Method 3: Using a Text-to-Speech Chrome Extension
You can also use Chrome extensions to convert text to speech in Google Docs. Some examples of such extensions include Natural Reader and Read Aloud.
To install the extension:
- Go to Natural Reader
- Click Add to Chrome .
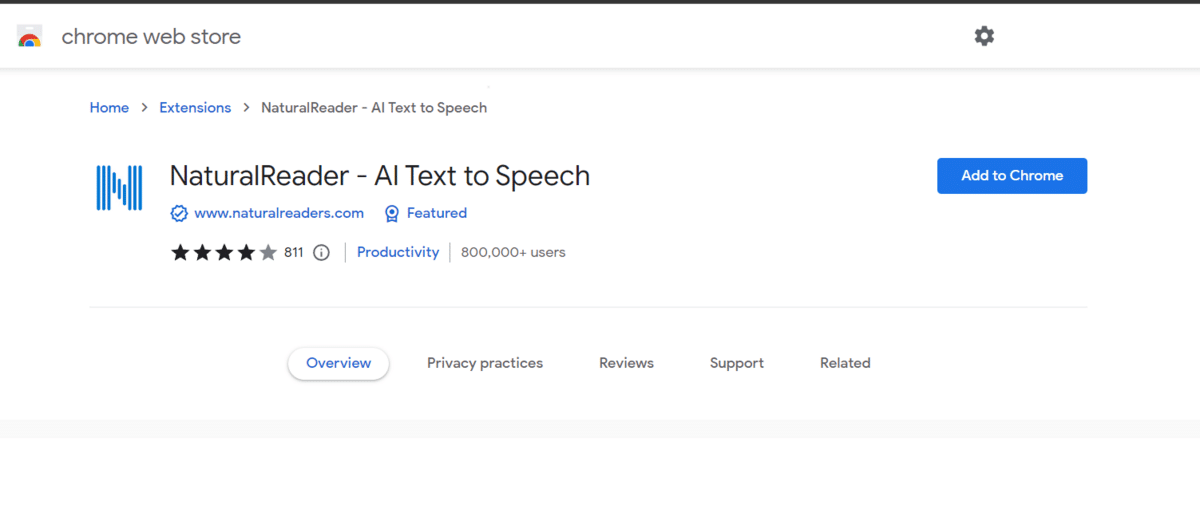
- Click Add extension in the prompt that appears.
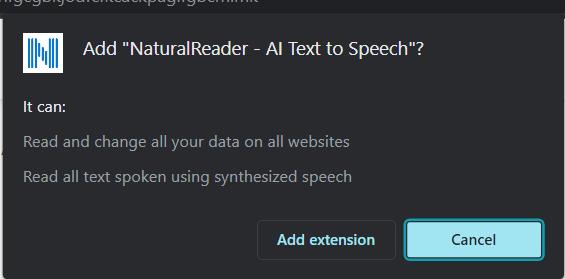
- Go to the extensions icon on Chrome and pin the Natural reader extension.
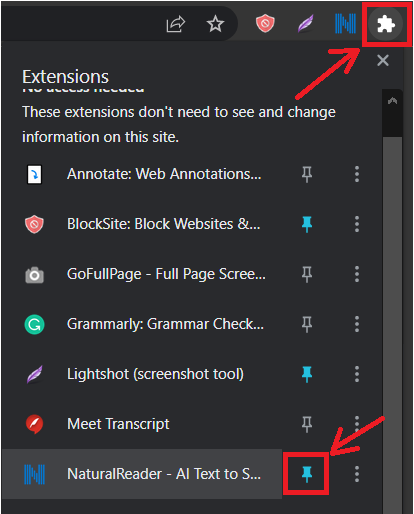
- Click on the N icon. A small prompt will appear

- Click the play icon to start the text to speech conversion.
With the Natural reader extension. You also have the option to change the voice and the speed at which the AI reads the text.
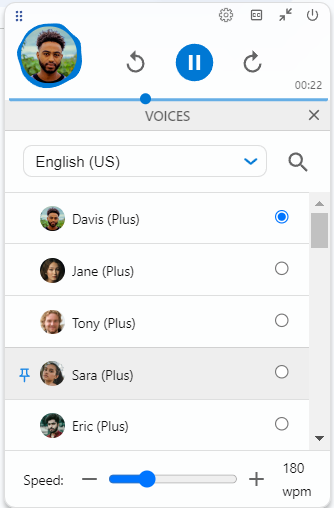
This extension also comes with different accents that come with different voices in case you have trouble with the standard English accent. This includes French, Chinese, Japanese, Korean, and many more.
Keep in mind that this extension won’t work if you’re working on Google Docs offline.
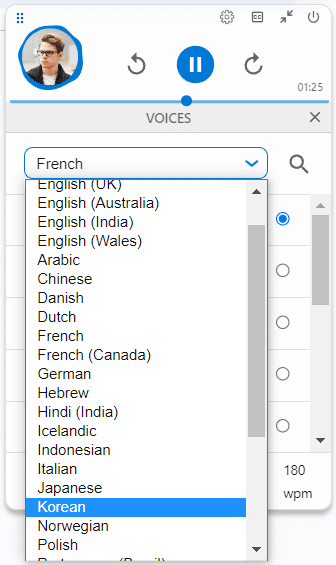
Voice-to-Text Google Docs
You can also do voice-to-text in Google Docs by using voice typing. This will allow you to write text in your document without having to type.
How to do voice-to-text in Google Docs:
- Go to Tools
- Choose voice typing
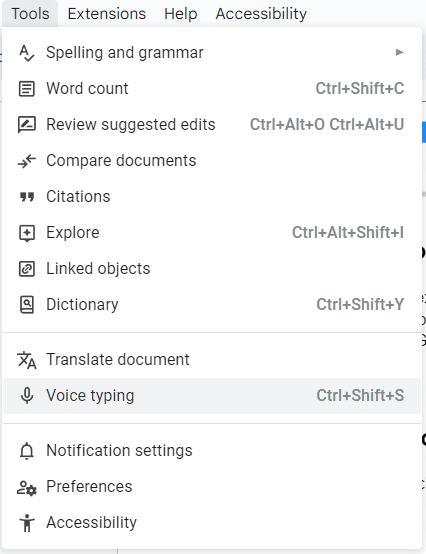
- Click on the red microphone and click Allow.
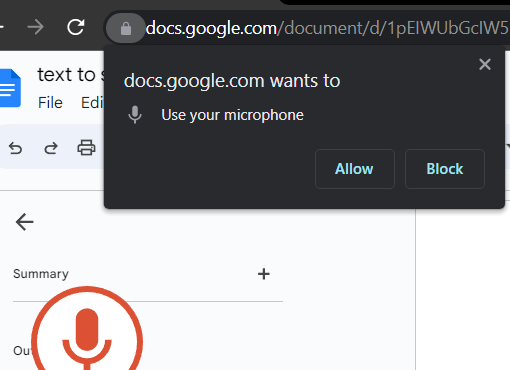
- Start dictating the text.
The voice-to-text tool works best with earphones or a headset on.
Benefits of Text-to-Speech
Google Docs Text-to-speech technology has several benefits, including the following.
- Text-to-speech allows users with visual impairments or reading difficulties to access the text document. This is very helpful for users with visually difficult or learning disabilities or those with conditions like dyslexia to consume information more effectively.
- With Text to speech, you can text while performing other tasks, which helps you when multitasking. This removes the need for visual focus, allowing you to go through the document in Google Docs while doing other things like commuting or household chores.
- Text-to-speech is a very useful tool if you’re interested in learning a new language or are already doing so. It helps by providing accurate pronunciation and intonation models. It’s also a good way to practice listening comprehension.
- This functionality makes it easier to proofread your work. It’s easier to identify errors if you hear them being read out loud rather than reading the document to find them.
- Text-to-speech can assist you in correctly pronouncing unfamiliar words, proper nouns, or technical terms.
- Text-to-speech can enhance comprehension since it makes it easier to understand, particularly for complex or long texts.
- Text-to-speech can be beneficial for people who experience eye strain or fatigue from reading for a long time.
- Text-to-speech lets you adapt content to different formats, such as audiobooks, podcasts, or spoken presentations. This makes it easier for content creators to reach a broader audience and provides alternative options for content consumption.
Frequently Asked Questions
Can google docs read out loud.
You may be wondering does Google Docs have text-to-speech. The answer is yes. You can enable the text-to-speech option in Google Docs to have the selected text, or the entire document read aloud to you.
It’s a convenient tool for accessing and consuming written content in an auditory format. We’ve shown exactly how to get text-to-speech on Google Docs.
How do I turn off text to speech in Google Docs?
You already know how to turn on text to speech on Google Docs, so here’s how to turn it off:
- At the top of the Google Docs window, go to Tools > Accessibility .
- In the “Accessibility” pane that appears on the right side of the document, uncheck the box next to “ Turn on screen reader support. “
- Once you uncheck the box, click OK . The text-to-speech feature will be disabled, and the document will no longer be read aloud.
Final Thoughts
Text-to-speech can come in handy if you want to make your Google Docs more accessible and convenient to use.
In this text to speech Google Docs tutorial, we’ve shown you how to text to speech on Google Docs in 3 ways. If you found this tutorial useful, check out the related content below or our premium templates, but remember to use the code SSP to save 50%.
Get Premium Templates
- How to Upload a Document in Google Docs
- Easily Insert a Google Sheet Into Google Docs [Guide]
- How to Add Fonts to Google Docs [Step-by-Step Guide]
- How to Hyperlink in Google Docs in 2 Seconds
- Google Docs Programming Languages: A Peek Behind the Curtain
- How to Save a Document in Google Docs: A Quick Guide
- An Easy Guide to Using Google Docs Links to Sections
- How To Rotate Text in Google Docs [Easy Tutorial]
Most Popular Posts

How To Highlight Duplicates in Google Sheets

How to Make Multiple Selection in Drop-down Lists in Google Sheets

Google Sheets Currency Conversion: The Easy Method
A 2024 guide to google sheets date picker, related posts.
- Sumit Bansal
- May 16, 2024
- May 2, 2024
How to Insert a Google Sheets Hyperlink in 5 Seconds
- Chris Daniel
- April 15, 2024
How to Import Stock Prices into Google Sheets
- April 2, 2024
Thanks for visiting! We’re happy to answer your spreadsheet questions. We specialize in formulas for Google Sheets, our own spreadsheet templates, and time-saving Excel tips.
Note that we’re supported by our audience. When you purchase through links on our site, we may earn commission at no extra cost to you.
Like what we do? Share this article!
How to make Google Docs read your documents out loud to you, using a Google Chrome extension
- You can make Google Docs read text to you out loud with the text-to-speech function.
- You'll need to use the Google Chrome web browser, along with the ChromeVox extension, which will read the text of any webpage aloud to you.
- Visit Business Insider's homepage for more stories .
Sometimes a fresh perspective can make a world of difference. Hearing your written words spoken aloud, for example, can help you more easily find those spots that need refining or rephrasing.
But for those who don't want — or simply don't have the option — to let someone else read them their work, Google Chrome's accessibility features can provide a good digital replacement.
Here's how to set up the text-to-speech feature and have Google Docs read your text out loud:
Check out the products mentioned in this article:
Lenovo ideapad 130 (from $299.99 at best buy), macbook pro (from $1,299.99 at best buy), how to make google docs read text aloud to you.
In order for this to work, be sure that you've added the ChromeVox extension to your Google Chrome web browser on a PC or Mac computer.
1. Open your Google Doc.
2. Click "Tools" in the top toolbar.
3. Select "Accessibility settings."
4. Tick the box next to "Turn on Screen Reader Support" and then click "OK." You should now see a new section appear in your top toolbar called "Accessibility."
5. Highlight the section of text you want read aloud.
6. Click "Accessibility" and then "Speak," followed by "Speak selection."
ChromeVox will read the selection aloud to you.
Note, however, that if you have more than one Google Doc page open, ChromeVox may try to read from a different document. You should try this with only one document open at a time.
Related coverage from How To Do Everything: Tech :
How to add a font to google docs in 2 different ways, how to run a spell check in google docs in 2 ways, to fix spelling and grammar errors, how to assign tasks in google docs in 2 different ways, how to change the language in google docs to translate a document or type in a different language, how to use grammarly on google docs with a google chrome extension to enhance your writing.
On February 28, Axel Springer, Business Insider's parent company, joined 31 other media groups and filed a $2.3 billion suit against Google in Dutch court, alleging losses suffered due to the company's advertising practices.
Insider Inc. receives a commission when you buy through our links.
Watch: I cut Google out of my life for 2 weeks, but the alternatives prove why Google is so much better
- Main content
How to use speech-to-text in Google Docs
Accessible and easy to use speech-to-text software

Speech-to-text software has come along way in recent years. We remember even a few years ago when voice typing required strange voices and mouth movements that looked like they belonged in a Saturday Night Live sketch.
Today, however, more and more businesses are incorporating voice typing into their business operations. It can be an easy way to save time and increase the productivity of your employees and can be crucial in making your business accessible to persons with disabilities.
In this article, we explain how to use voice typing software on Google Docs. Although it is not the best speech-to-text software , it is free and easy to use, and will serve many businesses’ purposes.
How to use speech-to-text in Google Docs: Preparation
Google’s speech-to-text software currently only works on the Google Chrome browser. If you already use Chrome, you won’t need much preparation at all, and you won’t have to download or install any additional software or plugins. However, if you don’t have Chrome, you’ll have to download it via this link .
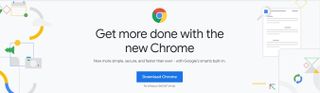
The only other thing you’ll need to do before you can begin using Google’s speech-to-text software is to set up your microphone. Using the in-built microphone on your device will suffice most of the time, as Google’s dictation software has improved significantly in recent years.
However, if you’re planning on dictating a lengthy text, or plan on using Google’s dictation software every day, we’d consider investing in a high-quality microphone. An external microphone will enable Google to interpret your voice more easily and can be placed in an optimal location.
Once you’ve downloaded Chrome and prepared a microphone , you’re ready to go.
Are you a pro? Subscribe to our newsletter
Sign up to the TechRadar Pro newsletter to get all the top news, opinion, features and guidance your business needs to succeed!
Step 1: Open a new Google Docs file
Open Google Chrome on your device and head to the Google Docs website. If you’re not currently logged into your Google account, go ahead and log in now.
After you’ve logged in, create a new Google Doc. For our test, we named it “Speech-to-text in Google Docs - Test”. Ensure you save the article in a location where you’ll be able to access it later (to either edit or delete it).
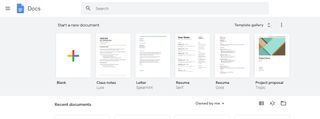
Step 2: Open the voice typing window
Within this blank document, you should be able to see the menu options at the top of the window. To begin voice typing, click on the Tools menu option and then Voice Typing. You can also open the Voice Typing window by using the keyboard shortcut Ctrl+Shift+S.
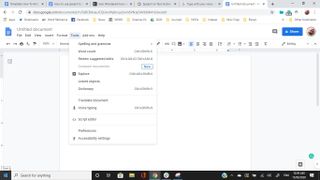
Step 3: Grant Google Docs access to the microphone
If you’ve never used Google’s speech-to-text software before, you’ll need to grant the platform access to your microphone. On Google Chrome, this is a simple as clicking “allow” when prompted.
Once you’ve clicked “allow”, the microphone symbol will change to red. Congratulations –you’re now using voice typing!
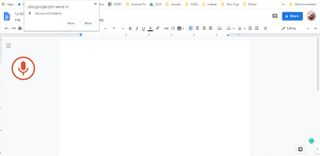
Step 4: Begin voice typing
With the microphone symbol changed to red, you can now begin speaking in a natural voice and watch as Google transcribes your voice to text. Unlike with older speech-to-text software, there’s no need to speak robotically, or at a comically slow pace. Google’s dictation software is designed to understand natural speech. Our only suggestion is to clearly enunciate lengthier or more complicated words, as these are where the software most often struggles.
Following these four steps alone will enable you to begin voice typing, saving time and energy that could be better spent elsewhere. After playing around with the software, you’ll quickly become comfortable with it and develop your own strategies for accurate and reliable transcription.
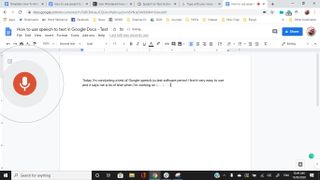
However, if you want to take your voice typing to the next level, read on to discover some of Google’s advanced voice commands.
Step 5: Voice commands
Google Docs also features several voice commands that enable you to create professional documents using only your voice. We’ll now explore a few of the most useful commands, but you can find the full list here .
The voice commands you’ll use most often are mostly self-explanatory. Saying the command “period” will insert a period into your document, while saying “bold” or “italic” will change the style of text correspondingly.
Formatting is also simple using commands such as “insert page break”, “insert horizontal line”, or “insert heading”, among many others.
Users can also change the text color by saying “text color (insert color)”.
Developing a mastery of these voice commands enables you to make the most of Google’s speech-to-text software, and ensures you and your employees can work faster and more effectively when voice typing.
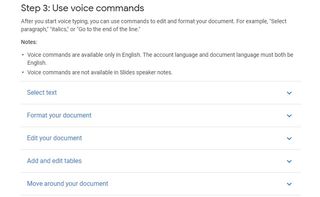
Voice typing software has improved dramatically in recent years. In the past, businesses had to invest in expensive dictation software if they wanted a functional voice typing experience. And even then, there were limits on what such software could achieve.
Today, Google’s voice to text software enables businesses to incorporate voice typing into their operations free of charge. The software certainly isn’t the best available, but for most organizations, Google’s voice typing will more than suffice. We think that the extensive list of voice commands make the software appealing for employers and employees alike.
- We list the best text-to-speech software .

Adobe Fill & Sign (2024) review
Adobe Fonts (2024) review
Google's Live Caption may soon become more emotionally expressive on Android
Most Popular
- 2 Walmart's huge summer sale just went live: 15 deals I recommend from $14.99
- 3 iOS 17.5 is out now – here are 4 new features it brings to your iPhone
- 4 The DualSense Edge has plummeted in price for the first time, but is this deal too good to be true?
- 5 ChatGPT’s big, free update with GPT-4o is rolling out now – here’s how to get it
- 2 Capture amazing images every single day
- 3 Rural matters: Putting the countryside at the heart of Vodafone’s mission
- 4 Best Amazon Singapore deals May 2024: score big discounts on tech, appliances and more
- 5 iOS 17.5 is out now – here are 4 new features it brings to your iPhone
How-To Geek
How to type with your voice on iphone and ipad.
Need to jot down a complex idea on your iPhone or iPad but don't want to type it out? Try using Apple's built-in dictation mode. It's quick and easy to use. Here's how.
Quick Links
How to use formatting and punctuation while dictating, apple dictation privacy.
If you have a complex idea you'd like to jot down quickly on your iPhone or iPad, you can simply speak it with your voice thanks to Apple's built-in dictation feature. Here's how to use it.
Any time you're in an app where you can input text with the keyboard, you can use voice dictation instead of typing. To do so, tap the text input field so that your on-screen keyboard pops up. Next, tap the small microphone button located to the left of the space bar.
(If you don't see the microphone icon on your keyboard, make sure that Dictation is enabled on your device . To do so, launch Settings, then navigate to General > Keyboard and turn "Enable Dictation" on. And if your on-screen keyboard doesn't appear , then you likely have an external Bluetooth keyboard connected.)
After tapping the microphone button, the on-screen keyboard will be replaced with a moving waveform made out of lines that change based on how loudly you're talking. As you speak, words will appear on the screen once your device has recognized them.
When you're all done speaking, tap the keyboard button at the bottom of the screen, and dictation mode will end.
The on-screen keyboard will reappear, and you can use it to add to or edit your dictation input. If you ever need to get back into dictation mode, just tap the microphone button again.
While using dictation on the iPhone, you might wonder how to do things like start a new line or enter punctuation. In those cases, you'll need to speak out your commands or the names of the punctuation characters. Here are some examples.
- Numbers: If you'd like to enter a number as a numeral instead of as a word, say "numeral" before you speak the number. For example, saying "numeral 4" will print a "4" on the screen rather than the word "four."
- Punctuation and Symbols: If you want to use punctuation, say the name of the punctuation character. For example, "period," "comma," "question mark," "exclamation mark," and "hyphen" all produce their special equivalent characters on the screen instead of the words themselves. Similarly, you can say "asterisk," "ampersand," "hashtag," and more to get the proper symbols on the screen.
- Line Breaks: To go to a new line (like pressing Return on a keyboard), say "new line." You can also say "new paragraph" to insert a new paragraph break.
- Emoticons: You can speak out several old-school emoticons, such as "smiley face" :-), "frowny face" :-(, and "winky face" ;-), and they will appear on the screen as the proper symbols.
- Capital Letters: To capitalize a single letter, say "cap," then the letter. To turn on capitalizing the first letter of every word, say "caps on" (and disable with "caps off"). To make the next word entirely capitalized, say "all caps" before you speak the word. And to switch caps lock on, say "all caps on." You can disable it by saying "all caps off."
When you dictate on your iPhone or iPad, be aware that recordings of your voice and other data are being sent to Apple if you are connected to the internet. That's because Apple's ever-improving voice recognition algorithms in the cloud can generally do a better job than an on-device solution. Apple claims that this dictation data is not linked to your Apple account and is not sold or used to build a marketing profile.
If you are offline, dictation will still work, but only in your region's main language. Still, you might find that it doesn't work as well as the online version. If absolute privacy is an issue, you can avoid using dictation or disable dictation completely in Settings by visiting General > Keyboard and switching "Enable Dictation" to "off."
Still, Dictation on the iPhone is a powerful feature to have, and it works very well compared to dictation technologies of the past, so experiment and have fun!
Related: How to Remove the Microphone Button from Your iPhone Keyboard
How to use text-to-speech on iPhone and iPad
This guide will go over built-in methods and free third-party apps to turn text into speech on your iPhone and iPad.
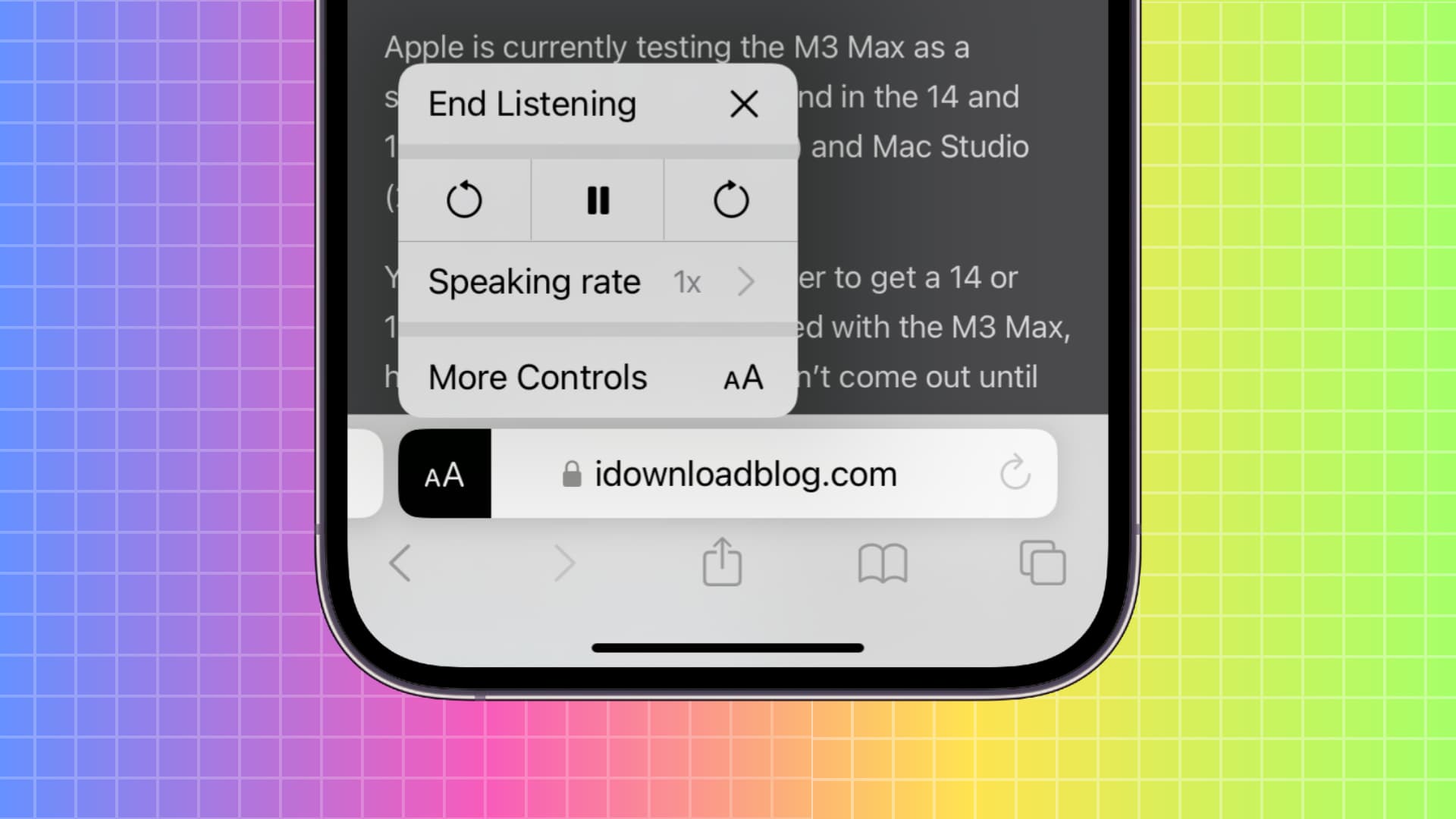
1. Use Apple’s Speech Selection
All recent iPhones, iPads, and Macs have a built-in accessibility feature that lets you hear selected text. This system-wide setting works in Notes, Safari, Chrome, Pages, Mail, Gmail, Messages, and almost all other apps where you can select text.
Here’s how to use the Speak Selection feature on iPhone and iPad:
- Open the Settings app and tap Accessibility .
- Tap Spoken Content and turn on the switch for Speak Selection .
- Now, open Notes, Safari, Mail, or another app and select the text you want your iPhone or iPad to speak.
- Finally, tap Speak from the thin menu strip.
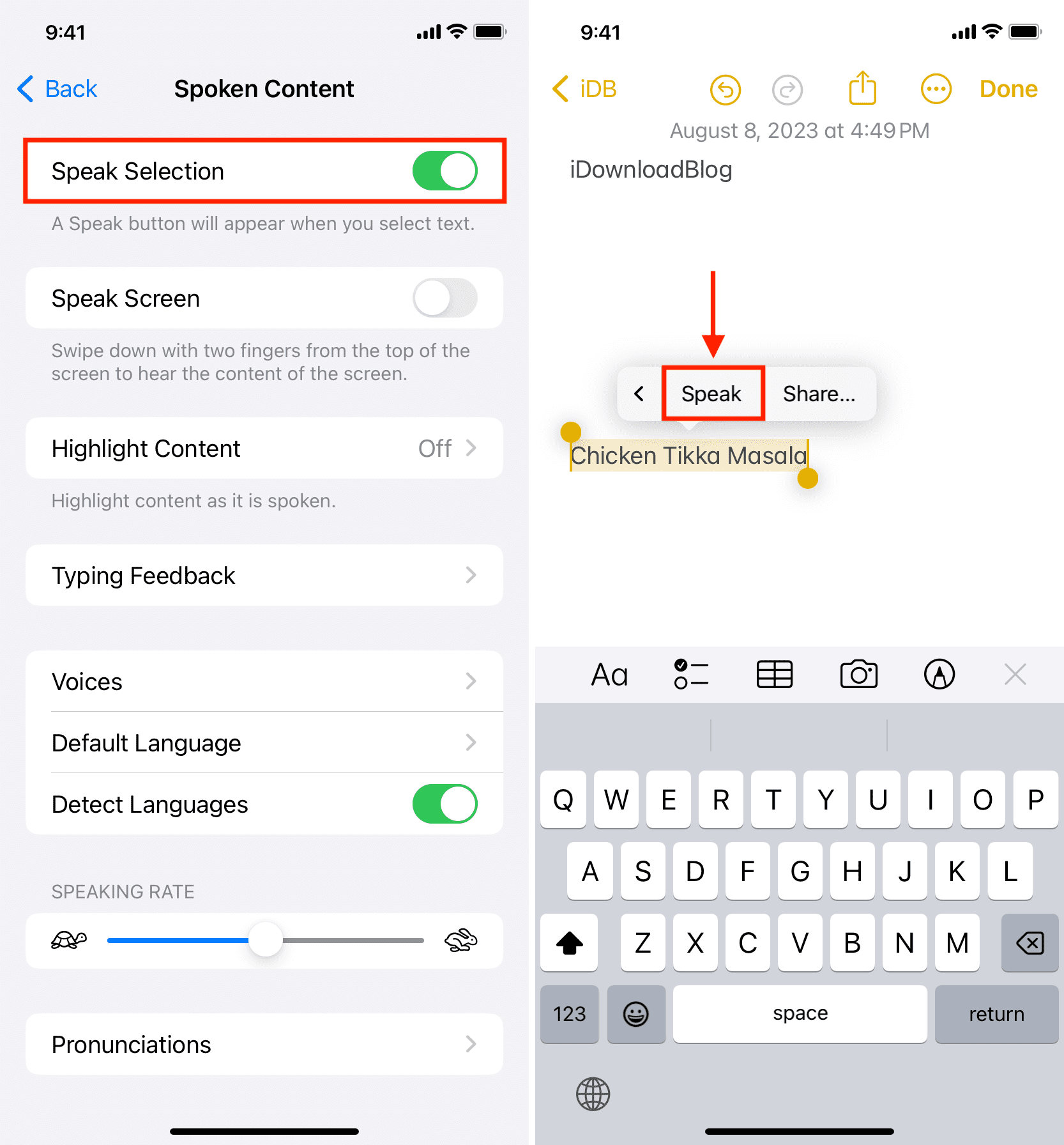
Your device will speak that text. You can use it to hear one word, a paragraph of several sentences, or multiple paragraphs — as long as the text is selected.
If you do not like the voice and the rate at which your iPhone or iPad speaks, head back to the Settings app > Accessibility > Spoken Content. From here, tap Voice to pick another voice. You can also adjust the Speaking Rate and explore other settings to your liking.
2. Use Live Speech on iOS 17 and later
Live Speech is yet another accessibility feature on iOS 17 and iPadOS 17 that allows you to type something and have your iPhone or iPad speak it. What makes it unique is that you can use Live Speech even on a phone call.
In addition to that, you can create your Personal Voice and set that as your Live Speech voice, after which whatever you type will be spoken in YOUR voice ! It’s brilliant, and you should learn more about both Live Speech and Personal Voice !
3. Use Safari
Safari has a built-in option that can read web articles to you. So, if you have a lengthy research paper to read, go through a news item, or just want to listen to a tutorial while you follow the steps, your browser can easily handle that.
Here’s how to have web articles read to you in Safari:
- Open Safari on your iPhone or iPad and visit the article you want to read.
- Tap the AA button in the URL address bar.
- Choose Listen to Page , and Safari will start reading the contents of this webpage to you.
- You can re-tap the AA icon and pick Listening Controls to pause, skip, change the speaking rate, or end listening.
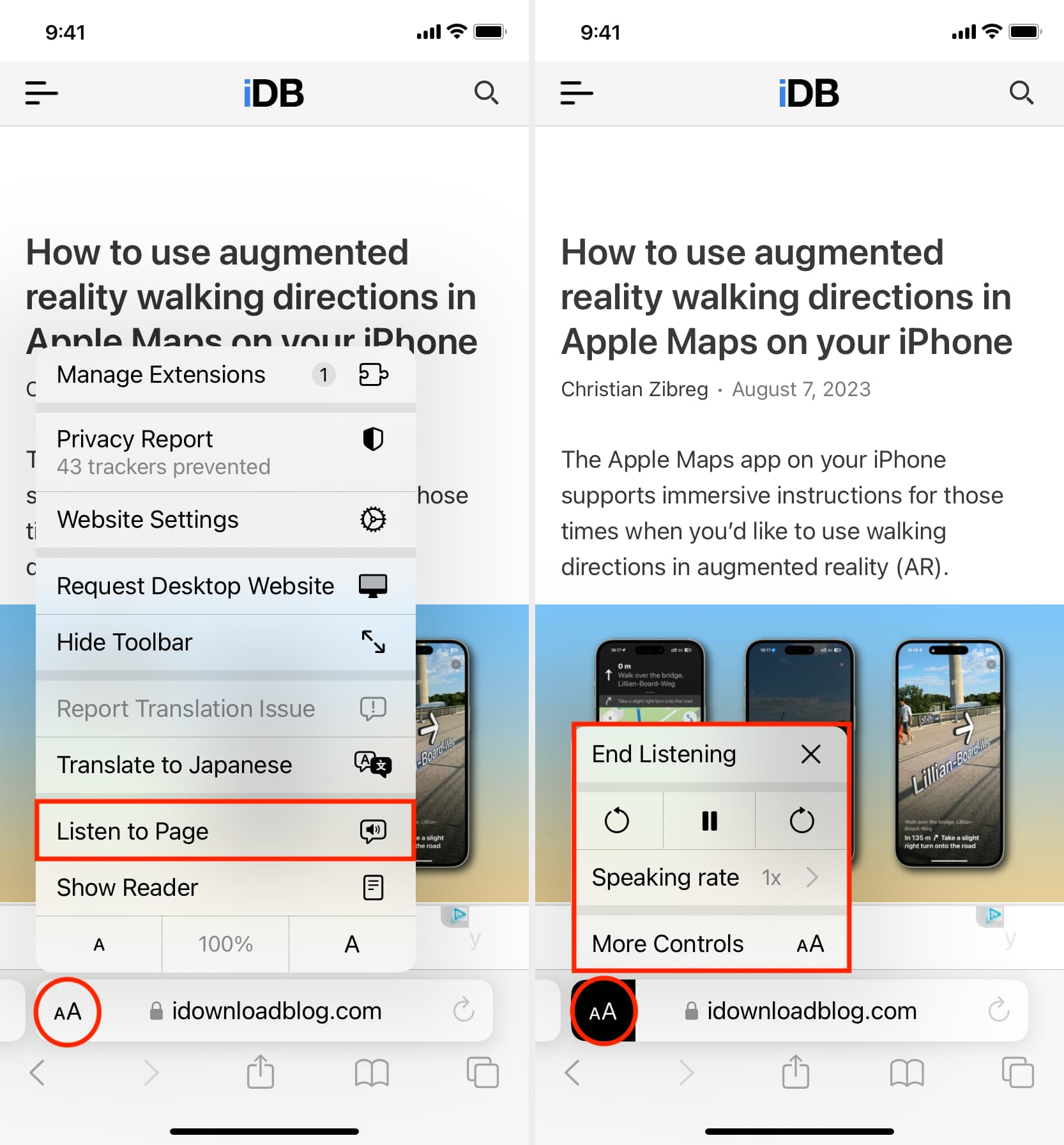
4. Use iOS Shortcuts
You can convert custom text or web articles to speech using free Siri shortcuts. Here are two such options from Apple’s own shortcuts gallery.
- Open the Shortcuts app and tap Gallery .
- Use the search bar to find Turn Text Into Audio & Speak Body of Article shortcuts and add them.
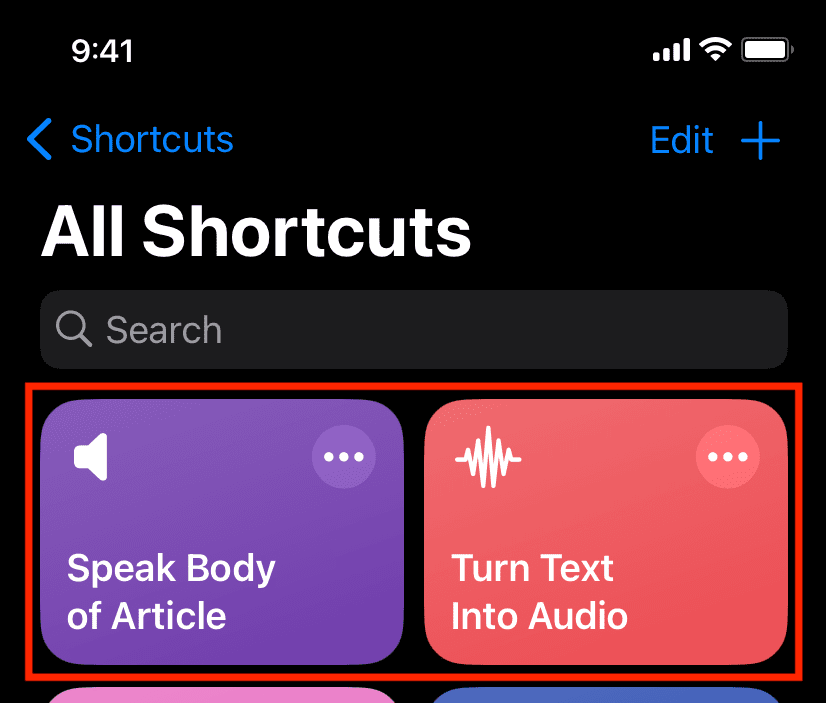
- Now, tap the Turn Text Into Audio shortcut, type or paste the text you want to convert to speech, and tap Done , followed by the play button . This reader shortcut will speak what you entered.
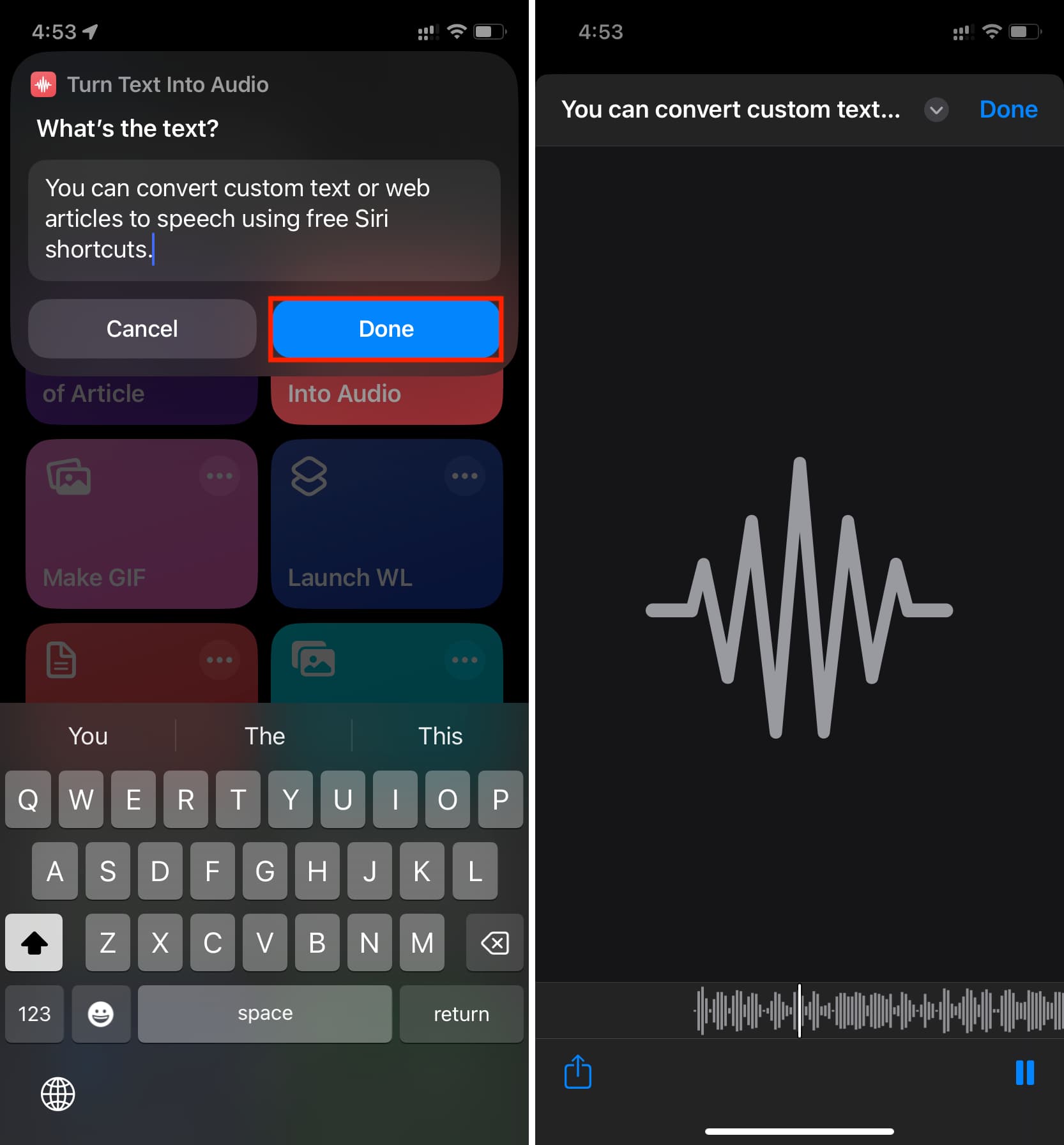
- To use Speak Body of Article , open a web page in Safari or Chrome, tap the Share button , and select Speak Body of Article . The shortcut will read the main content of that web article. However, you won’t see an option to pause it, and the only way to stop it midway is to force close the browser !
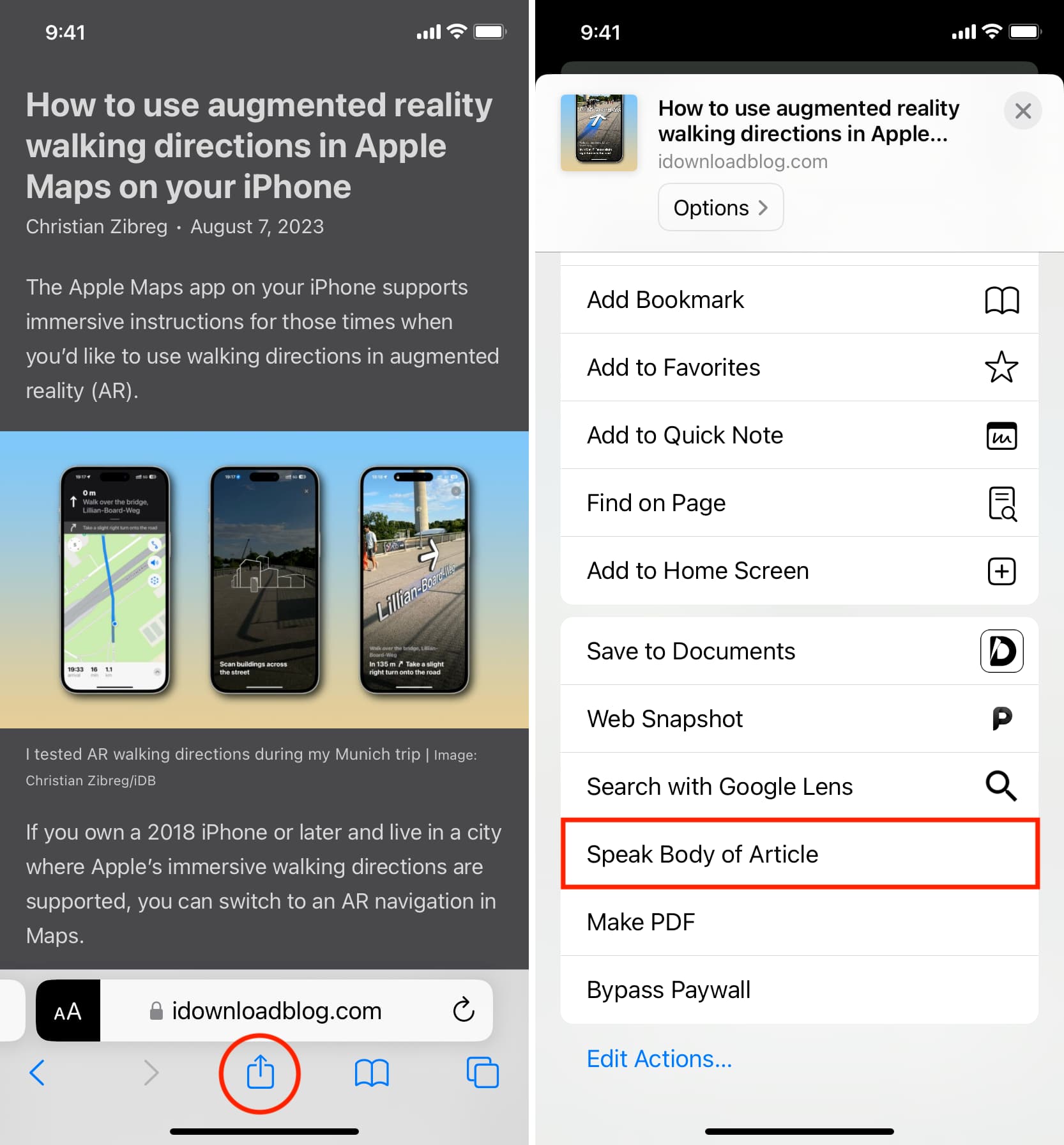
5. Use Google
Google has several handy tricks up its sleeves, and here are two you must know about!
Use it for word pronunciation
While you can’t follow this method to hear long phrases or sentences, you can use it for situations where you want to know the meaning of a word as well as hear how it’s pronounced.
- Visit Google.com in a web browser like Safari or Chrome.
- Type the word and search for it. For some words, you may also have to add ‘ meaning .’ For instance, freemium meaning .
- Tap the tiny speaker icon to listen to its pronunciation.
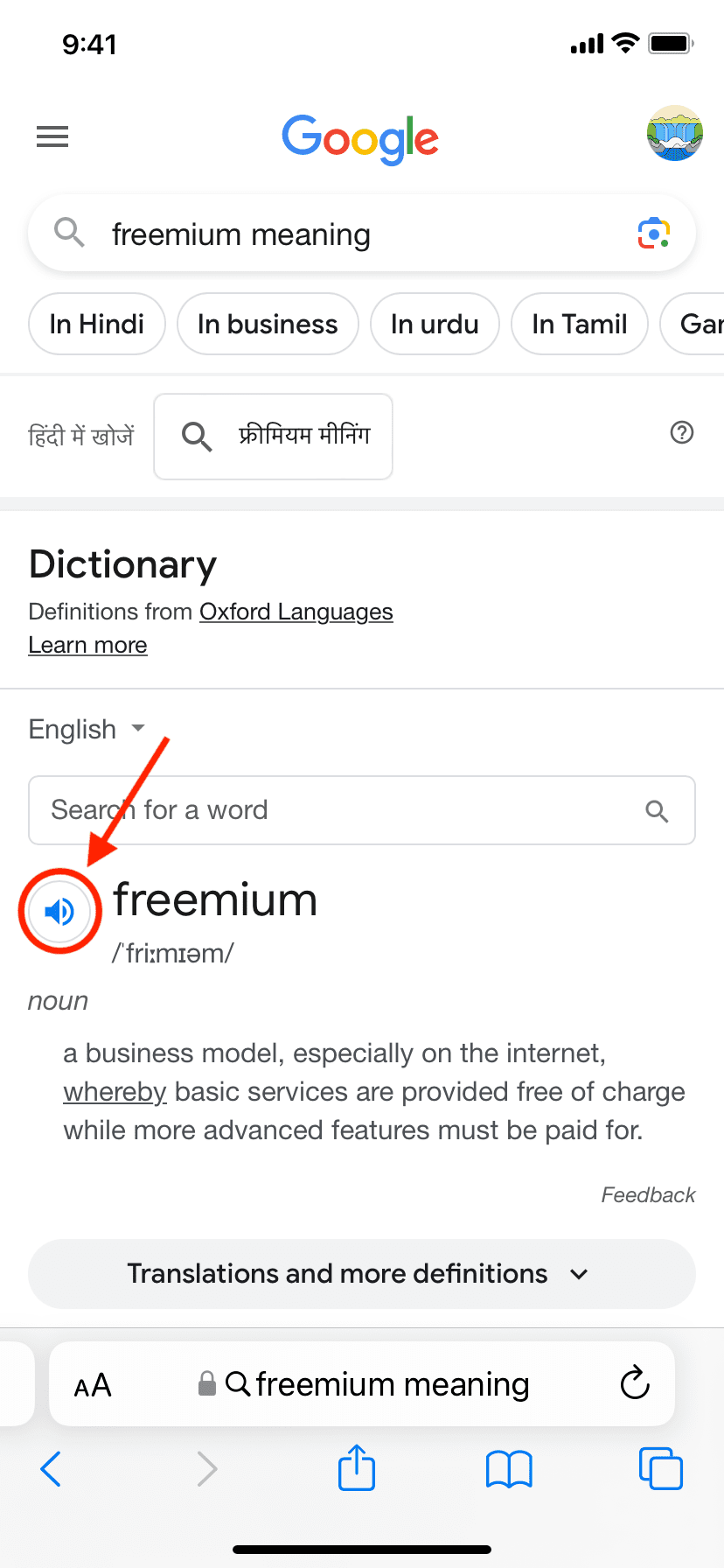
Listen to web articles
Just like Safari, the Google app on iPhone and iPad (not Google.com in a web browser) can read articles to you. Here’s how:
- Get the Google app and visit the news, tutorial, or other such web page. Make sure the page loads fully.
- Tap the three dots menu icon from the top right and choose Read Aloud .
- Google will read the article, and you can manage its playback using the on-screen controls. To change the reading speed and voice, tap the three dots icon and customize it accordingly.
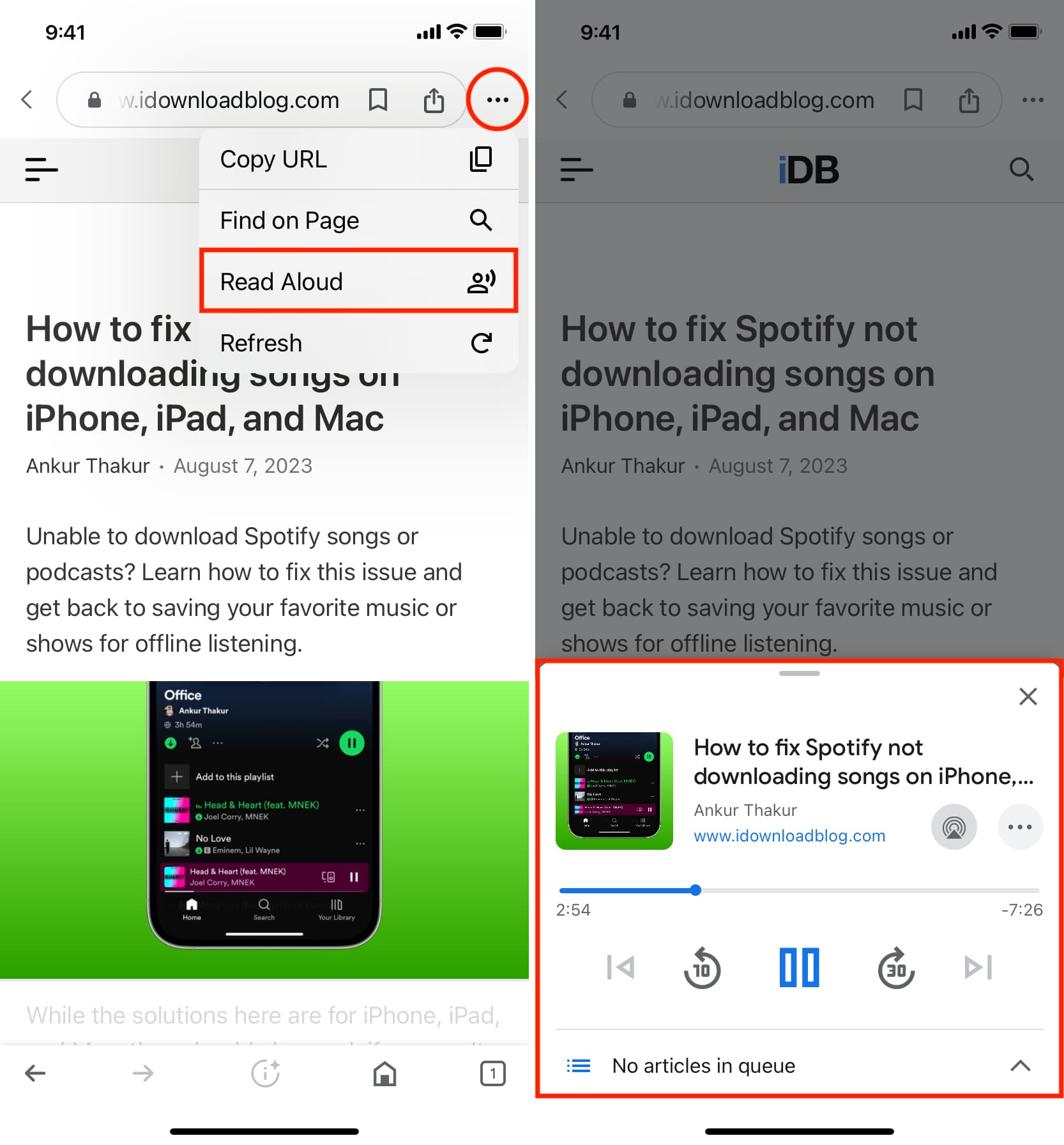
6. Use text-to-speech iOS apps
Finally, we come to free and freemium apps from the iOS App Store that can convert text to speech. You can use them to listen to pronunciations, have them read long PDFs and articles to you, or even export text as audio files.
Text to Speech
- Simple, quick, free, and ad-free
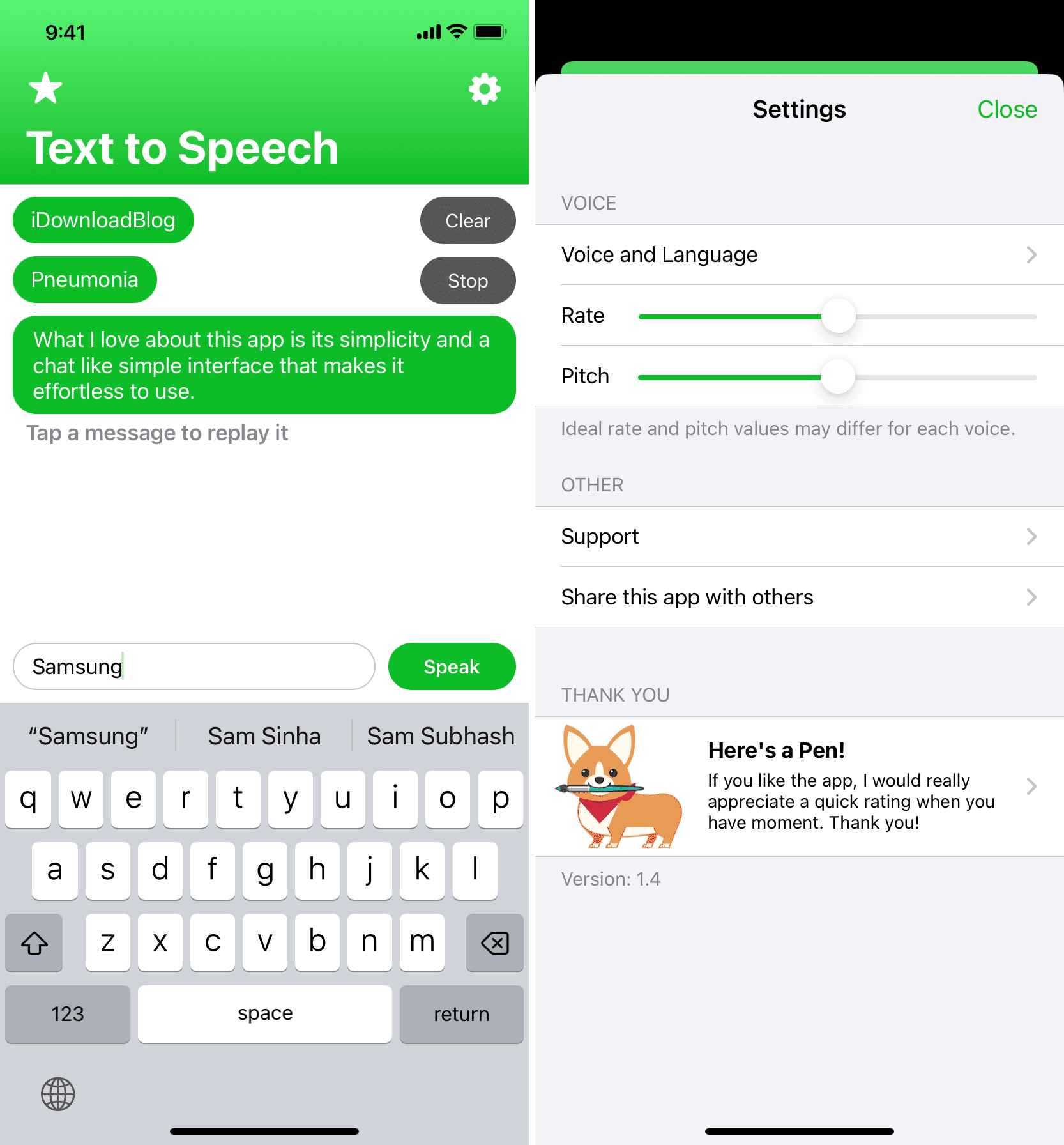
What I love about this app is its simplicity and chat-like interface that makes it effortless to use. Simply type the word or sentence and hit the Speak button. It will convert text to speak. You can further customize the settings by tapping the gear button from the top.
Download Text to Speech
Text to Speech: Voice Reader
- Export text as an audio file
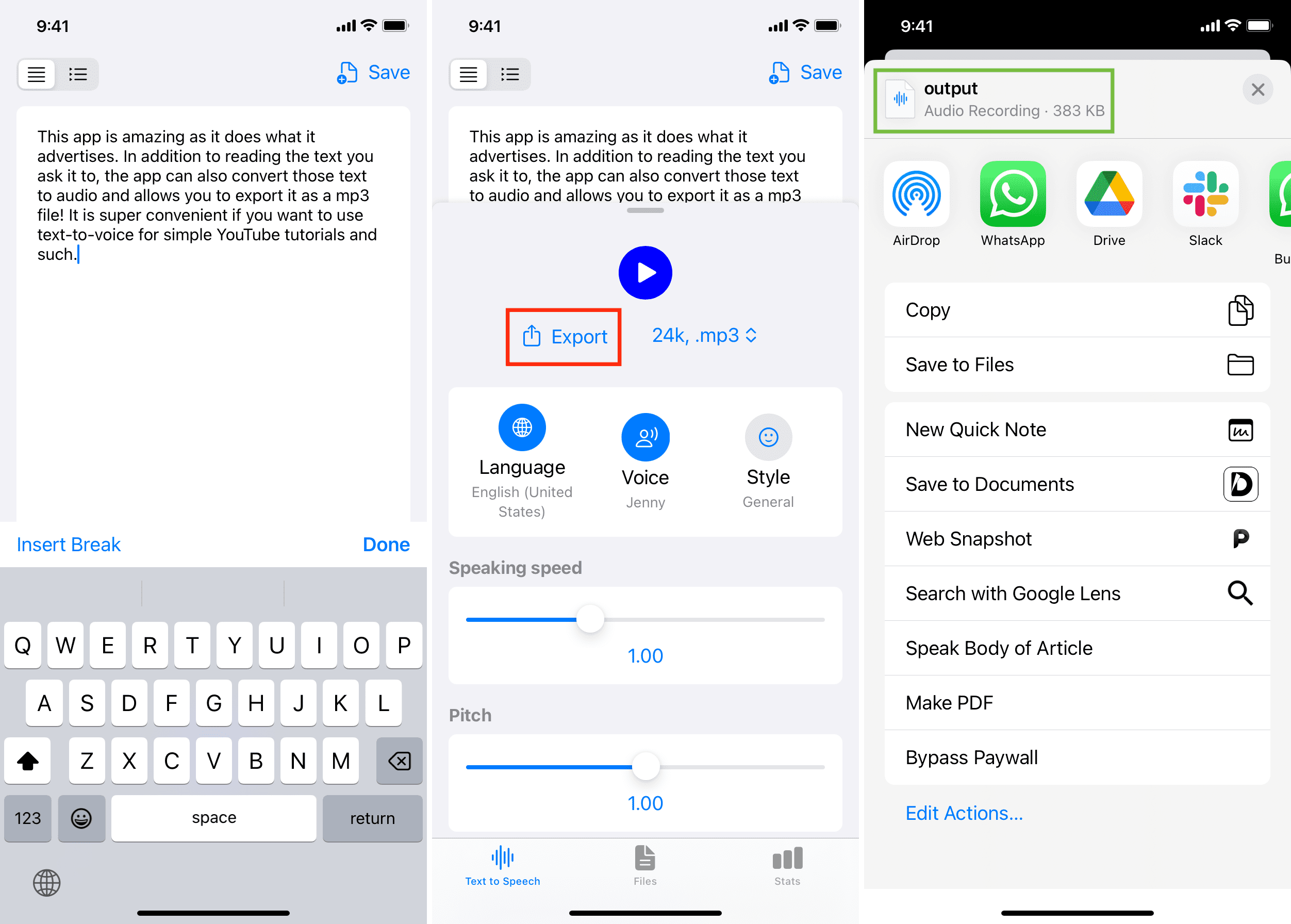
This app is amazing as it does what it advertises. In addition to reading the text you ask it to, the app can also convert those text to audio and allows you to export it as a mp3 file ! It is super convenient if you want to use text-to-voice for simple YouTube tutorials and such.
Download Text to Speech: Voice Reader
Text to Speech!
- Listen to text or export audio
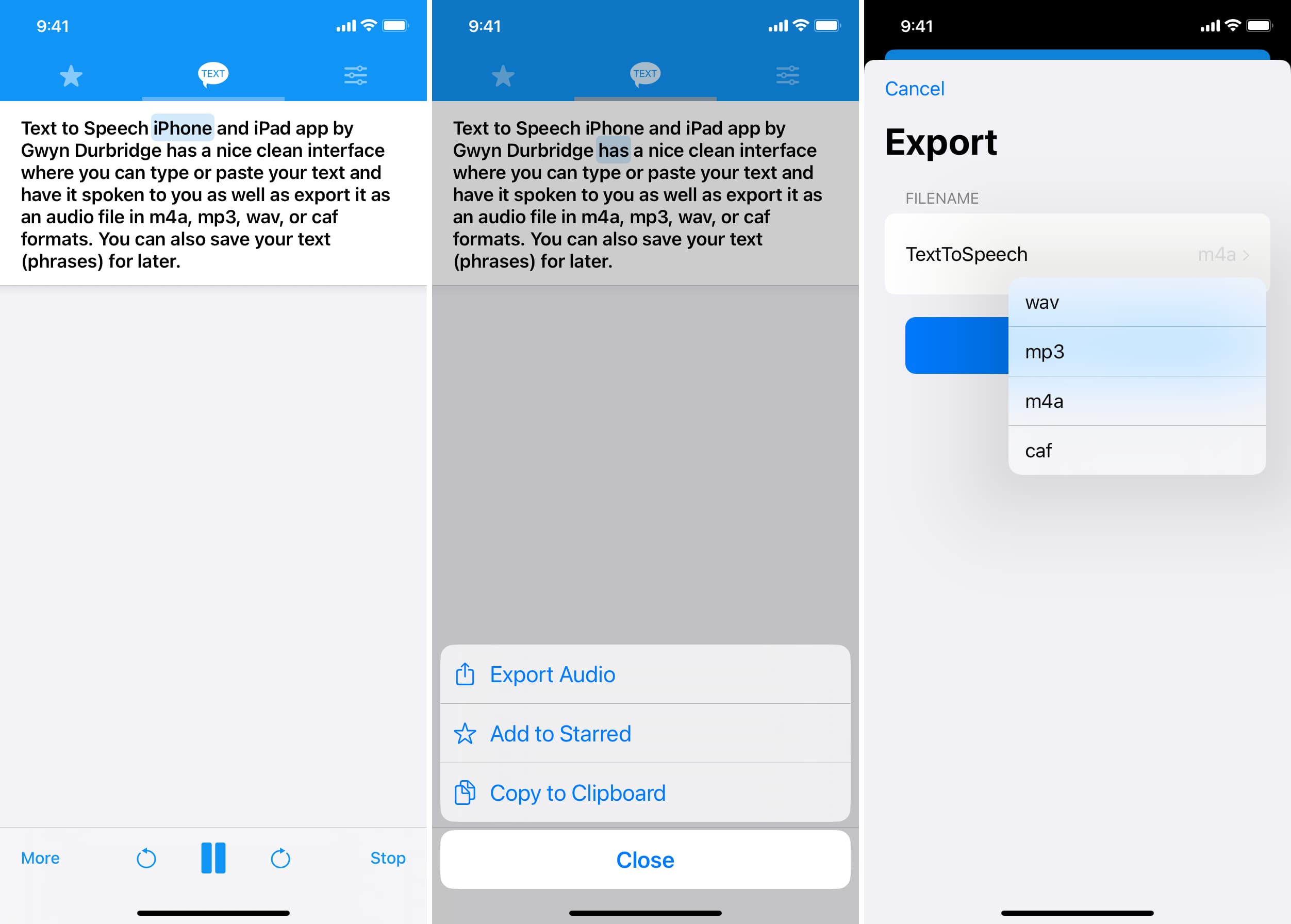
Text to Speech iPhone and iPad app by Gwyn Durbridge has a nice clean interface where you can type or paste your text and have it spoken to you as well as export it as an audio file in m4a, mp3, wav, or caf formats. You can also save your text (phrases) for later .
Download Text to Speech!
Text to Speech PDF Reader
- Have PDFs read out to you
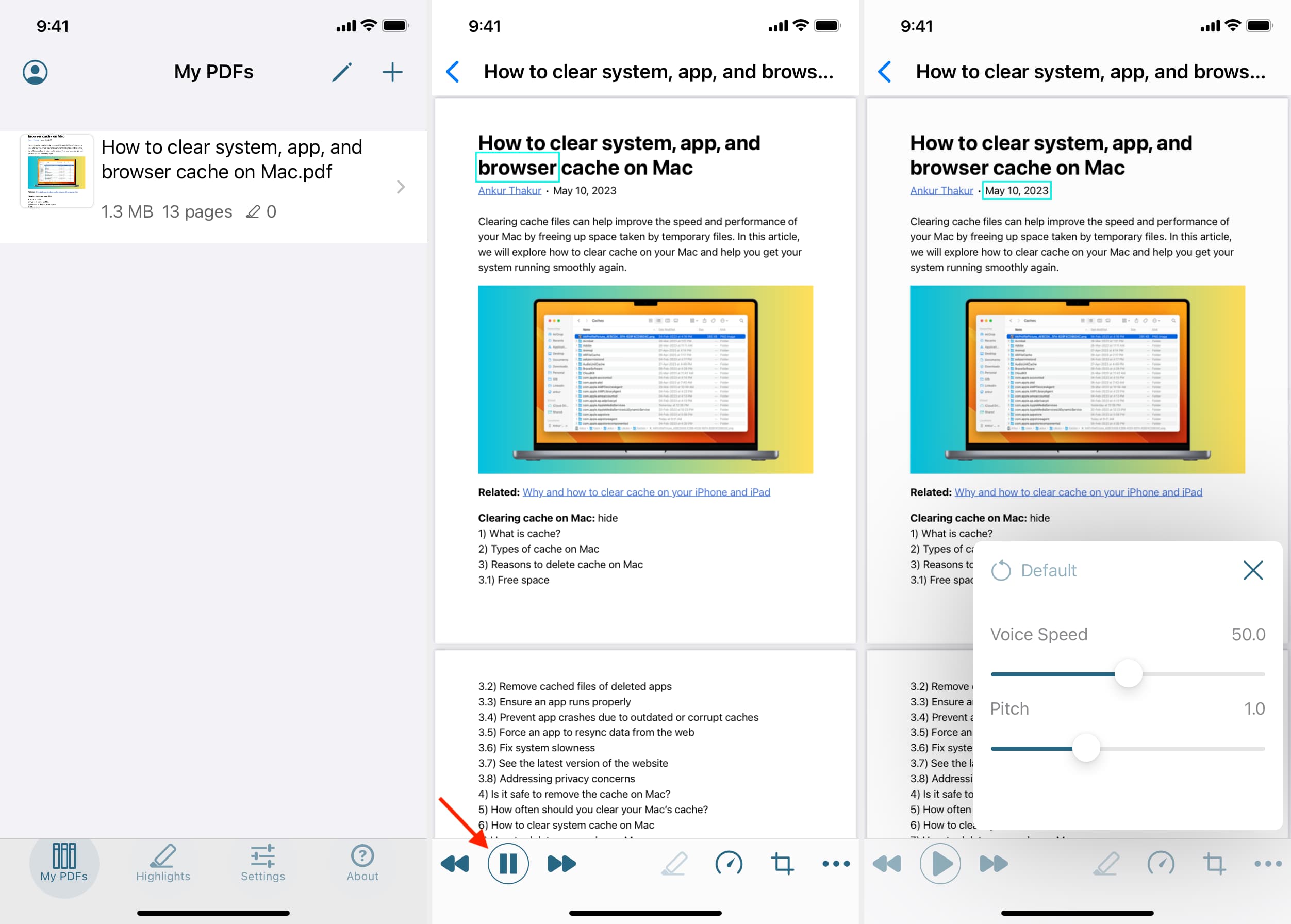
You can add a PDF to this app from your iPhone or iPad’s Files app, and TTS PDF will read out the contents of that document. It also gives you the option to change the voice speed, pitch, etc.
Download TTS PDF
Voice Aloud Reader
- It will read books to you
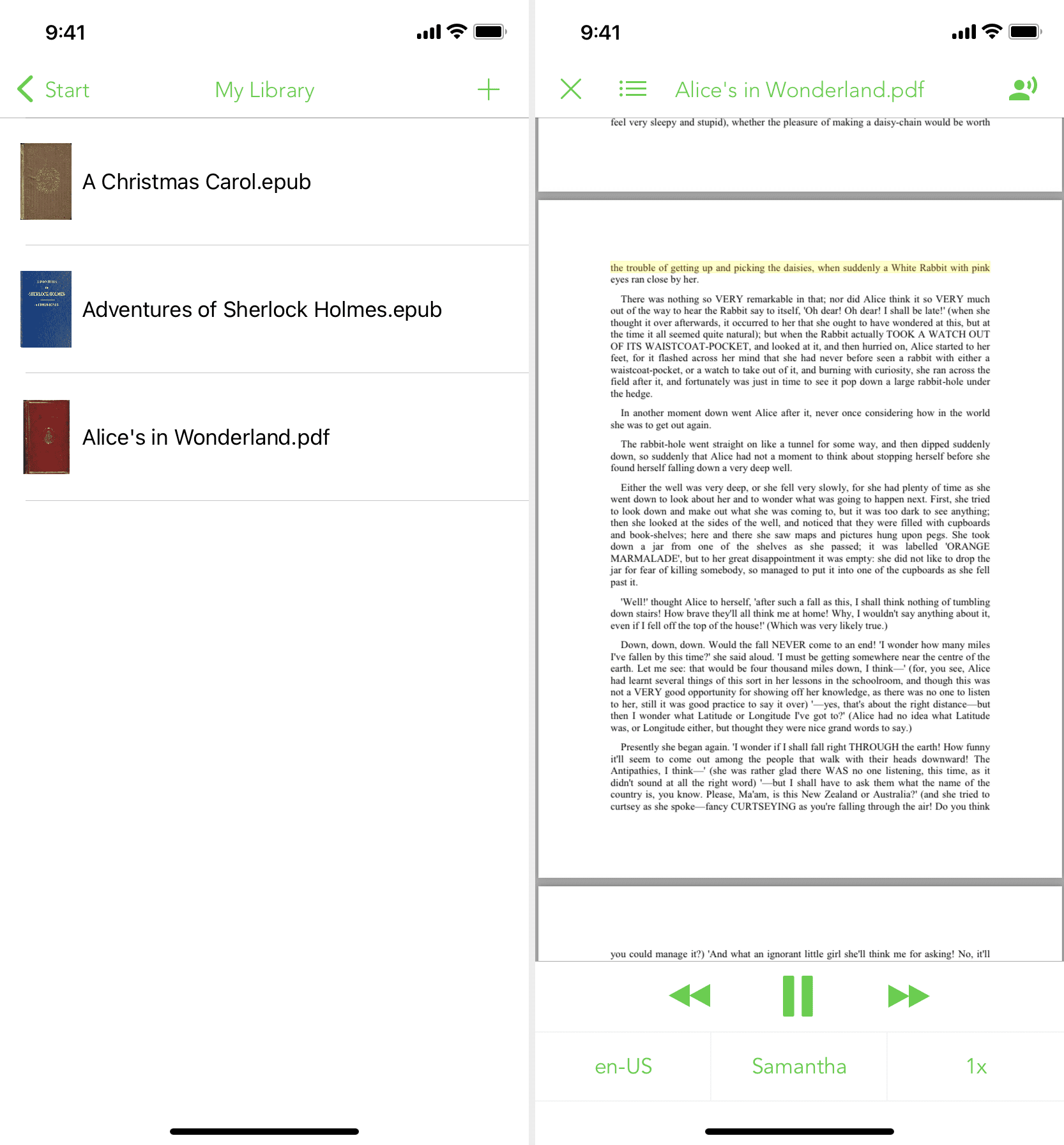
Have you downloaded books and documents in epub , pdf , rtf , or such formats? You can add them to the Voice Aloud Reader, and it will read that book to you .
Download Voice Aloud Reader
Other honorable mentions
- TextToSpeech : It’s yet another clean app with lots of features. One in particular that I like is its ability to save the text of a web article from the browser Share Sheet. You can come back later inside this app to listen to the saved web article.
- Speechify : It has lots of high-quality voice options, and a subscription unlocks voices like those of Snoop Dogg and Gwyneth Paltrow.
- Peech : Peech is a well-built iOS app where you can add custom text, files (PDF, Word, etc.), scans, or web URLs and the app will read out the contents.
- Natural Reader : It has a clean interface, and the voice it reads out to you feels very human-like. It’s worth a try.
- Text To Speech: Natural Voices : Text to Speech saves your recent text-to-speech phrases and sentences and allows you to replay them in a couple of taps. Handy for listening to long custom text in breaks.
- AIVoice : AIVoice has the option to generate audio from text and also helps you make a video.
- TTS : It offers a huge list of voice options with easy controls on the text-to-speech player screen.
- Speak4me : Finally, we have Speak4me, where you can scan a document with the in-app camera, and it will read out the contents.
Check out next: How to turn a PDF into an audiobook or have your computer read it out
iPad User Guide
- iPad models compatible with iPadOS 17
- iPad mini (5th generation)
- iPad mini (6th generation)
- iPad (6th generation)
- iPad (7th generation)
- iPad (8th generation)
- iPad (9th generation)
- iPad (10th generation)
- iPad Air (3rd generation)
- iPad Air (4th generation)
- iPad Air (5th generation)
- iPad Air 11-inch (M2)
- iPad Air 13-inch (M2)
- iPad Pro 10.5-inch
- iPad Pro 11-inch (1st generation)
- iPad Pro 11-inch (2nd generation)
- iPad Pro 11-inch (3rd generation)
- iPad Pro 11-inch (4th generation)
- iPad Pro 11-inch (M4)
- iPad Pro 12.9-inch (2nd generation)
- iPad Pro 12.9-inch (3rd generation)
- iPad Pro 12.9-inch (4th generation)
- iPad Pro 12.9-inch (5th generation)
- iPad Pro 12.9-inch (6th generation)
- iPad Pro 13-inch (M4)
- Setup basics
- Make your iPad your own
- Keep in touch with friends and family
- Customize your workspace
- Do more with Apple Pencil
- Customize iPad for your child
- What’s new in iPadOS 17
- Turn on and set up iPad
- Wake, unlock, and lock
- Set up cellular service
- Connect to the internet
- Sign in with Apple ID
- Subscribe to iCloud+
- Find settings
- Set up mail, contacts, and calendar accounts
- Learn the meaning of the status icons
- Charge the battery
- Show the battery percentage
- Check battery usage
- Use Low Power Mode to save battery life
- Read and bookmark the user guide
- Adjust the volume
- Learn basic gestures
- Learn advanced gestures
- Find your apps in App Library
- Switch between apps
- Zoom an app to fill the screen
- Quit and reopen an app
- Drag and drop
- Open two items in Split View
- Switch an app window to Slide Over
- View an app’s windows and workspaces
- Multitask with Picture in Picture
- Move, resize, and organize windows
- Access features from the Lock Screen
- Perform quick actions
- Search on iPad
- Get information about your iPad
- View or change cellular data settings
- Travel with iPad
- Change or turn off sounds
- Create a custom Lock Screen
- Change the wallpaper
- Adjust the screen brightness and color balance
- Customize the text size and zoom setting
- Change the name of your iPad
- Change the date and time
- Change the language and region
- Organize your apps in folders
- Add, edit, and remove widgets
- Move apps and widgets on the Home Screen
- Remove or delete apps
- Use and customize Control Center
- Change or lock the screen orientation
- View and respond to notifications
- Change notification settings
- Set up a focus
- Allow or silence notifications for a Focus
- Turn a Focus on or off
- Customize sharing options
- Type with the onscreen keyboard
Dictate text
- Move the onscreen keyboard
- Select and edit text
- Use predictive text
- Use text replacements
- Add or change keyboards
- Add emoji and stickers
- Take a screenshot
- Take a screen recording
- Write and draw in documents
- Add text, shapes, signatures, and more
- Fill out forms and sign documents
- Use Live Text to interact with content in a photo or video
- Use Visual Look Up to identify objects in your photos and videos
- Lift a subject from the photo background
- Subscribe to Apple Arcade
- Play with friends in Game Center
- Connect a game controller
- Use App Clips
- Update apps
- View or cancel subscriptions
- Manage purchases, settings, and restrictions
- Install and manage fonts
- Buy books and audiobooks
- Annotate books
- Access books on other Apple devices
- Listen to audiobooks
- Set reading goals
- Organize books
- Create and edit events in Calendar
- Send invitations
- Reply to invitations
- Change how you view events
- Search for events
- Change calendar and event settings
- Schedule or display events in a different time zone
- Keep track of events
- Use multiple calendars
- Use the Holidays calendar
- Share iCloud calendars
- Take photos
- Take Live Photos
- Take a selfie
- Take a Portrait mode selfie
- Take videos
- Change advanced camera settings
- Adjust HDR camera settings
- View, share, and print photos
- Use Live Text
- Scan a QR code
- Scan documents
- See the world clock
- Set an alarm
- Use the stopwatch
- Use multiple timers
- Add and use contact information
- Edit contacts
- Add your contact info
- Send Contacts on iPad
- Use other contact accounts
- Hide duplicate contacts
- Export contacts
- Get started with FaceTime
- Make FaceTime calls
- Receive FaceTime calls
- Create a FaceTime link
- Take a Live Photo
- Turn on Live Captions
- Use other apps during a call
- Make a Group FaceTime call
- View participants in a grid
- Use SharePlay to watch, listen, and play together
- Share your screen in a FaceTime call
- Collaborate on a document in a FaceTime call
- Use video conferencing features
- Hand off a FaceTime call to another Apple device
- Change the FaceTime video settings
- Change the FaceTime audio settings
- Change your appearance
- Leave a call or switch to Messages
- Block unwanted callers
- Report a call as spam
- Connect external devices or servers
- Modify files, folders, and downloads
- Search for files and folders
- Organize files and folders
- Set up iCloud Drive
- Share files and folders in iCloud Drive
- Use an external storage device, a file server, or a cloud storage service
- Share your location
- Add or remove a friend
- Locate a friend
- Get notified when friends change their location
- Notify a friend when your location changes
- Turn off Find My
- Add your iPad
- Get notified if you leave a device behind
- Locate a device
- Mark a device as lost
- Erase a device
- Remove a device
- Add an AirTag
- Share an AirTag or other item in Find My on iPad
- Add a third-party item
- Get notified if you leave an item behind
- Locate an item
- Mark an item as lost
- Remove an item
- Adjust map settings
- Get started with Freeform
- Create a Freeform board
- Draw or handwrite
- Apply consistent styles
- Position items on a board
- Search Freeform boards
- Share and collaborate
- Delete and recover boards
- Get started with Health
- Fill out your Health Details
- Intro to Health data
- View your health data
- Share your health data
- View health data shared by others
- Download health records
- View health records
- Log menstrual cycle information
- View menstrual cycle predictions and history
- Track your medications
- Learn more about your medications
- Log your state of mind
- Take a mental health assessment
- Customize your Sleep Focus
- Turn Sleep Focus on or off
- View your sleep history
- Check your headphone audio levels
- Use audiogram data
- Back up your Health data
- Intro to Home
- Upgrade to the new Home architecture
- Set up accessories
- Control accessories
- Control your home using Siri
- Use Grid Forecast to plan your energy usage
- Set up HomePod
- Control your home remotely
- Create and use scenes
- Use automations
- Set up security cameras
- Use Face Recognition
- Configure a router
- Invite others to control accessories
- Add more homes
- Get music, movies, and TV shows
- Get ringtones
- Manage purchases and settings
- Magnify nearby objects
- Change settings
- Detect people around you
- Detect doors around you
- Receive image descriptions of your surroundings
- Read aloud text and labels around you
- Set up shortcuts for Detection Mode
- Add and remove email accounts
- Set up a custom email domain
- Check your email
- Unsend email with Undo send
- Reply to and forward emails
- Save an email draft
- Add email attachments
- Download email attachments
- Annotate email attachments
- Set email notifications
- Search for email
- Organize your email in mailboxes
- Flag or block emails
- Filter emails
- Use Hide My Email
- Use Mail Privacy Protection
- Change email settings
- Delete and recover emails
- Add a Mail widget to your Home Screen
- Print emails
- Use keyboard shortcuts
- Get travel directions
- Select other route options
- Find stops along your route
- View a route overview or a list of turns
- Change settings for spoken directions
- Get driving directions
- Report traffic incidents
- Get cycling directions
- Get walking directions
- Get transit directions
- Delete recent directions
- Get traffic and weather info
- Predict travel time and ETA
- Download offline maps
- Search for places
- Find nearby attractions, restaurants, and services
- Get information about places
- Mark places
- Share places
- Rate places
- Save favorite places
- Explore new places with Guides
- Organize places in My Guides
- Clear location history
- Look around places
- Take Flyover tours
- Find your Maps settings
- Measure dimensions
- View and save measurements
- Measure a person’s height
- Set up Messages
- About iMessage
- Send and reply to messages
- Unsend and edit messages
- Keep track of messages
- Forward and share messages
- Group conversations
- Watch, listen, or play together using SharePlay
- Collaborate on projects
- Use iMessage apps
- Take and edit photos or videos
- Share photos, links, and more
- Send stickers
- Request, send, and receive payments
- Send and receive audio messages
- Animate messages
- Send and save GIFs
- Turn read receipts on or off
- Change notifications
- Block, filter, and report messages
- Delete messages and attachments
- Recover deleted messages
- View albums, playlists, and more
- Show song credits and lyrics
- Queue up your music
- Listen to broadcast radio
- Subscribe to Apple Music
- Listen to lossless music
- Listen to Dolby Atmos music
- Apple Music Sing
- Find new music
- Add music and listen offline
- Get personalized recommendations
- Listen to radio
- Search for music
- Create playlists
- See what your friends are listening to
- Use Siri to play music
- Change the way music sounds
- Get started with News
- Use News widgets
- See news stories chosen just for you
- Read stories
- Follow your favorite teams with My Sports
- Subscribe to Apple News+
- Browse and read Apple News+ stories and issues
- Use Offline Mode to read downloaded stories
- Manually download Apple News+ issues
- Solve puzzles in Apple News
- Solve crossword and crossword mini puzzles on iPad
- Solve Quartiles puzzles
- Search for news stories
- Save stories in News for later
- Subscribe to individual news channels
- Get started with Notes
- Add or remove accounts
- Create and format notes
- Draw or write
- Add photos, videos, and more
- Scan text and documents
- Work with PDFs
- Create Quick Notes
- Search notes
- Organize in folders
- Organize with tags
- Use Smart Folders
- Export or print notes
- Change Notes settings
- Delete, share, or copy a photo
- View and edit Photo Booth photos in the Photos app
- View photos and videos
- Play videos and slideshows
- Delete or hide photos and videos
- Edit photos and videos
- Trim video length and adjust slow motion
- Edit Live Photos
- Edit Cinematic videos
- Edit portraits
- Use photo albums
- Edit, share, and organize albums
- Filter and sort photos and videos in albums
- Make stickers from your photos
- Duplicate and copy photos and videos
- Merge duplicate photos
- Search for photos
- Identify people and pets
- Browse photos by location
- Share photos and videos
- Share long videos
- View photos and videos shared with you
- Watch memories
- Personalize your memories
- Manage memories and featured photos
- Use iCloud Photos
- Create shared albums
- Add and remove people in a shared album
- Add and delete photos and videos in a shared album
- Set up or join an iCloud Shared Photo Library
- Add content to an iCloud Shared Photo Library
- Use iCloud Shared Photo Library
- Import and export photos and videos
- Print photos
- Find podcasts
- Listen to podcasts
- Follow your favorite podcasts
- Use the Podcasts widget
- Organize your podcast library
- Download, save, and share podcasts
- Subscribe to podcasts
- Listen to subscriber-only content
- Change download settings
- Make a grocery list
- Add items to a list
- Edit and manage a list
- Search and organize lists
- Work with templates
- Use Smart Lists
- Print reminders
- Use the Reminders widget
- Change Reminders settings
- Browse the web
- Search for websites
- Customize your Safari settings
- Change the layout
- Use Safari profiles
- Open and close tabs
- Organize your tabs with Tab Groups
- View your tabs from another device
- Share Tab Groups
- Use Siri to listen to a webpage
- Bookmark a website
- Bookmark a website as a favorite
- Save pages to a Reading List
- Find links shared with you
- Annotate and save a webpage as a PDF
- Automatically fill in forms
- Get extensions
- Hide ads and distractions
- Clear your cache and cookies
- Browse the web privately
- Use passkeys in Safari
- Check stocks
- Manage multiple watchlists
- Read business news
- Add earnings reports to your calendar
- Use a Stocks widget
- Translate text, voice, and conversations
- Translate text in apps
- Translate with the camera view
- Subscribe to Apple TV+, MLS Season Pass, or an Apple TV channel
- Add your TV provider
- Get shows, movies, and more
- Watch sports
- Watch Major League Soccer with MLS Season Pass
- Watch multiple live sports streams
- Control playback
- Manage your library
- Change the settings
- Make a recording
- Play it back
- Edit or delete a recording
- Keep recordings up to date
- Organize recordings
- Search for or rename a recording
- Share a recording
- Duplicate a recording
- Check the weather
- Check the weather in other locations
- View weather maps
- Manage weather notifications
- Use Weather widgets
- Learn the weather icons
- Find out what Siri can do
- Tell Siri about yourself
- Have Siri announce calls and notifications
- Add Siri Shortcuts
- About Siri Suggestions
- Change Siri settings
- Set up Family Sharing
- Add Family Sharing members
- Remove Family Sharing members
- Share subscriptions
- Share purchases
- Share locations with family and locate lost devices
- Set up Apple Cash Family and Apple Card Family
- Set up parental controls
- Set up a child’s device
- Get started with Screen Time
- Protect your vision health with Screen Distance
- Set up Screen Time
- Set communication and safety limits and block inappropriate content
- Set up Screen Time for a family member
- Set up Apple Pay
- Use Apple Pay in apps and on the web
- Track your orders
- Use Apple Cash
- Use Apple Card
- Use Savings
- Manage payment cards and activity
- Power adapter and charge cable
- Use AirPods
- Use EarPods
- Use headphone audio-level features
- Apple Pencil compatibility
- Pair and charge Apple Pencil (1st generation)
- Pair and charge Apple Pencil (2nd generation)
- Pair and charge Apple Pencil (USB-C)
- Pair and charge Apple Pencil Pro
- Enter text with Scribble
- Draw with Apple Pencil
- Take and mark up a screenshot with Apple Pencil
- Quickly write notes
- Wirelessly stream videos and photos to Apple TV or a smart TV
- Connect to a display with a cable
- HomePod and other wireless speakers
- iPad keyboards
- Switch between keyboards
- Enter characters with diacritical marks
- Use shortcuts
- Choose an alternative keyboard layout
- Change typing assistance options
- Connect Magic Trackpad
- Trackpad gestures
- Change trackpad settings
- Connect a mouse
- Mouse actions and gestures
- Change mouse settings
- External storage devices
- Bluetooth accessories
- Apple Watch with Fitness+
- Polishing cloth
- Share your internet connection
- Make and receive phone calls
- Use iPad as a second display for Mac
- Use iPad as a webcam
- Use a keyboard and mouse or trackpad across your Mac and iPad
- Hand off tasks between devices
- Cut, copy, and paste between iPad and other devices
- Stream video or mirror the screen of your iPad
- Use AirDrop to send items
- Connect iPad and your computer with a cable
- Transfer files between devices
- Transfer files with email, messages, or AirDrop
- Transfer files or sync content with the Finder or iTunes
- Automatically keep files up to date with iCloud
- Get started with accessibility features
- Turn on accessibility features for setup
- Change Siri accessibility settings
- Open features with Accessibility Shortcut
- Enlarge text by hovering
- Change color and brightness
- Make text easier to read
- Reduce onscreen motion
- Customize per-app visual settings
- Hear what’s on the screen or typed
- Hear audio descriptions
- Turn on and practice VoiceOver
- Change your VoiceOver settings
- Use VoiceOver gestures
- Operate iPad when VoiceOver is on
- Control VoiceOver using the rotor
- Use the onscreen keyboard
- Write with your finger
- Keep the screen off
- Use VoiceOver with an Apple external keyboard
- Use a braille display
- Type braille on the screen
- Customize gestures and keyboard shortcuts
- Use VoiceOver with a pointer device
- Use VoiceOver for images and videos
- Use VoiceOver in apps
- Use AssistiveTouch
- Use an eye-tracking device
- Adjust how iPad responds to your touch
- Auto-answer calls
- Change Face ID and attention settings
- Use Voice Control
- Adjust the top or Home button
- Use Apple TV Remote buttons
- Adjust pointer settings
- Adjust keyboard settings
- Control iPad with an external keyboard
- Adjust AirPods settings
- Adjust double tap and squeeze settings for Apple Pencil
- Intro to Switch Control
- Set up and turn on Switch Control
- Select items, perform actions, and more
- Control several devices with one switch
- Use hearing devices
- Use Live Listen
- Use sound recognition
- Set up and use RTT
- Flash the indicator light for notifications
- Adjust audio settings
- Play background sounds
- Display subtitles and captions
- Show transcriptions for Intercom messages
- Get live captions of spoken audio
- Type to speak
- Record a Personal Voice
- Lock iPad to one app with Guided Access
- Use built-in privacy and security protections
- Set a passcode
- Set up Face ID
- Set up Touch ID
- Control access to information on the Lock Screen
- Keep your Apple ID secure
- Use passkeys to sign in to apps and websites
- Sign in with Apple
- Share passwords
- Automatically fill in strong passwords
- Change weak or compromised passwords
- View your passwords and related information
- Share passkeys and passwords securely with AirDrop
- Make your passkeys and passwords available on all your devices
- Automatically fill in verification codes
- Sign in with fewer CAPTCHA challenges
- Two-factor authentication
- Use security keys
- Control app tracking permissions
- Control the location information you share
- Control access to information in apps
- Control how Apple delivers advertising to you
- Control access to hardware features
- Create and manage Hide My Email addresses
- Protect your web browsing with iCloud Private Relay
- Use a private network address
- Use Advanced Data Protection
- Use Lockdown Mode
- Receive warnings about sensitive content
- Use Contact Key Verification
- Turn iPad on or off
- Force restart iPad
- Update iPadOS
- Back up iPad
- Reset iPad settings
- Restore all content from a backup
- Restore purchased and deleted items
- Sell, give away, or trade in your iPad
- Install or remove configuration profiles
- Important safety information
- Important handling information
- Find more resources for software and service
- FCC compliance statement
- ISED Canada compliance statement
- Apple and the environment
- Class 1 Laser information
- Disposal and recycling information
- Unauthorized modification of iPadOS
- ENERGY STAR compliance statement
Dictate text on iPad
With Dictation on iPad, you can dictate text anywhere you can type it. You can use typing or handwriting with Dictation. Either the keyboard or tools palette can stay open during Dictation so you can easily switch between speaking and typing or handwriting to enter and edit text. For example, you can select text with touch or Apple Pencil and replace it with your voice.
Dictation requests are processed on your device in many languages—no internet connection is required. When you dictate in a search field, your dictated text may be sent to the search provider to process the search.
Note: Dictation may not be available in all languages or in all countries or regions, and features may vary.
When using Dictation, cellular data charges may apply. (See View or change cellular data settings on iPad (Wi-Fi + Cellular models) .)
Turn on Dictation
Turn on Enable Dictation. If a prompt appears, tap Enable Dictation.
To learn more about how Apple protects your information and lets you choose what you share, tap About Dictation & Privacy below Dictation, or see the Apple Privacy website .
If you’re using an external keyboard, see Dictate text while using an Apple external keyboard .
Tap in the text field to place the insertion point where you want to begin dictating text.

To insert an emoji or a punctuation mark, or perform simple formatting tasks, do any of the following:
Say the name of an emoji, like “heart emoji” or “car emoji.”
Say the name of the punctuation mark, such as “exclamation point.”
Say a formatting command such as “new line” or “new paragraph.”
When you use a keyboard for another language, you can use Dictation in that language as well. See Add or change keyboards on iPad .
Turn off Dictation
Turn off Enable Dictation.
TechRepublic
Account information.
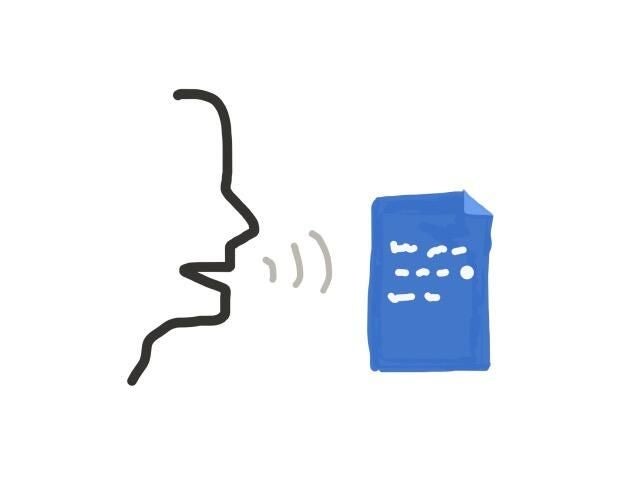
Share with Your Friends
How to speech-to-text in Google Docs
Your email has been sent
When I struggle to write, I change something–I stretch or walk, stand instead of sit, or vice versa.
Sometimes I talk instead of type. I configure speech-to-text software to capture my voice, then just talk. I often end up with a bunch of text to edit. I find talking to be an excellent alternative to typing to capture not yet fully formed ideas.
Fortunately, I write with Google Docs, so there are several tools I can use to turn my voice into text.
Android: Google Voice Typing
The best voice recognition tool for Google Docs, Google Voice Typing ( Figure A ), used to be found only on Android devices. Install the Google Docs app, open a document, and tap the microphone icon located to the left of the space bar on the on-screen keyboard. Then talk. Google Voice Typing turns your speech into text.
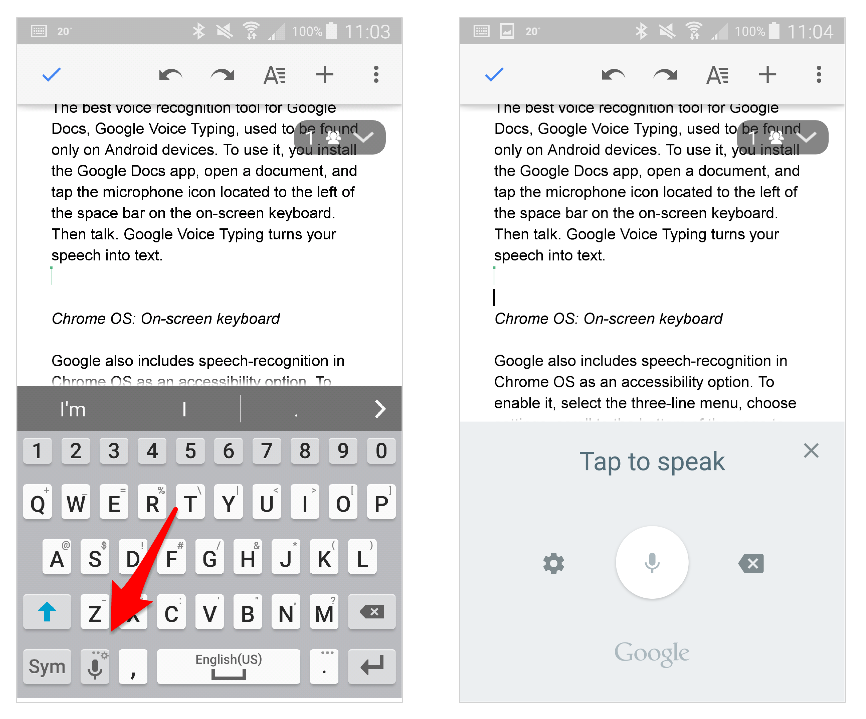
On Android, Google Voice Typing turns speech into text accurately and quickly.
Chrome os: on-screen keyboard.
Google also includes speech recognition in Chrome OS as an accessibility option ( Figure B ). To enable it, select the three-line menu, choose Settings, scroll to the bottom of the page, and select Show advanced settings. Look for the Accessibility option to enable the on-screen keyboard. When the keyboard displays, select the microphone displayed above the on-screen keyboard to activate speech recognition.
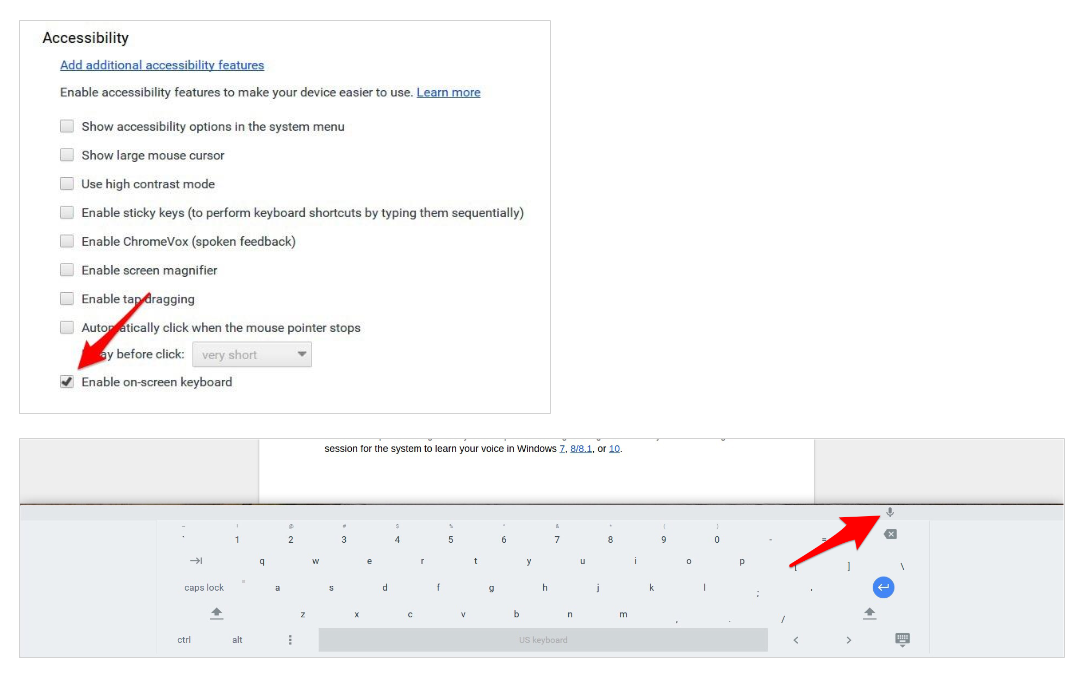
On Chromebooks, enable the on-screen keyboard to access the built-in Chrome OS speech recognition system.
Google docs on the web: add-on.
A third-party Add-on for Google Docs on the web also enables Speech Recognition ( Figure C ). Unlike the on-screen keyboard, the Add-on works only within a Google Doc; the Chrome OS on-screen keyboard works with all text fields.
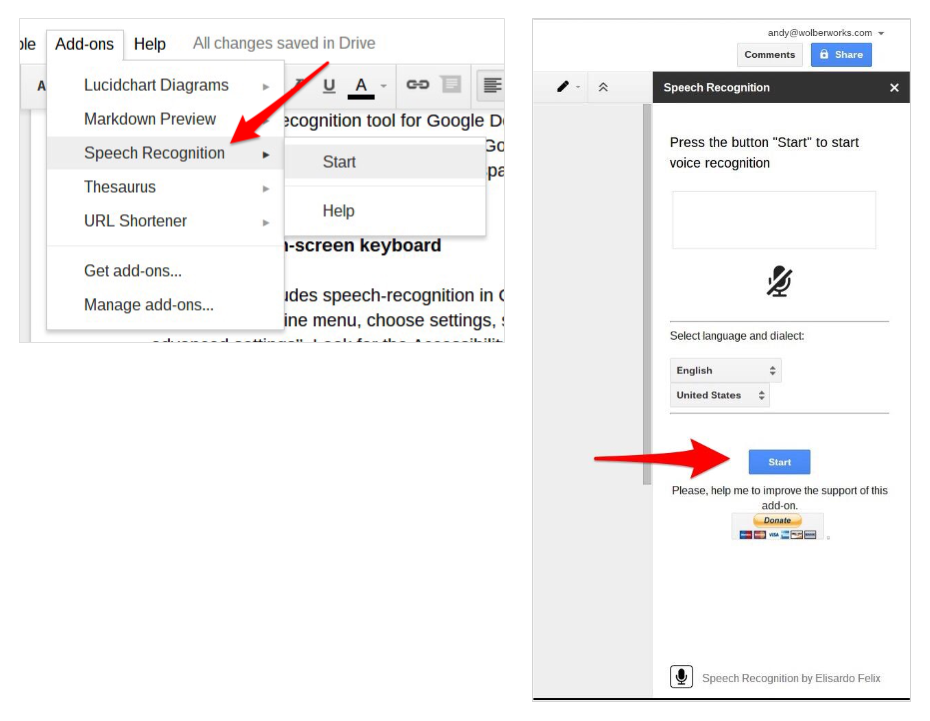
In Google Docs on the web, use the third-party Speech Recognition Add-on.
To install the Speech Recognition Add-on, open a Google Doc, choose Add-ons, and then select Get add-ons. Next, search for Speech, then choose the + Free button to add it. Every time you want to start voice recognition, go to the Add-ons menu, choose Speech Recognition, and click Start. A sidebar will appear to the right of your document. Choose your language and dialect, select the blue Start button, and then start talking.
Apple and Windows systems
Apple devices and Microsoft Windows systems also offer speech recognition options. Dictation on Apple mobile devices works much like Google Voice Typing on Android: tap the microphone to the left of the keyboard, then talk ( Figure D ). On Mac OS devices, turn on Dictation . Microsoft’s speech recognition system requires a settings change, followed by a brief training session for the system to learn your voice in Windows 7 , 8/8.1 , and 10 .
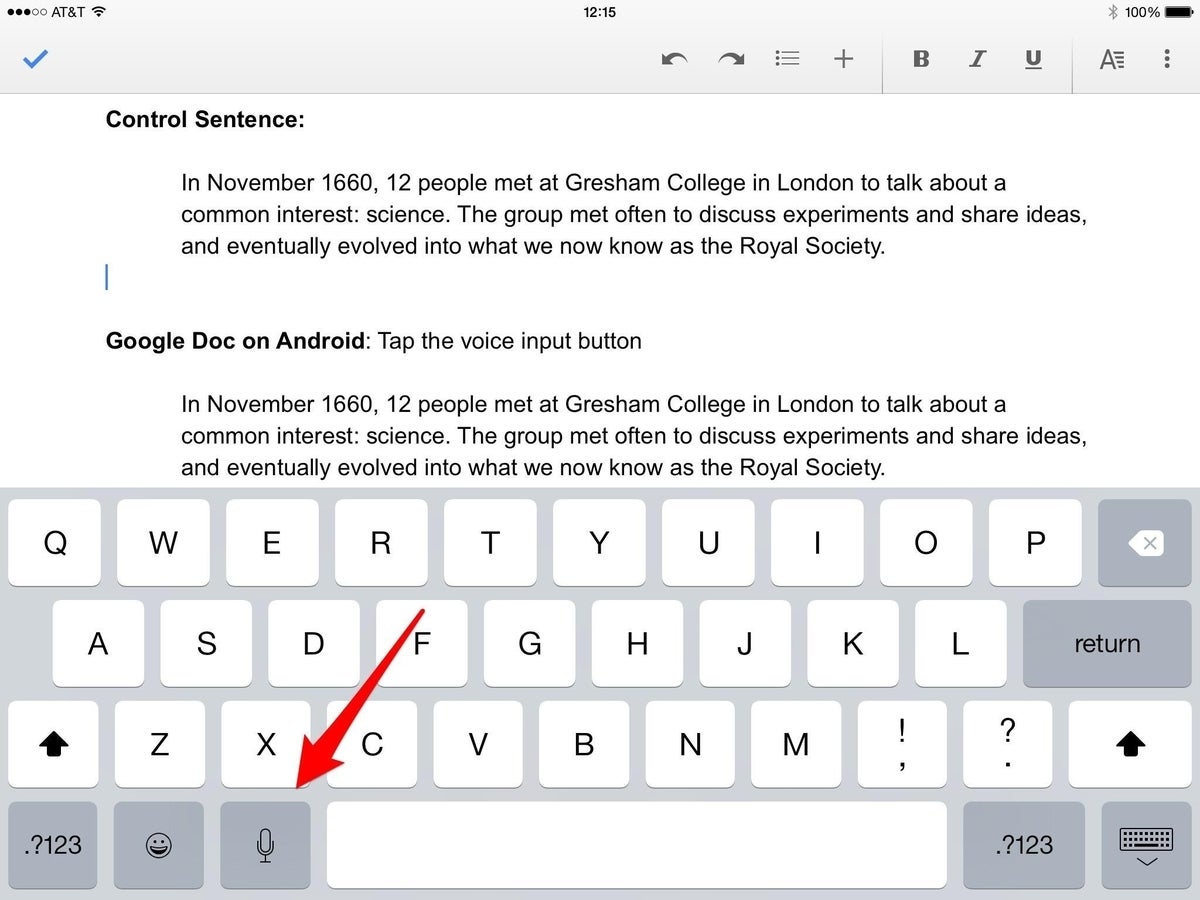
Apple also offers Dictation, which provides speech recognition on iOS that works with the Google Docs app.
Tip: say the symbol.
For accurate punctuation, say the symbol. These systems recognize common punctuation marks and terms. For example, take the following two sentences:
“In November 1660, 12 people met at Gresham College in London to talk about a common interest: science. The group met often to discuss experiments and share ideas, and it eventually evolved into what we now know as the Royal Society.”
To properly capture and punctuate these sentences, you’d say:
“In November 1660 comma 12 people met at Gresham College in London to talk about a common interest colon science period The group met often to discuss experiments and share ideas comma and it eventually evolved into what we now know as the Royal Society period”
Note how you use the terms comma, colon, and period. Terms like “new paragraph” also work.
Tip: On a Chromebook, a headset helps
I tested the control sentences above on my Toshiba Chromebook 2 with the built-in microphone and then with a Logitech G330 USB headset. I also tested the phrases with both the native Chrome OS speech recognition system and the third-party Google Docs Add-on.
When I used the headset, accuracy improved ( Figure E ). With the headset, the Chrome OS speech recognition system captured the phrases with 100% accuracy. Google Voice Typing in a Google Doc on a Samsung Galaxy Note 4 for the same phrases also achieved 100% accuracy without a headset.
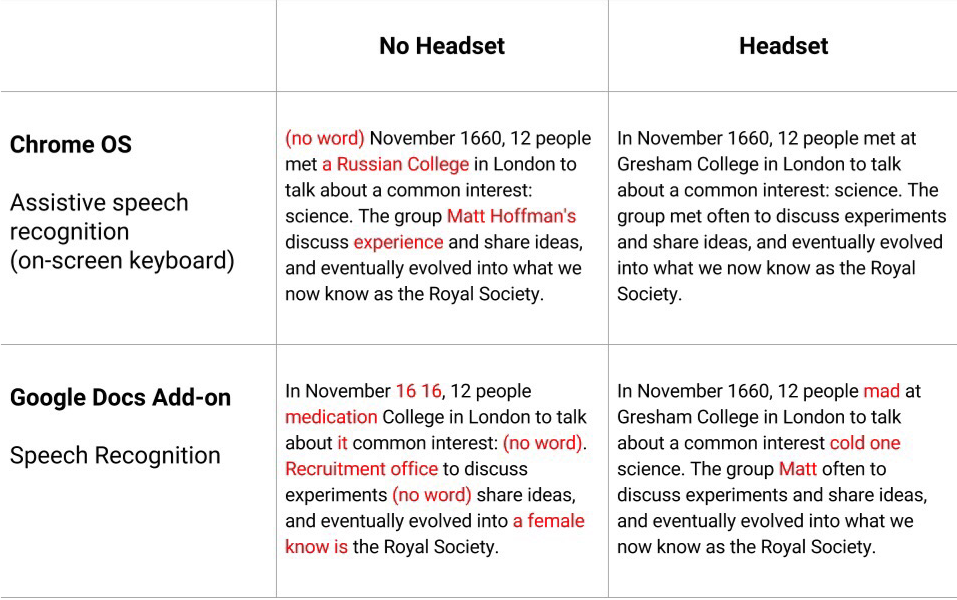
Use a headset with a Chromebook to improve the accuracy of speech recognition.
Why do you use speech-to-text tools.
While I use speech-to-text to capture ideas, a colleague of mine uses speech-to-text to reply to email and texts. He doesn’t like typing on tiny touch screen keyboards, so he dictates his responses. He relies on the speech recognition software to get the message right. Most of the time, it does.
Speech recognition also helps people who experience pain when typing to communicate. A person I know with carpal tunnel syndrome chooses to talk instead of type whenever possible.
Have you tried Google’s speech recognition systems on your Chromebook or Android device? Where–and why–do you use speech-to-text tools? Let us know in the discussion thread below.
Subscribe to the Innovation Insider Newsletter
Catch up on the latest tech innovations that are changing the world, including IoT, 5G, the latest about phones, security, smart cities, AI, robotics, and more. Delivered Tuesdays and Fridays
- Accessibility tools for Chrome and Google Apps users
- Three simple Chromebook tricks to make your day more efficient
- Built-in voice recognition in Windows 7 can reduce repetitive motion injury
- Use your words: Dictating emails, notes, and more with iOS 7
Create a TechRepublic Account
Get the web's best business technology news, tutorials, reviews, trends, and analysis—in your inbox. Let's start with the basics.
* - indicates required fields
Sign in to TechRepublic
Lost your password? Request a new password
Reset Password
Please enter your email adress. You will receive an email message with instructions on how to reset your password.
Check your email for a password reset link. If you didn't receive an email don't forgot to check your spam folder, otherwise contact support .
Welcome. Tell us a little bit about you.
This will help us provide you with customized content.
Want to receive more TechRepublic news?
You're all set.
Thanks for signing up! Keep an eye out for a confirmation email from our team. To ensure any newsletters you subscribed to hit your inbox, make sure to add [email protected] to your contacts list.
- Help Center
- Google Docs Editors
- Privacy Policy
- Terms of Service
- Submit feedback
How to use Google Docs
Want advanced Google Workspace features for your business?
Try Google Workspace today!
You can create, view, and edit Google documents, as well as Microsoft Word® files, with the Google Docs app for iPhone and iPad.
Step 1: Download the Google Docs app
- On your iPhone or iPad, open the App Store.
- Install the app.
Step 2: Get started
- Create a document
- Format paragraphs or font
- Add a title, heading, or table of content
- To select a word, double-tap it. Move the blue markers to select more text.
- Start editing.
You can upload and download files with the Google Docs app for iPhone & iPad.
- Import : You can open and edit DOC and DOCX files.
- Export : You can export as a DOCX or PDF file.
Step 3: Share & work with others
You can share files and folders with people and choose whether they can view, edit, or comment on them.
Need more help?
Try these next steps:.
Using Google products, like Google Docs, at work or school? Try powerful tips, tutorials, and templates. Learn to work on Office files without installing Office, create dynamic project plans and team calendars, auto-organize your inbox, and more.
- Accessories
- Meet the team
- Advertise with us
- Privacy Policy

Looking for a way to consume written information without having to read a word? If yes, text-to-speech apps should be the ideal choice. It is easy to convert text-based content into spoken words with these iPhone apps, so you can easily ingest information while doing something else or help those with reading or speaking disabilities.
Although there are several text-to-speech apps that perform the same function, it’s easy to get confused when choosing the right one. Here’s a comprehensive list of top-rated apps that offer exceptional text-to-speech services, each with pros and cons.
- NaturalReader
- Text to Speech
- Speech Assistant AAC
1. Peech Text to Voice Reader – Listen to articles and docs
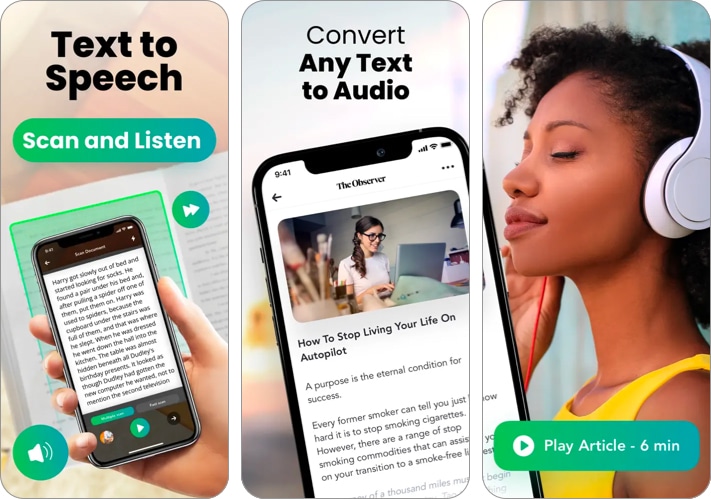
Peech is among the most powerful text-to-voice reader apps available on the App Store. With its intuitive user interface, you can quickly scan printed pages, import several types of document formats, or paste text directly into the app and have it converted into real-sounding speech almost instantly.
With over 60 supported languages and a vast library of realistic-sounding voices, Peech offers an excellent way to convert any text into spoken words. It also lets you customize the reading speed of the voices for more control.
If these features aren’t enough, the premium subscription of Peech also lets you have access to millions of news articles and other written content from over 60+ publications in one place, truly making it an all-rounder app.
- Offers a variety of realistic-sounding voices
- It has an intuitive user interface
- Offers access to articles from 60+ publications
- The free version doesn’t offer the ability to change voices
- It doesn’t support text highlighting while listening
Price: Free (In-app purchases start at $3.99)
2. NaturalReader Text To Speech – 140+ AI-powered voices
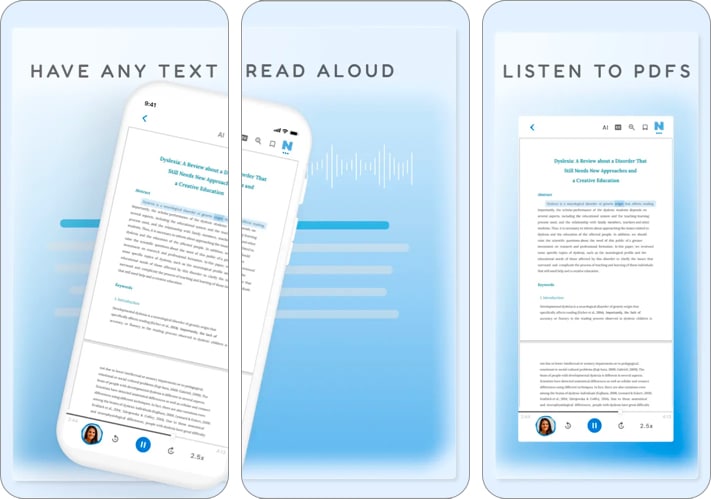
NaturalReader is yet another text-to-speech app that can read aloud a variety of content, including PDFs, online articles, and cloud documents. It has over 140 AI-powered voices available in more than 25 languages and dialects, so users can choose the voice that sounds the best to them.
NaturalReader also offers a handful of innovative features, like the ability to capture physical books or notes using your iPhone or iPad’s camera and convert them into audio. It also has a text filtering feature that intelligently filters out distracting text elements, such as URLs and text within brackets.
NaturalReader is a versatile text-to-speech app that can be used for a variety of purposes. Whether you want to listen to your favorite books, improve your productivity , or assist individuals with reading difficulties, NaturalReader is a powerful tool that can help you achieve your goals.
- Features a very minimal user interface
- Offers text-highlighting while listening
- Offers 140+ AI-powered voices
- Only supports a limited number of languages
- Lacks support for dark mode
Price: Free (In-app purchases start at $9.99)
3. Speechify Text to Speech Audio – Read aloud web, docs & PDF
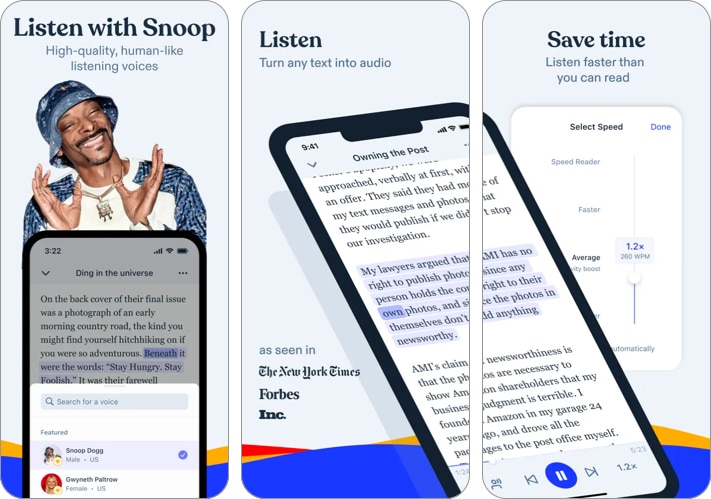
Speechify is a great text-to-speech app that allows you to listen to various types of content, including documents, articles, PDFs, emails, and more. It has over 20 million users and is the highest-rated TTS app on the App Store.
One of Speechify’s best standout features is that it allows you to select from a diverse range of celebrity voices and high-quality AI voices. Additionally, it has OCR capability, so you can transform any images with text into audio. You can also adjust the playback speed of the selected voice to your liking.
Speechify’s versatility is further enhanced by its Safari extension, which lets you listen to any website you visit. The app also offers access to hundreds of timeless audiobooks, so you can listen to your favorite books on the go.
Speechify is committed to accessibility and is a valuable tool for individuals with dyslexia, ADHD, and other reading disabilities. It is also a great tool for auditory learners, productivity enthusiasts, and second language learners.
- Offers access to 50,000+ actor-narrated audiobooks
- Offers a dedicated Safari Extension
- Changing narration speed requires a subscription
- Only offers annual subscriptions
Price: Free (In-app purchases start at $7.99)
4. Text to Speech: Audio Books – Photo reader
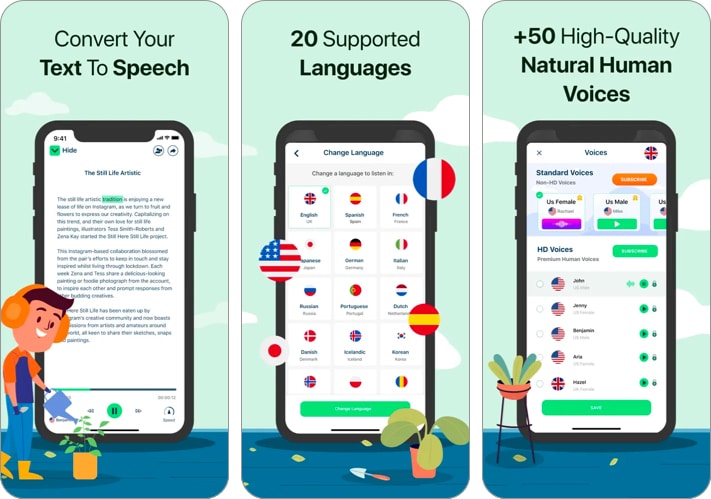
Text To Speech: Audio Book is a powerful yet user-friendly app that converts text-based content into engaging audio experiences. It integrates well with popular file-sharing platforms and supports OCR, so you can easily import and convert text from PDFs, eBooks, and even handwritten notes.
Besides offering precise control over the narration speed, the app also lets you create folders to organize your imported text. This makes it easy to find and listen to your content, whether you’re on the go or multitasking.
Text To Speech: Audio Book is a pretty simple tool that focuses on offering functionality and efficiency rather than the number of features. It delivers on its promise of transforming any text into high-quality spoken words without overwhelming its users with unnecessary bells and whistles.
- Offers precise control over the narration speed
- Allows creating folders to keep imported text organized
- Focuses on functionality
- The free version doesn’t allow users to switch voices
- It’s powered by ads, and the interface feels a bit clunky
Price: Free (In-app purchases start at $5.99)
5. Speech Air Text to Speech – Create audiobooks
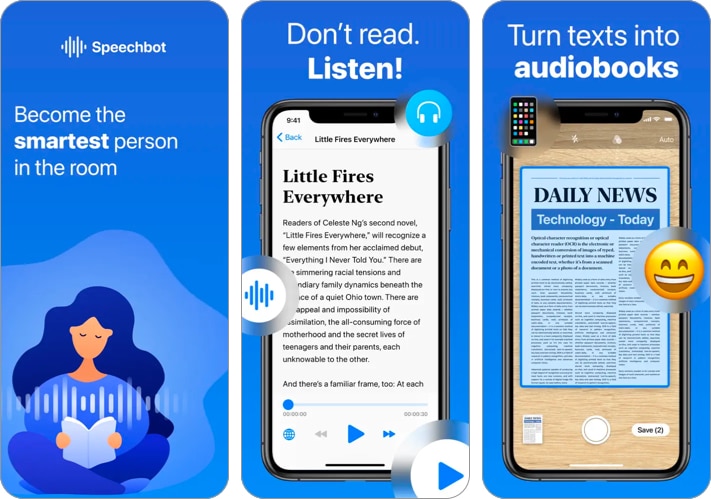
Speech Air – Text to speech app revolutionizes the way you take notes and access your written content. It offers seamless integration of note-taking capabilities, a familiar user interface, interactive widgets, and powerful OCR tools in a single package.
Thanks to Speech Air’s intuitive note-taking feature, you can easily capture your ideas, musings, and reminders. You can then listen to your notes later, allowing you to stay productive on the go. Plus, the app’s user interface is designed to be familiar and simple, making it easy to navigate and use.
With Speech Air, extracting text from any images or printed documents has never been easier. Thanks to its Optical Character Recognition (OCR) tools, you can just snap a photo or import an image, and Speech Air will convert the text into speech almost instantly.
If these features aren’t enough, Speech Air also supports interactive Home screen widgets that provide a quick and convenient way to access its built-in news reader or your existing projects. With just a tap, you can instantly dive into your favorite articles or start a new project. The app also offers iMessage stickers so you can express yourself during conversations.
- Offers easy access to articles from several publications
- Offers a built-in translator and Home Screen widgets
- Supports both light and dark modes
- Most features require a subscription
- Only a couple of free voices sound decent
Price: Free (In-app purchases start at $4.99)
6. Speech Assistant AAC – Designed for people with disabilities
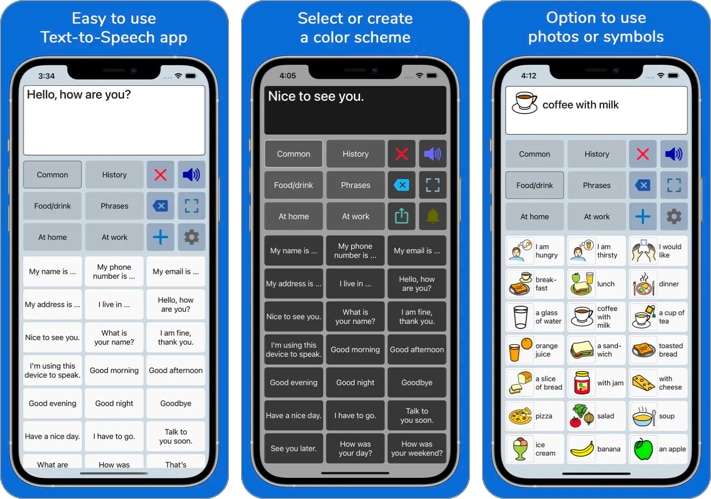
Speech Assistant AAC is an advanced text-to-speech application explicitly designed for individuals with communication challenges. It is an efficient Augmentative and Alternative Communication (AAC) tool that allows users to express their thoughts by converting written text into spoken words.
Speech Assistant AAC offers a vast array of accessibility features, including phrase prediction, customizable sentence building, and symbol-based communication. These features make it an exceptional app for communicating effectively and independently.
- Designed with accessibility in mind
- Offers powerful AAC features for improved communication
- Supports symbol-based communication
- Not suitable for general text-to-speech needs
- Advanced features may have a steep learning curve
- Slightly expensive
Price: $21.99
Wrapping up …
Whether you’re looking for an app to convert written text into spoken words or a specialized tool for accessibility and communication, these six text-to-speech apps for iPhone and iPad should have you covered. Go ahead, try them out, and let us know which app you found to be the most useful.
In case you didn’t find these apps helpful enough or don’t like using third-party apps, you will be better off using your iPhone or iPad’s Speak Selection functionality for general uses or Live Speech for accessibility-related uses.
- 5 Best TikTok alternatives for iPhone and iPad
- 7 Best speech to text apps for iPhone
- Best AI apps for iPhone and iPad
Ayush is a writer with a keen interest in consumer technology and the Apple ecosystem. He has over three years of working experience at several big-name publications, including Guiding Tech, TechPP, and MobiGyaan. Here at iGeeksBlog, he specializes in crafting how-to guides, buying guides, and editorials related to all things Apple.
View all posts
🗣️ Our site is supported by our readers like you. When you purchase through our links, we earn a small commission. Read Disclaimer .
- iPhone Apps
LEAVE A REPLY Cancel reply
Save my name, email, and website in this browser for the next time I comment.
Related Articles
Why is my iphone touch screen not working and how to fix it, apps gone free today on the app store, ipad and iphone apps on sale today, how to pin a post on x (twitter) on iphone, ipad, or desktop.
Keep Notes - GDocs, PDF & AI 4+
Writing app for google docs, kairoos solutions sl, designed for ipad.
- Offers In-App Purchases
Screenshots
Description.
Text and PDF editor exclusively designed for Google Docs. Unleash your creativity and productivity like never before with the included AI Assistant! From penning captivating class notes to generating essential documents or producing university assignments, Keep Notes delivers a smooth and friendly experience for text editing and PDF markups. Main Features: + Powerful Editing Tools: Enjoy rich formatting styles, spell check, and custom keyboard shortcuts. + PDF Reader and Editor with +250 templates. + Optional AI Assistant to generate summaries, essays, translations, blog posts, poems, emails, songs, quizzes, tests, memos, recipes, and so much more. + Offline Access: Edit your documents without an internet connection. + Cloud Sync: Effortless syncing with your GDrive, making sure your work is never lost. + AutoSave: Puts an end to "oops" moments with automatic saving. + Create unlimited notebooks, folders and nested subfolders. + Modify margins and paper sizes, MLA and APA style format support including document headers/footers, very useful for students and teachers. + Insert inline photos, signatures, charts and drawings in your documents. + Install your own TrueType fonts. + Full-text search engine: It allows you to search the contents of your document library. + Create your own templates for new documents. + Scan documents: Use the camera of your iPad/iPhone to scan documents, notes, recipes, tickets, etc. + Protect individually your folders/notebooks with a password, very useful for iPads with more than one user in office, classroom or home- + Rich-text formatting: Bold, italic, underline, highlight, subscript/superscript, alignment, line and paragraph spacing, first-line indent, page breaks, footnotes, comments, text and paper color, etc. + Document Statistics: characters, words, reading time, sentences, average word length. + Right to Left and bi-directional text editing supported for Hebrew, Arabic, Thai, etc. + Much more! The included AI Assistant can work for you: • Easily generate automatically summaries, essays, blog posts, poems, emails, songs, quizzes, tests, memos, recipes, and so much more. • Ask anything to our smart AI assistant, it's got your answers. • Nail perfect writing with built-in spell checking and grammar fixes. • Boost your vocab with a killer dictionary full of definitions, synonyms, and antonyms. • Make your writing better by analyzing sentence structures with no sweat. • Use the handy translation feature which supports heaps of languages, solving any language issues. • Poke around in your PDF or text doc without a hitch using our simple question-generation tool. • Talk and write in over 50 languages with our handy assistant. • Save and Share: Save your chats and share them with friends, trouble-free. • Prompt Library: We've got a load of cool topics in our massive database. • Chat History: Grab previous chats whenever you want. • Spin up travel plans, recipes, step-by-step guides, quizzes, tests, memos, essays, histories, poems, you name it. • Speech Recognition: Talk or type, either way we have smooth conversations. • Learning Aid: School stuff tripping you up? We've got answers. There's so much more to find! Take a leap into the future of writing with Keep Notes. Jump in and start exploring! Try it out for free now! Privacy Policy http://www.noteswriter.com/Kairoos_Privacy_Policy.html EULA https://www.apple.com/legal/internet-services/itunes/dev/stdeula/
Version 1.0.9
- Improved stability and fixed minor bugs.
App Privacy
The developer, Kairoos Solutions SL , indicated that the app’s privacy practices may include handling of data as described below. For more information, see the developer’s privacy policy .
Data Not Collected
The developer does not collect any data from this app.
Privacy practices may vary, for example, based on the features you use or your age. Learn More
Information
English, Arabic, French, German, Italian, Japanese, Portuguese, Russian, Simplified Chinese, Spanish
- 1-Month AI Assist Subscription $1.99
- App Support
- Privacy Policy

Family Sharing
Some in‑app purchases, including subscriptions, may be shareable with your family group when family sharing is enabled., more by this developer.
FreeNote-Taking: Notes Writer
Notes Writer Pro 2024
Text To Speech - AI Talk
FreePDF - PDF Editor & Reader
Word Processor - Textilus Pro
Scrivener companion - Scrivo
You Might Also Like
notototo -Notes,PDF & Images
Daily Planner Diary
Recall-It Notes
- Anker power bank deal
- Uber introduces Uber Shuttle
- Google Cast on Android Auto
- The best Nintendo Switch games
- iPad Pro M4 (2024) review
Google I/O 2024 live updates: The latest on Gemini AI, Android 15 and more
We're bringing you news from the company's developer conference as it unfolds..
Google is gearing up to share a slew of news around AI and Search at its I/O developer conference on May 14, and we expect a ton of announcements around Gemini, Android, Search and more. The company couldn't even wait till its own keynote to let us in on what it's been cooking, and has already teased us with a video of an intriguing camera-based AI feature on its social accounts.
Based on what we know so far, this is shaping up to be a hours-long launch event chock full of announcements. If you can't watch Google's I/O 2024 keynote for that much time, or prefer a text-and-images approach, we've got the liveblog for you. Our reporters Karissa Bell and Sam Rutherford will be at Shoreline Amphitheater to bring you the news live, with backup from the entire Engadget home team. Come back around 12pm ET on May 14th to hang with us as we cover all the updates from Google I/O 2024!
Gemini will be accessible in the side panel on Google apps like Gmail and Docs
Google is adding Gemini-powered AI automation to more tasks in Workspace. In its Tuesday Google I/O keynote, the company said its advanced Gemini 1.5 Pro will soon be available in the Workspace side panel as “the connective tissue across multiple applications with AI-powered workflows,” as AI grows more intelligent, learns more about you and automates more of your workflow.
Read the full story here .
Thanks for joining us. We're off to try and get a closer look at some of the things Google announced today at I/O.
Oh, and that Sundar bumped that final AI count up one more time to 121.
Who wants to bet if Google will top that next year?
Frankly I'm just glad it didn't last any longer than that. While Sam and Karissa go and check out whatever demos might be available at I/O 2024, come on over and join myself and senior reviewer Devindra Hardawar on Engadget's YouTube channel. I'm sure you have thoughts and feelings to share on everything Google just announced!
And that's a wrap on the keynote, it was *just* under 2 hours of all things Gemini and AI.
120 mentions of "AI" in this keynote, according to Sundar (who just came back onstage) and Gemini. I actually would have guessed a bit higher.
Google, like most of its AI peers, plans to use watermarking to increase transparency around AI-generated content with SynthID. Those watermarks will be expanding to AI-generated video (remember those Veo demos from earlier?) and text, which is especially interesting because AI-generated text is so much more prevalent (and in some ways harder to detect than images or video).
SynthID is a tool that Google is making so that it's easy detect AI-generated content. But it also sounds like something from the Blade Runner universe that people can use to detect replicants.
We're getting into "building AI responsibly" portion, with a look at Google's approach to red-teaming, the process for looking for threats, "problematic" outputs and other issues that might cause problems for Google (and maybe the rest of us). After the fiasco with Gemini's image generator earlier this year, I'm actually surprised they waited this long to bring all this up.
So it appears we've reached the developer-focused section of the I/O keynote. Karissa and I were just talking about how for non-developers, it can be hard to contextualize the amounts of tokens available in various Gemini plans.
We're getting a deeper dive into Gemini Flash, which we first heard about at the top of the keynote. Flash is the "lighter weight" Gemini model that has lower latency and is more efficient. It sounds like this is meant for developers and organizations that don't need the full power of Gemini 1.5 Pro but still want to take advantage of multimodal capabilities.
Yea, I think the scam alert feature is really nice, because it can give you a gut check in real-time when you might be feeling that a call feels a little sus.

Google Gemini can power a virtual AI teammate with its own Workspace account
Google's Gemini AI systems can do a lot, judging by today's I/O keynote . That includes the option to set up a virtual teammate with its own Workspace account. You can configure the teammate to carry out specific tasks, such as to monitor and track projects, organize information, provide context, pinpoint trends after analyzing data and to play a role in team collaboration.
Josh Woodward is back to talk about various Gemini models available to developers.
Google has another solution to the never-ending scam calls. If you pick up, and it detects that the call is "suspicious" or a likely scam, it can surface a big alert right on your phone, potentially saving you from buying thousands of dollars of gift cards or transferring funds to a rogue account. A lot of those scams seem obvious, but people still fall for them and this might help.
Like, will we ever see the day where you're allowed to bring a phone to take the SATs? Because if not, you're potentially giving students an aid they might not being able to use during important evaluations, which might end up being a disadvantage.
Karissa, I think Circle to Search supporting formulas is weird because for older types like us (or at least me), it feels like cheating.
I hate searching for something and getting a 5-minute YouTube video as a result so being able to "ask this video" instead is something I could definitely see myself using. I wonder if you still have to watch the pre-roll?
I understand why it would be helpful for Google to help with homework questions but there's something that still feels a bit off about encouraging students and parents to punt homework help over to Google's AI.
OK, sidenote: They showed a photo of someone searching for Fly by Jing sauce. That stuff is great.
We've finally started the Android portion of the keynote. Wow, Gemini is "becoming the new AI assistant on Android" so I guess Google Assistant is dead?
Oh no, we've hit the musical interlude for Google I/O.
Google's new scam detection tools provide real-time alerts during phone calls
Google just announced forthcoming scam detection tools coming to Android phones later this year, which is a good thing as these scammers keep getting better and better at parting people from their money . The toolset, revealed at Google I/O 2024, is still in the testing stages but uses AI to suss out fraudsters in the middle of a conversation.
I agree. I experimented with using chatGPT and other AI tools to plan an itinerary last summer and it was a bit ... rough. If anything, it was more of a starting place than an actual solution, especially because several of its suggestions were straight-up hallucinations! Maybe Gemini will do better,
Now Sissie is talking about planning a trip with Gemini, and I feel like vacations are too expensive to trust an AI to plan. It's going to take some time for people to feel comfortable with letting AI take the wheel like this.
Gemini's app is getting a new "Live" feature that brings in the Project Astra tech we saw early in the keynote. It can speak and respond to voice commands and use your phone's camera for input.
The tech might be there, but I really don't think humans are ready for AI co-workers. Can you even imagine people who struggle with email trying to talk to smart chatbots in Slack?
Google's Gemini Nano brings better image-description smarts to its TalkBack vision tool
The Google I/O event is here, and the company is announcing lots of great updates for your Android device . As we heard earlier, Gemini Nano is getting multimodal support, meaning your Android will still process text but with a better understanding of other factors like sights, sounds and spoken language. Now Google has shared that the new tool is also coming to it's TalkBack feature.
TalkBack is an existing tool that reads aloud a description of an image, whether it's one you captured or from the internet. Gemini Nano's multimodal support should provide a more detailed understanding of the image.
Chip is essentially an AI coworker.. it can analyze shared documents, schedule meetings and track projects across your company's workspace. It sounds like organizations will be able to customize their own versions of Chip to suit their needs.
Google builds Gemini right into Android, adding contextual awareness within apps
Google just announced some nifty improvements to its Gemini AI chatbot for Android devices as part of the company’s I/O 2024 event . The AI is now part of the Android operating system, allowing it to integrate in a more comprehensive way.
The coolest new feature wouldn’t be possible without that integration with the underlying OS. Gemini is now much better at understanding context as you control apps on the smartphone. What does this mean exactly? Once the tool officially launches as part of Android 15, you’ll be able to bring up a Gemini overlay that rests on top of the app you’re using. This will allow for context-specific actions and queries.
Android's Circle to Search can now help students solve math and physics homework
Google has introduced another capability for its Circle to Search feature at the company's annual I/O developer conference, and it's something that could help students better understand potentially difficult class topics . The feature will now be able to show them step-by-step instructions for a "range of physics and math word problems." They just have to activate the feature by long-pressing the home button or navigation bar and then circling the problem that's got them stumped, though some math problems will require users to be signed up for Google's experimental Search Labs feature.
We're officially one hour into this keynote, by the way, and still no love for Android. I know there will be plenty of time for Android updates later on, but it says a lot about how far Google's priorities have shifted, it wasn't that long ago that Android was the star of I/O. Now, it feels almost like an afterthought.
Though I guess that's sort of skipping ahead of where AI is at right now.
But I have to wonder if this role might be better served by an AI agent that would do these same things with potentially even less manual input.
Yea, I'm not going to lie, the ability of AI's to summarize things is nice, but it feels like the lowest rung of its capabilities. So it's good to see how things are evolving with contextual replies and carrying over data between various apps like Gmail, Calendar, etc.
Gemini is going to power some interesting new features in the Gmail app, including summaries of long email threads. You'll also be able to chat with Gemini directly to find details from throughout your inbox. There are also new reply suggestions that can understand the context of your emails for (hopefully) more useful text suggestions. I've never been particularly impressed with Gmail's auto-suggestions but maybe Gemini will make them actually useful.
Yea, making all this work in the real world isn't something you can just snap your fingers and voila. But down the line it almost makes me wonder if humanity's role going forward might be to just fact-check whatever army of AI agents you have at your disposal.
Okay, this actually seems pretty useful. Search is getting video recognition capabilities so you can search based on the contents of a video, which could be particularly helpful when you need to fix something or answer a question you can't easily describe. Google will be able to understand what's in the clip and (hopefully) surface relevant results.
Google's Gemini will search your videos to help you solve problems
As part of its push toward adding generative AI to search, Google has introduced a new twist: video. Gemini will let you upload video that demonstrates an issue you're trying to resolve, then scour user forums and other areas of the internet to find a solution.
As an example, Google's Rose Yao talked onstage at I/O 2024 about a used turntable they bought and how they couldn't get the needle to sit on the record.
Latest Stories
Ifixit’s teardown of the new m4 ipad pro reveals an easier-to-replace battery.
As seen in an iFixit teardown, it's much easier to access the battery in the new 13-inch iPad Pro compared to previous models, which required removing "every major component inside."
Sam Altman is ‘embarrassed’ that OpenAI threatened to revoke equity if exiting employees wouldn’t sign an NDA
According to Vox, employees could “lose all vested equity they earned during their time at the company” if they didn’t sign a nondisclosure and non-disparagement agreement, thanks to a provision in the off-boarding papers.
Slack has been using data from your chats to train its machine learning models
Slack trains machine-learning models on user messages, files and other content without explicit permission. The training is opt-out, meaning your private data will be leeched by default.
Blue Origin successfully sends tourists to the edge of space again after a long hiatus
Jeff Bezos’ spaceflight company successfully flew six paying customers to the edge of space and back this morning, breaking its nearly two-year-long hiatus from crewed missions. This was Blue Origin’s seventh trip with humans on board.
Indie developers are trying to make horse games that don’t suck. It’s not easy
With ambitious new projects, developers are hoping to revive a genre plagued with bad games and worse anatomy.
Apple will reportedly offer higher trade-in credit for old iPhones for the next two weeks
According to Bloomberg’s Mark Gurman, Apple will be offering a little more than usual for some trade-ins starting next week in the US and Canada. That's as long as you're getting one of the iPhone 15 models.
New trailer for Dead Cells: Immortalis gives us a first real look at the animated series
A full trailer just dropped for the upcoming animated show based on the popular game Dead Cells, and it looks like the creators have made a few unexpected choices. Along with the trailer, the series now has a release date: June 19.
Beats headphones and earbuds with AppleCare+ are on sale at Amazon
Several models of Beats headphones and earbuds are deeply discounted right now in a deal from Amazon, including the noise canceling Studio Buds, which are nearly half off. The limited time deal also includes the option for two years of AppleCare+ coverage.
X-Men ‘97 didn’t have to go that hard
I wasn’t sure Marvel, under the auspices of Disney, could deliver on the flavor of the X-Men cartoon, while also making a modern show that older fans, now adults in their 30s and 40s, could enjoy. But X-Men 97 does just that.
Adobe threatens to sue Nintendo emulator Delta for its look-alike logo
Delta, an emulator that can play Nintendo games, had to change its logo after Adobe threatened legal action.
How to watch the Microsoft Build 2024 keynote live on May 21
Microsoft is streaming its Build 2024 keynote on Tuesday. Here's how to watch -- and what to know about the lower-profile event the day before.
Doctor Who: Boom review: All hail the conquering hero
It's the first classic of the Disney+ era.
Motorola’s 2024 Razr lineup may include a bigger cover screen for the budget model
We may have a good look at Motorola’s next foldable phones. A pair of leaks show the entry-level and high-end models in various colors from all sorts of angles.
The OpenAI team tasked with protecting humanity is no more
In the summer of 2023, OpenAI created a “Superalignment” team whose goal was to steer and control future AI systems that could be so powerful they could lead to human extinction. Less than a year later, that team is dead.
The best sous vide machines for 2024
For newbies interested in buying their first sous vide machine or experienced cooks simply looking for an upgrade, here's a list of the best sous vide machines on the market right now.
Valve’s next game appears to be Deadlock, a MOBA hero shooter
According to a pair of content creators, the wait for a new Valve game is almost over: A third-person hero shooter is imminent, and it’s called Deadlock.
Apple is said to be working on a 'significantly thinner' iPhone
The iPhone could be going the way of the iPad Pro by becoming much thinner next year. However, you'll may have to pay quite a lot for this rumored slender model, which may replace the Plus in the annual iPhone lineup.
Surface Pro 10 for Business review: A safe upgrade for IT workers
The Surface Pro 10 for Business is basically just a chip upgrade over the previous model, but it’s still a thin, light and well-designed Windows tablet.
A Fallout crossover is coming to Fortnite
A Fallout crossover is coming to Fortnite, likely when the battle royale's new season starts on May 24.
Amazon's Kindle Scribe dips back to an all-time low, plus the rest of this week's best tech deals
This week's deals in tech include sale prices on gear from Apple, Kindle, Beats, Roku, Anker and more.
Saving Google Docs to an iPad: A Step-by-Step Guide
Saving Google Docs to an iPad is a straightforward process. First, open the Google Docs app on your iPad, then tap on the document you want to save. Tap the three vertical dots icon in the upper right corner, and choose “Make available offline.” The document will then download to your device, allowing you to access it without an internet connection.
After completing the action, the Google Doc will be available on your iPad even when you’re not connected to the internet. You can edit, view, and share the document just as you would online, and all changes will sync once you reconnect to the internet.
Introduction
In an age where mobility and accessibility are key, learning how to save Google Docs to an iPad is incredibly valuable. Whether you’re a student needing to review notes on the go, a professional preparing for a big presentation, or just someone who likes having their documents at their fingertips, knowing how to save Google Docs on your iPad can be a game-changer.
iPads have become increasingly popular tools for productivity and entertainment. With its user-friendly interface and portability, it’s no wonder many prefer it over traditional laptops. However, with this shift towards mobile devices, it’s important to know how to manage your documents effectively. Google Docs, being one of the most widely used online document services, is essential to many for creating, editing, and sharing documents. Hence, understanding how to save these documents for offline access on your iPad is an important skill.
Step by Step Tutorial: Saving Google Docs on an iPad
Before we dive into the step-by-step, let’s clarify what we’ll achieve. By the end of this tutorial, you’ll be able to save any Google Doc to your iPad for offline use. You’ll no longer need to worry about having a Wi-Fi connection to access important documents.
Step 1: Open the Google Docs app on your iPad
Open the app and navigate to the document you wish to save.
Once you’ve located the document, you’re just a couple of taps away from making it available offline.
Step 2: Tap on the three vertical dots icon
This icon is located in the upper right corner of your screen when you have a document open.
Tapping on this icon will reveal a menu with several options, one of which is “Make available offline.”
Step 3: Choose “Make available offline”
Selecting this option will initiate the download of the document to your iPad.
Wait a moment for the download to complete. You’ll know it’s finished when you see a checkmark next to the “Make available offline” option.
Additional Information
Now that you know how to save Google Docs to your iPad, there are a few additional tips to keep in mind. Remember, any changes made to a document while offline will be synced once you reconnect to the internet. It’s also worth noting that only documents you’ve chosen to make available offline will be accessible without an internet connection.
Furthermore, consider organizing your documents into folders for easier navigation, especially if you plan to save many docs for offline use. And don’t forget about the storage space – regularly review and clear out documents you no longer need offline to free up space on your device.
Lastly, keep your Google Docs app updated to ensure you have the latest features and security updates. Now, go forth and make the most out of your iPad and Google Docs, even when you’re off the grid!
- Open the Google Docs app on your iPad.
- Tap on the three vertical dots icon.
- Select “Make available offline.”
Frequently Asked Questions
Can i edit google docs offline on my ipad.
Yes, you can edit Google Docs offline on your iPad, and the changes will sync once you reconnect to the internet.
How do I know if a document is available offline?
A document that is available offline will have a checkmark next to the “Make available offline” option in the document’s menu.
Will my offline edits sync automatically?
Once you reconnect to the internet, your offline edits should sync automatically. However, it’s a good idea to double-check to ensure all changes have been updated.
Can I save Google Sheets or Slides for offline use on my iPad?
Yes, the same process for making Google Docs available offline applies to Google Sheets and Slides.
What should I do if I run out of storage space on my iPad?
If you run out of storage, consider deleting documents you no longer need offline or transferring files to cloud storage to free up space.
In conclusion, saving Google Docs to your iPad for offline access is a skill that enhances your productivity and ensures you always have critical information at your fingertips. As we become more reliant on technology, being able to work effectively without an internet connection is becoming increasingly important.
Whether you’re a student, professional, or just someone who likes to be prepared, mastering this process can make a significant impact on your workflow. So, take the time to familiarize yourself with these steps and integrate Google Docs into your mobile toolkit. Remember, with just a few taps, your documents can be as mobile as you are!

Matthew Burleigh has been writing tech tutorials since 2008. His writing has appeared on dozens of different websites and been read over 50 million times.
After receiving his Bachelor’s and Master’s degrees in Computer Science he spent several years working in IT management for small businesses. However, he now works full time writing content online and creating websites.
His main writing topics include iPhones, Microsoft Office, Google Apps, Android, and Photoshop, but he has also written about many other tech topics as well.
Read his full bio here.
Share this:
Join our free newsletter.
Featured guides and deals
You may opt out at any time. Read our Privacy Policy
Related posts:
- How to Do a Hanging Indent on Google Docs
- How to Insert Text Box in Google Docs
- How to Delete a Table in Google Docs (A Quick 5 Step Guide)
- How to Subscript in Google Docs (An Easy 4 Step Guide)
- How to Double Space on Google Docs – iPad, iPhone, and Desktop
- How to Center a Table in Google Docs (2023 Guide)
- How to Delete A Google Doc (An Easy 3 Step Guide)
- How to Insert a Horizontal Line in Google Docs
- How to Create a Folder in Google Docs
- How to Remove Strikethrough in Google Docs (A Simple 4 Step Guide)
- Can I Convert a PDF to a Google Doc? (An Easy 5 Step Guide)
- How to Save on Google Docs: Expert Document-Saving Tips
- Google Docs Space After Paragraph – How to Add or Remove
- How to Upload a PDF to Google Drive
- How to Make Google Docs Landscape
- How to Add a Row to a Table in Google Docs
- How to Edit a Hyperlink in Google Docs
- Can I Change the Font on the Google Docs IPhone App?
- How to Clear Formatting in Google Docs
- How Do I Change My Printer from Offline to Online in Windows 7?
- AI Meeting Assistant
- Communication and collaboration
- Contact center tips
- Tips and best practices
- App tutorials
How to Get YouTube Transcript: Ultimate Guide
- Using Google's Cloud Speech-to-Text AI
Frequently Asked Questions on YouTube Transcript
Play the article
Spread the word
- To get a YouTube transcript, open the video, navigate to the three dots below the video player for more options, and select “Open Transcript.”
- YouTube video transcripts are a powerful tool for expanding the utility and reach of video content, making it available to a broader and more diverse audience.
- Transcripts play a critical role in enhancing accessibility, engagement, and the utility of audio and video content. Thankfully, AI tools designed to transcribe meetings, take notes, and generate summaries can further enhance the accessibility and productivity of online content.
The power of video content is undeniably growing. Have you ever stumbled upon a YouTube video and wished you could skim the content without hitting the play button? Or maybe you’re in a noisy room and can’t catch every word.
That’s where transcript YouTube steps in to help. This article will reveal how to get transcript of YouTube video to boost accessibility and get a quick grasp of the video’s gist.
YouTube Transcript Meaning

A YouTube transcript is a text version of the audio content in a YouTube video. Specifically, the transcript of YouTube videos provides a detailed, written record of the content spoken in the video.
YouTube transcripts may contain video chapters and include timestamps. The platform can serve as a YouTube transcript generator, which we’ll discuss later in this article.
YouTube hosts millions of videos, ranging from educational lectures to captivating vlogs. It has both web and app versions and serves as a social media platform.
YouTube, the world’s premier video streaming and sharing platform, was the second-most visited website worldwide in 2023, according to Semrush.
Why Transcripts Matter: YouTube Transcript

Videos significantly impact impressing and engaging customers. So, it’s no surprise that the global video streaming market is projected to hit nearly $1,721.4 billion by 2030. As for YouTube, it represented the most widely used video marketing platform in 2023.
Video content growth increases the need for video transcripts worldwide. After all, digesting YouTube video content through transcripts significantly enhances accessibility and improves learning.
Before digging deeper into how to get a YouTube video transcript, let’s unveil why you need a transcript YouTube video.
- Enhanced Accessibility : Transcripts make content accessible to people with disabilities, such as the deaf or hard of hearing . Additionally, transcripts broaden audience reach by including those who prefer reading to listening or those in sound-sensitive environments.
- Improved Engagement: Some viewers prefer to follow along with a transcript while watching a video, especially if the content is dense or complex. Namely, information digestion through video transcriptions and captions enhances comprehension and retention , resulting in longer watch times and more engagement.
- Improved Searchability and Search Engine Optimization (SEO) : Text content is searchable, making it easier for search engines to index and understand video content through a YouTube transcript.
As a result, video visibility on search engines improves, contributing to better search engine optimization (SEO). The latter is about improving the visibility of websites in search engines like Google.
- Better Learning and Comprehension : Reading along with a video enhances understanding and information retention, especially in educational contexts. Moreover, transcripts can help learners better comprehend the material by providing a textual reference that learners can review as needed.
For instance, also called same-language subtitles, video captions improve comprehension of and memory for video content and enhance attention.
- Multilanguage Access: A YouTube transcript can be available in multiple languages, making the video accessible to non-native speakers globally. And multilanguage access is handy for educational content that needs to reach diverse viewers.
Specifically, English as a Foreign Language (EFL) learners have difficulty comprehend through listening. Thankfully, adding text to videos increases students’ listening comprehension ability .
- Content Repurposing or Recycling : Content repurposing means adapting existing content to different formats or platforms to boost content production and reach a wider audience.
Transcripts allow content creators to easily repurpose or recycle video content into different media forms , including quotes, blog posts, articles, books, and infographics.
- Legal Compliance: Businesses and educators comply with legal standards and regulations regarding accessibility by providing video transcripts. Moreover, transcripts are accurate records for legal proceedings, training, and compliance audits, serving as a verifiable document of spoken content.
For example, a YouTube transcript ensures accessibility for the deaf and hard of hearing, aligning with the Americans with Disabilities Act (ADA) and other similar regulations.
How to Get a Transcript of a YouTube Video

The popularity of YouTube videos results in an increased need for YouTube transcripts. Statista reports that the monthly active users ( MAU) on YouTube reached almost 2.5 billion in October 2023 .
Specifically, lots of people consider YouTube a platform for instructional videos, watching music videos, or spending time. Business owners think of YouTube as a significant revenue source for making money by growing their audiences through video.
So, how can you obtain a YouTube transcript?
Using YouTube’s Built-In Features
You can generate transcripts using YouTube’s built-in feature directly from the video player. The feature is free and compatible with Windows and Mac operating systems.
The YouTube transcript feature uses speech recognition technology to automatically generate text. It mainly serves as a rough transcript. Speech recognition software , also called automatic speech recognition (ASR), processes spoken words into text.
The accuracy of such YouTube transcript varies based on the speech clarity in the video, background noise, and the language spoken. These auto-generated texts may require manual editing to correct inaccuracies concerning the spoken content in the video.
To obtain a YouTube transcript through its built-in feature, follow these steps:
- How to Open Transcript on YouTube: Navigate to the video for which you need a transcript and open it. Ensure the creator has provided a transcript for that video.
- Find the Transcript Option : Scroll down the description below the video until you see “Show Transcript.” Moreover, you can choose an available transcript language on the dropdown list by clicking the down arrow next to the language at the bottom.
- How to See Transcript on YouTube: Click on “Show Transcript.” A panel will appear on the right side of the video. If the video has a YouTube transcript, it’ll be displayed on the panel.
- How to Find Transcript on YouTube: The transcript will appear with timestamps by default. You can toggle timestamps on or off. Also, you can scroll through the transcript while the video is playing, click on a text segment to jump to that specific video part, or copy the text.
- How to Download YouTube Transcript: You can’t directly download a YouTube transcript. However, you can copy and paste it into a Google Docs or Microsoft Word text file and save it to your computer.
Using Google Docs

This method utilizes the Voice Typing feature, part of Google’s speech recognition technology. Google Voice Typing uses voice covert speech to text in Google Docs via Google’s speech recognition technology.
Google Docs generates a rough transcript, especially for clear audio in supported languages. Although it provides real-time transcription, the accuracy is low. To use Google Docs for creating YouTube transcripts:
- Open a new Google Doc.
- Navigate to the “Tools” menu to choose “Voice Typing.”
- Click on the microphone icon when ready to start.
- Play the video you want to transcribe by ensuring your computer’s microphone can catch the audio clearly.
- As the video plays, Google Docs will transcribe the audio into text. You may need to pause frequently and adjust the text for accuracy.
- Review the document to correct errors, punctuate and format the text when finished.
- Once your YouTube transcript is complete, you can save the document in Google Docs or export it to another format, such as PDF or Word.
Using Manual Transcription

Manual transcription reduces errors more successfully than automatic transcription tools, especially when videos have poor audio quality and background noises , accents, jargon, and multiple speakers. The transcriber can use quality headphones to catch subtle nuances in speech and ignore external noises.
Additionally, the transcriber can go back through the video to avoid missing any part of the video content. Moreover, the transcriber can include labels, timestamps, and annotations to make the transcript more functional and visually attractive. Finally, manual transcription enables reviewing and editing for added accuracy.
However, this method is time-consuming and requires intense focus and fast typing skills. Besides, it’s costly because transcriptionists require voice typing equipment like foot-pedals controlling video playback.
Using YouTube Transcript AI Tools

Another solution is to convert a YouTube video to a transcript using an AI-driven third-party service. To generate a YouTube video transcript using third-party services or platforms, provide the YouTube video URL to the service, which will process the audio and produce a text transcript.
These services offer YouTube transcriptions with high precision and are easy to use. Some include options for timestamps, speaker identification, and editing tools.
These tools are helpful mainly for content creators, educators, and professionals. Why? They need accurate documentation of video content for accessibility, content creation, or compliance purposes.
However, while some of these services offer free tiers, their high-accuracy professional services can be costly. Moreover, due to data privacy and security, some may be concerned with uploading content to third-party servers. Finally, receiving the transcript might be time-consuming, depending on the video length of the chosen service.
Using Google’s Cloud Speech-to-Text AI

Google’s Cloud Speech-to-Text AI transcribes the audio from YouTube videos, serving as an easy-to-use Application Programming Interface (API) . The latter represents a set of rules and protocols sending instructions between one software platform and another.
Google’s Cloud Speech-to-Text AI uses neural network models to convert audio to a YouTube transcript. It’s designed mainly for developers who need to integrate speech recognition into applications. Although this is a paid service, it offers up to 60 minutes of free audio transcription and analysis per month.
Enhancing Transcripts with Krisp for Greater Impact

A YouTube transcript isn’t the only point to dwell on: what about online meeting transcripts via an AI meeting assistant like Krisp?
After all, the need for AI transcription technology is growing worldwide. For example, the marketing transcription market is forecast to hit $4.4 billion in 2033 from $1.9 billion in 2023.
Let’s see how AI meeting assistant Krisp makes your online interactions more productive and effective and reduces the time and effort needed for manual corrections. As a result, Krisp boosts life quality.
- Generates high-quality, detailed, and exceptionally accurate multilingual transcriptions, summaries, and note-taking in real time to provide low effort and high comprehension.
- Automates note-taking through ready-to-use templates to eliminate personal biases and interpretations that hinder effective communication and follow-up actions.
- Enhances post-meeting productivity through meticulous meeting minutes , keeping everyone informed and accountable, facilitating transcription editing and sharing, and improving accessibility.
- Minimizes distractions by removing background noise, voice, and echo to ensure clear audio during calls and recordings to generate accurate transcriptions.
- Seamlessly integrates with browser-based applications such as Google Meet and Zoom to deliver best-in-class audio clarity directly within.
- Works with services that support live transcription or post-meeting transcription of recordings, such as Zoom, Google Meet, and Microsoft Teams.
- Learns from the data more effectively , thus enhancing its ability to recognize and transcribe nuanced speech over time.
Get Krisp For Free
A YouTube transcript significantly enhances the utility of video content beyond accessibility. Knowing how to get the transcript of a YouTube video through Google Docs, Google’s Cloud Speech-to-Text AI, manual transcription, and third-party AI services can boost viewer engagement. Moreover, it improves SEO and enables content repurposing across different platforms.
Specifically, mastering YouTube video transcription is becoming critical for content creators, marketers, and educators aiming to expand their audience, enhance educational materials, or increase video discoverability.
Overall, the role of automated transcriptions is on the rise in today’s evolving digital landscape. So, both YouTube video transcription services and AI meeting assistants like Krisp are becoming more popular for effective transcription.
How Can I Get a Transcript of a YouTube Video? To get a YouTube transcript:
– Open the YouTube video you need. – Open for the video details. – Click “Show Transcript.” – Tap the timestamps if you need to jump to a specific video part. – Select the language. – Review and download. What Is a YouTube Transcript Generator? Apart from the YouTube built-in feature for automatic captions and transcripts, third-party services can generate transcripts for YouTube videos. Also, you can use Google’s Cloud Speech-to-Text AI to transcribe the audio from YouTube videos. Moreover, you can use Google Docs to create YouTube video transcripts. How Do I Convert a YouTube URL to a Transcript? You can use the built-in YouTube feature to create captions and transcripts automatically. Alternatively, you can use third-party transcription tools to convert a YouTube URL to a transcript. First, provide the YouTube video URL to these tools, and they’ll process the audio to generate a text transcript. Can ChatGPT Transcribe a YouTube Video? ChatGPT itself can’t directly transcribe YouTube videos as it can’t process audio or video files directly. However, you can describe content or ask questions about the information within a YouTube video. And ChatGPT can help generate text based on the information you provide or answer questions based on its trained knowledge. How to Get Transcript from Video Free? You can use YouTube’s built-in feature for captions and transcripts if the video is hosted there to obtain a transcript from a video for free. First, open the video, click the three dots for “More Options” beneath the video player, and choose “Open Transcript.”
Alternatively, you can use third-party transcription services. First, upload the video or provide the link if supported. Next, the service will generate a transcript. The accuracy may vary based on the audio clarity
Related Articles

Google I/O 2024 announcements — all the big Gemini AI and Android 15 news
Get all the latest news from google i/o.

It's time for Google I/O once again, and this year Sundar Pichai and others from Google's leadership team announced all kinds of AI-powered goodies from the stage at Mountain View, Calif. With less fanfare, Google also detailed changes to upcoming versions of Android and Wear OS.
Not surprisingly, though, the focus on Tuesdy was almost entirely on software and AI, such as Google Gemini and its various applications, and what's coming to Android. Unlike previous Google I/O keynotes, this one didn't involve hardware announcements or teases of any kind. Previously, it was believed we could get an early look at the Pixel 9 series or the Pixel Fold 2 , which some are calling the Pixel 9 Pro Fold , but none of it happened.
A couple of Tom's Guide reporters were at Google I/O in person for the first day of the developer conference to relay what they saw and heard, while the rest of us watched along with Google's live feed of the I/O keynote , which got underway at 1 p.m. ET / 10 a.m. PT / 6 p.m. BST. You can read our reaction to what was announced below as well as scroll back through our live blog timeline to catch up on every moment of the keynote as it happened.
Biggest Google I/O Announcements
- Project Astra: Google just unveiled the AI assistant of the future with Project Astra, which uses video you capture with a phone and voice recognition to deliver contextual responses to your questions. One demo showed someone using Project Astra to help them solve a coding problem using a camera, while also tracking down where they left their glasses from earlier.
- Google Workspace: Gemini is being rolled out to even more popular Google services, like Gmail, which can summarize emails that are part of a longer email chains. There's also a smart reply feature that will allow Gemini to deliver more contextualized replies after analyzing your email conversations.
- More AI in Android: While Google didn't directly show off or mention features specifically about Android 15 , the company did share how more AI features are coming to Android. For example, there will be a broader roll out of Circle to Search . There's also an AI feature called TalkBack for Android that's more of an accessibility tool to announce descriptions of photos for those who are blind or have limited eyesight.
- Google Search: Searching with Google is getting a tremendous boost with new Gemini features such as faster answers with AI Overview, creating a travel itinerary, and the ability to use video to solve problems.
- Google Veo: Using generative AI, Google Veo can create realistic, detailed 1080p videos based on your request. Meanwhile, Imagen 3 can generate images based on text prompts.
- Android 15 : The second Android 15 beta is out, and Google has highlighted some of the features coming to your phone later this year. Top additions include Private Space, an area for hiding sensitive apps; Theft Detection Lock, which taps into AI to determine if your phone has been swiped; the ability to added passes to Google Wallet with a photo; and AR content in Google Maps. Here's more on Android 15 beta 2 , including how to get it on your Pixel phone.
- Wear OS 5 : The big story with Google's newly unveiled wearables software is improved efficiency. Google says that the new version will preserve 20% more battyer life when running a marathon than Wear OS 4 did. You'll also get new metrics such as Ground Contact Time, Stride Length, Vertical Oscillation, and Vertical Ratio.
Google I/O 2024 live stream

We expected to see the Pixel 8a debut at Google I/O today, but Google had other plans in mind. Instead, it announced the Pixel 8a last week — no doubt to clear the stage for all the AI talk we’re going to hear later today.
We may not have a Pixel 8a demo, but we’ve got the next best thing — a Pixel 8a review . And it sounds like this phone really impresses, thanks to its Tensor-powered AI features in a sub-$500 device along with Google’s extended software and security support.
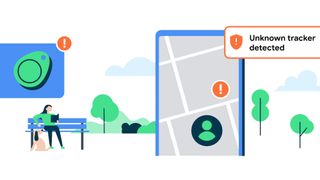
Google had some news to announce in conjunction with Apple ahead of Google I/O. The two tech giants have teamed up to boost cross-platform protections against someone trying to monitor your location with a Bluetooth tracker.
Should you be on the move with an unknown tracker along for the ride, you’re going to get an alert on your phone about that device, regardless of the platform its paired with. Previously, iPhone users would see alerts for Apple AirTags that were monitoring them without their knowledge, but not necessarily other trackers paired to Android devices.
The feature’s included on the just-released iOS 17.5 update for iPhones, while Google’s adding support for any Android device running Android 6 or later.

At last year’s Google I/O, the Pixel Fold made its debut giving Google a foldable device that could take on the leading foldable from Samsung. Indeed, in our Pixel Fold review , we praised its thin, durable design and wide cover display. (A feature Samsung may adopt for the upcoming Galaxy Z Fold 6 , incidentally.)
We don’t expect to see the Pixel Fold 2 previewed at this year’s Google I/O, and not just because Google appears to want to keep the focus on AI. Rather, it’s because of a rumor that the next Pixel Fold might get folded into the Pixel 9 lineup and rebranded as the Pixel 9 Pro Fold . If so, that means a fall launch for the foldable follow-up.
One more day until #GoogleIO! We’re feeling 🤩. See you tomorrow for the latest news about AI, Search and more. pic.twitter.com/QiS1G8GBf9 May 13, 2024
Maybe Google was always planning to tease some AI-powered feature ahead of Google I/O. Or maybe it was all those Open AI announcements 24 hours ahead of I/O that did the trick. But Google spent Monday afternoon showing off a new AI capability of the camera app on what appears to be a Pixel.
Using voice prompts, you would ask the camera what it sees in a conversational tone. And the AI can reply, describing what’s in its view finder with impressive accuracy. Watch the posted footage from Google to see for yourself.

OpenAI clearly had its sights set on stealing some of the pre-Google I/O thunder by holding an event of its own Monday (May 13). And it’s easy to steer some of the attention away from Google when your announcements are as significant as what OpenAI had to say .
The highlights included:
The GPT-4o model is particularly significant in that it can analyze image, video and speech. It’s almost enough to make up for the fact that the event came and went without any sign of ChatGPT-5.

Google's Project Starline is a very fancy-looking video conferencing tool that the company's been demoing for some time. But it recently announced that it'll finally launch in 2025 , with HP getting first dibs on the tech, so we expect it to be at least mentioned briefly today at I/O.
The basics of Starline are that it works just like a normal video call, but with a full 3D model of the person you're talking to that in theory allows for more natural conversation. The hardware required has gradually shrunk since Starline debuted, so hopefully it'll soon be small enough to fit in a dedicated camera or within another device, rather than requiring specialized multi-camera monitors or even dedicated rooms to use.

Our AI expert Ryan Morrison had some predictions about what AI announcements Google will have later today .
He believes we'll see new features come to the Gemini large language model and chatbots, both the developer-only and public versions, Gemini-based features in familiar Google apps like YouTube Music and Google Docs, and perhaps a demo of some advanced tech to show it can keep up with OpenAI and GPT4o.

Everyone's favorite browser Google Chrome may get some attention today. And we may already know one upcoming feature for it.
Circle to Search , currently available on only a select few Android phones, could be appearing on Chrome via a Google Lens update . This would allow far more users to try out this handy search method, although given it's seemingly not finished yet, maybe Google needs some more time before it starts rolling out.

Circle to Search is not just a Galaxy S24 , Pixel 8 and Pixel 8a feature. You can also use it on your iPhone (kinda).
With a new shortcut, it's possible to instantly take a screen shot and search it through the iOS Google app. It's likely as close as iPhone users will ever get to sampling Circle to Search, at least for the time being while Google's being very particular about who gets to use it.

Google doesn't do it consistently, but we may see a teaser for the Pixel 9 series today, as a token gesture toward the company's hardware products among a keynote that's likely to be all about software.
The Pixel 9 series is believed to consist of three models this year, featuring a new smaller Pixel 9 Pro model alongside a Pro XL model and the standard version. All the phones should be running a new Tensor G4 chip, and will likely be packed with lots of new AI features to build on those added to the Pixel 8 series last year.

Google I/O 2023 was when we first got to see the Google Pixel Fold , the company's first ever foldable phone. So naturally we're wondering if we'll see the sequel announced, or at least teased, at this year's I/O.
There are some odd rumors that the Pixel Fold 2 , as we assumed it would be named, will actually be titled the Pixel 9 Pro Fold to tie it in with Google's other flagship Pixels. Otherwise, we're expecting a refined version of last year's foldable Pixel, perhaps with some new unique design elements and likely some upgraded internals too.

A recent post on X has shared two screenshots that seemingly reveal that Google will allow users to edit messages on their app , even after they’ve been sent.
According to the post, the feature will function similarly to WhatsApp and iMessage, with a 15-minute grace period to edit a sent message. It appears that some users have been allowed to test this new feature, although there is no indication of when it will officially be announced. It could be that we will hear more at Google I/O as one of its new features.

Hi folks, it's Jeff Parsons taking over this live blog for a spell as we look ahead to what Google may show us over in Mountain View later today. One area I'd be interested to hear about is Wear OS. Google announced Wear OS 4 at last year's I/O and it brought with it a few nice-to-have upgrades like better battery life and some new watch face tools. But, overall, it feels Google's been coasting a little bit here.
While it's a fair bet we may hear about Wear OS 5 at today's announcement, I'm keen to hear more about exactly how Google can differentiate from watchOS 10 — which had a redesigned home screen experience driven by widgets and Smart Stacks when it was announced in September. Will we get Gemini integration? Will we learn more about Android Health, the replacement for Google Fit? Will Fitbit continue to be subsumed into the Google brand ? Bingo cards at the ready.
Google Maps upgrades!
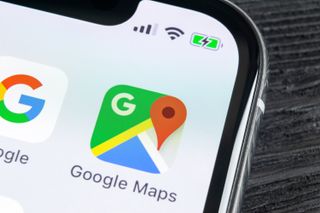
Shifting gears to Google Maps for a second, ahead of Google I/O two new Maps upgrades are starting to go live . The first new feature lets you apply a filter to show the charging stations of electric cars instead of gas stations. And the other allows the map to show the entire length of a road and highlight it in blue when you search for it. This will give you a better sense of the layout for sure.
Maps is a big part of Google's product portfolio and usually commands some good stage time. We'll see if there are any other new features waiting in the wings. In the meantime, here's 9 essential Maps tricks for your summer road trip .
Boots on the ground

Google I/O 2024 is officially kicking off in a couple of hours and, as you can see from the image above, we're ready and waiting in Mountain View to get started. Managing Editor Kate Kozuch will be live at the event to capture reaction to Google's announcements as they unfold.
Good morning from #GoogleIO2024! It’s going to be a jam-packed day ☀️ pic.twitter.com/NH9B1vokO0 May 14, 2024
A quick reminder the keynote gets underway at 1 p.m. ET / 10 a.m. PT / 6 p.m. BST and the leading topic will almost certainly be Gemini and Google's latest AI developments — aiming to steal the thunder from all the wonderful new features OpenAI announced at its own Spring Update yesterday .
Desktop mode on Android?

This isn't something I'm really expecting to hear much about today, but it's cool so I'm going to talk about it here.
One feature on the best Samsung phones that doesn't often get talked about is DeX (pictured above), which turns the device into a pseudo desktop via a proprietary dock. It seems like Google is exploring this with the Pixel as, according to a report ( h/t Android Authority ), the company held a private event showing a Pixel 8 running Chromium OS, the open source version of ChromeOS, on an external monitor.
While Google isn't going to merge Android and Chrome anytime soon, ChromiumOS can run alongside Android in a virtual machine, thanks to the Android Virtualization Framework (AVF), which debuted in Android 13 .
This feature seems a little too far off to make headline news at today's keynote but as someone always looking to streamline their kit, I'm intrigued to see if this gets a mention when Google unveils more about Android 15 today.
Gemini's multimodal features

Okay, that’s enough deviation from what’s going to be the real highlight of today’s show: AI. Last year’s I/O had its fair share of AI announcements but 2024 is going to turn it up to 11 — probably through more explanation of multimodal features. That means exploring what Gemini can do when it’s shown video, music or pictures.
A demo posted by Google yesterday showed this in action when a Pixel phone correctly identified the I/O stage being set up. It’s going to be like Google Lens on steroids and will surely offer up all manner of assistance based on what’s going on in your camera’s view. Imagine being able to record live video and having Gemini provide a flawless transcript or pull out relevant information based on what it's seeing. I expect we'll hear a lot more about this kind of functionality as the event progresses.
Not long now!

People are taking their seats as the Google I/O keynote is scheduled to kick off in less than an hour!
You may be interested to know that while Wi-Fi is spotty for those of us in attendance (always ironic at a tech event), we are being treated to a soundtrack that includes Taylor Swift. So it's all good.
Dino crisis
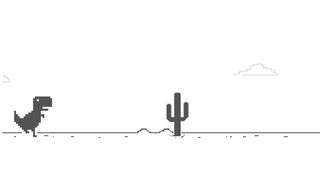
Google's also currently promoting a generative AI version of the Chrome dinosaur game where you can swap your character and the obstacles for different things.
You can try it out for yourself here , but it looks like it'll only be available for another 30 minutes or so. If you hadn't twigged yet, there's going to be a lot of talk about AI today...
Gemini's memory feature

One Gemini feature I think could sneak into the keynote today is "Memory". This was actually first rumored last year (back when Gemini was still called Bard) but news has been quiet of late. In a nutshell, the feature lets you save facts (or other things) you want Gemini to remember which can then factor into future conversations.
Google is preparing the release of "Memory", a feature allowing you to save facts about yourself, or stuff you just want Gemini to remember.This feature *may* be released in the next few days. pic.twitter.com/dlNjOTCCXe May 12, 2024
According to a post on X by Dylan Roussel over the weekend, the feature could be launching "in the next few days" with a new UI to boot. This would probably be the likely time for Google to provide us with an update.
The pre-show has started
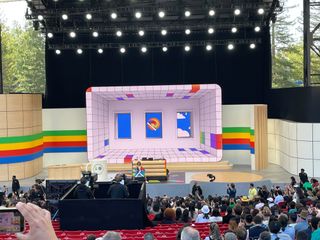
Well, the pre-show has started courtesy of a guy in a multicoloured bathrobe and some "pulsating" music. I'm not really sure what to make of this but I hope the folks in the audience are entertained.
He's currently DJing with Google's MusicFX artificial intelligence experiment that lets you create Live Loops and experiment with sound. Perhaps Google is coming after Suno and Udio when it comes to creating the best AI music generator ...

For a bit more context on this rather bizarre warm-up act, the DJ Mode in MusicFX gives you really granular control over the AI generated sound, reacting in real time to changes rather than generating a new sound every time.
MusicFX can’t generate songs with vocals and refuses any request to include tracks mentioning an artist. But other than that it can generate backing tracks for a video, music for a game or a just something to fill the space before Sundar Pichai walks on...
Google I/O 2024 keynote has begun

Google I/O 2024 has officially started and the first order of business appears to center around artificial intelligence. A quick video right at the start highlights many of Google's work around Gemini, with Sundar Pichai the first to come out on stage.

Sundar Pichai is highlighting all of Google's work around Gemini. "We want everyone to benefit from what Gemini can do," said Pichai. He also teases how Gemini will be intertwined into many of Google's services.
People are using Google Search in more ways than ever before, with even longer keyword search. Also, AI Overviews is rolling out to everyone in the US and coming soon worldwide.
Google Photos just got a big AI upgrade with Gemini
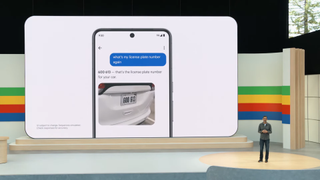
Google Photos is getting help with the power of Gemini to get more relevant searches, including how it can search and select photos based on contextual responses with a new feature called Ask Photos with Gemini.
Google Workspace gets help with Gemini

Gemini's presence is being integrated into many of Google's Workspace, like Gmail, which you can use Gemini to search emails, get highlights from a Google Meeting, and much more.
@tomsguide ♬ original sound - Tom’s Guide
Wondering how Gemini will make Google Photos better? Check out how it can offer better search results with the help of Gemini.
Making AI helpful for everyone
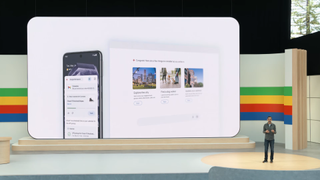
Gemini can be used for searching your phone, helping you to find receipts, scheduling a pickup window, and much more. With travel, Gemini can be used to search useful and fun activities if you're planning a trip. Pichai says that Google is "Making AI helpful for everyone."
Project Astra uses video for Gemini analysis
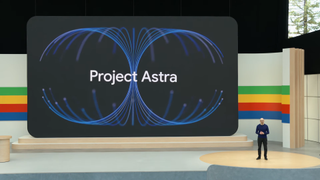
Project Astra aims to use video to better deliver relevant answers. For example, you'll be able to use your phone's camera to ask what it is you're looking at, including being able to analyze code and have it make it relevant changes. Additionally, it's intelligent enough to use context clues visually in video to even help you locate your belongings if you forget where you left it.
Imagen 3 brings more generative AI to media
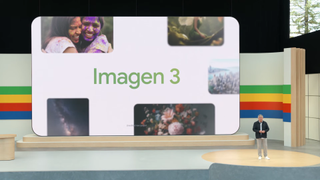
Bringing creative ideas to live with new generative media models for photos and video. Google's Doug Eck explains the new image model that's been built from the ground up, Imagen 3, the company's most capable image model. It'll use generative AI to produce even more realistic, detailed images. It can also be used to render text.

When it comes to music, Music AI Sandbox is a YouTube tool to help creators make more music by mixing different styles and creating something original.
Veo is Google's generative video model
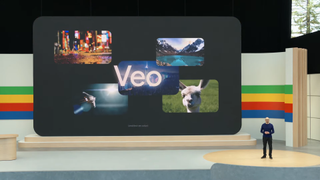
Veo is Google's generative video model, which creates 1080p video based on prompts. It can be used in a tool called VideoFX, giving video editors and creators a new way of making video. Filmmaker Donald Glover has used Veo to produce videos that will be coming soon. Generating video from scratch is helping to advance the frontier of AI.
ML Compute Demand requires new hardware

Trilliium is the next-generation TPI, which will be available to Cloud customers in late 2024.
Axion Processor is a custom ARM-based CPU.
AI Hypercomputer is a groundbreaking supercomputer architecture, which is made possible with liquid cooling at Google's data centers.
Google is aiming to invest even more into the future with these announcements.
Google Search in the Gemini era
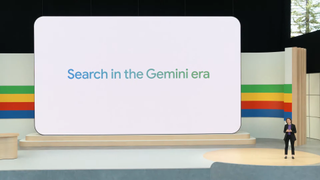
AI Overviews will make Google Search better with helpful search results. One way the company is going to do this is with Multi-step reasoning, which will let Google do all the research for you. For example, Gemini can research a yoga studio based on reviews.
Additionally, Gemini in Google Search can plan for meals by aggregating all your meals for a day with recipes for all the dishes. If making them yourself is too much, Google Search can also help you find where you can buy those meals with Gemini's help.
Your search result page will also change with Gemini's help, like finding restaurants that have live music and it can even pull recommendations based on the season — like restaurants with rooftops.
Ask Google with video search

Google's Rose Yao demos how she can fix a broken record player with the help of searching with video. She shows an example of how she's recording video and asks why the record player isn't working correctly. Google Search is able to search frame by frame to answer questions.
Here's how Google Search is getting a big upgrade with Gemini.
Gemini integrates more with Gmail
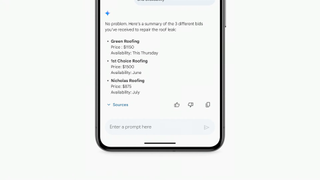
Gmail for mobile is getting a boost with Gemini that will overlay on top of emails when it's initiated on your phone. Another example shows how Gemini can search your email and even find shopping comparison for a roof repair. Gmail's smart replies will include responses that populate Gemini's recommendations, complete with links and prices to services that offer roof repairs.
Gemini can do even more complex tasks, like taking receipts you might have in different emails and can create a spreadsheet that organizes them in one place. Rather than tracking all of those emails and receipts, Gemini is doing all the work for you.
In this example of a receipts tracker, Gemini can also analyze the data and uncover things like where's the money being spent.
Gemini AI Teammate shows how AI can take on a job
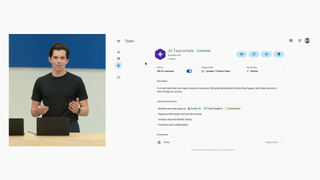
Virtual Gemini teammate can be used for collaboration among different people in Google Chat, much like having a new member on your team to track expenses and schedules. You can even give this virtual Gemini teammate its own name.
Gemini is becoming a personal assistant
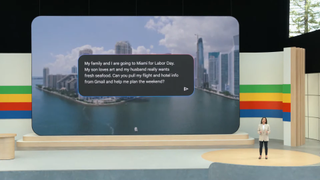
Trip planning experience with Gemini advance can plan everything with search, shopping, and maps. It can generate an itinerary based on what you're looking to do.
More AI coming to your Android phone

Google's Sameer Samat is on stage to talk more about Android with AI at the core with three breakthroughs coming this year: better searching on your Android, Gemini is becoming you AI assistant, and on-device AI will unlock new experiences.
Circle to Search will be broadly rolled out to more Android phones, no longer limited to Samsung's Galaxy and Google's Pixel phones.
Gemini gets new features on Android
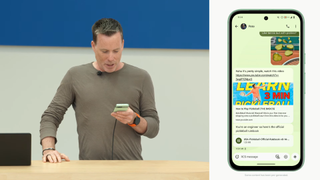
Gemini on Android is more context aware to provide helpful actions. It's also overlayed on top of whatever app you're using, so you don't have to switch back and forth. There's also a neat feature that lets you drop and drag images from the Gemini app to another one.
Another demo shows how Gemini can analyze a long PDF document for even better responses, rather than the user searching through the entire document to find an answer to their question.
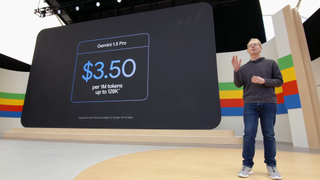
Google's Josh Woodward details Gemini 1.5 Pro and Flash's pricing. Gemini 1.5 Flash is priced at 35 cents for 1 million tokens, which is very cheap compared to GPT-4o's rate of $5 per 1 million tokens.
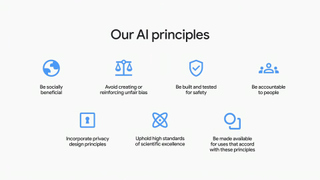
Google is ensuring that its AI services will follow its principles to protect and safeguard how they're used. There will also be various watermarks stamped into images, audio, and video that are generated with the help of generative AI.
With learning and education, LearnLM is a new model that will make these AI experience more personal and engaging.
Pre-made Gems, like Learning Coach, will provide step-by-step guidance when it comes to teaching. Rather than giving you the direct answer to your question, Learning Coach will use guidance to help you understand how to get the answer.
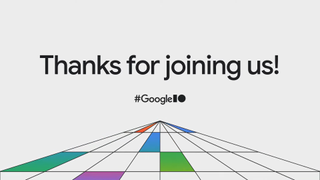
And that's a wrap folks! Unlike past Google I/O keynotes, there were no hardware announcements of any kind. Instead, the focus was strictly around Gemini and how this AI model is being integrated into more of Google's services.
The Next Google Glass?!

Was that, Google Glass? No, but Google did show off a pair of smart glasses as part of its demo of Project Astra . This new voice assistant, which is coming to Gemini Live on phones, can see the world around you and can do everything from identify landmarks to help solve equations. But a video demo during I/O showed a big surprise. This tech is coming to other form factors, including smart glasses.
Playing with Project Astra

Project Astra was one of the eye-catching announcements from I/O and is, essentially, a real-time, camera-based AI that can do anything from identify an object in frame to craft an fictional story about said object.
While a public version is still a little way off, Managing Editor Kate Kozuch got to try a demo of the technology in person at I/O . For the purpose of the demo, Google hooked up a stationary top-down camera to a machine running Gemini 1.5.
When presented with an array of dinosaur figurines, Gemini not only named each's classification but came up with names and adventurous storylines that seemed surprisingly suitable.
Get Google's "most capable AI model" for free
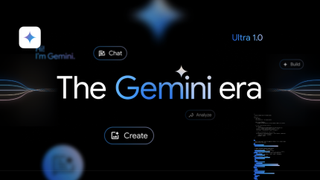
Everyone likes something for free, right? Well, Google is currently offering a two-month free trial of Gemini Advanced, the premium version of its Gemini chatbot.
This gives you access to the newly-announced Gemini 1.5 Pro model as well as a few extra goodies like 2TB of storage for Google One and access to Gemini in Workspace. The latter means Gemini can help you craft emails or give your written reports in Docs a little extra polish.
If you're interested in giving it a try, the sign-up page is here . Although it's not yet available beyond the U.S. — so it's no bueno if you attempt to sign up from London, like I just tried to do.
Can AI save us from email?

It's fair to say, I rather dislike dealing with emails so any help I can get in sorting through the vast amounts of the things I receive on a daily basis is a win. The AI upgrades Google has planned for Gmail are, therefore, my cup of tea.
During the keynote, Google showed a new Summarize Emails feature that I can't wait to get using. It lets you ask for something specific within the context of a long and probably boring email and, as the name suggests, will summarize those in neat and tidy bullet points.
Hallelujah.
Soccer coaching courtesy of Gemini
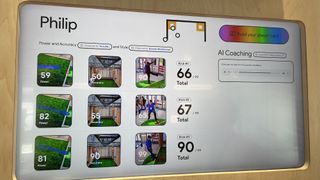
My colleague, and Tom's Guide phone editor, Philip Michaels was at the I/O keynote yesterday. And while there wasn't any actual phone hardware to get his hands on, Phil did get a chance to enjoy a spot of AI-based coaching when it came to his soccer skills.
As Phil tells it: "My favorite demo at Google I/O allowed me to kick a soccer ball in anger and use AI analysis to pinpoint where my wayward penalty kicks had gone so wrong. I had three attempts to kick the ball at goal while cameras measured my form to produce scores for power, accuracy and style."
The impressive part was the data wasn't just fed back to him in numbers and graphs. Google used Gemini 1.5 Pro to interpret the data so an AI coach could vocalise the feedback directly, letting Phil know he probably shouldn't give up the day job.
Gemini Live vs ChatGPT-4o
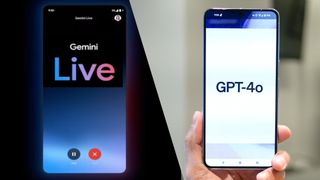
Gemini Live was a big deal during the I/O keynote and clearly meant as a rival to OpenAI's ChatGPT Voice. So, how do the two compare ?
Both offer a conversational, natural language voice interface, both offer the potential for live video analysis through a smartphone camera and both seem to be fast enough for a truly natural conversation where you can interrupt the AI mid-flow.
However, ChatGPT Voice sounds more natural, can detect and respond to emotion and vocal tones and even adapt in real-time to how you ask it to speak. Our early verdict is that Google has a bit of catching up to do.
What the competition is doing...

The reason Google is going so hard on AI surely has something to do with the looming spectre of OpenAI and ChatGPT. In case you missed it, OpenAI held its own event earlier in the week to reveal what it's been working on.
Headline news is the introduction of GPT-4o , a new model that's both much faster and more efficient than the current GPT-4. What's more, OpenAI is rolling it out to its free tier of users, meaning they'll get custom chatbots and access to the ChatGPT store which has models and tools built by users. All that without having to hand over $20 for the premium tier.
Given that Google built much of its empire on "free" tools like Photos, Docs and Drive — not to mention Search and YouTube — the news from OpenAI must have rattled some cages over at Mountain View.
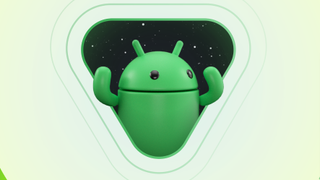
Philip Michaels here, back from a day spent in Google's company at I/O. Day 2 is a much more low-key affair, so I'm watching from afar. And one of the first things Google did today was release Android 15 beta 2 .
What are the highlights of this new version? My colleague Tom Pritchard found 7 Android 15 changes to get excited about , such as Private Spaces for tucking away sensitive apps and the ability to added passes to Google Wallet with just a photo. There's also some security features including Theft Detection Lock, which taps into AI to determine if someone's swiped your phone. Because let no update at Google take place these days if it doesn't include AI.

Wednesday's other big software announcement from Google involved Wear OS 5 , the software that supports a number of smartwatches, including Google's own Pixel Watches. The story here is power efficiency — as in, that's what Wear OS 5 offers. Run a marathon with the new software, Google says, and you'll have 20% more battery left compared to if you were using a Wear OS 4-powered watch.
Wear OS 5 also adds some metrics including Ground Contact Time, Stride Length, Vertical Oscillation, and Vertical Ratio. This is not exactly ground-breaking since, as my colleague Kate Kozuch points out, the Apple Watch has been able to monitor such things since 2022.
There's one other change to Wear OS 5 — it introduces a new version of Watch Face Format, which you use for customization purposes when creating a watch face.
One of the multitude of AI announcements from Google this week was Veo , an AI model that can generate high-def video using text prompts. A standout feature in Veo is its apparent ability to understand cinematic terms, so that you can tell it to do a time-lapse video or use an aerial shot and Veo will comply.
Google says that Veo can generate more than 1 minute of video footage, though how much more than 1 minute is unclear. We do have some Google Veo samples , though, to give us some idea of what the videos look like and how they compare to OpenAI's Sora video generator.

While I was at Google I/O on Tuesday, I got the chance to sit in a Rivian R1S and watch videos on the EV's 15.6-inch infotainment system. No, I wasn't slacking off — rather, it was a demo of a newly announced Android feature that's going to add Google Cast support to cars with Android Automotive .
The idea is that when you're at a charging station and topping off the battery for your Rivian vehicle, you've got a lot of sitting around and waiting to do. So why not spend the time watching something? This Android update means you can now beam any of the 3,000 or so cast-enabled apps to the screen in your car.
Rivian will be the first automaker to gain this support, but others are coming, Google says.

The Wear OS 5 announcement by Google today details some of the new health metrics coming to Google's smartwatch software. They've also been things that rival devices — namely the Apple Watch — have already been able to track. Senior writer for fitness Dan Bracaglia takes a look at how Google is trying to catch up to Apple and Garmin with Wear OS 5.
- 2 GPT-4o just killed the Rabbit R1 and Humane AI Pin — is the AI device dead?
- 3 I swapped AirPods Pro 2 for Nothing Ear at the gym — here's what happened
- 4 TCL QM8 (2024) vs Hisense U8N: Which Mini-LED TV wins?
- 5 5 best movies to stream this weekend on Netflix, Prime Video, Hulu and more
- 2 I swapped AirPods Pro 2 for Nothing Ear at the gym — here's what happened
- 3 TCL QM8 (2024) vs Hisense U8N: Which Mini-LED TV wins?
- 4 5 best movies to stream this weekend on Netflix, Prime Video, Hulu and more
- 5 I’m planning a once-in-a-lifetime vacation — and the last thing I want is to hand that job over to Google Gemini AI
May 11, 2024
How to do a hanging indent in Google Slides
Need to create a bibliography on your slide or just want a unique paragraph appearance, here’s how to do a hanging indent in Google Slides three different ways.
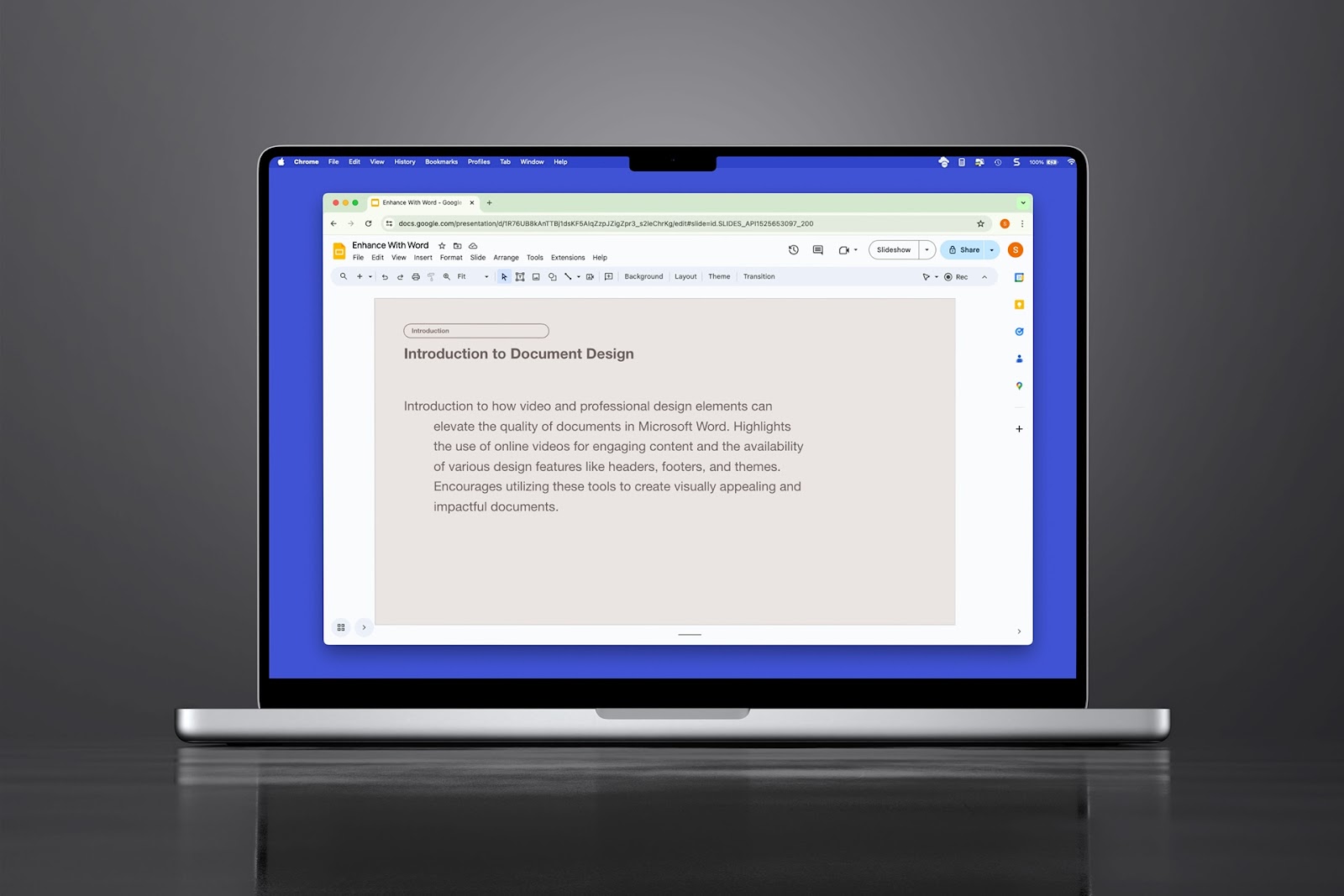
Want to create a works cited list on your slide or simply add visual appeal to a paragraph? You can do a hanging indent in Google Slides using a few different methods.
Using the Ruler, Format Options, or just your keyboard, you can transform your paragraph to keep the first line on the left and each line beneath indented to the right.
Along with easy ways to format your Google Slides content, you can use Plus AI to enhance that content. Whether you start with a new slideshow or edit an existing one, you can take advantage of artificial intelligence for pleasing presentations.
What is a hanging indent?
A hanging indent is used in a paragraph where the first line is aligned to the left margin and each subsequent line is indented.
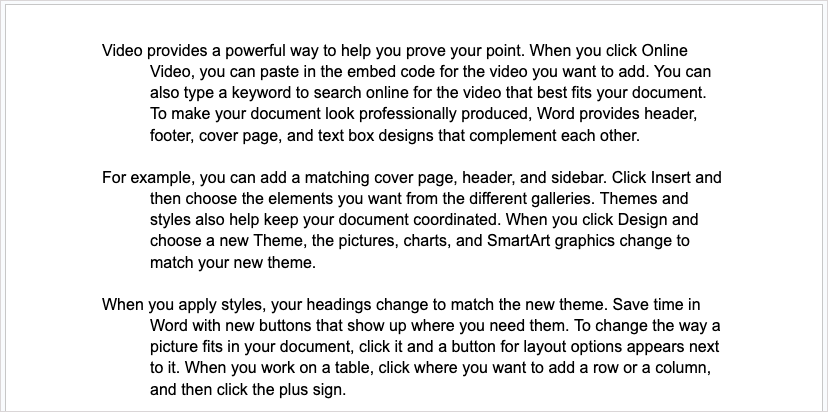
This is the opposite of body text in formats like MLA where you see the first line of a paragraph indented and the lines beneath aligned to the left margin.

While you normally use a hanging indent in bibliography or reference sections of essays or research papers, you can use one in a slideshow just the same. If you include a slide with works cited or simply want to add a unique visual appeal to a paragraph, you can do a hanging indent in Google Slides.
Tip : For more ways to format your content, look at how to do strikethrough or how to wrap text in Google Slides.
Method 1: Create a hanging indent with the Ruler
One easy way to create a hanging indent in Google Slides is using the ruler. This is handy if you already display the ruler for aligning your slide elements.
- If you don’t see the ruler, open the View menu and select Show ruler . This places a checkmark next to it and immediately displays it on the top and left side of the slides.
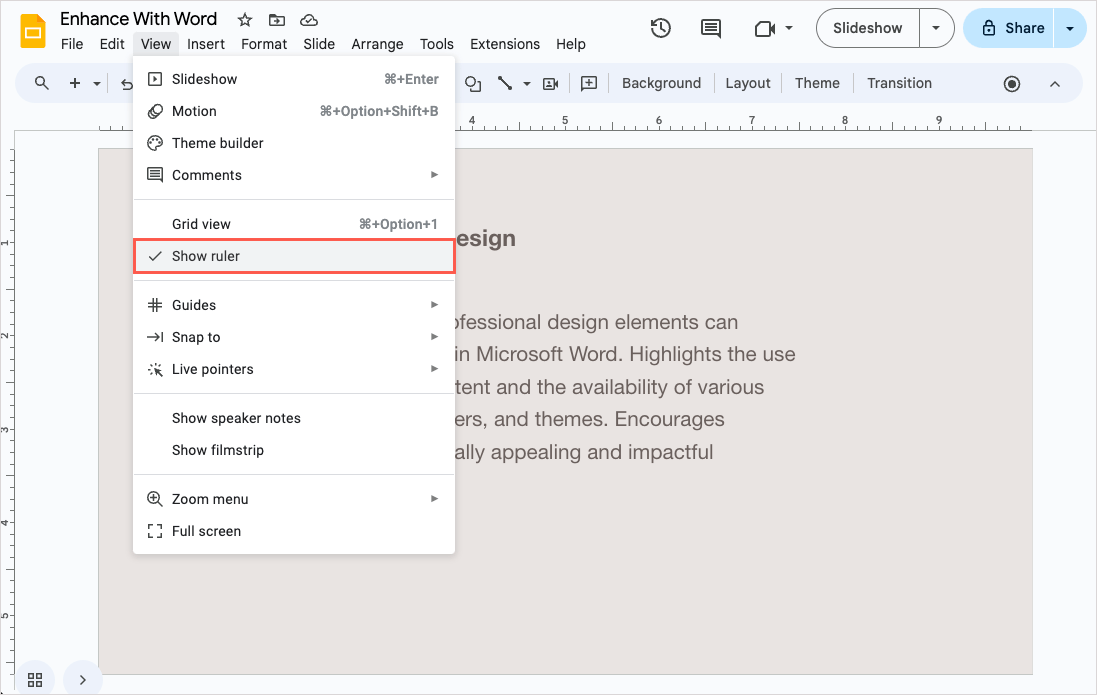
- Place your cursor in front of the first letter of the first line in your paragraph.
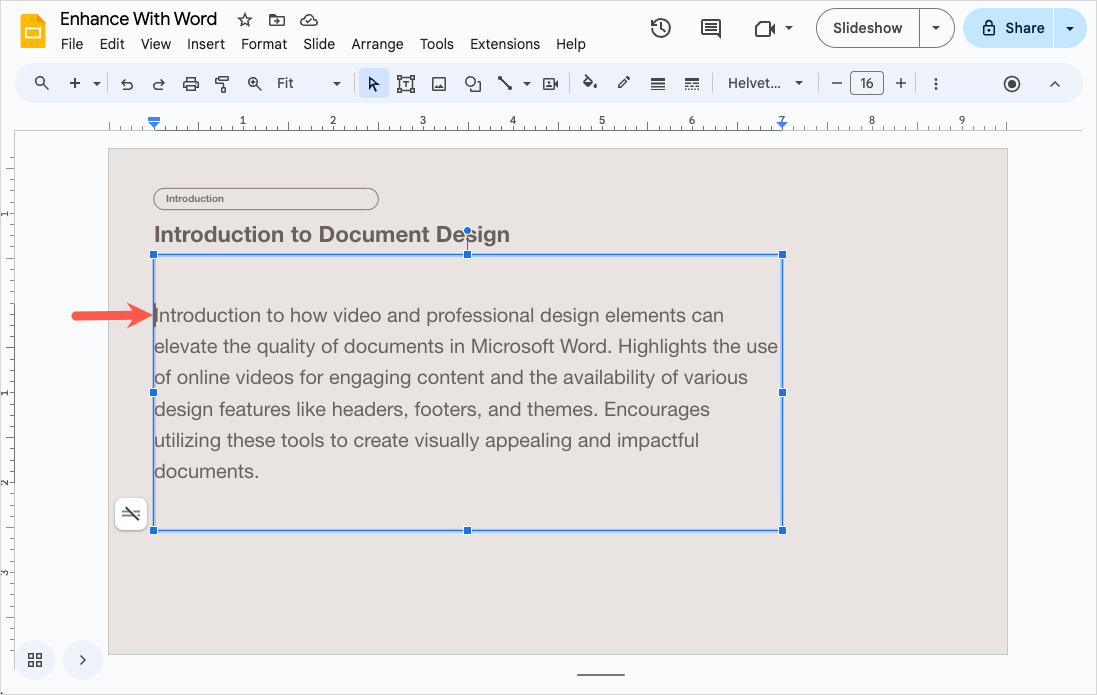
- Drag the Left Indent tool in the top ruler to the right. This is the blue triangle with the line. Normally an indent is 0.50 inches, but you can make it as large or small as you want. You’ll see the measurement as you drag the tool along with the lines in the paragraph shift to the right.
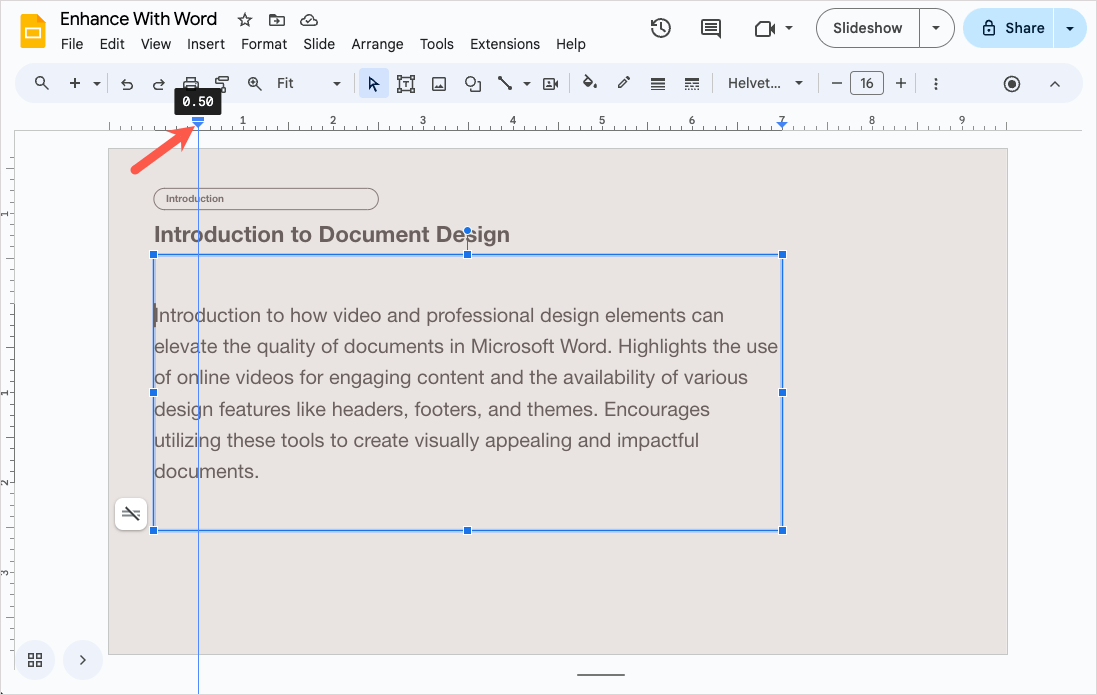
- Drag the First Line Indent tool in the top ruler to the left. This is the horizontal blue line above the triangle. You can drag this to the 0.00 to align it with the left margin or choose a different measurement per your preference. You’ll then see only the first line of the paragraph shift to the left.
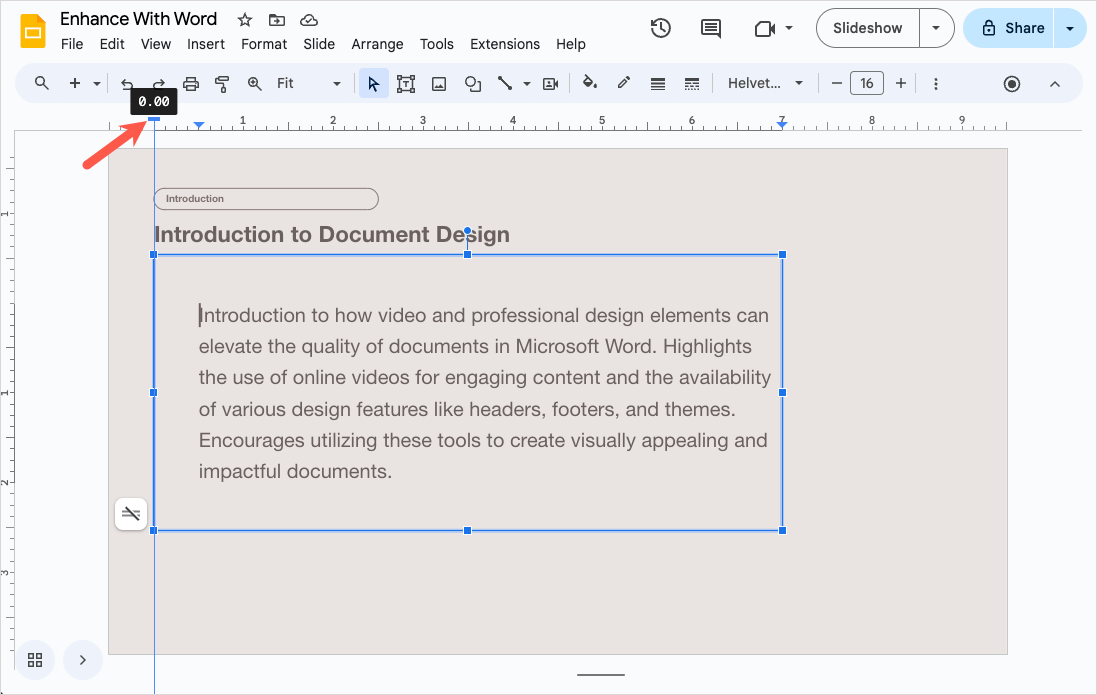
You then have your hanging indent in Google Slides and can adjust further as needed.
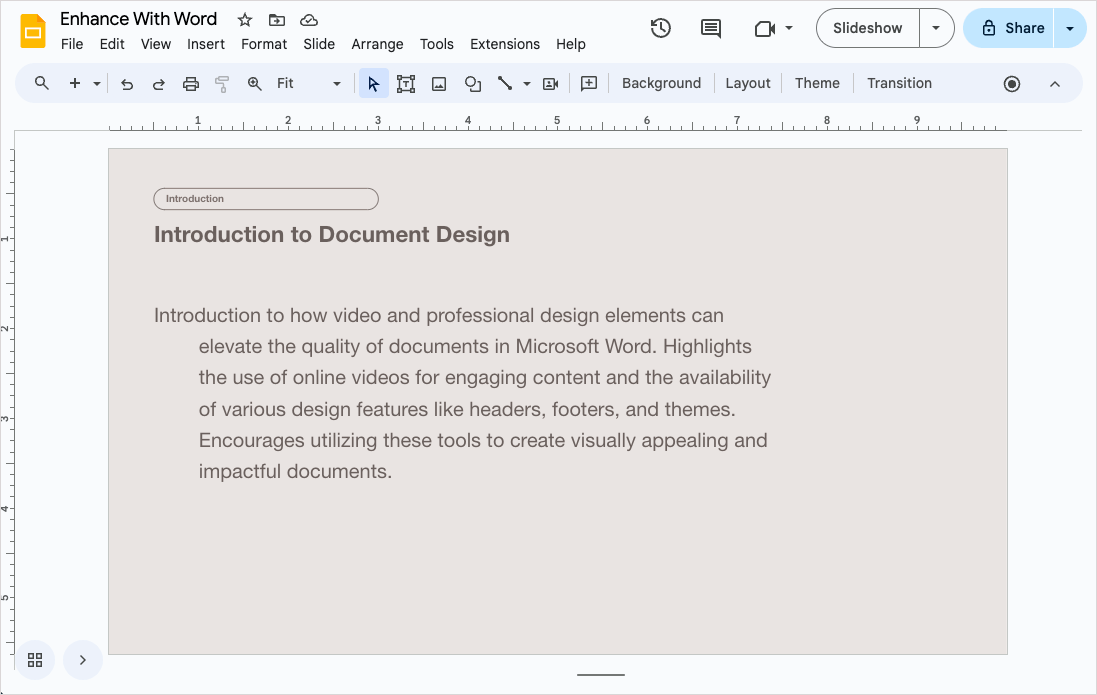
Method 2: Create a hanging indent with the Format Options
Another way to do a hanging indent on your slide is using the Format Options feature. This is ideal for accomplishing the indent without the ruler and for using the exact measurement with just a few clicks.
- Pick Format options in the top toolbar.
- Open Format in the menu and pick Format options .
- Right-click and pick Format options .
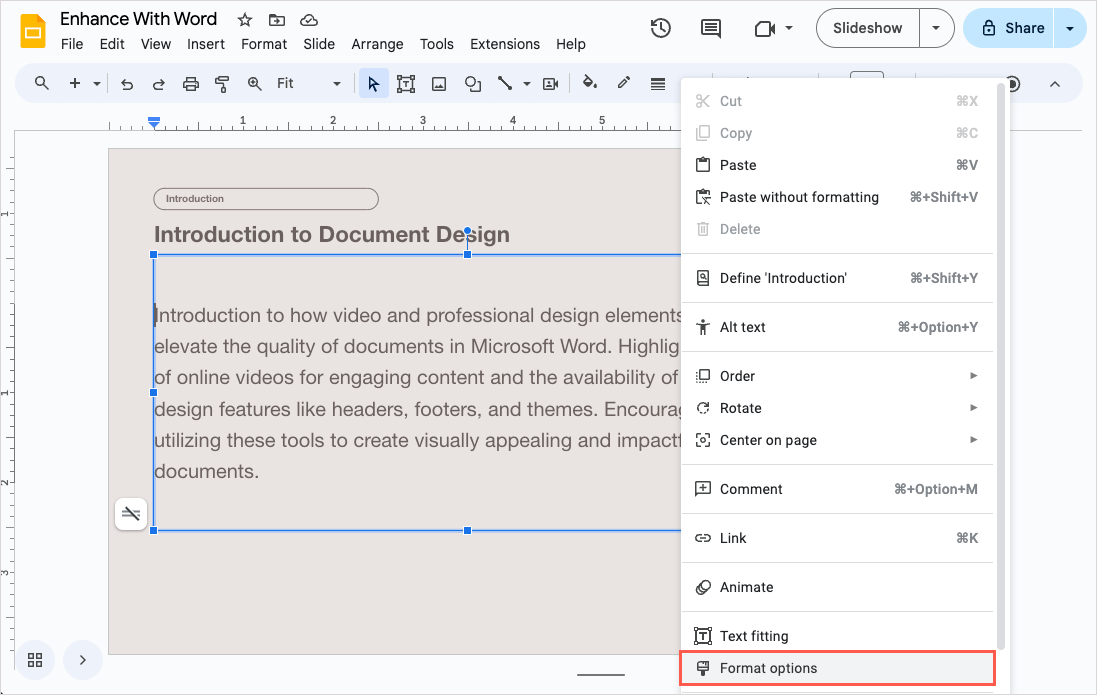
- When the sidebar opens, expand the Text fitting section.
- Below Indentation , choose Hanging in the Special drop-down box.
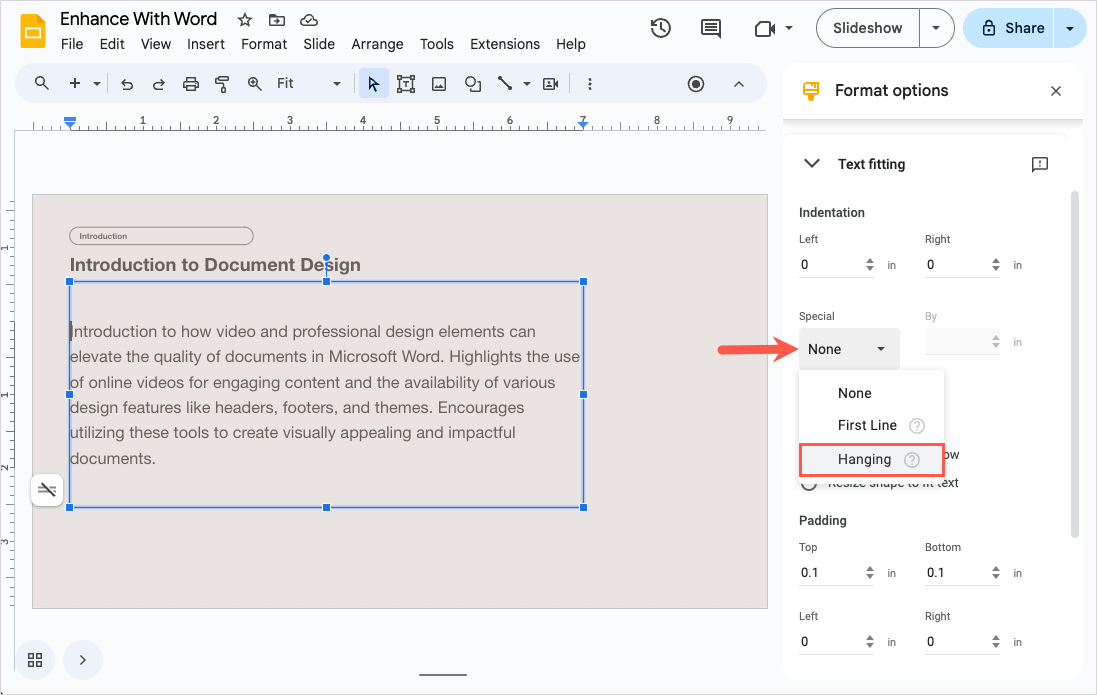
- In the By box to the right, either enter the number of inches or use the arrows to increase or decrease the indent in small increments.
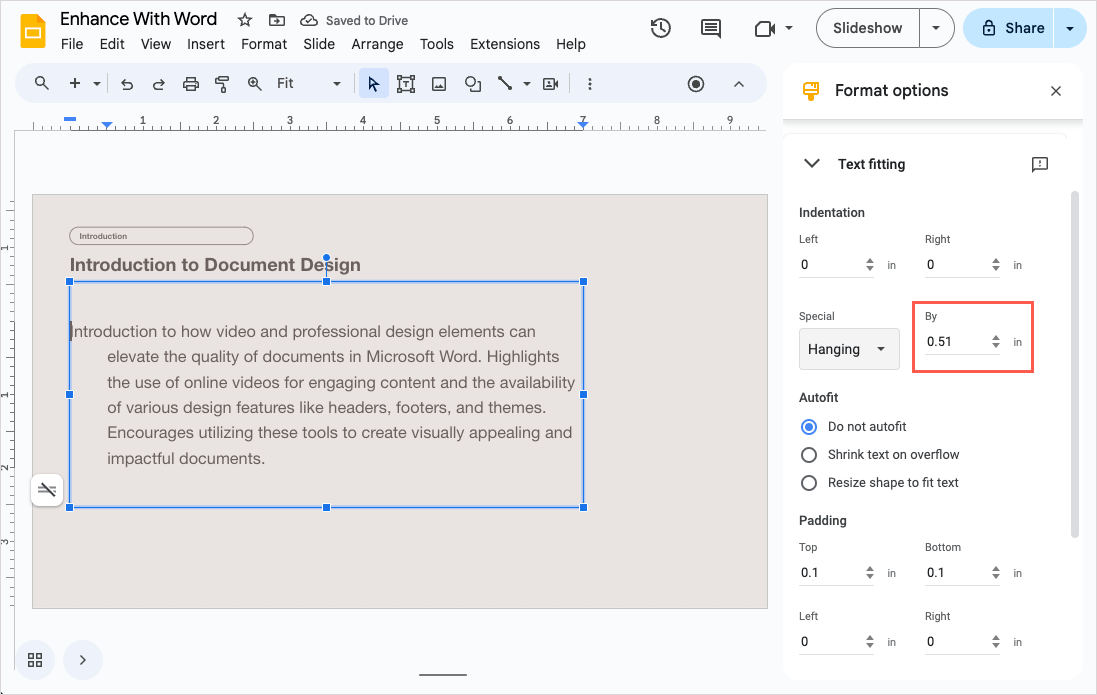
As you adjust the measurement, you’ll see your paragraph update. So, you can continue to change the measurement until you reach the amount you want.
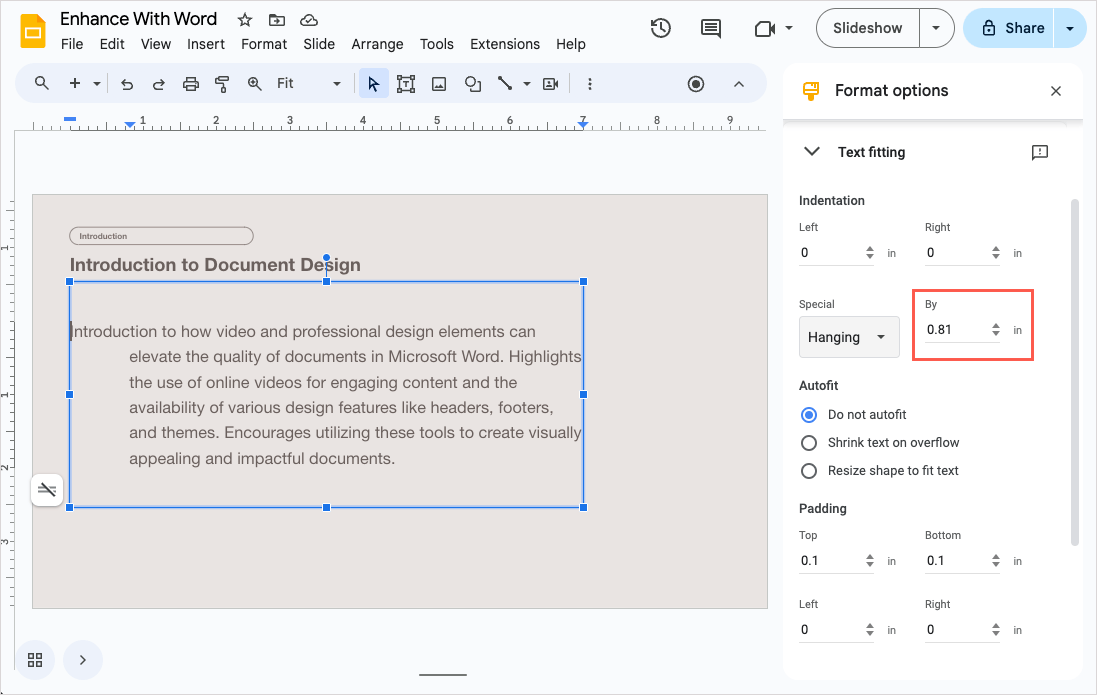
When you finish, use the X on the top right of the Format Options sidebar to close it.
Method 3: Create a hanging indent with the keyboard
One more way to create a hanging indent in Google Slides is using your keyboard. This is convenient if you like using your keyboard to perform tasks like shortcuts in Slides, although it can take a little longer than the above methods.
- Use your arrow keys to place your cursor in front of the first letter of the first line that you want to indent. This should be the second line in the paragraph.
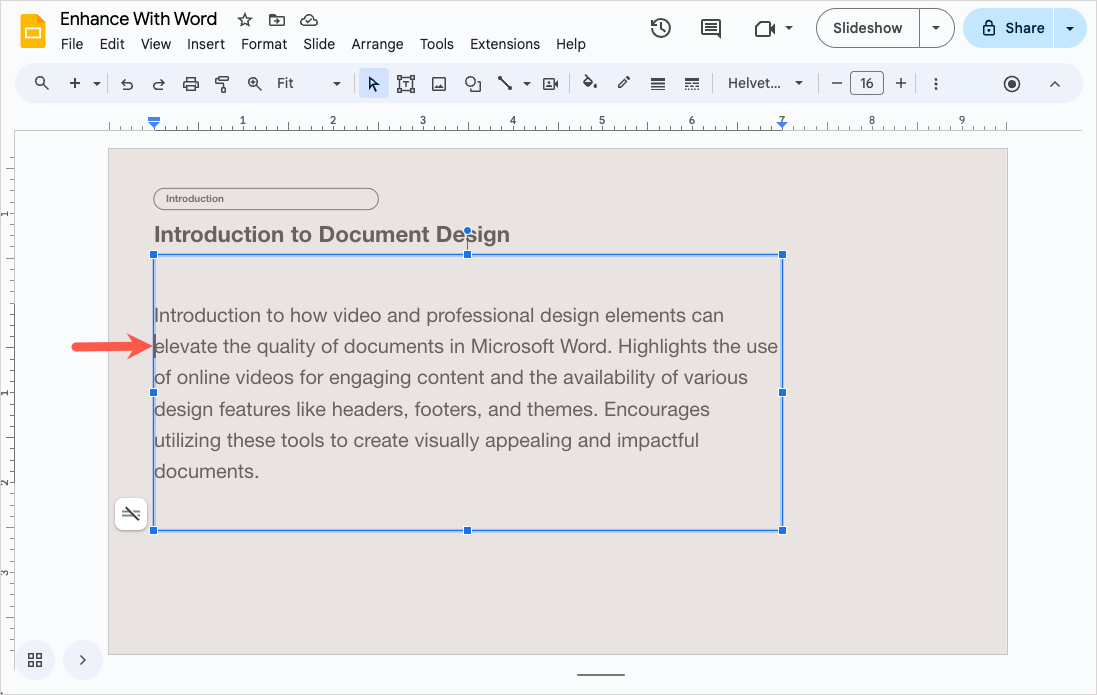
- Press Shift + Enter on Windows or Shift + Return on Mac. Note that you won’t see anything happen when you do this.
- Press Tab . You’ll then see that line indent.
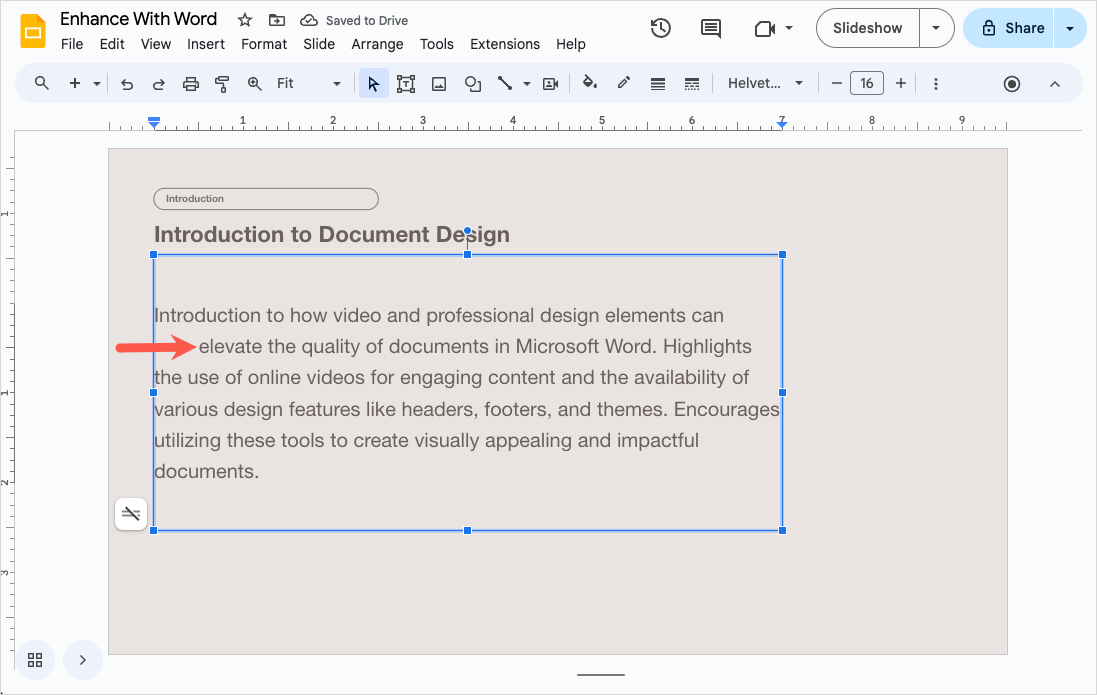
- Continue this process for each line in the paragraph you want to indent.
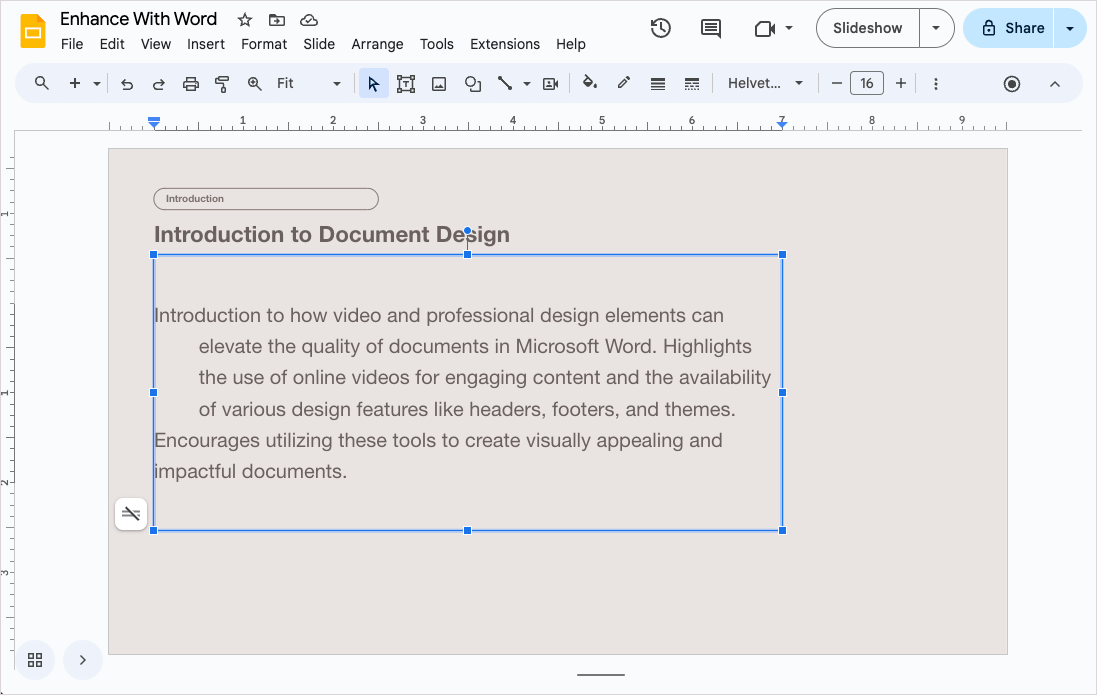
You’ll see the first line of the paragraph aligned to the left margin with each subsequent line indented.
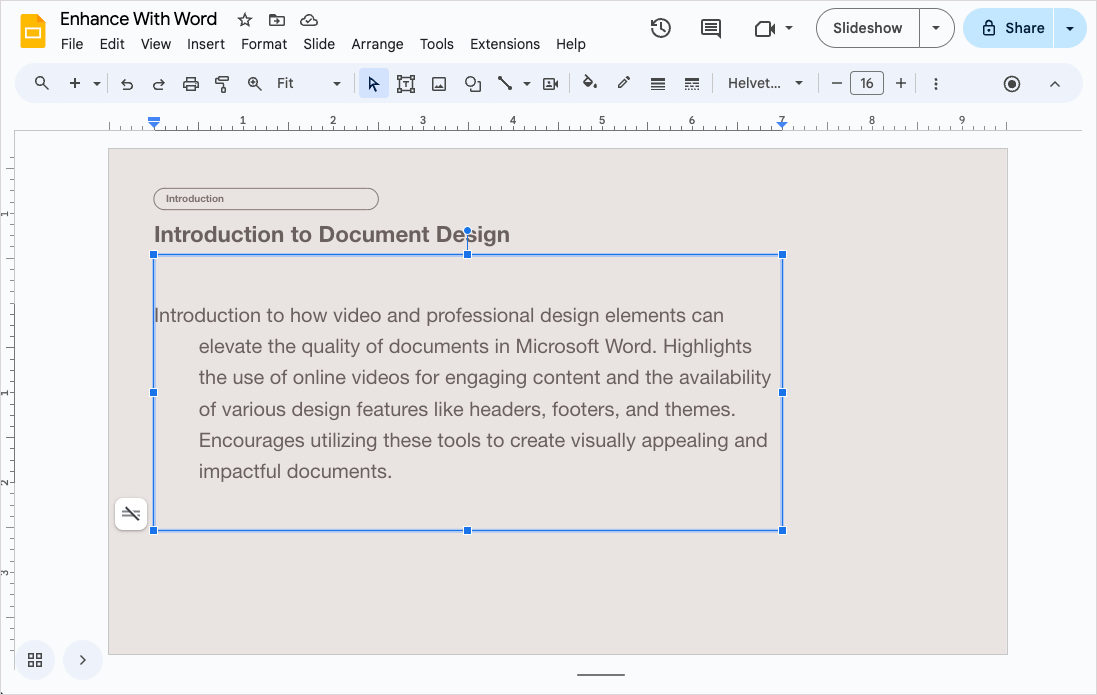
Update slide content with Plus AI
It’s not always easy to come up with content for each slide in a presentation. Even if you have a specific mission or focus, you can still struggle with the best way to present it to an audience. Using Plus AI for Google Slides and Docs , you can take advantage of artificial intelligence for creating slideshows .
By entering a simple prompt , you can tell Plus AI what the presentation should be about, which points you’d like to include, and how many slides you want. Pick an attractive template and watch as your slideshow is created for you in just seconds.
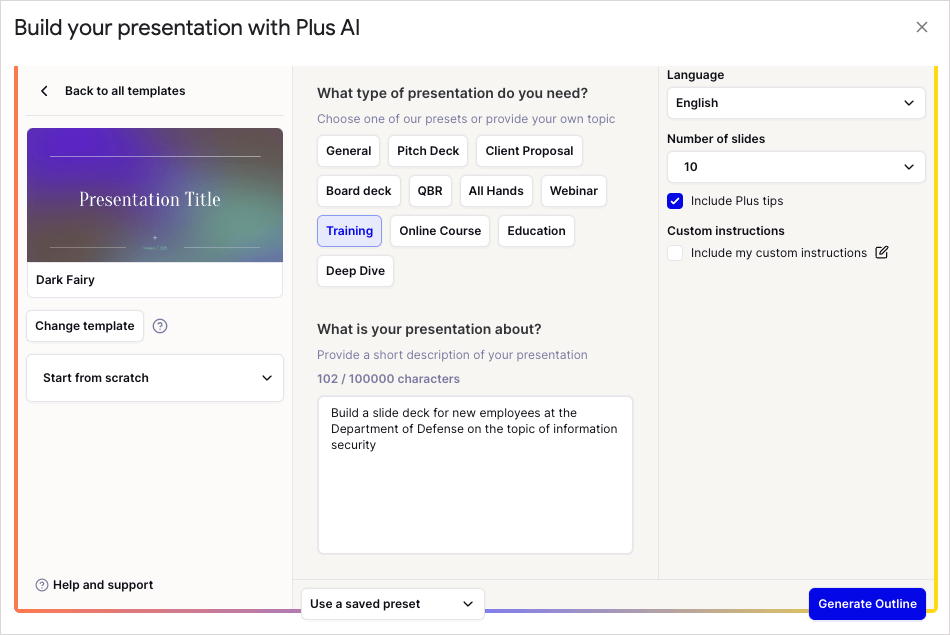
Once you have your presentation, you can make whatever adjustments you like. What’s more, you can use Plus AI to add further details on a topic, jazz up the content for better engagement, or even insert more slides for items you want to include later.
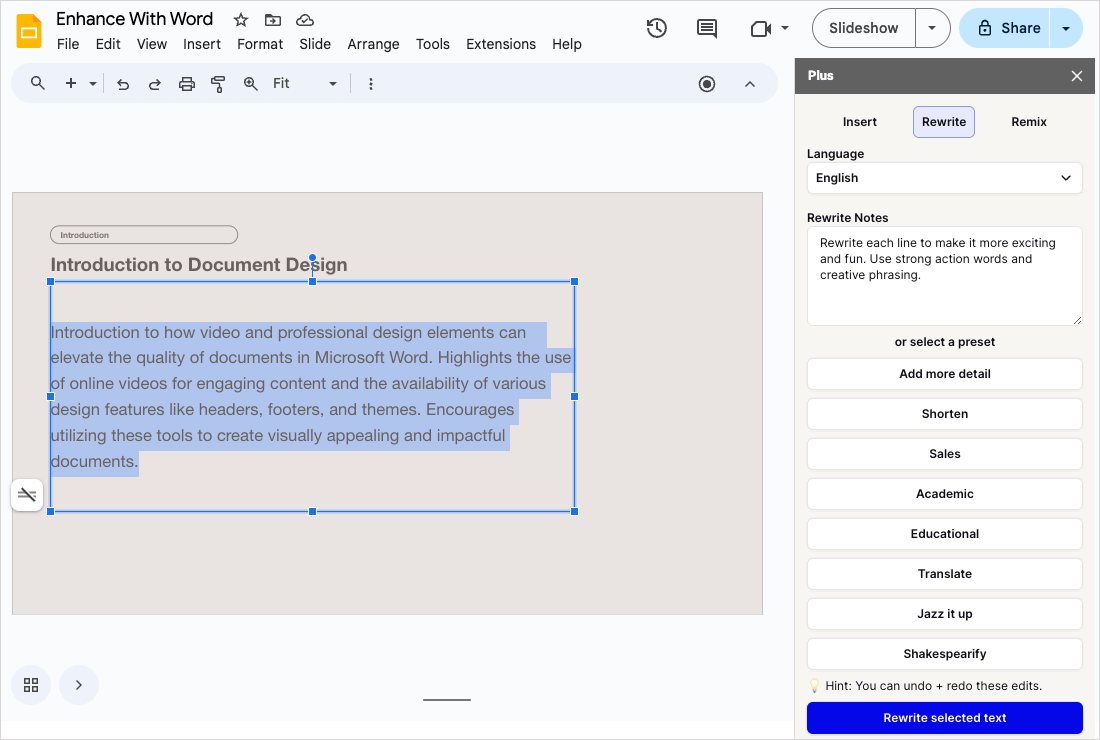
From creating to editing, Plus AI is the perfect presentation tool for Google Slides as well as Microsoft PowerPoint slideshows.
Head to the Plus AI website for complete details and to start your free trial.
If you’re adding a bibliography to your slideshow or want to place emphasis on a paragraph with a distinctive format, you now know how to do a hanging indent in Google Slides. And remember, Plus AI can help you create and edit presentations to make them more attractive and engaging.
How big should a hanging indent be?
Hanging indents are normally one-half inch from the left margin or five Space key clicks. This is the standard for most formatting types including APA and MLA bibliographies. However, you can use a different measurement if you’re only applying it for visual appeal in Google Slides.
What is the shortcut for a hanging indent on Google Docs?
You can use the same keyboard maneuvers to do a hanging indent in Google Docs as you do in Google Slides.
Move your cursor to the start of the line you want to indent, press Shift + Enter on Windows or Shift + Return on Mac, and then press Tab . Continue the same process for each line.
How to do a hanging indent in PowerPoint?
To create a hanging indent on a PowerPoint slide, select the text box or text and head to the Home tab. Open the Paragraph launcher, choose Hanging in the Special drop-down box in the Indentation section, and use the Before text box to set the measurement. Click OK to apply the hanging indent.

Latest posts
Latest post.

20 Best Pitch Deck Examples for Startups (And Why They Work)
If the thought of creating a pitch deck makes you nervous, you’re not alone. In this article, I’ll share 20 examples of early pitch decks from successful startups that have raised billions of dollars.

ChatGPTを使用してPowerPointプレゼンテーションを作成する方法
AI ツールを使用してプレゼンテーションを作成するためのステップバイステップガイド。パワーポイント用のChatGPTをお探しですか?パワーポイントと Google スライドで AI を使用するためのガイドはこちら

Five lessons for building AI apps
Five things we've learned the hard way about building AI-powered apps
More resources

2024年の最高のAIプレゼンテーション作成ツール(例付き)
Google Slides、PowerPoint、その他の人気プレゼンテーションアプリ用の最高のAIプレゼンテーションソフトウェア。実際の例とユーザーレビューを読んで、私たちの評価を参考にしてください

235+ Ideas for persuasive speech topics
How to choose a great persuasive speech topic, inspiration and ideas, and example presentations for you to get started
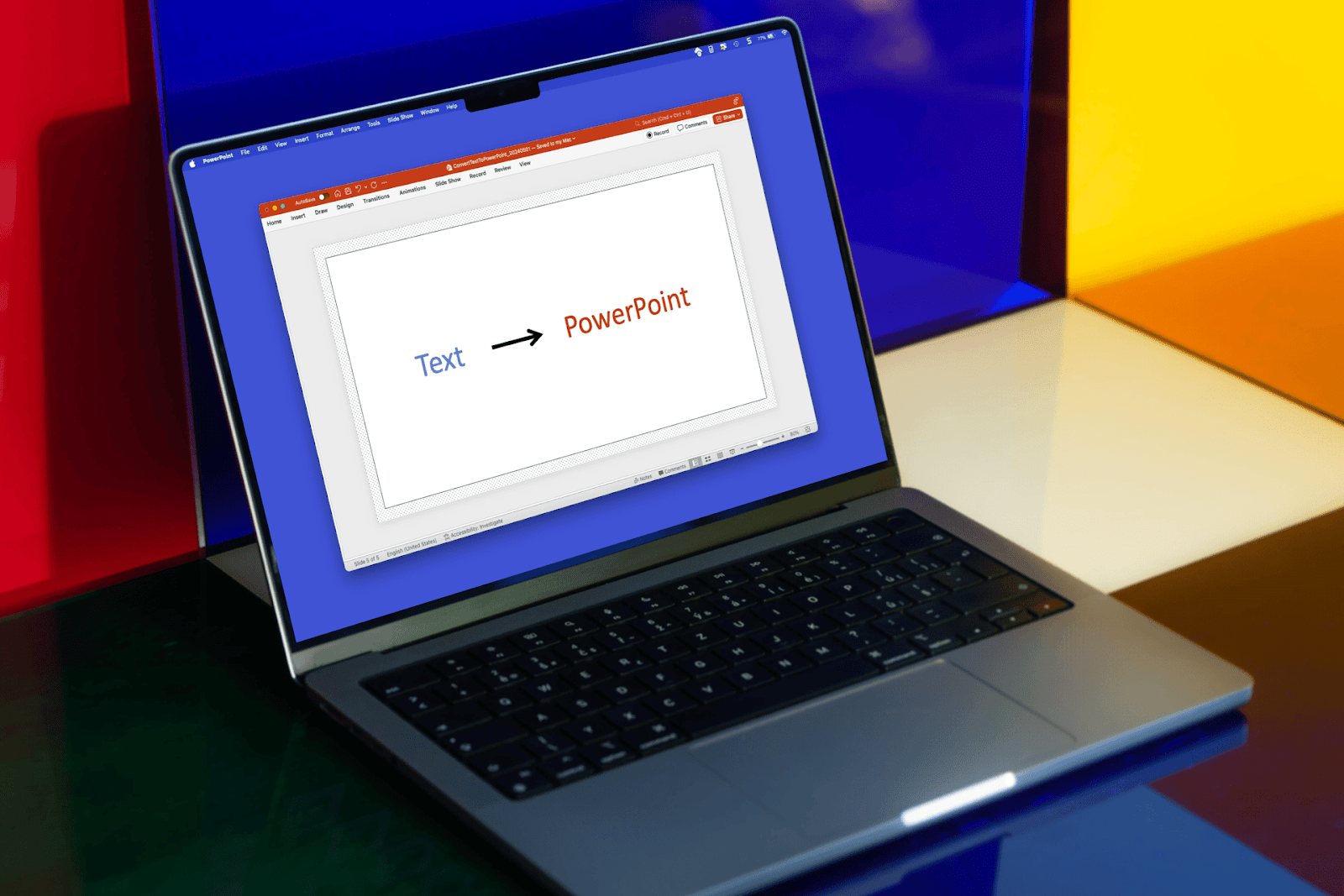
How to convert text to PowerPoint
Want to use an existing doc to give you a jumpstart on creating your slideshow? We’ll show you a few ways to convert text to PowerPoint both online and on your desktop.

IMAGES
VIDEO
COMMENTS
On your iPhone or iPad, open the document or message with the word you want to change. Touch and hold the word. Touch and hold Microphone . When you see "Speak now," say the new word. On your mobile device, you can talk to write in most places where you can type with a keyboard. Note: Gboard is available for iPhones and iP.
Step 2: Sign in to your account and open a new or existing document. Step 3: Click on Tools in the top Menu Bar and then select Voice Typing. Step 4: Select the Microphone icon on the left side ...
Step 5: Use the Speak Command. Go to the 'Accessibility' menu, hover over 'Speak', and then select 'Speak selection.'. As soon as you click 'Speak selection,' Google Docs will start reading the text you've highlighted. The voice you hear will depend on the default voice settings of your web browser or operating system.
Step 2: Click on "Tools" in the menu bar. In the top menu of Google Docs, click on "Tools". The "Tools" menu is located between "Insert" and "Add-ons" on the top menu. This is where you'll find the option to activate the text-to-speech feature.
Method 1: Use the Built-In Text to Speech Google Docs Tool. Method 2: Using a Text-to-Speech Add-On. Method 3: Using a Text-to-Speech Chrome Extension. Voice-to-Text Google Docs. Benefits of Text-to-Speech. Frequently Asked Questions.
Tick the box next to "Turn on Screen Reader Support" and then click "OK." You should now see a new section appear in your top toolbar called "Accessibility." Click "OK" once the box is checked ...
Step 3: Grant Google Docs access to the microphone. If you've never used Google's speech-to-text software before, you'll need to grant the platform access to your microphone. On Google ...
Step 4: Click the microphone when you're ready. Click on the microphone icon when you're ready to start speaking. The icon will turn red, indicating that Google Docs is now listening and ready to transcribe what you say into text. Once you've completed these steps, you can start dictating your document. Speak clearly and at a moderate pace.
About Press Copyright Contact us Creators Advertise Developers Terms Privacy Policy & Safety How YouTube works Test new features NFL Sunday Ticket Press Copyright ...
Any time you're in an app where you can input text with the keyboard, you can use voice dictation instead of typing. To do so, tap the text input field so that your on-screen keyboard pops up. Next, tap the small microphone button located to the left of the space bar. (If you don't see the microphone icon on your keyboard, make sure that ...
Here's how to use the Speak Selection feature on iPhone and iPad: Open the Settings app and tap Accessibility. Tap Spoken Content and turn on the switch for Speak Selection. Now, open Notes, Safari, Mail, or another app and select the text you want your iPhone or iPad to speak. Finally, tap Speak from the thin menu strip.
Tap in the text field to place the insertion point where you want to begin dictating text. Tap on the onscreen keyboard (or in any text field where it appears). When appears above the insertion point, begin to dictate your text. To insert an emoji or a punctuation mark, or perform simple formatting tasks, do any of the following: Say the name ...
To install the Speech Recognition Add-on, open a Google Doc, choose Add-ons, and then select Get add-ons. Next, search for Speech, then choose the + Free button to add it. Every time you want to ...
How to use Text to Speech on Google Docs.Thanks for Watching.Please Subscribe, Like and Share.
Speech-to-text services come included in quite a few operating systems and apps, including Google Docs. In Google Workspace, this feature is known as Voice Typing.
On your iPhone or iPad, open a document in the Google Docs app . Tap Edit . To select a word, double-tap it. Move the blue markers to select more text. Start editing. To undo or redo an action, click Undo or Redo .
We'll show you how to use Google Docs to transcribe your voice. All you need to do is enable the feature, and then you'll be able to simply talk, and Google ...
2. NaturalReader Text To Speech - 140+ AI-powered voices. NaturalReader is yet another text-to-speech app that can read aloud a variety of content, including PDFs, online articles, and cloud documents. It has over 140 AI-powered voices available in more than 25 languages and dialects, so users can choose the voice that sounds the best to them.
Prior to GPT-4o, you could use Voice Mode to talk to ChatGPT with latencies of 2.8 seconds (GPT-3.5) and 5.4 seconds (GPT-4) on average. To achieve this, Voice Mode is a pipeline of three separate models: one simple model transcribes audio to text, GPT-3.5 or GPT-4 takes in text and outputs text, and a third simple model converts that text back to audio.
+ Insert inline photos, signatures, charts and drawings in your documents. + Install your own TrueType fonts. + Full-text search engine: It allows you to search the contents of your document library. + Create your own templates for new documents. + Scan documents: Use the camera of your iPad/iPhone to scan documents, notes, recipes, tickets, etc.
Updated Tue, May 14, 2024, 2:57 PM EDT. Photo by Sam Rutherford / Engadget. Google is gearing up to share a slew of news around AI and Search at its I/O developer conference on May 14, and we ...
First, open the Google Docs app on your iPad, then tap on the document you want to save. Tap the three vertical dots icon in the upper right corner, and choose "Make available offline.". The document will then download to your device, allowing you to access it without an internet connection. After completing the action, the Google Doc will ...
TTSMaker. Visit Site at TTSMaker. See It. The free app TTSMaker is the best text-to-speech app I can find for running in a browser. Just copy your text and paste it into the box, fill out the ...
Find the Transcript Option: Scroll down the description below the video until you see "Show Transcript.". Moreover, you can choose an available transcript language on the dropdown list by clicking the down arrow next to the language at the bottom. How to See Transcript on YouTube: Click on "Show Transcript.".
Meanwhile, Imagen 3 can generate images based on text prompts. Android 15: The second Android 15 beta is out, and Google has highlighted some of the features coming to your phone later this year ...
SpeechLab - Text to Speech TTS is the most advanced, simple and small app that revolutionizes the way people read! It is the best text reader that allows users to read aloud text with amazing voices. SpeechLab helps to convert text and text files into speech and save them as audio files. SpeechLab converts speech to text and text files into ...
Method 2: Create a hanging indent with the Format Options. Another way to do a hanging indent on your slide is using the Format Options feature. This is ideal for accomplishing the indent without the ruler and for using the exact measurement with just a few clicks. Select the text box and do one of the following:some text.