Enter your email address below and we'll send you password reset instructions.
- Audio Converter
- Video Converter
- Image Converter
- Document Converter
- Archive Converter
- Presentation Converter
- Font Converter
- Ebook Converter

PPT to JPG Converter
Convert your ppt files to jpg online & free.
- Presentation
Microsoft PowerPoint 97/2000/XP
Joint photographic experts group, how to convert ppt to jpg, upload ppt-file(s).
Select files from Computer, Google Drive, Dropbox, URL or by dragging it on the page.
Choose "to jpg"
Choose jpg or any other format you need as a result (more than 200 formats supported)
Download your jpg
Let the file convert and you can download your jpg file right afterwards
PPT to JPG Quality Rating
Convert PPT to JPG online and free
Step 1 - Select a file(s) to convert
Drag & drop files Max. file size 10MB ( want more? ) How are my files protected?
Step 2 - Convert your files to
Or choose a different format
Step 3 - Start converting
(And agree to our Terms )
We'll get right on it
File Size Warning
You are attempting to upload a file that exceeds our 50MB free limit.
You will need to create a paid Zamzar account to be able to download your converted file. Would you like to continue to upload your file for conversion?
Add File by URL
* Links must be prefixed with http or https , e.g. http://48ers.com/magnacarta.pdf
Your Files. Your Data. You in Control.
Zamzar had been trusted by individuals and businesses since 2006. We keep your files and data secure, and offer choice and control over when files are deleted.
- Free converted files are stored securely for a maximum of 24 hours
- Paying users’ files are stored until they choose to delete them
- All users can delete files sooner than the expiry point for their file
Advanced settings (optional)
Overall conversion/upload progress:
Click Choose Files to add more files or Convert Now to start converting your files
Trusted by employees at these brands
Employees of some of the world's most well-known brands rely on Zamzar to convert their files safely and efficiently, ensuring they have the formats they need for the job at hand. From global corporations and media companies, to respected educational establishments and newspaper publications, employees of these organisations trust Zamzar to provide the accurate and reliable conversion service they need.

Your files are in safe hands
Zamzar has converted over 510 million files since 2006
For every 10,000 files converted on Zamzar, we'll plant a tree. By using Zamzar you are helping to make a difference to our planet
We're committed to regular charitable giving. Each month we donate at least 2% of our company profits to different charities
From your personal desktop to your business files, we've got you covered
We offer a range of tools, to help you convert your files in the most convenient way for you. As well as our online file conversion service, we also offer a desktop app for file conversions straight from your desktop, and an API for automated file conversions for developers. Which tool you use is up to you!
Want to convert files straight from your desktop?
Fully integrated into your desktop
Convert over 150 different file formats
Convert documents, videos, audio files in one click
Need conversion functionality within your application?
One simple API to convert files
100s of formats for you to choose from
Documents, videos, audios, images & more...
Why choose Zamzar?
With Zamzar, file conversions are easy, reliable and convenient, so you can quickly convert your documents, images, videos, and more, to the formats you need. With faster downloads of converted files, and friendly and helpful support when you need it, you'll have everything you need to work with your files.
All of our hardware runs in world-class, highly secure data centres utilizing state-of-the-art electronic surveillance and multi-factor access control systems.
Multiple File Formats
We support over 1100 different types of conversions and are always adding more!
Real-time Conversions
You no longer need an email address to convert a file using Zamzar. Instead, the whole process can be completed without having to leave our site.
API Available
We provide one simple API to convert files easily from your application.
Tools to suit your file conversion and file compression needs
You'll find all the conversion and compression tools you need, all in one place, at Zamzar. With over 1100 file-conversion types supported, whether you need to convert videos, audio, documents or images, you'll easily find what you need and soon have your files in the formats and sizing that work for you.
Microsoft developed the PPT format for PowerPoint, which is mostly used for creating and editing presentations. PPT files normally comprise slides of text, images and animations that can play as timed or manually controlled slideshows. Users can build presentations from scratch or use an online or company corporate template. PowerPoint is the most widely used format for presentations in both educational and work settings. It can also be used for creating reports, which users often save or print as a PDF. Since 2007, PPTX has been Microsoft’s standard file format for PowerPoint. However, even if you have a newer version of the program, you can still use it to open older PPT files, and also to save presentations into PPT format. PowerPoint is part of the Microsoft Office suite, but some other programs, like LibreOffice, Apple Keynote or Google Slides, can also open both PPT and PPTX files.
Related Tools
- Document Converters
- PPT Converter
- Compress PPT files
JPG, or JPEG, is one of the most widely used digital image formats. JPG is a universal format which can be opened by almost all image-viewing or -editing programs, by web browsers, and by certain other apps, and they’re supported by most devices. JPGs are 2D pixel-based ‘raster’ images, which makes them better for photographs or scans, rather than digital illustrations which are often better as ‘vector’ images. Many cameras, smartphones, and basic photo or drawing programs will automatically save into JPG format. However, you can usually adjust settings to save into other formats if needed. JPEG stands for Joint Photographic Experts Group, which is the name of the committee that standardised the format. JPG is a ‘lossy’ format, meaning that it is compressed to save storage space and make it easier to share. This compression can affect quality, but this loss of quality isn’t noticeable to most users.
- Image Converters
- JPG Converter
- Compress JPG files
- JPG to Text
How to convert a PPT to a JPG file?
- 1. Choose the PPT file that you want to convert.
- 2. Select JPG as the the format you want to convert your PPT file to.
- 3. Click "Convert" to convert your PPT file.
Convert from PPT
Using Zamzar , it is possible to convert PPT files to a variety of other formats:
Convert to JPG
Using Zamzar , it is possible to convert a variety of other formats to JPG files :
Frequently asked questions
If you’ve got any questions about converting or compressing files with Zamzar, we’re happy to help! We’ve answered a few commonly-asked questions below, to get you started, and you can find out more information about file conversion and compression with Zamzar, in our Help centre .
How do I convert a PowerPoint to a JPG?
One of the quickest ways to convert a PowerPoint to a JPG is with an online conversion tool like the one on Zamzar’s website. There are just three steps – upload your file, click to convert to JPG, then download your image. Alternatively, you can take a screengrab with an individual slide open, and then paste into PowerPoint or another app to save it as a JPG. It’s also possible to save a PowerPoint as a PDF, then convert that file to a JPG. However, you should get a higher resolution image and save time by converting it directly with Zamzar.
Can I convert PowerPoint to JPEG for free?
There are several free ways that you can convert PowerPoint to JPEG. One of the easiest is to use an online file converter like Zamzar. The three-step tool on Zamzar’s website is incredibly simple to use – just upload one or more PowerPoint files, select JPEG, then ‘Convert Now’, and then download. It’s also possible to take screengrabs of slides to save as images, or to save a PowerPoint in PDF before turning it into a JPEG. However, with online file converters like Zamzar, you are likely to save time and get a higher-resolution image.
Can I save a PPT slide as an image?
An easy way to save a PPT slide as an image is to use an online tool like Zamzar to convert it to JPG. It will convert the whole presentation, so you will get a JPG file for each slide and can keep the ones you need. Another way to get an image of an individual PowerPoint slide is to take a screengrab of that slide, paste it in an app like Paint, and then save it as a JPG. However, you will need to crop the image and the resolution may not be as good as with a dedicated file converter.
How do you save a PowerPoint slide as a picture on Windows?
There are quite a few free ways to save a PowerPoint slide as a picture on a Windows computer. You can take screengrabs of individual slides to save as images, or export the presentation as a PDF that you can then convert to JPG. However, to get a higher-resolution image, the free online conversion tool on Zamzar’s website might be a better option for you. Simply upload your PowerPoint file, click to convert it to JPG, and then download your JPG files. You’ll get a separate JPG for each slide of the PowerPoint, so you can then select the images you need.
How do I save a PowerPoint as a JPEG on Android?
One of the easiest ways to save a PowerPoint as a JPEG on an Android device is by using a free online conversion tool like Zamzar. You can use it without opening the file or installing any apps. Simply upload your PowerPoint file to Zamzar’s website, select to convert it to JPEG, and then you’ll get images for every slide in the presentation that you can download to your photo library.
- Compress PDF
- PDF Converter
- PDF Scanner
- Delete PDF Pages
- Extract PDF Pages
- PDF Annotator
- Number Pages
- AI PDF Summarizer
- PDF to Word
- PDF to Excel
- Word to PDF
- Excel to PDF
- Protect PDF
- Flatten PDF
- How to Convert PDF Documents
Convert PPT to JPG Online
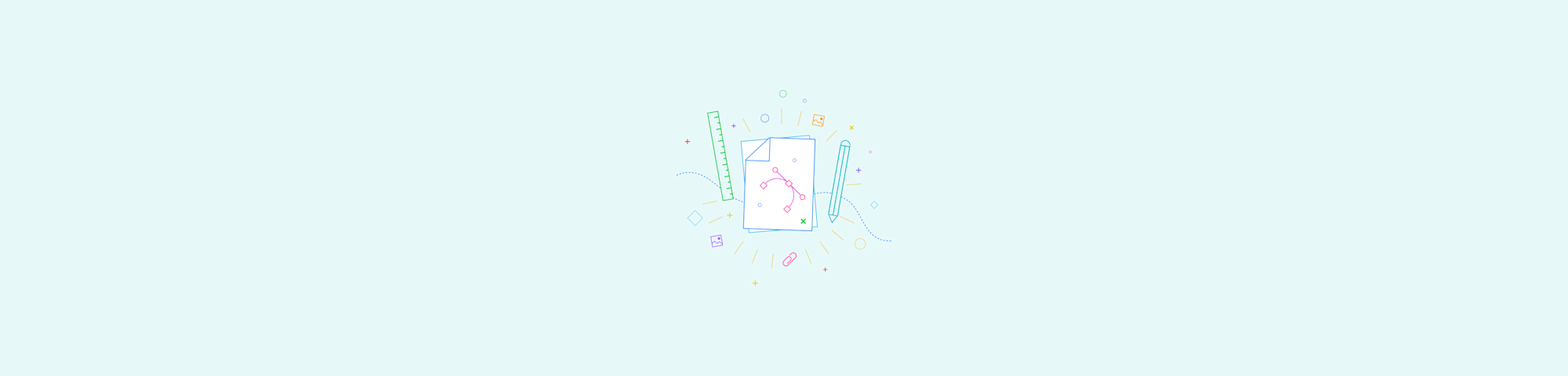
October 2, 2023 by Hung Nguyen
The best online app to convert PowerPoint to JPG images online. No signup or email is required—free to use.
Do you have a PowerPoint presentation, or a few, on hand that you want to save in JPG image format?
You may want to prevent your presentation content from being edited or copied or reduce the size of your PowerPoint quickly. Either way, this article will cover how to use our online PPT to JPG converter. It’s free to use, of course!
How To Convert PPT to JPG Online for Free
Head over to the smallpdf converter ., drop your powerpoint into the toolbox to convert it to a pdf., click “export as,” and choose “image.”, choose “convert entire pages.”, wait for the conversion and download your jpg.
Free to use PPT to JPG converter
Why Save as a JPG?
JPG images are considerably smaller in size than other image formats, such as PNG. Still, the image quality will remain very high, even when some elements have been stripped post-compression.
Another benefit is that you can open JPEG images on almost any operating system, which makes them ideal for sharing. As the format keeps the file size quite small, uploading and downloading it for online sharing takes very little time.
And lastly, another reason to convert PPT to JPG is that it prevents other users from editing the content of the original presentations. So why not check out our converter and protect your files today as JPG files?
Is There an Alternative?
Of course! One alternative is to save your Microsoft PowerPoint slideshows as PDFs. PDFs are also small in size and just as, if not even more, versatile and portable. To do this, you can just download the PowerPoint as a PDF instead of exporting it in JPG format in the process described above.
What’s There to Know?
Your documents are entirely secured while we work magic on the Smallpdf servers. We use TLS encryption to make sure that no one has access to your files as they transform from PPT to JPG.
In fact, it’s so secure that millions of people now use Smallpdf every month. If you haven’t yet, welcome to the club—you won’t need to go elsewhere after the first file conversion!
Our PPT to JPG tool is free to use a limited number of times per day and can process file sizes up to 5GB. All you have to do is upload, convert, and download your document. Plus, PowerPoint isn’t the only Microsoft Office format Smallpdf supports. You can convert almost all Microsoft Office documents to and from PDF. For instance, check out our guide converting on PPT to Word . Cool, right?
And lastly, if you have multiple PPTs to convert to JPG, we offer batch processing for Pro users. Having a Pro subscription—for $9 a month—will allow you to convert multiple files at once. You can be a Pro user completely free of charge for up to 7 days with a free trial , which is perfect if you’ve got a project that requires more PPT to JPG conversions than usual. While you’re testing it out, why don’t you take a look at our full tool suite to see how else we can make PDF easy for you?
Make sure to keep an eye out for more Smallpdf articles to help you with your documents—PDF or otherwise.
Happy converting!

Related articles

How To Compress PDF to a Chosen Size Online
Got a PDF that’s too big? Here are three free tools you can use to reduce your PDF size online through your browser, and locally on Windows or Mac.
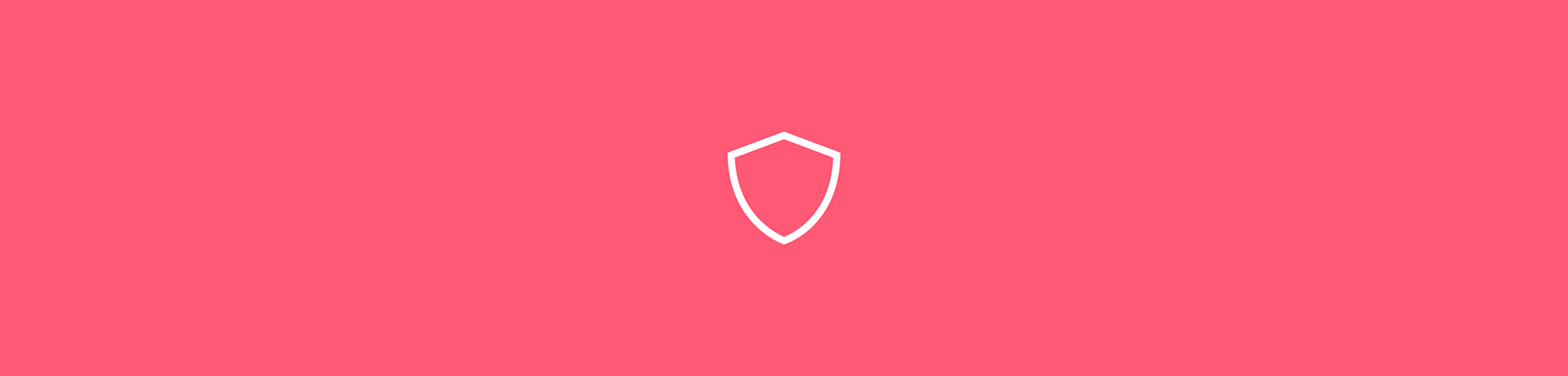
How to Encrypt a PDF Online for Free
You can use the Smallpdf Protect PDF tool to encrypt your PDFs with strong passwords online—at no cost.
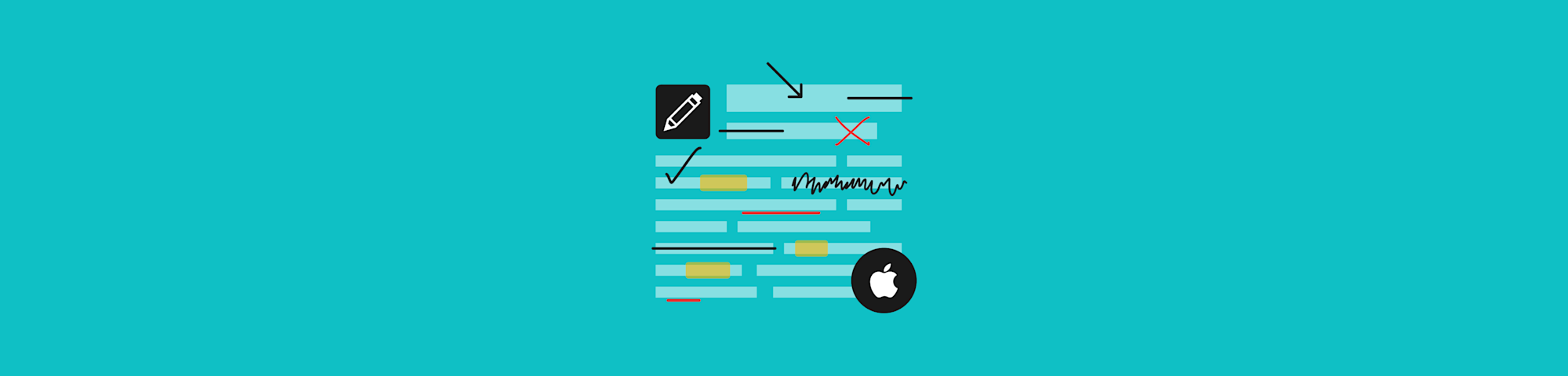
How To Annotate a PDF on Mac—Fast & Free
Need to annotate or mark up a PDF on your Mac—for free? Here are three easy options, so you can pick the way that’s best for you.
POWERPOINT to JPG converter
Convert your file from Microsoft PowerPoint Presentation File to Joint Photographic Experts Group JFIF format with this POWERPOINT to JPG converter .
Decide which quality the resulting image should have. The better the quality, the higher the file size. A lower quality will thus also reduce the file size.
How to convert a POWERPOINT to a JPG file?
- Choose the POWERPOINT file you want to convert
- Change quality or size (optional)
- Click on "Start conversion" to convert your file from POWERPOINT to JPG
- Download your JPG file
Not convinced? Click on the following link to convert our demo file from POWERPOINT to JPG :

Stay connected:
Rate this tool 4.7 / 5
You need to convert and download at least 1 file to provide feedback
Feedback sent
Thank you for your vote
Convert to POWERPOINT
Convert from powerpoint, file format, powerpoint (microsoft powerpoint presentation file).
PPT is the binary file format for Microsoft Office PowerPoint 97-2007. Presentations using PowerPoint can include images, text, audio, video, charts, graphs, hyperlinks, and animation to provide presentations created for students and businesses. Mos...
JPG (Joint Photographic Experts Group JFIF format)
Photos and images meant for email or posting on websites need to be compressed to reduce time of upload and download as well as to save on bandwidth. JPG files are commonly used for these purposes. The lossy compression is permanent and the lower the...
Specify a downloader that fits your task
Choose source file(s) to convert:
2) Output format
Select a target format to convert to:
By clicking you agree to our terms
1) File URL
Choose file URL to convert:
1) Cloud Service
Choose a cloud service provider:
PowerPoint Presentation
Jpg image file, how to convert ppt to jpg.
Select the presentation file in the PPT format to convert to the JPG format, you can select a file from your computer or your Google Drive or Dropbox account.
Choose the JPG format from the drop-down list as the output format, and click the Convert button, you can convert up to 5 files at the same time and a maximum size of up to 500 MB.
Wait until your file is uploaded and converted into the JPG image format, you can download the converted file up to a maximum of 5 times, and can also delete the file from the Download page.
Overall Rating: (11 Votes)
- JPG to HEIC
- JPG to TIFF
- JPG to WebP
- DOCX to JPG
- HEIC to JPG
- JFIF to JPG
- PPTX to JPG
- TIFF to JPG
- WebP to JPG
PPT to JPG Converter
Turn your PowerPoint presentation into a series of JPGs using our PPT-to-JPG converter! Each slide becomes one JPG, and doing the conversion won’t cost you anything.
Or drop them here
Files ending in .ppt are a collection of slides to be used as a slideshow. PPT files were probably created in early versions of Microsoft PowerPoint, specifically those pre-2004. However, other programs can create PPT files, too. These are binary-based files and have been superseded by PPTX, which is an XML-based format that is superior to and more versatile than PPT. All versions of PowerPoint can open PPT files, but PowerPoint software from 2004 forward saves in PPTX by default. Generally, saving slideshows to PPT is not recommended as PPTX is superior in every way.
PPT to JPG Conversion
If you’re going to share your PowerPoint presentation with someone, you can go ahead and send them the raw PPT file. However, if you do that, you run the risk of them not being able to open it if they don’t have the necessary software. To avoid this, you could convert PPT to JPG and send your slide deck as a series of images instead! JPG files open on all smartphones, laptops, tablets, and computers without fail, so you know your recipient will be able to see each slide. Our conversion system can perform this task for you quickly and easily for free. All you need to do is upload your PPT file, and the server will convert each slide into one image. You can then download all the images and share them wherever necessary. Don’t worry: there are no watermarks or email sign-up requirements.
PPT to JPEG Converter
Choose files or drag & drop them here. Only you have access to your files. All files will be deleted after one hour.
How to convert PPT files to JPEG online?
Upload ppt-file, ppt to jpeg, download your jpeg.
- ❓ How can I convert files from PPT to JPEG? First you need to add file for conversion: drag and drop your PPT file or click the "Choose File" button. Then click the "Convert" button. When PPT to JPEG conversion is completed, you can download your JPEG file.
- ⏱️ How long does it take to convert PPT to JPEG? Document conversion is pretty fast. You can change PPT to JPEG in a few seconds.
- 🛡️ Is it safe to convert PPT to JPEG on AnyConv? Of course! We delete uploaded files immediately, and converted ones after 1 hour. No one has access to your files. File conversion (including PPT to JPEG) is absolutely safe.
- 💻 Can I convert PPT to JPEG on Mac OS or Linux? Yes, you can use AnyConv on any operating system that has a web browser. Our PPT to JPEG converter works online and does not require software installation.
Information about PPT and JPEG file formats
Popular document conversions.
- PRO Courses Guides New Tech Help Pro Expert Videos About wikiHow Pro Upgrade Sign In
- EXPLORE Tech Help Pro About Us Random Article Quizzes Request a New Article Community Dashboard This Or That Game Popular Categories Arts and Entertainment Artwork Books Movies Computers and Electronics Computers Phone Skills Technology Hacks Health Men's Health Mental Health Women's Health Relationships Dating Love Relationship Issues Hobbies and Crafts Crafts Drawing Games Education & Communication Communication Skills Personal Development Studying Personal Care and Style Fashion Hair Care Personal Hygiene Youth Personal Care School Stuff Dating All Categories Arts and Entertainment Finance and Business Home and Garden Relationship Quizzes Cars & Other Vehicles Food and Entertaining Personal Care and Style Sports and Fitness Computers and Electronics Health Pets and Animals Travel Education & Communication Hobbies and Crafts Philosophy and Religion Work World Family Life Holidays and Traditions Relationships Youth
- Browse Articles
- Learn Something New
- Quizzes Hot
- This Or That Game
- Train Your Brain
- Explore More
- Support wikiHow
- About wikiHow
- Log in / Sign up
- Computers and Electronics
- File Manipulation
The Best Ways to Convert a PowerPoint to a JPEG
Last Updated: March 24, 2024 Fact Checked
Using PowerPoint
Using an online conversion tool.
This article was co-authored by wikiHow staff writer, Darlene Antonelli, MA . Darlene Antonelli is a Technology Writer and Editor for wikiHow. Darlene has experience teaching college courses, writing technology-related articles, and working hands-on in the technology field. She earned an MA in Writing from Rowan University in 2012 and wrote her thesis on online communities and the personalities curated in such communities. This article has been fact-checked, ensuring the accuracy of any cited facts and confirming the authority of its sources. This article has been viewed 94,145 times. Learn more...
PowerPoint allows you to save your presentation as other file types including the ability to save each slide as a JPEG file on both Windows and Mac versions. This is useful if you do not have access to PowerPoint on the computer you are giving a presentation on. If you don't have PowerPoint, there are online options that make it easy to convert.
Converting PPT to JPEG
- Select the slide you want to save.
- Go to File > Save As/Export .
- Name your file, then select the image format (*.jpg).
- Click Save and Current Slide Only or All Slides .

- Use this method to save the entire presentation or individual slides as an image.
- If you don't see the slides on the left side of your window, go to View > Normal (it's in the "Presentation Views" grouping).

- On Mac, click File then Export . [1] X Research source
- Continue saving your file, like selecting where to save it to and the file name.

- If you opted to select all files, each slide will be saved as a separate JPEG image. [2] X Trustworthy Source Microsoft Support Technical support and product information from Microsoft. Go to source

- Try using an online web-based tool such as Zamzar or Convertio. Other tools may act slightly differently but will use a similar method of converting your presentation. Use your discretion when using links from untrustworthy sources, as other sites might perform malicious actions on your computer.

- Double-click to select the file and close your file manager.
- If needed, select jpg/jpeg as the format you want to convert to.

Expert Q&A
- You can also save your file format as other image file types, including GIF, TIFF, and PNG, when selecting a file type. Thanks Helpful 0 Not Helpful 0

You Might Also Like

- ↑ http://answers.microsoft.com/en-us/mac/forum/macoffice2016-macPowerPoint/how-do-you-save-office-2016-PowerPoint-mac-slide/993c870d-3498-44f3-a660-d87089131bbd
- ↑ https://support.microsoft.com/en-us/office/save-a-slide-as-an-image-or-as-a-separate-presentation-file-58a32e76-2026-431c-9d2b-e8312e49dae7
About This Article

- Send fan mail to authors
Reader Success Stories
Jun 21, 2017
Is this article up to date?
Featured Articles

Trending Articles

Watch Articles

- Terms of Use
- Privacy Policy
- Do Not Sell or Share My Info
- Not Selling Info
wikiHow Tech Help Pro:
Level up your tech skills and stay ahead of the curve
- Adobe Acrobat
Convert PowerPoint to JPG
You have a presentation coming up that you’ll need to present on a different computer. But what if that device doesn’t support the PowerPoint application? No problem. In this guide, we’ll show you how to convert PPT to JPG and make presenting a breeze.

What you’ll learn.
Quick list: how to change a powerpoint to jpg.
- In Detail: Converting PowerPoint to JPG Step-by-Step
Benefits of Converting PPT to JPG.
Converting PowerPoint to JPG is simple with Adobe Acrobat:
- First, change your PowerPoint to PDF .
- Next, convert your PDF to JPG .
- Finally, download your new JPG file.
In detail: Converting PowerPoint to JPG Step-by-Step.
1. Before converting PowerPoint to JPG, you’ll need to convert PPT to PDF first. Head to Adobe Acrobat and click Select a file or simply drag your file into the drop zone. Adobe will automatically convert the file and save it in PDF format. Be aware, you may need to sign in with an Adobe account to download your file - but this is quick, easy and free.

2. Next, change the PDF to JPG . Following the same process, select the PDF you wish to convert or drag and drop the file into the drop zone.

3. Click the drop-down arrow and select the desired image file format you wish to convert to. JPG will already be selected, but other format options include PNG and TIFF. Afterwards, click Convert to JPG.

4. Adobe will convert the PDF to JPG in seconds. You can then download the image file to your computer with just a click. If you wish to share the file with others, Acrobat will prompt you to sign in.

You can also make the process even easier with an Adobe Acrobat Pro Online account. Sign up and open your PowerPoint file as a PDF directly into Acrobat. From there, click the tool icon in the top-left and select Export a PDF > to Image format >JPG.

Adobe has a wide range of specialist tools to help you with all your document needs. Check out our handy tools for converting PowerPoint to JPG and more at
Adobe acrobat online..
There are a few reasons why you might want to change a PowerPoint to a JPEG file:
- Sizing - JPG images are smaller in size compared to other image formats. Even when you compress the file and strip some elements away, the image quality will remain very high.
- Viewing - Converting PowerPoint to JPG will allow you to view the presentation across multiple devices that can display JPG images. So, you can view the file on almost any device without needing access to Microsoft apps.
- Sharing - JPG files are ideal for online sharing. You can upload the presentation to the Internet or send it as an email attachment to your colleague with ease.
Can I convert a high resolution PowerPoint to JPG?
Yes, you can convert a high resolution PowerPoint to JPG by exporting the slides as pictures. The Acrobat online converter tool will automatically turn each slide into an individual high-resolution PDF, which can then be converted to JPG.
How do I convert a PowerPoint to an image without losing quality?
Converting your PPT to JPG will result in higher-quality slides than a simple screenshot of the presentation. Just select the PowerPoint you wish to change to JPG and Adobe will automatically convert the file through the online tool without stripping the quality away.
Can I use a PPT to JPG converter without a software download?
Yes, you can convert PowerPoint to JPG online using Adobe Acrobat. Simply use the online tool to convert your file, then sign in to download or share it. The process is quick, straightforward and free.
Related Content.
Try our other tips and guides to make the most of Acrobat.
- Learning how to Convert Kindle to PDF
- Learning how to save a Website as a PDF
- Learning how to Save One Page of a PDF
- DynamicPowerPoint.com
- SignageTube.com
- SplitFlapTV.com

Convert PowerPoint to JPEG (High Quality)
Dec 21, 2016 | Articles , How-To
PowerPoint is great for designing leaflets, posters and other forms of advertising. It is a great, powerful but easy tool to generate your documents and graphics. High-end software like Adobe Photoshop or Adobe Illustrator is not needed. In this article, we will learn how to convert PowerPoint to JPEG.
Before you start creating high resolution or high definition presentations, there is an important option that you must set in PowerPoint, before you start importing and using your first image. We have spent a whole article on that. As a recap, in PowerPoint, go to File , Options , Advanced . And check the option Do not compress images in the file at the Image Size and Quality group. With this option set, your high resolution images, will remain high resolution, when they are stored within your presentation. When you forget this option, your high resolution images will loose its quality and high definition for sure on the first save.
For some occasions, you want to create a presentation in PowerPoint, and then export the presentation as individual images, an image per slide, for example to be used as images on a SD card on your television, as a cheap method to run the advertising in your shop.
Let’s see what will happen. Insert a high resolution image on your slide, or even set this image as your slide background.
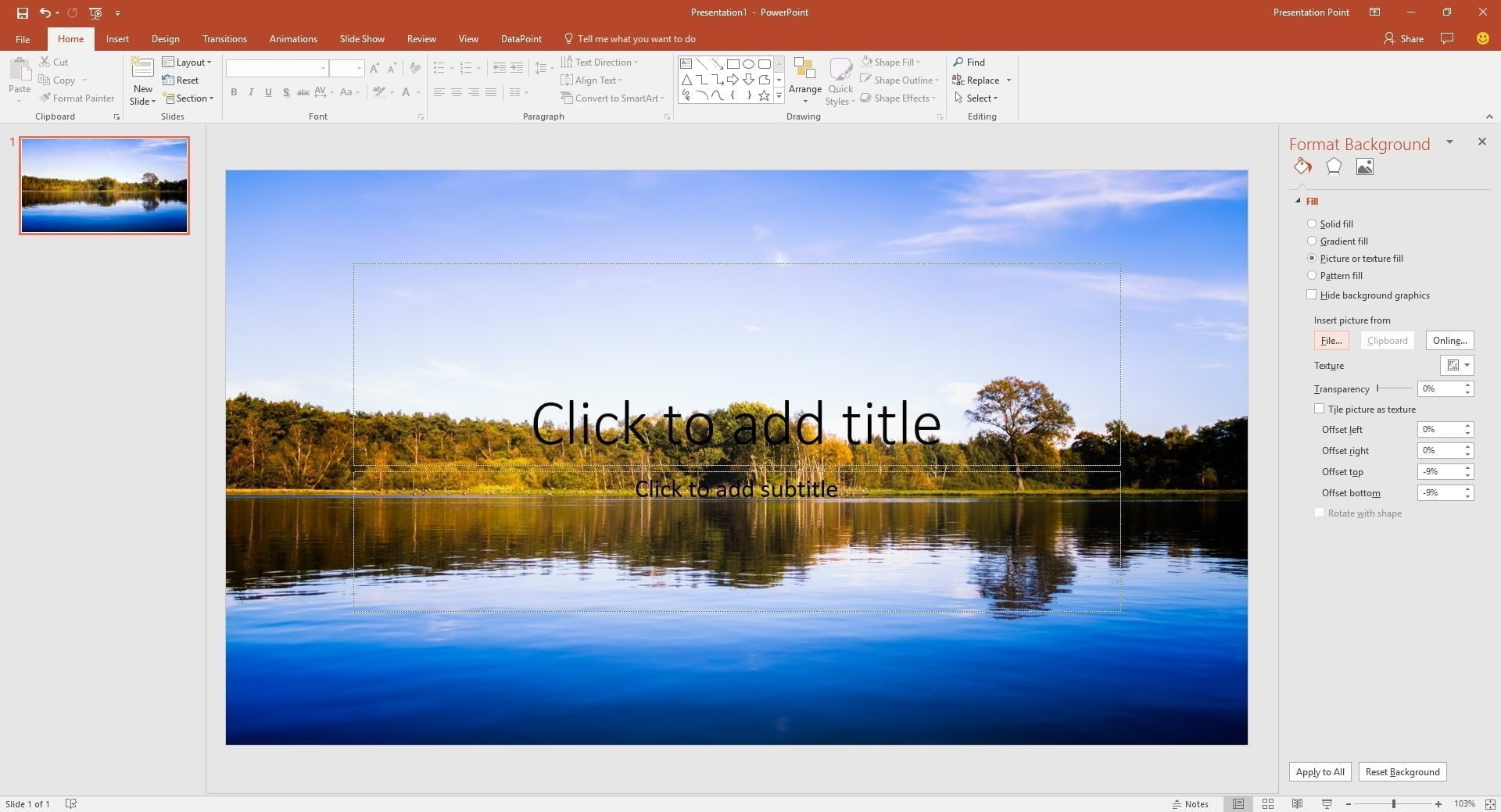

Default export resolution
Well, that is the default resolution of PowerPoint when you export to images. So with a default of 1280 by 720 pixels, which corresponds to 96 dpi (dots or pixels per inch) , you have a lower image resolution than HD or high-definition quality of 1920 by 1080 pixels. That is a resolution that we don’t want to use for high-quality images for our advertising purposes. So we have to change that!
Change export resolution
There is a method to change the resolution of the images that you export in PowerPoint. The standard for high-quality images in the professional printing industry is set to 300 dpi . So we want our PowerPoint to JPEG conversion to be set to these printing standards.
To change the export resolution, use the registry editor. Click the Windows button and R on your keyboard, and type in regedit at the open option. Hit OK to execute the open command.
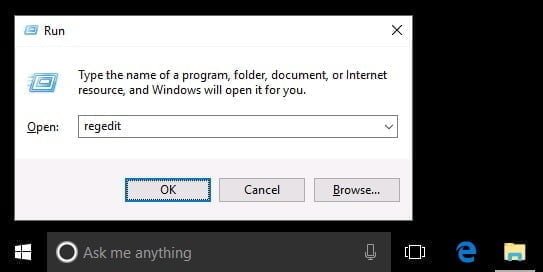
162 Comments
Thank you. This topic as very useful for me. You gave a very clear explanation. 10/10!!
Graag gedaan Karel. Leuk om te horen!
if i use a3 paper then i export to jpg i have set it to 300dpi but why turns out it only has 219 dpi ? its only work for a4 paper ?
Hi Jeehan, I just tested it here with Windows PowerPoint 2016. Slide design of A3 and then A4. Both exported to JPG. When I check the files, they both have a perfect 300 dpi according to the properties. How are you checking?
Thankz Very Much
I tried this last night. Perfect! Excellent instructions. Thank you!
It does work. Thank You very much!!!!
Thankyou so much ! It works !
very useful! thanks!
Maybe you can help with this mystery! My registry is edited to export at 300 – when I save a deck as .jpgs, the images save at high resolution and look great. However, when I use Powerpoints Save As, Picture Presentation, the images on the decks save at low resolution and look terrible. any ideas on what to do?
Hi Eileen, Frustrating when your high-quality images get destroyed when saving. Most people would not care, but professionals do. This might help: https://presentationpoint.com/blog/powerpoint-compress-images/ I guess that your images are compressed automatically to 96ppi when saving. Let me know.
Thanks a bunch!!!!
Great tip – I use PowerPoint 2007 – and this worked just fine for me. One suggestion, for those users who are unsure using the registry editor, you might add a step telling them how to exit the editor…there is no save or anything like that – but some might be hesitant just closing the editor after making the change – but that is all that is required. Again – thank you.
Thanks John, correct remark. I added this to the article ‘At this time already, this entry is physically added to the registry. There is no option to save this ‘document’ as you might expect with other type of documents.’ Thanks for the advice.
Thanks for this great set of instructions – I have used them previously and they worked perfectly. This time however, not so much… the new DWORD does not seem to have any impact and the files are still exporting as low resolution images. This also happens on my work computer so I am wondering if there is another setting somewhere that restricts/ignores changes made in the regedit?
Hi Dayna, Would it be possible to export the specific registry setting to a file and post its content here?
Sure but how do I do that?
Open the registry and go to that same folder that you used. At the left pane, right click the Options folder and choose to export from the popup menu. Set its filename and save it to e.g. the desktop. Optionally you can change the default file type of .reg to .txt. Afterwards, you open the file with a text editor like notepad and copy the content and paste it in here. Clear?
Thanks – here it is…
Windows Registry Editor Version 5.00
[HKEY_CURRENT_USER\Software\Microsoft\Office\16.0\PowerPoint\Options] “AppMaximized”=dword:00000000 “Top”=dword:000000e7 “Left”=dword:000000b0 “Bottom”=dword:000003d2 “Right”=dword:00000650 “ToolbarConfigSaved”=dword:00000001 “ExportBitmapResolution “=dword:0000012c
I see a space at the end of ExportBitmapResolution ” Remove that space and it will probably work correctly.
You my friend are AMAZING! Thank you 🙂
I know Dayna. Thanks for the confirmation:-)
Straight forward! Thank you so much!
Can you help me out whats going wrong here?
[HKEY_CURRENT_USER\Software\Microsoft\Office\14.0\PowerPoint\Options] “Top”=dword:000000c5 “Left”=dword:000000c5 “Bottom”=dword:000002f1 “Right”=dword:00000497 “AppMaximized”=dword:00000001 “ToolbarConfigSaved”=dword:00000001 “OptionsDlgSizePos”=hex:48,03,00,00,ad,02,00,00,e8,00,00,00,2a,00,00,00,00,00,\ 00,00 “ExportBitmapResolution”=dword:0000012c
This was a really helpful article that was easy to follow and worked perfectly. Thank you!
Appreciated David!
Can you confirm that you are running PowerPoint 2010 on this computer, Mustafa?
Hello, I followed your instructions and notice that when I close BitMapResolution for DWord 32 bit and reopen to ensure it was saved, that it reverts to hexadecimal and 12c, but when I click on decimal it is set to 300. I then create an image out of the Powerpoint “shapes” option, click “slide show”, click “print screen”, paste on to a new slide, then click “save as a picture” (jpeg). Under “details” of the “properties” window of the newly saved jpeg, it displays 1975 pixels x 1975 pixels. When I load the new jpeg on to a web site, (reducing the size to a U.S. dime on the screen) the resolution is very poor. Are you able to see the error of my ways and help me find the solution? any advice would be very much appreciated. Thanks
Steve, 2 comments. 1. No need to start the slide show and then take a print screen. There is an easier option. With your presentation open, click File, Save as, and set the type of e.g. JPG and then export one or all slides. That’s how I would use it. 2. So you have an exported image of 1975×1975 pixels. Depending on your needs and output monitor, that is considered as high-quality already, definitely good quality. So when you insert this on your website and it shows low-quality or blurry afterwards, then there is probably nothing wrong with the image itself and then you have to look into the website specific information. Do you have something compressing images on that side? Save the image again from the web browser and check out its resolution. Should be the same 1975×1975 when uncompressed. Is it?
Hello, Thanks for the prompt and thorough response. I am experiencing a new problem. Today before I attempted your suggestion #1, I checked the previously saved image properties and found it was now at 632 pixels x 632 pixels, so I attempted to follow your suggestion to save the image from one slide. I got as far as clicking “file”, “save as” , “browse” to locate “file name” and “file type” “jpeg file interchange format”, but am only able to see where I save the entire Powerpoint file instead of a single slide. So, I reverted to my old way of clicking “slide show” click “print screen”, paste on to a new slide, then click “save as a picture” (jpeg). Under “details” of the “properties” window of the newly saved jpeg, it still displays 632 pixels x 632 pixels & 96 dpi. When I right click the image slide in Powerpoint and click ” “size and position” then “format picture”, displayed is height – 6.58″, width 6.58″, scale height 67%, scale width 67%, “lock aspect ratio” is checked, “relative to original picture size” is checked, “resolution” is ghosted with 640 x 480, original size – height is 11.25″, width is 20″. Could any of these settings be impacting my final product?
Regarding your suggestion #2, I am using a 3rd party infographics web site (see link below) where I am wanting to import an image and adjust it to fit into provided templates. I am able to select media from my computer and the selected images are dropped into the template where I reduce the large (8″x8″) image down to approximately 1/4″. Once the image is sized down to about an inch, it loses recognition, becoming just a blur.
Thanks in advance for any guidance that you may provide. I apologize for the long winded description but I wanted to be thorough and not waste any of your time. Best, Steve
Steve, one step back to the correct save as process. You are almost there. Just set it ‘save as a picture (jpeg)’ and hit the Save button. After that, it will ask you if you want to export the current slide only, or all slides of a presentation. When you choose all slides, then it will create a new folder at your location, with files named slide1, slide2 etc. Try to do that first, so that we have a good and clean start.
If your picture is a square picture (632×632) then the output of the save action should be square as well. Maybe try to get the save as done correctly and then retry. Maybe you can send in the picture as well, or a link to it, so that we can confirm that the outputted image is correct. Also let me know if a resolution of 632×632 is high quality enough for your needs. Note that 632px is way to small for a full screen image or poster. But maybe you are using a smaller medium…
Hello, Thanks for your continued support on this matter. I seem to be missing something in your instructions and can’t solve it on my own. Whenever I either right click the art work on the slide displayed on the screen or click on the thumbnail slide in the left column, I don’t have the “save as a picture” option. If I select a thumbnail slide in the left column then click “file” then “save as” then “browse” then select the folder I wish to save the slide in then select “file type” then “jpeg file interchange format”, it saves the entire presentation. This is probably why I developed the habit of clicking “slide show”, then “print screen”, then paste on to a new slide, then click “save as a picture” (jpeg). What am I missing? I am using Windows 10 Home with Office 2016 on a 64 bit operating system, if that helps?
The following link is an example of what I am trying to achieve on the third party infographics site where the red, yellow and green logo/icons lost their resolution when reduced in size. https://www.easel.ly/create?id=https://s3.amazonaws.com/easel.ly/all_easels/3667741/1522873482&key=pri
The following link is of a PowerPoint presentation where the odd numbered slides are the original art work and the even slide numbers are of a “slide show” “screen shot”. https://www.dropbox.com/s/ib8fi3ym3hc6f7n/OmniVu%20-%20uVu%20-%20test%20jpeg%20resolution.pptx?dl=0
My ultimate goal is to be able to quickly save each of my original art works from Powerpoint in jpeg and have the professional quality resolution that you have described in your article. I often need to adhere to various web site requirements and the need to reduce or increase the art work size (in appearance) depending on the desired project while retaining the highest quality resolution.
I am determined to solve this riddle and am hoping that you are able and willing to guide me in the right direction. I have reached a point of frustration but I must conquer the beast.
Best regards, Steve
You wrote: “It saves the entire presentation”. That does not seem to be true. Is it? I get a question then ‘Which slides do you want to export?’ with the options ‘All Slides’ or ‘Just This one’. That is the only way to export high-quality images! Try that and check out the resolution of the saved image.
Hello, You are a GENIUS! Once I select my single slide from the left thumbnail column, I click “file” then “save as” then “browse” then “file name” then “file type” then “save” then “confirm save as” then I am asked “which slides do you want to export?”, I then have the option of “all slides” or “just this one”. After saving “just this one”, I checked the resolution and I now have 4000 x 2250 with 300 dpi. WOW! Now if I can learn how to export just the newly cropped picture on to a web site so the white background of the slide is not visible but just the desired image of the icon itself, I’ll feel like a Pro. Thanks for your patients in helping me address this challenge of mine. Enjoy the rest of your weekend.
That resolution sounds much better indeed. That is what people call high-resolution pictures. Great to read that it is working now for you. Have a nice weekend too, what rests of it.
Great explanation! For once a positive experience of following instructions step by step and not running into a problem! Thank you, it helped a lot!
I have a problem when using your way. I’m using powerpoint 2013. And in Registry Editor window, I cannot find a folder “option” in “Powerpoint”. There is only a folder “Addins”. I try creating a “ExportBitmapResolution” in it. But it doesn’t work. Could you please give me advice? Thank you.
Hi Ngoc, can you have a look if you maybe find the Options group via Computer\HKEY_CURRENT_USER\Software\Wow6432Node\ and so on?
Does this work with Mac? I have MS Office 365 installed.
Hi Sarah, no sorry, that is for Windows only. Not sure about Mac.
Thanks so much, my files now have clear images
Thank you for the great article! Is there a way to set a custom resolution when exporting images from PPT to JPEG? I saw on Microsoft’s post that you can set various decimal values, but I’d like to export my slide as 900 x 300 pixels and am not sure how to do that..
Maybe you need this. You can enter an explicit pixels value as slide size in PowerPoint. See this applied in this article: https://presentationpoint.com/blog/maximum-powerpoint-resolution/ So my advice: set your slide size to your picture format already before you start designing and exporting. OK?
thank you so very much, your instructions were so on point, got it right without any trouble!!
Appreciated your feedback Uzma!
I have follow all your instruction but it seems that the resolution is still the same 🙁
If you want you can create a trouble ticket in our system and exchange some screenshots!
Thanks! By the way, with current day printers, a value of 1200 is not at all out of order.
I managed to get from 96 to 150 dbi. No matter what I’ve set, 300 dbi, I get pictures with 150 dbi. Thanks.
What is your version of PowerPoint? Can you export your registry settings (just that part) and paste it here?
PowerPoint 2016
[HKEY_CURRENT_USER\SOFTWARE\Microsoft\Office\16.0\PowerPoint\Options] “LastUILang”=dword:00000407 “AppMaximized”=dword:00000000 “Top”=dword:000000bf “Left”=dword:00000072 “Bottom”=dword:00000419 “Right”=dword:000006b0 “ToolbarConfigSaved”=dword:00000001 “RulersVisible”=dword:00000001 “OptionsDlgSizePos”=hex:b6,03,00,00,ad,02,00,00,74,00,00,00,2d,00,00,00,00,04,\ 00,00 “ExportBitmapResolution”=dword:00000133
Thanks. I see that you have used value 307 instead of 300. But that should work too. 307 is the maximum value. Tell me: what is your slide size? So when you have e.g. 10″ width, you don’t end up with an exported image of 3000 px of 3070 px, right? There seems to be a maximum on the pixels, being 3072. Are you hitting that? What is your slide size?
I tested slide 2362×1773, 300 dbi and got 2362×1773, 150 dpi. It is the same with 307 and 300 dpi.
So you know how to set your PowerPoint slide size to 2362×1773 pixels, right? I did so and exported with 300dpi. Result is a JPG of 7381×5541. Then I lowered to 150 dpi. Export happens now at 3691×2770.
Is not it like in MS Word: scale? Do I have to do something else?
Scale? No, scaling is something different. You need to start with a proper slide size. That reflects how big the slide, and later on the image is. https://presentationpoint.com/blog/maximum-powerpoint-resolution/
Do you have a workaround for the Mac version of PowerPoint?
Hi Joe. Sorry cannot test, but about this: https://www.slidemagic.com/blog/2017/11/27/how-to-export-powerpoint-slides-as-high-res-images-on-a-mac . And there is another suggestion via PostScript: https://www.graceunderthesea.com/thesis/save-300-dpi-figure-from-power-point-on-mac Let me know if one works.
Hi, Any idea where I set the ExportBitmapResolution value when using Office 365 installation of PowerPoint?
There appears to be no [version number]\PowerPoint\Options keys under HKEY_CURRENT_USER\Software\Microsoft\Office
For example no folder key tree such as [HKEY_CURRENT_USER\SOFTWARE\Microsoft\Office\[version number]\PowerPoint\Options
Thanks…
Sure. That is the same as Office 2016 so 16!
ok. Thought as much. But the tree as follows doesn’t exist!? HKEY_CURRENT_USER\SOFTWARE\Microsoft\Office\16.0\PowerPoint\Options
I only have: HKEY_CURRENT_USER\SOFTWARE\Microsoft\Office\PowerPoint
I’ve tried creating the missing keys “16.0\PowerPoint\Options” to build the tree the same, and then the DWORD value, but that doesn’t work. Still exports at the default resolution.
Any thoughts?
Strange. And what about HKEY_LOCAL_MACHINE? Or search for the key named ‘ssendonblankslide’. Where do you see that in your registry?
No key named ‘ssendonblankslide’
Under HKLM, just these trees that relate to PowerPoint / 16.0:
[HKEY_LOCAL_MACHINE\SOFTWARE\Microsoft\Office\16.0\Common\OEM] & [HKEY_LOCAL_MACHINE\SOFTWARE\Microsoft\Office\PowerPoint\Addins\PDFMaker.OfficeAddin]
Bit of a mystery!
Strange. Maybe try your luck here: https://answers.microsoft.com Sorry that I can’t help you directly. Curious what is it. Feedback is welcome.
Thanks for the input on this.
Update: This was resolved for me by re-installing Office 365
This populated the necessary registry sub-keys. It transpires quite a few were missing. Perhaps as a consequence of Office being pre-installed by the laptop manufacturer, which I then licensed.
I was then able to locate the sub-key: HKEY_CURRENT_USER\Software\Microsoft\Office\16.0\PowerPoint\Options
And add, the necessary DWORD to enable the high resolution jpeg/tiff output.
More details here on the MS site about reg settings and resolutions, etc, for this: https://support.microsoft.com/en-gb/help/827745/how-to-change-the-export-resolution-of-a-powerpoint-slide
Good news for you! Thanks for the feedback!
thank you so much, saved so much of my time figuring this out
thanks a lot !!!! helps a lot!
thanks a lot!!!! it really works! this is the best online instructor ever!
THIS WAS SOOOOOO HELPFUL!!!! THANK YOU!!!
Thank you very much, this help me to export a big collage that I was making on power point.
Thanks a lot. Worked wonderfully for me. Saved me a lot of hassle.
Thanks for the feedback James!
THANK YOU SO MUCH FOR THE ARTICLE..IT HELPED ME WITH MY DOCUMENTATIONS .
This is simply great! Thank you for the clear instructions and wonderful advices. It helped and will help too. Thank you again!
Thanks for your feedback! This made my week!
Thank you so much!!!
Hello I am using MS Office 2016 Home and Student 2016
But couldnt find the registry key sub folder ‘office’ in Computer\HKEY_CURRENT_USER\Software\Microsoft\Windows at all. I ant to change the settings in registry as per your tutorial to save slides in high resolution jpeg. But unable to find the registry entry :(. Pls help!!
Try to do a full scan on the word ‘ssendonblankslide’. Do you find it? Where? What is the path?
No : ( Couldnt find “ssendonblankslide”
Sorry, never seen this before. Try to post your problem here in the PowerPoint section: answers.microsoft.com. There are some PPT experts watching there.
Hello there is a good news !!!!! I re-installed the office 64 bit version. I presume ,earlier the default version was installed. After re-installation , i checked the registry, the required path was available. !!! Happy ME :). I made the changes accordingly and now it is perfect.The exported slides are now @ 300 dpi.
Perfect! Great news for you. Now you can start exporting images at 300 dpi 🙂
Could I send you one ppt slide (117MB) for you to convert into High Quality JPG file? I will use Walmart Photo Center to order wooden plaque. They require JPG file, but did not specify dpi. Can I assume that 300 dpi is good enough for 8 x 10″ plaque? Give me your quote.
You can do it yourself by using PowerPoint. But sure, send in your file and we will send back the jpgs free of charge. No problem with a one-time action.
Any chance you can offer a similar tip for a Mac user?
No sorry. Not that I know and not able to test.
one of the BEST SHORT ONLINE GUIDE ever !!!!!! thanks a lot!
Thanks Alex!
Hi Admin, I had set the ExportBitmapResolution decimal value to 300, when i exported my picture in PowerPoint to TIFF file, the property showed 150 dpi. Can you help me with this?
Can you first check our blog article info and screenshots, if it is working with JPG images?
My office version is 64 bit, should my DWord key still be 32, or should it be 64? Regardless, I can only get 150 dpi. I have a page of photos/art grouped together on a single page that I try to save as a single jpg. The save works, but still only 150.
The dword itself should be 32. Can you give that a try and let me know?!
Thanks a lot. I was facing this problem for my research work images. Your post is a big help.
Glad to read that! Have a nice day.
Thanks a lot Sir it work like a dream for me.
Super. Like your feedback too:-)
Thanks for the guide. Is there a way to get this to work when you save powerpoint objects as images i.e. when you right click an object as click “Save as Picture”. I tried the above and it doesnt seem to increase the resolution when using Save as Picture on a powerpoint object – is there a way to make it work for the “Save as Picture” option? Thanks
No sorry. not that we are aware of. This only applied to JPGs when you export the slides.
Hi everyone,
How can I change my image resolution with ppt 2019 ? Since it’s an application, there is no regedit
and it saves my images in 96ppp
Thank you in advance
Bonjour Stephan, how do you mean there is no regedit? Regedit is a tool of your Windows operating system. It is available on every system.
Thank you very much !!! It works for me 😉
Super good news for you!
hello, can you help? i went to regedit as instructed and it just shows software > microsoft > accessibility please help i need to submit a ppt soon
Sure we can look into that. Please create a personal trouble ticket at https://presentationpoint.com/support/ and send in a screenshot of what you are seeing.
Hi, such a resourceful site. Glad I stumbled on this. My son Elijah is working on a thumbnail pic for his YouTube channel (he’s a 17-yr old musician) & the end result resolution was dropping. I searched for PowerPoint alternatives, then found your solution. Took your “do not compress images in the file” option. If need be, will use the “regedit” option too. Thank you so much.
You are making me happy too Evelyn! Thanks for making time for your feedback.
Life saver…..Thank you so much 🙂
Hello, Thanks for the tutorial. I have office 365. I have various subfolders – 11.0, 12.0, 15.0, 16.0 AND 8.0. only the 16.0 have the subfolders mentioned as the right path, so I have creates the new entry, restarted and nothing changed. I see the new entry on the registry but when I open it it says hexadecimal 12c. When I am changing it again to 300 decimal it stays Hexa 12c. Any suggestions on how can I overcome this problem? You are the best! thanks in advance:)
Dana, the 16.0 entry counts for PowerPoint 2016, 2019 and Office 365.
Hi! I’m using Office365 and I’m having the same issue as Dana. I’ve found the file location and followed all the steps but the value data reverts to 12c hexidecimal anytime I save.
Please help!
Hi Evelyn, I think that that is normal. Internally in computers, everything is stored as hexadecimal numbers. So your 300 decimal is translated into 12C hexadecimal. Every time you open it, it will show 12C hexa again. So far this is a not a problem I think.
This is an excellent page – great step by step guidance and help.
In my current version of Office (or maybe it was due to a recent Win10 update), the folder path has changed. PowerPoint is no longer under Software\Microsoft\Office.
You can find the new location by doing a registry search for “RecentAnimationList,” which is a sister folder to Options. (Obviously, searching for “PowerPoint” or “Options” will take forever.) I found only one instance of that folder in my registry. Then just click over to Options and proceed as above.
Thanks for sharing Ben. Can be helpful to others.
Excellent explanation
Thanks Sandra!
Many thanks – it worked for me. Very straight forward solution.
Great! Thanks for your feedback Martin!
OMG you are the best
Does this process work for Office for Mac as well?
No sorry. These were the instructions for PPT Windows. No experience with Mac.
OMG THIS WORKED PERFECTLY!!!! Is there any way I can donate to y’all or something because you literally saved me from months of frustrating presentations! Please let me know and email me!
That is great news Anthony. Glad that we could help! No need to donate. We try to earn money with real plugins for PowerPoint like our DataPoint for data-driven presentations, our SignageTube for digital signage with PowerPoint. If you ever need that…
Hey, I’m not a tech savvy person so please bear with me. I used your method and converted my slide to jpg. The size now is 949kb as compared to earlier 196kb. Though there is improvement in quality, I still don’t fine it as good in resolution as my slide in PowerPoint. I can go upto 5MB if that helps. Thank you very much for the above easy guide as well. It was super easy to follow.
Thanks for the feedback. Important to know is how many pixels you have now when you look at the exported file. It sounds like this is 5x the original size. What do you want to do with the image? Print it? Show it on a television? If you want to show it on a television, then the quality will not get better if you have more pixels on the image file, than that you can show on the television. See what I mean? So a perfect fit for your television, without wasting disk space, is when your exported file has the same amount of pixels like you can show on the TV.
I’m using the 2019 version of PPT. After the 16.0 node, I can’t find PowerPoint. I only see the outlook option. Could you please help me?
16.0 counts for PowerPoint 2016, 2019 and Office365!
Many many thanks! It was game-changing for me <3
Super! Great to read.
Hi I want to convert my poster (1 powerpoint slide) to a jpeg/png format with a resolution of 1080 X 1920 (16:9 portrait) 72 DPI. I have tried adding the file size of 38.1 cm X 67.72 cm powerpoint slide. However after exporting as jpeg the resolution of the image is way high. Can you suggest me the proper way of getting the above. Resolution image of the PowerPoint slide without loosing its quality and is readable?
OK, but what did you set a registry setting for ExportBitmapResolution? 300? Try to set that to 72 and export again. Personally I always export with 300 DPI. That is mostly too large, but then I use another tool to resize it to the desired smaller size. That is easier that continuously changing the registry value. Maybe an idea for a new tool we can provide… 🙂
Is that possible to increase the value to 2000?
Sure you can play with the values, but remember, here that value is dpi or dots per inch. And 2000 what you are writing, is then probably the total number of pixels of the exported image.
Really helpful, thanks!!
Thank you a nice and very useful article
Super helpful, well written and it worked ! Great
Nice to hear. Thanks.
Really helpful and very easy to understand. Thank You
Welcome! Thanks for your feedback. Glad it helped.
Thnx bhai..
Thank you so much, you are doing great work.
Great to read. Thanks for the compliment.
Directions were easy to follow. I was able to make this change on the first try. This solved my problem quickly. I really appreciate the help. thank you.
Thanks for the feedback! Glad it helped.
Worked as advertised! Thanks!
GRACIAS !!!!!!!!
Wow thank you! I’m exporting high res figures for research papers and this is life changing ahah. Worked perfectly. Thanks again!
I smile every time that I read a comment like yours. Glad that I could help you with that.
Hello Admin, This is a very useful and life saving method you shared. Thank you very much. Kindly help me with the following situation: I have created a poster in the powerpoint 2010 initially with the given instruction of 1500*1061px. Now this slide needs to be converted to jpg or png. I followed your instructions and could successfully do so but the saved image resolution is not 300dpi but 197dpi. Can you please solve this issue?
thank you!!
what about office 365
Sure, that works too with value 16.0 as for PowerPoint 2016. All newer versions of PowerPoint are still named 16.0.
Thanks a lot!! Works great. I changed it to 600 DPI for even better resolution. It is weird that there isn’t a simpler option to do this..
thanks again!
Worked perfectly. Thank you!!!
You saved the day! Thank you for this information!
Glad that I could help!
Such a important thing
great, works fine, thanks!
Thanks a ton
Submit a Comment
Your email address will not be published. Required fields are marked *
Pin It on Pinterest
- StumbleUpon
- Print Friendly
- Files & More
- More: PPTX TO PDF PPTX TO PDF WORD TO JPEG DDS TO PNG TEXT TO PDF AVIF TO JPEG EXCEL TO JPG JSON TO PDF PPT TO JPEG More Converters
- Step 1: To get started with converting PPT to JPG simply submit PPT file you want to convert to the uploader at the right. As soon as the upload is complete the conversion will start automatically.
- Step 2: The conversion starts automatically. Once it is complete, you will be redirected to a download page.
- Step 3: Click on the download button and get your converted file for free!
You can upload up to 20 files simultaneously.
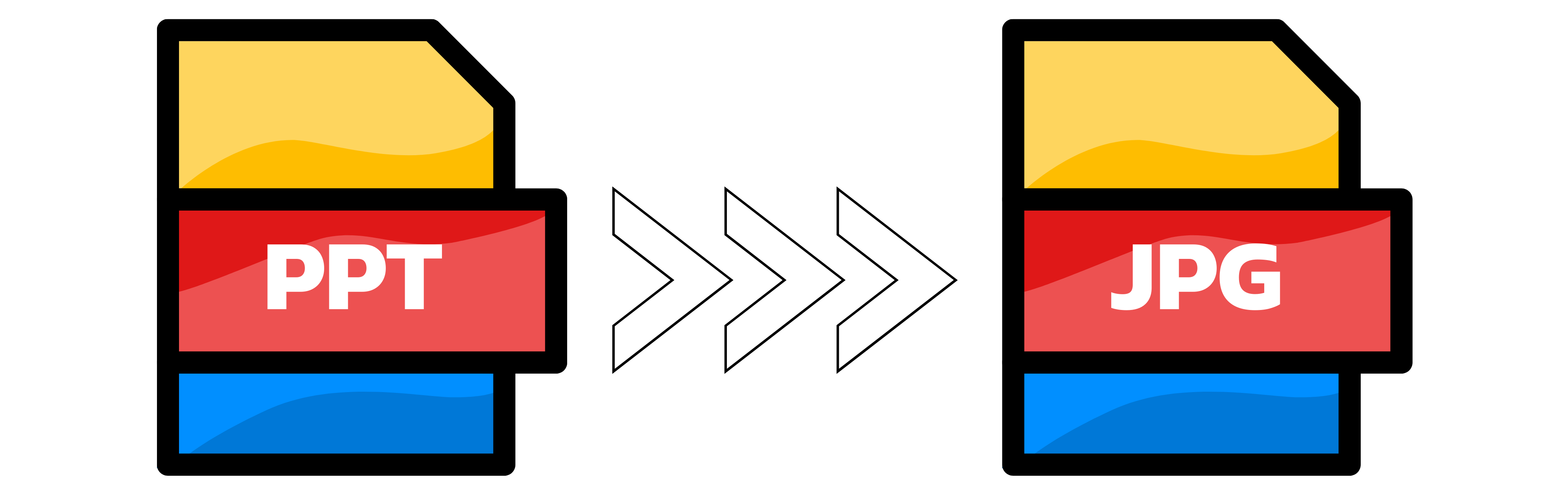
Convert PPT to JPEG
You have the option to convert your ppt file to jpeg, as well as a variety of other formats, using our free online converter.
How to convert ppt to jpeg?
How to convert jpeg to ppt?
Upload ppt-file
Select «to jpeg», download your jpeg file, the security of your files is our priority.
Understanding the importance of the security of our users' data, we have implemented a number of measures to ensure reliable file conversion without the risk of information leakage or privacy violations.
Data encryption
Safe storage, harmless scripts, best tool to convert ppt to jpeg, ppt to jpeg fast and easy, secure ppt to jpeg conversion, no software installation required, microsoft powerpoint, joint photographic experts group, faqs on ppt to jpeg conversion.
- Billing Plan
- Payment Method
- Notifications
- OCR Converter
- Video Converter
- Audio Converter
- E-book Converter
- Image Converter
- Archive Converter
- Vector Converter
- Document Converter
- Video to MP3
- PDF Converter
- Image to PDF
- Image to Word
- Unit Converter
- Time Converter
- Video Compressor
- Image Compressor
- GIF Compressor
- MP3 Compressor
- WAV Compressor
- Compress PDF
- Compress JPEG
- Compress PNG
- Video to GIF
- WEBM to GIF
- APNG to GIF
- GIF to APNG
- Video Trimmer
- API Job Builder
- API Documentation
- File Conversion API
- Image Conversion API
- Audio Conversion API
- Document Conversion API
- PDF Conversion API
- MP4 Conversion API
- Video Conversion API
- JPG to PDF API
- Video to MP3 API
- HEIC to JPG API
- PDF to JPG API
- Webp to PNG API
- PDF to WORD API
- MP4 to MP3 API
- Webp to JPG API
- WORD to PDF API
- HTML to PDF API
- Website Screenshot API
- Video Compression API
- Compress PDF API
- Image Compression API
PPT to JPEG Converter
Convert PPT to JPEG online, for free.
- From Device
- From Dropbox
- From Google Drive
- From OneDrive

Drop any files here!
- Reset all options
- Apply from Preset
- Save as Preset
Get it on Mobile
Convert images directly on your mobile device using our Android Image Converter or iOS Image Converter .
How to Convert PPT to JPEG?
- Click the “Choose Files” button to select your PPT files.
- Click the “Convert to JPEG” button to start the conversion.
- When the status change to “Done” click the “Download JPEG” button
Easy to Use
Simply upload your PPT files and click the convert button. You can also batch convert PPT to JPEG format.
Best Quality
We use both open source and custom software to make sure our conversions are of the highest quality. In most cases, you can fine-tune conversion parameters using “Advanced Settings” (optional, look for the icon).
Free & Secure
Our PPT to JPEG Converter is free and works on any web browser. We guarantee file security and privacy. Files are protected with 256-bit SSL encryption and automatically delete after a few hours.
- MP4 Converter
- MP3 Converter
- HEIC to JPG
Document & Ebook
- PDF to Word
- EPUB to PDF
- EPUB to Mobi
Archive & Time
- Pound to KG
- KG to Pound
- Feet to Meter
- Collage Maker
- Image Resizer
- Color Picker
Mobile Apps
- Collage Maker Android
- Collage Maker iOS
- Image Converter Android
- Image Converter iOS
© FreeConvert.com v2.24 All rights reserved (2024)
- Bahasa Indonesia
Image Converter - PixConvert
By FreeConvert.com
PPTX to JPG Converter
CloudConvert is an online document and presentation converter. Amongst many others, we support PDF, PPTX, PPT, ODP. Thanks to our advanced conversion technology the quality of the output will be exactly as good as if the file was saved through the latest Microsoft Office 2021 suite.
capture website as
Create archive.
PPTX is a presentation file format that that is associated with Microsoft Office. It supports Microsoft PowerPoint 2007 and its later versions. It can contain text, presentations, data and any kind of multimedia files. It uses zip mechanism and XML to compress the data, charts, diagrams, media files etc.
JPG, also known as JPEG, is a file format that can contain image with 10:1 to 20:1 lossy image compression technique. With the compression technique it can reduce the image size without losing the image quality. So it is widely used in web publishing to reduce the image size maintaining the image quality.
+200 Formats Supported
CloudConvert is your universal app for file conversions. We support nearly all audio, video, document, ebook, archive, image, spreadsheet, and presentation formats. Plus, you can use our online tool without downloading any software.
Data Security
CloudConvert is ISO 27001 certified and has been trusted by our users and customers since its founding in 2012. No one except you will ever have access to your files. We earn money by selling access to our API, not by selling your data. Read more about that in our Security Overview .
High-Quality Conversions
Besides using open source software under the hood, we’ve partnered with various software vendors to provide the best possible results. Most conversion types can be adjusted to your needs such as setting the quality and many other options.
Powerful API
Our API allows custom integrations with your app. You pay only for what you actually use, and there are huge discounts for high-volume customers. We provide a lot of handy features such as full Amazon S3 integration. Check out the CloudConvert API .
Convert Pdf To PowerPoint
Convert pdf to powerpoint with this easy to use and fast pdf converter. you can convert a pdf to powerpoint, choosing either ppt or pptx. turn your documents into presentation with this online tool..

Stay connected:
How to convert PDF to Powerpoint?
- Upload your PDF file.
- Choose PowerPoint 2007-2013 (*.pptx) or PowerPoint 2003 or older (*.ppt) from the dropdown menu.
- Click on "Start".
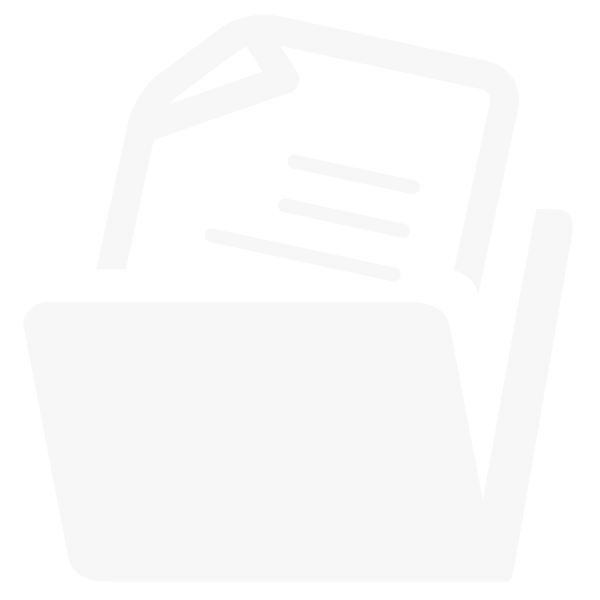
Convert PDF To PowerPoint Online for free and wherever you want
Turn your pdf into powerpoint.
Can you convert a PDF to PowerPoint? Yes, you can! And it's easy!
Upload your PDF via drag & drop, browsing your device, providing a link or uploading it from a cloud storage. Afterwards, choose the PowerPoint format you want; either PPT or PPTX.
Done? Perfect, click on “Save Changes” and let us do what we do best: convert PDF to PowerPoint.
No Registration Needed
On PDF2Go, you don't have to register to use the PDF to PowerPoint converter. You also don't have to install or download anything. The only exception is your converted PPT or PPTX presentation file.
Stay safe from malware, viruses and other threats for your computer and other device.
Create A PowerPoint File
Why would you want to convert a PDF file into a PowerPoint presentation? PPT and PPTX files are great for holding a presentation or giving a speech. They underline what you say just perfectly.
Convert information you have gathered in a PDF document and easily create slides for your PowerPoint presentation. All you need now are some transitions and effects!
100% File Safety
We do everything to keep your file safe. Secure upload with SSL, regular deletion of files from our servers, no manual checking and absolutely no changes when it comes to the rights of your documents.
If you still have questions, feel free to check our Privacy Policy.
Possible Presentation Files
Convert any PDF, no matter how many pages or how many images and media is embedded, to create slides. We support the common Microsoft PowerPoint presentation formats.
Mobile PDF Converter
Convert PDF to PPT or PPTX, online and from everywhere. With an online service like PDF2Go, you can easily convert PDF to PowerPoint from home, work or on the go. Even on vacation.
This online service is optimized for mobile usage on your computer, tablet, laptop or even on your phone.
Rate this tool 4.4 / 5
You need to convert and download at least 1 file to provide feedback
Feedback sent
Thank you for your vote
Blog & Articles
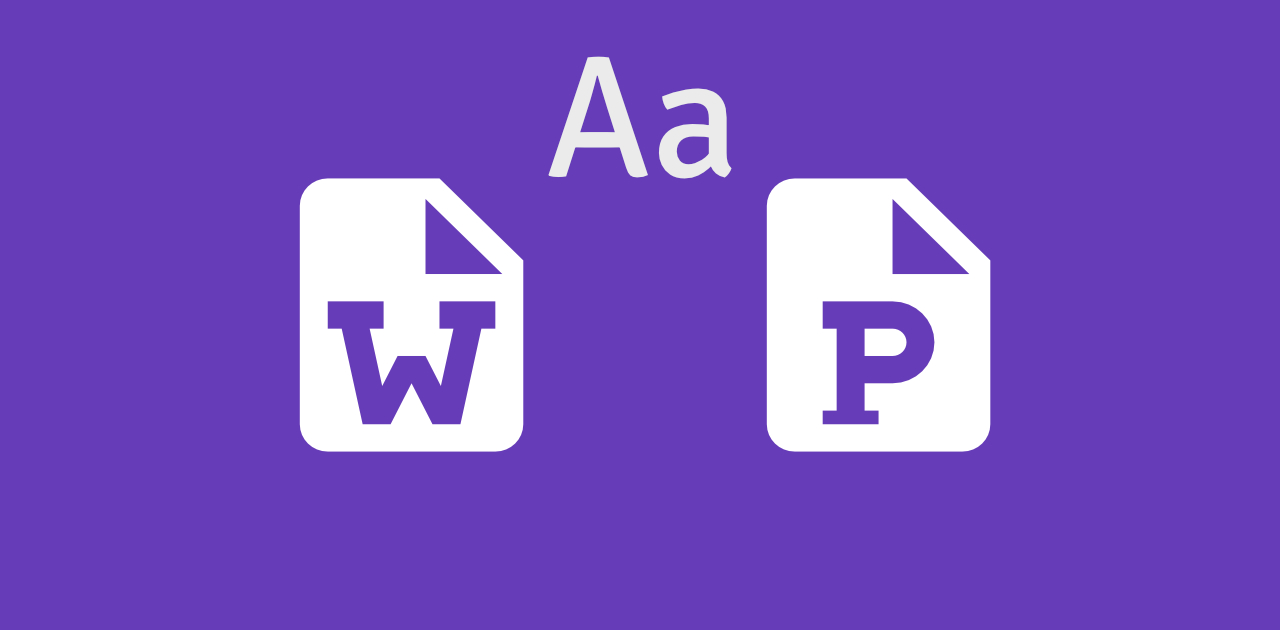
How to Embed Fonts in Word and PowerPoint
Learn how to embed the fonts in your presentations or documents and share them with others
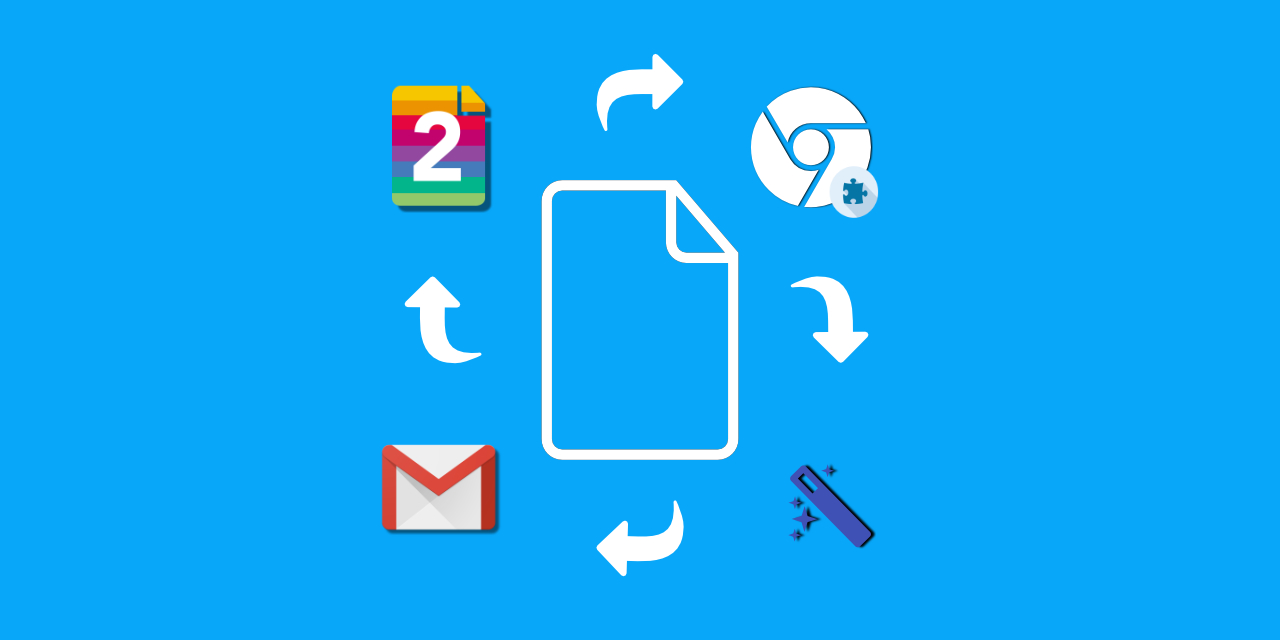
How to Efficiently Use the PDF2Go Chrome Extension
The article explains how to efficiently use the PDF2Go chrome extension
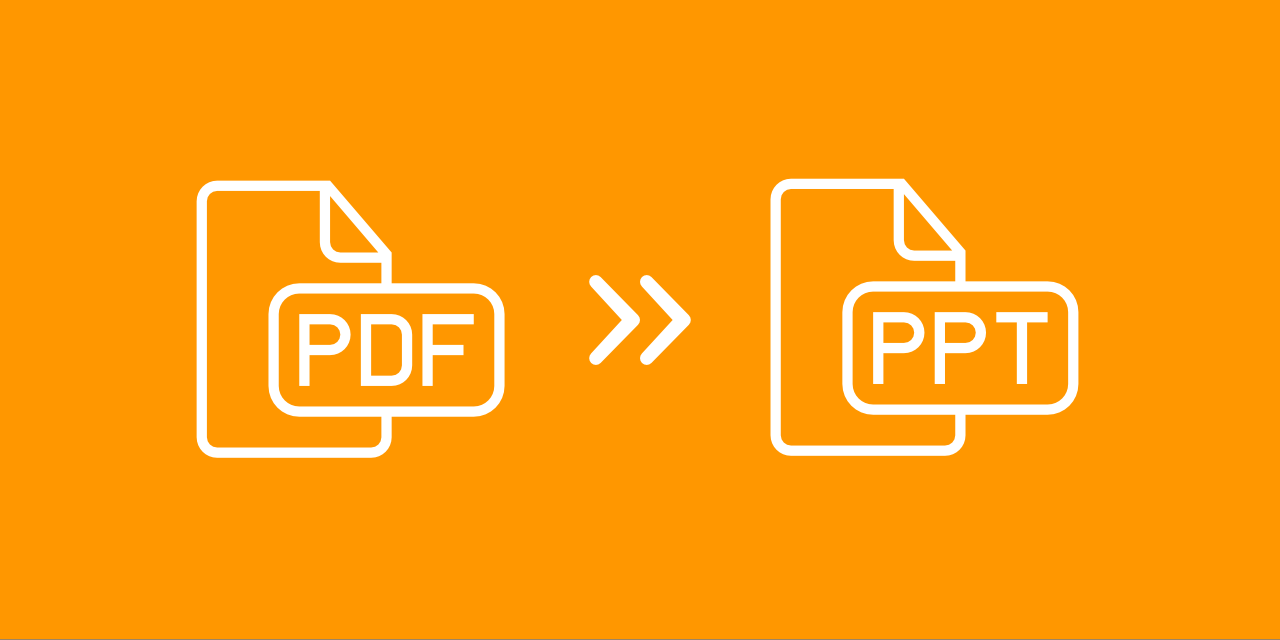
How to Insert a PDF Into a PowerPoint
Add a PDF to your PowerPoint presentation – either as an object or as an image.
Dictionary & File Formats
PDF is short for Portable Document Format. PDF documents can contain formatted text, different fonts, hyperlinks, images, and even media such as sounds and videos.
A JPG (or extended JPEG, Joint Photographic Experts Group file) is an image file format.
OCR is short for Optical Character Recognition. This process is used to recognize the visual representation of text, for example in an image.
Specify a downloader that fits your task
Featured Products
Video Converter
All in one media converter tool.
Screen Recorder
Your all-featured screen recorder.
A comprehensive DVD ripper.
Blu-ray Player
Your incredible multimedia player.
MP4 Converter
A solid file converter to MP4.
MKV Converter
Best tool to convert MKV files.
Most Efficient Way on How to Compress Images in PowerPoint
There are many reasons why compressing images on your slides is the wisest thing to do. The PowerPoint software may give a slow-loading page when working with multiple images or dealing with photos with heavy file sizes. On the other hand, file sharing over cloud computing storage may take a long time, or worse, it is not supported when sending files via email, given that it is only limited to 25MB. Yet, PowerPoint software features a built-in compressor that allows users to minimize image sizes to overcome this limitation. In this article, stay further and know the ultimate way of PPT image compression .
Part 1. How to Compress Pictures in Powerpoint
Part 2. limitations to compress pictures in powerpoint, part 3. better ways to ppt image compression, part 4. faqs on compressing photos in ppt.
As we all know, PowerPoint is a valuable tool that helps people create presentations through a series of digital slides. With the tool, you can add text, graphs, pictures, and even transitions and effects whenever you prefer. However, most people must learn that PowerPoint can also shrink picture size when an image can cause a file size that is too heavy once the presentation is finished. Beneath, you can follow the steps on how to make pictures smaller in PowerPoint without needing any third-party application.
Step 1 Open the PowerPoint presentation software on your computer and add the pictures you wish to compress.
Step 2 Afterward, head over to the Picture Tools tab, which you can see in the upper corner of the screen.
Step 3 Next, select the Compress Picture button. On the pop-up window, you can pick from the following compression options that will meet your project needs on the Resolution box.
Step 4 Finally, select OK and save the PowerPoint shrink picture size once you are finished.

The compression feature in PowerPoint presentation can be a great solution, but only to an extent. When you need to PowerPoint compress images, keep in mind certain limitations you may have to face, which are listed below:
Decrease image quality: when presenting on a big screen, the images in your PowerPoint slide may appear pixelated when the compression rate is high. So, cropping the original image may be the best thing to do if compressing the image will make each slide suffer.
Format Support: When your PowerPoint shrinks picture size in JPG and PNG format, PowerPoint presentation is a sufficient tool for your compression needs. However, this tool is limited when working with lossless files like SVG or EPS.
Larger File Size: despite compressing images with the tool, several users still notice a bare difference between their original file and the compressed one. To solve this, you can export your slides to PDF or use another tool online to compress photos.
Knowing the pros and cons of using PowerPoint presentation when compressing pictures is necessary to maximize its usefulness. However, keep hope when you are facing limitations in PowerPoint. There are thousands of online tools, but AVAide Image Compressor Online rules are above the standard. This free tool allows users to shrink images without sacrificing the quality of images. It ensures that your file's resolution will be retained from 50-80 percent while seeing a drastic decrease in the file size.
Moreover, you can work on batch files and compress 40 images simultaneously. This way, you can save more time working with all of your images and have them compress in a single click. Moreover, AVAide Image Compressor Online generously supports multiple image formats, not limited to JPEG. You can shrink down large photos in PNG, Web, and GIF on the program.
Step 1 Land on the AVAide Image Compressor Page
Click the link provided above to land on the official site of the online compressor. You can open the tool on your preferred search engine using mobile phones, computers, or tablets.
Step 2 Upload Image
Next, hit the Choose File button to access your local file directory and select the images you want to trim the file size off. Alternatively, you can use the drag-and-drop feature when using a computer.

Step 3 Compress Photos
Once you upload the images, the tool will start to compress the images. This will take only seconds, depending on the speed of your internet.

Step 4 Save Output
Once the Finished status appears, you should see the compressed file size on the left corner of the status bar. Finally, hit Download to save the image.

- A Quick Guide to Editing Background Graphics in PowerPoint
- Full Guide to Resize Pictures with PowerPoint Easily
Can I compress all pictures in a PowerPoint at once?
Definitely yes! PowerPoint presentation allows users to compress images one by one or all at once. When you reach the Compression tool options, you can check and apply the compression on all images to do batch compression.
Where is the compress option in PowerPoint?
The compression option allows you to set your preferences when you use PPT built-in compressor. You can find this once you click the Picture tool and the Compress Picture button. On the other hand, you can look at the following options on the resolution box by cropping selected areas on the image, minimizing size for email sharing, and even trimming the image for a faster web page load.
Will the quality of your photos decrease when compressed?
As an absolute rule, the higher the compression rate on your image when you use the PowerPoint software, the lower the output quality will be. However, if you want to surpass a dramatic change in the resolution of your images, you can use AVAide Image Compressor Online.
Can I reduce the picture size in PowerPoint?
Ultimately, yes! Compressing images and reducing picture size are different solutions for saving digital space. By reducing image size, you can select the picture and click the crop button to cut out the size of an image.
Can I convert PPT slides to JPG?
Yes, you can convert your slide presentation into a JPG file instead of having it in a presentation file. In the PowerPoint settings, click Export and choose Pictures as your final output.
In this walkthrough, you have acquired the vital ways to compress images in PowerPoint and using an online tool. When you reduce picture size in Powerpoint , you can do it individually and by batch as long as you tick the right preference in the Compression setting. On the other hand, using AVAide Image Compressor online, your ultimate advantage is getting a high-quality image with a smaller file size.
By Jane Pineda on May 23, 2024
Image Compressor
Reduce the file size of an image online within seconds while preserving the quality. We support JPG, PNG, WEBP, GIF, and more.
Related Articles

How to Make a PowerPoint Into a Video [Complete Tutorial]

How to Make A Picture Background Transparent in PowerPoint

7 Ways to Resize Image without Compromising Quality [2024]
Select Your Language
Copyright © 2024 AVAide. All rights reserved.
Free All-in-One Office Suite with PDF Editor
Edit Word, Excel, and PPT for FREE.
Read, edit, and convert PDFs with the powerful PDF toolkit.
Microsoft-like interface, easy to use.
Windows • MacOS • Linux • iOS • Android

Select areas that need to improve
- Didn't match my interface
- Too technical or incomprehensible
- Incorrect operation instructions
- Incomplete instructions on this function
Fields marked * are required please
Please leave your suggestions below
- Quick Tutorials
- Practical Skills
How to Convert Word to JPG? [For Beginners]
Many times, when you want to share a clear picture of your Word document, you encounter some challenges in doing so. This is because MS Word doesn’t offer the option of converting a Word document to JPG or JPEG. I’ve faced this multiple times when I try to share pictures of a table or a file on social media. So, how do you convert Word documents to JPG in Word? This ultimate article guides you through a step-by-step process to convert Word to JPG in Word. Let’s explore some of these simple steps.
Challenges in Converting Word to JPG
Since MS Word doesn’t provide the option of converting Word to JPG , it is very common to run through hurdles to convert your document to an image. In my experience, whenever I wanted to share pictures of my Word document, there were always a few things that were missed. To help you out, I have compiled a list of challenges that you might come across if you want to convert Word to JPG. Here are a few of these challenges:
1.Converting Word to JPG or JPEG without losing background color or margins
Sometimes, you need to format your documents with various colors or specific narrow margins to make your text and documents more presentable. However, when converting to JPG, a common challenge is losing out on the formatting. This is a struggle because the background color and margins sometimes make or break your entire document.
2.Security risk in using online Word converters
Another challenge in converting Word documents is the security risk. Currently, one of the most popular options available to convert Word to JPG or JPEG is to use an online tool or an online converter. But, sometimes the documents you need to convert contain sensitive and confidential information. How can you upload these files on the internet where there is a huge security risk?
3.Removing watermarks from Word to JPG files
Lastly, many online converter tools that help convert Word to images, attach their own watermark on the picture. This always reflects negatively and ruins the look of the picture. Ideally, you should look for an option to convert your Word document to JPG that does not contain a watermark. This will make your image look presentable.
2 Easy Methods to Convert Word to JPG
I have found 2 easy and simple methods to convert Word to JPG. These methods retain the original formatting of the document and contain no risk at all. I am sharing these two methods with you, so you can also benefit from these and convert your documents and images with no hassle.
Convert Word to Picture in WPS Office
The first method of converting Word documents to an image is through WPS Office. I have been using the free WPS Office suite for some time now, and my experience has been seamless. Other students have also reported that it is very user-friendly to use, therefore I will be using the same to demonstrate how you can convert Word to JPG.
You can follow along with these step-by-step instructions to do so:
Step 1: Open your Word document that you want to convert to a picture.
Step 2: Go to the Tools tab on the toolbar.
Step 3: In the Tools tab, you will find the option of Export to Picture on the left-hand side, click on it.
Step 4: A pop-up box will open up. The first option you must select is the Export Type.
Step 5: For Export Type, you will have 2 options - By Page, or Long Picture. Selecting By Page will convert all your document pages into separate pictures. Long Picture will convert your entire Word document to one long image.
Step 6: Next, you can select your customization for the Watermark.
While there is a watermark in the WPS Office, premium users can remove the watermark altogether. Further, you can even add your own watermark to your picture if you want, using the premium feature. This, in my experience, is very useful when trying to protect your pictures from being copied by other people.
Step 7: Go to Pages, and select All to convert the entire document.
Step 7: Most importantly, now you need to select your format as JPG. Here, you also have the option to convert your Word file to an image of any format.
Step 8: Finally, select your Export Path where you want your JPG files to be stored, and then click Export at the bottom of the pop-up window.
Congratulations! You have successfully converted your Word file to JPG. Since this entire process was only done in the WPS Office , I felt confident that no information would be leaked or there would be a security risk. Because of this, whenever I need to convert any company-specific information or a work-in-progress that hasn’t been published yet, I use WPS only. Additionally, because of this in-built conversion feature of WPS, I don’t have to use any online tools which saves a lot of time during my editing, formatting, and sharing.
Use Word, Excel, and PPT for FREE, No Ads.
Edit PDF files with the powerful PDF toolkit.
Microsoft-like interface. Easy to learn. 100% Compatibility.
Boost your productivity with WPS's abundant free Word, Excel, PPT, and CV templates.
Use the Paste Special Feature
There are other simple ways of converting Word to JPG. The Paste special feature is one of these simple ways and you can use it to your benefit. You can try this in MS Word or in the WPS office alike. It is fairly simple to follow, therefore, I have provided simple steps to follow along:
Step 1: Open your Word file that you want to convert to an image.
Step 2: Copy the text, table, graph or page that you want to convert to JPG format.
Step 3: Open a new Word document.
Step 4: On the Home tab, you will see a Paste option on the left-hand corner. Click on the drop-down button.
Step 5: In the drop-down menu, click on Paste Special.
Step 6: A pop-up window will open. Here, you should select the Picture (PNG) option in the As field and then click on OK. You will see that the copied text has now been pasted as a picture.
Step 7: Lastly, right-click the picture to open the context menu and click on the Save as Picture option.
Step 8: Now, simply save your picture on your desktop. Don't forget to change the File type to JPG to save your picture in the JPG format.
This was an easy process to execute, however, I have found it to be a hassle as this contains multiple manual steps as compared to selecting options on one pop-up window as done in the previous section. However, if you find it feasible, this is also one of the easiest ways to convert Word to JPG for free.
WPS AI: Your Best Assistant with Your Word Editing
When writing research papers or articles, I have found WPS AI to be a particularly useful tool in writing content. It is simple to use, and once I provide it with a prompt, I have discovered that my articles take the best shape.
I've been using WPS AI, particularly with Writer and PDF functions, to generate summaries of reports, making them more concise and specific. It's also fantastic for extracting very specific information from documents. I really appreciate it because it significantly improves the quality of my content with its proofreading abilities and enhanced spell check features. You can use it too to generate your content.
If you are confused about using WPS AI, here are some step-by-step instructions to use it.
Step 1: Open a Word document in WPS Office.
Step 2: Type in “@AI” and then press Enter to activate WPS AI.
Step 3: Give the AI tool a prompt to write. Take help from the built-in write modes such as Brainstorm Ideas or Outline to create a more detailed prompt.
Once you enter in your prompt, you will see that the WPS AI feature will write the entire article for you.
Step 4: After the AI tool is finished writing, review the text and make any edits and changes that you would like.
Step 5: To make edits, users can use the default options such as Continue if they want more content by WPS AI. Similarly, users can also select from Accept, Discard, or Rewrite.
Step 6: If you wish to chat with WPS AI for more suggestions, click on the WPS AI widget on the screen located at the top right corner.
Step 7: Use the built-in editing prompts.
WPS AI offers a few built-in editing prompts that you can use to add finesse and a good look to your documents. An example of these would be Summarize or Make Shorter.
Step 8: Alternatively, users can also type in their query in the chatbox to get responses from WPS AI.
Step 9: When you are done reviewing, proofread it one last time, and then save your article.
Easy Conversion Between Different Files Types with WPS Office
WPS AI is my personal favorite when it comes to professional writing and editing. The best feature is its free conversion tool into any format. You can convert your Word files or Excel files into an image, or PDF file. Even when converting to an image, it offers various file types as options like JPG, JPEG, and PNG etc.
Aside from all that, editing becomes much easier as well. It serves as a really convenient method to streamline the writing process with its intuitive interface and comprehensive editing tools. WPS AI enhances efficiency by offering smart suggestions for improving writing style, structure, and clarity. Its advanced features, such as grammar and punctuation correction, help ensure polished and professional documents.
Not only do you have security when using WPS Office, but you are also hassle free when you wish to convert multiple batches of documents to images or PDF. There is no better option available for PC right now.
Q1. Does Microsoft Word have a native conversion to JPG/JPEG?
Microsoft Word doesn't have a built-in feature to directly convert files to JPG/JPEG format. This is because Microsoft Office primarily focuses on creating, editing, and managing documents, spreadsheets, and presentations in formats like Word, Excel, and PowerPoint. However, if you require such conversion, numerous third-party tools and online services are available to assist you in accomplishing this task.
Q2. What is the difference between JPG and JPEG?
The sole dissimilarity between JPG and JPEG lies in their names. Initially known as JPEG, the format was abbreviated to JPG due to constraints within early Windows systems, which couldn't accommodate file type extensions longer than three letters. While modern Windows platforms support longer file type names, both versions continue to be utilized.
Q3. How do I extract an image from a Word document?
Here is a step-by-step guide on how to extract an image from a Word document:
Step 1: Right-click on the desired image in the Word document.
Step 2: Click "Save as Picture" in the menu that appears.
Step 3: Choose a location on your computer to save the image.
Step 4: Click "Save".
Save Word Conversion Time With WPS Office
Converting Word to JPG is a time-consuming effort when you have to refer to online tools multiple times. Sometimes, you go through the entire process only to find that your online tool is not free, and requires payment. This can be a disappointing experience. This is why this guide provides you a free, safe, and easy step-by-step solution to converting your Word files to images through WPS Office - a student-friendly, free suite that can enhance your writing and editing experience.
- 1. How to convert Word to JPG/PNG/BMP/TIF in WPS Office
- 2. How to convert jpg to Word by using an OCR converter
- 3. Quickly convert PDF to JPG for free online in WPS Office
- 4. How to Convert PDF to JPG [For Accountants]
- 5. Fastest way to convert JPG to PDF for free
- 6. How to convert JPG to A4 size PDF
15 years of office industry experience, tech lover and copywriter. Follow me for product reviews, comparisons, and recommendations for new apps and software.

Retrace your steps with Recall
Search across time to find the content you need. Then, re-engage with it. With Recall, you have an explorable timeline of your PC’s past. Just describe how you remember it and Recall will retrieve the moment you saw it. Any photo, link, or message can be a fresh point to continue from. As you use your PC, Recall takes snapshots of your screen. Snapshots are taken every five seconds while content on the screen is different from the previous snapshot. Your snapshots are then locally stored and locally analyzed on your PC. Recall’s analysis allows you to search for content, including both images and text, using natural language. Trying to remember the name of the Korean restaurant your friend Alice mentioned? Just ask Recall and it retrieves both text and visual matches for your search, automatically sorted by how closely the results match your search. Recall can even take you back to the exact location of the item you saw.
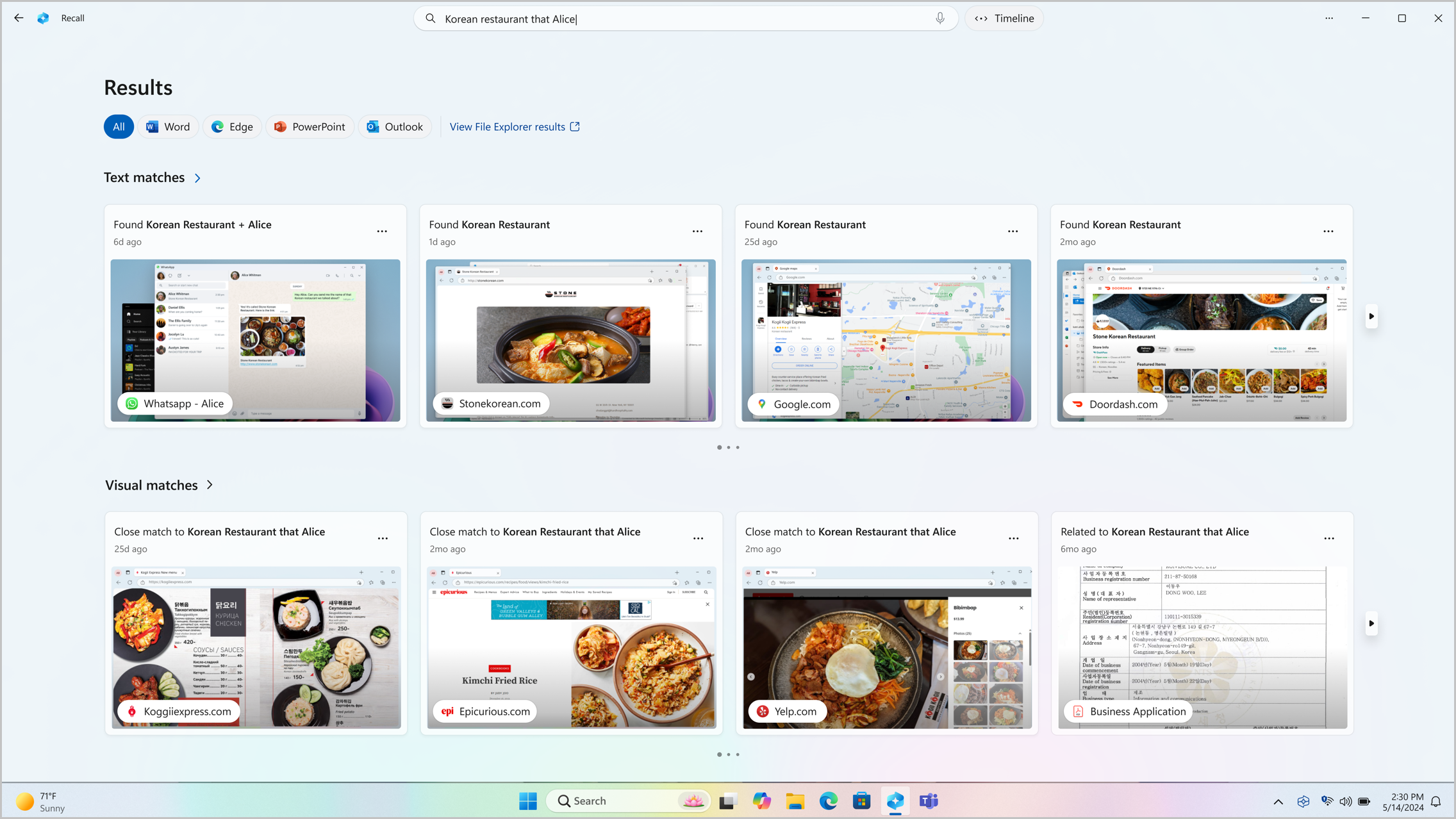
Note: Recall is optimized for select languages (English, Chinese (simplified), French, German, Japanese, and Spanish. Content-based and storage limitations apply. For more information, see https://aka.ms/nextgenaipcs .
System requirements for Recall
Your PC needs the following minimum system requirements for Recall:
A Copilot+ PC
8 logical processors
256 GB storage capacity
To enable Recall, you’ll need at least 50 GB of storage space free
Saving screenshots automatically pauses once the device has less than 25 GB of storage space
How to use Recall
To open Recall, use the keyboard shortcut +J , or select the following Recall icon on your taskbar:

Your timeline in Recall is broken up into segments, which are the blocks of time that Recall was taking snapshots while you were using your PC. You can hover over your timeline to review your activity in a preview window. Selecting the location on the timeline or selecting the preview window loads the snapshot where you can interact with the content .
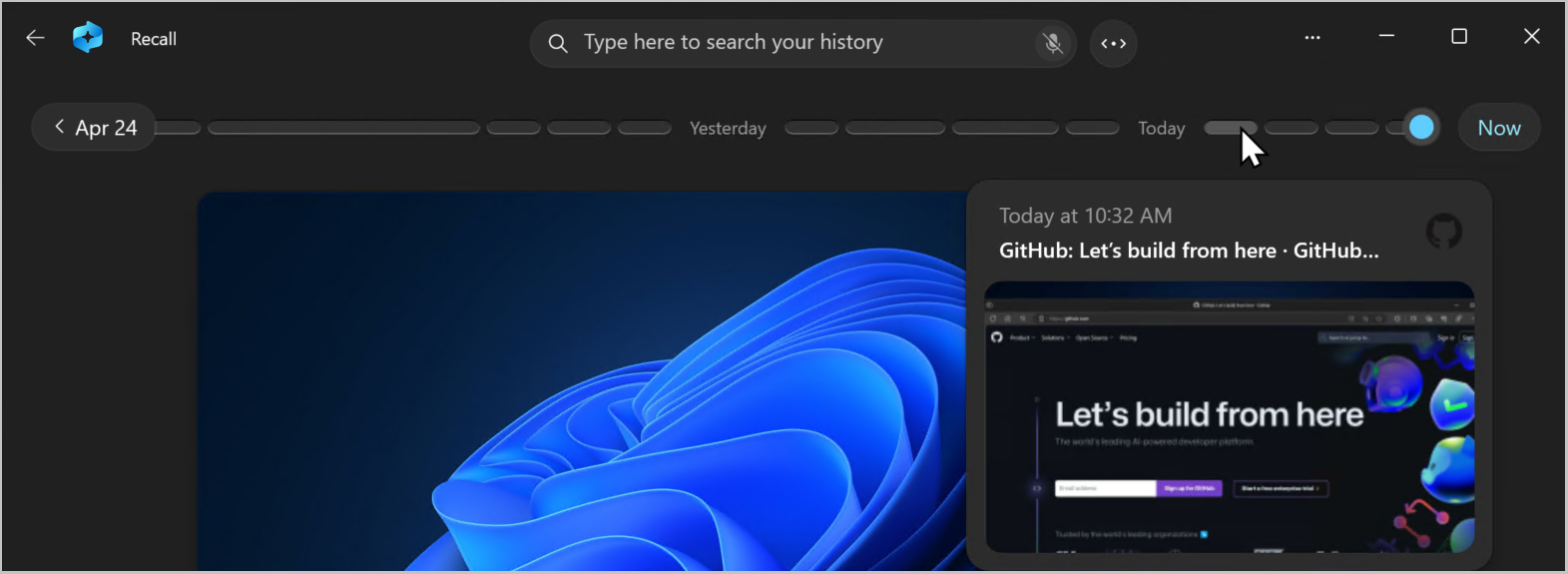
Search with Recall
Maybe you wanted to make that pizza recipe you saw earlier today but you don’t remember where you saw it. Typing goat cheese pizza into the search box would easily find the recipe again. You could also search for pizza or cheese if you didn’t remember the specific type of pizza or cheese. Less specific searches are likely to bring up more matches though. If you prefer to search using your voice, you can select the microphone then speak your search query.

By default, results are shown from all apps where Recall found matches. You can narrow down your results by filtering the matches to a specific app by selecting an app from the list.

When the results are displayed, they will be listed under the headings of text matches and visual matches . Matches that are closer to your search are shown first. You’ll also notice that some items are listed as one of the following types of matches:
Close match : Close matches typically include at least one of the search terms or images that are representative of a term in your query.
Related match : Matches that share a commonality with the search terms would be considered related. For instance, if you searched for goat cheese pizza , you might also get related matches that include lasagna or cannelloni since they are Italian dishes too.
Interacting with content
Once you’ve found the item you want to see again, select the tile. Recall opens the snapshot and enables screenray, which runs on top of the saved snapshot. Screenray analyzes what’s in the snapshot and allows you to interact with individual elements in the snapshot. You’ll notice that when screenray is active, your cursor is blue and white. The cursor also changes shape depending on the type of element beneath it. What you can do with each element changes based on what kind of content screenray detects. If you select a picture in the snapshot, you can copy, edit with your default .jpeg app such as Photos , or send it to another app like the Snipping Tool or Paint . When you highlight text with screenray, you can open it in a text editor or copy it. For example, you might want to copy the text of a recipe’s ingredients list to convert it to metric.
Note: When you use an option that sends snapshot content to an app, screenray creates a temporary file in C:\Users\[username]\AppData\Local\Temp in order to share the content. The temporary file is deleted once the content is transferred over the app you selected to use.
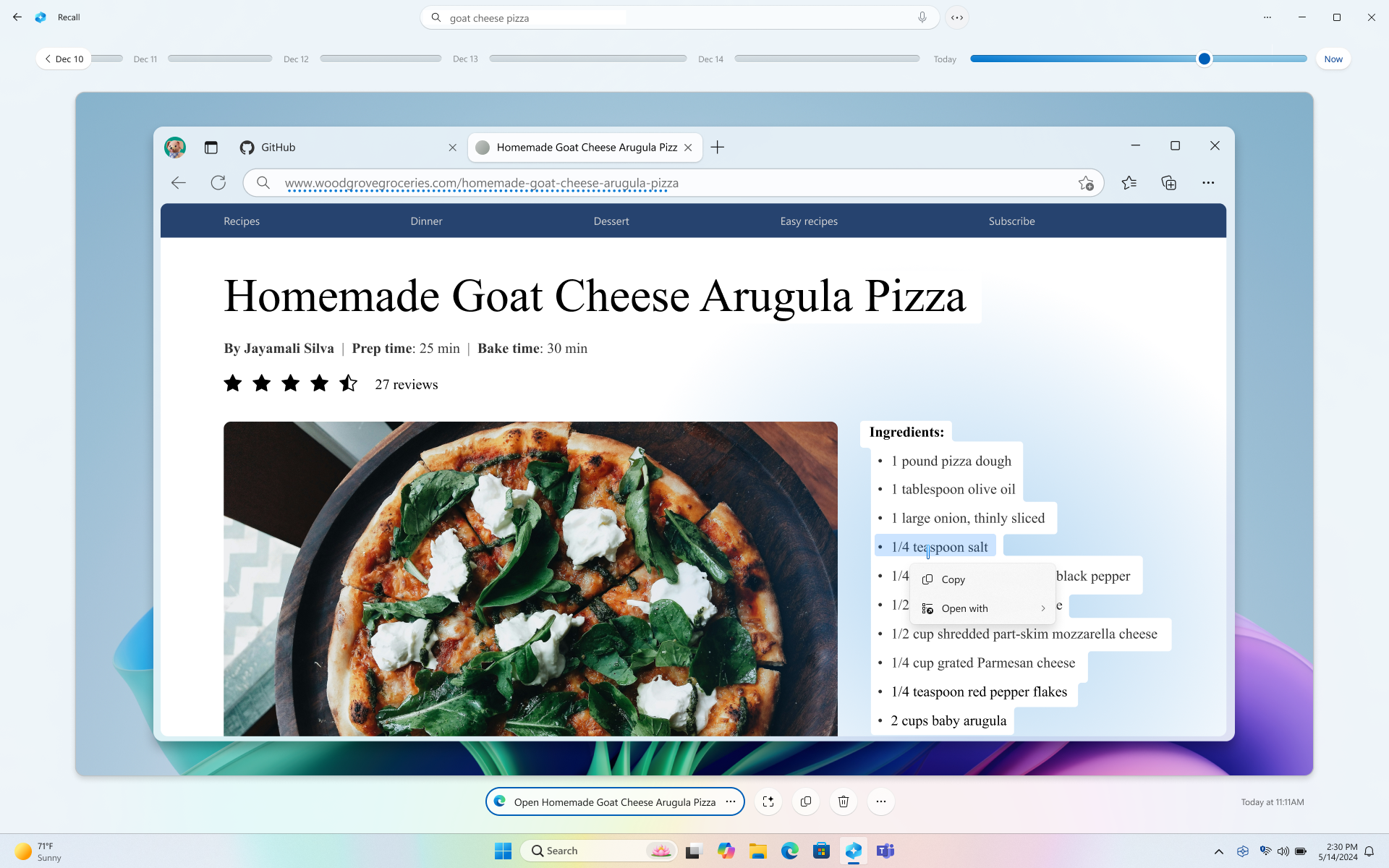
Below your selected snapshot, you have more snapshot options. In many cases, you can have Recall take you back to exact location of the item, such as reopening the webpage, PowerPoint presentation, or app that was running at the time the snapshot was taken. You can also hide screenray, copy the snapshot, delete the snapshot, or select … for more snapshot options.

Pause or resume snapshots
To pause recall, select the Recall icon in the system tray then Pause until tomorrow . Snapshots will be paused until they automatically resume at 12:00 AM. When snapshots are paused, the Recall system tray icon has a slash through it so you can easily tell if snapshots are enabled. To manually resume snapshots, select the Recall icon in the system tray and then select Resume snapshots . You can also access the Recall & snapshots settings page from the bottom of this window.
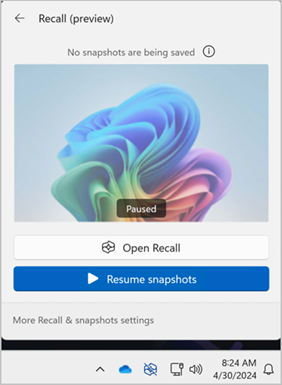
What if I don’t want Recall to save information from certain websites or apps?
You are in control with Recall. You can select which apps and websites you want to exclude, such as banking apps and websites. You’ll need to use a supported browser for Recall to filter websites and to automatically filter private browsing activity. Supported browsers, and their capabilities include:
Microsoft Edge: blocks websites and filters private browsing activity
Firefox: blocks websites and filters private browsing activity
Opera: blocks websites and filters private browsing activity
Google Chrome: blocks websites and filters private browsing activity
Chromium based browsers: For Chromium-based browsers not listed above, filters private browsing activity only, doesn’t block specific websites
To exclude a website:
Select … then Settings to open the Recall & snapshots settings page.
You can also go to Windows Settings > Privacy & Security > Recall & Snapshots to manage Recall.
Select Add website for the Websites to filter setting.
Type the website you want to filter into the text box. Select Add to add it to the websites to filter list.
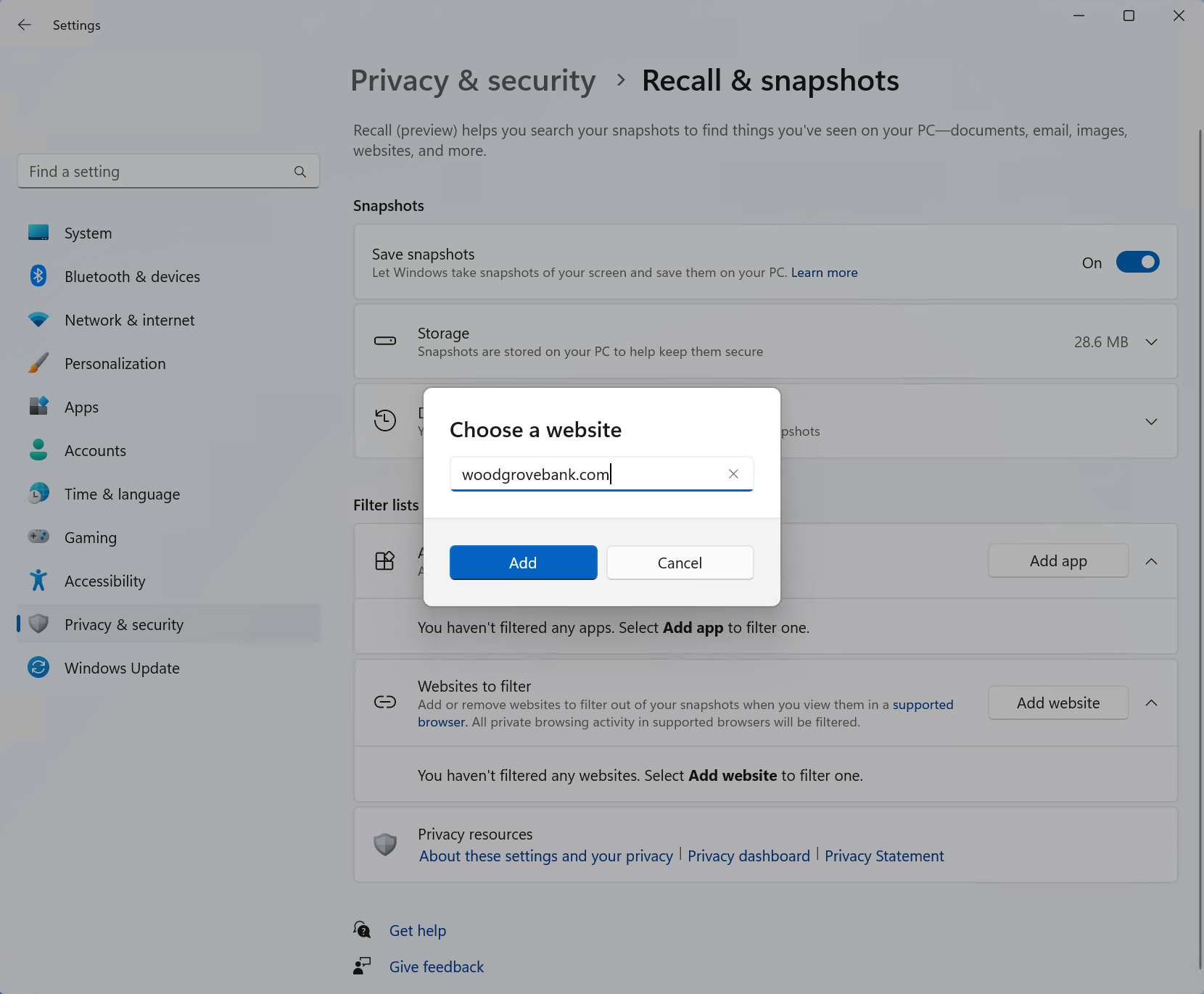
To exclude an app:
Select … then Settings to open the Recall & snapshots settings page
Select Add app for the Apps to filter setting.
From the app list, select the app you want to filter from Recall snapshots.
In two specific scenarios, Recall will capture snapshots that include InPrivate windows, blocked apps, and blocked websites. If Recall gets launched, or the Now option is selected in Recall, then a snapshot is taken even when InPrivate windows, blocked apps, and blocked websites are displayed. However, these snapshots are not saved by Recall. If you choose to send the information from this snapshot to another app, a temp file will also be created in C:\Users\[username]\AppData\Local\Temp to share the content. The temporary file is deleted once the content is transferred over the app you selected to use.
Managing your Recall snapshots and disk space
You can configure how much disk space Recall is allowed to use to store snapshots. The amount of disk space you can allocate to Recall varies depending on how much storage your PC has. The following chart shows the storage space options for Recall:
You can change the amount of disk space used or delete snapshots from the Recall & snapshots settings page.
To change the storage space limit:
1. Expand the Storage settings.
2. Change the Maximum storage for snapshots limit by choosing the limit from the drop-down list. When the limit is reached, the oldest snapshots are deleted first.
To delete snapshots:
Expand the Delete snapshots settings.
You can choose to delete all snapshots or snapshots withing a specific timeframe.
To delete all snapshots, select Delete all .
To delete snapshots from a specific timeframe, select a timeframe from the drop-down list, then select Delete snapshots.
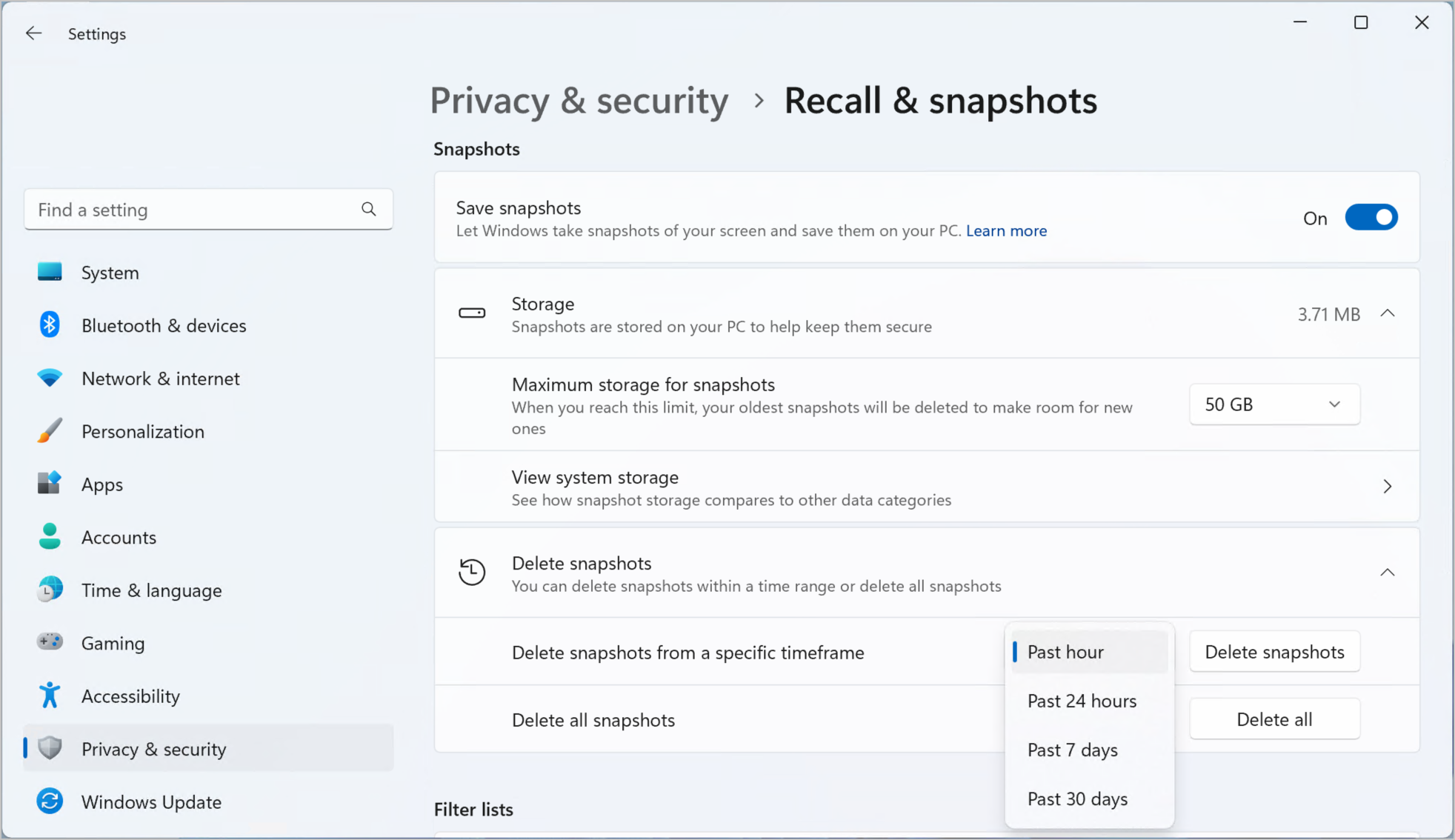
Keyboard shortcuts for Recall
You can use the following keyboard shortcuts in recall:, when interacting with a snapshot with screenray, you can use the following keyboard shortcuts:, microsoft’s commitment to responsible ai and privacy.
Microsoft has been working to advance AI responsibly since 2017, when we first defined our AI principles and later operationalized our approach through our Responsible AI Standard. Privacy and security are principles as we develop and deploy AI systems. We work to help our customers use our AI products responsibly, sharing our learnings, and building trust-based partnerships. For more about our responsible AI efforts, the principles that guide us, and the tooling and capabilities we've created to assure that we develop AI technology responsibly, see Responsible AI .
Recall uses optical character recognition (OCR), local to the PC, to analyze snapshots and facilitate search. For more information about OCR, see Transparency note and use cases for OCR . For more information about privacy and security, see Privacy and security for Recall & screenray .
We want to hear from you!
If there's something you like, and especially if there's something you don't like, about Recall you can submit feedback to Microsoft by selecting … then the Feedback icon in Recall to submit feedback on any issues that you run into.

Need more help?
Want more options.
Explore subscription benefits, browse training courses, learn how to secure your device, and more.

Microsoft 365 subscription benefits

Microsoft 365 training

Microsoft security

Accessibility center
Communities help you ask and answer questions, give feedback, and hear from experts with rich knowledge.

Ask the Microsoft Community

Microsoft Tech Community

Windows Insiders
Microsoft 365 Insiders
Free Online PPTX to JPG Converter
Convert powerpoint pptx to jpg/jpeg, powered by aspose.com and aspose.cloud ..
Send the download link to
Press Ctrl + D to save this page as a bookmark.
We've already processed ??? files with a total size of ??? Mbytes.

How to convert PowerPoint PPTX files to JPEG
- Click Drop or upload your files.
- Select the PPTX file you want to convert to JPG on your computer. You can upload a maximum of 10 files for the conversion operation.
- Click the CONVERT button. The PPTX files will be converted to JPEG now.
- Click the DOWNLOAD NOW button. Or you can type in an email address and click the message icon. The email address will receive a download link.

Aspose.Slides Conversion
- Convert PPTX to JPG online.
- Convert PowerPoint PPTX to JPEG online.
- Convert one or multiple PPTX files to JPG
- How do I convert PowerPoint to JPG? Upload your PPTX file and then click Convert.
- Can I convert PowerPoint to JPG for free? Yes. Aspose.Slides conversion is completely free. No registration is also required.
- Can I open JPG in PowerPoint? No. Convert your PowerPoint to JPG first using the converter.
- Can I convert PPTX to JPG without losing quality? Yes. The Converter converts PowerPoint to JPG with high quality.
- What is the difference between JPG and JPEG? There is no difference between JPG and JPEG. They mean the same thing. They both stand for "Joint Photographic Experts Group", which is the group that developed the image format/standard.
- Are there limits on uploaded files? For a single presentation, the maximum file size is 35 MB and the maximum number of slides is 50. If you must convert a presentation that exceeds 35 MB or contains more than 50 slides, we recommend you use Aspose PowerPoint Splitter to divide the slides into multiple presentations. You can then convert the presentations you obtained individually.
Fast and Easy Conversion
Convert from Anywhere
Conversion Quality
Other supported conversions.
You can also convert PPTX or PowerPoint files into many other file formats. Please see the complete list below.
- ODP to BMP (OpenDocument Presentation File Format)
- ODP to HTML (OpenDocument Presentation File Format)
- ODP to JPG (OpenDocument Presentation File Format)
- ODP to PDF (OpenDocument Presentation File Format)
- ODP to PNG (OpenDocument Presentation File Format)
- ODP to PPT (OpenDocument Presentation File Format)
- ODP to SVG (OpenDocument Presentation File Format)
- ODP to TIFF (OpenDocument Presentation File Format)
- ODP to XPS (OpenDocument Presentation File Format)
- PowerPoint to GIF (PowerPoint Presentation)
- PowerPoint to HTML (PowerPoint Open XML Presentation)
- PowerPoint to Image (PowerPoint Open XML Presentation)
- PowerPoint to PDF (PowerPoint Open XML Presentation)
- PPS to PPT (Microsoft PowerPoint Slide Show)
- PPS to PPTX (Microsoft PowerPoint Slide Show)
- PPSX to PPT (PowerPoint Open XML Slide Show)
- PPSX to PPTX (PowerPoint Open XML Slide Show)
- PPT to BMP (PowerPoint Presentation)
- PPT to DOC Converter (PowerPoint Presentation)
- PPT to DOCX (PowerPoint Presentation)
- PPT to GIF (PowerPoint Presentation)
- PPT to HTML (PowerPoint Presentation)
- PPT to JPG (PowerPoint Presentation)
- PPT to ODP (PowerPoint Presentation)
- PPT to PDF (PowerPoint Presentation)
- PPT to PNG (PowerPoint Presentation)
- PPT to Poster Converter (PowerPoint Presentation)
- PPT to POT (PowerPoint Presentation)
- PPT to POTM (PowerPoint Presentation)
- PPT to POTX (PowerPoint Presentation)
- PPT to PPS (PowerPoint Presentation)
- PPT to PPSM (PowerPoint Presentation)
- PPT to PPTX (PowerPoint Presentation)
- PPT to SVG (PowerPoint Presentation)
- PPT to TIFF (PowerPoint Presentation)
- PPT to Word Converter (PowerPoint Presentation)
- PPT to XPS (PowerPoint Presentation)
- PPTM to PPTX (Microsoft PowerPoint Presentation)
- PPTX to BMP (PowerPoint Open XML Presentation)
- PPTX to DOC (PowerPoint Open XML Presentation)
- PPTX to DOCX Converter (PowerPoint Open XML Presentation)
- PPTX to GIF (PowerPoint Open XML Presentation)
- PPTX to HTML (PowerPoint Open XML Presentation)
- PPTX to ODP (PowerPoint Open XML Presentation)
- PPTX to PDF (PowerPoint Open XML Presentation)
- PPTX to PNG (PowerPoint Open XML Presentation)
- PPTX to PPSX (PowerPoint Open XML Presentation)
- PPTX to PPT (PowerPoint Open XML Presentation)
- PPTX to SVG (PowerPoint Open XML Presentation)
- PPTX to TIFF (PowerPoint Open XML Presentation)
- PPTX to Word Converter (PowerPoint Open XML Presentation)
- PPTX to XPS (PowerPoint Open XML Presentation)
Oops! An error has occurred.
Error has been reported successfully..
You have successfully reported the error, You will get the notification email when error is fixed. Click this link to visit the forums.
� Aspose Pty Ltd 2001-2022. All Rights Reserved.

IMAGES
VIDEO
COMMENTS
Best way to convert your PPT to JPG file in seconds. 100% free, secure and easy to use! Convertio — advanced online tool that solving any problems with any files.
PPT to JPG converter. Best way to convert PPT to JPG online at the highest quality. This tool is free, secure, and works on any web browser.
Choose the PPT file you want to convert. Change quality or size (optional) Click on "Start conversion" to convert your file from PPT to JPG. Download your JPG file. Try the JPG conversion with a PPT test file.
Do you want to convert a PPT file to a JPG file ? Don't download software - use Zamzar to convert it for free online. Click to convert your PPT file now.
PPT to JPG Converter. CloudConvert is an online document and presentation converter. Amongst many others, we support PDF, PPTX, PPT, ODP. Thanks to our advanced conversion technology the quality of the output will be exactly as good as if the file was saved through the latest Microsoft Office 2021 suite. convert to.
Our PPT to JPG tool is free to use a limited number of times per day and can process file sizes up to 5GB. All you have to do is upload, convert, and download your document. Plus, PowerPoint isn't the only Microsoft Office format Smallpdf supports. You can convert almost all Microsoft Office documents to and from PDF.
Convert your file from Microsoft PowerPoint Presentation File to Joint Photographic Experts Group JFIF format with this POWERPOINT to JPG converter.
How to convert PPT to JPG. STEP 1. Select the presentation file in the PPT format to convert to the JPG format, you can select a file from your computer or your Google Drive or Dropbox account. STEP 2. Choose the JPG format from the drop-down list as the output format, and click the Convert button, you can convert up to 5 files at the same time ...
Turn your PowerPoint presentation into a series of JPGs using our PPT-to-JPG converter! Each slide becomes one JPG, and doing the conversion won't cost you anything.
AnyConv is a five-star ⭐ PPT to JPG converter ⭐ ️Change ppt to jpg format in batch. Fast and free. No software installation required.
AnyConv is a five-star ⭐ PPT to JPEG converter ⭐ ️Change ppt to jpeg format in batch. Fast and free. No software installation required.
This is the best and free to use online PPT to JPEG converter. No software to install, and works on every browser.
Convert PowerPoint Presentation to JPEG. Upload your file. Free, fast, and secure PPT to JPG conversion.
A quick guide to saving your PPT file as an image with or without Microsoft PowerPoint PowerPoint allows you to save your presentation as other file types including the ability to save each slide as a JPEG file on both Windows and Mac...
Converting your PPT to JPG will result in higher-quality slides than a simple screenshot of the presentation. Just select the PowerPoint you wish to change to JPG and Adobe will automatically convert the file through the online tool without stripping the quality away.
This article shows how to convert PowerPoint to JPEG while keeping your graphics as high resolution for printing or display
Convert PPT to JPG online using this file converter provided by Converter App for free.
To convert PPT to JPEG online and free, use Aspose.Slides PPT to JPEG Converter app.
Convert any ppt files to jpeg for free with usage of OnlineConvertFree. ⭐ ️Convert your ppt document to jpeg and other formats online in a few seconds.
PPT to JPEG converter. Best way to convert PPT to JPEG online at the highest quality. This tool is free, secure, and works on any web browser.
PPTX to JPG Converter. CloudConvert is an online document and presentation converter. Amongst many others, we support PDF, PPTX, PPT, ODP. Thanks to our advanced conversion technology the quality of the output will be exactly as good as if the file was saved through the latest Microsoft Office 2021 suite. convertto.
A PDF converter to convert PDF to PowerPoint. Convert your PDF documents to the Microsoft PowerPoint formats PPT and PPTX. It's online and completely for free.
Beneath, you can follow the steps on how to make pictures smaller in PowerPoint without needing any third-party application. Step 1 Open the PowerPoint presentation software on your computer and add the pictures you wish to compress. Step 2 Afterward, head over to the Picture Tools tab, which you can see in the upper corner of the screen.
Many times, when you want to share a clear picture of your Word document, you encounter some challenges in doing so. This is because MS Word doesn't offer the option of converting a Word document to JPG or JPEG. I've faced this multiple times when I try to share pictures of a table or a file on social media. So, how do you convert Word documents to JPG in Word? This ultimate article guides ...
Retrace your steps with Recall. Windows 11. Search across time to find the content you need. Then, re-engage with it. With Recall, you have an explorable timeline of your PC's past. Just describe how you remember it and Recall will retrieve the moment you saw it. Any photo, link, or message can be a fresh point to continue from.
Convert PowerPoint Presentation to JPEG. Upload your file. Free, fast, and secure PPTX to JPG conversion.