Home / Guides / Citation Guides / How to Cite Sources / How to Cite a PowerPoint Presentation in APA, MLA or Chicago

How to Cite a PowerPoint Presentation in APA, MLA or Chicago
Let’s be honest: Sometimes the best information for a paper comes straight from a professor’s PowerPoint presentation. But did you know that source needs to be cited?
Whether you’re making use of your instructor’s lecture materials or pulling information from a Powerpoint found online, you need to make sure to cite your sources if you use information from it in a project or paper.
Here’s a run -t hrough of everything this page includes:
- Cite a PowerPoint Presentation in MLA format
- Cite a PowerPoint Presentation in APA format
- Cite a PowerPoint Presentation in Chicago Style
By now, you’re probably familiar with how to cite websites, books or journal articles, but not as knowledgeable about how to cite a Powerpoint presentation. In actuality, citing PowerPoint presentations aren’t all that different from citing written materials, so don’t let yourself be phased! It’s not too hard and compiling an MLA works cited or APA reference page doesn’t take too long—each one should take just a few minutes to create.
To help you with the process, we’ve put together a handy guide demonstrating how to cite a PowerPoint presentation in three commonly used citation styles: MLA, APA and Chicago.
Let’s start by looking for basic information you’ll need for the citation.
Information you may need to cite a PowerPoint Presentation:
- Author or authors of the presentation
- Presentation title
- Date of publication/presentation
- Place of publication/where the presentation was given
- URL (if used to locate the presentation)
Cite a PowerPoint Presentation in MLA format:
MLA format citation structure:
Author Last Name, First Name. Presentation Title. Month Year, URL. PowerPoint Presentation.
Example citation :
Park, Lisa. Effective Working Teams . Jan. 2011, https://www.company.meetings/teams. PowerPoint Presentation.
In-text citation structure:
(Last Name)
Example in-text citation:
Cite a PowerPoint Presentation in APA format:
APA reference structure:
Author or Presenter Last Name, Middle Initial. First Initial. (Date of publication). Title of presentation [PowerPoint presentation]. Conference Name, Location. URL
Example reference:
Park, L. (2011, March 24-28). Effective working teams [PowerPoint presentation]. Regional Dairy Workers National Conference, New York, NY, United States. https://www.company.meetings/teams
Cite a PowerPoint Presentation in Chicago Style:
Chicago citation structure:
Author Last Name, First Name. “Presentation Title.” Lecture, Location of Lecture, Month Day, Year.
Example citation:
Park, Lisa. “Effective Working Teams.” Lecture, The Plaza Hotel, New York, NY, January 11, 2011.
Troubleshooting
Solution #1: how to cite a powerpoint that has multiple authors..
For a presentation with multiple authors, list the authors alphabetically by last name for the full reference citation. The citation will list each author by Last Name, First Initial.
If the PowerPoint has just two authors, separate them with a comma and an ampersand (&). If the PowerPoint has more than two authors, list the authors separated by commas.
Reference examples:
Felner, D., & Nguy, A. (2021 April 10-12). The history of Claymation [Slideshow]. Animation Now, Los Angeles, CA, United States.
Felner, D., Nguy, A., Becham, G. (2021 April 10-12). The history of Claymation [Slideshow]. Animation Now, Los Angeles, CA, United States.
For an in-text citation for two authors, give both surnames separated by an ampersand (&) followed by a comma and the year of publication or presentation.
For an in-text citation for three or more authors, list the first author’s surname followed by “et al.” followed by a comma and the year of publication or presentation.
In-text citation examples:
(Felner & Nguy, 2021)
(Felner et al., 2021)
For a PowerPoint with two presenters or authors, include both names in the full works-cited citation. The names need to be written as follows: First presenter’s Last Name, First Name, and then the second presenter’s First Name and Last Name.
For an in-text citation, simply list the surnames of both presenters.
In-text citation example:
(Nguy and Felner)
Work-cited entry example:
Nguy, Anna and Dominic Felner. The History of Claymation. Apr. 2021. PowerPoint Presentation.
For a PowerPoint with three or more presenters, only list one presenter’s name followed by a comma and “et al.”
For an in-text citation for three or more authors or presenters , list the surname given in the full works-cited citation followed by “et al.”
(Nguy et al.)
Nguy, Anna et al. The History of Claymation. Apr. 2021. PowerPoint Presentation.
Solution #2 How to cite a slideshow that wasn’t made with PowerPoint
If making a full works-cited citation for a slideshow that was made with another program other than PowerPoint, include the medium in brackets instead of PowerPoint.
If the presentation is not in PowerPoint, and you can’t determine what software was used, include the word “slideshow” in brackets in place of PowerPoint.
Nguy, A. (2021 April 10-12). The history of Claymation [Prezi presentation]. Animation Now, Los Angeles, CA, United States.
Nguy, A. (2021 April 10-12). The history of Claymation [Slideshow]. Animation Now, Los Angeles, CA, United States.
The in-text citation will be formatted like any other APA in-text citation (author last name, year).
(Nguy, 2021)
At the end of your full works-cited citation, include the program the slideshow was made with, formatted as: ______ Presentation.
If you are uncertain of the program used, end your citation with “slideshow” followed by a period. Nguy, Anna. The history of Claymation. Apr. 2021. Prezi Presentation. Nguy, Anna. The history of Claymation . Apr. 2021. Slideshow.
The in-text citation will be formatted like any other MLA in-text citation (author last name).
Hello all paper writers! Take a moment to try our spell checker , or refresh your knowledge on English basics with our EasyBib grammar guides ! Discover a determiner definition , learn what is an adverb , review an interjection list , and more.
Updated April 26, 2021.
Citation Guides
- Annotated Bibliography
- Block Quotes
- Citation Examples
- et al Usage
- In-text Citations
- Page Numbers
- Reference Page
- Sample Paper
- APA 7 Updates
- View APA Guide
- Bibliography
- Works Cited
- MLA 8 Updates
- View MLA Guide
How useful was this post?
Click on a star to rate it!
We are sorry that this post was not useful for you!
Let us improve this post!
Tell us how we can improve this post?
To cite PowerPoint presentation slides, include the author name, year/date of presentation, the title, the source description, the website and/or university name, and the URL where the source can be found.
If the PowerPoint presentation is not accessible to the reader, cite the slides as personal communication.
If you want to cite a PowerPoint in MLA or APA style, you need to have basic information including the name of the author(s), title of the presentation, date and place of publication, and URL. For in-text citations, you need to include only the author name(s) in MLA style and author name(s) and year in APA style.
APA in-text citations
(Author Surname, publication year)
(Dhanalakshmi, 2004)
MLA in-text citations
(Author Surname)
(Dhanalakshmi)
Citation Basics
Harvard Referencing
Plagiarism Basics
Plagiarism Checker
Upload a paper to check for plagiarism against billions of sources and get advanced writing suggestions for clarity and style.
Get Started

- General Education Courses
- School of Business
- School of Design
- School of Education
- School of Health Sciences
- School of Justice Studies
- School of Nursing
- School of Technology
- CBE Student Guide
- Online Library
- Ask a Librarian
- Learning Express Library
- Interlibrary Loan Request Form
- Library Staff
- Databases A-to-Z
- Discovery Search
- Publication Finder
- Video Databases
- NoodleTools
- Library Guides
- Course Guides
- Writing Lab
- Rasmussen Technical Support (PSC)
- Copyright Toolkit
- Faculty Toolkit
- Suggest a Purchase
- Refer a Student Tutor
- Live Lecture/Peer Tutor Scheduler
- Faculty Interlibrary Loan Request Form
- Professional Development Databases
- Publishing Guide
- Professional Development Guides (AAOPD)
- Rasmussen University
- Library and Learning Services Guides
APA 7th Edition Guide
- Citing Sources in PowerPoint Presentations
- APA Paper Basics
- Preventing Plagiarism
- Academic Integrity Video
- Setting Up Your Paper
- In-Text Citations
- eTextbooks and Course Materials
- Images & Audiovisual Media
- Legal Resources
- Personal Communications & Secondary Sources
- Missing Reference Information
- Annotated Bibliographies
- Finding Help
- Additional Resources from the APA
Citing Sources in PowerPoint Slides
- PowerPoint - In-text Citations
- PowerPoint - References List
Note: APA does not have specific rules about the format of PowerPoint slides. Rasmussen University does have recommended guidelines outlined below and in the attached PPT presentation.
PowerPoint slides may need citations, depending on what type of information is included on the slide.
If the text on a slide is a quote (someone else's words, verbatim) or someone else's ideas in the presenter's own words, then a citation is needed.
If the text placed on a slide is simply a word or phrase that represents a topic that the presenter will be discussing in greater detail, then a citation is not needed.
The table below includes two PowerPoint slides (left side). The column on the right tells whether or not the information would need to be cited and why.

Speaker Notes: Some assignments require text in the Speaker Notes area of the PowerPoint slide. If information from a source is quoted, summarized, or paraphrased in that area, an in-text citation and reference will likely be required. Ask your instructor for clarification.
- Presentations & APA Citation Style at Rasmussen University Great resource to share with students if they are having struggles with APA in PPTs.
PowerPoint Slides - References
There are two ways to include the Reference list in your presentation:
- Coordinating reference lists are typically handed out during or after the presentation either in print if presenting in person, or electronically if presenting online. This is the preferred method of including a Reference list of the sources cited in your slide deck.
- Include a Reference list in the last slide of the presentation. This is an acceptable method if there are not many resources to include. Avoid adding so many resources to the list that the type is not legible to those attending the presentation
Creating the Reference List Slide
- If you use outside sources in your presentation (noted in your in-text citations), you must cite those sources on a References page/slide.
- Your Reference page can be created in NoodleTools, exported to Microsoft Word, and distributed or submitted with your slides to those who attend your presentation. Ask your instructor if they would like a Reference slide as the last slide of your presentation. Note that you may need more than one slide depending on how many references are needed.
See the slide deck below for more information.
- << Previous: Missing Reference Information
- Next: Annotated Bibliographies >>
- Last Updated: May 24, 2024 1:00 PM
- URL: https://guides.rasmussen.edu/apa
University Libraries University of Nevada, Reno
- Skill Guides
- Subject Guides
APA Citation Guide (7th Edition): Presentations and Class Notes
- Audiovisual Media
- Books and eBooks
- Dictionaries, Thesauruses and Encyclopedias
- Figures and Tables
- Government Documents
- Journal, Magazine and Newspaper Articles
- Personal Communications
- Presentations and Class Notes
- Social Media
- Websites and Webpages
- Generative AI
- In-Text Citation
- Reference List and Sample Papers
- Annotated Bibliography
- Citation Software
In-Text Citation or Reference List?
Handouts distributed in class and presentation slides such as PowerPoint should be cited both in-text and on the Reference list.
Your own notes from lectures are considered personal communications in APA style. They are cited within the text of your assignment, but do not get an entry on the Reference list.
Presentation Slides from a Website
Author, A. A. (Year, Month Date). Title of presentation [Lecture notes, PowerPoint Slides, etc.]. Publisher. URL
Kunka, J. L. (n.d.). Conquering the comma [PowerPoint presentation]. Purdue Online Writing Lab. http://owl.english.purdue.edu/workshops/pp/index.html#presentations
Presentation Slides from WebCampus (Canvas)
Instructor, I. I. (Year Presentation Was Created). Title of presentation [PowerPoint presentation]. WebCampus. URL
Graham, J. (2013). Introduction: Jean Watson [PowerPoint presentation]. WebCampus. https://unr.instructure.com/login/canvas
Note : The first letter of the word Watson is capitalized as it is part of a person's name.
Class Handouts from WebCampus (Canvas)
Instructor, I. I. (Year Handout Was Created if known). Title of handout [Class handout]. WebCampus. URL
Magowan , A. (2013). Career resources at the library [Class handout]. WebCampus. https://unr.instructure.com/login/canvas
Class Handout in Print
Instructor, I. I. (Year Handout Was Created if known). Title of handout [Class handout]. University Name, Course code.
Wood, D. (2013). Laboratory safety overview [Class handout]. University of Nevada, Reno, BIO173.
Class Lectures (Notes from)
Note : Your own notes from a lecture are considered personal communications in APA style. They are cited within the text of your assignment, but do not get an entry on the Reference list. Put the citation right after a quote or paraphrased content from the class lecture.
(I. I. Instructor who gave lecture, personal communication, Month Day, Year lecture took place)
"Infections are often contracted while patients are recovering in the hospital" (J. D. Black, personal communication, May 30, 2012).
- << Previous: Personal Communications
- Next: Social Media >>

APA Formatting and Style (7th ed.) for Student Papers
- What's New in the 7th ed.?
- Principles of Plagiarism: An Overview
- Basic Paper Formatting
- Basic Paper Elements
- Punctuation, Capitalization, Abbreviations, Apostrophes, Numbers, Plurals
- Tables and Figures
- Powerpoint Presentations
- Reference Page Format
- Periodicals (Journals, Magazines, Newspapers)
- Books and Reference Works
- Webpage on a Website
- Discussion Post
- Company Information & SWOT Analyses
- Dissertations or Theses
- ChatGPT and other AI Large Language Models
- Online Images
- Online Video
- Computer Software and Mobile Apps
- Missing Information
- Two Authors
- Three or More Authors
- Group Authors
- Missing Author
- Chat GPT and other AI Large Language Models
- Secondary Sources
- Block Quotations
- Fillable Template and Sample Paper
- Government Documents and Legal Materials
- APA Style 7th ed. Tutorials
- Additional APA 7th Resources
- Grammarly - your writing assistant
- Writing Center - Writing Skills This link opens in a new window
- Brainfuse Online Tutoring
Formatting a Powerpoint Presentation in APA 7th Style
The apa 7th manual and the apa website do not provide any specific rules about using apa format or citation in powerpoint slides. , here are some recommended guidelines:, 1. always follow any specific instructions given by your instructor., 2. you will need in-text citations on a powerpoint slide where you are quoting, paraphrasing, or summarizing someone else's ideas. , 3. you also will include a reference list as your powerpoint's last slide (or slides). , this youtube video from smart student shows you how to create apa7th in-text citations and a reference list: .
- Citing and Referencing in Powerpoint Presentations | APA 7th Edition This video will show you how to create APA 7th in-text citations and a Reference page for your PowerPoint presentation.
- << Previous: Tables and Figures
- Next: Reference Page Examples >>
- Last Updated: May 3, 2024 2:22 PM
- URL: https://national.libguides.com/apa_7th
- PRO Courses Guides New Tech Help Pro Expert Videos About wikiHow Pro Upgrade Sign In
- EDIT Edit this Article
- EXPLORE Tech Help Pro About Us Random Article Quizzes Request a New Article Community Dashboard This Or That Game Popular Categories Arts and Entertainment Artwork Books Movies Computers and Electronics Computers Phone Skills Technology Hacks Health Men's Health Mental Health Women's Health Relationships Dating Love Relationship Issues Hobbies and Crafts Crafts Drawing Games Education & Communication Communication Skills Personal Development Studying Personal Care and Style Fashion Hair Care Personal Hygiene Youth Personal Care School Stuff Dating All Categories Arts and Entertainment Finance and Business Home and Garden Relationship Quizzes Cars & Other Vehicles Food and Entertaining Personal Care and Style Sports and Fitness Computers and Electronics Health Pets and Animals Travel Education & Communication Hobbies and Crafts Philosophy and Religion Work World Family Life Holidays and Traditions Relationships Youth
- Browse Articles
- Learn Something New
- Quizzes Hot
- This Or That Game
- Train Your Brain
- Explore More
- Support wikiHow
- About wikiHow
- Log in / Sign up
- Education and Communications
- College University and Postgraduate
- Academic Writing
How to Cite a PowerPoint Presentation
Last Updated: January 16, 2023 Fact Checked
This article was co-authored by wikiHow staff writer, Jennifer Mueller, JD . Jennifer Mueller is a wikiHow Content Creator. She specializes in reviewing, fact-checking, and evaluating wikiHow's content to ensure thoroughness and accuracy. Jennifer holds a JD from Indiana University Maurer School of Law in 2006. There are 9 references cited in this article, which can be found at the bottom of the page. This article has been fact-checked, ensuring the accuracy of any cited facts and confirming the authority of its sources. This article has been viewed 66,695 times. Learn more...
PowerPoint presentations often convey a lot of information in a brief format that's easy to understand. For this reason, they also make excellent sources for a research paper — especially if you're writing on a complex, cutting-edge topic. But how should you cite your source? The elements included in your citation are generally the same as those you would use for any other lecture or presentation. Your specific format will vary, though, depending on whether you're using the Modern Language Association (MLA), American Psychological Association (APA), or Chicago citation style.

- Example: Kalyanaraman, Ananth.

- Example: Kalyanaraman, Ananth. "CPT S 317: Automata and Formal Languages."

- Example: Kalyanaraman, Ananth. "CPT S 317: Automata and Formal Languages." 2017. School of EECS, Washington State University, Pullman.

- Example: Kalyanaraman, Ananth. "CPT S 317: Automata and Formal Languages." 2017. School of EECS, Washington State University, Pullman. Microsoft PowerPoint presentation.

- Example: Kalyanaraman, Ananth. "CPT S 317: Automata and Formal Languages." 2017. School of EECS, Washington State University, Pullman. Microsoft PowerPoint presentation. eecs.wsu.edu/~ananth/CptS317/Lectures/Course.pdf.

- For example, you might write: One of the objectives of the course is to introduce automata theory and the theory of computation (Kalyanaraman slide 3).

- The basic format for a personal communication in-text citation is as follows: (A. Lastname, personal communication, Month day, year).

- Example: Braun, M.

- Example: Braun, M. (2020).

- Example: Braun, M. (2020). Diseases of the nervous system [PowerPoint slides].

- Example: Braun, M. (2020). Diseases of the nervous system [PowerPoint slides]. http://medsci.indiana.edu/c602web/602/c602web/opt/braun/Diseases_NervousSystem.pdf

- For example, you might write: A subdural hemorrhage is a rotational injury that causes slow bleeding (Braun, 2020).
- If you use the presenter's name in the text of your paper, add a parenthetical immediately after the name with the year for the presentation. For example, you might write: Braun (2020) differentiates between different types of brain hemorrhages, which require different treatment.
- If you quote directly from the presentation, add the slide number after the year. For example, you might write: According to Braun (2020, slide 3), the "accumulation of junk" in the central nervous system can lead to problems.

- Example: Damodaran, Aswath.

- Example: Damodaran, Aswath. "Intrinsic Valuation."

- Example: Damodaran, Aswath. "Intrinsic Valuation." PowerPoint presentation, Equity Instruments, NYU Stern School of Business, New York, NY, January 2020.

- Example: Damodaran, Aswath. "Intrinsic Valuation." PowerPoint presentation, Equity Instruments, NYU Stern School of Business, New York, NY, January 2020. http://people.stern.nyu.edu/adamodar/pdfiles/eqnotes/valpacket1spr20.pdf.

- Example: Aswath Damodaran, "Intrinsic Valuation," (PowerPoint presentation, Equity Instruments, NYU Stern School of Business, New York, NY, January 2020), http://people.stern.nyu.edu/adamodar/pdfiles/eqnotes/valpacket1spr20.pdf.
- After the first footnote, use a shortened format for subsequent footnotes with the last name of the presenter and the title of the presentation. For example:
Community Q&A
- If the slides come from a classroom website, company intranet, or learning management system (such as Canvas or Blackboard), use the URL only if you're writing for an audience that would have access to that system. [18] X Research source Thanks Helpful 0 Not Helpful 0

- This article covers how to cite a PowerPoint presentation using the MLA 8th edition (2016), the APA 7th edition (2019), and the Chicago Manual of Style 17th edition (2017). Consult your instructor or editor to make sure you're using the right edition for your citations. Thanks Helpful 0 Not Helpful 0
You Might Also Like

- ↑ https://style.mla.org/citing_slides/
- ↑ https://research.moreheadstate.edu/c.php?g=610039&p=4234940
- ↑ https://libguides.capilanou.ca/mla/classnotes
- ↑ https://writeanswers.royalroads.ca/faq/199089
- ↑ https://guides.himmelfarb.gwu.edu/APA/lecture
- ↑ https://apastyle.apa.org/style-grammar-guidelines/references/examples/powerpoint-references
- ↑ https://libguides.up.edu/chicago/other#s-lg-box-wrapper-28673142
- ↑ https://library.ulethbridge.ca/chicagostyle/other/lecture
- ↑ https://libguides.up.edu/chicago/other
About This Article

To cite a PowerPoint presentation in MLA, use footnotes or endnotes to cite your sources. Then in the footnote, list the author’s last name followed by a comma then their first name. Then write the title of the lecture in quotes followed by the venue, the city it was held in, and the abbreviated date you accessed the work. You should put a period after each item. For instance, you might write, “Smith, John. ‘Sensitivity and Social Media.’ Today's Social Networks. Thomson Auditorium. Hamilton. Jan. 23, 2016. Keynote address.” To learn how to cite PowerPoint presentations in APA style, read on! Did this summary help you? Yes No
- Send fan mail to authors
Reader Success Stories
Saadieqah Sage
May 29, 2019
Did this article help you?

Featured Articles

Trending Articles

Watch Articles

- Terms of Use
- Privacy Policy
- Do Not Sell or Share My Info
- Not Selling Info
Don’t miss out! Sign up for
wikiHow’s newsletter

- Research Guides
Citing Business Sources in APA Style
7. citing sources in presentations.
- 1. About this guide
- 2. Citing references in-text
- 3. Citing sources in your reference list
- 4. Reference List Examples: Brock Library Business Databases
- 5. Reference List Examples: Statistical Sources
- 6. Reference List Examples: Audiovisual Sources
7.3: Using Reference Lists in Presentations
7.4: apa style powerpoint help.
- The Publication Manual of the American Psychological Association (APA Style) was designed to assist writers in preparing research papers (such as journal articles) and therefore does not actually contain any guidelines on preparing powerpoint presentations according to APA Style.
- Typically, if you are required to create a presentation according to APA Style, you should clarify with your professor if he/she actually just expects you to put your in-text citations and references in APA Style.
7.1: In-text citations in Presentations
- You can cite references within the text of your presentation slide using the same APA format for in-text citations (Author, Date) as in a written essay.
- Remember to cite sources for direct quotations, paraphrased materials, and sources of facts (such as market share data in the example slide).
- Your Reference List must include the sources cited on your presentation slides.

7.2: Using Images on Slides
If you use images, such as photographs or clipart, on your slides, you should also credit the source of the image. Do not reproduce images without permission. There are sources for clipart and images that are "public use" according to Creative Commons licensing such as:
- Flickr: https://www.flickr.com/creativecommons/
- Google Advanced Image Search allows you so filter results by usage rights (e.g., free to use or share): https://www.google.com/advanced_image_search
- ClipSafari: https://www.clipsafari.com
- Openclipart.org: https://openclipart.org/
- Noun Project: https://thenounproject.com (free membership, must give credit to creator of icon following a specific format)
Photographs are treated as figures in APA Style. Therefore, the citation for the source of the image is included as a footnote in the figure caption underneath the photograph which includes the figure number and a description. The source of the image obtained is attributed using the following model:
Figure 1. Blah blah blah. From Title of Image , by Author, Year. Retrieved from URL.

Figure 1. Photograph of a sculpture in Cupertino, California. From Infinite Loop II by Kurafire (2007, January 3). Retrieved from https://www.flickr.com/photos/kurafire/343629962/.
Another option for citing image sources is to create a separate slide titled "Photo credits" or "Image Sources". For more assistance on the various ways to cite images in presentations (but not necessarily in APA format), see:
- Image Citation Guide (UBC Copyright Office)
- How to credit photos (Photoshare.org). Provides examples of various ways to credit image sources in Powerpoint, on webpages, and in print materials.
- How to cite clip art or stock image references (APA Style website) Consult the APA Style site for the latest guidance on how to cite images according to the 7th edition.
Option 1: Create a References handout (recommended)
Option 2: Create a References slide (if you only have a few items in your list)
- use a large enough font (e.g., 24 points)
- limit to 12 lines of text on each slide

- Power up your PowerPoint (gradPSYCH at APA.org) Seven research-backed tips for effective presentations. Includes links to digital extras: "the worst PowerPoint presentation ever made" and "Comedian Don McMillan's PowerPoint pet peeves".
- << Previous: 6. Reference List Examples: Audiovisual Sources
- Last Updated: Apr 17, 2024 8:34 AM
- URL: https://researchguides.library.brocku.ca/APABusiness
APA 7th referencing style
- About APA 7th
- Printing this guide
- In-text references
- Direct quotations
- Reference list
- Author information
- Additional referencing information
- Using headings
- Book chapter
- Brochure and pamphlets
- ChatGPT and other generative AI tools
- Conferences
- Dictionary or encyclopaedia
- Government legislation
- Journal article
Lecture notes and slides eg. Powerpoint - Blackboard
Lecture notes and slides eg. powerpoint - online.
- Legal sources
- Newspaper or magazine article
- Other web sources
- Patents and standards
- Personal communication
- Press (media) release
- Secondary source (indirect citation)
- Social media
- Software and mobile apps
- Specialised health information
- Television program
- Works in non-English languages
- Works in non-English scripts, such as Arabic or Chinese
- << Previous: Journal article
- Next: Legal sources >>
- Last Updated: May 8, 2024 1:31 PM
- URL: https://guides.library.uq.edu.au/referencing/apa7

Chicago Citation Guide (17th Edition): Powerpoint Presentations
- What Kind of Source Is This?
- Advertisements
- Books, eBooks & Pamphlets
- Book Reviews
- Class Handouts, Presentations, and Readings
- Encyclopedias & Dictionaries
- Government Documents
- Images, Artwork, and Maps
- Interviews and Emails (Personal Communications)
- Journal Articles
- Magazine Articles
- Newspaper Articles
- Primary Sources
- Religious Texts
- Social Media
- Videos & DVDs
- Works Quoted in Another Source
- No Author, No Date etc.
- Sample Paper, Bibliography, & Annotated Bibliography
- Powerpoint Presentations
On this Page
Powerpoint presentations - what do i need to cite, powerpoint presentations - where do my citations go, other digital assignments - where do my citations go, quick rules for a chicago bibliography.
Your research paper ends with a list of all the sources cited in the text of the paper. This is called a bibliography.
See an example in the "Sample Paper with Bibliography" box on this page.
Here are nine quick rules for this list:
- Start a new page for your bibliography (e.g. If your paper is 4 pages long, start your bibliography on page 5).
- Centre the title, Bibliography, at the top of the page and do not bold or underline it. Look for the alignment option in Word.
- Leave two blank lines between the title and the first entry on your list.
- Single-space the list, but leave one blank line between entries.
- Start the first line of each citation at the left margin; each subsequent line should be indented (also known as a "hanging indent").
- Put your list in alphabetical order. Alphabetize the list by the first word in the citation. In most cases, the first word will be the author’s last name. Where the author is unknown, alphabetize by the first word in the title, ignoring the words a, an, the.
- For each author, give the last name followed by a comma and the first name followed by a period.
- Italicize the titles of full works , such as: books, videos (films and television shows), artwork, images, maps, journals, newspapers, magazines.
- Do not italicize titles of parts of works , such as: articles from newspapers, magazines, or journals / essays, poems, short stories or chapter titles from a book / chapters or sections of an Internet document. Instead, use quotation marks.
What am I legally required to cite in my digital assignment?
According to the Copyright Act, you must cite the sources (images, videos, books, websites, etc.) that you used in your digital assignment ( 29.21(1)(b) ). You must cite the source (where you got the information from) and the creator of the content (if available). You must also make sure that any copyrighted materials you used in your assignment meet the conditions set out in section 29.21 of the Copyright Act. For a list of conditions and more information, please visit: http://studentcopyright.wordpress.com/mashups/
What citation style do I use for the sources in my digital assignment?
There is no one required citation style, so please defer to your instructor's directions and citation style preference.
List your sources in a slide at the end of the Powerpoint presentation, with footnotes throughout your presentation as applicable.
You could also provide a print copy of the sources you used to those attending your presentation.
Chicago Powerpoint Example by Haidee Kowal
Seneca Libraries has the following recommendations for how to organize your list of sources for digital assignments. Please check with your instructor first:
Videos you create:
List your sources in a credits screen at the end of the video.
Websites you create:
- For images, include a citation under each image using this format “From: XXXX” and then make the image a link back to the original image ( example - picture of little girl). Or list the citation at the bottom of the web page.
- For quotes or material from other sources, include an in-text citation that links back to the original material ( example – second paragraph).
Images you create:
If possible list your sources at the bottom or side of the image ( example ). Otherwise, include a list of citations alongside the image wherever it’s uploaded (e.g. Flickr, Blackboard).
**Please note that the above are recommendations only and your instructor may have a preference and directions for how and where you list your sources for your assignment.**
If you don't receive specific instructions from your instructor, try to include your citations in a way that doesn't impact the design of your digital assignment.
For more information please contact Seneca Libraries copyright team at [email protected]
- << Previous: Sample Paper, Bibliography, & Annotated Bibliography
- Next: More Help? >>
- Last Updated: Apr 15, 2024 11:30 AM
- URL: https://columbiacollege-ca.libguides.com/chicago
Harvard Referencing Guide: PowerPoint Presentations
- Introduction to the Guide
- The Harvard Referencing Method
- Cite Them Right Style
- Referencing Example
- Cite-Them-Right Text Book
- Online Tutorials
- Reference List / Bibliography
- Introduction
- Short Quotations
- Long Quotations
- Single Author
- Two Authors
- Three Authors
- Four or More Authors
- 2nd Edition
- Chapter in an Edited Book
- Journal Article - Online
- Journal Article - Printed
- Newspaper Article - Online
- Newspaper Article - Printed
- Webpage - Introduction
- Webpage - Individual Authors
- Webpage - Corporate Authors
- Webpage - No Author - No Date
- Film / Movie
- TV Programme
- PowerPoint Presentations
- YouTube Video
- Images - Introduction
- Images - Figure from a book
- Images - Online Figure
- Images - Online Table
- Twitter Tweet
- Personal Communication
- Email message in a Public Domain
- Course notes on the VLE
- Computer Games
- Computer Program
- General Referencing Guide >>>
- APA Referencing Guide >>>
- IEEE Referencing Guide >>>
- Research Guide >>>
- PowerPoint Presentation
Audiovisual Media - Powerpoint Presentation
PowerPoint Pr esentation
E xample - Presentation available online and accessible by anyone
The full reference should generally include
- Year (in round brackets)
- Title of the presentation (in italics)
- [PowerPoint presentation] in square brackets
- Available at: URL
- (Accessed: date)

In-text citation
Full reference for the Reference List
Example: PowerPoint presentation from a learning management system such as the VLE
- Author or tutor
- Year of publication (in round brackets)
- Title of the presentation (in single quotation marks)
- Module code: module title (in italics)
- Available at: URL of the VLE
Example : Full reference for the Reference List
Audiovisual Material
Film / movie
TV programme
PowerPoint presentation
YouTube video
Harvard Referencing Guide: A - Z
- APA Referencing Guide >>>
- Bibliography
- Books / eBooks - 2 Authors
- Books / eBooks - 2nd Edition
- Books / eBooks - 3 Authors
- Books / eBooks - Individual Chapter
- Books / eBooks - Introduction
- Books / eBooks - More than 3 Authors
- Books / eBooks - Single Author
- Chapter in an edited book
- Cite Them Right - Style
- Cite Them Right - Text book
- Conversation - Personal
- Direct Quotations - Introduction
- Direct Quotations - Long
- Direct Quotations - Short
- Emails - In a Public Domain
- Emails - Personal
- Fax message
- General Referencing Guide >>>
- Harvard Referencing Method
- Reference List
- Skype Conversation - Personal
- Support - 'Cite Them Right' textbook
- Support - Online tutorials
- Text Message
- Webpage - Corporate Author
- Webpage - Individual Author
- << Previous: TV Programme
- Next: TED Talk >>
- Last Updated: Mar 13, 2024 11:31 AM
- URL: https://libguides.wigan-leigh.ac.uk/HarvardReferencing
Critical PowerPoint Shortcuts – Claim Your FREE Training Module and Get Your Time Back!

How to Cite a Website, Book, YouTube Video, etc. in PowerPoint
- PowerPoint Tutorials
- Miscellaneous
- Presentation Design
- August 16, 2019
Citing a source in a report or paper is pretty easy – you just give the source details according to a particular style of citation.
But, when it comes to presentations and speeches, do you know how to correctly cite your sources?
It seems like quite a basic question at first, but when it comes to the practicalities and technicalities, the answers aren’t so easy to come by.
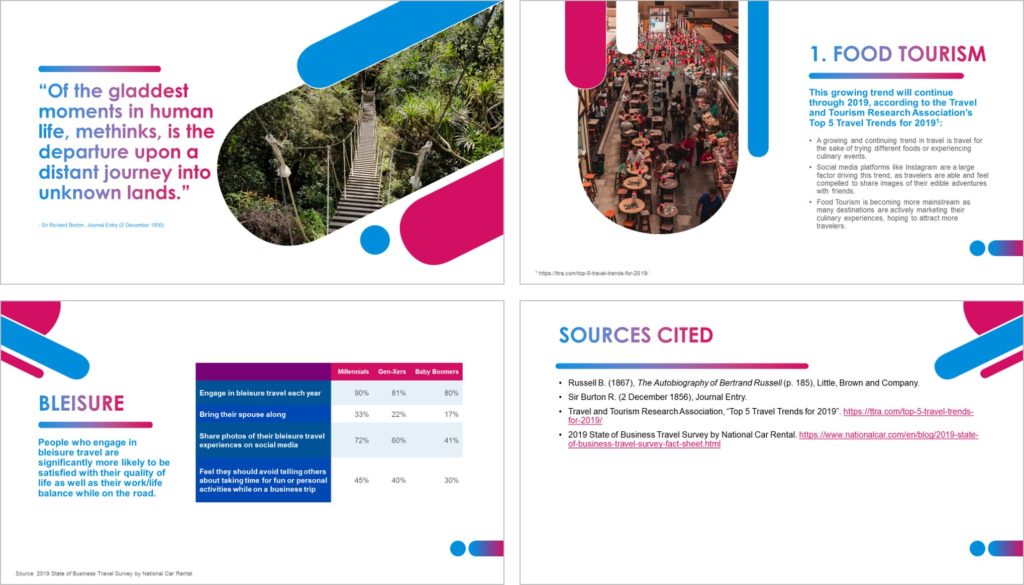
Sure, quotes may be simple enough to introduce, but what about all the other information, data, facts, figures, and images you use? Do you know how to present that information and give proper legal credit without disrupting the flow of your presentation?
No? Then read on!
Important Legal Note: This is not legal advice. For full details on copyright laws and Fair Use licenses, please check the US Copyright Office .
Table of Contents
Why citing your sources is important.
Your audience needs to know where the information, visuals, or any other materials you use in your presentation come from.
Very often our presentations and speeches are informed by or based on the work of others and this needs to be acknowledged. Likewise, audio, visual, or video is copyright protected.
Citing sources and creative owners can also help keep you on the right side of copyright law and fair use licenses….more on this below.
Make your work more credible
Citing gives your audience a good impression by proving how well you know your stuff. By attributing work to the rightful owners, you also show integrity.
A well-cited presentation appears well-researched and properly developed; and hence, it’s often better delivered, and better received.
Give the audience access to information
The whole point of a presentation or speech is to share knowledge. By citing your sources, you give your audience the opportunity to learn more about your subject and do their own research if they so wish.
Citations and Copyright
If you use someone else’s copyrighted material in your presentation without citing the creator – or if you cite them incorrectly – you may likely be guilty of copyright infringement.
Copyright infringement is only 100% avoided by getting the copyright owner’s explicit permission.
You can, however, use copyrighted material without permission if you can show that it doesn’t infringe on Fair Use.
To learn more about Fair Use, see this article here on the U.S. Copyright Office website.
This can be a rather gray area, as what is considered to be ‘fair use’ can be open to interpretation. Generally speaking, Fair Use takes into consideration the following:
- the purpose and character of the use
- the profit or nonprofit cause
- the nature of the protected work
- how much of the work is used
- how the use affects the value or future demand of the work
For example, if you use a copyrighted photograph just because it looks cool, use it as your background image on a PowerPoint slide, or repeatedly use it so that it becomes associated with your brand, then this is not Fair Use.
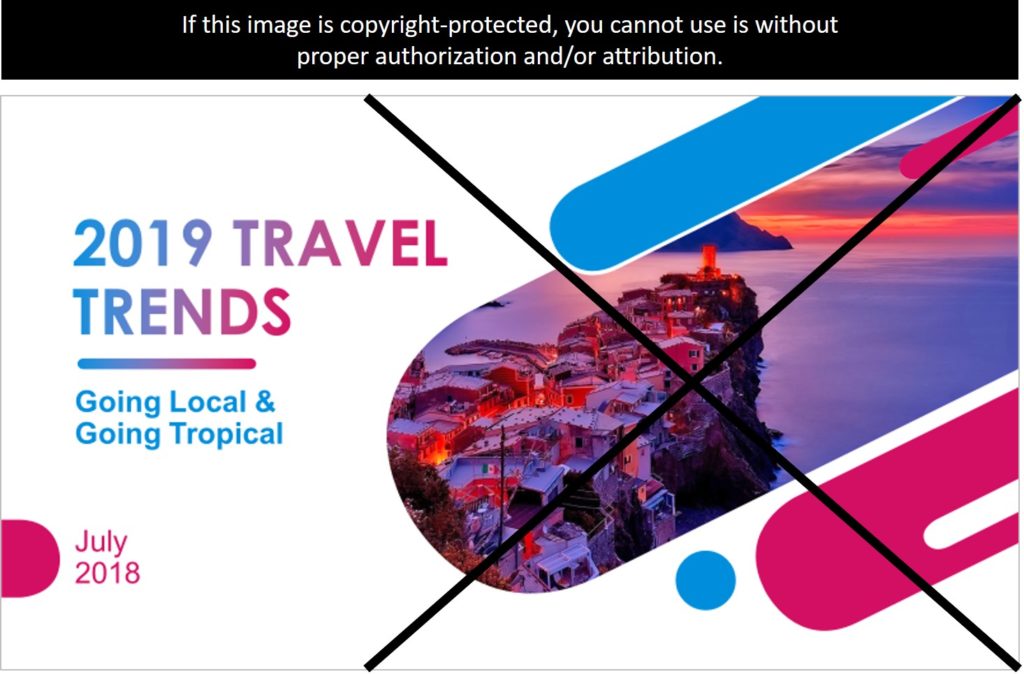
If you use the photograph to make a point, illustrate an idea, or for educational purposes, and also give proper accreditation to the copyright owner even if you don’t have permission, then that might be considered Fair Use and would probably be fine.
How to do in-text citations in PowerPoint
In-text citations are citations you see on the screen, and are often in the same format you’d see in a written report.
If your slide refers to a study, for example, you will need to add the copyright details. To do that, simply add the name of the author, the work and the publication in parentheses after the reference.
For example, in parenthesis: (Author, Date).
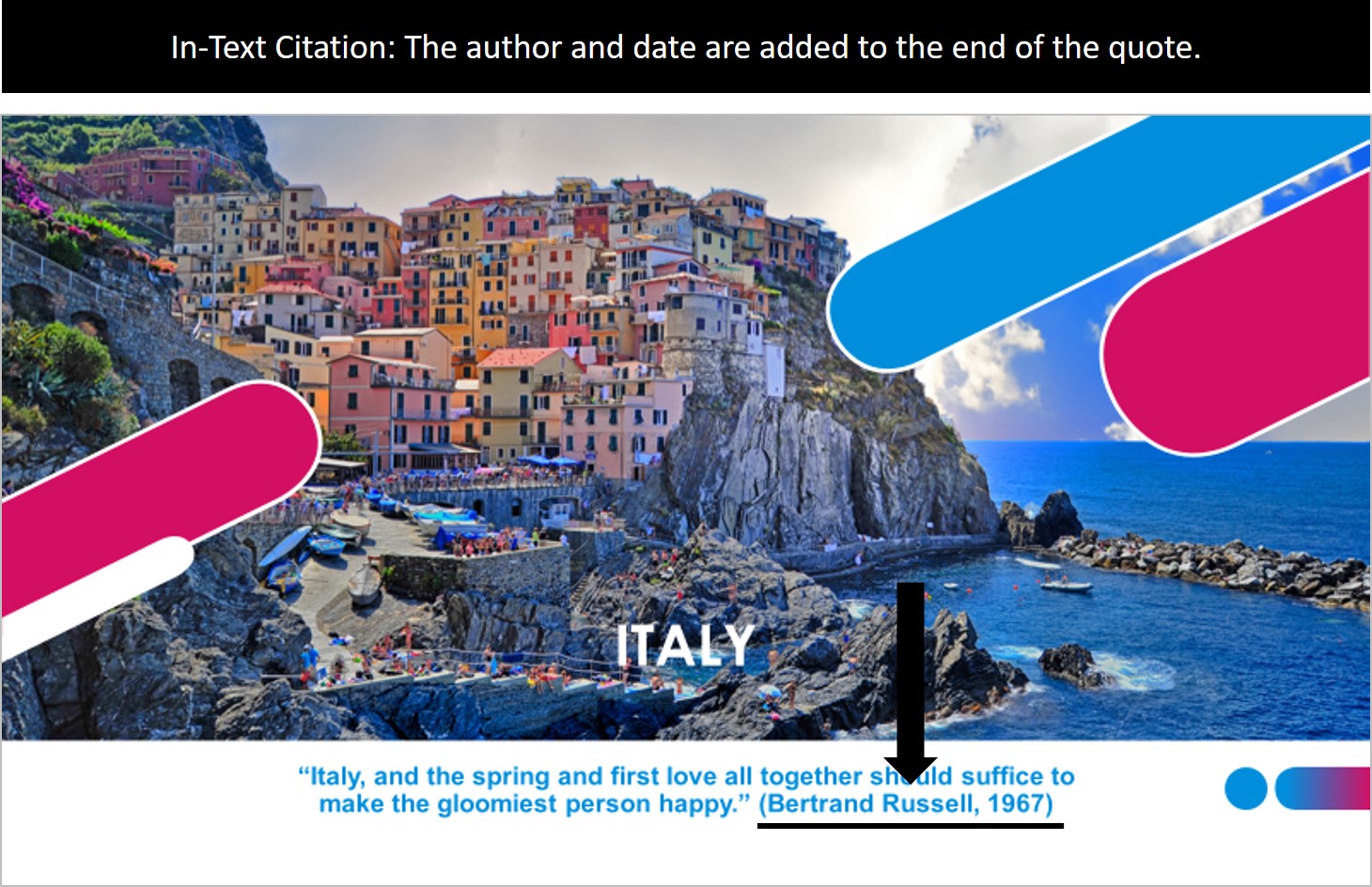
This is particularly useful when presenting quotes or insightful facts and figures that support your message.
Note: This type of citation sometimes doesn’t leave enough room for all the information you need to provide. In this case, you can add a Sources slide at the very end of your presentation

Adding footnote citations
You can also use footnotes on your PowerPoint slides to give citations.
Next to the text you would like to reference, add the number ‘ 1 ’ for your first citation. Highlight it, and then from the ‘Home’ option, open the Font box and select ‘ Subscript ’ and click on ‘ OK ’.
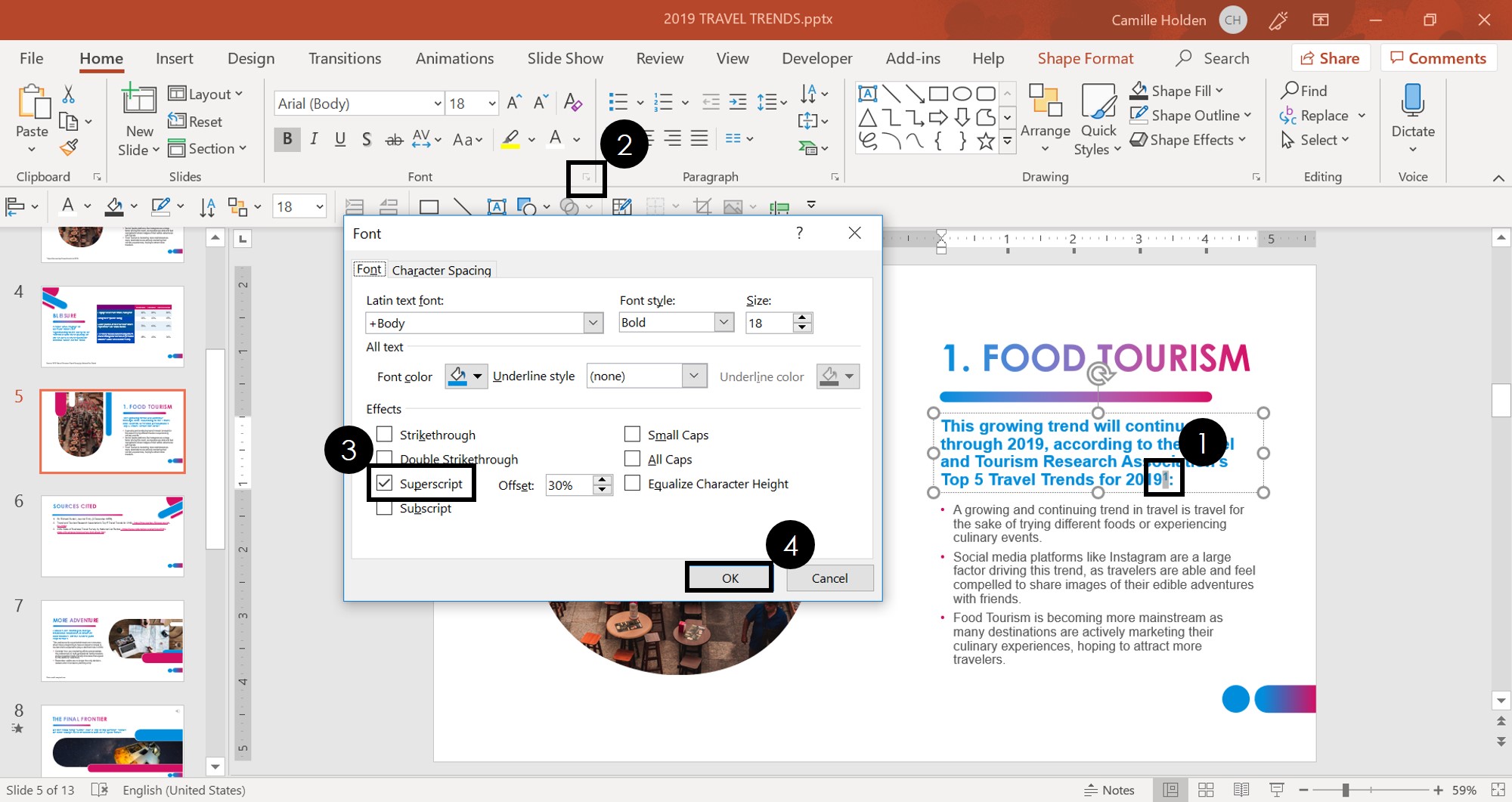
Then, click on ‘ Insert ,’ select a text box and then draw it onto your slide. Enter the same number as you used in the text, and type your source details. You will likely want to reduce the size of the text.
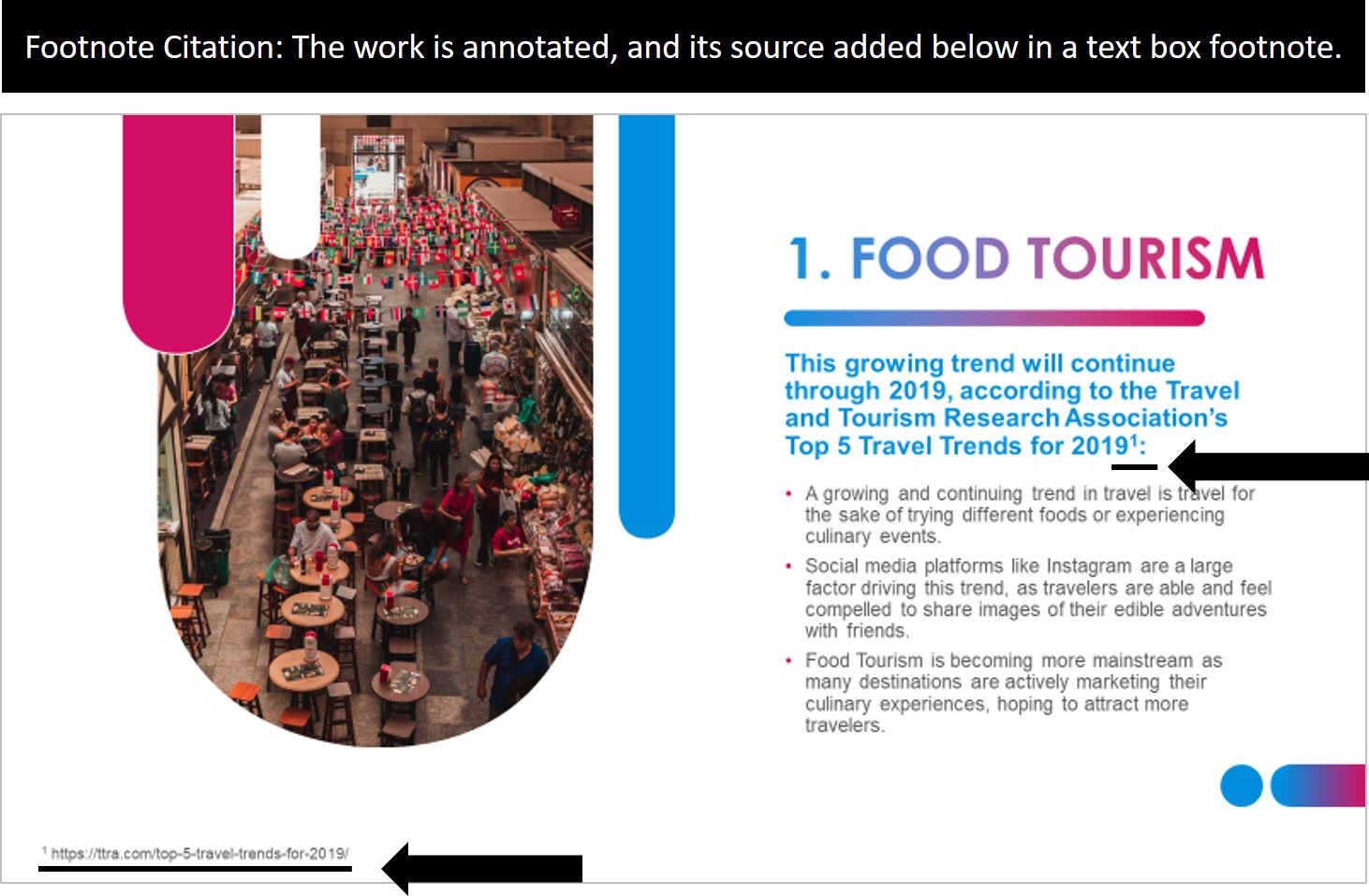
Note: When I talk about footnotes here, I don’t mean the Header & Footer feature in PowerPoint. You can write your citations inside the Footer placeholder, but keep in mind that the text you type in here will display on every slide that has the Footer enabled.
Verbal citation during a presentation
For some material, you may choose not to give an in-text citation, but rather give credit verbally. Be sure to introduce the source before you present the information and keep it brief so that it doesn’t slow down the flow of your presentation.
Here are some example phrases:
- According to Dr. Richards, professor of Such and Such at This University,…
- John Dean, author of the 2015 study, A Study of Something, argues that…
- Jane Gordons, a journalist writing for the New York Times, offers this example….
Use speaker notes to help you cite verbally
It is a good idea to add the full citation details in the speaker notes so that you make sure you relay the correct details.
Also it ensures that the full citations will be seen should you share your slides with audience or team members after the presentation, or print them.
How to cite a website
If you are wondering how to cite websites, that’s probably because not all websites provide the authors name for you to cite (making it a bit more difficult).
If you can’t find the website authors name you can instead cite the website’s address. And you don’t have to copy and paste the whole URL when citing websites either.
When citing a website, you just need to give enough information so that your audience knows where the information came from and how to get more details if they want to check it out.
Here are the common elements you’ll need to properly cite a website in your presentation:
- Website or author name
- Page name or article title
- Exact URL of website
- Page date of publication
See the cited website example in the picture below.
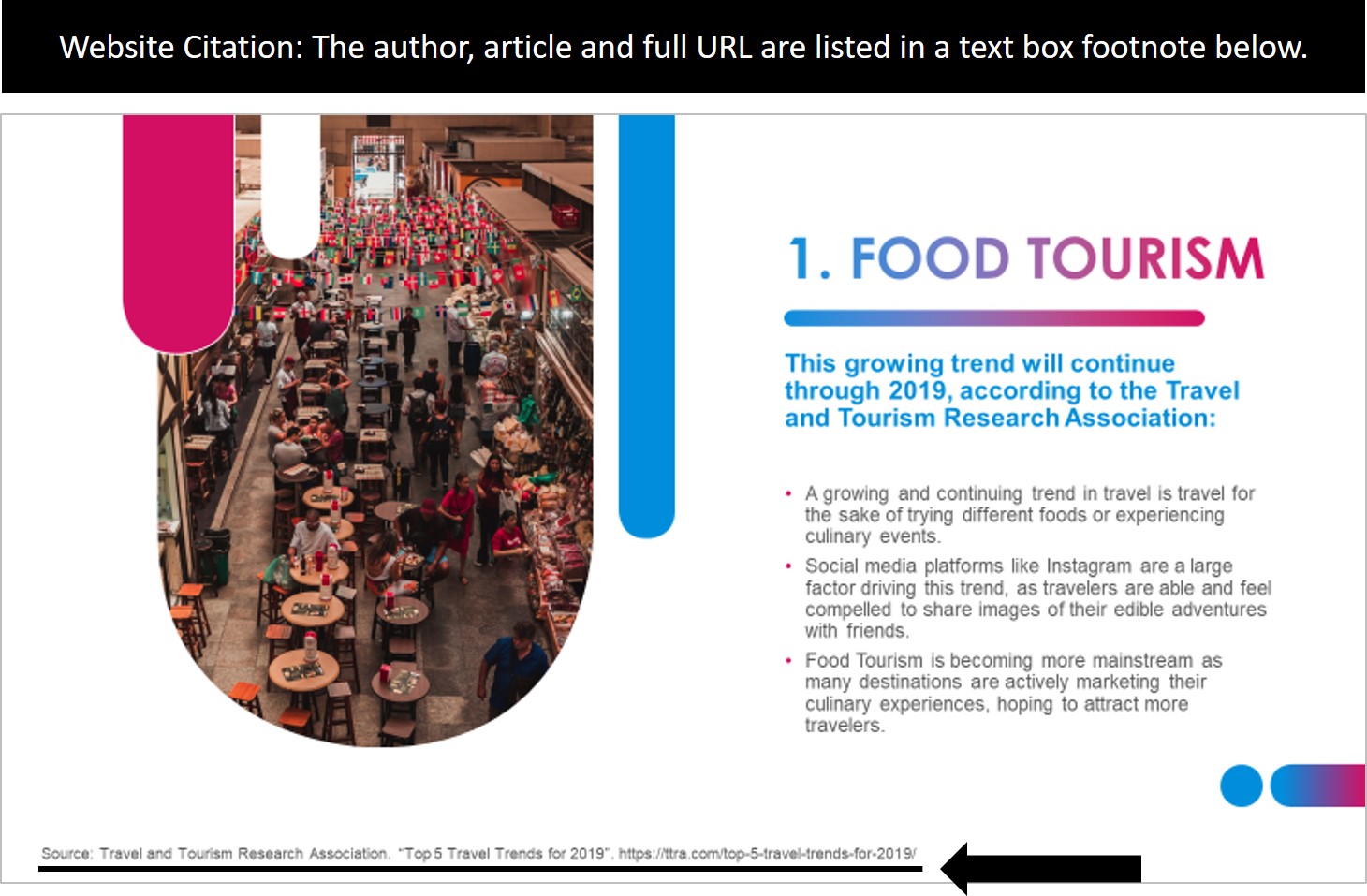
How to cite a picture or image
There are countless places for pictures that are available for free and public use according to Creative Commons licensing. You can search Flickr and Google Advanced Image Search by filtering the results by ‘Creative Commons’.
There are also sites providing stock images which are royalty free and can be used without attribution, such as Pixabay or Pexels .
Always check the licensing agreements, as some images may have ‘some rights reserved’ or specific requirements for citations.
The common elements you’ll need when citing a picture are:
- Creator’s name
- Title of the picture
- Date and location of publication
- Publisher or website
- Picture URL
To create the citation in PowerPoint, you can insert a small text box and add the details in a readable way, as you can see in the example below.
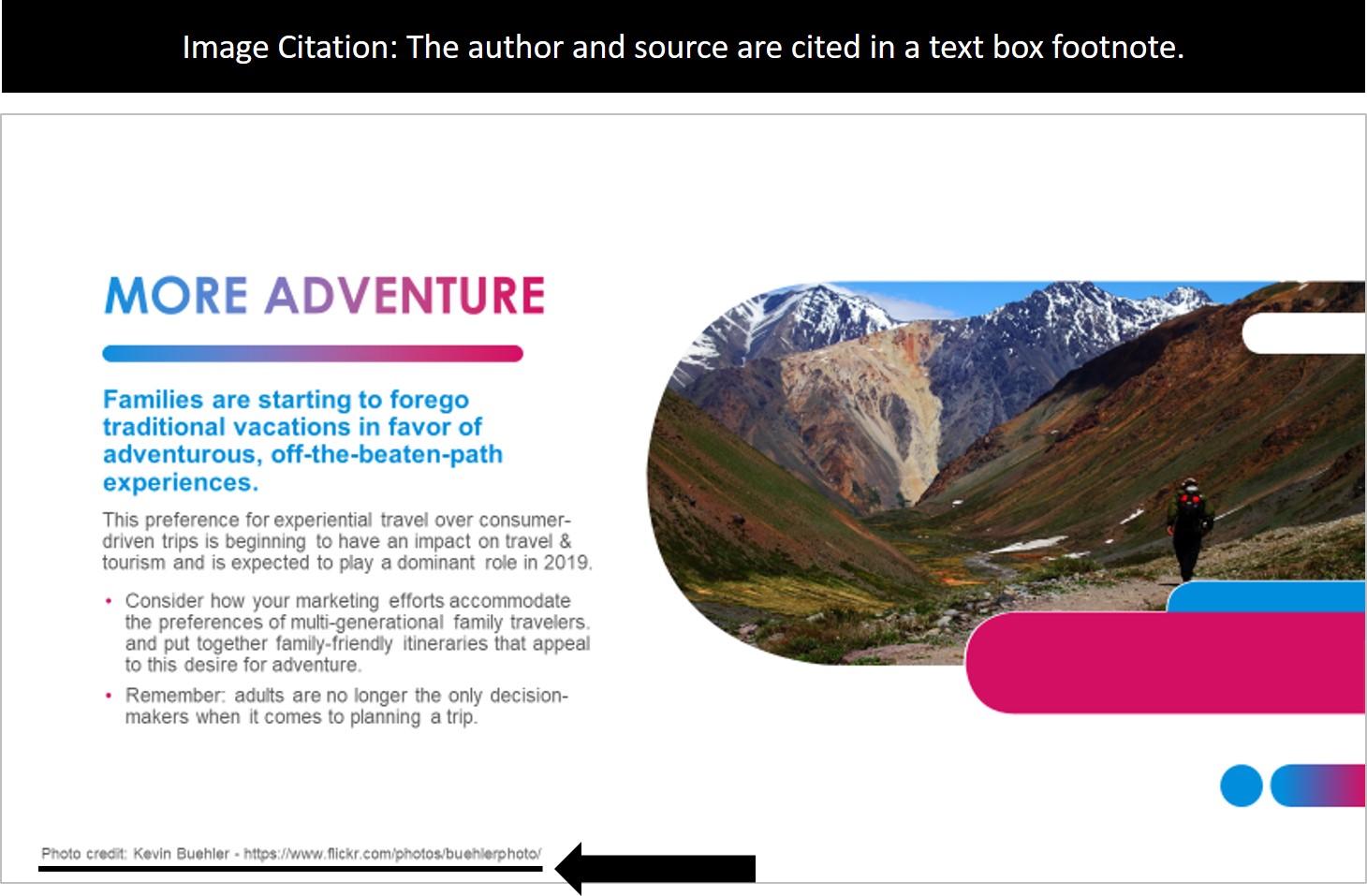
To learn how to crop a picture in PowerPoint into different shapes as pictured above, read our guide here .
How to cite a YouTube video
While YouTube is a free online streaming service, you shouldn’t assume that you can use anyone’s video without properly citing it.
Here are the common elements you’ll need to create a YouTube video citation:
- Creator’s name or screen name
- Video title
- Website name
- Publication date
Whichever citation method you use, should at a minimum credit the creator of the video (real name if possible, but their username will suffice), and the year the video was posted. For example: (Nuts & Bolts Speed Training, 2014).
In the notes for full referencing, you’ll need more details:
Author/Username. (month, day, year). Title of video (Video file). Retrieved from http://URL.com .
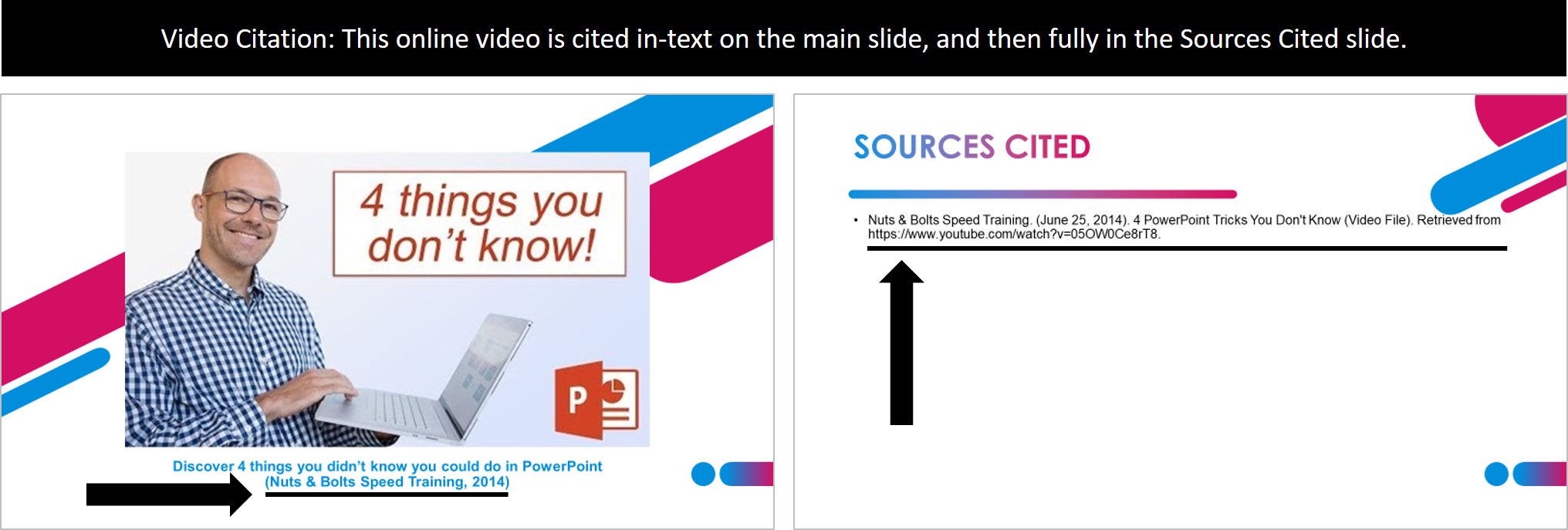
Nuts & Bolts Speed Training. (June 25, 2014). 4 PowerPoint Tricks You Don’t Know (Video File). Retrieved from https://www.youtube.com/watch?v=05OW0Ce8rT8 .
How to cite a book
Books are another common reference material you’ll want to properly cite in your presentations.
Here are the common elements you’ll need when citing a book (same-same for a magazine):
- Author name
- Publication date and location
- Publisher name
If you are paraphrasing from a book, include an in-text citation of the author and the year (Brown, 2005) or the author, year and the page number (Brown, 2005, p.13), immediately following the text.
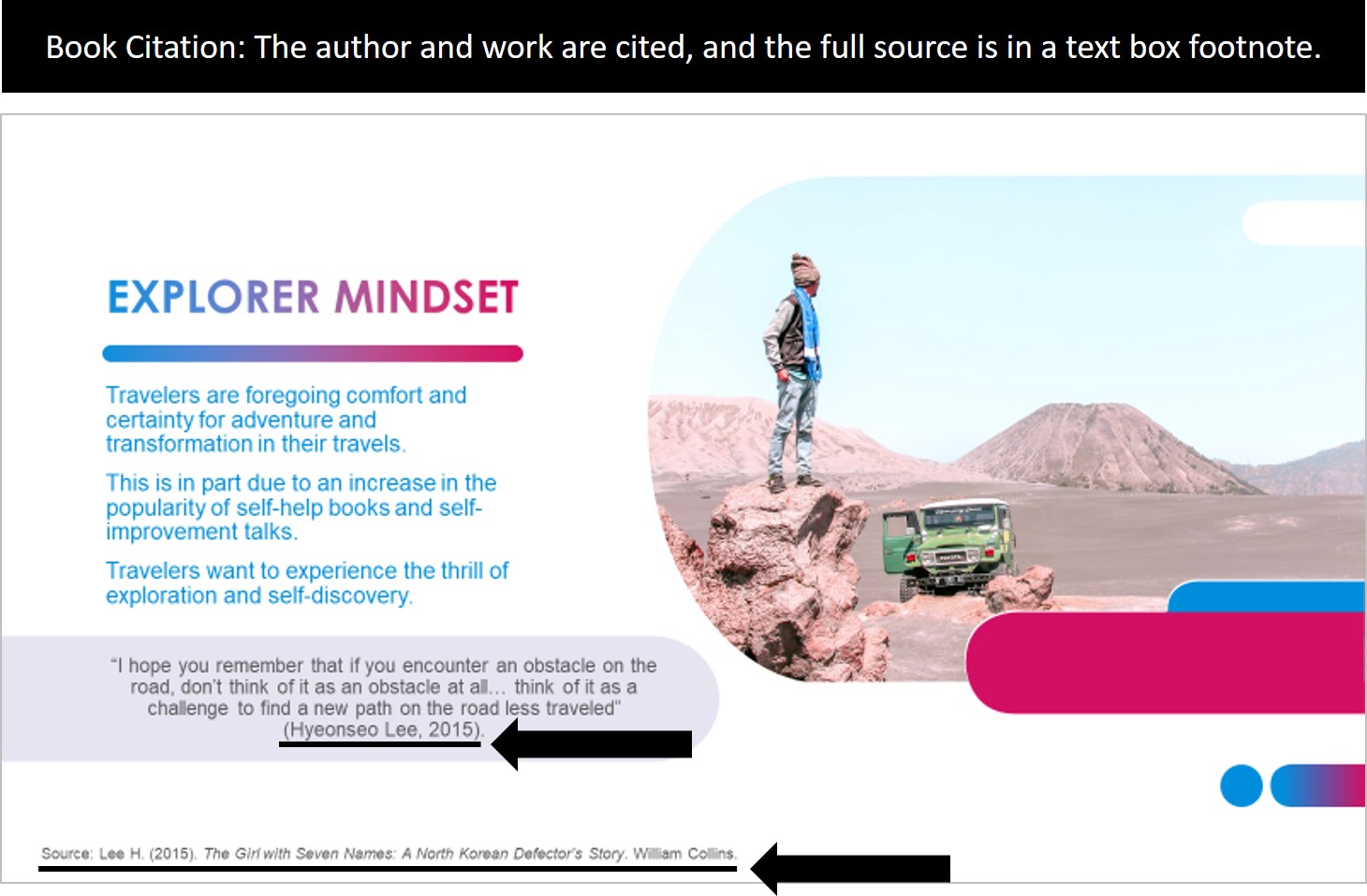
Another option for your citation, is to include them in Speaker Notes so that if you print your notes as handouts, the speaker notes will appear there.
NOTE: For help printing your speaker notes, see our guide on Printing PowerPoint with speaker notes .
How to cite a lecture (talk or speech)
Like for books and quotes, the in-text citation will need the author’s last name and the year the speech or talk was presented, written in parenthesis: (Gordon, 2017).
In your PowerPoint notes, it should be fully cited with the name, year, title of the talk and the format, and where it took place. For example:
Gordon, B. (2017). The Theory Behind Big Business. Presentation, Atlanta.
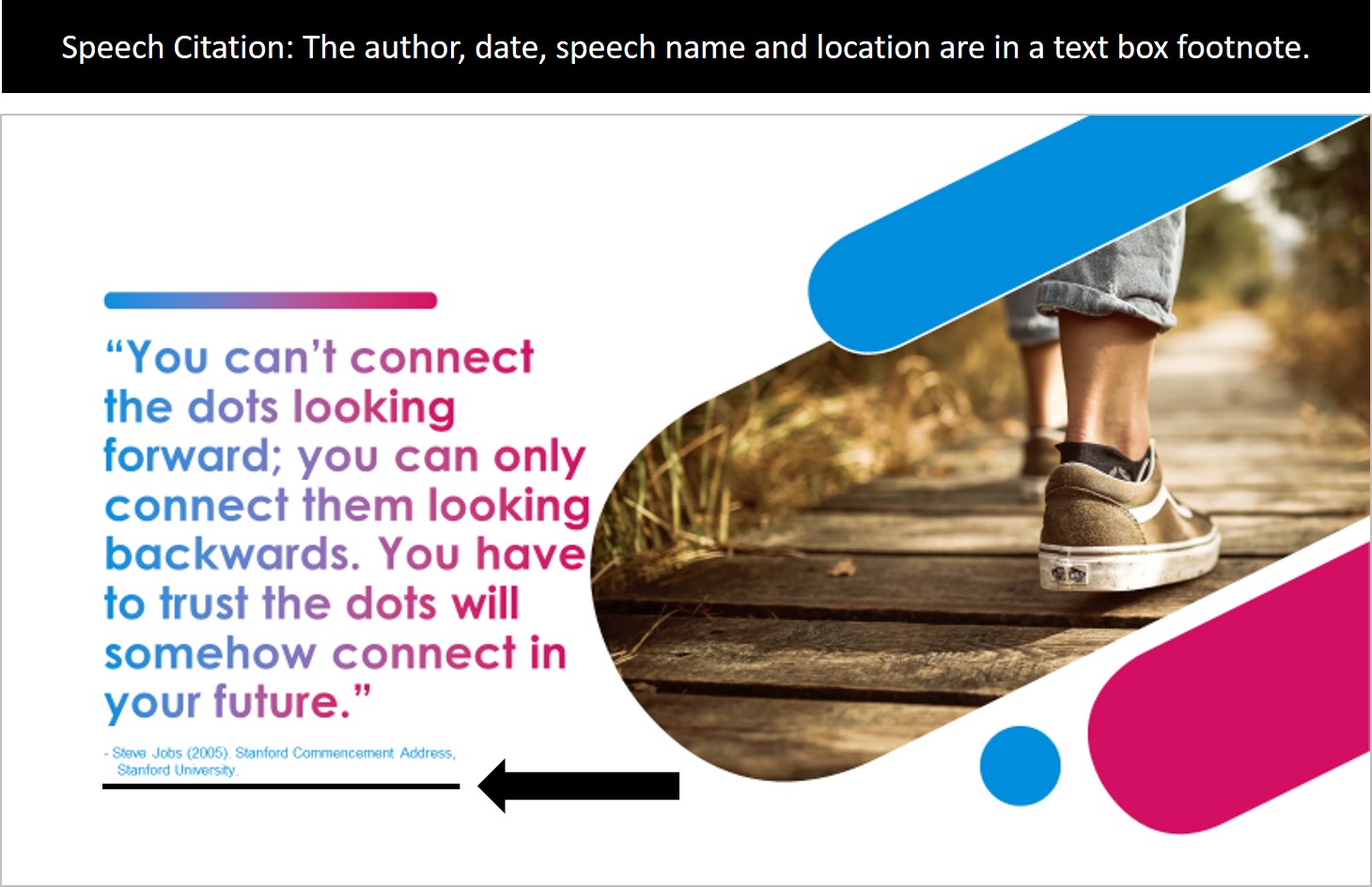
How to cite a song
When it comes to using a song in your presentation, there are a many variables as to whether it’s an infringement of copyright laws. Unauthorized use of a song can be allowed under the concept of ‘fair use’ as detailed above.
If you are in any doubt, obtain the license or get permission. The process is relatively straightforward and doesn’t always mean a hefty fee. Sometimes, it’s as simple as asking and getting permission or making sure you acknowledge the copyright owner.
You can give acknowledgment on the PowerPoint Slide with in-text citation on the appropriate slide or as a ‘sources slide’ at the end of your presentation:
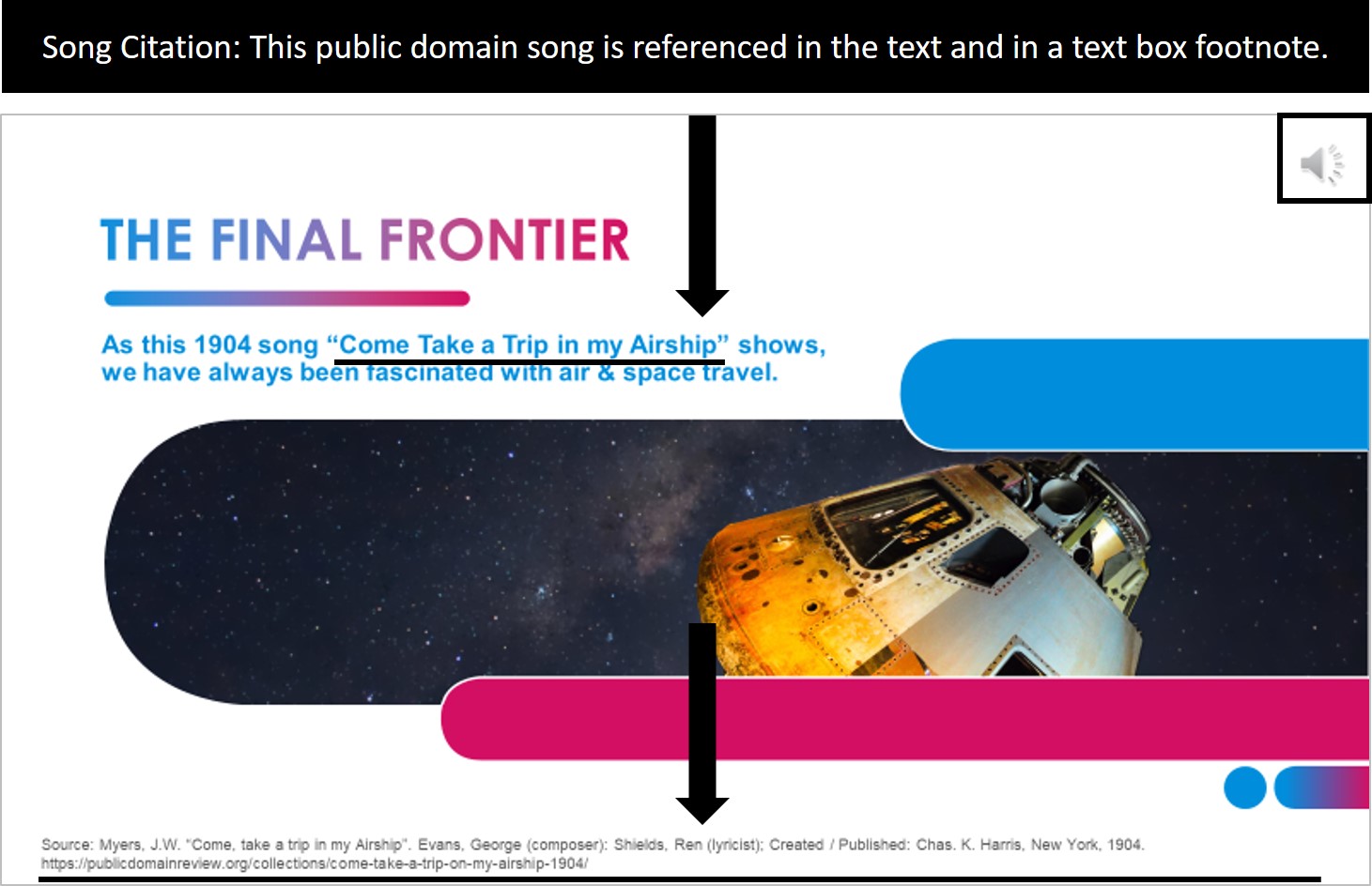
To get permission, here are three main licensing companies that you can contact for further info:
- ASCAP ( American Society of Composers, Authors and Publishers )
- BMI ( Broadcast Music Incorporated )
- SOCAN ( Society of Composers, Authors and Music Publishers of Canada )
How to cite a presentation
If you want to include a slide or information gained from another PowerPoint presentation that has been published, you can use an in-text citation just as if you were citing a book.
To cite a presentation, simply cite the author’s name and the year the presentation was produced, (Dean, 2007).
In the notes you’ll add the details of “PowerPoint slides”, when it was “Retrieved from” and the URL. It should look something like this:
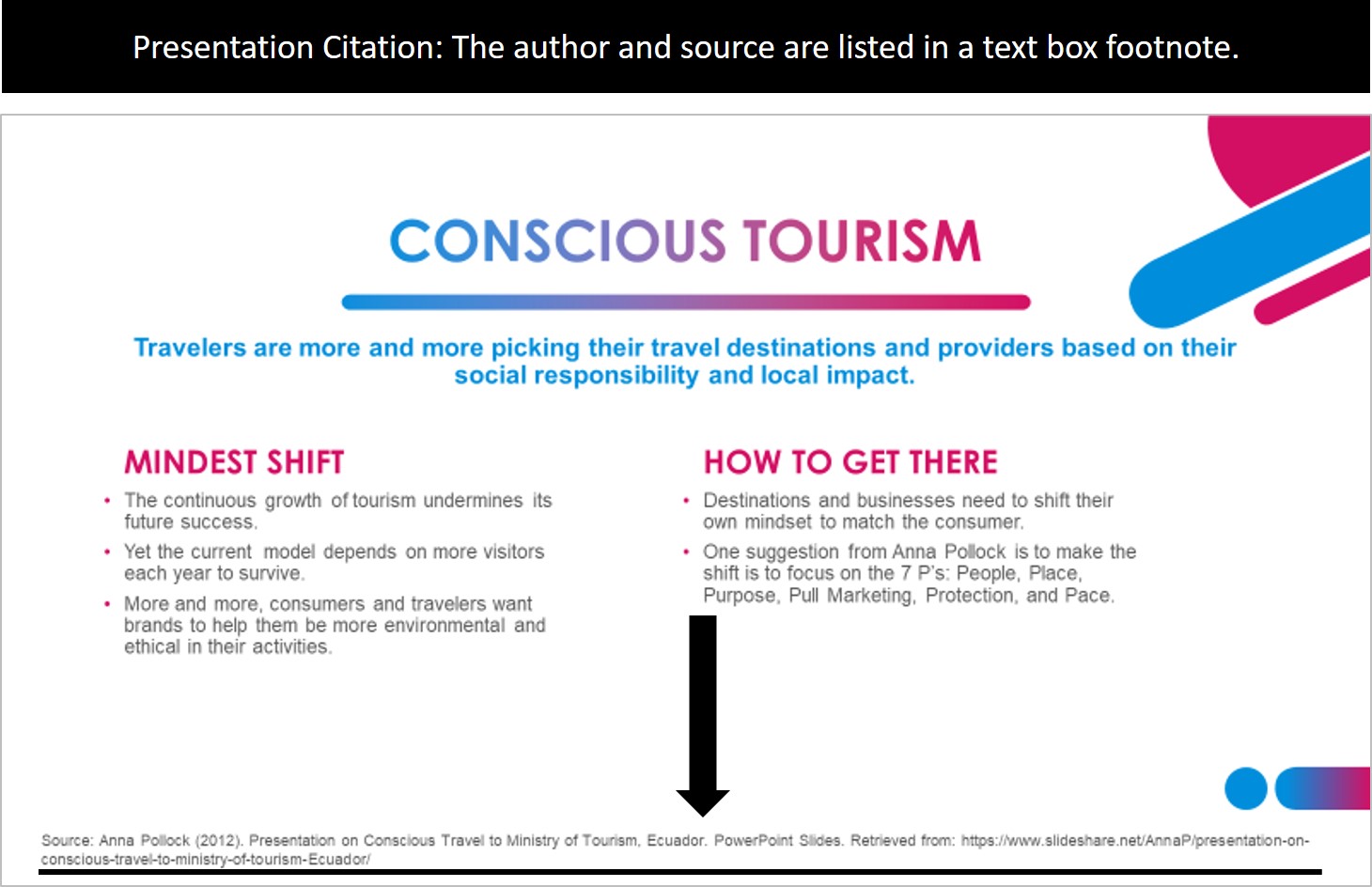
How to cite a quote
In the same way as you would quote from a book, an in-text citation with the author of the quote is fine.
Some quotes from historical source won’t have a book, page number or publisher to cite. In these cases, the author name (and year if possible) is sufficient.
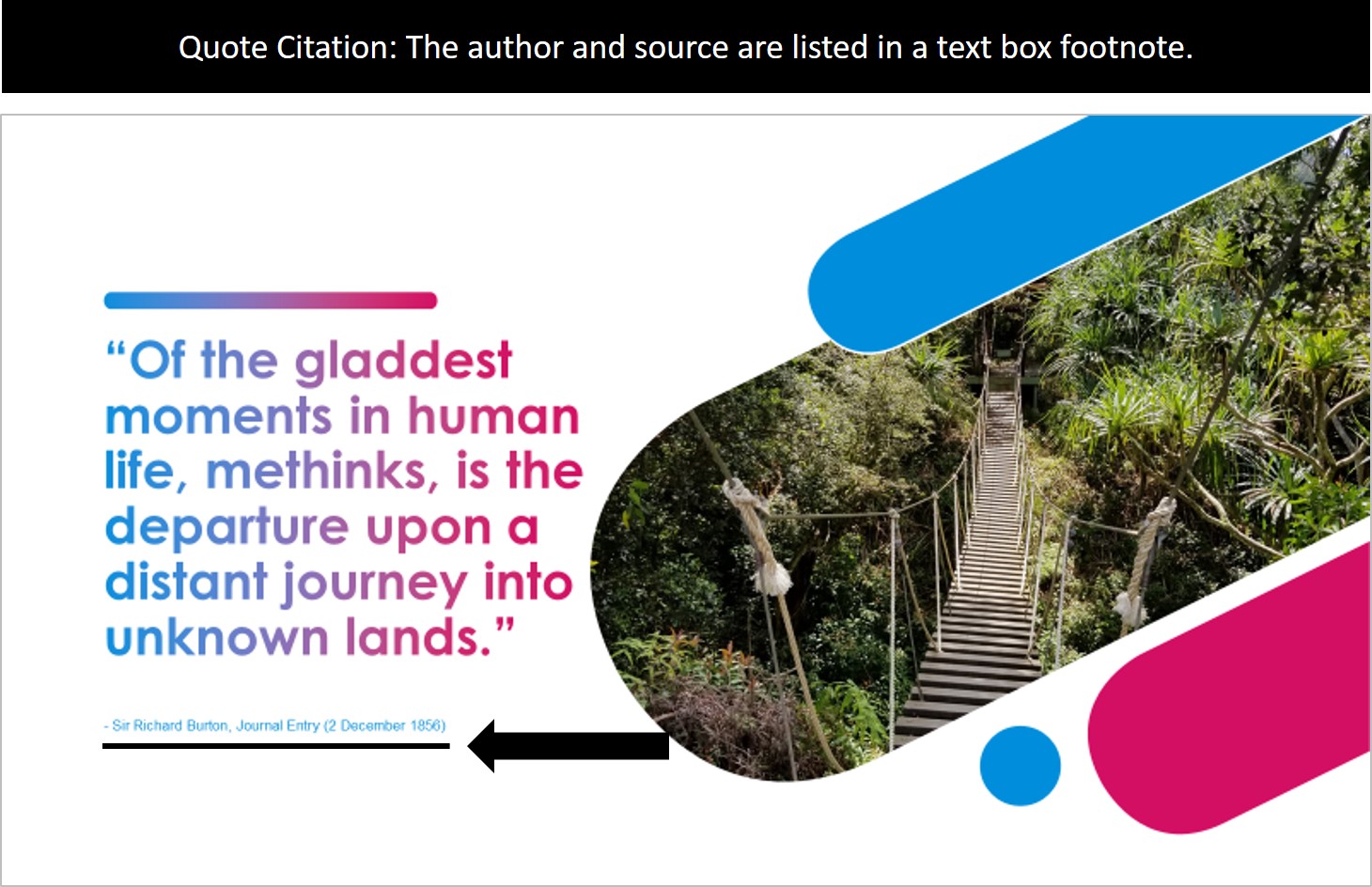
Note: Make sure that you thoroughly check the quote’s source if you find the quote online.
There are far too many misquoted and misattributed sayings out there and there’s nothing more embarrassing than citing the wrong person in your presentation.
So that’s how to cite a variety of different sources in your PowerPoint presentations including:
- How to cite books
- How to cite websites
- How to cite YouTube videos
- And a bunch of other sources
While in-text citation may take a little more work, it is better than keeping all of your sources in the conclusion. That’s because the end of your presentation should be punchy, memorable, and leave your audience with a good impression (see our tips for how to end a presentation here ).
This is particularly true as, your audience isn’t able to flip back to see which citation goes with which image, quote, video, website, etc. Giving them the details at the same time as the material allows them to take note of it there and then.
It’s a small detail but makes a huge difference when it comes to delivering a seamless and informative presentation.
If you enjoyed this ultimate guide to citing sources in PowerPoint, you’ll love our other PowerPoint training course and resources that you can check out here .
🔒 Unlock the PowerPoint Shortcuts Trusted by Industry Leaders KKR, American Express, HSBC, and More!
Join over 114,880 professionals from diverse fields including consulting, investment banking, advertising, marketing, sales, and business development who have supercharged their PowerPoint game with our proven methods.
✅ Customize compelling presentations effortlessly.
✅ Master time-saving techniques for faster deck creation.
✅ Boost your career prospects with top-notch PowerPoint skills.
Get FREE access to the Critical PowerPoint Shortcuts module of our premium training course by entering your name and email below.
DISCLAIMER: PC Users Only!
We respect your privacy and will keep your info safe and confidential.
Related Articles
About the author.
Popular Tutorials
- How to Strikethrough Text (l̶i̶k̶e̶ ̶t̶h̶i̶s̶) in Word, Excel & PowerPoint
- How to Make Animated Fireworks in PowerPoint (Step-by-Step)
- Strikethrough Shortcut (l̶i̶k̶e̶ ̶t̶h̶i̶s̶) for Word, Excel & PowerPoint
- How to Create a Flash Card Memory Game in PowerPoint (Like Jeopardy)
- Keyboard Shortcuts Not Working: Solved
PowerPoint Tutorial Categories
- Strategies & Opinions
- Shortcuts & Hacks
- Pictures, Icons, Videos, Etc.
- New Features
- Charts & Data Viz
We help busy professionals save hours and gain peace of mind, with corporate workshops, self-paced courses and tutorials for PowerPoint and Word.
Work With Us
- Corporate Training
- Presentation & Template Design
- Courses & Downloads
- PowerPoint Articles
- Word Articles
- Productivity Resources
Find a Tutorial
- Free Training
- For Businesses
We help busy office workers save hours and gain peace of mind, with tips, training and tutorials for Microsoft PowerPoint and Word.
Master Critical PowerPoint Shortcuts – Secure Your FREE Training Module and Save Valuable Time!
⌛ Master time-saving expert techniques.
🔥 Create powerful presentations.
🚀 Propel your career to new heights.
We value your privacy – we keep your info safe.
Discover PowerPoint Hacks Loved by Industry Giants - KKR, AmEx, HSBC!
Over 114,880 professionals in finance, marketing and sales have revolutionized their PPT skills with our proven methods.
Gain FREE access to a full module of our premium PowerPoint training program – Get started today!
We hate spam too and promise to keep your information safe.
You are currently viewing a placeholder content from Facebook . To access the actual content, click the button below. Please note that doing so will share data with third-party providers.
Purdue Online Writing Lab Purdue OWL® College of Liberal Arts
MLA PowerPoint Presentation

Welcome to the Purdue OWL
This page is brought to you by the OWL at Purdue University. When printing this page, you must include the entire legal notice.
Copyright ©1995-2018 by The Writing Lab & The OWL at Purdue and Purdue University. All rights reserved. This material may not be published, reproduced, broadcast, rewritten, or redistributed without permission. Use of this site constitutes acceptance of our terms and conditions of fair use.
Select the MLA PowerPoint Presentation above to download slides that provide a detailed review of the MLA citation style.
Cite A Presentation or lecture in Harvard style
Powered by chegg.
- Select style:
- Archive material
- Chapter of an edited book
- Conference proceedings
- Dictionary entry
- Dissertation
- DVD, video, or film
- E-book or PDF
- Edited book
- Encyclopedia article
- Government publication
- Music or recording
- Online image or video
- Presentation
- Press release
- Religious text
Use the following template or our Harvard Referencing Generator . For help with other source types, like books, PDFs, or websites, check out our other guides. To have your reference list or bibliography automatically made for you, try our free citation generator .
Reference list
Place this part in your bibliography or reference list at the end of your assignment.
In-text citation
Place this part right after the quote or reference to the source in your assignment.
Popular Harvard Citation Guides
- How to cite a Book in Harvard style
- How to cite a Website in Harvard style
- How to cite a Journal in Harvard style
- How to cite a DVD, video, or film in Harvard style
- How to cite a Online image or video in Harvard style
Other Harvard Citation Guides
- How to cite a Archive material in Harvard style
- How to cite a Artwork in Harvard style
- How to cite a Blog in Harvard style
- How to cite a Broadcast in Harvard style
- How to cite a Chapter of an edited book in Harvard style
- How to cite a Conference proceedings in Harvard style
- How to cite a Court case in Harvard style
- How to cite a Dictionary entry in Harvard style
- How to cite a Dissertation in Harvard style
- How to cite a E-book or PDF in Harvard style
- How to cite a Edited book in Harvard style
- How to cite a Email in Harvard style
- How to cite a Encyclopedia article in Harvard style
- How to cite a Government publication in Harvard style
- How to cite a Interview in Harvard style
- How to cite a Legislation in Harvard style
- How to cite a Magazine in Harvard style
- How to cite a Music or recording in Harvard style
- How to cite a Newspaper in Harvard style
- How to cite a Patent in Harvard style
- How to cite a Podcast in Harvard style
- How to cite a Presentation or lecture in Harvard style
- How to cite a Press release in Harvard style
- How to cite a Religious text in Harvard style
- How to cite a Report in Harvard style
- How to cite a Software in Harvard style
Home Blog Design Exploring the 12 Different Types of Slides in PowerPoint
Exploring the 12 Different Types of Slides in PowerPoint
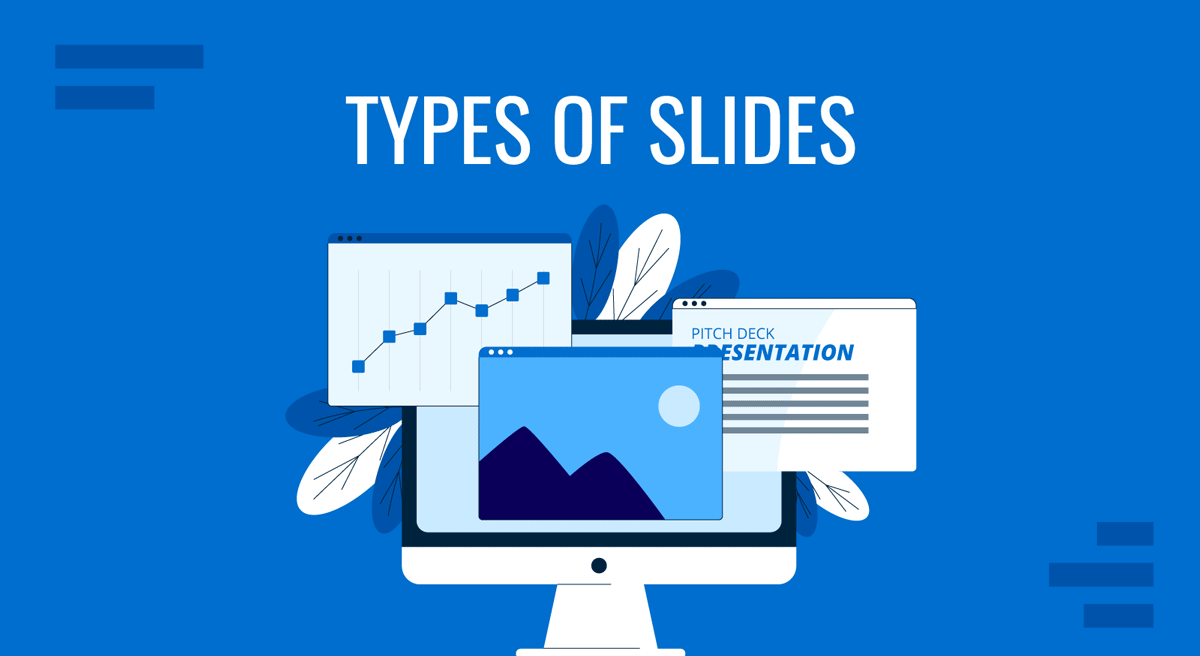
Presentations are an important communication tool in professional and academic environments. Effective slide design is not merely about aesthetics; it’s about enhancing comprehension, engagement, and retention of information. Each type of slide serves a specific purpose and requires thoughtful consideration in its creation and application. This guide explores twelve common types of slides, explaining their purposes, typical usage scenarios, essential components, and strategies for maximum effectiveness.
Table of Contents
Title Slide
Picture slide, agenda slide, introduction slide, summary slide, thank you slide, quote slide, chart & diagram slide, table slide, animation & video slide, call-to-action slide, final words.
The title slide sets the tone and context for the presentation. It’s our main opportunity to make a strong first impression and establish the speaker’s credibility regarding aesthetics and professionalism.
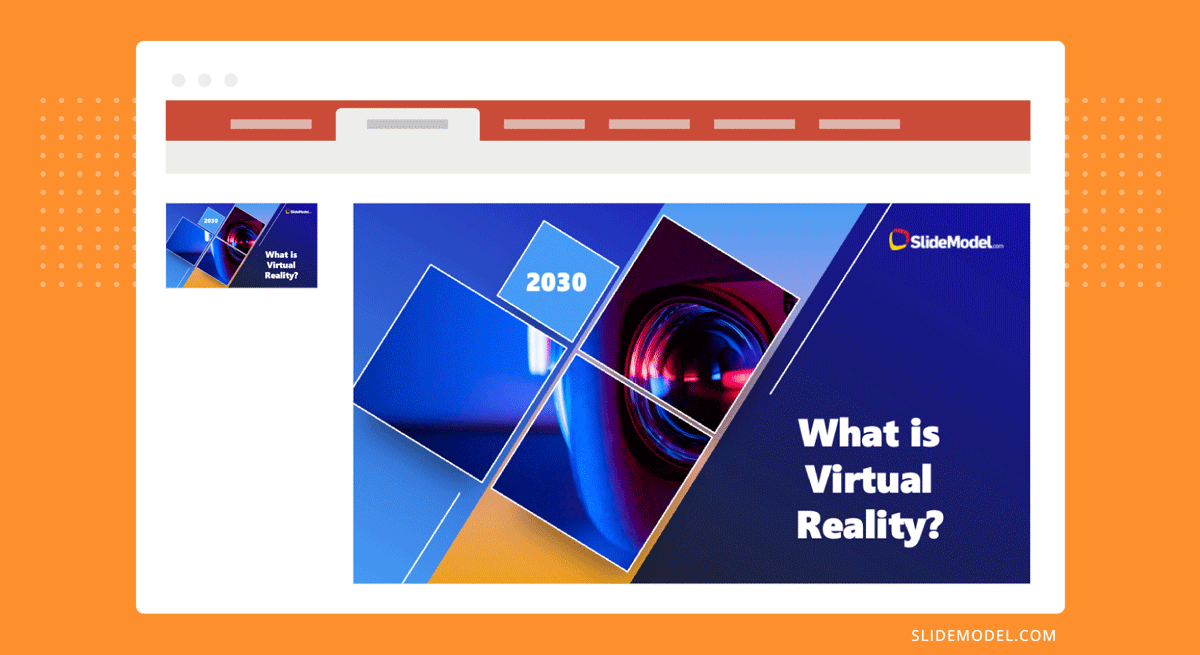
As the core point in how to start a presentation , the title slide gives a clear indication of the topic, the presenter’s identity, and relevant contextual data. Let’s see which are the components of the title slide.
- Main Title: This is the focal point of the slide. It should be concise yet descriptive enough to clearly explain the presentation’s focus. The font size should be large enough to be readable from the back of the room.
- Subtitle: If necessary, provide additional clarification or a more detailed descriptor of the presentation’s scope.
- Presenter’s Name and Details: Includes full name, job title, and affiliation. Positioned for easy visibility but without overshadowing the main title.
- Date and Venue: These are important for context, especially if the presentation might be referenced later or is part of a larger conference or seminar.
- Design Elements: The layout should reflect corporate or personal branding, using logos, specific color schemes, and fonts. It should also be clean and not cluttered, maintaining a professional appearance.
The title slide should be crafted around a concept that is valid for different types of slides: less is more. Maintain a high contrast between the text and the background, but don’t overdo it; otherwise, you will affect the readability of your slides . If you’re using a background image, ensure it does not distract the audience’s attention from your speech. Alternatively, we can add a fade-in or morph effect for the text to create neat transitions and grab the audience’s attention without being distracting.
For more information, read our tutorial on how to add title slides in PowerPoint .
We call a picture slide to those who use strong visual imagery to aid in storytelling presentations , making concepts tangible, providing an emotional impact, or those who serve to illustrate case studies .
Picture slides are mainly used to illustrate complex concepts , but they are also an element that can add dynamism to a presentation, making the overall presentation less “boring” than just sticking to data and tables. The components of picture slides are:
- High-Quality Image: The image should dominate the slide and be directly relevant to the accompanying content. It should be sharp and have appropriate rights for use – meaning we cannot claim an image from a professional photographer as it is. Either work with royalty-free pictures or with your own images (or work your way around Midjourney to create AI-images).
- Minimal Text: If text is necessary, it should not compete with the image. Placement should be thoughtful, ensuring that the image remains the focus. In some particular scenarios, text can be the image, as we see in portraits made out of words.
- Caption: Optional, but can help provide context or cite the source of the image. Also, captions help people with auditory impairments to comprehend the reason why the image is being shown.
Aim to choose images that evoke the emotion you want to convey in your presentation. For an appropriate layout, you can use the rule of thirds for a balanced composition or half-and-half if you are presenting the image alongside relevant written data. Avoid oversaturated images or heavily dramatic black-and-white effects.
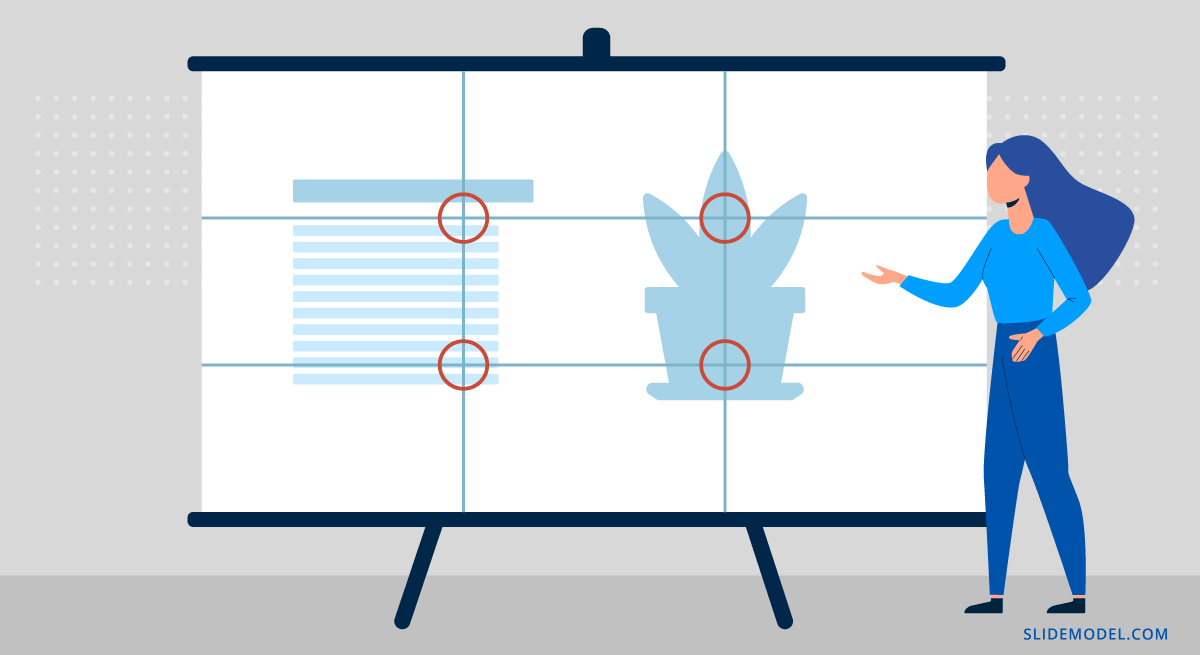
We’re all used to text slides. That being said, good design practices regarding text slides don’t consider having huge walls of text with the sole excuse of “delivering information.” Layouts matter. Presenters should stick to a column layout where the information is summarized and arranged using presentation aids to break up the written format monotony and ensure audience engagement .
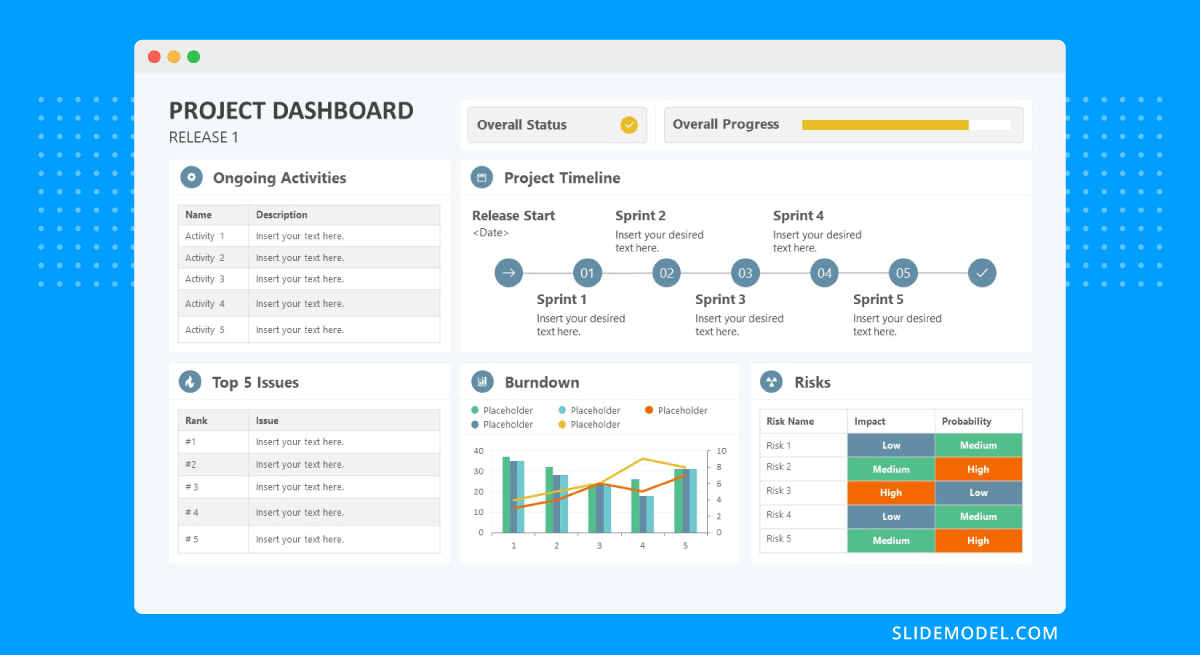
Text slides can contain the following elements:
- Headline: Clearly states the topic or point of the slide. It should be written in a distinctive type format than the rest of the body text.
- Body Text: Should be organized in short, concise paragraphs. Limit the text to essential information to avoid overwhelming the audience. Take special care when selecting the font for the presentation to ensure legibility.
- Visual References: Icons or tiny graphics can help illustrate points and break up text, enhancing readability and retention.
Always pay attention to legibility. Although bullet points can be helpful in organizing information, some viewers may find them reiterative, like everything is important—hence the reason why we shouldn’t abuse them. You can emphasize words or important phrases with bold, italics, or color changes. Ensure that the text-to-whitespace balance is accurate to prevent crowded slides.
After delivering the title slide, a good practice is to disclose the structure of the topics to be presented. This is where agenda slides are incredibly handy. They help the audience manage their expectations from the presentation and also structure the presentation’s logical flow. As a tool, they are useful in lengthy business presentations or academic presentations in which presenters review the concepts in the format of presentation handouts (or directly by checking the slide deck if it’s facilitated by the event’s organizers).
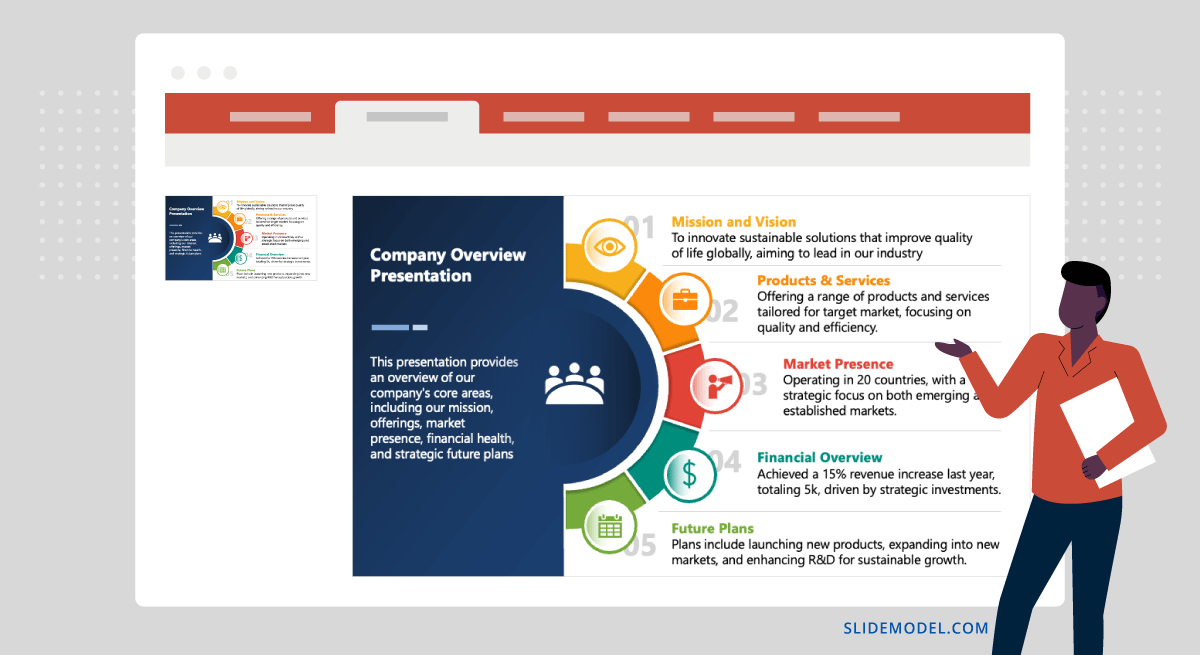
Agenda slides are usually built out of these components:
- List of Topics: Clearly enumerated or bulleted, each representing a key section of the presentation. They can list or not the slide number in which they are shown.
- Timings: Optional, but it can be helpful to indicate how long each section is expected to last.
- Progress Indicator: Visual elements like checkmarks or arrows can show what has been covered and what remains to be done.
Using distinctive headings can keep the slide clean. If we use hyperlinks in PowerPoint for our agenda slide, we can mention them during the speech so there are no abrupt jumps between slides.
The introduction slide is designed to provide a background or context for the topic presented, delivering the key concepts, theories, or frameworks required to understand the rest of the presentation.
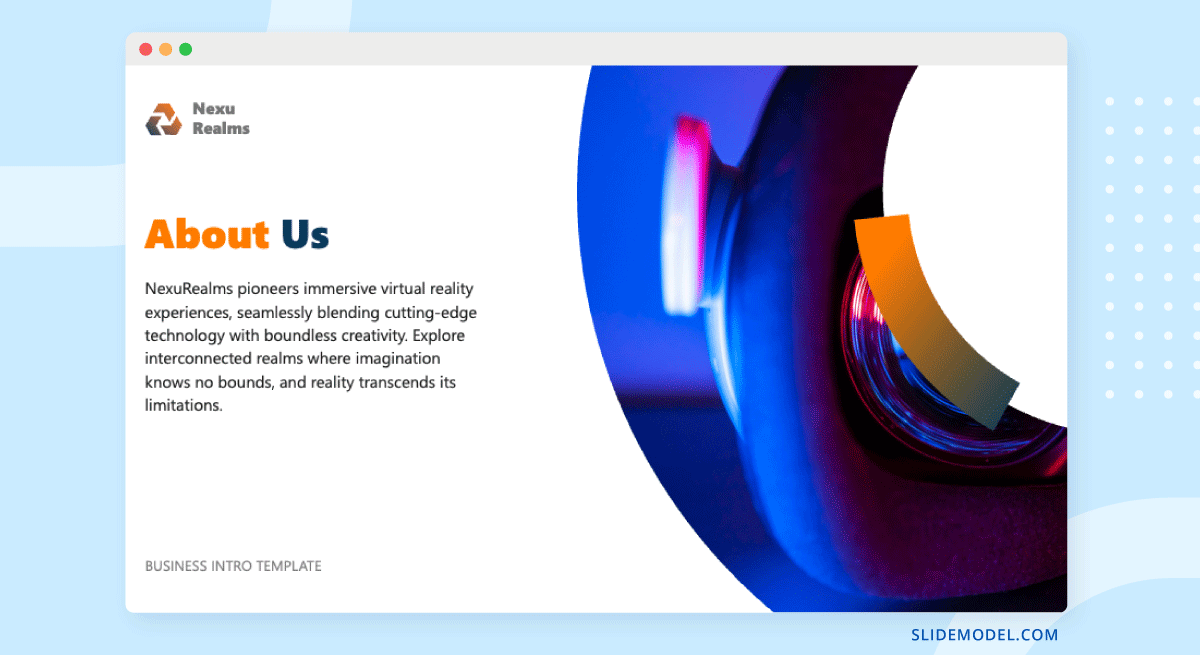
The introduction slide is placed right after the agenda slide. After the concepts of the introduction slide are delivered, a smooth transition can direct the presentation’s flow toward the core concepts of the presentation. In terms of the introduction slide’s components, we can count:
- Key Concepts: Briefly introduce and define critical concepts or terms that will be recurrent throughout the presentation.
- Context Setting: Provide any necessary historical, social, or academic context that frames the topic appropriately.
- Objectives: Clearly outline what the presentation aims to achieve, helping to set the audience’s expectations about the takeaways.
- Engaging Visuals: Relevant images, icons, or brief animations can help highlight important elements and make the slide more engaging.
In general lines, the introduction slide should have visual elements but not be overwhelming for the audience. The visuals must not distract, and we cannot use bold color combinations that take the focus away from the message. Using diagrams can also help to present key concepts effectively.
At the final stages of a presentation, we can use the summary slide to review all the key points discussed throughout the presentation. It’s typically placed before the closing remarks, “thank you” slide, or Q&A session. Summary slides help recap the information presented, making it easier to process the key takeaways.
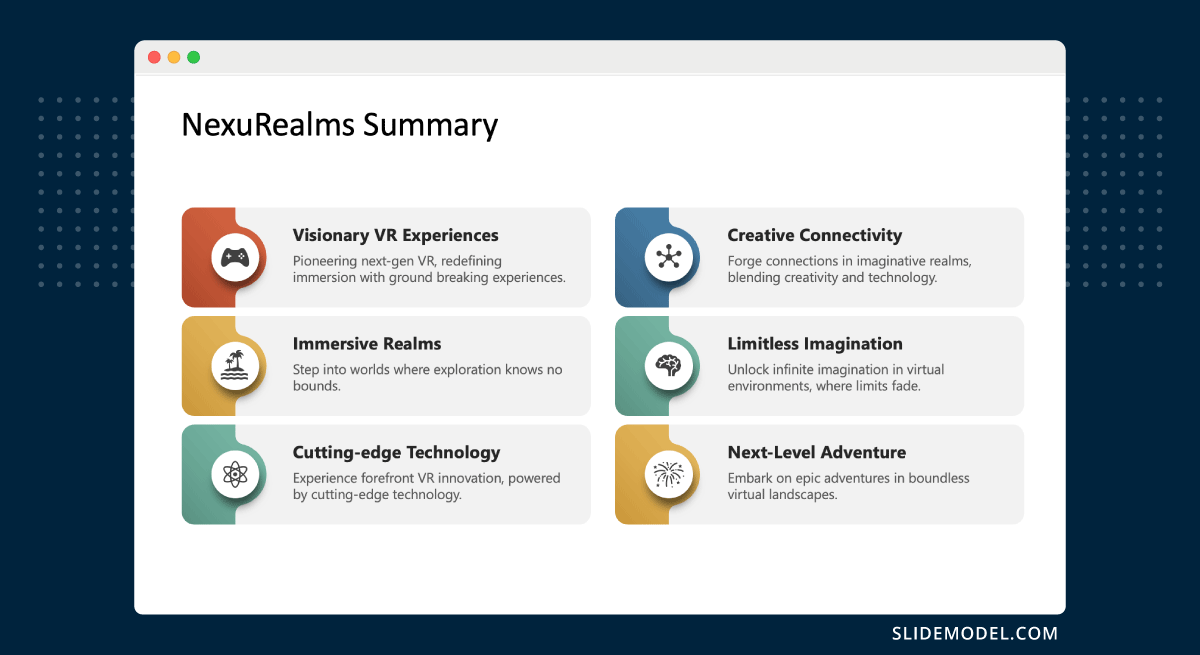
We can count these elements in a summary slide:
- Key Points: Summarize the main points covered in a clear, easy-to-read format.
- Visual Recap: Use simple graphics, charts, or callouts to represent significant data or conclusions visually.
- Concluding Remark: A sentence or two that encapsulates the overarching message or conclusion of the presentation.
Use consistent styling with the earlier slides for a cohesive aesthetic. You can apply levels of hierarchy to the concepts summarized through color or size variations in text.
When preparing for how to end a presentation , the thank you slide is a formal conclusion format. It is always the last slide available in the presentation, and it offers a moment to express gratitude to the audience for their attention, time, and participation. Let’s review which elements make a successful thank you slide:
- Thank You Note: A simple, clear expression of gratitude. It doesn’t require fancy graphics.
- Presenter’s Contact Information: Include an email address, phone number, or social media handles for further communication.
- Invitation for Questions: A prompt that encourages the audience to engage in discussion or ask questions about the presentation.
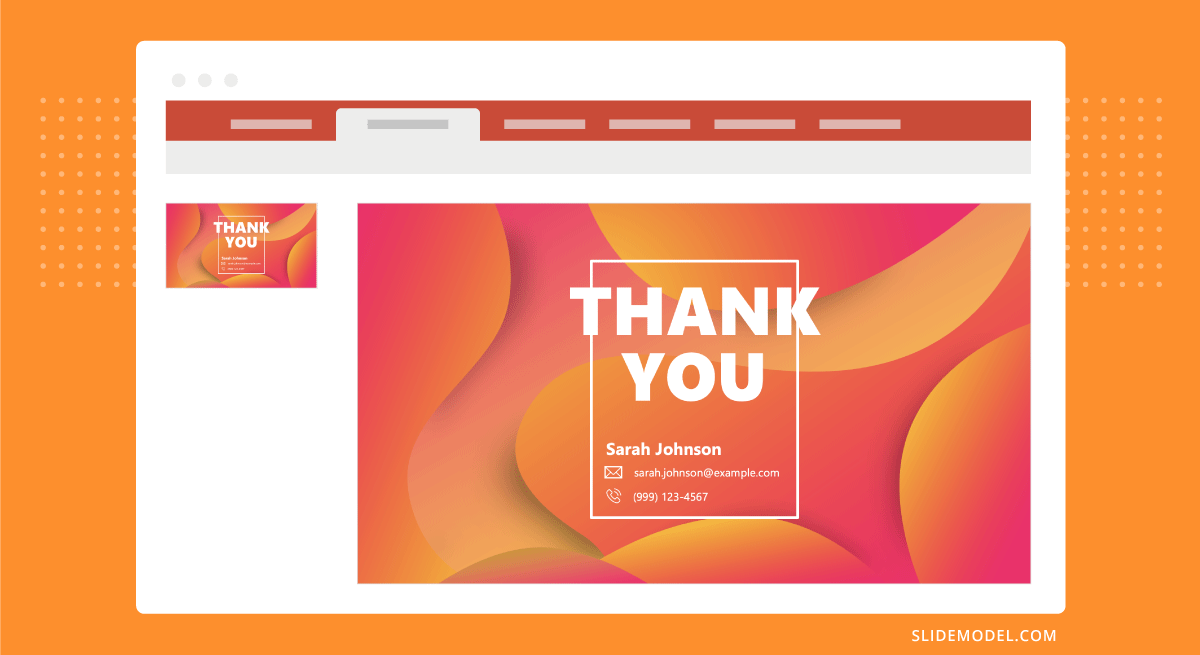
The transition between the thank you slide and the questions and answers session has to be smooth. Therefore, it’s vital to put an invitation to questions rather than just signaling the slide as the conclusion. A subtle background that follows the slide deck’s aesthetic is always a plus.
Quote slides integrate wisdom, authority, or inspiration from well-known or respected sources into your presentation. They can provide powerful support for your arguments or serve as a motivational element within your talk.
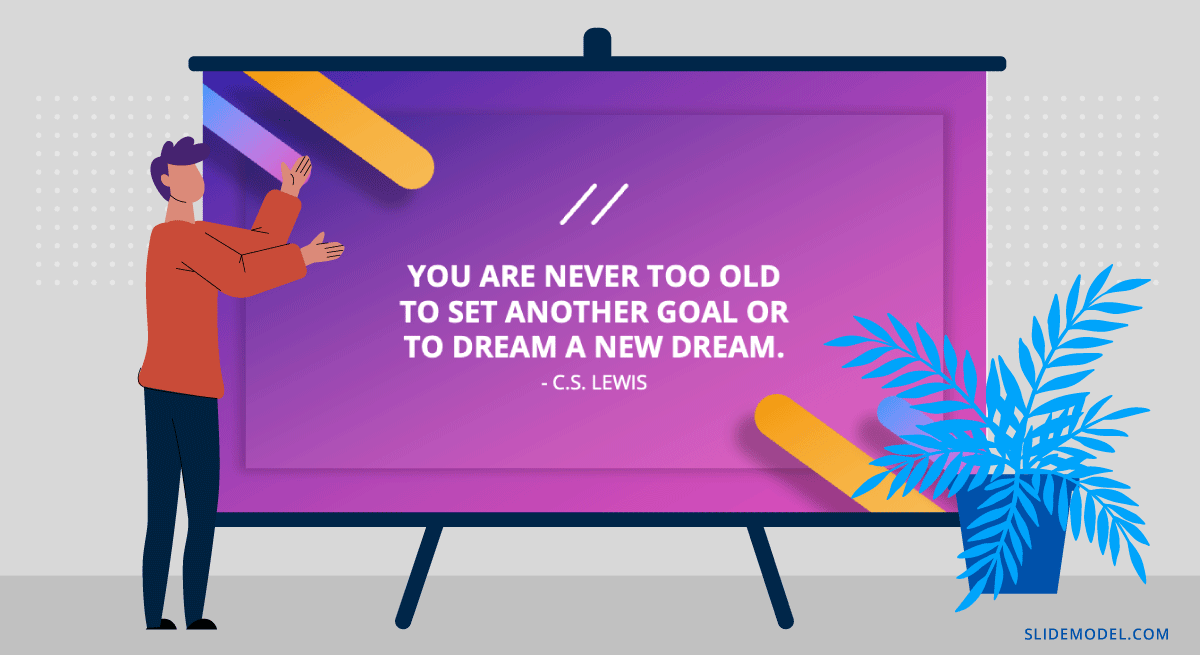
This type of PowerPoint slide is ideal for emphasizing a point, sparking reflection, or inspiring the audience. Use them to underscore the relevance of an idea or introduce a shift in the presentation’s focus.
The components of the quote slide are:
- The Quote: Clearly presented and attributed to the speaker or writer. The text should be legible with enough emphasis to stand out.
- Author’s Name and Credentials: Provide context for the quote by including the author’s name and, if relevant, their credentials or why they are an authority on the topic.
- Related Imagery or Background: An image or abstract design that complements the theme of the quote can enhance its impact.
Work with a quote PowerPoint template that effectively highlights the quote through a professional layout. For visibility, a strong contrast must be maintained between the text and the background; therefore, text boxes with backgrounds are commonly used. If using an image, select one that enhances rather than competes with the text.
Chart and diagram slides are essential for visually representing data, showing relationships, illustrating processes, and explaining complex systems. They transform numbers and abstract concepts into more digestible graphic formats that enhance audience understanding. We can choose between charts and graphs depending on the kind of data to represent, but diagrams often help to contextualize the raw data for simpler explanations.
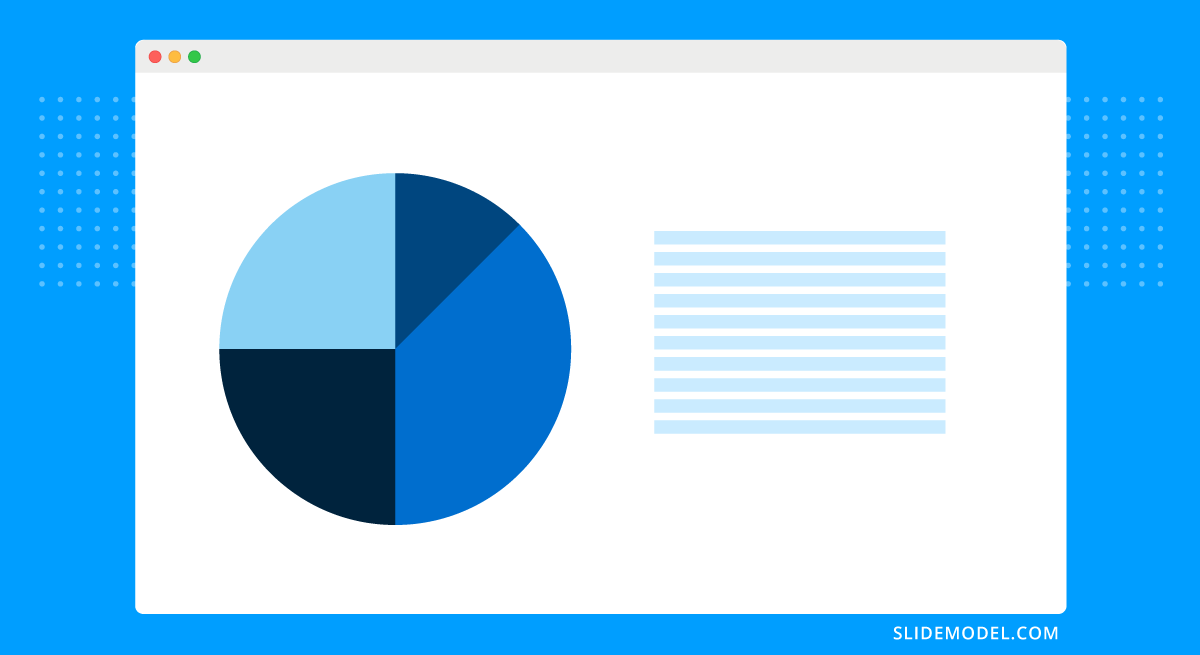
Use these slides when discussing data trends, comparisons, workflow processes, or hierarchical structures. They are particularly helpful in business presentations, scientific discussions, and any scenario where visual simplification of complex data is beneficial.
The main components for any chart or diagram slide are:
- Chart or Diagram: Select the appropriate type (e.g., bar chart , pie chart , flowchart , organizational chart ) based on the data or process you are illustrating.
- Labels and Legends: Essential for clarity, they help the audience understand what each part of the chart or diagram represents.
- Titles and Subtitles: They clearly indicate what the graphic explains or highlights.
- Annotations or Callouts: Use these to emphasize key points or data within the chart or diagram.
Keep all text in graphs readable and clear. Animated effects can show a progression or illustrate relationships more dynamically. In terms of colors, use contrasting colors for data sets to aid in differentiation.
For more information, check our collection of chart PowerPoint templates .
The other format for representing data in presentation slides is tables. Tables can structure data sets systematically and allow for the presentation of detailed data in a comparative and accessible format. For this reason, they are ideal for showing exact figures and relationships between items.
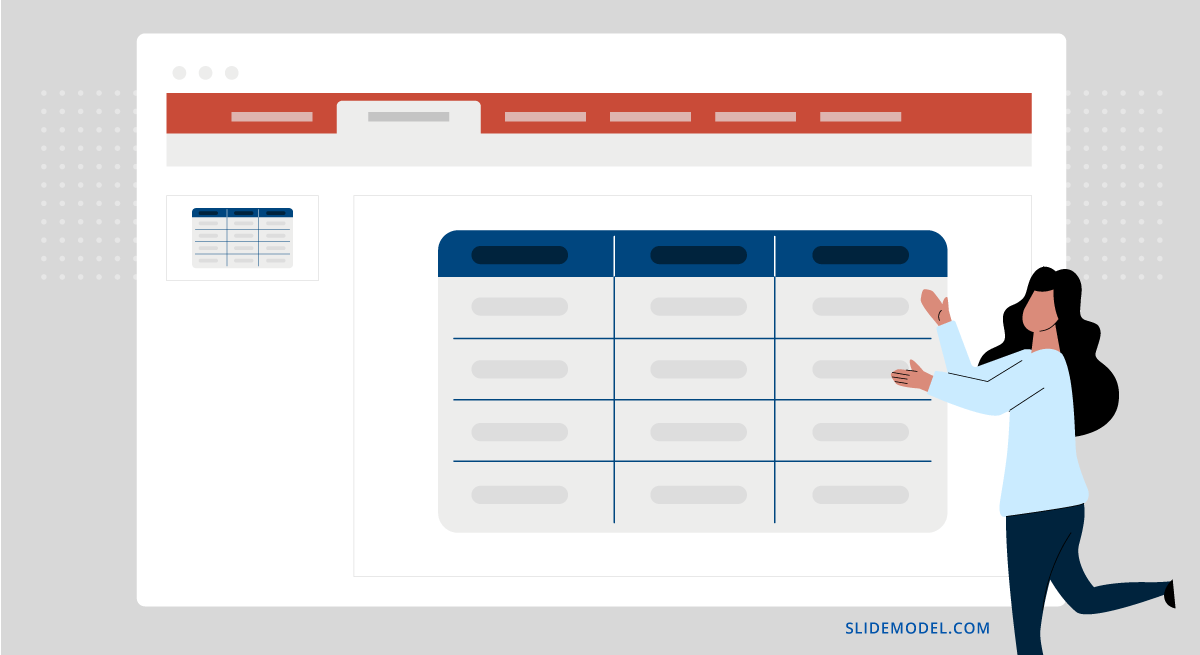
These slides are especially useful in financial, research, or technical presentations where precise data needs to be compared or detailed specifications have to be presented side by side. We can identify the following elements in table slides:
- Table: Clearly segmented into rows and columns. Headers should be distinct to guide the viewer through the data.
- Row and Column Labels: These should describe the data they contain succinctly and clearly.
- Highlighting: Use shading, bolding, or color-coding to emphasize important data points or trends within the table.
- Footnotes or Source Citations: If the data comes from external sources or requires additional explanation, include this information in a discreet but readable manner.
In design terms, tables should be kept as neat as possible. All text must be legible, with sufficient spacing and an appropriate font size (no less than 11 pt). Colors can be used to differentiate between data sets, but avoid using too many colors, as they can lead to confusion.
For more information, check our collection of PowerPoint table templates .
Sometimes, images aren’t enough. Video presentations and vector image animations are powerful tools, as they can be planned to enhance storytelling. The average duration depends on the total presentation length, but they shouldn’t take more than 30% of the total allotted time (as otherwise, the attendees are just streaming video rather than viewing a presentation).
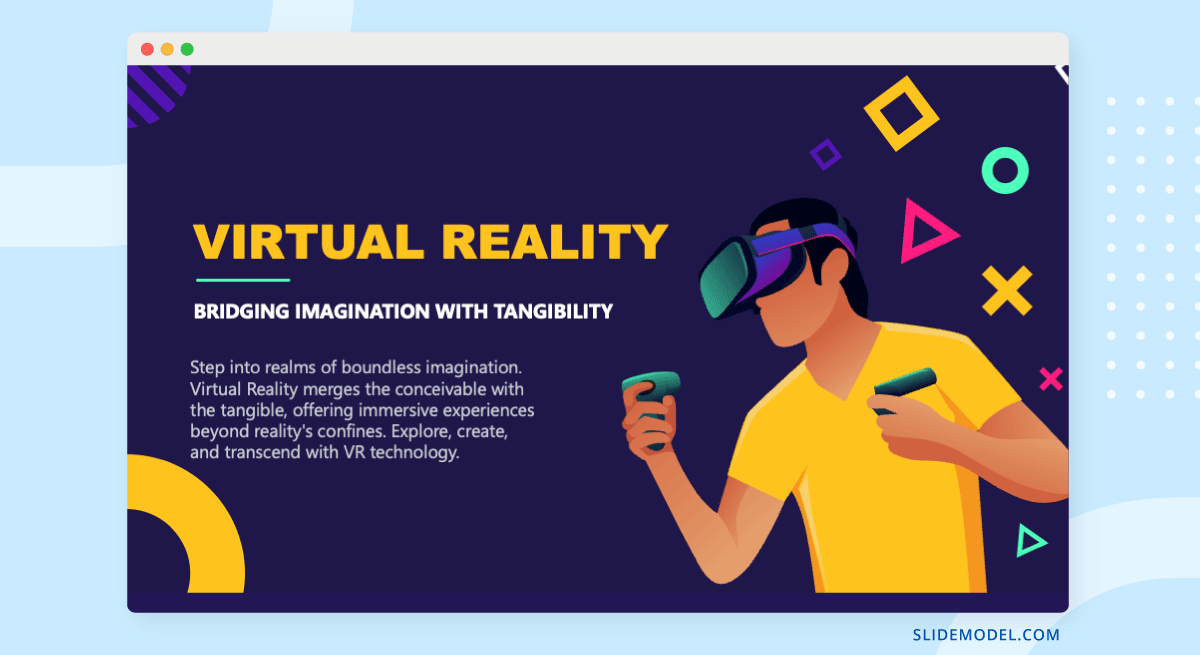
When it comes to the components of this type of slide, we can find:
- Embedded Video or Animation: This should be high quality (720p minimum) and directly relevant to the presented content.
- Playback Controls: Clearly visible to allow easy control during the presentation.
- Brief Descriptions or Introductions: Provide context or prepare the audience for what they will see.
As a presenter, your job is to ensure the video or animation is seamlessly integrated into the presentation, both technically and from a design perspective. This means testing the playback functionality multiple times prior to the presentation.
Also, check our collection of animated PowerPoint templates .
We conclude this list with a slide to persuade the audience to take specific action following the presentation. Call-to-action slides, or CTA slides, encourage the viewers to take action, such as further conversation, purchasing an item or service, or participating in a project.
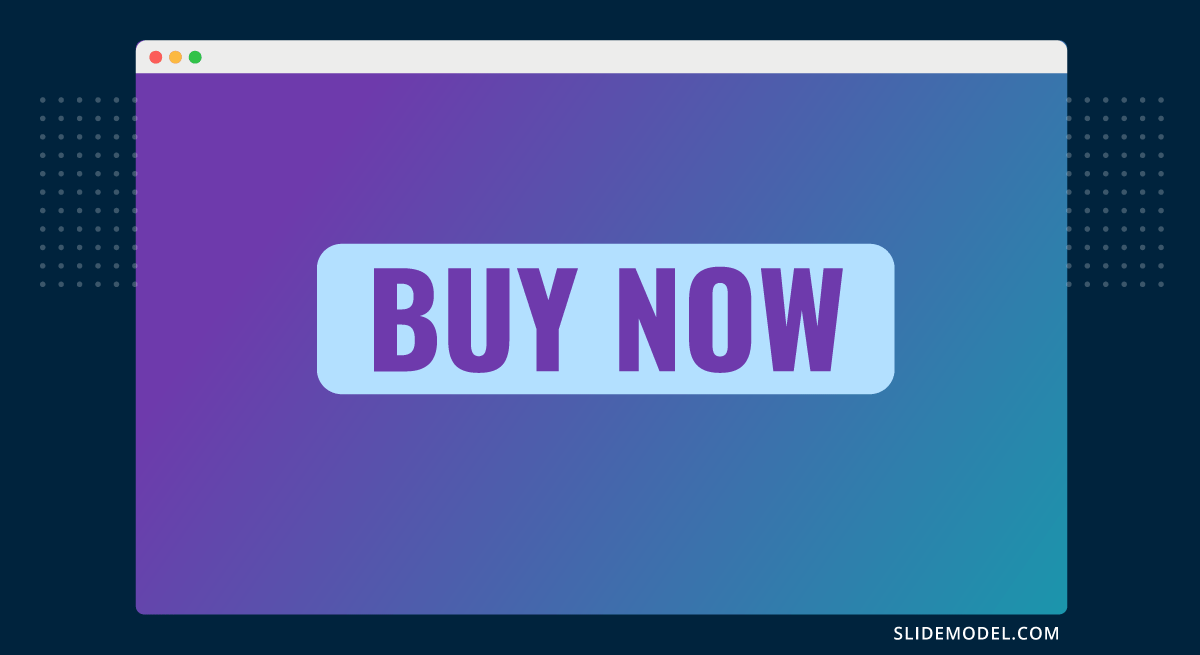
It is typically placed at the end of the presentation, following the summary and thank you slide, to motivate immediate action. Its components are:
- Clear Directive: The CTA itself should be straightforward and compelling, such as “Register Now,” “Join Us,” or “Visit Our Website.”
- Reasons to Act: Briefly reiterate the benefits or importance of taking the action, enhancing the persuasive appeal.
- Contact Information or Links: Provide all necessary links or contact details to make it easy for the audience to know how to act.
The CTA slide should feature a design that grabs attention. Use strong, action-oriented language and a large, readable text.
As we’ve seen, harnessing the usage of these different types of slides helps us become better presenters, with our message being tailored to specific needs. Create your own slide decks by implementing the guidance listed in this article and customize the slides each time for a unique experience.

Like this article? Please share
Design, Presentation Approaches Filed under Design
Related Articles

Filed under Google Slides Tutorials • April 23rd, 2024
How to Align Objects in Google Slides
Optimize your layouts by learning how to align objects in Google Slides presentations. Step-by-step guide with screenshots.

Filed under Design • March 27th, 2024
How to Make a Presentation Graph
Detailed step-by-step instructions to master the art of how to make a presentation graph in PowerPoint and Google Slides. Check it out!

Filed under Presentation Ideas • February 29th, 2024
How to Make a Fundraising Presentation (with Thermometer Templates & Slides)
Meet a new framework to design fundraising presentations by harnessing the power of fundraising thermometer templates. Detailed guide with examples.
Leave a Reply
Find the Slide Navigation Pane in PowerPoint: A Quick Guide
- Recent Posts
- Print an Outline in PowerPoint: A Step-by-Step Guide - May 24, 2024
- PowerPoint Presentation Images: Do You Need to Cite Stock Photos? - May 24, 2024
- Grouping Pictures in PowerPoint: A Step-by-Step Guide - May 24, 2024
I often get asked by colleagues and friends where the slide navigation pane is located in PowerPoint. The slide navigation pane is an important feature in PowerPoint that allows you to easily navigate through your presentation and make changes to your slides. In this article, I will explain where to find the slide navigation pane in PowerPoint and how to use it effectively.

To begin, the slide navigation pane is located on the left side of the PowerPoint window, and it displays a thumbnail view of all the slides in your presentation. You can use the slide navigation pane to quickly move between slides, rearrange the order of your slides, and delete slides that are no longer needed. The slide navigation pane is especially useful when you have a large presentation with many slides, as it allows you to quickly find the slide you need without having to scroll through the entire presentation.
To access the slide navigation pane, you can click on the “View” tab in the PowerPoint ribbon, and then click on the “Normal” button. This will display the slide navigation pane on the left side of the window. Alternatively, you can click on the “Thumbnails” button on the left side of the window, which will also display the slide navigation pane. Once the slide navigation pane is open, you can use it to navigate through your presentation and make changes to your slides as needed.
JUMP TO TOPIC
Adding and Deleting Slides
Moving and ordering slides, working with sections, normal and slide sorter views, outline and slide show views, notes page and reading views, applying themes and layouts, inserting images and graphics, utilizing animations and transitions, creating and organizing slides.

As a PowerPoint user, I know how important it is to have a well-organized presentation. One way to achieve this is by creating and organizing slides. In this section, I will discuss how to add, delete, move, and order slides, as well as how to work with sections.
To add a slide in PowerPoint, I simply click on any slide in the slide navigation panel on the left part of my screen. Then, I click on the “Home” tab, and select the “New Slide” option. A new slide will be added.
On the other hand, deleting a slide is just as easy. I can right-click on the slide I want to delete, and select “Delete Slide”. Alternatively, I can select the slide and press the “Delete” key on my keyboard.
Moving and ordering slides is also a breeze in PowerPoint. To move a slide, I can simply click and drag it to the desired location. If I want to order my slides, I can use the “Slide Sorter” view, which displays all of my slides in thumbnail form. From here, I can click and drag my slides to reorder them.
Sections are a great way to organize my PowerPoint slides into meaningful groups. To add a section, I can right-click between slides and select “Add Section”. I can then type in a section name and select “Rename”. To collapse a section, I can click the triangle, and the number of slides in that section will be displayed.
If I want to move or delete a section, I can use the “Slide Sorter” view. From here, I can right-click on a section and select “Move Section Up” or “Move Section Down” to change its position. To delete a section, I can right-click on it and select “Remove Section”.
In conclusion, creating and organizing slides is an essential part of making a great PowerPoint presentation. By following the simple steps outlined in this section, I can easily add, delete, move, and order slides, as well as work with sections to keep my presentation organized and easy to navigate.
Mastering Different Views
As a PowerPoint user, it’s essential to be familiar with the different views available in the software. Each view serves a unique purpose and can help you create and edit your presentation more efficiently. In this section, I’ll cover the various views and their functions.
The Normal view is the default view in PowerPoint. It displays a single slide in the main window, along with the slide thumbnails on the left side. This view is ideal for creating and editing individual slides. On the other hand, the Slide Sorter view displays all the slides in your presentation in horizontally sequenced, thumbnails. This view is helpful if you need to reorganize your slides—you can just click and drag them into the desired order.
Outline view displays your presentation in an outline format, with each slide’s title and text content. This view is useful for creating and editing the text of your presentation. Slide Show view is the mode you use to present your slideshow. It displays your presentation on the full screen, and you can navigate between slides using the arrow keys or spacebar.
Notes Page view displays your presentation with space for notes at the bottom of each slide. This view is useful for creating speaker notes or printing handouts. Reading view is a new feature in PowerPoint that allows you to view your presentation as a continuous document, without the distraction of editing tools. This view is ideal for reviewing your presentation or practicing your delivery.
To access these different views in PowerPoint, you have to click on the View tab in the ribbon. From there, you can select your preferred view mode.
Pro tip: If you’re not sure which view to use, try them all out and see which one works best for your needs.
In conclusion, mastering the different views in PowerPoint can help you create and edit your presentations more efficiently. Whether you’re creating new slides, reorganizing your presentation, or practicing your delivery, there’s a view that can help you get the job done.
Enhancing Slide Aesthetics
As a presenter, the aesthetics of your slides play a crucial role in captivating your audience. The right combination of colors, fonts, and images can make all the difference in keeping your audience engaged. In this section, I will share some tips on how to enhance the aesthetics of your slides in PowerPoint.
One of the easiest ways to enhance the aesthetics of your slides is by using themes and layouts. PowerPoint offers a wide range of pre-designed themes that you can choose from, or you can create your own. Themes help to unify the look and feel of your presentation by applying a consistent color scheme, font style, and formatting to all your slides.
Layouts, on the other hand, help you to organize the content on your slides. PowerPoint offers a variety of pre-designed layouts that you can choose from, or you can create your own. Layouts help you to structure your content in a way that is easy to read and visually appealing.
Images and graphics can help to break up the monotony of text-heavy slides and make your presentation more engaging. When selecting images and graphics, it’s important to choose ones that are relevant to your content and that fit in with the overall theme of your presentation.
PowerPoint offers a variety of tools for inserting and formatting images and graphics. You can use the Picture or Online Picture tools to insert images, and the Shapes or Icons tools to insert graphics. You can also use the Crop, Resize, and Format tools to adjust the size, shape, and appearance of your images and graphics.
Animations and transitions can help to add visual interest to your slides and keep your audience engaged. Animations are movements or effects that occur on individual elements of a slide, such as text or images. Transitions are effects that occur when one slide replaces another.
PowerPoint offers a variety of pre-designed animations and transitions that you can choose from, or you can create your own. When using animations and transitions, it’s important to use them sparingly and only when they add value to your presentation. Overuse of animations and transitions can be distracting and take away from the overall message of your presentation.
In conclusion, enhancing the aesthetics of your slides can make a big difference in the success of your presentation. By applying themes and layouts, inserting relevant images and graphics, and utilizing animations and transitions, you can create a visually appealing and engaging presentation that will captivate your audience from start to finish.
Related posts:
- How to Enable Copilot in PowerPoint: Step-by-Step Guide
- Organize Your Presentation Like a Pro: How to Organize a PowerPoint Presentation
- Track Changes in PowerPoint: A Step-by-Step Guide
- Free Online Solution to Repair Damaged PowerPoint Files
- How to Easily Add a Slide to an Existing PowerPoint Presentation
- How to Connect Boxes in PowerPoint: A Step-by-Step Guide
- How to Recover a PowerPoint Presentation: Step-by-Step Guide
- Inserting Captions in PowerPoint: A Step-by-Step Guide
- Create a Basic PowerPoint Presentation: A Step-by-Step Guide
- Insert Picture as Background in PowerPoint: A Step-by-Step Guide
- How to Copy a Shape in PowerPoint: A Step-by-Step Guide
- Change a Shape in PowerPoint: A Quick and Easy Guide
Leave a Comment Cancel reply
Save my name, email, and website in this browser for the next time I comment.
Avez-vous des suggestions ?
Nous voulons avoir de vos nouvelles ! Envoyez-nous un message et aidez-nous à améliorer Slidesgo
Recherches populaires
Tendances de recherche

1297 modèles

4642 modèles
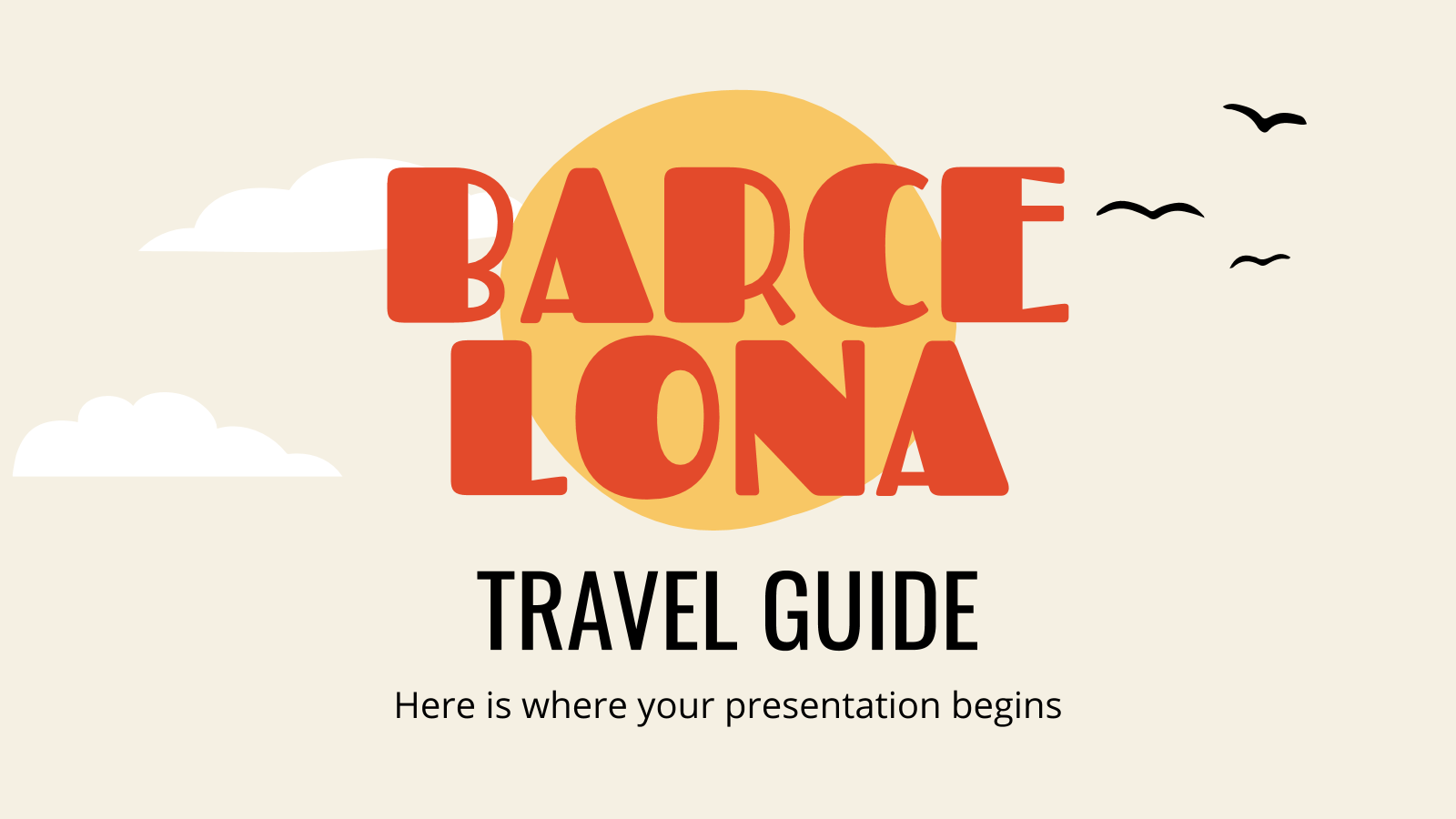
158 modèles
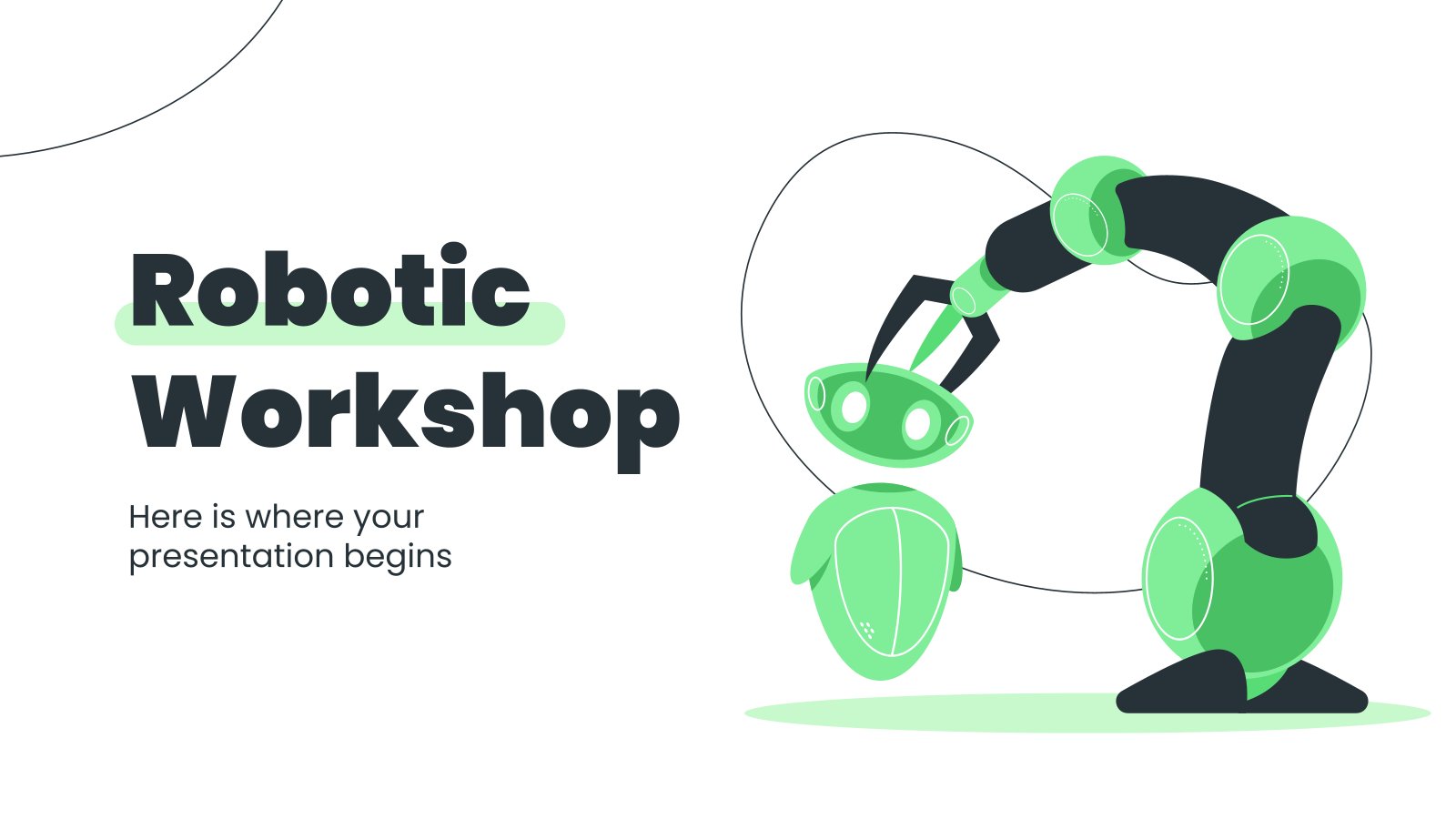
359 modèles
Normes de citation de texte
Il semble que vous aimez ce modèle , présentation normes de citation de texte, thème google slides et modèle powerpoint gratuit.
Téléchargez la présentation Normes de citation de texte pour PowerPoint ou Google Slides. Le secteur de l’éducation exige constamment des méthodes dynamiques et efficaces de présentation des informations. Ce modèle a été créé dans ce but précis. Offrant les meilleures ressources, il permet aux éducateurs ou aux étudiants de gérer efficacement leurs présentations et d'attirer l’attention du public. Grâce à ses fonctionnalités conviviales et utiles, chacun pourra facilement le personnaliser et l’adapter à ses besoins. Que ce soit pour une présentation de cours, un rapport d’étudiant ou à des fins administratives, ce modèle offre une solution unique pour tous les cas !
Caractéristiques de ce modèle
- 100 % modifiable et facile à modifier
- Différentes diapositives pour impressionner votre public
- Contient des graphiques, des cartes et des maquettes faciles à modifier
- Comprend plus de 500 icônes et l’extension Flaticon pour personnaliser vos diapositives
- Conçu pour être utilisé dans Google Slides et Microsoft PowerPoint
- Comprend des informations sur les polices, les couleurs et les crédits des ressources utilisées
Comment puis-je utiliser le modèle?
Puis-je utiliser les modèles librement?
Comment attribuer le modèle ?
Attribution nécessaire Si vous êtes un utilisateur gratuit, vous devez attribuer Slidesgo en conservant la diapositive où apparaissent les crédits. Comment attribuer les modèles?
Articles connexes sur notre blog.

How to Add, Duplicate, Move, Delete or Hide Slides in Google Slides

How to Change Layouts in PowerPoint

Changer le format de votre présentation dans Google Slides (4:3 → 16:9)
Modèles connexes.
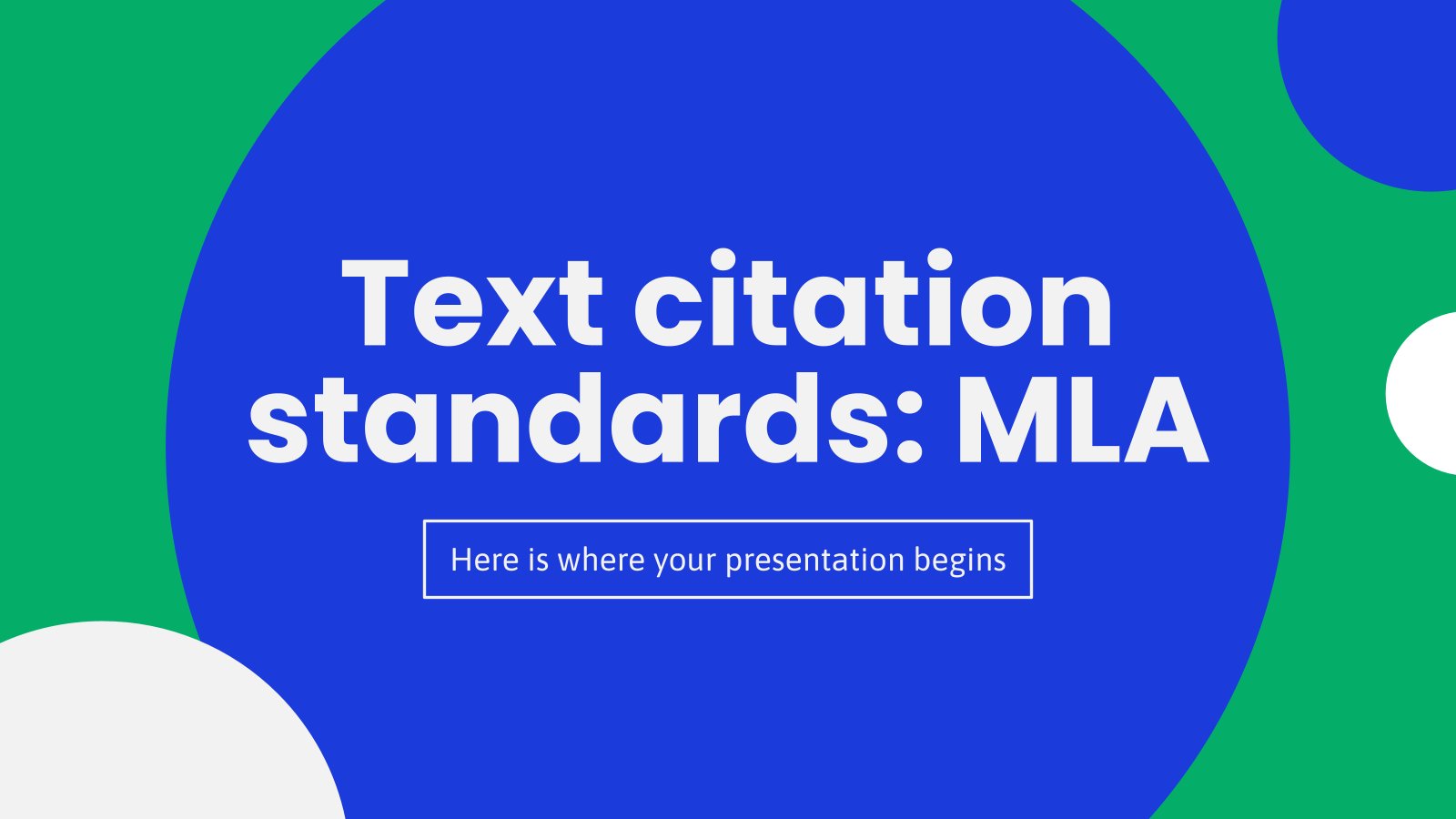
Modèle Premium
Déverrouillez ce modèle et obtenez un accès illimité
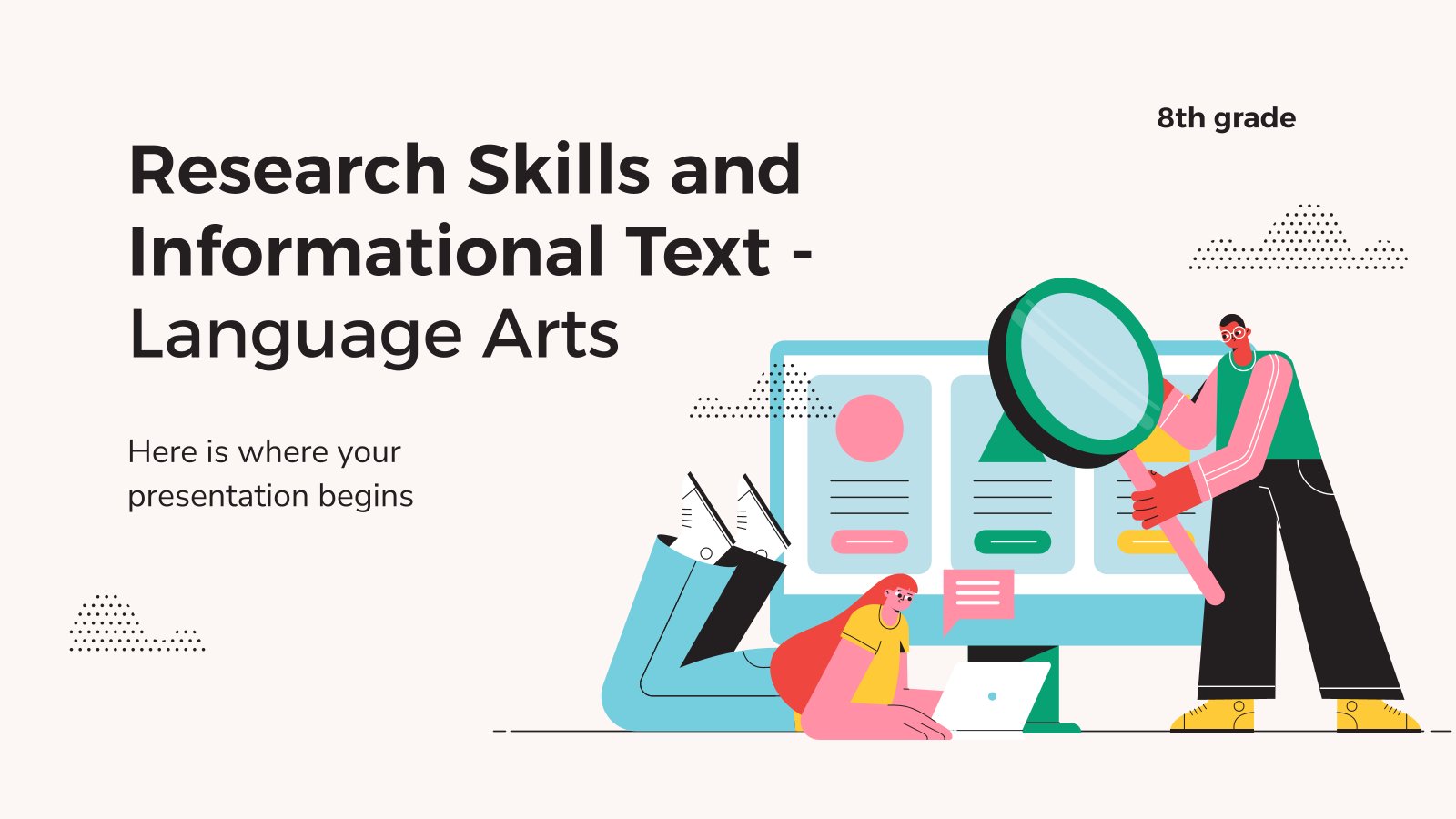

IMAGES
VIDEO
COMMENTS
For an in-text citation for three or more authors, list the first author's surname followed by "et al." followed by a comma and the year of publication or presentation. In MLA. For a PowerPoint with two presenters or authors, include both names in the full works-cited citation.
Revised on December 27, 2023. To reference a PowerPoint presentation in APA Style, include the name of the author (whoever presented the PowerPoint), the date it was presented, the title (italicized), "PowerPoint slides" in square brackets, the name of the department and university, and the URL where the PowerPoint can be found.
Citing Sources in PowerPoint Slides. Note: APA does not have specific rules about the format of PowerPoint slides. Rasmussen University does have recommended guidelines outlined below and in the attached PPT presentation. PowerPoint slides may need citations, depending on what type of information is included on the slide.
Cite your source automatically in APA. Media File: APA PowerPoint Slide Presentation. This resource is enhanced by a PowerPoint file. If you have a Microsoft Account, you can view this file with PowerPoint Online. Select the APA PowerPoint Presentation link above to download slides that provide a detailed review of the APA citation style.
When the slides are available online to anyone, provide the site name on which they are hosted in the source element of the reference, followed by the URL of the slides. 2. PowerPoint slides from a classroom website. Mack, R., & Spake, G. (2018). Citing open source images and formatting references for presentations [PowerPoint slides].
To cite a PowerPoint or other slide-based presentation in MLA style, the format depends on how you viewed the presentation. If the slides are available to view online, the format is similar to that for a website: provide the author and title of the presentation, the name of the site in italics, the date it was posted, and the URL. Use a slide ...
Websites you create: For images, include a citation under each image using this format "From: XXXX" and then make the image a link back to the original image ( example - picture of little girl). Or list the citation at the bottom of the web page. For quotes or material from other sources, include an in-text citation that links back to the ...
To cite only the abstract of a conference presentation, include the word "abstract" as part of the bracketed description (e.g., "[Conference presentation abstract]"). Learn more Conference presentation references are covered in the seventh edition Publication Manual Section 10.5
Handouts distributed in class and presentation slides such as PowerPoint should be cited both in-text and on the Reference list. ... Put the citation right after a quote or paraphrased content from the class lecture. Format (I. I. Instructor who gave lecture, personal communication, Month Day, Year lecture took place) ...
That's followed by the title of the presentation and the year it was published. If you've got the tile of the website where the presentation is published, list that. Next comes the URL where you found the PowerPoint presentation. If you're referencing a specific slide in the presentation list that slide number.
While citing lectures, meeting notes, or other slideshow presentations, follow the standard APA 7 author/date citation format. State the author, date, and title of the presentation. Then, within brackets, place the format, such as [PowerPoint slides] or [ Prezi slideshow presentation]. If the presentation is accessible online, include the link.
Presentation slides. Cite presentation slides accessed online or viewed in person (e.g., in a class lecture). Use other forms to cite a. speech or lecture. , or a. conference session or presentation. . Source type.
Formatting a Powerpoint Presentation in APA 7th Style. The APA 7th Manual and the APA website do not provide any specific rules about using APA format or citation in PowerPoint slides. Here are some recommended guidelines: 1. Always follow any specific instructions given by your instructor. 2. You will need in-text citations on a PowerPoint ...
Presentations. You can use traditional parenthetical citations, especially if you've used multiple sources on one slide. You can also go less formal [unless your professor has said otherwise!] by tucking the citation into the corner of the slide (Greene, 2010). You must also include a References slide!
Powerpoint Presentations - Where Do My Citations Go? List your sources in a slide at the end of the Powerpoint presentation, with in-text citations throughout your presentation as applicable. You could also provide a print copy of the sources you used to those attending your presentation. Example:
Download Article. 1. Start your Works Cited entry with the name of the presenter. Type the last name of the presenter, followed by a comma, then add their first name. Place a period at the end of their first name. [1] Example: Kalyanaraman, Ananth. 2. Add the title of the presentation in quotation marks.
7.1: In-text citations in Presentations. You can cite references within the text of your presentation slide using the same APA format for in-text citations (Author, Date) as in a written essay. Remember to cite sources for direct quotations, paraphrased materials, and sources of facts (such as market share data in the example slide).
Elements of the reference: Author(s) - use & for multiple authors. (Year, Month Day). Title of slides or lecture topic - italicised [PowerPoint slides]. Site name. Web address
Start the first line of each citation at the left margin; each subsequent line should be indented (also known as a "hanging indent"). Put your list in alphabetical order. Alphabetize the list by the first word in the citation. In most cases, the first word will be the author's last name.
The full reference should generally include. Author or tutor. Year of publication (in round brackets) Title of the presentation (in single quotation marks) [PowerPoint presentation] in square brackets. Module code: module title (in italics) Available at: URL of the VLE. (Accessed: date) Example : Full reference for the Reference List.
How to cite a presentation. If you want to include a slide or information gained from another PowerPoint presentation that has been published, you can use an in-text citation just as if you were citing a book. To cite a presentation, simply cite the author's name and the year the presentation was produced, (Dean, 2007).
MLA PowerPoint Presentation. Select the MLA PowerPoint Presentation above to download slides that provide a detailed review of the MLA citation style.
Search. Use the following template or our Harvard Referencing Generator. For help with other source types, like books, PDFs, or websites, check out our other guides. To have your reference list or bibliography automatically made for you, try our free citation generator.
Key Points: Summarize the main points covered in a clear, easy-to-read format. Visual Recap: Use simple graphics, charts, or callouts to represent significant data or conclusions visually. Concluding Remark: A sentence or two that encapsulates the overarching message or conclusion of the presentation.
There are many ways to start a presentation: make a provocative statement, incite curiosity; shock the audience; tell a story, be authentic; quote a famous or influential person. Here are other presentation opening strategies: Begin with a captivating visual; ask a question; use silence; start with a prop; tell a relevant joke; use the word ...
To access the slide navigation pane, you can click on the "View" tab in the PowerPoint ribbon, and then click on the "Normal" button. This will display the slide navigation pane on the left side of the window. Alternatively, you can click on the "Thumbnails" button on the left side of the window, which will also display the slide ...
Téléchargez la présentation Normes de citation de texte pour PowerPoint ou Google Slides. Le secteur de l'éducation exige constamment des méthodes dynamiques et efficaces de présentation des informations. Ce modèle a été créé dans ce but précis. Offrant les meilleures ressources, il permet aux éducateurs ou aux étudiants de ...