How to Summarize a PowerPoint Presentation: A Step-by-Step Guide
Summarizing a PowerPoint presentation is a skill that can come in handy in various situations. Maybe you’ve just watched a colleague’s presentation and need to report back to your team, or perhaps you’re studying for an exam and want to condense the material. To summarize a PowerPoint effectively, you’ll need to identify the key points, understand the presentation’s purpose, and distill the information into a concise format. By mastering these steps, you’ll be able to communicate the essence of any presentation to your audience efficiently.
Once you’ve summarized the PowerPoint presentation, you’ll have a handy reference that captures the main ideas and supporting details without the fluff. This summary can serve as a study aid, a quick refresher, or a tool to brief others who may not have the time to go through the entire presentation.

Introduction
Let’s face it, sitting through a lengthy PowerPoint presentation can sometimes feel like a chore, especially when all you need are the highlights. Maybe you’re a busy professional with back-to-back meetings, a student juggling multiple assignments, or just someone who values efficiency. Whatever the case, being able to summarize a PowerPoint presentation is a valuable skill that can save you time and keep you informed.
Why is this ability so important? For starters, it helps you to quickly sift through information and focus on what’s essential. In our fast-paced world, time is of the essence, and being able to distill a lengthy presentation into a few key points can be a game-changer. Moreover, it’s not only about personal convenience; summarizing skills are crucial when you have to convey the gist of a presentation to others. Whether you’re briefing a colleague, preparing notes for a study group, or delivering a report to a client, a well-crafted summary can make all the difference. So, let’s dive into the how-to of summarizing a PowerPoint presentation, shall we?
Step by Step Tutorial: How to Summarize a PowerPoint Presentation
Before we jump into the steps, let’s establish what we’re aiming for. A good summary of a PowerPoint presentation should capture the main ideas, the supporting details, and the presenter’s intended message, all while being brief and easy to understand.
Step 1: Review the Entire Presentation
Start by going through the entire PowerPoint presentation.
Reviewing the presentation in its entirety allows you to get a sense of the overall flow and the key themes. Pay attention to the title slides and the concluding slides, as they often contain the main message and summary points.
Step 2: Identify the Key Points
Look for the main ideas in each slide.
Each slide usually focuses on a single main idea. Look for bullet points, bolded text, or headings as clues to what the presenter considers important. Make note of these points as they will form the backbone of your summary.
Step 3: Understand the Purpose
Determine the purpose of the presentation.
Understanding why the presentation was created helps to frame your summary. Was it to inform, persuade, or instruct? Knowing the intent will guide you in deciding what details are crucial for your summary.
Step 4: Condense the Information
- Condense the information into a concise format.
Now that you have the key points and the purpose, start writing your summary. Aim to express the ideas as simply and clearly as possible, without losing the original meaning. If a slide’s content can be said in one sentence instead of three, do it.
Step 5: Review and Edit
Review your summary and refine it.
Go through your summary to ensure it’s coherent and that it accurately reflects the presentation’s content and purpose. Edit out any redundancies or unclear statements.
Additional Information
When summarizing a PowerPoint presentation, it’s essential to keep the audience in mind. Who will be reading your summary? What do they need to know? Tailoring the summary to the needs of your audience can make it more effective. Additionally, consider using visual aids from the original presentation, such as charts or graphs, if they help illustrate a point more clearly.
Remember, a good summary is not just a list of points but a coherent mini-version of the presentation. It should flow logically and be engaging to read. Lastly, practice makes perfect. The more you practice summarizing presentations, the better you’ll become at capturing the essence of the content. So next time you sit through a PowerPoint, why not give it a try?
- Review the entire PowerPoint presentation.
- Identify the key points in each slide.
- Understand the purpose of the presentation.
- Review and edit your summary.
Frequently Asked Questions
What if the powerpoint presentation is very long.
Start by breaking it down into sections, and summarize each section before attempting to summarize the whole presentation. This will make the task more manageable.
Can I include quotes from the presentation in my summary?
Yes, but use them sparingly and only if they emphasize a key point effectively.
Should I use the same slide titles in my summary?
You can, but it’s not necessary. The aim is to capture the main ideas, not to replicate the presentation’s structure.
Is it okay to leave out examples used in the presentation?
If the examples are used to illustrate key points, briefly mention them. Otherwise, focus on the main ideas and leave out specific examples.
How long should my summary be?
There’s no one-size-fits-all answer, but a good rule of thumb is to make it as brief as possible while still covering all key points.
Summarizing a PowerPoint presentation is an art and a skill that can be honed with practice. Whether you’re a student, a professional, or simply someone who values brevity, being able to condense information efficiently is incredibly valuable. Remember, the goal is to capture the essence of the presentation, not to replicate it.
Use your judgment to determine what’s essential and what can be left out. With the steps and tips outlined in this article, you’re well on your way to becoming an expert summarizer. So next time you’re faced with a lengthy presentation, don’t despair. Embrace the challenge and flex those summarizing muscles!

Matthew Burleigh has been writing tech tutorials since 2008. His writing has appeared on dozens of different websites and been read over 50 million times.
After receiving his Bachelor’s and Master’s degrees in Computer Science he spent several years working in IT management for small businesses. However, he now works full time writing content online and creating websites.
His main writing topics include iPhones, Microsoft Office, Google Apps, Android, and Photoshop, but he has also written about many other tech topics as well.
Read his full bio here.
Share this:
Related posts:.
- How to Set Time for Slides in Powerpoint
- How to Save Powerpoint as PDF with Notes
- How to Add Page Numbers in Powerpoint 2010
- How to Loop a Slideshow on Powerpoint 2013
- How to Delete a Slide in Powerpoint 2010
- How to Unhide a Slide in Powerpoint 2013
- How to End Powerpoint on Last Slide in Powerpoint 2010
- How to Hide a Slide in Powerpoint 2010
- How to Make a Powerpoint Slide Vertical in Powerpoint 2013
- How to Rotate a Slide in PowerPoint: A Step-by-Step Guide
- How to Change Hyperlink Color in Powerpoint 2010 (An Easy 5 Step Guide)
- How Is Microsoft PowerPoint Used in Business: A Comprehensive Guide
- How to Drag Slides From One PowerPoint to Another: A Step-by-Step Guide
- How to Duplicate a Slide in Powerpoint 2010
- How to Insert Slides from Another Presentation in Powerpoint 2010
- How to Copy a PowerPoint to a New PowerPoint: A Step-by-Step Guide
- How to: Effortlessly Create PowerPoint Looping Presentations
- How to Embed a GIF in PowerPoint: A Step-by-Step Guide
- How to Insert Clipart in PowerPoint: A Step-by-Step Guide
- How to Hide a Selected Slide in Powerpoint 2013

- Tips & Tricks
- PowerPoint Templates
- Training Programs
- Free E-Courses
How to Summarize Presentations
Home > How To Present > How to Summarize
Does your audience seem lost during your long presentation? You can see this happening when you ask them to recall a point and they look blank.
Do they find it difficult to put your information in context?
Chances are you may not be summarizing your points frequently enough. We will see how you can summarize your presentation effectively to enhance audience retention.
Let’s start by asking a simple question:
When should you summarize your presentation?
Did I hear you saying, “Towards the end”?
Wrong! You would’ve lost your audience by then.
An effective presentation habit is to summarize at the end of every major point. It’s all the more important to do so, if your presentation is long and content-rich.
The logic behind summarizing your points:
Do you remember building a tower with playing cards when you were a child? Every time you added a new card on top, you carefully adjusted and aligned all the other cards under it. It helped you build a tall and stable tower.
The principle applies to your presentations as well. Every new point puts a strain on memory of what was covered earlier. Unless you summarize periodically, your audience can’t remember your points beyond a point (pun intended).
How to summarize your presentation in a structured way?

This simple structure allows you to refresh the memory of your audience periodically. It helps your audience to place new information in the right context. It lays the foundation for an effective ‘call to action’. Remember, the call to action and WIIFM has been set right at the start.
Example of an effective presentation summary:
A good summary is short and quick. Here is an example of a sales presentation summary:
“I understood that your main requirements in choosing a home loan are – interest rates, long tenure and high loan amount. So far, we saw how our scheme offers you a highly competitive rate and the longest tenure for your age. Now, we’ll talk about loan amount.”
This summary gives you a chance to showcase your main benefits over and over again- in a reassuring way. It maximizes your opportunity to win business in a sales presentation.
Some creative ways to summarize your presentations:
Here are 3 creative ways to summarize your presentations.
1. Use a quiz format to summarize a training presentation:
There can be many variations to this. Some presenters choose to show just the title and ask the participants to recollect the content. Some choose to use fill in the blanks format or true/false format to test the memory. Whichever way you choose, summarize your training presentations frequently.
We have found Quizzes to be an extremely effective way to summarize in a training. That is why we put together 45 different types of PowerPoint Quiz templates in a pack. Just select the type of quiz and add your questions. You can find out more about the Quiz pack and download it here:
2. Use a mid-session Q & A to summarize your business presentation:
We’ve seen presenters disguise their summary like – “We’ve covered Point A, Point B, and Point C – are there any questions in what we’ve covered so far?”
This helps them recollect their main benefits without sounding repetitive or pushy.
3. Repeat some key images and terms from earlier points to serve as memory hook:
Repeating images and key terms on your slides help you recount your points automatically. So, constantly referring to your earlier segments is a useful practice.
Finally, to summarize this article on ‘How to Summarize’ your presentation…
- Summarize at the end of every major point.
- Use your agenda slide to serve as guidepost.
- Let your summary be quick and short
- Explore creative ways to recall your key points
Return to: How to Present Main Page
Return to Top of How to Summarize Page
Share these tips & tutorials
Get 25 creative powerpoint ideas mini course & members-only tips & offers. sign up for free below:.
Simon Sez IT
Online software training and video tutorials for Microsoft, Adobe & more
- Get Started
- Access 2021 Beginners
- Access 2021 Advanced
- Access 2019
- Access 2019 Advanced
- Access 2016
- Copilot Essentials in Microsoft Office
- Microsoft Excel 365 Advanced
- Microsoft Excel 365 Intermediate
- Excel 365 for Beginners
- The Accountants Excel Toolkit
- Data Analytics in Excel
- Microsoft 365
- PowerPoint 365 for Beginners
- Microsoft Word 365
- OneNote Desktop and Windows 10
- OneNote 2016
- Outlook 2021
- Outlook 2019
- Outlook 2016
- Outlook 2013
- Outlook 2010
- Introduction to Power Automate
- Power BI Essentials
- Power BI Training
- Power BI Intermediate
- PowerPoint 2021
- PowerPoint 2019
- PowerPoint 2016
- PowerPoint 2013
- Project 2021 Advanced
- Project 2021 Beginners
- Project for the Web
- Project 2019
- Project 2019 Advanced
- Microsoft Publisher 365
- Publisher 2013
- SharePoint Online: The Essential Guide (2023)
- SharePoint Online (2021)
- SharePoint Foundation 2013
- SharePoint Server 2013
- SharePoint Foundation 2010
- Microsoft Teams (2023 Update)
- Macros and VBA for Beginners
- VBA for Excel
- VBA Intermediate Training
- Microsoft Visio 2019
- Microsoft Visio 2010
- Windows 11 Advanced
- Windows 11 (2023 Update)
- Windows 10 (2020 Update)
- Word 2019 Advanced
- Dreamweaver CC
- Dreamweaver CS6
- Dreamweaver CS5
- Dreamweaver CS4
- Adobe Illustrator CC for Beginners
- Adobe InDesign CC for Beginners
- InDesign CS6
- InDesign CS5
- Adobe Photoshop CC Advanced
- Adobe Photoshop CC Intermediate
- Adobe Photoshop CC for Beginners
- Photoshop CS6
- Photoshop CS5
- Photoshop Elements 2022
- Photoshop Elements 2019
- Photoshop Elements 2018
- Photoshop Elements 15
- Photoshop Elements 14
- QuickBooks Online 2024
- QuickBooks Desktop 2024
- QuickBooks Desktop 2023
- QuickBooks Desktop Pro 2022
- QuickBooks Pro 2021
- AngularJS Crash Course
- Bootstrap Framework
- HTML/CSS Crash Course
- HTML5 Essentials
- Java for Beginners
- JavaScript for Beginners
- jQuery Crash Course
- MySQL for Beginners
- PHP for Beginners
- Advanced PHP Programming
- Matplotlib, Seaborn, and Plotly Python Libraries for Beginners
- Python Object-Oriented Programming
- Pandas for Beginners
- Introduction to Python
- SQL for Beginners
- SQL Server Integration Services for Beginners
- XML Crash Course
- Alteryx Advanced
- Introduction to Alteryx
- Introduction to Data Visualization and Business Intelligence Principles
- Analytical Methods for Effective Data Analysis
- Introduction to Analytics and Artificial Intelligence
- Financial Risk Management
- Financial Forecasting and Modeling
- Qlik Sense Advanced
- R Programming
- Tableau Desktop Advanced
- Tableau Desktop
- Advanced Agile Scrum
- Agile Scrum Training
- Using Generative AI for Images and Videos
- Generative AI and Cybersecurity
- Introduction to ChatGPT
- Artificial Intelligence Intermediate
- Introduction to Asana for Project Management
- Asana for Employees and Managers
- Introduction to Asana
- Effective Communication Tactics for the Modern Workplace
- Introduction to Confluence
- Introduction to Pipedrive
- HubSpot CRM for Beginners
- Introduction to Google Chrome
- Introduction to Google Calendar
- Introduction to Google Drive
- Gmail for Beginners and Pros
- Google Sheets for Beginners
- Getting Started in Jira
- Getting Started in Monday.com
- Cybersecurity Essentials: Stay Safe and Secure Online
- Cybersecurity Awareness Essentials
- Introduction to Wrike for Project Management
- Excel Efficiency and Data Management
- Excel Advanced Features and Customization
- Mastering PivotTables
- Microsoft Suite Productivity

How to Create Dynamic PowerPoint Presentations with Slide, Summary, and Section Zoom
(Note: S uitable for users of PowerPoint 2016, 2019, 2021, and PowerPoint for Microsoft 365 . )
Use Slide, Summary and Section Zoom to create a dynamic slide deck that allows people to choose their own path through a presentation.
Slide Summary and Section Zoom Explained
Slide, Summary, and Section Zoom are three ‘new-ish’ tools available to users of PowerPoint 2019, 2021, and PowerPoint for Microsoft 365. So, what are these Zoom tools, and why are they useful?
Slide, Summary, and Section Zoom help bring our presentations to life. They make slides more dynamic and exciting and give our clients and customers the opportunity to choose their own path through the presentation. Goodbye linear, flat slide decks – hello dynamic, flexible content!
When we create a Zoom in PowerPoint, we can jump to and from specific slides, portions, and sections of the presentation in whatever order we please. This is helpful if we present a slide deck to an audience, as we can seamlessly dive in and out of sections. It’s also great if we have emailed a presentation to a client. They can choose how they want to move through the presentation and drill down quickly to the information of interest to them without clicking through 50+ irrelevant slides.
For example, we could have a presentation showcasing some new products to launch. We could add a slide to the deck that has an image of each product and then create a zoom so customers can click the image and zoom to the relevant slide or section.
We can create three types of zoom: Summary, Section, and Slide. We can find these tools on the Insert tab in the Zoom group.

In this article, we will take a look at all of them to identify the differences.
Summary Zoom
Selection zoom, change image, return to zoom, zoom styles and effects.
Related reads:
How to Superscript in PowerPoint
How to Add a Watermark in PowerPoint
How to Embed a Video in PowerPoint
Summary Zoom is a landing page where we can see parts of our presentation all at once. We get to specify which parts of the presentation are included in the summary Zoom. We can zoom from one place in the presentation to another, skip ahead or revisit slides without interrupting the flow of the presentation.
When we create a summary zoom, a new section will be added to the presentation titled ‘Summary’.
Let’s take a look at Summary Zoom in action.
- From the Insert tab in the Links group, click the lower half of the Zoom button.
- Click Summary Zoom .
The Insert Summary Zoom window will open.

- Select the beginning slide of each section.

- Click Insert .
A new summary slide is inserted into the presentation in a new section titled‘ Summary Section’. The selected slides show as clickable thumbnails and can be used in a similar way to a table of contents.
In this example, our customers/clients can choose which presentation tip they are most interested to read about and jump directly to that section of the slide deck.
- Press F5 to run the slide show.
- Click on any slide thumbnail.
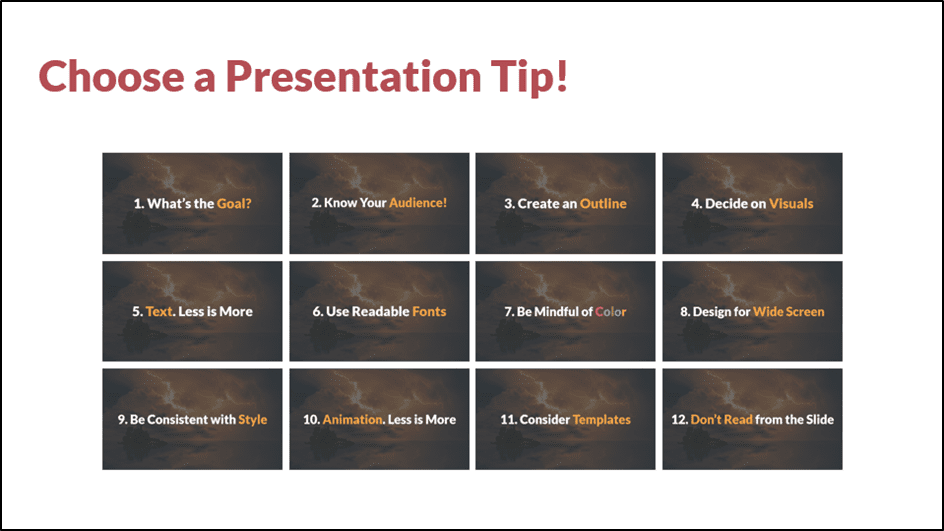
PowerPoint will jump to that slide with a nice zoom-in effect. We can move through the rest of the section slides by clicking the mouse as normal. Once we get to the next section, PowerPoint will zoom us back out to the thumbnail page.
Section Zoom is similar to Summary Zoom in many respects. We can use a Section Zoom to dive in and dive out of different sections of our presentation. Sections help us manage long presentations by splitting the slides into manageable ‘chunks’ of related content.
For section Zoom to work correctly, ensure you have sections added to your presentation.
A difference between Section Zoom and Summary Zoom is that Section Zoom doesn’t create a summary slide of thumbnails. Instead, the clickable thumbnails will show on whichever slide we have selected in the presentation.
- Click on the slide where the thumbnails should appear.
- Click Section Zoom .
The Insert Section Zoom window will open.

- Select the slides to insert.
- Click the Insert button.
In this example, I have positioned the thumbnails in the bottom corners of the slide so users can click to jump to the next section or click to go back to the previous section.

Slide Zoom works in a similar way to Summary and Section Zoom. Slide Zoom does not create a summary page of thumbnails; our presentation doesn’t need to be divided into sections.
Slide Zoom lets us add individual slides as thumbnails to an existing slide so users can jump easily between different slides in the presentation.
- Click Slide Zoom .

- Press the F5 key to run the slide show.
Zoom Options
Section, Summary, and Slide Zooms can be customized using the Zoom ribbon.

We can change the size of the zoom, change the image, modify the zoom style, add a border, and much more.
Suggested reads:
How to Change PowerPoint Slides to Portrait
How to Change Slide Size in PowerPoint
How to Save PowerPoint as Video
When we insert a zoom, we will always get a thumbnail view of the slide or section we are zooming in to. We might want to use a different image as our Zoom thumbnail. In this example, we are going to use a PowerPoint icon.
- Click on any thumbnail.
- From the Zoom tab, click the arrow next to Change Image in the Zoom Options group.
- Click Change Image .
- Click From Icons .
- Select an Icon from the gallery.

The slide thumbnail has now been replaced with an icon.
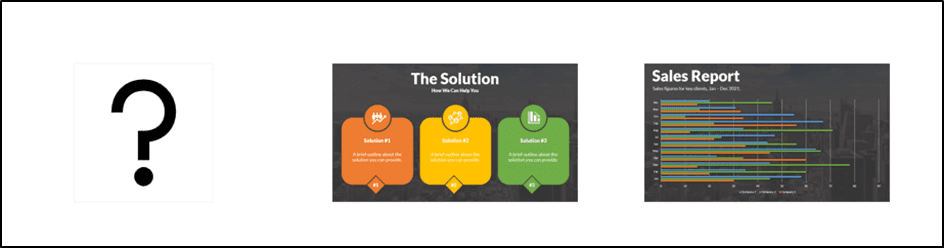
Return to Zoom controls the running order of the slides in the presentation. For example, if we have created a summary Zoom and we want to zoom back out to the main thumbnail page once we’ve finished moving through the slides in the first section, we need to turn on Return to Zoom.
- From the Zoom tab, in the Zoom Options group, check the box next to Return to Zoom .

We can apply zoom styles and effects to our thumbnails.
- In the Zoom tab, click the drop-down arrow in the Zoom Styles group.
- Select a style from the gallery.

We can add a simple border around the outside of each thumbnail.
- Select one or more of the thumbnails.
- From the Zoom tab, in the Zoom Style group, click the drop-down arrow next to Zoom Border.
- Select Weight .
- Choose a line thickness.
- Click the drop-down arrow next to Zoom Border .
- Choose a color from the palette.
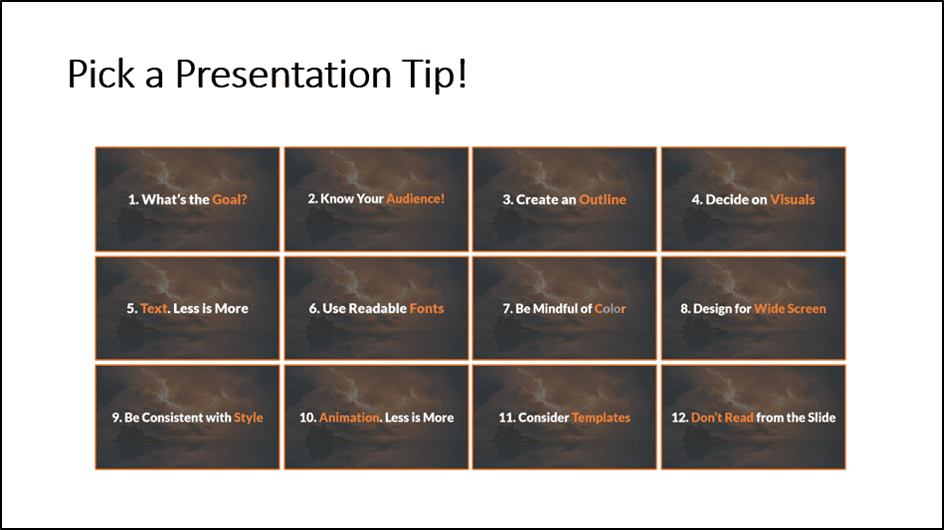
We can add effects to the thumbnail by clicking Zoom Effects .

How to Make a Flowchart in PowerPoint
How to Link Excel to PowerPoint
How to Add Slide Numbers in PowerPoint
Please visit our free resources center for more high-quality PowerPoint and Microsoft Suite application guides.
Ready to dive deep into PowerPoint? Click here for basic to advanced PowerPoint courses with in-depth training modules.
Simon Sez IT has been teaching PowerPoint and other business software for over ten years. You can access 160+ IT training courses for a low monthly fee.

Deborah Ashby
Deborah Ashby is a TAP Accredited IT Trainer, specializing in the design, delivery, and facilitation of Microsoft courses both online and in the classroom.She has over 11 years of IT Training Experience and 24 years in the IT Industry. To date, she's trained over 10,000 people in the UK and overseas at companies such as HMRC, the Metropolitan Police, Parliament, SKY, Microsoft, Kew Gardens, Norton Rose Fulbright LLP.She's a qualified MOS Master for 2010, 2013, and 2016 editions of Microsoft Office and is COLF and TAP Accredited and a member of The British Learning Institute.
Similar Posts
The 7 Best Add-Ins Available for PowerPoint
How to Add or Change your Signature in Outlook? A Step-by-Step Guide
The Most Used Microsoft Teams Shortcuts – Download
How to Create Charts and Graphs in Excel 2010 Using Design Tab
How to Sort Dates in Excel? 6 Easy Methods
Ten Ways to Clean Data in Excel
- Privacy Policy

ADVANCE YOUR CAREER
Gain instant access to 200+ courses. Earn a CERTIFICATE each time you complete a course.

Use zoom for PowerPoint to bring your presentation to life
If you would like to make your presentations more dynamic and exciting, try using zoom for PowerPoint .

To add a zoom, go to Insert > Zoom .
To summarize the entire presentation on one slide, choose Summary Zoom
To show selected slides only, choose Slide Zoom
To show a single section only, choose Section Zoom

When you create a zoom in PowerPoint, you can jump to and from specific slides, sections, and portions of your presentation in an order you decide while you're presenting.
Note: See the Requirements table below regarding which versions of PowerPoint support the features described in this article.
Summary zoom
A summary zoom is like a landing page where you can see the pieces of your presentation all at once. When you're presenting, you can use the zoom to go from one place in your presentation to another in any order you like. You can get creative, skip ahead, or revisit pieces of your slide show without interrupting the flow of your presentation.
Create a summary zoom
Go to Insert > Zoom .

Select Summary Zoom .
The Insert Summary Zoom dialog box opens.
Select slides you want to include in your summary zoom. These become the first slides of your summary zoom sections . To learn more about using sections in PowerPoint, see Organize your PowerPoint slides into sections .

If you already have sections in your presentation, the first slide of each section is preselected by default. If you don't want to include certain sections in your zoom, deselect them. Then, if you want PowerPoint to get rid of any sections you didn't include in your summary zoom, clear the check box next to Keep unused sections in your presentation . Don't worry—the slides in the sections you're discarding will still be part of your presentation.

Once you've selected all the slides you want to use for your summary zoom, select Insert . Your summary zoom is created, and it appears as a new slide just before the first slide you included in your summary zoom.

Add or remove sections from your summary zoom
Once you've created a summary zoom, you might still want to add or remove sections of your presentation. If you've made changes since first making your summary zoom that you want to capture, you don't have to start from scratch—just update your summary zoom.
Select your zoom, and then select the Format tab on the ribbon.

Select Edit Summary , choose the sections you want to have in your summary zoom, and then select Update .
Note: You won't be able to add or remove sections from your presentation in this view, just from your summary zoom.
A slide zoom can help you make your presentation more dynamic, allowing you to navigate freely between slides in any order you choose without interrupting the flow of your presentation. They're a good option for shorter presentations without lots of sections, but you can use slide zooms for lots of different presentation scenarios.
Slide zooms help you drill down into multiple pieces of information while feeling as though you're staying on the same canvas.
Create a slide zoom
Select Slide Zoom .
The Slide Zoom dialog box opens. Select the slides you want to use in your slide zoom.
Once you've selected all the slides you want to use, select Insert .
An item for each slide you selected in step 3 is added to the slide. Select each item in turn and drag to arrange them on the slide.
Tip: If you want to, you can create a slide zoom quickly by simply selecting the slide you want from the thumbnail pane and dragging it onto the slide you'd like to have your slide zoom on. This way, you can create slide zooms and change them quickly, and arrange them however you like simply by clicking and dragging.
Change the preview image of your slide zoom
Your slide zoom by default will be a preview thumbnail image of the slide, but you can choose a new image from your PC or the web to represent the section or slide you'll be going to.

Select Change Image to choose a new picture from the web or your PC to use instead of the thumbnail.

Choose or search the web for the image you want. When you've selected the image you want, select Insert .

You can also choose various looks for your zooms from Zoom Styles —you can change the border, add visual effects, or pick from any of the border and effect combinations in the gallery.

Section zoom
A section zoom is a link to a section already in your presentation. You can use them to go back to sections you want to really emphasize, or to highlight how certain pieces of your presentation connect. To learn more about using sections in PowerPoint, see Organize your PowerPoint slides into sections .
Create a section zoom
Select Section Zoom .
Select the section you want to use as a section zoom.
Select Insert . Your section zoom will be created.
Tip: If you want to, you can create a section zoom quickly by simply selecting the section name you want in the thumbnail pane and dragging it onto the slide you'd like to have a section zoom on.
Change the preview image of your section zoom
Your section zoom by default will be a preview thumbnail image of the slide, but you can choose a new image from your PC or the web to represent the section or slide you'll be going to.
More zoom options
Zoom for PowerPoint truly lights up when you make it your own. Select the Format tab of the ribbon to get to the Zoom Tools , which you can choose to create just the look and feel you're going for when you present.
Choose to return to the home page or continue through your presentation
If you want to return to the zoom slide after viewing sections or slides in your summary, slide, or section zoom, make sure the Return to Zoom check box is selected. If you want to move on to the next slide after viewing part of your zoom, uncheck it.
(If you're working with a summary zoom or a section zoom, you'll return to the zoom slide by default when you're presenting after going to the section. If you're using a slide zoom, you'll move on to the next slide by default after viewing your slide zoom.)
Make the background of your zoom transparent
Another way you can change the look of your zoom is by choosing to adopt the background of the slide where your zoom lives to make the zoom almost indistinguishable from the main canvas while you present. Select Zoom Background to make your summary, section, or slide zooms blend in to their home slide.
In the Zoom Styles group, select Zoom Background . The zoom will adopt the background of the home slide.
Change the transition options of your zoom
By default, your zooms will use the zoom transition when you present, which is what helps make the zooms feel so lively. However, if you don't want to use the zoom transition, or if you want to change the duration of the transition, you can do so.
In the Zoom Options group, make sure the box next to Zoom Transition is checked if you want to use the zoom transition when presenting your zoom.
If you don't want to use the zoom transition when presenting, uncheck the box next to Zoom Transition .
To change the timing of the zoom transition, use the up and down arrows next to the Duration indicator to change how long the zoom transition lasts.
Requirements
See the following table for details on the minimum version numbers required in PowerPoint to create or play zoom links.

Need more help?
Want more options.
Explore subscription benefits, browse training courses, learn how to secure your device, and more.

Microsoft 365 subscription benefits

Microsoft 365 training

Microsoft security

Accessibility center
Communities help you ask and answer questions, give feedback, and hear from experts with rich knowledge.

Ask the Microsoft Community

Microsoft Tech Community

Windows Insiders
Microsoft 365 Insiders
Was this information helpful?
Thank you for your feedback.
How to Summarize a PowerPoint Presentation
- Small Business
- Business Communications & Etiquette
- Presentations
- ')" data-event="social share" data-info="Pinterest" aria-label="Share on Pinterest">
- ')" data-event="social share" data-info="Reddit" aria-label="Share on Reddit">
- ')" data-event="social share" data-info="Flipboard" aria-label="Share on Flipboard">
What Are Thesis & Forecasting Statements?
How to undo outlining in powerpoint, how to make footnotes in indesign cs5.
- How to Make a New Slide in Google Docs
- How to Export Word to PowerPoint
"The key to effective slides," says Cliff Atkinson, author of "Beyond Bullet Points," is to distill the essential details of your presentation and tell a story that "takes your audience on a journey." A summary slide in your PowerPoint presentation gives the table of contents for your story and a handy way to move between different sections of the slide show. In PowerPoint 2003 and older, there was an automated feature that created a summary slide. That feature has been removed from more recent versions of the software.
Open your unsummarized PowerPoint presentation. On the Home tab, click the arrow under "New Slide." If you want a text summary, choose "Title and Content." If you want a graphical summary, choose "Blank."
Click on the first slide in the Slide Pane on the left side of the PowerPoint window. Right-click and select "Copy." Or, if you want to copy the text of the slide title, click the "Outline" tab at the top of the Slide Pane, click and drag to highlight the title of the first slide and then copy it.
Right-click on the new slide you created; under Paste Options, you'll see several options. For a text summary, choose "Keep Text Only." For a graphical summary choose "Picture."
Repeat the copy and paste process for all the slides you want in your summary. If you have a large presentation, you may want to summarize only the main headings rather than every slide.
Click the first image or highlight the first line of text. Click the "Insert" tab and then "Hyperlink." Choose "Place in This Document" from the options on the left. Click to select the first slide from the list and click "OK." Now you can click on the image or title in the presentation and you'll automatically go to that spot in the slide show.
- Microsoft Office: What Happened to the Summary Slide and Table of Contents Options??
- Microsoft Office: Copy and Paste Your Slides
- Size your images to 1.7 inches high by 2.27 inches wide and you can fit 16 of them on your summary slide with even spacing between them.
- Add a hyperlink on each slide or at the end of each section to return to the summary slide for easy, non-linear navigation.
James T Wood is a teacher, blogger and author. Since 2009 he has published two books and numerous articles, both online and in print. His work experience has spanned the computer world, from sales and support to training and repair. He is also an accomplished public speaker and PowerPoint presenter.
Related Articles
How to make a non-linear powerpoint, how to insert word art in powerpoint, how to open an eps file in openoffice, how to turn off superscript in powerpoint, how to add footnotes in powerpoint, how to give a budget report, final summary for a marketing plan, how to create a powerpoint template with a subdued picture, how to combine powerpoint presentations with different templates, most popular.
- 1 How to Make a Non-Linear PowerPoint
- 2 How to Insert Word Art in Powerpoint
- 3 How to Open an EPS File in OpenOffice
- 4 How to Turn Off Superscript in PowerPoint
Creating an Executive Summary PowerPoint Presentation in 2024: Expert Tips and Techniques
- By Judhajit Sen
- March 20, 2024
What is an Executive Summary in PowerPoint Presentations?
A n executive summary slide gives a quick peek into a more extended presentation, usually found at the start of a slide deck. Its job is to summarize the main points so readers don’t have to go through the whole thing. These slides often have more text than regular slides because they’re meant to be read, not presented live. It’s important to keep live presentations engaging by avoiding too much text on slides.
Think of an executive summary as a short version of a big document, giving important info in an easy-to-understand way. Even though it’s short, an excellent executive summary must focus on the main message. Executives and decision-makers, who are often busy, like presentations that get to the point quickly and professionally. If you can’t do that, you might seem unprepared or unable to communicate well.
An executive summary PPT slide makes presenting vital info from a bigger report or business plan easier. It usually includes a title slide, an agenda or outline slide, and a few summary slides. This helps quickly share critical details like the problem you’re addressing, solutions, expected outcomes, and budget plans.
An executive summary template condenses a more extended presentation into crucial points. It aims to catch readers’ interest, clarify the presentation’s goals, and prepare the audience for the discussion. A good executive summary grabs attention and sets the stage for a complete understanding of the topic.
What are the Benefits of an Executive Summary in Slide Presentations?
In slide presentations, a business plan executive summary is a crucial connection between the presenter and the audience, giving a quick look into what’s coming up. Stakeholders often need to understand proposals, project details, or research quickly, especially in business. Creating a well-organized executive summary ensures that essential points are easy to see, setting the stage for deeper exploration if needed.
In the midst of a PowerPoint slide deck, it’s easy for readers to get lost, trying to remember earlier slides and the main story. Executive summary slides help guide readers through the presentation. They have a few main jobs:
1. Providing Context: Executive summaries provide background information, explaining why the slide deck’s topic is important, which helps the audience understand better.
2. Showing the Main Argument: Executive summaries help readers understand the main idea of the presentation before getting into the details by summarizing the central argument right away.
3. Acting as a Guide: These summaries work like maps for readers, helping them stay on track with the presentation’s story.
Executive summaries, especially in PowerPoint, are handy in the business world. They’re the first thing the audience sees, grabbing attention and making people curious by summarizing long and potentially dull content. The benefits of using an executive summary PowerPoint template include:
1. Saving Time: Executive summaries save presenters and audience members time by condensing important points from long reports or presentations.
2. Clear Organization Overview: These summaries give a quick and optimistic overview of the organization, showing its successes and goals, which makes the audience want to learn more about it.
Executive summaries in slide presentations are crucial for smoother communication and ensuring everyone can easily understand important information. By guiding the audience to deeper insights, they make engagement and understanding easier, moving the story along with clarity and purpose.
How To Write an Effective Executive Summary Slide

To ensure clarity and engagement, crafting a compelling executive summary for slide templates involves several key steps.
1. Start with a Clear Problem Statement: Think of your first paragraph as the opening slide of a presentation. You need to make a strong statement that immediately communicates the agenda. Address the urgency of the issue, highlight its importance, or provide background information to set the scene. Clearly outline the chief goals of the report or document.
2. Present the Main Discussion Points: Expand on the points or scope of the report to meet audience expectations. Break down large blocks of text into bullet points for easier digestion. Use figures to highlight key findings and quantify significant results. Discuss the research methods and data sources, and mention any report limitations. Summarize the conclusions in a paragraph or as a featured quote to highlight critical information. Use concise language throughout the executive summary. For this, an AI summary generator is a useful solution. It uses AI technology to accurately summarize your information around the key points.
3. List Recommendations or Next Steps: Allocate a section at the bottom of the summary to emphasize outcomes, conclusions, and follow-up actions expected from the reader. Summarize the research findings and identify any recommended solutions or actions. Seek feedback from team members who have not seen the full report to ensure the summary effectively conveys the document’s content and piques interest without additional context.
By following these steps, you can create an executive summary that effectively communicates the main points of your presentation and encourages audience engagement.
How To Make an Executive Summary Engaging

A creative executive summary presentation involves several vital strategies to capture your audience’s attention and convey the main points effectively.
1. Create an Engaging Slide Title: The title of your slide is the first thing your audience will see. Make it count by clearly stating the main takeaway and setting the tone for the rest of the slide.
2. Use Basic Story Structure: Your summary should provide a complete presentation overview, including a clear beginning, middle, and end. Many summaries focus solely on insights or data without providing a proper introduction or conclusion.
3. Ensure Scannability: Executive summary slides often contain lots of information, making them dense and challenging to navigate. Make it easier for your audience by organizing information into easily discernible sections. Group related text and graphs together, and include text headers for each section so even those scanning will understand the main points.
4. Maintain Consistent Tone: Ensure that the tone and language used in your slide match those of the primary document. Consistency in tone prevents confusion and keeps the audience engaged.
5. Focus on The Story: While stakeholders may have time to read the full report later, your goal during the presentation is to draw their attention to the most critical issues and highlight the value within the report, enticing them to delve deeper.
6. Use Bullet Points: Present information in bullet points to keep it concise and easily digestible. Avoid overloading your audience with long lists or full sentences, as this can overwhelm them and diminish the impact of your presentation.
7. Limit Data Overload: While data is essential, too much of it can overwhelm your audience. Choose three main data points to highlight on your executive summary slide and provide context for why these points are significant.
8. Utilize Professional Presentation Templates: Consider using presentation templates designed specifically for executive summaries. These help you create visually appealing slides that enhance your message and engage your audience. Prioritize white space and use icons and simple visualizations to minimize clutter and make your slides visually appealing.
By incorporating these strategies, you can create an executive summary slide that conveys important information and keeps your audience curious and engaged.
Crafting a compelling executive summary in slide presentations is essential for conveying critical information concisely and engagingly.
By following strategies such as creating an engaging slide title, using basic story structure, ensuring scannability, maintaining a consistent tone, focusing on the story, using bullet points, limiting data overload, and utilizing professional presentation templates, presenters can captivate their audience’s attention and communicate their main points effectively.
An engaging executive summary sets the stage for a deeper exploration of the topic and facilitates smoother communication, ultimately leading to better stakeholder understanding and engagement.
Frequently Asked Questions (FAQs)
1. What is the purpose of an executive summary slide in a presentation?
An executive summary PPT slide gives a quick overview of a more extended presentation, usually at the beginning of a slide deck. It summarizes the main points so readers don’t have to review the entire presentation. These slides are more text-heavy because they’re meant to be read, not presented live.
2. Why is it essential to have an executive summary in slide presentations?
Executive summaries are a crucial connection between presenters and audiences, offering a glance into the content ahead. They help stakeholders quickly understand proposals, project details, or research findings. By guiding readers through the presentation and providing context, they ensure that important points are easily grasped, setting the stage for deeper exploration if needed.
3. What are the key sections typically included in an executive summary?
An executive summary usually includes sections such as introduction, problem statement, outcomes/recommendations, and importance. These sections help readers understand the document quickly. It’s common to organize them into a clear outline using bullet points to make them easier to turn into slides for a PowerPoint presentation.
4. How can I make an executive summary slide engaging?
Crafting a creative executive summary slide involves:
- Creating an engaging slide title.
- Using basic story structure.
- Ensuring scannability.
- Maintaining a consistent tone.
- Focusing on the story.
- Using bullet points.
- Limiting data overload.
- Utilizing professional presentation templates.
Presenters can capture their audience’s attention by incorporating these strategies and effectively communicate their main points.
Ready to Transform Your Presentations?
Are you looking to elevate your presentations to new heights? Look no further than Prezentium! With our AI-powered services, including overnight presentations, Prezentation Specialists, and Zenith Learning workshops, we’re here to make your presentations shine.
Whether you need a stellar deck delivered by tomorrow morning or expert guidance on transforming ideas into captivating slides, Prezentium has you covered. Don’t settle for mediocre presentations—join the ranks of satisfied clients who trust Prezentium to deliver excellence every time.
Get started today and experience the power of impactful presentations with Prezentium!
Why wait? Avail a complimentary 1-on-1 session with our presentation expert. See how other enterprise leaders are creating impactful presentations with us.
The 10 Slides, 20 Minutes and 30 Point Font Rule for Presentations
5 components of a successful elevator pitch presentation, 12 tips to prepare handouts in a presentation.
Home Blog Business Executive Summary: A Guide to Writing and Presentation
Executive Summary: A Guide to Writing and Presentation
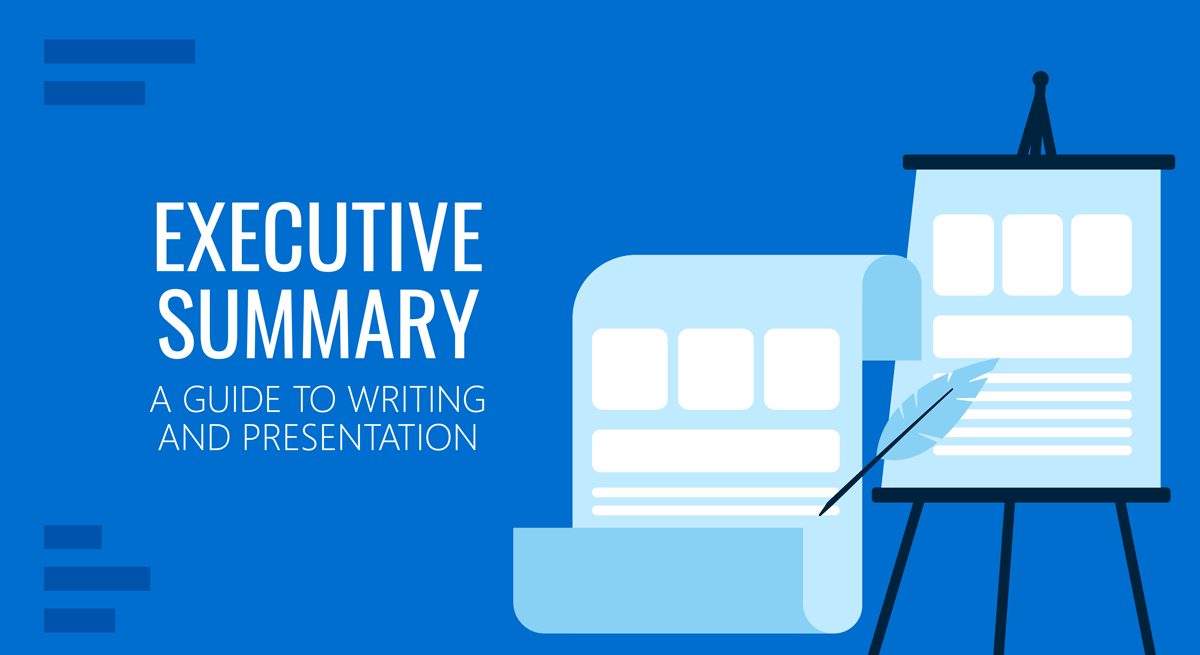
Executive summaries precede nearly every type of business document. Despite being the shortest part, they often leave the biggest impression on the reader. Yet, many writers choose to treat an executive summary as an afterthought. (And some presenters too!). Why? Because writing an executive summary is a seemingly hard task. But our mission is to prove otherwise!
What is an Executive Summary?
An executive summary is a preface to a larger business document such as an annual report, business plan, or whitepaper, succinctly summarizing the key discussion points. Effectively, an executive summary offers a preview of the content, so that the reader could form a baseline opinion about the contents prior to diving into a deep reading session.
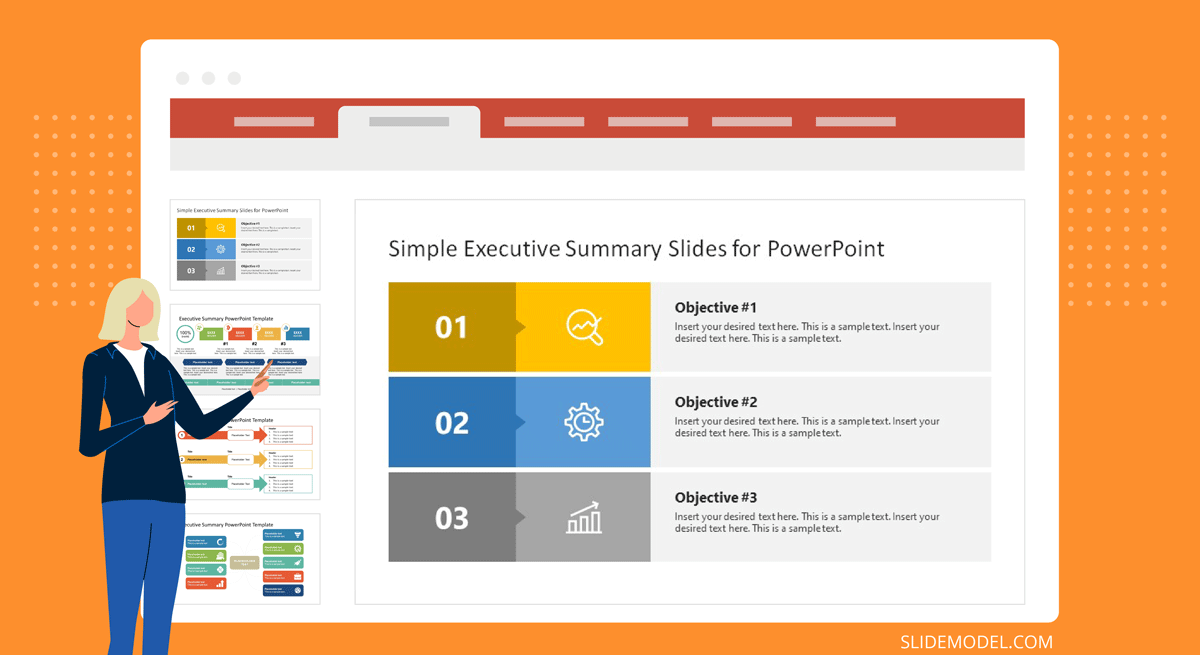
The University of Arizona offers a more elaborated executive summary definition which also notes that an executive summary should:
- Restate the purpose of the follow-up document
- Highlight the key discussion points and most notable facts
- Relay any notable results, conclusions, or recommendations
Though an executive summary is just a foreword to a bigger report, it’s one of the most labor-intensive items as you have to condense a lot of information into a high-level summary. Oftentimes, an executive summary also gets prominent placement in the follow-up presentation, done on the report.
Executive Summary Examples
Nearly every type of business document will have an executive summary. Some are better structured and presented than others. But it’s not just limited to business documents. Executive summaries are also used in scientific projects, articles, and education. Below are several admirable executive summary examples you may want to use as an inspiration for writing.
Accenture: Gaming: The Next Super Platform
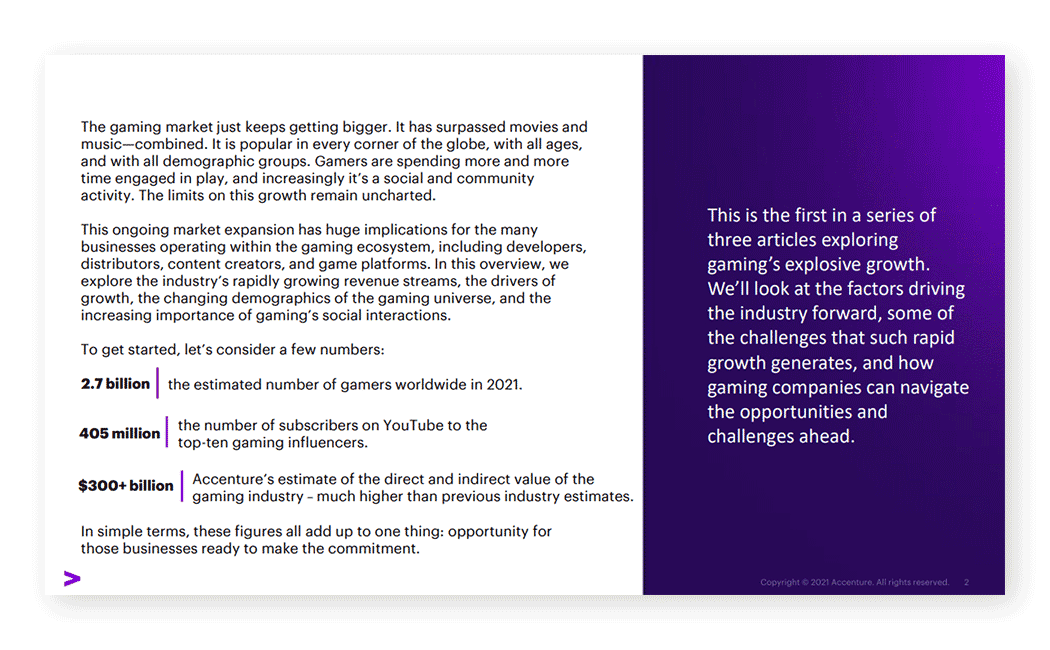
This executive summary for an industry report opens with some big quantifiable claims, clearly communicating the main agenda — describing the size and state of the global gaming market. The gaming industry is a huge market. The pullout texts on the sidebar further detail the scope of the document. Plus clarify for whom this report is intended.
IBM: Cost of a Data Breach Report 2020
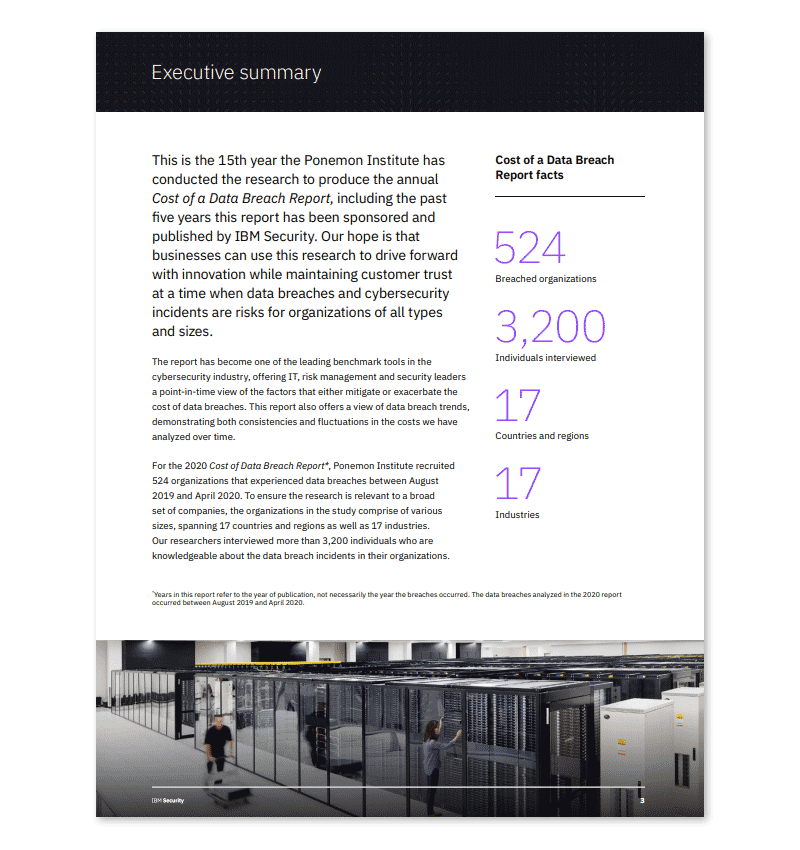
IBM conducts an annual joint report on cybersecurity with Ponemon Institute. They open the executive summary with a brief recap of their mission and past research. Then dwell on this year’s findings and methodology. If you are writing an executive summary for a similarly massive original research, it’s worth focusing more on your techniques for obtaining data and arriving at the conclusions as IBM did.
Deloitte Digital: Exploring the value of emotion-driven engagement
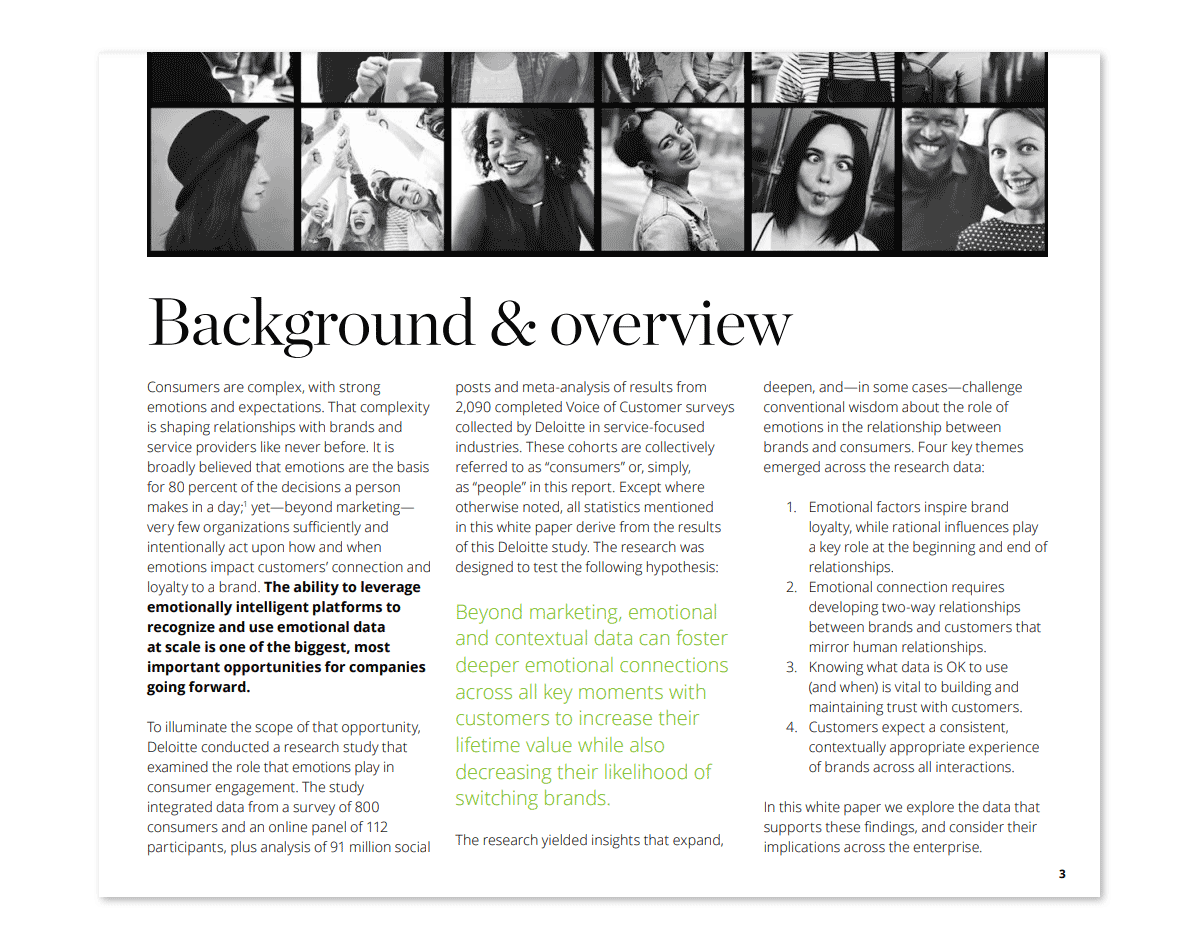
Deloitte selected a more narrative style for this executive summary, mixing some key data points and methodology with the core messaging of the report. This is a good example of structured data presentation . On one hand, you have an engaging narration flow. On the other, the summary covers all the important discussion points.
Executive Summary Format
As the above executive summary examples illustrated, there is no one fit-it-all format for writing an executive study. The best approach depends on your report type, purpose, and contents.
That being said, an executive summary needs to fulfill several earlier mentioned criteria — offer a preview, provide key information at glance, showcase any results, recommendations. That’s what most readers expect to see on the first page after all.
The easiest way to approach writing is to draft a preliminary executive summary outline featuring the following subsections:
- General introduction, explaining the key problems discussed
- Main problem statement(s)
- Selected findings or recommendations
- The importance of discussed points
Since you’d also be likely working on presenting the executive summary to other stakeholders , it helps you keep the above structured as bullet points at first. So that you could easily transfer the main ideas to your executive summary PowerPoint slide .
How Long Should an Executive Summary Be?
As a rule of thumb, an executive summary should not go longer than one vertical page. That is an equivalent of 300-500 words, depending on the typeface. For longer reports, two pages (a horizontal split) may be acceptable. But remember, brevity is key. You are working on a trailer for a movie (the full report).
How to Write an Executive Summary: a 3-Step Framework
You can start with the aforementioned loose format and then adapt it to your document type. Remember, you don’t need to follow all the recommendations to a T. Instead, mix some ideas to make your executive summary sound both professional and engaging. Here are several tips for that:
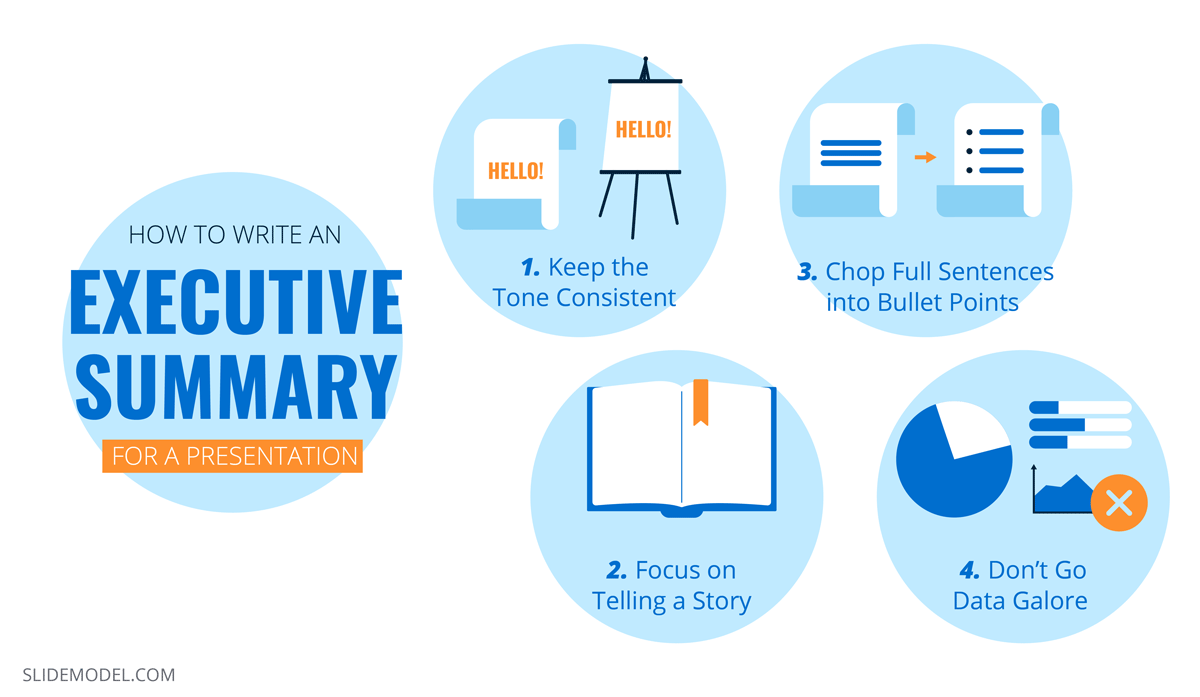
1. Start with a Problem Statement
Think of the first paragraph as if of an opening slide for a presentation : you need to make a big compelling statement that immediately communicates your agenda. Set the scene for the reader. There are several ways to do so:
- Answer the “why now” question in the opening paragraph
- Address the urgency of the matter
- Highlight the importance of the discussed issue
Alternatively, you can also go for a more traditional opening and explain the background of the research and discussed issue. For example, if you have conducted a go-to-market strategy evaluation for the team you can start by saying that “This report analyzed online furniture brand performance in 5 target EMEA markets in terms of market share, local brand recall, brand preference, and estimated online sales volumes.” Afterward, briefly communicate the main aim of the report.
2. Present the Main Discussion Points
Next, flesh out what’s included in the scope of this report to properly manage the reader’s expectations. You can use the report’s section subheads as key discussion points or come up with snappier, more descriptive statements.
Here are several good writing practices to follow:
- Use bullet points and numbered lists to break down text blocks.
- Quantify the biggest findings when possible. Style them as “call-outs”.
- Mention the limitations of your report and what it does not account for.
- Discuss the used research methods and data sources.
Finally, summarize the findings in one concluding paragraph if you have space. Or style it as a featured quote to draw the reader’s eye towards crucial information.
3. List the Recommendations or Next Steps
The bottom part of the page, around 100-150 words should be allocated towards underlining the results, conclusions, and follow-up action expected from the reader. Summarize what you have found during the course of your research. Mention if you have identified any specific type of solution or a type of recommended action.
Once you are done, send over an executive summary draft to a team member who hasn’t seen the complete report. Ask for their feedback. Can they tell what the report content is after reading the summary? Does the summary intrigue them? Is it descriptive enough for someone without any other context into the matter? Use the critique to further improve the document.
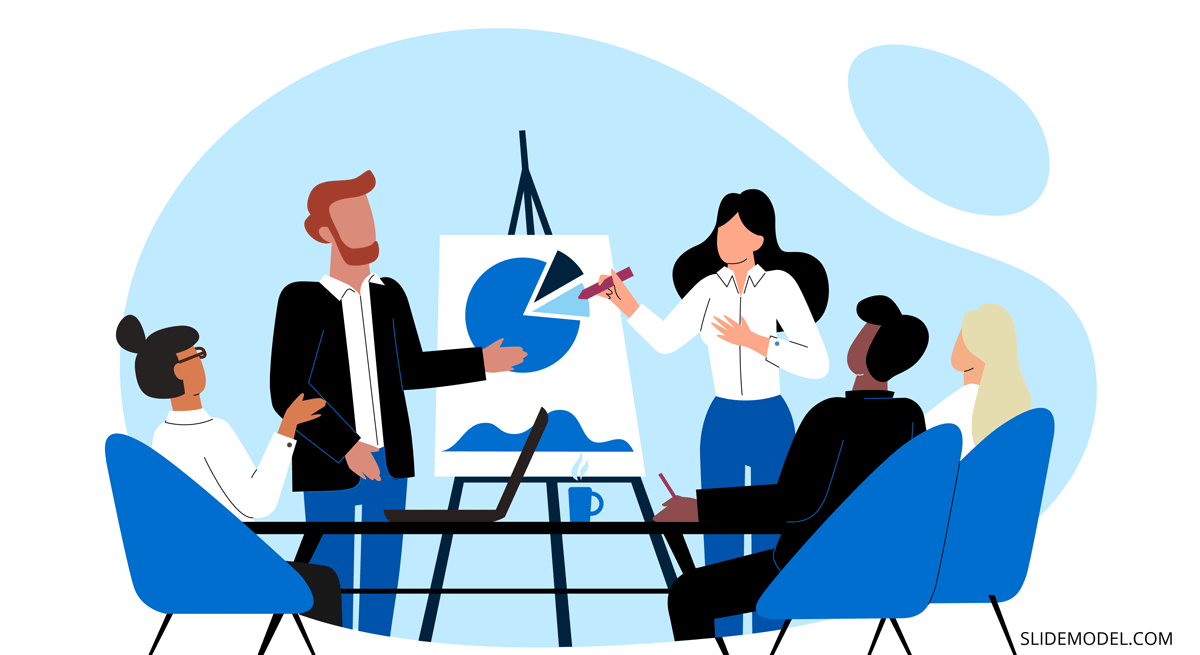
How to Prepare an Executive Summary Presentation
High chances are that you’ll also be asked to write the copy for the executive summary presentation, and perhaps even design it too. So let’s get you up to speed on this aspect as well.
How Does an Executive Summary Slide Look Like in PPT?
There’s no ultimate look for an executive summary slide as most presenters customize it to best reflect the content they’d want to showcase. But if you want some universal example, here’s our executive summary slide template :
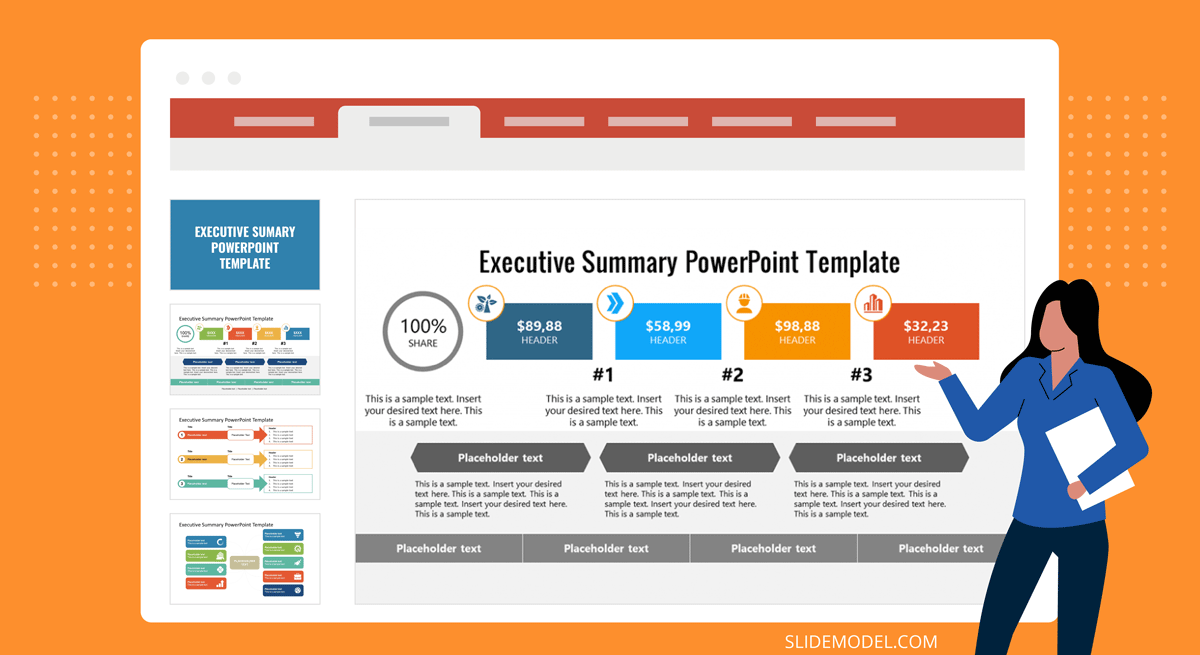
You can build an entire slide deck tailored for an executive summary or business presentation by using our AI Presentation Maker . Fill the topic, analyze & edit the proposed outline, and select a design. That’s it! You can create an engaging executive summary slide deck with any number of slides.
What Makes a Good Executive Summary Slide?
A good executive summary slide visually communicates all the important information from the full report. Typically, it’s an even more condensed version of the written executive summary, prefacing the document. Thus to create a good executive summary slide, be prepared to do some ruthless editing.
Include a condensed version of the:
- Main problem statement or report agenda
- Key findings. Prioritize quantifiable ones
- Recommendations and next steps.
Also, you will need some PowerPoint design mastery to ensure that an executive summary in your PowerPoint presentation looks compelling, but not cluttered. Prioritize white space. Here is where a good executive summary template can make your life easier. To minimize the number of texts, add icons and other simple visualizations. Trim headers and subheads to give the slide even more breathing room.
For those looking to create an engaging and visually appealing presentation, consider utilizing professional presentation templates to enhance the visuals of your executive summary slide. These templates are specifically designed to help presenters convey their message effectively and with style, ensuring that your audience remains captivated and fully understands the key points of your report.
How to Write an Executive Summary for a Presentation
Most likely you won’t need to write a brand new copy for this slide, but rather adapt the text at hand. That already makes your job a lot easier when summarizing a presentation into an executive summary slide. Still, you don’t want to mess anything up. So stick with the executive summary template you’ve chosen and fill in the gaps using our tips.
1. Keep the Tone Consistent
Use the same tone of voice and word choices in your slide deck as you’ve adopted in the report. If the tone of your presentation speech differs too much with terms used on the slide and in the report copy, some audience members may get confused, and then disengaged.
2. Focus on Telling a Story
Stakeholders will have the extra time to read the “dry” report. During the presentation, your main goal is to draw their attention to the most important issue, showcase the value-packed inside the report, and make them eager to learn more by actually flipping the full copy afterward.
3. Chop Full Sentences into Bullet Points
Go snappy and present information in a snackable manner. Remember, our brain can only keep 3-5 items at once in the working memory. So you shouldn’t try to overload the audience with a long list of “very important points” in one sitting.
Also, per a recent presentation survey, among the 3 things that annoy audiences most about presentations are slides that include full sentences of text. So, when working on your presentation summary slide, trim those lengthy texts and move on some of the other points to separate slides.
4. Don’t Go Data Galore
Including numbers and data visualizations is a great way to present your executive summary. However, overloading your data slides with data nuggets makes your presentation less impactful.
As presentation design expert Nancy Duarte explains :
“Data slides aren’t really about the data. They’re about the meaning of the data. It’s up to you to make that meaning clear before you click away. Otherwise, the audience won’t process — let alone buy — your argument.”
It’s a good idea to spotlight 3 main data points on your executive summary slide. Then use some extra minutes to comment on why you’ve chosen to present these.
To Conclude
An executive summary is the first page and/or slide a reader will see. That’s why the stakes are high to make it look just right. Granted, that shouldn’t be an issue. Since you now know how to write, design, and present a compelling executive summary to others!
1. Project Summary PowerPoint Template
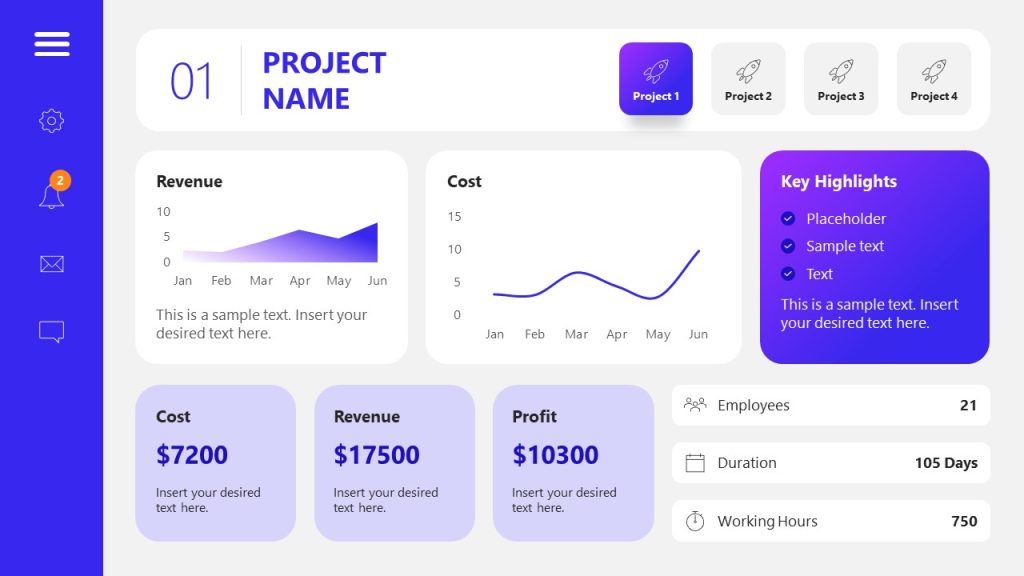
Use This Template
2. Simple Executive Summary Slide Template for PowerPoint
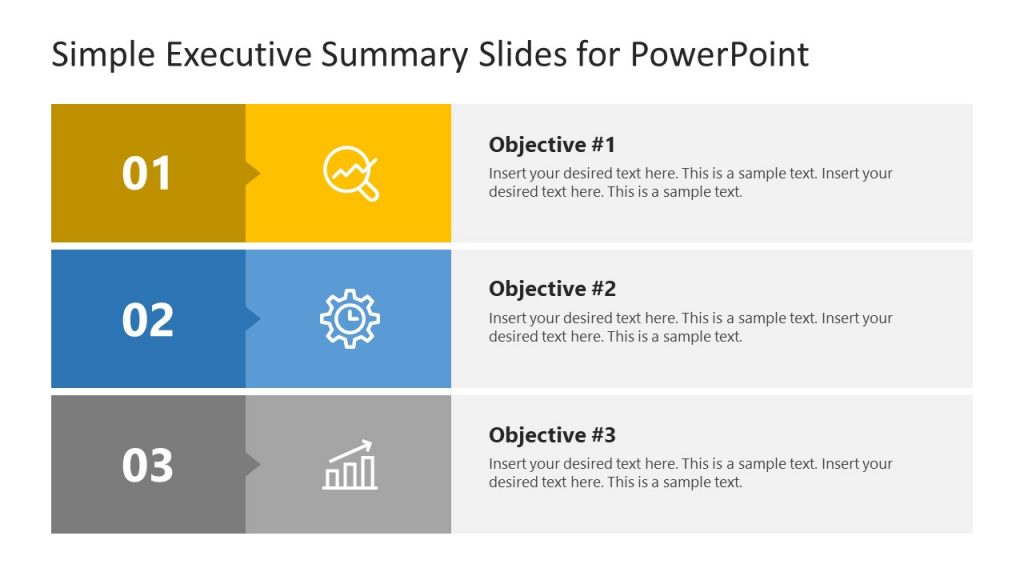
3. One Page Strategy Summary PowerPoint Template
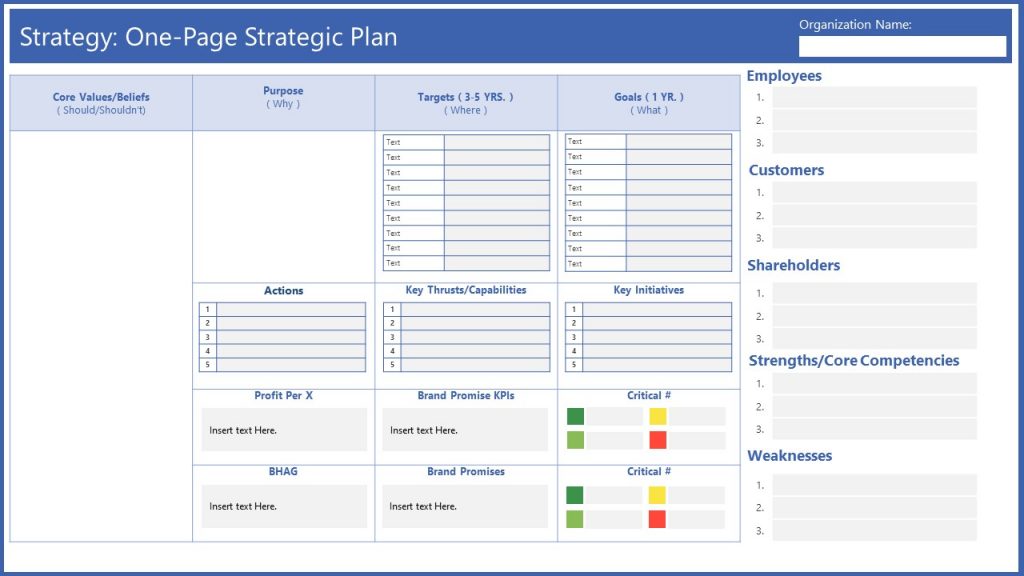
4. Executive Summary PowerPoint Template
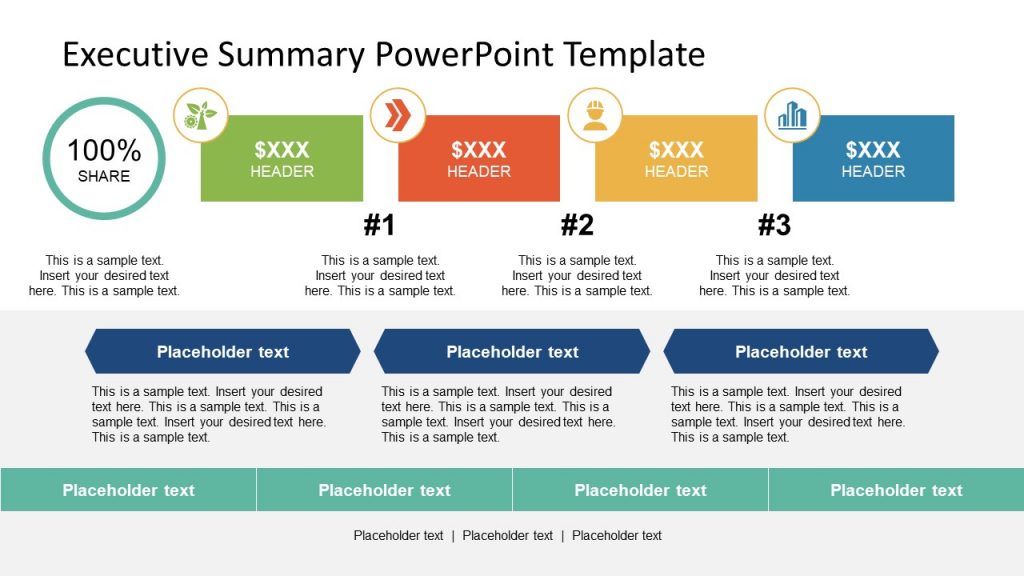
5. Executive Business PowerPoint Template
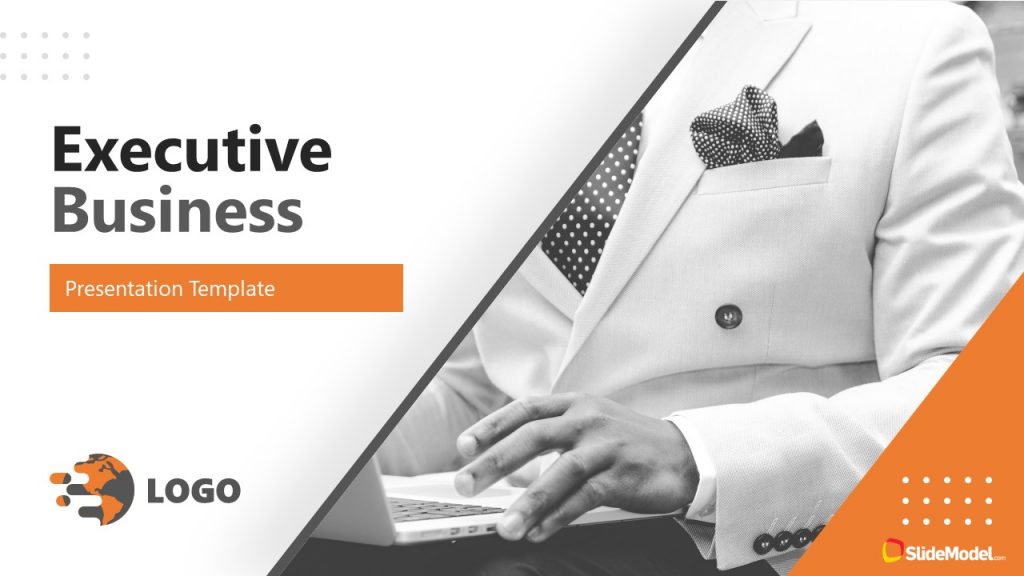
Like this article? Please share
Executive Reports, Executive Summary Filed under Business
Related Articles

Filed under Business • August 31st, 2023
How to Build a Project Status Report Template: Complete Guide
Project status reports provide timely insights into project progress. Here are practical tips and a one-pager template for concise updates.
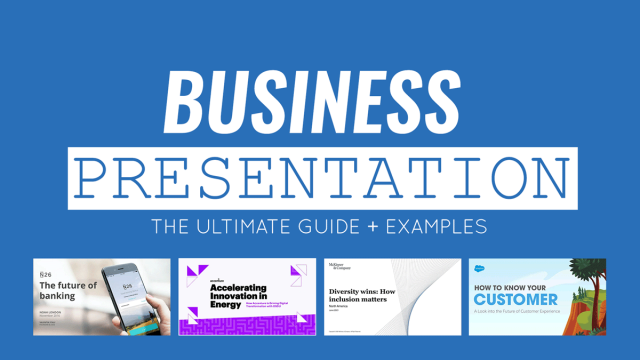
Filed under Business • October 25th, 2022
Business Presentation: The Ultimate Guide to Making Powerful Presentations (+ Examples)
A business presentation is a purpose-led summary of key information about your company’s plans, products, or practices, designed for either internal or external audiences. This guide teaches you how to design and deliver excellent business presentations. Plus, breaks down some best practices from business presentation examples by popular companies.
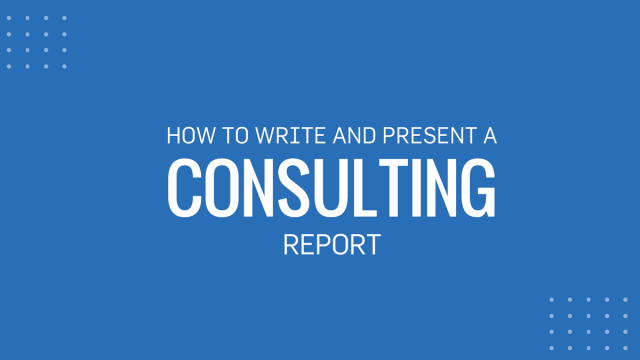
Filed under Business • October 7th, 2022
Consulting Report: How to Write and Present One
Consultants have many tools of the trade at their disposal: Frameworks, analytics dashboards, data science models, and more. Yet many clients still expect to receive a narrated consulting report. So how do you write one? This guide will show you.
Leave a Reply
Knowt AI PowerPoint Summarizer
Upload any PPT & Kai will make notes & flashcards instantly. In < 30 seconds Kai will study your slides and tell you all the important stuff in it.
Drag & drop a PowerPoint or Google Slides file to upload
Tap to upload a PowerPoint or Google Slides file
select files
Or upload from Google Drive
1,300,000 +
students & teachers
1,100,000 +
notes created
4,000,000 +
flashcards created
Learn your powerpoints faster with our AI-powered PPT Summarizing Tool
The ppt summarizer built to help you learn..
It’s as simple as sending a text to Kai, and he’ll explain anything in your PPT to you like a tutor would.
Take practice tests generated from your PPT
Kai will read through your PPT and create a test that highlights the key concepts.
Upload a PPT now
Upload video
Upload PPTs from any site in seconds
Use our Chrome extension to upload a PPT from any webpage to Knowt in seconds.
Download the chrome extension
Do more in less time with the Knowt PPT Summarizer
We're all about helping you learn better, but quicker.
Instant PPT Summaries
Kai will read through your PPT, find the key details, and make you a summary of the important stuff.
AI PPT Summarizer

Flashcards ready for you
Kai will read through your PPT, find the key details, and make flashcards for you to practice.
Upload a PPT
Mark up your PPT with annotations and comments
Our PDF editor lets you write directly on your uploaded files.

I loved knowt for vocab flashcards! Especially to import from quizlet with a link literally chefs kisss.

I used knowt to study for my apush midterm and it saved my butt! The import from quizlet feature helped a ton too. Slayed that test with an A!! 😻😻😻
Trusted by millions across the globe
Our community of students and teachers trust Knowt to create and study on.
Knowt helped me tremendously with my AP exams, World History and Chem in particular. Taking notes and immediately having a study guide created was such a life saver when I was on a time crunch. I did way better than I expected thanks to Knowt!!

Knowt’s quiz and spaced repetition features have been a lifesaver. I’m going to Columbia now and studying with Knowt helped me get there!

This app really came in clutch when AP exams were around the corner. Especially with the spaced repetition method, it helped me remember the important concepts. :)

Knowt has been a lifesaver! The learn features in flashcards let me find time and make studying a little more digestible.

Absolutely excellent. Easy to use, much more visually pleasant than Cram and no rudimentary features are behind a paywall. It’s simply excellent.

I used Knowt to study for my APUSH midterm and it saved my butt! The import from Quizlet feature helped a ton too. Slayed that test with an A!! 😻😻😻

I loved the AI for flashcard writing, it saves so much time! The unique spaced repetition can really come in clutch for last minute studying and helps you remember everything!

I love Knowt so much! The platform is a dream and seeing all of the new features each update makes me so happy! Thank you, Knowt, for being so amazing :)

Knowt has been an absolute life-saver for me - no other revision methods worked for me. It’s also incredible considering Knowt is free! The variety of tools available is perfect for any learning or revision type. Thanks, Knowt!
Endless ways to use Knowt
Not a PowerPoint person? No problem -- you can do so much more.
Make flashcards from PDFs
Kai will read your PDF, find the key details for you and make notes and flashcards for you to practice
AI PDF Summarizer

Video Summarizer
Kai will watch your lecture videos, turn them into notes and flashcards instantly.
AI Video Summarizer
AI Flashcards
You can make flashcards and study them for free with learn mode, spaced repetition, and more.
Make flashcards from notes
You can take notes and Kai will make flashcards from them instantly.
Oh you’re an explorer?
We have over 2 million resources across various exams, and subjects to refer to at any point.
Browse by exam
Knowt AP Hub
AP Study Guides
Knowt IB Hub
IB Study Guides
Knowt GCSE Hub
GCSE Study Guides
Explore top flashcards
Explore top notes, explore subjects, engineering, social studies.
TechRepublic
Account information.
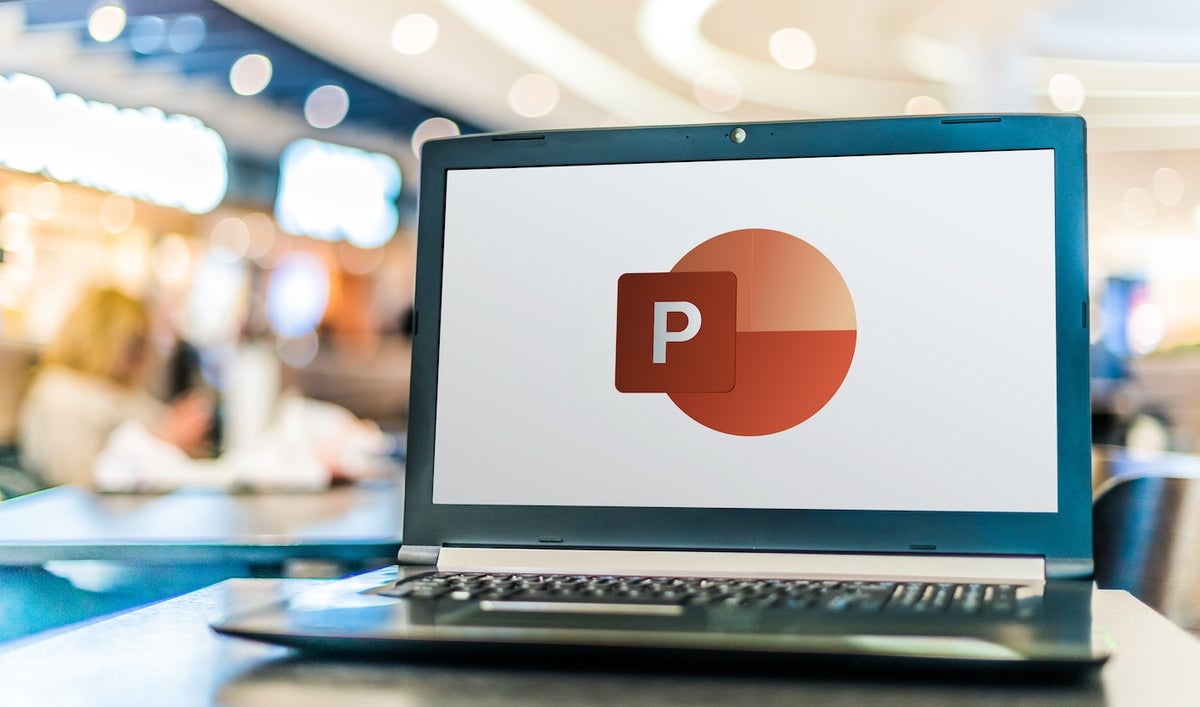
Share with Your Friends
How to Create a Dynamic Presentation in PowerPoint
Your email has been sent

Adding a summary slide to the end of a PowerPoint presentation is a good idea. That way, you can review items with your audience at the end of the presentation. The presenter controls what items make it to the summary slide and can even use each item on the slide to quickly return to the previous slide(s).
How to create a summary slide in PowerPoint
How to hyperlink summary items, how to insert a zoom summary slide in microsoft 365.
If you’re using an older version of PowerPoint (pre-Microsoft 365), you can create a summary slide as follows:
1. Select all of the slides you want to summarize in Slide Sorter view. Click the first slide, then press and hold the Ctrl key as you click the remaining slides ( Figure A ).
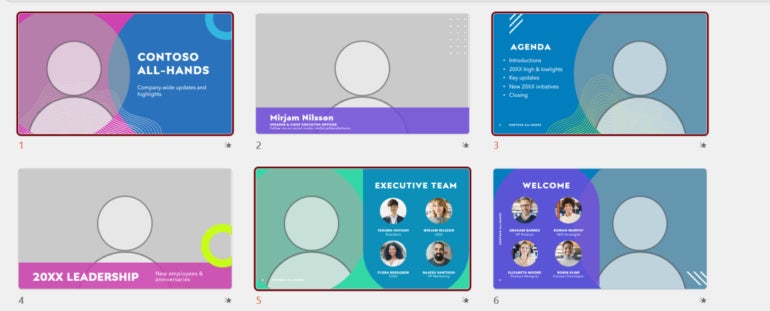
2. Click Summary Slide on the Outlining toolbar.
3. PowerPoint inserts the summary slide before the slides, so be sure to drag it to the end of the presentation.
When you’re done with the presentation, you can click to the summary slide for a brief period of questions and answers, if appropriate.
SEE: Spice up your presentation by adding multiple flashing stars in a PowerPoint slide .
If that’s the end of things, then the simple summary slide is adequate. However, you might want to display the original slides again as you answer questions from the audience. If that’s a possibility, hyperlink the summary items to their respective slides as follows:
1. Select the item on the summary slide.
2. Choose Hyperlink from the Insert menu.
3. Click Place In This Document in the left pane.
4. Identify the slide ( Figure B ).
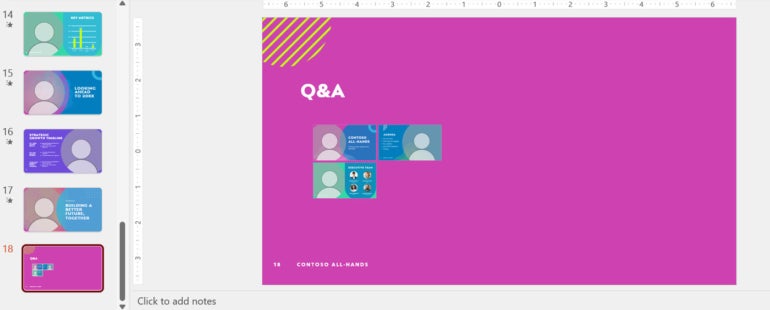
5. Click OK.
You don’t have to hyperlink the items on the summary slide, but doing so lets you return to the original slide(s) with a quick click. You’ll probably want to add hyperlinks on each slide for the return trip to the summary slide.
SEE: Here’s how to tone down a busy picture using Merge in Microsoft PowerPoint .
If you’re using Microsoft 365, adding a summary slide is easier. Thanks to the Zoom feature, PowerPoint will generate a summary slide, but how you use it differs a bit from the older summary slide. There are no hyperlinks per se; clicking a thumbnail will zoom in on the original slide.
Let’s create a summary slide that includes the same slides 1, 3 and 5 using the Zoom feature:
1. Click the Insert tab.
2. In the Links group, choose Summary Zoom from the Zoom dropdown ( Figure C ).
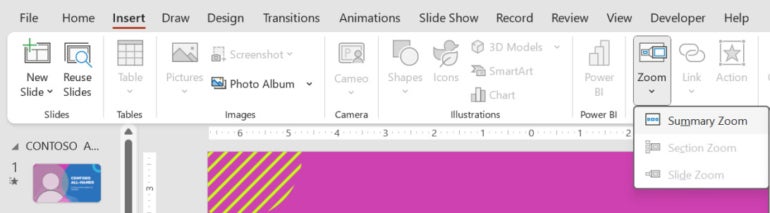
3. In the resulting pane, click slides 1, 3 and 5 ( Figure D ). If you select slides before starting this process, they will already be selected.
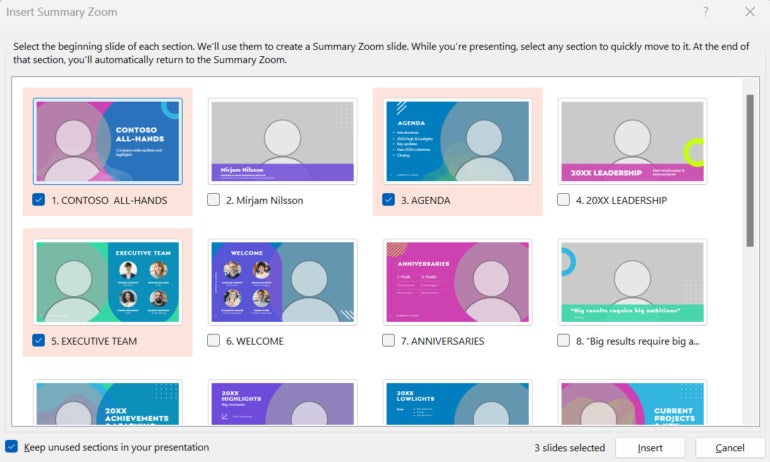
4. Click Insert.
Figure E shows the resulting summary slide, which includes thumbnails of slides 1, 3 and 5. PowerPoint displays the summary slide at the beginning of the presentation, so remember to drag it to the end.
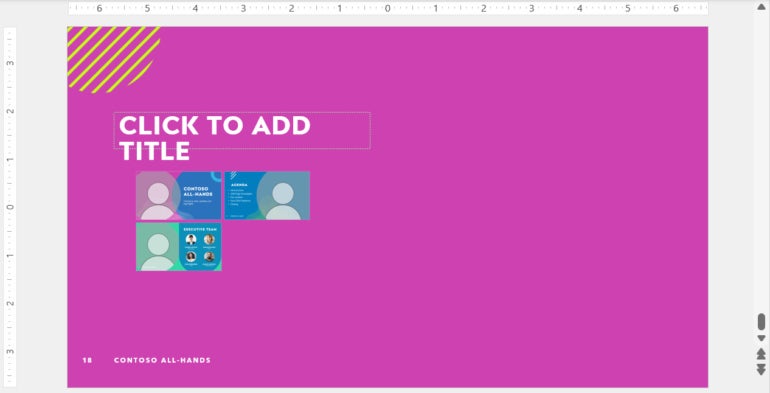
How to use the Zoom summary slide
To use the summary slide, simply click any thumbnail to zoom in on that slide. You’re not actually moving to that slide. What happens with the next click is where sections matter.
In Figure C , you can see two dimmed options. Section Slide is dimmed because the current presentation has no sections. When you apply the Zoom summary slide, PowerPoint automatically divides your slides into sections. How you intend to use the summary slide will determine whether you keep the new sections. The Zoom feature works well with sections, but they’re not required.
SEE: Create a moving arrow in Microsoft PowerPoint to gently guide the presentation from point to point.
If the presentation has sections, the second click will zoom in on the section slide in that section. Each subsequent click will display the next slide in the section until you reach the end of the section. Once you’ve reached that point, a click will return the presentation to the summary slide.
If the presentation doesn’t use sections or the section has only one slide, the first click zooms in on the appropriate slide. The second click returns you to the summary slide.
How to remove a section
There’s no way to stop PowerPoint from adding sections once you implement the Zoom slide feature. Fortunately, removing the sections is easy:
1. Right-click the section item.
2. Choose Remove Section ( Figure F ).
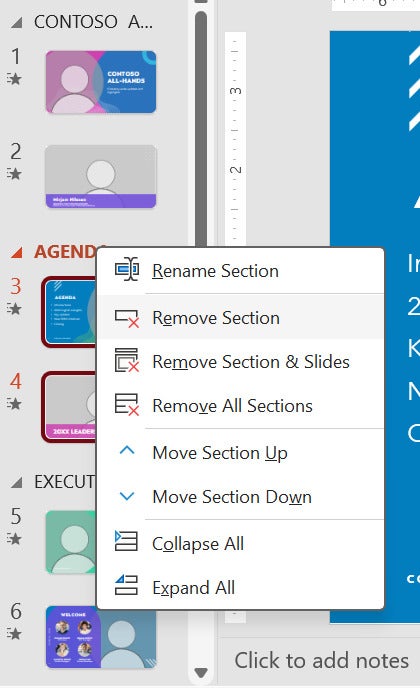
Subscribe to the Microsoft Weekly Newsletter
Be your company's Microsoft insider by reading these Windows and Office tips, tricks, and cheat sheets. Delivered Mondays and Wednesdays
- Microsoft Edge cheat sheet
- Support for these Microsoft enterprise products ends in 2023
- 6 Best Free Alternatives to Microsoft Word (2023 Update)
- Microsoft 365 Services Usage Policy
- Best software for businesses and end users

Create a TechRepublic Account
Get the web's best business technology news, tutorials, reviews, trends, and analysis—in your inbox. Let's start with the basics.
* - indicates required fields
Sign in to TechRepublic
Lost your password? Request a new password
Reset Password
Please enter your email adress. You will receive an email message with instructions on how to reset your password.
Check your email for a password reset link. If you didn't receive an email don't forgot to check your spam folder, otherwise contact support .
Welcome. Tell us a little bit about you.
This will help us provide you with customized content.
Want to receive more TechRepublic news?
You're all set.
Thanks for signing up! Keep an eye out for a confirmation email from our team. To ensure any newsletters you subscribed to hit your inbox, make sure to add [email protected] to your contacts list.

How to Create a Summary Slide in PowerPoint?
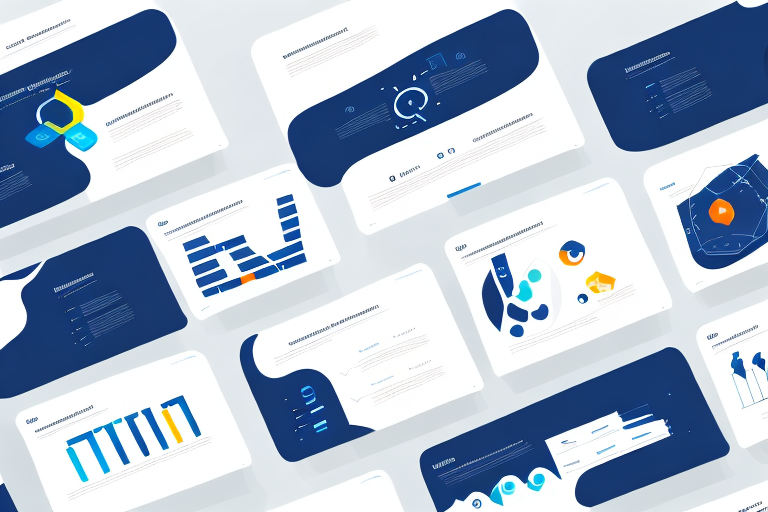
Creating a summary slide in PowerPoint is an essential part of putting together a presentation that grabs and holds your audience’s attention. Not only does it help to reinforce the key themes of your presentation, but it also serves as a powerful tool for summarizing complex information and data in an easy-to-understand format for your audience. In this article, we will explore the importance of a summary slide in PowerPoint presentations, how to plan and design an effective summary slide, and some best practices and tips for creating an engaging and informative summary slide.
Table of Contents
The Importance of a Summary Slide in PowerPoint Presentations
One of the key reasons why a summary slide is so important in PowerPoint presentations is its ability to reinforce the main themes and ideas of your presentation. By highlighting the most important points and takeaways, a summary slide can help to ensure that your audience remembers your presentation long after it is over. Additionally, a summary slide provides a clear and concise way to summarize complex data or information, helping to make your presentation more accessible and engaging for your audience.
Another benefit of including a summary slide in your PowerPoint presentation is that it can serve as a roadmap for your audience. By providing a clear overview of the topics covered in your presentation, a summary slide can help your audience to follow along and stay engaged throughout the entire presentation. This can be especially helpful for longer presentations or those that cover a lot of complex information.
Finally, a summary slide can also be a useful tool for reinforcing your call to action or key message. By summarizing the main points of your presentation and highlighting the key takeaways, you can help to ensure that your audience understands the importance of your message and is motivated to take action. This can be particularly important in business or marketing presentations, where the ultimate goal is to persuade your audience to take a specific action or make a purchase.
Understanding the Purpose of a Summary Slide in Your Presentation
Before you start creating your summary slide, it’s essential to understanding its purpose in your overall presentation. The summary slide is typically the last slide of your presentation, and it should summarize the most important points covered in your presentation along with a memorable final thought. For example, if you’re delivering a sales pitch, your summary slide should highlight the key benefits of your product or service and provide a clear call to action for your audience.
Another important aspect of a summary slide is that it helps your audience to remember the key takeaways from your presentation. By providing a concise summary of the main points, your audience is more likely to retain the information and be able to recall it later. Additionally, a well-crafted summary slide can also serve as a visual aid to reinforce your message and leave a lasting impression on your audience.
Planning Your Summary Slide: What to Include and What to Leave Out
When planning your summary slide, it’s important to strike the right balance between including enough information to summarize your presentation effectively while also avoiding overwhelming your audience with too much detail. Some key elements to consider including in your summary slide include the main themes and ideas covered in your presentation, key data points or statistics, any notable quotes or testimonials, and a final call to action. However, be sure to leave out any extraneous information that isn’t directly relevant to your main message or themes.
Another important factor to consider when planning your summary slide is the visual design. Your summary slide should be visually appealing and easy to read, with clear and concise text and graphics. Use a consistent color scheme and font throughout your presentation to create a cohesive and professional look. Additionally, consider using visual aids such as charts, graphs, or images to help illustrate your main points and make your summary slide more engaging for your audience.
Step-by-Step Guide to Creating a Summary Slide in PowerPoint
Creating a summary slide in PowerPoint is a straightforward process that can be accomplished using a few simple steps. First, choose the template or design for your summary slide. Most PowerPoint templates include a suitable summary slide layout, so you don’t need to start from scratch. Next, consider the key message and themes of your presentation and decide what information to include in your summary slide. Be sure to keep your text concise and focused, and use bullet points or other visual aids to help keep things clear and easy to understand. Finally, add any relevant images, charts, or graphs to your summary slide, and make sure to use fonts and colors that are consistent with your overall presentation design.
It’s important to note that the summary slide should be the last slide in your presentation. This slide should provide a quick overview of the key points and takeaways from your presentation. It’s also a good idea to include a call to action or next steps on this slide, so your audience knows what to do next. Remember, the summary slide is often the slide that your audience will remember the most, so make sure it’s clear, concise, and visually appealing.
Designing an Eye-Catching Summary Slide for Your Presentation
While the content of your summary slide is essential, the design also plays a crucial role in creating an engaging and memorable summary slide. To design an eye-catching summary slide, consider using bold colors and fonts, incorporating relevant images or graphics, and using animations or slide transitions to help emphasize key points. Remember to keep your design consistent with your overall presentation theme and style.
Another important aspect to consider when designing your summary slide is the placement of information. You want to make sure that the most important information is prominently displayed and easy to read. This can be achieved by using larger font sizes or bolding key words. Additionally, consider using bullet points or numbered lists to break up information and make it easier to digest.
Finally, don’t forget about the importance of white space. A cluttered summary slide can be overwhelming and difficult to read. Leave enough space between elements to create a clean and organized design. This will not only make your summary slide more visually appealing, but it will also make it easier for your audience to understand and remember the information presented.
Tips and Tricks for Creating an Effective Summary Slide in PowerPoint
When creating your summary slide, there are a few tips and tricks that can help you to ensure its effectiveness. First, consider using a strong headline or tagline that sums up the main message or takeaway from your presentation. Second, use bullets or numbers to break down complex information into manageable chunks, making it easier for your audience to understand. Finally, use visuals like images or charts to help illustrate your key points, making them more memorable and engaging for your audience.
Another important tip to keep in mind when creating a summary slide is to keep it simple and concise. Avoid cluttering the slide with too much information or unnecessary details. Stick to the most important points and use clear and concise language to convey your message effectively.
Additionally, it can be helpful to include a call to action on your summary slide. This could be a request for feedback, a call to visit your website or social media pages, or an invitation to continue the conversation after the presentation. Including a call to action can help to keep your audience engaged and interested in your message beyond the presentation itself.
How to Customize Your Summary Slide with Animations and Transitions
PowerPoint offers a wide range of options for customizing your summary slide with animations and transitions. Animations can be used to bring attention to key points or data, while transitions can help to create a seamless flow between slides. When using animations and transitions, be sure to use them sparingly and consistently throughout your entire presentation.
Best Practices for Using Images and Graphics on Your Summary Slide
Images and graphics can be powerful tools for enhancing the impact of your summary slide. When using images and graphics, be sure to choose visuals that are relevant to your presentation and that help to reinforce your main message or themes. Additionally, use high-quality images and graphics that are visually appealing and easy to understand for your audience.
Adding Charts and Graphs to Your Summary Slide: A Comprehensive Guide
If your presentation includes complex data or information, charts and graphs can be an effective way to present it in a clear and easy-to-understand format. When adding charts and graphs to your summary slide, consider using simple designs and labels that are easy to read and interpret. Additionally, be sure to only include the most important data points or information on your summary slide, leaving out any unnecessary information that could confuse your audience.
Creating a Memorable Conclusion with Your Summary Slide
The last slide of your presentation should leave a lasting impression on your audience. To create a memorable conclusion with your summary slide, consider including a final call to action or memorable quote that reinforces your presentation’s main message. Additionally, use images, graphics, or animations to help emphasize your main points and leave a lasting impression on your audience.
How to Use a Summary Slide to Engage Your Audience
A summary slide can also be an effective tool for engaging your audience throughout your presentation. By previewing your summary slide at the beginning of your presentation, your audience will have a clear understanding of what to expect and will be more engaged and attentive throughout the rest of your presentation. Additionally, use your summary slide to encourage audience participation by asking questions or soliciting feedback on your key messages.
Examples of Amazing Summary Slides: Inspiration for Your Next Presentation
Looking for some inspiration for your next summary slide? There are plenty of examples of amazing summary slides that you can draw inspiration from. Some great examples include TED Talks and other presentations from thought leaders in your industry. Take note of how they use visuals, text, and other design elements to create engaging and memorable summary slides.
Common Mistakes to Avoid When Creating a Summary Slide in PowerPoint
When creating your summary slide, there are a few common mistakes to avoid. These include including too much information or detail, using fonts or colors that are difficult to read, and failing to use visuals or other design elements effectively. Additionally, be sure to proofread your summary slide carefully to avoid any spelling or grammatical errors that could detract from your message.
Wrap Up: Final Thoughts on Creating a Perfect Summary Slide in PowerPoint
Creating an effective summary slide is a crucial part of any PowerPoint presentation. By following the tips and best practices outlined in this article, you can create a summary slide that not only reinforces the key themes and ideas of your presentation but also engages and informs your audience in a memorable and effective way.
By humans, for humans - Best rated articles:
Excel report templates: build better reports faster, top 9 power bi dashboard examples, excel waterfall charts: how to create one that doesn't suck, beyond ai - discover our handpicked bi resources.
Explore Zebra BI's expert-selected resources combining technology and insight for practical, in-depth BI strategies.

We’ve been experimenting with AI-generated content, and sometimes it gets carried away. Give us a feedback and help us learn and improve! 🤍
Note: This is an experimental AI-generated article. Your help is welcome. Share your feedback with us and help us improve.

- YouTube Summary
PPT Summary with AI
Convert PPT to text and use AI to summarize PPT in one click, the free AI PPT summarizer is faster and simply powered by NoteGPT.
Learn PPT Faster with AI PPT Summary Generator
AI PPT Summarizer helps convert PPT to text for easy copying and note-taking. It uses AI to summarize PPT and create mind maps, facilitating quick understanding summary of PPT material and enhancing learning efficiency and quality.
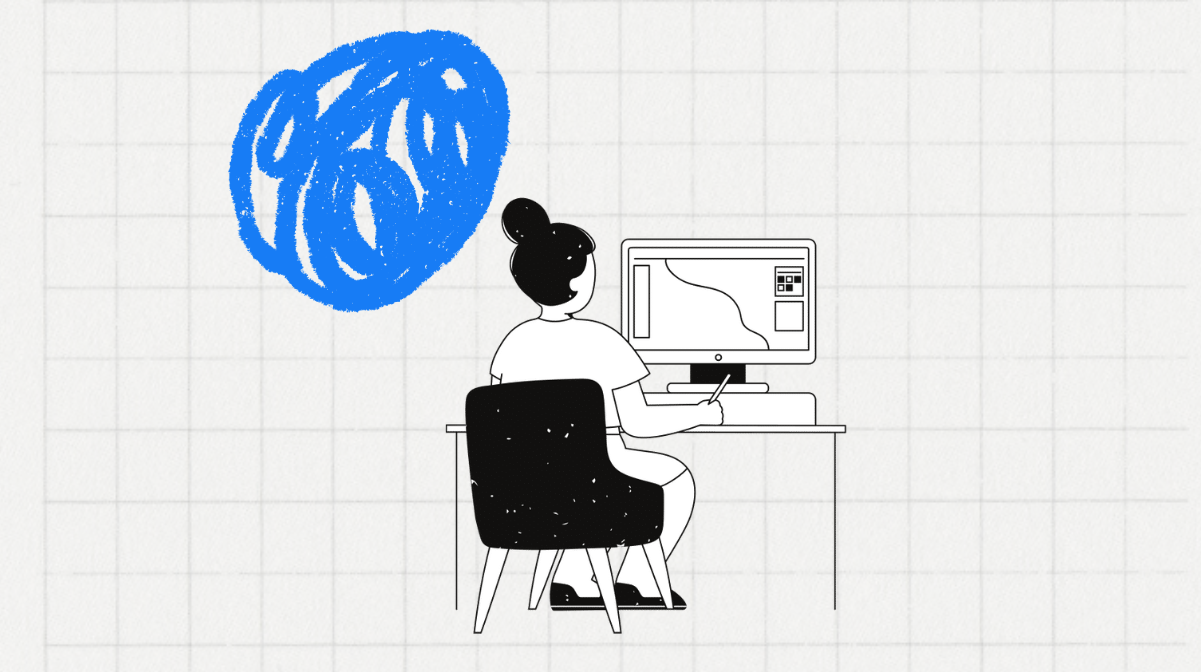
How to Using AI PPT Summarizer?
To summarize a PPT using AI, follow these steps:
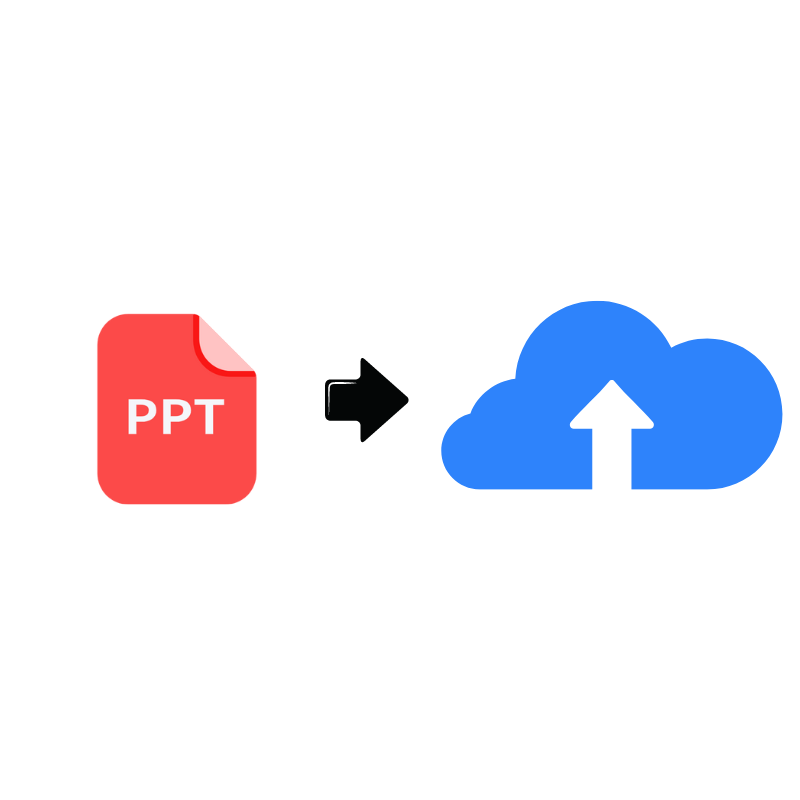
Step1:Upload PPT file
Upload your any PPT file to the AI PPT Summarizer tool.
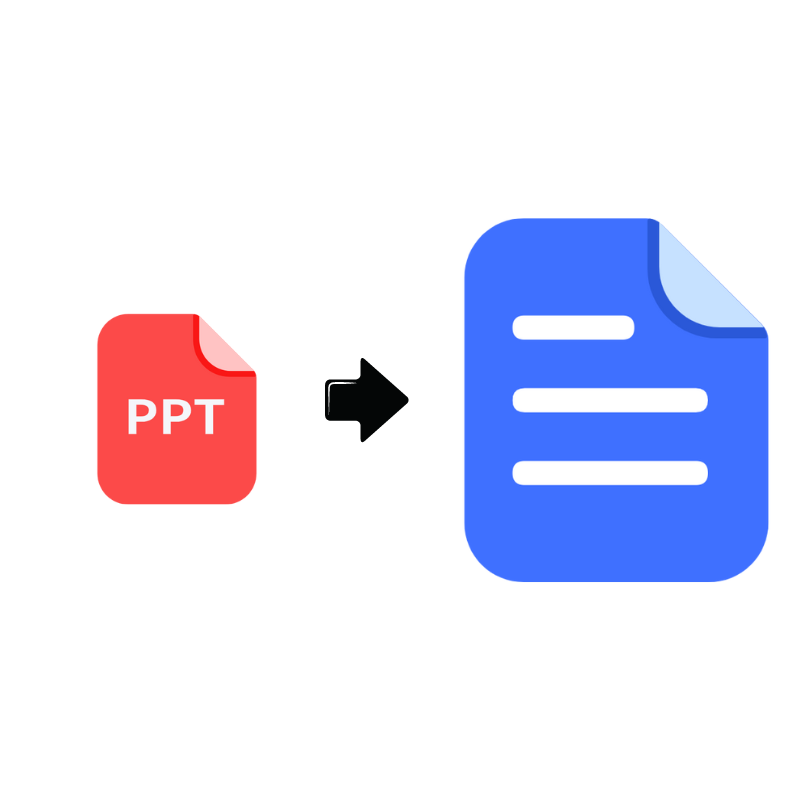
Step2:Convert PPT to text
Convert the PPT to text format page by page using the tool.
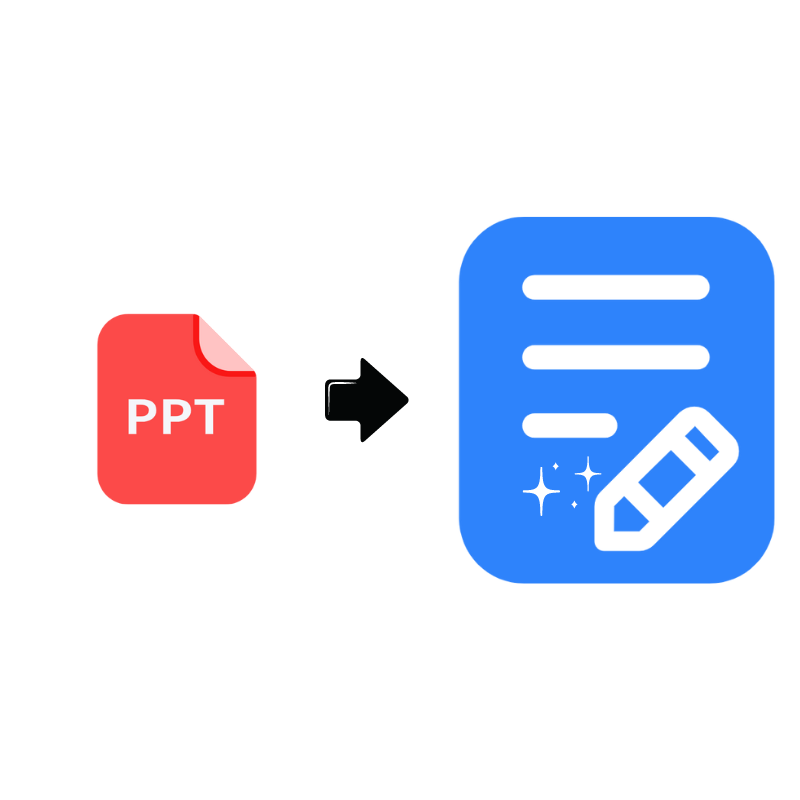
Step3:Get PPT Summary
Generating summary of PPT automatically by the AI PPT Summarizer.
Trusted by Our Users
See what professionals and students are saying about the AI PPT Summary tool and how it's transforming their workflow!
"The AI PPT Summary is a game-changer for my lesson planning. It saves me hours of manual work!"
"As a student, this AI PPT Summary tool helps me grasp complex PPTs quickly. Highly recommended!"
"Effortless conversion from PPT to text, and the summaries are spot-on. Great PPT Summary tool for professionals!"
"Impressed with how accurately the AI captures key points by PPT Summary tool. Makes research much smoother!"
"Love how the AI generates mind maps alongside summaries. Boosts creativity and productivity! Recommended AI PPT Summary."
"The AI PPT Summary is a lifesaver for client presentations. Saves time and delivers concise insights!"
Frequently Asked Questions
What is the ai ppt summarizer, is the ai ppt summarizer tool free to use, does the ai ppt summarizer require any software installation, what file formats does the ai ppt summarizer support for upload, why do students use the notegpt ai ppt summarizer for school, is the notegpt ai ppt summarizer secure, do more in less time with the notegpt ppt summarizer.

Researched by Consultants from Top-Tier Management Companies

Powerpoint Templates
Icon Bundle
Kpi Dashboard
Professional
Business Plans
Swot Analysis
Gantt Chart
Business Proposal
Marketing Plan
Project Management
Business Case
Business Model
Cyber Security
Business PPT
Digital Marketing
Digital Transformation
Human Resources
Product Management
Artificial Intelligence
Company Profile
Acknowledgement PPT
PPT Presentation
Reports Brochures
One Page Pitch
Interview PPT
All Categories
Top 7 Executive Summary Templates With Samples and Examples
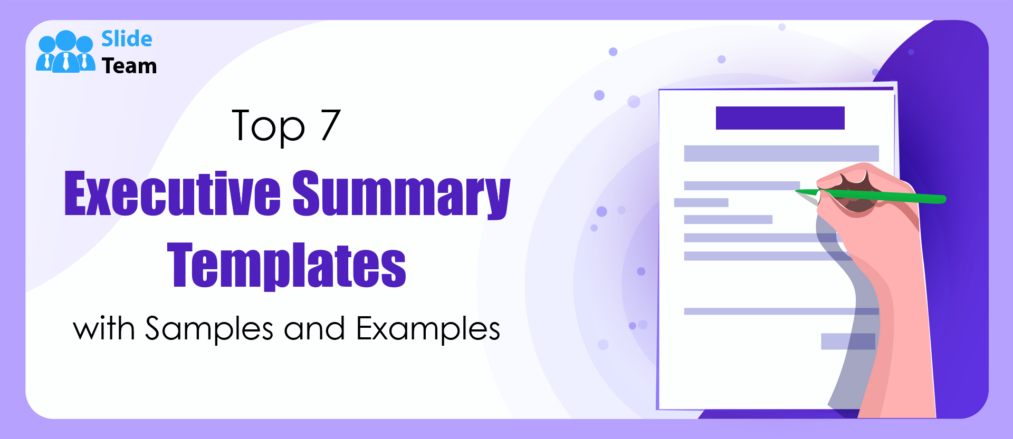
Naveen Kumar
C-suite executives are akin to budget shoppers in Walmart. Neither of them spends time or money on things that are not necessary. While budget shoppers make budgets or shopping lists, business persons depend on short versions of documents like executive summaries to manage their time. In the vast landscape of reports, analyses, and proposals, where every minute counts and decisions hold the weight of an entire enterprise, the executive summary emerges as a strategic tool that condenses the essence of information into a concise format.
Executive Summaries: Your Shortcut to Information Nirvana
An executive summary is a concise and condensed overview of a document, report, or presentation. It provides busy executives, decision-makers, or stakeholders with a quick and comprehensive understanding of the main points, key findings, recommendations, and essential insights within the document. An executive summary captures vital information in a way that allows the reader to grasp the main ideas without reading the entire document. For that, it should include:
- Context and Purpose : The background and purpose of the document highlight why the information is important and relevant.
- Findings : Summarize the key discoveries, results, or conclusions. Highlight the essential data, trends, or insights that the document presents.
- Recommendations : If applicable, provide any suggestions or action points that arise from the findings. These could be advice for future actions, strategies, or decisions based on the information provided in the document.
- Key Points : Condense the main points of each section or topic covered in the full document. It helps the reader understand the document's structure and scope.
- Data and Evidence : Highlight significant data, statistics, or evidence supporting the findings or conclusions of the document.
- Conclusion : Summarize the overall implications or significance of the information presented and reiterate its importance to the reader.
Executive summaries are used in business, academia, research, and various professional settings to communicate important information in a quick manner to individuals who do not have the time or need to read the entire document. These succinct snapshots offer a remarkable advantage, allowing decision-makers to grasp the essence of complex matters without being bogged down by exhaustive details.
Simplify Documents With Executive Summary Templates
The effectiveness of an executive summary lies in its structure, brevity, and ability to encapsulate critical insights.
Our executive summary templates emerge as indispensable tools to assist professionals in making these documents the most effective with less time and effort. These content-ready slides, crafted with careful consideration of best practices, provide a much-needed structure that streamlines the process of condensing extensive content into a concise yet impactful format. The 100% customizable nature of these designs gives the desired flexibility to create professional executive summaries and presentations that make messages accessible and compelling and ensure effective communication of key points.
From a high-stakes board meeting to presenting research findings, these executive summary templates can be the key to delivering resonating information. Let's dive in!
1. Executive Summary PowerPoint Presentation Deck
Step into a world of concise brilliance with our versatile collection of industry-tailored executive summary templates, catering to diverse sectors like food and beverage, IT organizations , soft drink companies, car manufacturing organizations, consumer goods firms, fashion clothing brands, consultancy services, and cement companies. These PPT Designs encapsulate the essence of your business, ensuring key insights are conveyed in an effective manner. Crafted for leaders, managers, and decision-makers, our deck equips you with the tools to captivate your audience and convey critical information. Whether you're presenting to stakeholders, colleagues, or clients, these PowerPoint Slides empower you to distill complex data into impactful executive summaries that shine. Download it now!
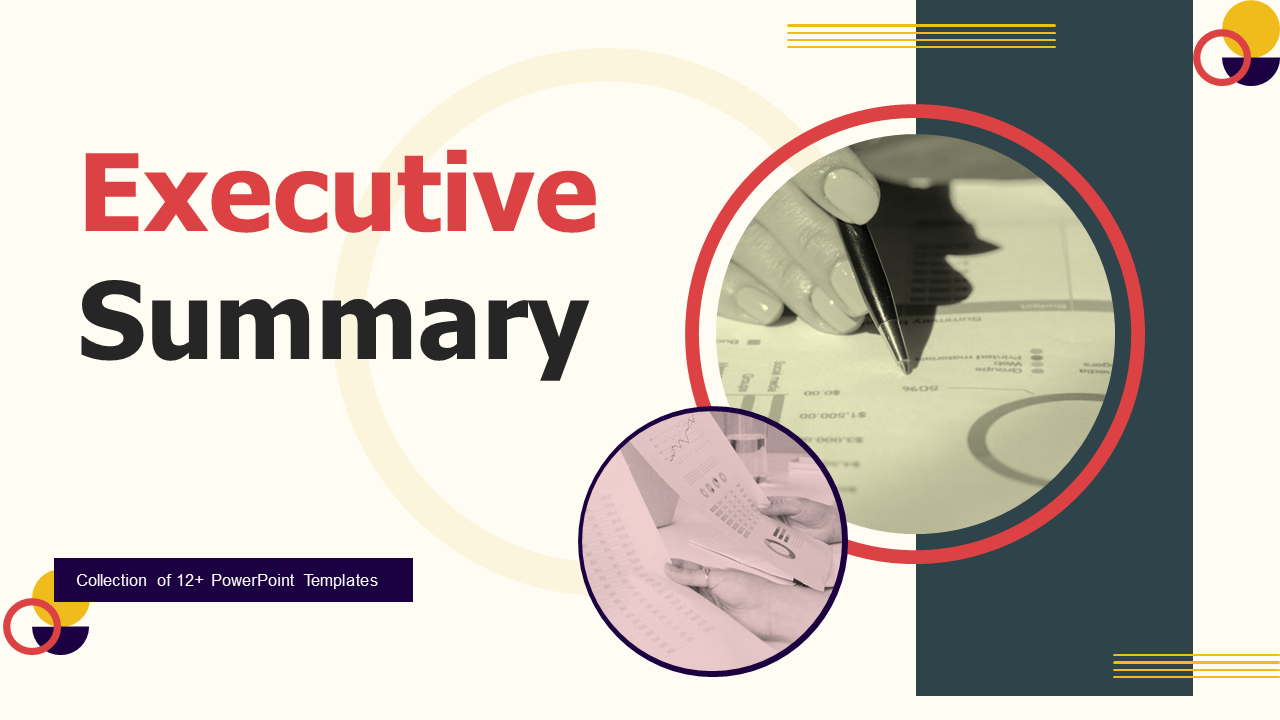
Download this template
2. Outsourcing Proposal Executive Summary Presentation Deck
Revolutionize the way you present your outsourcing strategies with a single click with our meticulous and expert-designed slides that redefine clarity and impact. This exhaustive collection empowers you to communicate your company's mission, vision, and meeting agendas. Display problems and solutions with precision using executive dashboards, financial insights, target market analyses, and growth matrices. Elevate your workforce's strategic prowess as you unveil unique selling propositions, value proposition expansions, feedback loops, and profit margin possibilities. From product sales volumes to action plans and desired outcomes, this PowerPoint Set becomes your compass in crafting a compelling outsourcing proposal. Get it now!
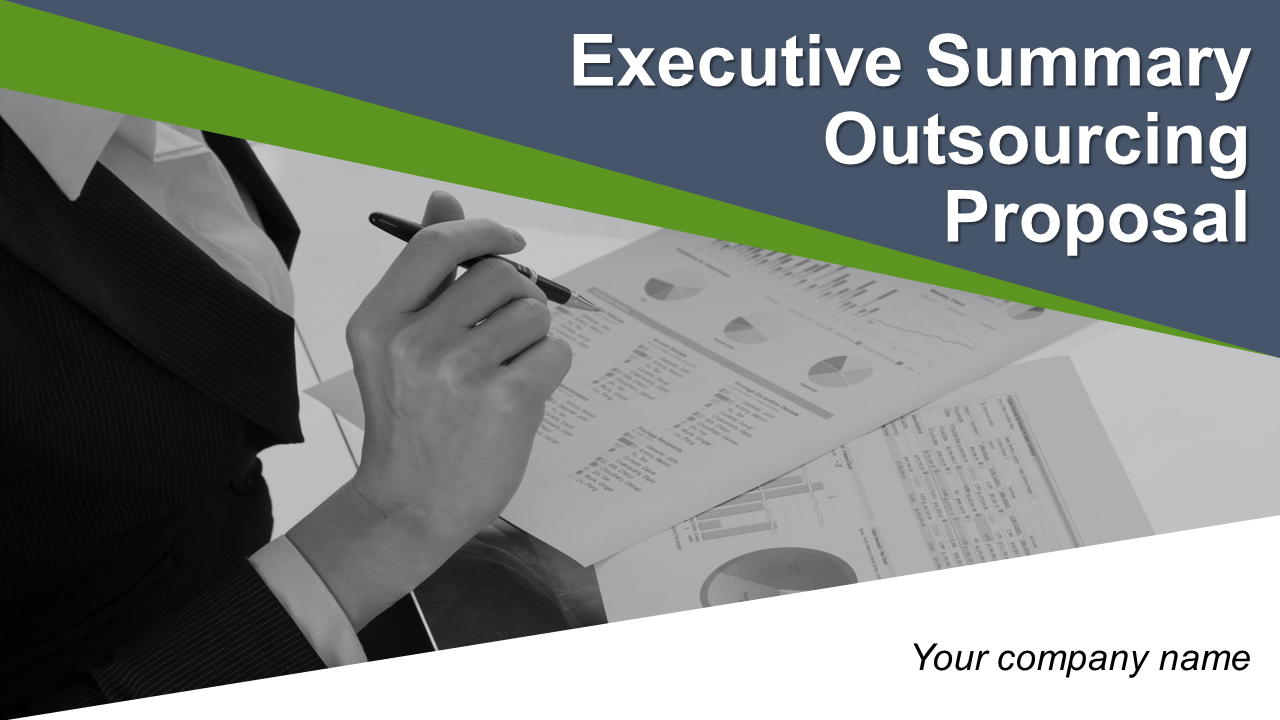
3. Marketing Plan Executive Summary Presentation Template
The well-organized sections of this executive summary presentation slide unveil a panoramic company overview, defined target markets, and the quintessential roadmap of marketing strategies that foster exponential growth. This PPT template empowers entrepreneurs, marketing mavens, and visionary leaders to distill complex marketing plans into masterful executive summaries that resonate. From captivating company narratives to laser-focused target market analyses and growth-oriented strategies, each slide is a canvas for your ideas to flourish. Grab it today!
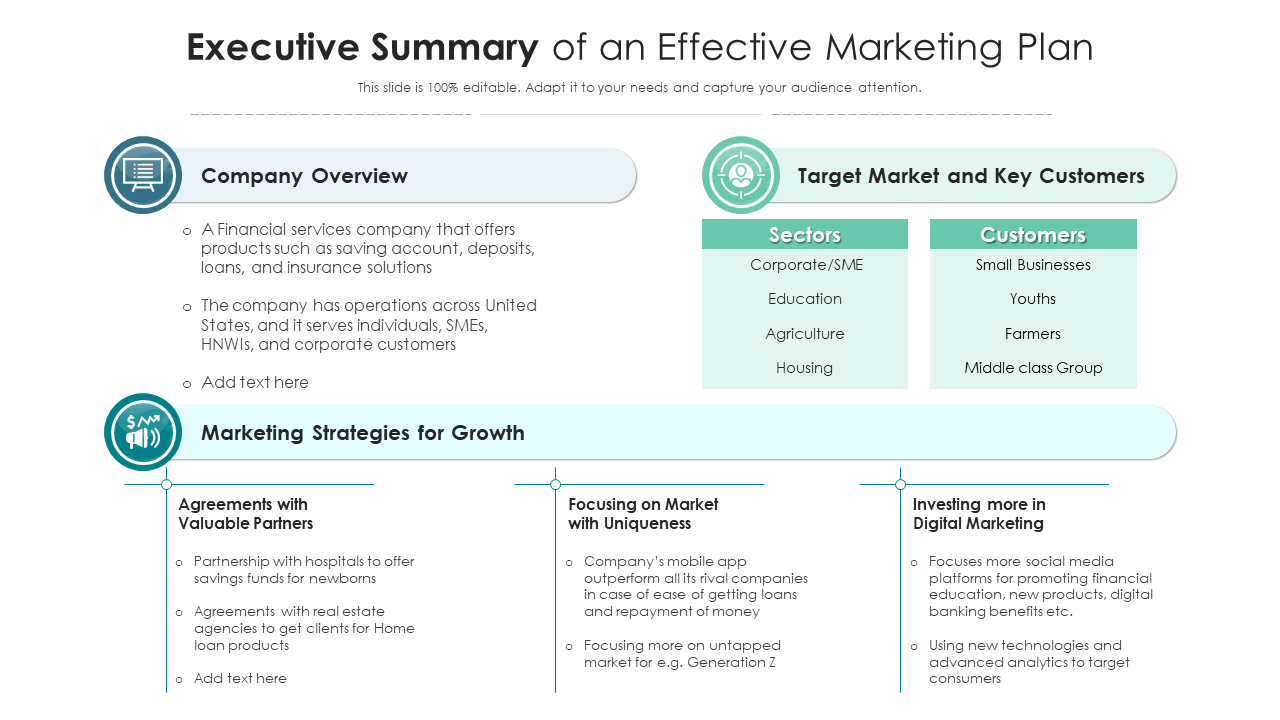
4. Project Report Executive Summary Presentation Template
This ready-to-use one-page PPT Layout unravels a scenic project overview, showcasing key milestones achieved and the visionary roadmap ahead. Dive into financial insights, and navigate the deliverable timeline and the tempest of key project risks with the seamless guidance of this concise yet comprehensive presentation layout. It empowers you to condense intricate project reports into simplified executive summaries that resonate. Fuel your insights with visual storytelling through charts and timelines that command attention. Download it now!
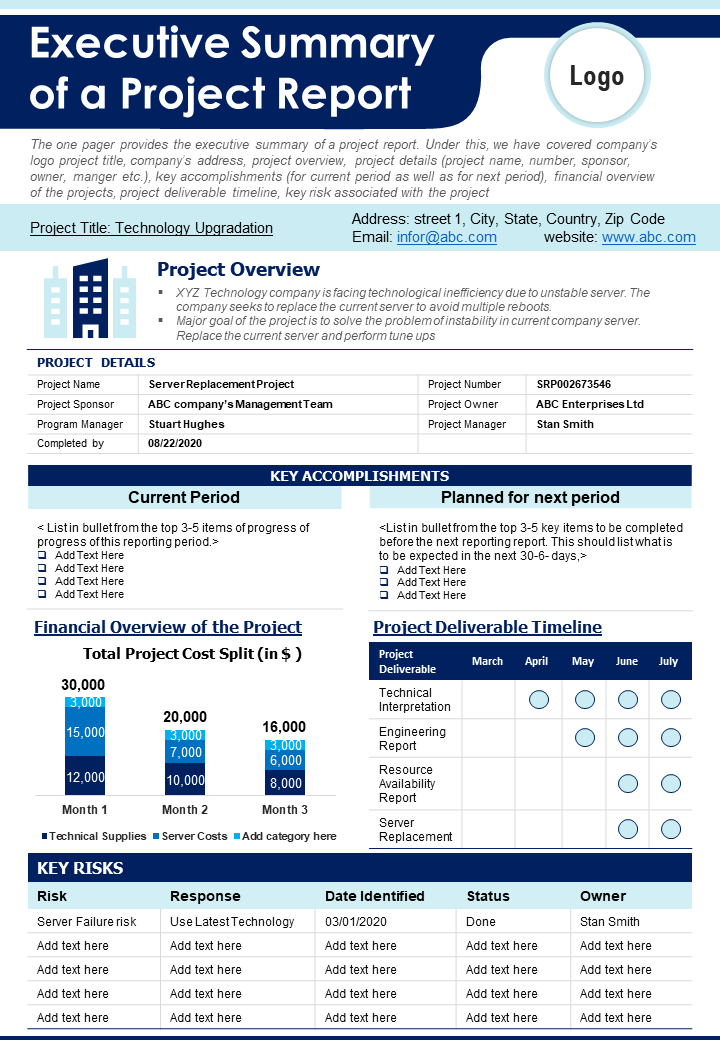
5. Startup Company Executive Summary Presentation Template
Unveil your brilliance in a single glance and ignite the potential of your startup journey with our one-page startup executive summary design. This presentation slide is a masterpiece that showcases your business vision, accomplishments, and expertise, in one cohesive page. It empowers you to capture the very essence of your startup in a succinct yet impactful manner. From the business landscape to a financial trajectory, every element of this one-page PPT Slide is a stroke of strategic genius. With our PowerPoint template, you can present your business mission, products, and core team, while showcasing your readiness to excel with confidence. This slide becomes your beacon for pitching, investor meetings, and networking events. Get it now!
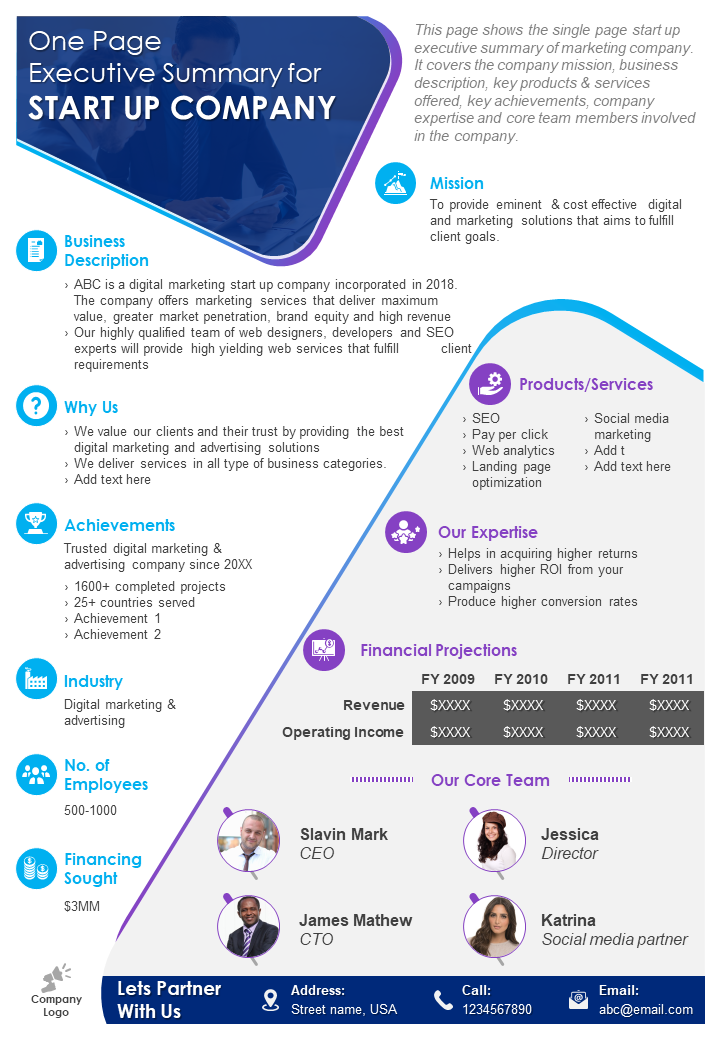
6. Investment Pitch Executive Summary Presentation Template
This single-page investment template is a symphony of insights curated for startups, visionaries, and audacious entrepreneurs ready to shake the investment landscape. This template packs a punch in portraying your venture's essence, from company details to your dream team. Dive into the intricacies of customer conundrums and unveil how your solutions are second to none. With a flick of the slide, showcase your rivals and assert your competitive edge like a chess master. The revenue model unfolds, aligning visions of profit and growth. Reveal how investor funds will be used and the exit strategy to give investors a VIP pass to the thrilling last act of acquisition by venture capital. Grab it today!
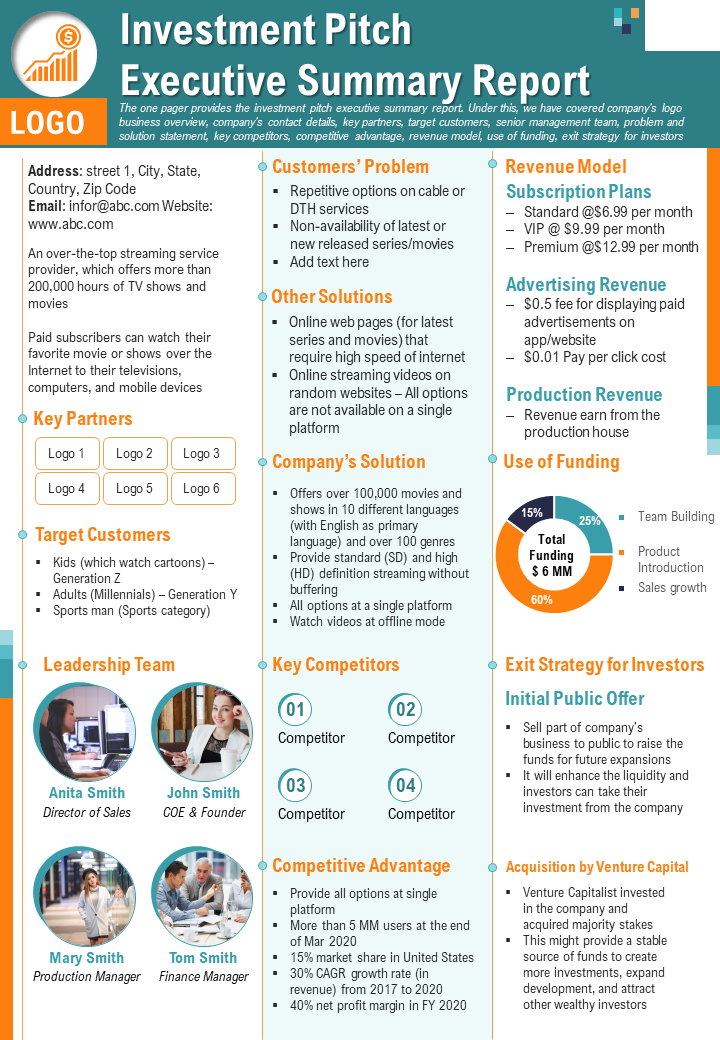
7. Business Executive Summary Presentation Template
Your business brilliance meets a canvas of clarity and impact with our one-page presentation template. This template unravels your business in a single glance with finesse. Let the audience understand your business with an overview that sets the stage. Your mission and vision unfold with key offerings and innovation. Numbers come alive with a bar chart on your financial journey and a pie chart showcasing the competitive markets and market share. Highlight your competitive advantages with a table about your strengths and weaknesses. The business executive summary presentation template gives a snapshot of your historical footprints leading to your current spotlight. Download it now!
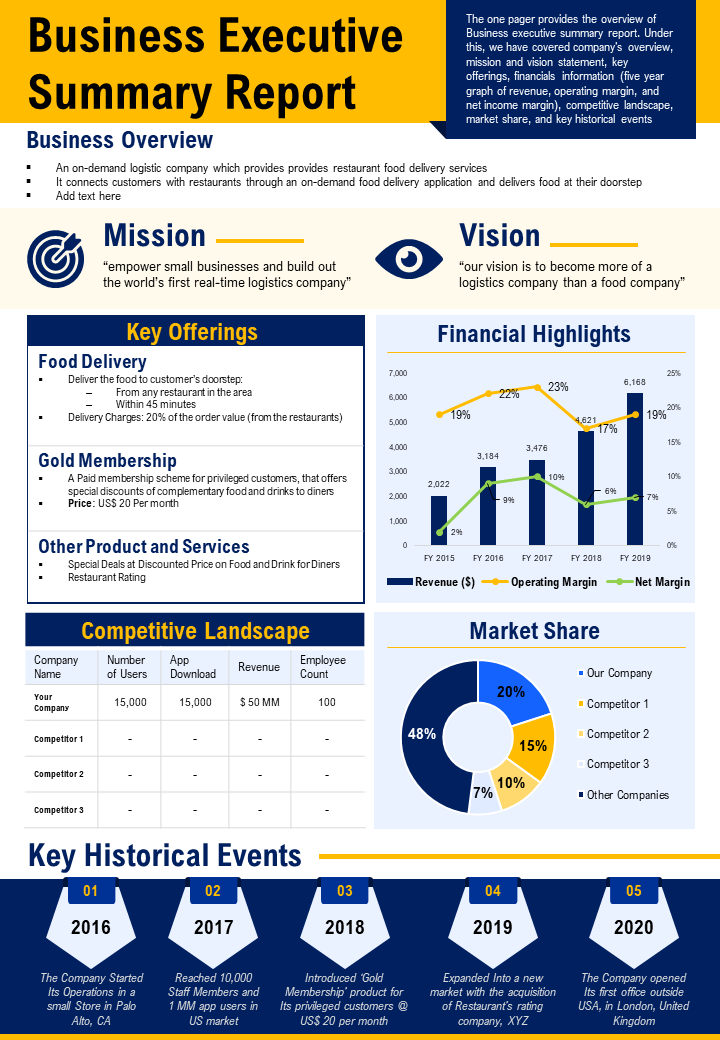
From Seconds to Success!
In today's fast-paced business landscape, the importance of executive summaries cannot be understated. These succinct snapshots distill complex information into vital components, enabling decision-makers to comprehend and act upon key insights in a swift way. Studies have shown that professionals spend an average of just a few seconds to minutes perusing documents before making critical judgments. This highlights the critical role that executive summaries play in capturing attention and conveying value in the shortest time.
An effective executive summary is akin to a guiding beacon for leaders navigating the labyrinth of meetings, reports, and strategic decisions. In a world where clear communication is a cornerstone of success, a well-crafted executive summary can catalyze impactful presentations, engage stakeholders, and steer organizations toward their objectives.
This is where our executive summary templates come into play. These well-thought-out and expert-designed PPT Slides are powerful tools that empower professionals to create concise, compelling, and crystal-clear executive summaries. Organized to cover the essentials – from purpose and findings to recommendations and impact – these designs streamline the process of refining information without sacrificing substance.
Make every word count and every moment matter in your presentation with these executive summary templates.
FAQs on Executive Summary
What is an executive summary.
An executive summary is a concise and condensed version of a document, report, or proposal. It is designed to provide a high-level overview of the main points, findings, and recommendations of the document, allowing busy professionals to grasp the essential information without reading the entire content. In business, research, marketing, and other fields, executive summaries are used to communicate key information to decision-makers, stakeholders, and other interested parties.
What is included in the executive summary?
What's included in an executive summary can vary depending on the type of document it summarizes, but it should cover the following:
- Purpose/Objective : State the purpose of the document and what it aims to achieve in a brief manner.
- Context/Background : Provide a brief introduction to the topic, context, or problem the document addresses.
- Main Findings/Key Points : Highlight the most important findings, insights, or key points from the document.
- Recommendations/Actions : If applicable, outline the main recommendations or actions that are suggested based on the findings.
- Conclusion : Summarize the main results drawn from the document.
- Benefits/Impact : Explain the potential benefits or impact of the findings and recommendations.
- Target Audience : Specify who the document is intended for and who would benefit from reading the full version.
- Scope/Limitations : Brief the limitations or constraints of the document's findings.
- Visuals : Use visuals like charts, graphs, or diagrams to support key points.
How to make an executive summary?
To create an effective executive summary:
- Read the Document : Before writing the summary, read the entire document to understand its content and key points.
- Identify Key Information : Identify the most crucial information, findings, and recommendations from the document.
- Be Concise : Keep your sentences short and to the point. Avoid unnecessary details or jargon.
- Maintain Flow : Structure the summary in a logical way, following the order of the main document's sections.
- Use Clear Language : Write in clear, straightforward language your target audience can easily understand.
- Focus on Impact : Emphasize the impact of the findings and why they matter.
- Proofread and Edit : Review the summary for grammar, punctuation, and clarity. Ensure it captures the essence of the original document in an effective way.
- Tailor to Audience : Customize the tone and level of detail based on the knowledge and interests of your audience.
- Include Visuals : If appropriate, incorporate visuals to illustrate key points.
Related posts:
- Top 10 Business Executive Summary Templates That Add Value To Your Business Documents!
- [Updated 2023] Presenting the most effective One-Page Executive Summary for Startups [with templates designed by professionals]
- [Updated 2023] Top 50 Most Effective Executive Summary Templates [includes One pagers and Full Templates] To Impress Your Clients
- Top 20 Executive Summary Templates To Attract Investors
Liked this blog? Please recommend us

Top 5 Executive Summary Sample for Project Report Templates with Examples
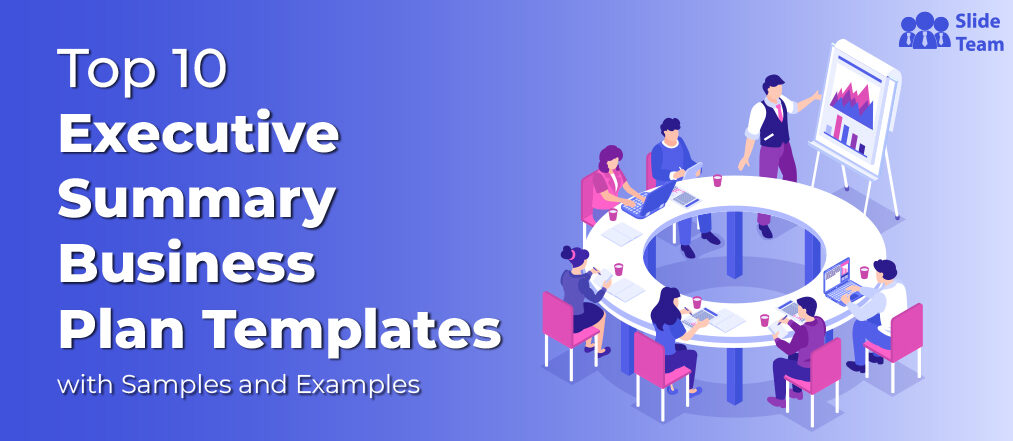
Top 10 Executive Summary Business Plan Templates with Samples and Examples

Top 5 Executive Summary Outline Templates with Samples and Examples
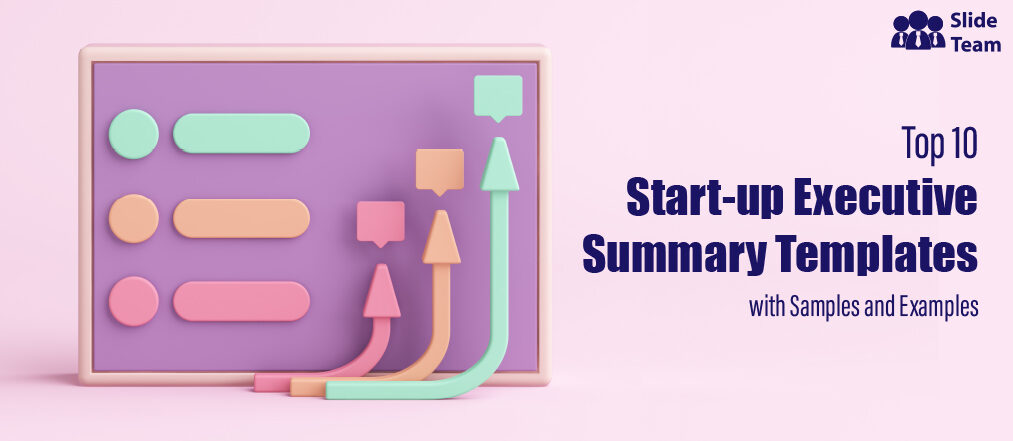
Top 10 Start-up Executive Summary Templates with Samples and Examples
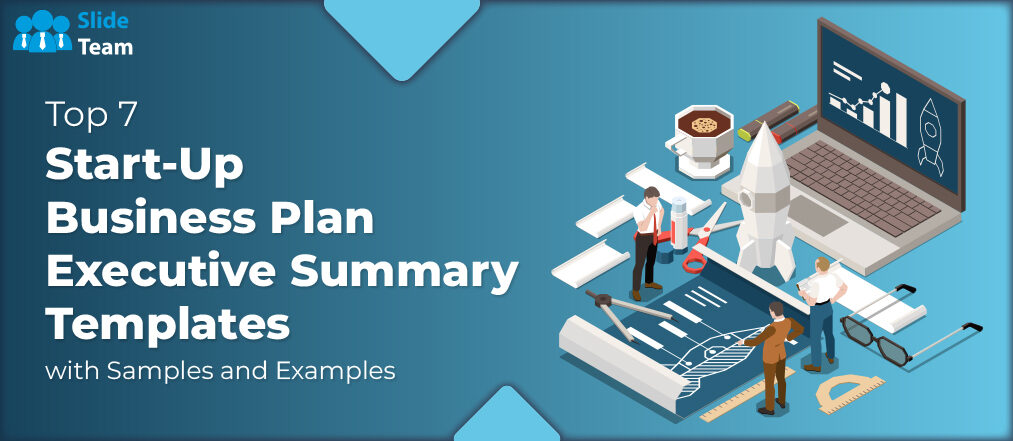
Top 7 Start-Up Business Plan Executive Summary Templates with Samples and Examples
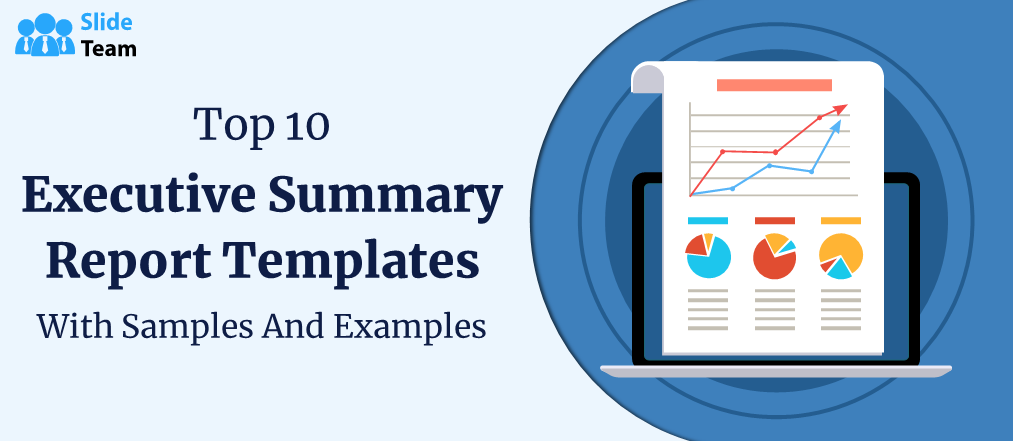
Top 10 Executive Summary Report Templates with Samples and Examples
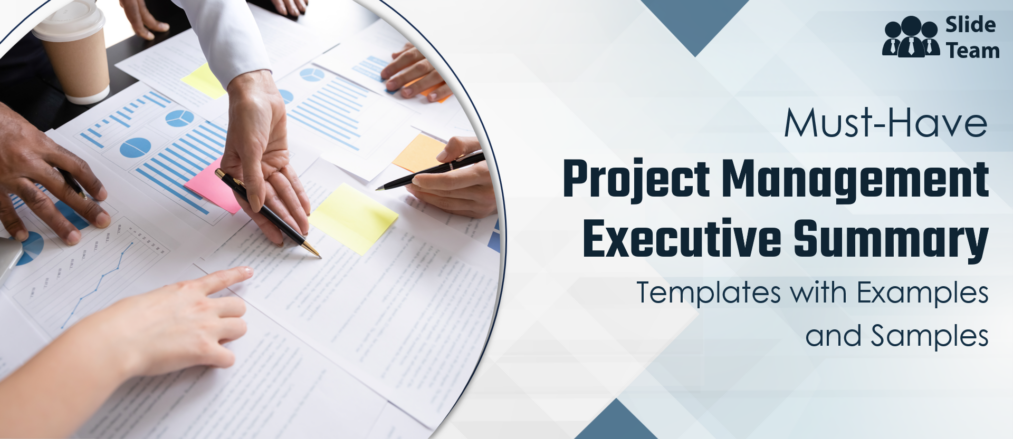
Must-Have Project Management Executive Summary Templates with Examples and Samples
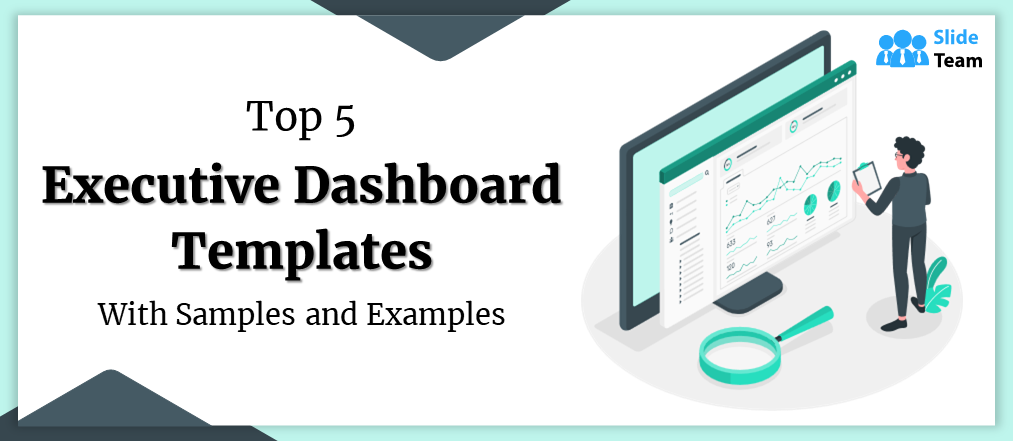
Top 5 Executive Dashboard Templates with Samples and Examples
This form is protected by reCAPTCHA - the Google Privacy Policy and Terms of Service apply.

Digital revolution powerpoint presentation slides

Sales funnel results presentation layouts
3d men joinning circular jigsaw puzzles ppt graphics icons

Business Strategic Planning Template For Organizations Powerpoint Presentation Slides

Future plan powerpoint template slide

Project Management Team Powerpoint Presentation Slides

Brand marketing powerpoint presentation slides

Launching a new service powerpoint presentation with slides go to market

Agenda powerpoint slide show

Four key metrics donut chart with percentage

Engineering and technology ppt inspiration example introduction continuous process improvement

Meet our team representing in circular format

- Summarize PowerPoints with AI
- Summarize Word documents with AI
- Summarize PDF with AI
- Generate PowerPoints with AI from text
- Create Presentation with AI
- GPT for Presentations
- Chat with Document Groups
- Import files from Cloud
- Request Demo
Summarize PowerPoint presentations using our AI
Upload your presentation now and simply ask our ChatGPT-powered AI to generate a summary for you.
Try it, it's FREE.
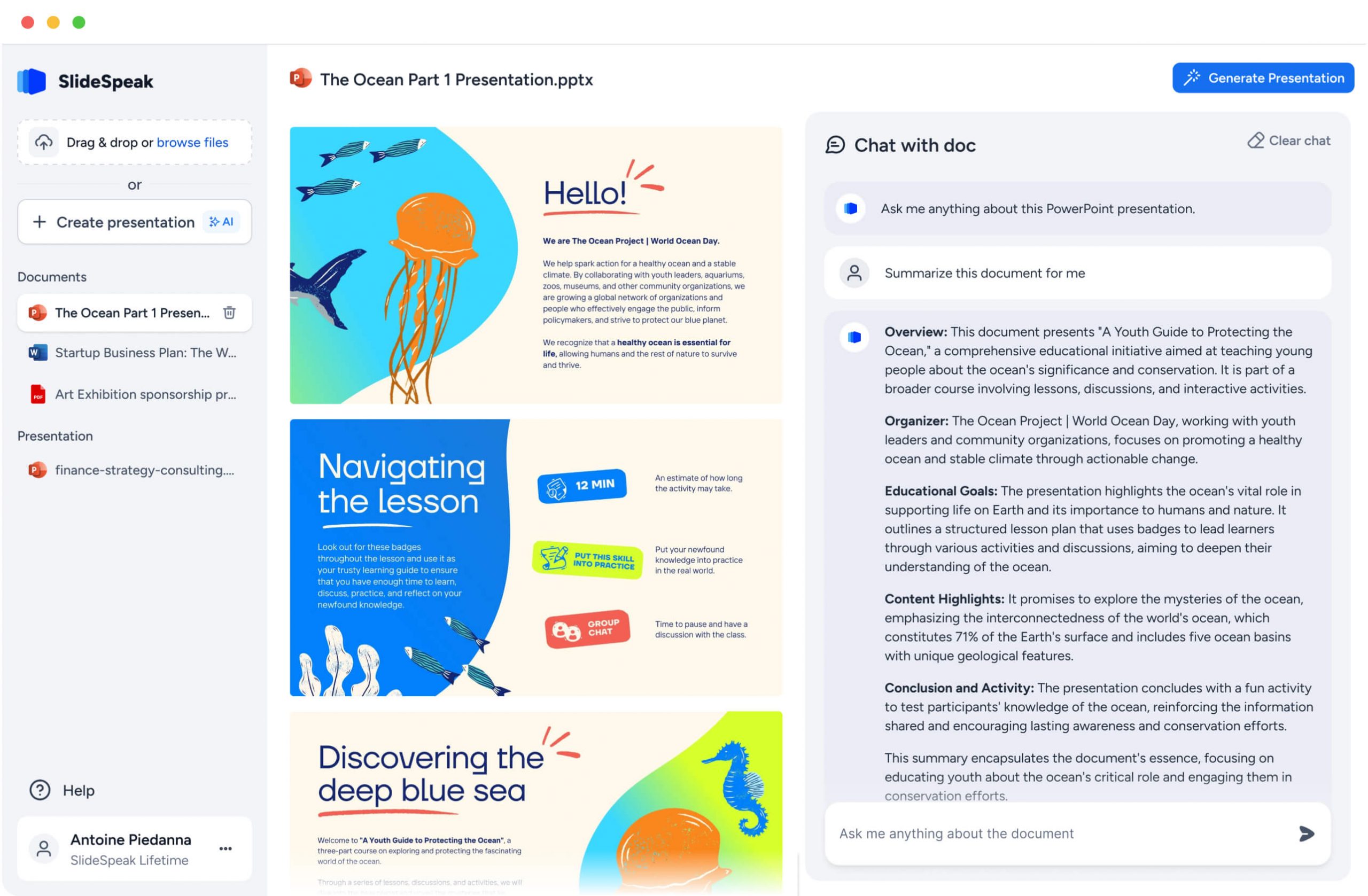
ChatGPT with your PowerPoint presentation
Our AI is capable of analyzing even complex presentations.
Upload your presentation today and let our AI extract key points including charts, text and images in your presentation.
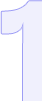
You can ask anything about the presentation. No more manual sifting through endless slides.

We use the latest ChatGPT AI models under the hood to boost your productivity.

A ChatGPT-powered Chat Bot with your PowerPoint presentations
Simply upload your PPTX file and ask anything about the content of your presentation.
- Generate Summaries
- Get Action Items
- Ask literally anything...
Frequently Asked Questions
Stay up to date with our newsletter.
Sign up today and get the latest news about our features.
AI generate presentations and summaries.
Summarize and generate PowerPoint files with ChatGPT. Upload, chat, and gain new insights from your presentations. Use SlideSpeak AI to boost your productivity.
- Help Center
- Affiliate Program 💵
- Call us: +1 (512) 777-1759
- Compress PowerPoint
- Convert PowerPoint to PDF
- Convert PowerPoint to PSD
- Convert PowerPoint to Figma
- Convert PDF to Word
- Terms of Service
How-To Geek
6 ways to create more interactive powerpoint presentations.
Engage your audience with cool, actionable features.
Quick Links
- Add a QR code
- Embed Microsoft Forms (Education or Business Only)
- Embed a Live Web Page
- Add Links and Menus
- Add Clickable Images to Give More Info
- Add a Countdown Timer
We've all been to a presentation where the speaker bores you to death with a mundane PowerPoint presentation. Actually, the speaker could have kept you much more engaged by adding some interactive features to their slideshow. Let's look into some of these options.
1. Add a QR code
Adding a QR code can be particularly useful if you want to direct your audience to an online form, website, or video.
Some websites have in-built ways to create a QR code. For example, on Microsoft Forms , when you click "Collect Responses," you'll see the QR code option via the icon highlighted in the screenshot below. You can either right-click the QR code to copy and paste it into your presentation, or click "Download" to add it to your device gallery to insert the QR code as a picture.
In fact, you can easily add a QR code to take your viewer to any website. On Microsoft Edge, right-click anywhere on a web page where there isn't already a link, and left-click "Create QR Code For This Page."
You can also create QR codes in other browsers, such as Chrome.
You can then copy or download the QR code to use wherever you like in your presentation.
2. Embed Microsoft Forms (Education or Business Only)
If you plan to send your PPT presentation to others—for example, if you're a trainer sending step-by-step instruction presentation, a teacher sending an independent learning task to your students, or a campaigner for your local councilor sending a persuasive PPT to constituents—you might want to embed a quiz, questionnaire, pole, or feedback survey in your presentation.
In PowerPoint, open the "Insert" tab on the ribbon, and in the Forms group, click "Forms". If you cannot see this option, you can add new buttons to the ribbon .
As at April 2024, this feature is only available for those using their work or school account. We're using a Microsoft 365 Personal account in the screenshot below, which is why the Forms icon is grayed out.
Then, a sidebar will appear on the right-hand side of your screen, where you can either choose a form you have already created or opt to craft a new form.
Now, you can share your PPT presentation with others , who can click the fields and submit their responses when they view the presentation.
3. Embed a Live Web Page
You could always screenshot a web page and paste that into your PPT, but that's not a very interactive addition to your presentation. Instead, you can embed a live web page into your PPT so that people with access to your presentation can interact actively with its contents.
To do this, we will need to add an add-in to our PPT account .
Add-ins are not always reliable or secure. Before installing an add-in to your Microsoft account, check that the author is a reputable company, and type the add-in's name into a search engine to read reviews and other users' experiences.
To embed a web page, add the Web Viewer add-in ( this is an add-in created by Microsoft ).
Go to the relevant slide and open the Web Viewer add-in. Then, copy and paste the secure URL into the field box, and remove https:// from the start of the address. In our example, we will add a selector wheel to our slide. Click "Preview" to see a sample of the web page's appearance in your presentation.
This is how ours will look.
When you or someone with access to your presentation views the slideshow, this web page will be live and interactive.
4. Add Links and Menus
As well as moving from one slide to the next through a keyboard action or mouse click, you can create links within your presentation to direct the audience to specific locations.
To create a link, right-click the outline of the clickable object, and click "Link."
In the Insert Hyperlink dialog box, click "Place In This Document," choose the landing destination, and click "OK."
What's more, to make it clear that an object is clickable, you can use action buttons. Open the "Insert" tab on the ribbon, click "Shape," and then choose an appropriate action button. Usefully, PPT will automatically prompt you to add a link to these shapes.
You might also want a menu that displays on every slide. Once you have created the menu, add the links using the method outlined above. Then, select all the items, press Ctrl+C (copy), and then use Ctrl+V to paste them in your other slides.
5. Add Clickable Images to Give More Info
Through PowerPoint's animations, you can give your viewer the power to choose what they see and when they see it. This works nicely whether you're planning to send your presentation to others to run through independently or whether you're presenting in front of a group and want your audience to decide which action they want to take.
Start by creating the objects that will be clickable (trigger) and the items that will appear (pop-up).
Then, select all the pop-ups together. When you click "Animations" on the ribbon and choose an appropriate animation for the effect you want to achieve, this will be applied to all objects you have selected.
The next step is to rename the triggers in your presentation. To do this, open the "Home" tab, and in the Editing group, click "Select", and then "Selection Pane."
With the Selection Pane open, select each trigger on your slide individually, and rename them in the Selection Pane, so that they can be easily linked to in the next step.
Finally, go back to the first pop-up. Open the "Animations" tab, and in the Advanced Animation group, click the "Trigger" drop-down arrow. Then, you can set the item to appear when a trigger is clicked in your presentation.
If you want your item to disappear when the trigger is clicked again, select the pop-up, click "Add Animation" in the Advanced Animation group, choose an Exit animation, and follow the same step to link that animation to the trigger button.
6. Add a Countdown Timer
A great way to get your audience to engage with your PPT presentation is to keep them on edge by adding a countdown timer. Whether you're leading a presentation and want to let your audience stop to discuss a topic, or running an online quiz with time-limit questions, having a countdown timer means your audience will keep their eye on your slide throughout.
To do this, you need to animate text boxes or shapes containing your countdown numbers. Choose and format a shape and type the highest number that your countdown clock will need. In our case, we're creating a 10-second timer.
Now, with your shape selected, open the "Animations" tab on the ribbon and click the animation drop-down arrow. Then, in the Exit menu, click "Disappear."
Open the Animation Pane, and click the drop-down arrow next to the animation you've just added. From there, choose "Timing."
Make sure "On Click" is selected in the Start menu, and change the Delay option to "1 second," before clicking "OK."
Then, with this shape still selected, press Ctrl+C (copy), and then Ctrl+V (paste). In the second box, type 9 . With the Animation Pane still open and this second shape selected, click the drop-down arrow and choose "Timing" again. Change the Start option to "After Previous," and make sure the Delay option is 1 second. Then, click "OK."
We can now use this second shape as our template, as when we copy and paste it again, the animations will also duplicate. With this second shape selected, press Ctrl+C and Ctrl+V, type 8 into the box, and continue to do the same until you get to 0 .
Next, remove the animations from the "0" box, as you don't want this to disappear. To do this, click the shape, and in the Animation Pane drop-down, click "Remove."
You now need to layer them in order. Right-click the box containing number 1, and click "Bring To Front." You will now see that box on the top. Do the same with the other numbers in ascending order.
Finally, you need to align the objects together. Click anywhere on your slide and press Ctrl+A. Then, in the Home tab on the ribbon, click "Arrange." First click "Align Center," and then bring the menu up again, so that you can click "Align Middle."
Press Ctrl+A again to select your timer, and you can then move your timer or copy and paste it elsewhere.
Press F5 to see the presentation in action, and when you get to the slide containing the timer, click anywhere on the slide to see your countdown timer in action!
Now that your PPT presentation is more interactive, make sure you've avoided these eight common presentational mistakes before you present your slides.

IMAGES
VIDEO
COMMENTS
Step 1: Review the Entire Presentation. Start by going through the entire PowerPoint presentation. Reviewing the presentation in its entirety allows you to get a sense of the overall flow and the key themes. Pay attention to the title slides and the concluding slides, as they often contain the main message and summary points.
Here are 3 creative ways to summarize your presentations. 1. Use a quiz format to summarize a training presentation: There can be many variations to this. Some presenters choose to show just the title and ask the participants to recollect the content. Some choose to use fill in the blanks format or true/false format to test the memory.
Copilot in PowerPoint can read through the presentation and give you a bulleted summary so you can understand the key points. Select the Copilot button from the ribbon. The Copilot pane opens on the right side of your screen. Type Summarize this presentation in the prompt field and send it. Copilot includes references to show where it pulled ...
From the Insert tab in the Links group, click the lower half of the Zoom button. Click Summary Zoom. The Insert Summary Zoom window will open. Select the beginning slide of each section. Click Insert. A new summary slide is inserted into the presentation in a new section titled' Summary Section'. The selected slides show as clickable ...
2. Call to Action. A call to action in the presentation summary can help solidify the main points and key takeaways of the presentation while also motivating the audience to take action. It is especially important if the goal of the presentation is to inspire change or promote a product or service.
Open PowerPoint to the presentation you want to use and go to the Insert tab. In the Links section of the ribbon, click the Zoom drop-down arrow and pick "Summary Zoom." When the Insert Summary Zoom window opens, choose the slides to include and click "Insert." Each slide you pick creates the beginning of a section.
An executive summary slide is a one- or two-page overview of a much longer presentation added to the start of a deck. The goal is to provide a reader with the main messages, so they don't have to read the entire communication. Executive summary slides often retain the horizontal orientation of the rest of the slide deck.
If you would like to make your presentations more dynamic and exciting, try using zoom for PowerPoint . To add a zoom, go to Insert > Zoom. To summarize the entire presentation on one slide, choose Summary Zoom. To show selected slides only, choose Slide Zoom. To show a single section only, choose Section Zoom.
1. Open your unsummarized PowerPoint presentation. On the Home tab, click the arrow under "New Slide." If you want a text summary, choose "Title and Content." If you want a graphical summary ...
An executive summary PPT slide gives a quick overview of a more extended presentation, usually at the beginning of a slide deck. It summarizes the main points so readers don't have to review the entire presentation. These slides are more text-heavy because they're meant to be read, not presented live. 2.
Also, you will need some PowerPoint design mastery to ensure that an executive summary in your PowerPoint presentation looks compelling, but not cluttered. Prioritize white space. Here is where a good executive summary template can make your life easier. To minimize the number of texts, add icons and other simple visualizations.
In this video, LearnKey expert Jason Manibog demonstrates how to create a slide with a Summary Zoom in a PowerPoint presentation.
Yes! Our PPT Summarizing Tool reads your powerpoint and creates a concise powerpoint summary and flashcards on the most important information. All you need to do is upload your powerpoint and the PPT Summarizing Tool will give you a concise summary of key points.
2. Click Summary Slide on the Outlining toolbar. 3. PowerPoint inserts the summary slide before the slides, so be sure to drag it to the end of the presentation. When you're done with the ...
The Importance of a Summary Slide in PowerPoint Presentations. One of the key reasons why a summary slide is so important in PowerPoint presentations is its ability to reinforce the main themes and ideas of your presentation. By highlighting the most important points and takeaways, a summary slide can help to ensure that your audience remembers ...
Step 1: Open your PowerPoint presentation. Step 2: Click on the "File" tab in the top-left corner of the PowerPoint window. Step 3: In the drop-down menu, click on "Save As". Step 4: In ...
How to summarize a presentation. 1. Identify the main goal. 2. Write the summary. 3. Use visual aids. 4. Include examples and quotations.
"The AI PPT Summary is a lifesaver for client presentations. Saves time and delivers concise insights!" David Miller. ... AI PPT Summarizer for school because it helps them save time and effort in understanding and summarizing complex PowerPoint presentations. By converting PPTs to text, generating concise summaries, and creating mind maps ...
Use SlideTeam's top-notch PowerPoint Templates to give readers a quick overview of the project's nature, status, and broader context! Template 1: Project Brief Summary PPT. A project brief helps communicate project specifics to stakeholders. Use this PPT Template to show a project overview of key project elements.
This 15 slide presentation defines a summary, provides tips and suggestions for writing an objective summary, and shows a 5-step process for writing a summary with complete examples. Screenshots of reading and essays include accessibility-friendly alt texts.
Download this template. 3. Marketing Plan Executive Summary Presentation Template. The well-organized sections of this executive summary presentation slide unveil a panoramic company overview, defined target markets, and the quintessential roadmap of marketing strategies that foster exponential growth.
Download your presentation as a PowerPoint template or use it online as a Google Slides theme. 100% free, no registration or download limits. Use these summary templates to create concise and informative presentations that keep your audience engaged. No Download Limits Free for Any Use No Signups.
AI generate presentations and summaries. Summarize and generate PowerPoint files with ChatGPT. Upload, chat, and gain new insights from your presentations. Use SlideSpeak AI to boost your productivity. Summarize PowerPoint with our AI. Use our ChatGPT-Powered Chat with your PowerPoint presentations. Get summaries, ask questions and much more.
Summary. With Microsoft Copilot, creating stunning presentations in PowerPoint is a breeze. By leveraging AI assistance for content generation, design guidance, and collaboration, users can craft visually appealing presentations that captivate audiences and effectively convey their message. Follow this step-by-step guide to harness the power of ...
Visme comes with a wide variety of charts and graphs templates you can use in your presentation.. 5. Use Presenter Notes. Visme's Presenter Studio comes with a presenter notes feature that can help you keep your slides succinct. Use it to pull out any additional text that the audience needs to understand the content.
Then, with this shape still selected, press Ctrl+C (copy), and then Ctrl+V (paste). In the second box, type 9. With the Animation Pane still open and this second shape selected, click the drop-down arrow and choose "Timing" again. Change the Start option to "After Previous," and make sure the Delay option is 1 second.