Blog > PowerPoint Quiz Templates - 10 free Quiz Designs

PowerPoint Quiz Templates - 10 free Quiz Designs
08.20.20 • #powerpoint #interaction #game.
If you want to boost your audience engagement, lighten the mood, or test how attentive your listeners are, quizzes are a great way to do so! Making a quick question layout is very easy (as you'll see in this blogpost), however it can be tedious to get the design to look good. So if you a) don't have time b) don't feel like doing a template yourself or c) just want to impress the audience with some nice looking quiz designs that you might not have thought of creating yourself, we got you covered.
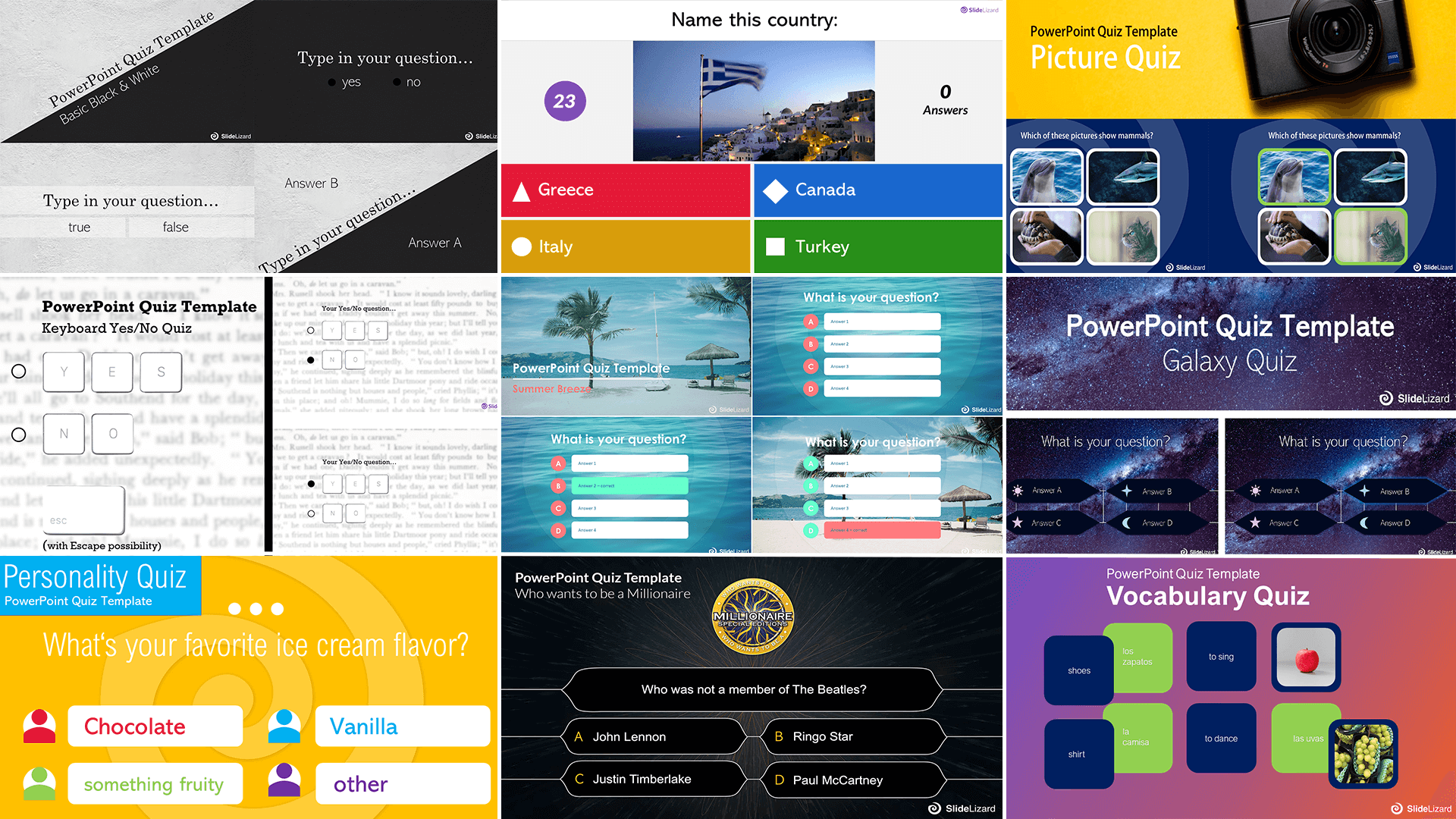
We created 10 exclusive designs that you can download and use - 100% free - both for commercial use e.g. your next presentation and for private use (how about a trivia night?!) Just look through our list and get the one you like most - we got something for every taste! And by the way, if you need inspiration for quiz question ideas, be sure to check out our article on 50 Quiz Ideas for your Presentation !

- Galaxy Quiz
- Basic Black and White Quiz
- Kahoot Quiz
- Summer Beach Style Quiz
- Keyboard Style Yes-No-Quiz
- Personality Quiz
- Picture Quiz
- Minimalist Quiz
- Vocabulary Quiz
- Who wants to be a Millionaire Quiz
#1 - Galaxy Quiz
Have you ever had a question that only the stars could possibly answer? Now you can ask it with our beautiful galaxy / universe quiz design. This quiz template is the perfect way to go for all the people who adore some extravagant designs - you'll definitely wow your audience! The only downside is that your quiz participants might be so mesmerized by the galactic infinity that they may actually forget to vote for the right answer.
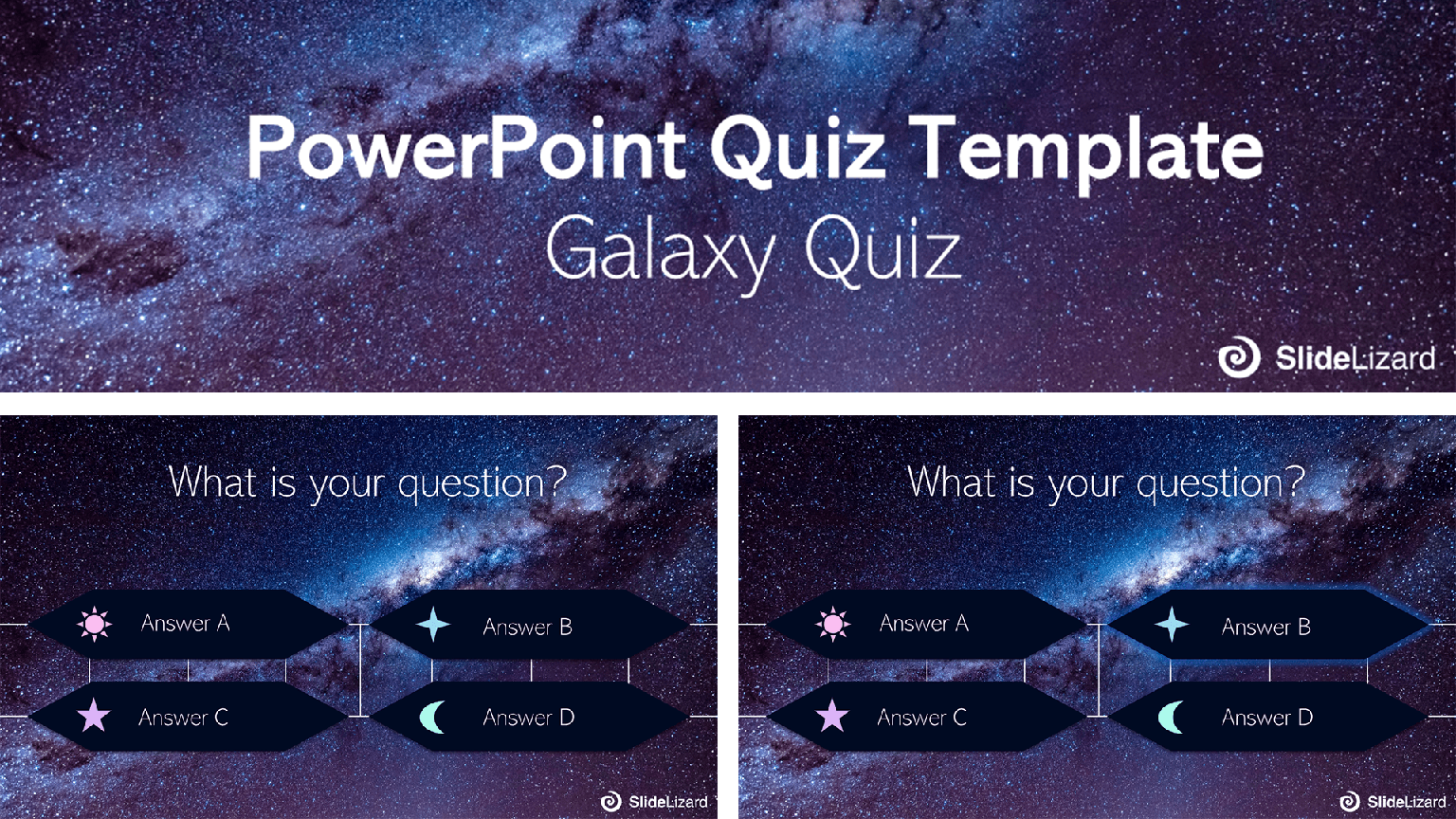
#2 - Basic True and False Quiz (Black & White Style)
This template is pretty plain and basic, yet far from boring! The contrast between black and white and the diagonal text elements make it the perfect elegant choice for anyone who's looking for an interesting and timeless classic design. It even comes in three different options. You can either decide for one or use all three in one quiz-session. We got you covered with one simple white, one black, and one half black- half white design for anybody who can't decide which one they like better. You can use this template for all kinds of questions that have two possible answers (so it is perfect for Yes/No or True/False quizzes!)
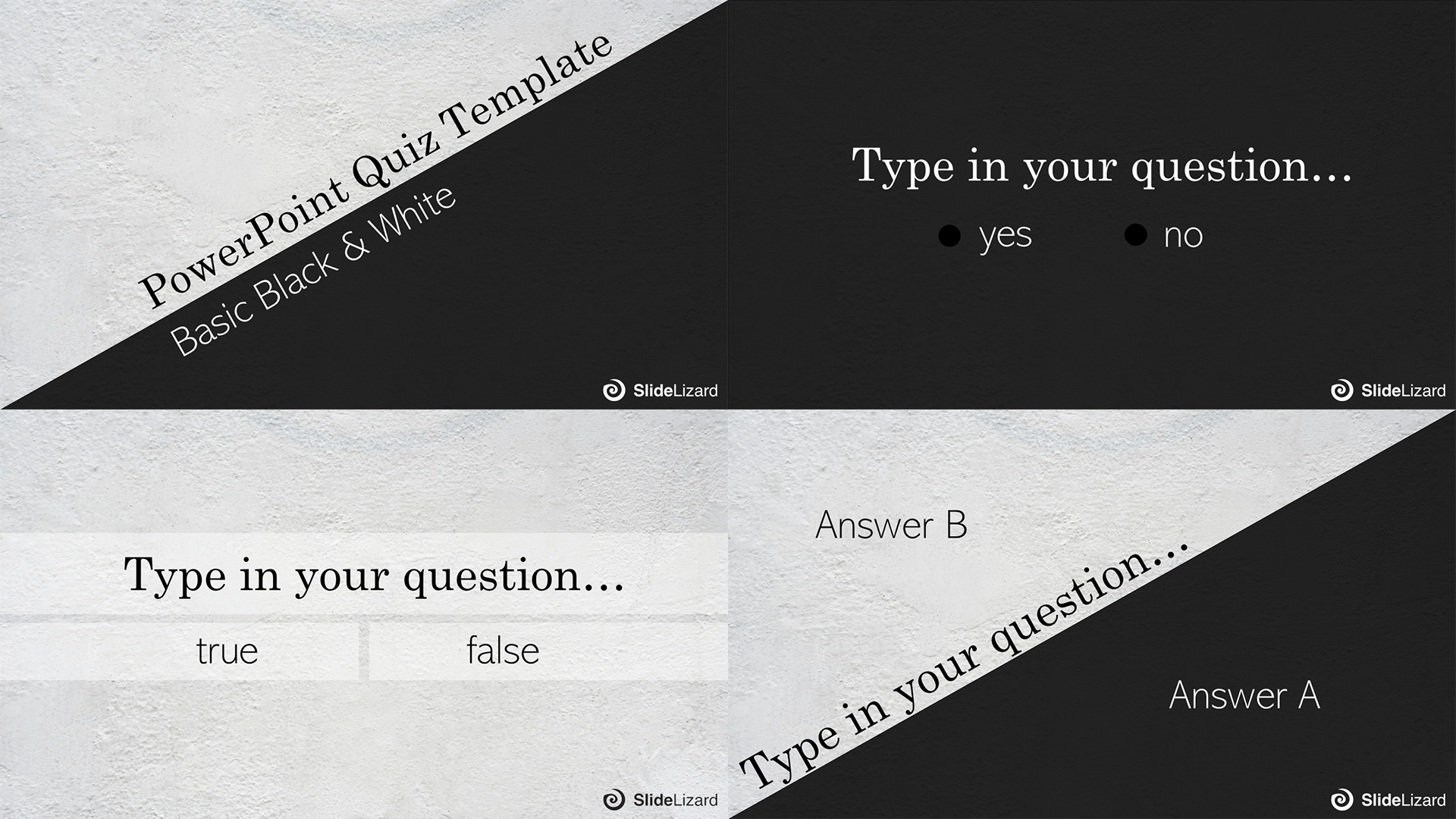
#3 - Kahoot PowerPoint Template
Unfortunately, there is no way to conduct a Kahoot quiz via PowerPoint. Until now! We built this wonderful template that looks exactly like the design of our favorite online- quiz- game. But now you can easily play it in your presentation without having to open the browser. And don't worry, participating via smartphone is still absolutely possible and easier than ever by using the SlideLizard Quiz Creator Plugin . Similar to Kahoot it lets you conduct fun audience quizzes, but embedded directly within your PowerPoint presentation!
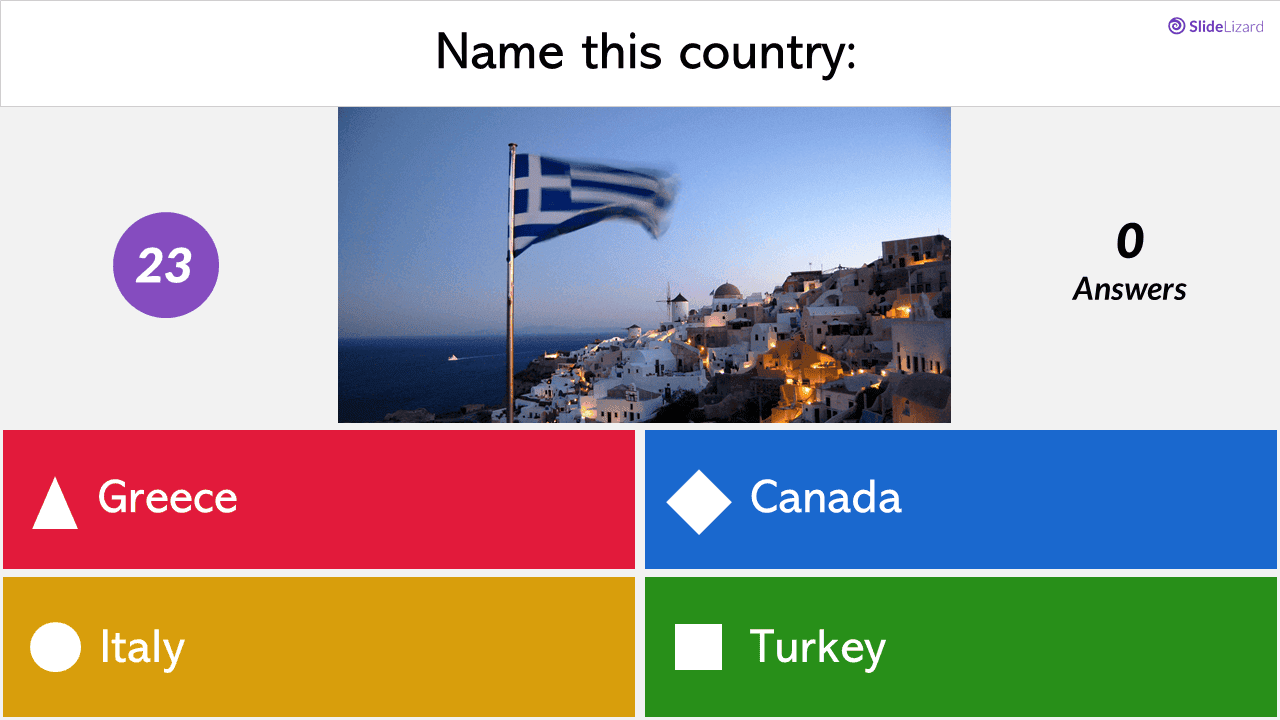
#4 - Summer Beach Style Quiz
Get some instant holiday vibes without leaving the country, or even the house! Inspired by our tropical island PowerPoint template (which you can get right here !), we designed a wonderful new quiz template that will give you and your audience the feeling of being on vacation while you're actually in a meeting, lecture, or elsewhere. So it is basically everything you could ever want in a quiz. There are even two background styles that you can choose between!
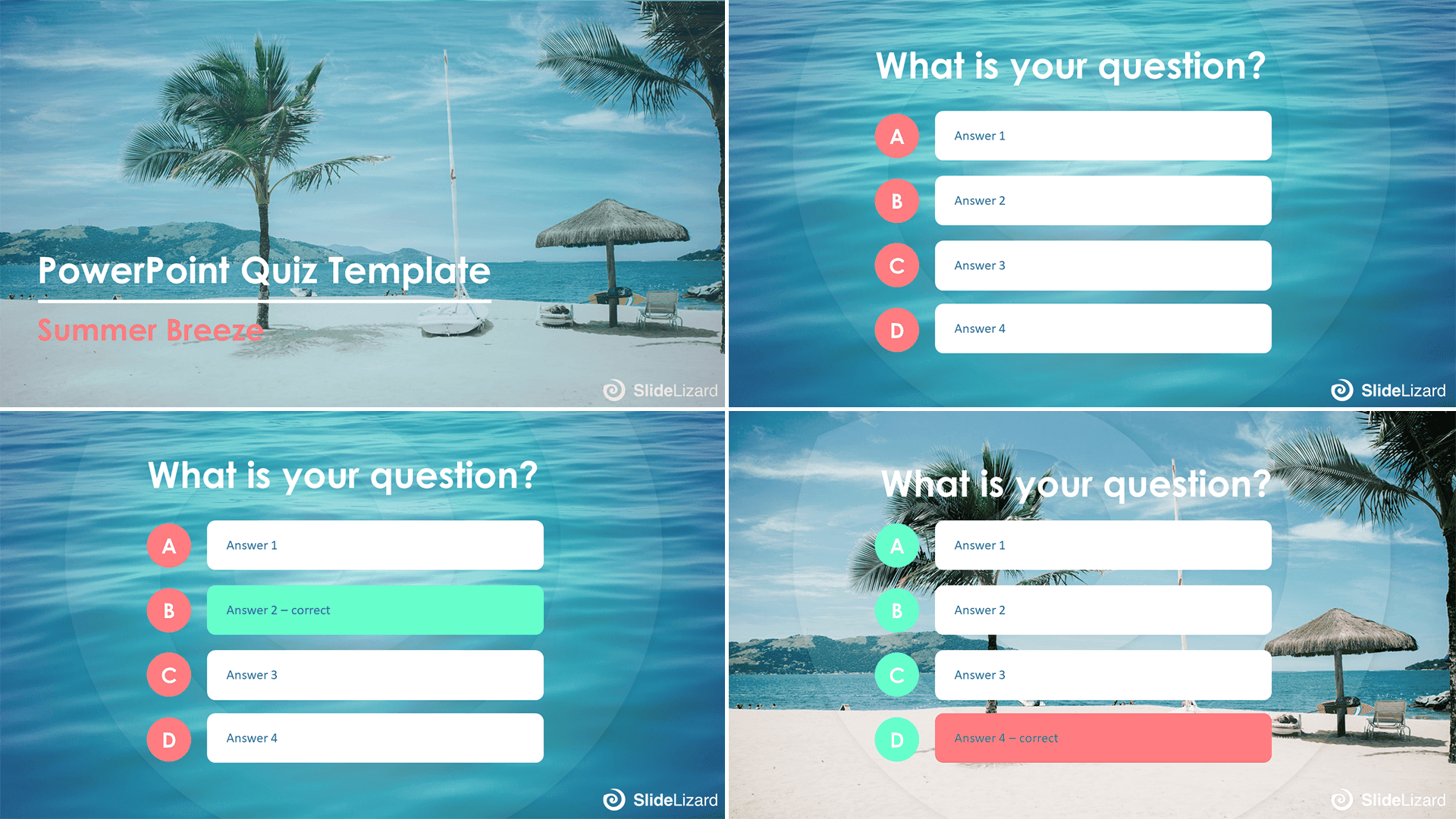
#5 - Keyboard Style Yes/No Quiz
Without a doubt, our keyboard style Yes/No Quiz is one of the most creative ones! It is really fun and an amazing option for anyone who's looking to switch things up a little. The best thing? It comes with an esc- option! So if your quiz participants really, really don't know the answer, they can just - well - escape instead! The slides with the Escape- options are optional however, so if you'd rather want your audience to vote either Yes or No, you can leave out the esc- key. It doesn't matter, weather you're only asking if the audience needs a bathroom break or hard- to- answer trivia questions, with this template you're always in style!
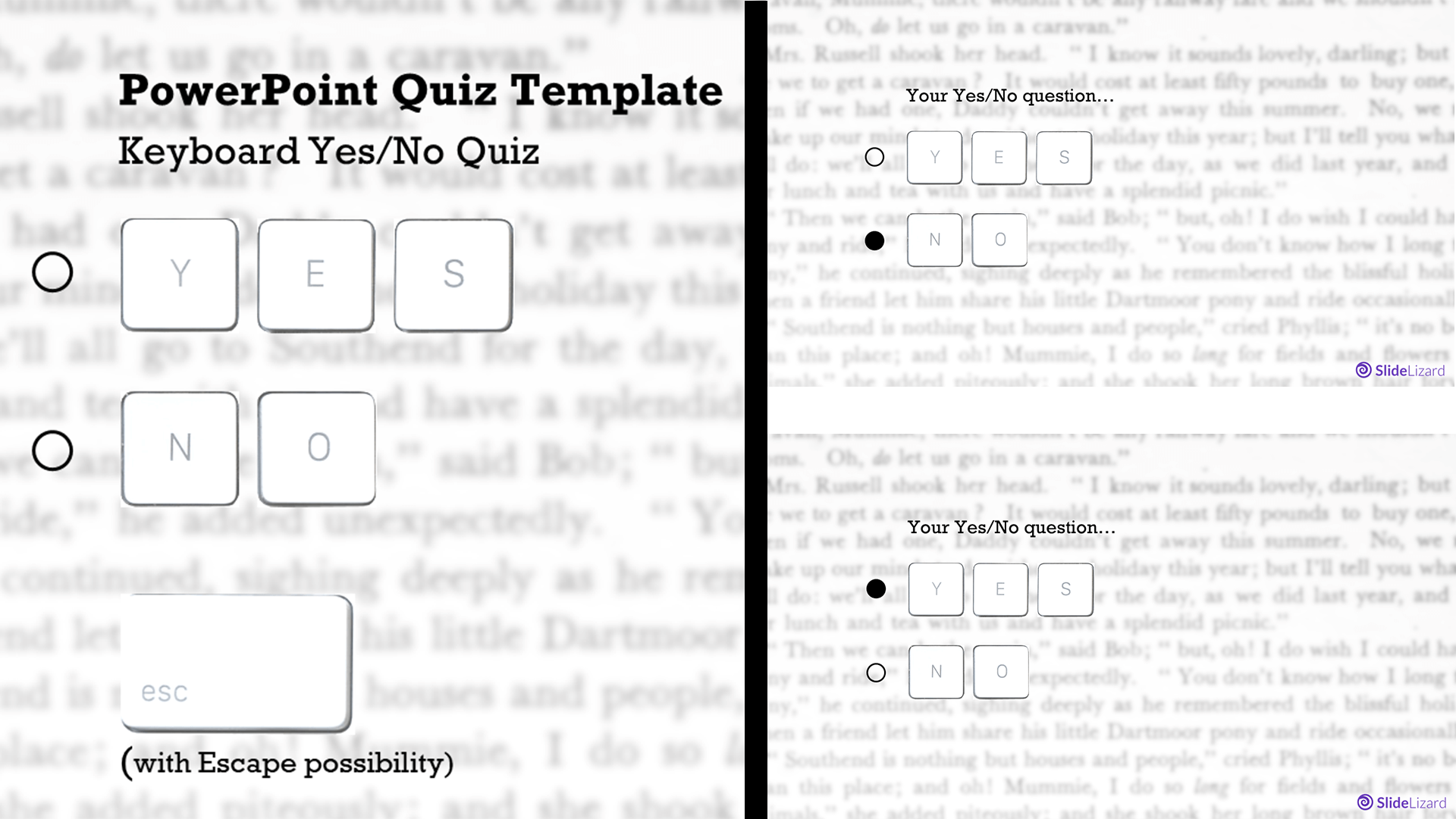
#6 - Personality Quiz
Until now you probably thought more about doing trivia questions in your presentations, but did you know that personality quiz questions can also be an amazing engagement- enhancing element during any presentation? They are especially great as ice breaker questions , but could also be used as mood- lightener at any point. And the best thing: If you get SlideLizard, you can even see the audience results, so you have a statistic overview of e.g. people's favorite ice cream flavors (or whatever else you've always wanted to ask!) P.S: You could also use all the other templates in this post as personality quizzes, but this one is specifically designed as such.
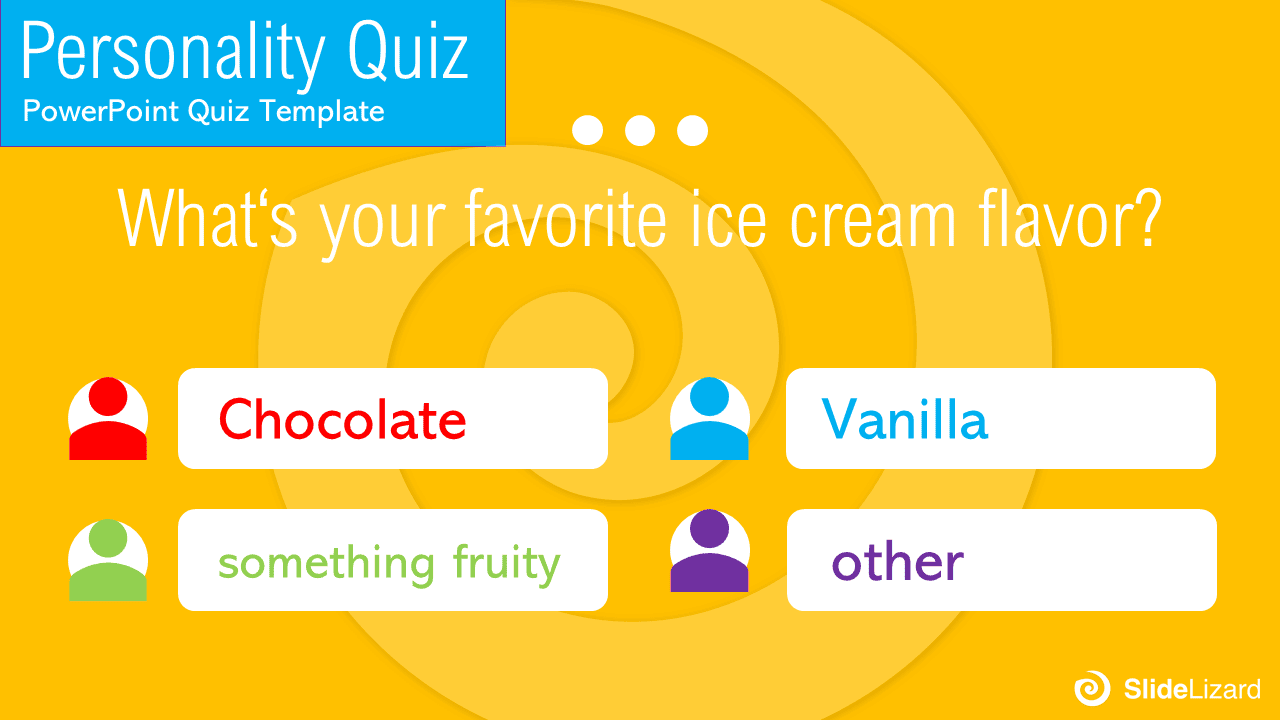
#7 - Picture Quiz
If pictures speak to you more than words do, our picture quiz template might be the one for you! It comes with a fun, modern and playful design, and the pictures can of course be changed to whatever you want them to be (you can also add or remove new images, so there is a selection of 2, 3 or 6 pictures). The picture quiz can be used for testing vocabulary (although #9 covers that already), or to spice up your trivia questions. You could even use it as a fun way to introduce yourself to the audience (e.g. "Which of these baby photos is me?") in order to break the ice. Tip: If you want to know more about ice breaker questions, check out our blog post here .

#8 - Minimalist Quiz
Minimalism is extremely popular right now, and we totally get why! This is the simplest out of all the templates, but isn't it beautiful? With this quiz template, you get slides for Multiple Choice AND True/False questions! We are in love with this template in all its simplicity, but if you want, you could definitely use this as a blank canvas and upgrade it by adding pictures, backgrounds, new fonts or your favourite colors. The sky is the limit!
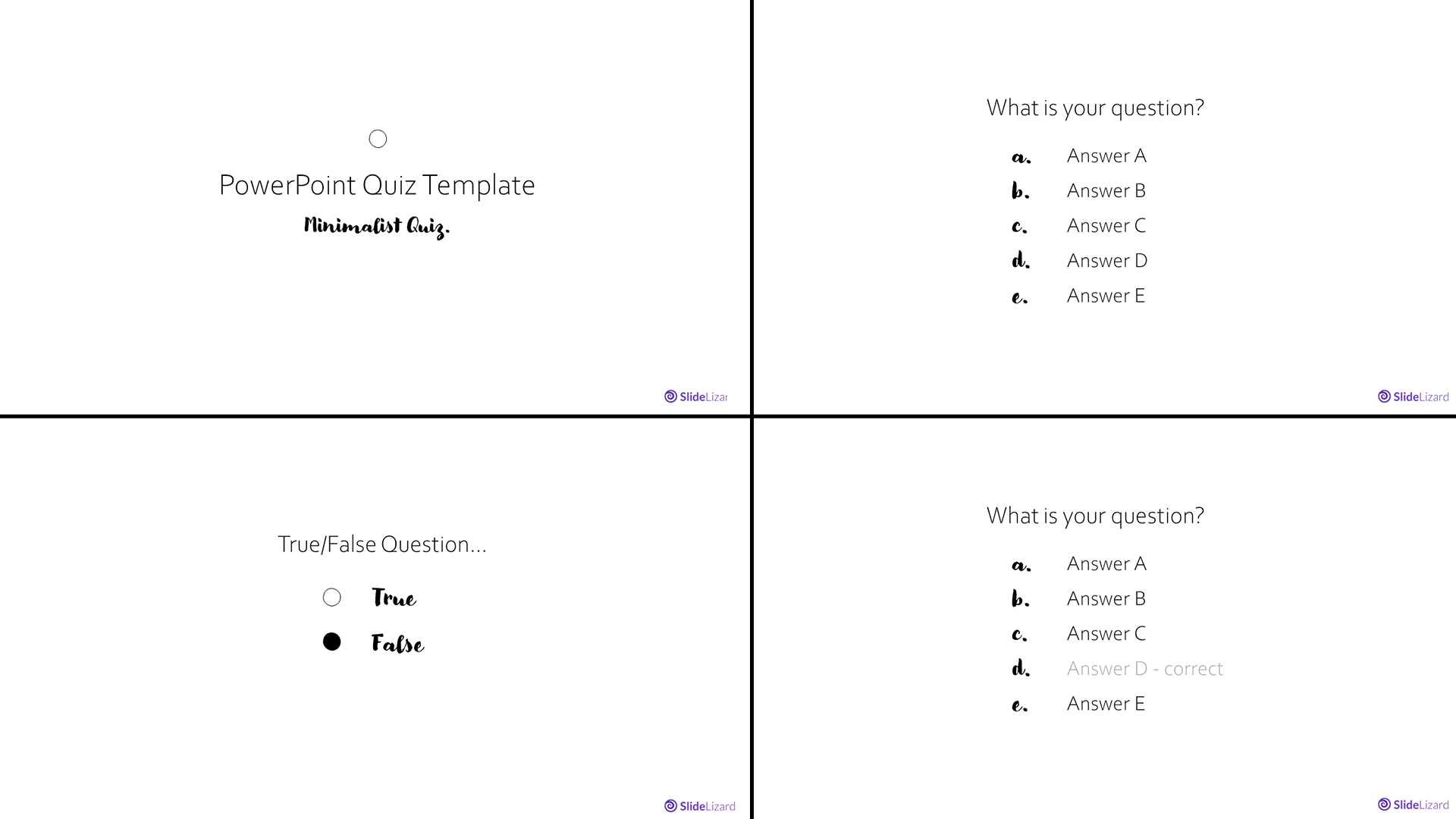
#9 - Vocabulary Quiz
This one is different from all the other quizzes, since it is neither multiple nor single choice, but instead somewhat of a memory game. We recommend this animated PowerPoint quiz template for testing new vocabulary or difficult terminology, but you could also adapt it and make it a regular open question format by writing questions instead of words on the cards and the right answers on the green cards below (it sounds more difficult than it actually is, and when you download the template, you'll get a detailed guide on how to use it.) In this format, there are some boxes with words in English (which you can exchange with your own words, obviously). By clicking on those boxes in presentation mode, they disappear and leave a green answer card. You can easily play this with your audience/students by letting them shout out the translation of a certain word and then clicking on the matching box to see if the translation is correct.
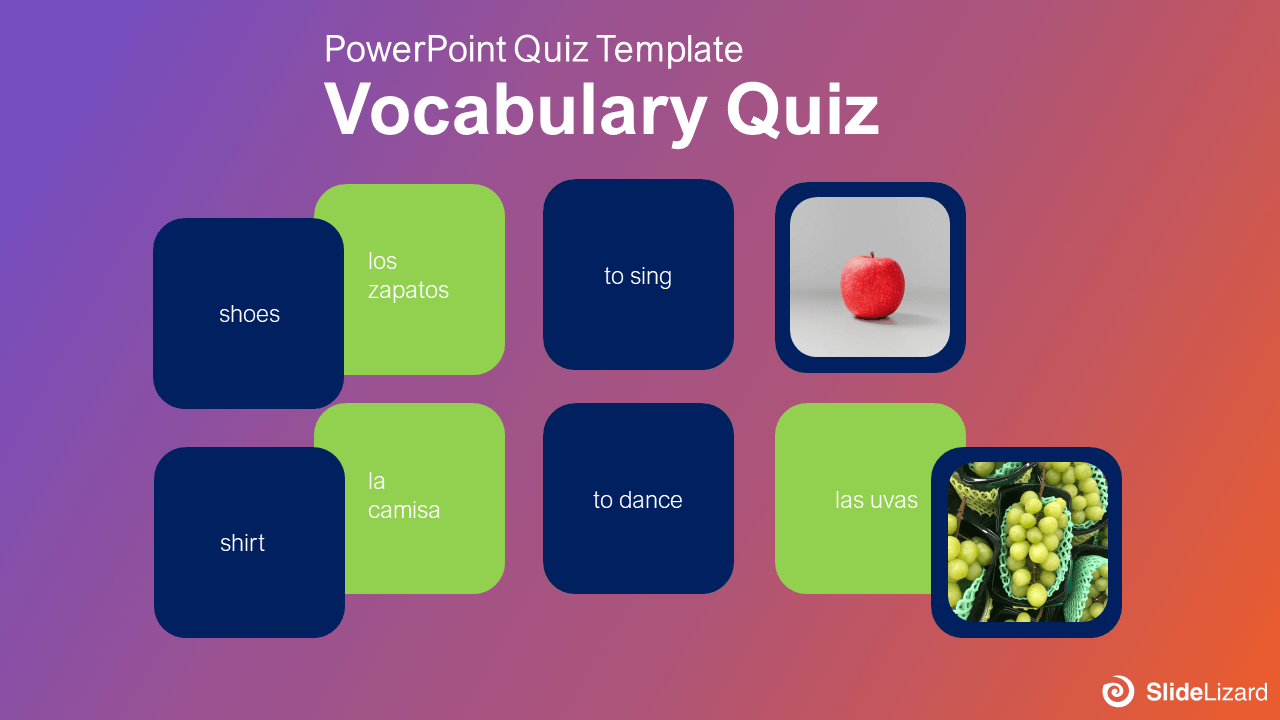
#10 - Exclusive Who Wants to be a Millionaire Quiz Template
Last but certainly not least, is our "Who wants to be a Millionaire" Template, which we created exclusively for you to feel like a real game show contestant! The whole template is pretty extensive, which is why we put it in a blog article on its own. Be sure to check it out right here in order to learn how to get the best experience possible out of the game - you'll also find the Download link there. The template comes with everything you could wish for - sound effects, a design that is stunningly similar to the real one, and even the possibility to participate via smartphone! The video below gives you a short demonstration of how the game looks.
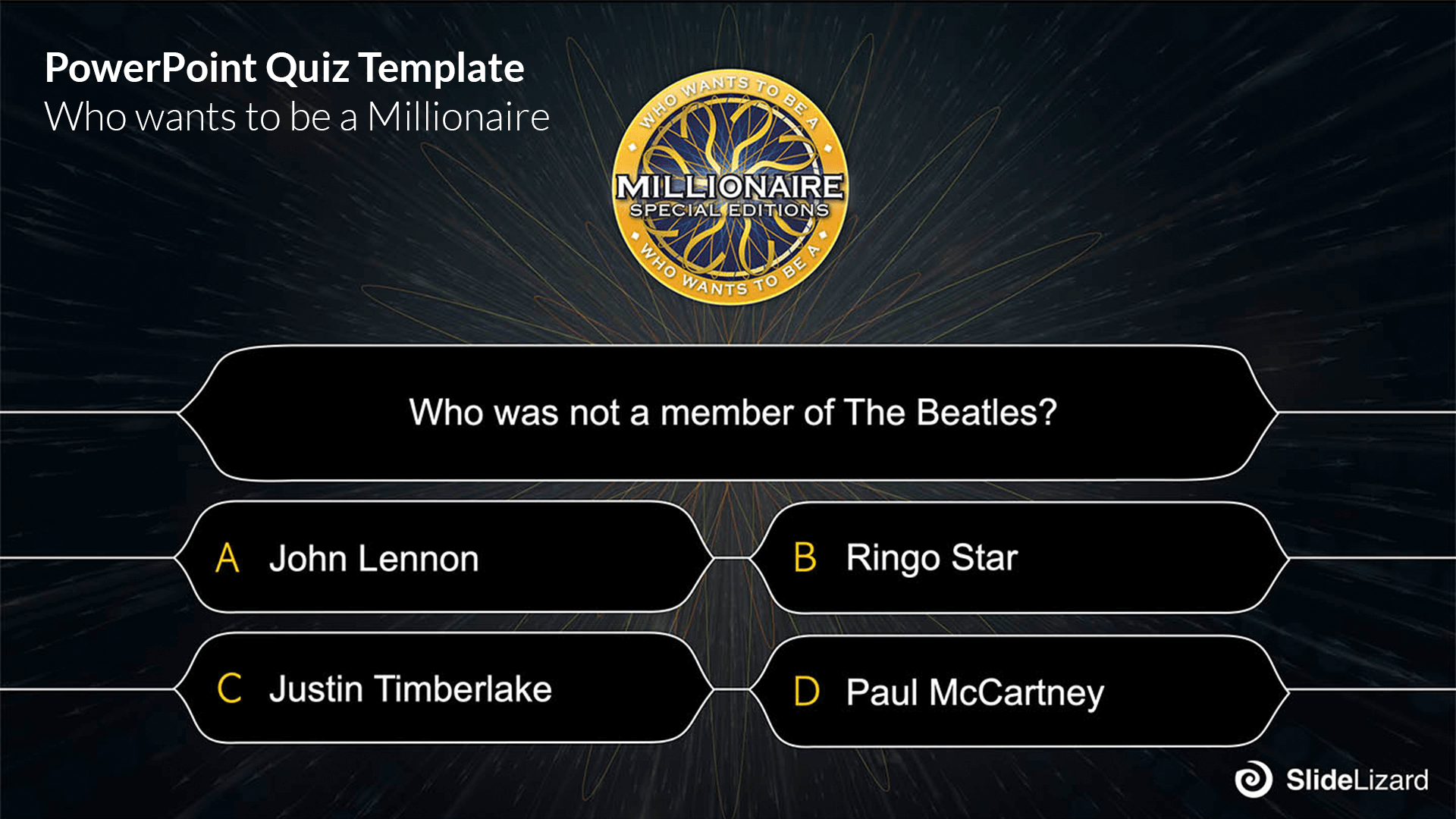
Let your audience participate with their smartphone
Once you have chosen a quiz, you have to ask yourself: How do I conduct it during my presentation? Of course, you could just let your audience raise their hands for the answers of their choice - but that seems outdated and overly complicated (counting the amount of votes for each answers,...). The way more convenient option is to use an application like SlideLizard, which allows your audience to vote for the answer of their choice via their mobile devices, making the experience a whole lot better - quiz competitions have never been better!
The process is easy:
- Get SlideLizard for free by clicking here .
- Connect your presentation with SlideLizard. If you need more details on how to do that, please watch this short video tutorial .
- The Slides are already programmed to fill in your questions and Answers into the slots. We recommend to start by creating all the quiz questions you want to ask your audience.
- Then, duplicate the question slide as often as you need (= same number of questions you created). It is also a good idea to insert an answer slide after every question.
- You only need to assign the questions to the slides , and you're good to go!
Watch our video to get detailed instructions on how to connect your quiz with SlideLizard:
Adapt the templates
If you'd like to use one of our templates, but feel like making some adjustments, you can easily do that yourself. All of the given templates can be modified, you can make a two- answer quiz in a multiple choice one and vice versa, you can change colors, fonts and shapes to fit your personal taste or company branding. In the following quick guide, you will be shown how certain elements can be transformed. We're using our galaxy template as an example, but all the templates are transformable in the same or very similar ways.
So here's our downloaded template:
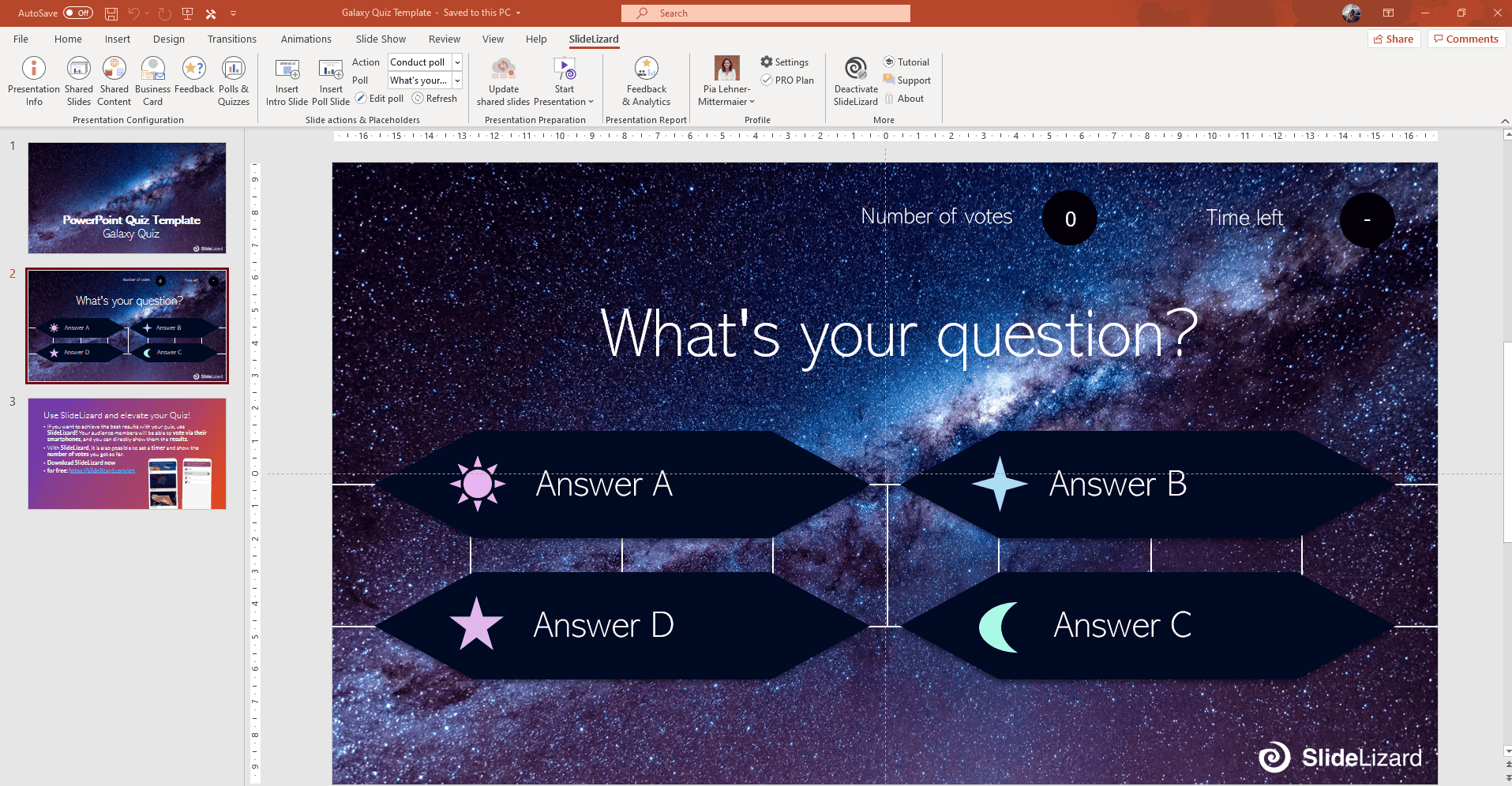
Now, let's start by changing the background first. Click anywhere on a slide and select "Format Background"...
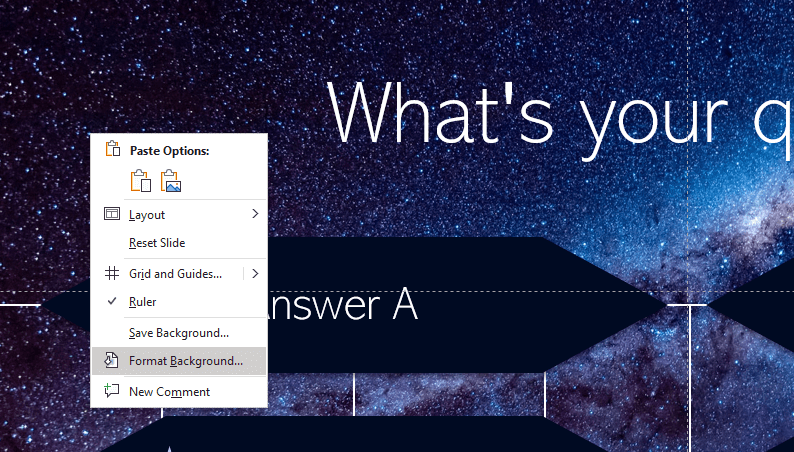
Then go to "Picture or texture fill" (or Solid Fill if you want the background to be a plain color).
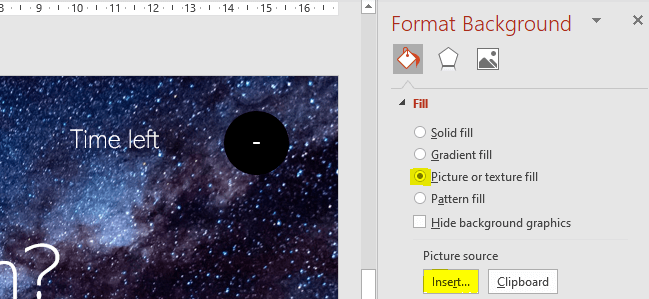
After clicking "Insert" your file explorer will open. Select the picture of your choice and click "Insert" once again. Your backround is now changed.
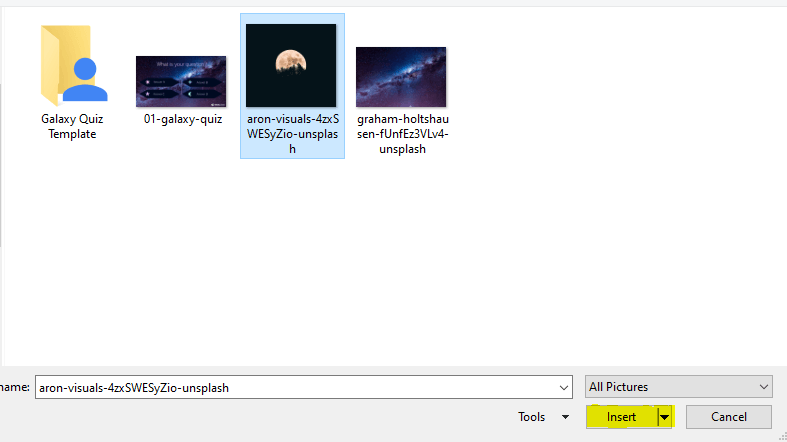
The existing boxes should be rectangular, don't you think? Let's do that by deleting the existing boxes and exchanging them with new ones. To do so, click on a box, then right click > "Cut" (or hit the backspace key). Then go to the insert tab and click "Shapes", where you can choose the shape of your choice and draw it on the slide. Place it where you want.
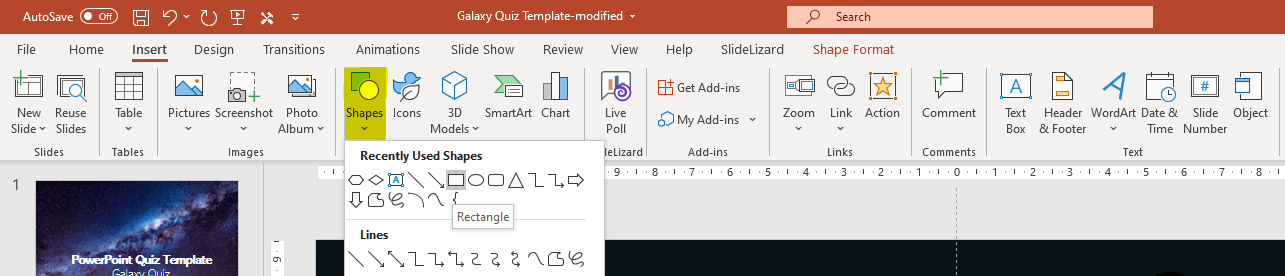
If the object you just drew hides the text, just go to the "Shape Format" Tab and then click "Send backward" until the text shows again.

And while we're at it, maybe just remove two answer options and make it a True/False quiz? If you want to, you can also change the font, and we're good to go! You just modified our quiz and made a whole new one that has your own personal handwriting!
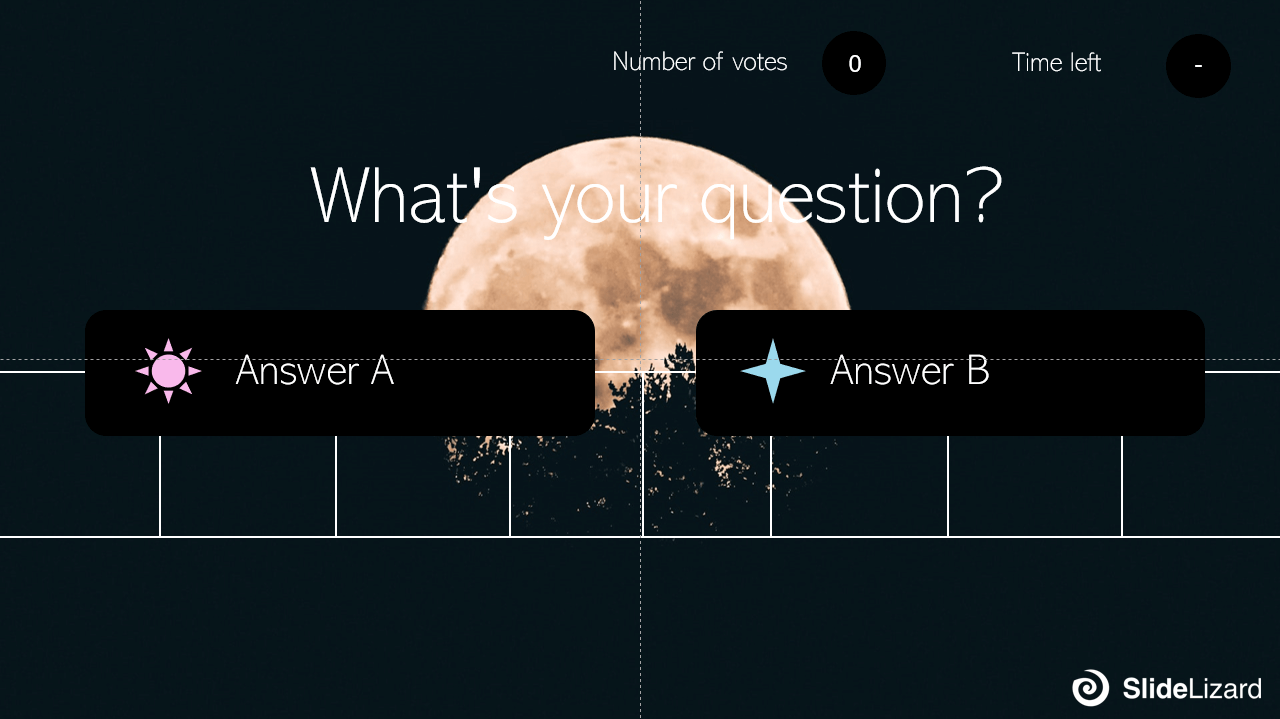
Related articles
About the author.

Pia Lehner-Mittermaier
Pia works in Marketing as a graphic designer and writer at SlideLizard. She uses her vivid imagination and creativity to produce good content.

Get 1 Month for free!
Do you want to make your presentations more interactive.
With SlideLizard you can engage your audience with live polls, questions and feedback . Directly within your PowerPoint Presentation. Learn more

Top blog articles More posts

How to use the morph transition in PowerPoint
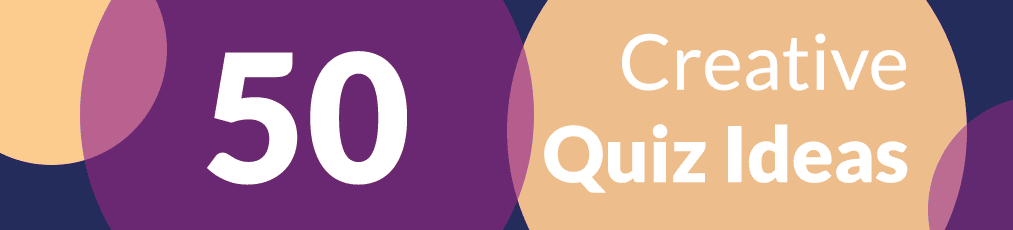
Quiz Ideas for your Presentation

Get started with Live Polls, Q&A and slides
for your PowerPoint Presentations
The big SlideLizard presentation glossary
Informative presentations.
An information presentation is created when no solution is currently available. Facts, data and figures or study results are presented and current processes are described.
Declamation Speech
A declamation speech describes the re-giving of an important speech that has been given in the past. It is usually given with a lot of emotion and passion.
Virtual Event
Virtual events take place entirely online. They are very convenient as anyone may join from wherever they are via a smartphone or computer.
Vertical Communication
Vertical communication means that information is passed from one person to the next according to a linear system based on their titles. This type of communication is used when a company follows a hierarchical structure or for important, sensitive information.
Be the first to know!
The latest SlideLizard news, articles, and resources, sent straight to your inbox.
- or follow us on -
We use cookies to personalize content and analyze traffic to our website. You can choose to accept only cookies that are necessary for the website to function or to also allow tracking cookies. For more information, please see our privacy policy .
Cookie Settings
Necessary cookies are required for the proper functioning of the website. These cookies ensure basic functionalities and security features of the website.
Analytical cookies are used to understand how visitors interact with the website. These cookies help provide information about the number of visitors, etc.

Insert a form or quiz into PowerPoint
Tip: Learn more about Microsoft Forms or get started right away and create a survey , quiz, or poll. Want more advanced branding, question types, and data analysis? Try Dynamics 365 Customer Voice .
You can create a new form or quiz in Microsoft Forms and insert it into your PowerPoint presentation.
Inserting a form is only available to Office 365 Education and Microsoft 365 Apps for business customers with version 1807 (Build 16.0.10711.20012) or later of PowerPoint for Microsoft 365 on a PC.
People responding to a form or quiz can use PowerPoint on a PC, macOS, or the web.
Create a new form or quiz
Sign in to Microsoft 365 with your school or work credentials.
Open your PowerPoint presentation and choose the slide in which you want to insert a form or quiz.
On the Insert tab, select Forms .
If you don't see Forms on the Insert tab, your administrator may have turned this feature off for your organization. Contact your admin to turn on the Forms feature in PowerPoint for your organization.
Note for admins : If you haven't deployed Office add-ins for your organization, you can still enable usage of the Forms feature in PowerPoint. Learn more .
Important: If you're unable to insert a form, make sure your web add-ins aren't disabled. In PowerPoint, select Files > Options > Trust Center > Trust Center Settings . In the Trust Center dialog box, choose Trusted Add-in Catalogs . Under Use these settings to manage your web add-in catalogs , uncheck both, Don't allow any web add-ins to start and Don't allow web add-ins from the Office Store to start .
A Forms panel will open and dock on the right side of your PowerPoint presentation.
Under My forms, click +New Form or +New Quiz to begin creating a form or quiz.
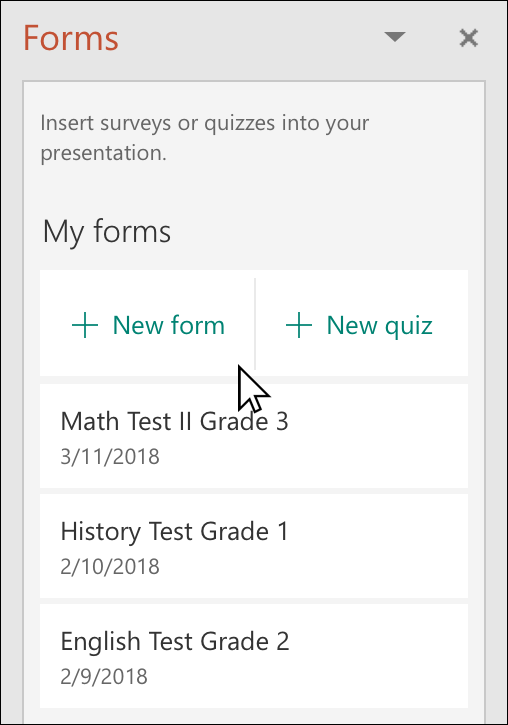
A new window will open with a blank form and default title ("Untitled form"). Learn more about how to create a form or create a quiz .
When you're done creating your form or quiz, it will be embedded in your PowerPoint slide and appear at the top of your My forms list under the +New Form and +New Quiz buttons.
Insert an existing form or quiz
Find the form or quiz you want to insert into your slide under My forms in the panel.
Hover over the title of the form or quiz and click Insert .
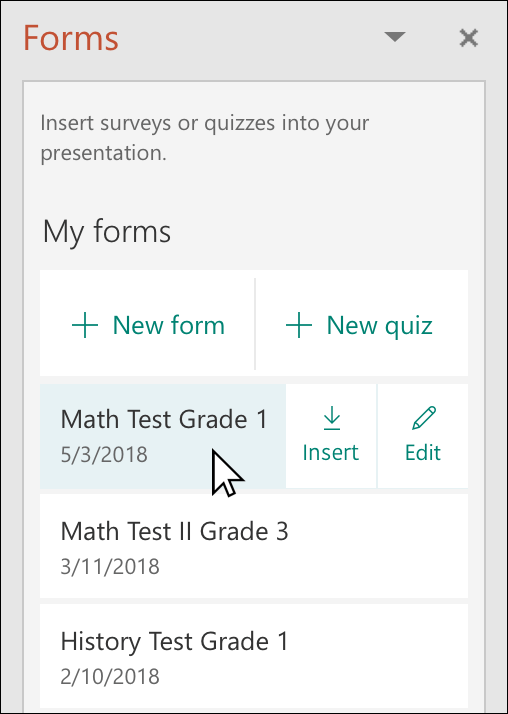
You can also select Edit if you have more changes to make or want to review results of the form or quiz.
Your form or quiz is now embedded in your PowerPoint slide.
Note: If you try to insert a form into your slide, but see the error message, Office 365 has been configured to prevent individual acquisition and execution of Office Store Add-ins , reach out to your admin to turn on the feature. Admins can sign in to https://admin.microsoft.com , and then click Settings > Settings > User owned apps and services . For the option, Let users access the Office store , your admin can check it to specifically enable access to the Forms add-in, which will allow people in your organization to insert a form into PowerPoint. Please be aware that it may take a few hours for the change to take effect. Learn more .
Important: In PowerPoint for the web, any Forms content added to a slide can't be printed successfully from there. In order to print such content, you would need to switch to the PowerPoint desktop app on Windows or macOS and print the slide from there.
Share to collect responses
Share your PowerPoint slides with others via email, OneNote, Teams, and other Office applications. Receivers of your slides can then fill out the form and submit responses without leaving PowerPoint.
Learn more about how to share your PowerPoint presentation with others . You can also share a single PowerPoint slide with someone else .
Check the responses to your form
To see the responses to your form or quiz, sign in to your Microsoft 365 account at https://forms.office.com/ . Open the appropriate form from your My forms page, and then select the Responses tab at the top of the page. Learn more .
Feedback for Microsoft Forms

Create a form with Microsoft Forms
Create a quiz with Microsoft Forms
Frequently asked questions about Microsoft Forms
Use Microsoft Forms in your favorite Microsoft 365 apps

Need more help?
Want more options.
Explore subscription benefits, browse training courses, learn how to secure your device, and more.

Microsoft 365 subscription benefits

Microsoft 365 training

Microsoft security

Accessibility center
Communities help you ask and answer questions, give feedback, and hear from experts with rich knowledge.

Ask the Microsoft Community

Microsoft Tech Community

Windows Insiders
Microsoft 365 Insiders
Was this information helpful?
Thank you for your feedback.
How to Make an Interactive Quiz in PowerPoint in Less Than 1 Minute (50 Use Cases)
Sara Wanasek

Want to engage your audience, get them involved, and check their understanding without learning and juggling another tool? Well let’s make an interactive quiz in PowerPoint that’s as easy as adding a button, customizable, and to native PowerPoint.
While PowerPoint offers the most compared other tools, one thing it is said to lack is audience interactivity. Delivering new material and keeping students or whomever your audience is engaged, is often a balance that’s hard to strike, but with the help of ClassPoint, you can make interactive PowerPoint presentations and add audience response questions right to your PowerPoint slides in no time!

How to Turn Any PowerPoint Slide Into An Interactive Quiz
So how can you turn your PowerPoint slide into an interactive quiz question? With 3 simple steps , using the Microsoft PowerPoint add-in ClassPoint .
ClassPoint is free and the Basic plan includes 5 different kinds of interactive quiz types — Multiple Choice , Short Answer , Word Cloud , Slide Drawing and Image Upload , while the Pro plan includes more quiz types including Fill in the Blanks , Audio Record and Video Upload . We will show you all of them in this article, including use cases for each quiz type!
Turn Your PowerPoint Slide Into An Interactive Multiple Choice Question
To follow along, first download ClassPoint , and continue reading! 🔽 Let’s get started!
1: Add Button to Turn your Slide into an Interactive Quiz Question
To turn any PowerPoint slide into interactive Multiple Choice questions first add the question as text on your slide .
Then, click on the Inknoe ClassPoint tab on your PowerPoint ribbon up top. To make your Multiple Choice question interactive, click on the Multiple Choice icon, and a button will appear on your slide.
The question settings will open on the right where you can set the number of options along with the correct answer(s) . You can also set the Play Options of your choice, and that’s it! You have now successfully turned your slide into an interactive quiz question.
2: Run the Interactive Quiz in PowerPoint Slideshow
Now that you have created your interactive Multiple Choice quiz in PowerPoint, let’s run it with your students!
When you begin your presentation in Slideshow mode, you will notice a class code appears on the top right-hand corner. This is the code your audience will use to join your class. You can use a random class code generated for each session, or you can create your own saved class with its unique class code .
Students can join your class on any device at www.classpoint.app by typing in the class code and their name, or scan the QR code provided on screen. Once they have joined your class, they will see your slides on their devices, and are ready to answer any interactive quiz questions!
When you are ready to run your question, click on the question button to begin receiving responses from your students. Students will be prompted to submit their responses. You will be able to see the real-time responses on your screen. Tips: If you want to keep the responses hidden until everyone has submitted, hide them with the eye icon, or minimize the window. (Auto-minimizing is a Play option too!)
When all of your students have answered your question, you can “ Close Submissions “, and view the colorful bar graph displaying your audience responses! Click the toggle to reveal the correct answer , and click on any of the answer choices to show which students submitted it. You can also award stars to your students who answered the questions correctly!
Tip: Create a saved class so your students can join with the same name and class code every time. This not only smooths out the joining process, but it also enables stars awarded to students to accumulate over time, which you can reveal on the leaderboard , or keep track of for yourself inside your Class List in edit mode.
3: Review Activity Submissions After Class

Once you close the submissions in the activity window, the results are automatically saved inside the question button!
You will notice your question button has now turned green , indicating that there are responses stored inside. You can click on the button to review the results again by clicking on “ View Responses ” on the side panel.
If you’d like to clear the responses, click “ Delete Responses “, and the question button will turn back to blue, and you can now run the Multiple Choice question again.
To add more variety to the way your receive text-based responses for your interactive quizzes, you can select Short Answer , Fill-in the Blanks and Word Cloud question types from the Inknoe ClassPoint tab on your PowerPoint ribbon, and repeat Step #2 and #3 on the list above to start running these quiz types on your PowerPoint slideshow.
When to Use Text-Based Interactive Quizzes
- Knowledge Assessment
- Formative Assessment:
- Quick Review
- Objective Grading
- Concept Application
- Explanation and Justification
- Problem-Solving
- Creative Expression
- Brainstorming
- Vocabulary Building
- Idea Association
- Icebreakers
- Feelings check-ins
Bonus: Turn the Interactive Multiple Choice Quiz You Just Created into a Automatically Gradable Quiz!
ClassPoint Quiz Mode . allows you add automatic grading feature to any of the Multiple Choice questions you created in PowerPoint using ClassPoint. ClassPoint Quiz Mode’s automatic grading function also comes with automatic star awarding, difficulty level selection, as well as a quiz summary and exportable quiz report. This allows you to instantly turn your Multiple Choice questions into a formative assessment that you can run right inside PowerPoint!
Watch the full video here:
Turn Your PowerPoint Slide Into A Multimedia Quiz
Now, you can also make your classroom teaching more fun and exciting by running multimedia quizzes where students can submit their responses in the form of drawings, image, audio and video using ClassPoint’s Slide Drawing , Image Upload , Audio Record and Video Upload features!
You can easily create these question types by selecting the right quiz button type in #Step 1: Add Button to Turn your Slide into an Interactive Quiz Question.
Benefits of running multimedia quizzes in your classroom:
- Enhanced Learning Experience and Engagement : Allowing multimedia responses enables students to engage with the content in a more interactive and dynamic way, encouraging student participation.
- Diverse Assessment Opportunities : By incorporating multimedia responses, educators can assess a broader range of abilities, including visual and auditory comprehension, presentation skills, and more.
- Personalization and Individual Expression : Multimedia quizzes provide students with the freedom to express themselves in diverse manners that suit their individual learning styles and strengths.
- Real-Life Applications : Using multimedia in quizzes can prepare students for real-world scenarios, where they may need to communicate ideas using various media types.
- Inclusivity and Accessibility : Multimedia quizzes can cater to a diverse range of learners, including those with different learning abilities. For example, students with visual impairments may benefit from audio responses, while others can leverage visual aids to better express their thoughts.
When to Use Slide Drawing Interactive Quizzes

- Maths Lessons on Graphs and Geometry Teaching
- Concept Visualisation through Concept Mapping
- Art and Design Drawing Quizzes
- Chemistry Lessons on Equations and Molecular Structure Teaching
- Geography Lessons on Map Teaching
- Storytelling Activities
- History Lessons on Event and Timeline Teaching
- Experiment Setup Sketches
When to Use Image Upload Interactive Quizzes

- Real-World Applications Teaching
- Personal Sharing Sessions
- Brainstorming Sessions
- Art and Design Assessments
- Science Experiment Results
- Mathematics and Graphs Teaching
- History Photography Projects
- Biology Lessons on Anatomy
- Geography Lessons on Rock Formations and Landmarks Teaching
- Personal and Collaborative Projects
- Capstone Projects
When to Use Audio Record Interactive Quizze s

- Verbal Proficiency Assessments
- Pronunciation Assessments
- Foreign Language Assessments
- Oral Presentations
- Vocal and Instrumental Skills Assessments
- Interview Simulations
- Communication Training
When to Use Video Upload Interactive Quizzes

- Practical Demontrations
- Creative Projects
- Music and Performing Arts Assessments
- Sports and Physical Education Assessments
- Field Studies
- Visual Evidences
- Group Projects and Collaborations
- Vlogs and Video Reflections
Learn how to automative the whole process of interactive quiz creation in PowerPoint with ClassPoint AI !
That is all you need to know to be able to create, run, and review your own interactive quizzes in PowerPoint ! Try creating your own interactive quiz now with the use cases suggested by our teachers worldwide. With ClassPoint, you no longer have to leave for another application to run an interactive quiz; you can do everything inside PowerPoint!
To further spice up your teaching, explore other ClassPoint interactive teaching tools including random Name Picker , Embedded Browser , Draggable Objects . Try out ClassPoint and transform your presentations into audience engaging & interactive lessons.
About Sara Wanasek
Try classpoint for free.
All-in-one teaching and student engagement in PowerPoint.
Supercharge your PowerPoint. Start today.
500,000+ people like you use ClassPoint to boost student engagement in PowerPoint presentations.

- Get started with computers
- Learn Microsoft Office
- Apply for a job
- Improve my work skills
- Design nice-looking docs
- Getting Started
- Smartphones & Tablets
- Typing Tutorial
- Online Learning
- Basic Internet Skills
- Online Safety
- Social Media
- Zoom Basics
- Google Docs
- Google Sheets
- Career Planning
- Resume Writing
- Cover Letters
- Job Search and Networking
- Business Communication
- Entrepreneurship 101
- Careers without College
- Job Hunt for Today
- 3D Printing
- Freelancing 101
- Personal Finance
- Sharing Economy
- Decision-Making
- Graphic Design
- Photography
- Image Editing
- Learning WordPress
- Language Learning
- Critical Thinking
- For Educators
- Translations
- Staff Picks
- English expand_more expand_less
PowerPoint - PowerPoint Quiz
Powerpoint -, powerpoint quiz, powerpoint powerpoint quiz.

PowerPoint: PowerPoint Quiz
Lesson 39: powerpoint quiz.
/en/powerpoint/working-with-icons/content/
You’re using an older browser version. Update to the latest version of Google Chrome , Safari , Mozilla Firefox , or Microsoft Edge for the best site experience.
- eLearning Blog
- eLearning Basics
- Instructional Design
- Corporate Training
- Course Selling
- Manufacturing
- Products iSpring Suite iSpring Learn
- Use Cases Onboarding Compliance Training Induction Training Product Training Channel Partner Training Sales Training Microlearning Mobile Learning
- Company About Us Case Studies Customers Partnership Course Development Contact Us
- Knowledge Hub Knowledge Hub Academy Webinars Articles Guides Experts on iSpring
- Language EN English Français Deutsch Español Italiano Nederlands Português Polski 中文 日本語 العربية Indonesia
- Shopping Cart
How to Create a Quiz in PowerPoint

Table of Contents

Step 2. Create the question and the incorrect and correct answers
To make a question slide, move on to the next slide and type the question in the text box. Instead of questions, you can also use incomplete sentences, phrases, or mathematical equations. Add a picture that will illustrate your ideas well and serve visual communication.

Add reply options to your question: the correct answer and the incorrect ones. Go to the Insert tab and click the Text Box button. Type in the first option, then continue to add the rest of them in a presentation.
Multiple-choice questions typically contain one correct answer (also called the key) and three wrong answers (called distractors). However, you are free to add as many options as you like.

Compose the next question-and-answer slides in the same way.
Step 3. Create the correct answer slide
Add an additional correct answer slide after your first question slide saying that the learner has chosen the right answer. In the new slide, enter a congratulatory message, such as “ Correct answer! ,” “ Right answer! ,” “ That’s right! ,” “ Correct! ,” or “ Well done! ”, “Correct answer, Congratulations!” In the Content box, add a phrase that will encourage students to continue, like “ Go to the next question! ,” “ Continue! ,” or “ Let’s move on! ”.
Great! Your correct answer slide is ready.

Step 4. Create the wrong answer slide
Add the next slide, wrong answer slide, which will be displayed when test takers make an incorrect choice. Add another PowerPoint slide and type in the relevant text in the Title Box , like Oops, that’s incorrect… But this time give your learners a chance to go back to the quiz question slide and try again. So, this is what our wrong answer slide will look like:

To make knowledge checks even more effective for learners, provide feedback on each wrong answer slide. Helpful information presented in your feedback message can explain certain questions and correct or wrong answers in more detail.
Awesome! The incorrect answer slides are done.

Continue adding the incorrect and correct answer slides after each question slide.
You can also create the next slide, the last one, which states that the quiz has been completed.
Step 5. Add navigation to your PowerPoint quiz
Now it’s time to link the incorrect and correct answer slides to the relevant feedback slide. To do this, click on the Answer Text Box , then go to the Insert tab and tap on Hyperlink . In the open window, choose Place in This Document and select the necessary “ That’s correct ” or “ That’s incorrect ” PowerPoint slide.

To allow continued navigation from a feedback slide, add a hyperlink to the “Continue” text. Once again, you’ll need to repeat the actions for every single slide, because a feedback slide should lead to a new quiz question slide every time.

To let your audience return to the question slide, open the slide for wrong answers and click on the “Try again” text. Add hyperlinks to the question where the learner made a mistake. This time, go to the Insert tab and click Actions . In the opened drop-down menu, select Hyperlink to → Last Slide Viewed . You can see the final result in the slide show mode.

Our short quiz is ready now.
The Limitations of PowerPoint for Creating Quizzes
As you can see, Microsoft PowerPoint doesn’t provide purpose-built features for quizzes — it can take a while to create slides with quiz questions, a feedback slide for every single answer, and link slides to each other manually. Here are some more things that are missing from PowerPoint:
- It falls short when it comes to creating complex types of interactive quiz questions like drag-and-drop, matching, multiple responses, surveys, and hotspot.
- It lacks the functionality to track learner progress, such as their completion status or the number of points they’ve scored.
- Monitoring who takes your PowerPoint quiz, their success rate, and analyzing their learning progress isn’t feasible.
- Distributing a PowerPoint quiz also has limitations; You can’t share it on your website, a social media blog, or through email, particularly to individuals who don’t have access to PowerPoint.
Therefore, when you need to build a reliable and interactive quiz that keeps the audience engaged, it’s better to use special eLearning authoring tools . Below, we’ll explain and show you how much easier and faster it is to create quizzes with iSpring QuizMaker.
Method 2. How to Create an Interactive Quiz Fast with PowerPoint and iSpring QuizMaker
iSpring QuizMaker is a simple authoring tool designed to help you create different types of quizzes and knowledge checks, share them online, and track learner progress. We decided to improve our Mt. Everest Quiz using this tool and this is the result:

With iSpring QuizMaker, creating a quiz is a piece of cake. The tool provides you with 14 question templates — you only need to choose the type of slide layout you want for the quiz question (for example: multiple-choice, matching, or hotspot). We’ve broken down most of these in previous articles. Check them out:
- How to Create a Multiple-Choice Quiz
- How to Create a True or False Quiz
- How to Make a Matching Quiz in Minutes
- How to Create a Hotspot Question for an Online Quiz
- How to Make a Drag-and-Drop Quiz in 7 Steps
- How to Create a Likert Scale Survey
- How to Create a Fill-in-the-Blank Quiz that Works
- How to Create a Drop-Down Quiz in 7 Steps
Such a comprehensive variety helps gamify the learning process, engage learners and enhance their experience.
In many situations, knowledge cannot be tested with basic multiple-choice quizzes alone. For example, tests on historical topics require an understanding of how events evolved over time. That’s why we included a sequence question in our revamped quiz.

Sometimes more than one key answer should be chosen. These multiple response questions cannot be created with a Microsoft PowerPoint presentation alone. But we didn’t discard the idea, and used iSpring QuizMaker for this purpose.

How to Create a Quiz with a Score in PowerPoint
There are no tests without assessment; that’s why it’s essential that your quizzes evaluate students’ results. As we’ve already mentioned, PPT doesn’t have such features. That’s why we only added a neutral last slide that did not indicate whether the assessment had been passed or failed.

On the contrary, the enhanced Mt. Everest Quiz grades learners’ results and shows their score, both during the assessment and at the end.

To make your questions gradable, all you need to do is to choose the By passing score under Scoring Type in the Properties dialogue box of iSpring QuizMaker and set the passing score you need. By default, the passing score is 80%.

In iSpring QuizMaker, passing result slides are created by default, so there’s no need to add them manually. You can change the slide message according to your personal taste or needs, and add a graphic image or photo, audio or video.

Once you finish, you can choose publishing options. For example, you can publish your interactive PowerPoint quiz to HTML5. This format will ensure that your learners have the best browsing experience, no matter what device they use.

To collect PowerPoint quiz results, you don’t even need an LMS that automatically tracks learner progress. If you don’t use a learning platform, simply choose whether to get results via email or have them sent to your server in the iSpring QuizMaker Properties window.

How to Make Quizzes Cheat Proof
As a knowledge check, your quiz should be not only engaging but also cheat-proof, so you can get reliable results on how learners progress through the learning material. With iSpring QuizMaker, you can set specific rules that prevent learners from cheating.
For example, you can set the options like assigning scores and penalties for individual questions or shuffling answer options to keep students on their toes. Or shuffle right and wrong answers. You can also set the number of attempts allowed and limit the time to take the test in order to prevent learners from searching for the answer options online.

As for the visuals of your quiz, iSpring QuizMaker provides you with extended editing options, so you can get creative and change the design of all the slides or experiment with typing fonts.
To dive deeper into the process of creating assessments, read our post about how to make online quizzes .
How to Create a Quiz Game in PowerPoint
Games have gone far beyond being just kid stuff. Course developers use them to get learners excited about a topic, to reinforce what’s being taught, or just allow learners to take a break and have a little fun.
Games connect emotionally and make the material stick. In most cases, they are the same PowerPoint quizzes but presented in a more interactive format. Let’s look at some games you can create with PowerPoint.
The Jeopardy quiz game is a popular American TV show that turned into a widely loved educational interactivity. This is basically a board of categories, each with a series of clues of increasing difficulty and point values. Players select a clue from the board, and after the answer is revealed, they respond in the form of a question.
The Jeopardy quiz game encourages broad knowledge across various areas, from history and literature to science and pop culture. The good thing is you don’t need any special software to create such a quiz game on your own; usually, PowerPoint is sufficient.
To build a Jeopardy game and amaze your learners, check out our step-by-step tutorial . Or watch a 4-minute how-to video to save time. As a bonus, you can download a free Jeopardy game template and customize it right away: add your questions and answers, and modify the game’s design.
Download the Jeopardy game template →
Memory game
The memory game, when designed as flashcards, isn’t actually a quiz game, but can still be created in PowerPoint with ease.
Flashcards are fantastic for building associations. Each card has two sides: one side with an image (like a picture of a bird, a fruit, a place, or anything really) and the other side with the corresponding name or concept. For example, when you flip a card showing the image of a bird, the other side reveals its name. This visual association strengthens memory recall and aids the learning process in a more engaging and interactive way.
Such activities can be used beyond learning new vocabulary, incorporating concepts, historical figures, mathematical symbols, or scientific elements, which makes them virtually versatile.
In our previous article, we shared a step-by-step guide on how to create flashcards in PowerPoint . So, if you find them as amazing as we do, check it out.

“Who wants to be a millionaire?”
“Who wants to be a millionaire?” is a famous TV quiz game that we bet you’ve seen thousands of times. Players tackle a series of increasingly difficult questions in order to win money. In fact, this game consists of simple multiple-choice questions that we’ve already discussed in this article, so it won’t be difficult for you to create such a fascinating game on your own.
You can use the first method and create this quiz game through hyperlinks in PowerPoint that will take the player to the particular slide, depending on whether the correct or incorrect answer is chosen. All you need to do is:
- Create a series of slides, each with a multiple-choice question and four possible correct and wrong answers.
- Implement lifelines — add hyperlinks (select Hyperlink to ) or add animations (triggers). For example, a “50:50” lifeline could hide two incorrect answers when activated.
- Design a slide with immediate feedback on incorrect and correct answers and track the player’s progress toward the grand prize visually. Optional: you can also add sound effects for a correct or an wrong answer to make your game more immersive.
The next two slides will take longer to create. Thus, it’s much more efficient to use iSpring QuizMaker to create such a quiz game. In this case, you’ll be able to create the correct navigation in your quiz in a few minutes, set the time limit for each answer option, and provide automatic feedback for each correct or wrong answer.
We’ve created a sample “ Who Wants to Be a Training Expert? ” quiz game to illustrate what this might look like:

Moreover, you can download a game source file and customize it with a free trial of iSpring QuizMaker by adding your question-and-answer options and applying sound effects to amaze your learners.
Download the game source file to customize it →
Download a PowerPoint Quiz Template
We hope this article answered your questions about how to create a quiz in PowerPoint. While making quizzes in PPT is an option, its functionality is limited, and they can be very difficult to create. This classic software is good for creating presentations and adding multiple-choice quizzes to your slide deck. Download the Mt. Everest Quiz source file to repeat the same steps mentioned earlier and practice creating quizzes in PowerPoint.
To author an interactive assessment that really tests students’ knowledge and engages your audience, more innovative software is required. Try iSpring QuizMaker for free and start creating engaging interactive quizzes in PPT right now.
Easy Quiz Maker
Create interactive quizzes for learning, knowledge checks, and skill practice

Content creator:
Helen Colman
She enjoys combining in-depth research with expert knowledge of the industry. If you have eLearning insights that you’d like to share, please get in touch .
You might also like this

Subscribe to our blog
Stay tuned to get our latest eLearning tips and tricks!
By clicking “Subscribe”, you agree to our Privacy Policy . All emails include an unsubscribe link, so that you can opt-out at any time.
We use cookies to give you the best possible experience on our website and also for analytics and marketing purposes. You can enable or disable optional cookies as desired. See our Cookie Policy for more details.
Manage your cookies
Essential cookies are always on. You can turn off other cookies if you wish.
Essential cookies
Analytics cookies
Social media cookies
How to Add a Quiz to Your Powerpoint Presentation
- Create a quiz
- Copy the link
- Add it to your presentation
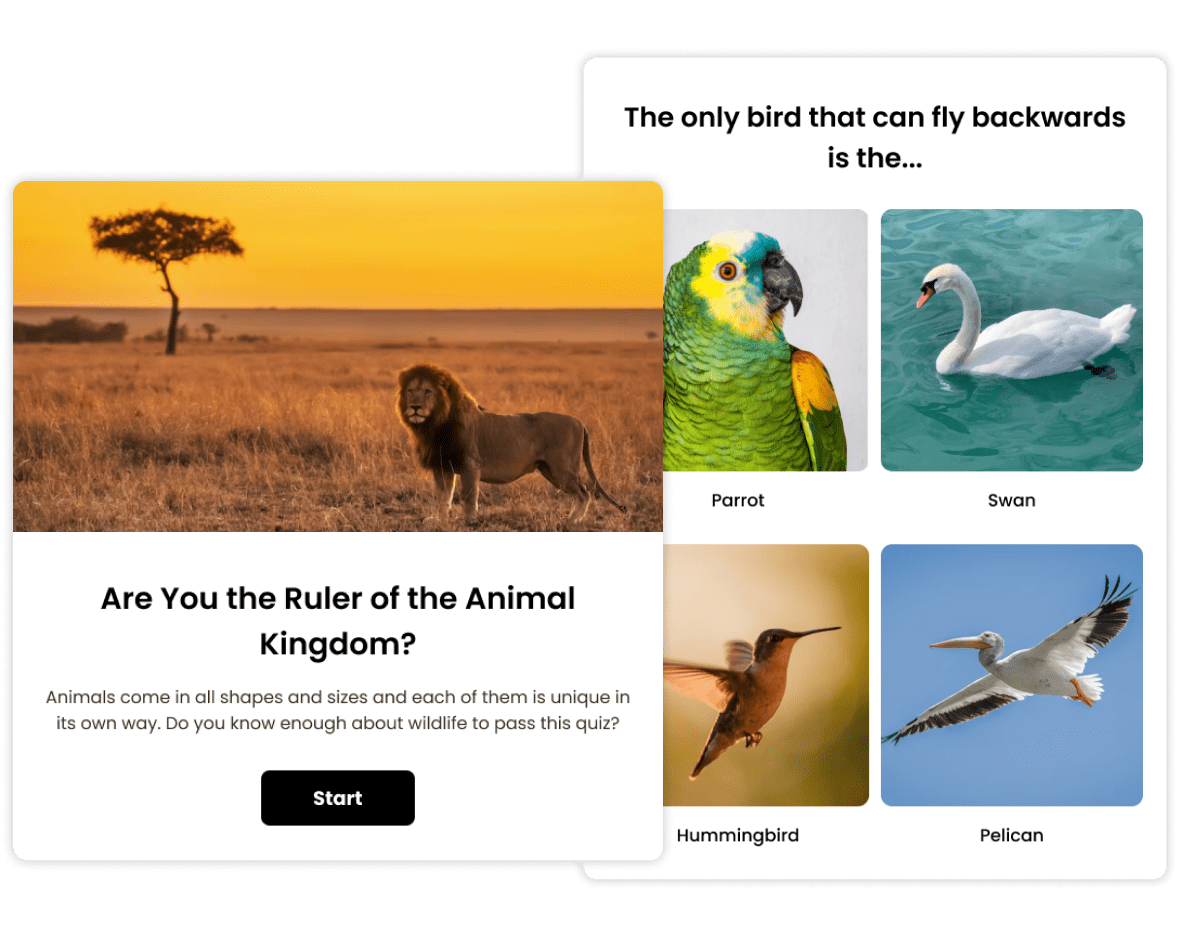
Use an Engaging Quiz Template
Start with one of our engaging templates. They’re designed to optimize performance and maximize participation. Use each template as it comes or customize it to your needs.
Live Quiz Experience
Personality quiz, knowledge test – math, buzzfeed style trivia, matching quiz, trivia quiz, quiz competition, skill assessment quiz, start from scratch.
Our goal is to make it super easy for you to add a quiz to your PowerPoint presentations. Here’s how you can do that in just a few simple steps:
1. Create a PPT quiz
Go to our online PowerPoint quiz maker to get started, or simply click here to make a personality quiz and here to make a knowledge quiz . When you’re done, click on ‘Publish’ or ‘Save’ to save your work.
2. Copy the quiz link
When you’ve created your multiple choice quiz, click on the “Embed & Share” button, on the right-hand side of the top bar, select the “Share Link” tab, and copy the link. You can also access “Embed & Share” from your items dashboard where all your quizzes are stored.
Select “Share Link” in the pop-up window, and copy the link.
3. Add it to your PowerPoint presentation
Paste the link into a single slide of your PowerPoint presentation. You could also convert the link to a QR code and invite your audience to scan it with their phones.
Try this PowerPoint quiz
Tips & best practices for your powerpoint quiz.
Adding an interactive quiz game to your presentation is a great way to boost audience engagement. Use it to offer a more effective presentation, and motivate your audience to focus and participate.
Know Your Audience
It’s important to think about your audience when planning your online quizzes. Select a topic that will interest them, challenge their thinking, and make them curious about the result.
Keep It Short & Simple
Unless you’re basing your whole lecture or lesson on your online quiz, you probably don’t want it to interrupt the flow of your presentation. So:
- Make your questions clear and simple.
- Use fewer answer options. One correct answer and 1-2 incorrect answers are enough. For example, you could use true or false questions for a fun, exciting, and quick experience.
- Keep your quiz game down to five multiple-choice questions so that people can get back to your talk fast while maintaining the excitement your interactive content has created.
Make Your PowerPoint Quiz Visual
Engaging content gets more and better responses. And what better way to get people engaged than Images and videos? Add fun images to your title, questions, and answer options. Take a moment to choose a color theme that highlights your images.
Choose The Right Template
Before starting from scratch, consider working with a quiz template that fits your goal, theme, and question types. With a template, you can get from 0 to 100 faster without jeopardizing quality. It’s a great baseline that allows you to customize any question slide, answer option, and image.
Invest in Your PowerPoint Quiz Cover & Share it Proudly
The cover is the first thing that your audience will see, so it’s important to make sure it is impactful. Choose a visual that grabs attention, something that would make you stop scrolling and start clicking. It could be a fun video or a brightly colored image accompanied by a curiosity-raising title and an enticing call to action.
Use Friendly and Encouraging Language
The language you use in your quizzes is as important as the visuals. What kind of tone do you want to achieve? It’s not only about what quiz questions you ask, but also how you ask them. A friendly quiz that uses simple language, and humor will get your audience more engaged.
Share the Results with Your Audience
While people answer your questions you can look at the results dashboard and keep track of submissions, responses, correct answers, etc. Use the incoming data to encourage and motivate participants. You can also share the result board on the big screen as the final step. That way people can see how they did in comparison to other scores. The right and wrong answer breakdown charts can also serve as conversation starters that leverage the engagement you’ve already acquired.
Try this trivia competition
What you can do with a powerpoint quiz.
Now that we’ve covered the how, let’s take a look at the what. Here are some use cases to get you started.
Engage Your Students From the Get-Go
Start your educational presentation with a fun true or false quiz to break the ice. It will draw your students in and get them engaged in a joint activity. Once you’ve gotten them involved, they’re more likely to remain alert and active throughout the lecture.
Gauge the Level of Knowledge in Your Classroom
Use a few closed-ended questions to get an immediate idea of your students’ knowledge gaps. You could use trivia to present a new topic and refine your talk to fit your audience’s level or share an interactive test at the end of the class to show you, and them, how much they’ve learned.
Spark a Vibrant Conversation About Anything
Quizzes are a simple way of introducing complex ideas and issues for further discussion. They can be great conversation starters whether you want your students to discuss the experience, their answer choices, or the topics it introduced.
Keep Your Listeners Active & Involved
Not everyone feels comfortable speaking up in class. Short quizzes give everyone a chance to participate actively and feel part of the class experience. They’re also an effective learning tool for students who find it easier to concentrate on activities than on lectures.
Use a PPT Quiz to Inspire Independent Learning
While you may think of quizzes as a type of test they can also be very helpful as an interactive tool that enables students to learn and improve at their own pace. Include answer explanations, short teaching videos, infographics, and links to additional learning materials. In this way, you can turn any quiz into a full lesson that each student can take in their own stride.
Get People to Think Together
While your presentation trivia or test could be a contest between individuals, you could also use it to get people working together. For example, you could separate the class into teams or breakout rooms, if you’re online, and have them compete against each other. Or you could make it an activity that the whole audience does together. In this case, your quiz to even be your entire presentation, where each question serves as a slide and evokes conversation.
Encourage Introspection With a Personality Quiz
We’ve talked a lot about trivia and knowledge tests because they are most popular in a presentation or lecture setting. But personality quizzes can also come in handy, especially if you want to take your audience to a place of introspection. While they are not competitive, they offer a different kind of excitement as they offer an opportunity for self-discovery.
Try this personality quiz
End the lesson on a high note.
The end of your presentation is just as important as the beginning. It has a significant impact on how people remember your talk. Use an interactive quiz to end your lesson in a memorable way, showing participants what topics you’ve covered and how much they’ve learned.
Gather Feedback Differently With a PowerPoint Quiz
Getting feedback on your presentation is always important and often challenging. People are busy, they tend to forget and move on to other things. After all, your talk was only one small part of their day. One option is to send them an online feedback survey. But you could also use a research quiz that’s fun for them and insightful for you.
There are many more types of quizzes you can use for your presentation. You could also make a PowerPoint survey or PowerPoint form .
Why Choose Our PowerPoint Quiz Maker for Your Presentation?
Whether you’re running online courses in real time, asynchronous e-learning courses, or speaking at a live event, our PowerPoint quiz maker could be a useful tool.
Here’s why:
- Our Powerpoint quiz maker is designed with your audience in mind. Your quizzes will look great, plus they’ll be fun and interactive, user-focused, and mobile-friendly.
- It’s quick and easy to work with. No prior knowledge, design, or coding skills are needed.
- Your quizzes will always look appealing, colorful, and engaging. On any screen and in all conditions.
- You can make any type of quiz you want. True or false, yes or no, trivia, personality, image, or video. And the list goes on…
- Whether you start from scratch or from a template, you can customize anything to make it your own. Change colors and fonts, choose settings and layouts, add images and videos, edit all text fields from CTAs to error messages, and white label it or add your logo.
- No glitches in real-time. Our Powerpoint quiz maker is strong and reliable. It’s built to handle high-volume participation and works well even when the network connection is weak.
- View the results in visual charts and graphs as people submit their responses. Reliable data that’s easy to read, display, export, and learn from.
- Last but not least, we keep your data as well as your audience’s data safe. We’re GDPR compliant, all data is stored on secure Amazon AWS servers, all data transit is done over HTTPS, and we run regular security audits to verify your data is always secure.
Popular Resources
You can easily do it yourself, no need for a developer
- I Tried Both: Apple Watch 9 vs Fitbit Charge 6
- Best Places to Print Photos Online
Simple Quizzes in PowerPoint
- Brock University
Michael Cogliantry / Getty Images
Whatever your aim, creating a quiz in PowerPoint is easy with this short tutorial. You'll learn how to create a simple quiz with multiple answer choices. You can create more quizzes using VBA programming within PowerPoint or the Custom Shows feature, but if you want to make it simple and create a quiz that requires no extra programming skills, design slides with questions and links to right and wrong answers.
Instructions in this article apply to PowerPoint 2019, 2016, 2013, 2010; and PowerPoint for Microsoft 365.
Enhance Your Presentation With a Quiz
There are so many ways a quiz can enhance your PowerPoint presentation. Here are a few ways to use quizzes to teach, inform, and engage your audience:
- Use a quiz created in PowerPoint after a business presentation as an excuse to give away gifts to those who provide the right answers.
- Create a basic quiz in PowerPoint for children in elementary school.
- Create a quiz as an ice-breaker at a party or an orientation program.
Design Your First Quiz
Before you create a quiz in PowerPoint, put together a list of questions. To make your quiz the best it can be, research and compile questions that bring out the best in your audience. Choose questions to have only one correct answer. Five questions in a presentation is a good number to start with.
In a quiz, each question requires a minimum of three slides — the question slide, a slide with the correct answer, and a slide for each incorrect answer. In this tutorial, a picture is used for each question to add visual content and relevance to the quiz.
Begin Your First Slide
To get started on your quiz, open PowerPoint and create a new blank presentation. Insert a new slide using the Title Only layout, type your question in the Title placeholder, and insert a picture in your slide.
Add two text boxes for a True and False quiz. Or add three or more textboxes for a Multiple Choice quiz. One text box contains the right answer and the other text boxes contain wrong answers. Make sure that you do not provide a second answer that is correct or even partially correct to avoid confusion.
For a more exciting look, consider using WordArt , instead of regular text boxes for your multiple choice answers.
Create a Correct Answer Slide
Create a new slide for the correct answer. Be sure to provide a text box or some sort of navigation that leads viewers to the next question slide. You'll add a hyperlink to go to the next question slide after all your quiz slides are finished.
Create a Wrong Answer Slide
Create another slide that tells your audience that they've selected a wrong answer. Provide a text box or navigation element that leads viewers back to the question slide and give them a second chance to get the right answer to the question.
Add Hyperlinks to Slides
After you've created all of the question and answer slides, it's time to create hyperlinks between those slides.
On the question slides, select the text box that contains the correct answer. Press Ctrl + K (Windows) or Cmd + K (Mac) on your keyboard to open the Insert Hyperlink dialog box. Select Place in This Document and choose the slide that contains the correct answer.
After you've linked to the slide with the right answer, select the text boxes for the wrong answers and create links to the slides that contain the wrong answers.
On the answer slides, add hyperlinks so that your audience advances to the next question if they answered correctly or are redirected back to the question if they chose the wrong answer.
Get the Latest Tech News Delivered Every Day
- Use This PowerPoint Template for a Multiple Choice Quiz
- Add Hyperlinks to PowerPoint Presentations
- How to Use Copilot in Powerpoint
- Slide Layouts in PowerPoint
- How to Create a Google Docs Form
- 10 Free PowerPoint Game Templates
- How to Make a Google Forms Survey
- An Introduction to PowerPoint
- Create Family Trees Using PowerPoint Organization Chart
- How to Cite Pictures in PowerPoint
- How to Link to Other Slides or Websites in PowerPoint
- How to Change a Black-and-White Picture to Color in PowerPoint
- How to Create Digital Photo Albums in PowerPoint
- Change the Default Font in PowerPoint Text Boxes
- How to Make a PowerPoint Presentation
- Add, Delete or Change the Order of PowerPoint Slides

7 Free PowerPoint Quiz Templates To Download
📩 Free Download – Editable Fun PowerPoint Quiz Game Design Templates of 2022
Here are the best 7 free PPT templates for true or false quiz, trivia quiz, multiple choice quiz, quiz with scoreboards, jeopardy, who wants to be a millionaire styled quiz and more all available for free download. If you’re a teacher, these templates will help you build quizzes for your classroom and review materials before a big test.
While making a quiz game in PowerPoint is simple, it can get frustrating to design it, hence we have our free quiz templates that have attractive design and takes less than a few minutes to set up. Our templates are perfect for teachers, presenters and educators who: ✅ don’t have much time to create the quiz game, ✅ want to impress the audience with interactive elements and good design.
1. Simple Interactive Quiz
You click on the correct answer, and you move to the next slide. If you answer it wrong, you are asked to retry the same question again. You can also open the game directly in slideshow mode by saving it as PowerPoint Show (.ppsx). ✅ Sound Effects ✅ Unlimited Questions.
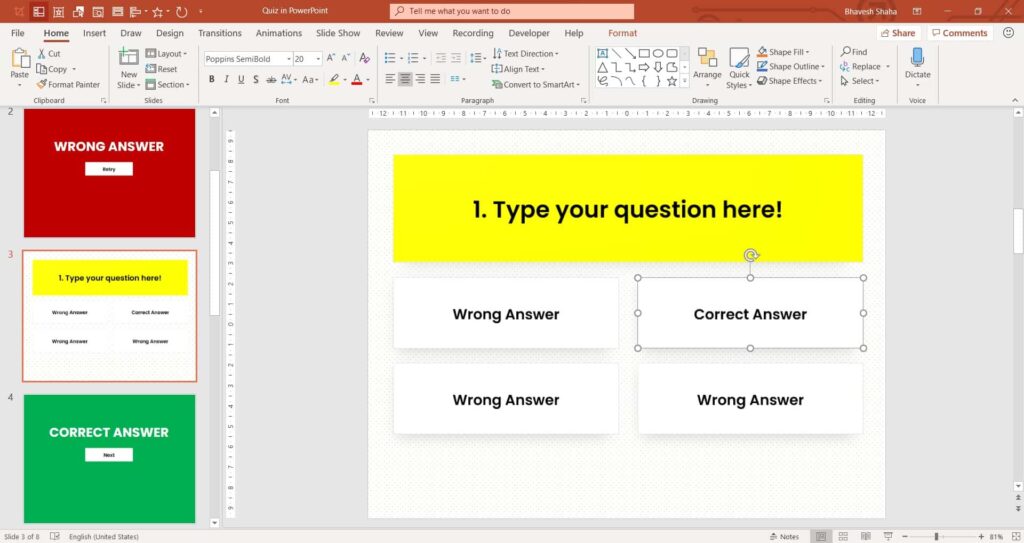
Download Free PPT Template
We don't ask for your email, grab your instant download below: 📩 Download Template
2. True or False Quiz Game
The user can click and select their answer to be either ‘yes’ or ‘no’. After marking all the answers, the ‘reveal answer’ button shows if they got the answer right or not! This is perfect if you want multiple questions in a single slide! ✅ Trigger Animations ✅ Unlimited Questions.
3. Randomly Shuffle Answers
This quiz template shuffles the answer order randomly. The player can attempt the same question multiple times, they can proceed ahead only after they get it right. The theme colours can be changed in this customisable free PowerPoint template. ✅ VBA Code: Shuffle all answer options randomly in one-click! ✅ Answer Shape changes colours to indicate correct/wrong answer
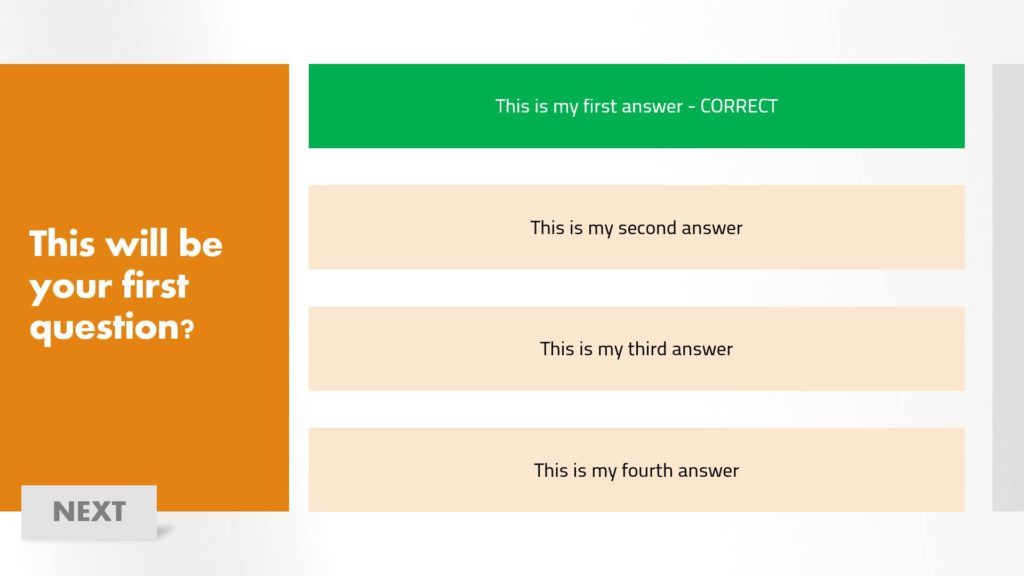
4. Quiz with Report Card
This PowerPoint Quiz Game can generate a report card with points, percentage, grades, number of correct/wrong answers and more! It has trigger animations to indicate whether the answer was answered correctly or incorrectly. ✅ VBA Code: Generates Report Card Automatically ✅ Sound Effects & Unlimited Questions
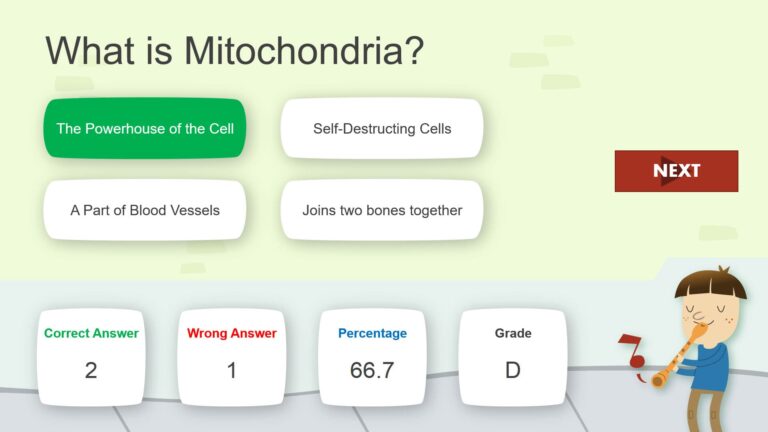
5. Quiz with Player Scoreboards
This PowerPoint Quiz Game can generate a report card with points, percentage, grades, number of correct/wrong answers and more! It has trigger animations to indicate whether the answer was answered correctly or incorrectly. ✅ VBA Code: Generates report card ✅ Answer Shape change colours to indicate correct/wrong answer
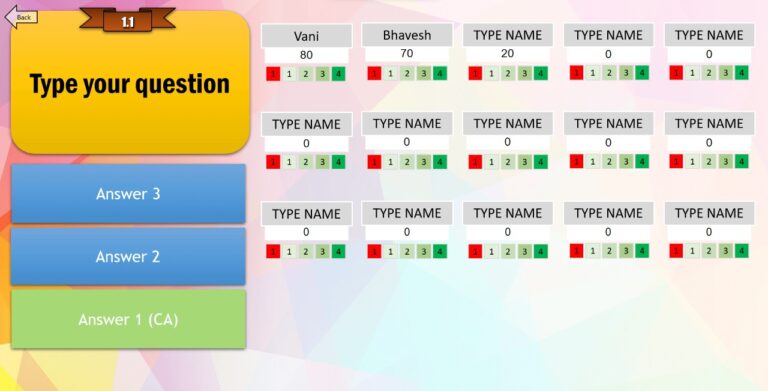
6. Millionaire-Themed Quiz Game
As seen in television, this “Who Wants To Be A Millionaire” Themed Quiz-Game is a great concept for building a quiz game. You can download this well-designed PowerPoint Template for free and start adding your own questions and be the host of your very own quiz-game show! ✅ Money-board, Timer and 50/50 Lifeline ✅ Music & Quiz Game-Show
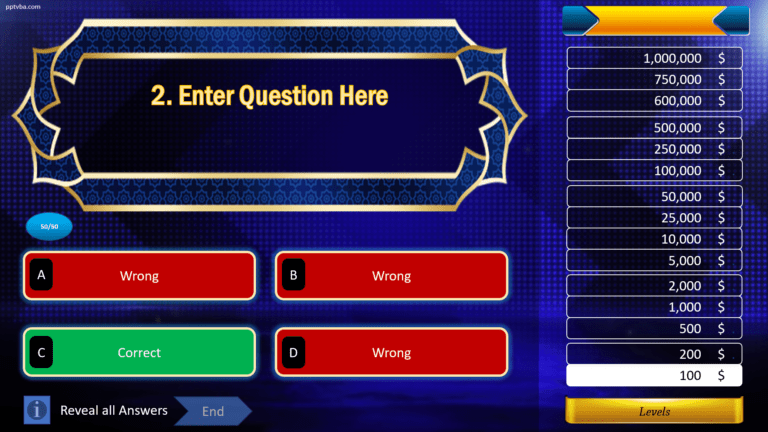
7. Jeopardy Quiz Game
As seen in television, this “Jeopardy!” Themed Quiz-Game is perfect for longer quizzes, arrange them by category and dollar values. In this free PowerPoint Jeopardy Template, you can start uploading your clues and responses and become the host of your very own Jeopardy Show! ✅ 4 Categories and 3 Questions ✅ 2 Player Scoreboards to Keep Score
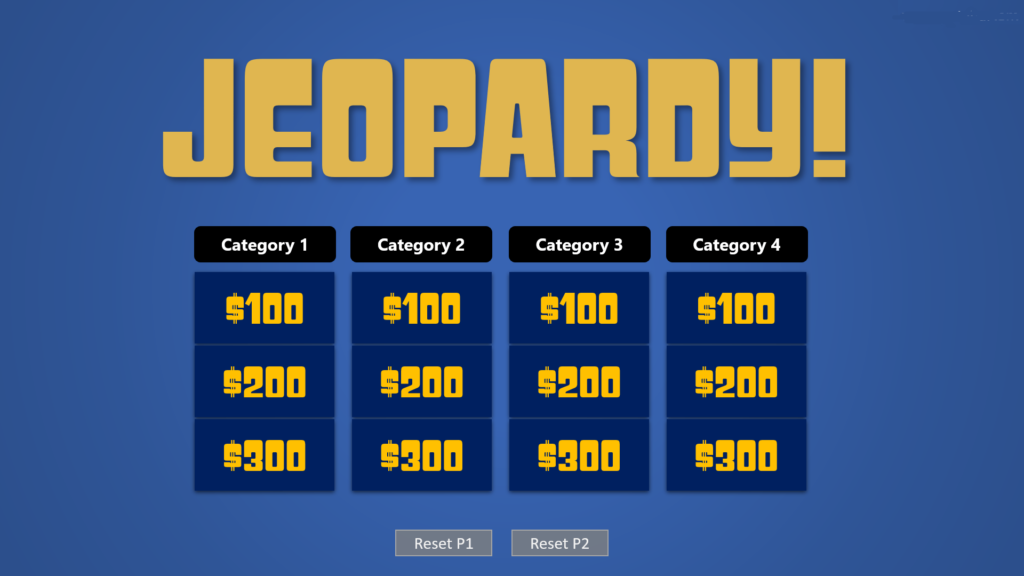
Are you looking for a way to create timed graded quizzes without the need for programming skills? Look no further than iSpring QuizMaker , a quiz making tool based on PowerPoint. It provides 14 different question types and flexible scoring parameters, which is especially important for interactive quiz games. They will all maintain the PowerPoint effects intact and look great on any device.
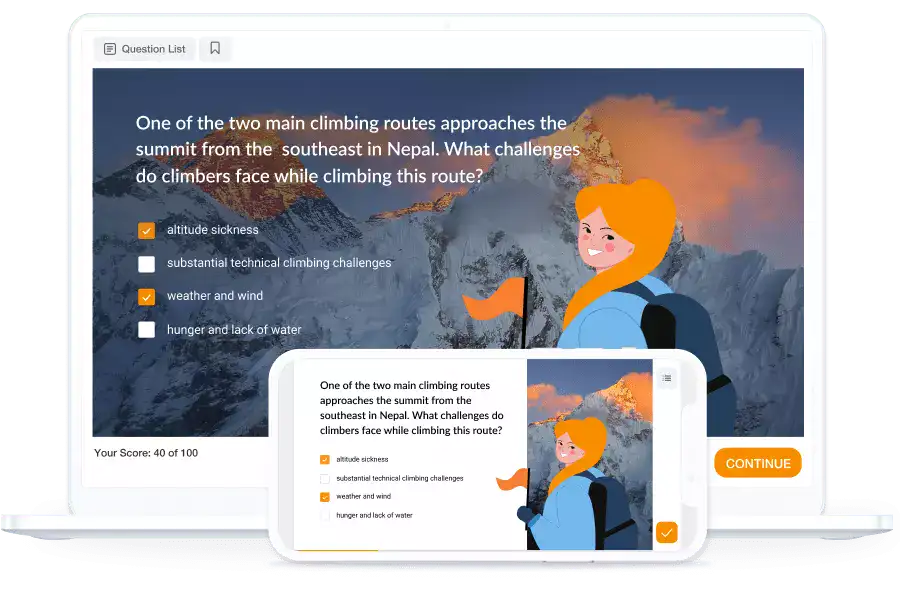
🎯 Free Templates
Download Premium Interactive PowerPoint Quiz Game TEMPLATE
Send Report Card to Google Sheets, Import Questions from Excel and a lot more! Make your quiz game in under 5 minutes!
Got any suggestions?
We want to hear from you! Send us a message and help improve Slidesgo
Top searches
Trending searches

11 templates

21 templates

holy spirit
35 templates

memorial day
12 templates

17 templates

art portfolio
81 templates
It seems that you like this template!
Bloom quiz presentation, free google slides theme, powerpoint template, and canva presentation template.
Do you want to spend some fun time with your friends? Do you like quiz games? Then you have to take a look at this template we have created at Slidesgo. It has a colorful design, with pink and yellow shades with gradients. Best of all, it's interactive, so you can go from one section to another depending on your answer. In addition, it is fully customizable. You can change the themes and questions, colors, typography, etc. to your liking. Just download it to Google Slides or PowerPoint.
Features of this template
- 100% editable and easy to modify
- 58 different slides to impress your audience
- Contains easy-to-edit graphics such as graphs, maps, tables, timelines and mockups
- Includes 500+ icons and Flaticon’s extension for customizing your slides
- Designed to be used in Google Slides, Canva, and Microsoft PowerPoint
- 16:9 widescreen format suitable for all types of screens
- Includes information about fonts, colors, and credits of the free resources used
How can I use the template?
Am I free to use the templates?
How to attribute?
Attribution required If you are a free user, you must attribute Slidesgo by keeping the slide where the credits appear. How to attribute?
Related posts on our blog.

How to Add, Duplicate, Move, Delete or Hide Slides in Google Slides

How to Change Layouts in PowerPoint

How to Change the Slide Size in Google Slides
Related presentations.
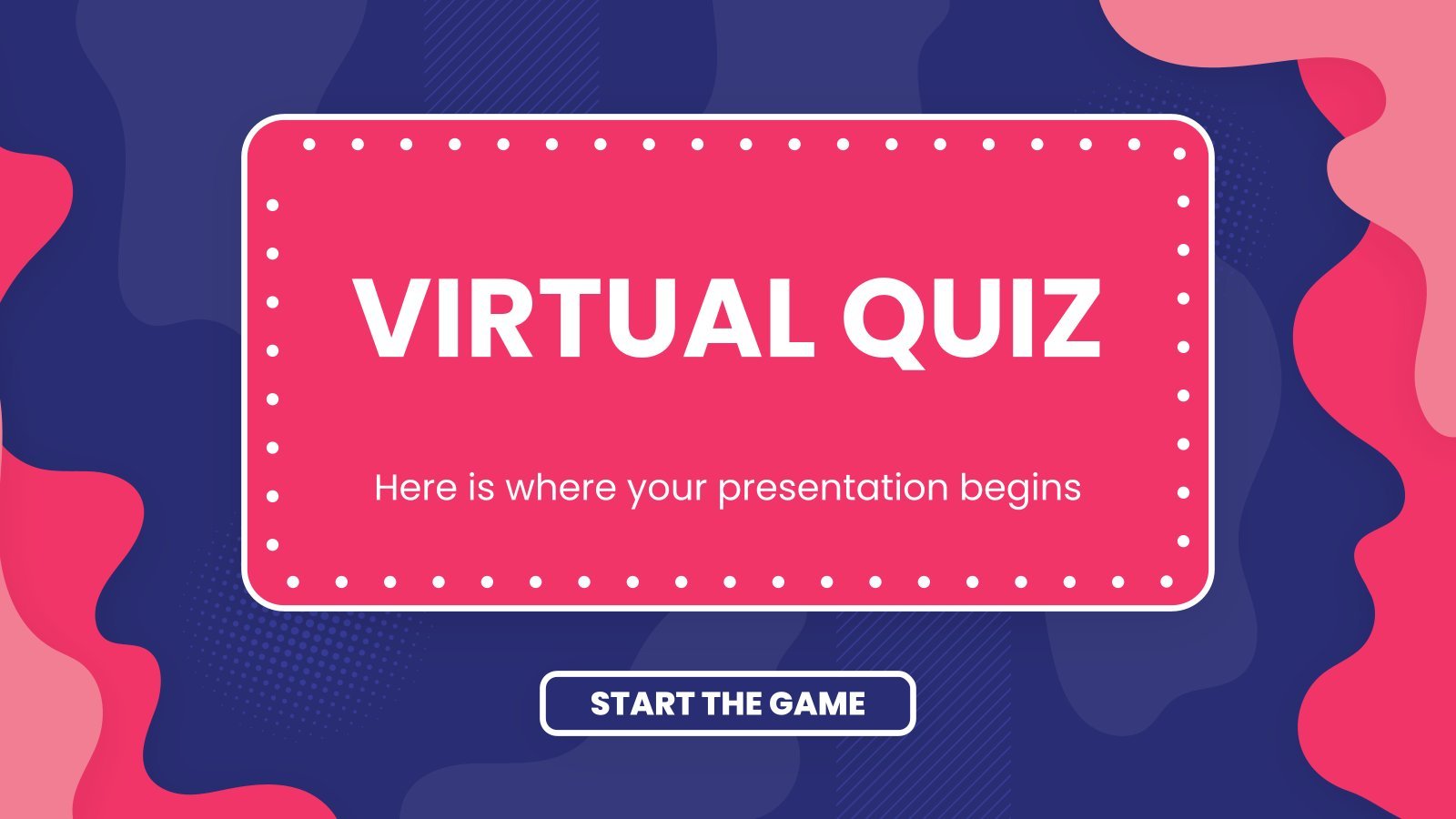
Premium template
Unlock this template and gain unlimited access
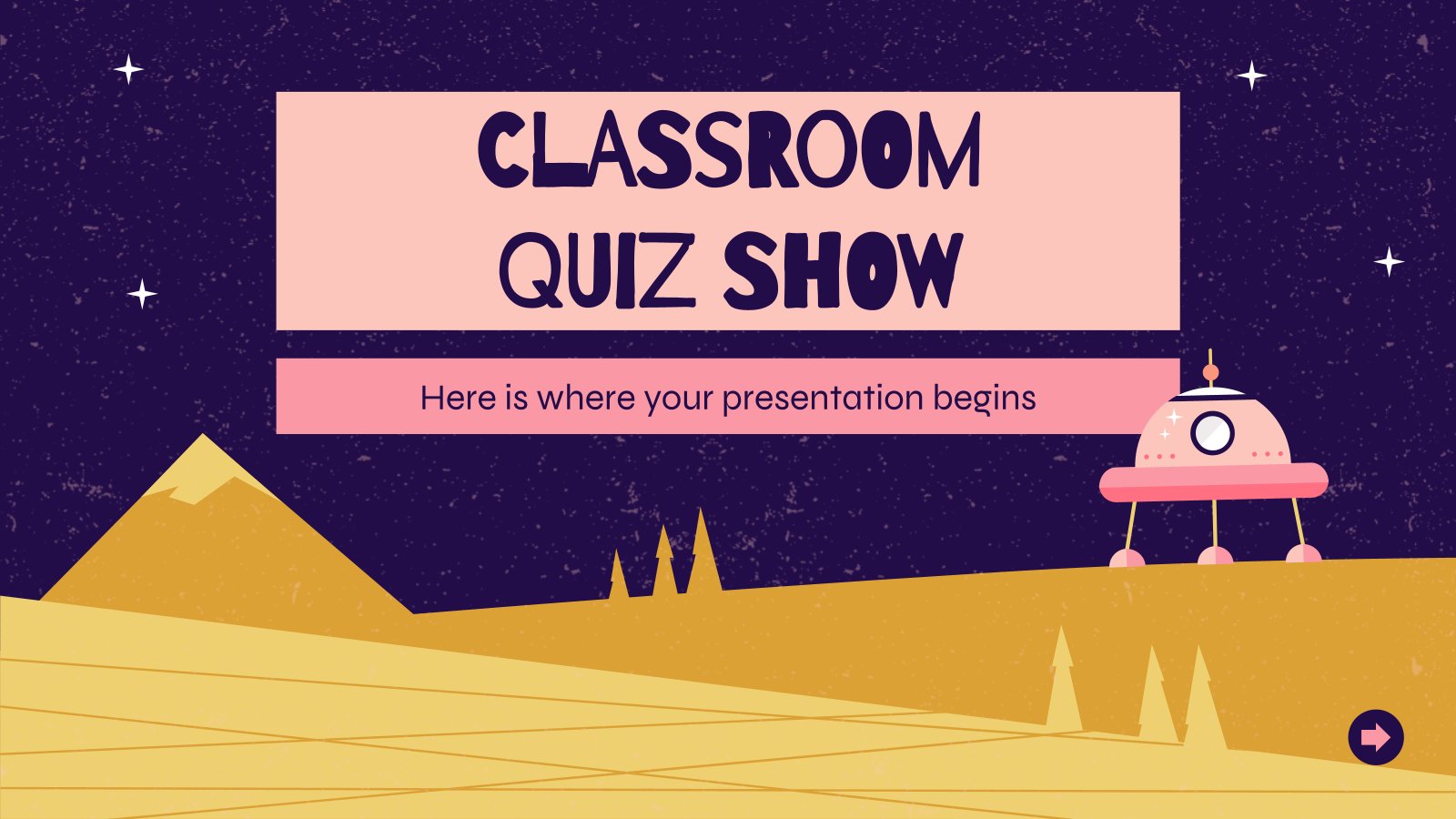
Home Collections Entertainment Quiz Templates
Quiz Presentation Templates
Unleash the power of engagement and elevate your quiz with our captivating quiz powerpoint templates and google slides themes. engage your audience with fun trivia, mcqs, and map quizzes our 100% editable slides are available for free download too. ignite the curiosity of the participants and make the show unforgettable to your viewers with our slides.

- Interactive Elements: Our interactive quiz slides are designed to engage your audience. The animated slides bring life to the quiz, ensuring participants stay glued to the screen.
- Diverse Themes: From a trivia PowerPoint template for a night out with friends to professional interrogation PPT slides for corporate training, our collection has it all.
- Adaptability: The multiple choice quiz template, Jeopardy-style, continents and oceans map quiz, and other specific templates like the GK quiz cater to various quizzing needs.
- Editable Nature: The best thing about our quiz PPT templates is they are entirely editable! Whether it's changing colors, and fonts, or adding your graphics, you have full creative freedom.
- Creative infographic designs: We understand that content needs to be appealing. Our quiz templates come with creative infographic design elements. These are not just pleasing to the eye but make data digestion simpler and fun.
- Perfect Theme Colors: Each template is crafted with perfect theme colors, ensuring that it captures attention and remains readable, regardless of the projection device.
- Score Tracking: Add a competitive edge by leveraging the score feature in the templates, giving participants real-time updates on their performance.
We're here to help you!
What are quiz presentation templates.
Quiz Presentation Templates are pre-made templates that allow users to create interactive quiz-style presentations. The templates allow users to add images, text, and other elements to create attractive and informative slides that you can use to test knowledge on a particular topic.
Where can we use these Quiz Presentation Slides?
You can use quiz presentation templates in classrooms, corporate training sessions, team-building activities, online learning, educational presentations, and conferences.
How can I make Quiz Slides in a presentation?
Create individual slides for each question in your quiz. Make sure to include the question, possible answers, and any images or diagrams associated with the question if necessary. Suppose you want to create slides by yourself. Visit Tips and tricks for detailed instructions.
Who can use Quiz Presentation Templates?
Anyone can use Quiz Presentation Templates. They are perfect for educators, trainers, and other professionals who need to create engaging quizzes for their students or colleagues. These templates provide an easy way to create a professional-looking quiz presentation in minutes.
Why do we need to Quiz Presentation Slides?
A Quiz Presentation template is an effective tool to help engage and motivate learners in the classroom. You can use it to make an interactive learning experience where students are challenged to answer questions and think critically.
Where can I find free Quiz Presentation Templates?
Many websites offer free quiz Presentation templates. Slide egg is one of the best PowerPoint providers. Our websites have a selection of uniquely designed templates to customize and create quick and easy quizzes, tests, and surveys.
- Create A Quiz
- Relationship
- Personality
- Harry Potter
- Online Exam
- Entertainment
- Training Maker
- Survey Maker
- Brain Games
- ProProfs.com
Microsoft Powerpoint Quizzes, Questions & Answers
Top trending quizzes.
Popular Topics
Recent quizzes.
« Previous 1 2 Next »

IMAGES
VIDEO
COMMENTS
Free PPT templates: trivia quiz, multiple choice quiz, vocabulary quiz and more. Play a fun game with competition and add interaction by letting your audience vote with their smartphone. E.g. make a Kahoot styled quiz in PowerPoint.
Insert an existing form or quiz. Find the form or quiz you want to insert into your slide under My forms in the panel. Hover over the title of the form or quiz and click Insert. You can also select Edit if you have more changes to make or want to review results of the form or quiz. Your form or quiz is now embedded in your PowerPoint slide.
1: Add Button to Turn your Slide into an Interactive Quiz Question. To turn any PowerPoint slide into interactive Multiple Choice questions first add the question as text on your slide. Then, click on the Inknoe ClassPoint tab on your PowerPoint ribbon up top. To make your Multiple Choice question interactive, click on the Multiple Choice icon ...
Select the list of animations with Shift + Click, then press Delete. A bit of animation goes a long way to make your interactive quiz PPT. The vision for this slide is to have all content except the four icons already visible. Then, with a click, each of the four will display one by one. Here, a simple effect is best.
Open your Microsoft PowerPoint presentation on your computer and select a "Blank" presentation for your quiz template. Type in the quiz name you want to create in PowerPoint in the title box of your slide deck. Go to the View tab and select " Slide Master from the Master View section. Then, click "Insert layout" and select "Rename."
Download your presentation as a PowerPoint template or use it online as a Google Slides theme. 100% free, no registration or download limits. Create engaging quizzes with these quiz templates. Make learning fun and interactive for your audience. No Download Limits Free for Any Use No Signups.
In this step-by-step tutorial video, learn how to insert quizzes into Microsoft PowerPoint using Microsoft Forms.0:00 Introduction1:09 Insert Quiz2:37 Differ...
Did you know you could create a Quiz in PowerPoint? To make your presentation more interesting and interactive, you can make an interactive quiz in a few sim...
Test your knowledge of PowerPoint by taking our quiz. Test your knowledge of PowerPoint by taking our quiz. close search. search menu. Topics. close. I want to... Get started with computers; Learn Microsoft Office; Apply for a job; Improve my work skills; Design nice-looking docs; More... Microsoft Office. Word; Excel;
Step 1. Create the front page or title slide of the PowerPoint quiz. Open a new slide in your presentation file or create a new PowerPoint presentation and type the title of your assessment. Ours will be called "Mt. Everest Quiz.". You can also add some additional textual data like we did.
Here's how you can do that in just a few simple steps: 1. Create a PPT quiz. Go to our online PowerPoint quiz maker to get started, or simply click here to make a personality quiz and here to make a knowledge quiz. When you're done, click on 'Publish' or 'Save' to save your work. 2.
Begin Your First Slide. To get started on your quiz, open PowerPoint and create a new blank presentation. Insert a new slide using the Title Only layout, type your question in the Title placeholder, and insert a picture in your slide. Add two text boxes for a True and False quiz. Or add three or more textboxes for a Multiple Choice quiz.
Creative Quiz PowerPoint Template. Number of slides: 10. Signup Free to download. Questions are a great way to engage with your audience. And now you can make them part of your next presentations. In this template, you'll find fill-in-the-blank questions, one-word answers, and multiple choice. All of them in eye-catching PowerPoint slides.
Here are the best 7 free PPT templates for true or false quiz, trivia quiz, multiple choice quiz, quiz with scoreboards, jeopardy, who wants to be a millionaire styled quiz and more all available for free download. If you're a teacher, these templates will help you build quizzes for your classroom and review materials before a big test. ...
Interactive and colorful quiz template with gradient. Download and edit it with Google Slides and PowerPoint. ... characters Slidesclass Ready-to-go classes on many topics for everyone Editor's Choice Our favorite slides Multi-purpose Presentations that suit any project Teacher Toolkit Content for teachers Interactive & Animated Templates to ...
Let's dive in and see how much you truly know about MS PowerPoint! If you like this quiz, share it with your friends. All the best! Questions and Answers. 1. A symbol such as a heavy dot or another character that precedes text in a presentation is called a (n) ____. A.
PowerPoint Multiple Choice Quiz Template. Number of slides: 10. Signup Free to download. Multiple choice questions are one of the most popular types of questions for student assessment. Multiple choice questions provide a main problem or question and a set of alternatives that contains a key with the correct answer.
Quiz Presentation Templates. Unleash the power of engagement and elevate your quiz with our captivating quiz PowerPoint templates and Google Slides Themes. Engage your audience with fun Trivia, MCQs, and map quizzes! Our 100% editable slides are available for free download too. Ignite the curiosity of the participants and make the show ...
ProProfs, one of the popular quiz builder platforms, has more than 30 microsoft powerpoint quizzes which have already been played around 60066 times. ... The quiz below is on a PowerPoint presentation and it is not only tests on the gases alone but also on the presentation. Enjoy! Questions: 5 | Attempts: 123 | Last updated: Mar 28, 2024 ...
The free quiz PowerPoint template is a worthwhile slide for educators, trainers, business professionals, content creators, and event organizers to create animated PowerPoint slideshows, quiz nights or trivia events. This free PowerPoint quiz template contains eight slides that start from a title slide on a blue background, a quiz rules ...
However, one of the most interactive types of presentations is one that involves the audience directly in the discussion and allows for active participation. This can be achieved by using interactive presentation examples and tools such as videos, live polls, quizzes, Q&A sessions, interactive games, and hands-on activities.