How-To Geek
All the best microsoft powerpoint keyboard shortcuts.
Even if you’re familiar with Microsoft PowerPoint, you might be surprised by the number and variety of keyboard shortcuts you can use to speed up your work and generally make things more convenient.

Quick Links
General program shortcuts, selecting and navigating text, objects, and slides, formatting and editing, helpful slideshow shortcuts.
Now, does anyone expect you to memorize all these keyboard combos? Of course not! Everyone’s needs are different, so some will be more useful to you than others. And even if you pick up a few new tricks, it’s worth it. We’ve also tried to keep the list clean and simple, so go ahead and print it that helps!
Also, even though our list of shortcuts here is pretty long, it’s by no means a complete list of every keyboard combo available in PowerPoint. We’ve tried to keep it to the more generally useful shortcuts. And, you’ll be happy to know that almost all of these shortcuts have been around for a long time, so they should be helpful no matter what version of PowerPoint you’re using.
Note: We present keyboard combos using the following convention. A plus means you should press those keys together. A comma means you should press keys in sequence. So, for example, "Ctrl+N" means to hold down the Ctrl key while pressing the N key and then release both keys. On the other hand, "Alt+N,P" means you should hold the Alt key down, press the N key, release the N key, press the P key, and then release all keys.
First, let's review some general keyboard shortcuts for opening, closing, and switching between presentations, as well as navigating the Ribbon.
- Ctrl+N: Create a new presentation
- Ctrl+O: Open an existing presentation
- Ctrl+S: Save a presentation
- F12 or Alt+F2: Open the Save As dialog box
- Ctrl+W or Ctrl+F4: Close a presentation
- Ctrl+Q: Save and close a presentation
- Ctrl+Z: Undo an action
- Ctrl+Y: Redo an action
- Ctrl+F2: Print Preview View
- F1: Open the Help pane
- Alt+Q: Go to the “Tell me what you want to do” box
- F7: Check spelling
- Alt or F10: Turn key tips on or off
- Ctrl+F1: Show or hide the ribbon
- Ctrl+F: Search in a presentation or use Find and Replace
- Alt+F: Open the File tab menu
- Alt+H: Go to the Home tab
- Alt+N: Open the Insert tab
- Alt+G: Open the Design tab
- Alt+K: Go to the Transitions tab
- Alt+A: Go to the Animations tab
- Alt+S: Go to the Slide Show tab
- Alt+R: Go to the Review tab
- Alt+W: Go to View tab
- Alt+X: Go to the Add-ins tab
- Alt+Y: Go to the Help tab
- Ctrl+Tab: Switch between open presentations
You can use keyboard shortcuts to navigate throughout your presentation easily. Try these shortcuts for quick and easy ways to select text within text boxes, objects on your slides, or slides in your presentation.
- Ctrl+A: Select all text in a text box, all objects on a slide, or all slides in a presentation (for the latter, click on a slide thumbnail first)
- Tab: Select or move to the next object on a slide
- Shift+Tab: Select or move to the previous object on a slide
- Home: Go to the first slide, or from within a text box, go to the beginning of the line
- End: Go to the last slide, or from within a text box, go to the end of the line
- PgDn: Go to the next slide
- PgUp: Go the previous slide
- Ctrl+Up/Down Arrow: Move a slide up or down in your presentation (click on a slide thumbnail first)
- Ctrl+Shift+Up/Down Arrow: Move a slide to the beginning or end of your presentation (click on a slide thumbnail first)
The following keyboard shortcuts will save you time so you can edit and format in a snap!
- Ctrl+X: Cut selected text, selected object(s), or selected slide(s)
- Ctrl+C or Ctrl+Insert: Copy selected text, selected object(s), or selected slide(s)
- Ctrl+V or Shift+Insert: Paste selected text, selected object(s), or selected slide(s)
- Ctrl+Alt+V: Open the Paste Special dialog box
- Delete: Remove selected text, selected object(s), or selected slide(s)
- Ctrl+B: Add or remove bold to selected text
- Ctrl+I: Add or remove italics to selected text
- Ctrl+U: Add or remove underline to selected text
- Ctrl+E: Center a paragraph
- Ctrl+J: Justify a paragraph
- Ctrl+L: Left align a paragraph
- Ctrl+R: Right align a paragraph
- Ctrl+T: Open the Font dialog box when text or object is selected
- Alt+W,Q: Open the Zoom dialog box to change the zoom for the slide
- Alt+N,P: Insert a picture
- Alt+H,S,H: Insert a shape
- Alt+H,L: Select a slide layout
- Ctrl+K: Insert a hyperlink
- Ctrl+M: Insert a new slide
- Ctrl+D: Duplicate the selected object or slide (for the latter, click on a slide thumbnail first)
When you're ready to start a presentation, the following keyboard combos should come in handy.
- F5: Start the presentation from the beginning
- Shift+F5: Start the presentation from the current slide (this one is great when you want to test out how the slide your currently working on will look in your presentation)
- Ctrl+P: Annotate with the Pen tool during a slideshow
- N or Page Down: Advance to the next slide during a slideshow
- P or Page Up: Return to the previous slide during a slide show
- B: Change the screen to black during a slideshow; press B again to return to the slideshow
- Esc: End the slideshow
The more you use keyboard shortcuts, the easier they are to remember. And no one expects you to memorize all of them. Hopefully, you've found a few new ones you can use to make your life in Excel a little better.
Need more help with keyboard shortcuts? You can access Help anytime by pressing F1. This opens a Help pane and allows you to search for help on any topic. Search for "keyboard shortcuts" to learn more.
- Creating a New Presentation
When you start PowerPoint, the program creates a new, blank presentation just for you. You can make this bare-bones presentation the starting point for constructing your presentation, or you can get a more sophisticated, fully realized layout and design by starting with a template.
A template is a starter file for creating a presentation. Each presentation is founded on a template. Each presentation inherits its colors, designs, fonts, and slide layouts from the template on which it was founded (the blank presentation gets its design from a simple, bare-bones template). When you decide between creating a presentation from the blank presentation or a template, you are really deciding what your presentation will look like.
Deciding between the blank Presentation and a template
Templates are a mixed blessing. They are designed by artists and they look very good. Some templates come with boilerplate text - already written material that you can recycle into your presentation. However, presentations made from templates are harder to modify. Sometimes the design gets in the way. A loud or intricate background may overwhelm the diagram or chart you want to put on a slide. For example, the clip-art image on the blank presentation slide place on the template slide because the image and the template background are incompatible.
Starting from the blank presentation means doing the design work on your own, designing presentations is not as hard as most people think because you can choose ready-made themes and background styles for a blank presentation. Sometimes simpler is better. By starting from a blank presentation, you are not locked into someone else's design choices, and you have more creative opportunities.
The difference between a template and the blank presentation is similar to the difference between a tract house and a house you build on your own.
Buying the tract house is less work. You can move right in. But if you build a custom house, you can build it to your taste and specifications, and it is unique. No one has a house quite like yours. Your house looks different from the neighbors houses.
Creating a blank presentation
PowerPoint shows you a blank presentation each time you open the program. You can save this presentation and start to work or, if you are working on another presentation already and you want to create a new, blank presentation, you can follow these steps to create it:
- Click the Office button and then choose New on the drop-down list. You see the New Presentation dialog box appears.
- Double-click Blank Presentation. A new presentation appears. You can also create a new blank presentation by pressing Ctrl+N. Try visiting the Design tab and choosing a theme or background style to get a taste of all the things you can do to redesign a presentation.
Creating a Presentation from a Template
The New Presentation dialog box offers many opportunities for finding a suitable template. To open this dialog box, click the Office button and choose New on the drop-down list.
As you employ the following techniques to find a template, remember that you can click the Back or Forward button in the dialog box to retreat and advance during your search. Here are all the ways to search for a template in the New Presentation dialog box:
Use a template on your Computer: Click Installed Templates (you will find this button in the upper-left corner of the dialog box. Templates that you loaded on your computer when you installed PowerPoint appear in the dialog box. Double-click a template to create a presentation. Search online at Microsoft: Make sure your computer is connected to the Internet, enter a search term in the Search box, and click the Start Searching button. For example, enter "marketing" to search for templates suitable for presentations about marketing products. Templates appear in the dialog box. Click a template to examine it. Double-click a template to download and use it to create a presentation. Use a template you created (or downloaded earlier from Microsoft): Double-click the My Templates button. The New Presentation dialog box appears. Select a template and click ok.
The middle of the New Presentation dialog box lists templates and presentations you recently worked on. Double-click a template name in the middle of the dialog box if you want to use a template listed there to create your newest masterpiece.
Starting from another presentation
If you can use another presentation as the starting point for creating a new presentation, more power to you. With the New from Existing command, you can nab slides from another presentation and make them the foundation for a new one. Follow these steps to commandeer another presentation:
- Click the Office button and choose New on the drop-down list. You see the New Presentation dialog box and then click the New from Existing button. The New from Existing Presentation dialog box appears.
- Locate and select the presentation whose slides and design you covet.
- Click the Create New button. We hope you shoplifted that presentation from yourself, not from a convenience store.
In this tutorial:
- Getting Started with PowerPoint
- Starting PowerPoint
- Swapping one template for another
- Saving Your Presentation Files
- Opening and Closing Presentations
- Entering the Document Properties
- Understanding the New PowerPoint XML Format
- Shortcut Commands Worth Knowing
- MS PowerPoint
- Windows Vista
- Adobe Photoshop
- A+ Certification
Microsoft Office/Creating and Editing a Presentation
- 1 The PowerPoint Window
- 2.1 Using a Design Template
- 2.2 Using a Blank Presentation
- 3.1 How to Add Slides to a Presentation
- 3.2 How to Change the Layout for any Slide
- 3.3 How to Add Slides in the Outline Tab
- 4.1 Enter Text on a Slide Using Placeholders
- 4.2 Enter Text Using the Outline Tab
- 5.1 How to Insert a Clip Art Image
- 5.2 How to Resize a Clip Art Image
- 6.1 Navigate in a Presentation
- 6.2 Selecting Text
- 6.3 How to Edit Text in a Slide Pane
- 6.4 Move Bulleted Items in the Outline Tab
The PowerPoint Window [ edit | edit source ]

- Title Bar - Displays the name of the application followed by the title of the presentation
- Formatting Toolbar - Provides quick access to commands you need for formatting
- Outline and Slides Tab - The slides tab gives you a thumbnail view of all the slides in the presentation and allows to rearrange their order; the outline tab adds textual content to the slides in an outline format
- Slide Pane - Area where you build the slides for your presentation
- View Buttons - Change the way you view the presentation; the Normal view (left button) is the default, the Slide Sorter view (center button) shows you only the thumbnails and is used to sort and rearrange the presentation, and the Run view (right button) runs the presentation from the current slide
- Drawing Toolbar - Provides all the tools you need to draw and format objects
- Notes Pane - Adds notes for yourself for each slide in your presentation
- Task Pane (Windows version) - Varies based on what you are currently working on; when you first start PowerPoint, you see the New Presentation task pane; other possible tasks include Slide Layout, Slide Design, and Effects
- Menu Bar - Includes all of the PowerPoint menu choices
- Placeholders - Designate the space that will be filled with titles, text, or other objects such as graphics or charts
- Application Close Button (Windows Version) - Exits PowerPoint
- Presentation Close Button (Windows version) - Closes the current presentation
Create a New Presentation [ edit | edit source ]
Using a design template [ edit | edit source ].
- If necessary, choose File > New to display the New Presentation pane
- On the New Presentation pane, click on the From Design Template link
- The Slide Design pane will display on the right side of the screen with a variety of different templates to choose from
- Select the design of your choice from the Slide Design pane
- Click OK to begin working with the first slide in the Normal View
Using a Blank Presentation [ edit | edit source ]
- On the New Presentation pane, click on the Blank Presentation link
This will open a new presentation with no template. You will provide the content, background, color scheme, text format, etc. This method gives you the most freedom, but also requires the most amount of time to complete.
Adding a new slide [ edit | edit source ]
Once you have opened a new presentation, the next step is to add and format the content. PowerPoint provides a selection of pre-defined slide layouts based on different types of content that you can use to quickly add content to the slides. For each of the 27 Slide Layouts provided, PowerPoint combines the four types of placeholders in different combinations; each placeholder will be replaced with the following type of content:
Using a Slide Layout ensures that the text and other elements you enter into the placeholders will have consistent spacing and be optimally arranged.
How to Add Slides to a Presentation [ edit | edit source ]
- Click the New Slide button on the Formatting toolbar.
- From the list of Slide Layouts, select the layout you want to apply to the new slide.
- You may now begin adding content using the placeholders in the layout.
How to Change the Layout for any Slide [ edit | edit source ]
PowerPoint will try to guess what layout you want to use for new slides that are added to the presentation. If you want a different layout for the slide you can quickly change the layout for any slide.
- Display the slide that you want to change in the Slide Pane (work area in the center of the window).
- Choose Format > Slide Layout to display the Slide Layout task pane.
- Click on the layout you want to apply to the slide.
- PowerPoint will attempt to fit existing content into the new layout, but you will probably have to make additional changes.
How to Add Slides in the Outline Tab [ edit | edit source ]
You can also create new slides while working in the Outline tab. By default the Outlining toolbar should display, but if it does not, select View > Toolbars > Outlining .
- Display the Outline tab by clicking on Outline in the pane on the left.
- Place the cursor at the end of the text in the slide you wish the new slide to follow.
- Click the New Slide button to insert a new slide.
Entering Text on a Slide [ edit | edit source ]
Enter text on a slide using placeholders [ edit | edit source ].
- Click on the Title , Subtitle , or Text placeholder.
- Type the text you want.
- If necessary, press [Return] or [Enter] to move to a new line.
- Click anywhere on the slide outside of the placeholder to deselect it.
Enter Text Using the Outline Tab [ edit | edit source ]
Working in the Outline Tab allows you to type and edit text for the presentation in a more word processing-like environment than the Slide pane. The Outline tab displays in the pane on the left side of the screen when you are working in the Normal view.
Information in the Outline tab is arranged by levels. The Title of each slide appears as the first, left-most level next to a numbered icon of the slide. Bulleted text is indented one to four levels to the right of the title. The Outline tab has an Outlining toolbar that displays to the left of the pane.
Tip: If the Outline and Slides panes are not displaying in the Normal view, select View > Normal (restore panes) and it will display on the left side of the screen.
- After adding a new slide, Type the slide title and press [Return] or [Enter] .
- To change the slide text to a first level bullet, press [Tab] or click the Demote button on the Outlining toolbar.
- Type the text for the first bullet and press [Return] or [Enter] to move to the second bullet.
- To create a sub-bullet, press [Tab] and type the text.
- Continue to enter text for bullets and sub-bullets until the slide is complete.
- Use [Return] or [Enter] to create a new instance of the same level you are on. For example, if you are typing a level one bullet, pressing [Return] or [Enter] will create another level one bullet.
- To demote a line of text, use [Tab] or the Demote button. This will make a level one bullet into a level two sub-bullet.
- To promote a line of text, press [Shift] and [Tab] together or click on the Promote button. This will turn a level one bullet into the Title of a new slide.
Adding Clip Art to a Slide [ edit | edit source ]
Effective visuals emphasize the key content points in a presentation. PowerPoint provides a selection of professionally designed pictures, or clip art, that you can use in your presentations. These clip art images include many different themes such as animals, people, buildings, food, holidays, business, and more.
How to Insert a Clip Art Image [ edit | edit source ]
- Move to the slide on which you want to place clip art.
- Apply a Slide Layout that includes a content or clip art placeholder.
- Open the Select a Picture dialog box by:
- Clicking on the Clip Art button on the content placeholder OR
- Double-clicking on the clip art placeholder
- In the Search box, type a word or phrase that describes the clip you want.
- Click Search . PowerPoint displays the search results in the Select Picture List.
- Click on the clip art image you want and click OK .
How to Resize a Clip Art Image [ edit | edit source ]
Once you have added a clip art object to your slide, you can resize it to make it fit better into your presentation.
- Click on the Clip Art object to select it.
- Put the arrow on one of the resize handles at the corner of the picture until the cursor changes to a double-headed arrow.
- Depress the mouse button and drag the handle toward or away from the center to make the image larger or smaller. The corner handles resize the image proportionally and the handles on the sides of the image increase or decrease the height or width of the image. When you release the mouse button, the object appears in its new size.
Editing Slide Text [ edit | edit source ]
You know how to enter text into your presentation, but what happens if you decide you want to change the text? PowerPoint allows you to navigate to a specific slide and change the text.
Navigate in a Presentation [ edit | edit source ]
Selecting text [ edit | edit source ].
Knowing how to select text is a critical skill in all Microsoft Office applications. Selecting text is a necessary step for many procedures such as deleting blocks of text or formatting.
How to Edit Text in a Slide Pane [ edit | edit source ]
You can edit text or move bulleted text in the Slide pane or the Outline tab. To edit text in the Slide pane:
- Select the bulleted text you want to change.
- If necessary, edit the text by:
- Pressing the [Delete] key to delete the text; or
- Typing new text to replace the selected text.
- If necessary, move the bulleted item by:
- Selecting the entire bulleted item; and
- Dragging the item up or down to move it to its new location.
Move Bulleted Items in the Outline Tab [ edit | edit source ]
You can change the order of bulleted items and slides in the Outline tab:
- Select the slide or bulleted item you want to move.
- Click the Move Up or Move Down button on the Outlining toolbar until the slide or bulleted item appears where you want it.
- Book:Microsoft Office
Navigation menu
- Create a presentation Article
- Save Article
- Design Article
- Share and collaborate Article
- Give a presentation Article
- Set up your mobile apps Article
- Learn more Article

Create a presentation
Create a presentation in PowerPoint

Create presentations from scratch or start with a professionally designed, fully customizable template from Microsoft Create .
Tip: If you have Microsoft Copilot it can help you create a presentation, add slides or images, and more. To learn more see Create a new presentation with Copilot in PowerPoint.
Open PowerPoint.
In the left pane, select New .
Select an option:
To create a presentation from scratch, select Blank Presentation .
To use a prepared design, select one of the templates.
To see tips for using PowerPoint, select Take a Tour , and then select Create , .

Add a slide
In the thumbnails on the left pane, select the slide you want your new slide to follow.
In the Home tab, in the Slides section, select New Slide .
In the Slides section, select Layout , and then select the layout you want from the menu.

Add and format text
Place the cursor inside a text box, and then type something.
Select the text, and then select one or more options from the Font section of the Home tab, such as Font , Increase Font Size , Decrease Font Size , Bold , Italic , Underline , etc.
To create bulleted or numbered lists, select the text, and then select Bullets or Numbering .

Add a picture, shape, and more
Go to the Insert tab.
To add a picture:
In the Images section, select Pictures .
In the Insert Picture From menu, select the source you want.
Browse for the picture you want, select it, and then select Insert .
To add illustrations:
In the Illustrations section, select Shapes , Icons , 3D Models , SmartArt , or Chart .
In the dialog box that opens when you click one of the illustration types, select the item you want and follow the prompts to insert it.

Need more help?
Want more options.
Explore subscription benefits, browse training courses, learn how to secure your device, and more.

Microsoft 365 subscription benefits

Microsoft 365 training

Microsoft security

Accessibility center
Communities help you ask and answer questions, give feedback, and hear from experts with rich knowledge.

Ask the Microsoft Community

Microsoft Tech Community

Windows Insiders
Microsoft 365 Insiders
Find solutions to common problems or get help from a support agent.

Online support
Was this information helpful?
Thank you for your feedback.

- Get started with computers
- Learn Microsoft Office
- Apply for a job
- Improve my work skills
- Design nice-looking docs
- Getting Started
- Smartphones & Tablets
- Typing Tutorial
- Online Learning
- Basic Internet Skills
- Online Safety
- Social Media
- Zoom Basics
- Google Docs
- Google Sheets
- Career Planning
- Resume Writing
- Cover Letters
- Job Search and Networking
- Business Communication
- Entrepreneurship 101
- Careers without College
- Job Hunt for Today
- 3D Printing
- Freelancing 101
- Personal Finance
- Sharing Economy
- Decision-Making
- Graphic Design
- Photography
- Image Editing
- Learning WordPress
- Language Learning
- Critical Thinking
- For Educators
- Translations
- Staff Picks
- English expand_more expand_less
PowerPoint 2016 - Slide Basics
Powerpoint 2016 -, slide basics, powerpoint 2016 slide basics.

PowerPoint 2016: Slide Basics
Lesson 5: slide basics.
/en/powerpoint2016/saving-presentations/content/
Introduction
Every PowerPoint presentation is composed of a series of slides . To begin creating a slide show, you'll need to know the basics of working with slides. You'll need to feel comfortable with tasks such as inserting a new slide, changing the layout of a slide, arranging existing slides, changing the slide view , and adding notes to a slide.
Optional: Download our practice presentation .
Watch the video below to learn more about slide basics in PowerPoint.
Understanding slides and slide layouts
When you insert a new slide , it will usually have placeholders to show you where content will be placed. Slides have different layouts for placeholders, depending on the type of information you want to include. Whenever you create a new slide, you'll need to choose a slide layout that fits your content.
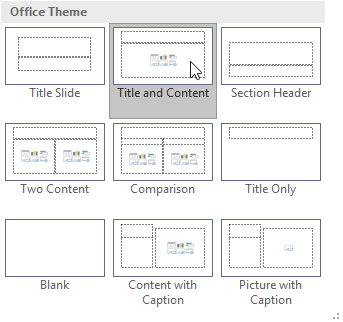
Placeholders can contain different types of content, including text, images, and videos. Many placeholders have thumbnail icons you can click to add specific types of content. In the example below, the slide has placeholders for the title and content .
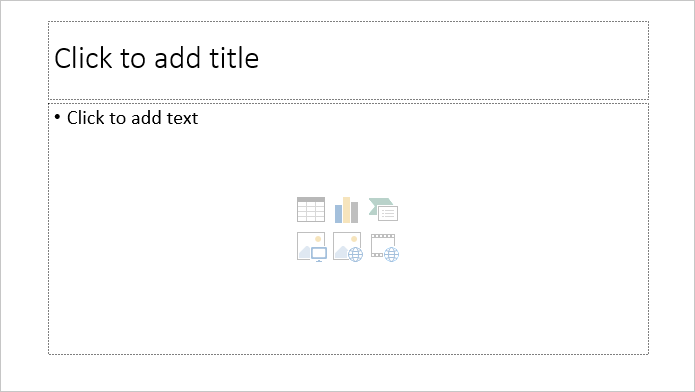
To insert a new slide:
Whenever you start a new presentation, it will contain one slide with the Title Slide layout. You can insert as many slides as you need from a variety of layouts.

To change the layout of an existing slide, click the Layout command, then choose the desired layout.
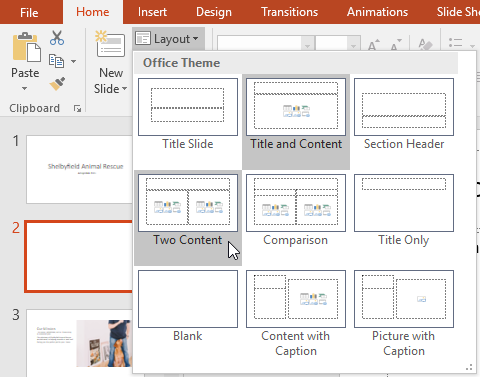
To quickly add a slide that uses the same layout as the selected slide, click the top half of the New Slide command.
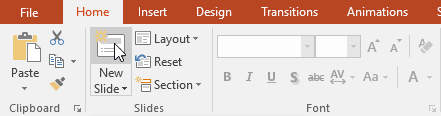
Organizing slides
PowerPoint presentations can contain as many slides as you need. The Slide Navigation pane on the left side of the screen makes it easy to organize your slides. From there, you can duplicate , rearrange , and delete slides in your presentation.
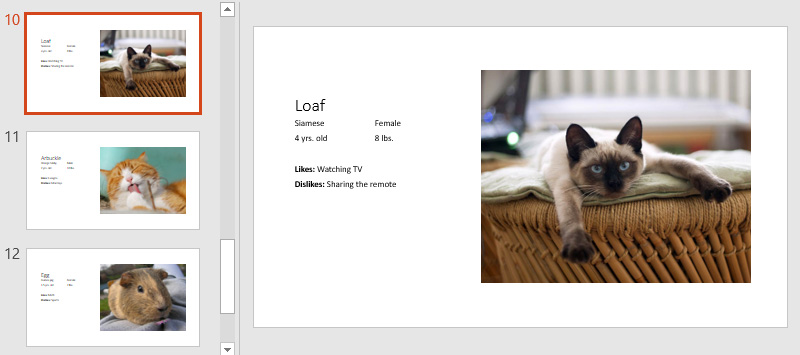
Working with slides
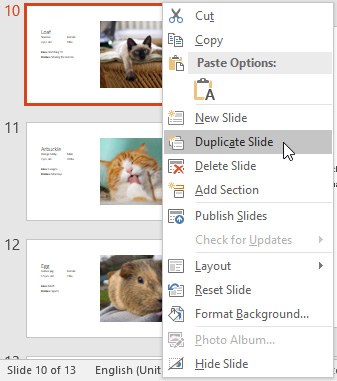
- Delete slides: If you want to remove a slide from your presentation, you can delete it. Simply select the slide you want to delete, then press the Delete or Backspace key on your keyboard.
To copy and paste slides:
If you want to create several slides with the same layout, you may find it easier to copy and paste a slide you've already created instead of starting with an empty slide.
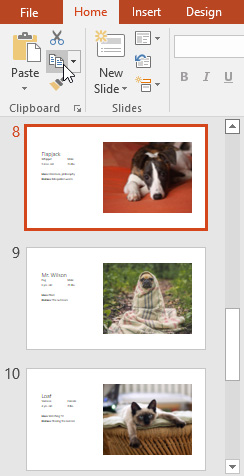
Customizing slide layouts
Sometimes you may find that a slide layout doesn't exactly fit your needs. For example, a layout might have too many—or too few—placeholders. You might also want to change how the placeholders are arranged on the slide. Fortunately, PowerPoint makes it easy to adjust slide layouts as needed.
Adjusting placeholders
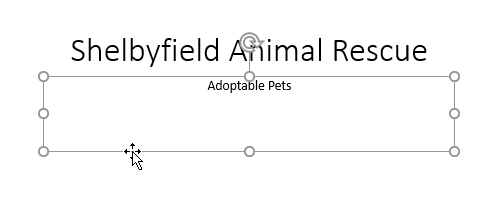
- To delete a placeholder: Select the placeholder you want to delete, then press the Delete or Backspace key on your keyboard.
To add a text box:
Text can be inserted into both placeholders and text boxes . Inserting text boxes allows you to add to the slide layout. Unlike placeholders, text boxes always stay in the same place, even if you change the theme.

Using blank slides
If you want even more control over your content, you may prefer to use a blank slide , which contains no placeholders. Blank slides can be customized by adding your own text boxes, pictures, charts, and more.
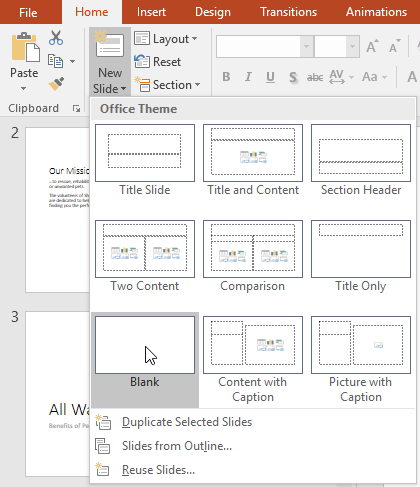
While blank slides offer more flexibility, keep in mind that you won't be able to take advantage of the predesigned layouts included in each theme.
To play the presentation:
Once you've arranged your slides, you may want to play your presentation. This is how you will present your slide show to an audience.
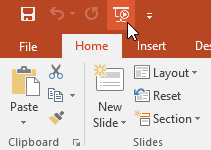
- The presentation will appear in full-screen mode.
- You can advance to the next slide by clicking your mouse or pressing the spacebar on your keyboard. Alternatively, you can use the arrow keys on your keyboard to move forward or backward through the presentation.
- Press the Esc key to exit presentation mode.
You can also press the F5 key at the top of your keyboard to start a presentation.
Customizing slides
To change the slide size:.
By default, all slides in PowerPoint 2013 use a 16 - by-9 —or widescreen —aspect ratio. You might know that widescreen TVs also use the 16-by-9 aspect ratio. Widescreen slides will work best with widescreen monitors and projectors. However, if you need your presentation to fit a 4-by-3 screen, it's easy to change the slide size to fit.
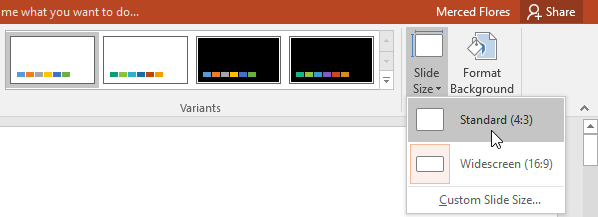
To format the slide background:
By default, all slides in your presentation use a white background . It's easy to change the background style for some or all of your slides. Backgrounds can have a solid , gradient , pattern , or picture fill.

- The background style of the selected slide will update.
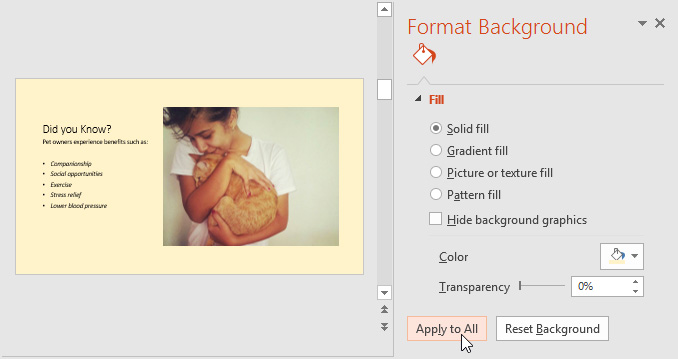
To apply a theme:
A theme is a predefined combination of colors, fonts, and effects that can quickly change the look and feel of your entire slide show. Different themes also use different slide layouts , which can change the arrangement of your existing placeholders. We'll talk more about themes later in our Applying Themes lesson.

Try applying a few different themes to your presentation. Some themes will work better than others, depending on your content.
- Open our practice presentation .
- Change the theme of the presentation.
- Delete slide 7. This slide should be blank.
- Add a new slide with the Title and Content layout to the end of the presentation.
- In the Title placeholder, type Adoption Event Dates .
- Select the Content placeholder and delete it.
- Insert a text box and type July 17, 2017 , inside it.
- Change the slide size to Standard (4:3) . A dialog box will appear asking if you want to maximize or ensure fit. Choose Ensure Fit .
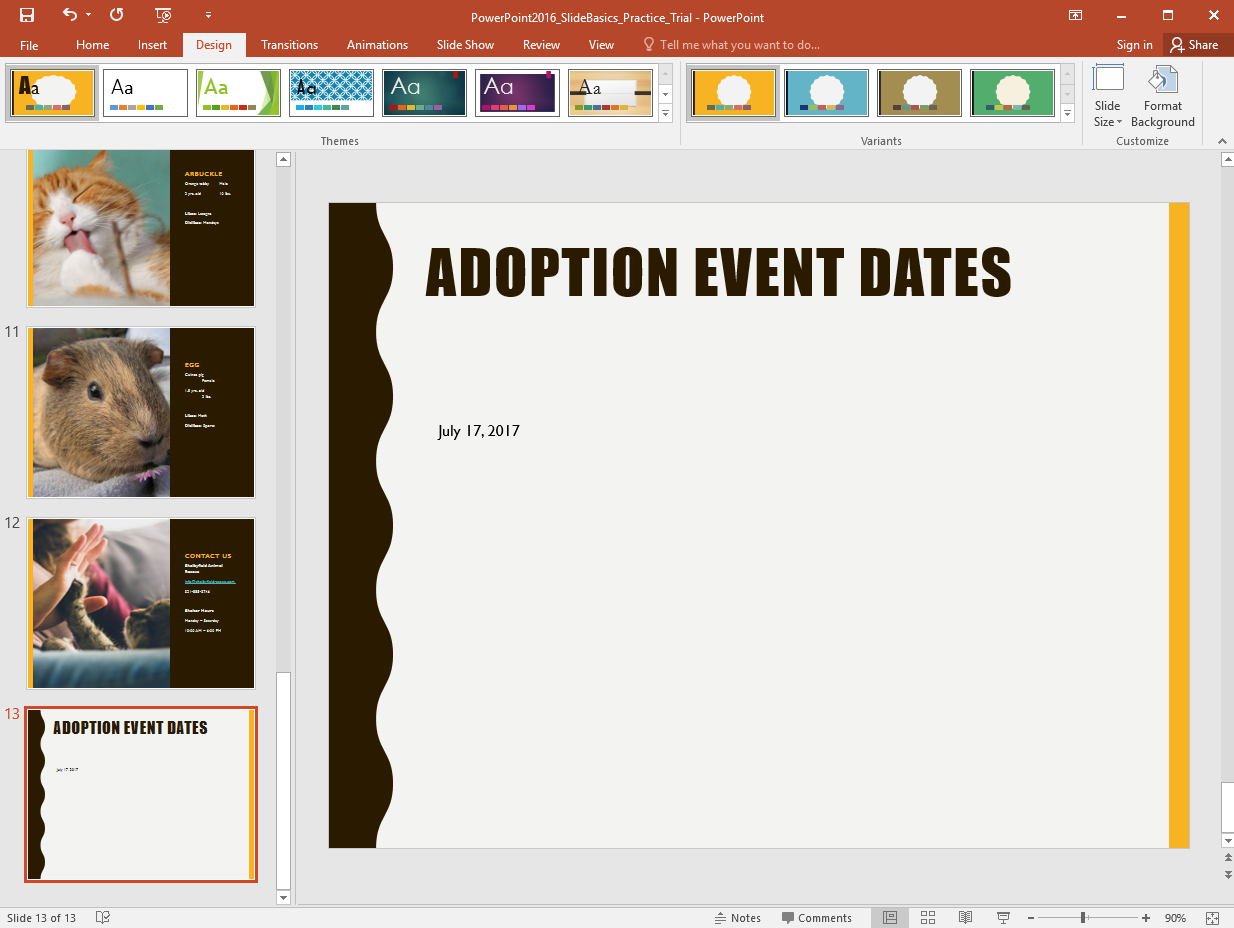
/en/powerpoint2016/text-basics/content/

- create new account
Search form
You are here, create a new presentation using a design template: ms powerpoint.
You don't have to wait until you've finished entering the contents of your slide show to add color; you can incorporate a template on your first slide.
To begin a new presentation with a design template, use one of the following methods:
- From the opening dialog box, choose Design Template and click OK.
- Choose File | New, and then click the Design Templates tab in the New Presentation dialog box.
When the dialog box appears, follow these steps:
- Click the template's name to select it or to preview its appearance.
- Click OK to apply the selected template.
As soon as you complete step 1, the New Slide dialog box appears.
Select the appropriate AutoLayout for your slide and click OK.
If you are working in Slide or Normal view and you find that after you add a template the colors and artwork are distracting, switch to Outline view to enter or edit your text. This minimizes the effects of all of those colors and helps to keep your attention focused on the presentation's content and not the brightly colored fonts or background art.
Copyright 2006. All broadcast, retransmission, copying or storing of this article is strictly forbidden. This means that sharing this article with another person is a violation of copyright laws.
Visit Carol's web site to learn more tips like this one!
Most popular articles
- Which Processor is Better: Intel or AMD? - Explained
- How to Prevent Ransomware in 2018 - 10 Steps
- 5 Best Anti Ransomware Software Free
- How to Fix: Computer / Network Infected with Ransomware (10 Steps)
- How to Fix: Your Computer is Infected, Call This Number (Scam)
- Scammed by Informatico Experts? Here's What to Do
- Scammed by Smart PC Experts? Here's What to Do
- Scammed by Right PC Experts? Here's What to Do
- Scammed by PC / Web Network Experts? Here's What to Do
- How to Fix: Windows Update Won't Update
- Explained: Do I need a VPN? Are VPNs Safe for Online Banking?
- Explained: VPN vs Proxy; What's the Difference?
- Explained: Difference Between VPN Server and VPN (Service)
- Forgot Password? How to: Reset Any Password: Windows Vista, 7, 8, 10
- How to: Use a Firewall to Block Full Screen Ads on Android
- Explained: Absolute Best way to Limit Data on Android
- Explained: Difference Between Dark Web, Deep Net, Darknet and More
- Explained: If I Reset Windows 10 will it Remove Malware?

We are BBB Accredited

We are BBB accredited (A+ rating), celebrating 21 years of excellence! Click to view our rating on the BBB .
Critical PowerPoint Shortcuts – Claim Your FREE Training Module and Get Your Time Back!

Set Up Slide Show: Customize how your PPT presentations run
- PowerPoint Tutorials
- February 29, 2024
The Set Up Slide Show command opens the Set Up Show dialog box, which is where you customize how your PowerPoint presentations run when giving a presentation. In other words, it is how you change the default settings that PowerPoint starts with, to whatever settings make the most sense for your presentation.
Read on to learn more about this command, and a few common things you might want to customize about how your presentation runs.
Table of Contents
NOTE: You can access all my premium PowerPoint training courses (and live monthly training sessions), inside the PowerPoint Pro Membership here . It’s only $37/month and you can cancel at anytime.
What is the Set Up Show dialog box?
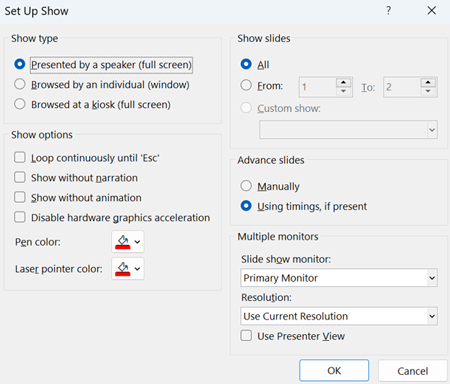
The Set Up Show dialog box is where you customize how your presentation runs, while giving your presentation.
Two common things presenters adjust in the Set Up Slide Show dialog box are:
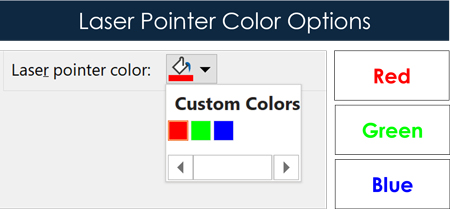
#1. Change the default PowerPoint laser pointer between red, green, and blue. This is useful when the default red laser pointer does not stand out enough against your PowerPoint template. For example, a red laser pointer on a red slide background, is not very easy to see.
To learn how to impress your boss and client during your next PowerPoint presentation by using the hidden PowerPoint laser pointer, read my guide here .
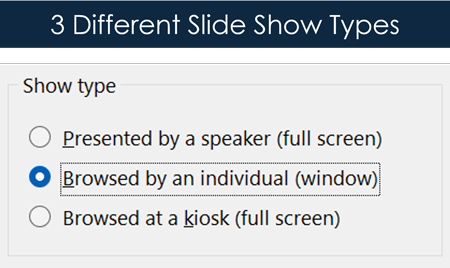
#2. Set your presentations to run in resizable windows on your computer (instead of the default full screen). This allows you to run two or more presentations at the same time on your computer.
For example, let’s say you are working on a project in China, and you are asked to run both an English and Chinese version of your pitch deck to Chinese investors. This is when you will want to set your presentations to run as window slide shows, instead of full screen slide shows, so that you can run them side by side in presentation view at the same time. To learn how to do this, read my guide here .
Where is the Set Up Slide Show command?
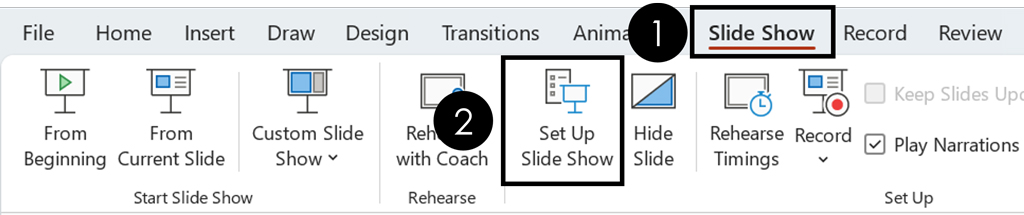
To access the Set Up Show dialog box, you need to use the Set Up Slide Command.
- Click the Slide Show tab
- Select the Set Up Slide Show command
Where are these slide show settings saved?
When you change the setting for your slide show using this dialog box, those settings are saved only to your current presentation. They do not affect any of your other PowerPoint presentations.
For example, if you change the laser pointer color from red to blue for Project Bluefin presentation, only the laser pointer in the Project Bluefin presentation is changed to blue. All your other PowerPoint presentations are not affected until you change their individual settings.
To discover how to use the hidden PowerPoint laser pointer (which will make you look like a pro), read my guide here .
NOTE: Another presentation level setting you might want to turn off, is the Popup Toolbar. To learn how to turn the Popup Toolbar off, see my toolbar guide here .
Now that you know how to custmoize how you run yoru PowerPoint presentations using the Set Up Show dilaog box.
PowerPoint is an amazingly flexible problem once you dig beneath the surface, allowing you to customize it to meet your needs. The more of these nuances you understand, the better off are in the corporate world.
To learn more about our PowerPoint training services and how to improve your presentation skills, visit us here .
🔒 Unlock the PowerPoint Shortcuts Trusted by Industry Leaders KKR, American Express, HSBC, and More!
Join over 114,880 professionals from diverse fields including consulting, investment banking, advertising, marketing, sales, and business development who have supercharged their PowerPoint game with our proven methods.
✅ Customize compelling presentations effortlessly.
✅ Master time-saving techniques for faster deck creation.
✅ Boost your career prospects with top-notch PowerPoint skills.
Get FREE access to the Critical PowerPoint Shortcuts module of our premium training course by entering your name and email below.
DISCLAIMER: PC Users Only!
We respect your privacy and will keep your info safe and confidential.
Related Articles
About the author.
Popular Tutorials
- How to Strikethrough Text (l̶i̶k̶e̶ ̶t̶h̶i̶s̶) in Word, Excel & PowerPoint
- How to Make Animated Fireworks in PowerPoint (Step-by-Step)
- Strikethrough Shortcut (l̶i̶k̶e̶ ̶t̶h̶i̶s̶) for Word, Excel & PowerPoint
- How to Create a Flash Card Memory Game in PowerPoint (Like Jeopardy)
- Keyboard Shortcuts Not Working: Solved
PowerPoint Tutorial Categories
- Strategies & Opinions
- Shortcuts & Hacks
- Presentation Design
- Pictures, Icons, Videos, Etc.
- New Features
- Miscellaneous
- Charts & Data Viz
We help busy professionals save hours and gain peace of mind, with corporate workshops, self-paced courses and tutorials for PowerPoint and Word.
Work With Us
- Corporate Training
- Presentation & Template Design
- Courses & Downloads
- PowerPoint Articles
- Word Articles
- Productivity Resources
Find a Tutorial
- Free Training
- For Businesses
We help busy office workers save hours and gain peace of mind, with tips, training and tutorials for Microsoft PowerPoint and Word.
Master Critical PowerPoint Shortcuts – Secure Your FREE Training Module and Save Valuable Time!
⌛ Master time-saving expert techniques.
🔥 Create powerful presentations.
🚀 Propel your career to new heights.
We value your privacy – we keep your info safe.
Discover PowerPoint Hacks Loved by Industry Giants - KKR, AmEx, HSBC!
Over 114,880 professionals in finance, marketing and sales have revolutionized their PPT skills with our proven methods.
Gain FREE access to a full module of our premium PowerPoint training program – Get started today!
We hate spam too and promise to keep your information safe.
You are currently viewing a placeholder content from Facebook . To access the actual content, click the button below. Please note that doing so will share data with third-party providers.

Best Ed Lessons
The Best Free Educational Lessons for Homeschool, Primary, Middle and High School Students and Teachers – we are non-profit, no fees, no ads
Microsoft PowerPoint Glossary& Keyboard Shortcuts
Microsoft powerpoint glossary & keyboard shortcuts, powerpoint glossary (below), powerpoint keyboard shortcuts, general keyboard shortcuts.
- Ctrl+N: Create a new presentation
- Ctrl+O: Open an existing presentation
- Ctrl+S: Save a presentation
- F12 or Alt+F2: Open the Save As dialog box
- Ctrl+W or Ctrl+F4: Close a presentation
- Ctrl+Q: Save and close a presentation
- Ctrl+Z: Undo an action
- Ctrl+Y: Redo an action
- Ctrl+F2: Print Preview View
- F1: Open the Help pane
- Alt+Q: Go to the “Tell me what you want to do” box
- F7: Check spelling
- Alt or F10: Turn key tips on or off
- Ctrl+F1: Show or hide the ribbon
- Ctrl+F: Search in a presentation or use Find and Replace
- Alt+F: Open the File tab menu
- Alt+H: Go to the Home tab
- Alt+N: Open the Insert tab
- Alt+G: Open the Design tab
- Alt+K: Go to the Transitions tab
- Alt+A: Go to the Animations tab
- Alt+S: Go to the Slide Show tab
- Alt+R: Go to the Review tab
- Alt+W: Go to View tab
- Alt+X: Go to the Add-ins tab
- Alt+Y: Go to the Help tab
- Ctrl+Tab: Switch between open presentations
Navigating and Selecting Text, Objects & Slides
- Ctrl+A: Select all text in a text box, all objects on a slide, or all slides in a presentation (for the latter, click on a slide thumbnail first)
- Tab: Select or move to the next object on a slide
- Shift+Tab: Select or move to the previous object on a slide
- Home: Go to the first slide, or from within a text box, go to the beginning of the line
- End: Go to the last slide, or from within a text box, go to the end of the line
- PgDn: Go to the next slide
- PgUp: Go the previous slide
- Ctrl+Up/Down Arrow: Move a slide up or down in your presentation (click on a slide thumbnail first)
- Ctrl+Shift+Up/Down Arrow: Move a slide to the beginning or end of your presentation (click on a slide thumbnail first)
Formatting and Editing Shortcuts
- Ctrl+X: Cut selected text, selected object(s), or selected slide(s)
- Ctrl+C or Ctrl+Insert: Copy selected text, selected object(s), or selected slide(s)
- Ctrl+V or Shift+Insert: Paste selected text, selected object(s), or selected slide(s)
- Ctrl+Alt+V: Open the Paste Special dialog box
- Delete: Remove selected text, selected object(s), or selected slide(s)
- Ctrl+B: Add or remove bold to selected text
- Ctrl+I: Add or remove italics to selected text
- Ctrl+U: Add or remove underline to selected text
- Ctrl+E: Center a paragraph
- Ctrl+J: Justify a paragraph
- Ctrl+L: Left align a paragraph
- Ctrl+R: Right align a paragraph
- Ctrl+T: Open the Font dialog box when text or object is selected
- Alt+W,Q: Open the Zoom dialog box to change the zoom for the slide
- Alt+N,P: Insert a picture
- Alt+H,S,H: Insert a shape
- Alt+H,L: Select a slide layout
- Ctrl+K: Insert a hyperlink
- Ctrl+M: Insert a new slide
- Ctrl+D: Duplicate the selected object or slide (for the latter, click on a slide thumbnail first)
Slideshow Shortcuts
- F5: Start the presentation from the beginning
- Shift+F5: Start the presentation from the current slide (this one is great when you want to test out how the slide your currently working on will look in your presentation)
- Ctrl+P: Annotate with the Pen tool during a slideshow
- N or Page Down: Advance to the next slide during a slideshow
- P or Page Up: Return to the previous slide during a slide show
- B: Change the screen to black during a slideshow; press B again to return to the slideshow
- Esc: End the slideshow
PowerPoint Glossary
Related Posts:
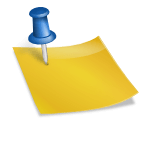
Leave a Reply Cancel reply
Your email address will not be published. Required fields are marked *
Save my name, email, and website in this browser for the next time I comment.
Enjoying BestEdLessons.org? Please spread the word :)
Opening PowerPoint
Startup choices, the powerpoint window.
This browser is no longer supported.
Upgrade to Microsoft Edge to take advantage of the latest features, security updates, and technical support.
Dialog boxes overview (WPF .NET)
- 1 contributor
Windows Presentation Foundation (WPF) provides ways for you to design your own dialog boxes. Dialog boxes are windows but with a specific intent and user experience. This article discusses how a dialog box works and what types of dialog boxes you can create and use. Dialog boxes are used to:
- Display specific information to users.
- Gather information from users.
- Both display and gather information.
- Display an operating system prompt, such as print window.
- Select a file or folder.
These types of windows are known as dialog boxes . A dialog box can be displayed in two ways: modal and modeless.
Displaying a modal dialog box to the user is a technique with which the application interrupts what it was doing until the user closes the dialog box. This generally comes in the form of a prompt or alert. Other windows in the application can't be interacted with until the dialog box is closed. Once the modal dialog box is closed, the application continues. The most common dialog boxes are used to show an open file or save file prompt, displaying the printer dialog, or messaging the user with some status.
A modeless dialog box doesn't prevent a user from activating other windows while it's open. For example, if a user wants to find occurrences of a particular word in a document, a main window will often open a dialog box to ask a user what word they're looking for. Since the application doesn't want to prevent the user from editing the document, the dialog box doesn't need to be modal. A modeless dialog box at least provides a Close button to close the dialog box. Other buttons may be provided to run specific functions, such as a Find Next button to find the next word in a word search.
With WPF you can create several types of dialog boxes, such as message boxes, common dialog boxes, and custom dialog boxes. This article discusses each, and the Dialog Box Sample provides matching examples.
Message boxes
A message box is a dialog box that can be used to display textual information and to allow users to make decisions with buttons. The following figure shows a message box that asks a question and provides the user with three buttons to answer the question.

To create a message box, you use the MessageBox class. MessageBox lets you configure the message box text, title, icon, and buttons.
For more information, see How to open a message box .

Common dialog boxes
Windows implements different kinds of reusable dialog boxes that are common to all applications, including dialog boxes for selecting files and printing.
Since these dialog boxes are provided by the operating system, they're shared among all the applications that run on the operating system. These dialog boxes provide a consistent user experience, and are known as common dialog boxes . As a user uses a common dialog box in one application, they don't need to learn how to use that dialog box in other applications.
WPF encapsulates the open file, save file, open folder, and print common dialog boxes and exposes them as managed classes for you to use.

To learn more about common dialog boxes, see the following articles:
- How to display a common dialog box
- Show the Open File dialog box
- Show the Save File dialog box
- Open Folder dialog box
- Show the Print dialog box
Custom dialog boxes
While common dialog boxes are useful, and should be used when possible, they don't support the requirements of domain-specific dialog boxes. In these cases, you need to create your own dialog boxes. As we'll see, a dialog box is a window with special behaviors. Window implements those behaviors and you use the window to create custom modal and modeless dialog boxes.
There are many design considerations to take into account when you create your own dialog box. Although both an application window and dialog box contain similarities, such as sharing the same base class, a dialog box is used for a specific purpose. Usually a dialog box is required when you need to prompt a user for some sort of information or response. Typically the application will pause while the dialog box (modal) is displayed, restricting access to the rest of the application. Once the dialog box is closed, the application continues. Confining interactions to the dialog box alone, though, isn't a requirement.
When a WPF window is closed, it can't be reopened. Custom dialog boxes are WPF windows and the same rule applies. To learn how to close a window, see How to close a window or dialog box .
Implementing a dialog box
When designing a dialog box, follow these suggestions to create a good user experience:
❌ DON'T clutter the dialog window. The dialog experience is for the user to enter some data, or to make a choice.
✔️ DO provide an OK button to close the window.
✔️ DO set the OK button's IsDefault property to true to allow the user to press the ENTER key to accept and close the window.
✔️ CONSIDER adding a Cancel button so that the user can close the window and indicate that they don't want to continue.
✔️ DO set the Cancel button's IsCancel property to true to allow the user to press the ESC key to close the window.
✔️ DO set the title of the window to accurately describe what the dialog represents, or what the user should do with the dialog.
✔️ DO set minimum width and height values for the window, preventing the user from resizing the window too small.
✔️ CONSIDER disabling the ability to resize the window if ShowInTaskbar is set to false . You can disable resizing by setting ResizeMode to NoResize
The following code demonstrates this configuration.
The above XAML creates a window that looks similar to the following image:

UI elements opening a dialog box
The user experience for a dialog box also extends into the menu bar or the button of the window that opens it. When a menu item or button runs a function that requires user interaction through a dialog box before the function can continue, the control should use an ellipsis at the end of its header text:
When a menu item or button runs a function that displays a dialog box that doesn't require user interaction, such as an About dialog box, an ellipsis isn't required.
Menu items are a common way to provide users with application actions that are grouped into related themes. You've probably seen the File menu on many different applications. In a typical application, the File menu item provides ways to save a file, load a file, and print a file. If the action is going to display a modal window, the header typically includes an ellipsis as shown in the following image:

Two of the menu items have an ellipsis: ... . This helps the user identify that when they select those menu items, a modal window is shown, pausing the application until the user closes it.
This design technique is an easy way for you to communicate to your users what they should expect.
You can follow the same principle described in the Menu items section. Use an ellipsis on the button text to indicate that when the user presses the button, a modal dialog will appear. In the following image, there are two buttons and it's easy to understand which button displays a dialog box:

Return a result
Opening another window, especially a modal dialog box, is a great way to return status and information to calling code.
Modal dialogs
When a dialog box is shown by calling ShowDialog() , the code that opened the dialog box waits until the ShowDialog method returns. When the method returns, the code that called it needs to decide whether to continue processing or stop processing. The user generally indicates this by pressing an OK or Cancel button on the dialog box.
When the OK button is pressed, ShowDialog should be designed to return true , and the Cancel button to return false . This is achieved by setting the DialogResult property when the button is pressed.
The DialogResult property can only be set if the dialog box was displayed with ShowDialog() . When the DialogResult property is set, the dialog box closes.
If a button's IsCancel property is set to true , and the window is opened with ShowDialog() , the ESC key will close the window and set DialogResult to false .
For more information about closing dialog boxes, see How to close a window or dialog box .
Processing the response
The ShowDialog() returns a boolean value to indicate whether the user accepted or canceled the dialog box. If you're alerting the user to something, but not requiring they make a decision or provide data, you can ignore the response. The response can also be inspected by checking the DialogResult property. The following code shows how to process the response:
Modeless dialog
To show a dialog box modeless, call Show() . The dialog box should at least provide a Close button. Other buttons and interactive elements can be provided to run a specific function, such as a Find Next button to find the next word in a word search.
Because a modeless dialog box doesn't block the calling code from continuing, you must provide a different way of returning a result. You can do one of the following:
- Expose a data object property on the window.
- Handle the Window.Closed event in the calling code.
- Create events on the window that are raised when the user selects an object or presses a specific button.
The following example uses the Window.Closed event to display a message box to the user when the dialog box closes. The message displayed references a property of the closed dialog box. For more information about closing dialogs boxes, see How to close a window or dialog box .
- Overview of WPF windows
- How to open a window or dialog box
- How to open a common dialog box
- How to open a message box
- How to close a window or dialog box
- Dialog Box Sample
- System.Windows.Window
- System.Windows.MessageBox
.NET Desktop feedback
Coming soon: Throughout 2024 we will be phasing out GitHub Issues as the feedback mechanism for content and replacing it with a new feedback system. For more information see: https://aka.ms/ContentUserFeedback .
Submit and view feedback for
Additional resources
The Java Tutorials have been written for JDK 8. Examples and practices described in this page don't take advantage of improvements introduced in later releases and might use technology no longer available. See Java Language Changes for a summary of updated language features in Java SE 9 and subsequent releases. See JDK Release Notes for information about new features, enhancements, and removed or deprecated options for all JDK releases.
How to Make Dialogs
A Dialog window is an independent sub window meant to carry temporary notice apart from the main Swing Application Window. Most Dialogs present an error message or warning to a user, but Dialogs can present images, directory trees, or just about anything compatible with the main Swing Application that manages them.
For convenience, several Swing component classes can directly instantiate and display dialogs . To create simple, standard dialogs, you use the JOptionPane class. The ProgressMonitor class can put up a dialog that shows the progress of an operation. Two other classes, JColorChooser and JFileChooser , also supply standard dialogs. To bring up a print dialog, you can use the Printing API. To create a custom dialog, use the JDialog class directly.
The code for simple dialogs can be minimal. For example, here is an informational dialog:
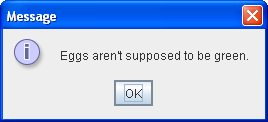
Here is the code that creates and shows it:
The rest of this section covers the following topics:
An Overview of Dialogs
The dialogdemo example, joptionpane features, creating and showing simple dialogs, customizing button text, getting the user's input from a dialog, stopping automatic dialog closing, the dialog api, examples that use dialogs.
Every dialog is dependent on a Frame component. When that Frame is destroyed, so are its dependent Dialogs. When the frame is iconified, its dependent Dialogs also disappear from the screen. When the frame is deiconified, its dependent Dialogs return to the screen. A swing JDialog class inherits this behavior from the AWT Dialog class.
A Dialog can be modal . When a modal Dialog is visible, it blocks user input to all other windows in the program. JOptionPane creates JDialog s that are modal. To create a non-modal Dialog, you must use the JDialog class directly.
Starting with JDK 7, you can modify dialog window modality behavior using the new Modality API. See The New Modality API for details.
The JDialog class is a subclass of the AWT java.awt.Dialog class. It adds a root pane container and support for a default close operation to the Dialog object . These are the same features that JFrame has, and using JDialog directly is very similar to using JFrame . If you're going to use JDialog directly, then you should understand the material in Using Top-Level Containers and How to Make Frames , especially Responding to Window-Closing Events .
Even when you use JOptionPane to implement a dialog, you're still using a JDialog behind the scenes. The reason is that JOptionPane is simply a container that can automatically create a JDialog and add itself to the JDialog 's content pane.
Here is a picture of an application that displays dialogs.
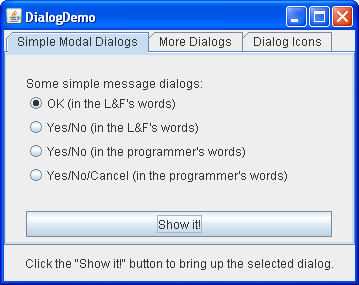
- Run DialogDemo ( download JDK 7 or later ). Or, to compile and run the example yourself, consult the example index . -->
- Click the Show it! button. A modal dialog will appear. Until you close it, the application will be unresponsive, although it will repaint itself if necessary. You can close the dialog either by clicking a button in the dialog or explicitly, such as by using the dialog window decorations.
- In the More Dialogs pane, click the bottom radio button and then the Show it! button. A non-modal dialog will appear. Note that the DialogDemo window remains fully functional while the non-modal dialog is up.
- While the non-modal dialog is showing, iconify the DialogDemo window. The dialog will disappear from the screen until you deiconify the DialogDemo window.
Using JOptionPane , you can quickly create and customize several different kinds of dialogs. JOptionPane provides support for laying out standard dialogs, providing icons, specifying the dialog title and text, and customizing the button text. Other features allow you to customize the components the dialog displays and specify where the dialog should appear onscreen. You can even specify that an option pane put itself into an internal frame ( JInternalFrame ) instead of a JDialog .
When you create a JOptionPane , look-and-feel-specific code adds components to the JOptionPane and determines the layout of those components.
JOptionPane 's icon support lets you easily specify which icon the dialog displays. You can use a custom icon, no icon at all, or any one of four standard JOptionPane icons (question, information, warning, and error). Each look and feel has its own versions of the four standard icons. The following figure shows the icons used in the Java (and Windows) look and feel.
For most simple modal dialogs, you create and show the dialog using one of JOptionPane 's show Xxx Dialog methods. If your dialog should be an internal frame , then add Internal after show — for example, showMessageDialog changes to showInternalMessageDialog . If you need to control the dialog window-closing behavior or if you do not want the dialog to be modal, then you should directly instantiate JOptionPane and add it to a JDialog instance. Then invoke setVisible(true) on the JDialog to make it appear.
The two most useful show Xxx Dialog methods are showMessageDialog and showOptionDialog . The showMessageDialog method displays a simple, one-button dialog. The showOptionDialog method displays a customized dialog — it can display a variety of buttons with customized button text, and can contain a standard text message or a collection of components.
The other two show Xxx Dialog methods are used less often. The showConfirmDialog method asks the user to confirm something, but presents standard button text (Yes/No or the localized equivalent, for example) rather than button text customized to the user situation (Start/Cancel, for example). A fourth method, showInputDialog , is designed to display a modal dialog that gets a string from the user, using either a text field, an uneditable combo box or a list.
Here are some examples, taken from DialogDemo.java , of using showMessageDialog , showOptionDialog , and the JOptionPane constructor. For more example code, see DialogDemo.java and the other programs listed in Examples that Use Dialogs .
The arguments to all of the show Xxx Dialog methods and JOptionPane constructors are standardized, though the number of arguments for each method and constructor varies. The following list describes each argument. To see the exact list of arguments for a particular method, see The Dialog API .
The JOptionPane constructors do not include this argument. Instead, you specify the parent frame when you create the JDialog that contains the JOptionPane , and you use the JDialog setLocationRelativeTo method to set the dialog position.
You can either let the option pane display its default icon or specify the icon using the message type or icon argument. By default, an option pane created with showMessageDialog displays the information icon, one created with showConfirmDialog or showInputDialog displays the question icon, and one created with a JOptionPane constructor displays no icon. To specify that the dialog display a standard icon or no icon, specify the message type corresponding to the icon you desire. To specify a custom icon, use the icon argument. The icon argument takes precedence over the message type; as long as the icon argument has a non-null value, the dialog displays the specified icon.
When you use JOptionPane to create a dialog, you can either use the standard button text (which might vary by look and feel and locale) or specify different text. By default, the option pane type determines how many buttons appear. For example, YES_NO_OPTION dialogs have two buttons, and YES_NO_CANCEL_OPTION dialogs have three buttons.
The following code, taken from DialogDemo.java , creates two Yes/No dialogs. The first dialog is implemented with showConfirmDialog , which uses the look-and-feel wording for the two buttons. The second dialog uses showOptionDialog so it can customize the wording. With the exception of wording changes, the dialogs are identical.
As the previous code snippets showed, the showMessageDialog , showConfirmDialog , and showOptionDialog methods return an integer indicating the user's choice. The values for this integer are YES_OPTION , NO_OPTION , CANCEL_OPTION , OK_OPTION , and CLOSED_OPTION . Except for CLOSED_OPTION , each option corresponds to the button the user pressed. When CLOSED_OPTION is returned, it indicates that the user closed the dialog window explicitly, rather than by choosing a button inside the option pane.
Even if you change the strings that the standard dialog buttons display, the return value is still one of the pre-defined integers. For example, a YES_NO_OPTION dialog always returns one of the following values: YES_OPTION , NO_OPTION , or CLOSED_OPTION .
The only form of show Xxx Dialog that does not return an integer is showInputDialog , which returns an Object instead. This Object is generally a String reflecting the user's choice. Here is an example of using showInputDialog to create a dialog that lets the user choose one of three strings:
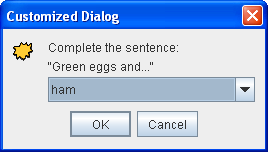
If you do not care to limit the user's choices, you can either use a form of the showInputDialog method that takes fewer arguments or specify null for the array of objects. In the Java look and feel, substituting null for possibilities results in a dialog that has a text field and looks like this:
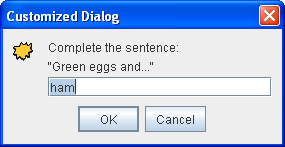
Because the user can type anything into the text field, you might want to check the returned value and ask the user to try again if it is invalid. Another approach is to create a custom dialog that validates the user-entered data before it returns. See CustomDialog.java for an example of validating data.
If you're designing a custom dialog, you need to design your dialog's API so that you can query the dialog about what the user chose. For example, CustomDialog has a getValidatedText method that returns the text the user entered.
By default, when the user clicks a JOptionPane -created button, the dialog closes. But what if you want to check the user's answer before closing the dialog? In this case, you must implement your own property change listener so that when the user clicks a button, the dialog does not automatically close.
DialogDemo contains two dialogs that implement a property change listener. One of these dialogs is a custom modal dialog, implemented in CustomDialog , that uses JOptionPane both to get the standard icon and to get layout assistance. The other dialog, whose code is below, uses a standard Yes/No JOptionPane . Though this dialog is rather useless as written, its code is simple enough that you can use it as a template for more complex dialogs.
Besides setting the property change listener, the following code also calls the JDialog 's setDefaultCloseOperation method and implements a window listener that handles the window close attempt properly. If you do not care to be notified when the user closes the window explicitly, then ignore the bold code.
The following tables list the commonly used JOptionPane and JDialog constructors and methods. Other methods you're likely to call are defined by the Dialog , Window and Component classes and include pack , setSize , and setVisible .
The API is listed as follows:
- Showing Standard Modal Dialogs (using JOptionPane Class Methods)
- Methods for Using JOptionPane s Directly
- Frequently Used JDialog Constructors and Methods
This table lists examples that use JOptionPane or JDialog . To find other examples that use dialogs, see the example lists for progress bars , color choosers , and file choosers .
About Oracle | Contact Us | Legal Notices | Terms of Use | Your Privacy Rights
Copyright © 1995, 2022 Oracle and/or its affiliates. All rights reserved.

A simple guide to slideshows
Learn what slideshows are, how they’re used, common features, and how to choose a slideshow maker. Get started creating your own slideshows today with Microsoft PowerPoint.
What is a slideshow?
What are slideshows used for.

Meetings and presentations
Slideshows are most frequently used to create professional presentations for business meetings, conferences, and educational purposes. A slideshow program allows people to organize content, include visuals, and enhance the overall impact of their message.

Visual storytelling
Because slideshows sequentially display engaging visuals, text, and other multimedia, they’re a strong way to tell a cohesive and compelling narrative from start to finish.

Content creation
Slideshows give content creators a versatile and efficient way to organize information, increase visual appeal, and communicate effectively across different contexts.

Photo and video sharing
Slideshow makers are popular for creating photo and video presentations, especially for events like weddings, birthdays, and vacations. People can add transitions, music, and captions to fully bring the photo-sharing experience to life.

Training and tutorials
Slideshows help break down complex information into digestible chunks with the support of visuals and text, making them ideal for instructional materials, tutorials, and training modules.

Collaborative projects
In collaborative settings, teams use slideshow makers to create joint presentations or reports. The best slideshow makers enable multiple contributors to add their content simultaneously, which helps ensure a cohesive and unified presentation.
What are the features of a slideshow creator?
Slideshow creators vary in what they offer but ideally include:
A library of templates, themes, and images.
If you’re not a designer, this feature is huge. Simply browse the options available in your slideshow maker library to create a polished, professionally designed presentation in a flash. Be sure to confirm that access to the library is free and the images are approved for unrestricted usage.
Audio and video compatibility.
Keeping your audience engaged is key to any successful slideshow presentation. To mix things up, being able to add a multimedia element—like a song or a video clip—will help people stay focused and interested.
Presentation tools.
Handy presenter tools go a long way toward making your slideshow experience seamless. For example, straightforward slide navigation, slideshow keyboard shortcuts, pen and highlighter markup, and adjustable resolution settings.
AI assistance.
With AI revolutionizing content creation, using a slideshow maker that has AI capabilities will enhance efficiency and innovation. Depending on the slideshow app you have, creating an entire slideshow could be as easy as a quick prompt, like “Make a presentation about the benefits of sustainable fashion that has 15 slides.”
Animations.
Like audio and video, animations give your audience a bit of sensory surprise that can capture their attention.
Slide transitions.
Add some pizzazz to how you change slides with visual effects like fading, wiping, and zooming.
Screen recording.
Being able to record your screen in a slideshow maker is helpful when giving an instructional talk, software demonstration, and other types of presentations that require visual aids.
A place to put speaker notes.
Having somewhere to jot a few notes down will help remind you of everything you want to cover as you present.
Different viewing options.
Looking at different views—for example, a presenter view, an audience view, and a high-level view of slide order—is useful when organizing your slideshow’s structure and understanding and preparing for what you’ll see versus what your audience will see.
How do I choose the right slideshow maker?
When choosing a slideshow maker, keep the following questions in mind to make sure you get the most for your money:
Is it scalable with your business?
As your organization grows and changes, it’s important to have flexible technology that adapts to new needs. Having certain features—such as cloud-based collaboration, compatibility with other work apps, and a mobile app—will help ensure that no matter how your business changes, the slideshow maker is up to the task. This also applies to pricing plans. Consider choosing a slideshow app that has a subscription plan (so the software is always up to date), volume-based pricing, or enterprise-level pricing.
Does it have a variety of visual elements?
It’s pretty much a given that a slideshow maker will allow you to add images, but think outside the JPEG box—what other visual elements are available to you? Features like preset themes, free templates, SmartArt, a built-in clip art library, shape tools, background styles, 3D models, and charts and graphs provide diverse ways to switch up how a slideshow looks without relying solely on adding your own images.
Is it easy to use?
You could have the most feature-rich slideshow maker on the market, but if it isn’t easy to use, you probably won’t use it. Or you will, but you’ll be frustrated, waste valuable time, and have difficulty convincing people you work with to use it. As you research slideshow makers, look for videos that show the apps’ interfaces in action to help you decide if they’re intuitive and will have a shorter learning curve.
Does it have collaboration and sharing options?
Because making a slideshow is often a collaborative effort, it’s worthwhile to find a slideshow creator that was designed with this in mind. Pick one that offers editing controls and commenting, as well as the ability to work on a slideshow at the same time as someone else. Having a cloud-based slideshow maker will be key here. You’ll not only save yourself time but also keep things simple by not having multiple versions of the same slideshow.
Explore more about slideshows and slideshow makers
Copilot in powerpoint.
Transform how you make slideshows with the versatile AI in Copilot for PowerPoint.
Improve your presenting skills
Practice presenting with an AI speaker coach to get feedback on body language, repetition, and pronunciation.
Six slideshow tips and tricks
Read up on tips about how to finesse your slideshows to give your most confident presentations.
Get free PowerPoint templates
Show your style with PowerPoint templates in more than 40 categories.
How to make a branded slideshow
Create a cohesive visual identity for your brand that goes beyond adding a logo to every slide.
Try a photo album template
Relive your favorite memories with photo album templates designed for all your unforgettable moments.
The benefits of visual aids in slideshows
Discover why using visual aids helps communicate ideas and messaging more effectively.
Slideshows that reach all learners
Explore the different ways that people learn and how to include all learning styles in your presentations.
Frequently asked questions
How do i make a good slideshow.
Making a good slideshow in PowerPoint is easy:
Plan what you’d like to include in your slideshow.
Launch your slideshow creator.
Choose the theme you’d like.
Import media.
Add text, music, and transitions.
Record, save, and share your slideshow.
Learn more about how to make a slideshow .
How do I add music to a slideshow?
To add music to a slideshow, first make sure that you’re using a slideshow maker with music compatibility. In PowerPoint, follow these steps:
Open your PowerPoint presentation and select the slide where you want to add music.
Click on the Insert tab in the ribbon menu.
Click on the Audio button and select Audio on My PC.
Browse to the folder on your computer where the audio file is located and select it.
Click on the Insert button.
How do I record a slideshow?
The steps for recording a slideshow in PowerPoint will vary depending on the version that you own. Get help with slideshow recording based on your version.
What types of files can I add to a slideshow?
File compatibility in PowerPoint includes the use of JPEGs, PNGs, TIFFs, GIFs, PDFs, MP3s, WAVs, MIDIs, MPEG-4 Videos, and Windows Media Videos.
How do I share my slideshow?
To share your PowerPoint slideshow, follow these steps:
Open your presentation and click Share at the top right of your screen.
If your presentation isn't already stored on OneDrive, select where to save your presentation to the cloud.
Choose a permission level, like Anyone with a link , or maybe just people in your company. You can also control if people can edit or just view the doc.
Select Apply.
Enter names and a message.
Select Send.
Follow Microsoft

Please contact the site administrator

Add commands to your presentation with action buttons
Use an Action button to do an action in your presentation, such as going to the next or a specific slide, running an app, or playing a video clip. There are two basic steps for setting up an Action button:
First, you pick an action button from the Shapes gallery
Then you assign an action that will occur when (during a slide show) you click the shape or point the mouse at it.
The idea is that when you deliver your presentation, you can click or point at an action button to:
Go to a specific slide, a different PowerPoint presentation, or a Web page.
Run a program
Run a macro
Play a sound
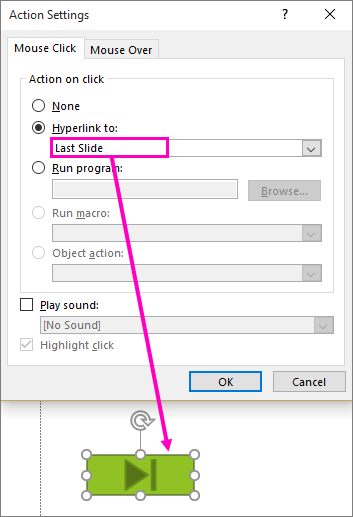
Put an action button on your slide
Some examples of built-in action button shapes in the Shapes gallery include right and left arrows (commonly understood symbols for going to next, previous, first, and last slides), for playing videos or sound bites, and more:
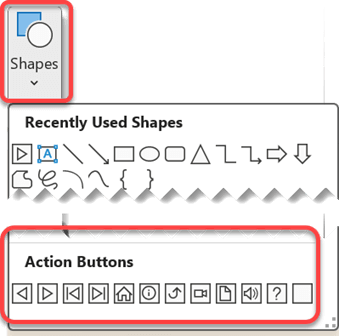
On the Insert tab, select Shapes , and then, under Action Buttons at the bottom of the menu, click the button shape that you want to add.
On the slide canvas, click drag to draw the shape for the button.
Keep the Action Settings dialog box open and go to the next procedure.
Assign an action
If you want the action to occur when the action button is clicked , do the following steps on the Mouse Click tab of the dialog box.
If you want the action to occur when the action button is simply pointed at , do the following steps on the Mouse Over tab of the dialog box.
To choose the action that takes place when you click or move the pointer over the action button, do one of the following:
Choose Hyperlink to and then select the destination (for example, the next slide, the previous slide, the last slide, or another PowerPoint presentation) that you want the hyperlink action to go to.
Note: To link to a file created by another program, such as a Word or Excel file, in the Hyperlink to list, click Other File .
Choose None to use the shape without a corresponding action.
Choose Run program , then click Browse to locate the program that you want to run.
Choose Run macro and then select the macro that you want to run.
The Run macro settings are only available if your presentation already contains a macro, and when you save the presentation, you must save it as a PowerPoint Macro-enabled Show. (For more information about macros, see Run a macro .)
If you want the shape that you chose as an action button to perform an action, click Object action , and then select the action that you want it to perform.
The Object action settings are only available if your presentation contains an OLE object.
To play a sound, select the Play sound check box, and then select the sound that you want to play.
When you've finished choosing your action, select OK .
To test the action you've selected, choose Slide Show > From Current Slide to open the presentation in Slide Show so that you can click the action button.
Add a picture and assign it an action
On the Insert tab, in the Illustrations group, select Picture . (Or, if you want to add a SmartArt graphic, select SmartArt .)
In the Insert Picture dialog box, locate the picture that you want to add, and then click Insert .
Note: For SmartArt graphics, you can only assign an action to the text within a shape, but not to an individual shape in the SmartArt graphic.
Click the picture you added, and then on the Insert tab, in the Links group, click Action .
In the Action Settings dialog box, do one of the following:
To choose the behavior of the picture when you click it in Slide Show view, click the Mouse Click tab.
To choose the behavior of picture when you move the pointer over it in Slide Show view, click the Mouse Over tab.
To choose the action that takes place when you click or move the pointer over the picture, do one of the following:
To use the shape without a corresponding action, click None .
To create a hyperlink, click Hyperlink to , and then select the destination (for example, the next slide, the previous slide, the last slide, or another PowerPoint presentation) that you want the hyperlink action to go to.
To link to a file created by another program, such as a Microsoft Office Word or Microsoft Office Excel file, in the Hyperlink to list, click Other File .
To run a program, click Run program , click Browse , and then locate the program that you want to run.
To run a macro, click Run macro , and then select the macro that you want to run.
If you want the picture or clip art to perform an action other than what is listed, click Object action , and then select the action that you want it to perform.
Note: The Object action settings are available only if your presentation contains an OLE object.

Need more help?
Want more options.
Explore subscription benefits, browse training courses, learn how to secure your device, and more.

Microsoft 365 subscription benefits

Microsoft 365 training

Microsoft security

Accessibility center
Communities help you ask and answer questions, give feedback, and hear from experts with rich knowledge.

Ask the Microsoft Community

Microsoft Tech Community

Windows Insiders
Microsoft 365 Insiders
Was this information helpful?
Thank you for your feedback.

Microsoft Learn Q&A needs your feedback! Learn More
May 20, 2024
Microsoft Learn Q&A needs your feedback!
Want to earn $25 for telling us how you feel about the current Microsoft Learn Q&A thread experience? Help our research team understand how to make Q&A great for you.
Find out more!
Contribute to the Microsoft 365 and Office forum! Click here to learn more 💡
April 9, 2024
Contribute to the Microsoft 365 and Office forum!
Click here to learn more 💡
Word Forum Top Contributors: Stefan Blom - Charles Kenyon - Doug Robbins - MVP Office Apps & Services (Word) - Suzanne S. Barnhill - Bob Jones AKA: CyberTaz ✅
May 10, 2024
Word Forum Top Contributors:
Stefan Blom - Charles Kenyon - Doug Robbins - MVP Office Apps & Services (Word) - Suzanne S. Barnhill - Bob Jones AKA: CyberTaz ✅
- Search the community and support articles
- Microsoft 365 and Office
- Search Community member
Ask a new question
Page Setup Dialog Box
I am working on some homework for college on my computer at work. Currently, the desktop app is not working for the computer and only admin can update the app and fix it so I have to use the online version of word for now. I am stuck at a point where I need to change individual page orientation. All of the answers and videos I find online are for the desktop version where you click the little button under layout>orientation that looks like an arrow pointing down to the right. However, on the web version that button is not there so I have no way to open the dialog box to get to the more detailed page layout section.
- Subscribe to RSS feed
Report abuse
Reported content has been submitted
Replies (1)
- Volunteer Moderator
Sorry, that's not possible in Word for the web. You'll have to get access to a computer running Word for Windows or macOS.
2 people found this reply helpful
Was this reply helpful? Yes No
Sorry this didn't help.
Great! Thanks for your feedback.
How satisfied are you with this reply?
Thanks for your feedback, it helps us improve the site.
Thanks for your feedback.
Question Info
- Norsk Bokmål
- Ελληνικά
- Русский
- עברית
- العربية
- ไทย
- 한국어
- 中文(简体)
- 中文(繁體)
- 日本語
Parte del contenido de este sitio web aún no está disponible en español.
Optimize your live set's timing display - new tip from abletonop.
When you perform live, it's important to optimize your Ableton Live Set so that it works well with your controller. You might also want to have timing cues available. In this tutorial video, AbletonOp's Kendall Clark looks at how to get a minute:second timing display in a Live Set:
Read more at AbletonOp
How to Create a Modal in React with HTML Dialog

- UI & Components
Modals aren’t anything new, but gone are the days that we need to install bloated libraries to one to our app. Instead, let’s see how we can drop in a new modal to a React app using the HTML Dialog element.
Table of Contents
What is modal or dialog?
What’s new with dialog, what are we going to build, step 0: creating a new react app, step 1: displaying a modal in react with the html dialog element, step 2: displaying dynamic modal content in dialog, step 3: styling the dialog element with tailwind css, step 4: adding a close button to a dialog, step 5: preventing scrolling when modal is open, step 6: customizing the dialog modal with tailwind css, step 7: changing modal content with keyboard navigation, what else can we do.
- View Demo Website
- See the Code

Modals and dialogs are similar UI patterns, but with slightly different behavior.
They’re both a means of presenting information to a user and technically both are considered to be a dialog, where perhaps you could describe them as modal dialogs and nonmodal dialogs.
Dialogs are intended to present information while allowing interaction with the rest of the page, where modal dialogs are intended to interrupt interaction and prevent someone from interacting until its dismissed.
In our case, we’re interested in creating a modal dialog, which you might have also seen called a lightbox.
For years, we would often see new libraries popping up that would try to approach creating lightboxes in a different way. Some even paid which you could likely still find around the web.
But no longer do we have to install complicated, bloated libraries in order to drop one into our app — browsers now ship with a native Dialog element!
The Dialog element comes pre-built allowing us to use it in both a modal and non-modal style, with the ability to customize it to our liking.
We’re going to create a pop-up modal dialog in React. To do this, we’re going to use the native HTML dialog element and customize it around that.
For my demo I’ll be building a photo lightbox modal, so that when you click an image, it displays the full sized image in the modal, but you can add whatever content you’d like inside!
While the dialog element is relatively new, it has pretty great support for modern browsers , so it should be pretty safe to use at this point.
For this tutorial, we’re going to work with native React APIs, so really you can use any React environment you’d like.
I’m going to use Next.js to help show some of the pain points when dealing with server rendering!
If you want to start with Vite, you can spin up a new application following the steps in their documentation
Alternatively, if you want to use Next.js, you can check out their installation docs .
I’m also going to be using Tailwind for handling any of the styling in the app, so if you’d like to follow along with that, you can add Tailwind with Vite , Next.js , or others .
The dialog element makes it really straightforward for adding a modal to any application. To start, we’ll want to simply drop in a new dialog element into our page.
This can theoretically be anywhere in your app as long as you have the APIs available to interface with it throughout the different components, but for our example, we’ll stick with dropping the dialog element in the same file as our content.
My demo is going to be an image gallery with a modal that shows the full sized image on click, so I’ll start off by adding the dialog element right below my list of images:
The browser actually ships with HTML-only ways to open this modal without using JavaScript, which is wild! But we’ll be doing some more advanced usage that will require JavaScript, so we’ll just dive right in with that.
To open the dialog, we’ll need to access the dialog node’s showModal method, so to access that, let’s set up a ref on our dialog element.
First, at the top of the page, import useRef with:
And at the top of the page component, set up a new ref instance:
Now if you tried to save and reload the page, you might have noticed that you’re getting an error if you’re using the Next.js App Router or other server component-capable framework!
In order to use refs and other clientside features we’ll be using, we need to make this a client component (as opposed to a server component).
So let’s add the following to the top of our component:
Tip: You can later abstract this dialog component to avoid turning the whole page or component into a client component. Learn more about “use client”
We then need to apply that ref to our dialog, so update the dialog element to:
And now, we can start to access our ref to trigger our modal popup.
To do this, we can add an onClick handler to a button that we want to use to open our modal. In my case, I want to wrap each image with that button that will ultimately trigger the modal.
So let’s add a button such as:
Tip: This doesn’t have to be an image, your button can be whatever you want!
Then on our button, we want to add our onClick handler which will access our dialog element and trigger it to open:
And if you head to the browser and click on your button (or image), you should see a modal pop up!
Note: If you’re unsure how to close this, you can hit the ESC key. We’ll add more ways later!
It’s crazy that we’re able to do this without pulling in a library. It’s exciting times with modern browsers.
But let’s move on.
We want this to not just show some static text, we want this to show the image that we clicked, so let’s update this to dynamically show the image we choose.
Follow along with the commit!
Our modal currently just displays some text, but we want it to dynamically display information based on the item that we’re clicking.
While this won’t always be the case, maybe you do want it to be static, generally having a dynamically driven modal like this can be more practically useful in applications.
To do this, we’re going to switch how we’re opening our modal, where instead of immediately opening it upon button click, we’ll first store which button was clicked, and upon selection, update the modal content, then proceed to open the modal itself.
Let’s first create a new instance of state to store our selected item.
First import useState from React:
And create the state instance, where in my case I’m storing an image value so I’ll use activeImage as my designation:
Note: I have my Image defined elsewhere in the component. If using Typescript, be sure to update that to the type that makes sense for your state.
Now that we have our state, let’s store the selected image:
If you try logging out activeImage or your state value, you should see that once you start clicking some items, you’ll see that value in the web console.
With that stored, we need to first use that value to render our full sized image in the modal and then watch for that value to change and upon change, trigger the modal to open.
Let’s first update out Dialog element to include our image:
Note: I’m using unoptimized so I can show the raw image. Alternatively, you could show responsive images here as well (just in a bigger size) and include a download button for the full thing.
To watch for changes, we can use a useEffect hook.
First import useEffect from React:
Then we can define our hook:
Where here we define useEffect with a dependency of activeImage , so that our hook fires every time that state object changes. When it does change, if we don’t have a value, just return, but if we do have a value, pop open the modal.
And we can now see if we start to click and close our modal (ESC) we’ll get a different image or value depending on the one we click!
Now that our modal is working, let’s start to work on the content.
I’m currently using an image as my content and if the image is too big, it creates scrollbars and isn’t great for usability, so let’s make sure we can contain the size and content of the modal.
There are two problems we need to solve with styling our Dialog:
- Prevent the content from overflowing (large images)
- Customize the backdrop (currently an opaque black)
The first one is highly dependent on the content. If you have a few sentences and maybe a button, this doesn’t matter as much, but this will still help you be able to define a consistent width and height, as having modals of various sizes can be a bit jarring in experience.
So to start, in my case, I’m going to define a max width and height rather than a static width and height because I want my image to take up a lot of space, just not ALL the space, but you can make these values static.
Inside of our dialog, I’m going to add a wrapper Div around my image:
Now the tricky thing is we want to be able to support images that are tall, wide, and square. This is challenging because we can’t provide a CSS property that magically contains it both on the x axis and the y axis, so we need to specify the shape we want the container to hold (the image shape) and then set our maximum values that the shape can expand to.
Note: If you’re just using text content inside of your modal, you probably don’t need to do this, but it’s an interesting way to solve this problem, so still worth taking a look!
First, we want to set a maximum value our container can expand to. If you’re fine with the padding around the modal “as is”, you could probably do without it, but I’d like a little extra breathing room, so first I’ll add a max width and height to the inner Div:
If we open up the browser and open the modal, we’ll see that it’s just a little bit extra padding around the edges.
The issue is, we can’t see all of our image. We can scroll to see it, but that’s a pretty poor UX, so let’s make sure we’re always showing the whole thing.
To do this, we’re going to define an aspect ratio using CSS, but we’re going to use dynamic values provided by our activeImage . We specifically need to do this using the style prop, because Tailwind can’t know all of the possible variations that we could apply when on the client.
So on the Div, let’s also add our dynamic aspect ratio:
And now when we start to open our various modals, we’ll see that our image retains its shape and takes up as much space as possible, within the bounds of 90vw or 90vh!
Next, currently the only way to close our modal is with the ESC key, which while works, can be a bit frustrating if you’re not used to that pattern.
Let’s also add a button that people can easily click to escape, without Escape!
To add a close button, we’re going to simply render out a button within our Dialog element and use the Dialog’s close method to dismiss it.
Starting with the button itself, let’s add a button as an immediate child of the Dialog, adjacent to our inner div:
Here, I’m including some styles on the button to make it look like a circled X, an X SVG icon with some styles, and a span that includes Close that will be available for screen readers only.
For the X icon, I’m using Lucide , which is also available as a React package, but you could easily swap the icon out for whatever you’d like.
If we open up our modal, we should see it appear at the bottom, under our content. That means it’s working, but just not quite in the right spot.
So let’s reposition it, where in my case, I want to put it in the top right corner.
First, we need to set up relative positioning on the dialog:
Then we can set up absolute positioning on our button:
If we take another look in the browser, we notice we now have an issue. It’s in the top right corner, but it’s getting cut off.
It seems that by default, overflow is hidden from the dialog element, so we can simply tell it to make it visible:
And we can readily see it appear!
Note: When trying to research if making the overflow visible would have adverse effects, I couldn’t find anything of note. It may be there to correlate with the default behavior to make the content scrollable, where we’re defining styles to contain it, which wouldn’t apply to us.
Now that our buttons where we need it, let’s actually make it work!
When we close our dialog, we actually want to do two things:
- Close the modal (of course)
- Reset state
If we don’t reset our state, we’ll end up with a bit of a buggy behavior, where if we try to reopen the same image twice, it will get stuck.
So let’s first define a close function since we’re doing more than one thing:
Where here, we’re attempting to run the close method on our dialog element then resetting our activeImage state.
Then, we can define an onClick handler on our button to invoke it.
And once we try it out in our browser, we can see that it’s reliably closing our dialog!
Next issue, is when the modal is open, we can still scroll the page! The definitely isn’t a great experience and can confuse people who accidentally scrolled down, so let’s see how we can lock the screen and prevent scrolling.
In order to prevent scrolling, we’re going to simply use a little bit of CSS, but we’ll need to apply it dynamically using JavaScript.
What we’ll do, is whenever we show the modal from within our useEffect, we’ll access the document body’s style property to apply what we need.
Inside our useEffect under showModal , add:
Here we’re setting an overflow of hidden on our body, which simply locks it in place!
So if we try to scroll after our modal is open, we can’t.
But if you open and the modal and try to use your app afterwards, you might notice something, you still can’t scroll! So we need to also remove the overflow of hidden whenever the modal closes.
To do this, we’re going to listen for the modal’s close event with an event listener, which allows us to trigger a function, in this case, remove our overflow.
Because we only need this event listener when we have an active image, we can use our existing useEffect to manage it.
At the bottom of our useEffect add:
We’re listening for the code event on our dialogRef that we set up earlier and when it triggers, we’re invoking the closeDialog function from earlier, which of course closes the dialog (which could be redundant) and also clears state.
Then below it, still inside of the useEffect, add this return function:
Tip: It’s important that the removeEventListener references the same function!
useEffect hooks allow you to return a function which serves as a “cleanup” for the effect, essentially allowing to trigger something whenever the dependency that triggered the original effect is no longer active.
So at this point, your useEffect should look like this:
If you head to the browser and try to scroll after opening a modal, it’s still not fixed, but let’s remove our overflow from within our closeDialog function:
Note: If you have an overflow value already on your body element, it’s important that you re-add the same value, but there isn’t an overflow value by default which is why we don’t have to here. You can do this by temporarily storing the value in a variable or ref while the modal is open!
And if we head to the browser, open the modal then close it, and try to scroll around, we can!
Next, let’s see how we can customize the modal a little bit with some extra styles.
The default Dialog works pretty well and looks okay, but we can customize it to fit the UI or theme of our own site, or generally just however we prefer it to look!
To start, I like my modal backdrops to be a bit darker, but there isn’t a DOM element to apply it do in our component.
We can use the ::backdrop psuedo element to apply our styles!
On our Dialog, let’s add a new class of:
This applies a black background, but keeps it at 85% opacity.
And if we open our modal, we should now see it’s a bit darker! Which is especially helpful when previewing images.
As another thing, and this is me just being picky, I personally to prefer how sharp the edges of the modal are (square), so I like to ever so slightly soften them by rounding them just a tiny bit.
On our Dialog’s inner div, where we’re already applying a max width and height, we can add a class to round our corners:
We also add an overflow of hidden to make sure it actually is able to round our container and the container’s content.
But we have a tiny issue.
It’s hard to see, easier if you increase how round the corners are, but the white background of the dialog is leaking through!
To fix this, we can simply set the background of our Dialog to transparent:
If you prefer to keep a background, you can add a black background, or whatever color you’d like, to our inner div:
And with that, we should see our nice clean corners!
In my use case, I’ve been showing full sized images inside of a modal as part of an image gallery. One thing I like with this pattern is giving people the ability to navigate through this list of images using the right and left arrow keys, rather than having to keep clicking back and forth.
Because we’re already dynamically changing our modal content based on active image, we can determine what the index of our image is based on state, and look for the next or previous one based on its position!
To do this, we’re going to use a similar mechanism to our close and add an event listener, but this time on the document, and listening for a keyboard event.
Let’s first create a new function to handle our events:
And then we can set up our event listeners in the same useEffect we’ve been using based on if we have an activeImage.
Here we’re using the keydown event to determine when our keys were pressed.
If we open up our modal and hit any key, we should see a console log, but let’s specifically look for the left and right arrow keys, which we can determine with the code property on the event.
We can watch for these keys, and if we see them, update our active image accordingly.
So let’s set up our conditional statements first:
And before we can find out what image to set, we need to find the current image’s index relative to our full list of images.
At the top of handleOnKeyDown add:
Note: replace images with whatever you’re using to maintain your list of items that you’re navigating through, where in my case, I have a list of images.
First, to make Typescript happy we first make sure images actually exists, then we look for the index of our activeImage that we’re maintaining in state relative to that list.
Note: In my example, I’m using path to find the index because I don’t have a better identifier, but you should consider using a unique identifier to make sure you don’t potentially have duplicate values of that property.
But finally, if we don’t have a current index, we return, where we explicitly check if it’s undefined, to avoid a 0 value causing a return.
If you log out out that value, you should be able to see we dynamically get the current images index depending on which one you have open!
But now we can use that, along with which key is pressed, to find the next or previous image to show.
In order to do this, we’ll need to have special conditional checks based on the arrow direction, so starting with the right arrow, we can add:
Where we take our current index, add 1, and compare it to the length of the total resources, which lets us check to see whether or not we’re at the end of the array. If we’re NOT at the end of the array, we grab the next image by simply adding one to our index, but if we ARE at the end of the list, we grab the first one to wrap back around to the start.
Tip: We add 1 to our current index when comparing because indexes start at 0 to reference the first spot as opposed to length which starts with 1 to reference the first spot.
And if we head to the browser, open the modal, and hit the right arrow, we should be able to scroll through them, all the way to the end, and back to the start!
So now let’s take care of the left arrow, which will be similar:
Where this time, we only care about if the current index is 0, meaning we’re at the first beginning, and if we’re NOT at the start, we remove 1 instead of add one, to go back an item, but if we ARE at the beginning, we grab the very last item by using the length of the array minus 1.
And if we go back to the browser and this time hit the left arrow key, we should see us go the previous items!
While this is certainly a use-case specific feature, it can be really helpful from a UX perspective to allow your visitors to more easily navigate around your content.
Add arrow buttons for clicking to navigate through a list
If you added the left and right arrow key capability, we’re now limiting our feature to people who happen to try hitting left or right. We can further enhance this by adding buttons in the UI to allow anyone to click through.
Add a left arrow and right arrow buttons on the sides, similar to how we added a close button, then invoke our navigation logic based on which one is clicked!
Close the modal when clicking outside of the content
One thing that can be a bit annoying is not being able to easily close a modal, or any type of UI.
I believe, for a good UX, being able to click the backdrop or outside of the modal content should dismiss the modal, unless you have a good use case such as a working form.
So next, learn how to close the modal when clicking outside.
How to Detect Clicks Anywhere on a Page in React
Warn user before closing modal to prevent data loss
If you’re sticking a form in your modal, which depending on the use case is questionable in the first place, you want to make sure that if someone accidentally hits close or ESC, they’re not going to lose all of their changes.
We can use the browser APIs to warn users if thats the case, so that we can help them avoid that issue.
Warn Users When Leaving a Page in React with beforeunload (YouTube)
Last updated on May 23rd, 2024 .
- Ablebits blog
Consolidate data in Excel and merge multiple sheets into one worksheet

The tutorial demonstrates different ways to combine sheets in Excel depending on what result you are after - consolidate data from multiple worksheets, combine several sheets by copying their data, or merge two Excel spreadsheets into one by the key column.
Today we will tackle a problem that many Excel users are struggling with daily - how to merge multiple Excel sheets into one without copying and pasting. The tutorial covers two most common scenarios: consolidating numeric data (sum, count, etc.) and merging sheets (i.e. copying data from multiple worksheets into one).
Consolidate data from multiple worksheets in a single worksheet
The quickest way to consolidate data in Excel (located in one workbook or multiple workbooks) is by using the built-in Excel Consolidate feature.
Let's consider the following example. Supposing you have a number of reports from your company regional offices and you want to consolidate those figures into a master worksheet so that you have one summary report with sales totals of all the products.
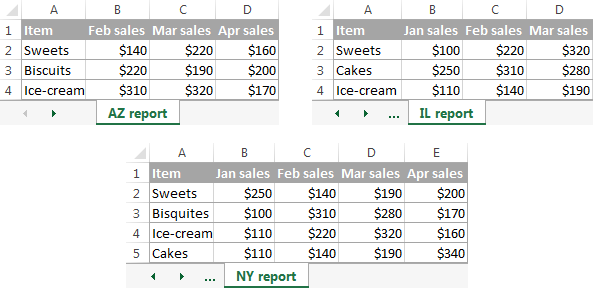
To consolidate the data in a single worksheet, perform the following steps:
- Each range (data set) you want to consolidate resides on a separate worksheet. Don't put any data on the sheet where you plan to output the consolidated data.
- Each sheet has the same layout, and each column has a header and contains similar data.
- There are no blank rows or columns within any list.

- In the Function box, select one of the summary functions you want to use to consolidate your data (Count, Average, Max, Min, etc.). In this example, we select Sum .
- Check the Top row and/or Left column boxes under Use labels if you want the row and/or column labels of the source ranges to be copied to the consolidation.
- Select the Create links to source data box if you want the consolidated data to update automatically whenever the source data changes. In this case, Excel will create links to your source worksheets as well as an outline like in the following screenshot.
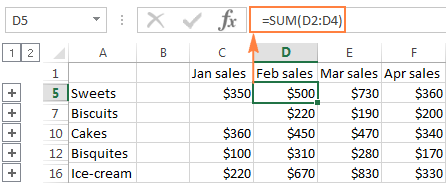
As you see, the Excel Consolidate feature is very helpful to pull together data from several worksheets. However, it does have a few limitations. In particular, it works for numeric values only and it always summarizes those numbers in one way or another (sum, count, average, etc.)
How to merge Excel sheets into one
Overall, there are four ways to merge Excel worksheets into one without copying and pasting:
- Combine sheets with Ultimate Suite
- Power Query for Excel
- Merge two Excel sheets into one by the key column(s)
How to combine Excel spreadsheets with Ultimate Suite
The built-in Excel Consolidate feature can summarize data from different sheets, but it cannot combine sheets by copying their data. For this, you can use one of the merge & combine tools included with our Ultimate Suite for Excel .
Combine multiple worksheets into one with Copy Sheets
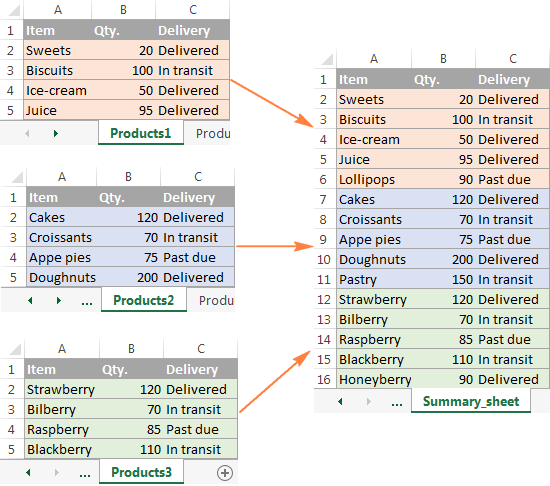
With the Copy Sheets added to your ribbon, the 3 simple steps is all it takes to merge the selected sheets into one.
On the Excel ribbon, go to the Ablebits tab, Merge group, click Copy Sheets , and choose one of the following options:
- Copy sheets in each workbook to one sheet and put the resulting sheets to one workbook.
- Merge the identically named sheets to one.
- Copy the selected sheets to one workbook.
- Combine data from the selected sheets to one sheet.
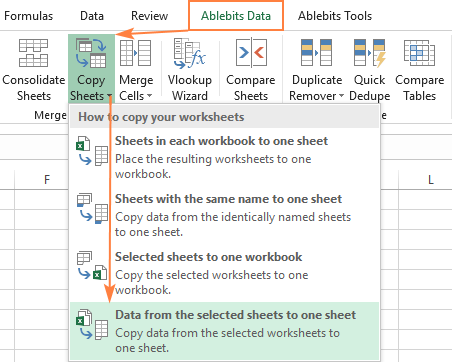
The Copy Sheets wizard displays a list of all the sheets in all open workbooks. Select the worksheets you want to combine and click Next .
If you don't want to copy the entire content of a certain worksheet, make use of the Collapse Dialog icon to select the desired range as shown in the screenshot below.

In this step, you are to configure additional settings so that your worksheets will be combined exactly the way you want.
How to paste the data:
- Paste all - copy all the data (values and formulas). In most cases, it is the option to choose.
- Paste values only - if you don't want formulas from the original sheets to be pasted into the summary worksheet, select this option.
- Create links to source data - this will inset formulas linking the merged data to the source data. Select this option if you want the merged data to update automatically whenever any of the source data changes. It works similarly to the Create links to source data option of Excel Consolidate .
How to arrange the data:
- Place copied ranges one under another - arrange the copied ranges vertically.
- Place copied ranges side by side - arrange the copied ranges horizontally.
How to copy the data:
- Preserve formatting - self-explanatory and very convenient.
- Separate the copied ranges by a blank row - select this option if you want to add an empty row between data copied from different worksheets.
- Copy tables with their headers . Check this option if you want the table headers to be included in the resulting sheet.
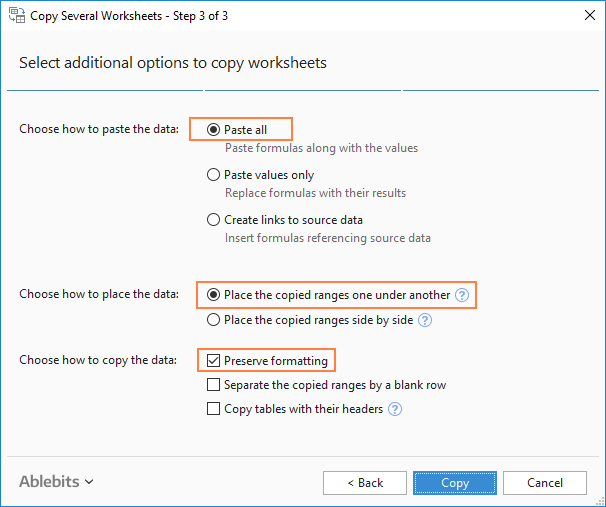
Other ways to combine sheets in Excel
Apart from the Copy Sheets wizard, the Ultimate Suite for Excel provides a few more merging tools to handle more specific scenarios.
Example 1. Merge Excel sheets with a different order of columns
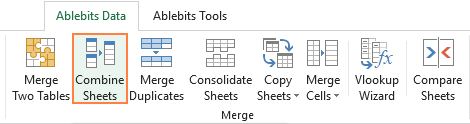
Example 2. Merge specific columns from multiple sheets
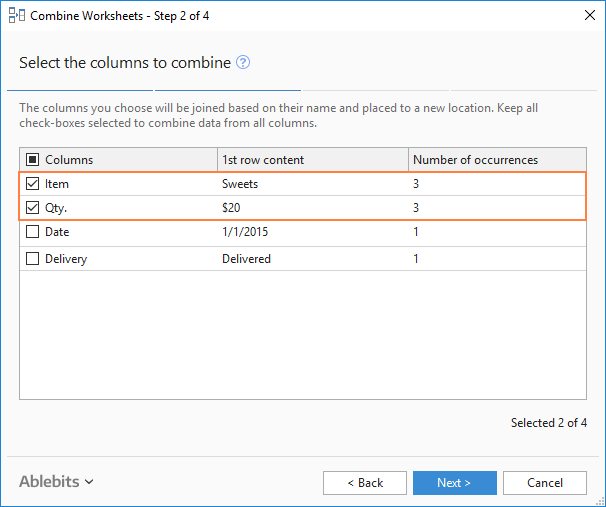
Merge sheets in Excel using VBA code
If you are a power Excel user and feel comfortable with macros and VBA, you can combine multiple Excel sheets into one by using some VBA script, for example this one .
Combine data from multiple worksheets with Power Query
How to merge two excel sheets into one by the key column(s).
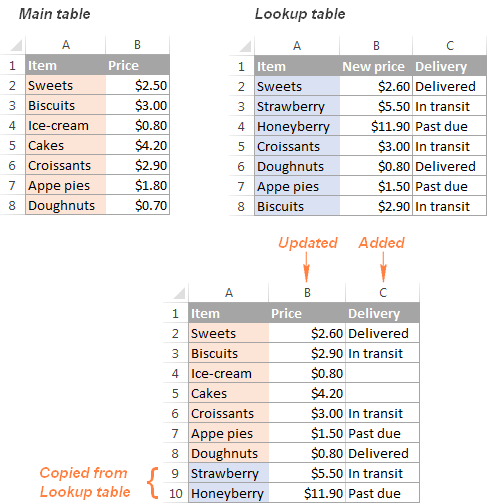
This is how you consolidate data and merge sheets in Excel. I hope you will find the information in this short tutorial helpful. Anyway, I thank you for reading and look forward to seeing you on this blog next week!
Available downloads
You may also be interested in.
- How to merge multiple Excel files into one
- How to merge rows in Excel without losing data
- How to merge two columns in Excel without losing data
- Quick ways to copy and move sheets in Excel
- CONCATENATE in Excel: combine text strings, cells and columns
- Combine ranges in Excel using VSTACK and HSTACK functions
Table of contents
105 comments
I am merging a summary sheet from various excel workbooks into one consolidated workbook sheet. To do this, I have been using power query to merge over 50 workbook summary sheet, but I keep getting a null row with just the source document title in-between each row. Not sure what is going on.
Hi! I don't have your data, so I can't be of any help to you.
Hello Everyone,
I have 3 excel worksheets, I want their data to be auto updated in one sheet with one condition, which is that when I enter a date in the date column of sheet 1/2/3, then that row should go to the master sheet otherwise not. The data of the sheet should be arranged date wise in the master sheet. Not Sheet 1 first and then Sheet 2 & 3.
Hi! Your task can be solved by using a VBA macro. You can also try using the Combine Sheets Wizard tool. Based on column headings, you can merge data from multiple worksheets into a single Excel worksheet. This tool is included in the Ultimate Suite for Excel and can be used in a free trial to see how it works.
I just found this site for Excel and I am impressed. I do have a particular demanding task to perform and not only once but relatively often, more than once a month.
I used to deal with hundreds of CSV file and since i need them as one large file, I used the old DOS command: Copy *.csv Compil.csv Now I am receiving those files as full excel *.xlsx In a worksheet labelled Analyse AA, the rows are composed of headers and assay results in multiple colums and also contains a second worksheet with QAQC data that is not a priority for the moment.
My only method was to use a macro to select the data in the rows I needed and copy/paste them into a compilation master file. There is not hundreds, but thousands files to merge in this project. Browsing for a more efficient methods, I found the VBA macro MergeExcelFiles but this is adding worksheet instead of appending in one worsheet. I did find a promising title: Merge sheets in Excel using VBA code but the suggested VBA example is not accessble anymore. It was removed.
Any suggestions to help me save time? Does the Ultimate Suite for Excel would help?
Best regards
Hi! If I understand your task correctly, our Combine Sheets Wizard may help you solve it in a few clicks. Merge data from multiple worksheets into a single Excel sheet based on column headers using the Combine Sheets Wizard. It is available as a part of our Ultimate Suite for Excel that you can install in a trial mode and check how it works for free . If you have any other questions, please don’t hesitate to ask.
Alex, Good afternoon,
You are the only person I have found that can explain excel challenges easily - thank you.
I have been searching for a simple solution to merge (and automatically update) different sheets.
Specifically - I have a shared "master calendar" spreadsheet which we use to list all of our tasks for our Navy Program. With that, all of the team leads have a individual sheet (all with the same column heads) which they update and I would like to merge them into a separate (master calendar sheet - same workbook). Is there a way to do this in Excel.
Thanks again - appreciate the help. Have a great day. Best regards Eric
Hi! I hope you have studied the recommendations in the tutorial above. I recommend paying attention to the Copy Sheets tool . A single tool, four different methods for merging multiple Excel worksheets. All you have to do is specify how you want to combine the sheets. Copy Sheets add-in does the rest. The tool is included in the Ultimate Suite for Excel and can be used in a free trial to see how it works.
Thank you very much - I will see if our administrator allows for us to download that Suite - it would help out a ton.
Have a great day
Hi Alex! You're my new favorite person I have ever found on the internet!
Disclaimer: I am brand spanking new to Excel - as in, I started fooling with it for the first time about 8 hours ago. I am starting small with my idea for data tracking and only measuring two employees workload.
I currently have 5 sheets I am working with to consolidate data gathered by 2 people. The first sheet for both people includes an array of unique data. Each row is dedicated to one sales order, and the 10-20 columns are for different factors related to that order.
Currently, I only wish to sum / count 6 columns from each base sheet. The problem I am facing is that the data I am looking to measure for these columns is only input as a date. I'm trying to move that info over from the 2 base sheets to 2 summary sheets, and they are the bane of my existence. The summary sheet rows are dates in ascending order, and the columns are headers from the base sheet - thus the cells show the sum of each heading category per day. This will then be consolidated into a final summary sheet (but I have found that much easier as it is a simple sum formula with no unique values)
I have tried using =COUNTIF(Sheet1:Sheet2!A1:A50,"01/01/2024")
This does populate the correct numerical value. HOWEVER, since the quotations indicate a unique value / text, Excel is unable to recognize and automate the pattern. There has to be a better way than me individually inputting the above formula for each of the 6 cells for each corresponding date. That has me manually entering the formula 6x365(2) times.
Please help. I know there's a solution. I just have no idea how to loop it in!
Thank you in advance.
Hi! If I understand the question correctly, you can use a reference to the cell where the date is written in the formula instead of specifying the date explicitly. Use in the formula a reference to the column of the summary sheet in which the dates are written in ascending order. When you copy the formula down the column, the reference to the cell with the date will change. Read more: How to copy formula in Excel: down a column, without changing references . It is my hope that my advice will be of help to you in your task.
Hi Alexander, I am looking to use two separate worksheets. I want to pull in executive contact information from one worksheet and match it with a field like company name or an ID number for a separate worksheet that has quality scoring metrics for those companies. The ultimate goal is merging the contact data with the companies that had poor quality scoring to create a target sales list. It sounds like the Merge tables wizard will do this? Thanks , Kevin
Hello! You are right, your problem can be solved by using Merge Tables Wizard . It is available as a part of our Ultimate Suite for Excel that you can install in a trial mode and check how it works for free .
Awsome loved it.
I need to combine names and addresses for a mailing list. How do I do that?
Hi! If you want to merge data from multiple cells, I recommend using this guide: Excel CONCATENATE function to combine strings, cells, columns . I hope it’ll be helpful.
I’ve read the above methods and still not sure there is a way to do what I want. Let’s say I have three sheets of data that all combine the exact credit card transaction info from different cards (columns/rows same). Is there a way to consolidate the data from the three sheets into a single sheet with the same columns/rows in order to run reports on all the combined credit card data. If I update data in any of the three separate sheets, can the new data automatically be added into the “consolidated” sheet without running some sort of commmand? Thanks
Hi! To combine three sheets into one, you can use any of the methods suggested in the article above. If you want the merged data to be automatically updated, use the Combine sheets tool as described in the article above.
someon can help me how to combine the sheets from one to another with different rows and column?
Hi! For column values to be combined, the columns must have the same headings. If the headings are different, the columns will be added to the merged table as new columns. Read more: Merge two worksheets in Excel .
I manage product registration for cosmetic in 8 countries. Each cosmetic products has a unique number identifier. I keep all IRCs ai nd countries in 1 sheet. How do i avoid creating duplicate entry for the same product in the same country? If it is for just 1 country, I use the condition function on the tool bar to highlight duplicate values but when in 1 excel, the duplicate value for the cosmetic product might be due to 1 in say Australia and the other in New Zealand but what I want to call out is to avoid the cosmetic to appear twice in australia. please help.
Hi! I recommend you pay attention to Remove Duplicates tool . It is available as a part of our Ultimate Suite for Excel that you can install in a trial mode and check how it works for free .
I would like to compile multiple data from excel tabs into a table in 1 master worksheet
Have you tried the ways described in this blog post? If they don’t work for you, then please describe your task in detail.
Post a comment

IMAGES
VIDEO
COMMENTS
Create a new presentation. ⌘+N. Add a new slide. ⌘+Shift+N. Apply bold formatting to the selected text. ⌘+B. Open the Font dialog box. ⌘+T. Cut the selected text, object, or slide. ⌘+X. Copy the selected text, object, or slide. ⌘+C. Paste the cut or copied text, object, or slide. ⌘+V. Insert a hyperlink. ⌘+K. Insert a comment ...
Create a basic custom show. Go to Slide Show > Custom Slide Show, and then select Custom Shows. In the Custom Shows dialog box, select New. Tip: To preview a custom show, click the name of the show in the Custom Shows dialog box, and then click Show. Under Slides in presentation, choose the slides that you want to include in the custom show ...
Ctrl+L: Left align a paragraph. Ctrl+R: Right align a paragraph. Ctrl+T: Open the Font dialog box when text or object is selected. Alt+W,Q: Open the Zoom dialog box to change the zoom for the slide. Alt+N,P: Insert a picture. Alt+H,S,H: Insert a shape. Alt+H,L: Select a slide layout. Ctrl+K: Insert a hyperlink.
Select Open. Clicking Open. Select Computer, then click Browse. Alternatively, you can choose OneDrive (previously known as SkyDrive) to open files stored on your OneDrive. Clicking Browse. The Open dialog box will appear. Locate and select your presentation, then click Open. Opening a presentation.
Open the presentation that you want to add a slide to. In the slide thumbnail pane on the left, click where you want to add a slide. On the Home tab of the ribbon, in the Slides group, click the arrow below New Slide, and then select Reuse Slides. In the Reuse Slides pane, click Open a PowerPoint File. In the Browse dialog box, locate and click ...
The New Presentation dialog box offers many opportunities for finding a suitable template. To open this dialog box, click the Office button and choose New on the drop-down list. As you employ the following techniques to find a template, remember that you can click the Back or Forward button in the dialog box to retreat and advance during your ...
On the New Presentation pane, click on the Blank Presentation link; This will open a new presentation with no template. You will provide the content, background, color scheme, text format, etc. ... Open the Select a Picture dialog box by: Clicking on the Clip Art button on the content placeholder OR; Double-clicking on the clip art placeholder;
Create a presentation. Open PowerPoint. In the left pane, select New. Select an option: To create a presentation from scratch, select Blank Presentation. To use a prepared design, select one of the templates. To see tips for using PowerPoint, select Take a Tour, and then select Create, . Add a slide.
A new presentation will appear with the selected template. ... If a dialog box appears asking if you would like to close and reopen the file in order to see the new features, choose Yes. In Backstage view, pin a file or folder. Continue. Previous: Understanding OneDrive.
In the Run dialog box, type powerpnt, and click OK. This opens the PowerPoint interface with a new presentation, containing one slide as shown in Figure 1. On the other hand, if you are presented with a New Presentation dialog box, click the Blank Presentation option. Figure 1: The PowerPoint 2010 interface
The first option in the powerpoint dialog box under create a new presentation is the Autocontent wizard. The Autocontent wizard is a guide composed of serveral screens that help you to create a professional presentation quickly and easily . It takes you through a series of questions. you can choose various option to create a good presentation.
Add a new slide with the Title and Content layout to the end of the presentation. In the Title placeholder, type Adoption Event Dates. Select the Content placeholder and delete it. Insert a text box and type July 17, 2017, inside it. Change the slide size to Standard (4:3). A dialog box will appear asking if you want to maximize or ensure fit.
Choose File | New, and then click the Design Templates tab in the New Presentation dialog box. When the dialog box appears, follow these steps: Click the template's name to select it or to preview its appearance. Click OK to apply the selected template. As soon as you complete step 1, the New Slide dialog box appears.
The Set Up Show dialog box is where you customize how your presentation runs, while giving your presentation. Two common things presenters adjust in the Set Up Slide Show dialog box are: #1. Change the default PowerPoint laser pointer between red, green, and blue. This is useful when the default red laser pointer does not stand out enough ...
The Presentation Designs card in the New Presentation dialog box is a collection of templates that helps you determine the color scheme, fonts, and other design features of your presentation. Presentation Templates File: A Presentation Templates file is any presentation background that is saved as a template. You can modify existing templates ...
Note: The New Presentation dialog box only appears when you first start the PowerPoint program. If you later want to create or open an presentation, do one of the following: To use the AutoContent Wizard, under the File menu choose New.When the dialog box opens, choose the General tab, then select the Auto Content Wizard icon.; To use a template, under the File menu choose New.
Dialog boxes are used to: Display specific information to users. Gather information from users. Both display and gather information. Display an operating system prompt, such as print window. Select a file or folder. These types of windows are known as dialog boxes. A dialog box can be displayed in two ways: modal and modeless.
Here is a picture of an application that displays dialogs. Try this:: Click the Launch button to run the Dialog Demo using Java™ Web Start ( download JDK 7 or later ). Alternatively, to compile and run the example yourself, consult the example index. Click the Show it! button.
PowerPoint's new presentation dialog box. This gives you many choices for creating a presentation like: to create a new, blank presentation, work for a template or theme stored on your computer, search for templates online, etc. If you're tired of stock images, try out this repo…. A colorful, high-energy planning presentation template is ...
New presentation dialog box. To create a new presentation from an existing presentation, click the New from existing option in the. Transition. A ____ is how one slide is removed from the screen during a presentation and replaced by the next slide. Selected.
With AI revolutionizing content creation, using a slideshow maker that has AI capabilities will enhance efficiency and innovation. Depending on the slideshow app you have, creating an entire slideshow could be as easy as a quick prompt, like "Make a presentation about the benefits of sustainable fashion that has 15 slides.". Animations.
Bulletin Boards, Easel and Presentation Announce upcoming events, news, awards and more on bulletin boards. Prop up and display projects or lessons on easels and presentation boards, which often feature a tripod leg system that provides sturdy support for easel boards or easel pads. Presentation binders and transparency books help protect paper ...
On the Insert tab, select Shapes, and then, under Action Buttons at the bottom of the menu, click the button shape that you want to add. On the slide canvas, click drag to draw the shape for the button. Keep the Action Settings dialog box open and go to the next procedure.
Page Setup Dialog Box. I am working on some homework for college on my computer at work. Currently, the desktop app is not working for the computer and only admin can update the app and fix it so I have to use the online version of word for now. I am stuck at a point where I need to change individual page orientation.
Optimize Your Live Set's Timing Display - New Tip from AbletonOp. When you perform live, it's important to optimize your Ableton Live Set so that it works well with your controller. You might also want to have timing cues available. In this tutorial video, AbletonOp's Kendall Clark looks at how to get a minute:second timing display in a Live Set:
Step 0: Creating a new React app. Step 1: Displaying a Modal in React with the HTML Dialog Element. Step 2: Displaying Dynamic Modal Content in Dialog. Step 3: Styling the Dialog Element with Tailwind CSS. Step 4: Adding a Close Button to a Dialog.
Authorised Territory code examples - This .NET 8 #blazor fluent UI #tutorial shows how to use DialogService to create a simple dialog.First, we setup the Bla...
QUESTION 5. 5. 1 Write a complete java program called Conversion that will accept a double value in centimeters ( cent) from the user ( using a dialog box). The program must include the correct calculation to convert the value in. centimeters ( cent) to inches ( in). Display the result in the command line area, with the respective unit.
America's Biggest and Best Prepaid Brand, Metro by T-Mobile, Takes On the Industry's Biggest Gotcha with New Metro Flex Plans. May 14, 2024 | 6 min read. Devices Press Release. T-Mobile's REVVL 7 Series Smartphones Pack Premium Punch without Premium Price. May 14, 2024 | 6 min read.
Configure the consolidation settings. The Consolidate dialog windows appears and you do the following: . In the Function box, select one of the summary functions you want to use to consolidate your data (Count, Average, Max, Min, etc.). In this example, we select Sum.; In the Reference box, clicking the Collapse Dialog icon and select the range on the first worksheet.