PowerPoint recorder
A simple, but powerful powerpoint recorder .
A reliable PowerPoint recorder, a video editing solution, and compatibility with all devices? That’s right, Flixier checks all the right boxes and can help you do much more than just record online presentation videos. Leverage the simple-to-use interface and create professional-level video edits for your PPT recording, straight from your browser. Say goodbye to boring loading screens and hard-to-use third-party software and say hello to simplified, yet powerful video editing. Ready to learn more?
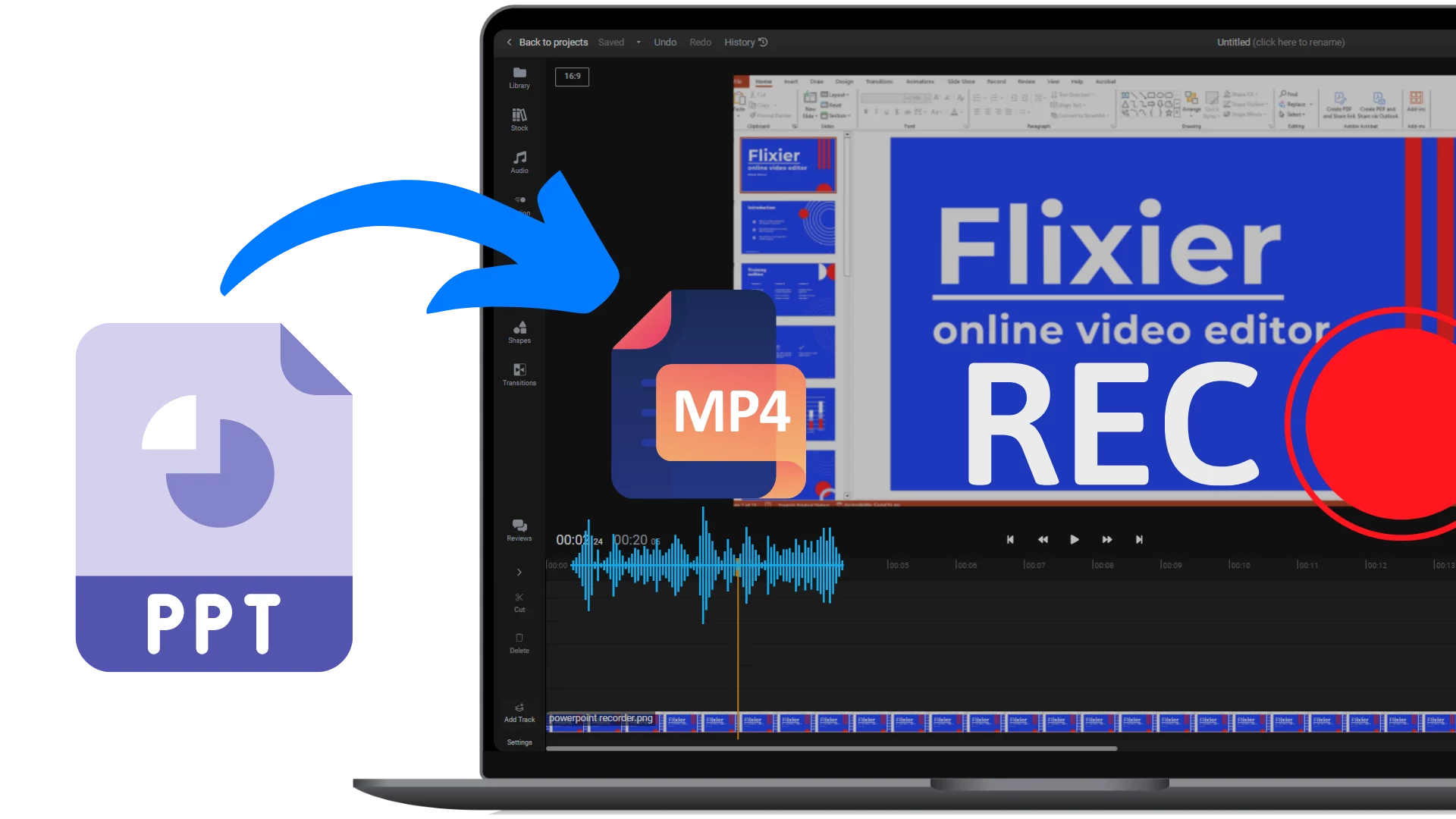

Create a PowerPoint Recording Easily
When preparing for an important presentation, using a PowerPoint recorder is essential so you can capture all the information, and your peers can have unrestricted access to it. Often, company-issued machines have security requirements that don’t allow you to download external applications, so take care of that problem by using Flixier. Our tool works straight from your browser, avoiding heavy downloads and tedious installation processes. Use it as a presentation recorder without any worries.
Highlight Key Moments
Flixier is a powerful and reliable solution that is so much more than just a presentation recorder. Its dynamic video editing capabilities allow you to annotate your PowerPoint recording by inserting visual cues to complement your gestures and presentation content. Browse through the abounding library of motion graphics and animated titles that will keep your audience engaged and simplify the process of understanding the topic at hand.
Save Money and Enhance Your Video
Say goodbye to having to purchase an expensive professional set of equipment and save money by using Flixier’s built-in video enhancer . Fix lighting, adjust brightness and warmth to your backdrop and make all the necessary adjustments in a few clicks. If you are using our PowerPoint recorder during a live session, you can edit the PPT recording afterwards and use the audio enhancer feature to get rid of any buzzing, humming or other distracting background noise.
Make Your Presentation More Accessible
Make sure that your PPT recording is accessible to anyone by choosing to use Flixier as a caption maker . This way, your PowerPoint recording would be accessible to peers with hearing impairments or to those viewing without the sound on. Even if your organization has international divisions, don’t worry about needing extra help, as you can automatically translate the captions to 70+ languages.
How to create a PowerPoint Recording?
Start the powerpoint recording.
Open Flixier, then hit the blue "Record" button in the left side of the screen. Select your preferred layout and type of recording (Webcam Insert, Split Screen or just Screen) and click on the red button to start shooting. Once your PPT recording is done, select it and import the video into the library.
Edit and enhance your presentation
It’s now time to get creative and turn Flixier from a presentation recorder to a capable video editor. Trim and annotate your PowerPoint presentation as you see fit, make all the necessary tweaks, and explore Flixier’s best editing features.
Export and share
Hit the “Export” button in the top right side of the screen and choose “Video” from the “Format” dropdown options. Flixier will automatically generate your PPT recording in the MP4 format, so you can download and save it on your machine or share it further.
Why use Flixier as a Presentation Recorder
Record a powerpoint presentation for free .
Give Flixier a try for free and unlock its potential to create a PowerPoint recording in just a couple of minutes. By clicking on “Get Started” you gain access to our powerful online video editor ’s many editing features, dynamic transitions, and effects, as well as other exciting elements. Easily become an expert in video editing after you record your online presentation.
Record Yourself Flawlessly
Whether you wish to use the PowerPoint recorder as a split screen or picture-in-picture setup, you can easily use the online screen recorder to capture your PPT recording. All you have to do is choose between the layouts Flixier has all ready to go: a webcam insertion in the right or left side, a split screen to showcase both the content and your presenting skills or even just a recording of your screen alone.
Enjoy Device Compatibility
You can start editing on your company-issued laptop and continue on your personal computer, or even on your mobile device. You no longer need to worry about saving changes so you don’t lose your progress, as you can effortlessly resume work on any device you link with your Flixier account.
Leverage Cloud Security
Our cloud-based servers make Flixier one of the most secure solutions where you can store your PowerPoint recording. We take matters of security very seriously and we’ve been taking measures to increase safety by allowing you to set up Two Factor Authentication right from your dashboard.
What people say about Flixier

I’ve been looking for a solution like Flixier for years. Now that my virtual team and I can edit projects together on the cloud with Flixier, it tripled my company’s video output! Super easy to use and unbelievably quick exports.

My main criteria for an editor was that the interface is familiar and most importantly that the renders were in the cloud and super fast. Flixier more than delivered in both. I've now been using it daily to edit Facebook videos for my 1M follower page.

I'm so relieved I found Flixier. I have a YouTube channel with over 700k subscribers and Flixier allows me to collaborate seamlessly with my team, they can work from any device at any time plus, renders are cloud powered and super super fast on any computer.
Frequently Asked Questions
Is there a recording feature available in powerpoint.
Yes, Microsoft’s PowerPoint allows you to record your presentation both visually and the audio. However, since the interface has limitations, it’s best to use Flixier as a presentation recorder to benefit from editing features and to directly record your screen and webcam with your preferred layout.
Can you record audio within PowerPoint?
While PowerPoint allows you to record audio, this cannot be done during the presentation, as you would need to toggle between the interface and slides and this does not equal a pleasant viewing experience. Try using Flixier to seamlessly showcase your presentation and record audio at the same time, without any inconvenience for the audience.
Can you record yourself while presenting a PowerPoint?
A seamless way to record yourself while presenting a PowerPoint is to power up Flixier straight from your browser and choose your preferred layout for the screen. The good news is that you can even edit out any awkward interruptions or pauses straight from our tool, without any additional effort.
Edit easily
Publish in minutes, collaborate in real-time, unlock the potential of your pc.

Guide Center
How to video record yourself presenting a PowerPoint

What type of content do you primarily create?
Recording yourself presenting a PowerPoint can be challenging, especially getting the technical aspects right. You need to capture your screen, webcam, and audio seamlessly while delivering your content naturally and avoiding awkward transitions between slides.
Finding a tool that integrates all these components can seem daunting. However, recording yourself presenting a PowerPoint doesn't have to be reserved for the tech-savvy or professional speakers.
Whether you're a teacher creating online lessons, a marketer producing a product demo, or someone looking to improve their presentation skills, this guide will walk you through user-friendly tools and strategies that will teach you how to video record yourself presenting a PowerPoint.
- Recording yourself presenting a PowerPoint can be challenging, but it doesn't have to be reserved for experts.
- Video recording offers unlimited reach, repurposing opportunities, and a more engaging experience.
- Use PowerPoint's built-in recording feature or tools like Descript for a polished presentation.
- Other tools like Zoom, Loom, OBS Studio, Clipchamp, and Quick Time Player can also be used for recording.
- Tips include practicing your script, using slide notes, ensuring high-quality audio and lighting, and incorporating storytelling techniques.
Why video record yourself presenting a PowerPoint?
Video recording your PowerPoint presentations offers several advantages:
- Unlimited reach : Unlike in-person presentations confined to a specific time and location, recorded videos allow your message to reach audiences globally at their convenience.
- Repurposing opportunities: Recorded presentations can be repurposed as evergreen content across multiple platforms, such as social media, online courses, webinars, and internal training materials, maximizing their value.
- Personal and engaging : Recording yourself narrating a presentation adds a personal touch and dynamic element that static slides alone cannot replicate. Your viewers can see and hear you deliver the content, creating a more immersive and engaging experience.
How to record your presentation with the PowerPoint app
Built-in recording feature in powerpoint.
1. Open the PowerPoint slide you want to record.
2. Click on the Record tab of the top toolbar.
3. Click on the Record button and choose from any of the following options:
- From Current Slide
- From Beginning
4. You'll see the PowerPoint screen recording window.
5. Select the microphone and camera from the icon on the top-right.
6. Click the Stop and Replay buttons to end or replay your recording.
7. To export your presentation's recording, click Export to Video within the Recording tab.
Benefits : Easy to use, no external tools needed
Limitations : Limited editing capabilities.
How to make a more polished recording of your presentation with Descript
While PowerPoint's built-in recording features are helpful, they may not produce the refined result you want for your presentation. That's where Descript comes in handy.
It’s a whole production studio at your fingertips, with video recording, transcription, and editing capabilities, ready to transform dull PowerPoint slides into an engaging experience for your audience. Descript also has a built-in screen recorder.
You can use Descript on Windows, Mac, or even straight from your web browser.
Here's step-by-step guide to recording your PowerPoint presentation with Descript.
Set up your screen recording
1. Install and open Descript. At the top of the editor, click and open the Record panel.
2. Select Screen.
3. Set Recorder settings:
Adjust the default recording settings to your liking, including the transcription language, the maximum recording resolution, and more.
4. Set recording options. Choose which audio and video sources to record (e.g., microphone, computer audio, camera). Remember to turn the camera on to capture your talking head video alongside your PowerPoint presentation.
5. Click the Additional Settings icon for
- Studio Sound (Optional): Enhance audio quality with noise reduction and background removal
- Transcription (Optional): Enable automatic transcription for easier editing
- Recording separate audio tracks
6. Add (optional) Speaker labels for each audio track (e.g., "Narrator," "Expert") by typing them in the text box next to your audio inputs.
Capture your screen recording
1. Select the right recording option:
- Recording into script : Choose this if you haven’t recorded anything yet.
- Replace selection : Choose this if you already have a script and want to replace a specific section with a new recording.
- Record new layer : Pick this for recording your video as a new layer on top of an existing recording.
2. Click Record at the bottom of the Record panel.
3. Drag over the area of your screen you wish to record. Click Start Recording. Press Space to start recording the full screen.
4. Click Stop to finish recording
Bonus: Descript creates separate tracks for camera, microphone, and computer audio. You can edit each track individually for more precise control.
- Do a short test recording to ensure everything is set up correctly.
- Set your recording to transibe for easier editing.
Editing and polishing your PowerPoint recording in Descript
Descript's AI video editing tool makes it a breeze to trim, cut, and splice your video footage, ensuring a seamless flow from start to finish. You can add smooth transitions and other visual effects to make your presentation pop.
Here’s a glimpse of how to edit and polish your PowerPoint recording in Descript:
Edit your recording like a doc
Did you make a mistake during a slide transition? No problem. Just delete those sections in the text transcript (created automatically by Descript) and the video will adjust to match.
Remove filler words
Sound smoother and more confident by easily removing filler words like "um" and "uh" from the transcript.
Fix voiceover mistakes by typing
Didn't nail your delivery on a specific slide? No need to start from scratch! Descript's Overdub feature lets you simply type in the correct narration and replace the audio on that slide with AI voice cloning.
Boost video quality and engagement :
- Crisp up audio quality by reducing background noise and room reverb with the AI-powered Studio Sound feature.
- Replace your background completely with the Green Screen Video Editor —look like you're presenting in a sleek studio or broadcasting from a beach.
- Enable Eye Contact simulation with AI, so it appears you're making direct eye contact with viewers, even if you’re looking or reading something off-camera.
Other ways to video record yourself presenting a PowerPoint
Use Zoom’s meeting recording feature to record yourself giving a PowerPoint presentation. Start a Zoom meeting with yourself, share your PowerPoint window, and enable recording
Loom is a handy screen recording tool that also offers a webcam overlay. Launch the Loom app or Chrome extension and set it to record your screen and webcam. Expect high-quality recordings but no advanced editing features. The free plan offers only five minutes of recording at a stretch.
3. OBS Studio
OBS Studio is a free, open-source screen recorder/streaming software with a steeper learning curve. It’s popular among advanced or tech-savvy users who need granular customization and control.
To record your presentation, add a "Screen Capture" source to capture your PowerPoint window and a "Video Capture Device" source for your webcam.
4. Clipchamp: Recording natively in Windows
You can use Microsoft’s Clipchamp , the built-in screen recorder and video editor for Windows, to simultaneously capture your computer screen, webcam, and audio for recording your PowerPoint presentation. It’s also available as a browser-based app. You can record up to 30 minutes on screen and webcam recordings.
Users can also adjust the screen and webcam recordings in the editing timeline separately.
5. Quick Time Player Recording natively in Mac
Use Mac’s Quick Time Player to record your PowerPoint presentation. It’s not as straightforward as the other options on this list, so here’s a quick guide to help you out:
- Launch Quick Time Player.
- Select File and go to New Movie Recording.
- You'll be recording your entire screen in addition to recording your face, so adjust the size and location of the recording window so that it's in a nonintrusive corner of your PowerPoint.
- Go to View and select Float on Top .
- Next, go to File and select New Screen Recording.
- On the menu that appears, select Record Selected Portion and drag a border around your PowerPoint and the webcam recording window.
- Press Record and start presenting.
- You can adjust the video quality and the audio source in the webcam recording window.
How to turn your PowerPoint presentation slides into a video
Did you know PowerPoint lets you save your presentation as a video, too?
Here's a breakdown of the two ways you can do so—keeping all the presentation elements (narration, animation, pointer movements, timings, and so on) intact in the presentation itself.
Save your PowerPoint presentation as a video
This creates a separate video file (MP4 or WMV) that anyone can play, even without PowerPoint.
Follow these steps:
- Save your presentation
- Go to File > Export > Create a Video
- Ultra HD (4K): Best for large screens (if you have Windows 10+)
- Full HD (1080p): Great for computers and TVs
- HD (720p): Good for streaming online or on DVDs
- Standard (480p): Smallest size, good for phones
4. Decide on narration
- If you haven't recorded yourself talking, choose "Don't Use Recorded Timings and Narrations" from the dropdown menu
- If you have a recording, choose "Use Recorded Timings and Narrations." You can also set how long each slide shows for (default is 5 seconds)
5. Click Create Video
6. Name your video, pick a folder to save it in, and choose a file type (MPEG-4 or Windows Media Video)
Creating the video might take a while, especially for longer presentations. You can even leave it running overnight. Once done, find your video in the chosen folder and double-click to play it.
Save your PowerPoint presentation as a slideshow
This saves your presentation as a special file (PPSX) that starts playing automatically on full screen when opened. It only works with PowerPoint.
Here’s how it works:
- Make sure your presentation is saved (regular PowerPoint file)
- Go to File > Save As .
- Pick a folder to save the slideshow in.
- Under Save as type, choose PowerPoint Show (*.ppsx) .
- Click Save .
Now when someone opens the file, it will automatically play the slideshow.
Pro tips for making better video PowerPoint presentations
Practice your script.
Recording a flawless PowerPoint video rarely happens in one take. The key is practice.
Record practice run-throughs and watch them back. Make notes on areas that need improvement or parts lacking clarity. The more you drill your script, the more confident and natural you'll sound in the final recording.
Take advantage of PowerPoint's built-in Speaker Coach . The feature shows you whether your pace is too fast or slow, your use of filler words like "um," and suggestions to improve your voice modulation.
Use slide notes for coherent delivery
Wouldn’t a personal teleprompter make presentations so much easier? That’s what slide notes are for.
Having your thoughts and talking points organized within your PowerPoint file lets you have all crucial information and prompts readily available when recording.
Go ahead and add detailed notes or even a full script for each slide. This will help you stay on track and provide a handy transcript reference if you need to do any editing or voiceover work in post-production.
Use high-quality audio equipment or turn on Studio Sound
Poor audio recording quality is a surefire way to make even the most visually polished video feel amateurish. Do your presentation justice by investing in a decent external or Bluetooth microphone and audio interface to capture clear voiceover audio.
If you must use a built-in mic, record in a quiet environment to minimize background noise pickup. Or better yet, pair up with an AI-powered audio enhancement tool like Descript's Studio Sound , which reduces background noise , reverb, and other artifacts.
Ensure a clean background and even lighting
Ditch cluttered backgrounds. You want people to focus on the content of your PowerPoint and not be distracted by the funny shapes and colors in your video.
Your video lighting and framing matters, too. Position yourself facing a natural light source or bring supplemental video lighting to eliminate weird shadows and squinting-level glare.
Look directly into the camera or turn on Eye Contact
Looking directly into the camera is essential to create a sense of connection with the audience. Position your webcam or camera at eye level and imagine you're talking to a friend. If you're using Descript, enable the Eye Contact feature to auto-adjust your gaze towards the camera.
- Dress professionally and maintain a good posture to project confidence and authority.
- Use visuals, animations, and multimedia elements to enhance your presentation and keep your audience engaged.
- Consider adding closed captions or subtitles to your video for better accessibility and engagement, especially for those watching without sound.
- Speak clearly and at a moderate pace, using vocal variety to emphasize key points and maintain interest.
- Incorporate storytelling techniques, real-life examples, or personal anecdotes to make your video presentation more relatable and memorable .
Take your PowerPoint presentations from amateur to amazing
Recording yourself virtually presenting a PowerPoint allows you to distribute your message using the most engaging type of content: video. And there are many screen recording tools out there that can capture your screen and web camera footage with just a few clicks.
But how do you stand out?
By focusing on the presentation's depth, your delivery, and the video's quality. The first two are the bare minimum to communicate your message effectively.
But the right screen capture software and all-in-one video creation tool like Descript can help you with third. Use the tool to improve the quality of your recorded PPT presentations.
With Descript, it's easier than ever to record your screen, polish up the audio, and create stunning visuals all in one place. So why wait?
Sign up for Descript today and simplify your workflow while creating a PowerPoint presentation video that sticks with your audience in the long term.
How do you make a presentation video with your face?
To create a presentation video with your face, follow these steps:
- Open your presentation in PowerPoint.
- Go to the Slide Show tab.
- Click on Record and choose From Current Slide or From Beginning .
- Choose your microphone and camera by clicking on a sound icon on the top-right.
- Start recording by clicking on the record button.
- Speak into your microphone to narrate the presentation.
- Your webcam will capture your face during the recording.
- Click Stop when you finish recording.
- Export your recorded presentation by clicking on File> Export>Create a video.
How do you present yourself in PowerPoint?
To present yourself effectively in PowerPoint, follow these steps:
- Determine the key information to include in your presentation.
- Design and prepare your PowerPoint slides with a cohesive theme.
- Craft a compelling introduction to engage your audience.
- Tailor your presentation to different time constraints for flexibility.
- Capture the audience's attention before you begin speaking.
Related articles

Featured articles:
10 excellent Loom alternatives to record your screen
Looking for the best ways to record your screen without Loom? Find out 10 Loom alternatives, their features, and pricing.

How to record a YouTube video: A guide for all devices
If you want to record a YouTube video for personal use or fair-use repurposing, here are the steps to get started.

For Business
Social media video marketing: Everything you need to know
Learn how to win over potential customers (and the algorithms) with the right social media video marketing tools, strategy, and optimizations.

How to record a podcast on Zoom: A beginner’s guide
Follow this step-by-step guide on how to record a podcast on Zoom, then learn about why it may not be your best recording option.

How to record a Microsoft Teams meeting: 5 easy ways
Learn how to record a Microsoft Teams meeting on any device and get answers to common problems.

10 effective how-to videos to engage your audience
How-to videos are a great way to educate your audience. Whether you’re recording a software demo or training instructions, here’s how to create a how-to video.

Articles you might find interesting

How to start a podcast: A step-by-step beginner’s guide
Starting a podcast is no small feat. This beginner’s guide walks you through the process of creating a podcast your audience loves.

How to use background music in your podcast
Here, we share some tricks for selecting good background music for podcasts. We also offer an overview of music licensing, including copyrighted music in podcasts.

The Best Video Game Podcasts You Can’t Miss Out On
Good video game podcasts help listeners stay up to date with the latest games and trends. Gaming is a community oriented for listeners and creators alike.

Podcasting by the numbers: 15 podcast stats for 2024
Who’s driving the growth of the podcasting industry? What do we know about podcast listeners and their behavior? And what can we glean to help podcasters attract those listeners to their show?

Point of view shot: Why a subjective shot is important in film
Here’s a deep dive on this essential shot, including how best to use it and some of the classic film scenes that made it famous.

How They Made It
Drifting Off With Joe Pera on why staying indie is best for the audience
We spoke with the team behind Drifting Off... about their love for Descript, the intimacy of podcasts, and getting energy from the work.
%20(1).JPG)
Join millions of creators who already have a head start.
Get free recording and editing tips, and resources delivered to your inbox.
Related articles:
Share this article
Record and Share Inspiring Video Presentations
A platform for quality video recordings.
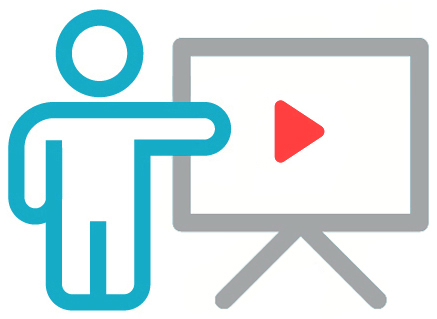

How to Record Audio on Google Slides [Step by Step]
- Updated May 20, 2024
- No Comments
Google Slides is ideal for quickly creating visually stunning presentations and sharing them online with your clients and coworkers. If you want to make your presentations a bit more interesting, you can jazz them up by recording audio and adding it to your slides.
Unfortunately, Google Slides doesn’t have a built-in recording option, so you can’t automatically select a particular slide and start recording. However, with the right tools, you can easily put together a clear and crisp audio and insert it into your presentation. Here’s how.
Preparing to Record Audio
Recording audio on Google Slides may seem like a very complex and confusing process. Luckily, by following the correct steps, it becomes something almost anyone can do. However, before you start recording, here are a few tips that can help you prepare for the presentation and elevate it to the next level:
Select the Right Equipment
One piece of equipment that can completely enhance your presentation is a good microphone. While most computers and cell phones have built-in microphones, they don’t offer the professional-grade audio quality you’re aiming for. For this reason, it’s advisable to invest in a high-quality microphone, like the LARK MAX , or even one that’s on the lower cost side of the spectrum.
Write a Script
It’s better to prepare a script for every slide you’ll add audio to. Since you’ll know what to say and when to say it, you’ll be able to record your audio more quickly and easily.
Keep in mind that a good script breaks down the entire presentation into a few important points. Make sure you also add an introduction to give listeners an overall idea of the topic you’ll be describing, and then explain each point, step, or sub-idea included in the presentation.
It’s also advisable to match the tone of your script to the environment. For instance, if you’re presenting to board members, use formal language, while a more casual speech will be suitable for a discussion between your friends. Lastly, try to be clear and concise, and avoid going off-topic in the script.
Choose the Right Recording Platform
There are several different recording software available today, so make sure you choose one that best suits your needs. Consider the factors that matter the most to you, such as ease of use, virtual guest capabilities, cost, or recording tools, before making a decision. Make sure you also choose software that’s compatible with your device and provides high-quality recordings, so you can enjoy the crispest and clearest audio.
Pick the Ideal Recording Environment
The right room for recording depends on a wide range of factors, such as the room’s size, acoustics, and shape. Rooms with minimal reverberation or echo, good sound insulation, and a moderate size, are more suitable for recording audio. Carpets, curtains, and soft furnishings can further help absorb unwanted sound and enhance your recording’s sound quality.
Clear your Throat
Most people underestimate the importance of a smooth, good-quality voice. There’s no need to hire a professional voice-over artist – simply have the right warm-up, and you’ll be able to deliver much better content.
Sound Confident
Your confidence won’t increase with teleprompters and high-quality microphones alone. Practice your script in front of a mirror to ensure you sound great.
Recording the Audio
While there’s a wide range of recording software available, it’s important to remember that a difference in quality also exists. To ensure you choose the right option, the following are two popular recording platforms and the steps to recording audio with them:
ChromeMP3 Recorder
A free recording application, ChromeMP3 is perfect for beginners who want to make an audio recording quickly and easily. The app allows you to start, stop, playback, and rewind a recording, and more. It saves your recording as a compact MP3 file, but you can also save your recording directly to Google Drive for easier uploads to Slides. However, keep in mind that it only works with ChromeOS.
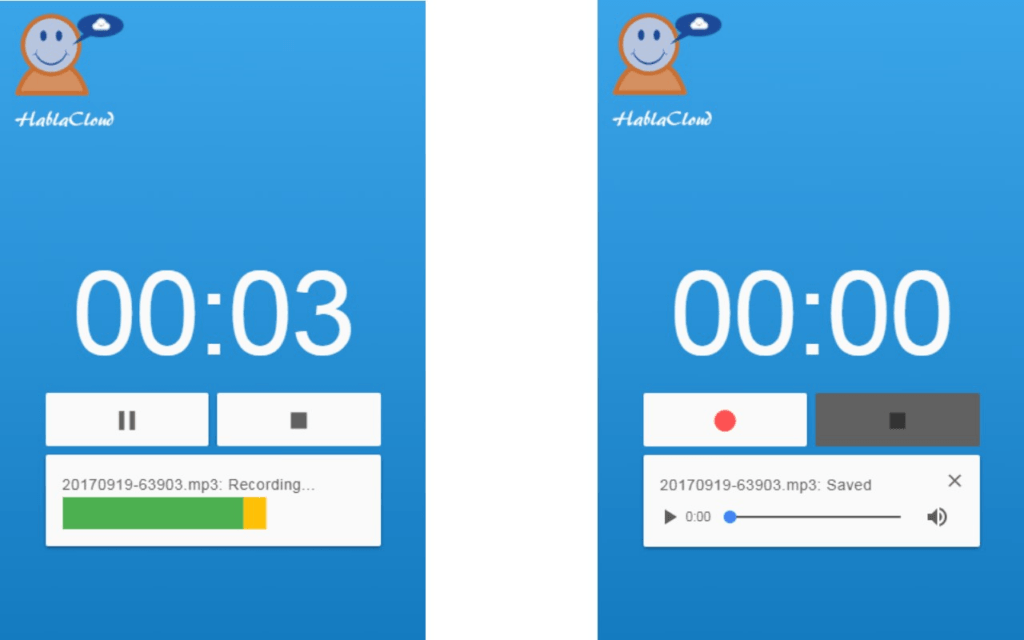
Here are the steps you need to follow to record audio with ChromeMP3:
- Download and install ChromeMP3 Recorder, and then launch the app.
- Click on the button with the circle to start recording.
- End your recording by clicking on the button with the square. A window should appear on your screen for the location of the saved audio file.
- Navigate to the Google Drive tab, click on My Drive , and then name and save the recording.
Audacity
Audacity is a free, versatile audio recording tool that allows you to capture and edit your audio recordings. With effects like tempo and speed changes, you can also tweak your audio to fit the style of your presentation. The app supports popular audio files, like WAV and MP3, making it ideal for quick hands-on recording sessions.
Here’s how you can record audio for Google Slides with Audacity:
- Download and install Audacity, and then launch the app.
- Personalize features like audio drivers and sample rate (optional).
- Navigate to the toolbar header and use the drop-down menu to choose your microphone and speaker.
- Click on the red circle button to start your recording and click on the black square button next to it to stop the recording.
- If you want to edit the recording, use the app’s tools, such as the cut, copy, and paste tools.
- Click on File > Export , and then select a file type, like mp3, to export the audio.
- Give a name to your recording and save it.
Uploading Audio to Google Drive and Inserting Audio Into Google Slides
Once you’ve recorded your audio, you can upload it to Google Drive and then insert it into each slide. Here’s what you need to do:
- Log into your Google Drive, select New , and then click on File Upload .

- Locate your audio file on your computer and select it.
- Wait for Google to upload the files. It’s better to organize the audio files by naming them according to the slide you want to add them to.
- Open your presentation on Google Slides and navigate to the slide on which you want to add the audio. Click on Insert and choose Audio from the drop-down menu.

- The new window will display all the audio files you have in your Drive. Locate the audio you want to add, choose it, and click on Select .

- Your slide should now have a small icon that indicates the slide has an audio file. There should also be a new menu on your screen’s menu listing Audio Playback options.
- Replay the audio and explore the audio menu to ensure the sound is playing just like it should. You can have the audio play automatically or on click, and even adjust the volume level for when the recording plays. Google Slides also gives you the option to loop the audio and stop it from playing when you switch to the next slide.

- Once you’ve configured the settings, your slide should play the recording the way you want it to. Repeat this process for any other slides that you want to add audio to.
Can I record audio directly on Google Slides?
Unfortunately, Google Slides doesn’t allow you to record audio directly. However, you can record audio using a third-party app, upload it to your Google Drive, and then insert it into your slides.
What audio file formats are supported by Google Slides?
Google Slides supports WAV and MP3 file formats. It’s also important to note that it only supports files that are in your Google Drive, so make sure you upload them beforehand.
How can I ensure my audio plays automatically in a Google Slides presentation?
To ensure your audio plays automatically in your presentation, insert your audio, navigate to the Audio Playback options, and under the Start Playing header, click on Automatically .
Are there any limitations to the size of the audio file I can upload to Google Drive for use in Google Slides?
While Google Slides doesn’t have a strict limit on the file size, it’s advisable to optimize the audio file for faster loading times.
- Google Slides , Record Audio , step by step

I am John, a tech enthusiast with a knack for breaking down complex camera, audio, and video technology. My expertise extends to social media and electronic gadgets, and I thrive on making the latest tech trends understandable and exciting for everyone. Sharing my knowledge through engaging content, I aim to connect with fellow tech lovers and novices alike, bringing the fascinating world of technology to life.
Leave a Reply Cancel reply
Your email address will not be published. Required fields are marked *
Table of Contents


Related Posts
![record online presentation free How to Reinstall Audio Drivers? [Step by Step]](https://www.hollyland.com/wp-content/uploads/2024/05/how-to-reinstall-audio-drivers-step-by-step.jpg)
How to Reinstall Audio Drivers? [Step by Step]
Are you experiencing sound issues on your computer? Whether it’s crackling audio, no sound at all, or distorted playback, faulty audio drivers could be the
![record online presentation free How to Cut Audio in Audacity? [Step by Step]](https://www.hollyland.com/wp-content/uploads/2024/05/how-to-cut-audio-in-audacity-step-by-step.jpg)
How to Cut Audio in Audacity? [Step by Step]
The world of audio editing is undergoing a tremendous shift as technology advances and accessibility to powerful editing tools increases. With the rise of software
![record online presentation free How to Speed up Playback in Davinci Resolve [Step by Step]](https://www.hollyland.com/wp-content/uploads/2024/05/how-to-speed-up-playback-in-davinci-resolve-step-by-step.jpg)
How to Speed up Playback in Davinci Resolve [Step by Step]
DaVinci Resolve is a powerful video editing software used by professionals and hobbyists alike. However, due to its extensive capabilities, achieving smooth playback can be
How to See Keyframes in Davinci Resolve [Step by Step]
DaVinci Resolve is a powerful video editing software used by professionals and amateurs alike. Keyframes are essential in animation and video editing as they allow

Record your Screen for Free
Quick and easy way to record professional videos and share them instantly.
Start Recording
70.000+ recordings created last week
Free Online Recorder
Share, without downloading
1080p High-res recordings
Simple Editor
A powerful online screen recorder with seamless integrations
The ultimate online screen recorder that works seamlessly on any device. Capture and share your screen, record your webcam, and ensure seamless communication! Now integrated with our eye contact correction tool—you can redirect subtle eye movements to the camera to ensure you look well-prepared and professional in your recordings. One tool for all types of communication.
Record high-quality business presentations, explainer videos, and gaming walkthrough videos for your YouTube channel. With VEED’s free screen recorder, you can be sure that your videos will have crystal-clear visuals and crisp, studio-quality audio. When you’re done recording, enter our built-in professional video editor to use our snipping tool and a full range of AI features.
How to record your screen:
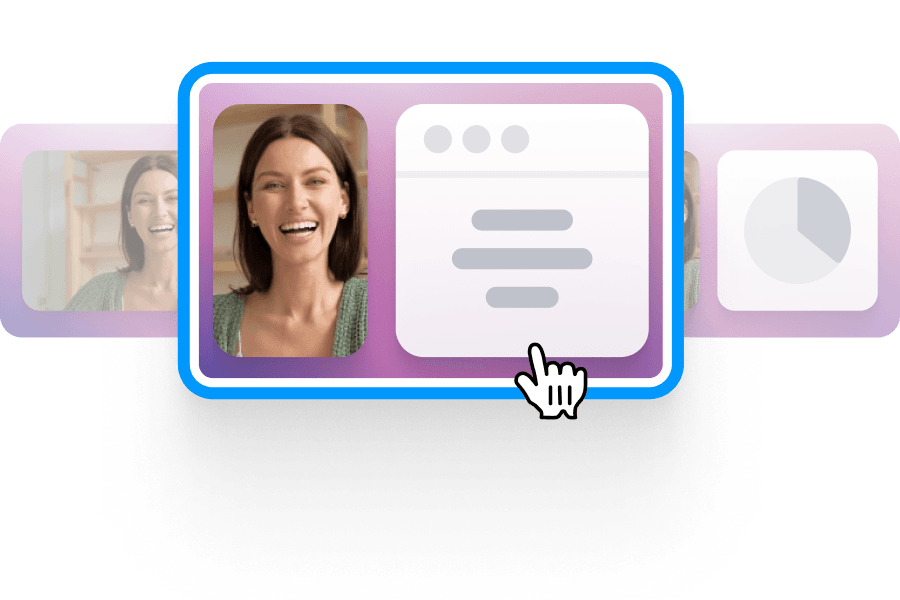
Select a layout
Choose a layout (camera, audio, screen, screen and camera, and more) and click ‘ Allow ’ to give access to your screen, camera, and/or microphone.
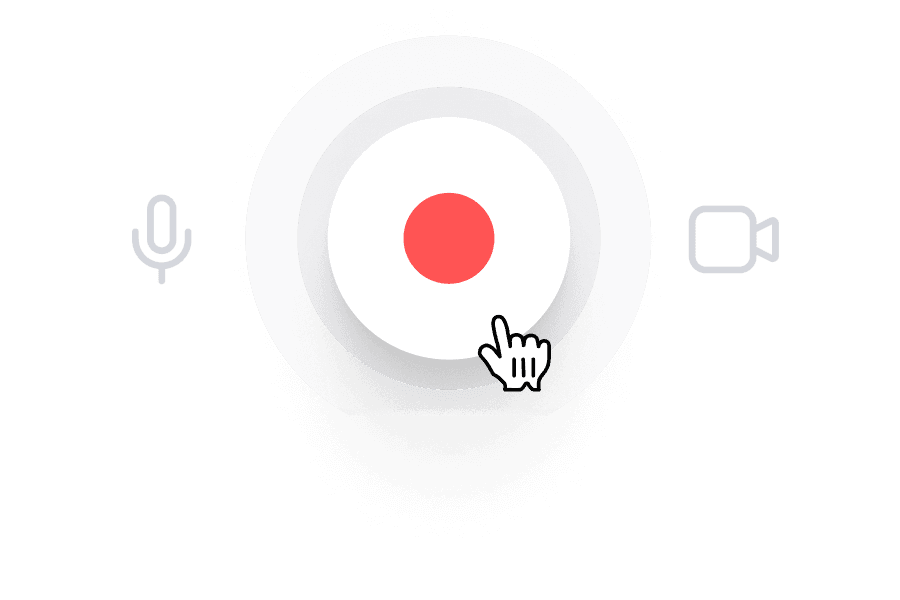
Start recording
Click the red button to start recording. You'll see a countdown timer before the recording starts. Don't worry if you mess up; you have unlimited retakes. You can navigate to other pages, and don't worry; you are still recording!
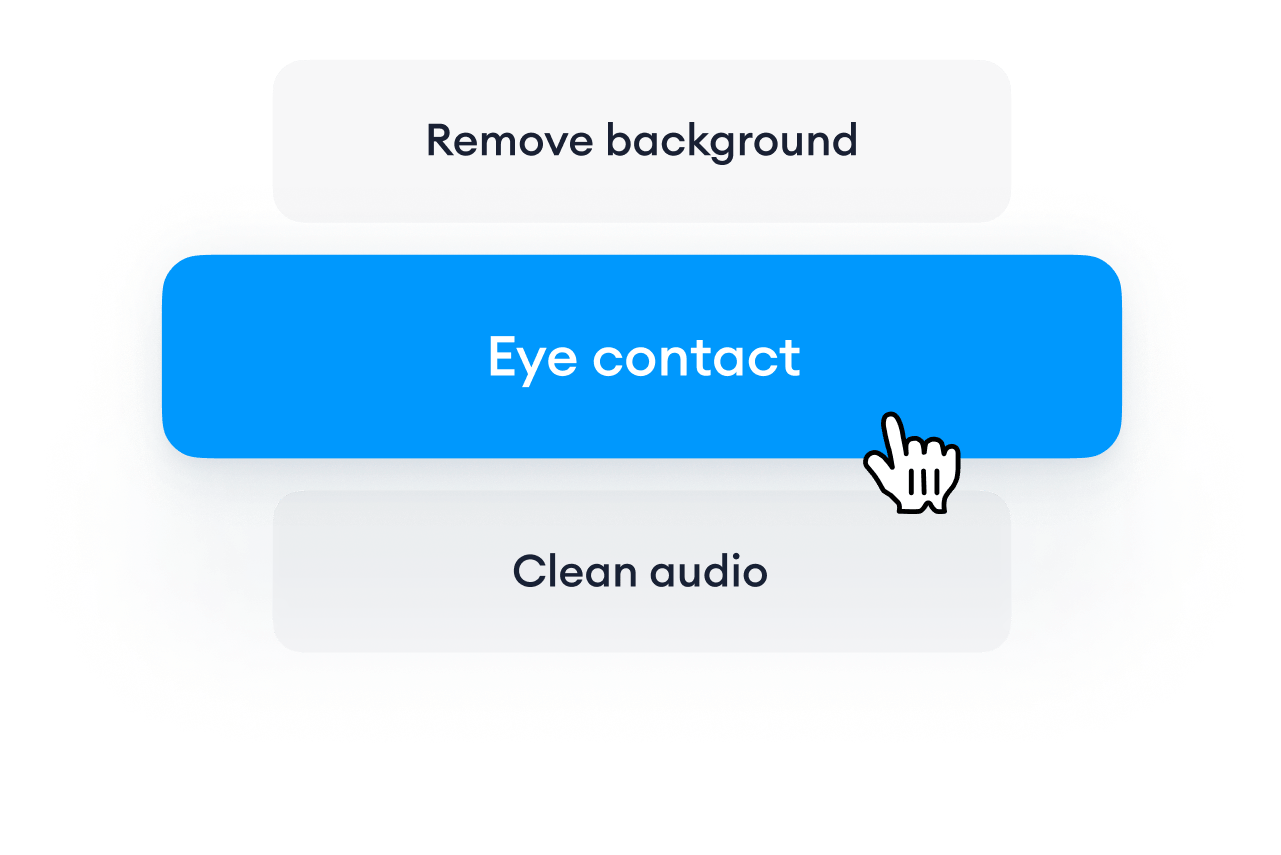
Edit, correct eye movements, and export
Export your video or click on the Magic icon. This lets you use our AI eye contact tool , remove your video’s background, or use the Magic Cut feature—let our AI splice your clips and create the final video. Or click Edit and explore our full range of video editing tools.
Watch this walkthrough of our online screen recorder:
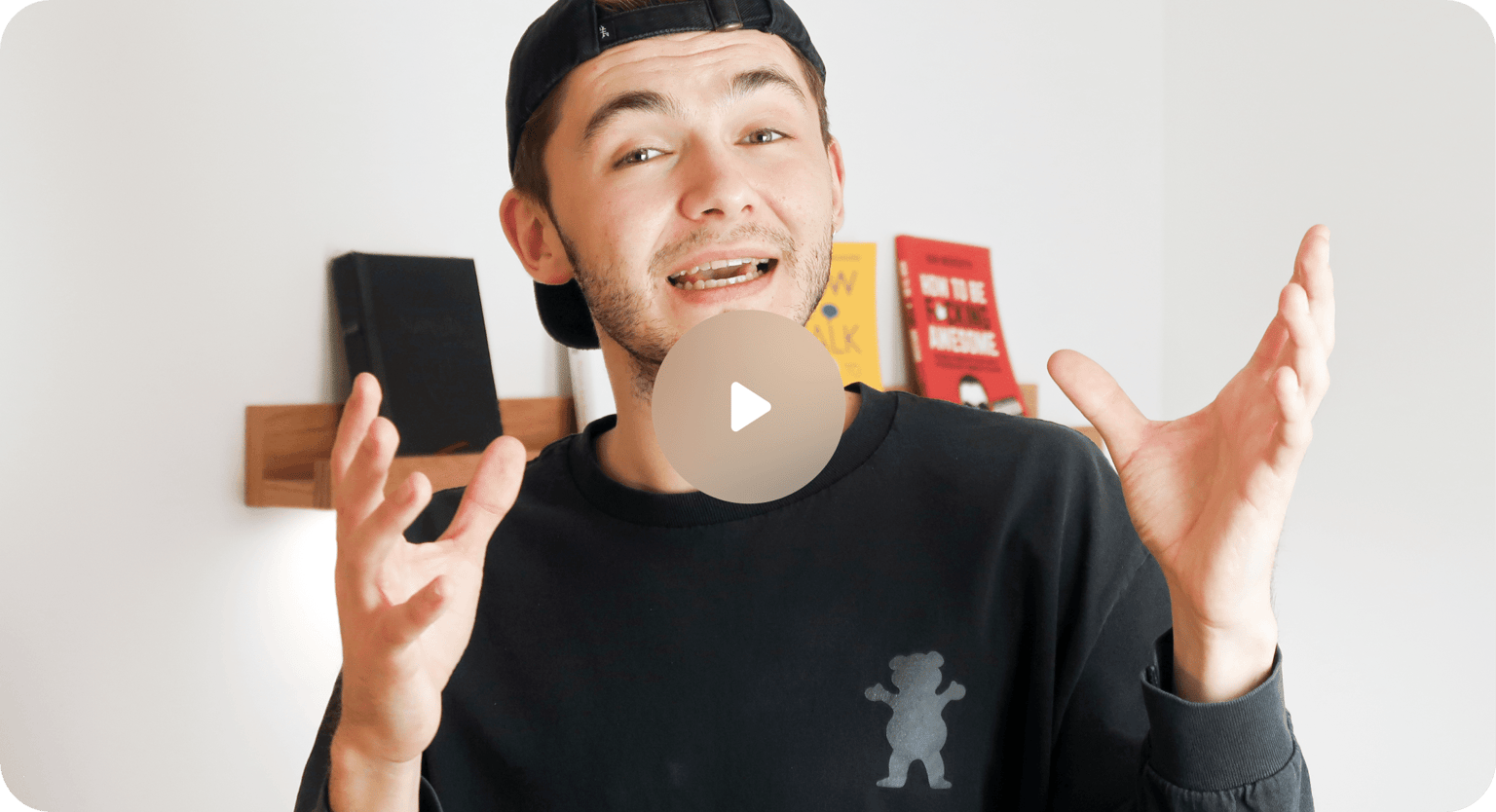
Choose the best layout for your communication needs
Select the layout that best suits your video’s purpose. VEED lets you do video recording, audio recording, or both at the same time. You can also upload your slides so you can record business presentations. Choose where your camera is displayed—put it side by side with your screen, overlay your video, and more. Our screen recorder app is the best tool you can use to create impactful presentations, whether it’s for video conferences, internal communications, or casual tutorials.
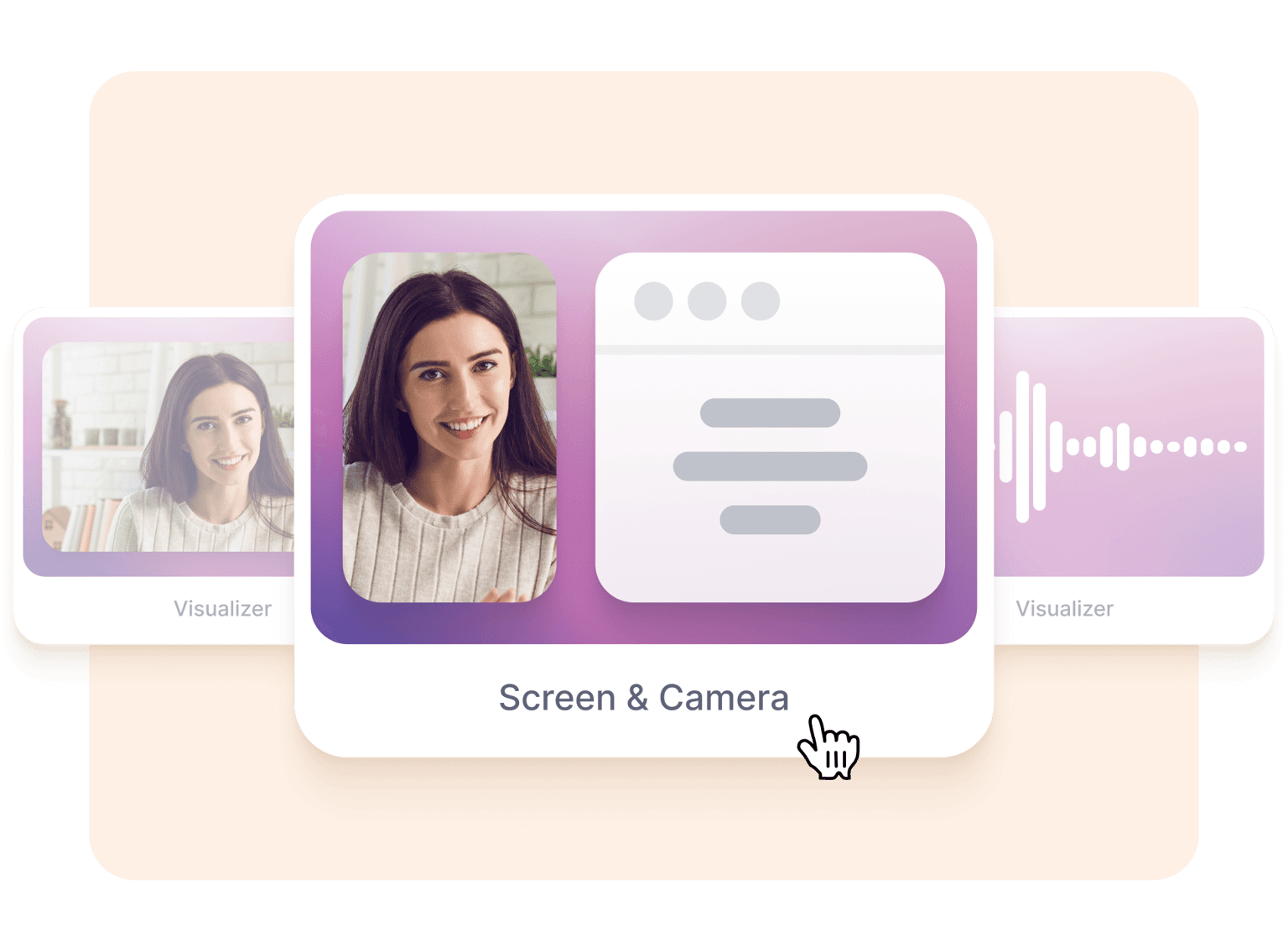
Screen capture meets powerful online video editing
VEED features a powerful, built-in video editing software packed with a full suite of AI-powered tools to help you polish your video. Use our nifty Magic Cut tool and let our AI splice your clips to highlight the best parts of your recording. Correct eye movements instantly with our webcam eye tracker . You can remove your background in one click to hide the clutter in your home office, clean your audio , and remove filler words to make you sound well-prepared in your presentation—all with AI! No need to use a third-party app.
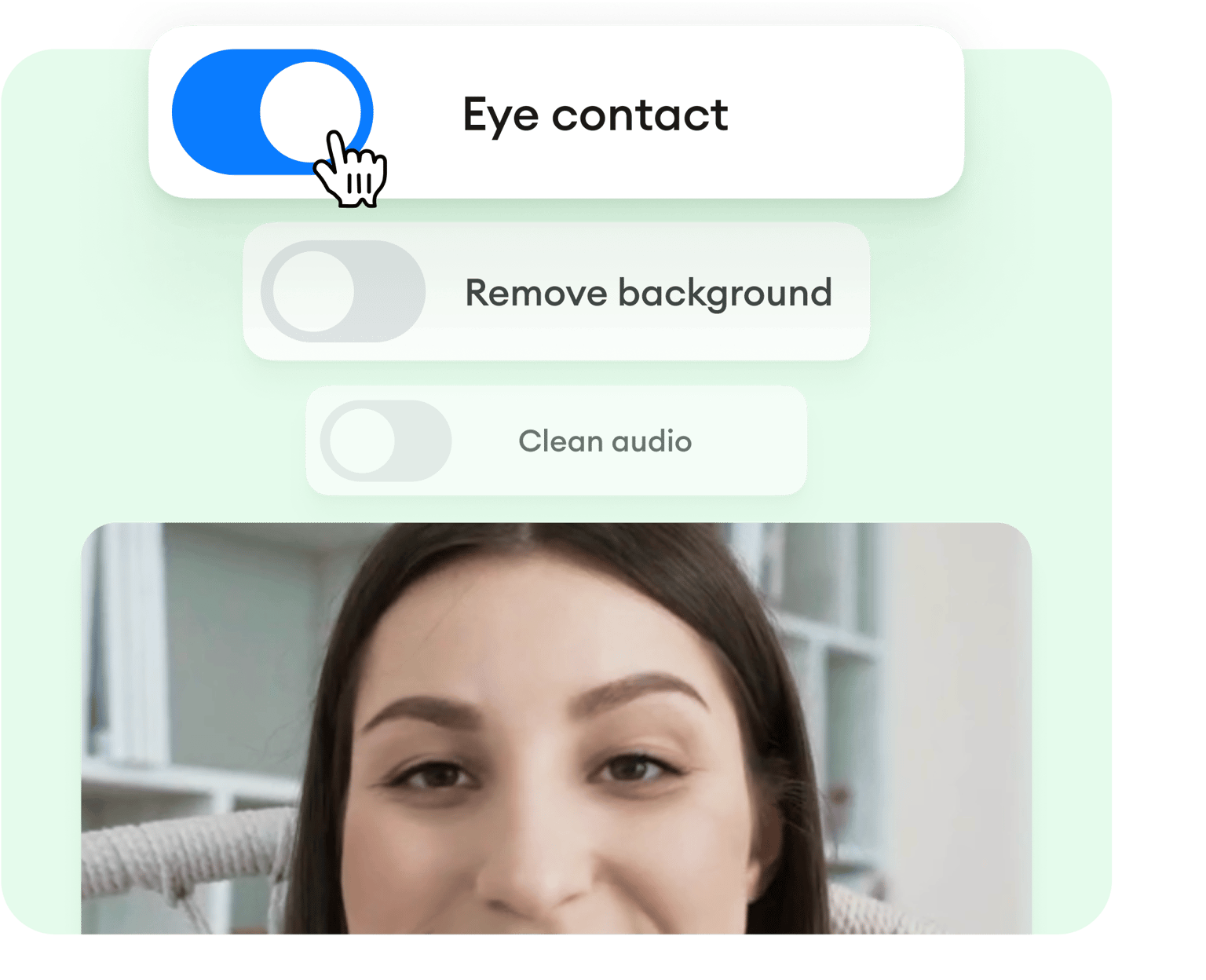
Empower your people with your screen recordings
Screen recordings and video communication allow you to empower your people. Record encouraging messages for your team. Save time and effort from meetings by recording your message instead. Our screen recorder allows your team to record important business messages, explainers, presentations, and more. Share, comment, review, and collaborate on videos with your team online.
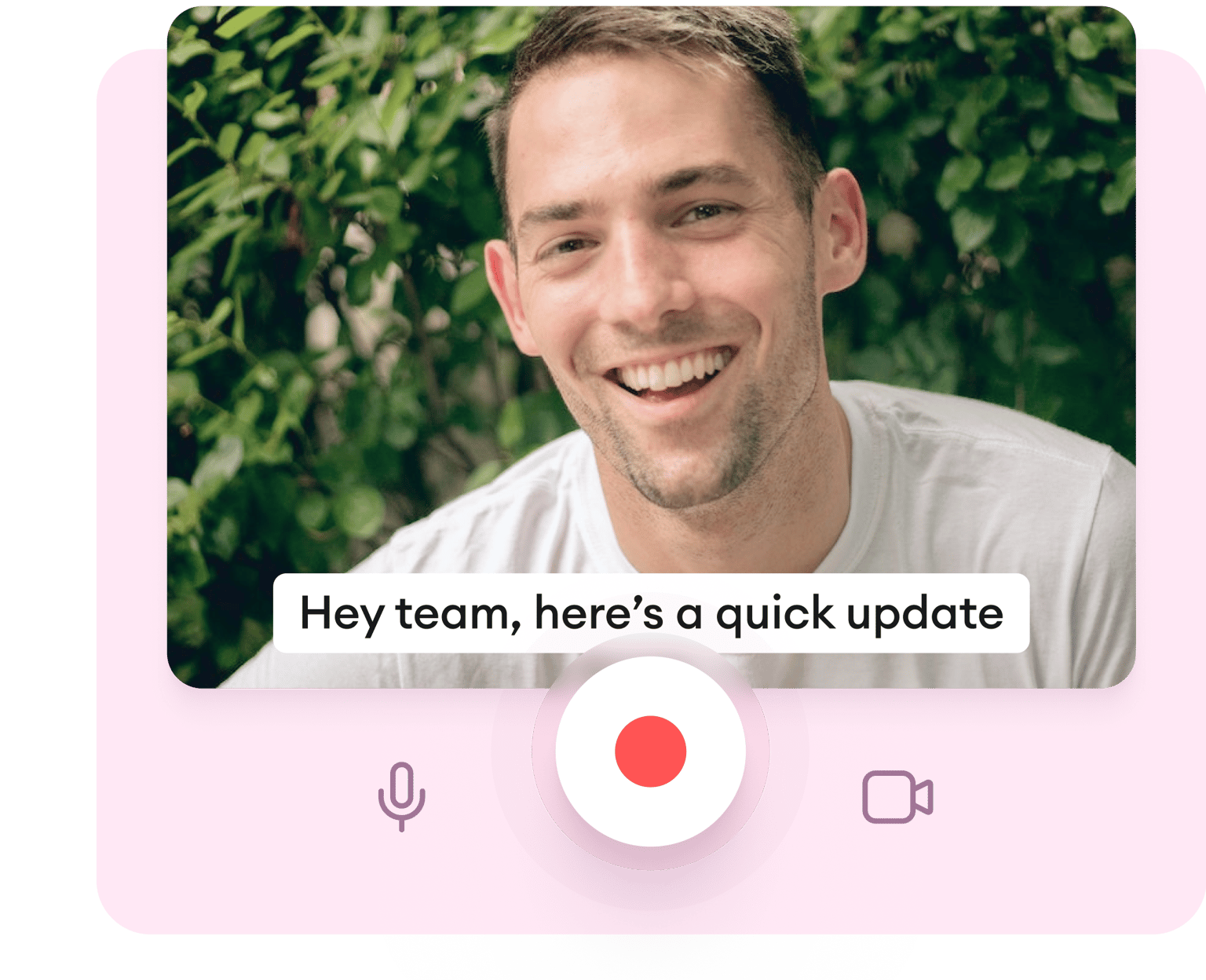
Simple! Just choose your layout (screen only, webcam only, or both) and hit the red button. You can record JUST your screen or have your webcam record a video of you in the top right corner, for example, simultaneously. You will see a countdown timer then the screen capture will start. To stop, just hit the red button again. Easy!
To share the video, all you have to do is click ‘Copy Link’ and leave the Public Video toggle on. Then anyone with the link will be able to watch and comment on your video, like on google drive. (Note - they will NOT be able to edit the video. Only you will be able to edit)
Let our AI do the hard work for you using our nifty Magic Cut tool! Or edit your recording manually. Just click ‘Edit’ when the recording is finished, and you will be taken into VEED’s video editor. Here you can automatically generate subtitles , add music , sound effects, and more. Just hit the ‘Export’ button when you’re finished to save your new edited recording.
It happens automatically! When you start using the screen recorder you will need to click ‘Allow’ to give the recorder access to your microphone. That’s it. As soon as you start to record the video (of your screen, webcam, or both) the audio will also be recorded, so you can make awesome video presentations, explainer videos, team comms videos and more!
You can record up to one (1) hour per recording session.
No. Only you will be able to edit the recording. When you share the link with colleagues, friends & followers they will be able to watch and leave comments, but they will not be able to edit the video.
Discover more
- Demo Creator
- Lecture Recording
- Screen to GIF
- Streaming Recorder
- Video Desktop Recorder
- YouTube Recorder
What they say about VEED
Veed is a great piece of browser software with the best team I've ever seen. Veed allows for subtitling, editing, effect/text encoding, and many more advanced features that other editors just can't compete with. The free version is wonderful, but the Pro version is beyond perfect. Keep in mind that this a browser editor we're talking about and the level of quality that Veed allows is stunning and a complete game changer at worst.
I love using VEED as the speech to subtitles transcription is the most accurate I've seen on the market. It has enabled me to edit my videos in just a few minutes and bring my video content to the next level
Laura Haleydt - Brand Marketing Manager, Carlsberg Importers
The Best & Most Easy to Use Simple Video Editing Software! I had tried tons of other online editors on the market and been disappointed. With VEED I haven't experienced any issues with the videos I create on there. It has everything I need in one place such as the progress bar for my 1-minute clips, auto transcriptions for all my video content, and custom fonts for consistency in my visual branding.
Diana B - Social Media Strategist, Self Employed
More from VEED
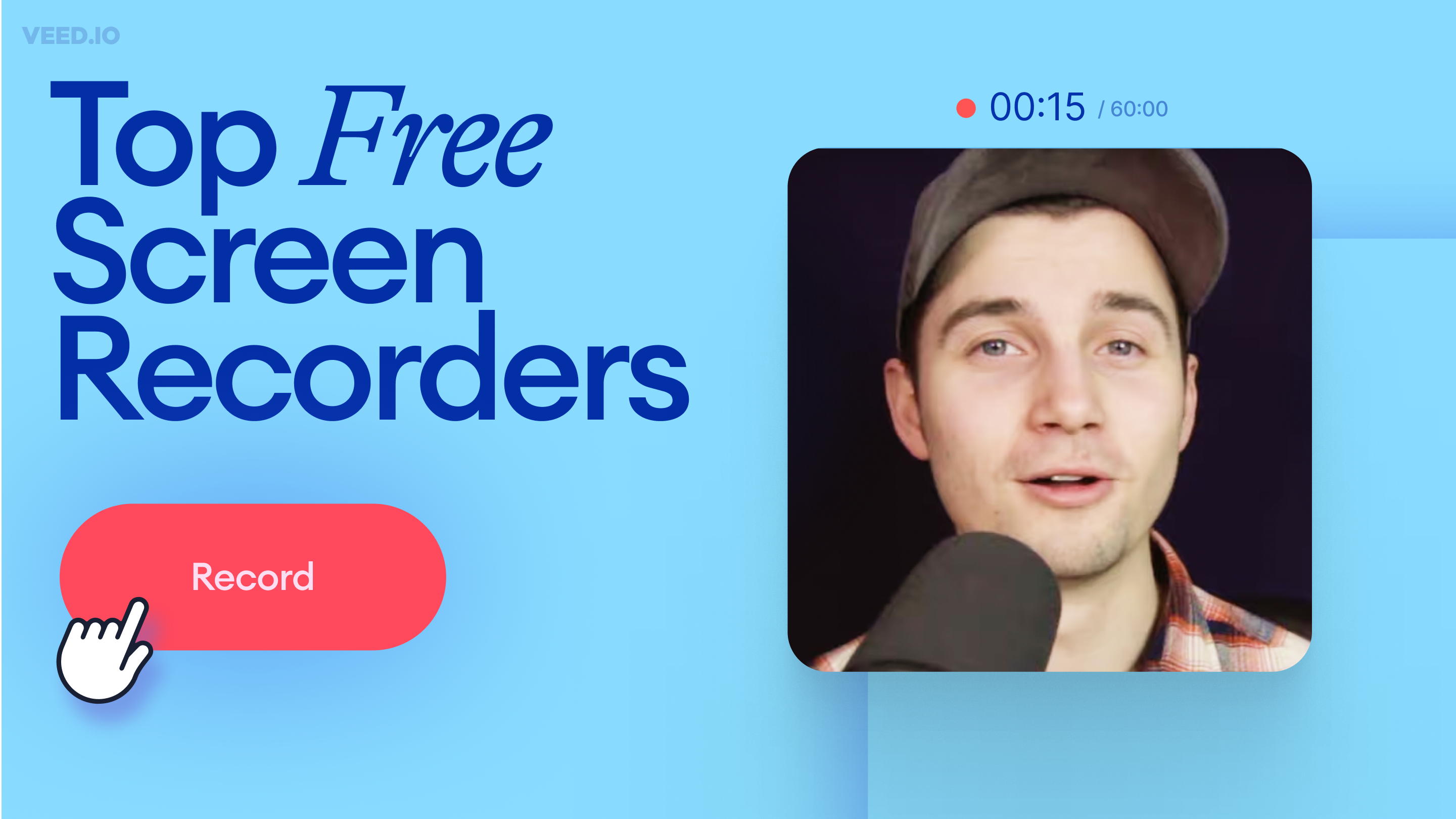
11 Best Free Screen Recorders to Try in 2023
Recording your screen is a necessity for content creators, freelancers, and teachers, to name a few. So, we’ve compiled a list of 11 best free screen recorders to try this year!
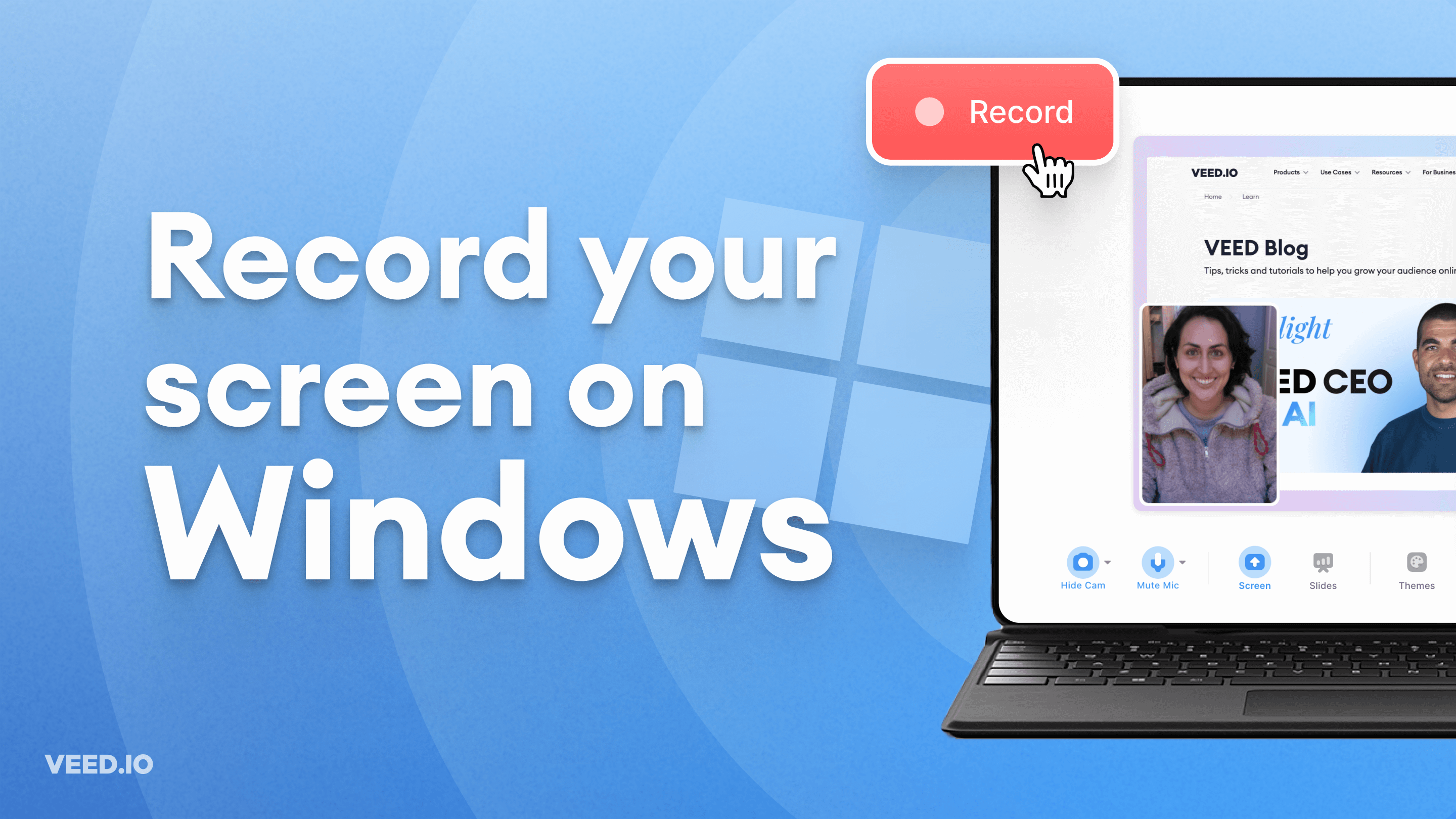
3 Ways to Easily Record Your Screen on Windows (Plus Which Method Is Best For You)
Not sure which screen recording tool is best for your Windows computer? Here are three of the best options out there and which one is best for you.
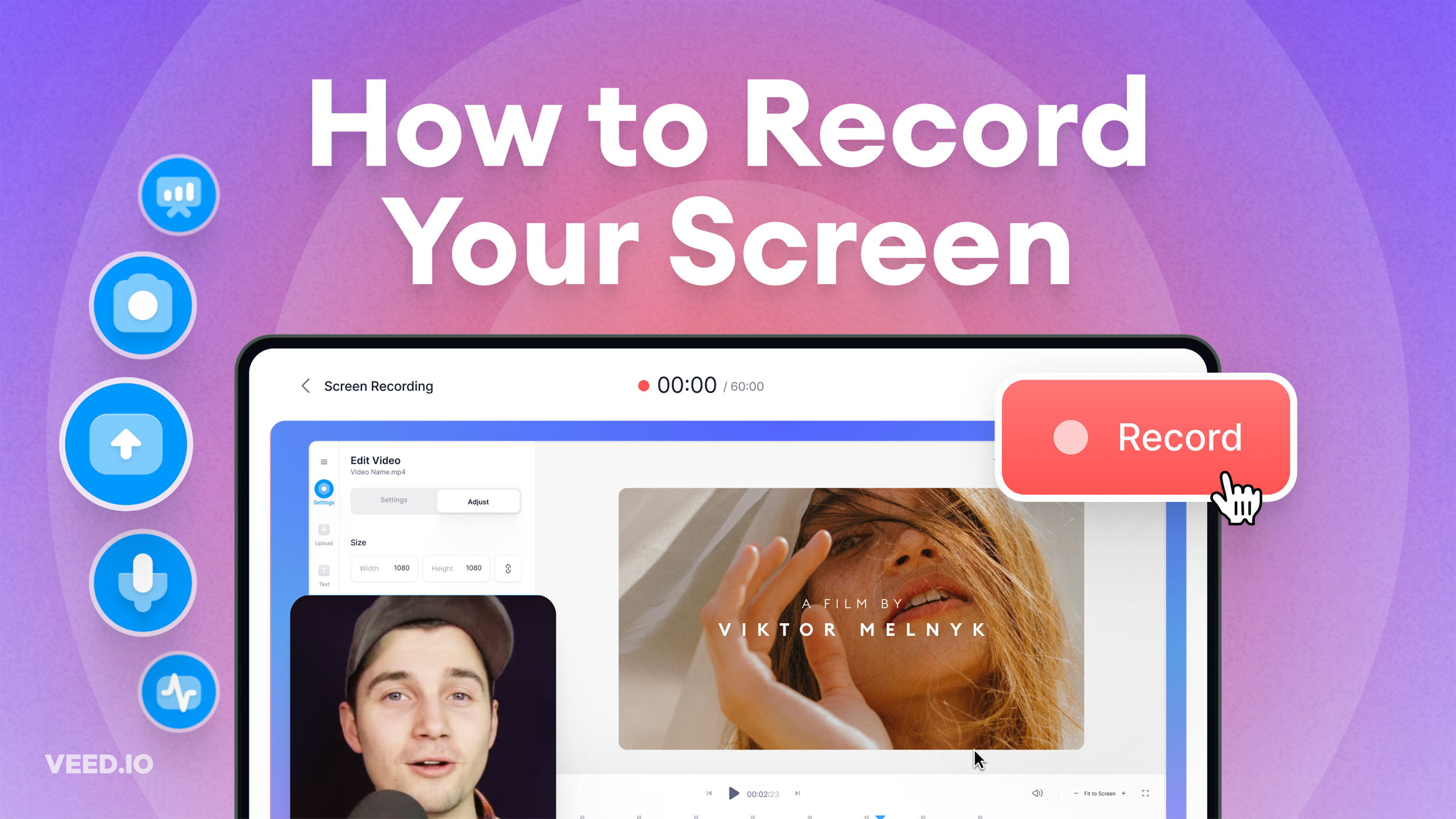
How to Record Your Screen (for Windows, Mac, and More)
Learn about the best tools to record your screen, no matter what platform you're on!
Seamless screen recording on all devices, AI editing, and more!
VEED’s powerful screen recording software offers a full suite of manual and AI-powered tools to help you polish your video recordings. It’s a world of wonder for all your content creation needs. You can resize your screen recordings to fit any social media platform - YouTube, TikTok, Twitter, Instagram, Stories, Reels, SnapChat, and more. You can also edit your videos (whether screen recordings or from your camera or phone) - add captions automatically , add audio, translate subtitles , and more!

- Use Presenter View Video
- Add speaker notes Video
- Practice and time your presentation Video
- Record a presentation Video
- Print a presentation Video

Record a presentation

Record narration and timings for your presentation to give it a professional and polished feel.
Record narration and timings
Open the slide you want to start recording from.
Near the upper right corner of the PowerPoint window, select Record .
Choose from two options
When you're ready, select the round, red Record button, wait for the countdown, then start speaking. To record from a specific slide, go to it, and then select Record .
Note: Narration isn't recorded while the transition between slides happens, so pause during a transition, then resume speaking.
Manage narration and timings
There are different ways to manage recordings in your presentation:
Pause - to pause a recording
Stop - to end a recording
Replay - to replay a recording
Pen , Highlighter , or Eraser - use the pen, highlighter, or eraser tools to mark up your recording
Remove narration or timings
An audio icon appears on a slide when narration is available.
You can also remove narration or timings from your slide.
If you're in record mode, select Clear .
Choose from two options:
Clear Recording on Current Slide - to delete narration and timings on the current slide
Clear Recording on All Slides - to delete narration and timings from all slides at once
Save a recording
When you're done recording, save and share your presentation as a PowerPoint file or video.
Select File .
Choose an option like Save or Export . Your recording will automatically play when someone opens the presentation.
Record a slide show with narration and slide timings
PowerPoint training

Need more help?
Want more options.
Explore subscription benefits, browse training courses, learn how to secure your device, and more.

Microsoft 365 subscription benefits

Microsoft 365 training

Microsoft security

Accessibility center
Communities help you ask and answer questions, give feedback, and hear from experts with rich knowledge.

Ask the Microsoft Community

Microsoft Tech Community

Windows Insiders
Microsoft 365 Insiders
Was this information helpful?
Thank you for your feedback.

What's new with Panopto?
Don’t miss our AI platform roadmap. Streamline content workflows, empower creators and administrators, and deliver even more accessible learning.
- Create Content
- Publish to Your Organization
- Engage Your Audience
- Integrations
Accessibility
- Powered by AI
- Tracking and Analytics

Panopto's intelligent knowledge platform is designed to meet the needs of industries and institutions
From our easy-to-use interface to our best-in-class support and service, see what the users across a wide range of industries have to say about Panopto.
- Aviation and Transportation
- Energy and Utilities
- Healthcare and Pharmaceuticals
- Higher Education
- Manufacturing
- Telecommunications
- Corporate Communications
- Employee Onboarding
- Hybrid HyFlex Learning
Knowledge Sharing
- Meeting Intelligence
- Video Training
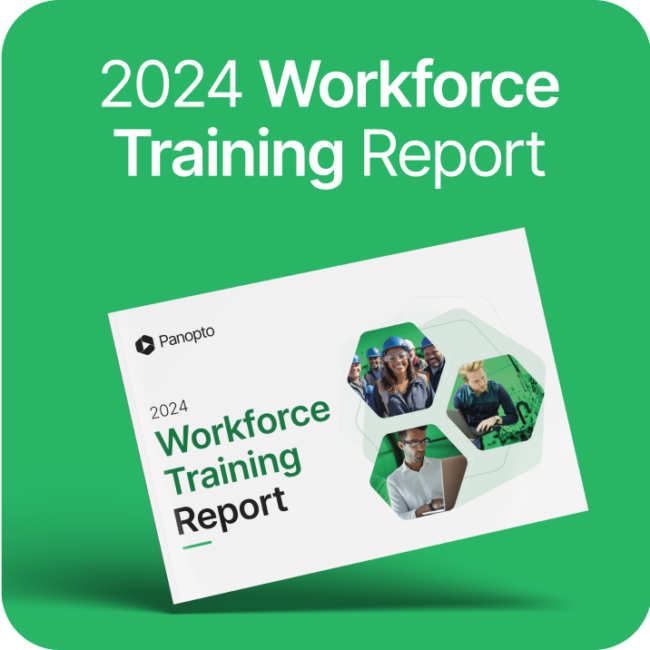
Pre-order our upcoming 2024 Workforce Training Report
Explore the power of video training, modern training practices, employee preferences, desired outcomes, and the importance of continuous learning.
- Resource Library
Customer Stories
- Support Center
- Community Forum
- Contact Sales
- Support for Students
The Market Leader In Video Learning and Training Panopto is the industry-leading intelligent knowledge management platform for on-demand video sharing. Create, manage, and deliver accessible content across teams, classrooms, and locations with an easy-to-use platform. See for yourself Trusted by top Fortune 500 companies and 21 of the world’s 25 top universities .

Panopto: an on-demand video platform where learning never stops.
Panopto is built for a flexible future of learning and working across smarter teams, institutions, and industries.
Manage Institutional Knowledge at Scale
Capture, share, and grow expert knowledge across teams or campuses with Panopto’s easy-to-use, integrated, and flexible recording and publishing tools.
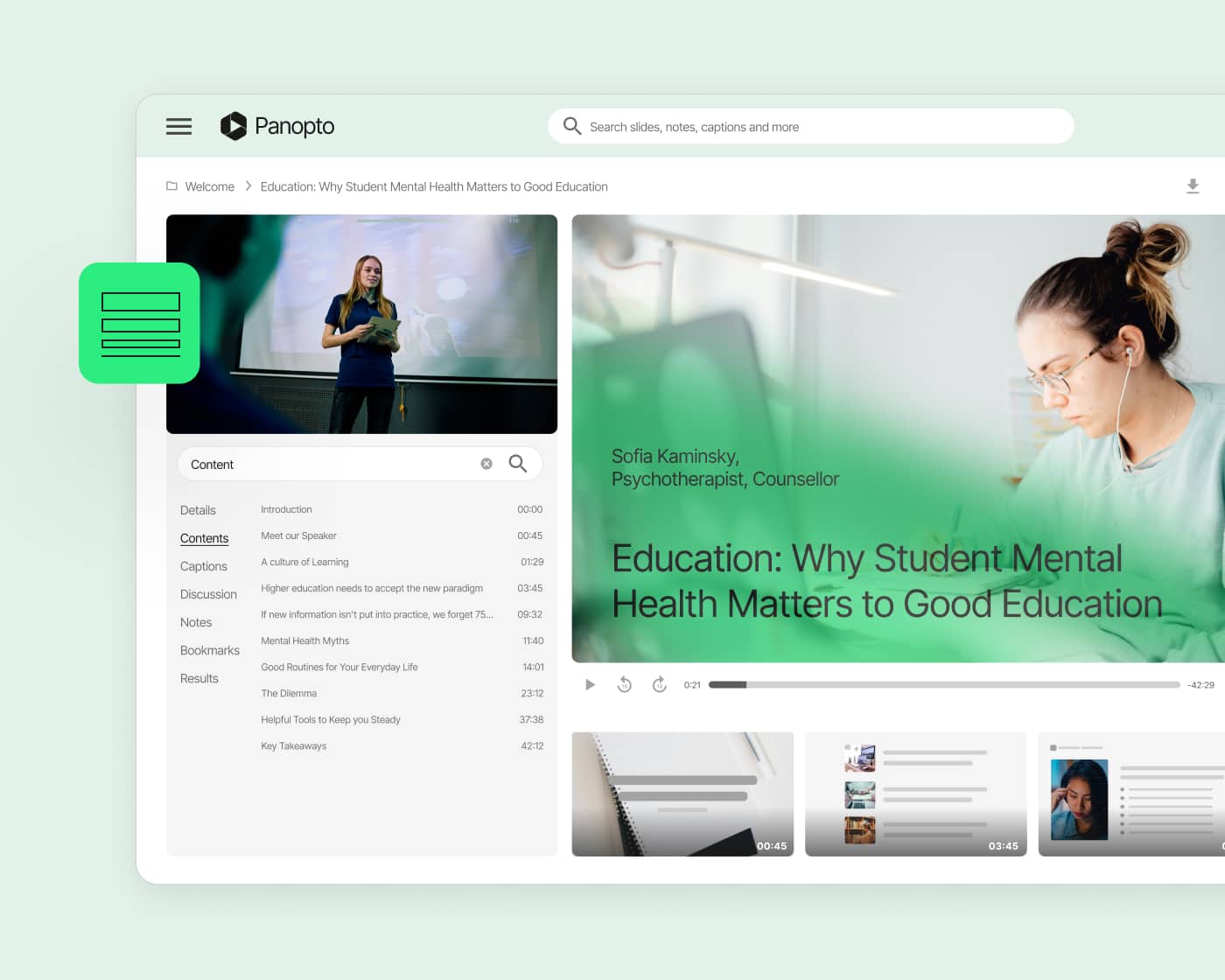
Seamless Integrations
Connect Panopto with your preferred technology tools, like the LMS of your choice. Record meetings from Zoom, Teams, Webex, and more.
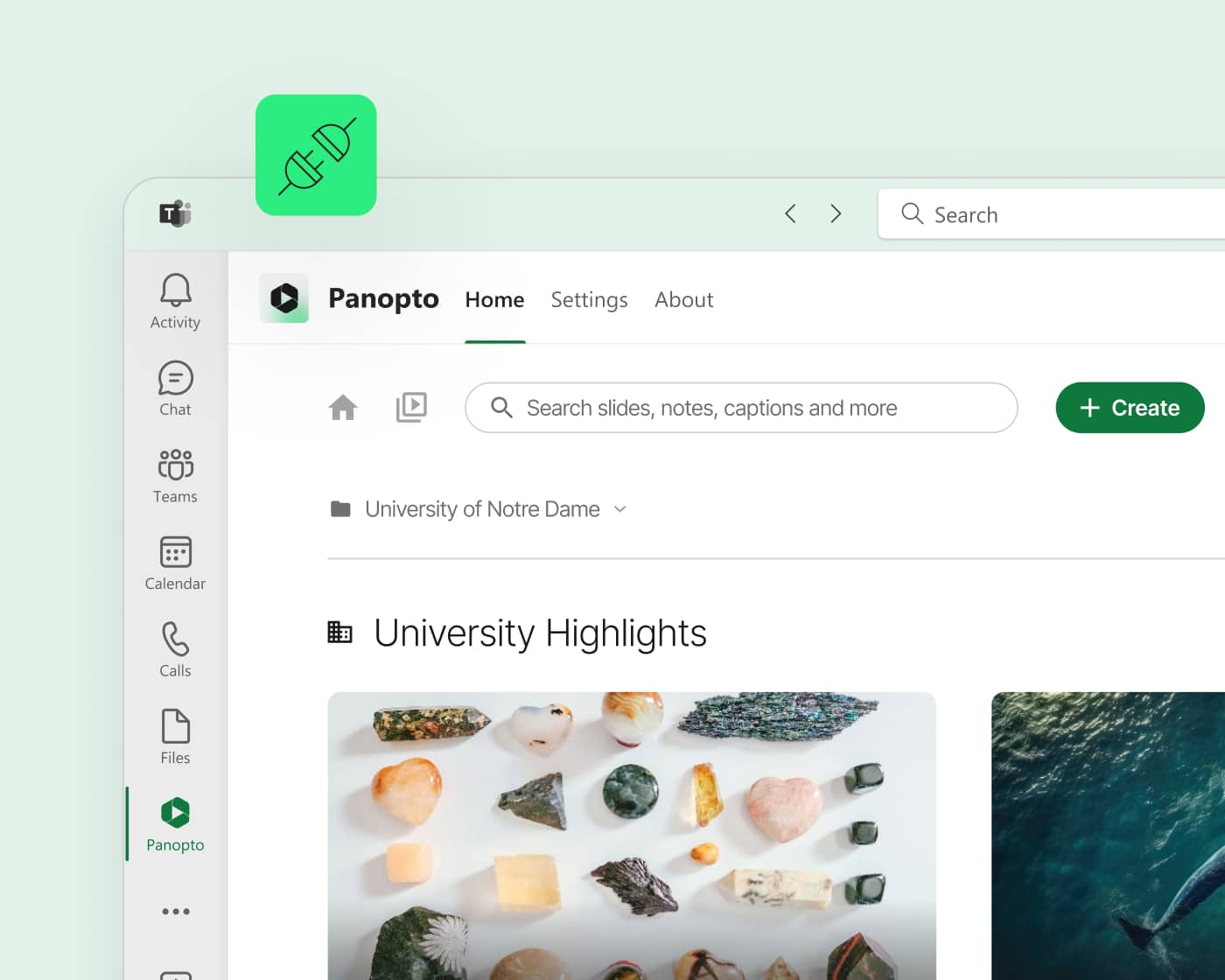
Make knowledge accessible with Panopto’s captioning for videos and live streaming, enhanced platform navigations and controls, and more.
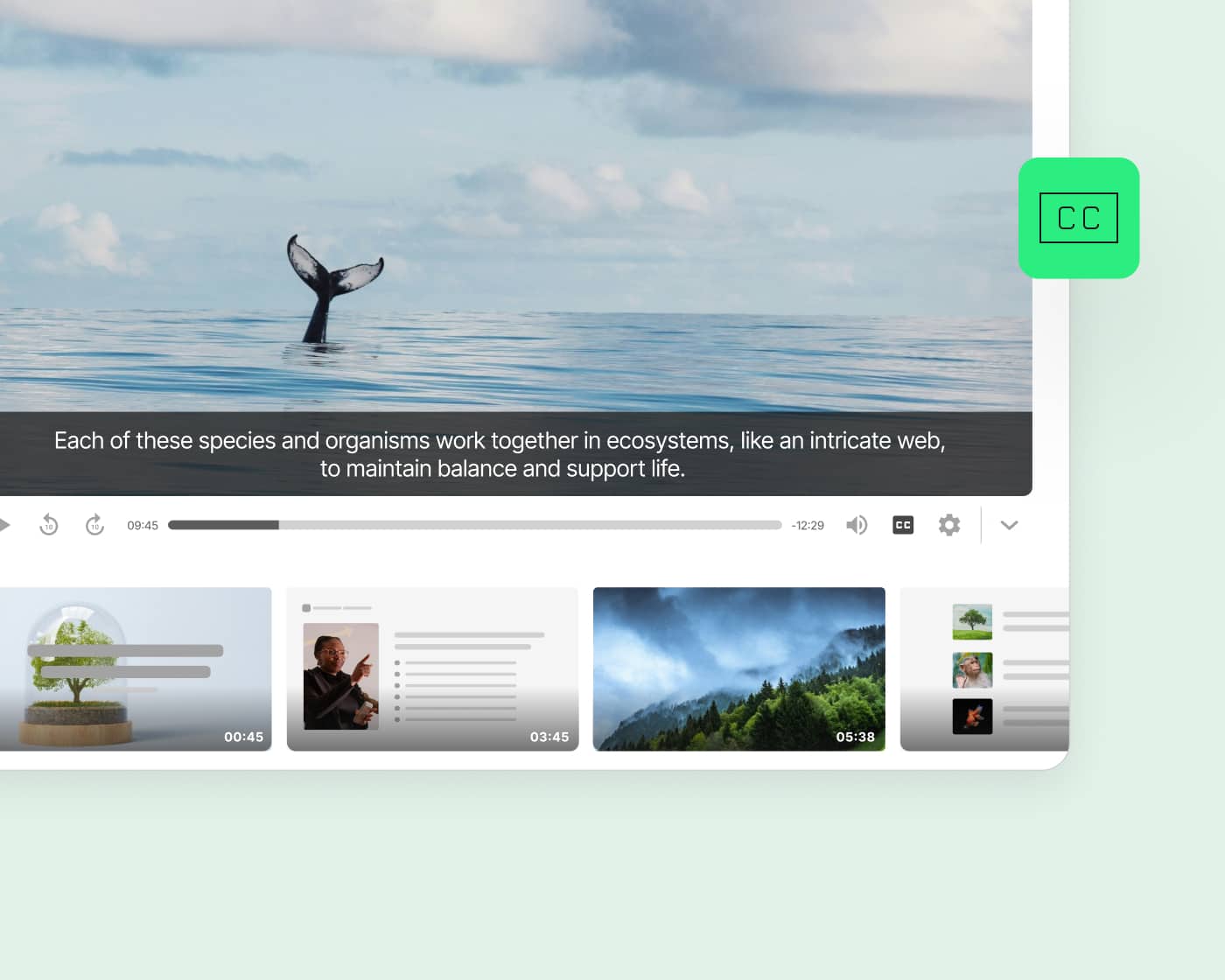
Learning On-Demand
Discover knowledge quickly with Panopto’s fully indexed video library to support learning anywhere, from the frontlines to remote offices and across global campuses.
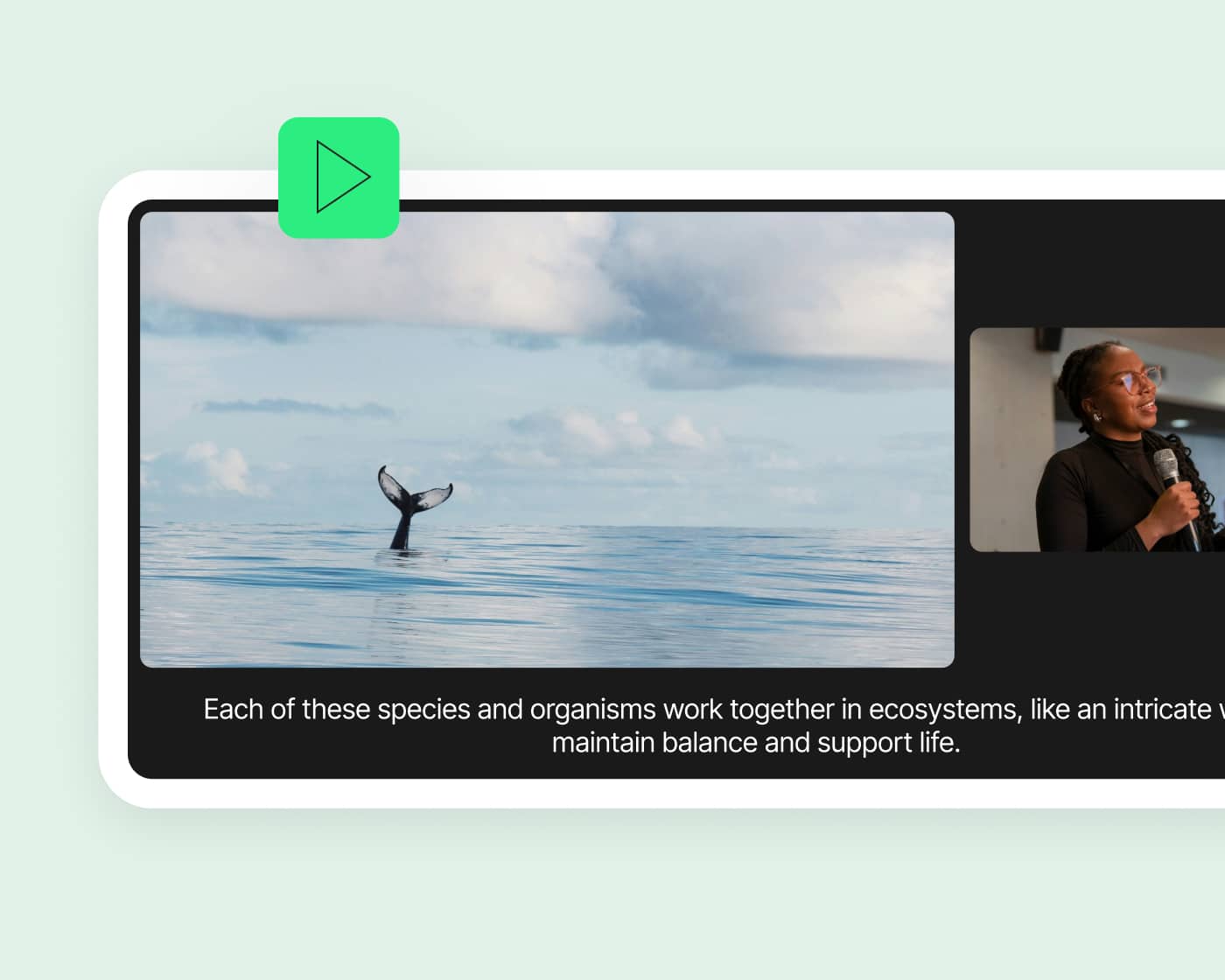
AI-Powered Features
Speed up knowledge discovery, create content easily, and increase accessibility with Panopto’s AI-powered tools that power a smarter learning journey with video.
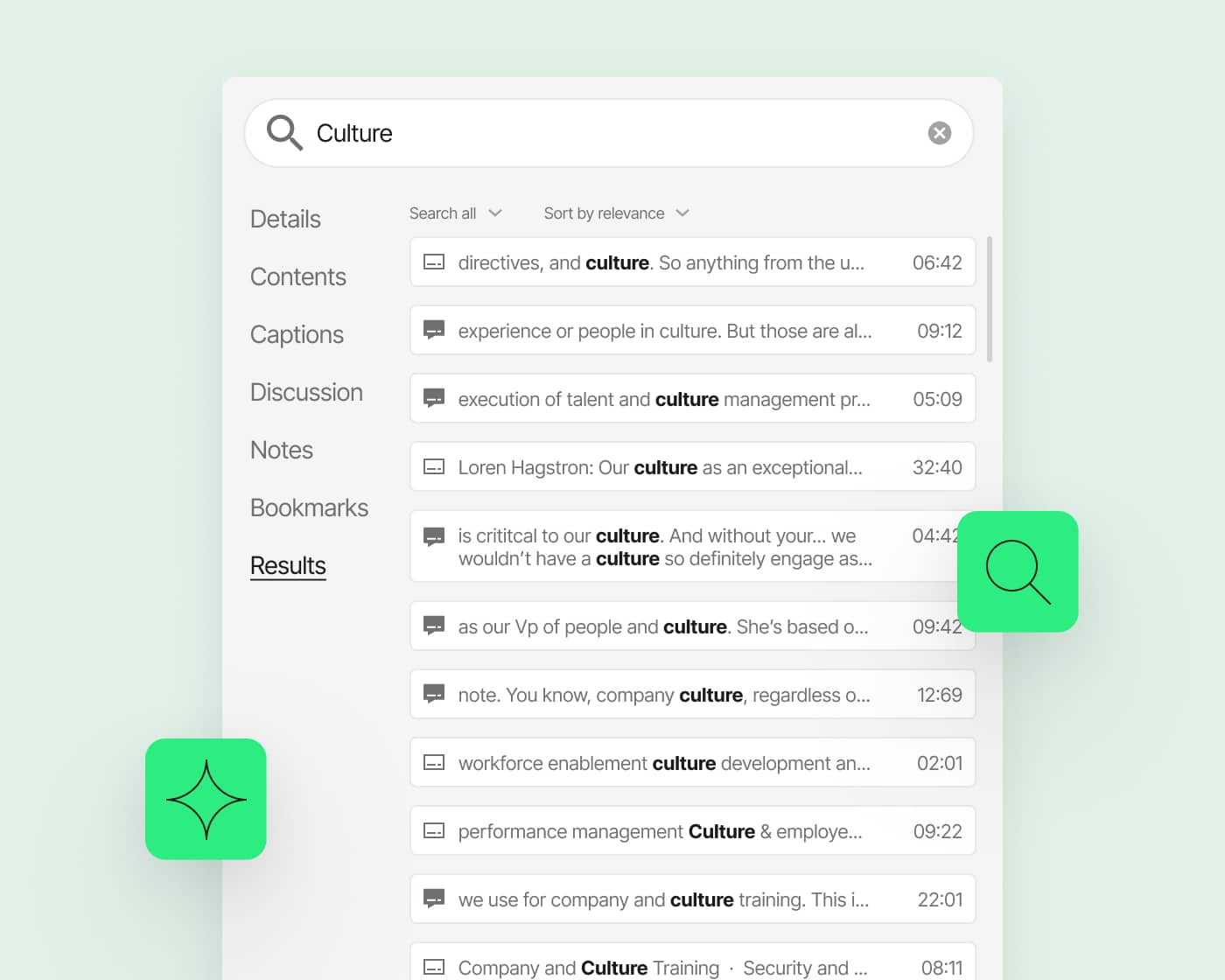
The Panopto Platform
A smarter learning journey with video.
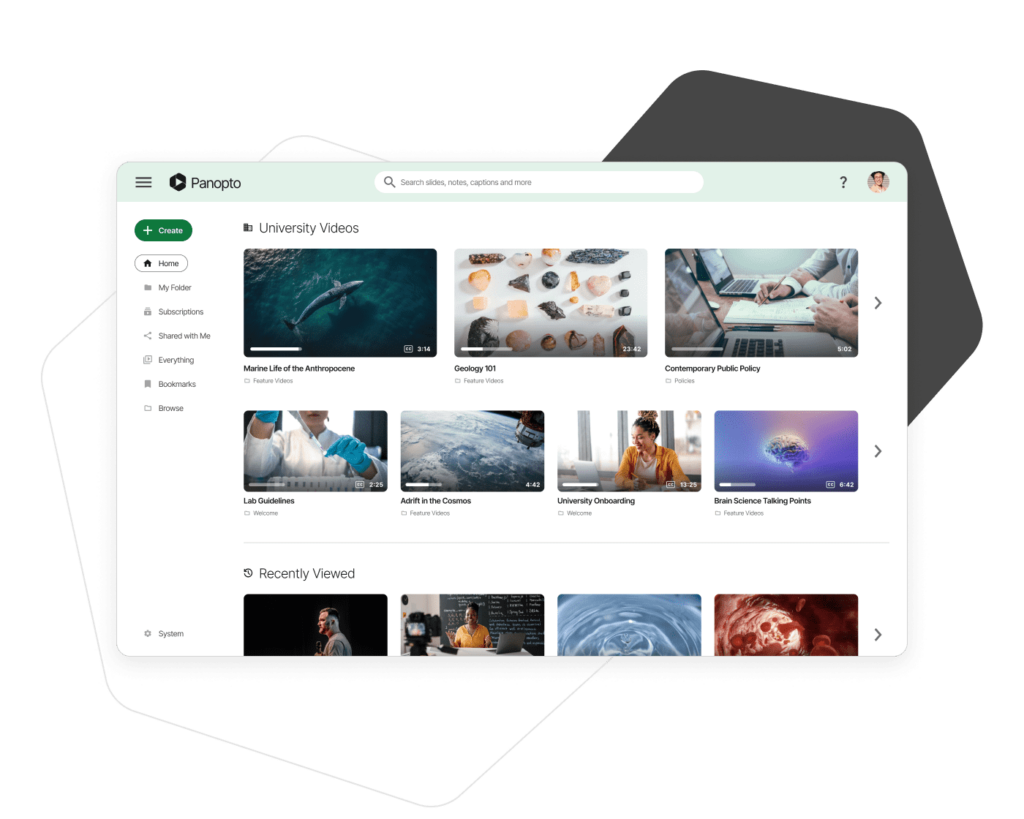
Create and curate your Panopto library
Empower content creators across your institution and teams with Panopto. Capture live lectures or training, live stream events, add quizzes and learner checks, and more.
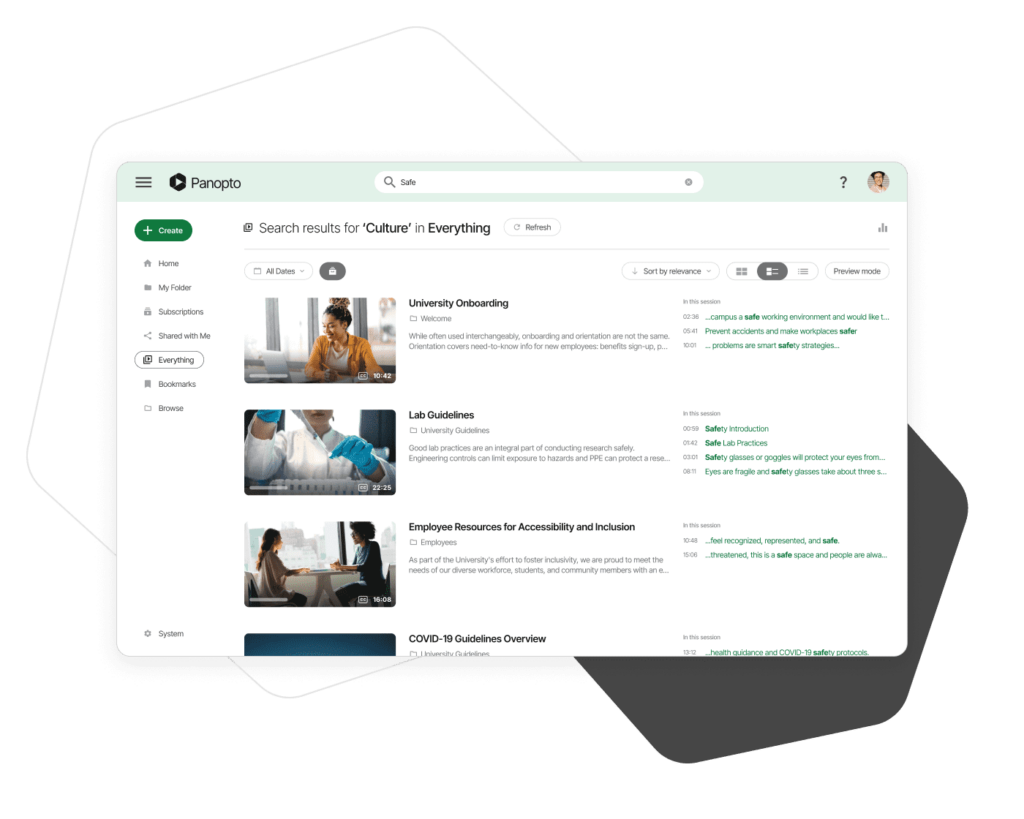
Publish to your organization
Access and share videos on-demand wherever learning takes place–from remote and Hybrid classrooms to the frontlines of your business.
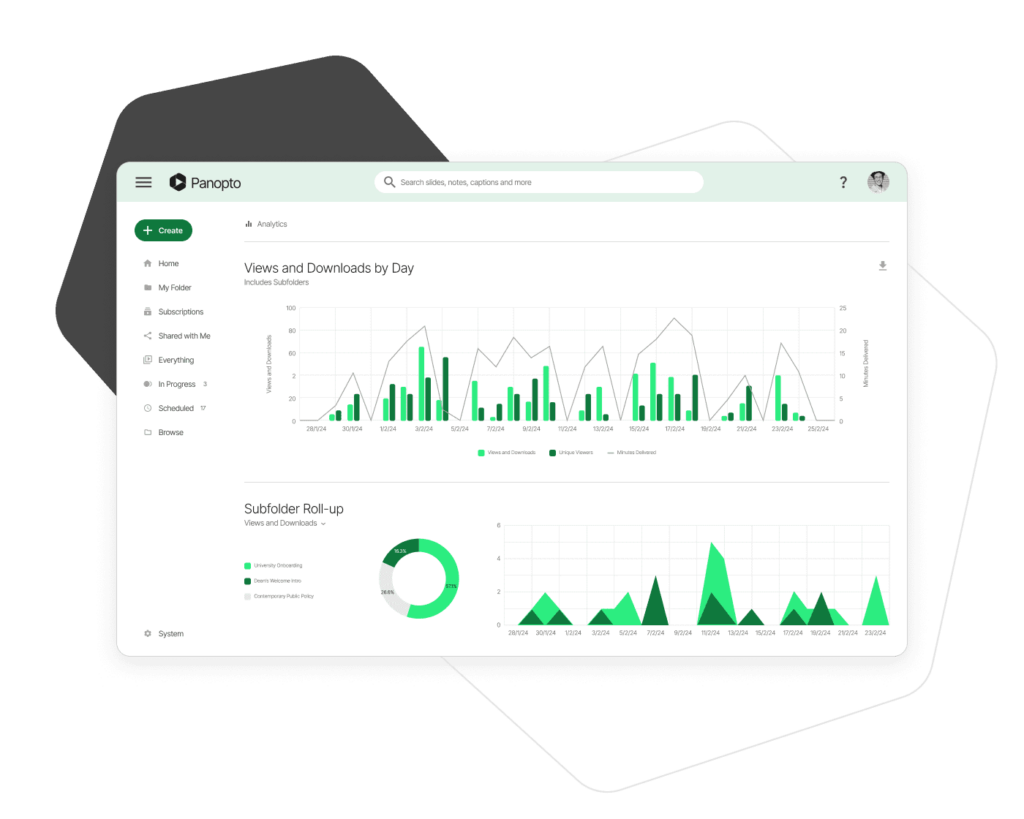
Drive engagement for outcomes with Panopto
Personalize smarter ways to learn and ensure greater outcomes with Panopto’s engagement analytics, AI-powered keyword search, ASR captioning, and more.
How can Panopto help your organization?
Lecture capture.
Make learning on-demand and future-proof enrollment with flexible, easy-to-use lecture capture tools. Schedule recordings remotely, then publish them to your Panopto video library.
Virtual Learning
Meet students where they are and deliver a rich online learning experience with Panopto’s on-demand playback optimized for all devices, interactive content creation, and more.
Deliver accessible content across your institution. From on-demand and live broadcast captioning for 20+ languages to enhanced platform navigation, make learning equitable for your diverse student body with Panopto.
HyFlex Classroom
Support students across learning modalities. From in-person to fully remote and asynchronous learning, use remote recording tools for lectures easily synced to an on-demand Panopto video library integrated with your LMS.
Video Management
Organize, publish, and deliver videos across your global organization with Panopto’s video management platform, built for scaling knowledge easily.
Quick Training Finder
Find the right training in seconds–from technical how-to videos to critical communications–wherever your workforce needs to learn in real-time.
Capture and share expert workforce knowledge across your company to protect against gaps when employees leave, miss meetings or your organization encounters unforeseen disruptions.
Virtual Training
Cut in-person training costs and deliver rich online learning experiences for your workforce with Panopto’s industry-leading video platform that makes learning on-demand.
Organize, publish, and deliver videos across your global organization with a video management platform built for scaling knowledge easily.
Cut in-person training costs and deliver rich online learning experiences for your workforce with an industry-leading video platform that makes learning on-demand.
On-the-job Training
Deliver and find the right training in seconds–from technical how-to videos to critical communications–to wherever your workforce needs to learn in real time.
Knowledge Capture
Deliver accessible and multilingual training across your workforce with on-demand and live broadcast captioning for 20+ global languages.
Organize, publish, and deliver videos across your global organization with a robust video management platform built for scaling knowledge easily.
The Panopto impact on learning and training worldwide.

How the University of Arizona scaled lecture capture for 40,000 students with Panopto

How Qualcomm is training the world’s future technology leaders with Panopto’s help

How Framatome centralized its knowledge library and ensured safety in practice with Panopto

How a professional training organization uses Panopto video to solve a specialized workforce skill gap
How to use Google Slides, Google's free slideshow presentation maker
- Google Slides is Google's slideshow presentation program that allows real time collaboration.
- Google Slides is part of the Google Workspace suite, which also includes Google Docs and Gmail.
- Google Slides differs from Microsoft PowerPoint in its simplicity and collaboration options.

Google Slides is a presentation program that's part of Google Workspace, a group of productivity apps that also includes Gmail, Google Sheets, Goole Docs, Google Meet , and more. Workspace has more than 3 billion users worldwide.
With Google Slides, users can create, present, and collaborate via online presentations from various devices. You can present during Google Meet calls directly from Slides and embed charts from Google Sheets. You can also add YouTube videos to Slides presentations.
Google recently announced plans to add artificial intelligence features like its Gemini AI tool to its Workspace programs, which include Slides. Users will be able to use Gemini to create images or written content for slides, or even reference other files in their Drives or emails in their Gmail accounts.
What is Google Slides?
Google Slides is a cloud-based presentation program that's part of the Google Workspace. Google Slides can be used to create and deliver presentations online.
Several different themes are available in Slides for designing presentations. Users can customize Slides presentations in a variety of colors and styles. You can add photos, videos from YouTube, charts from Google Sheets , and information from many other sources. Different members of a team can contribute and collaborate on the presentation in real time.
There's no specific limit on how many slides you can add to your Google Slides presentation, but there is a 100 MB file size limit.
How to download Google Slides
To access Google Slides, visit slides.google.com .
Related stories
You can also open Slides while Gmail or Google Chrome is open by clicking on the Google Apps icon in the upper-right corner (shown as three rows of dots) and selecting Slides.
Another option is to download the Google Slides app for your Apple or Android device. Search for Google Slides in the Apple App Store or Google Play Store.
What templates are available?
Dozens of Google Slides templates are available, depending on your needs. For instance, there are general presentation templates, photography portfolios, pitch decks, case studies, science fair projects, and more.
To browse the templates available, open Google Slides. Then, click Template Gallery in the upper-right corner. Scroll through the options, choose the one that meets your needs, and start creating a presentation.
What's the difference between Google Slides and PowerPoint?
Both Google Slides and PowerPoint are presentation programs. Google Slides is a program within Google Workspace, and PowerPoint is a Microsoft program. PowerPoint is an offline program, while Slides is online which allows for real time collaboration.
The programs share many features that allow for presentation creation and delivery, but PowerPoint may offer more advanced design features.
You can convert Google Slides into PowerPoint presentations, and vice versa. From the top menu in Slides, click File, Download, and choose Microsoft PowerPoint.
How to learn to use Google Slides
Through Google Workspace, you can access several quick-start guides, cheat sheets, and troubleshooting resources to help you learn to use Google Slides. There are also many YouTube videos with tutorials for using Slides.
On February 28, Axel Springer, Business Insider's parent company, joined 31 other media groups and filed a $2.3 billion suit against Google in Dutch court, alleging losses suffered due to the company's advertising practices.
- Main content

iTop Screen Recorder Free Download
- Record Your PC Screen Easily & Smoothly
- Screen Recording - Capture Screen with Audio and Webcam Simultaneously.
- Screenshot - Take a Screenshot on Your Screen, no Watermark, no Quality Loss.
- Video Editor - Quickly Edit Screen Recordings and Any Video in Simple Clicks.
Best Free Screen Recorder for PC
iTop Screen Recorder
- Capture screen, webcam, audio and gameplay at the touch of a button.
- Integrate with video editor to enhance your screen recordings with ease.
- Super smooth user experience, no lags, no fps drops and 100% clean & safe.
How to Record Yourself Reading a Book on Multiple Devices?
Ann Updated on 2024-05-27
You may need to record yourself reading from time to time to share your love of books through recording, captivating YouTube audiences with dramatic readings, or preparing bedtime stories for your children when you are away on business.
A bedtime story might just need a clear microphone on your phone, while an audiobook could require a pro studio setup and a video editor. YouTube channels might add visuals or even have the narrator on camera, showcasing the book cover. No matter your goal, this guide will help you record yourself reading a book without further ado.

How to Record Reading a Book on PC and Mobile with Audio Only?
Before you record yourself reading a book, choose the right material, find a quiet space with minimal background noise, a good quality microphone, and a program capable of recording audio. Remember to practice pronunciation of any complex names or locations before you record audiobook . Then, use the following steps to record reading a book.
How to Record Book Reading on Windows/Mac with Voice Only?
For Windows PC
Sound Recorder (now Voice Recorder) is a good option to record yourself reading a book on a Windows PC. Here's a simplified guide.
Step 1. Click the Start Menu and type "Voice Recorder” in the search bar. Click the app to open it.
Step 2. Click the big "Record" icon to start recording while reading a book.
Step 3. Once finished, click the "Stop Recording" button. A "Save As" button will appear.

QuickTime Player offers a built-in audio recorder. Here's how to use it to record yourself reading a book.
Step 1. Click the Launchpad icon and find "QuickTime Player."
Step 2. Go to the top menu bar and select "File" > "New Audio Recording."
Step 3. Click the red "Record" button to begin record reading . When finished, click the same button again to stop.

How to Record Book Reading on Android/iOS with Audio Only?
For Android Devices
Android devices typically have a built-in Voice Recorder app. Just use the following quick guide on how to record yourself reading a book on Android.
Step 1. Open your app drawer and search for "Voice Recorder".
Step 2. Tap on the “Microphone” button to start recording yourself reading a book.
Step 3. When finished, tap the "Stop" button.

For iOS Devices
On iPhone, you can use the pre-installed app called Voice Memos.
Step 1. Find the app with a microphone icon labeled "Voice Memos."
Step 2. Tap the big red "Record" button to start reading.
Step 3. Once done, tap the red button again to stop. Your recording will be saved automatically.

How to Record Book Reading While Showing Book Content on PC & Mobile?
How to record yourself reading an ebook on pc.
Looking to record book reading from websites and narrate them with your voice on a Windows PC? Look no further than iTop Screen Recorder . Here's why it's the perfect choice for you。
Your Best Free Solution to Screen Record on PC
- Record full screen, part of screen, a window etc., flexibly.
- Record courses, meetings, calls and everything on screen.
- Record 4K/1080p/120fps videos on PC with no lagging.
- Add annotations on your recording to boost engagement.
Why choose the iTop Screen Recorder?
- 100% free PC screen recorder. iTop Screen Recorder is completely free to download and use. No hidden costs, ads, or redirects.
- 1080P & 4K screen recording options. Choose from 1080p or even stunning 4K resolution to ensure your ebook text appears crisp and clear in the recording.
- HD audio input settings. The HD screen recorder lets you fine-tune your HD audio input settings, guaranteeing your voice narration sounds professional and polished. No more muffled or unclear audio ruining your recording.
- Audio only & teleprompter. Want to record just the audio of your ebook narration? Need a teleprompter to help you stay on track while narrating? iTop Screen Recorder lets you do that.
- Webcam recording with virtual background. Spice up your recordings with webcam footage or webcam blur background . iTop Screen Recorder even allows you to use a virtual background, keeping the focus on your narration and the ebook content.
- Voice changer to clone AI voices. The built-in Voice Changer lets you add fun effects to your narration or even clone AI voices for a unique and engaging listening experience.
iTop Screen Recorder also comes with a built-in video editor to polish your final video. You can trim unwanted audio recording sections, add transitions, denoise, and create high-quality ebook recordings that will keep your audience hooked.
Quick Guide:
Before you start, find and download your ebook. Alternatively, you can record directly from the website.
Step 1. Free download, install, and launch iTop Screen Recorder on your computer.
Step 2. Choose a screen recording area to capture the ebook content, or select Webcam, or the Only Audio mode for recording. Make sure the Microphone/Speaker is turned on. This will record your voice narration.

Step 3. Click the big red "REC" button to begin recording. Start reading the ebook and narrate your voice as you go. iTop will capture both the screen and your voice. Once you've finished reading, click the red square "Stop" button.

How to Record Reading a Paper Book with a Camera on Mobile?
The built-in video recorders for Android and iOS work if you want to record yourself reading a book.
For Android OS
Here’s how to record yourself reading a book on Android devices.
Step 1. Open the camera app on your Android and turn on the video mode.
Step 2. Tap the record button and record yourself reading a book on Android.
Step 3. Tap the stop button to end the recording process.

You can record yourself reading a book with the camera app by following the guide below.
Step 1. Find and launch the "Camera" app on your iOS device.
Step 2. Switch the camera to "Video" mode.
Step 3. Tap the "Record" button to begin recording your reading.
Step 4. When finished, tap the red "Record" button or press the volume button again.

How to Record Yourself Reading a Children’s Book Online while Traveling?
How to record myself reading a book online? Here's how to record yourself reading a children's book using an online screen recorder like iTop Free Online Screen Recorder.
Step 1. Go to the iTop Free Online Screen Recorder website. It works on Chrome, Firefox, Edge, Safari, and Opera.
Step 2. Enable Microphone and Webcam. You can also turn the system sound on if needed. You should allow the browser to use your microphone and camera for recording.
Step 3. Click the "Start Recording" button to begin recording your reading.
Step 4. When finished, click the stop button and then save it to your preferred location.

Bonus Tips: 10 Best Ebook Websites You May Be Interested
Here's a curated list of 10 ebook websites, categorized for your reference.
5 Best Ebook Sites for Children
- Free Kids Books: Unwind with free bedtime stories or fuel independent reading adventures.
- International Children's Digital Library: The largest collection of free and complete children’s books from around the world.
- Project Gutenberg: Introduce timeless classics to young readers with this vast library of free ebooks.
- Amazon Kindle Store: Find a universe of children's ebooks, including interactive titles and subscription options.
- Barnes & Noble NOOK Store: Get a treasure trove of children's ebooks, often with interactive features and special offers for NOOK devices.
5 Best Ebook Sites for Novels
- ManyBooks: 50000+ free eBooks in different genres for different tastes.
- Apple Books: Seamlessly enjoy ebooks on your Apple devices with this user-friendly platform.
- Google Play Books: A top choice for finding novels on Android devices.
- Kobo by Rakuten: Explore a vast library of ebooks, including bestsellers, new releases, and independent voices, with a focus on reader comfort and customization.
- Scribd: 170M+ ebooks and audiobooks from a global community.
The Bottom Line
It can be rewarding and surprisingly tricky to record yourself reading a book without a proper method. There you should have learned how to record yourself reading a book on PC and mobile device. For a more comprehensive and high-quality tool, try iTop Screen Recorder. Its high-quality audio & webcam capture, full-featured recording, and editing options make it the perfect choice for the job. Download this free screen recorder here and embark on your audiobook recording process.

Record Activity on Screen | How to Screen Record in Windows, Mac & iPhone

How to Download & Record Audible Books for Free

Top 3 Presentation Teleprompters | Online & Desktop Guide

How to Record on Spectrum TV App on TV and PC [2024 Guide]
Subscribe to Our Newsletter
Subscribe to our newsletter to stay updated every moment.
Success! Check your inbox or spam folder for a confirmation email from us :)
Oops! Please enter a valid email address.

اللغة العربية

© 2024 iTop. All rights reserved.
- Product iTop VPN iTop Screen Recorder iTop PDF Editor DualSafe Password Manager iTop Easy Desktop iTop Data Recovery Password Manager --> Plans & Pricing
- Company About Us Contact Us Press Awards Facebook
- Partner Become iTop Affiliate
- Help Support
iTop uses cookies to improve content. Find out more on our Privacy Policy
OK, I got it


COMMENTS
More than a PowerPoint recorder. VEED is a complete browser-based tool that lets you do so much more than just record and share your Microsoft PowerPoint presentations. You can annotate your videos to make your presentation more informative. Edit your recording to add images, subtitles, and more. It is a professional all-in-one video-creation ...
Head on to the recording studio. Access the "Present and record" option on the editor's top-right side or click on the three-dot menu to select it among recommended actions. Select "Go to recording studio" and set up your camera and microphone. Start recording with your notes in Presenter's View and have the options to pause and ...
A powerful online screen, webcam, and audio recorder for creating professional video presentations. It's an incredibly better tool than Google Slides! VEED lets you easily capture your screen. Customize your layout, background, and camera feed in a few clicks. Our free presentation recorder works on Windows and Mac; no software to download or ...
Panopto Express: A Free, Easy and Instant Online Video and Screen Recorder. Instantly record presentations, demonstrations, lectures, and how-tos videos for free using your browser. Download recordings or automatically upload to Panopto, YouTube or Google Classroom.
Step 1 Create your presentation, then click the dropdown icon next to Present and select Presenter Studio to get started. Step 2 If you choose to record video, you can move your talking head around the screen and adjust the size. Click Advanced Settings for more. Step 3 Input presenter notes to help keep you on track while recording.
Start Recording. Powered by Apowersoft. Supported Browsers: Google Chrome, Mozilla Firefox, Microsoft Edge, Opera, Safari. Record and save PowerPoint presentation videos online. No need to install any software or plugins. Compatible with all versions of powerPoint. Create professional-looking presentation videos with ease.
Use our free online presentation software to create beautiful presentations that match your brand and set you apart from every else. Start now for free. ... With Visme's Presenter Studio, you can record your presentation and share it with your audience. Record your screen, audio, and video, or switch off your camera for an audio-only ...
Record bite-size clips to your slides with Pitch's video presentation maker. Create video presentations that can be watched and rewatched — anywhere, at any time, and on any device.
Step 3: Open Your PowerPoint Slides and Capture the Screen. Open your PowerPoint presentation and put it in "Slide Show" mode. With Panopto Express, you'll have two options for recording your slides: You can either record your slides by recording your screen or by recording the slides within the PowerPoint application.
Use the Online Recorder to record and share your video presentations from the comfort of your browser. To record your presentation, you need no software, apps, or extensions to download or install in your device. The Recorder allows you to narrate and annotate slides in PPTX, KEY, ODP, WPS, and PDF formats, and synchronize your webcam stream.
Record Yourself Flawlessly . Whether you wish to use the PowerPoint recorder as a split screen or picture-in-picture setup, you can easily use the online screen recorder to capture your PPT recording. All you have to do is choose between the layouts Flixier has all ready to go: a webcam insertion in the right or left side, a split screen to showcase both the content and your presenting skills ...
Our lecture recording app is designed for all types of online learning. You can choose from a wide variety of backgrounds, layouts, and themes. Record lectures that you can upload to your Learning Management System. Add yourself to the scene while presenting. Change the size and shape of your camera feed, upload your slides, and more.
FlexClip's free screen recorder makes it easy for everyone to record screen, webcam, and voice. Try it now without downloading any software or extensions. ... You can record online webinars, courses, gameplay, presentation, video tutorials, and more with a few clicks. Edit Your Screencast Easily. FlexClip is an all-in-one screen recorder and ...
Prepare a step-by-step video guide on how to use your app. Flaunt your redesigned tools or user interface, or feature a presentation. Simply record your screen entirely or pick a particular window to capture using our free online screen recorder. You can even choose to take a video with the facecam or webcam and screen recorder simultaneously.
Learn How to Record a Powerpoint Presentation With Audio and Video Without Needing to Edit It! ****** Get Our Favorite Powerpoint Recording Software, Streamy...
OBS Studio is a free, open-source screen recorder/streaming software with a steeper learning curve. It's popular among advanced or tech-savvy users who need granular customization and control. To record your presentation, add a "Screen Capture" source to capture your PowerPoint window and a "Video Capture Device" source for your webcam. 4.
Use our free online presentation maker to create more polished presentations that are easy and quick to read. Make an impact starting today. ... Record your screen, audio, and video, or switch off your camera for an audio-only presentation. Present asynchronously on your own time, at your own pace. Let your colleagues watch it at their convenience.
A Platform for Quality Video Recordings. Join thousands of educators, students, and business professionals who already use Slideator to record, host, manage, and share their video presentations from anywhere. Learn More Start Recording. Latest.
Step 3: Configure recording settings. With the Video Recording toolbar, you can set options like Cursor Capture and Effects, System Audio, and Webcam. If your webcam isn't showing, click on the webcam icon. If you have an external webcam, select the one you want to use by clicking the dropdown arrow next to the webcam icon.
Open your presentation on Google Slides and navigate to the slide on which you want to add the audio. Click on Insert and choose Audio from the drop-down menu. The new window will display all the audio files you have in your Drive. Locate the audio you want to add, choose it, and click on Select.
VEED lets you do video recording, audio recording, or both at the same time. You can also upload your slides so you can record business presentations. Choose where your camera is displayed—put it side by side with your screen, overlay your video, and more. Our screen recorder app is the best tool you can use to create impactful presentations ...
Near the upper right corner of the PowerPoint window, select Record. Choose from two options. When you're ready, select the round, red Record button, wait for the countdown, then start speaking. To record from a specific slide, go to it, and then select Record. Note: Narration isn't recorded while the transition between slides happens, so pause ...
From in-person to fully remote and asynchronous learning, use remote recording tools for lectures easily synced to an on-demand Panopto video library integrated with your LMS. Organize, publish, and deliver videos across your global organization with Panopto's video management platform, built for scaling knowledge easily.
Learn how to record a PowerPoint Presentation with audio and video simply by using the build-in PowerPoint functionalities and tools. You will learn how to...
Record and share your presentations so your audience can watch when it works best for them. Stay safe Your data is encrypted by default, and an array of safety measures - like advanced client-side encryption , anti-abuse measures, and privacy controls - keep your data private .
To browse the templates available, open Google Slides. Then, click Template Gallery in the upper-right corner. Scroll through the options, choose the one that meets your needs, and start creating ...
Here's how to use it to record yourself reading a book. Step 1. Click the Launchpad icon and find "QuickTime Player." Step 2. Go to the top menu bar and select "File" > "New Audio Recording." Step 3. Click the red "Record" button to begin record reading.