

Change the background of slides
In PowerPoint, you can change the slide background to a picture or a color.
You can add a solid or gradient color, a pattern, or an image as the background of a slide or an entire presentation.
Format the slide background with color
On the ribbon, select the Design tab.
At the far-right end, select Format Background .
The Format Background pane opens on the right side of the window.
Under Fill , select Solid fill , Gradient fill , or Pattern fill .
Select a color and other accompanying options, as applicable.
By default, the selections you make apply to the current slide. If you want them to apply to all slides in your file, at the bottom of the pane, select Apply to All .
Format the slide background with a photo
Under Fill , select Picture or texture fill .
Under Picture Source , select Insert.
Choose where you want to get the image from, then navigate to the image, select it, and select Insert .
Adjust other settings as needed, such as the transparency of the image.
In PowerPoint for the web, you can do basic background formatting of one or more slides with a solid color or a picture. To do more advanced formatting, such as adding a color gradient or making a picture transparent, use the desktop version of PowerPoint on Windows or macOS.
You can fill the background with a solid color. PowerPoint for the web doesn't support gradient fills for slide backgrounds.
If you would like to have gradient fills in PowerPoint for the web, please let us know by providing us feedback. See How do I give feedback on Microsoft Office? for more information.
On the Design tab, select Background .
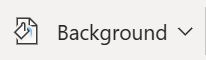
Select Solid Fill , then pick a color from the gallery.
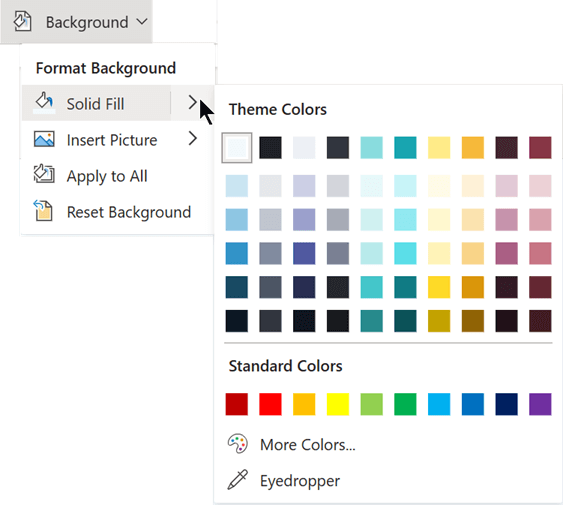
If you want to have all slides have this same background color, on the Design tab, select Background > Apply to All .

When you insert a picture as a background, PowerPoint for the web resizes the image as best as it can to fill the entire area of the slide. For best results, choose a picture that has the same orientation as your slides.
Select Insert Picture , then under Picture Background , select either From Device (to select your own picture) or Stock Pictures (to select a picture from the Microsoft image library).
Navigate to the picture you want to use. Select it, then select Open or Insert .
To make all slides have this same background picture, on the Design tab, select Background again, then select Apply to All .
PowerPoint for the web supports the following picture formats: .jpg, .jpeg, .png, .gif, .bmp, .wmf, .emf, .tif, and .tiff.
PowerPoint for the web doesn't have the ability to make a picture transparent. Use the desktop PowerPoint app if you want to make a background picture transparent.
PowerPoint for the web doesn't have the ability to remove a picture's background. Use the desktop PowerPoint app to remove a picture's background.
Remove a slide background
You can remove whatever slide background you currently have by resetting to a solid white background:
Select Solid Fill , then pick White, Background 1 at the upper left corner of the color gallery.
Apply a comprehensive design theme to your presentation
PowerPoint for the web comes with themes —sets of professionally designed colors, layouts, and fonts. After you select a theme, all your slides will adopt that look. For more information, see Apply a colorful theme to your presentation .
Apply a background to all slides
On the Design tab, in Customize , click Format Background .
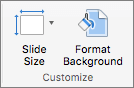
Select among the Solid , Gradient , Picture or Texture , or Pattern fill options to create the background style that you want.
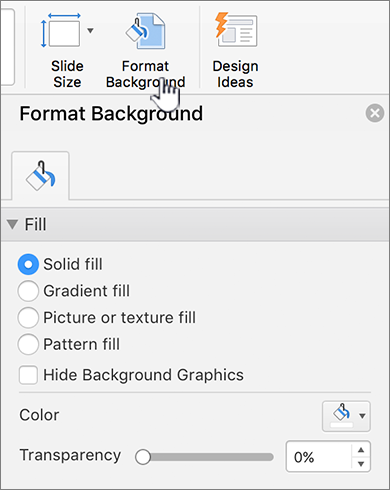
Select Apply to All .
Apply a custom background to one or more slides
On the View menu, click Normal , and then in the navigation pane, click the slide or slides that you want to change.
Click Fill , and then click the Solid , Gradient , Picture or Texture , or Pattern option.
Choose the background fills that you want.
Note: To later remove custom backgrounds and apply the default background for the theme to all slides, click the Solid fill option in Format Background . On the Theme Colors pop-up menu, click Automatic , and then click Apply All .
Remove the backgrounds from all slides
Click Solid fill , click Color and then select the white background in Theme Colors .
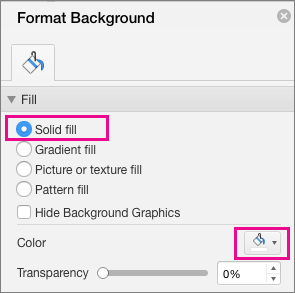
Add the same image or watermark to every slide
Animate the background of your slides in PowerPoint for Mac

Need more help?
Want more options.
Explore subscription benefits, browse training courses, learn how to secure your device, and more.

Microsoft 365 subscription benefits

Microsoft 365 training

Microsoft security

Accessibility center
Communities help you ask and answer questions, give feedback, and hear from experts with rich knowledge.

Ask the Microsoft Community

Microsoft Tech Community

Windows Insiders
Microsoft 365 Insiders
Was this information helpful?
Thank you for your feedback.
30+ Stylish PowerPoint Color Schemes 2024
Color is an element that can make or break a design, and that rule holds true for presentation design as well. Choosing the right PowerPoint color scheme is super important.
But there’s one extra thing to consider – where your presentation will be given. A PowerPoint presentation can look quite different on a computer or tablet versus on a projected screen.
When it comes to selecting a PowerPoint color scheme, this is an important consideration. We’ve rounded nearly stylish PowerPoint color schemes as inspiration. While darker color schemes might look great close-up on screens, opt for lighter backgrounds (for enhanced readability) for projected presentations.
Note: The last color in each scheme is for the slide background.
2 Million+ PowerPoint Templates, Themes, Graphics + More
Download thousands of PowerPoint templates, and many other design elements, with a monthly Envato Elements membership. It starts at $16 per month, and gives you unlimited access to a growing library of over 2,000,000 presentation templates, fonts, photos, graphics, and more.

BeMind Minimal Template

Mystify Presentation

Pitch Deck Templates
Startup pitch deck.

Modern PPT Templates
New & innovative.

Pitch PowerPoint

Animated PPT Templates
Fully animated.
Explore PowerPoint Templates
1. Blue, Gray Green & Orange
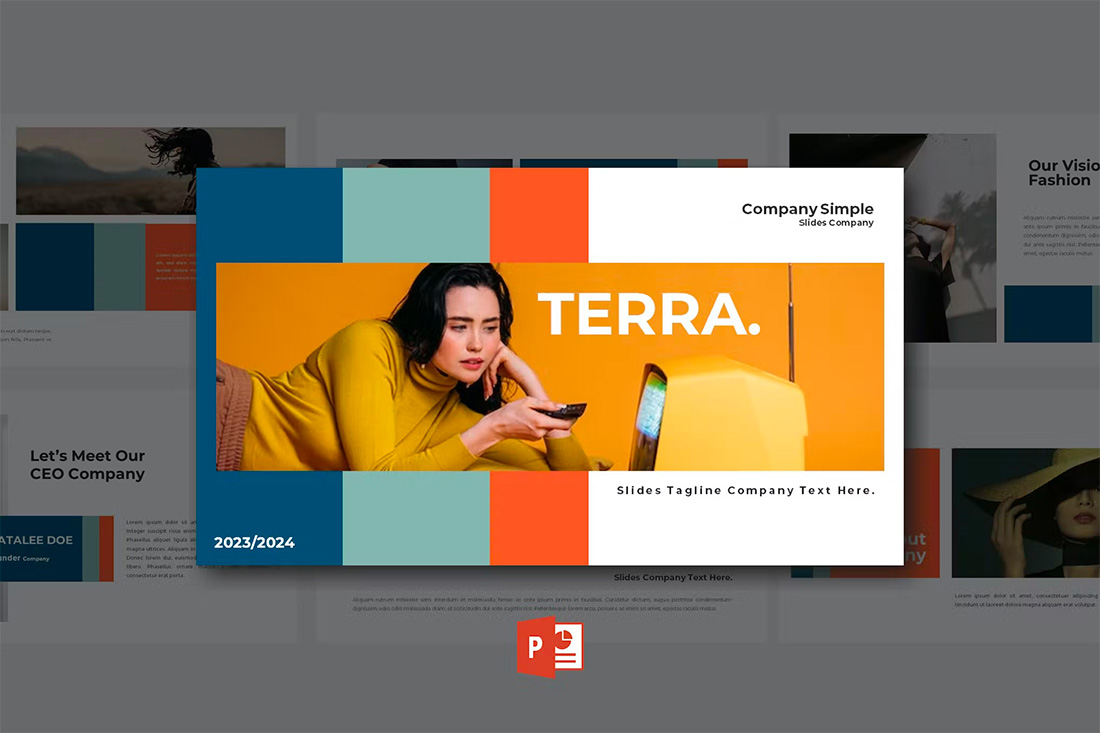
With a bright overall scheme that’s easy on the eyes, this color scheme can help you create a modern PowerPoint presentation that’s readable and friendly. You can even tweak the colors somewhat to better work with your brand, if necessary.
The best thing about this color palette is that it lends itself to plenty of different presentation styles and applications.
2. Violet Gradient
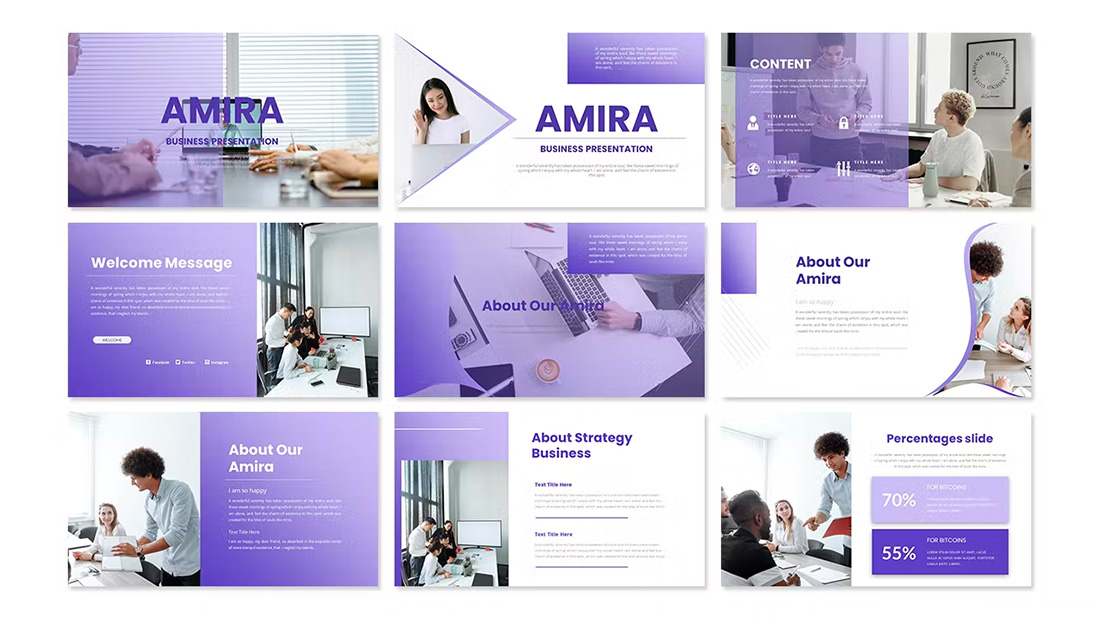
Using the first two colors noted above, you can create a dark-to-light monotone gradient that can make for a modern PowerPoint design style.
Take this concept and expand it to any other colors you like for your spin on this modern color scheme.
3. Mint and Orange
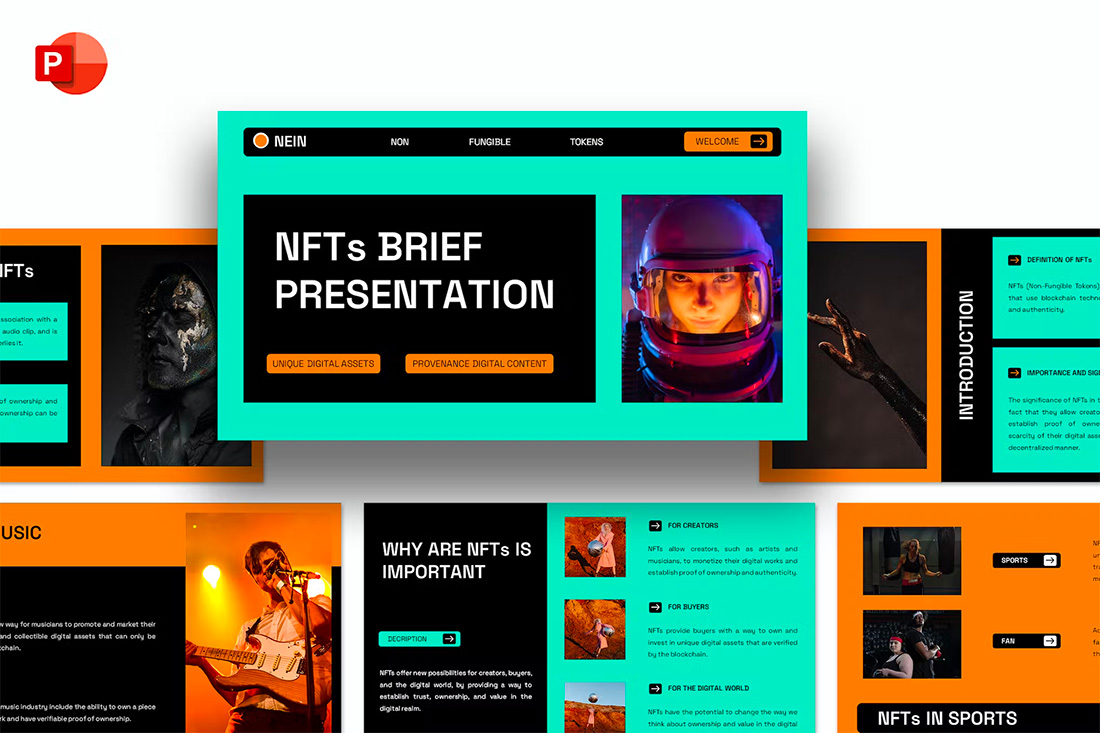
On paper, these colors don’t seem to blend all that well, but with the right application min and orange on a black background can work.
Use a pair of colors like this for presentations where you are trying to make a bold statement or impact. This concept is often great for trendy topics or ideas that are a little unconventional.
4. Bright Blue and Light
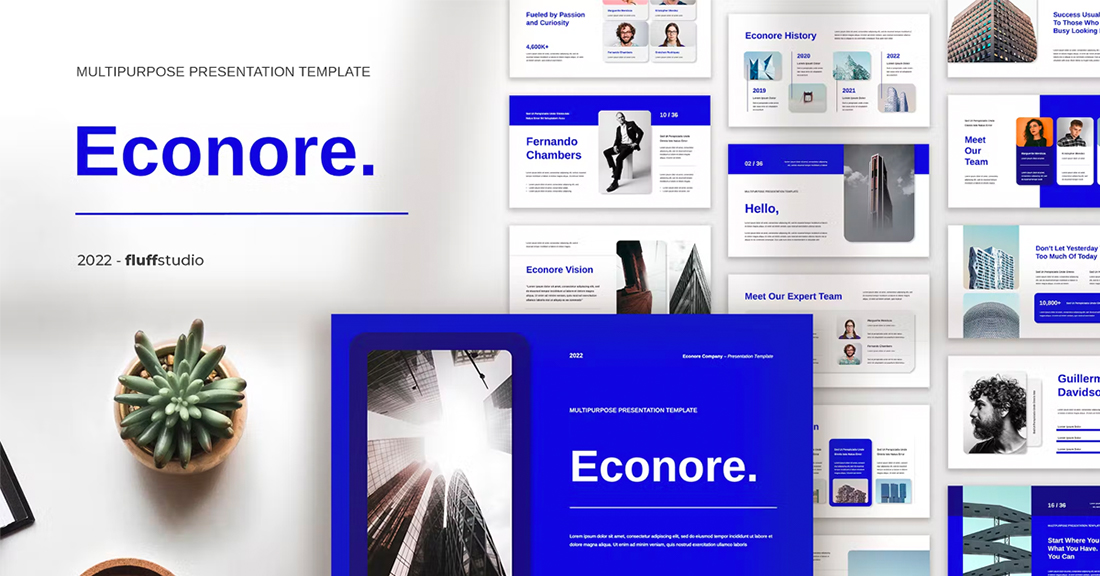
The brighter, the better! Bright blue color schemes are a major trend in PowerPoint design … and for good reason. The color combination creates a bright, light feel with easy readability. Those are two things that pretty much everyone wants in a presentation template design.
The other thing that’s great about a color scheme like this – which focuses on one color – is that it matches practically everything else in the design with ease. It’s great for image-heavy presentations or those where text elements are a key focal point.
5. Teal and Lime
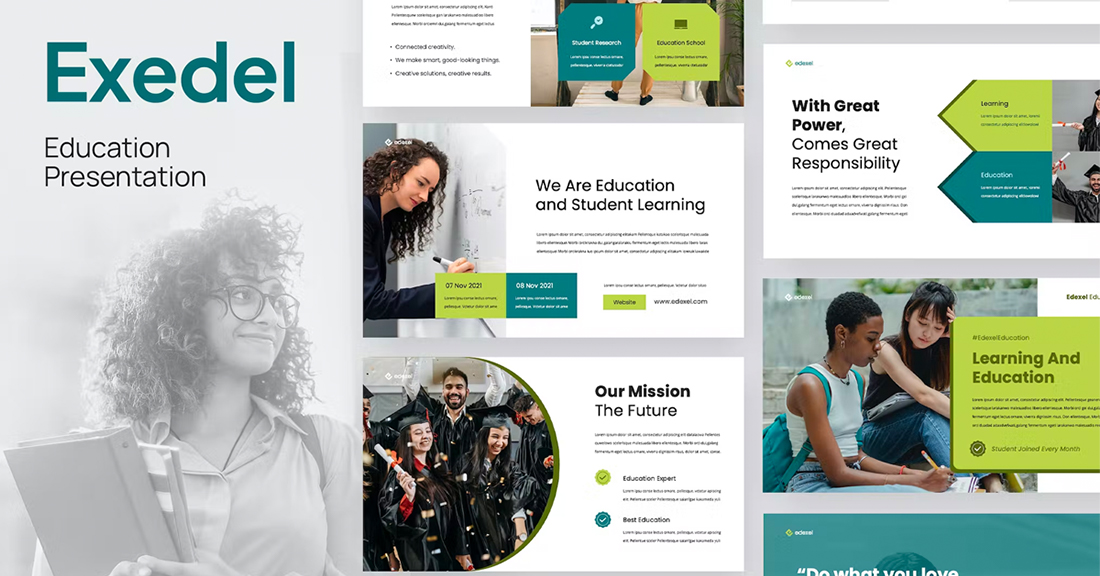
Two colors that you might not expect to see paired create a classy combo that’s interesting and engaging. Both teal and lime are considered “new neutrals” and work with a variety of colors easily. (What’s somewhat unexpected is putting them together.)
What’s great about this PowerPoint color scheme is that the extra interest from the hues can help generate extra attention for slides. The template in the example also mixes and matches teal and green primary color blocks to keep it interesting from slide to slide.
6. Colorful Gradients
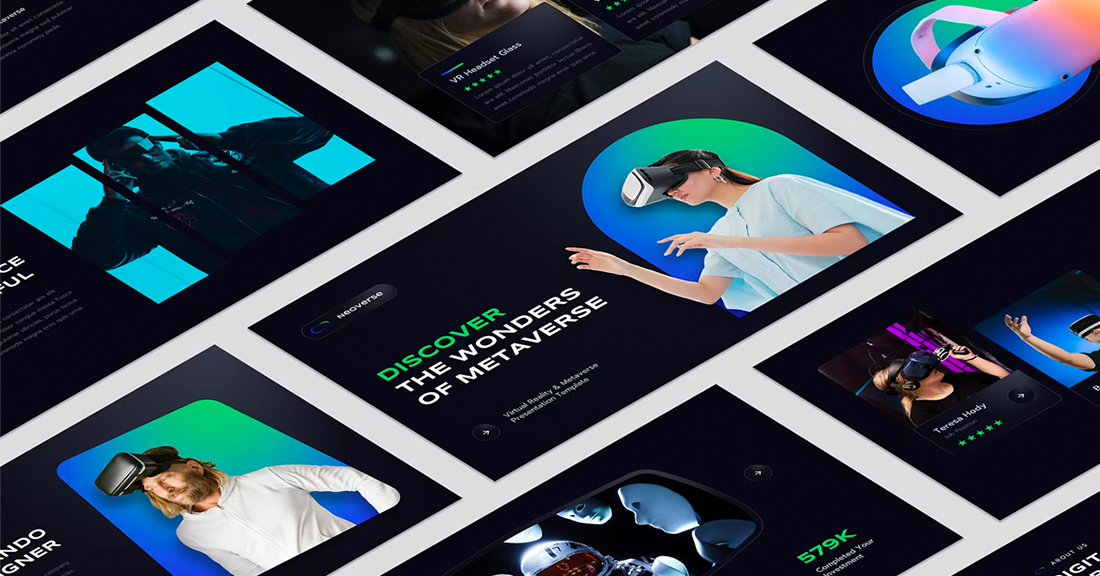
Gradients are a color trend that just keeps reinventing and resurfacing. In the latest iteration, gradients are bright with a lot of color. Designers are working across the color wheel for gradients that have more of a rainbow effect throughout the design, even if individual gradients are more subtle.
What you are likely to see is a variety of different gradients throughout a project with different colors, but maybe a dominant color to carry the theme. Use this for presentation designs that are meant to be more fun, lighter, and highly engaging.
7. Light Blue Minimal
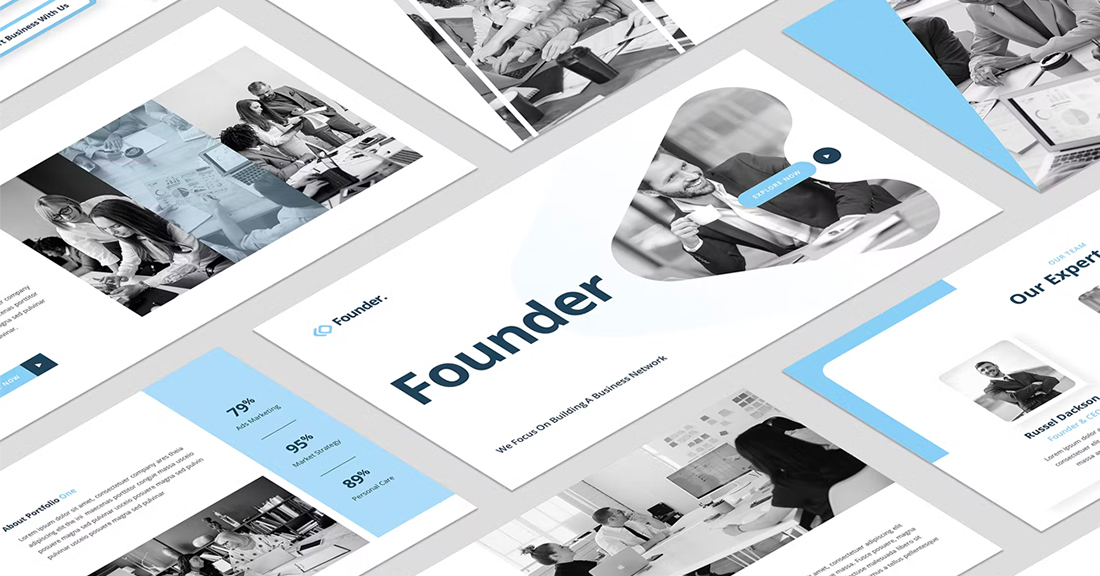
This color scheme with light blue and a minimal aesthetic is super trendy and so easy to read. You can add a lot of style with a black-and-white style for images or a deep blue accent for header text.
While a pale blue is ideal here, you could also consider experimenting with other pastels and the same overall theme for a modern presentation design.
8. Bright with Dark Background
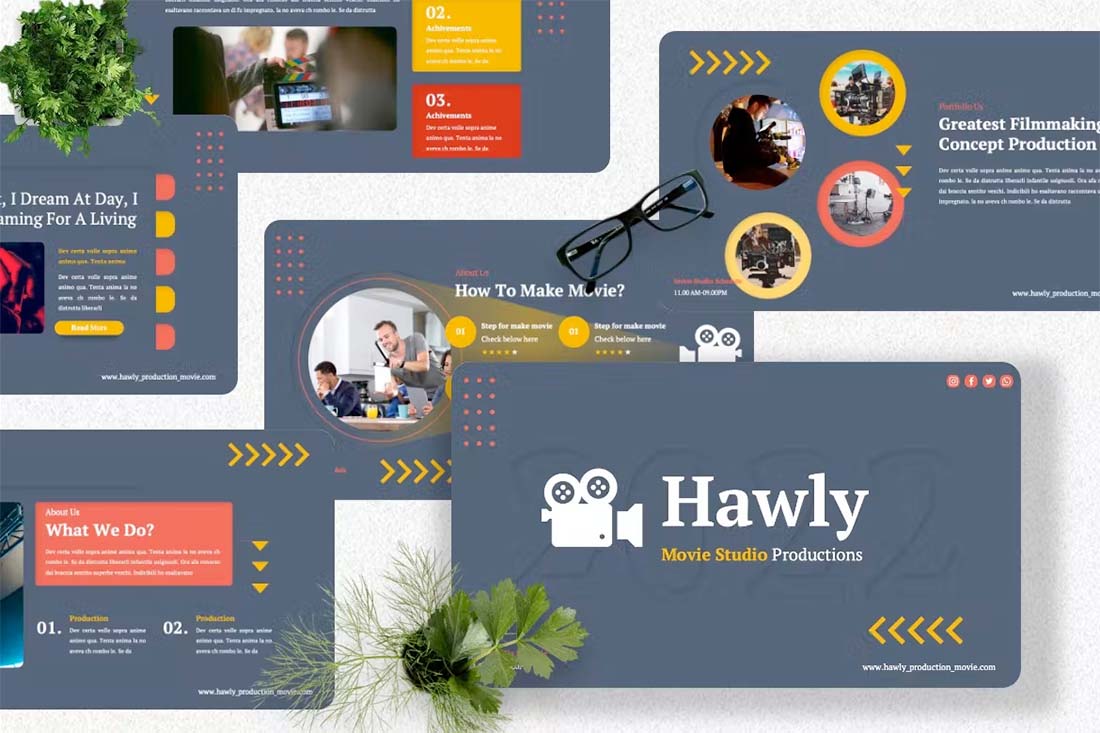
The combination of bright colors on a dark background can be fun and quite different from the traditional PowerPoint color schemes that are often on white or light backgrounds. This design style for a presentation is bold and engaging but can be a challenge if you aren’t comfortable with that much color.
When you use a style like this, it is important to think about the presentation environment to ensure that everything will look as intended. A design like this, for example, can work well on screens, but not as well on a projector or in a large room.
9. Navy and Orange

The navy and orange color combination is stylish and classic for presentation design. To add a fresh touch consider some of the effects such as the template above, with color blocking and overlays to add extra interest.
What makes this color combination pop is the element of contrast between a dark and a bright pair. The navy here is almost a neutral hue and works with almost any other design element.
10. Dark and Light Green
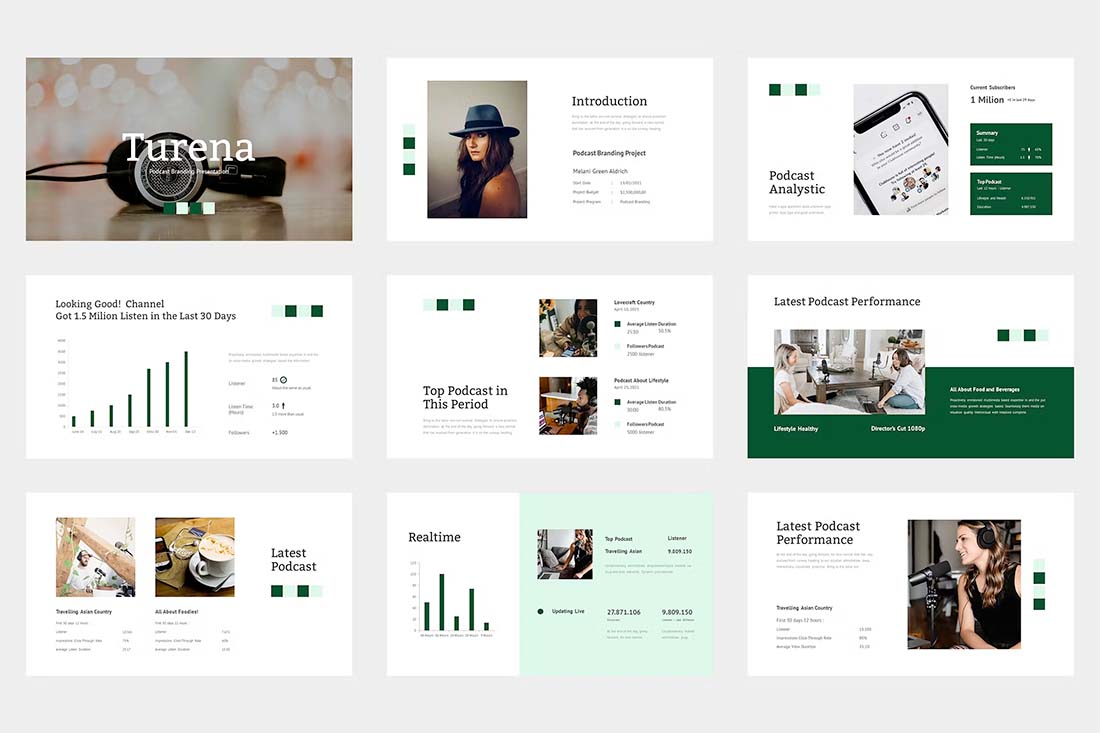
A modern take on a monotone color scheme involves using two similar colors that aren’t exactly tints and tones of one another. This pairing of dark green and light (almost minty) green does precisely that.
What’s nice about this color scheme is that the colors can be used almost interchangeably as primary elements or accents. It provides a lot of flexibility in the presentation design.
11. Bright Crystal Blue
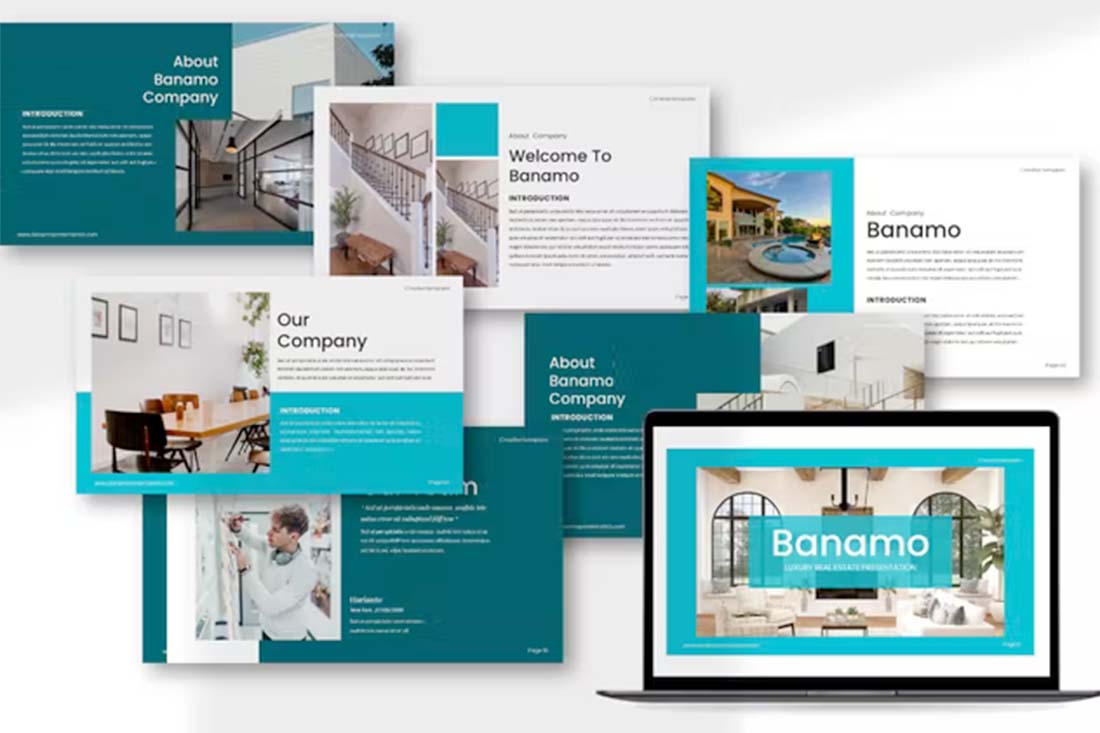
Blue presentation color schemes will always be in style. The only thing that changes is the variance of the hue. This pair of blues – a bright crystal blue with a darker teal – works in almost the same way as the pair of greens above.
What’s nice about this color palette though is that the dark color is the accent here. That’s a modern twist on color design for presentations.
12. Blue and Yellow
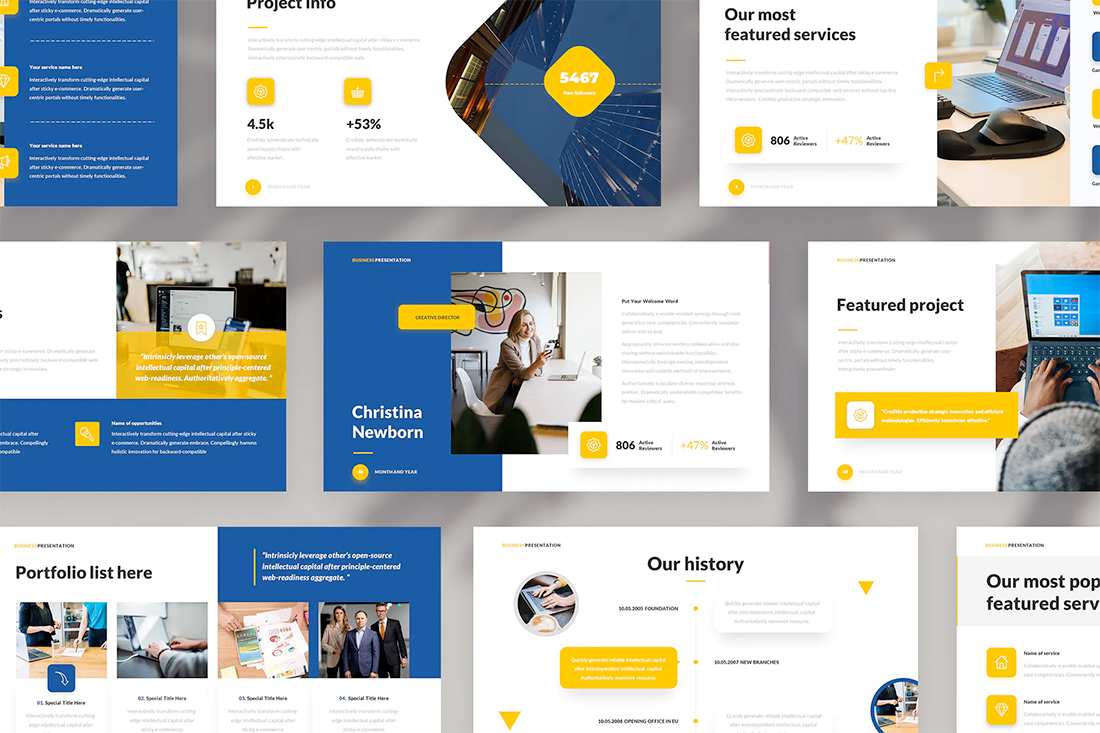
Blue and yellow are classic pairings and can make for a striking presentation color combination. With a bright white background, these hues stand out in a major way.
What works here is the element of contrast. A darker blue with a brighter yellow creates an almost yin and yang effect with color. The only real caution is to take care with yellow on a white or light background with fonts or other light elements.
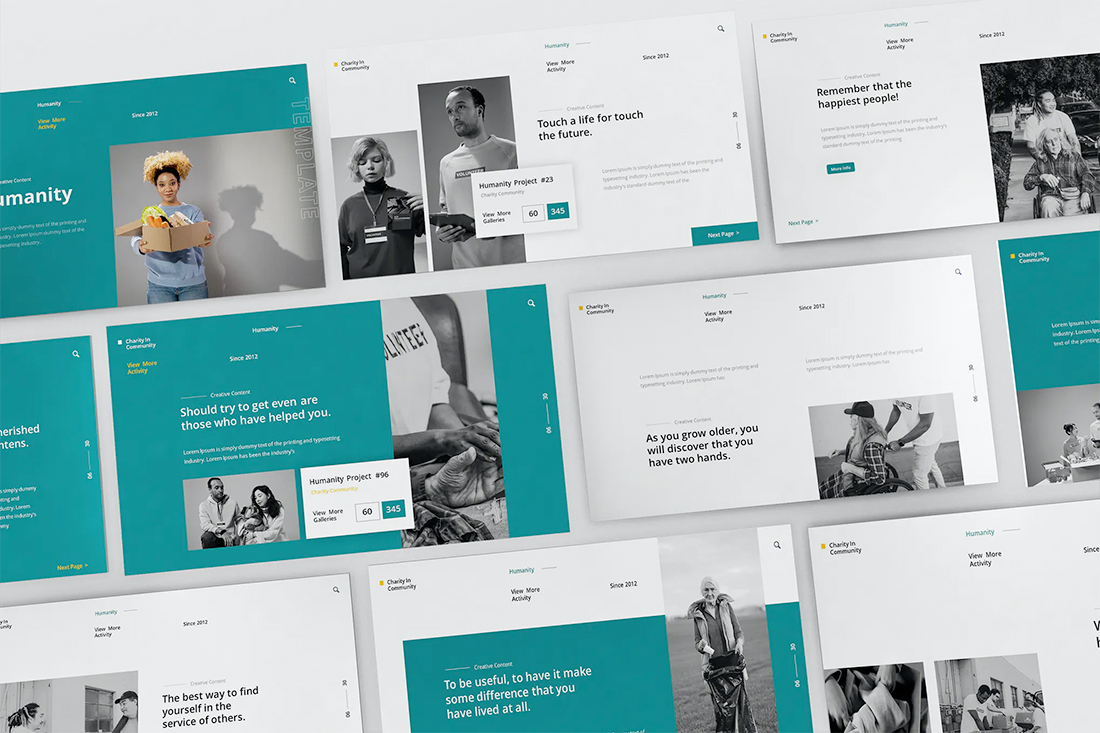
Teal is a personality-packed color choice. If you are looking for a bold statement with a PowerPoint template, start here.
While the above color scheme also includes a hint of yellow for accents, the teal color option is strong enough to stand alone. You could consider a tint or tone for a mono-look. It also pairs amazingly well with black-and-white images.
Teal is a fun color option that will provide a lot of practical use with your slide deck.
14. Bright Coral
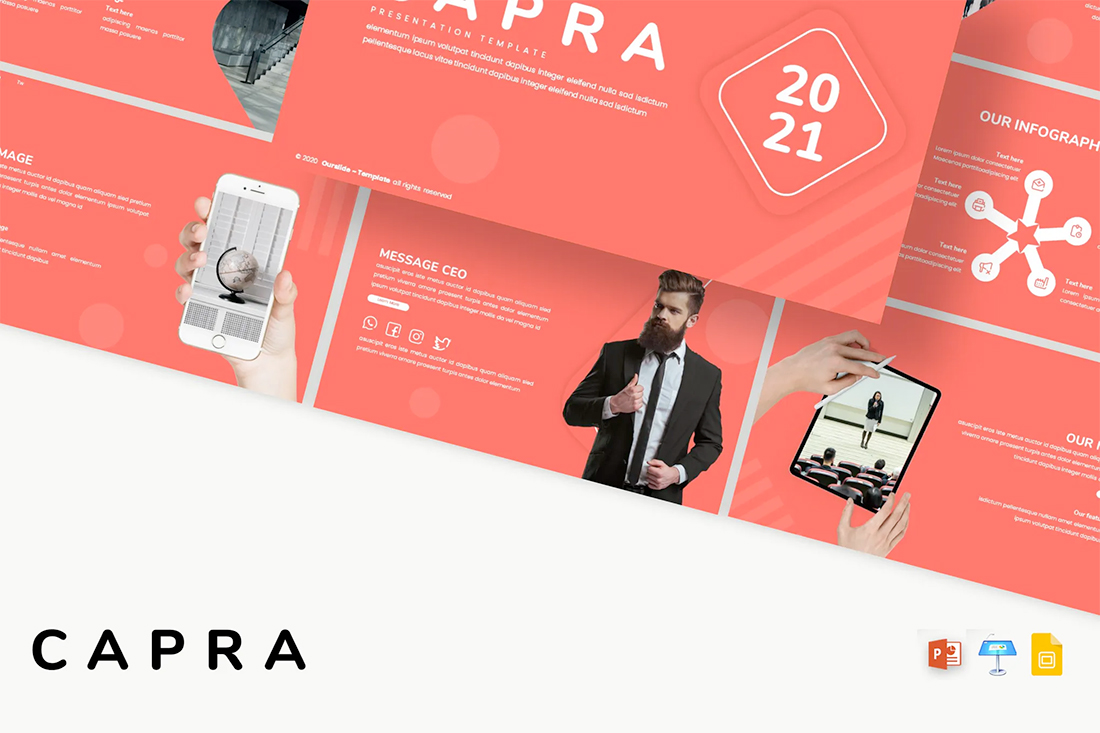
This color scheme is one of those that you will either love or hate. The bright coral color is powerful and generates an immediate reaction.
It’s also quite trendy and will stand out from many of the other more bland PowerPoint colors that you may encounter. This is a great option for a startup that wants to present with a bang or a brand that has a similar color in its palette. It may not work so well for more traditional brands or those that are more conservative with their slide designs.
15. Dark Mode Colors
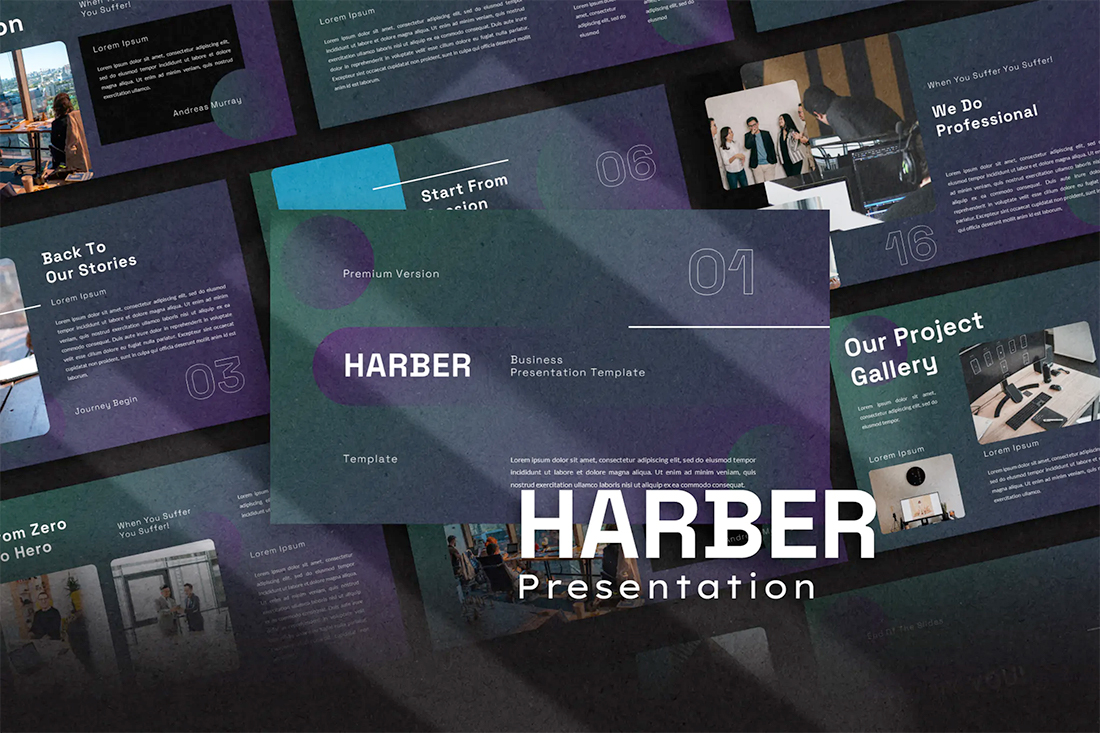
A dark mode color scheme might be the biggest trend in all of design right now, and that also applies to presentation design.
This purple and emerald color paired with black with white text looks amazing. It is sleek, modern, and has high visual appeal without having to use a lot of images.
This works best for digital presentations when you don’t have concerns about room lighting to worry about.
If you aren’t ready to jump into dark mode on your own, the Harber template above is a great start with nice color, gradients, and interesting shapes throughout the slide types.
16. Navy and Lime
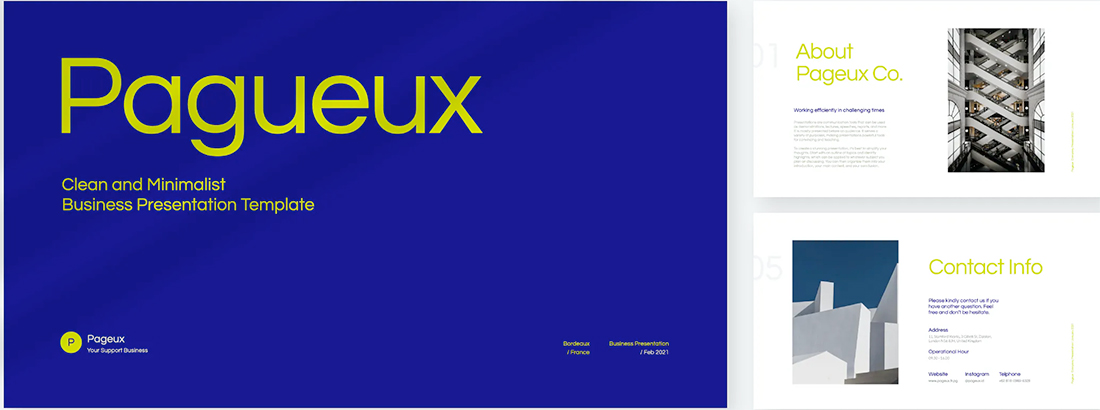
A navy and lime combination is a modern take on colorful neutrals that are anything but boring.
These colors have a nice balance with a white or light background and are fairly easy to use. With so many brands already using blue in their base color palette, this is an option that works and is an extension of existing elements for many brands. (Use your blue and add the lime to it.)
Also, with this color combination, the idea of a minimal overall slide structure is nice so that the power of the colors and impact comes through. They work beside images in full color or black and white.
17. Modern Blue
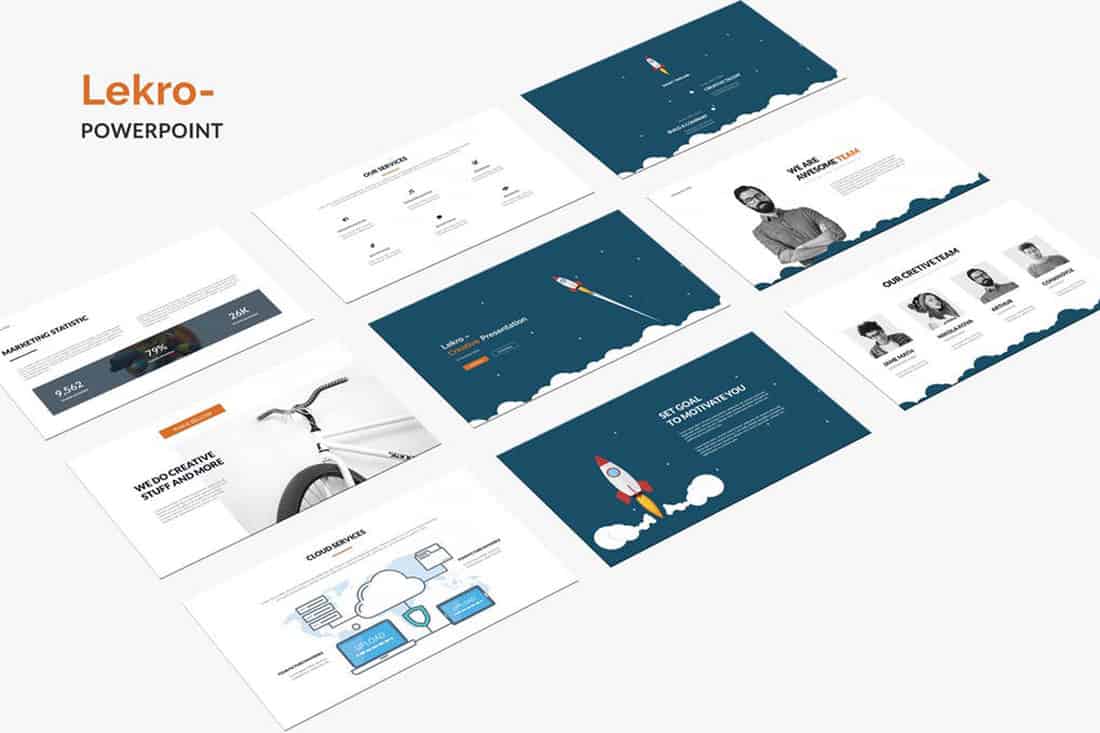
When you aren’t planning to use brand colors – or maybe as a startup or independent contractor so you don’t have them yet – a modern color combination can add the right flair to a PowerPoint presentation.
The bright grayish-blue in the Lekro PowerPoint template – you can find it here – adds the right amount of color without overwhelming the content. Plus, subtle orange accents help guide the eye throughout this PowerPoint color scheme. https://elements.envato.com/lekro-powerpoint-presentation-67YW3M
18. Blackish and Yellow
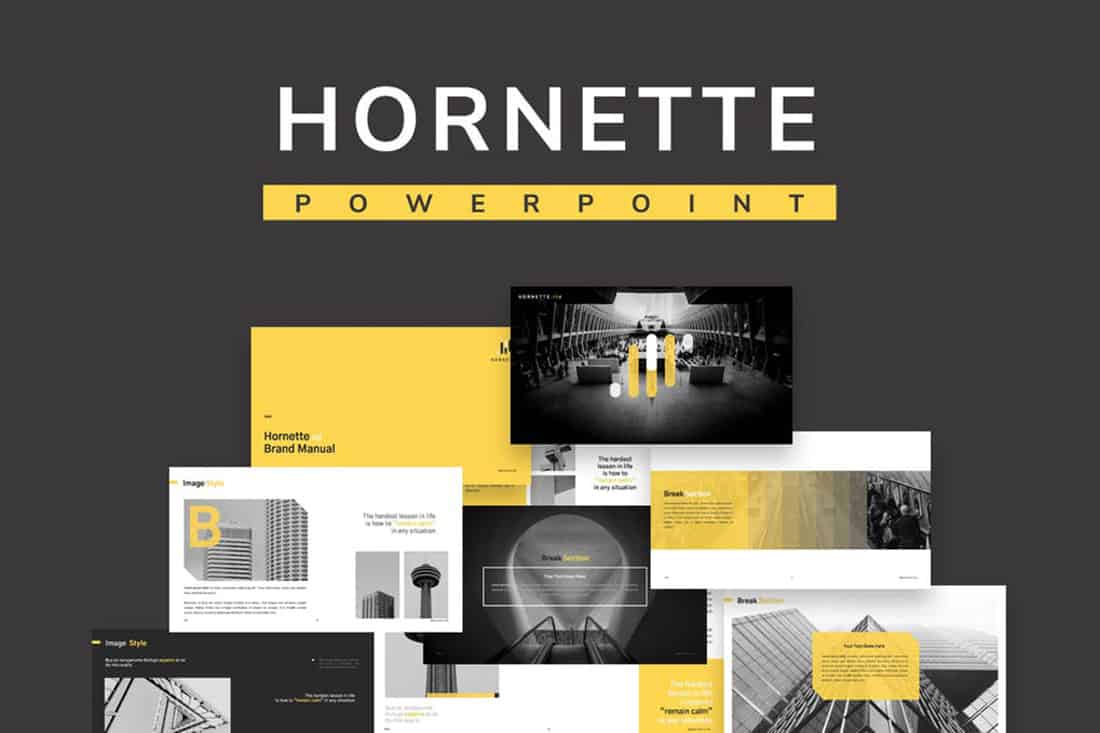
While at first pass, black and yellow might seem like a harsh color combination, it can set the tone for a project that should emanate strength. This PowerPoint color scheme softens the harshness of the duo with a blackish color, that’s grayer and has a softer feel.
Pair this combo on a light background or with black and white images for a stylish, mod look.
19. Orange and White
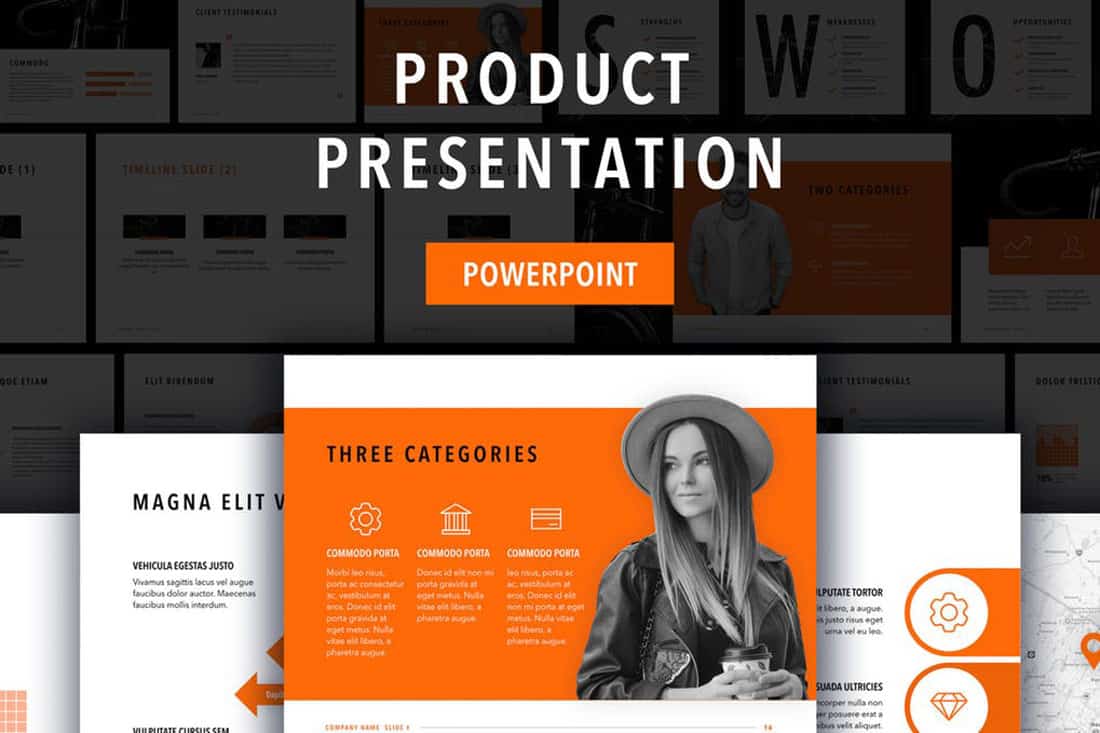
A bright color can soften the harshness of a stark PowerPoint design. Especially when used for larger portions of the content area, such as background swatches or to help accent particular elements.
The Sprint template makes great use of color with a simple palette – orange and white with black text – but has slide ideas that incorporate the color throughout for something with a more “designed” look to it. (And if you aren’t a fan of the orange, change the color for use with this template to keep the modern feel.)
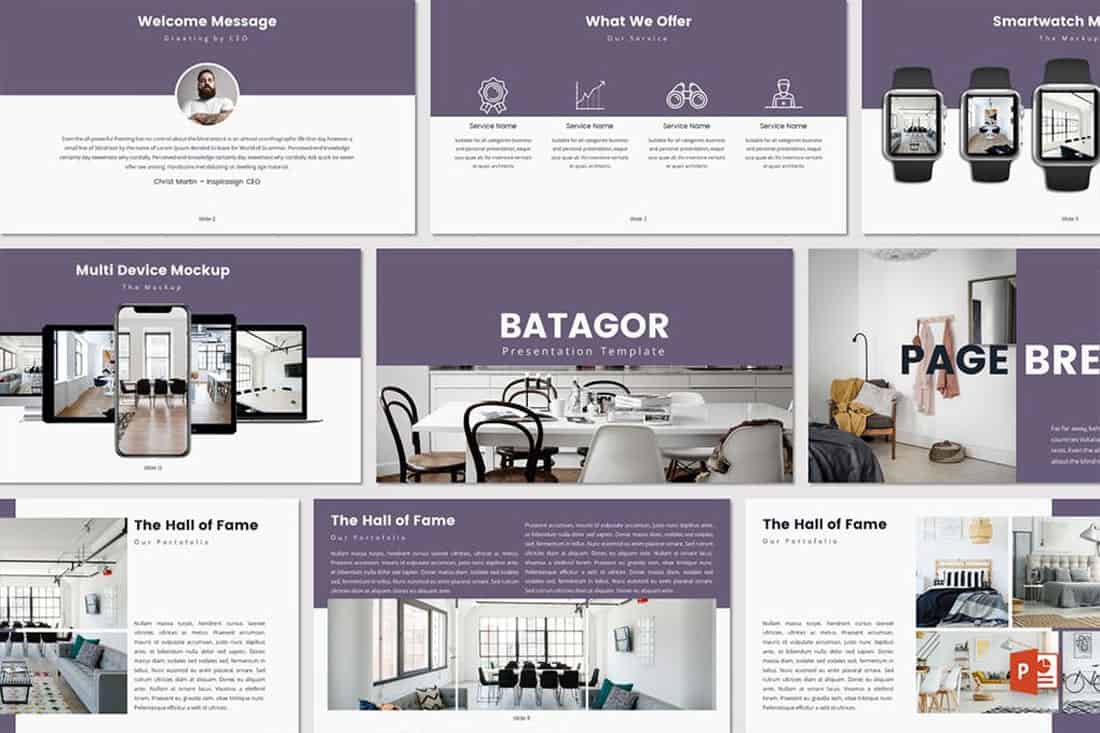
Purple presentations are in. The color, which was once avoided by many in design projects, has flourished with recent color trends.
Because more funky, bright colors are popular, a presentation with a purple focus can be acceptable for a variety of uses. The use in Batagor template has a modern design with a deep header in the featured color, which works best with images that aren’t incredibly bold in terms of color.
21. Blue-Green Gradients
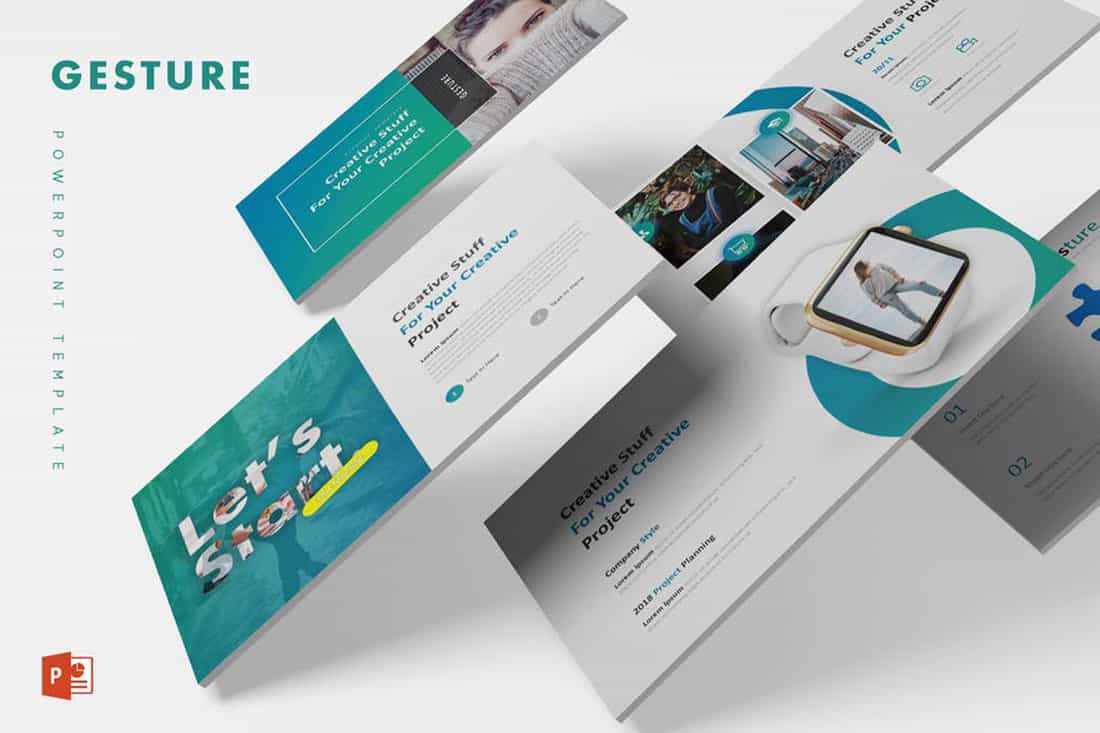
Another trending item in color is the use of gradients. This trend can be applied to PowerPOint presentations as well.
Use a blue-to-green gradient for a soft and harmonious color scheme that won’t get in the way of content. Use each hue alone for accents and informational divots throughout the presentation design.
22. Black and White

Minimalism is a design trend that never goes away. A black-and-white (or gray) presentation screams class and sophistication.
It can also be easy to work with when you don’t want the color to get in the way of your message. And if a design can stand alone without color, you know it works.
23. Reds and Black
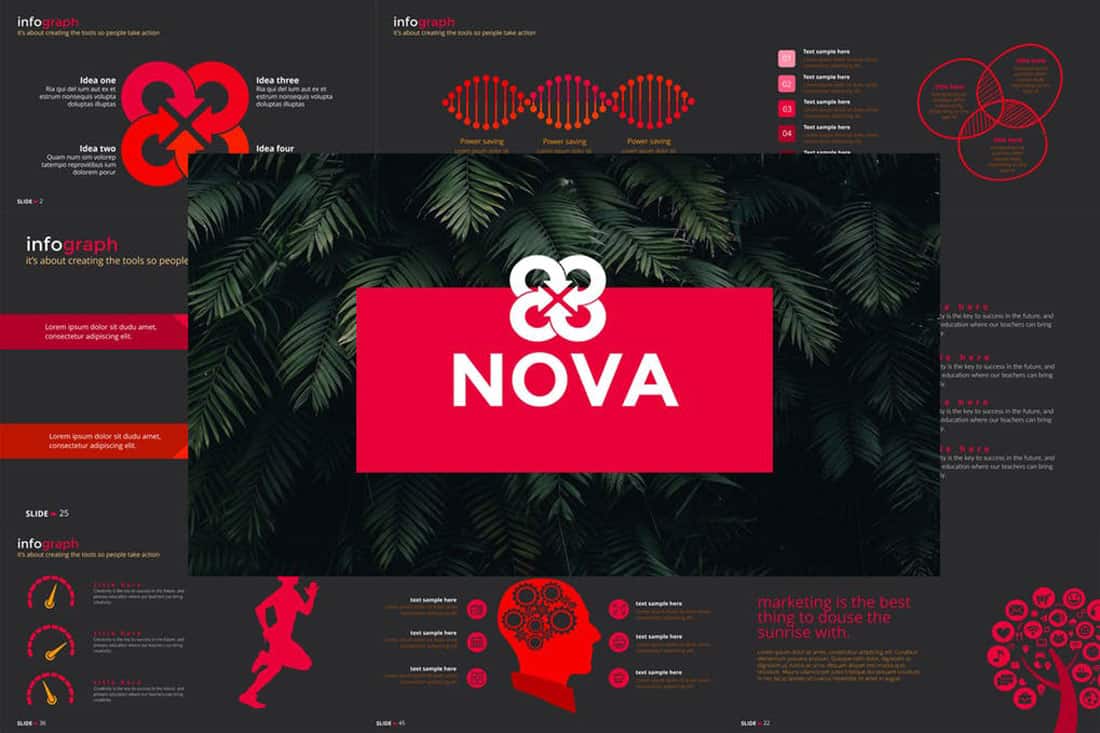
If you are designing a presentation for viewing on screens, such as desktops or tablets, a dark background with bright color accents and white text can work well. (This combination gets a lot trickier on projector displays.)
While reverse text and red aren’t always recommended, you can see from the Nova template that they can be a stunning combination. But note, this modern color scheme is best for specific content and audiences.
24. Blue and Pink
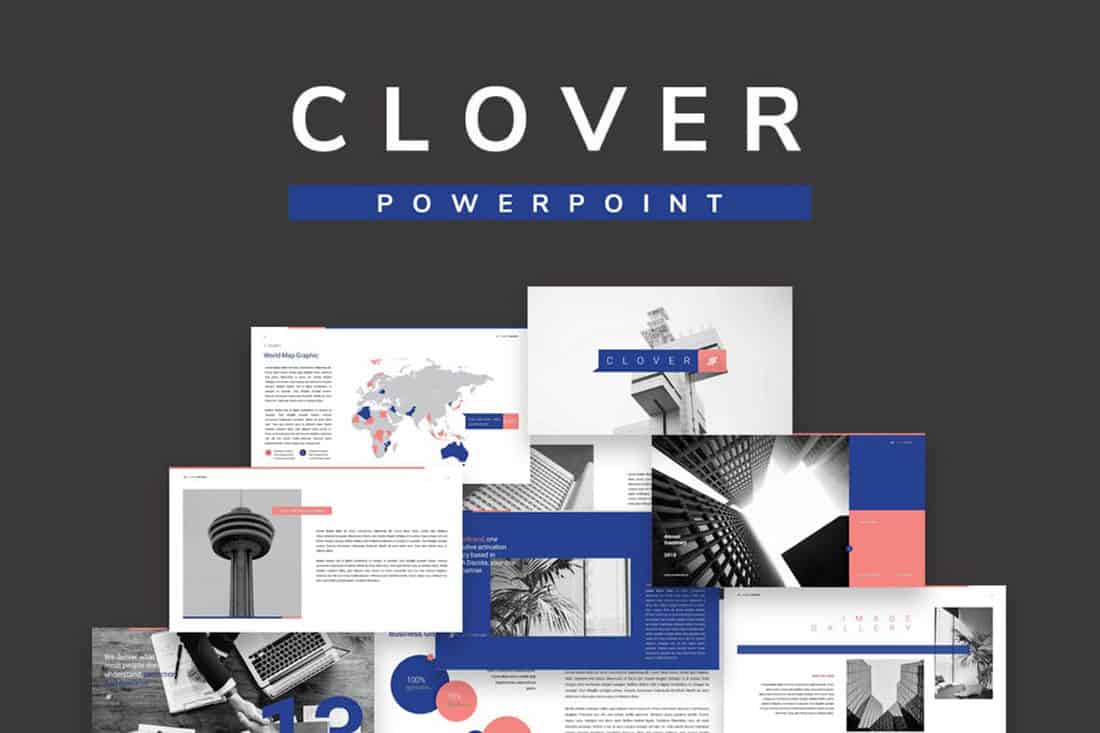
This color scheme is a spin on Pantone’s colors of the year from 2016. https://designshack.net/articles/graphics/how-to-use-the-pantone-color-of-the-year-in-design-projects/ The brighter, bolder versions of rose quartz and serenity and fun and sophisticated.
The unexpected combo sets the tone with a strong, trustworthy blue and adds softness with the paler pink. The colors work equally well with white or darker backgrounds.
25. Blue and Green
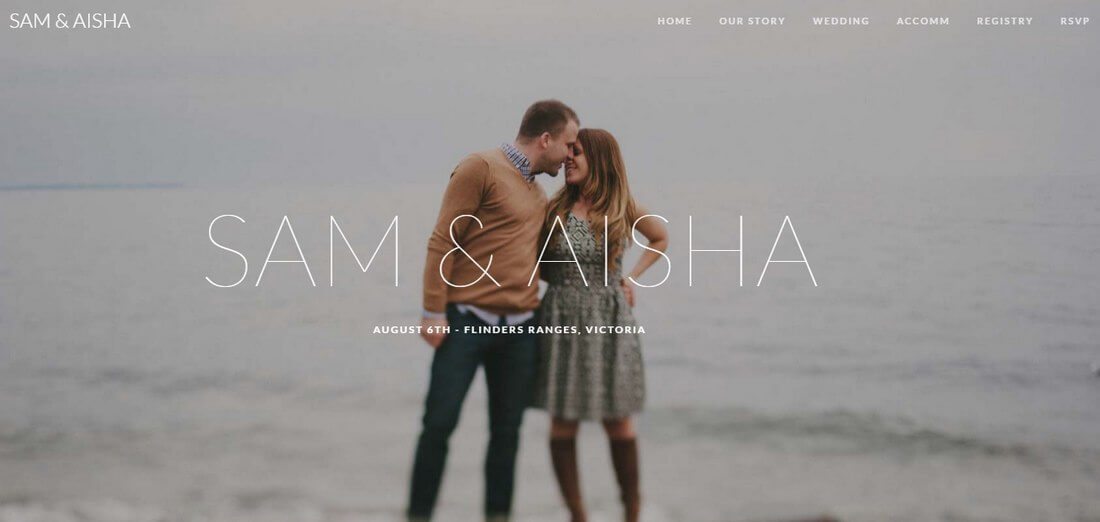
Blue and green accents can help a black or white background come to life in a presentation template. The colors here can work with either background style, based on how you plan to display your presentation.
What’s nice about these colors is that they are pretty neutral – since both are found in nature – and can be used with ease for design or text elements in a PowerPoint color scheme.
26. Beige and Gray
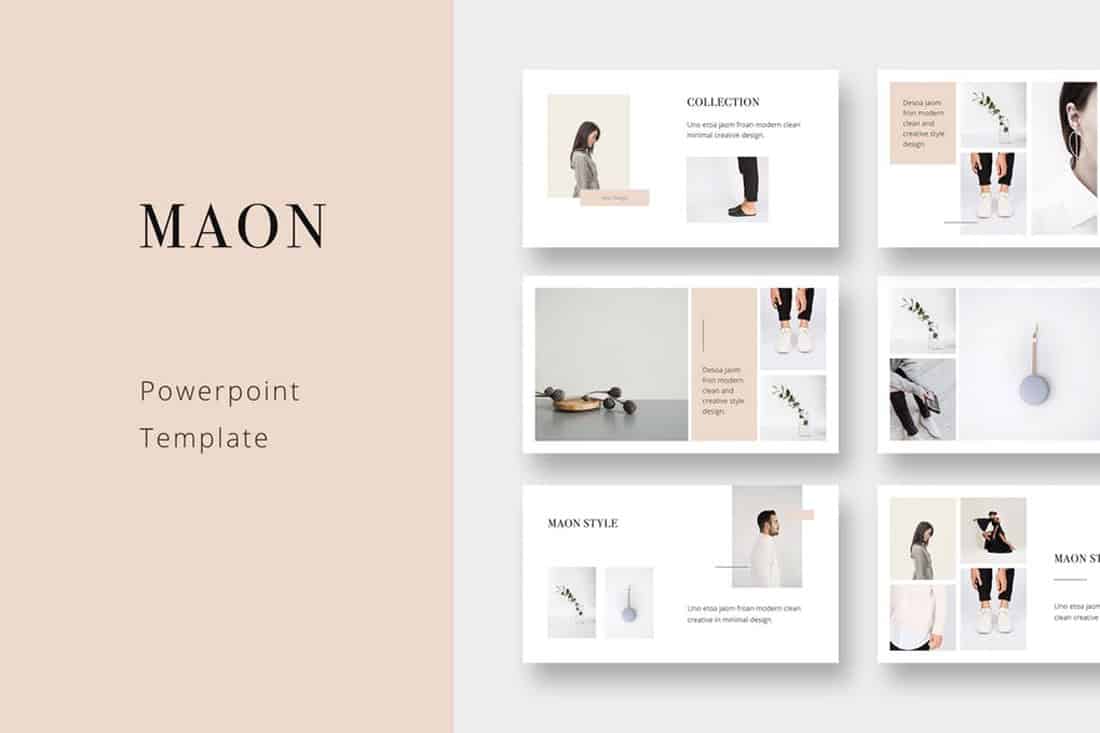
If you are looking for a softer color palette, consider beige and gray. These hues can work well on screens or projected, making them a versatile option.
The nice thing about such a neutral palette is that it gives content plenty of room, so that will be the true focus of the presentation.
27. Tints and Tones
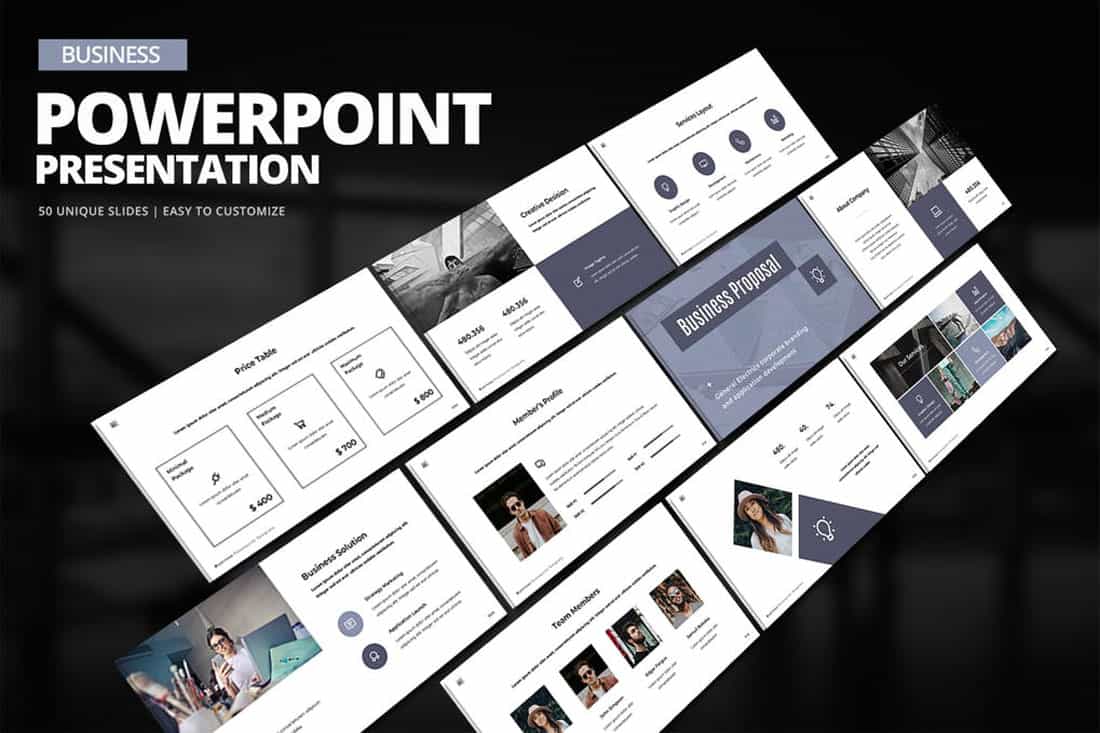
While the purplish blue-gray in the Business PowerPoint Presentation template is stunning, it represents a greater trend in presentation design. Pick a color – maybe your dominant brand color – and use tints and tones for the presentation color scheme.
By mixing the color with white or black and gray, you’ll end up with a stunning set of color variations that match your messaging.
28. Bold Rainbow
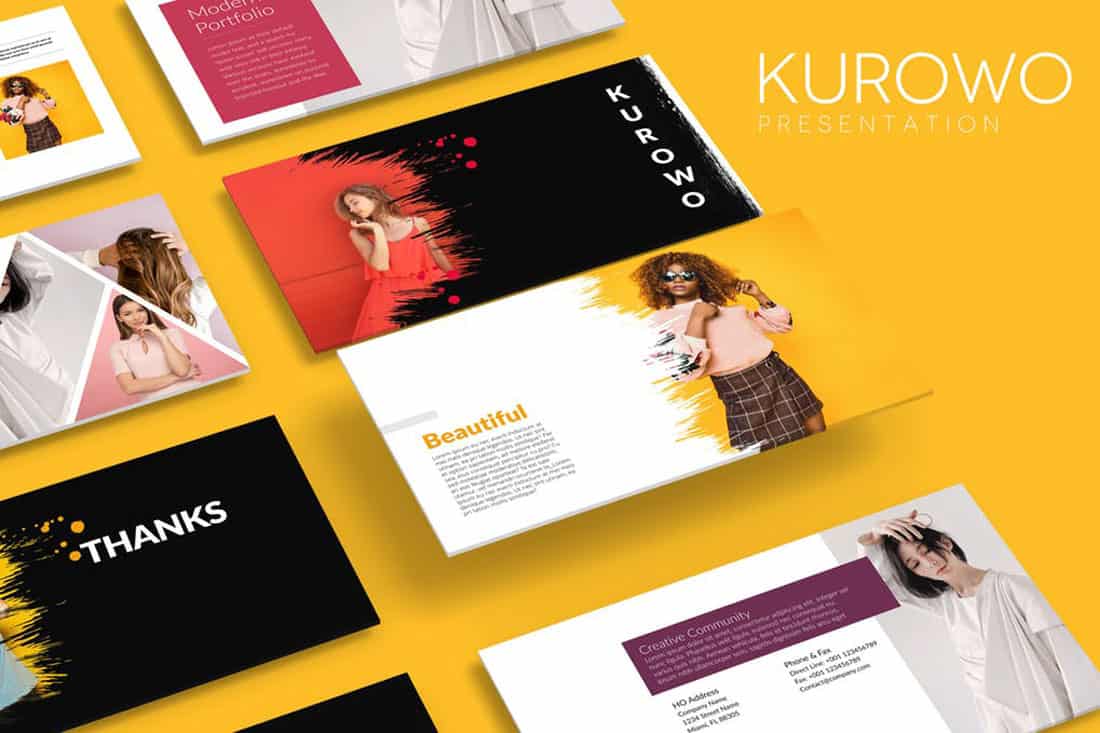
While most of the color schemes featured here only include a color or two, bright color schemes with wider color variations are trending.
This distinct “rainbow style” can be somewhat difficult to use without rules for each color. Proceed with caution.
29. Bright Neutrals
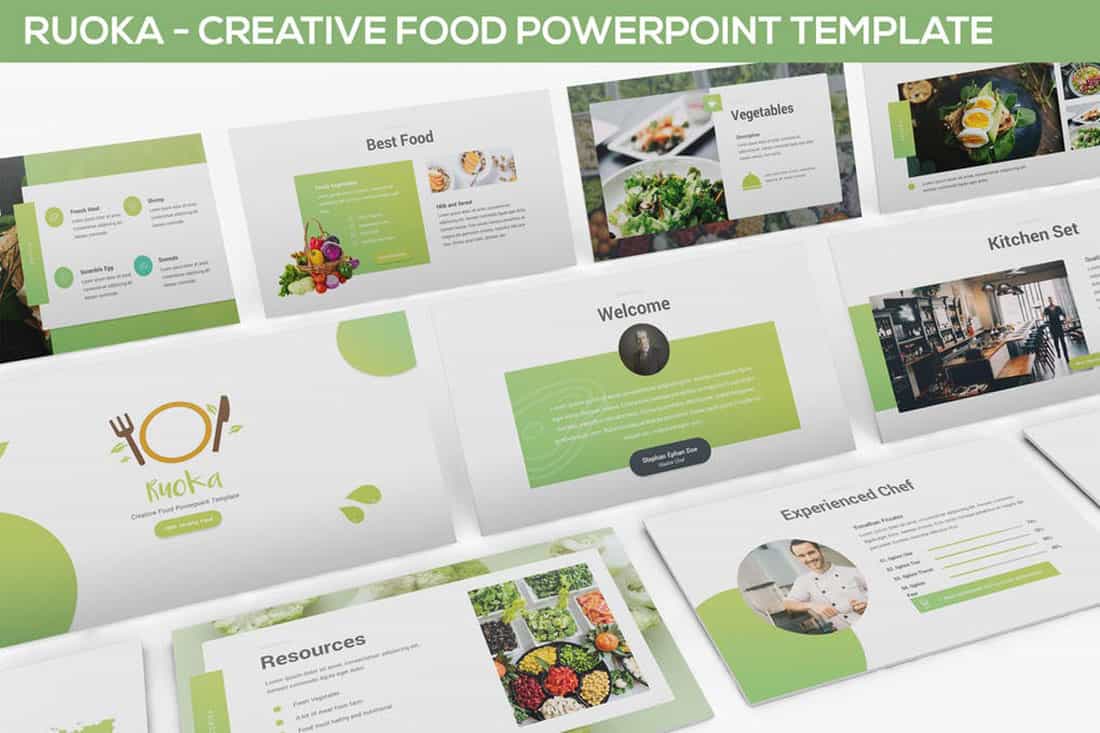
Lime green is the brightest “neutral” you might ever use. A fun palette that’s versatile can be a solid foundation for a color palette.
It works exceptionally well in the Rouka PowerPoint template thanks to a pairing with a subtle gray background. Using a light, but not white, background can be great for screens and projected presentations because it takes away some of the harshness of a white background. The subtle coloring is easier on the eyes for reading and viewing.
30. Rich Browns
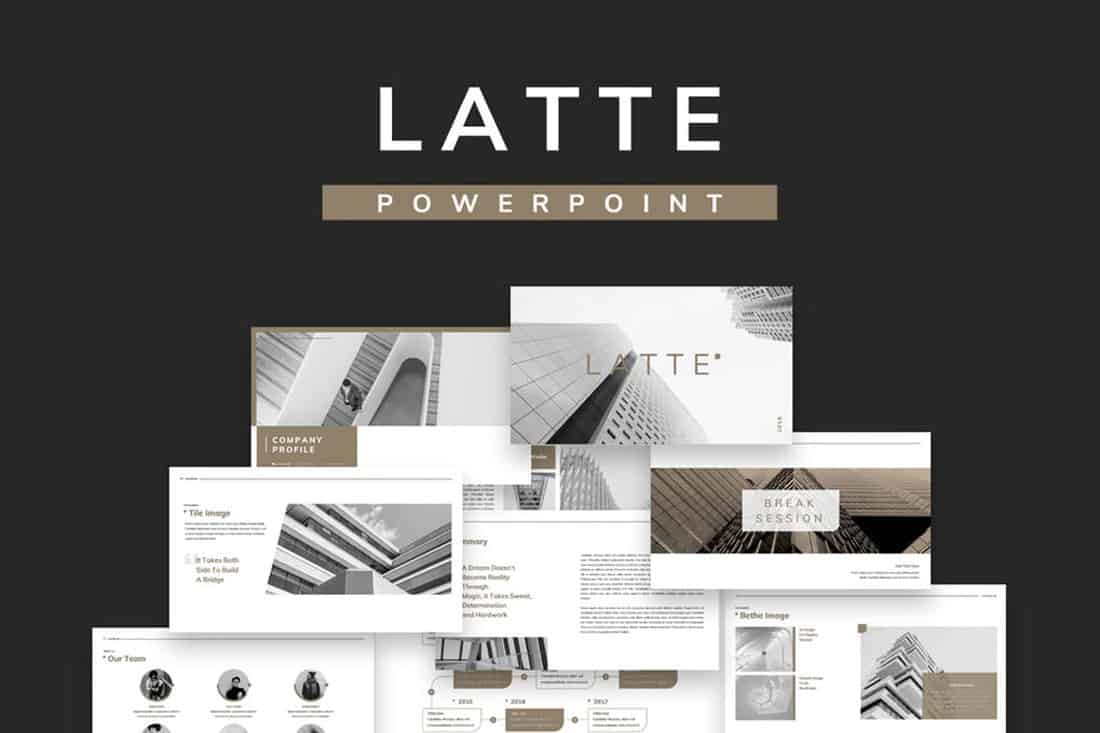
Browns aren’t often what comes to mind when thinking of building a color scheme, but rich browns can be a modern option.
Pair a neutral beige-brown with a darker color for an interesting contrast that works with almost any style of content.
31. Mint Green
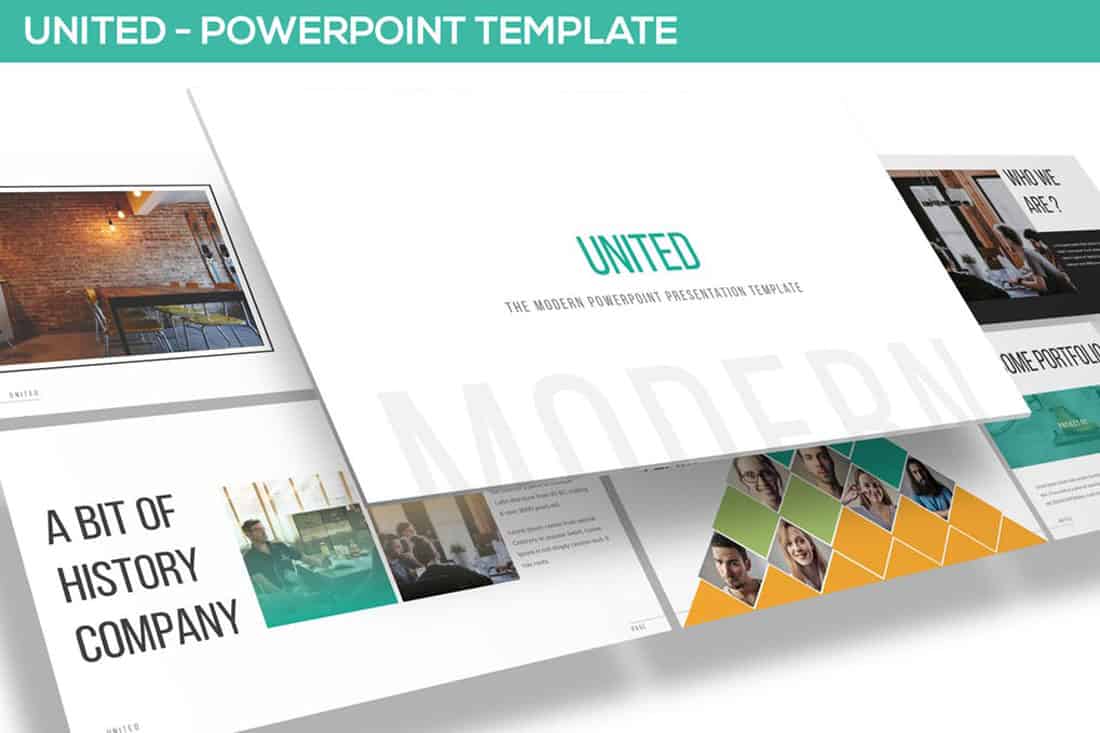
Go super trendy with a modern and streamlined palette of mint green and gray on white. While this combination can have a minimal feel, it also adds a touch of funkiness to the design.
Add another hint of color – think orange – for extra accents.
32. Dark Gray and Blue
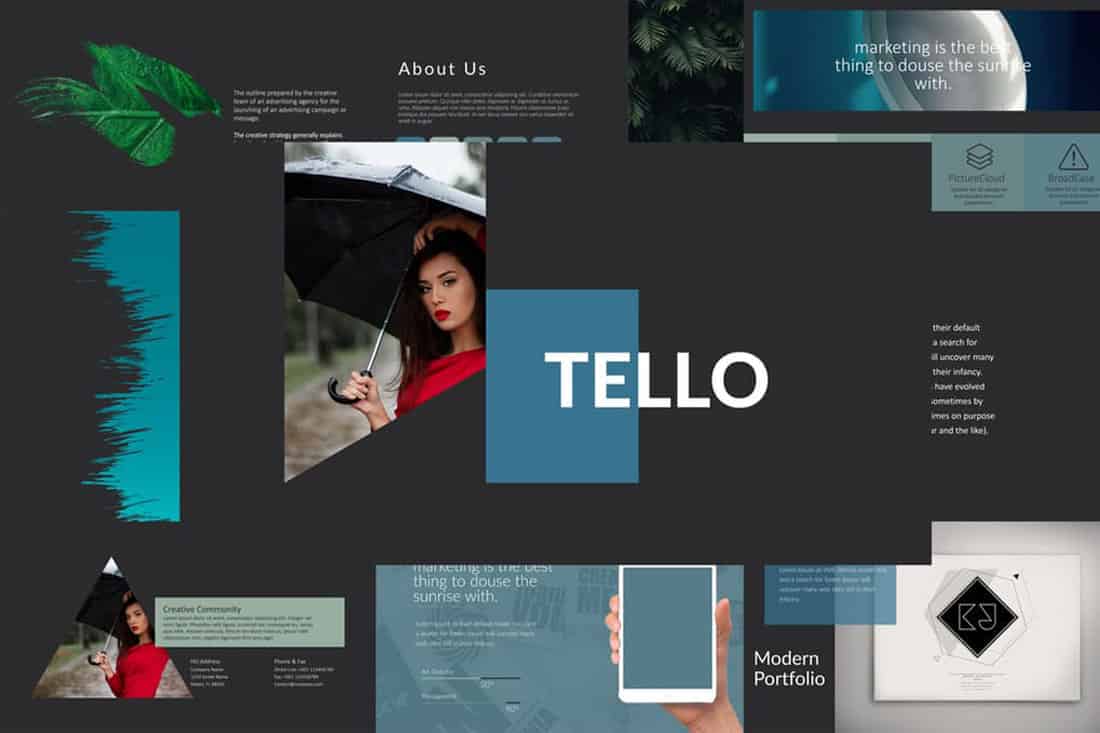
It doesn’t get more classy than a combination of grays and blues. This new take on a classic color scheme adds another brighter blue as well to pick up on modern trends.
Just be careful with text using a dark background such as this one. White is probably your best option for typography (and look for a font with thicker strokes!)
How-To Geek
How to change the background in microsoft powerpoint.
Add a unique touch by inserting a picture, color, gradient, or texture into your presentation's background.
Quick Links
Change the background for select slides in powerpoint, add a background for all slides in powerpoint.
In your Microsoft PowerPoint presentations, you can change your slides' background to a picture , solid color fill, gradient fill, texture fill, and even pattern fill. You can apply a custom background to all or select slides in your presentation. Here's how.
Related: How to Use an Image as the Background in PowerPoint
To use a custom background only for select slides, first, open your presentation with the Microsoft PowerPoint app.
When PowerPoint launches, in the ribbon at the top , click the "View" tab.
On the "View" tab, in the far left corner, click "Normal" to view your presentation in a normal mode.
From the slides list to the left of your screen, select the slides in which you want to use a custom background. To select multiple slides, hold down Ctrl (Windows) or Command (Mac) while clicking slides.
Once your slides are selected, in PowerPoint's ribbon at the top, click the "Design" tab.
On the "Design" tab, from the "Customize" section, select "Format Background."
To the right of PowerPoint's interface, you will see a "Format Background" pane. Here, in the "Fill" section, you will select a custom background for your slides.
Your options are:
- Solid Fill : To apply a single solid color fill to your slides, choose this option.
- Gradient Fill : To use a gradient color fill, select this option.
- Picture or Texture Fill : If you'd like to use an image or texture as your slides' background, click this option. You can then select an image by clicking "Insert" or choose a texture by clicking "Texture."
- Pattern Fill : To use one of PowerPoint's several textures as your background, select this option.
Your changes will reflect on your slides in real-time. When you have finished configuring your custom background, close the "Format Background" pane by clicking "X" in the pane's top-right corner.
And that's it. Don't forget to save your presentation to keep your changes.
In a similar way, you can also change the background in Google Slides .
Related: How to Change the Background in Google Slides
You can configure a single custom background and apply it to all the slides in your current presentation. This saves you a lot of time as you do not have to manually edit each slide's background.
To do so, open your presentation with Microsoft PowerPoint. In the app's ribbon at the top, click the "Design" tab.
On the "Design" tab, in the "Customize" section, click "Format Background."
On the right of your screen, a "Format Background" pane will open. In this pane, using the "Fill" section, you will specify a background for all your slides.
The options you can choose from are:
- Solid Fill : Use this option to apply a solid color fill to all your slides.
- Gradient Fill : Select this option to apply a gradient color fill to all your slides.
- Picture or Texture Fill : To use an image or a texture as the background, click this option. You can then click "Insert" to add a picture to use as your background, or click "Texture" to use a texture as your slides' background.
- Pattern Fill : Click this option to view various patterns that you can use as the background for your presentation.
Once you have configured your background, apply it to all your slides by clicking "Apply to All" at the bottom of the "Format Background" pane.
And instantly, all the slides in your presentation will start using the newly specified background. Happy presenting!
If you often use a specific style for your presentations, it is worth creating a custom PowerPoint template to then base all your presentations on it.
Related: How to Create a Custom Template in PowerPoint
- I Tried Both: Apple Watch 9 vs Fitbit Charge 6
- Best Places to Print Photos Online
PowerPoint Background Colors and Graphics
- Brock University
Campaign Creators/Unsplash
In This Article
Jump to a Section
- Use a Solid Fill Color
- Apply a Gradient Fill
- Gradient Fill Types
- Background Textures
- Clip Art or Photographs
- Fade the Background
- Pattern Backgrounds
Create visual interest in your PowerPoint presentations by adding a colorful background. Add a solid color or a gradient color to the background, choose a texture for the background, or use an image as a background picture.
Instructions in this article apply to PowerPoint 2019, 2016, 2013, 2010; and PowerPoint for Microsoft 365.
Use a Solid Fill Color for a Background
When you want a no-nonsense background, choose a solid fill color that doesn't distract from your text.
Go to Design and select Format Background .
In the Format Background pane, select the Color dropdown arrow to reveal a list of color choices.
In the Theme Colors or Standard Colors section, choose the color you want to use for the slide background.
If you don't see a color you like, choose More Colors to create a custom color.
Select Apply to All to use this background color on all the slides in your presentation. Skip this step if you only want to apply the background color to the current slide.
Apply a Gradient Fill to the Slide Background
PowerPoint has several preset gradient fills available as a background for your slides. Gradient colors can be effective as a PowerPoint background if chosen wisely. Be sure to consider your audience when you choose the preset gradient background colors for your presentation.
In the Format Background pane, select Gradient fill .
Select Preset gradients to open a list of gradient choices.
Select a preset gradient fill.
Select Apply to All to use the selected gradient on all slides in the presentation. Skip this step if you only want to apply the gradient fill to the current slide.
Gradient Fill Types For PowerPoint Background
Once you have chosen to apply a gradient fill to your PowerPoint background, you have five different options for the gradient fill type.
- Linear : The gradient colors flow in lines which can be from preset angles or a precise angle on the slide.
- Radial : Colors flow in a circular fashion from your choice of five different directions.
- Rectangular : Colors flow in a rectangular fashion from your choice of five different directions.
- Path : Colors flow from the center out to form a rectangle.
- Shade from title : Colors flow from the title out to form a rectangle.
PowerPoint Background Textures
Use textured backgrounds in PowerPoint carefully. They are often busy and make text difficult to read. This can easily detract from your message.
When opting to choose a textured background for your PowerPoint presentation, choose a subtle design and make sure that there is good contrast between the background and the text.
To use a background texture, select Picture or texture fill in the Format Background pane.
Clip Art or Photographs as PowerPoint Backgrounds
Photographs or clip art can be added as a background for your PowerPoint presentations. When you insert a picture or clip art as the background, PowerPoint stretches the image to cover the whole slide, if the object is small. Because this can cause distortion to the graphic object, some photos or graphics can be poor choices for backgrounds.
If the graphic object is small, it can be tiled over the slide. This means that the picture or clip art object will be placed repeatedly across the slide in rows to completely cover the slide.
Test your picture or clip art object to see which method works the best.
Fade the PowerPoint Picture Background
In most cases, the picture background you choose should not be the focal point of the PowerPoint presentation. Once you have chosen the picture as a background, make it transparent by typing in a specific transparency percentage or by using the Transparency slider to get the effect that you want.
Pattern Backgrounds on PowerPoint Slides
The option to use a pattern for a background is certainly available in PowerPoint. However, use a pattern that is as subtle as possible, so as not to distract the audience from your message.
In the Format Background pane, select Pattern Fill.
Select Foreground Color and choose a color.
Select Background Color and choose a color.
Choose a Pattern to see the effect on your slide.
When you have made your final choice, close the Format Background pane to apply to this one slide or select Apply to All to add the pattern fill to all slides in your presentation.
Get the Latest Tech News Delivered Every Day
- How to Make an Image Background Transparent in PowerPoint
- Using Design Themes in PowerPoint
- How to Add a Background Picture to PowerPoint Slides
- Hide Background Images for Cleaner Printed PowerPoint Slides
- 5 Best Free PowerPoint Background Sites
- PowerPoint for Beginners - How to Use PowerPoint
- Add Rolling Credits to a PowerPoint Presentation
- How to Make a Shape Transparent in PowerPoint
- The 10 Most Common PowerPoint Terms
- 9 PowerPoint Presentation Tips for Students
- How to Change Background Color in Photoshop
- How to Link to Other Slides or Websites in PowerPoint
- Change Font Colors and Styles on PowerPoint Slides
- Slide Layouts in PowerPoint
- PowerPoint Master Slide
- Grayscale and Color Picture Effect in PowerPoint
- PRO Courses Guides New Tech Help Pro Expert Videos About wikiHow Pro Upgrade Sign In
- EDIT Edit this Article
- EXPLORE Tech Help Pro About Us Random Article Quizzes Request a New Article Community Dashboard This Or That Game Popular Categories Arts and Entertainment Artwork Books Movies Computers and Electronics Computers Phone Skills Technology Hacks Health Men's Health Mental Health Women's Health Relationships Dating Love Relationship Issues Hobbies and Crafts Crafts Drawing Games Education & Communication Communication Skills Personal Development Studying Personal Care and Style Fashion Hair Care Personal Hygiene Youth Personal Care School Stuff Dating All Categories Arts and Entertainment Finance and Business Home and Garden Relationship Quizzes Cars & Other Vehicles Food and Entertaining Personal Care and Style Sports and Fitness Computers and Electronics Health Pets and Animals Travel Education & Communication Hobbies and Crafts Philosophy and Religion Work World Family Life Holidays and Traditions Relationships Youth
- Browse Articles
- Learn Something New
- Quizzes Hot
- This Or That Game
- Train Your Brain
- Explore More
- Support wikiHow
- About wikiHow
- Log in / Sign up
- Computers and Electronics
- Presentation Software
- PowerPoint Presentations
2 Easy Ways to Change the Background on PowerPoint Slides
Last Updated: March 10, 2024 Fact Checked
Using PowerPoint
Using google slides.
This article was co-authored by wikiHow staff writer, Rain Kengly . Rain Kengly is a wikiHow Technology Writer. As a storytelling enthusiast with a penchant for technology, they hope to create long-lasting connections with readers from all around the globe. Rain graduated from San Francisco State University with a BA in Cinema. This article has been fact-checked, ensuring the accuracy of any cited facts and confirming the authority of its sources. This article has been viewed 446,674 times. Learn more...
Microsoft PowerPoint contains built-in tools that allow you to customize the backgrounds of your slides with vibrant colors, patterns, photos, and gradients. You can also upload your PPT to Google Drive to edit it in Slides. Here's how to change the background on PowerPoint Slides using your Windows or Mac computer.
Changing the Background in PowerPoint
- Select the slide you want to change and click the Design tab. Click Format Background and click Fill .
- You can change the background to Solid , Gradient , Picture or Texture or Pattern .
- To apply the background to all slides, click Apply to All .

- PowerPoint is available to download for Windows and Mac . You can also use PowerPoint online at https://www.office.com/ .

- Use the Direction menu to view different gradient pattern options. Use the Gradient stops slider to adjust where each color begins and ends.

- Click File to select the location of your custom image. Or, if you prefer, choose one of the preset textures from the list.
- You can move the Transparency slider to adjust how opaque the image or texture will appear. If you choose a “busy” image or pattern, you may want to raise the transparency so the text on your slide remains easy to read.

- Modify the colors in these patterns with the Foreground and Background menus beneath the pattern palette.

- If you only want the new background to appear on the current slide, click Close to save the changes.
- If you want every slide in your presentation to have the new background, click Apply to All .

- Once the upload is complete, a confirmation will appear at the bottom of the screen. Double-click the name of your PowerPoint file in that box to launch it in the viewer.
- When the preview of your presentation appears, click “Open with” and select “Google Slides.” It may take a few moments for the slide data to appear.

- If your desired background image is on your computer, click Upload , then click Choose an image to upload . Go to the image location, click Open , then Select .
- To use an image from your Google account, click Google Drive and navigate to the location of your desired background image. You can search for the image name in the search box if you’re not sure where it’s located. Once you find it, double-click it to save the selection.

- If you don’t like your background selection, click Reset Theme to try again.
Community Q&A
- If all of your slides are similar in format aside from the background (e.g., headers, footers, watermarks), consider creating a template or “slide master” . With a slide master, changes you make to the master slide will propagate to the rest of the slides, eliminating the need to edit these details in each slide manually. [2] X Research source Thanks Helpful 0 Not Helpful 0
- Editing a Microsoft PowerPoint document in Google Slides may slightly change other formatting details in your presentation. Make sure to browse through all of your slides to be sure they look how you want them to. Thanks Helpful 0 Not Helpful 0

You Might Also Like

- ↑ https://support.microsoft.com/en-us/office/change-the-background-of-slides-3ac2075c-f51b-4fbd-b356-b4c6748ec966#OfficeVersion=windows
- ↑ https://support.office.com/en-us/article/Apply-a-built-in-theme-to-a-slide-master-1e67f3ec-8838-4884-93ac-796b2bf0f035?ui=en-US&rs=en-US&ad=US
About This Article

To change the background on one or more PowerPoint slides, start by selecting the slides you want to change in the left panel. To select multiple slides, just hold down the Control key on a PC or the Command key on a Mac as you click each slide. Next, click the ""Design"" tab and select ""Format Background"" in the ""Customize"" section of the toolbar. The Format Background panel will open to the ""Fill"" tab, which gives you several options for changing the background. Choose a ""Solid fill"" to make the background a single color, or ""Gradient Fill"" to customize a gradient blend of two or more colors. If you'd rather use a pattern as the background, select ""Pattern fill"" to choose a design and color scheme. If you want to use an image as the background, select ""Picture or texture fill."" You can either select a background texture from the ""Texture"" menu or click ""Insert"" to choose an image from your computer, OneDrive, or Bing Image Search. Once you've decided on a background image, you can adjust the alignment and transparency on the Fill tab. You can also edit the image using the other tabs at the top of the Format Background panel—click the pentagon-shaped icon to apply different texture effects to your image, or the photo tab to customize the image's sharpness, brightness, contrast, and color balance. Once you're happy with your background, click ""Apply to All"" to change the background of the selected slides. Did this summary help you? Yes No
- Send fan mail to authors
Is this article up to date?

Featured Articles

Trending Articles

Watch Articles

- Terms of Use
- Privacy Policy
- Do Not Sell or Share My Info
- Not Selling Info
wikiHow Tech Help Pro:
Level up your tech skills and stay ahead of the curve
- Documentation

How to Choose Background and Text Colors for PowerPoint Presentation
Colors play an important role in enhancing the visual appeal of your slides and conveying information. However, with countless color options available, it can be overwhelming to make the right choices.
In this blog post, we’ll explore the art of selecting the perfect background and text colors for your PowerPoint presentations. It will ensure they leave a lasting impact on your audience.
Learn practical tips and insights to make your presentations visually appealing. We’ll also cover color psychology and how to match backgrounds with text. It’s a step-by-step guide to improving your presentation skills.
Get ready to make your slides stand out with our expert advice!
Importance Of Color Choices

Colors significantly impact how we perceive and understand information in presentations. The psychological effects of colors play a crucial role in influencing our emotions. Knowing the significance of color choices can make presentations more effective and interesting.
Certain colors evoke specific emotions and feelings. For example, warm colors such as red and orange energize and grab attention, making them ideal for highlighting important points. At the same time, cool colors like green have a calming effect and can be useful for conveying a sense of trust and stability.
Color contrast is also essential for improving comprehension. High contrast between background and text colors enhances readability, ensuring the information is easily absorbed.
However, some color combinations can hinder comprehension. Using low-contrast colors, like light gray text on a white background, can strain the eyes and make the content difficult to read. It’s important to strike the right balance to ensure that your audience can effortlessly grasp the message you want to convey.
The importance of color choices in presentations cannot be overstated. When you understand the psychological effects of colors and use high-contrast combinations, you can create visually appealing slides that effectively convey your message to your audience.
Effective Background Colors

- Blue : Known for cultivating a sense of trust, calmness, and professionalism. Blue is widely used in business and educational presentations. Its versatility makes it suitable for various contexts, from corporate meetings to academic settings.
- Purple : Purple is usually associated with creativity and imagination. Also, it can add sophistication to your slides. It is a great choice for presentations related to art, design, and innovative concepts. It also represents royalty, wisdom, spirituality, and mystery.
- Green : Green symbolizes growth, harmony, and nature. It is perfect for presentations about sustainability, health, and environmental topics. It helps create a positive and refreshing atmosphere, making it suitable for inspiring and motivating your audience.
- White : A classic and timeless option, white backgrounds provide a clean and minimalist look, drawing attention to the content. It is excellent for professional settings, formal presentations, and showcasing visuals.
- Gray : Often used as a neutral backdrop, gray complements other colors and prevents distractions. It can add a touch of formality to your presentation, making it suitable for business reports and data-heavy slides.
Remember, it’s important to consider your presentation’s context and content. Make sure there is enough contrast between the background and text colors. Only then can people read it easily.
Also, consider how different colors might make your audience feel. Choose colors that match the mood and goal of your presentation.
Text Colors For Maximum Impact

Contrast is key when selecting text colors. One of the most common mistakes in color selection for presentation slides is a need for more contrast between the background and text colors. If you want the audience to see the text on the screen, it must be a high-contrast color with the background. As a result, the text appears to float above the background rather than blend in with it.
Using lighter text colors like white, light gray, or pastel shades for a dark background creates a striking contrast that makes the text pop. This high contrast ensures clear visibility of the content and prevents eye strain. It’s particularly useful when presenting in dimly lit rooms or on large screens.
Conversely, darker text colors like black, dark blue, or deep brown for a light background create a sharp contrast that enhances readability. The dark text stands out vividly against the bright background, making it easy for the audience to follow the presentation, even from a distance.
Remember, the goal is to ensure that the text is readable without causing any discomfort to the audience. Maintaining a strong contrast between text and background can effectively convey your message and keep your audience engaged throughout the presentation.
Common Mistakes In Color Choice

Red and Green- Using red and green together can be tough for color-blind people. Many people need help telling these colors apart, leading to confusion and misunderstandings.
Another mistake is using too many bright and clashing colors. It can make the presentation look messy and unprofessional. Also, using text and background colors that need more contrast can make it hard for everyone to read the content.
To avoid these pitfalls:
- Consider using color combinations easily distinguishable by individuals with color blindness.
- Opt for high-contrast colors for text and background to enhance readability.
- Use a color palette with limited colors that complements the presentation’s theme and maintains consistency.
Test your color choices on different devices and screens to ensure they appear as intended. By being mindful of color choices and their potential impact, you can create visually appealing presentations that effectively communicate your message to all viewers.
Color Schemes For Professional Presentations

- Grey and Yellow : Grey represents neutrality and sophistication, while yellow symbolizes energy and optimism. They create a balanced and modern look suitable for business and corporate presentations.
- Blue and White : Blue is widely associated with trust, reliability, and professionalism, making it a popular choice for business settings. White complements blue, providing a clean and minimalist backdrop that enhances readability. This combination exudes a sense of clarity and authority, making it suitable for formal presentations and reports.
Using professional color combinations makes the presentation look nice and put together. It shows that the presenter is skilled and trustworthy, which helps build a good impression with the audience. Also, these colors are easy on the eyes so that the audience can focus on the content without problems.
The Role Of Color Psychology in Presentations

Understanding the fundamental concepts of color psychology allows you to strategically use colors to deliver your message and impact your audience.
Warm colors grab the audience’s attention and emphasize essential points in the presentation. For example, highlighting key statistics or impactful quotes in red can draw the eye and make the information stand out.
Conversely, cool colors like blue, green, and purple are often used in professional settings to convey a sense of reliability and credibility.
Neutral colors, like gray and white, can be used as background colors to enhance readability. Combining neutral colors with bolder accents can create an elegant and professional look.
Colors have a strong effect on how people feel and think. Companies pick colors that match their personality for logos and ads. Using these colors in presentations can help people recognize the brand. People remember the message better. By knowing how colors make us feel, presenters can use them wisely to get the audience’s attention.
Customizing Your Presentation’s Color Scheme

Step 1: Launch PowerPoint and open the presentation you want to customize.
Step 2: Tap on the “Design” tab at the top of the screen. It will display various design options.
Step 3: Select “Customize Colors…” from the drop-down menu to open the ‘Create New Theme Colors’ box.
Step 4: Choose the colors you want for your slide by clicking the color button next to the item. Select a new color from the pull-down menu if you want to change it.
Step 5: The Colors dialog box’s Standard tab displays a total of 127 colors, as well as white, black, and various shades of gray. Tap the Custom tab to use a color that doesn’t appear in the dialog box.
Step 6: Click Reset to start again using the colors you used when you first started.
Step 7: To save your customized color palette, enter a name in the Name area below and tap Save. The palette you saved gets added to the pull-down menu’s Colors gallery.
By following the above steps, you can customize the color scheme of your PowerPoint presentation.
Start Working On Your PowerPoint Background And Text Colors
We must consider the importance of background and text colors in PowerPoint presentations. Selecting the right color schemes can impact the audience’s perception and engagement.
Aim for high contrast between text and background to ensure readability. And avoid potential pitfalls that may hinder comprehension. Professional color schemes, like gray and yellow, can elevate the presentation’s impact. It creates a polished and cohesive visual experience.
By making thoughtful color choices, presenters can craft attractive PowerPoint presentations. These well-designed visuals communicate their message, fostering better understanding. The strategic use of colors makes the presentation impactful, leaving a lasting impression on viewers.

Our blogs will land in your inbox & keep you updated about the latest tech developments in Education, Healthcare, and Recruitment.

Sign up to download
Recent blogs.

In the next decade, expect big changes in the fastest-growing job market. New job opportunities will emerge as technology advances and industries evolve. Some jobs may need to update. To stay ahead, being aware of the fastest-growing jobs is crucial. Succeeding in this dynamic environment depends on it. So, what should you do? We’re there… Read More » 22 Fastest Growing Jobs Of The Upcoming Decade

After graduating, securing an initial job role seems overwhelming at first. Additionally, the prospect of beginning a career feels challenging. This is especially true if you need help knowing where to begin your search. The good news is that many online job boards are specifically designed to connect students and recent graduates with potential employers.… Read More » Top 19 Job Boards For College And University Students

The job board industry is a thriving marketplace that connects employers with potential candidates. But how exactly do these platforms make money? We will delve into job boards’ various profit-saving methods, from charging employers for listings to offering premium services. By the end of this blog post, which will explore five business models job boards… Read More » 5 Job Board Business Models To Earn Revenue

Recruitment Blogs

Reach out to us!

How to Change the Background in Microsoft PowerPoint
Make your presentation look pro
The slide background is one visual you don’t want to forget about when creating a presentation. Whether a subtle shade, matching color, or image, here’s how to customize the background in Microsoft PowerPoint for one slide or all.
Change the Background for Individual Slides
If you want to change the background for a single slide or give each slide its own look, you can pick from colors, gradients, patterns, and more.
- Head to the slide you want to change in your slideshow.
- Go to the Design tab and select Format Background . Alternatively, right-click a blank spot on the slide and pick Format Background .
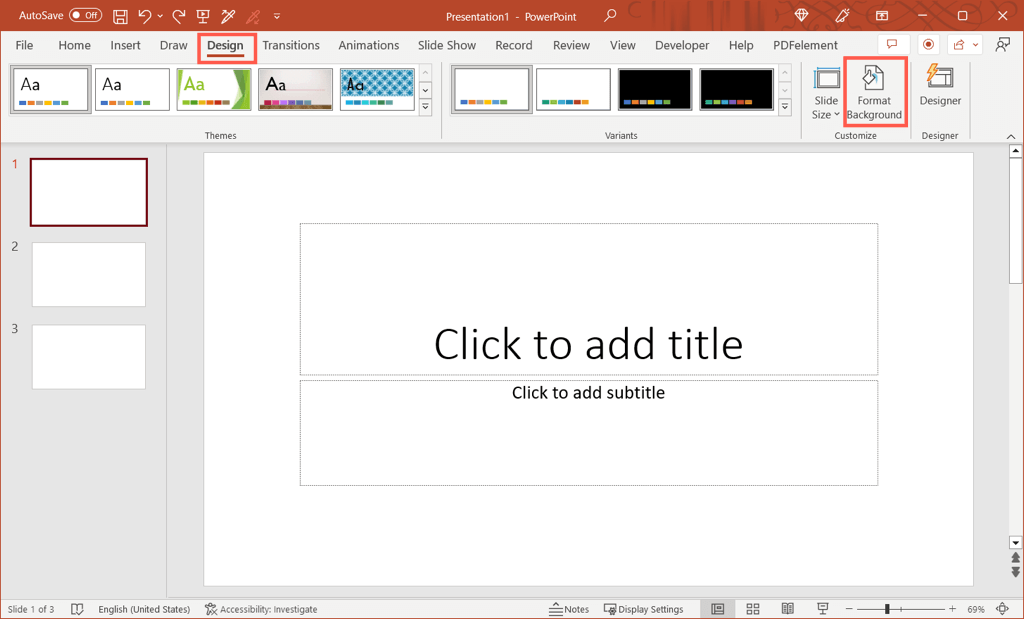
- When the sidebar opens on the right, you should see the Fill section expanded. If not, use the arrow on the left to display its settings.
- You can use one of four background styles: solid fill, gradient fill, picture or texture fill, and pattern fill.
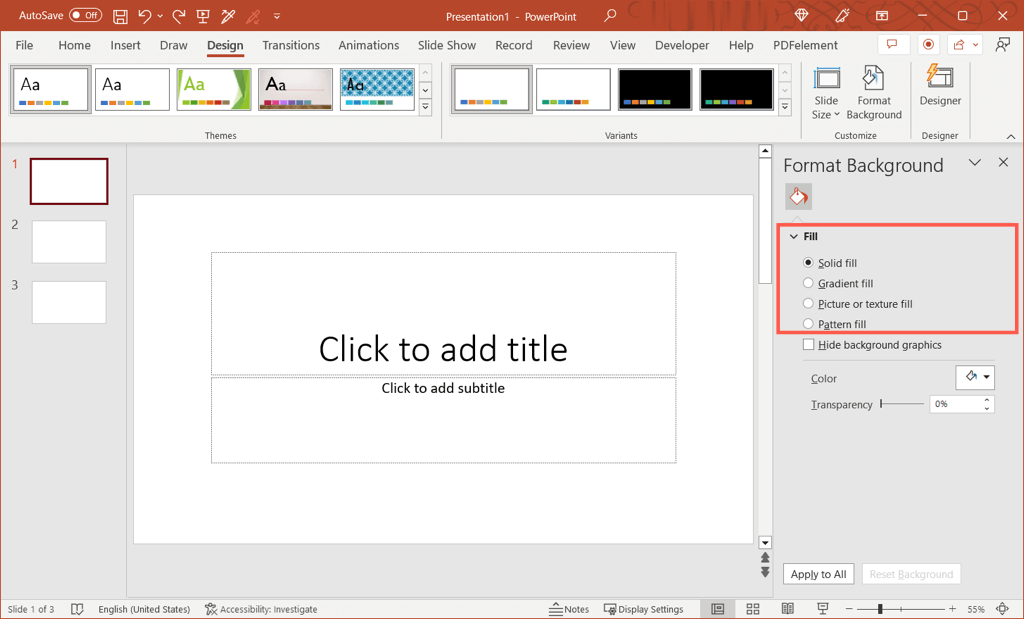
- Once you select the fill, you’ll see the options displayed directly beneath. You can choose a solid color, gradient style, insert a picture, or pick a pattern.
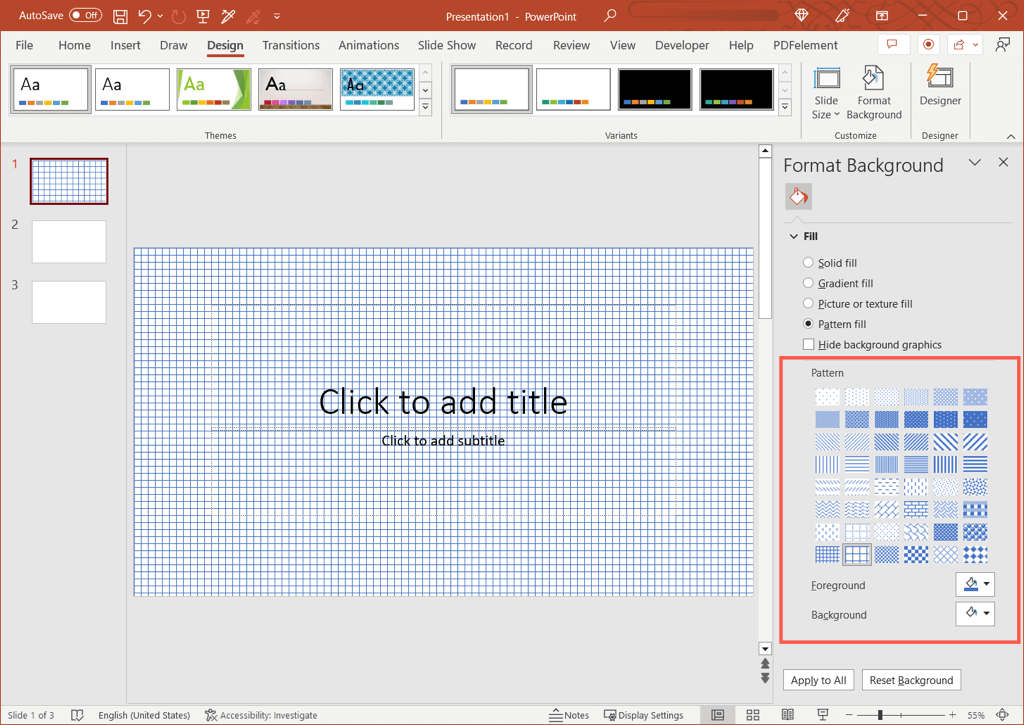
- Optionally, check the box for Hide background graphics . This is handy if you’re using a PowerPoint template that provides images in the background.
You’ll see the change apply to the slide immediately, so if you change your mind, you can revert it.
To return the background to its original appearance, select Reset Background at the bottom of the Format Background pane.
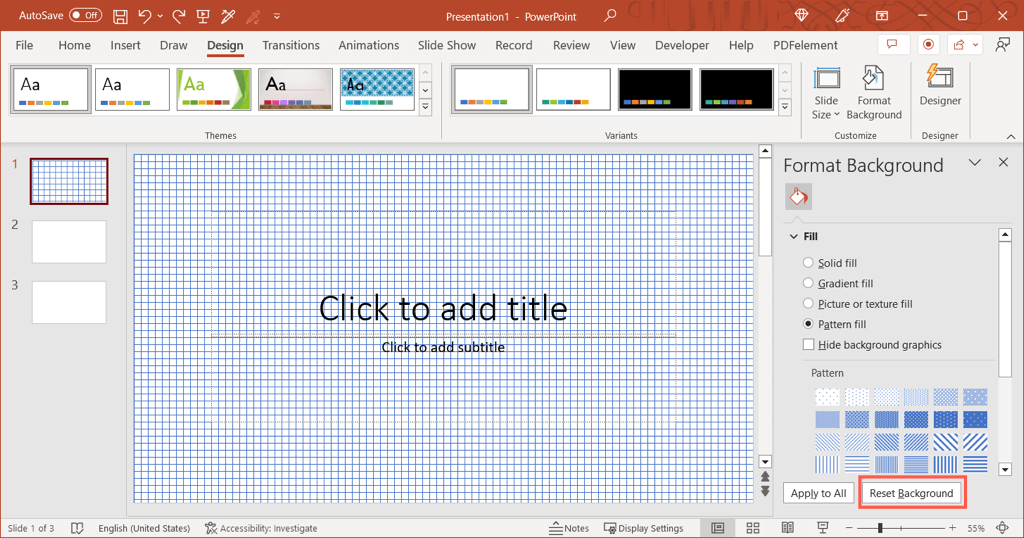
Change the Background for All Slides
To keep your presentation’s appearance consistent, you might want to change the background for all slides to match. You can use the same options, colors, gradients, or patterns for every slide in the show.
- Go to a slide, open the Design tab, and select Format Background .
- When the sidebar opens on the right, choose the background type in the Fill section.
- Select the settings for the fill style, like the color, gradient, image, or pattern.
- At the bottom of the sidebar, select Apply to All .
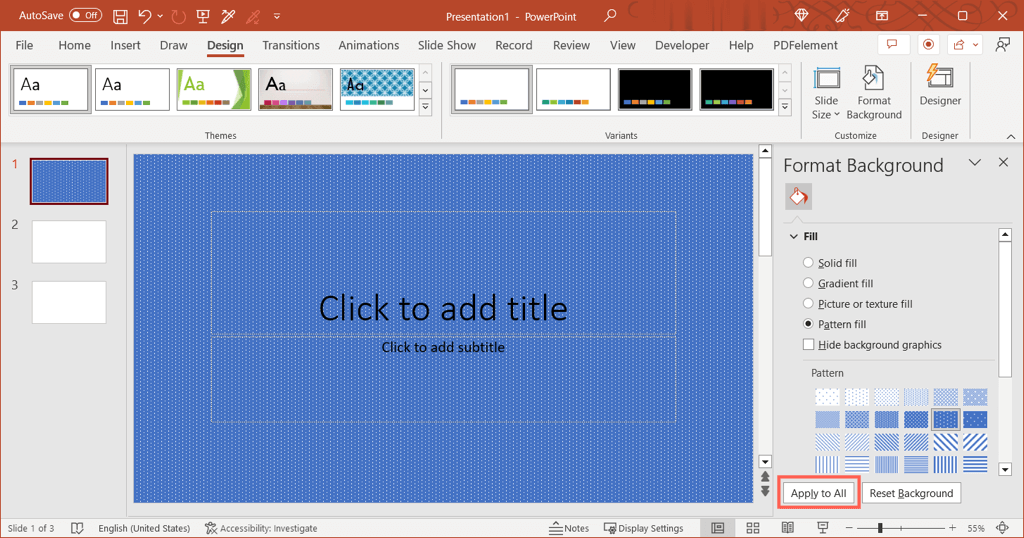
- Like when modifying the background for a single PowerPoint slide, you’ll see the change right away.
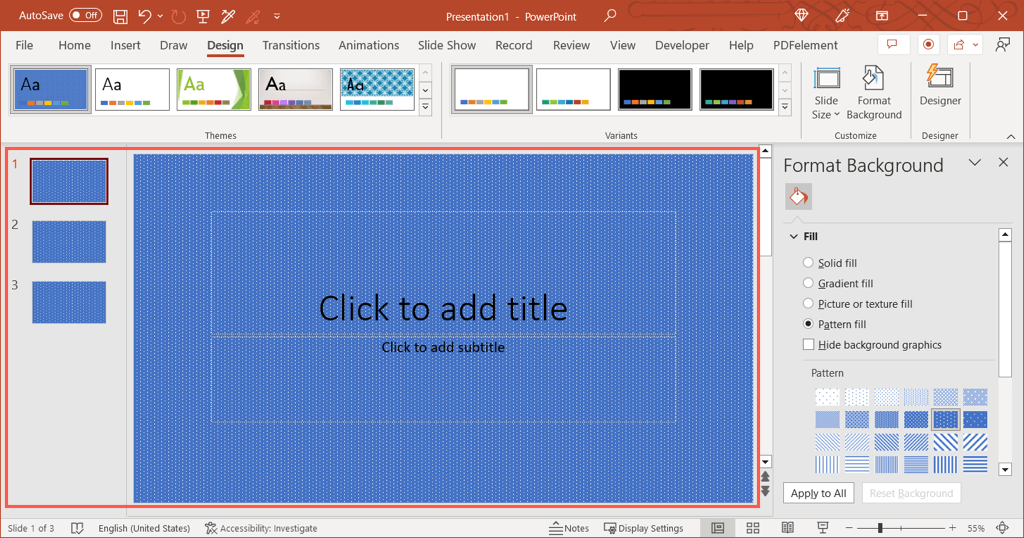
To return all slides to the original background, choose one of the slides and change the background in the sidebar. Then, pick Apply to All .
If each slide had a unique background before you made the change to all slide backgrounds, you’ll need to revert each one individually. The Reset Background button mentioned above is only available for single slides.
Tip : If you didn’t make any other changes to your slideshow after adjusting the background, you can use the Undo option in the Quick Access Toolbar .
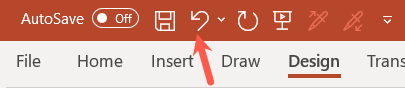
Whether you want to use your company’s colors, insert a watermark, or apply an attractive gradient, you can change the background on a PowerPoint slide in just a few steps.
For more, look at these tricks and tips for improving your PowerPoint presentations .
Sandy Writtenhouse is a freelance technology writer and former Project, Department, and Program Manager. She turned her education, job experience, and love of technology into a full-time writing career. With all sorts of gadgets in her home and her hands, she seeks to help others make life easier through technology. Read Sandy's Full Bio
Read More Posts:
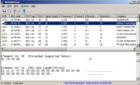
- Help Center
- Google Docs Editors
- Privacy Policy
- Terms of Service
- Submit feedback
- Get started with Google Slides
- Create a presentation
Use a Template or change the theme, background, or layout in Google Slides
You can customize how your presentation looks in Google Slides. Start your presentation from a template or change the theme, background, or layout.
- Theme: A preset group of colors, fonts, background, and layouts.
- Background: The picture or color behind your slide's content.
- Layout: The way your text and images are arranged on a slide.
- Backgrounds
- Color schemes
- Sample or placeholder content
Change theme
- On your computer, open a presentation in Google Slides .
- On the right, click the theme you want.
Change background color
A background is the picture or color behind your slide's content. You can change the background color of one slide or all the slides in the presentation.
- Choose a slide.
- To the right of "Color," click the box.
- You can select a hex code or manually adjust the color, hue, and transparency.
- One slide, click Done .
- The entire presentation, click Add to theme .
Change background image
You can add an image from Google Drive or your computer to one slide or the whole presentation.
Important: Images must be a .gif, .jpg, or .png, and less than 50 MB.
- To the right of "Image," click Choose .
- To add the image to one slide, click Done .
- To add the image to the whole presentation, click Add to theme .
Tip: You can also drag and drop an image in Google Slides. Hover near the edge of your presentation canvas to replace a background image in your presentation.
Important: Import a new theme for your background from:
- A Google Slide or PowerPoint presentation
- Your own image
- At the bottom right, click Import theme .
- Double-click the presentation you want to use.
- Click the theme you want.
- Click Import theme .
You can change the individual colors that make up your presentation's theme.
- To use a pre-set color: Under "Default," click the color you want to use.
- To customize a color: In the multi-colored square, click the color you want to use or enter a hex value. You can also change the transparency of each color.
A layout is the way your text and images are arranged on a slide.
- Select a slide.
- At the top, click Layout .
- Select the layout you want to use.

Need more help?
Try these next steps:.
Using Google products, like Google Docs, at work or school? Try powerful tips, tutorials, and templates. Learn to work on Office files without installing Office, create dynamic project plans and team calendars, auto-organize your inbox, and more.

By Matt Moran January 3, 2024
22 Best PowerPoint Color Schemes to Make Your Presentation Stand Out in 2024
There’s nothing worse than an amateur PowerPoint presentation. If you’re going into a business meeting or sales pitch, your presentation slides should look as professional as you do. That’s why choosing the right color scheme is so important.
In this post, we’ll be sharing a roundup of 22 of the best PowerPoint color schemes you can use to make your presentation look the part.
All the color schemes on this list have been incorporated into templates created by professional designers, so they’re super-stylish and guaranteed to make your slides stand out.
Whether you’re an educator looking for a color scheme that will keep your students engaged, or a business professional who wants to make an impact in your next meeting, you’re sure to find something suitable below.
Tips for Choosing the Best PowerPoint Color Schemes
Before we jump into the roundup, let’s talk about how to choose the right color scheme for your needs. Here are a few things to bear in mind when you’re comparing your options.
1. Use High Contrast Colors
When it comes to color, contrast is the number one most important consideration. Text, icons, and other important graphics on your slides need to be highly readable, so you need to make sure to use high contrast colors for these elements.
In other words, use a color with a significantly different tone/brightness from your background. Certain colors are inherently lighter/darker than others. For example, blue is much darker than yellow. As such, these colors tend to pair well together.
I’d also recommend never combining warm and cold colors, like bright red on bright blue or vice versa. This is because human eyes have trouble distinguishing interactions between the different wavelengths, which causes eye fatigue.
2. Consider Color Associations (Psychology)
People have certain subconscious associations with different colors. For example, people associate blue with trust, calmness, and reliability, which makes it a safe choice for business presentations.
Green is associated with nature, peace, and organic products, which might make it a good choice if you’re working on a sales pitch for an eco-friendly product.
Black evokes sophistication, seriousness, evil, and mystery, so it can work just as well for spooky Halloween lesson PowerPoints as for high-end fashion brand presentations.
Try to choose a color scheme that fits the kind of associations you want to make. If you’re working on a brand PowerPoint presentation, a safe bet is to stick with your brand colors.
3. Always Use Gradients
In nature, colors rarely appear in solid blocks – they transition gradually from one hue to the next and blend into each other.
Because we’re used to seeing colors naturally act this way, you should try to do the same in your PowerPoint presentations by blending colors into each other using gradients. Blocks of solid color can look amateurish.
The good news is that all the templates on this list are designed by professionals who understand this and therefore use natural color gradients to create a professional look.
4. Choose the Right Color Scheme for Your Screen Type
Finally, don’t forget to consider the screen you plan on showcasing your PowerPoint presentation on. Darker color schemes will look good on close-up screens like tablets and desktops. However, lighter colors work better for projections as they tend to be more readable.
In particular, never use red text if you’re projecting your presentation onto an external screen, as if any kind of unwanted ambient light/glare hits the screen, the color will wash out. In fact, it’s best to avoid any brightly colored text if you’re using a projector.
22 Best PowerPoint Color Schemes
Alright, let’s jump into the list. Below, we’ve listed our top 22 favorite PowerPoint templates with awesome color schemes.
1. Shades of Grey and Yellow – Our Top Pick

If you’re looking for a darker color scheme to use for a business presentation, you can’t go wrong with the Hornette template. Darker shades of grey and black strike a serious tone that befits a corporate environment, which is offset by bold yellow highlights.
We like how the high contrast between the darker shades and the bold yellow can be used to direct the readers’ gaze to the most important elements on the page and make key messages stand out.
The template itself includes 50 slides, including a gallery and portfolio slide, and features creative layouts and useful graphics. All graphics can be resized and edited.
2. Teal and White
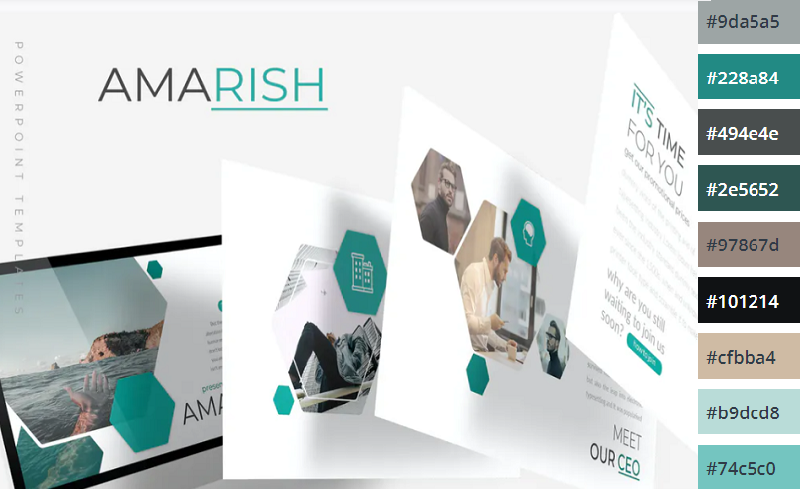
Teal is a color that blends blue’s dependability with green’s optimism and healing properties. The result is a calming, balanced color that’s packed with personality.
This multipurpose PowerPoint template uses teal alongside plenty of whitespaces and is perfect for business and personal presentations. All elements are fully editable, and if teal and white isn’t your style, you can pick another of the 5 included premade color schemes included.
3. Shades of Black
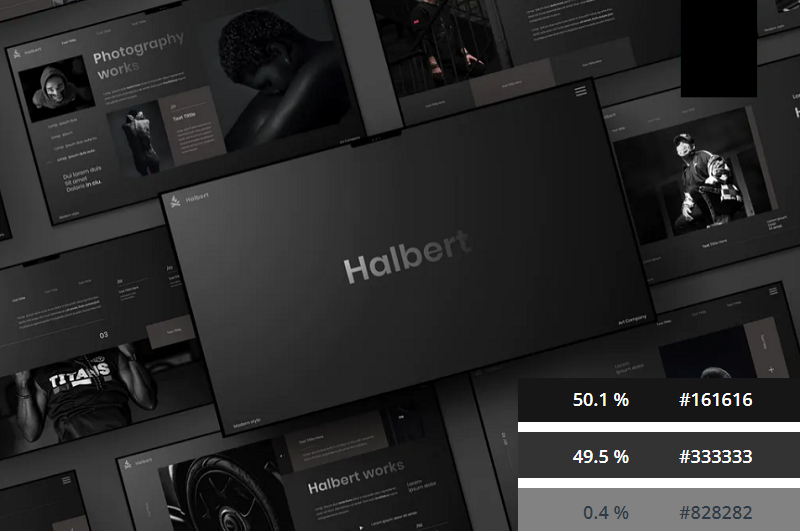
Dark themes are very on-trend right now. If you want to add a touch of sophistication to your presentation or strike a serious tone, you can’t go wrong with this Halbert PowerPoint template.
The all-black color scheme looks slick and elegant, and the white text is highly readable. This template works best when you don’t have to worry about room lighting, and might be a good fit for fashion presentations.
4. Color Fun
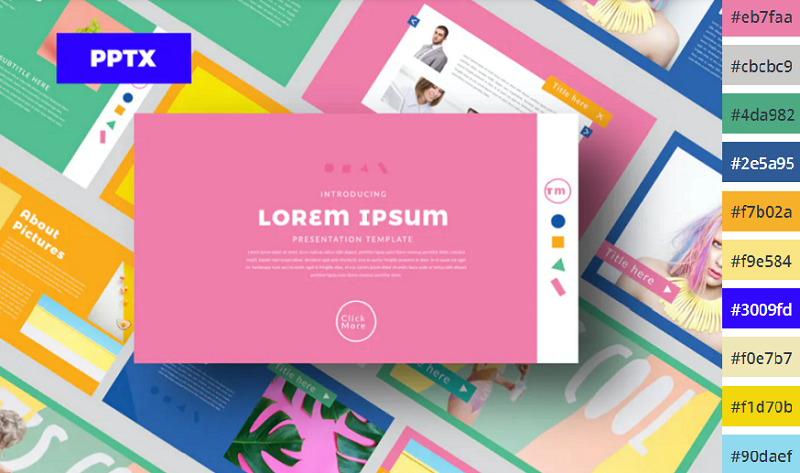
If you want something a little more upbeat, try this Color Fun PowerPoint template. It uses a wide color palette, which can help provide enough variety to better organize the different sections and elements on your slides.
It’s bright, upbeat, and sets a positive tone – without being too overwhelming. The designer has toned down the colors just enough that they’re not distracting and won’t cause eye fatigue.
5. Monochromatic Blue
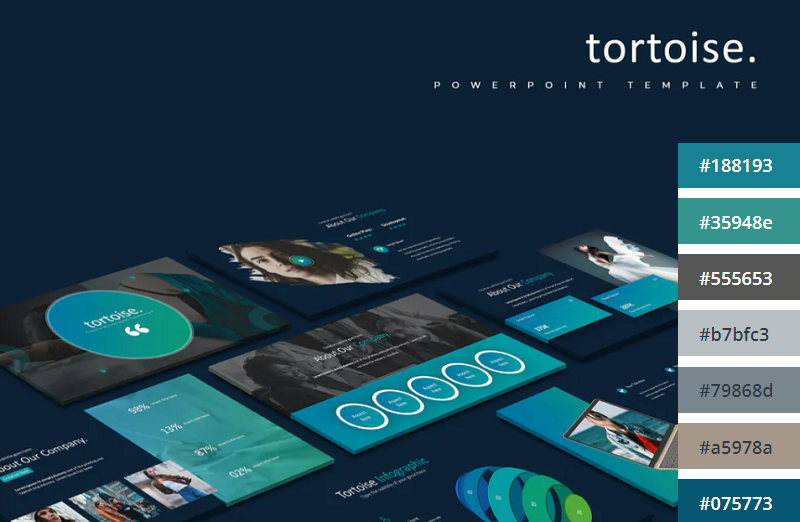
This Tortoise PPT template uses a mix of light and darker blues to create a stylish, professional look. The download includes 150 slides in total, split into 5 colors (30 slides per variation). All graphics included are fully editable and resizable in PowerPoint.
6. Minimalist Light Colors
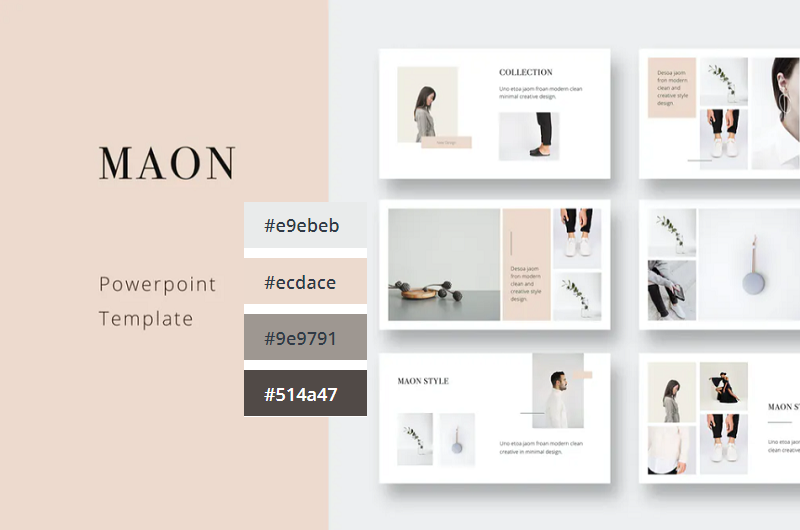
Bold and bright colors can work well but sometimes, it’s best to keep things simple. This clean and modern PowerPoint presentation follows the principle of minimalism, with very light shades like beige and pale green. It comes in a 1920x1080p format and includes a bunch of awesome icons and graphic elements that are fully vector editable.
7. Orange Burst
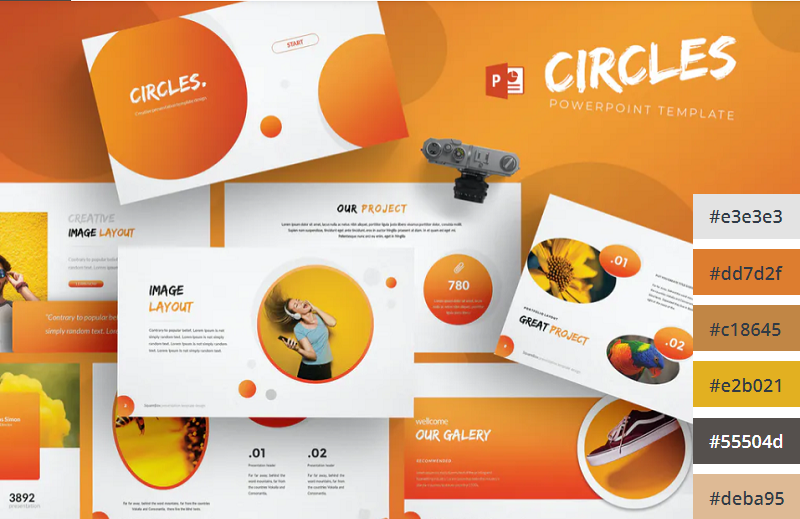
Orange is the most vibrant color in the color spectrum. It’s full of energy and life, so it’s perfect when you want to really get your audience excited about the contents of your presentation. This PowerPoint template from aqrstudio uses orange gradients alongside circular icons and graphics.
8. Yellows and Whites
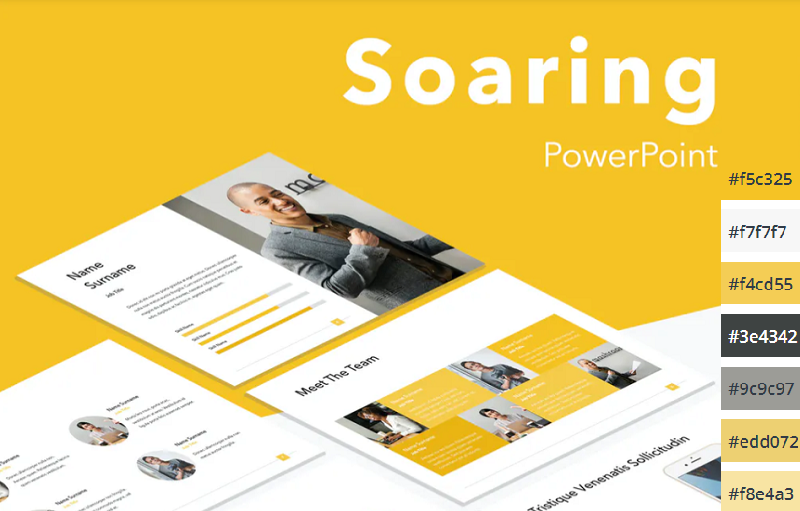
If you’re looking for a yellow template, check out Soaring by Jumsoft. It features an energetic, professional design and includes 20 master slides in the standard 4:3 side, as well as charts, diagrams, tables, and other awesome visual elements. You can choose the layout that’s most suitable for your content and customize more or less everything in MS PowerPoint.
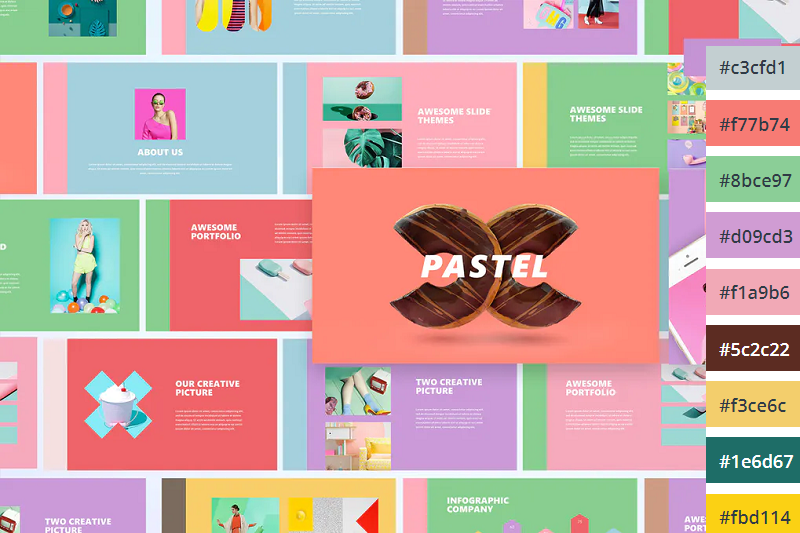
Pastels are the color trend of the year. These lighter, softer shades of colors have been embraced by younger generations like Millennials and Gen Z and have rapidly become associated with self-care for their ‘calming effect’. If you want to incorporate them into your PowerPoint color scheme, check out this pastel template by UnicodeID.
10. Organic Greens
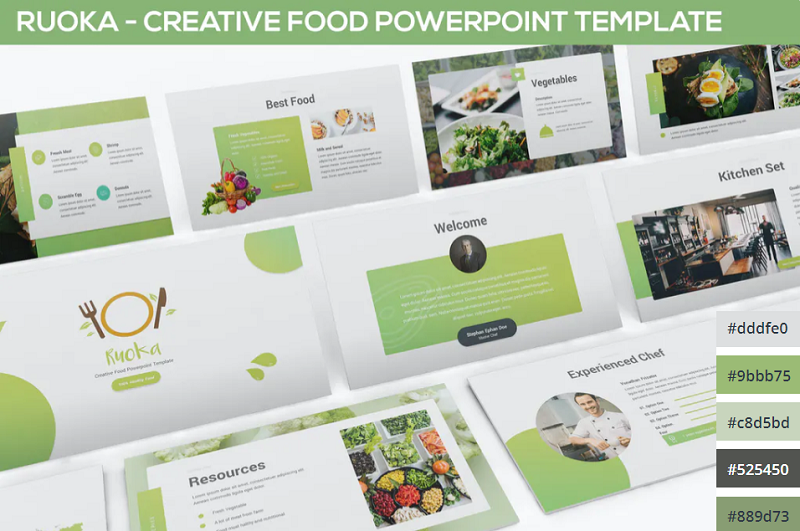
Working on a food-related presentation for a culinary business? Or perhaps you’re putting together a pitch deck on an environmental topic? Either way, this organic green PowerPoint template has the perfect color scheme for you. It’s ideal for health and nature-related slides.
11. Bold Red and Black
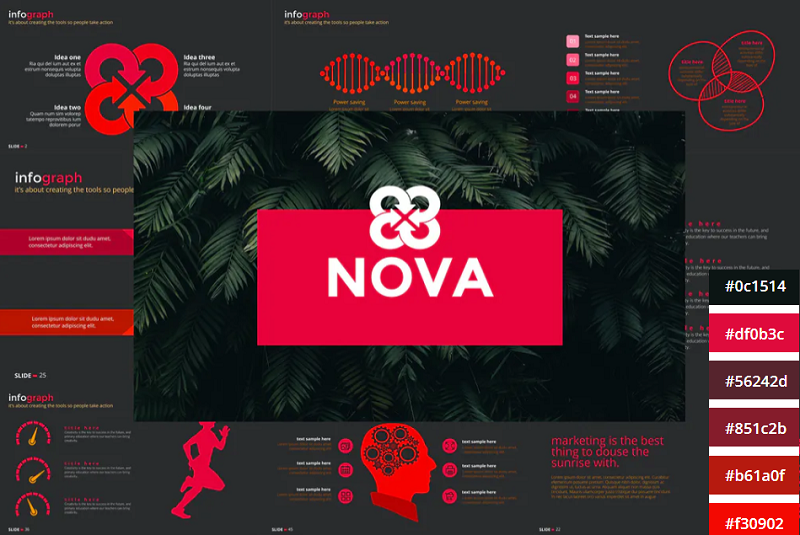
The NOVA PowerPoint template by Artmonk uses a stunning red-on-black color scheme. It’s a bold color combination that packs a punch, so it’s great for presentations in which you’re trying to break the mold and make a statement. It’ll look great on screens but might not show up well on projector displays due to the dark background.
12. Bright Multicolor
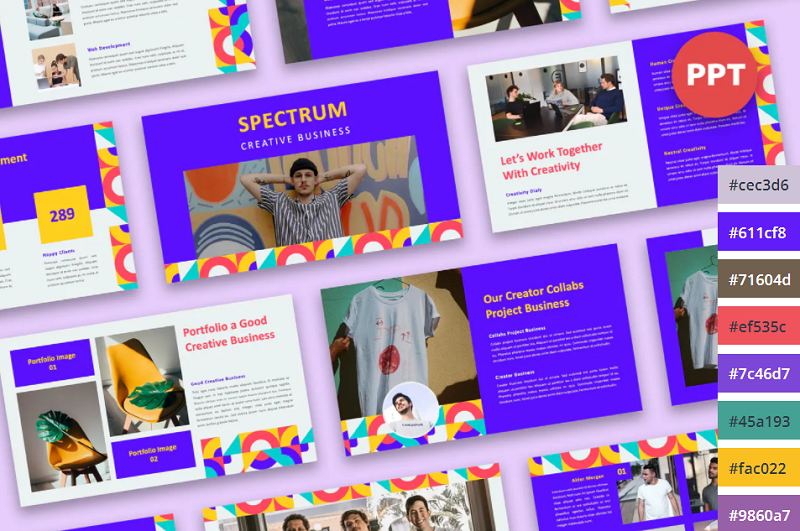
Here’s another awesome multi-colored palette that’s upbeat and fun. Wide color palettes like this are great for large slide decks as they give you a lot of options to choose from. I can see this one working really well for creative agencies and personal portfolios.
13. Lime and Dark Blue
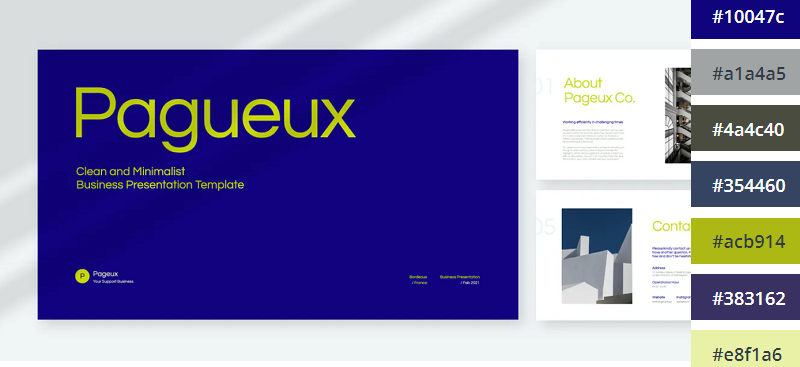
Blue and yellow is a classic combination. This lime and dark blue template offers a new twist on that classic combo to make it a little more exciting. If you already use dark blue as part of your brand color palette, this is a great template to use.
14. Pretty Pink
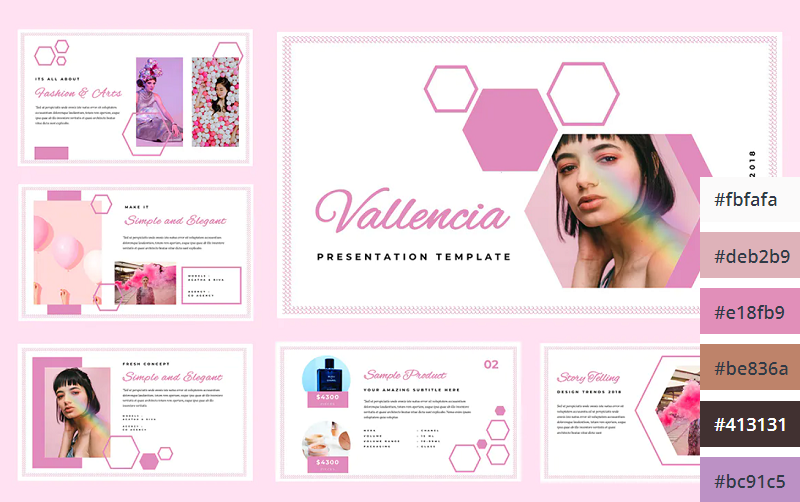
The Pretty Pink color scheme is perfect for creating feminine and youthful PowerPoint presentations. This would be perfect for female-oriented business products, or presentations about beauty, pop culture, and more.
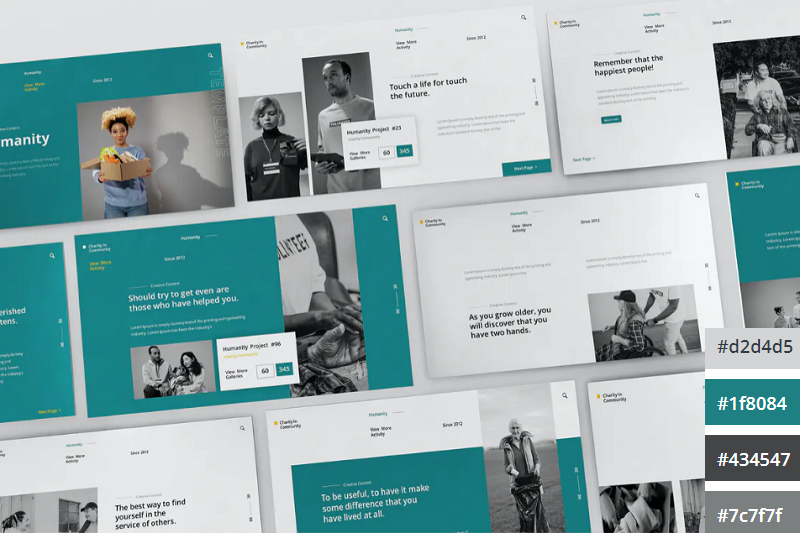
Teal is the perfect color scheme for exuding wealth and intelligence. In color psychology, green connotes wealth and money, whilst blue evokes intelligence. Teal is the perfect blend of the two colors, which makes it a great choice for financial presentations and documentation.
16. Dark with Splashes of Color
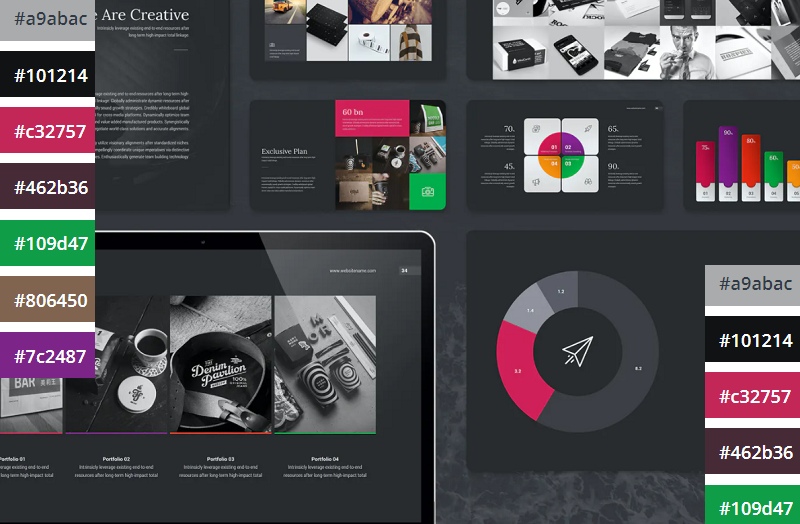
If you want a luxurious and ultra-modern color scheme, Black with splashes of color is just the ticket. The black creates a sleek and professional feel, whilst the bold and colorful highlights make the key information in your presentation pop.
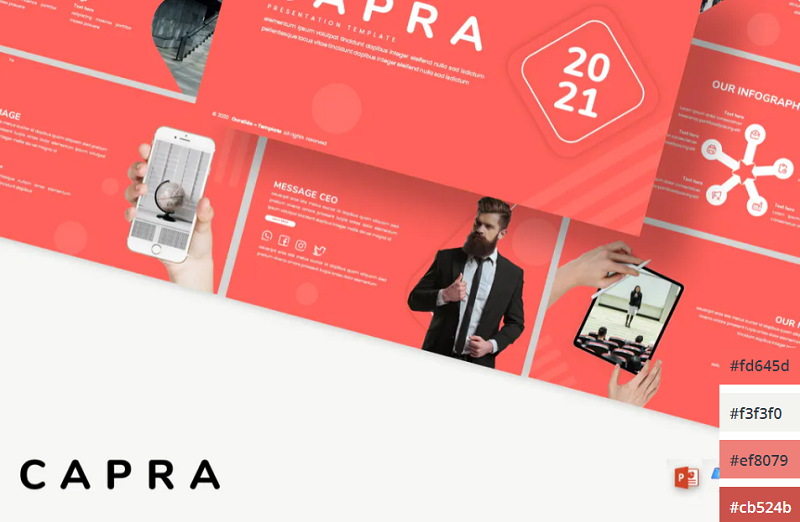
Coral is a bold and vivid color scheme perfect for making an impact on your presentations. This PowerPoint template utilizes coral as the background of each slide which helps the text and other visuals to really stand out.
18. Classic Blue and White
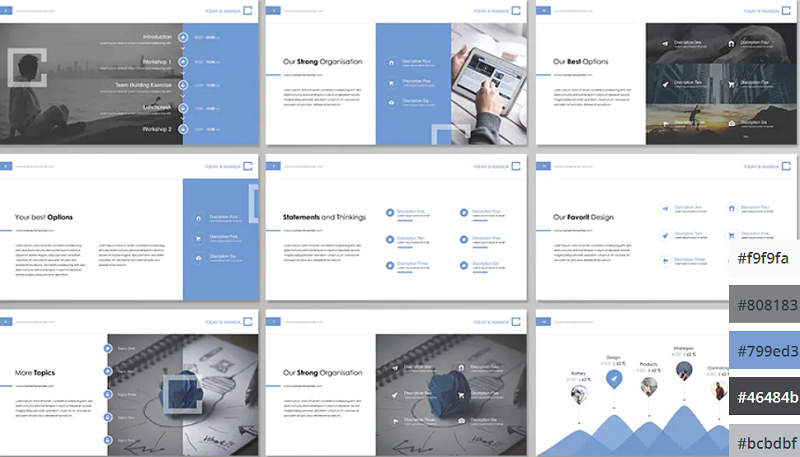
If you’re looking for a clean, modern, and professional color scheme for your PowerPoint presentations, you can’t go wrong with classic blue. The color scheme evokes professionalism and technological prowess and is perfect for tech businesses and startups. The Contact PowerPoint from Envato Elements is a great example of how this color scheme can be used.
19. Pinks and Purples
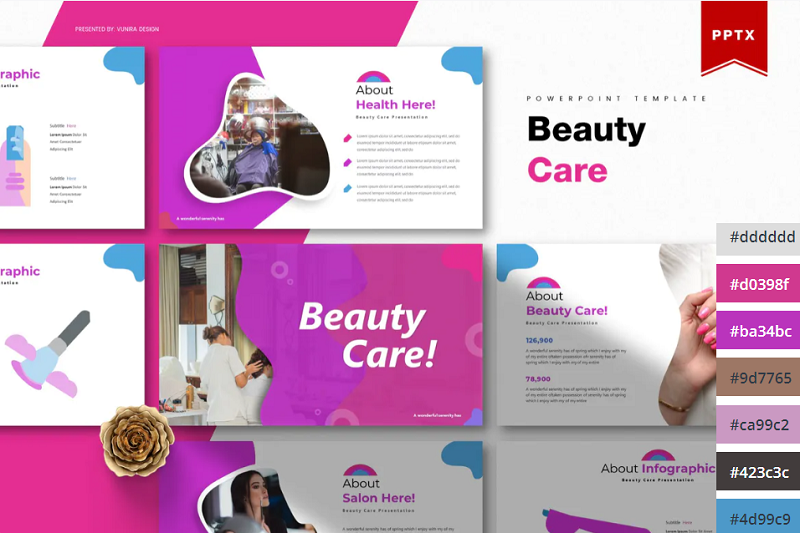
Pinks and Purples is a vibrant and feminine color scheme that would work perfectly for beauty brands and retail stores. The colors are bold and inviting and have a luxurious feel. This Beauty Care template from Envato Elements utilizes this color scheme as well as unique shapes to make for a visually interesting presentation.
20. Winter Watercolors
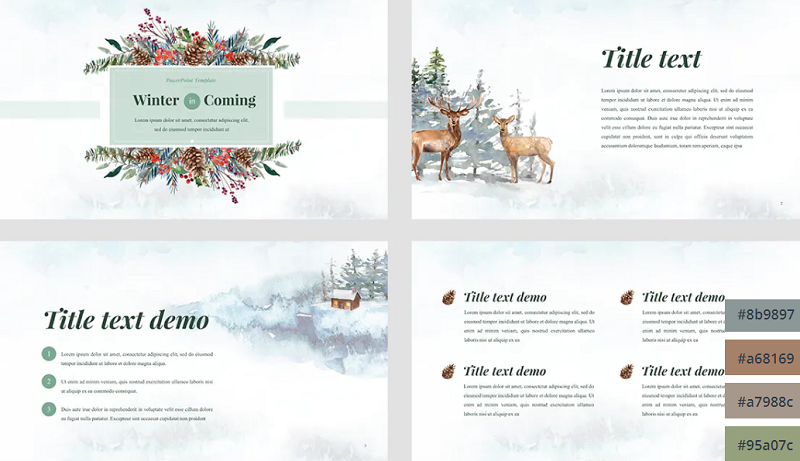
Winter Watercolors is a great color scheme for festive presentations. The muted, blue, and green cold tones are easy on the eye and evoke a homily feeling. This would be perfect for creating slideshows for Christmas parties or other winter-themed events.
21. Coral Highlights
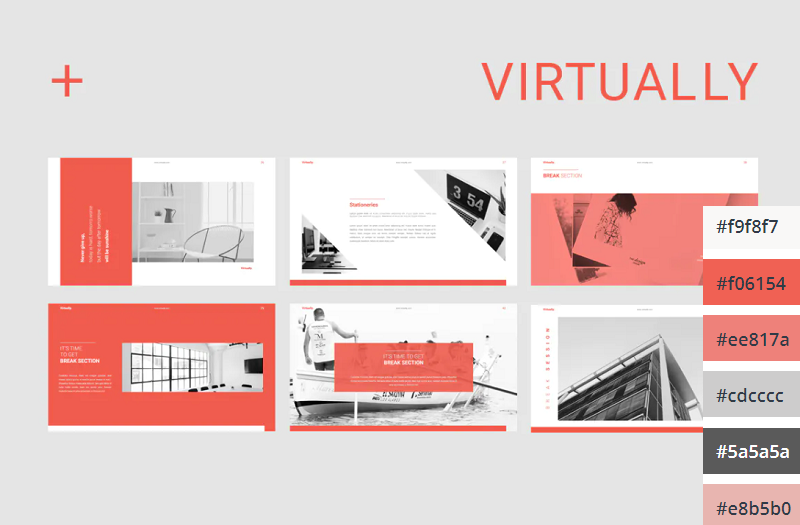
Unlike the last coral color scheme we looked at, which used a coral background with white text, this template uses mostly white slide backgrounds. Coral is used much more sparingly to highlight key elements on the slide. This gives the PowerPoint a more relaxed and feminine touch.
22. Primary Colors
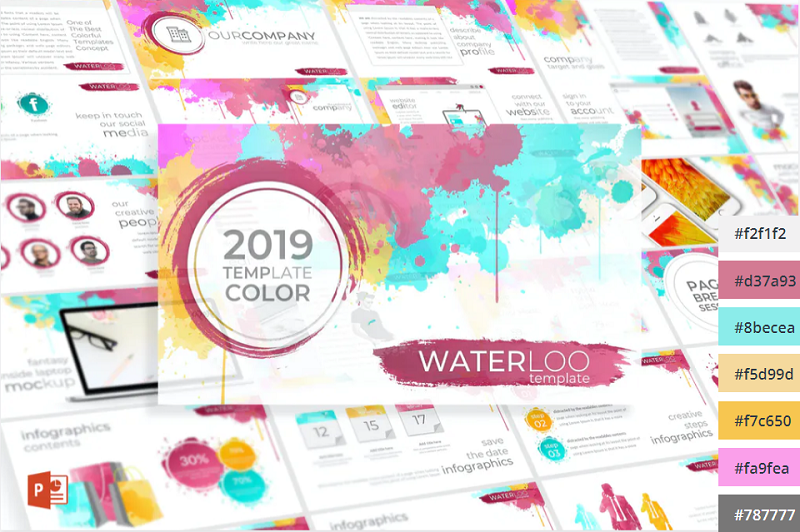
This Primary Colors color scheme is perfect for adding a vibrant touch to your presentations. This color scheme is a modern take on the classic colors of red, yellow and blue, and would be perfect for creating fun and engaging business presentations.
Related Posts
Reader interactions, droppin' design bombs every week 5,751 subscriber so far.
You have successfully joined our subscriber list.
Leave a Reply Cancel reply
Your email address will not be published. Required fields are marked *
Notify me of followup comments via e-mail. You can also subscribe without commenting.
- Design Tips
- Tips & Tutorials
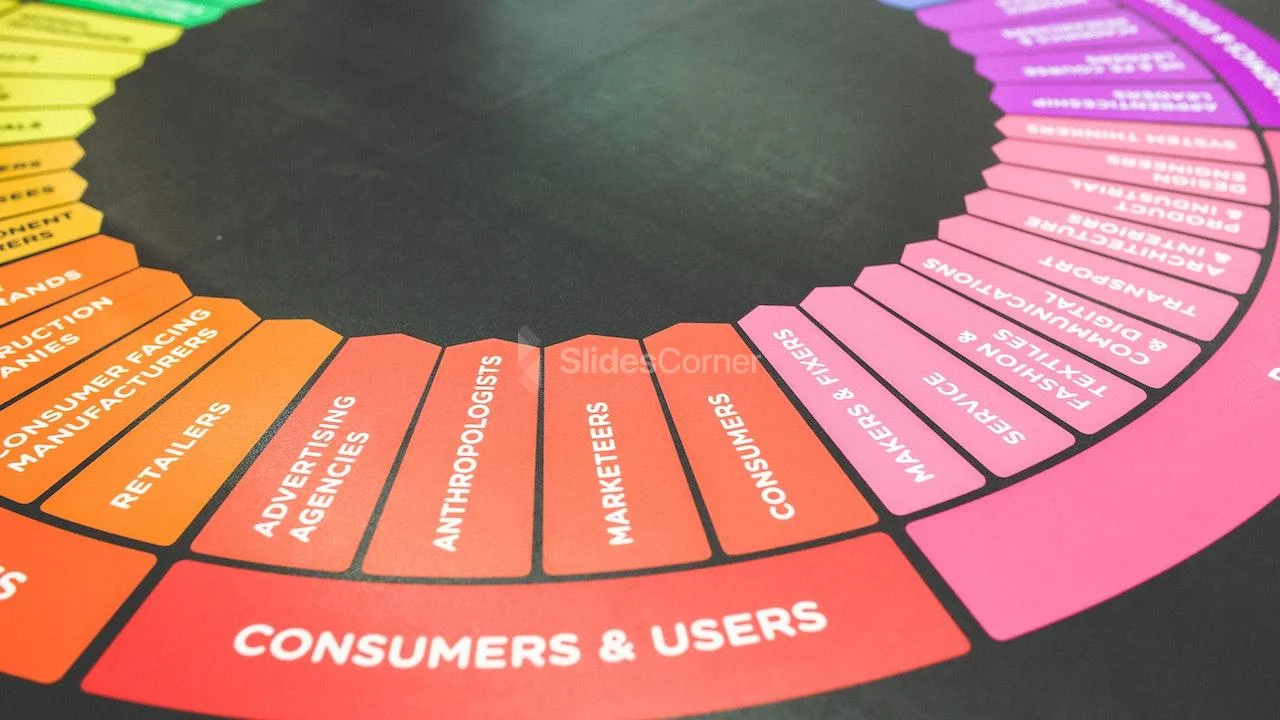
The Power of Color: How to Apply Color Theory in Your Presentations
Stop putting your audience to sleep with boring presentations learn how to apply color theory for a more impactful and engaging design..
In the digital age , presentation skills are more important than ever . With countless slideshows, webinars, and virtual meetings happening every day, it’s easy for your message to get lost in the noise. That’s where color theory comes in.
Color theory is the science and art of using color to create a harmonious and impactful visual experience . By understanding how colors interact and how they affect our mood and perception, you can take your presentations from boring to brilliant.
In this article, we’ll explore the basics of color theory and how you can apply it to your presentations to create a lasting impression on your audience. We’ll cover everything from color psychology to color combinations and show you how to use them to create compelling and effective presentations.
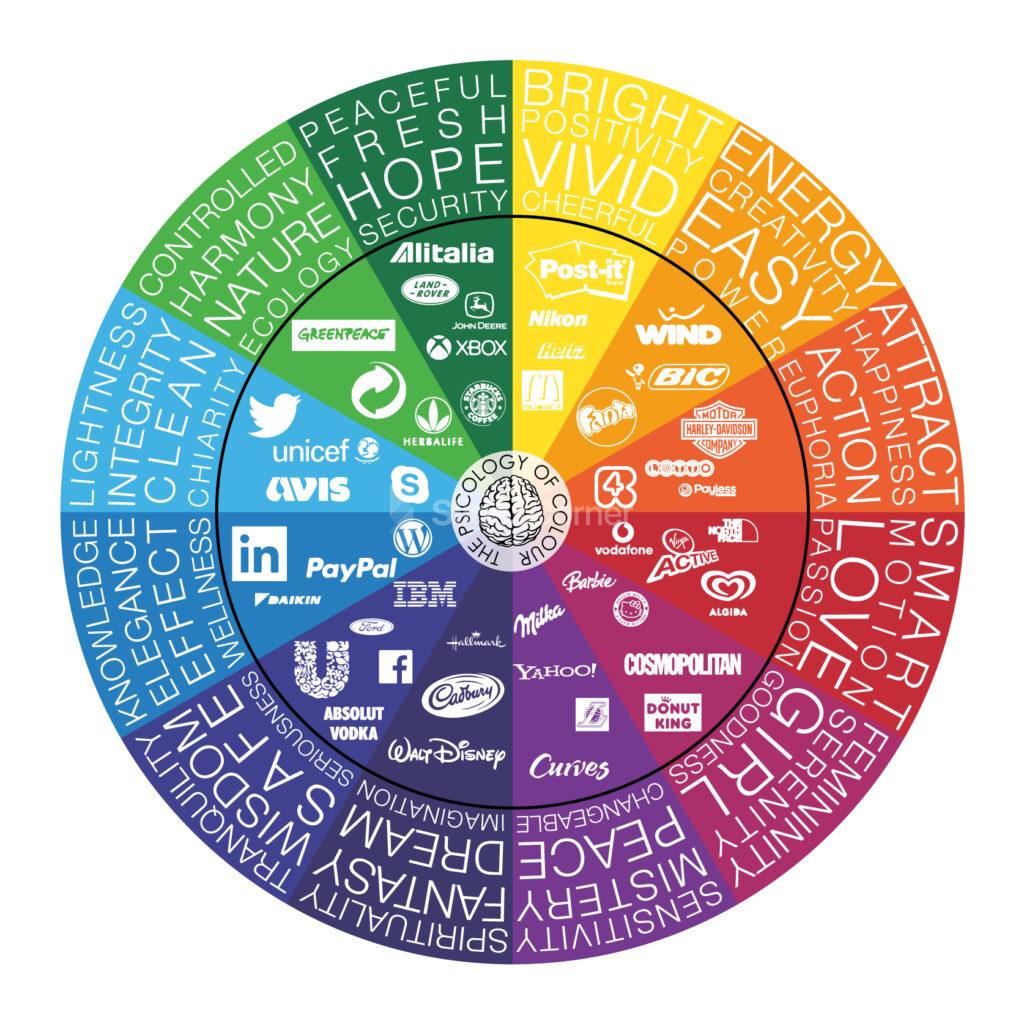
First, we’ll dive into the psychology of color . Did you know that different colors can elicit different emotional responses from your audience? For example, red is often associated with passion and energy, while blue is often associated with calmness and trustworthiness. By understanding the psychological impact of colors, you can use them strategically to enhance your message and connect with your audience on a deeper level.
Next, we’ll explore color combinations . Choosing the right colors can make or break your presentation. We’ll teach you the basics of color harmonies and show you how to create eye-catching color schemes that are both aesthetically pleasing and effective at conveying your message.
We’ll also cover practical tips on how to use color in your presentations , such as how to choose the right font color, how to use color to highlight important information, and how to avoid common mistakes that can detract from your message.
By the end of this article, you’ll have a solid understanding of color theory and how to apply it to your presentations . You’ll be able to create stunning visuals that capture your audience’s attention and leave a lasting impression. So, whether you’re a seasoned presenter or a beginner just starting out, this article is for you. Get ready to take your presentations from boring to brilliant with the power of color theory.
Psychology of Color
Color has a powerful impact on our emotions and perception. Understanding the psychology of color can help you use it to your advantage in your presentations, making them more engaging, memorable, and effective.

Let’s start with red. Red is a high-energy color that is often associated with passion, excitement, and urgency. It can stimulate the senses and increase heart rate and blood pressure. That’s why you’ll often see it used in advertising and marketing to grab people’s attention and create a sense of urgency. However, too much red can be overwhelming and even aggressive, so use it sparingly and strategically.
These are just a few examples of how color can affect our emotions and perception . By understanding the psychology of color, you can use it to your advantage in your presentations, creating a visual experience that not only looks great but also resonates with your audience on a deeper level and create the mood and atmosphere you want. So, choose your colors wisely and get ready to make an impact with the power of color psychology. Remember to balance colors appropriately and use them strategically to enhance your message and connect with your audience on a deeper level.
Color Combinations
Choosing the right color scheme for your presentation can be a daunting task, but it’s essential to creating a cohesive and impactful visual experience for your audience. Here are some tips on how to explore color combinations and choose the right colors for your presentation.
Start with a color wheel
A color wheel is a great tool for exploring color combinations. It shows the relationship between primary, secondary, and tertiary colors and can help you create complementary, analogous, or triadic color schemes. Play around with different combinations to see what works best for your message and brand.
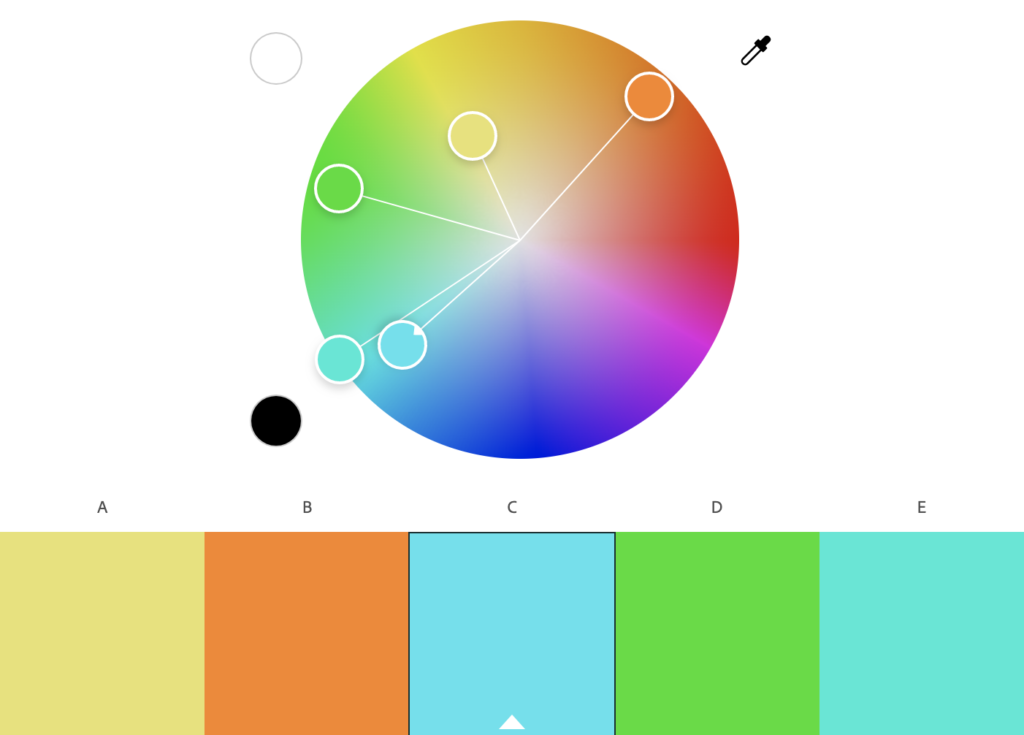
Consider your brand
If you have an established brand, you may want to use your brand colors in your presentation to reinforce brand recognition. If not, consider the values and message of your presentation and choose colors that reflect those. For example, if your presentation is about nature, you may want to use green and earth tones.
Think about the mood
Different colors evoke different emotions and moods. Consider the mood you want to create in your presentation and choose colors that reflect that. For example, if you want to create a calming and peaceful atmosphere, you may want to use light blues or soft pastels.
Use contrast
Contrast can make your presentation more visually interesting and help important information stand out. Choose colors that contrast well with each other, such as black and white or red and green. But be careful not to use too many contrasting colors, as it can be overwhelming for your audience.
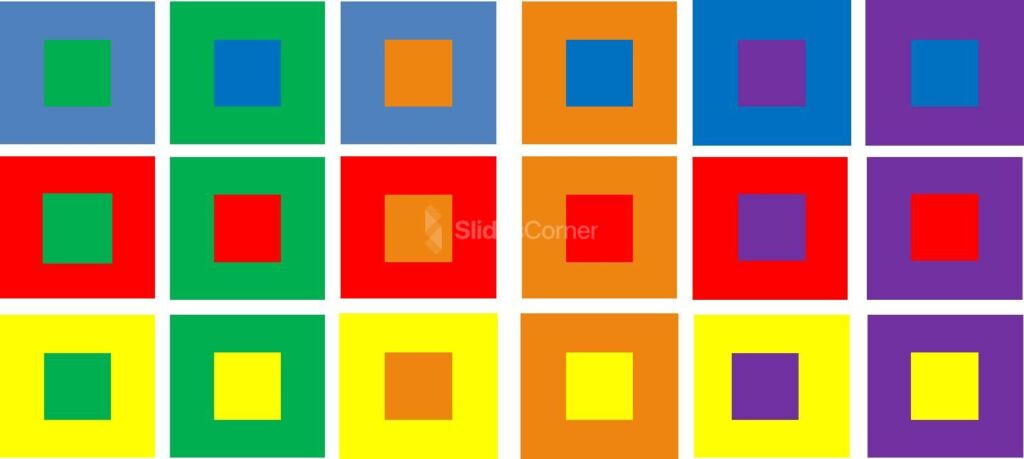
Keep it simple
Too many colors can be distracting and take away from your message. Stick to a few main colors and use them consistently throughout your presentation. This will create a more cohesive and professional look.
Consider accessibility
It’s important to choose colors that are accessible to all individuals, including those with color blindness. Avoid using color alone to convey important information and use high-contrast color combinations to make it easier for everyone to read and understand.
Test it out
Before your presentation, test out your color scheme on different devices and screens to ensure it looks good in all environments. You can also ask a few colleagues or friends for their feedback on the color scheme and adjust as needed.
In summary, exploring color combinations and choosing the right colors for your presentation takes some thought and consideration. Use a color wheel, consider your brand and the mood you want to create, use contrast, keep it simple, consider accessibility, and test it out. By following these tips, you can create a visually appealing and effective presentation that connects with your audience on a deeper level.
How to Choose the Right Color s for Presentations
Using color effectively in your presentations is an important part of creating a visually engaging and impactful experience for your audience. Here are some practical tips on how to use color in your presentations.
Choose the right font color
Font color is crucial for readability, so it’s important to choose a color that contrasts well with your background. For example, black or dark gray text works well on a light background, while white or light text is better on a dark background. Avoid using light-colored text on a light background or dark-colored text on a dark background, as it can be difficult to read.
Use color to highlight important information
Color can draw attention to important information and help it stand out from the rest of the content. Use a contrasting color to highlight key points, such as statistics or quotes. But be careful not to overdo it, as too much color can be overwhelming and detract from your message.
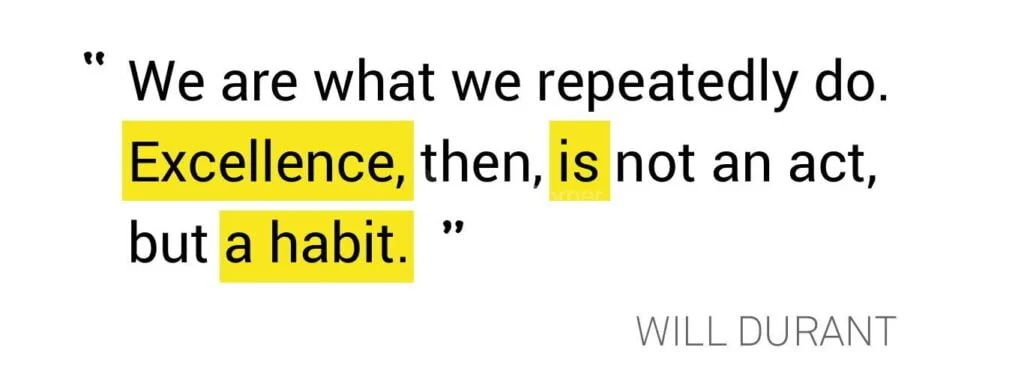
Create a consistent color scheme
A consistent color scheme can make your presentation look more polished and professional. Choose a few main colors and use them consistently throughout your presentation. This includes font color, background color, and accent colors. Use shades of the same color to create depth and interest.
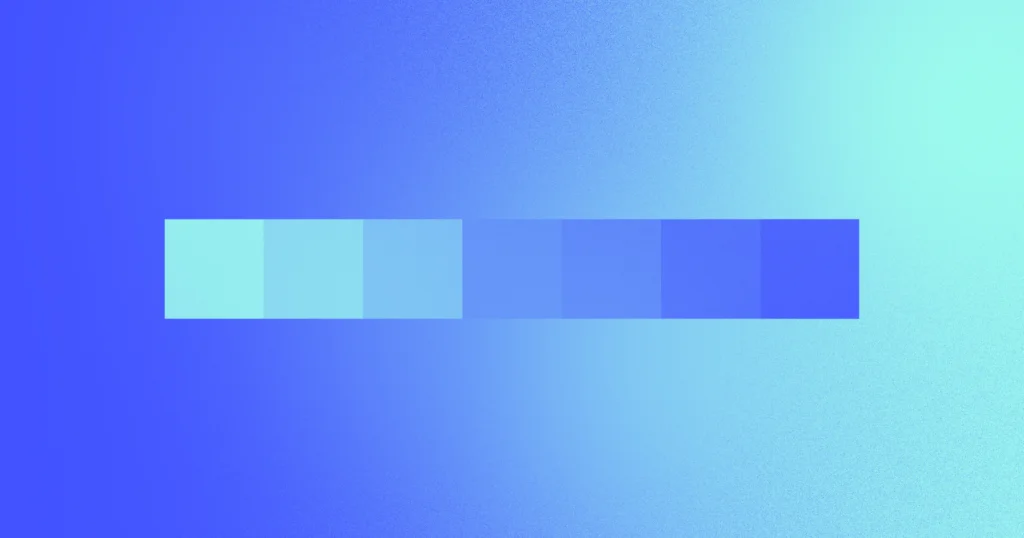
Avoid common color mistakes
There are a few common mistakes that can detract from your message. For example, using too many bright or clashing colors can be distracting, while using too many pastel or muted colors can be boring. Avoid using neon colors, as they can be difficult to read and can give your presentation an unprofessional look.
Consider cultural differences
Different cultures can associate different meanings with colors. For example, in Western cultures, white is often associated with purity and innocence, while in some Asian cultures, it’s associated with mourning. Be mindful of the cultural context of your audience and choose colors that are appropriate.
Use color in charts and graphs
Charts and graphs can be made more visually appealing and easier to understand by using color to differentiate data sets. Use consistent colors throughout the chart or graph to create a clear visual hierarchy.
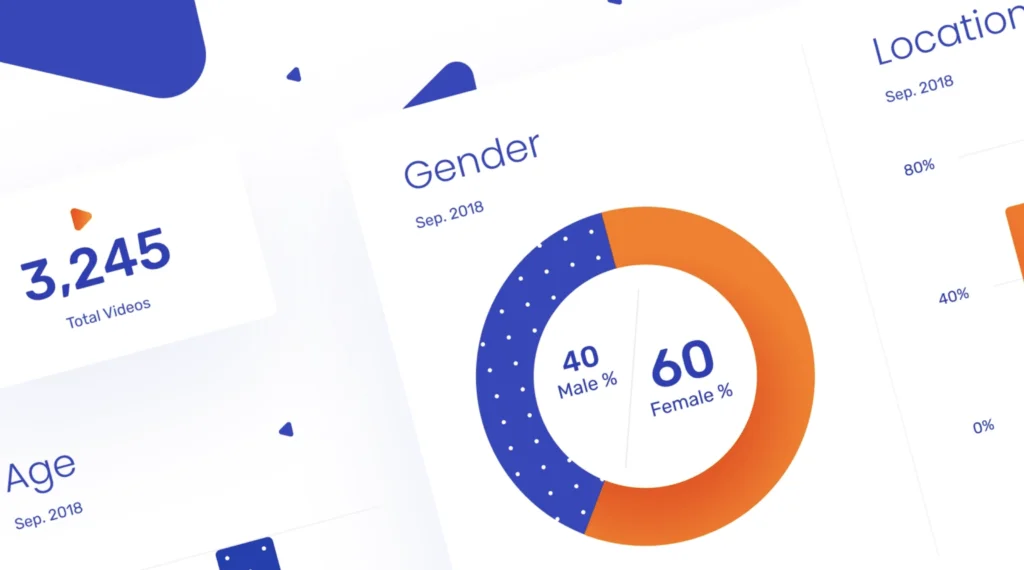
In summary, using color effectively in your presentations requires some thought and consideration. Choose the right font color, use color to highlight important information, create a consistent color scheme, avoid common color mistakes, consider cultural differences, and use color in charts and graphs. By following these practical tips, you can create a visually engaging and impactful presentation that resonates with your audience.
Tips and Tricks: How to Make Your Presentation Look Professional
Applying the theory of color to your presentations can take your design game to the next level. Here are some tips on how to apply color theory effectively in your presentations , along with some modern design tips to enhance your visuals .
Understand the basics of color theory
Understanding color theory is essential to using color effectively in your presentations. It’s important to understand the different color schemes, such as complementary, analogous, and monochromatic, and how they can be used to create visual interest and harmony. Additionally, knowing the emotions and associations that are commonly associated with certain colors can help you create a mood or convey a message.
Choose a color palette
Once you have a basic understanding of color theory, it’s time to choose a color palette for your presentation. You can choose a color palette based on your brand colors, the theme of your presentation, or the emotions you want to evoke. Stick to a limited color palette to keep your design cohesive and avoid overwhelming your audience.
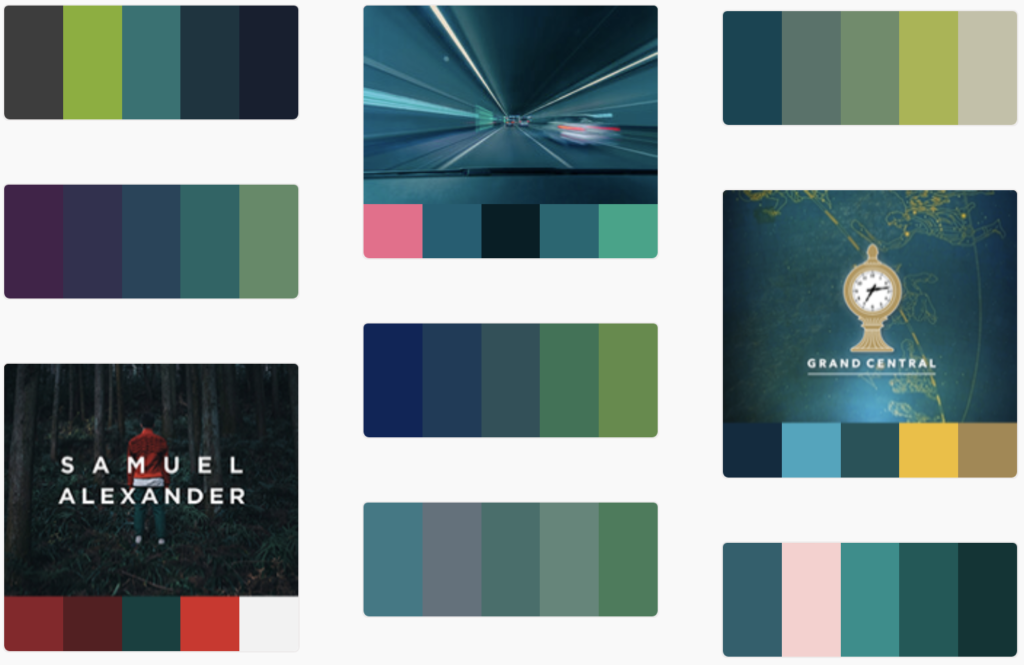
Create visual interest with contrast
Contrast is important for creating visual interest and directing the viewer’s attention. Use contrasting colors to create a hierarchy of information and draw attention to important elements. This can include using a bright color for headings or important text, or using a contrasting color for buttons or calls to action.
Use color blocking
Color blocking is a modern design trend that involves using large areas of color to create a bold and impactful design. Use color blocking to create a strong visual hierarchy and make important information stand out. For example, you can use a bright color for the background of a slide and use a contrasting color for the text.
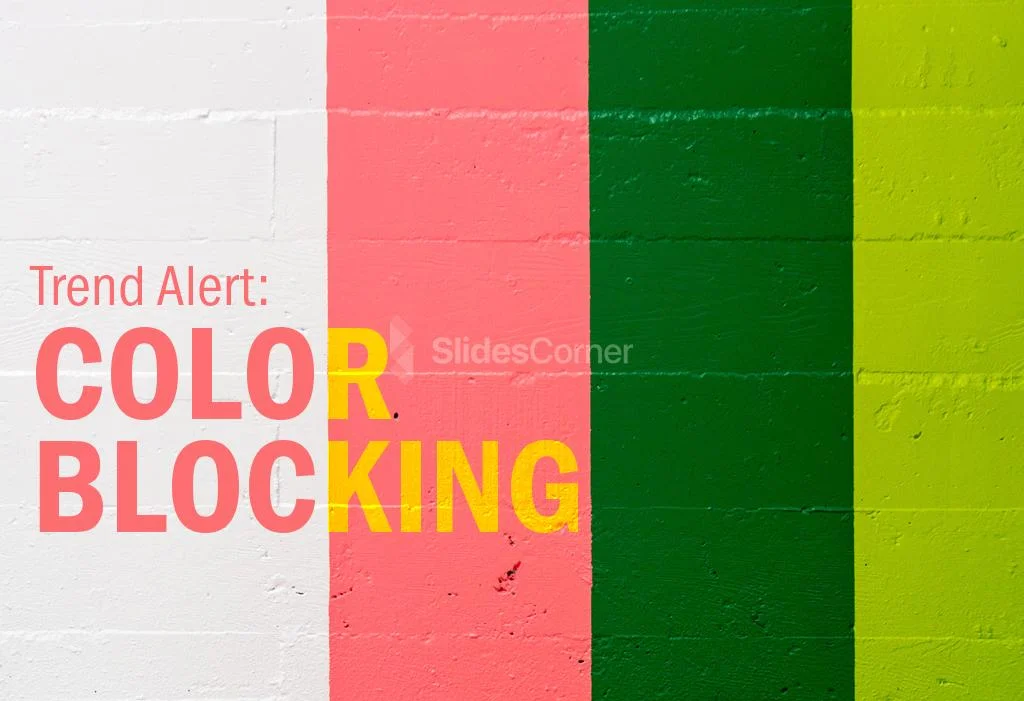
Consider typography
Typography is an important part of design, and it’s essential to consider the relationship between your font and your color palette. Choose fonts that complement your color palette and create a harmonious design. Use a bold font for headings and a more subtle font for body text. You can use a free tool like Google Fonts to search for the right font.
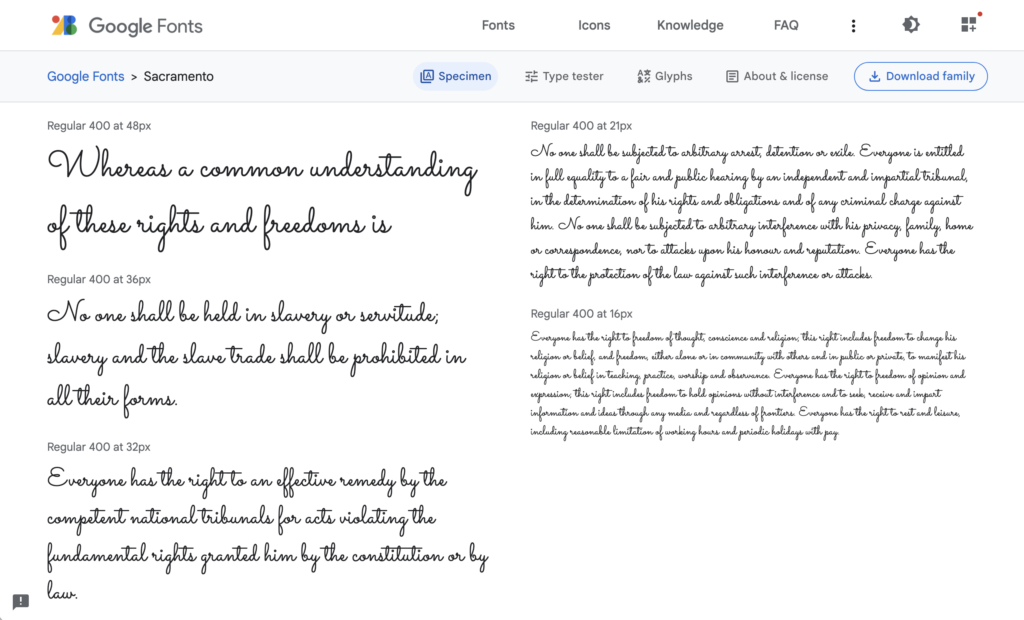
Add texture
Texture can add depth and interest to your design, and it can be achieved through the use of patterns or images. Use texture sparingly, as too much can be overwhelming. Consider using texture to add visual interest to backgrounds or to create contrast between different elements. Also, you can use our free backgrounds to enhance your slides.
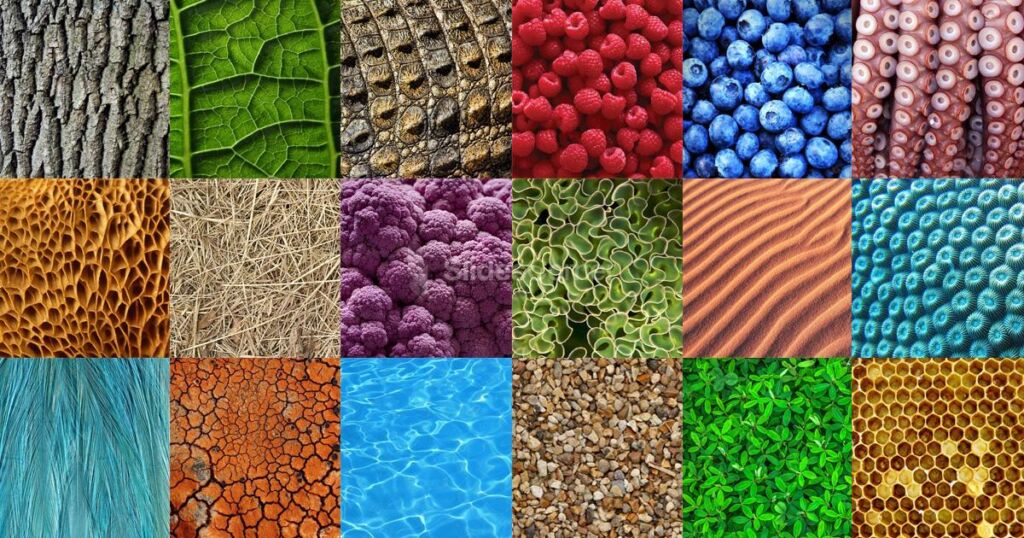
In conclusion, applying the theory of color to your presentations requires a basic understanding of color theory, the ability to choose a color palette, creating contrast, using color blocking, considering typography, and adding texture. By following these tips, you can create a visually engaging and modern design that effectively communicates your message to your audience.
YOU MAY ALSO LIKE:

Download these aesthetic intense color gradient backgrounds to improve your PPT or Google Slides presentations.

Are you ready to create presentations that captivate and engage children? Follow these tips and…

Discover indispensable strategies to craft conference presentations that captivate and resonate with your audience.
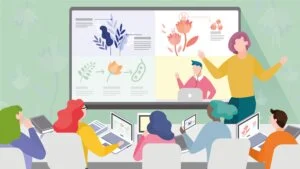
Keeping your audience's attention for long periods can be one of the biggest challenges whilst…

Slideshows are quick to produce, easy to update and an effective way to inject visual…
Tags for this article
Share this article on social media, you may also like.

The Ultimate Guide to Creating Conference Presentations That Resonate with Your Audience
Creating Conference Presentations: A Guide to Captivating Your Audience

What are the options for changing the background color in PowerPoint presentations?
May 13, 2024 /
To change the background color in PowerPoint presentations, you have several options. Firstly, you can select a pre-designed background template from the PowerPoint library. Secondly, you can choose a solid color by going to the “Design” tab, clicking on “Format Background,” and selecting the desired color from the options provided. Additionally, you can insert an image as a background by going to the “Design” tab, clicking on “Format Background,” selecting “Picture or Texture Fill,” and choosing the image you want to use. Lastly, you can customize the background color by going to the “Design” tab, clicking on “Format Background,” selecting “Gradient Fill,” and adjusting the gradient colors and direction to your preference.
- What are some recommended sources for finding high-quality backgrounds and templates for PowerPoint presentations?
- What are some tips for choosing the right PowerPoint background template?
- What are the different PowerPoint background styles available for enhancing my presentation design?
- What are some recommended sources for finding aesthetic backgrounds to enhance my presentations?
- What are some tips for selecting the most suitable business slide background for my presentation?
Popular Posts

Common Challenges in Tailoring Presentations—and Solutions

Dos and Don’ts of Pre-Seed Pitch Deck Creation

How to Write a Teaser Pitch Deck that Captivates

Tips for a Persuasive How It Works Slide

What Not to Do When Presenting Funding History

Why Raising Funds Without a Pitch Deck Can Backfire
Got any suggestions?
We want to hear from you! Send us a message and help improve Slidesgo
Top searches
Trending searches

11 templates

67 templates

21 templates

environmental science
36 templates

9 templates

holy spirit
Business presentation templates, engage your audience in your business presentations with our free customizable ppt templates and google slides themes. they’re perfect for business plans, office meetings, pitch decks or project proposals., related collections.
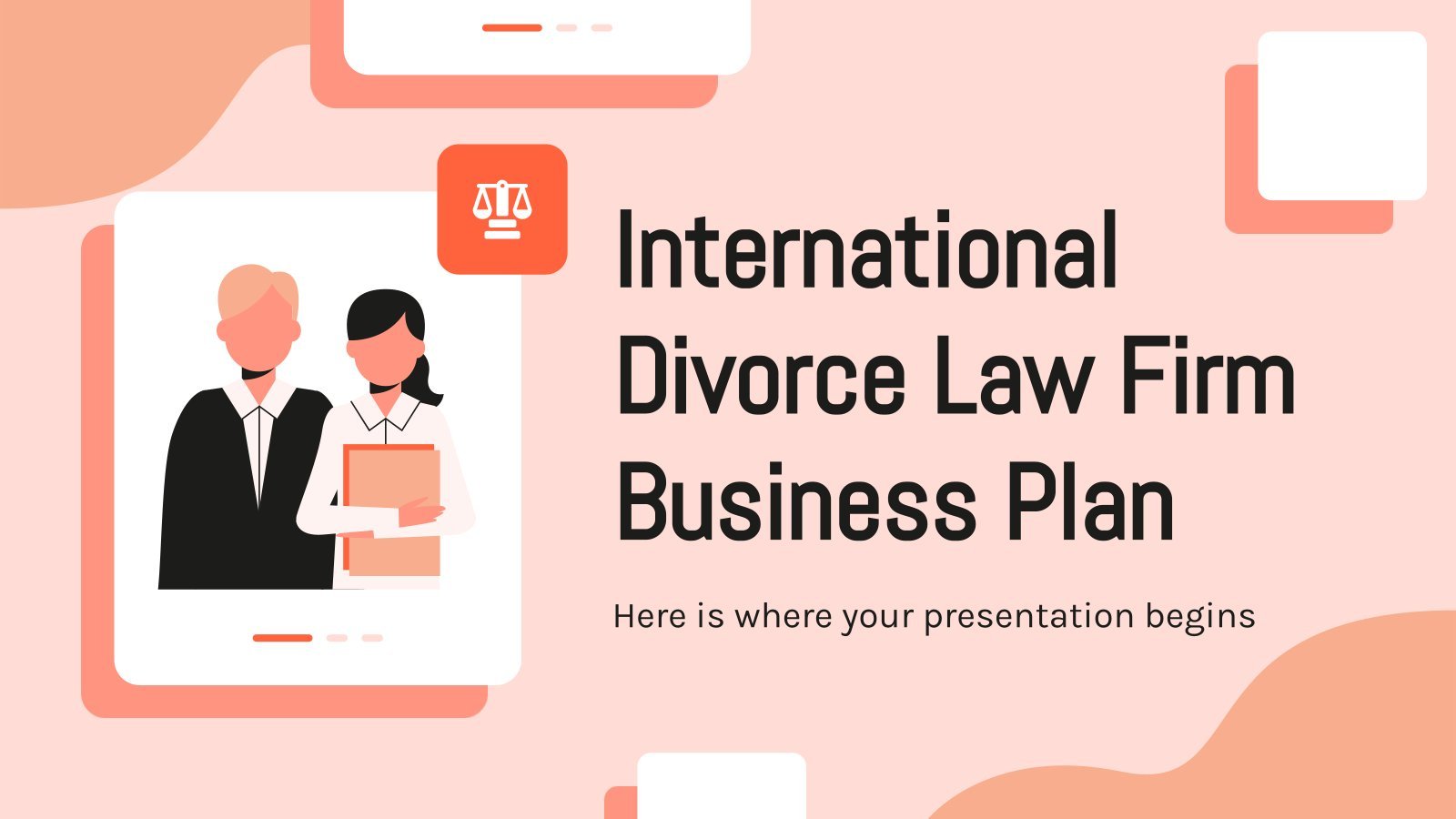
Company Profile
568 templates
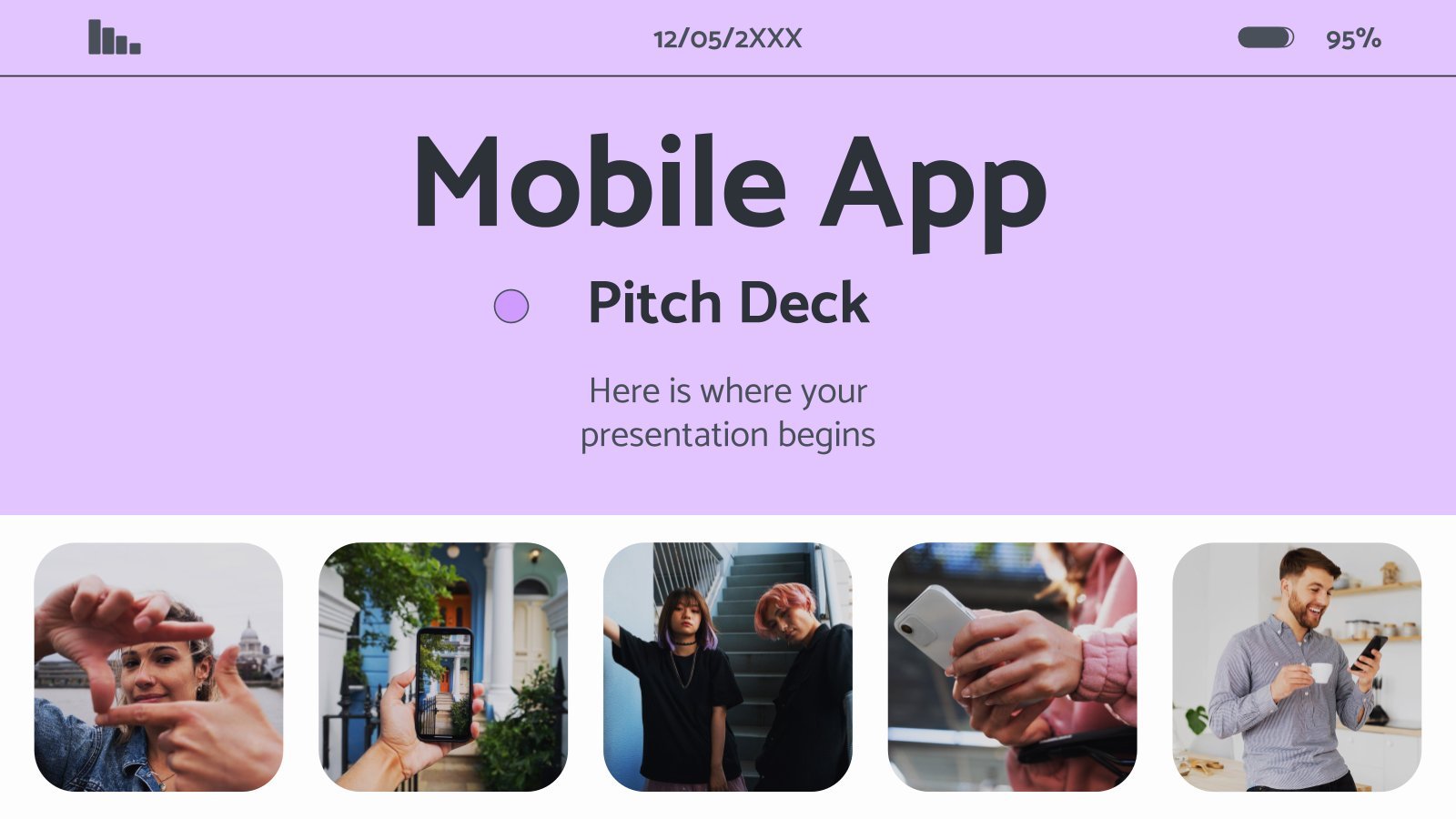
601 templates
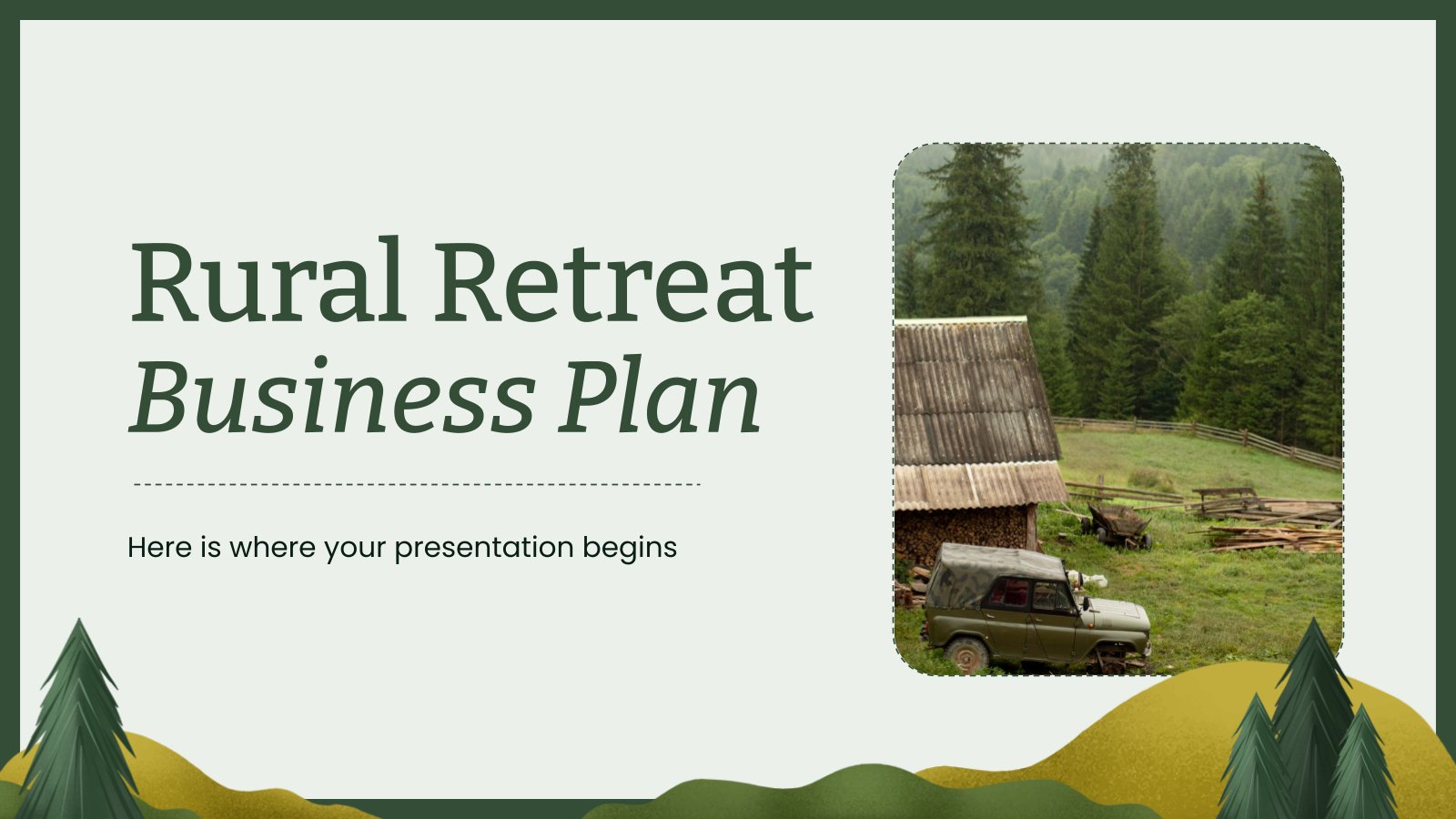
Business Plan
822 templates
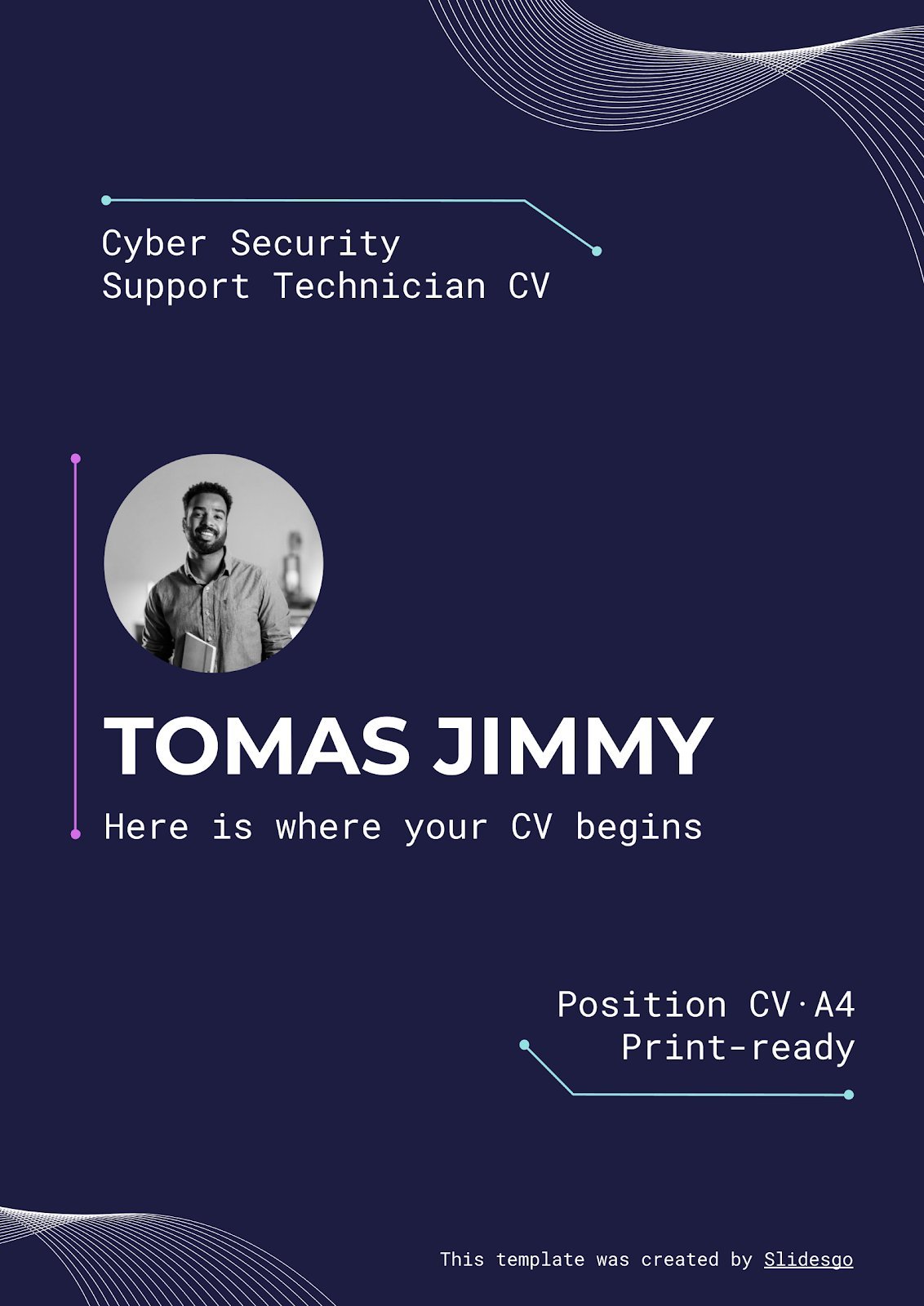
476 templates

496 templates

571 templates
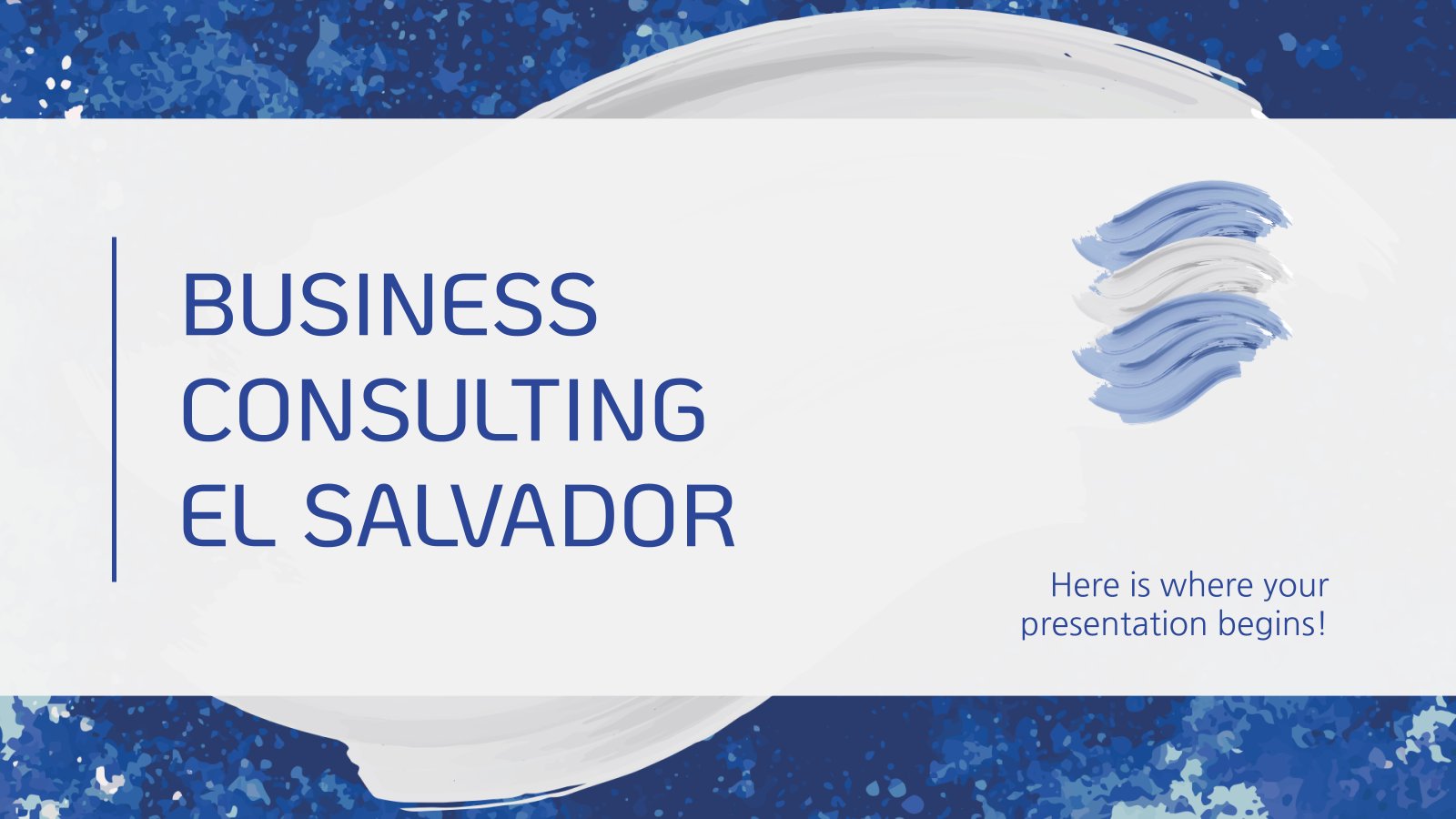
373 templates
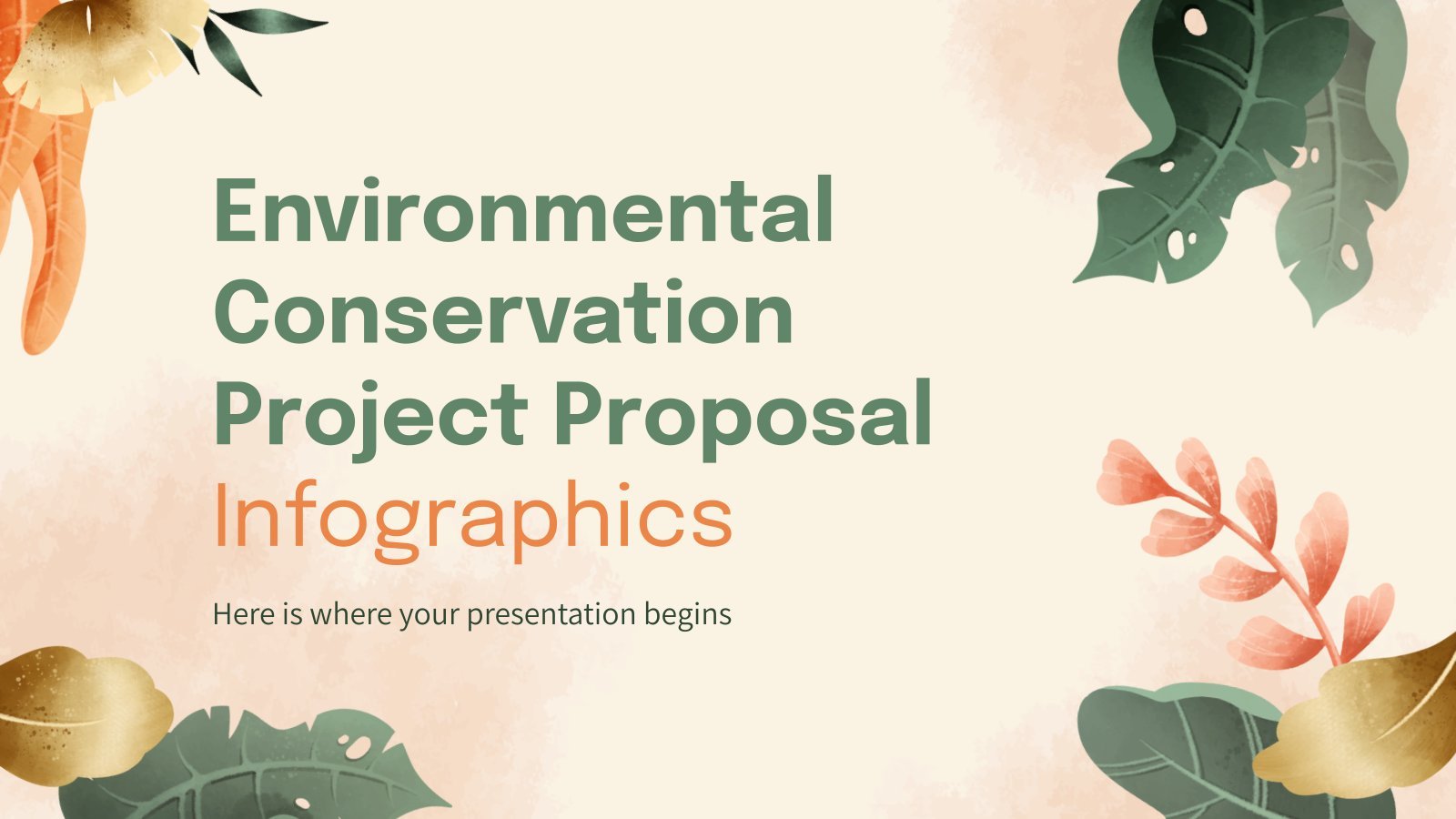
Project Proposal
615 templates

It seems that you like this template!
Employee benefits consulting.
Download the Employee Benefits Consulting presentation for PowerPoint or Google Slides. Your business demands smart solutions, and this consulting toolkit template is just that! This versatile and ingenious toolkit will provide you with the essential tools you need to shape your strategies and make informed decisions. Whether you are devising...

Monthly Strategy Review Meeting
The results from last month were great for the company, now we must keep it up! If you'll be discussing the strategy to follow during your next meeting, prepare a presentation and have the agenda and the different points to be talked about ready. We didn't want something too serious,...

Premium template
Unlock this template and gain unlimited access
Internship Report
Download the "Internship Report" presentation for PowerPoint or Google Slides. The world of business encompasses a lot of things! From reports to customer profiles, from brainstorming sessions to sales—there's always something to do or something to analyze. This customizable design, available for Google Slides and PowerPoint, is what you were...

Managing Phosphorus in Agriculture Consulting
Download the Managing Phosphorus in Agriculture Consulting presentation for PowerPoint or Google Slides. Your business demands smart solutions, and this consulting toolkit template is just that! This versatile and ingenious toolkit will provide you with the essential tools you need to shape your strategies and make informed decisions. Whether you...
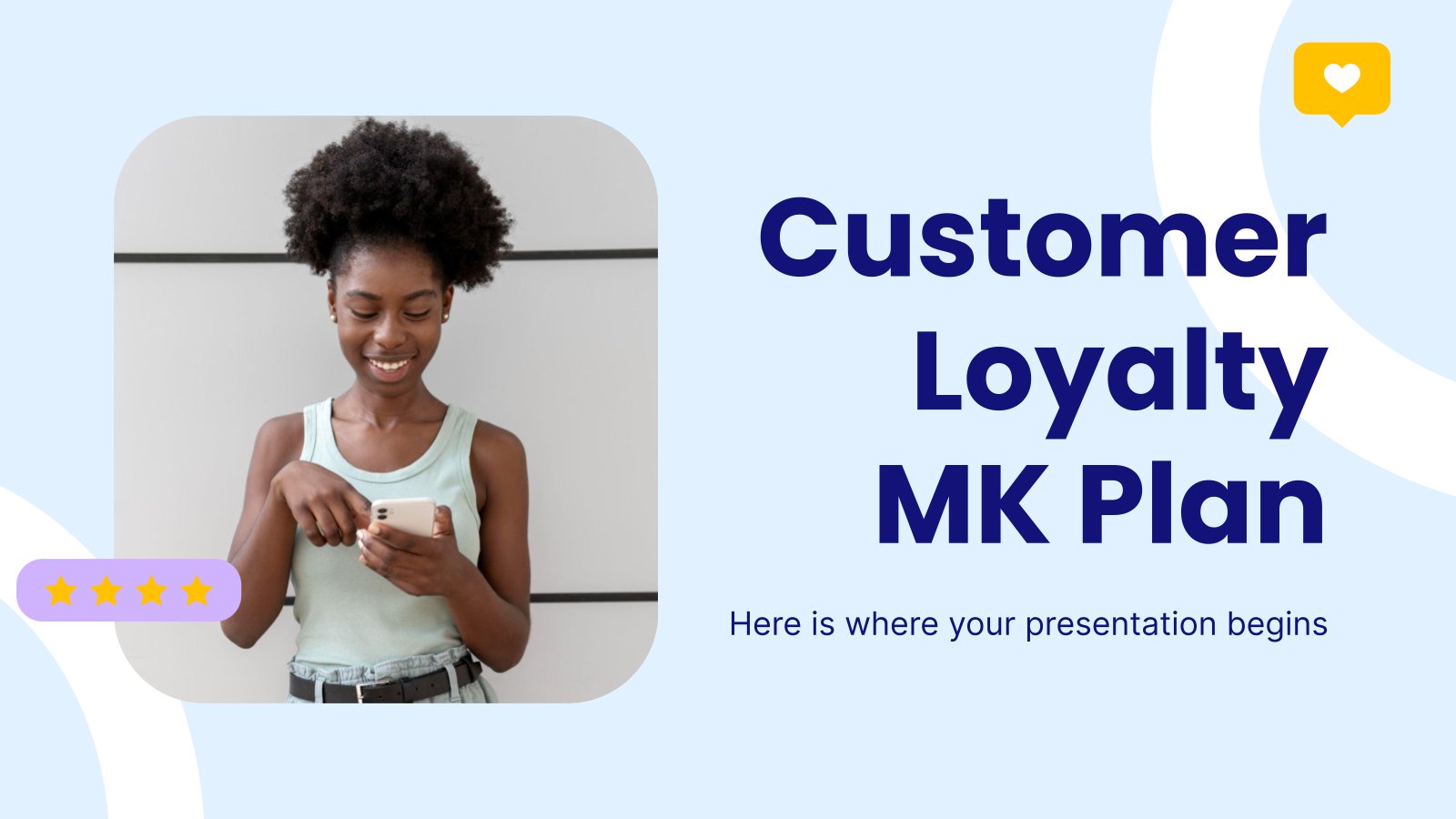
Customer Loyalty MK Plan
Download the Customer Loyalty MK Plan presentation for PowerPoint or Google Slides. This incredible template is designed to help you create your own marketing plan that is sure to impress your entire team. Using this amazing tool, you'll be able to analyze your target audience, assess your competitors, map out...
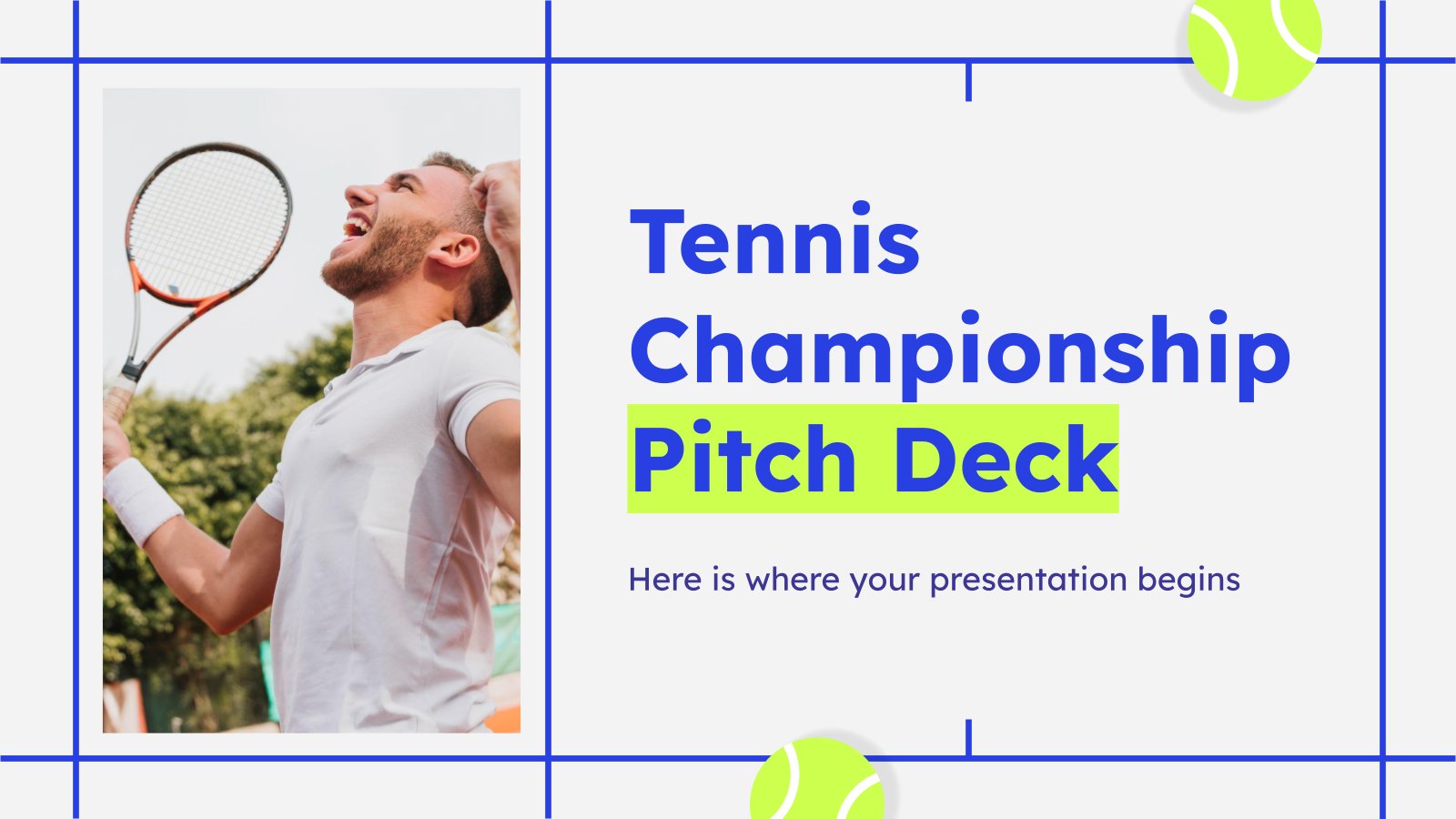
Tennis Championship Pitch Deck
Download the Tennis Championship Pitch Deck presentation for PowerPoint or Google Slides. Whether you're an entrepreneur looking for funding or a sales professional trying to close a deal, a great pitch deck can be the difference-maker that sets you apart from the competition. Let your talent shine out thanks to...

Investment Company Business Plan
A business plan sets the strategy, resources, goals and plans for your company. If you focus on using money to fund new projects, get huge returns, make ideas possible and getting new forms of income, this template for investment companies is the one that best will reflect your ideals! With...

Digital Adaptation Meeting
Download the "Digital Adaptation Meeting" presentation for PowerPoint or Google Slides. Gone are the days of dreary, unproductive meetings. Check out this sophisticated solution that offers you an innovative approach to planning and implementing meetings! Detailed yet simplified, this template ensures everyone is on the same page, contributing to a...

Simple Business Plan
Boosting sales, attracting new customers, expanding the market... All of these are goals that businesses want to achieve. Aim high in your next presentation for your business plan, especially if you put your trust in this free template by Slidesgo.

Investment Business Plan
Rewards come after a great investment, and this applies especially to companies. You’ll need to attract potential investors and other people to put their trust in your project. With this free presentation template, you can explain your business plan, your market research and everything you need to strike a new...
.jpg)
Public Consulting
Consulting services are essential for many businesses and organizations. Promote yours by showing your audience a presentation created out of this dynamic template. The illustrations are isometric, which is always a good innovation. All the layouts, graphs and infographics included are very helpful when it comes to defining your potential...

Colorful Candy Shop Company Profile
Do you like candies? It’s time to sweeten your presentation with a very fun template! The pastel colors and wavy abstract shapes will make your information stand out and frame your data into a cool candy-land. Present your candy shop to potential investors, clients or at an industry level and...

Macari Company Profile
Making your business known in all areas is not easy, but not impossible either. Clear, concise, direct and minimalist: this is the aesthetics of this presentation with which you can create your company profile department by department, down to the smallest detail. With only three colors (white, black and red)...
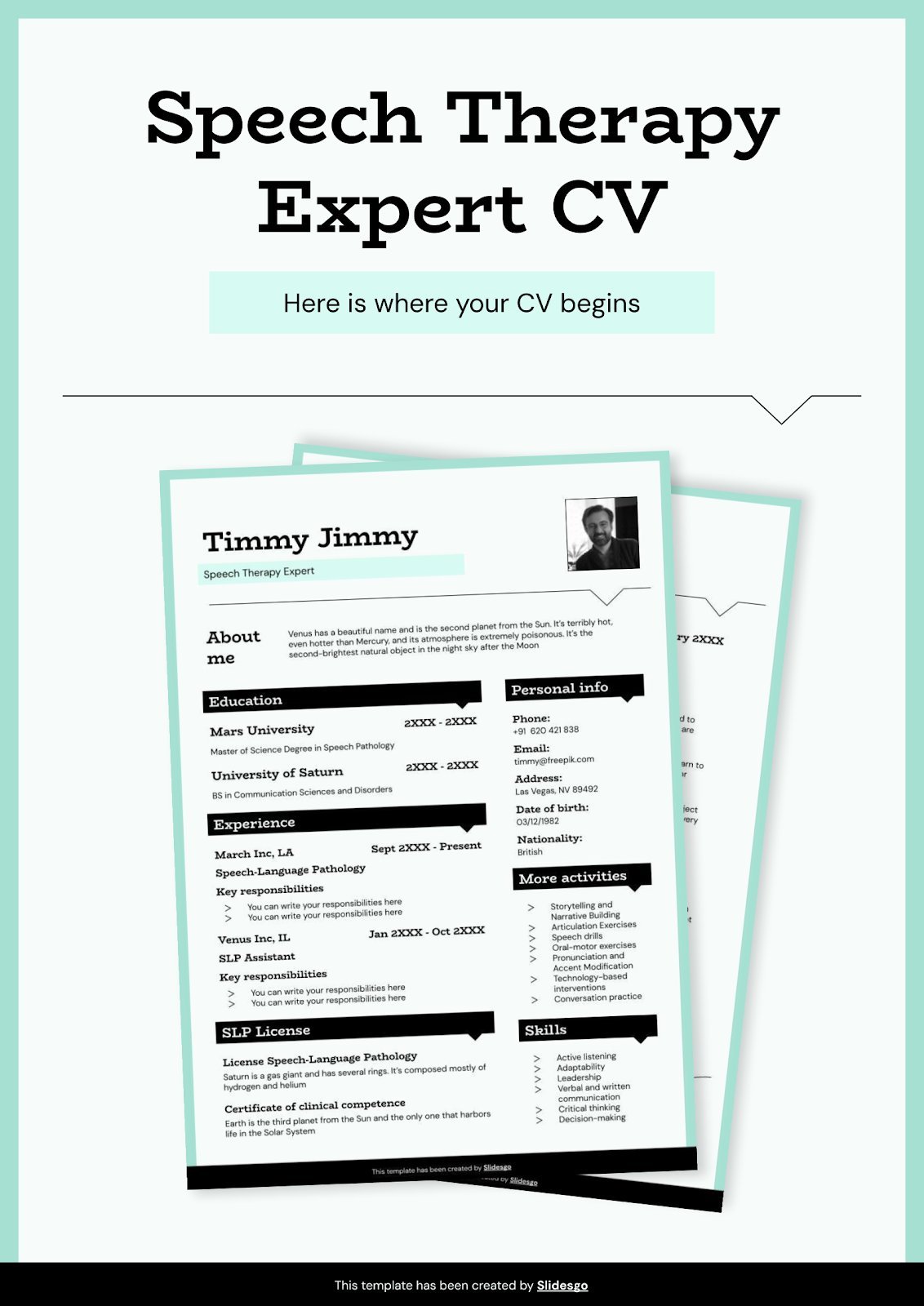
Speech Therapy Expert CV
Download the Speech Therapy Expert CV presentation for PowerPoint or Google Slides. Having a good CV can make all the difference in landing your dream job. It's not just a piece of paper, it's your chance to showcase your skills, experience, and personality. If you want to stand out from...

Law Consulting Sales Pitch
To ensure that people act according to what they’re allowed to do, law consulting firms offer their helpful legal services. When it comes to demonstrating your strong points and attracting new clients, there’s nothing like a sales pitch, and this new free business template is cut out for that job.

Technology Consulting
If you want to attract new clients to your technology company and to keep them satisfied, design your own consulting sales pitch with these minimalistic slides.

Cute Interface Portfolio
Download the Cute Interface Portfolio presentation for PowerPoint or Google Slides. When a potential client or employer flips through the pages of your portfolio, they're not just looking at your work; they're trying to get a sense of who you are as a person. That's why it's crucial to curate...

Co-operative Company Business Plan
Having a good business plan can open many doors. At Slidesgo we know that, and that’s why we have created this co-operative company business plan, to help you structure your information. Start with an overview of market trends and competitors. Then edit the graphs to talk about your potential clients...
- Page 1 of 327
Great presentations, faster
Slidesgo for Google Slides :
The easy way to wow

Register for free and start editing online

IMAGES
VIDEO
COMMENTS
Format the slide background with color. On the ribbon, select the Design tab. At the far-right end, select Format Background. The Format Background pane opens on the right side of the window. Under Fill, select Solid fill, Gradient fill, or Pattern fill. Select a color and other accompanying options, as applicable.
This trend can be applied to PowerPOint presentations as well. Use a blue-to-green gradient for a soft and harmonious color scheme that won't get in the way of content. Use each hue alone for accents and informational divots throughout the presentation design. 22. Black and White.
Yellow: This is the color of light. It is a stimulating color that conveys energy, awakes awareness and inspires creativity. You will surely find yellow in the food industry. Green: Undeniably, the color of nature, life and peace. This color conveys a sense of growth, balance and stability like no other.
Professional with a fresh touch color combination. If the topic of your presentation is meant to build trust or confidence, to calm your audience or to deliver important — perhaps serious — news, then blue is the color for you. The bright green color balances the palette, creating a fresh feel. Color codes: #6B90B2 · #1B558E · #CCD64D.
Once your slides are selected, in PowerPoint's ribbon at the top, click the "Design" tab. On the "Design" tab, from the "Customize" section, select "Format Background." To the right of PowerPoint's interface, you will see a "Format Background" pane. Here, in the "Fill" section, you will select a custom background for your slides.
Pick your colors. 1. The dominant color. Firstly, we need to pick out the dominant color for your scheme. Whilst the black or white background of your presentation slides may feel like the most dominant hue, we can discount it. Black and white are neutral colors that combine with all other colors.
How to add a background in PowerPoint - the right-click method. Method 2 - the Design tab option. To access this option, go to the Design tab on the ribbon. On the far right side, you will see the Format Background option. Clicking it will open the Format Background pane on the right side of your screen.
By customizing it, you can add a unique look that reflects your topic or personal style. Right-click on the slide where you want to change the background and select Format Background. In the Format Background pane, choose Solid Fill. To the right of Color, click the box and pick a color. You can also use a picture as the background.
In the Format Background pane, select the Color dropdown arrow to reveal a list of color choices. In the Theme Colors or Standard Colors section, choose the color you want to use for the slide background. If you don't see a color you like, choose More Colors to create a custom color. Select Apply to All to use this background color on all the ...
Changing the Background in PowerPoint. Select the slide you want to change and click the Design tab. Click Format Background and click Fill. You can change the background to Solid, Gradient, Picture or Texture or Pattern. To apply the background to all slides, click Apply to All. Method 1.
Open the PowerPoint document, choose the slide you want to change the background and click on the Design section in the top menu. Then click on the Format Background tab. A new section will open on the right side. There, select the Picture or Texture Fill - Insert option. Choose From a File to insert the image from your own pc or select any of ...
Changing the color of vectors. If the vector you want to change in the master slides, you can change it as well. Click on View in the toolbar → Slide Master. Find the vector you want to change. Double click on it, and then right click → Fill. Select a color from the first row, the ones belonging to the theme.
It will display various design options. Step 3: Select "Customize Colors…" from the drop-down menu to open the 'Create New Theme Colors' box. Step 4: Choose the colors you want for your slide by clicking the color button next to the item. Select a new color from the pull-down menu if you want to change it.
Change the Background for All Slides To keep your presentation's appearance consistent, you might want to change the background for all slides to match. You can use the same options, colors, gradients, or patterns for every slide in the show. Go to a slide, open the Design tab, and select Format Background.; When the sidebar opens on the right, choose the background type in the Fill section.
A background is the picture or color behind your slide's content. You can change the background color of one slide or all the slides in the presentation. On your computer, open a presentation in Google Slides. Choose a slide. At the top, click Slide Change background. To the right of "Color," click the box. Select a color. To add your own color ...
Coral is a bold and vivid color scheme perfect for making an impact on your presentations. This PowerPoint template utilizes coral as the background of each slide which helps the text and other visuals to really stand out. 18. Classic Blue and White.
Light Background with Dark Text and Graphics. Background - warm beige. Text and Graphics - dark blue, black, dark purple. Accent Colors - dark green, burgundy. The beige background combines the emotional impact of brown and white without gaining too much of the negative effect of these colors such as boring and staid.
And in the presentation world, this calm color is making a comeback. Grey (or "Silver") is a softer background than the harsh default color of white, and works well on almost all presentations. A dark grey background with light text…or light grey background with dark text…you can't go wrong! Examples of Grey in Presentations
A consistent color scheme can make your presentation look more polished and professional. Choose a few main colors and use them consistently throughout your presentation. This includes font color, background color, and accent colors. Use shades of the same color to create depth and interest. Blue color scheme Avoid common color mistakes
To change the background color in PowerPoint presentations, you have several options. Firstly, you can select a pre-designed background template from the PowerPoint library. Secondly, you can choose a solid color by going to the "Design" tab, clicking on "Format Background," and selecting the desired color from the options provided.
Yellow. As with several of the colors above, we borrow our perception of yellow from nature. The sun, sunflowers, summer and golden plains — yellow occupies the place in our brain reserved for joy, optimism and fun.. If you want your presentation to have a warm, happy and upbeat feel, try making yellow your focus color, just make sure you choose an appropriate background color to make it pop ...
Download the Math Subject for High School: Differential Equations presentation for PowerPoint or Google Slides. High school students are approaching adulthood, and therefore, this template's design reflects the mature nature of their education. Customize the well-defined sections, integrate multimedia and interactive elements and allow space ...
Coming up with a color scheme—whether it's a new logo color scheme, colors to use inside of an infographic or a color palette for your upcoming presentation—is hard.. While in many instances, you'll simply use your company's branding to guide your design colors, there are cases you want to branch out and find a different palette to use.. Even the most seasoned designers can struggle ...
Colorful Book Report. Teach your students to create good book reports thanks to these colorful slides. They have a light background and on it we have created cards with orange, purple, blue, etc. colors. We have included different structures, and in them they can include the title of the book, the author, the...
Download and customize our Business Google Slides themes and PowerPoint templates to create captivating presentations Free Easy to edit Professional ... Marketing Plan Calendar & Weather Background Research Pitch Deck Infographics Social Media ... It's time to sweeten your presentation with a very fun template! The pastel colors and wavy ...