

How to Present (Share Screen) in Google Meet

A lot of organizations and schools use Google Meet to conduct online meetings and teaching sessions. But video meetings aren’t always enough. A lot of the times you need to be able to share a lot more like presentations, some quick documents, or apps from your computer. These instances make you wish the person was in front of you so you could just show them your screen.
Well, you can show or, rather share your screen on Google Meet with other meeting participants, and that too without any additional requirements. Google Meet lets you present your complete screen, a Chrome tab, or an application window – it’s entirely up to you – with people in the meeting very easily. It’s the perfect little tool whether you need to give presentations, share projects, or train new employees remotely. It opens a whole new world of possibilities in remote working.
How to Present During a Meeting
You can present your screen during an ongoing video meeting, or you can join the meeting only to present. To present during an ongoing meeting, go to meet.google.com in your browser, and click on ‘Join or start a meeting’ button. Either enter a meeting code to join a meeting or create a Google Meet and invite others to join. When the meeting room is ready, click on the ‘Join now’ button.

Now, in the meeting, click on the ‘Present Now’ button at the bottom right corner of the screen.

A context menu will appear with options to present ‘Your entire screen’, ‘A window’, or ‘A chrome tab’. Select the option accordingly. While sharing Chrome tabs, you can also switch between tabs while presenting.

Note: It’s better to choose either a window or a chrome tab when you need to share only from a specific app or website instead of the whole screen while presenting to prevent any leak of sensitive information.
A pop-up box will appear based on what you selected.
- A window: If you choose the window option, the box will list your active windows available for sharing.
- A Chrome tab: If you choose the chrome tab, a list of all your open Google Chrome tabs will appear.
- Your entire screen: If you chose to share your entire screen, it will display a single screen.
Select the option from the pop-up box that you want to share and then click on the ‘Share’ button to start sharing.

The window/ tab you chose will open on the screen and participants in the meeting will be able to see your screen. When it’s finished, click on ‘Stop Presenting’ button on Google Meet to end the screen-sharing session.

The chrome tab that you are sharing will also show a ‘Sharing this tab to meet.google.com’ message so you will know which tab you are sharing currently.
To change or switch a tab while presenting, go to the tab you want to start sharing, then click on the ‘Share this tab instead’ option below the address bar.

You can also click on the ‘Stop’ button on the tab you are sharing to end the screen-sharing session without having to go to Google Meet.

How to Join a Meeting Only to Present?
You can also join the meeting only to present. When you do this, you will not be part of the meeting and won’t receive any audio or video from other people, and other people in the meeting won’t receive yours. You will only be able to share your screen, application window, or a Chrome tab.
To join the meeting only to present, go to meet.google.com and enter the meeting code to join the meeting. After reaching the ‘Meeting ready’ page, click on ‘Present’ button instead of ‘Join now’.

After you’ve entered the meeting, a pop-up box will appear where you can choose what you want to share. Choose either a Chrome tab, or an application window, or your entire screen based on your requirements and then, click on the ‘Share’ button at the bottom of the box.

What If Someone Is Already Presenting?
If someone in the meeting is already presenting, you can take over the screen from them and start sharing your screen instead. When someone else is presenting, the ‘Present Now’ option will be replaced by ‘<person name> is presenting’. Click on it.

After you select what you want to share, and click the share option, another pop-up box will appear on the screen stating that ‘This will let you take over from <person name> as the main presenter’. Click on ‘Share now’ to start presenting, or ‘Cancel’ to wait for them to end their presentation.

When you click on ‘Share now’, the other person’s presentation will stop and they will receive the message that someone else took over.
When you are working or teaching remotely on Google Meet, in addition to hosting virtual meetings or classes, the service also lets you share your screen with the meeting participants. So, even in a remote setting, you can easily give presentations, or train employees, or students using the ‘Present’ feature in Google Meet.

How to Use Gemini Code Assist in VS Code

How to Code Using AI

Microsoft Copilot Pro Review: There is a lot of Unrealized Potential
Get all the latest posts delivered straight to your inbox., member discussion.

What is Companion Mode in Google Meet and How to Use It

How to Use Google Meet on Laptop or Desktop

How to Join Google Meet by Phone

How to Get Notifications from Chat in Google Meet and Save Chat Logs from the Meeting

How to Set a Video Background in Google Meet on iPhone
- Mobile News
- Mobile Reviews
- Mobile Finder
- Mobile Comparison
- Mobile Recommender
- Laptops/PC News
- Laptops/PC Reviews
- Laptop Finder
- Laptop Comparison
- Laptop Recommender
- Gaming News
- Gaming Reviews
- Tablet Finder
- Wearables News
- Wearables Reviews
- Smart Watches
- Fitness Bands
- Tablet Comparison
- Web Stories
- Samsung Event
- Apple Event
- Home Appliances
- Brand Stories
- Tablet Recommender
- Terms of Use
- Privacy Policy
- HT Tech Authors
Copyright © HT Media Limited All rights reserved.
On Google Meet, here is how to quickly present documents from Docs, Slides to Sheets
Google meet has been one of the most easy-to-use video meeting services available for free during the pandemic. here’s how you can quickly share your documents during a google meet presentation..
Just like MS Teams, or Zoom, Google Meet became very popular starting last year due to the exigencies of the Covid-19 pandemic situation when most people had to stay at home due to the lockdown. The novel coronavirus pandemic forced people and businesses to opt for work from home and remote working models instead of traditional office setups. With regular in-person presentations no longer possible, apps like Google Meet have stepped up to offer virtual options. With its tight integration with the company's ecosystem, Google Meet gives users the ability to directly present from Google Docs, Slides and Sheets, even while the documents are being edited in real-time.
Also read: Google Chrome will now mute notifications during screen sharing
If you have used a screen sharing service for a video meeting in the past, you may have tried to share a PDF or other document, which involves locating the file and then sharing the screen to load the presentation or document you want to display. The process of sharing documents is quite easy on Google Meet and here we show how to present Google Docs, Slides and Sheets directly on Google Meet.
According to the company's documentation, users must be on a Chrome browser to present Google Docs, Sheets, or Slides in Google Meet. However, we were able to get this feature working on Microsoft Edge, which is also based on Google's Chromium browser engine.
Step 1: In order to start presenting a document on Google Meet, you must first visit meet.google.com and either host a meeting, or join one. This means that the meeting needs to be running before you can start sharing a document.
Step 2: Now select a file you want to share on Google Docs, Slides or Sheets that you want to present on Google Meet. You can also create a new document, spreadsheet or presentation and begin sharing that even as you are editing it.
Step 3: You should now see a button at the top right side of your screen called Present to a meeting. A new popup will ask you to pick a meeting - which you have previously joined. You can also enter a meeting code for a meeting that is scheduled.
Step 4: Check the preview of the tab containing the document that shows up and then click the confirm button to start sharing. You can now head over to the Google Meet tab to continue your presentation, where you can present your document in full screen mode.
Yes, indeed, on Google meet, it is as easy as this to present Google Docs, Slides, Sheets and more.
Catch all the Latest Tech News , Mobile News , Laptop News , Gaming news , Wearables News , How To News , also keep up with us on Whatsapp channel , Twitter , Facebook , Google News , and Instagram . For our latest videos, subscribe to our YouTube channel .
71623817153418
Tips & Tricks

Editor’s Pick

Trending Stories

Best Deals For You

Trending News
Trending gadgets.
- https://tech.hindustantimes.com/how-to/google-meet-how-to-present-docs-slides-sheets-screen-sharing-ms-teams-zoom-71623817153418.html
- https://tech.hindustantimes.com/how-to/how-to-download-shows-movies-from-netflix-to-watch-them-later-71623395016471.html
- https://tech.hindustantimes.com/tech/news/netflix-secret-codes-can-help-find-your-favourite-tv-show-or-movie-online-here-s-how-to-start-using-them-71623335631289.html
- https://tech.hindustantimes.com/tech/news/how-to-recharge-reliance-jio-number-on-whatsapp-new-feature-rolled-out-check-all-the-options-here-71623296597481.html
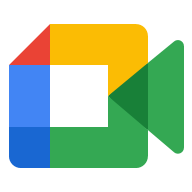
How-To Geek
How to share your screen in google meet.
Can't figure out how to share your screen in Google Meet? We'll guide you through the cryptic process.
If you're using Google Meet for a team meeting or presentation, you might need to share your screen or browser window. We'll show you how to share both!
In some apps, like Skype , it's pretty clear how to use this feature. In Google Meet, though, it's hidden behind a button with a confusing name. Instead of "Share Screen" or something similar, you'll see the "Present Now." Present what, exactly? Does it start a presentation from a linked Google Slides document, perhaps? No, this is just Google Meet's version of Share Screen.
Related: How to Make Voice and Video Calls on Skype
If you're using Google Chrome, you can use the "Present Now" feature to share your entire screen, any app window, or a Chrome tab. If you're using Firefox, you can mirror your entire screen or a window. In Safari on a Mac, however, you can only share your entire screen.
We'll be using Google Chrome, as it has all three options, but the process in the other browsers is similar.
You can share your screen at any point when you're in a meeting. Just click "Present Now" in the bottom toolbar.
Select what you want to share from the pop-up menu. If you want to share your entire screen, click "Your Entire Screen."
In the next popup, select the screen you want to share. If you're using multiple monitors , you'll see all of them here. Click "Share."
Google Meet will start sharing your entire screen. You'll also see it in the chat window.
If you want to share a particular window of any app, choose the "A Window" option in the "Present Now" menu.
You'll then see all the available windows on the current desktop. Select the one you want to share, and then click "Share."
If you want to share a particular website with someone, such as a YouTube video or an online PDF, choose "A Chrome Tab" from the "Present Now" menu. Again, this is only available in Google Chrome.
The popup lists all open tabs in all Chrome windows. Choose the tab you want to share, and then click "Share." If you don't want to share the audio from a tab, be sure to uncheck the "Share Audio" option.
You'll now see the content of that Chrome tab mirrored in the meeting.
You'll see a new "Presentation" box in the top toolbar. You can click it to switch between the presentation and participants views.
When you're done sharing your screen, click "You Are Presenting," and then select "Stop Presenting."
Screen mirroring will end, and you'll be returned to the previous view.
- Google Classroom
- Google Workspace Admin
- Google Cloud

Explore a new video series to help address instructional challenges with Google Classroom. Learn more
Google classroom video series >, get started with google meet.
Learn how to use Google Meet for real-time student collaboration, connecting to the world, and driving student discussion in and out of the classroom.
Check out a quick video to get going
- Google Meet 101
Find tips and tricks from teachers like you
Discover training lessons and related resources to accelerate your learning.
Error loading content :( Please try again later
- {[ item.label ]}
{[ collectionContentCtrl.activeTopic.label ]} All resources ({[ collectionContentCtrl.totalItemsCount ]})
{[ item.eyebrow ]}
{[ item.name ]}
{[ item.description ]}
{[ item.featured_text ]}
No results matching your selection :( Clear filters to show all results
Begin your training with Google Meet
Get support from our help center, you're now viewing content for united states..
For content more relevant to your region, choose a different location:
TechRepublic
How to use google meet (free pdf).
Google Meet is an enterprise video-conferencing service from Google that supports chat, one-on-one video calls and group video meetings. Users can chat with other participants, share videos, presentations, and slides from their desktop in real-time, as well as stream live events.
Google Meet is available via web browser at meet.google.com and can also be accessed from within Gmail, G Suite and through a mobile app. It is compatible with Windows, Mac, Chrome OS, Linux and Android and iOS devices.
Google announced that it was making its video-conferencing tool available free to everyone late in April.
Meet competes with the likes of Microsoft Teams and Zoom, both of which have benefited from an uptick in video meetings and remote working.
Learn more about this video-conferencing tool and master some tips to make it even more user-friendly in this free PDF download from TechRepublic.
In the download:
- Google Meet video-conferencing and chat app: A cheat sheet
- 7 tips for using Google Meet on a Chromebook
- Google Meet: 4 new features in this Zoom alternative
- How to change the resolution in Google Meet
- 9 tips for audio conferencing with Google Meet
Subscribe to the Developer Insider Newsletter
From the hottest programming languages to commentary on the Linux OS, get the developer and open source news and tips you need to know. Delivered Tuesdays and Thursdays
Resource Details

Create a TechRepublic Account
Get the web's best business technology news, tutorials, reviews, trends, and analysis—in your inbox. Let's start with the basics.
* - indicates required fields
Sign in to TechRepublic
Lost your password? Request a new password
Reset Password
Please enter your email adress. You will receive an email message with instructions on how to reset your password.
Check your email for a password reset link. If you didn't receive an email don't forgot to check your spam folder, otherwise contact support .
Welcome. Tell us a little bit about you.
This will help us provide you with customized content.
Want to receive more TechRepublic news?
You're all set.
Thanks for signing up! Keep an eye out for a confirmation email from our team. To ensure any newsletters you subscribed to hit your inbox, make sure to add [email protected] to your contacts list.
View speaker notes while presenting Google Slides in Google Meet
What’s changing, getting started .
- Admins: There is no admin control for this feature.
- End users:
- Select "Present a Tab" in Meet > choose a Google Slide presentation > click the speaker notes button in the controls at the bottom corner of the presentation.
- Visit the Help Center to learn more about controlling Slides presentations in Google Meet .
Rollout pace
- Rapid Release domains : Gradual rollout (up to 15 days for feature visibility) starting on January 10, 2023
- Scheduled Release domains : Gradual rollout (up to 15 days for feature visibility) starting on January 30, 2023
Availability
- Available to Google Workspace Business Standard, Business Plus, Enterprise Essentials, Enterprise Standard, Education Standard, Enterprise Plus, Education Plus, the Teaching and Learning Upgrade, and Nonprofits customers
- Not available to Google Workspace Essentials, Business Starter, Education Fundamentals, Frontline, as well as legacy G Suite Basic and Business customers
- Not available to users with personal Google Accounts
Resources
- Google Help: Control Slides presentations in Google Meet
- Google Workspace Updates Blog: Present Google Slides directly in Google Meet
- Cloud Blog: Introducing innovations in Google Workspace to help your organization thrive in hybrid work
Filter by product
- Accessibility
- Admin console
- Cloud Search
- Directory Sync
- Drive for desktop
- Education Edition
- G Suite for Education
- G Suite for Government
- Google Apps Script
- Google Calendar
- Google Chat
- Google Classroom
- Google Cloud Directory Sync
- Google Docs
- Google Drawings
- Google Drive
- Google Forms
- Google Hangouts
- Google Keep
- Google Maps
- Google Meet
- Google Meet Hard
- Google Meet Hardware
- Google Photos
- Google Sheets
- Google Sites
- Google Slides
- Google Tasks
- Google Vault
- Google Voice
- Google Workspace
- Google Workspace Add-ons
- Google Workspace for Education
- Google Workspace Marketplace
- Google Workspace Migrate
- Marketplace
- Microsoft Exchange
- Microsoft Outlook
- Premier Edition
- Rapid Release
- Rapid Releases
- Scheduled Release
- Security and Compliance
- Weekly Recap
- What's New
Filter by date
Subscribe by feed, subscribe by email, localized google workspace updates, useful links, join the official community for google workspace administrators.
In the Google Cloud Community, connect with Googlers and other Google Workspace admins like yourself. Participate in product discussions, check out the Community Articles, and learn tips and tricks that will make your work and life easier. Be the first to know what's happening with Google Workspace.
______________
Learn about more Google Workspace launches
On the “What’s new in Google Workspace?” Help Center page, learn about new products and features launching in Google Workspace, including smaller changes that haven’t been announced on the Google Workspace Updates blog.
- Help Center
- Get started with Google Meet
- Start or join a video meeting
- Gemini in Meet
- During the meeting
- After the meeting
- Feature availability
- Settings in Google Meet
- Calling in Google Meet (formerly Duo)
- Troubleshooting
- Google Meet
- Privacy Policy
- Terms of Service
- Submit feedback
- Learn about the new Meet app
Calling is available in the new Meet app. Get started with calling in Google Meet to stay connected with friends and family .

IMAGES
VIDEO
COMMENTS
In a different Chrome window, open Google Meet and join a video meeting. At the bottom of the meeting screen, click Present now A Tab . You can either present from the Google Meet tab, or present directly from the Slides tab. Select the tab with the Slides presentation, then click Share. In Google Meet, at the bottom right of the screen, click ...
At the bottom of the meeting screen, click Present now A Tab . You can either present from the Google Meet tab, or present directly from the Slides tab. Select the tab with the Slides presentation, then click Share. In Google Meet, at the bottom right of the screen, click Start slideshow .
Open your document, click "Present to a Meeting" (a box around an up arrow), and choose "Present Using a Meeting Code." Enter the meeting code or link and click "Continue." Click "Present Tab to Meeting" and follow the same process to select the tab content and click "Share." Like with the Google Calendar event option above, you'll still need ...
To join the meeting only to present, go to meet.google.com and enter the meeting code to join the meeting. After reaching the 'Meeting ready' page, click on 'Present' button instead of 'Join now'. After you've entered the meeting, a pop-up box will appear where you can choose what you want to share. Choose either a Chrome tab, or ...
with Google Meet is the wide variety of tools to make your presentation engaging every time to hold a young person's attention. Simple and easy hosting at scale Google Meet can take 5 to 250 young people at a time and livestream to up to 100,000. It automates facilitation to help you scale with a single host.
Step 2: Now select a file you want to share on Google Docs, Slides or Sheets that you want to present on Google Meet. You can also create a new document, spreadsheet or presentation and begin sharing that even as you are editing it. Step 3: You should now see a button at the top right side of your screen called Present to a meeting.
Google Meet - Online Video Calls, Meetings and Conferencing. Real-time meetings by Google. Using your browser, share your video, desktop, and presentations with teammates and customers.
If you want to share your entire screen, click "Your Entire Screen." In the next popup, select the screen you want to share. If you're using multiple monitors, you'll see all of them here. Click "Share." Google Meet will start sharing your entire screen. You'll also see it in the chat window.
https://meet.google.com. How to Create an Instant Meeting 1. Go to https://meet.google.com 2. Click Start a Meeting > Continue 3. Allow access to camera and microphone 4. Click Start Meeting 5. To add participants: Manually enter email addresses in the tab Copy meeting link and send it in an email, Blackboard announcement, or Google Classroom post
Once you've customized your template, here's how to present a PowerPoint on Google Meet: 1. Open the PPT file. To begin, locate the PowerPoint file on your PC that you want to share on Google Meet and open it. You'll need to have your PowerPoint presentation completely done and ready to present before continuing. 2.
Schedule a video meeting from Google Calendar 1 . O p e n C h r o m e b ro w se r a n d se le ct G oo g le C alen da r f r o m th e w a ffle m e n u or go to h t t p s :/ / c a len d a r.g o o gl e. co m/ in a ny b r ow se r . 2 . I n C a le n d a r , cre a te a n even t. 3 .
What is Google Meet? Google Meet is a video conferencing app. It is the business-oriented version of Google's Hangouts platform and is suitable for businesses of all sizes. The solution enables users to make video calls with up to 100 users per video meeting. Google Meet is available as a web app, an Android app, and an iOS app. Features ...
Get started with Google Meet. Learn how to use Google Meet for real-time student collaboration, connecting to the world, and driving student discussion in and out of the classroom. Watch video. GETTING STARTED.
How do I share a PDF on Google meet?video highlightedCan you present a PDF in Google meetHow do I open pdfs in Google meetHow do I share a file on Google mee...
On your computer, open a file in Google Docs, Sheets, Slides, or Jamboard. At the top right, click Meet . To start a new meeting, click Start a new meeting. On the right, a side panel shows your meeting. To invite people to your meeting and: Add other people in the call: Beside "This video call only," click Copy .
At the bottom of the meeting screen, click Present now A Tab . Select the tab with the Slides presentation, then click Share. In Google Meet, at the bottom right of the screen, click Start slideshow . Important: You can only control a presentation in Google Meet when you're in slideshow mode. Click to the next or previous slide with the arrow ...
The Google Meet information can be copied or reset. 4 Joining a Meeting Joi n i n g a vi d e o me e ti n g fr om C al e n d ar 1. Click on the "waffle" and go to the Calendar. ... presentation with additional participants on the side. c. Spotlight - The presentation, speaker, or pinned feed fills the window. d. Tiled - Shows up to 16 people ...
How to use Google Meet (free PDF) Google Meet is an enterprise video-conferencing service from Google that supports chat, one-on-one video calls and group video meetings. Users can chat with other ...
Select "Present a Tab" in Meet > choose a Google Slide presentation > click the speaker notes button in the controls at the bottom corner of the presentation. Visit the Help Center to learn more about controlling Slides presentations in Google Meet. Rollout pace . Rapid Release domains: ...
Find your meeting or call tab with Search Tabs. At the top right corner of your Chrome browser, click Search tabs . Select your meeting or call tab. Tip: A separate "Audio & Video" section appears if you have a tab with live audio or video. Tip: You can also use a keyboard shortcut:
Community. Learn about the new Meet app. Google Meet. Calling is available in the new Meet app. Get started with calling in Google Meet to stay connected with friends and family.