At the edge of tweaking
Advertisement

Command Line Options
The Presentation Mode feature is implemented via an executable file, presentationsettings.exe .
By simply running it, you will open the Settings dialog shown above.
It supports the following command line options:
This command will directly enable Presentation Mode.
The next command will disable it:
Winaero greatly relies on your support. You can help the site keep bringing you interesting and useful content and software by using these options:
If you like this article, please share it using the buttons below. It won't take a lot from you, but it will help us grow. Thanks for your support!
Author: Sergey Tkachenko
Sergey Tkachenko is a software developer who started Winaero back in 2011. On this blog, Sergey is writing about everything connected to Microsoft, Windows and popular software. Follow him on Telegram , Twitter , and YouTube . View all posts by Sergey Tkachenko
4 thoughts on “Enable Presentation Mode in Windows 10”
Does this also prevent reboots from Windows 10 crappy updates?
I doubt that
I generally use the “pause updates” feature the day before I give a presentation. It should stop windows doing any updates/reboots while you’re delivering a talk :)
Sadly, it seems that the presentationsettings.exe is only available on Windows 10 PRO, not on home.
Leave a Reply Cancel reply
Your email address will not be published. Required fields are marked *

Privacy Overview
Stack Exchange Network
Stack Exchange network consists of 183 Q&A communities including Stack Overflow , the largest, most trusted online community for developers to learn, share their knowledge, and build their careers.
Q&A for work
Connect and share knowledge within a single location that is structured and easy to search.
Enable Presentation Mode permanently on Windows
I want to enable the presentation mode forever on my Windows 10 device. When I turn it on, it again turns off after reboot or sign out. I have also tried to set the values through registry, but seems not to be working.
HKEY_CURRENT_USER\Software\Microsoft\MobilePC\AdaptableSettings\SkipBatteryCheck > 1
HKEY_CURRENT_USER\Software\Microsoft\MobilePC\MobilityCenter\RunOnDesktop > 1
The main reason why I want to enable it is, it's an unattended PC and I have tried all power settings to turn the sleep off. But after some time it goes to sleep mode.
- power-management
- So, from what I understand, you don't need to enable windows presentation mode, you need to prevent the PC from sleeping right? – Genesis_GDK Jun 6, 2017 at 13:45
- Yes. Since I tried all other option that I know and those are not working. But this presentation mode works well unless the device is rebooted. – Gaurav Jun 6, 2017 at 14:52
2 Answers 2
In order to enable presentation mode forever, I suggest you create a startup script to invoke it.
To control the presentation settings, you can call the executable directly, followed by the arguments. Example:
or, to stop:
If the first line is scheduled to run at boottime then Presentation mode will always be activated.
- Can you confirm that this works for you? – Genesis_GDK Jun 11, 2017 at 11:24
Your main goal from what your question shows, is to prevent your system from switching off the screen or hibernating or anything like that. In which case, if you have tried disabling all the energy saving features that you know of, and the PC is still hibernating, then I suggest you use Caffeine. It costs nothing and it's adware free.
Caffeine works in a rather simple way to try and prevent your computer going into standby, the screen from shutting off or even the screensaver kicking in. This is to simulate a key press once every 59 seconds so Windows is fooled into thinking you’re using your computer when in fact, you aren’t.
Get it from zhornsoftware, and the link below: zhornsoftware.co.uk/caffeine/index.html#download
- Yes, I have replicated same thing in my application (which runs always on device) what Caffeine does, triggering F15 key press event every 50 seconds. Will have to wait till 24 hours to make sure that it's working. Isn't there a way to enable the presentation mode forever? – Gaurav Jun 6, 2017 at 14:55
You must log in to answer this question.
Not the answer you're looking for browse other questions tagged windows windows-10 sleep power-management iot ..
- The Overflow Blog
- Why do only a small percentage of GenAI projects actually make it into...
- Spreading the gospel of Python
- Featured on Meta
- Testing a new version of Stack Overflow Jobs
- Our Partnership with OpenAI
Hot Network Questions
- Evolution of black holes. Could they lose mass faster than the Hawking radiation?
- Expected Number of Flips and Probability in a Coin Toss Experiment
- I lost the keys for a gate's lock. Where can I find a replacement cylinder or how can I get new keys?
- Why divide data into 4 parts for IQR, and not into parts of 20 or 10 percentages each?
- Refused entry stamp (c) in Paris. Will it create problems?
- Does target of Geas know the penalty for disobeying?
- Better way to add attributes to an enum in Rust for code scalability
- Where can I find a Jehovah's Witnesses version of a Hebrew Interlinear Old Testament?
- Scifi novel with portals, hostile insectoids, and alliances
- Proverb for someone who mistakenly assumes he has found the right answer and is unwilling to accept his error?
- Not displaying bold chinese character in Times New Roman font
- How do I find the whole number (n) that when multiplied by (m) will be closest to (x)?
- Emulation and BIOS Initialization for an IBM PS/2 Model 30
- Removing Shelf for Electrical Panel Clearance
- Academic advisor asks to rewrite text (too?) many times
- What word would you use to describe this figure: "20 per 1000 people"? A proportion?
- Show don't tell with a blind character
- Can somebody explain to me how this circuit actually works? (Linear voltage regulator and PNP transistor as current boost)
- Doctor Who episode where the Doctor and Clara split up and hide from an alien that can hear their thoughts
- Would it count as a story if nothing bad happens to the character anywhere in the story?
- What is the purpose of the top tube on bicycles?
- Universal Graphical Representation of a specific moment in time
- Why does chaos preclude exact solutions?
- Order of the "children's card shuffle"
How-To Geek
How to control what multiple displays do on windows 10.
Gain control of your multiple-monitor Windows 10 setup with a simple keyboard shortcut.
Quick Links
Using the windows + p "project" menu, examples of when to use each project option, more multi-display tips.
Windows can use multiple displays in several ways, extending or duplicating your primary monitor. You can even turn off your primary monitor. Here's how to change secondary display settings with a simple keyboard shortcut.
To quickly change how Windows 10 handles multiple displays, press Windows + P.
A dark-gray menu titled "Project" will pop up on the right part of your screen. (That's "project" as in projector, not "project" as in a task people work on together.)
From here, you can use the mouse or cursor keys and Enter to choose the option you'd like. Here's what the options do:
- PC screen only : This mode only shows video on the primary display, even if a second one is connected.
- Duplicate: This mode duplicates the video output from the primary display onto a second display, which can be ideal for presentations.
- Extend: This mode extends the desktop across as many displays as you have connected. It stitches them all into one large virtual desktop, and you can move windows between them .
- Second screen only: This mode only shows video on the second display, while the primary display remains blank and unused.
Related: How to Rearrange Windows with Keyboard Shortcuts on Windows 10
With the options listed above in mind, let's take a look at four common multiple display scenarios and examine how these options can help:
Scenario 1: PowerPoint Presentation
You have a laptop connected to a digital projector in a lecture hall, business meeting, or church, and you'd like to display the contents of your screen through the projector. In this case, you'd want to choose Duplicate mode from the Windows+P Project menu. Next, start up your presentation program as usual, and the audience will see exactly what you see on your computer screen.
Scenario 2: Desktop Power User
You have two or more monitors to give you more screen real estate for productivity purposes, such as software development, video editing, stock trading, or music production. In this case, you'd want to use the Extend mode from the Windows+P Project menu, so you can see as much information as possible at once. You can even move windows between monitors with a keyboard shortcut .
Scenario 3: Laptop Monitor Replacement
You have a work laptop that you'd like to use at home with a large monitor, but you don't need the laptop's built-in display. You can even configure the laptop to stay running with the lid closed, and use an external keyboard and a mouse. In this case, you'd want to pick Second screen only mode from the Windows + P Project menu.
Scenario 4: Family Movie Night
It's movie night, and you have a new video projector that you'd like to use to watch a film from your PC. In this case, you can use Duplicate or Second screen only mode from the Windows + P Project menu. If the projector has a different native resolution than your display, then "Second screen only" may work better because Windows will adapt the output perfectly to the projector instead of trying to stretch your primary display's resolution to fit.
Related: How to Move a Window to Another Monitor on Windows 10
If you don't have a spare monitor but have a PC with a built-in display, you can potentially use it as second monitor with a wireless technology called Miracast built into Windows 10. And, for more info on working productively with multiple-monitor setups, check out our in-depth guides to taking advantage of dual monitors and adding a second screen to laptops . Have fun, and enjoy the view!
Related: How to Use Multiple Monitors to Be More Productive
Hand-Picked Top-Read Stories

6 Best Ways to Fix CAA30194 Error Code on Microsoft Teams

8 Best Ways to Fix Arrow Keys Not Working on Microsoft Teams

5 Best Ways to Fix Microsoft Teams Stuck on Offline Status
Trending tags, how to enable or disable the presentation settings in windows 10.
Looking for easy ways to enable or disable the Presentation settings in Windows 10?
Sometimes there is nothing more annoying and embarrassing than certain notifications popping up at the wrong time. For example, when you share your screen during an online presentation and receive a private message notification.
To prevent you from any distractions and embarrassments of this sort, Windows offers a Presentation mode. This mode disables all the notifications, sets the sound volume to a predefined value, turns off the screensaver, and prevents the computer from going to sleep.
The good part is that the Presentation settings are customizable, and you can enable/disable them according to your own preferences.
This guide will walk you through the relevant methods of enabling/disabling the Presentation settings in Windows 10 in detail.
Let’s get started!
1. Try Using Group Policy Editor.
The first method to enable/disable the Presentation settings is by modifying the Group policies.
Windows 10 Pro, Enterprise, and Education editions of Windows come with an administrative-level feature called the Local Group Policy Editor, which is designed for advanced users to control the working environment of their operating system better.
The Group Policy Editor is stored in the form of policies, and by modifying the relevant policies, we can make the desired changes.
Here is what you need to do:
- Press Windows + R keys on your keyboard simultaneously to open a Run dialogue box.
- Inside the text field of the dialogue box, type ‘ gpedit.msc ’ and hit Enter . This will launch Group Policy Editor .

- In the newly launched window, navigate to the location mentioned below.
- Locate Turn off Windows presentation settings in the right pane and double-click on it.

- If you want to disable the presentation settings, select Enabled and click Apply / OK to save the changes you just made.
- If you want to enable the settings, select Disabled . Now check if the desired changes have been made.
- If not, then type Command Prompt in the search bar of the taskbar and click on Run as administrator . Doing so will launch elevated Command Prompt.
- Inside the Command Prompt window, type the command mentioned below and hit Enter.
- Once the command has been successfully executed, restart your PC.
Hopefully, this will enable/disable the Presentation Settings in Windows 10.
2. Try Using CleanMyPC.
If both the methods in this guide are not working for you, then there is a chance that your system is infected with a corruption error that is preventing you from executing certain operations.
If this scenario is applicable, you should deep clean your PC first to remove any bugs and corruption errors and then proceed with the steps mentioned in this guide. For this purpose, we highly recommend using an efficient PC cleaner, as doing it manually will cost you both time and energy.
If you haven’t used a PC cleaner before and are looking for a recommendation, we recommend going for CleanMyPC .

CleanMyPC is a one-stop-shop solution for all your PC-related issues. It comes with an extensive list of valuable tools such as a Multi-Uninstaller, Speed Booster, and a Registry Cleaner that will take care of most system-related problems and give your system a performance boost.
If this looks like something your PC desperately needs, install CleanMyPC now and get your PC up and running like new!
Try CleanMyPC Now !
3. Try Using Registry Editor.
If using the Group Policy editor did not work for you, try enabling/disabling the Presentation settings in Windows 10 via Registry Editor.
Registry Editor is a database that stores low-level settings for Windows programs and operations. Windows refers to this information when performing relevant tasks.
Unlike the Group Policy Editor, information stored in Windows Registry is in the form of Registry keys. In this method, we will be modifying the keys related to the Presentation settings.
- Inside the text field of the dialogue box, type ‘ regedit ’ and hit Enter . This will open Registry Editor on Windows.

- Inside the Registry Editor window, navigate to the location mentioned below.
- If you cannot locate the PresentationSettings key , right-click on the Policies key and select the New > Key option. Name this newly created key as PresentationSettings .
- Now double-click on the PresentationSettings key and right-click anywhere in the right pane.
- Choose the New > DWORD (32-bit) Value option and rename this value as NoPresentationSettings .
- Double-click the NoPresentationSettings value and type 1 to disable the settings. To enable settings, type 0 .

- Finally, click OK to save the changes.
That’s it.
This should disable the presentation settings without any issues.
This brings us to the end of our article on enabling or disabling the Presentation settings in Windows 10. We hope that one of the methods mentioned in this guide did the trick for you. If you have questions regarding the methods discussed above, please let us know in the comment section below.
If this guide helped you, please share it. 🙂

Zainab Falak is a staff writer for Saint and an expert in Microsoft Windows, having authored more than 200 posts. She has a Bachelors in Actuarial Sciences and her passion for computers extends to exploring various aspects, from UI customization to the Windows registry and exploring error codes. Twitter LinkedIn
View all posts
Leave a Reply Cancel reply
Your email address will not be published. Required fields are marked *

How to change the presentation mode for screens in Windows 10
Display switch is used to change the presentation mode for the main screen of windows 10 pc. this tutorial will show you how to change the presentation mode for monitors in windows 10..
Display Switch is used to change the presentation mode for the main screen of Windows 10 PC, to show only on the PC screen ( PC screen only ), project the same content on the second screen ( Duplicate ), expand on all screens ( Extend ) or only the second screen ( Second screen only ).
This tutorial will show you how to change the presentation mode for monitors in Windows 10.
Change the presentation mode for the monitor in the Project flyout menu
1. Follow step 2 ( Project ) or step 3 ( Action Center ) below, depending on how you want to open the flyout Project menu.
2. Press the Win + P keys or swipe from the right edge of the touch screen and move to step 4 below.
3. Open Action Center , click the Project button and move to step 4 below.

4. Click the desired presentation mode ( PC screen only, duplicate, extend or second screen only ). You can also press the down arrow key until you see the projection mode you want and press Enter to apply.
For example, if you have a blank black screen and can't see the menu, you can do this below to restore default Extend settings.
Press the Win + P keys, press the down arrow key twice and press Enter .
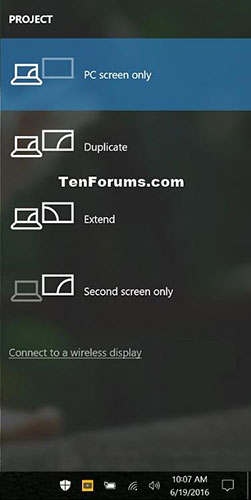
Change the presentation mode for the screen with the command
Copy and paste one of the commands below that you want to use into the Command Prompt or the Run dialog box ( Win + R ) and press Enter .
PC screen only
Second screen only

Control, move, and resize your display with Presenter modes
Note: Presenter mode customization is available as part of the public preview program and might undergo further changes before being released publicly. To get access to this and other upcoming features, switch to Teams public preview .
Presenter modes for screen and window sharing merge content and video on the meeting stage. Presenters can now customize how their content will be oriented on screen. In Standout, Reporter, and Side-by-side mode, they can choose to appear on the left or right and adjust their video feed size to better fit their presentation.
Customize Presenter modes
Presenters can control how their content is displayed on screen . Customize the presentation layout in Standout, Reporter, and Side-by-side modes.
1. Before starting the presentation, select Customize and choose a background image.
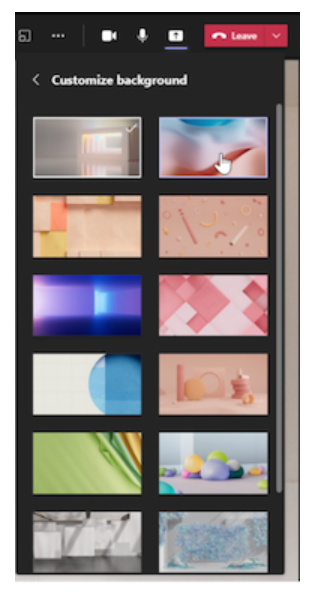
2. After customizing the look and layout, start the presentation and select a screen or window to share.
3. The presenter toolbar will appear at the top of the screen. This toolbar is only visible to the presenter. Here, presenters can select and change presenter mode layouts, give control to another person, and enable sound.

Reporter presenter mode
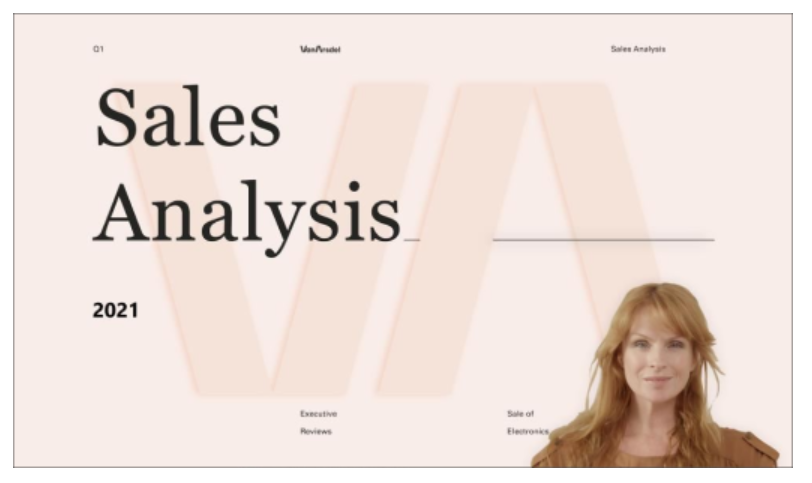
Standout presenter mode
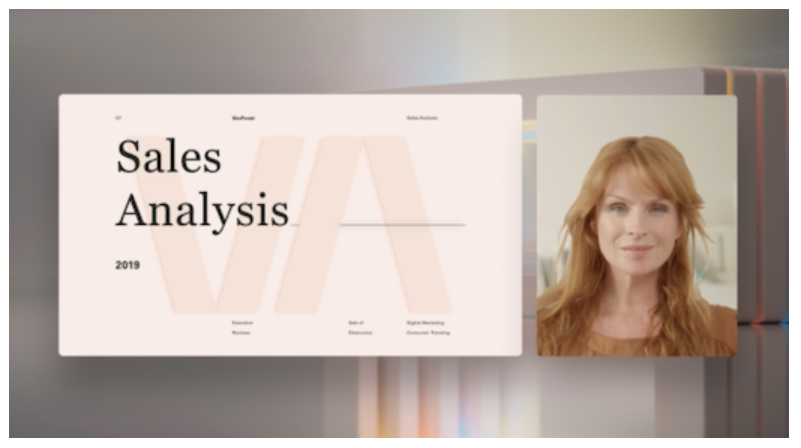
Side-by-side presenter mode
Customize video display
1. Use the top bar buttons in the preview window to direct where videos will appear in relation to the content.
2. Shift videos to the left or right sides of the screen or window using the Position buttons.
3. Enlarge or reduce video size using the Size slider. Slide the circle to the left to reduce the size of a video, or to the right to enlarge the size of a video.
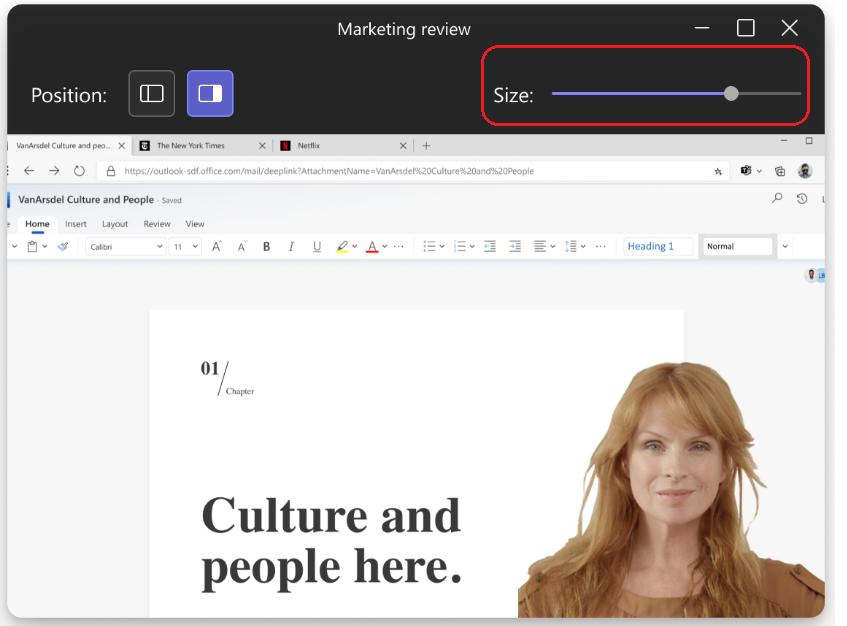
Need more help?
Want more options.
Explore subscription benefits, browse training courses, learn how to secure your device, and more.

Microsoft 365 subscription benefits

Microsoft 365 training

Microsoft security

Accessibility center
Communities help you ask and answer questions, give feedback, and hear from experts with rich knowledge.

Ask the Microsoft Community

Microsoft Tech Community

Windows Insiders
Microsoft 365 Insiders
Was this information helpful?
Thank you for your feedback.

Contribute to the Windows forum! Click here to learn more 💡
May 10, 2024
Contribute to the Windows forum!
Click here to learn more 💡
Windows 10 Forum Top Contributors: Ramesh Srinivasan - neilpzz - Volume Z - franco d'esaro - _AW_ ✅
Windows 10 Forum Top Contributors:
Ramesh Srinivasan - neilpzz - Volume Z - franco d'esaro - _AW_ ✅
- Search the community and support articles
- Search Community member
Ask a new question
How do I enable presentation mode?
I have purchased a new laptop. Just installed Windows 10. Old laptop on Windows 7 allowed me to press Windows+X to open Mobility Center. That seems absent from Windows 10. But I do see a large menu that lets me choose Mobility Center.
Old laptop was just upgraded to Windows 10 and choosing its Mobility Center offers a "Presenting" option as it did under Windows 7. This is missing on Windows 10. I found a file named PresentationSettings.exe and copied it to the new laptop, but it doesn't run. Tried basic run and running in Admin mode. Nothing.
How can I achieve Presentation Mode on new laptop? I do lots of presentations and I really desire this feature.
Report abuse
Reported content has been submitted
Replies (15)
* Please try a lower page number.
* Please enter only numbers.
Thank you for posting your query on Microsoft Community.
I understand that you have concern about lost of Windows Mobility Center on Windows 10. I apologize for the inconvenience caused to you.
The issue could occur if the desktop gadgets and some features which will not be present as a part of Windows 10 upgrade.
Some of the settings and personalization settings will be changed when you upgrade to Windows 10.
Please refer to the below Wiki Article provided by Andre Da Costa about Windows 10 and check if it helps.
Refer to the section : Which features will be removed when I upgrade from a previous version of Windows?
http://answers.microsoft.com/en-us/insider/wiki/insider_wintp-insider_install/frequently-asked-questions-windows-10/5c0b9368-a9e8-4238-b1e4-45f4b7ed2fb9
But you will be able to access the Windows Mobility Center options on Windows 10.
1. Click on Search bar .
2. Type " Windows Mobility Center " without the quotes in search bar and click on it.
Let us know if you need any further assistance on Windows related issues and we will be glad to help.
6 people found this reply helpful
Was this reply helpful? Yes No
Sorry this didn't help.
Great! Thanks for your feedback.
How satisfied are you with this reply?
Thanks for your feedback, it helps us improve the site.
Thanks for your feedback.
No, question still isn't answered. Sorry
Question wasn't about missing Mobility Center. It was about Presentation Mode missing from Mobility Center.
How do I enable Presentation Mode in Windows 10?
2 people found this reply helpful
Thank you for your reply with the current status of the issue. Sorry for the late response.
Sorry to inform you that presentation mode option is not available on Windows 10. It has been removed in Windows 10.
Why would you remove Presentation mode?
66 people found this reply helpful
8 people found this reply helpful
Its still there...just not a modern app ?
just type presentationsettings and start it, or mobility center ?
3 people found this reply helpful
1 person found this reply helpful
Hi Microsoft,
Do you have any plans to return this useful feature which I use on a regular basis on Windows 7.
I do not understand why you would remove a useful feature which is used by many professional users.
An explanation justifying your decision would be most helpful.
- Volunteer Moderator |
- Article Author
Hello RoboWizard, :)
If you like, you could use the tutorials below create either a "Windows Mobility Center" and/or "Presentation Settings" shortcut to help make it easier to turn presentation mode on/off in Windows 10 as well.
These are not available in the Windows 10 Home edition though.
https://www.sevenforums.com/tutorials/201950-windows-mobility-center-shortcut-create.html
https://www.sevenforums.com/tutorials/111815-presentation-settings-shortcut-create.html
4 people found this reply helpful
The feature hasn't been removed from Windows 10. For example, it Works fine on my Surface 4 PRO,and one day it disappeared from the mobility center of my Surface 3.
Question Info
- Windows settings
- Norsk Bokmål
- Ελληνικά
- Русский
- עברית
- العربية
- ไทย
- 한국어
- 中文(简体)
- 中文(繁體)
- 日本語
How to change your mouse pointer and cursor in Windows 11 or 10
A pointer that's too small or plain white can be harder to see.
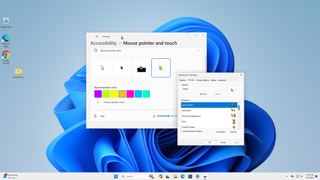
The Windows mouse pointer/cursor is something you look at and rely on all day long, but it's also easily taken for granted. For most users, it's just the default white arrow at a small size. However, if your eyesight isn't great or you have multiple monitors like I do, it can sometimes be difficult to see your mouse pointer.
Fortunately, it's easy to change the size and color of your mouse pointer in Windows 11 or 10. And, if you want to go further, you can even install custom mouse pointers that look different. Below, we'll look at a couple of different ways to customize the cursor, starting with the easiest. We took screenshots in Windows 11 , but the steps are the same in Windows 10.
How to Change Your Mouse Pointer using Accessibility Settings
If you just want to change the size and color of your pointer -- the best idea for improving visibility -- you should use the Windows Settings Accessibility menu. Here's how.
1. Search for "change pointer" in the Windows search menu and click the top result .
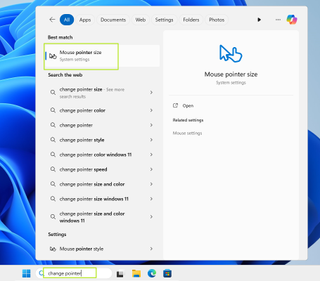
2. Select a mouse pointer style . I recommend picking the colorful pointer option so it will stand out.
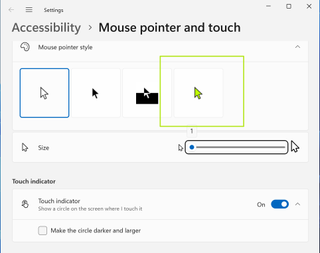
3. Choose a color if you selected the colorful pointer option.
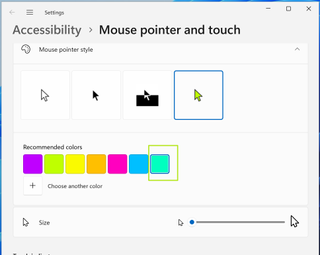
4. Change the size if you want a larger pointer by moving the Size slider to the right. I like size 3 or 4.
Stay On the Cutting Edge: Get the Tom's Hardware Newsletter
Get Tom's Hardware's best news and in-depth reviews, straight to your inbox.
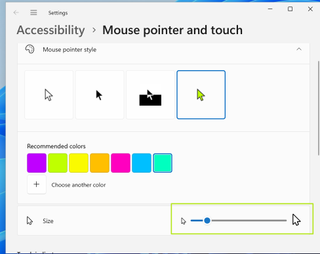
How to Change Your Text Cursor
In the same accessibility menu (see above), you can change the text cursor thickness and / or add a cursor indicator that makes it easier to spot.
1. Navigate to the Text Cursor Settings menu . You can get there by clicking Text cursor from the Mouse accessibility menu or by searching for "Text cursor."
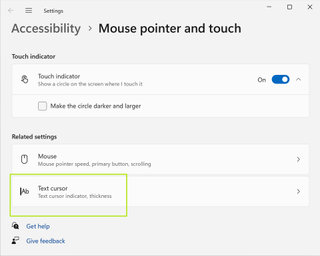
2. Enable the text cursor indicator and set its color and size , if you want an indicator. This is off by default and not needed, unless you want a colorful visual cue to help you locate the cursor.
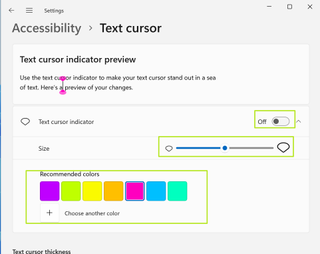
3. Slide the Text cursor thickness slider to the right if you want a thicker cursor.
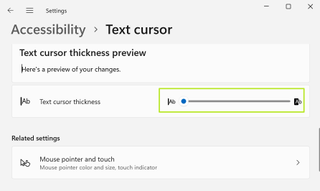
Use Custom Mouse Pointers and Cursors
If you want a completely different look for your pointer, perhaps a clear arrow or a theme that looks like anime characters, you can download a completely new image or set of images. In addition to the main arrow that you use to click on things, there's icons that appear when something is loading or when you're resizing a window.
1. Download custom cursor files . There's a nice collection of free cursors at Pling .
2. Unzip the downloaded set of cursors.
3. Run Install.inf if there's such a file in the unzipped cursor folder by right clicking on it and selecting install. It will install the entire cursor / pointer scheme, complete with the pointers that show up for busy, link select (the finger), resize, etc.
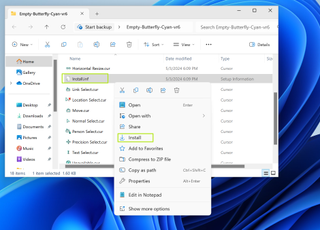
4. Launch the Mouse Properties Control panel app by searching for "mouse pointer display." and clicking the top result.
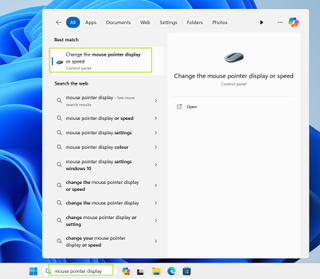
5. Select the Scheme you installed from the Scheme menu on the Pointers tab and click Ok .
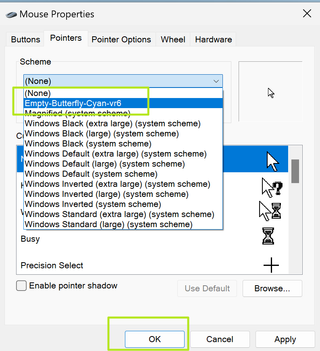
If you don't have a Scheme installed, you can individually select each pointer type and choose a file for it using the Browse button.
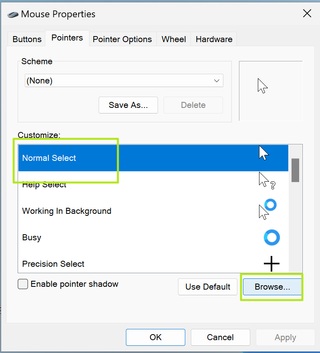
If you get bored of the custom pointers, you can change the scheme back to "(None)."
More Windows Tutorials
▪ How to Get Windows 11 for Free (or Under $20)
▪ How to Add Custom Shortcuts to the Windows 11 or 10 Context Menu
▪ How to Add a Dedicated Copilot Key to any Windows 11 or 10 PC, No New Keyboard Required
▪ 11 ways to increase free disk space in Windows 11 or Windows 10

Microsoft is switching RAM speed units in Task Manager — finally moving to the more technically correct MT/s
Windows 11 24H2 will enable BitLocker encryption for everyone — happens on both clean installs and reinstalls
Homegrown European processor for supercomputers delayed by a year — chip upgraded to 80 cores, but timeline gets downgraded
Most Popular

IMAGES
VIDEO
COMMENTS
To Change Presentation Mode to Project Display in Project flyout. 1 Do step 2 (Project) or step 3 (Action Center) below for how you would like to open the Project flyout. 2 Press the Win+P keys, or swipe in from the right edge of the touch screen, and go to step 4 below. 3 Open the Action Center, click/tap on the Project button, and go to step ...
Simply double-click on the section to expand the selection. Step 4: On the right-hand side, double-click Turn off Windows presentation settings. Step 5: To disable this setting, tick on the Disabled option. Step 6: To Enable, click on the Enabled option. Step 7: Finally click on the Apply button, followed by OK.
The Presentation mode in Windows 10 is designed to help the users with portable devices. When the Presentation mode is active, it will apply some advanced changes to the operating system's configuration. ... Then change the value data to 1. Changing the value data; Click on the Ok button and close the Registry Editor window. Make sure you ...
You can change your background picture, screen saver, and volume settings, and these changes will stay the same while Presentation Mode is on. To customise these settings, follow the steps below: Step 1: In the Windows search, type presentationsettings.exe and click on the first result.
Press the Windows Key to open the search box. 2. Type Windows Mobility Center in the search box and then click on the result. 3. Go to the Presentation Settings tab. 4. Click on the Turn on button. 5. Presentation Mode is now enabled on your laptop.
Right click the Start button. Instead of the context menu of the taskbar, Windows 10 shows Win + X menu. Or, press Win + X shortcut keys on the keyboard. Click on the Mobility Center item. Under Presentation Settings click on the Turn on button to enable it. Presentation Mode is now enabled. You can customize its settings by using the tray icon.
This video briefly and succinctly describes and demos using presentation mode in Windows 10.
How to Enable/Disable Presentation Settings in Windows 10/8/7 [Tutorial]The Windows operating system has always been great for presentations. Microsoft Power...
To control the presentation settings, you can call the executable directly, followed by the arguments. Example: C:\Windows\System32\PresentationSettings.exe /start. or, to stop: C:\Windows\System32\PresentationSettings.exe /start. If the first line is scheduled to run at boottime then Presentation mode will always be activated.
Deliver your presentation on two monitors. On the Slide Show tab, in the Set Up group, click Set Up Slide Show. In the Set Up Show dialog box, choose the options that you want, and then click OK. If you choose Automatic, PowerPoint will display speaker notes on the laptop monitor, if available. Otherwise, PowerPoint will display speaker notes ...
In this video, I demonstrate how to quickly change your display settings in Windows using the Windows Presentation Mode keyboard shortcut, accessed by pressi...
First of all, click on the Start Menu > Type cmd to search the command prompt option. Right-click on the Command Prompt and select Run as administrator. If prompted by UAC, click on Yes to proceed. Now, you can copy & paste any of the following command lines according to your requirement and press the Enter key:
Using the Windows + P "Project" Menu. To quickly change how Windows 10 handles multiple displays, press Windows + P. A dark-gray menu titled "Project" will pop up on the right part of your screen. (That's "project" as in projector, not "project" as in a task people work on together.) From here, you can use the mouse or cursor keys and Enter to ...
Now double-click on the PresentationSettings key and right-click anywhere in the right pane. Choose the New > DWORD (32-bit) Value option and rename this value as NoPresentationSettings. Double-click the NoPresentationSettings value and type 1 to disable the settings. To enable settings, type 0.
2. Press the Win + P keys or swipe from the right edge of the touch screen and move to step 4 below. 3. Open Action Center , click the Project button and move to step 4 below. Open Action Center, click the Project button. 4. Click the desired presentation mode ( PC screen only, duplicate, extend or second screen only ).
2. After customizing the look and layout, start the presentation and select a screen or window to share. 3. The presenter toolbar will appear at the top of the screen. This toolbar is only visible to the presenter. Here, presenters can select and change presenter mode layouts, give control to another person, and enable sound. Reporter presenter ...
To prevent users from using Windows Presentation Settings in Windows 11/10 using Registry Editor, follow these steps: Search for regedit in the Taskbar search box. Click on the individual result ...
But you will be able to access the Windows Mobility Center options on Windows 10. 1. Click on Search bar. 2. Type " Windows Mobility Center " without the quotes in search bar and click on it. Let us know if you need any further assistance on Windows related issues and we will be glad to help.
Spiceworks Support. I knew the presentation mode is available on laptops only, but I am wondering if there a way to enable on desktop since my desktop automatically lock after 3 minutes as per group policy. You need to speak to those in charge of the GPOs, 3 minutes seems excessive, but there is likely a reason behind it locking, trying to ...
Here's how. 1. Search for "change pointer" in the Windows search menu and click the top result. (Image credit: Tom's Hardware) 2. Select a mouse pointer style. I recommend picking the colorful ...
Here's how: First, close PowerPoint by right-clicking on its icon from the taskbar and choosing the Close window. Next, open Run using Win+R and enter the below command in the Open box: powerpnt ...