- Hybrid Work
- Video Conferencing
- Cloud Calling
- Collaboration Devices
- Customer Stories
- Customer Experience
- Event Management

It's time to spotlight your accomplishments in the 3rd annual Webex Customer Awards. Submit your nomination today!

3 Tips to increase audience engagement in your next meeting
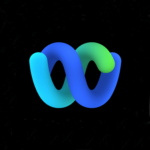
Tags: Audience Engagement , Collaboration Solutions , Collaboration Tools , Gesture Detection , Slido , Webex Events , Webex Meetings , Webex Polling , Webex Tips
We’ve all been in that Webex. The one where the presenter drones on and on with way too many slides. They might want you engaged in the topic, but what they do is kill you with PowerPoint. After 20 years in the collaboration space , I’ve seen it a lot (and, sadly, hosted bad sessions of my own). My wife works in corporate learning and development, so we have a vested interest in improving audience engagement during our meetings.
Learn about the best video conferencing & online meeting software
3 Tips to increase audience engagement
Over the years, I’ve learned a few tips and tools to make the Webex experience more engaging and interactive, and I’d like to pass them on to you. This blog covers how connecting face-to-face, varying the content, and building audience interaction can help make Webex even more engaging and interactive—and in turn help promote better team collaboration. I am going to share how to do all of the above with tools included right in Webex, as well as using 3 rd party tools. On a tight budget? It’s worth noting that almost all of the 3 rd party tools mentioned are offered in a freemium model, where you can use the service for free, with paired down features.
1) Connect face-to-face
High-quality bi-directional video (where both the attendee and the presenter have their camera on) is an absolute requirement for every Webex. It’s how you understand the presenter’s emotion and how presenters know that their participants are engaged. Webex has a video-centric experience, but all too often, people don’t fully utilize it.
Simple video tricks
Here’s a simple trick every presenter can do: find breaks in your session to stop sharing content. Why? Because once the ‘share’ is off the screen, Webex will maximize screens to video to engage with your audience. While the video is full screen, why not change the layout and encourage others to do so? Each participant maintains control over their layout and view, so you may need to show them how to enable the “Brady Bunch Mode” we call grid view. Webex supports multiple ways to layout your video , including up to 25 simultaneous streams in the grid view.
Newscaster experience
Want to go one step further and have that newscaster-like experience with full-screen video and content overlays? Prezi Video is a powerful tool that can stream content over video live during a Webex (currently supported on Windows desktop or OSX using a web browser).
2) Vary the content
The human attention span isn’t very long, no matter how interesting the topic. There is no reason to have 60 PowerPoint slides in a 60-minute meeting. The brain just can’t absorb it all. Rather than cram all of that info into one session, use varying types of content to reinforce a smaller selection of the most important topics.
One way to mix up your content is to add animation. To make sure your animations in PowerPoint always work in Webex, I recommend always using the share application feature (vs. share file) for any PowerPoint that contains animation. In the last section, I mentioned Prezi Video, but Prezi has another tool Prezi Present. With it, you can create some spectacular moving and zooming presentations that really grab attention.
Playing a video during a meeting is a great change-up from slides – it gives the audience a different voice to listen to and the presenter a chance to catch their breath. Webex supports multiple methods for adding video playback. The easiest is to share the video application and use the “ optimizing for motion and video ” function.
How about starting your virtual event with a product demonstration or a whiteboard? Webex has a built-in whiteboard that allows you to collaborate with other meeting participants. Work from a blank whiteboard or open and annotate documents, images, and other files. If you want participants to see your whiteboard and not contribute, you can use the “Share My Meeting Window” option after starting the whiteboard.
You could also use a 3 rd party whiteboarding tool that might be easier for collaboration in larger groups or systems that don’t work with the built-in whiteboard. Miro , Stormboard , and IPEVO Annotator are just a few great whiteboard options. Miro even has Cisco’s Network Topology Icons that can easily be added to a board, so instead of showing a network (or flow) diagram, draw it live!
Design thinking
At Cisco, we use Design thinking as a problem-solving framework. I’ve found Miro boards to be a great way to emulate design thinking activities virtually during a Webex meeting (and they work in the multi-media viewer, which I’ll talk about in the next section). Check out this Miro board my colleague used during one of his sessions.
Miro even has a helpful article on their site all about using it in live meetings.
Be sure to check out Justin’s blog article , where he mentions another whiteboard tool, Kaptivo (among other education integrations to Webex), a camera system that turns any regular whiteboard into a smart, digital collaboration tool.
3) Build audience interaction
Whiteboards are just one way to vary your content while building interaction – Webex includes several others! Ask the audience questions and display their responses or even turn it into a game with tools that integrate seamlessly into Webex meetings.
Raise your hand
Replicate the “everyone raises your hand if you…” classroom experience with the “raise hand” button. The raise hand button can be found next to your name in the participant window of Webex meetings. The functionality is the same in Webex Training and Webex Events , though the layout is slightly different.
Polling for large audiences
If you want to capture more data or have more complex questions and your audience is too large to ask one at a time, you will want to use Polling . Webex has a built-in polling tool that can be added to your meeting window. It’s easiest to set up your poll ahead of time by opening a Webex meeting (your personal meeting room will work) and creating a poll to save and load when you need it. Once inside a Webex meeting, go to the View menu, then select Panels > Manage Panels.
From there, you can add Polling to your meeting and start making questions.
Take polling to the next level
Take Polling to the next level with third-party applications that offer a wide variety of features – and work directly inside Webex’s multimedia viewer if you choose. The multimedia viewer can be used in Webex Meetings and Webex Events to open web-based content right inside Webex. Still, you can also use these tools without the viewer – whatever works best for your audience.
Participants – except those on video endpoints and mobile devices – can see your video or other types of content and the content in the multimedia viewer. If the multimedia viewer isn’t a good fit for your meeting, most of the tools below offer a URL, QR Code, or SMS, allowing participants to interact with your meeting easily.
PollEverywhere , Mentimeter , PigeonholeLive , and Slido are just a few great interaction tools that work well inside Webex’s multimedia viewer. Here is Slido as an example.
The multimedia viewer on the right lets the participant enter their responses while still seeing the live video at the top. The live word cloud on the left changes immediately after they enter a reply! Mentimeter even provides a feedback and Q&A tool, all within the Webex application. And for any participant that can’t see the multimedia window, the direct access URL and code are at the top of the central meeting window.
PollEverywhere also allows SMS interactions, and Slido & Pigeonhole Live use QR codes, making it easy to use your mobile device.
A word cloud is just one example of the variety of unique interactions these third-party apps offer. I’ve used PollEverywhere the most because it provides so many interaction options.
Looking for more of a game-like experience? Kahoot and TheTrainingArcade also work nicely with Webex. Kahoot is laser-focused on emulating a quiz show, and TheTrainingArcade lets you build your own games.
Here’s a Kahoot game using the multimedia viewer.
And here’s a Jeopardy-like game from TheTrainingArcade as you would see it in the multimedia viewer.
Ready to increase your audience engagement?
Whether you’re using the tools included in Webex, a free third-party app, or investing in a broader audience solution, there’s no reason to keep having less than stellar Webex meetings. Use your video, create polls and whiteboards, change up the content, or integrate an app using the multimedia viewer – these are great ways to keep your participants engaged if you want them to hear and retain what you have to say!
Want to learn more about Webex and all its features and the value it can provide your business? Reach out for more information or get started with our free offer today.
- How to launch a community with Webex Teams
- A broadcasters How to Guide to live stream Webex
- Live streaming with Webex Meetings for your virtual events: What’s new and how to use it
Still Need Help?
Visit our home page or contact us directly for assistance. Learn more about Webex meetings and video conferencing or sign up for Webex today .
[1] Only currently available in Webex Meetings, other methods available in Events and Training.
[2] Participants who join Webex from video systems or video conferencing applications cannot currently see or annotate shared whiteboard content.
[3] Polling does not work on video endpoints.
This newsletter is for you.
Our monthly newsletter, The Collaboratory, features fresh insights from collaboration experts, plus tips & trends, new product announcements, and the latest on the biggest events of the year. Sign up to stay in the loop!
Email Address *
Country * Please select United States United Kingdom Australia Canada France Germany Netherlands Spain Sweden -------------- Afghanistan Åland Islands Albania Algeria American Samoa Andorra Angola Anguilla Antarctica Antigua and Barbuda Argentina Armenia Aruba Australia Austria Azerbaijan Bahamas Bahrain Bangladesh Barbados Belarus Belgium Belize Benin Bermuda Bhutan Bolivia Bonaire Bosnia and Herzegovina Botswana Bouvet Island Brazil Brit/Indian Ocean Terr. Brunei Darussalam Bulgaria Burkina Faso Burundi Cambodia Cameroon Canada Cape Verde Cayman Islands Central African Republic Chad Chile China Christmas Island Cocos (Keeling) Islands Colombia Comoros Congo Congo, The Dem. Republic Of Cook Islands Costa Rica Côte d'Ivoire Croatia Cuba Curacao Cyprus Czech Republic Denmark Djibouti Dominica Dominican Republic Ecuador Egypt El Salvador Equatorial Guinea Eritrea Estonia Ethiopia Falkland Islands Faroe Islands Fiji Finland France French Guiana French Polynesia French Southern Terr. Gabon Gambia Georgia Germany Ghana Gibraltar Greece Greenland Grenada Guadeloupe Guam Guatemala Guernsey Guinea Guinea-Bissau Guyana Haiti Heard/McDonald Isls. Honduras Hong Kong Hungary Iceland India Indonesia Iran Iraq Ireland Isle of Man Israel Italy Jamaica Japan Jersey Jordan Kazakhstan Kenya Kiribati Korea (South) Kosovo Kuwait Kyrgyzstan Laos Latvia Lebanon Lesotho Liberia Libya Liechtenstein Lithuania Luxembourg Macau Macedonia Madagascar Malawi Malaysia Maldives Mali Malta Marshall Islands Martinique Mauritania Mauritius Mayotte Mexico Micronesia Moldova Monaco Mongolia Montenegro Montserrat Morocco Mozambique Myanmar N. Mariana Isls. Namibia Nauru Nepal Netherlands Netherlands Antilles New Caledonia New Zealand Nicaragua Niger Nigeria Niue Norfolk Island Norway Oman Pakistan Palau Palestinian Territory, Occupied Panama Papua New Guinea Paraguay Peru Philippines Pitcairn Poland Portugal Puerto Rico Qatar Reunion Romania Russian Federation Rwanda Saint Kitts and Nevis Saint Lucia Saint Martin Samoa San Marino Sao Tome/Principe Saudi Arabia Senegal Serbia Serbia and Montenegro Seychelles Sierra Leone Singapore Sint Maarten Slovak Republic Slovenia Solomon Islands Somalia South Africa South Georgia and the South Sandwich Islands South Sudan Spain Sri Lanka St. Helena St. Pierre and Miquelon St. Vincent and Grenadines Sudan Suriname Svalbard/Jan Mayen Isls. Swaziland Sweden Switzerland Syrian Arab Republic Taiwan Tajikistan Tanzania Thailand Timor-Leste Togo Tokelau Tonga Trinidad and Tobago Tunisia Turkey Turkmenistan Turks/Caicos Isls. Tuvalu Uganda Ukraine United Arab Emirates United Kingdom United States US Minor Outlying Is. Uruguay Uzbekistan Vanuatu Vatican City Venezuela Viet Nam Virgin Islands (British) Virgin Islands (U.S.) Wallis/Futuna Isls. Western Sahara Yemen Zambia Zimbabwe
I would like to receive email communications about products and offerings from Cisco and its Affiliates. I understand I can unsubscribe at any time. See Cisco's Privacy Statement for more information.
- Skip to content
- Skip to search
- Skip to footer
Presentations
Watch or listen to audio, video, or multimedia presentations related to the Cisco product. Also, view demonstrations, tutorials, or interactive 3D product models, when available.
- All support information for Cisco Webex Meetings
- Skip to navigation
- Skip to content
- UMB Shuttle

University of Maryland, Baltimore
About UMB History, highlights, administration, news, fast facts
- Accountability and Compliance
- Administration and Finance
Center for Information Technology Services
- Communications and Public Affairs
- Community Engagement
- Equity, Diversity, and Inclusion
- External Relations
- Government Affairs
- Philanthropy
- Office of the President
- Office of the Provost
- Research and Development
- University Counsel
- Administrative Officers
- Boards of Visitors
- Faculty Senate
- Staff Senate
- Center for Health and Homeland Security
- Council for the Arts & Culture
- Interprofessional Education
- Leaders in Education: Academy of Presidential Scholars
- Middle States Self-Study
- President's Council for Women
- President's Symposium and White Paper Project
- For the Media
- Steering Committee Roster
- Logistics Committee Roster
- UMB Police and Public Safety
- Graduation Celebration 2024
- Founders Week
- UMB Holiday Craft Fair
Academics Schools, policies, registration, educational technology
- School of Dentistry
- Graduate School
- School of Medicine
- School of Nursing
- School of Pharmacy
- School of Social Work
- Carey School of Law
- Health Sciences and Human Services Library
- Thurgood Marshall Law Library
Admissions Admissions at UMB are managed by individual schools.
- Carey School of Law Admissions
- Graduate School Admissions
- School of Dentistry Admissions
- School of Medicine Admissions
- School of Nursing Admissions
- School of Pharmacy Admissions
- School of Social Work Admissions
- Tuition and Fees
- Student Insurance
- Academic Calendar
- Financial Assistance for Prospective Students
- Financial Assistance for Current Students
- Financial Assistance for Graduating Students
Research Offices, contracts, investigators, UMB research profile
- Organized Research Centers and Institutes
- UMB Institute for Clinical & Translational Research
- Sponsored Programs Administration
- Sponsored Projects Accounting and Compliance (SPAC)
- Kuali Research
- Clinical Trials and Corporate Contracts
- CICERO Log-in
- Conflict of Interest
- Human Research Protections
- Environmental Health and Safety
- Export Compliance
- Effort Reporting
- Research Policies and Procedures
- Center for Innovative Biomedical Resources
- Baltimore Life Science Discovery Accelerator (UM-BILD)
- Find Funding
- File an Invention Disclosure
- Global Learning for Health Equity Network
- Manage Your Grant
- Research Computing
- UM Research HARBOR
- Center for Violence Prevention
- Office of Research and Development
- Center for Clinical Trials and Corporate Contracts
- Technology Transfer/UM Ventures
- Contact Research and Development
Services For students, faculty, and staff, international and on-campus
- Student Health Resources
- Educational Support and Disability Services
- Writing Center
- URecFit and Wellness
- Intercultural Leadership and Engagement
- Educational Technology
- Student Counseling Center
- UMB Scholars for Recovery
- UMB Student Affairs
- Human Resource Services
- Travel Services
- Strategic Sourcing and Acquisition Services
- Office of the Controller
- Office of the Ombuds
- Employee Assistance Program (EAP)
- Workplace Mediation Service
- Faculty Center for Teaching and Learning
- UMB Travel: Start Here
- International Students, Scholars, and Employees
- Center for Global Engagement
- International Travel SOS
- International Operations
- Parking and Transportation Services
- UMB shuttle
- SMC Campus Center Event Services
- Donaldson Brown Riverfront Event Center
- All-Gender Bathrooms
- Environmental Services
- Interprofessional Program for Academic Community Engagement
University Life Alerts, housing, dining, calendar, libraries, and recreation
- Emergency Reference Guide
- Campus Life Weekly with USGA
- Starting a New Universitywide Organization
- University Student Government Association
- Planned Closures
- Intramural Sports
- Safety Education
- About URecFit and Wellness
- How to Get Your One Card
- One Card Uses
- Lost One Card
- One Card Policies
- Photo Services
- One Card Forms
- One Card FAQs
- Office Hours and Directions
Give to UMB Sustain excellence and meet UMB's educational needs for today and tomorrow.

Thank You for Your Gift to UMB
The University of Maryland, Baltimore (UMB) is excited to share its new online giving page.
With enhanced searchability, a streamlined checkout process, and new ways to give such as Venmo, PayPal, Apple Pay, and Google Pay in addition to credit card, donors can support UMB quickly and securely.
- Ways to Give
- Where to Give
- Staying Connected: You and UMB
- The UMB Foundation
- Office of Philanthropy
- Maryland Charity Campaign

- CITS Services
How to Record and Share a Webex Presentation in Ten Easy Steps
IT Public Alerts - Calendar View
Network Maintenance – Voice Expressway Cluster
05/29/2024 6:00 AM - 7:00 AM The Center for Information Technology Services (CITS) will be performing maintenance on the (voice) Expressway Cluster. Maintenance is scheduled for Wednesday, May 29, 2024, from 6:00am to 7:00am. No downtime is anticipated.
Network Maintenance - Voice Servers
05/30/2024 5:00 AM - 7:00 AM The Center for Information Technology Services (CITS) will be performing maintenance on the Voice Servers. Maintenance is scheduled for Thursday, May 30, 2024, from 5:00am to 7:00am. No downtime is anticipated.
06/01/2024 6:00 AM - 8:00 AM The Center for Information Technology Services (CITS) will be performing maintenance on the Voice Servers. Maintenance is scheduled for Saturday, June 1, 2024, from 6:00am to 8:00am. No downtime is anticipated.
eUMB HRMS Unavailable Saturday 6/1/24 6am-6pm
06/01/2024 6:00 AM - 6:00 PM eUMB HRMS application will be unavailable on Saturday 6/1/2024 - 6am-6pm to accommodate regular system maintenance.
Network Maintenance - VPN Firewall
06/01/2024 7:00 AM - 8:00 AM The Center for Information Technology Services (CITS) will be performing Network maintenance on the Palo VPN firewalls. Maintenance is scheduled for Saturday, June 1, 2024, between 7:00am and 8:00am. No downtime is anticipated.
601 W. Lombard St. Suite 540 Baltimore, MD 21201
P 410-706-4357
Office Hours:
Weekdays 8 a.m. to 5:30 p.m.
Weekends 8:30 a.m. to 5 p.m. The IT Help Desk is available to assist users via voice mail and email.
- Launch a browser, navigate to umaryland.webex.com , then login to Webex using your UMBID and password, and DUO two-factor authentication.
- Find and click on the Start a Meeting button.
- Enable your microphone and camera and click, Start Meeting.
- If appropriate, launch PowerPoint and open your slide presentation.
- When ready, click the Recorder button on the bottom of your screen and begin your presentation.
- To display the PowerPoint, you must Open Powerpoint first, click the Share Content button (next to the Recorder button) and select PowerPoint.
- To stop sharing the presentation, move your pointer to the orange bar at the top of the screen wait for the tool bar to descend from the top of the screen. Select Stop Sharing.
- To Stop the Recording, click on the Recorder button again and select Stop Recording.
- To share your recording, return to the Webex Portal (umaryland.webex.com and select Recordings (on the left). Please be aware that your recording may not be immediately available. Lengthy recordings sometimes take up to 24 hours to finish “generating.”
- Locate your recording and either click the Download button to download a MP4 version of your video or click the Share button to email the recording to your selected recipients.
If you have any problems recording or distributing your presentation, the Webex Video Tutorial site can help. Go to https://help.webex.com/en-us/8bzter/Cisco-Webex-Meetings-Video-Tutorials .
The University of Maryland, Baltimore is the founding campus of the University System of Maryland. 620 W. Lexington St., Baltimore, MD 21201 | 410-706-3100 © 2023-2024 University of Maryland, Baltimore. All rights reserved.
- 0 Shopping Cart $ 0.00 -->
How to share a powerpoint presentation using Cisco Webex
Many of us have had to turn to running meetings virtually in recent weeks, which can be a daunting task if you are not familiar with using virtual meeting software.
Here is a quick guide on how to share a Powerpoint presentation using Webex during a virtual meeting.
Log into your Webex account, create your meeting invite and join your meeting.
Once your meeting is set up, simply click on the share screen button (below) in Webex.
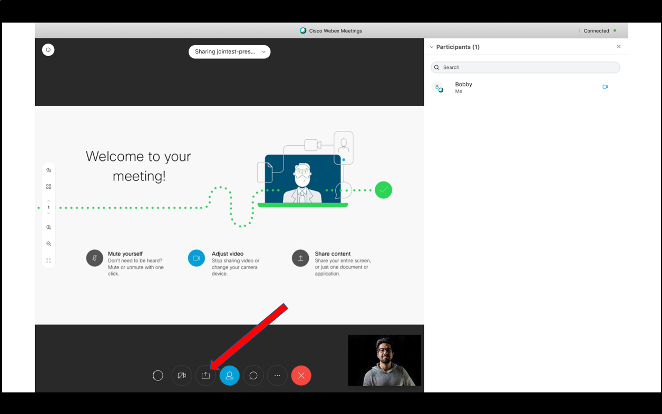
This will open a pop-up screen (below) where you can select how you wish to share your presentation. In this case either via desktop or using Powerpoint directly.
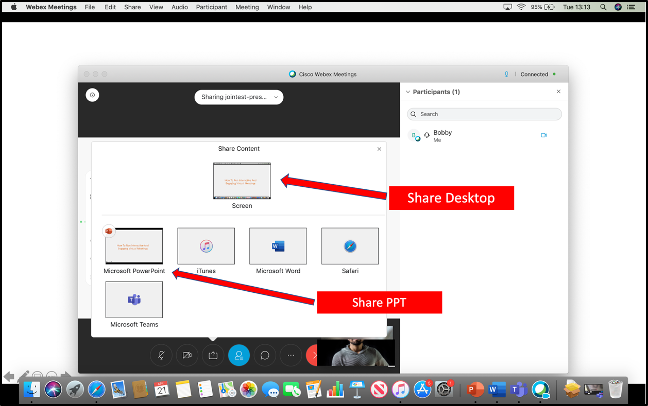
This will automatically broadcast the app or desktop view you chose to share. A small orange Webex strip will be visible at the top of the screen to remind you that you are broadcasting (below).
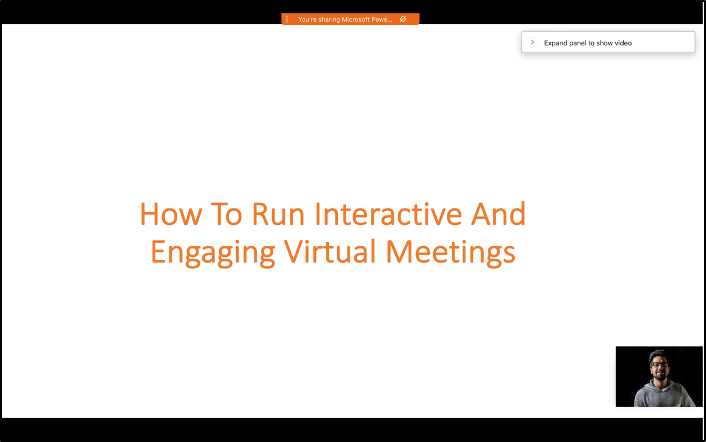
If you hover over this strip you will find more options (including the ability to annotate your slides and use a group chat).
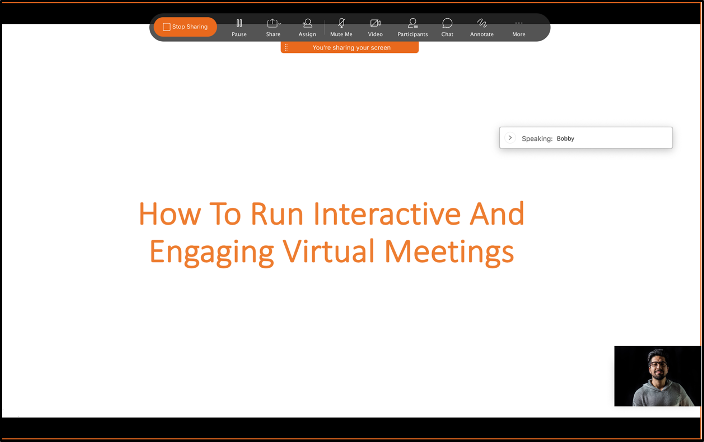
The large orange button is to stop broadcasting.
Sharing a Powerpoint presentation with Participoll using Webex
If you are running an interactive PowerPoint presentation with ParticiPoll, all the polling/interactive functions within your Powerpoint will function normally (below).
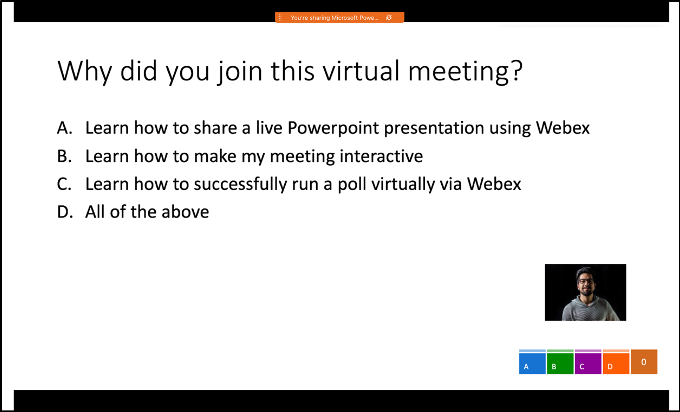
The audience can continue to use their mobile devices to participate with polling etc. as normal.
When sharing a Powerpoint presentation with Participoll in Webex remember the screen share feature (either desktop or via the Powerpoint app) is what you need to use to share your presentation, all ParticiPoll functionality remains the same.
Remember to test your slides before your meeting to ensure everything is working before you go live!
If you have any questions or wish to share your experiences we’d love to hear from you!

Downloading ParticiPoll
Your file is downloading. Select ‘Save As’ if prompted
Can't download? Try a zipped copy
Download ParticiPoll
Click the button below to download the add-in, then mount the Participoll.dmg and follow the step by step instructions.
Don't double click!
Click the button below to download the add-in, then save it somewhere safe where it won’t get moved or deleted, then follow the step by step instructions.

Quantity Required
Select the pack size you required
Welcome back to ParticiPoll
Sign in below and start polling today!
Create Your Account
(free trial and purchase options available)
TEC-ED & TEC-SW Final Presentation Days - June 2024
A couple of ‘Game Rules’
- All presentations will start on their dedicated time slot
- Please MUTE your microphone during each presentation, there is also no need to switch on your video (saves bandwidth )
- Questions can be asked by using the WebEx chat during the presentation à these questions will be read & asked by the chairman after the presentation
- If time remains the chairman will invite you for additional Q&A. When invited to ask a question, first say your name & company as a courtesy to the presenter & the other participants
Please click on the dedicated link to join
Wednesday 30 November
https://esait.webex.com/esait/j.php?MTID=m4d1768848f8f5a4d7d6bb5d6ae23765a
- Meeting number (access code): 2365 692 4653
- Meeting password: gEPrJYyQ889
Global call-in numbers (webex.com )

Invitation to presentation including Q&A session of Qlucore’s year end report report for the period 1 May 2023 – 30 April 2024
Qlucore’s year end report for the period 1 May 2023 – 30 April 2024 will be published 30 May 2024.
Qlucore invites to a video and phone conference where the year end report for the period 1 May 2023 – 30 April 2024 will be presented by the CEO. After the presentationen there will be a Q&A session. The presentation will be in Swedish. Questions can be asked in English.
Date: Friday 31th of May at 10.00 am CET.
Meeting link: https://qlucore.webex.com/qlucore/j.php?MTID=m4a3c83e17aec4f21b95aae095eeffbe4
Meeting number (access code): 2732 241 3823
Password: HDimpS3aG32 (43467732 from video systems)
Join per phone: +46 85051 3563 (Sweden toll)
Select your preferred screen layouts for recording your video-centric meetings and webinars. Mix and match popular layouts like grid view, stage view, focus view, and focused content view to give users the best experience.
This feature is supported on Webex Meetings and Webex Webinars. On Webex App, this feature is available on our Webex Suite meeting platform. Find out if your meetings use the Webex Suite meeting platform .
Recording layouts support video-centric network-based MP4 recordings recorded in the cloud.
This feature requires Webex video platform version 2.0. Find your Webex Meetings version number , if you don't know it. This feature isn't available for meetings and webinars that record locally on the host's computer.
When you change the default screen layout, the new default setting applies to new recordings. It doesn't change the layout of existing recordings.
Grid view is the default view while not sharing content, and Stage while sharing content, unless your site administrator set the defaults to something else. If you set your preferred recording layout to Focused content in the past, this is still your default both when sharing and not sharing content.
Screen layout options when not sharing content

Grid view shows the active speaker and up to 24 other participants when no one is sharing content.
Stage view shows the active speaker in the main part of the screen when no one is sharing content. Video thumbnails of the active speaker and up to 4 other participants show at the top of the screen. If the host or cohost syncs their stage and adds participants to it, only the first participant appears.
Focus view shows video of the active speaker in the main part of the screen when no one is sharing content. If the host or cohost syncs their stage and adds participants to it, only the first participant appears.
Blank view shows a blank screen when no content is shared.
Screen layout options when sharing content

Stage view shows the content in the main part of the screen, and video thumbnails of the active speaker and up to 4 other participants show at the top of the screen.
Focused content with active speaker view shows the content in the main part of the screen and a large thumbnail of the active speaker in the upper right corner. If the host or cohost syncs their stage and adds participants to it, only the first participant appears.
Focused content view shows only the shared content in the main part of the screen. Participant video isn't recorded.
- Webex Meetings and Webex Webinars
Set your default recording layouts
(Optional) To record the view of your video layout while you sync your stage, check Follow synced layout when host or cohost syncs the stage for everyone . This applies only to the available recording layouts.
Click Save .
Select recording layouts during a meeting
If you want a different recording layout for a specific meeting, you can choose a recording layout for when you share content and for when there's no shared content. The layouts you select affects the recording for that meeting. They don't change the default layouts you chose in the recording preferences on User Hub.
During your meeting, choose a recording layout for when you share content and for when there's no shared content. The layouts you select affects the recording for that meeting. They don't change the default layouts you chose in the recording preferences on User Hub.
Small Business
Solutions for.
WebexOne registration is open! First 300 registrants, get $300 off with code WX1FIRSTMOVER
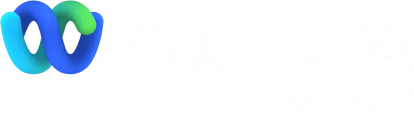
Video conferencing and screen sharing
In-person and hybrid event management
Cloud calling and phone system
Video messaging and screen recording
Group messaging, chat, and file sharing
Interactive Q&A, quizzes, and polling
Large meeting and virtual event hosting
Digital co-creation and brainstorming
Personal devices for every home workspace
Intelligent devices for the hybrid workplace
Portable devices for on-the-go collaboration
Intelligent, digital to human customer interactions
Communications platform for automating customer journeys
- Collaboration Devices > Room Devices"> Room Devices
- Collaboration Devices > Room Devices"> Desk Devices
- Collaboration Devices > Room Devices"> Digital Whiteboards
- Collaboration Devices > Room Devices"> Phones
- Collaboration Devices > Room Devices"> Cameras
- Collaboration Devices > Room Devices"> Headsets
- Collaboration Devices > Room Devices"> Room Accessories

Get inspiraton for setting up your workspaces across home, office, and anywhere.
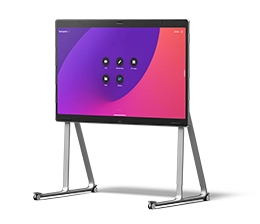
- Sports & Entertainment
- Hybrid Work
- Sustainability
- Return to the Office
- Accessibility
- Control Hub
- Collaboration AI
- Inclusivity
- Interoperability

Achieve your sustainability goals by gaining insights into your carbon emissions and progressing on a net zero journey.
- Product Help
- Product Essentials
- Webex Community
- Contact Support
- Webex Insider
- Customer Stories
- Thought Leadership
- Live events and Webinars
- Webex Academy
- Integration Partners
- Developer Tools

Learn about all the latest innovations released across our collaboration and customer experience solutions.
- Australia (English)
- Brazil (Português)
- Canada (English)
- Canada (Français)
- China (简体字)
- France (Français)
- Germany (Deutsch)
- Hong Kong (繁體中文)
- India (English)
- Italy (Italiano)
- Japan (日本語)
- South Korea (한국어)
- Latin America (Español)
- Spain (Español)
- United Kingdom (English)
- creates personalized summaries
- troubleshoots
- resolves customer issues
- removes distractions
- makes agents better
- Customer Experience
Webex Suite. All-in-one AI-powered collaboration.
Get a fully integrated collaboration suite that includes calling, meetings, messaging, webinars, events, polling, whiteboarding, and video messaging.

Connect with cloud calling.
Powerful calling that brings together your global workforce and customers anywhere, on any device, in any environment.
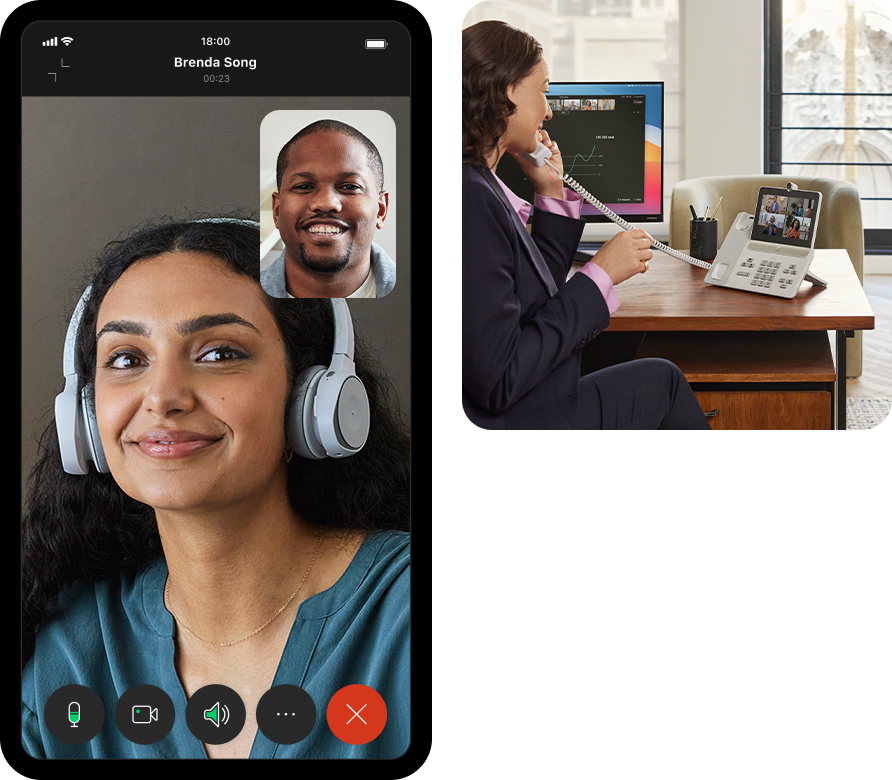
Meet from anywhere.
Create an engaging meeting experience that brings everyone together, no matter their location, language, or communication style.
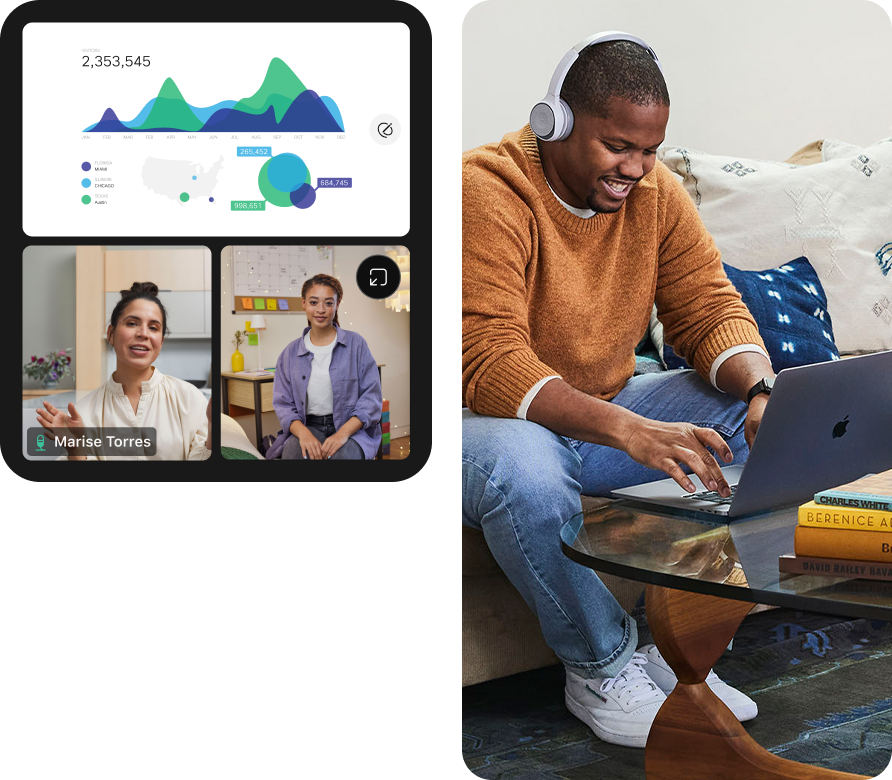
Message instantly.
Keep work moving beyond the meeting with team messaging and file sharing for both internal and external teams—all in the same space.
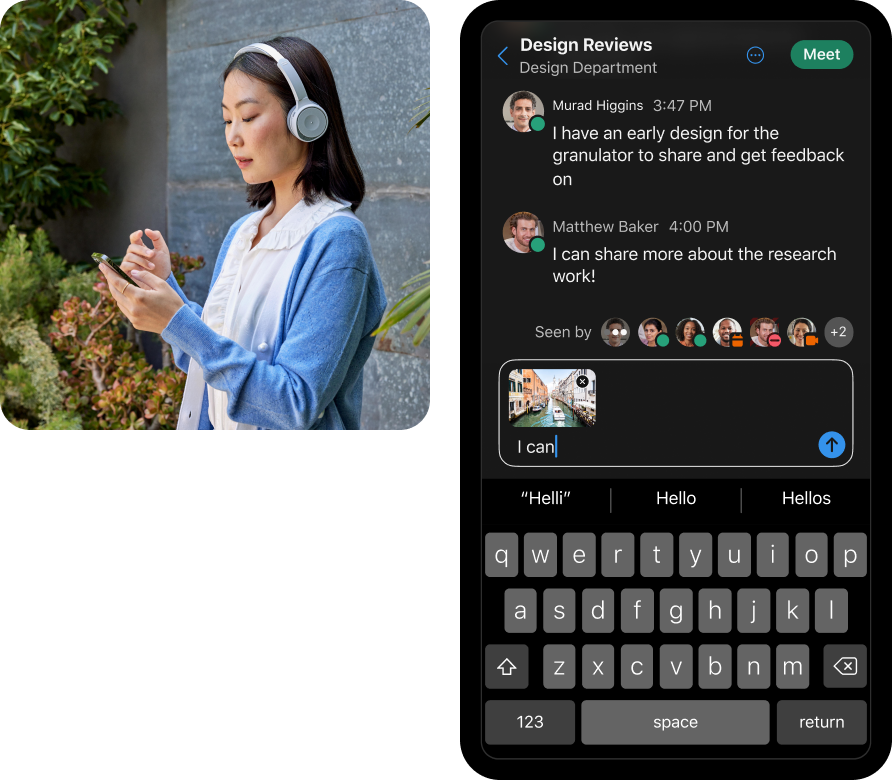
Deliver impactful webinars.
Create engaging attendee experiences for audiences of any size with simplified webinar management.
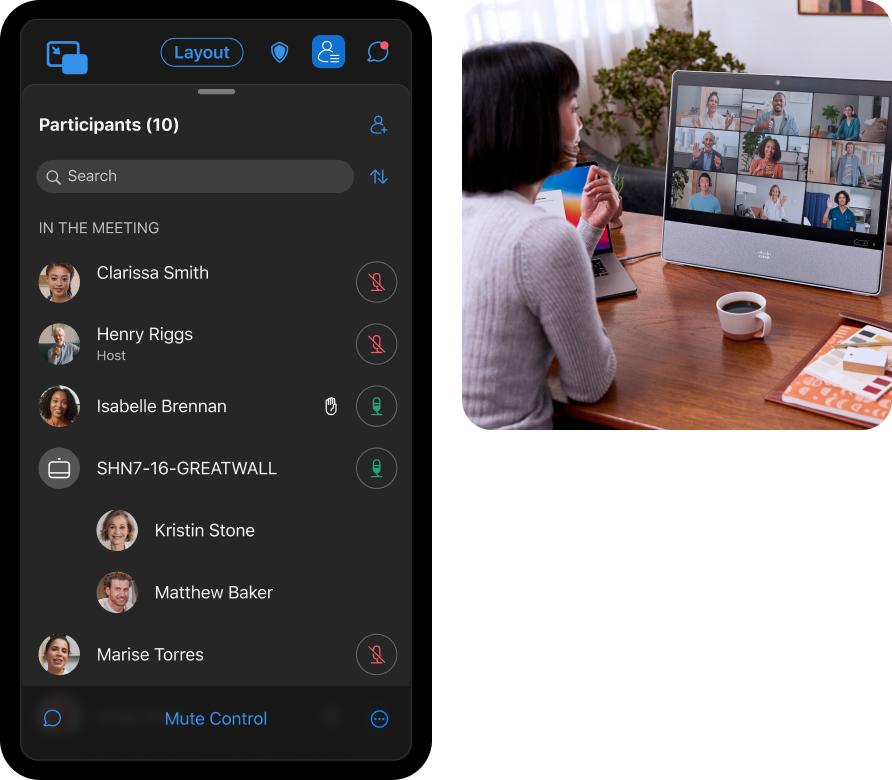
Host immersive events.
Manage in-person, virtual, and hybrid events with a powerful platform that handles everything from registation to on-site solutions and networking.
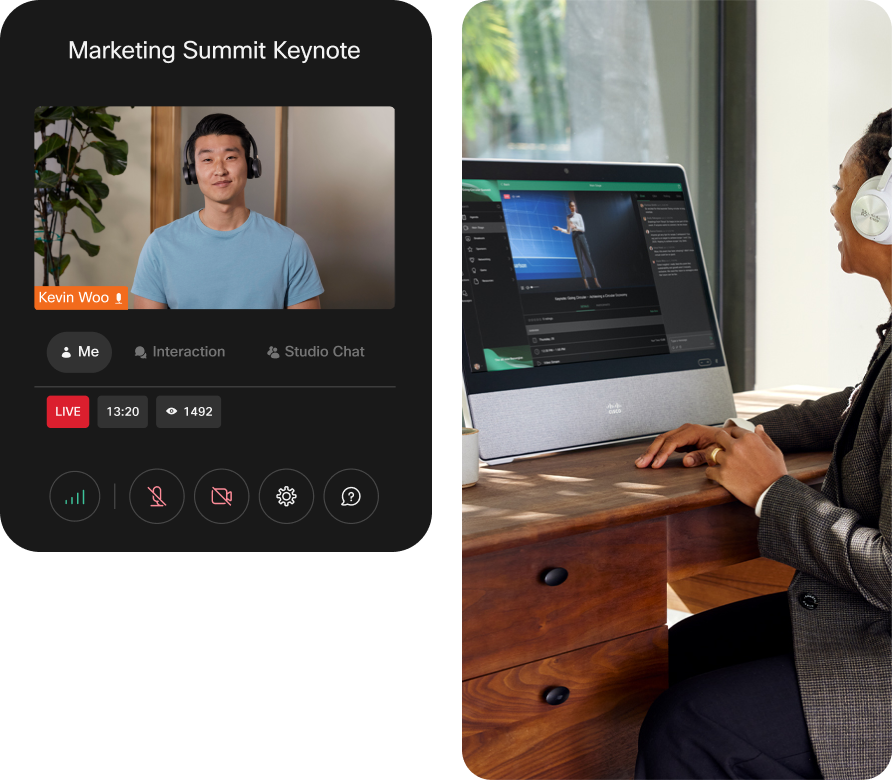
Communicate on your time.
Record short video messages and screen captures to share anywhere, for effective communication beyond a meeting.
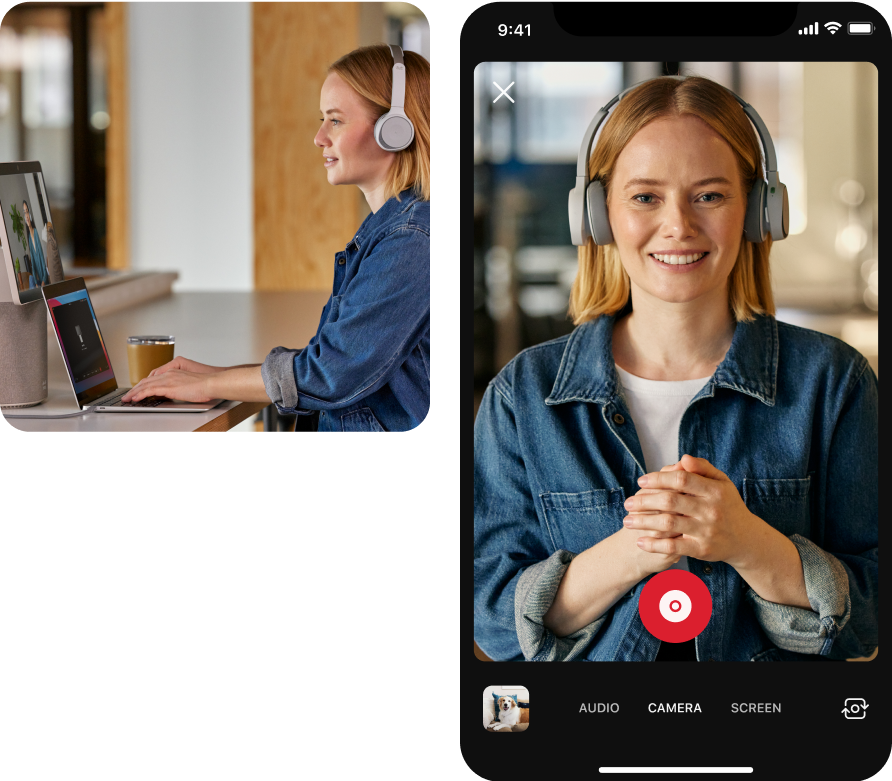
Contact Center
Create intelligent, digital to human interactions for more personalized customer experiences.

Automate end-to-end customer journeys on a centralized cloud communications platform to drive smarter interactions.

Devices for any workspace.
Beauty meets function with award-winning devices designed for the home, the office, and everywhere in between.
At the core of every Webex solution lies unparalleled AI innovation, unified management, rock-solid security, and more.
Control Hub gives IT an AI-powered, single pane of glass for managing all workloads, devices, and security—plus deep inspection and troubleshooting with ThousandEyes integration.
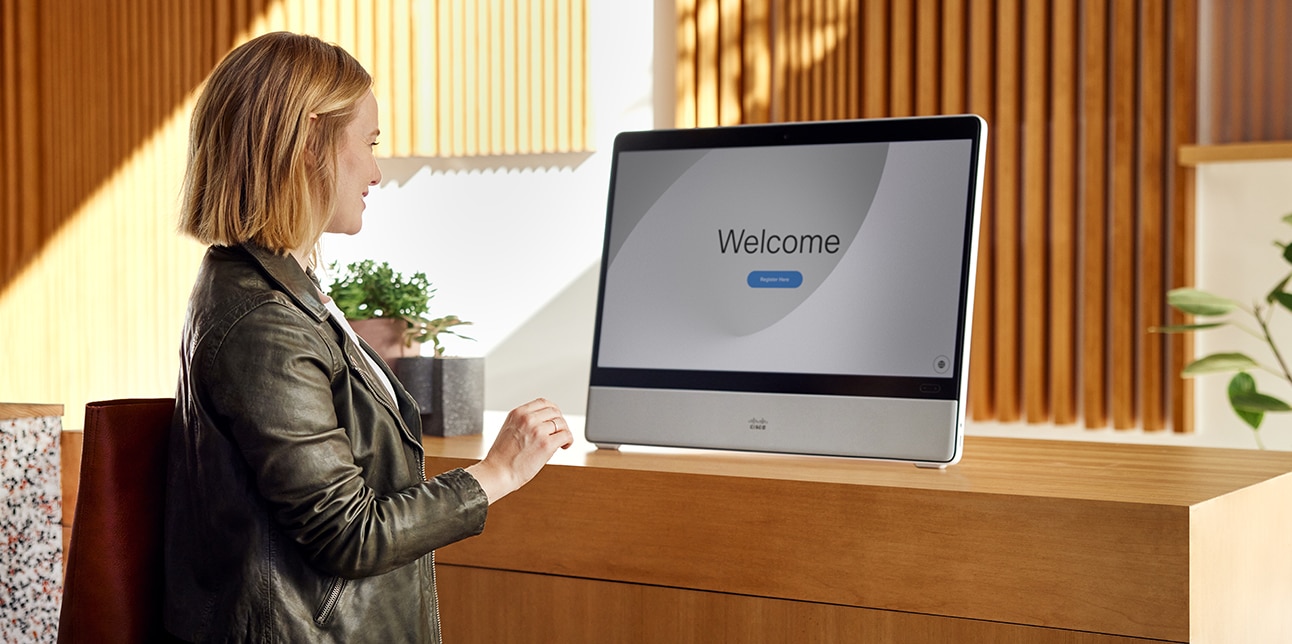
Webex is secure by design, and private by default, providing you extended security options, advanced privacy features, and built-in compliance options for industry and regional requirements.

95% of Fortune 500 companies trust Webex.
Plus, the world's most influential brands of all sizes.
We have relied on Webex for nearly every aspect of our business over the past 2 years.
Callie Field, President, T-Mobile Business Group
It’s almost like magic where everything comes together into one and users just have that seamless journey in Webex.
Edward Green, Head of Commercial Technology, McLaren Racing
The level of innovation we get with Webex makes it so much easier for us to run our business. Now, all the Webex services: meetings, video conference, room hardware, calling, and even our contact center, is all on one controlled app.
Stanley Toh, Head of Enterprise End-User Services and Experience, Broadcom
Additional features, storage, and support start at just one low price.
- Webex Suite
- Video Messaging
- Whiteboarding
- Cloud Contact Center
- Room Devices
- Desk Devices
- Digital Whiteboards
- Room Accessories
- Return to the office
- Help Center
- Watch Webinars
- Contact Sales
- Webex Merch Store
© 2024 Cisco and/or its affiliates. All Rights Reserved.
- Terms & Conditions
- Privacy Statement

IMAGES
VIDEO
COMMENTS
In this step-by-step tutorial, learn how to best present Microsoft PowerPoint slides in Cisco Webex Meetings.0:00 Introduction1:08 Present PowerPoint slides ...
If you have two screens ( article with options for adding an additional screen) you can use Presenter View in Webex. Share the screen with the Slide Show on it and the attendees will see your slides only. The downside is that Webex puts the meeting controls at the top of the Slide Show screen because it is being shared.
Select Share in the control bar on your screen. Select to share your screen or application from the list of open applications. To share an application that isn't open, select Share, and Other Applications. To start a whiteboard session, select Share, and New Whiteboard.
File sharing may not work when you're trying to share a PowerPoint presentation with embedded video. 1. Click Share content, then select File > Next. 2. Choose the file that you want to share. Your file opens in the meeting, webinar, or event window, where people in the meeting can collaborate on it.
Within a meeting, select the Share button from the meeting controls. Select the File tab. Select Share File. Select Next. Browse your computer and open the PowerPoint file. PowerPoint will open. Webex will then load and display the PowerPoint in the meeting.
You can share content when you're connected to a room or desk device. 1. During a meeting, select . 2. When you're sharing content with video or audio, you should check these options: Optimization drop-down list: Automatically Optimize —Chooses the best optimization for your content type. Optimize for text and images —Displays text and ...
1. Click . 2. Check the box next to Show me in front of presentation, and then click Share. Your camera video appears in the bottom corner of your screen. If your shared content is on the same screen as your camera video, your background is removed automatically. 3. (Optional) Drag your camera video around the screen to the location that you want.
With it, you can create some spectacular moving and zooming presentations that really grab attention. Videos. Playing a video during a meeting is a great change-up from slides - it gives the audience a different voice to listen to and the presenter a chance to catch their breath. Webex supports multiple methods for adding video playback.
Webex Meetings offers secure, integrated audio, video, and content sharing from any device, anywhere. Intelligent features such as noise removal, Webex Assistant, with real-time translations and People Insights automate meeting tasks to help you work smarter. 17584. Read customer reviews. Start a free trial.
All support information for Cisco Webex Training. Cisco WebEx Training Center - Watch or listen to audio, video, or multimedia presentations related to the Cisco product. Also, view demonstrations, tutorials, or interactive 3D product models, when available.
presentation, you can use the controls to move through slides. Note: The page controls will not advancethrough transitions and animations when sharing presentations created with PowerPoint 2013 or later. To go to the next page in a document, click the right arrow. To go to the previous page in a document, click the left arrow.
All support information for Cisco Webex Meetings. Data Sheets and Literature. Cisco WebEx Meeting Center - Watch or listen to audio, video, or multimedia presentations related to the Cisco product. Also, view demonstrations, tutorials, or interactive 3D product models, when available.
Cisco WebEx University 12/4/2013 You can annotate on files and whiteboards that you share during a training session. If you grant permissions, participants can use both text and graphics tools to highlight, add notes, and create ... Presentation Tools The page controls allow the presenter to move forward and backward through a document. For ...
Launch a browser, navigate to umaryland.webex.com, then login to Webex using your UMBID and password, and DUO two-factor authentication. Find and click on the Start a Meeting button. Enable your microphone and camera and click, Start Meeting. If appropriate, launch PowerPoint and open your slide presentation.
Here is a quick guide on how to share a Powerpoint presentation using Webex during a virtual meeting. Log into your Webex account, create your meeting invite and join your meeting. Once your meeting is set up, simply click on the share screen button (below) in Webex. This will open a pop-up screen (below) where you can select how you wish to ...
Resize the stage in Webex Meetings, Webex Webinars, and Webex Events (classic) Adjust how many participants appear in the stage views in Webex Meetings, Webex Webinars, and Webex Events (classic) Sync your stage. If you're a host or cohost of a meeting, webinar, or event, you can control what appears on the stage for all participants by syncing it.
Webex Webinars is an interactive webinar platform that supports simple webinar setup and delivery with audience engagement for up to 100,000 attendees. ... Practice to perfection Rehearse the entire presentation with your co-panelists before you go live on stage. Present like a pro Bring ...
The Software Systems Division (TEC-SW) and Data Systems, Microelectronics & Component Technology Division (TEC-ED) Final Presentation Days are scheduled to take place on Wednesday 30 November & Thursday 01 December 2022 via WebEx/ESTEC (TBC) All material presented at the Final Presentation Days must, before submission, be cleared of any restrictions preventing it from being published on this ...
Download the mobile app for easy access to your meetings from iOS or Android devices, including wearables. Native content and screen sharing on iOS devices. Cisco Webex puts video at the forefront of your online meeting to empower over 130 million people to put their best face forward. Start your video meeting today.
Beginning April 1, 2023, you can't use Webex Events (classic) to schedule webinars. You can still access any existing recordings of webinars scheduled with Events (classic) after that date. ... If you show your camera in front of the presentation when you share content, your camera video doesn't appear in the recording. If you ...
Qlucore's year end report for the period 1 May 2023 - 30 April 2024 will be published 30 May 2024.Qlucore invites to a video and phone conference where the year end report for the period 1 May 2023 - 30 April 2024 will be presented by the CEO. After the presentationen there will be a Q&A session. T…
Contact Information: 312-814-1395 [email protected]. Individuals from the general public interested in participating in the Open Session of this meeting are strongly encouraged to join via WebEx: 555 West Monroe Street, 5th Floor Chicago, Illinois 60661 ∙ (888) 473-4858 ∙ TTY (866) 325-4949 320 West Washington Street, 3rd Floor ...
However, any documents, presentations, or whiteboards that the current presenter is sharing will remain in the content viewer. Also, any poll that the current presenter has opened will remain in the Polling tab. Attendees may take the Presenter role if that option is enabled on the Webex site. This option is enabled by default on new Webex sites.
Download the file and convert it to .WMV and edit like any video. Get the Webex Player and Recording Editor. There are two types of Webex recording files — .ARF and .WRF. Choose the right player for your recording. Note: That the player and convertor are no longer supported, provided for historical reasons, and use at your own risk.
3. Select your preferred Recording layout options. These preferred recording layout changes only apply to Webex Webinars after you conduct a Webex Meeting. 4. (Optional) To record the view of your video layout while you sync your stage, check Follow synced layout when host or cohost syncs the stage for everyone.
The level of innovation we get with Webex makes it so much easier for us to run our business. Now, all the Webex services: meetings, video conference, room hardware, calling, and even our contact center, is all on one controlled app. Stanley Toh, Head of Enterprise End-User Services and Experience, Broadcom.