Free Visual Aid Generator
explore scribe's advanced visual aid generator.
Scribe is a powerful tool that creates high-quality visual aids for you. With its user-friendly interface, Scribe helps users produce detailed guides, tutorials and instructions quickly and easily.
Whether you're working on complex tasks or simpler projects, Scribe can help you create clear and effective visual aids that improve team efficiency and accuracy.

Why you need Scribe for visual aids
- User-Friendly: The interface of Scribe is designed to be user-friendly and simple, making it easy for anyone to use regardless of their level of tech expertise.
- Diverse Template Selection: Choose from a variety of pre-designed templates that cater to different visual aid types, including flowcharts, checklists, and instructional documents. You can select the template that best matches your specific needs.
- Seamless Team Collaboration: Scribe is the ultimate tool for seamless teamwork. With its powerful features, multiple users can collaborate effortlessly while creating and editing visual aids together.
Begin your journey with Scribe's visual aid generator.

Step 1: Capture any process
Once installed, locate the specific process or task you wish to document and access it through the Scribe icon on your Chrome toolbar. Simply click on the icon to access the application.

Next, click ‘Start Capture’ to initiate the automatic recording. Scribe will promptly capture screenshots and text as you progress through each step of the process.

Step 2: Complete your process capture
Once you have finished the task, just click on the 'Stop Capture' button. Scribe will use the screenshots and text you captured to create a related document.

Step 3: Check & personalize
Review your Scribes and add any additional info, tips and even GIFS! Scribe will automatically take screenshots and add annotations for you, but with Pro features you can easily edit, highlight, crop and blur your screenshots as needed.

Step 4: Collaborate & share with your team
With Scribe, you have several options to share your visual aids. Either add your team members to the workspace, generate a link or embed your Scribe in any other tool. You can also export your visual aids to popular formats such as PDF, HTML or Markdown.

Share your expertise and boost your team's productivity with Scribe today!
Build fast, easy visual aids with Scribe!
- Scribe Gallery
- Help Center
- What's New
- Careers We're Hiring!
- Contact Sales

Visual Aids In Presentations: The Complete Guide

@danishd This is a sample bio. You can change it from WordPress Dashboard, Users → Biographical Info. Biographical Info
Published Date : August 21, 2020
Reading Time :
A picture, they say, is worth a thousand words. Using visual aids in presentations helps you pass a lot of information in a relatively shorter time. With the right visual aids, you can create the desired impact that you want your presentation to make on your audience. Learning how to use visual aids effectively will boost the quality of your presentations. We discuss some of the top visual aids in our recent YouTube video :
Visual Aid Definition
What are visual aids? Simply put, visual aids are things that your listening can look at while you give your speech or presentation. Visual aid appeals to the audience’s vision more than any other sensory organ.
Why use visuals for presentations?

There is no such thing as a perfect speech . However, there are ways to make a presentation closer to perfection. What are they? Simple: Visual aids. Visual aids can bring life back into a tedious speech , and they take less time to come up with than long notes. This article discusses how you can use visual aids effectively and conquer an audience. Before that, we discuss how visuals can help you achieve a better presentation.
They help you structure your work.
Using the right types of visual aids can help you create a perfect picture of what you want your audience to see in your presentations. Instead of struggling to condense a lot of information into a long text, you can present your information in one straightforward image or video and save yourself the stress.
It is easier to engage the audience.
An excellent visual setup can help elicit audience interest and sometimes their input in the presentation. When the audience is engaged, they tend to be more interested in the presenter’s work. Also, an interactive audience can boost your morale and encourage you.
You save time on your presentation.
When presenting, time is of the essence. So, you can effectively reduce your presentation time if you have useful visual aids and use them properly. Would you prefer to go on and on for minutes about a topic when you can cut your speech down by inserting a few images or videos?
What are visual aids?
A visual aid is any material that gives shape and form to words or thoughts. Types of visual aids include physical samples, models, handouts, pictures, videos, infographics, etc. Visual aids have come a long way, including digital tools such as overhead projectors, PowerPoint presentations, and interactive boards.

Different Types Of Creative Visual Aid Ideas To Awe Your Audience
Have you ever been tasked with making a speech or a presentation but don’t know how to make it truly remarkable? Well, visual aid is your answer.
Giving a presentation or speech is hard. You have to strike a balance between persuading or informing your audience while also maintaining their attention. The fear of your audience slipping away is very real. And a visual aid can help.
We surveyed the Orai community to vote for their preferred visual aid. Here are the top ten creative visual aid ideas that you could use in your next presentation:
Videos emerged as the clear winner in all our surveys. We ran these surveys on all our social handles and contacted successful speakers. 27.14% of all respondents prefer visual aids because they are easy to understand, can be paused during a presentation, and can trigger all sorts of emotions. That being said, it is also very tough to create good videos. However, more and more tools are available to help you create amazing videos without professional help.
Hans Rosling’s TED talk, titled ‘the best stats you have ever seen,’ is one of the best speeches. He uses video for the speech ’s entirety while not diverting the audience’s attention away from him. He does all this while also bringing out some optimism for the world’s future. We highly recommend this TED talk to learn how to use videos effectively as a visual aid and inject some positivity into your lives during these trying times.
2. Demonstrations
Demonstrations, also known as demos, are undoubtedly among the most effective visual aids for communication. You can use demonstrations in two ways. One as a hook to captivate your audience. Prof. Walter Lewin was famous for using demonstrations as a hook during lectures. In his most famous lecture, he puts his life in danger by releasing a heavy pendulum to show that a pendulum’s period remains constant despite the mass.
Demonstrations can also be used to show how some things are done or work. We use demonstrations to showcase how Orai works and how you can use them to improve your speaking skills.
18.57% voted for demonstrations because they are unique, interactive, up close, and have a personal touch.
3. Roleplays
Jokes aside, why do you think comedy shows are memorable? You guessed it right. Roleplays! Role – play is any speaking activity when you put yourself into somebody else’s shoes or stay in your shoes but put yourself into an imaginary situation!
Nothing is more boring than a comedian delivering lines straight from a joke book. Legendary comedians like George Carlin, Kevin Hart, Chris Rock, and Bill Burr use roleplays effectively and make a mundane joke genuinely memorable.
Jokes aside, you can use roleplays in business presentations and speeches. Use real-life stories or examples in your role plays to make them authentic.
15.71% of the survey respondents voted for roleplays because they are very close to real life and do not take the audience’s attention away from the speaker.
With 12.86% of the votes, Props is number 4. A prop is any concrete object used to deliver a speech or presentation. Props add another dimension to our speech and help the listeners visualize abstract concepts like vision, milestones, targets, and expectations. It ties verbal to visual. Introducing a prop into your speech or presentation should not seem forced. Use them sparingly to highlight your address’s most critical points or stories.
People voted for props because they feel 3D visualization is more useful than 2D visualization. Props will make your presentations stand out because few people use them today.
When we sent out the survey to the Orai community and some highly successful speakers, we were sure that slides/presentations would come out on top. However, we were surprised by the results. With 12.86% votes, slides are number five on our list.
Presentations are effortless to create and, therefore, the most commonly used visual aid in business communications. Today, dozens of software programs are available to help you make beautiful presentations. Microsoft PowerPoint is the pioneer in the space and holds a significant market share.
Whatever is your preferred software, you need to keep your audience at the center while making presentations.
People described the ease of creation and the ability to incorporate other visual aids when asked why they chose presentations as their top visual aid.
The inclusion of Audio in this list can appear controversial. But it got a significant vote share in our survey and cannot be ignored. Audio can add a new dimension to your presentations where the audience is hearing your voice and other sound cues that can trigger various emotional responses. Especially when coupled with other visual aids, audio can be a powerful tool for making impactful presentations.
Vote share:
Audio aid is number six, with 4.29% of the votes.
7. Handouts
What is a handout.
A handout is a structured view of your presentation or speech that you can distribute to the audience.
What are the benefits of a handout?
Like how this blog gives more information than our YouTube video on the different visual aids, handouts can be used to furnish more information than your discourse itself. They give your audience something to take away after your presentation, making you and your presentation more memorable.
Are you going to be speaking about something overly technical? Then handouts are your friends. Handouts are also an opportunity to facilitate follow-ups if you specify your contact details.
Handouts are tied with whiteboards and got 2.86% of the votes in our survey.
8. Physical & Online Whiteboards
What is a whiteboard.
Traditionally, whiteboards are white, shiny, and smooth boards on which texts and diagrams are made using non-permanent markers. It is widely used in professional presentations, brainstorming sessions, and group discussions. Post-COVID, more and more companies are moving to online whiteboards. Online whiteboards are software that provides a space where individuals across the globe can collaborate online. Many companies have moved beyond the whiteboard and started using online whiteboards for meetings and discussions.
What are the benefits of a whiteboard?
A whiteboard helps listeners better visualize thoughts, concepts, and ideas. It is also a better alternative to the blackboard for a smaller audience as it is tidier and easier to use. Online whiteboards can be used instead of traditional whiteboards without being limited by space constraints. Online whiteboards will transform virtual meetings into a collaborative experience.
With 2.86% of the votes, whiteboards stand at eight on our list.
9. Blackboard
What is a blackboard.
A blackboard (aka chalkboard) is a surface on which texts or diagrams are made using chalk made from calcium sulfate or calcium carbonate. Blackboards are typically used in classrooms for large groups of students.
What are the benefits of blackboards?
Blackboard is one of the foremost and most popular teaching aids. Blackboard is useful for teaching as it helps instructors move from easy to complex topics in an organized manner. Diagrams, symbols, charts, and drawings can be introduced in discourse to bring life to rather dull topics. Blackboards are highly interactive, where the teacher and students can participate during a speech .
With 1.43% of the vote share, the blackboard stands at the bottom, along with flipcharts.
10. Flipchart
What is a flipchart.
Flipcharts consist of a pad of large sheets of paper bound together. It is typically fixed to the upper edge of a whiteboard or canvas. Flipcharts are easy to create and inexpensive fit for small groups of people.
What are the benefits of presenting using a flipchart?
Nowadays, everybody seems only interested in making presentations powered by computer-generated slide decks. However, the flip chart has its charm. Since most presentations consist of less than ten people, flip charts can be a refreshing change to the standard slide deck. Moreover, flipchart does not require electricity. No electricity and no software means fewer of those last-minute hick-ups.
Flipchart got 1.43% of the vote and shared the bottom position with its counterpart, which we will discuss in the next section.
Master the art of speech , practice with Orai
How to make an informative speech with visual aids in presentations
If you have a presentation coming up soon, you can follow the instructions below to learn how you can take advantage of visual aids:
Determine your overall objective
The aim of your presentations depends on you, what information is being presented, and your audience. The motivational speaker and the classroom teacher may approach the same types of visual aids differently due to differences in overall objectives. For instance, if you aim to inspire and remind your audience of salient points, a poster template should serve well; infographics work well when trying to show relationships between complex information. A chart will be quite effective if you seek to explain a given data set.
Choose appropriate visual aids in presentations.
After identifying the overall aim of your presentation, you have to match it with the right visual aids example. Will a graph, picture, or video suffice?
If you use the PowerPoint Presenter, focus mainly on the media that best conveys your message. Make sure that the notes you add are bold and brief. Try to keep your sentence in one line of text.

Prepare thoroughly
You will spend some time preparing your visual aids before the day of your presentation. It is good to allow yourself enough time to prepare so you can perfect your work accordingly. Take note of when, where, and how you will use your visual aids. If you discover some inconsistencies, you can compensate for them by adjusting your choice or using visual aids in presentations.
After you have a final draft of your visual aids, run a series of sessions with them. Let your friends or colleagues be your audience and ask for their honest feedback. Make appropriate adjustments where necessary.
During presentation
First, you need to be comfortable and confident. A neat and appropriate dress should boost your confidence . Follow the tips below during presentations.
- Keep your face on your audience. It may help to look a little above their heads while presenting.
- Only point to or take the visual aid when needed. When you do, explain what you mean immediately.
- Do not read texts on your visual aids verbatim.
- Once a visual aid has served its purpose, you should keep it away from your audience’s view.
If you need more help boosting your confidence , we have written a detailed piece on how to conquer your fear of speaking in front of people.
What is the importance of using visuals in giving a presentation?
Visual aids in presentations are invaluable to you and the audience you hope to enlighten. They make the job easier for you, and the audience leaves feeling like they learned something. Apart from their time-saving abilities, here are some reasons why you need to incorporate visual aids in your presentations:
- Visual aids can help your audience retain the information long-term.
- The human brain processes images faster than text, so visuals make us understand things faster.
- Using visual aids makes your presentations more enjoyable, interactive, and memorable.
- Visual aids help your audience connect and relate with you better
- Presentations with visual aids are less likely to be misunderstood or misrepresented. They are usually easier to understand and leave little room for confusion
- Visual designs help stimulate cognition and they are great for people with learning disabilities.
- Visual aids act as key cards and pointers for the presenter and help you keep track of what you’re saying

What are the ideas for speech topics using visual aids?
- Use a picture or image that closely represents the topic. A one-hundred-dollar note can suggest topics revolving around money and finances.
- Use a chart showing trends or statistics that your audience finds appealing. You can use popular sayings or quotes to generate topics your audience can relate to.
- Newspaper headlines on related issues can be good starters for opinion-based topics.
Why is the use of color important in presentations, according to research?
Color plays a crucial role in presentations, boosting audience engagement with its ability to enhance motivation and create visually appealing visuals. By understanding color theory and using shades thoughtfully, presenters can ensure their work is professional and organized and accessible to a diverse audience, considering color blindness and cultural associations.
What are the key points to consider when using visual aids in a presentation?
Ensure effective and engaging visuals in your presentation by considering the space, practicing beforehand, utilizing and limiting color strategically (considering color blindness), and maintaining consistency throughout your presentation.
What are some tips for using objects or artifacts as visual aids in presentations?
Objects in presentations can captivate your audience! Choose relevant objects for demonstrations or explanations. In small groups, pass the object around but manage time. For larger audiences, move it around for clear visibility. Reveal the object at the right moment with context and explanation. If demonstrating, use deliberate movements and explain each step clearly to keep them engaged.
What are some tips for using visual aids to engage the audience and maintain their interest?
Capture and keep your audience’s attention with impactful visuals! Ensure clear visibility, maintain eye contact, and use visuals to complement your spoken words, not replace them. Explain each visual promptly and remove it seamlessly when finished to refocus attention on your message.
How can visual aids be tailored to suit the audience and make the presentation more effective?
Craft impactful presentations by tailoring visuals to your audience and goals. Choose relevant and resonant visuals, be it a graph, picture, or video, accompanied by clear, concise notes. Prepare thoroughly, refining visuals and considering timing, context, and integration. Seek feedback to fine-tune for optimal audience connection.
How should one prepare and use visual aids effectively during a presentation?
Prepare polished visuals beforehand, considering timing, context, and integration. Seek feedback. During your presentation, prioritize clarity , avoid overwhelming the audience, and use visuals purposefully to enhance, not replace, your message. Practice beforehand and maintain audience engagement through confident delivery.
The visual aid definition is very clear on how much impact using visual aids in public speaking has on an audience. With a great selection of visual aids, you can transform your presentations into a pleasant experience that you and your audience will always look forward to.
Become a confident speaker. Practice with Orai and get feedback on your tone, tempo, conciseness , and confidence .
You might also like

2023 Complete Guide to Presentation Templates 📊
How to improve your speaking skills: 50 experts reveal their secrets [In...
Quick links.
- Presentation Topics
Useful Links
- Start free trial
- The art of public speaking
- improve public speaking
- mastering public speaking
- public speaking coach
- professional speaking
- public speaking classes - Courses
- public speaking anxiety
- © Orai 2023
We use essential cookies to make Venngage work. By clicking “Accept All Cookies”, you agree to the storing of cookies on your device to enhance site navigation, analyze site usage, and assist in our marketing efforts.
Manage Cookies
Cookies and similar technologies collect certain information about how you’re using our website. Some of them are essential, and without them you wouldn’t be able to use Venngage. But others are optional, and you get to choose whether we use them or not.
Strictly Necessary Cookies
These cookies are always on, as they’re essential for making Venngage work, and making it safe. Without these cookies, services you’ve asked for can’t be provided.
Show cookie providers
- Google Login
Functionality Cookies
These cookies help us provide enhanced functionality and personalisation, and remember your settings. They may be set by us or by third party providers.
Performance Cookies
These cookies help us analyze how many people are using Venngage, where they come from and how they're using it. If you opt out of these cookies, we can’t get feedback to make Venngage better for you and all our users.
- Google Analytics
Targeting Cookies
These cookies are set by our advertising partners to track your activity and show you relevant Venngage ads on other sites as you browse the internet.
- Google Tag Manager
- Infographics
- Daily Infographics
- Popular Templates
- Accessibility
- Graphic Design
- Graphs and Charts
- Data Visualization
- Human Resources
- Beginner Guides
Blog Graphic Design 15 Effective Visual Presentation Tips To Wow Your Audience
15 Effective Visual Presentation Tips To Wow Your Audience
Written by: Krystle Wong Sep 28, 2023

So, you’re gearing up for that big presentation and you want it to be more than just another snooze-fest with slides. You want it to be engaging, memorable and downright impressive.
Well, you’ve come to the right place — I’ve got some slick tips on how to create a visual presentation that’ll take your presentation game up a notch.
Packed with presentation templates that are easily customizable, keep reading this blog post to learn the secret sauce behind crafting presentations that captivate, inform and remain etched in the memory of your audience.
Click to jump ahead:
What is a visual presentation & why is it important?
15 effective tips to make your visual presentations more engaging, 6 major types of visual presentation you should know , what are some common mistakes to avoid in visual presentations, visual presentation faqs, 5 steps to create a visual presentation with venngage.
A visual presentation is a communication method that utilizes visual elements such as images, graphics, charts, slides and other visual aids to convey information, ideas or messages to an audience.
Visual presentations aim to enhance comprehension engagement and the overall impact of the message through the strategic use of visuals. People remember what they see, making your point last longer in their heads.
Without further ado, let’s jump right into some great visual presentation examples that would do a great job in keeping your audience interested and getting your point across.
In today’s fast-paced world, where information is constantly bombarding our senses, creating engaging visual presentations has never been more crucial. To help you design a presentation that’ll leave a lasting impression, I’ve compiled these examples of visual presentations that will elevate your game.
1. Use the rule of thirds for layout
Ever heard of the rule of thirds? It’s a presentation layout trick that can instantly up your slide game. Imagine dividing your slide into a 3×3 grid and then placing your text and visuals at the intersection points or along the lines. This simple tweak creates a balanced and seriously pleasing layout that’ll draw everyone’s eyes.
2. Get creative with visual metaphors
Got a complex idea to explain? Skip the jargon and use visual metaphors. Throw in images that symbolize your point – for example, using a road map to show your journey towards a goal or using metaphors to represent answer choices or progress indicators in an interactive quiz or poll.
3. Visualize your data with charts and graphs
The right data visualization tools not only make content more appealing but also aid comprehension and retention. Choosing the right visual presentation for your data is all about finding a good match.
For ordinal data, where things have a clear order, consider using ordered bar charts or dot plots. When it comes to nominal data, where categories are on an equal footing, stick with the classics like bar charts, pie charts or simple frequency tables. And for interval-ratio data, where there’s a meaningful order, go for histograms, line graphs, scatterplots or box plots to help your data shine.
In an increasingly visual world, effective visual communication is a valuable skill for conveying messages. Here’s a guide on how to use visual communication to engage your audience while avoiding information overload.

4. Employ the power of contrast
Want your important stuff to pop? That’s where contrast comes in. Mix things up with contrasting colors, fonts or shapes. It’s like highlighting your key points with a neon marker – an instant attention grabber.
5. Tell a visual story
Structure your slides like a storybook and create a visual narrative by arranging your slides in a way that tells a story. Each slide should flow into the next, creating a visual narrative that keeps your audience hooked till the very end.
Icons and images are essential for adding visual appeal and clarity to your presentation. Venngage provides a vast library of icons and images, allowing you to choose visuals that resonate with your audience and complement your message.

6. Show the “before and after” magic
Want to drive home the impact of your message or solution? Whip out the “before and after” technique. Show the current state (before) and the desired state (after) in a visual way. It’s like showing a makeover transformation, but for your ideas.
7. Add fun with visual quizzes and polls
To break the monotony and see if your audience is still with you, throw in some quick quizzes or polls. It’s like a mini-game break in your presentation — your audience gets involved and it makes your presentation way more dynamic and memorable.
8. End with a powerful visual punch
Your presentation closing should be a showstopper. Think a stunning clip art that wraps up your message with a visual bow, a killer quote that lingers in minds or a call to action that gets hearts racing.

9. Engage with storytelling through data
Use storytelling magic to bring your data to life. Don’t just throw numbers at your audience—explain what they mean, why they matter and add a bit of human touch. Turn those stats into relatable tales and watch your audience’s eyes light up with understanding.

10. Use visuals wisely
Your visuals are the secret sauce of a great presentation. Cherry-pick high-quality images, graphics, charts and videos that not only look good but also align with your message’s vibe. Each visual should have a purpose – they’re not just there for decoration.
11. Utilize visual hierarchy
Employ design principles like contrast, alignment and proximity to make your key info stand out. Play around with fonts, colors and placement to make sure your audience can’t miss the important stuff.
12. Engage with multimedia
Static slides are so last year. Give your presentation some sizzle by tossing in multimedia elements. Think short video clips, animations, or a touch of sound when it makes sense, including an animated logo . But remember, these are sidekicks, not the main act, so use them smartly.
13. Interact with your audience
Turn your presentation into a two-way street. Start your presentation by encouraging your audience to join in with thought-provoking questions, quick polls or using interactive tools. Get them chatting and watch your presentation come alive.

When it comes to delivering a group presentation, it’s important to have everyone on the team on the same page. Venngage’s real-time collaboration tools enable you and your team to work together seamlessly, regardless of geographical locations. Collaborators can provide input, make edits and offer suggestions in real time.
14. Incorporate stories and examples
Weave in relatable stories, personal anecdotes or real-life examples to illustrate your points. It’s like adding a dash of spice to your content – it becomes more memorable and relatable.
15. Nail that delivery
Don’t just stand there and recite facts like a robot — be a confident and engaging presenter. Lock eyes with your audience, mix up your tone and pace and use some gestures to drive your points home. Practice and brush up your presentation skills until you’ve got it down pat for a persuasive presentation that flows like a pro.
Venngage offers a wide selection of professionally designed presentation templates, each tailored for different purposes and styles. By choosing a template that aligns with your content and goals, you can create a visually cohesive and polished presentation that captivates your audience.
Looking for more presentation ideas ? Why not try using a presentation software that will take your presentations to the next level with a combination of user-friendly interfaces, stunning visuals, collaboration features and innovative functionalities that will take your presentations to the next level.
Visual presentations come in various formats, each uniquely suited to convey information and engage audiences effectively. Here are six major types of visual presentations that you should be familiar with:
1. Slideshows or PowerPoint presentations
Slideshows are one of the most common forms of visual presentations. They typically consist of a series of slides containing text, images, charts, graphs and other visual elements. Slideshows are used for various purposes, including business presentations, educational lectures and conference talks.

2. Infographics
Infographics are visual representations of information, data or knowledge. They combine text, images and graphics to convey complex concepts or data in a concise and visually appealing manner. Infographics are often used in marketing, reporting and educational materials.
Don’t worry, they are also super easy to create thanks to Venngage’s fully customizable infographics templates that are professionally designed to bring your information to life. Be sure to try it out for your next visual presentation!

3. Video presentation
Videos are your dynamic storytellers. Whether it’s pre-recorded or happening in real-time, videos are the showstoppers. You can have interviews, demos, animations or even your own mini-documentary. Video presentations are highly engaging and can be shared in both in-person and virtual presentations .
4. Charts and graphs
Charts and graphs are visual representations of data that make it easier to understand and analyze numerical information. Common types include bar charts, line graphs, pie charts and scatterplots. They are commonly used in scientific research, business reports and academic presentations.
Effective data visualizations are crucial for simplifying complex information and Venngage has got you covered. Venngage’s tools enable you to create engaging charts, graphs,and infographics that enhance audience understanding and retention, leaving a lasting impression in your presentation.

5. Interactive presentations
Interactive presentations involve audience participation and engagement. These can include interactive polls, quizzes, games and multimedia elements that allow the audience to actively participate in the presentation. Interactive presentations are often used in workshops, training sessions and webinars.
Venngage’s interactive presentation tools enable you to create immersive experiences that leave a lasting impact and enhance audience retention. By incorporating features like clickable elements, quizzes and embedded multimedia, you can captivate your audience’s attention and encourage active participation.
6. Poster presentations
Poster presentations are the stars of the academic and research scene. They consist of a large poster that includes text, images and graphics to communicate research findings or project details and are usually used at conferences and exhibitions. For more poster ideas, browse through Venngage’s gallery of poster templates to inspire your next presentation.

Different visual presentations aside, different presentation methods also serve a unique purpose, tailored to specific objectives and audiences. Find out which type of presentation works best for the message you are sending across to better capture attention, maintain interest and leave a lasting impression.
To make a good presentation , it’s crucial to be aware of common mistakes and how to avoid them. Without further ado, let’s explore some of these pitfalls along with valuable insights on how to sidestep them.
Overloading slides with text
Text heavy slides can be like trying to swallow a whole sandwich in one bite – overwhelming and unappetizing. Instead, opt for concise sentences and bullet points to keep your slides simple. Visuals can help convey your message in a more engaging way.
Using low-quality visuals
Grainy images and pixelated charts are the equivalent of a scratchy vinyl record at a DJ party. High-resolution visuals are your ticket to professionalism. Ensure that the images, charts and graphics you use are clear, relevant and sharp.
Choosing the right visuals for presentations is important. To find great visuals for your visual presentation, Browse Venngage’s extensive library of high-quality stock photos. These images can help you convey your message effectively, evoke emotions and create a visually pleasing narrative.
Ignoring design consistency
Imagine a book with every chapter in a different font and color – it’s a visual mess. Consistency in fonts, colors and formatting throughout your presentation is key to a polished and professional look.
Reading directly from slides
Reading your slides word-for-word is like inviting your audience to a one-person audiobook session. Slides should complement your speech, not replace it. Use them as visual aids, offering key points and visuals to support your narrative.
Lack of visual hierarchy
Neglecting visual hierarchy is like trying to find Waldo in a crowd of clones. Use size, color and positioning to emphasize what’s most important. Guide your audience’s attention to key points so they don’t miss the forest for the trees.
Ignoring accessibility
Accessibility isn’t an option these days; it’s a must. Forgetting alt text for images, color contrast and closed captions for videos can exclude individuals with disabilities from understanding your presentation.
Relying too heavily on animation
While animations can add pizzazz and draw attention, overdoing it can overshadow your message. Use animations sparingly and with purpose to enhance, not detract from your content.
Using jargon and complex language
Keep it simple. Use plain language and explain terms when needed. You want your message to resonate, not leave people scratching their heads.
Not testing interactive elements
Interactive elements can be the life of your whole presentation, but not testing them beforehand is like jumping into a pool without checking if there’s water. Ensure that all interactive features, from live polls to multimedia content, work seamlessly. A smooth experience keeps your audience engaged and avoids those awkward technical hiccups.
Presenting complex data and information in a clear and visually appealing way has never been easier with Venngage. Build professional-looking designs with our free visual chart slide templates for your next presentation.
What software or tools can I use to create visual presentations?
You can use various software and tools to create visual presentations, including Microsoft PowerPoint, Google Slides, Adobe Illustrator, Canva, Prezi and Venngage, among others.
What is the difference between a visual presentation and a written report?
The main difference between a visual presentation and a written report is the medium of communication. Visual presentations rely on visuals, such as slides, charts and images to convey information quickly, while written reports use text to provide detailed information in a linear format.
How do I effectively communicate data through visual presentations?
To effectively communicate data through visual presentations, simplify complex data into easily digestible charts and graphs, use clear labels and titles and ensure that your visuals support the key messages you want to convey.
Are there any accessibility considerations for visual presentations?
Accessibility considerations for visual presentations include providing alt text for images, ensuring good color contrast, using readable fonts and providing transcripts or captions for multimedia content to make the presentation inclusive.
Most design tools today make accessibility hard but Venngage’s Accessibility Design Tool comes with accessibility features baked in, including accessible-friendly and inclusive icons.
How do I choose the right visuals for my presentation?
Choose visuals that align with your content and message. Use charts for data, images for illustrating concepts, icons for emphasis and color to evoke emotions or convey themes.
What is the role of storytelling in visual presentations?
Storytelling plays a crucial role in visual presentations by providing a narrative structure that engages the audience, helps them relate to the content and makes the information more memorable.
How can I adapt my visual presentations for online or virtual audiences?
To adapt visual presentations for online or virtual audiences, focus on concise content, use engaging visuals, ensure clear audio, encourage audience interaction through chat or polls and rehearse for a smooth online delivery.
What is the role of data visualization in visual presentations?
Data visualization in visual presentations simplifies complex data by using charts, graphs and diagrams, making it easier for the audience to understand and interpret information.
How do I choose the right color scheme and fonts for my visual presentation?
Choose a color scheme that aligns with your content and brand and select fonts that are readable and appropriate for the message you want to convey.
How can I measure the effectiveness of my visual presentation?
Measure the effectiveness of your visual presentation by collecting feedback from the audience, tracking engagement metrics (e.g., click-through rates for online presentations) and evaluating whether the presentation achieved its intended objectives.
Ultimately, creating a memorable visual presentation isn’t just about throwing together pretty slides. It’s about mastering the art of making your message stick, captivating your audience and leaving a mark.
Lucky for you, Venngage simplifies the process of creating great presentations, empowering you to concentrate on delivering a compelling message. Follow the 5 simple steps below to make your entire presentation visually appealing and impactful:
1. Sign up and log In: Log in to your Venngage account or sign up for free and gain access to Venngage’s templates and design tools.
2. Choose a template: Browse through Venngage’s presentation template library and select one that best suits your presentation’s purpose and style. Venngage offers a variety of pre-designed templates for different types of visual presentations, including infographics, reports, posters and more.
3. Edit and customize your template: Replace the placeholder text, image and graphics with your own content and customize the colors, fonts and visual elements to align with your presentation’s theme or your organization’s branding.
4. Add visual elements: Venngage offers a wide range of visual elements, such as icons, illustrations, charts, graphs and images, that you can easily add to your presentation with the user-friendly drag-and-drop editor.
5. Save and export your presentation: Export your presentation in a format that suits your needs and then share it with your audience via email, social media or by embedding it on your website or blog .
So, as you gear up for your next presentation, whether it’s for business, education or pure creative expression, don’t forget to keep these visual presentation ideas in your back pocket.
Feel free to experiment and fine-tune your approach and let your passion and expertise shine through in your presentation. With practice, you’ll not only build presentations but also leave a lasting impact on your audience – one slide at a time.
Discover popular designs

Infographic maker

Brochure maker

White paper online

Newsletter creator

Flyer maker

Timeline maker

Letterhead maker

Mind map maker

Ebook maker
DETROIT, JUNE 20-21 PUBLIC SPEAKING CLASS IS ALMOST FULL! RESERVE YOUR SPOT NOW

- Public Speaking Classes
- Corporate Presentation Training
- Online Public Speaking Course
- Northeast Region
- Midwest Region
- Southeast Region
- Central Region
- Western Region
- Presentation Skills
- 101 Public Speaking Tips
- Fear of Public Speaking
Visual Aid Examples for Both In-Person and Virtual Presentations

Contrarily, if you are starting your presentation design here, well, you may want to organize your thoughts first. Then, come back.
In this session, I’m going to give you a few visual aid examples. The examples include those for both in-person meetings where everyone is in the same room and virtual delivery. These mediums are actually fairly different. So, if you are using the same types of visual aids for both, this session may help you connect better with your given audience.
Visual Aid Examples for In-Person Meetings and training Sessions.
Let’s start with a few visual aid examples for in-person meetings.
PowerPoint and Digital Visual Aids.
Often today, presenters think of PowerPoint as their only visual. It is still a very important part of the presentation, so I will spend more time on this medium in the next couple of weeks.
PowerPoint has been around since the 1990s. Until recently, though, the software hadn’t changed a whole lot in that 20+ years. Prior to laptop computers, presenters used to have an ancient visual medium called the “slide projector.” It was similar to an old-timey film projector. However, this version was filled with a series of tiny photographs printed on tiny clear squares called slides.
Years later, the “overhead projector” was invented. This allowed the presenter to place paper-sized transparency onto the projector to present. Now presenters could interchange photos and/or bullet-pointed text. In addition, the presenter could write on the transparency.
So when PowerPoint came around, it was a digital version of both the slide projector and overhead projector. Presenters would digitally create “slides” with bullet points and images as examples of visual aids.
All of that changed when Prezi came on the scene. For a few years, the online software Prezi began to exert itself into the visual aid market. The concept was simple. Make the visual aid… well… visual. It uses images and a Zoom function. So instead of slides and bullet points, Prezi used a canvas and images to create visuals for the presentation. Then the software Zoomed in on the image while the presenter provided the “text.”
PowerPoint finally caught on. It now has a Zoom function which is pretty cool. Below are a few examples of what this Zoom function can do.
DOWNLOAD THE EXAMPLE POWERPOINT SLIDESHOW
Boards and posters..
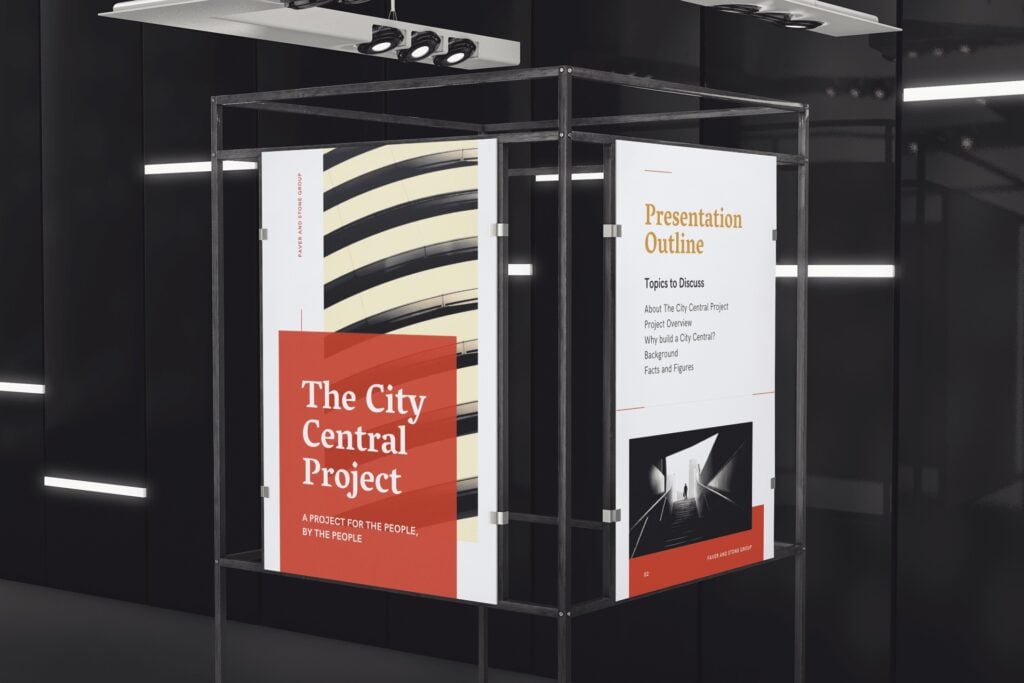
For example, I had a client who was preparing a sales presentation. They were competing to win a contract with a school district. In the past, they had worked with hundreds of other districts. So, they decided to create hundreds of posters mounted on boards. In fact, they made one for each district that they had previously worked for. When they started the presentation, they set up all of the boards in a U-shape around the walls of the presentation area.
As each presenter spoke, he or she would pull one of the boards from the stack that corresponded to the story. Throughout the speech, they told about six success stories about these former clients. Since there were hundreds of other posters that weren’t used, the audience naturally assumed (correctly) that there were hundreds of other success stories as well. It was a fantastic way to dramatize their experience.
Samples, Models, and Demonstrations as Visual Aid Examples.
If you are presenting about a product, then a sample can be a great visual aid. Models can be a great alternative if you are explaining a concept that hasn’t yet been made. And finally, if you are explaining a service, a demonstration might be more illustrative.
- A Sample : If you ever watch the TV show Shart Tank, you will see inventors use samples as visual aids quite often. If you are presenting something physical, then giving your audience something they can see, touch, and feel adds value.
- A Model : Architects, marketers, and software engineers use this visual aid a lot. If you are proposing a solution and that solution is costly to produce, a model might be a good alternative. This will help the audience create a visual image of what you are suggesting without incurring a huge expense.
- A Demonstration : As a trainer, I use this one a lot. For example, if I am teaching a class on how to design presentations, I will often demonstrate the process myself. Or, if I’m teaching how to answer hostile questions, I may have the group ask me tough questions to demonstrate.
Your Handouts Are Also a Valuable Visual Aid for Your Audience.
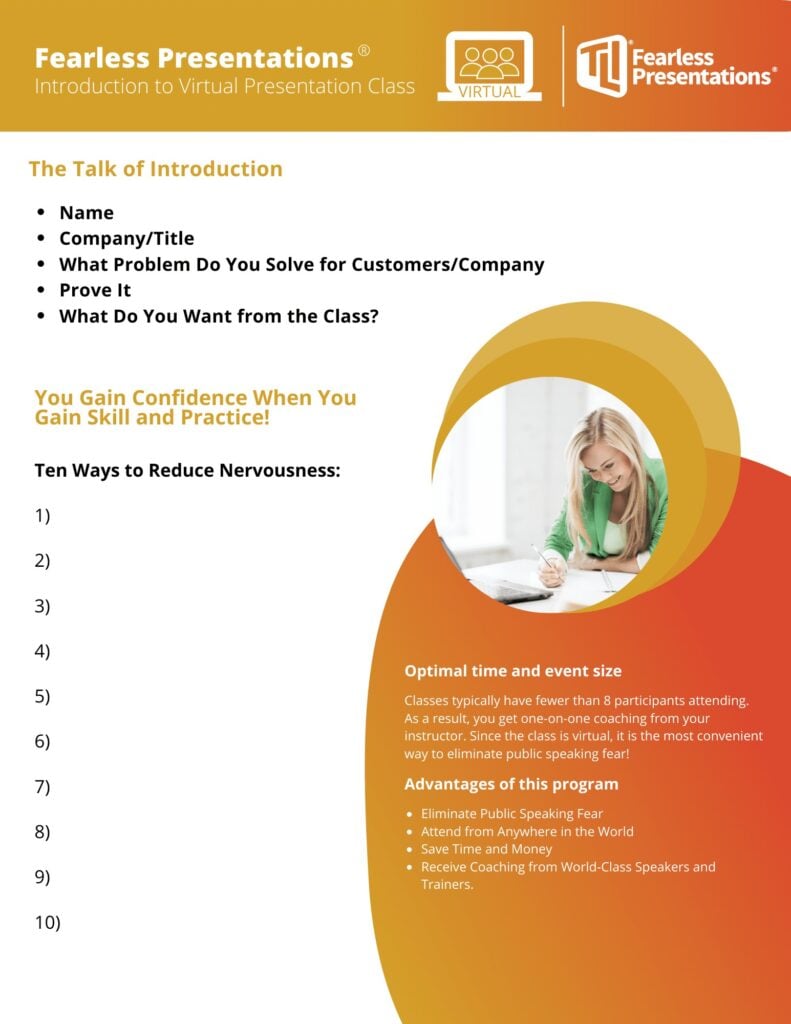
Canva is one of my favorite tools for creating images and handouts. You can import your corporate colors and logos. Then, you can skim through hundreds of design templates to make your handouts look really professional. Don’t worry about finding a design that matches your colors. You can alter the colors of even a fully-completed document in seconds.
If you like PowerPoint, you can also create some pretty nice handouts there as well. The advantage is that you can more easily match the style of your slideshow if you are using one.
The point is, though, that if you have a bunch of content and a short time to present, don’t try to cram all the data into your presentation. Go through your speech strategically and determine what is most critical for the audience. Then use a handout as a mechanism to deliver the additional content to the audience members. This way, if the listener wants to know more, then he or she has access. If they don’t, then they will like the presentation better.
For additional reading on this subject, Take a look at How to Create the Perfect Presentation Handout. This post has additional ways to organize and create great handouts.
A Good Story or Example Is Often the Best Type of Visual Aid.
Sometimes, a visual aid isn’t visual at all. It can also be auditory. Just like when I mentioned that a demonstration of a service is a “visual aid,” sometimes a vivid description works better than an actual image. For example, a good story engages a different part of the brain than a photograph. Stories can also add emotion to your presentation delivery.
The truth is that stories are very powerful visual aids. The audience has to pay attention to create the vision in their own head. Watch how Will Smith captivates the audience with this simple story and creates an emotional impact at the same time.
Often, speakers will think things like, “Well my experiences just aren’t that interesting.” Will Smith just spent two minutes telling us how he built a brick wall. That is not a very interesting thing to talk about. However, he makes it interesting because he paints a picture for us about what he was feeling. We are experiencing the event as if we were there ourselves. You can do the same thing in your presentations.
For additional reading on this subject, Take a look at 5 Steps to Great Storytelling. This post has additional ways to creat and deliver great stories.
Visual Aid Examples for Virtual Meetings.
Your powerpoint slides should have more images and action than a typical slideshow..
People tend to have a shorter attention span on virtual meetings. Because of this, I tend to use more images and change them more frequently. This causes the audience to be engaged more.
For instance, when I am presenting in person, my slide might have three key bullet points and a single image. However, if I deliver a similar presentation through a Zoom meeting or webinar, I will likely use three images — one for each piece of text. In addition, I will often hide my bullets or text until the image appears.
Some of you may be wondering, “Why not use multiple images in the in-person meeting as well?” Well, you could do that. However, when you are in the same room with your audience, you can use your voice, gestures, and movement to keep the audience engaged. These tools are way more powerful than the visual aids, so if you are in the same room, use your gestures and voice.
No need to overdo it, by the way. The key is to add some movement every one or two minutes. If you watch a good YouTube video, the producer will use slight zooms in and out and change video angles. They do this to keep the viewer engaged.
If you are using a single webcam for your online meetings, though, you lose a lot of your tools. So adding additional images and visual aids can make up for some of this loss.
Videos or Animations without Sound Can Make Very Interactive Visual Aids.
PowerPoint and Prezi both have great animations that you can use as one of these “eye-catching” movements. So, instead of changing or adding images, you can make the images bigger as you reference them. Or, you can move them slightly or “shake” them up as you reference them. Prezi’s original “zoom” function is great for this.
However, recently, Prezi has created an entirely new platform called Prezi Video that is pretty cool. Basically, the slideshow or visuals are integrated into the speaker’s screen. So instead of sharing your screen and showing a slideshow, the visual aids appear to the side of the speaker.
In addition to Prezi, there are a number of video animation apps that either draw your images or animate them. The one that I use is Video Scribe . I use it because it was the first one that I found years ago. However, there are a number of these apps such as Doodley and Powtoon. There are a lot of these apps, though.
The way that you can use these is to add the image to your cartoon creator. Then, have the creator draw or animate the image. You can make the drawing process last as long as you want. However, five to 10 seconds usually works fine. So instead of adding a bunch of additional images, you can make the images more interesting using some of these apps.
Live Website Visits.
Don’t forget that since you are meeting online, you can always access additional information online as well. For example, when I’m meeting with a potential client, I will often answer questions for them by going https://www.fearlesspresentations.com . Instead of just quoting an expert who agrees with me, I might go to that expert’s website.
By the way, when I do this, I will have the websites open in my browser already. This way, I can just share my screen. A little trick for doing this is to click the browser tab and open it in a new window. That way, when you look at Share My Screen, that single webpage is available to share. (This makes the sharing a little cleaner and professional looking.)
Another tip here is to share videos with additional information or sometimes funny videos during session breaks. When I teach virtual or remote presentation classes, I will give the class a 10-minute break every hour or so. Sometimes, I will open up old Saturday Night Live clips that correspond to the previous or next lesson. For instance, if I am teaching about enthusiasm, I will show the old Chris Farley clip where he is pretending to be a motivational speaker.
Collaborative Shared Documents Such as Google Docs.
Spontaneity is a nice surprise in a virtual meeting. Sometimes, it is better to move away from the pre-created visual aids and use something more instant. For instance, when my team is meeting to assign instructors for upcoming sessions, we use Google Calendar. The corporate calendar is a combination of all of the instructors’ individual calendars. So, when I share my screen showing this collaborative calendar, it is unique every time.
It shows the whole group which of them are free during the time we are filling. If there are multiple instructors available, we can discuss the assignments to make the distribution more fair.
We also have reports that are created on multiple spreadsheets. As the team members insert their individual numbers, the data appears on the cumulative spreadsheet.
While this type of visual aid isn’t as fun and exciting as some of the others, it can add to collaboration very effectively.
Breakout Room Discussions Are Examples of Verbal Visual Aids.
Just as with stories and examples in the in-person meetings, discussions among the participants can replace the need for some visuals. Zoom has the ability to break the participants into breakout rooms. Participants are more likely to communicate in smaller groups. So, if you break your meeting into smaller teams and assign each new team to tackle a problem, you will get better results. Then, after a few minutes, close down the breakout rooms. Finally, have a spokesperson from each group give a summary.
This little technique fulfills the same need as I mentioned when I suggested you add more images. Instead of the entire group listening to one person for the entire meeting, they change their focus more quickly. Having multiple people present makes meetings more interactive.
If You Want More Visual Aid Examples, Let Us Know.
If you need help creating presentations or making your presentations better, invest in our virtual training. You get access to world-class public speaking coaches for hours at a time. They customize the content to your specific needs. It is a very economical way to develop presentation skills!

Podcasts | video
View More Posts By Category: Free Public Speaking Tips | leadership tips | Online Courses | Past Fearless Presentations ® Classes | Podcasts | presentation skills | Uncategorized

Improve your practice.
Enhance your soft skills with a range of award-winning courses.
Using visual aids during a presentation or training session
June 21, 2018 - Gini Beqiri
Visual aids can enhance your presentations – they can increase the audience’s understanding of your topic, explain points, make an impact and create enthusiasm. It has become more important to make information visual:
“Something is happening. We are becoming a visually mediated society. For many, understanding of the world is being accomplished, not through words, but by reading images” – ( Lester, 2006 )
In this article, we discuss how to use visual aids for presentations or training sessions.
What are visual aids?
Visual aids are items of a visual manner, such as graphs, photographs, video clips etc used in addition to spoken information. Visual aids are chosen depending on their purpose, for example, you may want to:
- Summarise information.
- Reduce the amount of spoken words, for example, you may show a graph of your results rather than reading them out.
- Clarify and show examples.
- Create more of an impact, for example, if your presentation is on the health risks of smoking, you may show images of the effects of smoking on the body rather than describing this. You must consider what type of impact you want to make beforehand – do you want the audience to be sad, happy, angry etc?
- Emphasise what you’re saying.
- Make a point memorable.
- Enhance your credibility .
- Engage the audience and maintain their interest.
- Make something easier for the audience to understand.

Preparation and use of visual aids
Once you have decided that you want to use a visual aid, you must ensure that the audience is able to quickly understand the image – it must be clear. They can be used throughout your speech but try to only use visual aids for essential points as it can be tiring for the audience to skip from one visual to another.
Preparation
- Think about how can a visual aid can support your message. What do you want the audience to do?
- Ensure that your visual aid follows what you’re saying or this will confuse the audience.
- Avoid cluttering the image as it may look messy and unclear.
- Visual aids must be clear, concise and of a high quality.
- Keep the style consistent, such as, the same font, colours, positions etc
- Use graphs and charts to present data.
- The audience should not be trying to read and listen at the same time – use visual aids to highlight your points.
- One message per visual aid, for example, on a slide there should only be one key point.
- Use visual aids in moderation – they are additions meant to emphasise and support main points.
- Ensure that your presentation still works without your visual aids in case of technical problems.
- Practice using the visual aids in advance and ask friends and colleagues for feedback. Ask them whether they can clearly see the visual aid and how they interpret it.
During the presentation
- Ensure that the visual aids can be seen by everyone in the audience.
- Face the audience most of the time rather than the image.
- Avoid reading from the visual aid.
- As soon as you show the visual aid the audience’s attention will be drawn to it so you must immediately explain it. You will be ignored if you talk about something else.
- Make it clear to the audience why you are using it.
- When you no longer need the visual aid ensure that the audience can’t see it.
Tailor to your audience
Choose your visual aids tactically so you appeal to your audience. This means finding images your audience can relate to, images they will find familiar and images they will like. Also think about what style of visual aid is suitable for the audience; is it quite a serious presentation? Can you be humorous? Is it more formal or informal?
Example of using visual aids
When watching this video, notice how the presenters:
- Talk to the audience while writing
- Turn their body to the audience while writing
- Don’t spend too long writing in one session
Types of visual aids
There are a variety of different types of visual aids, you must decide which will suit your presentation and your audience.
Microsoft PowerPoint is widely used for presentations because it’s easy to create attractive and professional presentations and it’s simple to modify and reorganise content compared to other visual aids. You can insert a range of visual items into the slides which will improve the audience’s focus. Also, the audience can generally see slideshows better than other visual aids and you don’t have to face away from them. However, your presentation can look unprofessional if this software is used poorly.
- Have a clear and simple background.
- Avoid using too many different types of fonts or font sizes.
- Only use animations for a purpose, such as, to reveal the stages of a process, otherwise this can be distracting and look amateurish.
- Use a large font size – a minimum of 24pt.
- Use bullet points to summarise key points.
- Consider providing handouts of diagrams because the audience will find the diagrams easier to read.
- Avoid putting too much text on a slide.
- Avoid using red or green text as it’s difficult to read.
- There should only be one key point for each slide.
- Always have a back-up plan in case there is a technical issue and you cannot show the visuals on the day, for example, bring handouts or a poster.
Whiteboards
Whiteboards are great for providing further explanations, such as, showing the order of a process, creating diagrams or explaining complex words or phrases. They’re often used to display headings and write down audience suggestions. Whiteboards are also ideal for displaying important information for the entire duration of the presentation, such as, key definitions, because the audience can just glance at the whiteboard for a reminder.
- Ensure that enough time has passed for the audience to take notes before rubbing something off of the whiteboard.
- Write concisely to avoid facing away from the audience for too long.
- Handwriting must be large and legible.
- Practice beforehand as you may feel nervous about writing in front of an audience at the time.
Handouts are papers that contain key information from your presentation or they may provide further information. They prevent you from overwhelming the audience as there will be less information on the slides and therefore less information they need to write down.
You must consider when you want to give the audience the handouts:
- If given at the beginning and middle of your presentation the audience may be reading rather than listening to you or they might not pay attention to what you’re saying as they already have the information.
- If given at the end of your presentation the audience may be trying to take lots of notes which may reduce the amount of information they are actually understanding.
To manage this, provide the audience with partially completed handouts so they will have to listen to what you’re saying to be able to fill in the gaps. Providing the audience with graphs and charts beforehand is also beneficial because the audience will find them easier to read than, for example, from a slide.
- Tips on creating handouts for your presentation

Video clips
Using videos are a great wait to engage the audience and increase their interest. Use video to bring motion, images and audio into your presentation.
- Ensure that any videos used are relevant to the presentation’s content.
- Only show as much of the video as necessary.
- Never show a really long clip.
- Videos can be difficult to fit into the structure of a presentation so ensure that you tell that audience why you’re showing them a clip and tell them what to look for.
- Inform the audience how long the video will last.
Flip charts offer a low cost and low tech solution to record and convey information as you speak. They’re more beneficial for smaller audiences and they are favoured for brainstorming sessions as you can gather ideas easily. Flip charts are also widely used for summarising information and, like with a whiteboard, you can use them to show permanent background information.
- Before your presentation, place the flip chart in a location that you can easily access.
- Prepare any sheets you can in advance, even if you can only write down the headings.
- Flip charts can be moved so you can avoid facing away from the audience – stand next to it and continue to face the audience.
- Have only one main idea per sheet.
- Write legibly, largely and in block capitals so it’s more visible.
- Check with the audience that they can read the text – do not use a flipchart if there is a large audience.
- Only write in black and blue ink. Red ink is good for circling or underlining.
- Using a pencil write notes to yourself beforehand so you remember what to include – the audience will not see this writing. Also drawing lines in pencil beforehand can keep your handwriting straight.
- Flip back through the sheets to consolidate points.
- Practice writing on the flip chart advance as you may feel nervous at the time of presenting.
Poster boards can be created using a variety of visual devices, such as graphs and images. They’re generally quite portable and you can make them as elaborate as you want. However, they can be expensive to produce if the poster is quite complex.
- One poster per message or theme
- Use block capitals
- Avoid using posters when presenting to large audiences as they will not be able to see the content
Product, objects or artefacts
Objects can be useful tools for making an impact or even for making a dull topic more interesting. Sometimes they’ll be needed for technical and practical reasons, such as, showing a model or conducting an experiment.
- If you are presenting to a small audience consider passing the object around but provide enough time so they won’t have to divide their attention between the object and what you’re saying.
- If the audience is large ensure that you move the object around so everyone sees it.
- The audience will be more distracted from what you’re saying when they’re looking at the object so keep it hidden until the right time and provide the background information before revealing it.
- Explain why you’re using the object.
- If you are conducting an experiment or demonstration, move slowly with exaggerated movements so the audience can follow. Also explain precisely what’s going on.
Two examples of live product demos:
Key points for using visual aids
Try to find out what the presentation room is like beforehand, such as, the layout of the room, the equipment etc, so you can see if your visual aids are appropriate and whether they will work there but always have a contingency plan regardless. Also remember that the audience should be able to understand an image almost immediately.
Before your presentation, ensure that you practice with your visual aids so you know how to operate the equipment. If something goes wrong you’ll have a better chance of solving the problem.
Research suggests that using colour increases people’s motivation to read and their enthusiasm for a presentation. Software like PowerPoint is great for producing colour visuals.
Using the colour wheel can help when choosing your presentation’s colours:
- Colours opposite each other in the wheel are complementary and they create contrast. Using complementary colours makes your text more readable.
- Colours next to each other are analogous and they are harmonious. Using analogous colours makes your presentation more unified.
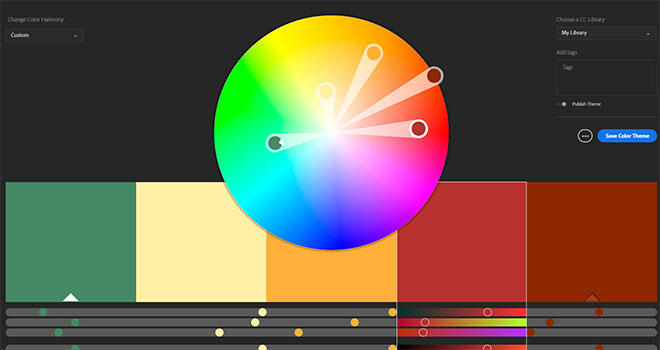
The Adobe colour wheel , which helps you pick complementary colours for your presentation design.
Avoid using too many colours in your presentation as this can look cluttered and unprofessional and keep your colour themes continuous, for example, if you highlight all the key words on one slide in blue, continue to do this throughout the presentation. Also be careful with colour associations, for example, in many cultures red is linked to danger. Try to represent your words and topics with colours that make sense and are appropriate.
Many people are blue-green or red-green colour-blind so avoid putting these colours next to each other’s in, for example, a graph. If you cannot avoid placing these colours next to each other then use text to clearly label items.
Research suggests that information displayed visually is well remembered: “retention of information three days after a meeting or other event is six times greater when information is presented by visual and oral means than when the information is presented by the spoken word alone.” ( U.S. Department of Labor OSHA Office of Training and Education, 1996 )
There is also significant evidence suggesting that most learning occurs visually – some researchers suggest that 83% of human learning happens visually. The psychologist Bruner conducted multiple studies which suggest that people remember 80% of what they see and do, 20% of what they read and only 10% of what they hear.
Visual aids are worth including in your presentations because they can help you explain information more coherently which makes presenting easier for you and learning easier for the audience. They also help add variety to your presentation thus making it more interesting for the audience. If the audience understand what you’re saying and they are more engaged, they’re more likely to be persuaded by you.
Free Visual Aids PowerPoint Templates
Download visual aids for presentations with create slide designs and visually appealing layouts.
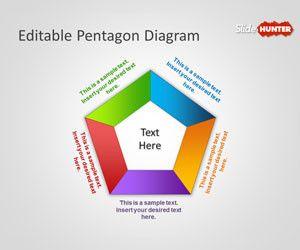
Editable Pentagon Diagram for PowerPoint
A simple but creative pentagon diagram template for PowerPoint & Google Slides presentations.
Popular Topics

- PRESENTATION SKILLS
- Working With Visual Aids
Search SkillsYouNeed:
Presentation Skills:
- A - Z List of Presentation Skills
- Top Tips for Effective Presentations
- General Presentation Skills
- What is a Presentation?
- Preparing for a Presentation
- Organising the Material
- Writing Your Presentation
- Deciding the Presentation Method
- Managing your Presentation Notes
Working with Visual Aids
- Presenting Data
- Managing the Event
- Coping with Presentation Nerves
- Dealing with Questions
- How to Build Presentations Like a Consultant
- 7 Qualities of Good Speakers That Can Help You Be More Successful
- Self-Presentation in Presentations
- Specific Presentation Events
- Remote Meetings and Presentations
- Giving a Speech
- Presentations in Interviews
- Presenting to Large Groups and Conferences
- Giving Lectures and Seminars
- Managing a Press Conference
- Attending Public Consultation Meetings
- Managing a Public Consultation Meeting
- Crisis Communications
- Elsewhere on Skills You Need:
- Communication Skills
- Facilitation Skills
- Teams, Groups and Meetings
- Effective Speaking
- Question Types
Subscribe to our FREE newsletter and start improving your life in just 5 minutes a day.
You'll get our 5 free 'One Minute Life Skills' and our weekly newsletter.
We'll never share your email address and you can unsubscribe at any time.
Visual aids are an important part of presentations. They can help to keep your audience engaged, make your point for you—there is a reason why people say that a picture tells a thousand words—and remind you what you want to say.
However, you can also take them too far.
If good use of visual aids can make a presentation, poor use can ruin it. Who, after all, has not be subject to ‘death by PowerPoint’, in one of its many forms? This page explains more about how to use visual aids effectively in presentations and helps you to avoid being remembered for all the wrong reasons.
What Are Visual Aids?
Visual aids are exactly what they sound like: a visual support to you standing up and speaking.
They are commonly something like slides setting out your main points, or a video. They can also take the form of a handout, either of your slides, or a summary of your presentation, the use of a flip chart, or even something interesting that you have brought along to show your audience and make a point.
If visual aids are used well they will enhance a presentation by adding impact and strengthening audience involvement. They can also be a helpful to reminder to you of what you wanted to say.
You should only use visual aids if they are necessary to maintain interest and assist comprehension in your presentation.
Do not use visual aids just because you can, or to demonstrate your technological competence. Doing so may make it harder to get your messages across clearly and concisely.
For each visual aid or slide, ask yourself why you are using it. If there is no real purpose, don’t include it.
Thinking Ahead—Planning Your Visual Aids
Most visual aids will need advance preparation. You will need to know how to operate the equipment effectively.
Check beforehand what facilities are available so that you can plan your presentation accordingly.
Also check whether you need to send your presentation in advance to be loaded up, or whether you can bring it on a memory stick or similar.
You can find more about preparing a presentation in our dedicated page on the subject.

Presentation software
It is now common to use presentation software such as PowerPoint.
Indeed, few presenters would dare to attend an event without a PowerPoint file. However, it is still possible to manage without. Some of the very best lecturers and speakers do not use PowerPoint. At most, they might draw on a flip chart or whiteboard. What they have to say, and the style in which they say it, is compelling enough to hold their audience.
For most of the rest of us, PowerPoint is likely to be the way forward, however.
Top tips for using PowerPoint
Keep it simple. Use no more than three to five bullet points per slide and keep your bullet points to a line of text, if possible. Your slides should be a guide to what you are going to say, not a verbatim account.
Don’t use visual effects unless they actually add to your presentation. PowerPoint has some very nice options for adding and subtracting text, but they can be very distracting. Stay away unless you really know what you’re doing.
Keep it short. A half-hour presentation can usually be summarised into six to ten slides at most.
Don’t use the notes function. PowerPoint has a ‘notes’ function that allows you to write notes under the slides for your benefit. Don’t. You will try to read them off the screen, and stop talking to your audience. Instead, use cue cards held in your hands and focus on your audience.
Other common visual aids include:
- Whiteboards and interactive whiteboards
- Flip charts
Whiteboards and Interactive Whiteboards
Whiteboards are good for developing an explanation, diagrams and simple headings.
They can also be used for recording interaction with, and comments from, the audience during brainstorming sessions .
Remember that writing on a whiteboard takes time and that you will have to turn your back to the audience to do so. If using a whiteboard, you should ensure that your handwriting is legible, aligned horizontally, and is sufficiently large to be seen by all the audience. Also ensure that you use non-permanent pens (sometimes referred to as dry-wipe pens) rather than permanent markers so that your writing can be erased later.
Bear in mind that the white background of a whiteboard can cause contrast problems for people with impaired vision.
Interactive whiteboards can be used for PowerPoint presentations, and also to show videos, as well as to write on and record interactions with the audience. They are, effectively, projector screen/whiteboard combinations, with attitude. If you plan to use an interactive whiteboard, you should make sure you know how it works, and practice using it, before your presentation. It is NOT a good idea to make first use of one in a major presentation.
Flip Charts
A flip chart is a low cost, low tech solution to recording interactive meetings and brainstorming sessions.
At many venues, however, they have been replaced by interactive whiteboards.
A flip chart can be prepared in advance and is portable, it requires no power source and no technical expertise. Flip charts are ideal for collecting ideas and responses from the audience and are good for spontaneous summaries. However, if the audience is large, a flip chart will be too small to be seen by everyone.
Top tips for the effective use of a flip chart:
Arrive early and position the flip chart so that you can get to it easily when you need it.
Position the flip chart so that you can stand next to it and write while still at least half-facing your audience. Do not turn your back on your audience.
Make sure you have several marker pens that work.
Only use blue or black marker pens. It will be difficult for those at the back of the room to see any other colours. You can use red pens to accentuate blue or black.
Make your letters at least 2-3 inches tall so that everybody can see what you have written.
Draw lines in pencil on blank pages before your presentation, to help you keep your writing legible and straight.
If you are using a flip chart as an alternative to PowerPoint:
- Plan out your pages as you are writing the outline for your presentation;
- Write notes to yourself, in pencil, on the flip chart to remind you of the points you want to make. Your audience will not see the pencil notes.
If you have something that you want to present and then accentuate during the presentation or discussion, write out the flip chart page beforehand so that you can just flip the page to it—or just use a PowerPoint slide.
If you need to refer to something that you wrote on a page at a later point in your presentation, rip off the page and fix it to the wall.
Videos are particularly good for training purposes. Short videos can also be embedded into a PowerPoint presentation to make a point, or provide an example. This is becoming increasingly popular with the advent of YouTube, because far more videos are available. Smartphones have also made recording your own videos much easier.
However, as with any visual aid, make sure that you are using video for a purpose, not just because you can.
Handouts summarising or including the main points of a presentation are an excellent addition, but must be relevant.
Presentation software packages such as PowerPoint can automatically generate handouts from your presentation slides. You can also prepare a one-page summary of your presentation, perhaps as a diagram, if that seems more appropriate. This may be particularly useful if you are asked to do a presentation as part of an interview .
If you do provide handouts, it is worth thinking carefully about when to distribute them.
Giving out handouts at the start of a talk will take time and the audience may start to read these rather than listen to what the speaker is saying. However, if your presentation contains complex graphs or charts, the audience will appreciate receiving the handout before the presentation starts since they may find it easier to view these on paper than on the projection screen. The audience may also appreciate being able to make their own notes on the printed handout during the presentation.
Consider the best time and method to distribute any handouts, including either placing them on seats prior to the start or giving them out at the end of your presentation. You may also consider emailing copies of handouts to participants after the event. If your talk includes questions or discussion this will give to time to summarise this and communicate it back to the attendees.
A final take-away
There is no question that visual aids, used well, will enhance your presentation. They add a more visual element to the auditory aspect of you speaking. They therefore help to engage your audience on more levels, and also keep them interested.
The key to avoiding ‘death by PowerPoint’ is to focus on the purpose of each slide or visual aid, and ask yourself:
How does this add to what I am saying?
‘Adding’ may of course include ‘providing a summary’, but if your slide adds nothing to your spoken words, then do not include it.
Continue to: Managing the Presentation Event Presenting Data
See also: Preparing for a Presentation Organising the Presentation Material How You Can Improve Your Video Editing Skills Typography – It’s All About the Message in Your Slides
Home Blog Presentation Ideas 150+ Free PowerPoint Slides to Make Great Visually Appealing Presentations
150+ Free PowerPoint Slides to Make Great Visually Appealing Presentations
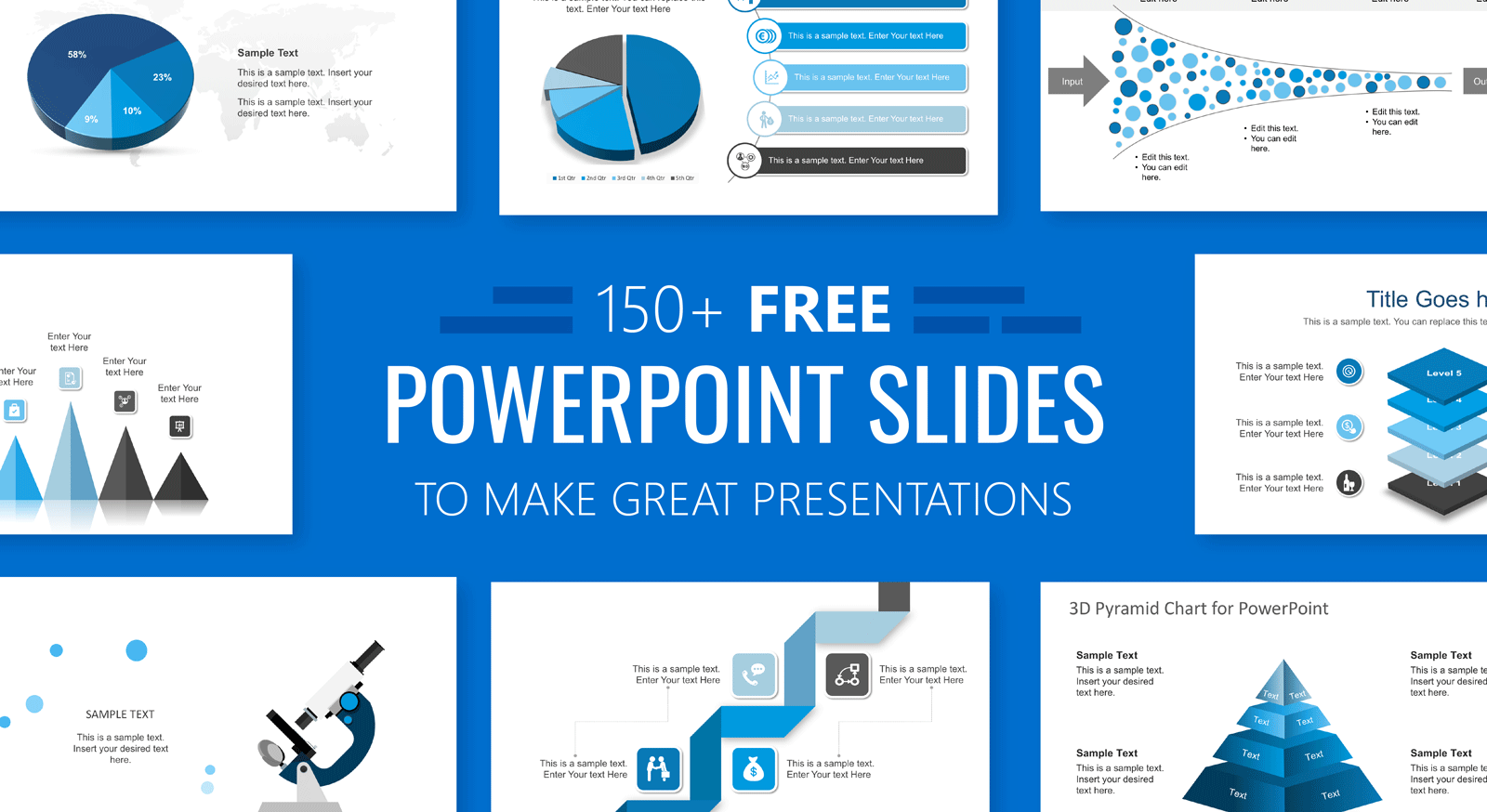
As our content catalog has grown, we have started to publish free PowerPoint slides every new week. Our free slides have had a very good adoption and we could also notice the number of free downloads is increasing over time. Reusing our 100% editable PowerPoint diagrams and slides can help to save many hours of work per week while you can produce visually appealing presentations.

As if this were not enough, recently we have published a Mega Bundle containing more than 150+ PowerPoint slides (for FREE download) . Here is a compilation of some of our top free PowerPoint slide designs that you can use the next time you need to make a business presentation.
If you prefer to download individual free slides, you can check out our free PowerPoint templates section where we publish a new slide every week.
1. Free Circular Concept Diagram Design
Free circular diagram concept is a three-component diagram design with editable text and icons that were created with PowerPoint shapes. This circular diagram can be used to describe a simple circular process or cycle flow. Given that it was created with PowerPoint shapes. You can easily change the shape properties such as colors or resize without losing image quality.
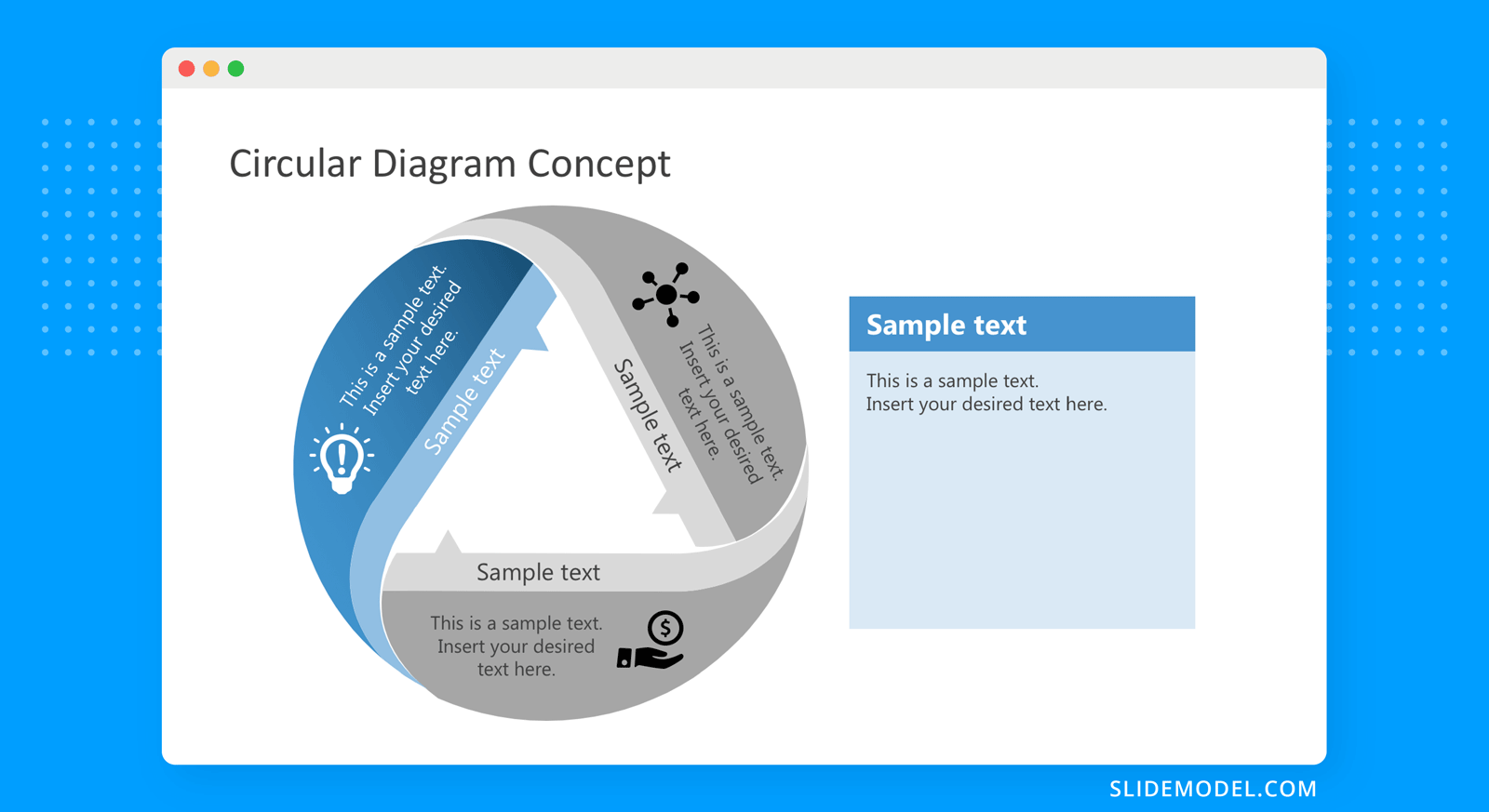
2. Free SWOT PowerPoint Slides
SWOT diagrams are always useful to carry out a SWOT analysis. This free SWOT slide can help you to make visually appealing marketing presentations that delight your audience. The SWOT Analysis template includes four text components to complete including strengths, weaknesses, opportunities and threats. You can download free SWOT templates for PowerPoint or editable versions of SWOT slides.
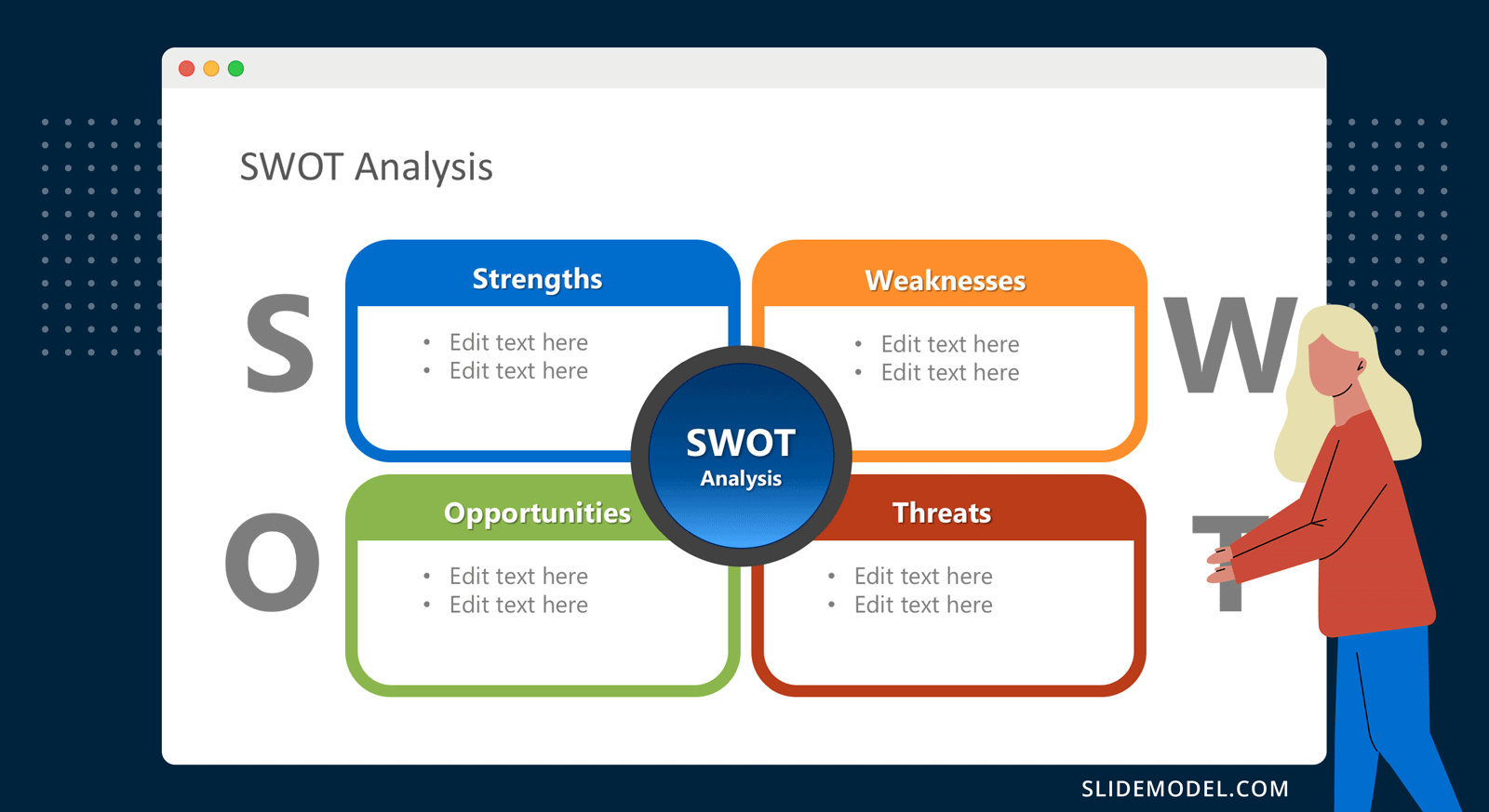
3. Free Funnel Diagram Design for PowerPoint
Funnel diagrams are very useful on any business and sales presentation. Using funnel diagrams, you can easily explain the steps toward generating sales in your company. The visual funnel representation can include several steps from the customer acquisition to the conversion or final purchase.
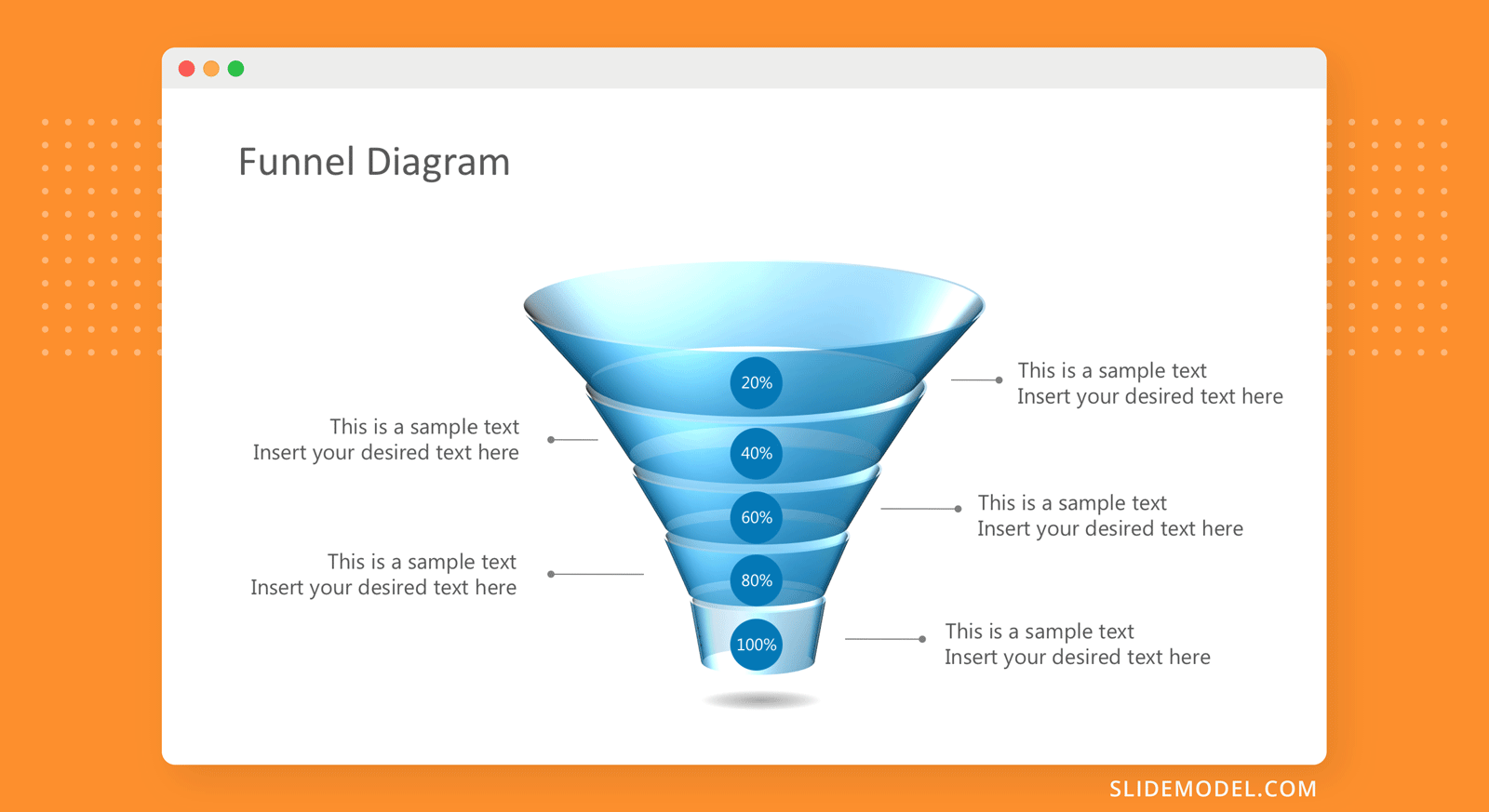
4. Free Business Model Canvas PowerPoint Slides
The Business Model Canvas is a strategic management and entrepreneurial tool developed by Alex Osterwalder. By using the Business Model Canvas slide you can easily describe, design, challenge, invent, and pivot your business model. You can visually describe a business model by completing the nine business model canvas blocks.
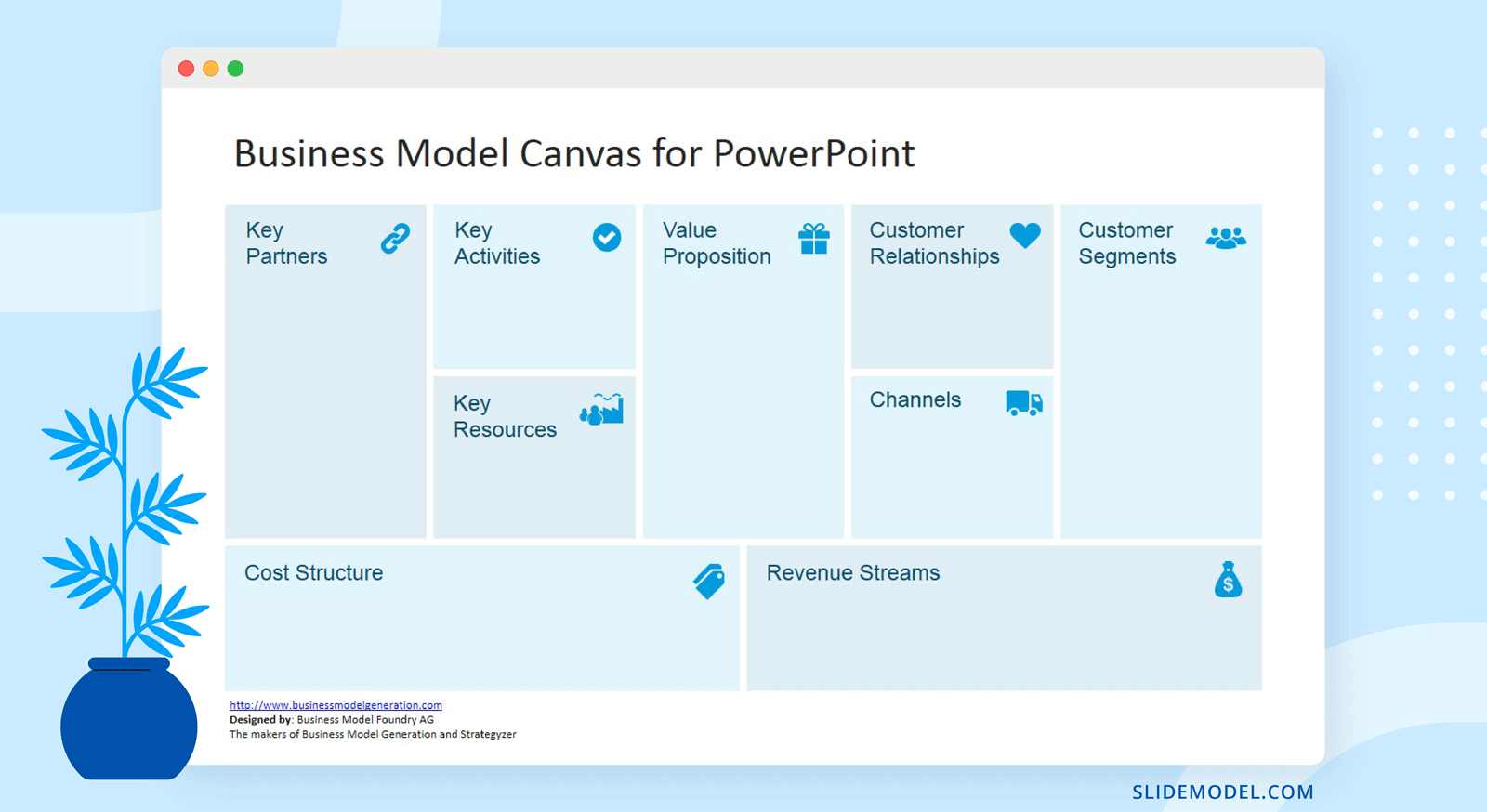
If you are an entrepreneur launching a new product or business, you can use this free slide as a Lean Canvas template by Ash Maurya or combine it with other advanced canvas and PowerPoint layouts like the Value Proposition Canvas template or even the Lean Canvas template .
5. Free Creative Meter Slide Shapes
PowerPoint dashboards can be used to show key performance indicators within your organization, project or startup. You can monitor and review KPI’s to ensure profitability. Using visual indicators like the creative meter shape for PowerPoint you can easily show the level of a KPI in a dashboard presentation. Alternatively, you can use other nice meter charts like thermometers for PowerPoint or our speedometer shapes.
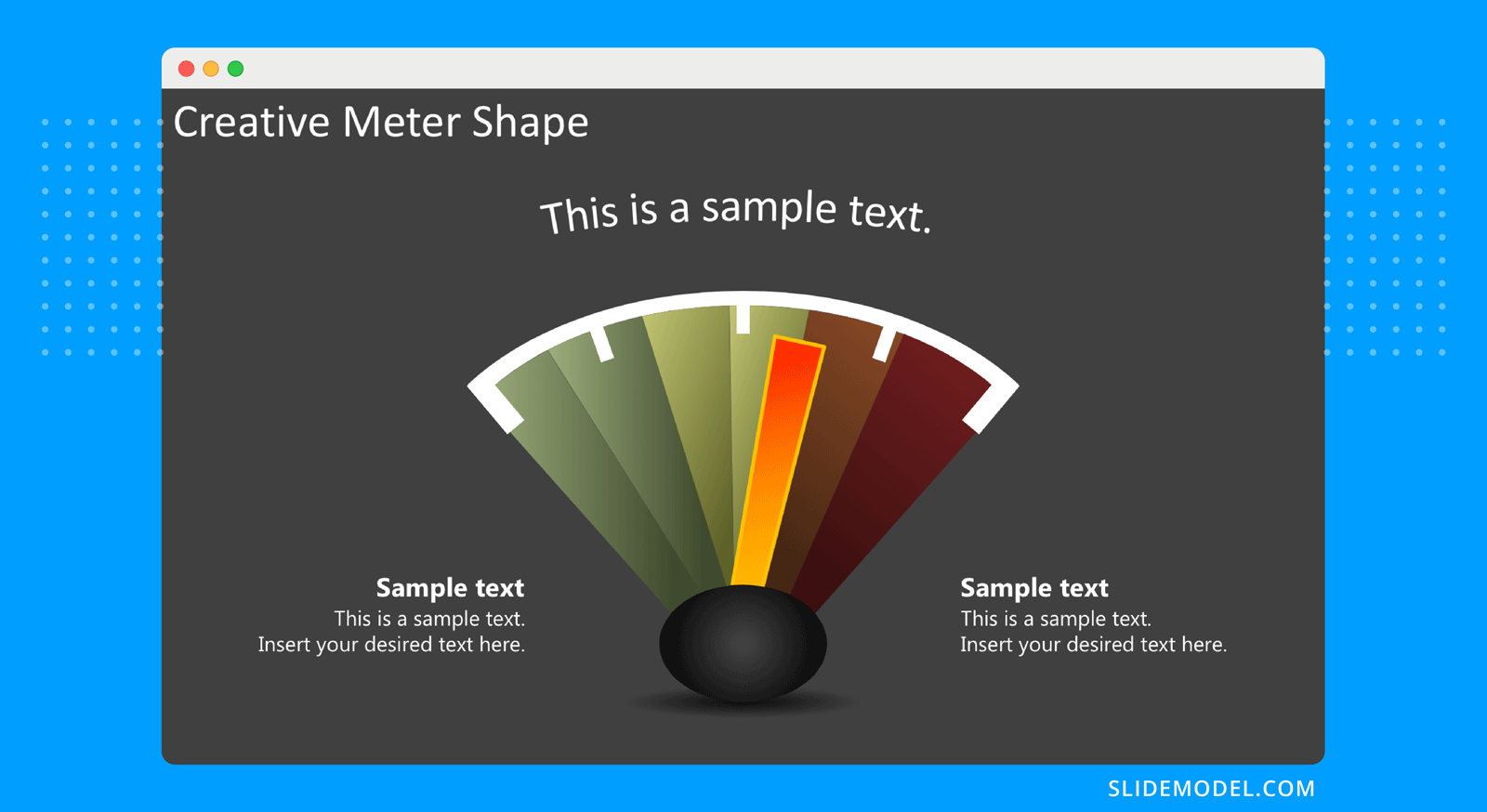
6. Speedometer Dashboard
Speedometer metaphors are great visual aids that could help your audience to understand the performance numbers at a glance. Using the editable speedometer shapes for PowerPoint you can easily make business performance PowerPoint presentations and adjust the needle to any desired position very easy in PowerPoint. Use the shape group and ungroup features in PowerPoint to isolate the speedometer from the needle and then rotate the needle to the desired direction.
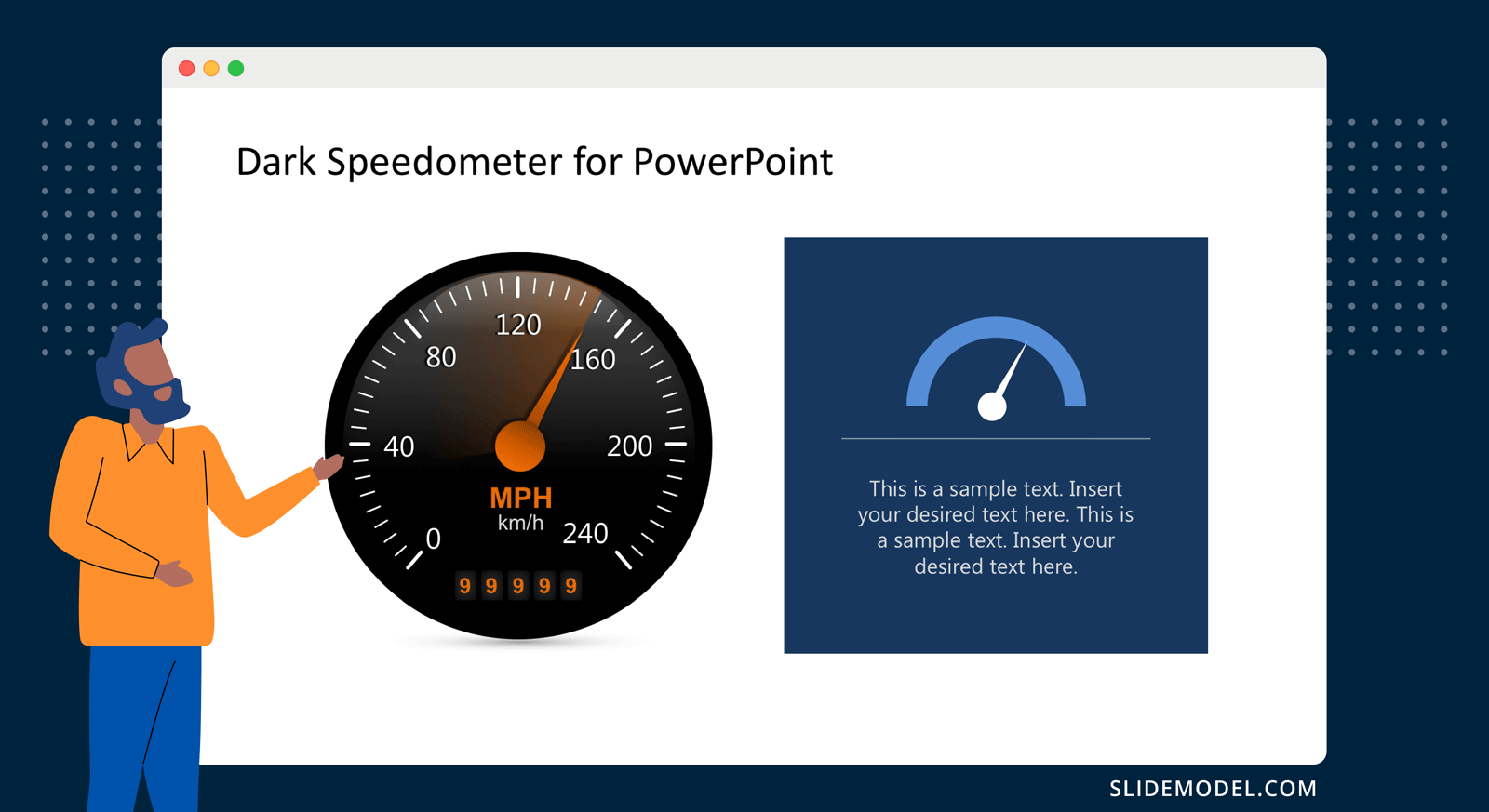
7. Free Traffic Lights & Shapes for PowerPoint
Traffic light metaphors can be used in virtually any presentations related to decision-making, innovation, leadership presentations but also coaching or creativity presentations. This free traffic lights PowerPoint template includes traffic light shapes with the three possible colors (green, yellow and red). In decision-making presentations, a red color could be “stop”, while the yellow color could be associated with taking a decision with caution while the green color means “go ahead”.
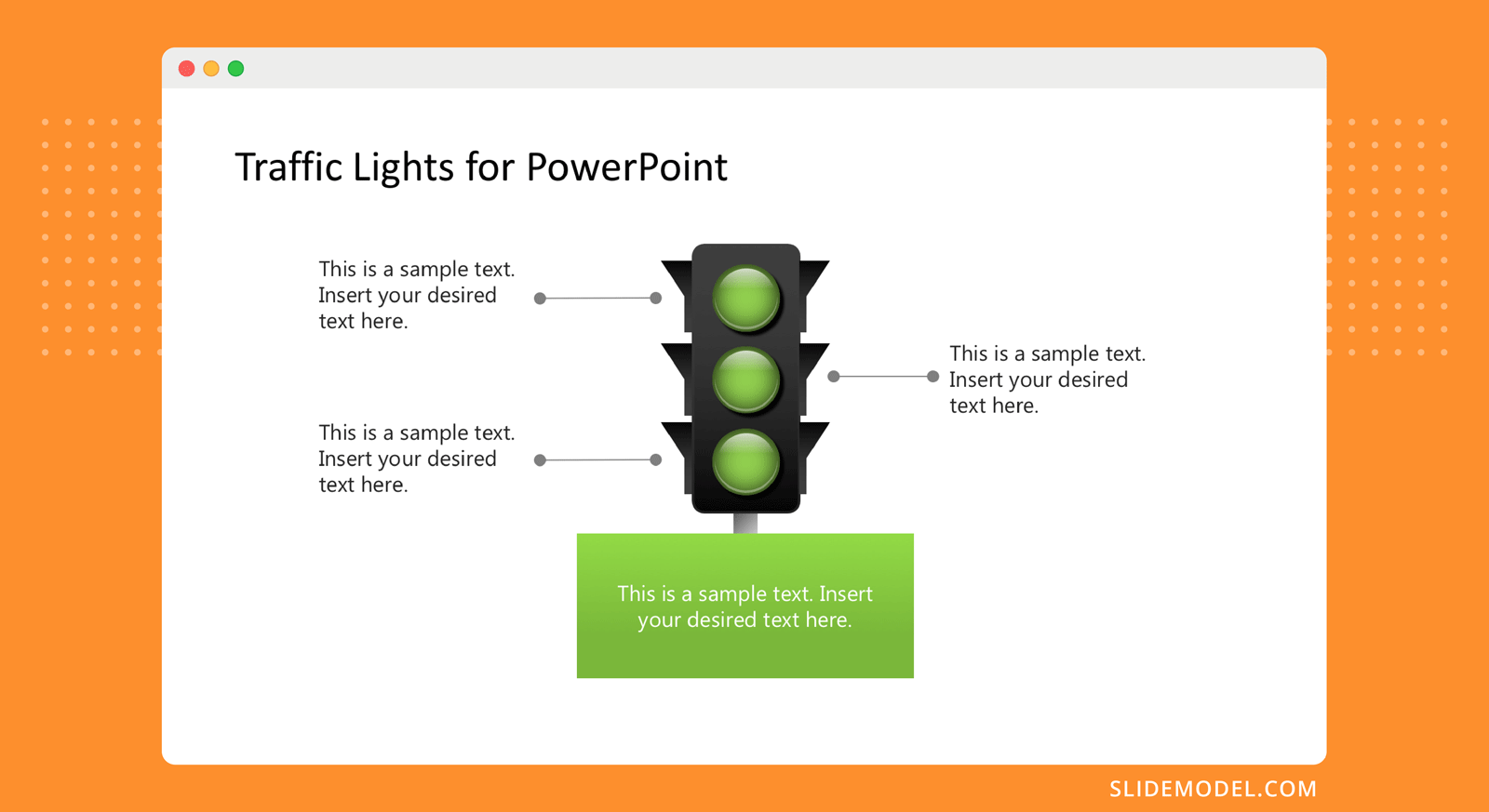
8. Simple Chevron Diagram Slides for PowerPoint
A chevron diagram illustrates the progression of sequential steps in a process, workflow or task helping to emphasize the desired direction (i.e.: from the left to the right). PowerPoint let you create Chevron diagrams very easy using SmartArt graphics but if you need to decorate your slides with visual appealing chevron diagrams for presentations you can download this free Chevron Diagram slide for Microsoft PowerPoint.
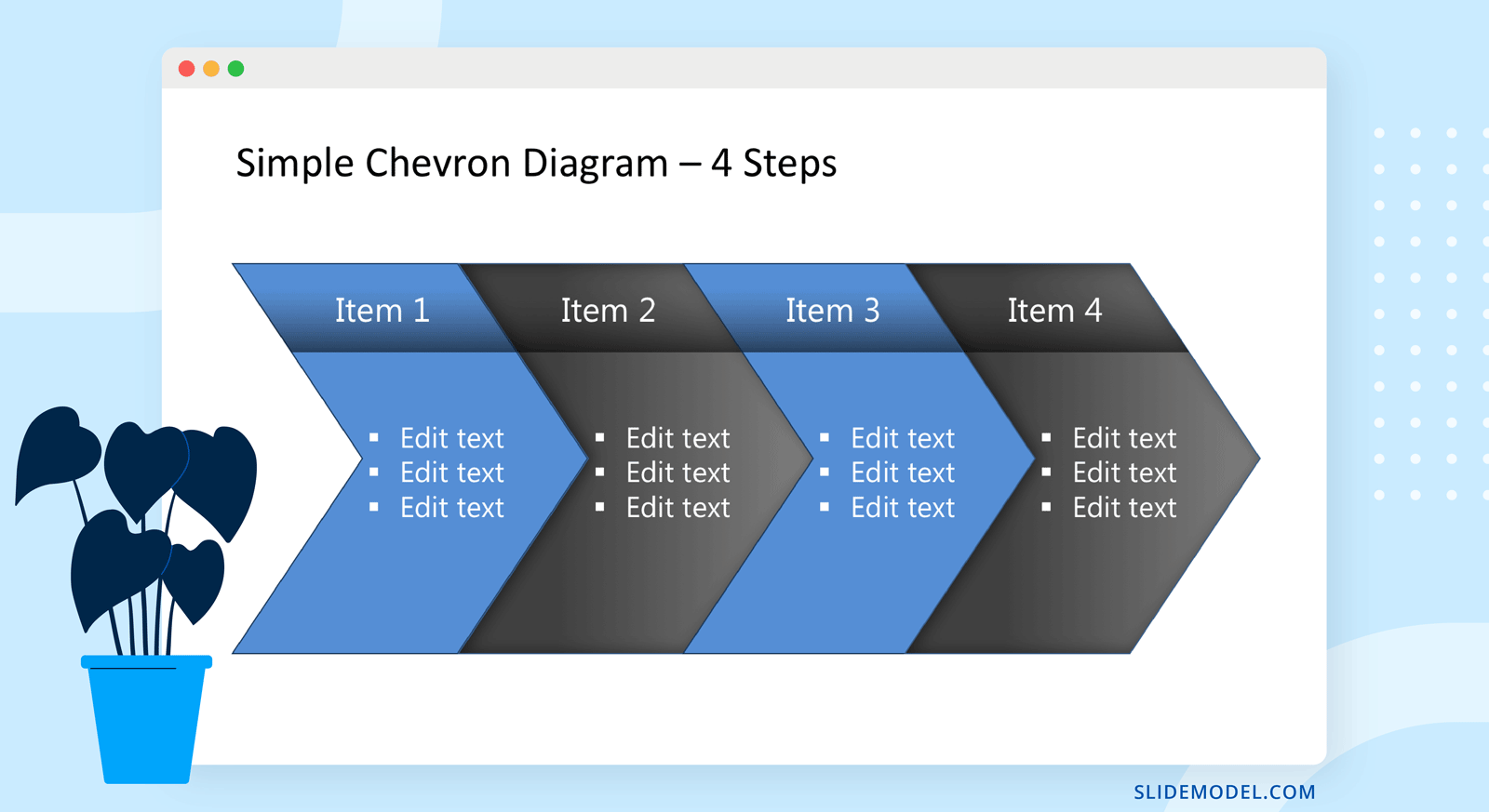
9. Free Multi-level Organizational Chart Template
Org charts diagrams help to illustration the structure of an organization and the relationship of its parts and positions. This free organizational chart design for PowerPoint contains four levels and include avatars representing the job positions. Alternatively, you can download other org chart templates for presentations with 100% editable slides.
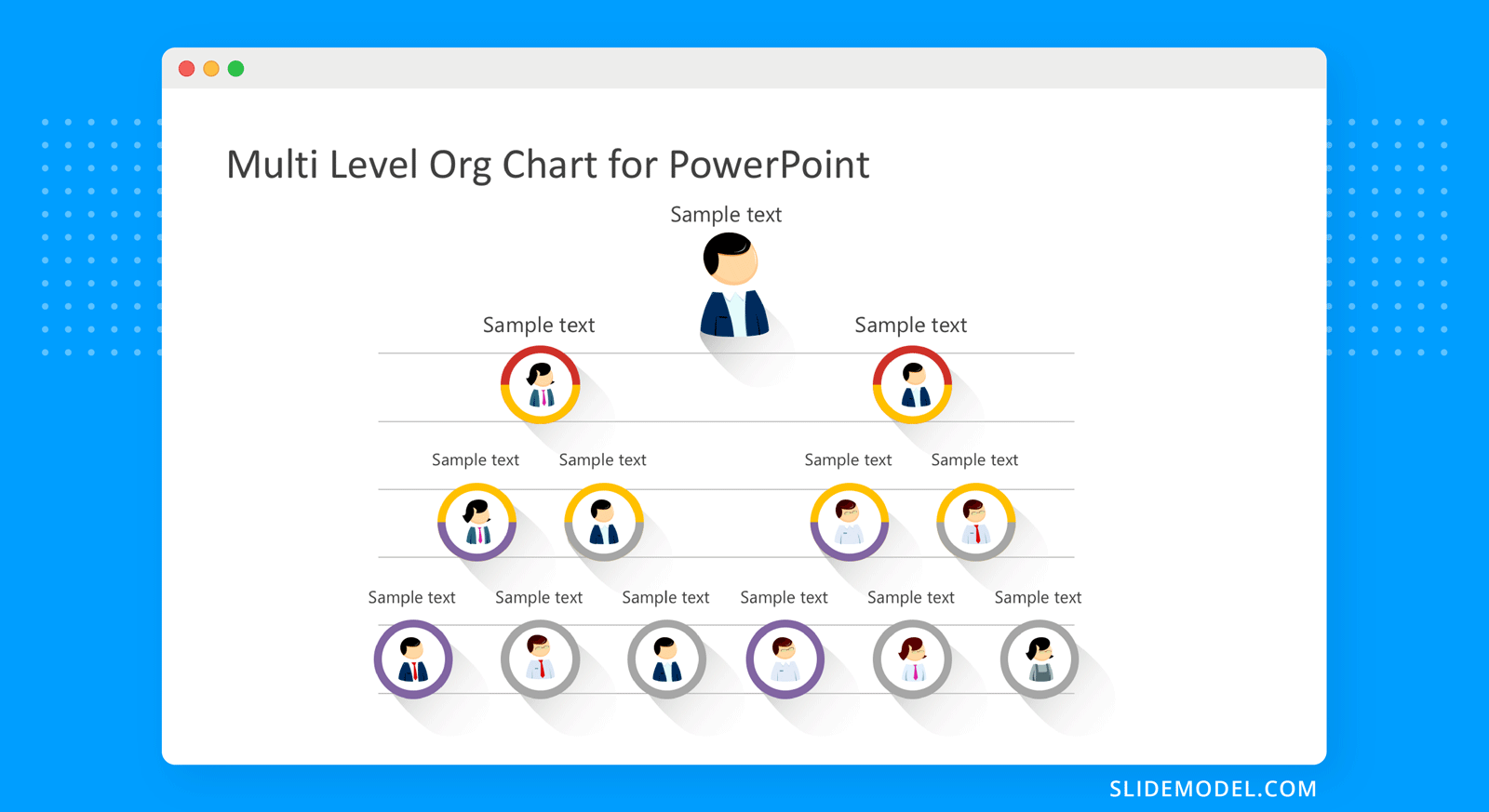
10. All-in-One 150+ Slide Designs Mega Bundle for PowerPoint
Finally, here is the mega bundle for free download. This collection of some of the best PowerPoint slides is a very powerful resource that you can use to make presentations by reusing catchy and visually appealing business slides for PowerPoint.
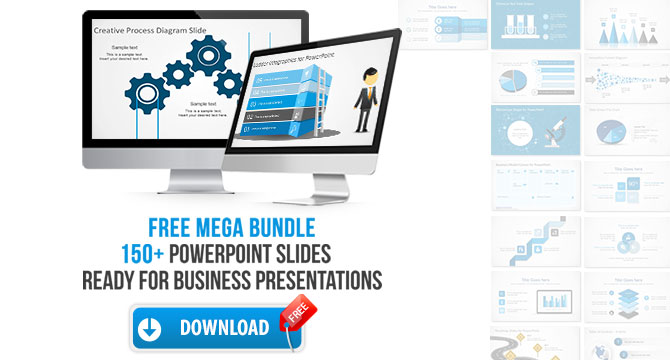
The collection of PowerPoint slides inside this bundle contains creative business layouts in widescreen 16:9 aspect ratio, data-driven diagrams and PPT presentation shapes with scalable vectorial graphics that can be easily edited in Microsoft PowerPoint, but also compatible with Google Slides & Keynote. In order to download, just need to create your free account at SlideModel.com or sign in if you already have an account.

Like this article? Please share
Business Model Canvas, Dashboard, Design, Ideas, Lean Canvas, Mega Bundle, Org Chart, Slides, Speedometer, SWOT Filed under Presentation Ideas
Related Articles

Filed under Business • May 31st, 2024
How to Create an Appealing Report Presentation (Guide + Templates)
Discover the elements that make any kind of report presentation stand out. Recommendations for slide deck content and PPT templates.
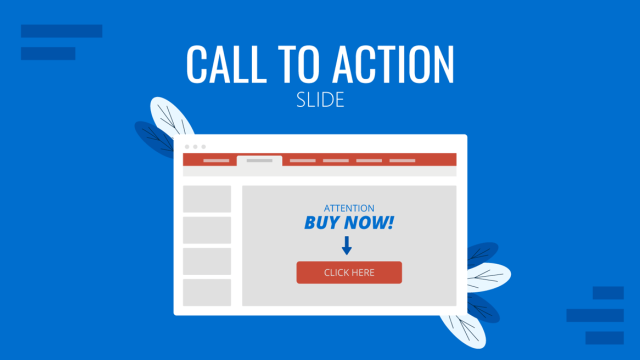
Filed under Design • May 29th, 2024
How to Create Effective Call to Action Slides for Presentations
When concluding a presentation, it’s essential to prompt attendees to take action. This is where a specific slide type, the call-to-action slide or CTA slide, comes into play. Depending on your context, this slide can incorporate various graphical elements, such as compelling images, charts, or diagrams, to evoke emotions or simply be attractive with information […]
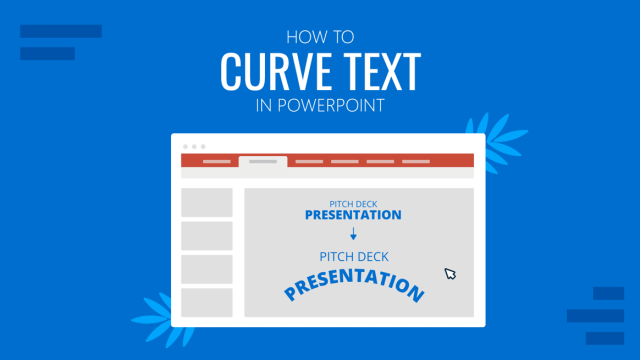
Filed under PowerPoint Tutorials • May 28th, 2024
How to Curve Text in PowerPoint
Do you want to know how to curve text in PowerPoint? If so, stay tuned to these two methods for professional-quality results.
3 Responses to “150+ Free PowerPoint Slides to Make Great Visually Appealing Presentations”
Very good compilation of designs. Thanks for sharing.
Thank you for sharing. I love your designs and templates.
Leave a Reply
Module 7: Visual Aids
Effective visual aids.

“Cake depicting a cheeseburger” by Michael Prudhomme. CC-BY-SA .
Before you just open up PowerPoint and begin creating slides, you should stop for a moment and consider what type of visual aid will best serve your purpose and if you even need an aid at all. Select a visual aid that adds to your presentation in a meaningful way, not merely something pretty to look at or a substitute for thorough preparation. Visuals are not there for you to hide behind when you are in front of your audience. Because of the tendency for novice speakers to use visuals as a crutch in their speeches, it has even been suggested that beginner speakers be forbidden from using visual aids while they are learning to present. [1]
Visual aids serve a unique role in a presentation, and you should consider the specific purpose and desired outcome of your speech when determining if, when, to what extent, and in what format you use visual aids.
Visuals can spark interest, build emotional connections, clarify your words, explain abstract ideas, help draw conclusions, or increase understanding. For instance, a speaker may show a stacks of books to represent the amount of data storage in a speech about the evolution of computers; or demonstrate the proper use of ear plugs by distributing ear plugs, showing how to insert them, and then blasting an air horn in a speech about preventing hearing loss in order to make the value of ear protection more memorable and concrete. Done well—simple, visible, relevant, memorable, and audience-focused— visual aids can have a profound impact on your audience and your overall message.
Visual aids can be an important part of conveying your message effectively since people learn far more by hearing and seeing than through hearing or seeing alone. [2] The brain processes verbal and visual information separately. By helping the audience build visual and verbal memories, they are more likely to be able to remember the information at a later time. [3] If you can find a visual aid to complement what you are saying, you will help your audience understand the information you are presenting and remember your message. For example, a speaker might show the proper and improper ways to bow when being introduced in Japan while at the same time talking about the movements and also displaying a slide with the appropriate angles and postures for bowing. By using multiple modes in concert with each other, the message is strengthened by the pairing of words, images, and movement.
Not just any visual will do, however. Each visual should be relevant to your message, convey an important point, be clearly understandable, and be visible by your entire audience. Visuals should be used to make concepts easier to understand and to reinforce your message. They should illustrate important points that are otherwise hard to understand. [4]

“Diving in the Adriatic” by melschmitz. morgueFile license .
Use visuals for speeches about processes, products, or demonstrations of how to do something, such as a diagram of how email is delivered in a speech about computer security. Use visuals when you need to explain things you cannot see because they are hidden or abstract, like a model of your internal organs in a speech about gastric bypass surgery. Use them when you need to grab your audience’s attention or stir their emotions. A speaker could use a photo of a starving child and a bag of rice that represents the daily calorie intake of a poor child in a speech about food insecurity to create a visceral reaction in the audience. As they say, a picture is worth a thousand words, so use images to tell a story or create a visual metaphor. Visual metaphors are useful when trying to evoke an emotion, such as showing an image of someone running or diving into a pool when you want to evoke action on the part of your audience. The images convey the message to “get going” or “dive in.” When talking about numbers or statistics, use visuals to provide context, comparison, and to help your audience understand the meaning of data. Done well, graphs can convey data. [5] While there are many possible reasons to use visuals in your presentation, your guiding principle should be: does this make the message clearer or more memorable? If you cannot answer with a resounding “YES!” then re-think the plan for your visuals and begin again.
- Palmer, E. (2011). Well spoken: Teaching speaking to all students. Portland, ME: Stenhouse Publishers. ↵
- Vasile, A. J. (2004). Speak with confidence: A practical guide (9th ed.). Boston, MA: Pearson. ↵
- Malamed, C. (2009). Visual language for designers: Principles for creating graphics that people understand. Beverly, MA: Rockport Publishers. ↵
- Detz, J. (2000). It’s not what you say, it’s how you say it. New York, NY: St. Martin’s Griffen; Palmer, E. (2011). Well spoken: Teaching speaking to all students. Portland, ME: Stenhouse Publishers; Young, K. S., & Travis, H. P. (2008). Oral communication: Skills, choices, and consequences (2nd ed.). Long Grove, IL: Waveland Press. ↵
- Malamed, C. (2009). Visual language for designers: Principles for creating graphics that people understand . Beverly, MA: Rockport Publishers; Palmer, E. (2011). Well spoken: Teaching speaking to all students . Portland, ME: Stenhouse Publishers; Tufte, E. R. (2003). The cognitive style of PowerPoint . Cheshire, CT: Graphics Press; Vasile, A. J. (2004). Speak with confidence: A practical guide (9th ed.). Boston, MA: Pearson. ↵
- Chapter 13 Effective Visual Aids. Authored by : Sheila Kasperek, MLIS, MSIT. Provided by : Mansfield University, Mansfield, PA. Located at : http://publicspeakingproject.org/psvirtualtext.html . Project : The Public Speaking Project. License : CC BY-NC-ND: Attribution-NonCommercial-NoDerivatives
- Cake depicting a cheeseburger. Authored by : Michael Prudhomme. Located at : http://commons.wikimedia.org/wiki/File:Cake_depicting_a_cheeseburger.jpg . License : CC BY-SA: Attribution-ShareAlike
- Diving in the Adriatic. Authored by : melschmitz. Provided by : MorgueFile. Located at : http://mrg.bz/SMkUNQ . License : Other . License Terms : You are allowed to copy, distribute, transmit the work and to adapt the work. Attribution is not required. You are prohibited from using this work in a stand alone manner.

Privacy Policy

Microsoft 365 Life Hacks > Presentations > 5 reasons to use visual aids for speeches and presentations
5 reasons to use visual aids for speeches and presentations
A whopping 65 percent of humans are visual learners . This makes sense, considering the brain processes visual information about 60,000 times faster than text.
It also explains why it’s so important for speakers to incorporate compelling visual aids into their presentations . Impactful visuals help us communicate our ideas and messaging more effectively—no matter what type of audience we are trying to reach.

Here are 5 facts that drill home the importance of visual aids when it comes to delivering a memorable presentation or speech.

Grow a business
Use free apps and tools from microsoft for your small business and side gig.
1. Presentation visuals grab an audience’s attention—and keep it
Human beings are naturally curious creatures but we have a short attention span—and it’s gotten worse in our current era of information overload and non-stop scrolling. When listening to a speech or presentation, audience interest peaks around the 10-minute mark and then drops precipitously depending on the content and communication style of the speaker. (A Ben Stein soundalike drolling on about duality quantum algorithms? Godspeed.) That’s why so many experts insist on capping lectures at 15 to 20 minutes or mixing up the format with 20-minute blocks. Interesting visual aids can help you do that.
They spark interest when the brain is feeling fatigued, making it easier to receive and process complex information. Think of each new visual or animation as little shots of adrenaline—capturing the waning attention of an audience and re-energizing the room. This can be especially effective when embedding picture polls, or visuals that require audience members to pull out their phones and interact with the content you’ve presented.
2. Presentation visuals make complex ideas easier to understand
Not everyone computes information at the same speed. Infographics make data-heavy presentations more digestible—breaking statistics and other figures or timelines into bite-sized chunks. They’re also more persuasive. According to a study conducted at the Wharton School of Business, 67 percent of audience members were more convinced by the content of a verbal presentation with accompanying visuals versus 50 percent with a verbal-only presentation.
3. Presentation visuals build emotional bridges with the audience
They say a picture is worth a thousand words—it’s cliché but true. Images make viewers feel things that words cannot and give presenters a way to connect with their audience on a more visceral level. (Yes, even if your audience is a bunch of humorless academics.) Instead of listing off dull facts about global warming, pop in a few slides depicting recent floods or forest fires to drive home your point. Powerful imagery, including 3D effects and visually appealing templates , resonate with audiences and makes them care more deeply about what you’re saying.
4. Presentation visuals help audiences retain information
Researchers have found that people who are asked to recall information after a three-day period retained just 10 percent of what they heard during an oral presentation, 35 percent from a visual presentation, and 65 percent from an oral presentation with visuals. You’ve worked too hard preparing your address to have the audience walk away remembering only a tiny fraction of what you said. Embracing visuals will improve the odds by six times.
5. Presentation visuals keep your speech on track
Peppering your presentation with visual aids will help you organize your talking points, avoid off-topic rambling, and even jog your memory if you get hit with a bout of stage fright.
But remember: While thoughtful visuals will make a speech or presentation much stronger, they won’t save you if you show up unprepared. The purpose of a visual aid is to engage the audience, boost their understanding of your content, ignite an emotional response, and help you convey important messaging—but it is never a substitute for preparation .

Get started with Microsoft 365
It’s the Office you know, plus the tools to help you work better together, so you can get more done—anytime, anywhere.
Topics in this article
More articles like this one.

How to create an inspirational PowerPoint presentation
Boost your presentation skills by learning how to inspire and captivate your audience.

How to create an educational presentation
Use PowerPoint to create dynamic and engaging presentations that foster effective learning.

Five tips for choosing the right PowerPoint template
Choose an appropriate PowerPoint template to elevate your presentation’s storytelling. Consider time length, audience and other presentation elements when selecting a template.

How you can use AI to help you make the perfect presentation handouts
Learn how AI can help you organize and create handouts for your next presentation.
Everything you need to achieve more in less time
Get powerful productivity and security apps with Microsoft 365

Explore Other Categories
Designing Visual Aids
Effective visuals help your audience understand and remember the key points of your presentation. Overhead projectors and slides, blackboards, handouts, and computer programs like PowerPoint can greatly enhance your message if they are used effectively. The following tips will help you design effective visual aids.
Make each visual stand on its own
Each visual needs to be clear and understandable on its own. To help you accomplish this, consider using the following tips:
- limit each slide to only one topic, and give it a relevant title
- state sources where appropriate – for statistics, figures, pictures, etc.
- number headings to clearly illustrate where you are in your presentation
- know your audience: avoid abbreviations and jargon unfamiliar to them
- use meaningful graphics when they reinforce your written message
- highlight key information on charts, tables, and graphs to help focus your audience’s attention (i.e., use colour, circle the information, or use a pointer)
- make points concise yet meaningful – avoid being cryptic
Achieve balanced and consistent layouts
Balance and consistency are important when creating a presentation package. While your visuals should be able to stand alone, they also need to fit together into a coherent whole. The following tips should help:
- keep type sizes and fonts consistent on all visuals in a presentation
- format headings consistently (e.g., use bold text and increased font size)
- use no more than two fonts per slide (one for headings and one for main text) or choose different sizes of the same font for headings and main text
- spread the information out so that it fills the screen
- choose contrasting colours (e.g., dark background with light lettering)
- use colour consistently but avoid overuse – two to four colours per slide
- be aware of the connotations behind colours (e.g., red on a financial statement comes with the negative connotation of having a cash deficit)
- use parallel grammar for points (e.g., begin each point with the same part of speech)
Make visuals easy to read
Visuals are only effective if your audience can physically see them. Here are some tips:
- use 24 - 28 point font for main text and 32 - 40 point font for headings
- if writing by hand on overhead slides, make your letters at least 1/2” (1.0 cm) high
- avoid distracting, unnecessary graphics and excessively complex backgrounds
- use clear, standard fonts such as Times New Roman, Arial, or Helvetica
- consider using boldface lettering to make text thicker
- avoid putting much text in italics or all upper-case letters – this slows down reading
- ensure diagrams are not too intricate to be visible from the back of the room
- limit each point to one line whenever possible to limit reading time
Include only your main points
Effective visuals should aid your audience, not you! They are not your lecture notes. The following tips will help you design concise, content-rich visuals:
- write only main points on your visuals, not the details that support them – avoid giving the audience your presentation to read
- put the key words you repeat throughout your presentation on your visuals (repetition is acceptable in presentations, since it helps audience retention)
- make your points discrete: do not simply break up paragraphs
- assume your audience will copy down everything you present on a visual – keep information clear, simple, and minimal
If you would like support applying these tips to your own teaching, CTE staff members are here to help. View the CTE Support page to find the most relevant staff member to contact.
Catalog search
Teaching tip categories.
- Assessment and feedback
- Blended Learning and Educational Technologies
- Career Development
- Course Design
- Course Implementation
- Inclusive Teaching and Learning
- Learning activities
- Support for Student Learning
- Support for TAs
- Course Implementation ,

10 Best Visual Aids to Drive Home Your Presentation
Feb 22, 2023 | Deliver a Presentation

Even more impactfully, you can generate greater understanding in your audience. For example, if you’re discussing a company’s finances, having a set of graphs and charts can convey a greater grasp of the figures.
Visual Aids Examples
Visual aids are more than just PowerPoint presentations. To help spark some ideas, here are ten visual aids examples to try out.
What is a visual aid?
A visual aid is anything you use in a presentation to visually drive home your point. Using visual aids can improve attention and engagement with your presentation. They’re also quite fun!
If a picture tells a thousand words, a video tells a thousand pictures. You could pause your talk at the start to show a video demonstrating an idea or concept. It can help ground your presentation and provide context for what you’re going to say next.
In one particularly spectacular example, Hans Rosling’s TED talk, The Best Stats You Have Ever Seen , uses video continuously throughout the presentation. The result: a deeper understanding of a complex topic.
Don’t just describe your product: show it! Having a tactile prop you can hand around or demonstrate isn’t just informative; it’s one of the most engaging visual aid examples around. It draws the eye and captivates your audience.
For example, if you’re giving a talk on African History, showing a traditional artifact (even a replica) can go a long way towards conveying your ideas.
Just don’t overdo it. Too many props can distract your audience from the main thrust of your presentation.
3. Handouts
Are you discussing a complex topic? If so, a handout can help break down the more complex aspects of your talk. It can contain pictures and diagrams for you to refer to in your presentation. It’s also something your audience can take away at the end. And what better way to drive home your message than a lasting reminder.
That’s not to say every presentation could benefit from a handout. But when used prudently, this visual aid example can help make your presentation that bit more memorable.
4. Demonstrations
This visual aid example blurs into props a little bit. Where it differs is in its dynamic character. Think back to your school days – aren’t the lessons you remember best, the ones with a bang?
Demonstrations can serve as the hook to draw your audience into a complicated concept. You could show off how your product works in practice. Or set up a small scientific experiment to get across the core concept of your talk.
And it’s a great way to end a presentation – no other visual aid example is as memorable.
Everyone might use slides – but that’s for a reason. Slides are a simple but effective way to convey your ideas visually throughout a presentation. They can give key statistics or contain charts, graphs, or pictures.
Nor do you need to settle solely for PowerPoint. If you fancy trying something different, check out Prezi. It lets you create an interactive and fluid presentation at the click of a button.
6. Whiteboards
There’s a reason why classrooms have whiteboards. To explain a new idea or spark a discussion, there’s no better visual aid example than a whiteboard.
How about having a pause midway through your presentation to have a brainstorm? Or start off the discussion by jotting down people’s initial impression of an idea. Then, at the end, you can revisit what you wrote down and see if people’s perspective has changed.
Even better, with virtual meetings now the go-to way to conduct a presentation, many video conferencing software contains virtual whiteboards.
7. Posters and boards
If you go to a scientific conference, posters are the primary way to present. When big and visually engaging, they can help introduce an idea. Alternatively, like a lawyer in a courtroom, you can use pre-made boards throughout your presentation. It’s a little more dramatic than a PowerPoint, creating a more memorable experience.
8. Roleplay
Before you roll your eyes – stay with me. Roleplays, when done right, can be the most memorable part of a presentation (for the right reasons). It’s a chance to put yourself in someone else’s shoes. Think about how a roleplay can show a social situation. It could be a person trying to buy a product. By walking through the customer’s shoes, you could demonstrate to a prospective client just why your product or service is essential.
9. Blackboards
If you don’t have a whiteboard, blackboards are the next best thing. Though they function pretty similarly, the blackboard has an older aesthetic many remember from their schooldays. Draw diagrams, symbols, charts, and drawings with the classic chalk.
In fact, one of the benefits blackboards have over whiteboards is the ease with which you can draw. Plus, it’s always a great tool for interactive learning.
10. Flipcharts
If a room doesn’t have a blackboard or whiteboard, try a flipchart – it’s the next best thing. Unlike the other two, you can prepare some of the pages beforehand. For example, you can draw a table of pros and cons, ready for your audience to shout out their ideas.
For many, it’s just a refreshing change from the tired slide presentations.
Need more visual aids examples?

About the Author
For over 20 years Elizabeth Peterson , has enjoyed supporting individuals and companies with their communication and voice needs. Speech and Voice Enterprises, her private practice, has been in operation for over 15 years in Denver, Colorado. Ms. Peterson is heavily involved in her field and has numerous published books, therapy programs and articles in the areas of accent reduction, public speaking, leadership and communication, traumatic brain injury, stroke recovery and pediatric therapy programs.
At Speech and Voice Enterprises, we offer custom-tailored business communication classes with several training options available... Get started now with
More Articles from Our Blog!

How to Start a Presentation Effectively When Public Speaking
Feb 15, 2023 | Deliver a Presentation
First impressions matter – you've likely heard it said that interviewers decide on a candidate within the first 30 seconds; some take even less time. When public speaking, you've got about 60 seconds to capture your audience's attention, establish the topic, and give...

Top 10 Best Presentation Aids for Your Corporate Presentation
Jan 25, 2023 | Deliver a Presentation
Aren’t you tired of the same boring, bland corporate presentations? Do you want a presentation aid to inject a little life into your proposal or pitch? You’re not alone. After three decades of PowerPoint presentations, it’s all starting to get a bit repetitive....
BUS607: Data-Driven Decision-Making
Visual Aids
Read this article on visual aids. Pay attention to the purpose, emphasis, support, and clarity section. Take notes of techniques to improve presentations using clarity and simplicity. Also, focus on how to prepare visual aids.
Purpose, Emphasis, Support, and Clarity
When you look at your own presentation from an audience member's perspective, you might consider how to distinguish the main points from the rest of the information. You might also consider the relationships being presented between ideas or concepts, or how other aspects of the presentation can complement the oral message.
Your audience naturally will want to know why you are presenting the visual aid. The purpose for each visual aid should be clear, and almost speak for itself. If you can't quickly grasp the purpose of a visual aid in a speech, you have to honestly consider whether it should be used in the first place. Visual aids can significantly develop the message of a speech, but they must be used for a specific purpose the audience can easily recognize.
Perhaps you want to highlight a trend between two related issues, such as socioeconomic status and educational attainment. A line graph might show effectively how, as socioeconomic status rises, educational attainment also rises. This use of a visual aid can provide emphasis, effectively highlighting key words, ideas, or relationships for the audience.
Visual aids can also provide necessary support for your position. Audience members may question your assertion of the relationship between socioeconomic status and educational attainment. To support your argument, you might include on the slide, "According to the U.S. Department of Education Study no. 12345," or even use an image of the Department of Education Web page projected on a large screen. You might consider showing similar studies in graphic form, illustrating similarities across a wide range of research.
Clarity is key in the use of visual aids. One way to improve clarity is to limit the number of words on a PowerPoint slide. No more than ten words per slide, with a font large enough to be read at the back of the room or auditorium, is a good rule of thumb. Key images that have a clear relationship to the verbal message can also improve clarity. You may also choose to illustrate the same data successively in two distinct formats, perhaps a line graph followed by two pie graphs. Your central goal is to ensure your visual aid is clear.
Like what you're reading?
How to create and deliver a winning team presentation
Get your team on prezi – watch this on demand video.
Anete Ezera May 31, 2024
Team presentations are about creating a dynamic experience for your audience whilst working together to share valuable information.
You might need to do a team presentation in various situations. For example, in a school project, a team presentation lets each member highlight their contributions. In the workplace, team presentations are great for updating projects, pitching ideas to clients, or sharing research findings with stakeholders.
Using a platform like Prezi can really boost your team’s presentation. Let’s look at what makes team presentations effective and how you can create a successful one.

Team presentations explained
So what exactly is a team presentation? Simply put, in a team presentation you’re working with others to share information or ideas. Each person brings their strengths and viewpoints, making the presentation more engaging.
Typically, the team divides the content so everyone has a part to focus on. This involves planning, creating visual aids like slides, and practicing together. The goal is to ensure everything flows smoothly and the message is clear. By combining everyone’s efforts, you end up with a presentation that effectively shares your team’s insights and knowledge.
How to create a great team presentation: a step-by-step guide
When done right, team presentations can be a really rewarding experience for everyone involved. To make sure the creation process runs smoothly, follow this step-by-step guide.
1. Gather your team
To start, you need to get everybody together. Use this opportunity to discuss the purpose of the presentation and what you want to say. This way, everyone understands the goal and can be on the same page with the project.
2. Divide the responsibilities
During the discussion, pinpoint what each team member is good at and assign roles based on their strengths. For example, one person might be great at research, another at designing slides, and someone else might excel at public speaking. By dividing tasks this way, you ensure a high-quality presentation as everyone gets to contribute the best way they can.
3. Plan the content
When planning your content, outline the key points you want to cover. Break down the presentation into sections and decide who will handle each part. Make sure the content flows logically from one section to the next. This planning phase is crucial for a cohesive presentation.
4. Develop visual aids
Great visuals can make your presentation stand out. That’s where Prezi steps in to help you create engaging visuals that complement your content. Also, make sure to keep the design consistent and not too cluttered. Remember, visual aids should enhance your message, not distract from it.
5. Rehearse together
Practice makes perfect! Schedule a few rehearsals where everyone presents their part. Pay attention to the transitions between speakers to ensure they’re smooth. Rehearsing together helps you catch any issues and make sure everyone is comfortable with their role.
6. Get feedback
To improve your delivery, practice in front of a trusted audience of friends or colleagues, and get their honest opinions. They can give you feedback on any tweaks you can make to improve your presentation. Following this, you can then make any necessary adjustments based on their feedback.
7. Prepare for Q&A
Be ready to answer questions from your audience. To prepare, discuss potential questions with your team and decide who will answer which types of questions. This preparation helps ensure you can handle the Q&A session confidently.
8. Present with confidence
On the day of the presentation, stay calm and confident. Trust in the preparation you’ve done. Remember to engage with your audience, make eye contact, and speak clearly. Most importantly, support each other as a team, and have fun with it.
To learn more about delivering a successful presentation with two or more people, explore our article on co-presenting tips and techniques .
9. Reflect and learn
After the presentation, gather your team to reflect on what went well and what could be improved for next time. Learning from each experience helps you continually improve your presentation skills.
By following these steps, you can be sure that every aspect of creating a team presentation is covered, allowing maximum success.
What are the advantages of team presentations?
Collaborating as a team for presentations has many advantages, including:
The opportunity to work together as a team provides a sense of unity. Whether it’s in the workplace or an educational setting, relying on each other and sharing insights can really improve morale in any team. Also, being in a group provides motivation and excitement that you may not necessarily experience in solo presentations.
Understanding of each other
In education and business settings, working on a team presentation means interacting with other members. Hearing other’s opinions and suggestions can help in getting to know your team better, which can help in other aspects of work or school.

Promotes teamwork
The ability to work together effectively for a team presentation can improve other team interactions further down the line. It’s a great opportunity to get everyone involved, especially those who might usually shy away from group discussions. This creates a more forthcoming team for the future.
Less opportunity for errors
Having more than one person contributing to a presentation means that there’s less chance of making mistakes. There’s going to be more than one person looking over progress, which means that any initial errors will likely be spotted by someone in the team. Even when working on your own sections, the chance to rehearse together means that you can all pick up on potential mistakes before the big day.
Diverse perspectives
Having a whole team involved means that several different viewpoints are brought together. Having each team member contribute their unique insights can lead to a richer and broader presentation overall. This ensures your presentation has a bigger impact on your audience.
Shared workload
With a team presentation, the workload is distributed among the group, making it more manageable. This should reduce the pressure off any one individual and allows for more thorough preparation before you take to the stage.
Improved audience engagement
Having multiple speakers can help to keep your audience interested. Each presenter will have different voices and styles of presenting, which can help maintain the audience’s attention throughout the whole presentation.
Demonstrates team strength
For business professionals in particular, creating and presenting a successful team presentation shows the power of your company. It portrays to your audience how reliable you are as a team and how you can work together to deliver great results. This is going to help you with future prospects and gaining the trust of clients, investors, and partners.
Top tips for creating and presenting your team presentation
Here are some top tips to help you nail a team presentation, with some advice on what to do and what to avoid.
Do: plan early
Start planning your presentation as soon as possible. Early planning gives you ample time to organize content, assign roles, and create visuals. Don’t wait until the last minute – good preparation is key to a smooth presentation.

Don’t: overload slides
Avoid cramming too much information onto your slides. Instead, keep them clean and simple with key points and visuals. Your audience should be listening to you, not reading dense text on the screen.
Do: practice together
Rehearse your presentation as a team several times. This helps ensure smooth transitions between speakers and a cohesive delivery. In addition, practicing together builds confidence and helps you refine your timing.
Don’t: ignore feedback
Constructive criticism can help you improve your presentation. However, don’t take feedback personally – use it to make your presentation stronger.
Do: engage your audience
Keep your audience engaged by incorporating questions or a brief activity into your presentation. This interaction helps maintain their interest and makes your presentation stand out.

Don’t: monopolize the presentation
Ensuring everyone on the team has a chance to speak values each member’s contribution and keeps the presentation dynamic and interesting.
Do: use effective visuals
Visuals are great for engaging your audience and capturing their attention! That’s why make sure to incorporate charts, images, and videos to illustrate your points. Compelling visuals can make complex information easier to understand – just make sure they’re relevant and support your message.
Don’t: forget to smile
A friendly demeanor can make a big difference. Smiling helps you appear confident and approachable, and it can put both you and your audience at ease. Remember, you’ve prepared well, so enjoy the experience!
Do: use Prezi
If you want to stand out, use Prezi for your presentation! Its dynamic, non-linear format can make your content more engaging and visually appealing. Prezi allows you to create a more interactive and memorable presentation experience and makes the presentation creation process even easier with AI-powered functionalities .
Don’t: rush through transitions
Transitions between speakers are crucial. Don’t hurry through them; take your time to smoothly hand over to the next person. This maintains the flow of the presentation and keeps the audience engaged.
Creating a team presentation is a fantastic opportunity to showcase your collective talents and knowledge. By following these tips, you’ll be well on your way to delivering a presentation that’s both impressive and enjoyable.
Why Prezi is perfect for team presentations: the power of Prezi AI
Prezi is the go-to platform for team presentations, thanks to its incredible AI features. Prezi AI makes creating a polished, professional presentation a breeze, allowing you to focus on your content while it handles the design.
With Prezi AI, you can simply provide a prompt about your subject, and it will suggest the best layout, color scheme, and design elements. This means you don’t have to be a design expert to create a visually stunning presentation. Prezi AI can even put your entire presentation together for you, ensuring that it looks cohesive and engaging.
One of the standout features is the Prezi AI text tool. It can suggest edits to improve your content, recommend the best way to display your text—whether it be in lists, bullet points, or paragraphs—and even adjust the length of your text to fit perfectly on your slides. This not only saves time but also means you don’t need to constantly double-check your work. You can present with assurance, knowing your presentation is professionally polished.
Presenting with Prezi is incredibly easy, making it ideal for both virtual and in-person settings. For virtual presentations, Prezi Video allows you to display your slides live next to you, creating a more engaging experience for your audience. Prezi’s collaborative features are perfect for team presentations, enabling the entire team to present together virtually. Each member can take turns presenting their sections seamlessly, making it feel as if you’re all in the same room, even if you’re miles apart.
Prezi AI takes the stress out of creating and presenting, making it the best tool for team presentations. With its intelligent design suggestions, text editing capabilities, and seamless virtual presentation features, Prezi ensures your team can deliver an impressive and professional presentation every time.
Here’s a summary of the key things Prezi AI can do
Build your presentation: Prezi AI can literally put together your team presentation for you. It will come up with the best theme and layout and put the whole presentation into action.
Suggest improvements: Prezi AI can offer suggestions to make sure your presentation looks visually appealing and engaging. By proposing matching color palettes, images, and layouts, Prezi AI helps you create a polished presentation that leaves a lasting impression.
Text editing: To make your message clear and concise, use the Prezi AI text editing tool. It can generate text based on prompts you provide as well as offer edit suggestions on existing text. This way, you know your text is correct and makes sense.
Team presentation ideas from Prezi
Here are some Prezi presentation examples that would work well as team presentations:
TED talks: From Inspiration to innovation
The Prezi presentation by Neil Hughes is a great example of a team presentation because it’s divided into sections, giving each participant a chance to share their insights. Incorporating videos for each section, where specific team members speak, effectively ensures that everyone has their say. This approach helps convey the message clearly and makes sure all voices are heard.
Adopting a gratitude frame of mind
The layout chosen for this presentation is ideal for a team effort. With four main points, each delved into further, it allows each team member to take responsibility for one point. This ensures a fair division of speaking time and workload among all team members.
UX design tips for product managers
Similar to the previous example, this serves as great inspiration for team presentations due to its division into five main points, each explored in detail. Assigning one team member to focus on each area allows them to dedicate their full effort to their section, resulting in a high-quality presentation overall. Additionally, this showcases how Prezi’s open canvas can create an immersive experience by zooming in and out of points, making your message much clearer.
Hopefully, these examples have given you more of an insight of what your team presentation could look like. Allocating one team member to each key point is a great idea to split the workload and ensure everyone gets their chance to speak and show off their expertise.
However, not all team presentations require every team member to be involved in the presenting stage. Sometimes, tasks may be split in a way where some participants focus on the creation process, while others focus on the presenting aspect. It purely depends on where the talents of your team members lie.
Wow your audience with a team presentation created with Prezi
Team presentations provide many positives that may not be attained with solo presentations. The opportunity to have different ideas and points of view can really broaden the perspective of your audience. They can deliver a sense of team unity and strength, which is particularly important in business. When it comes to educational settings, team presentations are a great opportunity to practice working in a group and identify each student’s strengths and weaknesses.
Creating a team presentation should be more about the content you’re sharing and less about spending hours on design. This is why utilizing Prezi AI to create your finished product is a great choice, as you can focus more closely on working as a team.
By using Prezi for your next team presentation, you can take your audience on an immersive journey through your words, ensuring your audience is hooked from start to finish.

Give your team the tools they need to engage
Like what you’re reading join the mailing list..
- Prezi for Teams
- Top Presentations
Byte Bite Bit
How to Make a Good PowerPoint Presentation: Essential Tips for Impactful Slides
Creating a compelling PowerPoint presentation can transform how we convey our ideas and keep our audience engaged. Whether we are presenting to a room full of executives or sharing data with our colleagues, the key to a successful presentation lies in clarity and simplicity . Let’s explore some practical steps to achieve this goal.

We should start by identifying our audience and tailoring our message to meet their expectations. If our audience consists of industry experts, we’ll dive deeper into technical details. On the other hand, a broader audience may require us to simplify complex concepts, using visuals and clear language to illustrate our points effectively.
A well-crafted presentation also depends on the visual appeal of our slides. Using custom fonts, as well as adhering to the 6×6 rule (no more than six words per line and six lines per slide), helps to maintain an uncluttered look. Engaging visuals, such as high-quality images, data graphs, and minimal text, can make our slides more captivating and easier to follow. A thoughtful design ensures that our key points resonate with the audience, making our presentation not just informative but also memorable.
- 1.1 Structuring Your Message
- 1.2 Visual Aids and Graphics
- 1.3 Incorporating Multimedia Elements
- 2.1 Choosing the Right Templates
- 2.2 Mastering Visual Hierarchy
- 2.3 Applying Consistent Formatting
- 3.1 Engaging Your Audience
- 3.2 Handling Q&A Sessions
- 4 Leveraging PowerPoint Tools
Crafting Compelling Content
Creating a compelling PowerPoint presentation requires a clear message, engaging visuals, and multimedia that enhance understanding. We will now explore how to structure your message, use visual aids and graphics, and incorporate multimedia elements.
Structuring Your Message
A well-structured message is essential for a successful presentation. Start with a clear introduction to outline your main points. Use bullet points to keep information concise and organized.
Each slide should focus on one key idea to prevent information overload. Connect ideas smoothly to keep the flow. Employ logic and sequence that your audience can effortlessly follow. We need to repeat key messages for emphasis and reinforce the main points.
A good storyline often helps. Relate your information to a real-life story or scenario to make it memorable. Engage with the audience by asking questions or prompting thought.
Visual Aids and Graphics
Visual aids and graphics help convey complex information swiftly and clearly. High-quality photos , informative charts, and relevant diagrams can make a big impact.
Use bold text to highlight important points and guide the viewers’ focus. Choose harmonious colors to maintain visual appeal and ensure everything is readable. Avoid cluttering your slides with too many graphics—less is more.
Proper use of images can underscore your talking points. Select visuals that are directly related to your content. Infographics are particularly effective for breaking down data into digestible pieces.
Incorporating Multimedia Elements
Multimedia elements like animations, videos, and audio clips can add depth to your presentation. However, use them sparingly and ensure they enhance rather than distract.
Short video clips can provide powerful examples or testimonials. Animations can illustrate processes or changes over time. Make sure any multimedia used is of high quality and relevant to the presented information.
Audio clips can also engage an audience, especially in underscoring critical points. Test all multimedia elements beforehand to avoid technical glitches. Ensure a smooth integration of media with your discoursed content.
Proper balance and careful selection of these elements can greatly enhance the clarity and engagement of your presentation.
Designing Professional Slides
Creating an engaging PowerPoint presentation involves choosing the right templates, mastering visual hierarchy, and applying consistent formatting. These elements ensure your presentation is visually appealing, easy to follow, and professional.
Choosing the Right Templates
Starting with a well-designed template sets the tone for your presentation. It’s like choosing the right outfit for an important event. We recommend using templates from Envato Elements as they encompass a variety of stylish and professional designs.
To select an effective template, consider:
- Relevance: Ensure the template’s design aligns with your topic.
- Simplicity: Avoid overly complicated templates that distract from your content.
- Flexibility: Choose templates that allow customization for your color scheme, fonts, and slide layout.
Templates should enhance your content, not overshadow it. By picking the right one, we can effortlessly create visually appealing slides.
Mastering Visual Hierarchy
Visual hierarchy is crucial for guiding the audience’s attention to key points. In PowerPoint, this means structuring your slides to highlight the most important information first.
We should focus on:
- Headlines: Use larger, bold fonts for headings to grab attention.
- Contrast: Make critical data pop with contrasting colors. For instance, a bright text color on a dark background.
- Spacing: Adequate spacing or “white space” helps prevent clutter and makes slides easier to read.
By effectively managing visual hierarchy, our slides will communicate information more efficiently, allowing our audience to retain the key messages better.
Applying Consistent Formatting
Consistency in formatting reinforces professionalism. It’s our secret sauce for a polished presentation. Here’s how to ensure uniformity:
- Fonts: Stick to 1-2 fonts throughout the presentation. Mixing too many fonts can be jarring.
- Color Scheme: Use a cohesive color palette that complements the chosen template. Tools like Adobe Color can help choose harmonious color schemes.
- Alignment: Align text and images neatly on each slide for a clean look.
Maintaining consistent formatting helps avoid distractions. It’s all about the details— consistent design lets our content shine and keeps our audience focused.
Delivering With Confidence
Confidence during a presentation can be the difference between leaving a lasting impression or blending into the crowd. By engaging your audience and skillfully handling Q&A sessions, you’ll demonstrate authority and leave a meaningful impact.
Engaging Your Audience
Engaging your audience starts with preparation. Practice your presentation thoroughly to become familiar with the content and flow. Rehearsing in front of a mirror or with friends can help fine-tune your delivery. Maintaining eye contact creates a connection with your audience, making them feel involved.
Use stories and anecdotes to bring your points to life, keeping the listeners interested. Interactive elements, like asking questions or incorporating polls, encourage participation. Your enthusiasm is contagious, so make sure it shines through.
Varying your tone and pace can prevent monotony and highlight key points. Avoid filler words; they can undermine your message. Instead, take pauses to emphasize important ideas, adding a dramatic effect and giving your audience time to absorb information. This way, we keep their attention and ensure our message is clear and memorable.
Handling Q&A Sessions
Handling Q&A sessions effectively can significantly boost your credibility. Start by encouraging questions, showing that you welcome dialogue. Listen carefully to each question without interrupting, demonstrating respect for your audience’s contributions.
When responding, keep answers concise, addressing the core of the question. If you don’t know an answer, it’s okay to admit it. Offer to follow up after the presentation, illustrating your commitment to providing accurate information.
Stay calm and collected, even if faced with challenging questions. Use the opportunity to showcase your expertise and reinforce the points made during your presentation. Avoid defensive attitudes and approach each question with a positive and open mindset. This approach will leave a positive, lasting impression on your viewers.
Leveraging PowerPoint Tools
When it comes to mastering PowerPoint, understanding the Ribbon is crucial. The Ribbon holds tabs like Home, File, Insert, Transitions, and Slide Show. Each offers unique tools to enhance our presentations.
The Home Tab is our starting point. We can easily add and format text, create bullet points, and apply text styles. It’s our go-to for basic slide management.
Next, the File Tab offers many behind-the-scenes controls. Saving, sharing, and exporting presentations is a cinch here. Plus, we can adjust settings to better fit our workflow.
For adding content, the Insert Tab is indispensable. From images to charts and tables, everything we need to make our slides pop lives here. Embedding videos or audio can really spice things up!
Transitions Tab is where the magic happens. Here, we can add smooth transitions between slides. It’s all about adding that extra flair to keep our audience engaged.
Before delivering our presentation, we head to the Slide Show Tab . We can rehearse timings, set up Presenter View, and fine-tune our delivery. Presenter View is a game-changer, showing speaker notes and slide previews.
Using these tools effectively will make our PowerPoint presentations not only professional but also engaging.
Related posts:
- How to Add Music to PowerPoint: A Step-by-Step Guide for Seamless Presentations
- How to Insert GIF into PowerPoint: A Step-by-Step Guide
- How to Create an Org Chart in PowerPoint: Step-by-Step Guide for Beginners
- How to Change Font on All Slides in PowerPoint: A Step-by-Step Guide
- How to Use Slide Master in PowerPoint: Streamline Your Presentation Design
- How to Indent Bullet Points in PowerPoint: A Step-by-Step Guide
- How to Add Watermark to PowerPoint for Professional Presentations
- How to Add a Row to a Table in PowerPoint: Step-by-Step Guide
- How to Embed a File in PowerPoint: A Step-by-Step Guide
- How to Add Footer in PowerPoint: A Step-by-Step Guide for Beginners
- How to Send a PowerPoint Through Email That Is Too Big: Effective Solutions
- Can You Work on PowerPoint at the Same Time: Tips for Seamless Collaboration
Leave a Comment Cancel reply
Save my name, email, and website in this browser for the next time I comment.

IMAGES
VIDEO
COMMENTS
Diverse Template Selection: Choose from a variety of pre-designed templates that cater to different visual aid types, including flowcharts, checklists, and instructional documents. You can select the template that best matches your specific needs. Seamless Team Collaboration: Scribe is the ultimate tool for seamless teamwork. With its powerful ...
USE THIS PRESENTATION TEMPLATE. We have a tutorial for using image frames in your design, which you can access here. 4. Educational charts to make data accessible. Simple charts are another great visual aid for an online learning platform. They can make data more approachable, and can also help reveal the stories behind data.
Visual aids help clarify and contextualize your points for your audience. Whether you deliver your presentation in person or over the web, the goal is to clearly communicate with your audience. Presentation aids help achieve this goal. Visual aids also help a presenter stay on a predefined train of thought while presenting.
A visual aid is any material that gives shape and form to words or thoughts. Types of visual aids include physical samples, models, handouts, pictures, videos, infographics, etc. Visual aids have come a long way, including digital tools such as overhead projectors, PowerPoint presentations, and interactive boards.
A visual presentation is a communication method that utilizes visual elements such as images, graphics, charts, slides and other visual aids to convey information, ideas or messages to an audience. Visual presentations aim to enhance comprehension engagement and the overall impact of the message through the strategic use of visuals.
Prior to laptop computers, presenters used to have an ancient visual medium called the "slide projector.". It was similar to an old-timey film projector. However, this version was filled with a series of tiny photographs printed on tiny clear squares called slides. Years later, the "overhead projector" was invented.
Practice using the visual aids in advance and ask friends and colleagues for feedback. Ask them whether they can clearly see the visual aid and how they interpret it. During the presentation. Ensure that the visual aids can be seen by everyone in the audience. Face the audience most of the time rather than the image. Avoid reading from the ...
Free Visual Aids PowerPoint Templates. Download visual aids for presentations with create slide designs and visually appealing layouts. Editable Pentagon Diagram for PowerPoint. A simple but creative pentagon diagram template for PowerPoint & Google Slides presentations. View & Download.
Are your meetings and presentations lacking that wow factor? In this video, I'll walk you through the power of VISUAL AIDs (Visual, Interactive, Simple, Atte...
Visual aids are an important part of presentations. They can help to keep your audience engaged, make your point for you—there is a reason why people say that a picture tells a thousand words—and remind you what you want to say. However, you can also take them too far. If good use of visual aids can make a presentation, poor use can ruin it.
No visual aids Not using visual aids can be very effective if you want your audience use their imagination eg, if you are telling them a story. Good for: Confident speakers and short presentations.
Make your presentation more engaging, more compelling and more memorable with good visual aids. And, let's face it, that means slides. Whether you favor Powe...
150+ Free PowerPoint Slides to Make Great Visually Appealing Presentations. As our content catalog has grown, we have started to publish free PowerPoint slides every new week. Our free slides have had a very good adoption and we could also notice the number of free downloads is increasing over time. Reusing our 100% editable PowerPoint diagrams ...
Engagement is key, and visual aids are like the secret ingredient that can captivate your audience. Studies show that individuals are likely to remember only 10-20% of written or spoken information but almost 65% when paired with a visual. This statistic underscores the importance of selecting the right visual aids for your presentations.
Visual aids can be an important part of conveying your message effectively since people learn far more by hearing and seeing than through hearing or seeing alone. [2] The brain processes verbal and visual information separately. By helping the audience build visual and verbal memories, they are more likely to be able to remember the information ...
Embracing visuals will improve the odds by six times. 5. Presentation visuals keep your speech on track. Peppering your presentation with visual aids will help you organize your talking points, avoid off-topic rambling, and even jog your memory if you get hit with a bout of stage fright. But remember: While thoughtful visuals will make a speech ...
Designing Visual Aids. Effective visuals help your audience understand and remember the key points of your presentation. Overhead projectors and slides, blackboards, handouts, and computer programs like PowerPoint can greatly enhance your message if they are used effectively. The following tips will help you design effective visual aids.
8. Roleplay. Before you roll your eyes - stay with me. Roleplays, when done right, can be the most memorable part of a presentation (for the right reasons). It's a chance to put yourself in someone else's shoes. Think about how a roleplay can show a social situation. It could be a person trying to buy a product.
Visual aids are visual materials, such as pictures, charts, and diagrams, that help people understand and remember information shared in an oral presentation. When giving a speech or presentation ...
Charts, Graphs, Diagrams, Maps: These are visual aids that are commonly used for data or facts. These are used to help a reader see a trend or a pattern, and they can be an excellent choice to go with a description of a situation. For example, if you show the amount of money spent on groceries for the past 30 days, a chart will show the pattern ...
SlidesCarnival templates have all the elements you need to effectively communicate your message and impress your audience. Download your presentation as a PowerPoint template or use it online as a Google Slides theme. 100% free, no registration or download limits. Create informative presentations on first aid with these Google Slide templates.
Clarity is key in the use of visual aids. One way to improve clarity is to limit the number of words on a PowerPoint slide. No more than ten words per slide, with a font large enough to be read at the back of the room or auditorium, is a good rule of thumb. Key images that have a clear relationship to the verbal message can also improve clarity.
Plan the content. When planning your content, outline the key points you want to cover. Break down the presentation into sections and decide who will handle each part. Make sure the content flows logically from one section to the next. This planning phase is crucial for a cohesive presentation. 4.
Visual aids and graphics help convey complex information swiftly and clearly. High-quality photos, informative charts, and relevant diagrams can make a big impact.. Use bold text to highlight important points and guide the viewers' focus. Choose harmonious colors to maintain visual appeal and ensure everything is readable. Avoid cluttering your slides with too many graphics—less is more.
1 Visual Basics. Incorporating basic visual aids such as charts, graphs, and images can significantly improve comprehension of your IT product or service. These visuals serve as reference points ...
Browse premium and free presentation templates in VistaCreate and select one that matches your idea best. Note that you can also design from scratch while using ready-made visuals from the platform as examples After choosing a layout, customize it in the editor. Change the colors and fonts in your slides.
Step #4: Add multimedia content. At this stage, your presentation probably looks good-looking, but static. Let's make it interactive by adding unique multimedia presentation tools. Start adding multimedia content to the slides that need it.