Browse Course Material
Course info, instructors.
- Dr. Ana Bell
- Prof. Eric Grimson
- Prof. John Guttag

Departments
- Electrical Engineering and Computer Science
As Taught In
- Algorithms and Data Structures
- Programming Languages
Learning Resource Types
Introduction to computer science and programming in python, lecture slides and code.
The slides and code from each lecture are available below.

You are leaving MIT OpenCourseWare
- Chapter 3: Branch
- Chapter 4: Loop
- Chapter 5: Function
- Chapter 6 Collection
Presentation Slides ¶
Part i. fundamental python programming ¶, chapter 1: introduction to programming ¶.
- Python Crash Course
Chapter 2: Variable and Expression ¶
- Variables .
- Expression and Statements
- Turtle Introduction
Chapter 3 Branch ¶
Chapter 4 loop ¶, chapter 5 function ¶, chapter 6 collection ¶, chapter 7 class ¶.
- Basic Class
- Advanced Class
Part II. Advanced Programming ¶
Chapter 8 exception ¶, chapter 9 module ¶, chapter 10 file ¶, chapter 11 python data model ¶, part iii. algorithmic thinking ¶, chapter 12 a web site ¶.
- Django Crash Course
- Basic Django
- Advanced Django
- Preferences

Python PowerPoint PPT Presentations

- Mailing List
Practical Business Python
Taking care of business, one python script at a time
Creating Powerpoint Presentations with Python
Posted by Chris Moffitt in articles
Introduction
Love it or loathe it, PowerPoint is widely used in most business settings. This article will not debate the merits of PowerPoint but will show you how to use python to remove some of the drudgery of PowerPoint by automating the creation of PowerPoint slides using python.
Fortunately for us, there is an excellent python library for creating and updating PowerPoint files: python-pptx . The API is very well documented so it is pretty easy to use. The only tricky part is understanding the PowerPoint document structure including the various master layouts and elements. Once you understand the basics, it is relatively simple to automate the creation of your own PowerPoint slides. This article will walk through an example of reading in and analyzing some Excel data with pandas, creating tables and building a graph that can be embedded in a PowerPoint file.
PowerPoint File Basics
Python-pptx can create blank PowerPoint files but most people are going to prefer working with a predefined template that you can customize with your own content. Python-pptx’s API supports this process quite simply as long as you know a few things about your template.
Before diving into some code samples, there are two key components you need to understand: Slide Layouts and Placeholders . In the images below you can see an example of two different layouts as well as the template’s placeholders where you can populate your content.
In the image below, you can see that we are using Layout 0 and there is one placeholder on the slide at index 1.

In this image, we use Layout 1 for a completely different look.

In order to make your life easier with your own templates, I created a simple standalone script that takes a template and marks it up with the various elements.
I won’t explain all the code line by line but you can see analyze_ppt.py on github. Here is the function that does the bulk of the work:
The basic flow of this function is to loop through and create an example of every layout included in the source PowerPoint file. Then on each slide, it will populate the title (if it exists). Finally, it will iterate through all of the placeholders included in the template and show the index of the placeholder as well as the type.
If you want to try it yourself:
Refer to the input and output files to see what you get.
Creating your own PowerPoint
For the dataset and analysis, I will be replicating the analysis in Generating Excel Reports from a Pandas Pivot Table . The article explains the pandas data manipulation in more detail so it will be helpful to make sure you are comfortable with it before going too much deeper into the code.
Let’s get things started with the inputs and basic shell of the program:
After we create our command line args, we read the source Excel file into a pandas DataFrame. Next, we use that DataFrame as an input to create the Pivot_table summary of the data:
Consult the Generating Excel Reports from a Pandas Pivot Table if this does not make sense to you.
The next piece of the analysis is creating a simple bar chart of sales performance by account:
Here is a scaled down version of the image:

We have a chart and a pivot table completed. Now we are going to embed that information into a new PowerPoint file based on a given PowerPoint template file.
Before I go any farther, there are a couple of things to note. You need to know what layout you would like to use as well as where you want to populate your content. In looking at the output of analyze_ppt.py we know that the title slide is layout 0 and that it has a title attribute and a subtitle at placeholder 1.
Here is the start of the function that we use to create our output PowerPoint:
This code creates a new presentation based on our input file, adds a single slide and populates the title and subtitle on the slide. It looks like this:

Pretty cool huh?
The next step is to embed our picture into a slide.
From our previous analysis, we know that the graph slide we want to use is layout index 8, so we create a new slide, add a title then add a picture into placeholder 1. The final step adds a subtitle at placeholder 2.
Here is our masterpiece:

For the final portion of the presentation, we will create a table for each manager with their sales performance.
Here is an image of what we’re going to achieve:

Creating tables in PowerPoint is a good news / bad news story. The good news is that there is an API to create one. The bad news is that you can’t easily convert a pandas DataFrame to a table using the built in API . However, we are very fortunate that someone has already done all the hard work for us and created PandasToPowerPoint .
This excellent piece of code takes a DataFrame and converts it to a PowerPoint compatible table. I have taken the liberty of including a portion of it in my script. The original has more functionality that I am not using so I encourage you to check out the repo and use it in your own code.
The code takes each manager out of the pivot table and builds a simple DataFrame that contains the summary data. Then uses the df_to_table to convert the DataFrame into a PowerPoint compatible table.
If you want to run this on your own, the full code would look something like this:
All of the relevant files are available in the github repository .
One of the things I really enjoy about using python to solve real world business problems is that I am frequently pleasantly surprised at the rich ecosystem of very well thought out python tools already available to help with my problems. In this specific case, PowerPoint is rarely a joy to use but it is a necessity in many environments.
After reading this article, you should know that there is some hope for you next time you are asked to create a bunch of reports in PowerPoint. Keep this article in mind and see if you can find a way to automate away some of the tedium!
- ← Best Practices for Managing Your Code Library
- Adding a Simple GUI to Your Pandas Script →
Subscribe to the mailing list
Submit a topic.
- Suggest a topic for a post
- Pandas Pivot Table Explained
- Common Excel Tasks Demonstrated in Pandas
- Overview of Python Visualization Tools
- Guide to Encoding Categorical Values in Python
- Overview of Pandas Data Types
Article Roadmap
We are a participant in the Amazon Services LLC Associates Program, an affiliate advertising program designed to provide a means for us to earn fees by linking to Amazon.com and affiliated sites.

python-pptx 0.6.23
pip install python-pptx Copy PIP instructions
Released: Nov 2, 2023
Generate and manipulate Open XML PowerPoint (.pptx) files
Verified details
Maintainers.

Unverified details
Project links, github statistics.
- Open issues:
View statistics for this project via Libraries.io , or by using our public dataset on Google BigQuery
License: MIT License (MIT)
Author: Steve Canny
Tags powerpoint, ppt, pptx, office, open, xml
Classifiers
- OSI Approved :: MIT License
- OS Independent
- Python :: 2
- Python :: 2.7
- Python :: 3
- Python :: 3.6
- Office/Business :: Office Suites
- Software Development :: Libraries
Project description
python-pptx is a Python library for creating, reading, and updating PowerPoint (.pptx) files.
A typical use would be generating a PowerPoint presentation from dynamic content such as a database query, analytics output, or a JSON payload, perhaps in response to an HTTP request and downloading the generated PPTX file in response. It runs on any Python capable platform, including macOS and Linux, and does not require the PowerPoint application to be installed or licensed.
It can also be used to analyze PowerPoint files from a corpus, perhaps to extract search indexing text and images.
In can also be used to simply automate the production of a slide or two that would be tedious to get right by hand, which is how this all got started.
More information is available in the python-pptx documentation .
Browse examples with screenshots to get a quick idea what you can do with python-pptx.
Release History
0.6.23 (2023-11-02), 0.6.22 (2023-08-28).
(Windows Python 3.10+)
0.6.21 (2021-09-20)
0.6.20 (2021-09-14), 0.6.19 (2021-05-17), 0.6.18 (2019-05-02).
.text property getters encode line-break as a vertical-tab (VT, ‘v’, ASCII 11/x0B). This is consistent with PowerPoint’s copy/paste behavior and allows like-breaks (soft carriage-return) to be distinguished from paragraph boundary. Previously, a line-break was encoded as a newline (’n’) and was not distinguishable from a paragraph boundary.
.text properties include Shape.text, _Cell.text, TextFrame.text, _Paragraph.text and _Run.text.
.text property setters accept vertical-tab character and place a line-break element in that location. All other control characters other than horizontal-tab (’t’) and newline (’n’) in range x00-x1F are accepted and escaped with plain-text like “_x001B” for ESC (ASCII 27).
Previously a control character other than tab or newline in an assigned string would trigger an exception related to invalid XML character.
0.6.17 (2018-12-16)
0.6.16 (2018-11-09), 0.6.15 (2018-09-24), 0.6.14 (2018-09-24), 0.6.13 (2018-09-10), 0.6.12 (2018-08-11), 0.6.11 (2018-07-25), 0.6.10 (2018-06-11), 0.6.9 (2018-05-08), 0.6.8 (2018-04-18), 0.6.7 (2017-10-30), 0.6.6 (2017-06-17), 0.6.5 (2017-03-21), 0.6.4 (2017-03-17), 0.6.3 (2017-02-28), 0.6.2 (2017-01-03).
BACKWARD INCOMPATIBILITIES:
Some changes were made to the boilerplate XML used to create new charts. This was done to more closely adhere to the settings PowerPoint uses when creating a chart using the UI. This may result in some appearance changes in charts after upgrading. In particular:
0.6.1 (2016-10-09)
0.6.0 (2016-08-18), 0.5.8 (2015-11-27), 0.5.7 (2015-01-17).
Shape.shape_type is now unconditionally MSO_SHAPE_TYPE.PLACEHOLDER for all placeholder shapes. Previously, some placeholder shapes reported MSO_SHAPE_TYPE.AUTO_SHAPE , MSO_SHAPE_TYPE.CHART , MSO_SHAPE_TYPE.PICTURE , or MSO_SHAPE_TYPE.TABLE for that property.
0.5.6 (2014-12-06)
0.5.5 (2014-11-17), 0.5.4 (2014-11-15), 0.5.3 (2014-11-09), 0.5.2 (2014-10-26), 0.5.1 (2014-09-22), 0.5.0 (2014-09-13).
A table is no longer treated as a shape. Rather it is a graphical object contained in a GraphicFrame shape, as are Chart and SmartArt objects.
As the enclosing shape, the id, name, shape type, position, and size are attributes of the enclosing GraphicFrame object.
The contents of a GraphicFrame shape can be identified using three available properties on a shape: has_table, has_chart, and has_smart_art. The enclosed graphical object is obtained using the properties GraphicFrame.table and GraphicFrame.chart. SmartArt is not yet supported. Accessing one of these properties on a GraphicFrame not containing the corresponding object raises an exception.
0.4.2 (2014-04-29)
0.4.1 (2014-04-29).
The following enumerations were moved/renamed during the rationalization of enumerations:
Documentation for all enumerations is available in the Enumerations section of the User Guide.
0.3.2 (2014-02-07)
0.3.1 (2014-01-10), 0.3.0 (2013-12-12), 0.2.6 (2013-06-22), 0.2.5 (2013-06-11), 0.2.4 (2013-05-16), 0.2.3 (2013-05-05), 0.2.2 (2013-03-25), 0.2.1 (2013-02-25), 0.2.0 (2013-02-10).
First non-alpha release with basic capabilities:
Project details
Release history release notifications | rss feed.
Nov 2, 2023
Aug 29, 2023
Sep 20, 2021
Sep 14, 2021
May 17, 2021
May 3, 2019
Dec 16, 2018
Nov 10, 2018
Sep 24, 2018
Sep 10, 2018
Aug 12, 2018
Jul 25, 2018
Jun 11, 2018
May 9, 2018
Apr 18, 2018
Oct 30, 2017
Jun 18, 2017
Mar 22, 2017
Mar 17, 2017
Feb 28, 2017
Jan 3, 2017
Oct 9, 2016
Aug 18, 2016
Nov 28, 2015
Jan 18, 2015
Dec 7, 2014
Nov 18, 2014
Nov 16, 2014
Nov 10, 2014
Oct 27, 2014
Sep 22, 2014
Sep 14, 2014
Apr 30, 2014
Feb 7, 2014
Jan 10, 2014
Dec 13, 2013
0.3.0rc1 pre-release
Jun 22, 2013
Jun 12, 2013
May 17, 2013
May 6, 2013
Mar 26, 2013
Feb 25, 2013
Feb 11, 2013
0.1.0a1 pre-release
Jan 26, 2013

Download files
Download the file for your platform. If you're not sure which to choose, learn more about installing packages .
Source Distribution
Uploaded Nov 2, 2023 Source
Built Distribution
Uploaded Nov 2, 2023 Python 3
Hashes for python-pptx-0.6.23.tar.gz
Hashes for python_pptx-0.6.23-py3-none-any.whl.
- português (Brasil)
Supported by

5 Best Ways to Create PowerPoint Files Using Python
💡 Problem Formulation: Automating the creation of PowerPoint presentations is a common task for those who need to generate reports or summaries regularly. For instance, a user may wish to create a presentation summarizing sales data from a CSV file or visualize a project’s progress in a structured format. The desired output is a fully formatted PowerPoint file (.pptx) with various elements like titles, texts, images, and charts, as specified by the input data or customization requirements.
Method 1: Using python-pptx
The python-pptx library provides a comprehensive set of features for creating PowerPoint files (.pptx) in Python. It allows for adding slides, text, images, charts, and more, with a high level of customization. Manipulate slides at a granular level by accessing placeholders, creating bulleted lists, and setting properties like font size or color programmatically.
Here’s an example:
The code snippet above creates a PowerPoint file named python-pptx-presentation.pptx with one slide that includes a title and a subtitle.
In this overview, we create a presentation object, add a new slide with a predefined layout, set text for the title and subtitle placeholders, and then save the presentation. This method gives users the ability to create detailed, professional presentations through code.
Method 2: Using Pandas with python-pptx
This method combines the data manipulation power of Pandas with the presentation capabilities of python-pptx to create PowerPoint files from DataFrame contents. It’s particularly useful for automating the inclusion of tabular data or creating charts based on the DataFrame’s data.
The output is a PowerPoint file named pandas-python-pptx.pptx containing a bar chart representing the quantity of fruits.
This snippet demonstrates using a Pandas DataFrame to generate chart data, which is then used to create a chart in a PowerPoint slide. It showcases the synergy between Pandas for data handling and python-pptx for presentation creation.
Method 3: Using ReportLab with python-pptx
Those seeking to include complex graphics or generate custom visuals can harness the graphic-drawing capabilities of ReportLab with python-pptx. This method leverages ReportLab to create an image, which can then be inserted into a PowerPoint slide.
The output would be a PowerPoint file named reportlab-pptx.pptx containing a slide with a custom bar chart image.
The code above creates a bar chart using ReportLab, saves the chart as an image, and then inserts the image into a PowerPoint slide. This approach is ideal if you need to include bespoke graphics that are not directly supported by python-pptx itself.
Method 4: Using Matplotlib with python-pptx
For those familiar with Matplotlib, this method involves creating a visual plot or chart with Matplotlib, saving it as an image, and then embedding the image into a PowerPoint slide using python-pptx.
The outcome is a PowerPoint file matplotlib-pptx.pptx , with a plot on a slide created by Matplotlib.
In this case, we graph a quadratic function using Matplotlib, save it as an image, and then add that image to a slide in our PowerPoint presentation. This method offers a blend of Matplotlib’s sophisticated plotting tools with the simplicity of python-pptx.
Bonus One-Liner Method 5: Using Officegen
The Officegen package allows for rapid PowerPoint creation with simpler syntax, although with less flexibility compared to python-pptx. It provides functions to add slides, titles, and bullet points.
The outcome is a PowerPoint file officegen-presentation.pptx with a single slide containing a large title.
This snippet uses Officegen to initiate a new presentation, adds a text title to a slide, and saves the presentation. While not as detailed as python-pptx, Officegen is quick for simple presentations.
Summary/Discussion
- Method 1: python-pptx. Full-featured control over presentations. Can be verbose for simple tasks.
- Method 2: Pandas with python-pptx. Ideal for data-driven presentations. Setup can be complex if unfamiliar with data libraries.
- Method 3: ReportLab with python-pptx. Powerful combo for custom graphics. Requires separate handling of graphics and presentation stages.
- Method 4: Matplotlib with python-pptx. Best for users comfortable with Matplotlib. Less direct than using python-pptx alone.
- Bonus Method 5: Officegen. Quick and easy for simple presentations. Limited customization options.
Emily Rosemary Collins is a tech enthusiast with a strong background in computer science, always staying up-to-date with the latest trends and innovations. Apart from her love for technology, Emily enjoys exploring the great outdoors, participating in local community events, and dedicating her free time to painting and photography. Her interests and passion for personal growth make her an engaging conversationalist and a reliable source of knowledge in the ever-evolving world of technology.
- Python Basics
- Interview Questions
- Python Quiz
- Popular Packages
- Python Projects
- Practice Python
- AI With Python
- Learn Python3
- Python Automation
- Python Web Dev
- DSA with Python
- Python OOPs
- Dictionaries
- Creating and updating PowerPoint Presentations in Python using python - pptx
- Creating Your Own Python IDE in Python
- How to generate a documentation using Python?
- Creating Digital Clock Using Date Shower in Python
- Convert the .PNG to .GIF and it's vice-versa in Python
- Generating Beautiful Code Snippets using Python
- Taking Screenshots using pyscreenshot in Python
- How to update a plot on same figure during the loop?
- How to create MS Paint clone with Python and PyGame?
- Creating Your First Application in Python
- How to Add Audio to Powerpoint Presentation
- How to Save PowerPoint Presentations as PDF Files using MS PowerPoint?
- How to Create a MS PowerPoint Presentation in Java with a Maven Project?
- How to Edit a Powerpoint Presentation?
- 10 PowerPoint Presentation Tips to Make More Creative Slideshows
- What is the purpose of the PPTM file in PowerPoint?
- Applying Transitions to Slides in MS PowerPoint
- Layout and Views in Presentation Tool
- Formatting Text on a Slide in a PPT using Java
- How to Record Screen using Microsoft PowerPoint?
Creating and updating PowerPoint Presentations in Python using python – pptx
python-pptx is library used to create/edit a PowerPoint (.pptx) files. This won’t work on MS office 2003 and previous versions. We can add shapes, paragraphs, texts and slides and much more thing using this library.
Installation: Open the command prompt on your system and write given below command:
Let’s see some of its usage:
Example 1: Creating new PowerPoint file with title and subtitle slide.
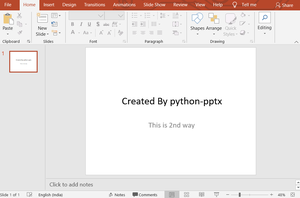
Example 2: Adding Text-Box in PowerPoint.
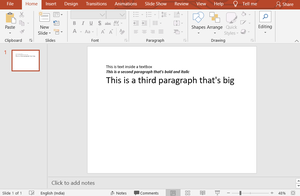
Example 3: PowerPoint (.pptx) file to Text (.txt) file conversion.
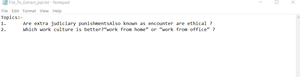
Example 4: Inserting image into the PowerPoint file.
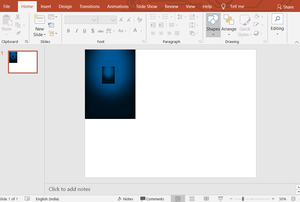
Example 5: Adding Charts to the PowerPoint file.
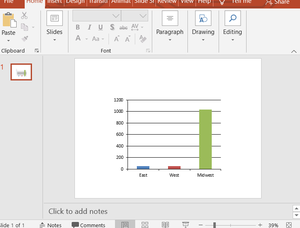
Example 6: Adding tables to the PowerPoint file.
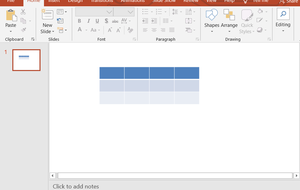
Please Login to comment...
Similar reads.
- python-modules
- python-utility
Improve your Coding Skills with Practice
What kind of Experience do you want to share?
Make Creative Slides, in WPS Presentation
Wps presentation is a free powerpoint editor for effortless slide creation, editing, saving, and sharing. seamlessly handle powerpoint presentations across multiple platforms with full compatibility with microsoft office. available for pc windows, mac, linux, android, and ios devices..

See How Easy to Do with WPS Presentation
Tell best stories with pro templates, discover an extensive collection of over 100,000 professional & beautiful templates in wps office., empower yourself to deliver compelling presentations that impress and inspire your audience. step onto the stage with confidence and make your message heard.

Friendly UI, Free Alternative to Microsoft PowerPoint
Embark a seamless and intuitive presentation experience with wps presentation's user-friendly interface, carefully designed to resemble powerpoint., discover the comfort and simplicity of navigation, allowing you to effortlessly create, edit, and format your slides with absolute confidence..

Compatible with .PPT, .PPTX Files
Wps presentation is compatible with 20 file formats, including .ppt, .pptx, .pps, .pot, .pptm, .potx, .potm, and more., with wps presentation, effortlessly maintain the integrity of your slides, animations, formatting, charts, and other elements, ensuring seamless preservation throughout your work..

File Management and Sharing, Anywhere
Wps presentation smoothly synchronizes powerpoint files across a range of devices: pc windows, mac, linux, android, iphone, ipad, and multiple cloud platforms., you can share a powerpoint with others and collaborate in real-time, track edits, versions, and contributors for seamless teamwork during your presentations..

Popular Features of WPS Presentation

WPS Office's Presentation Tools offer batch font settings, custom text formats, and easy insertion of pictures to multiple slides. Create stunning and engaging presentations effortlessly with these powerful features
See What Our Users Have to Say
Rated as Leader
Editor's Rating: Excellent
Google Play
Editor's Choice&Top Developer

WPS Presentation works seamlessly! It just as fine as Microsoft Powerpoint, with changes in the document getting reflected quickly.

WPS Office is a solid office productivity suite that provides a good alternative to Microsoft Office at zero cost!

I prepare my presentations the way I want, easily convert them into pdf. I also suggest my students to use WPS and every user seems very happy using WPS.
Free All-in-One Office Suite
Wps office offers more than just the presentation feature for free powerpoint slides editing. it also provides powerful tools for word documents, excel spreadsheets, and pdf documents, allowing you to handle a wide range of file formats seamlessly on pc windows, mac, linux, android and ios devices..

What Else You May Want to Know
- Yes, you can use WPS Presentation for free. The free version of WPS Presentation covers most features and provides free templates suitable for daily presentation needs.
- However, for access to premium templates and advanced features like OCR (Optical Character Recognition) and premium templates, a premium subscription is required. The premium subscription offers additional functionality and tools to elevate your presentation creation experience.
- Yes, WPS Presentation is designed to be user-friendly and easy to adapt to. Its interface closely resembles Microsoft PowerPoint, allowing you to effortlessly edit existing presentations or create new ones. With its intuitive tools and familiar layout, WPS Presentation ensures a smooth and straightforward user experience.
- Yes, you can save your presentations and other files from WPS Presentation directly to Google Drive. WPS Presentation offers seamless integration with Google Drive, enabling you to effortlessly save and sync your files to the cloud storage service. This feature allows you to access your presentations from any device and collaborate with others efficiently.
- The primary distinctions between WPS Presentation and Microsoft PowerPoint are the cost and accessibility. WPS Presentation is available for free, while Microsoft PowerPoint often requires a costly subscription or purchase.
- WPS Presentation offers seamless cloud integration with services like Google Drive, facilitating convenient presentation storage, synchronization and collaboration.
- Additionally, WPS Presentation not only supports PC Windows, Mac, Android, and iOS devices like Microsoft PowerPoint, but also extends its compatibility to Linux, an option not covered by Microsoft PowerPoint.
- Hot Topics:
Get start with WPS Presentation to edit PowerPoint slides for free!

How To Get Free Access To Microsoft PowerPoint
E very time you need to present an overview of a plan or a report to a whole room of people, chances are you turn to Microsoft PowerPoint. And who doesn't? It's popular for its wide array of features that make creating effective presentations a walk in the park. PowerPoint comes with a host of keyboard shortcuts for easy navigation, subtitles and video recordings for your audience's benefit, and a variety of transitions, animations, and designs for better engagement.
But with these nifty features comes a hefty price tag. At the moment, the personal plan — which includes other Office apps — is at $69.99 a year. This might be the most budget-friendly option, especially if you plan to use the other Microsoft Office apps, too. Unfortunately, you can't buy PowerPoint alone, but there are a few workarounds you can use to get access to PowerPoint at no cost to you at all.
Read more: The 20 Best Mac Apps That Will Improve Your Apple Experience
Method #1: Sign Up For A Free Microsoft Account On The Office Website
Microsoft offers a web-based version of PowerPoint completely free of charge to all users. Here's how you can access it:
- Visit the Microsoft 365 page .
- If you already have a free account with Microsoft, click Sign in. Otherwise, press "Sign up for the free version of Microsoft 365" to create a new account at no cost.
- On the Office home page, select PowerPoint from the side panel on the left.
- Click on "Blank presentation" to create your presentation from scratch, or pick your preferred free PowerPoint template from the options at the top (there's also a host of editable templates you can find on the Microsoft 365 Create site ).
- Create your presentation as normal. Your edits will be saved automatically to your Microsoft OneDrive as long as you're connected to the internet.
It's important to keep in mind, though, that while you're free to use this web version of PowerPoint to create your slides and edit templates, there are certain features it doesn't have that you can find on the paid version. For instance, you can access only a handful of font styles and stock elements like images, videos, icons, and stickers. Designer is also available for use on up to three presentations per month only (it's unlimited for premium subscribers). When presenting, you won't find the Present Live and Always Use Subtitles options present in the paid plans. The biggest caveat of the free version is that it won't get any newly released features, unlike its premium counterparts.
Method #2: Install Microsoft 365 (Office) To Your Windows
Don't fancy working on your presentation in a browser? If you have a Windows computer with the Office 365 apps pre-installed or downloaded from a previous Office 365 trial, you can use the Microsoft 365 (Office) app instead. Unlike the individual Microsoft apps that you need to buy from the Microsoft Store, this one is free to download and use. Here's how to get free PowerPoint on the Microsoft 365 (Office) app:
- Search for Microsoft 365 (Office) on the Microsoft Store app.
- Install and open it.
- Sign in with your Microsoft account. Alternatively, press "Create free account" if you don't have one yet.
- Click on Create on the left side panel.
- Select Presentation.
- In the PowerPoint window that opens, log in using your account.
- Press Accept on the "Free 5-day pass" section. This lets you use PowerPoint (and Word and Excel) for five days — free of charge and without having to input any payment information.
- Create your presentation as usual. As you're using the desktop version, you can access the full features of PowerPoint, including the ability to present in Teams, export the presentation as a video file, translate the slides' content to a different language, and even work offline.
The only downside of this method is the time limit. Once the five days are up, you can no longer open the PowerPoint desktop app. However, all your files will still be accessible to you. If you saved them to OneDrive, you can continue editing them on the web app. If you saved them to your computer, you can upload them to OneDrive and edit them from there.
Method #3: Download The Microsoft PowerPoint App On Your Android Or iOS Device
If you're always on the move and need the flexibility of creating and editing presentations on your Android or iOS device, you'll be glad to know that PowerPoint is free and available for offline use on your mobile phones. But — of course, there's a but — you can only access the free version if your device is under 10.1 inches. Anything bigger than that requires a premium subscription. If your phone fits the bill, then follow these steps to get free PowerPoint on your device:
- Install Microsoft PowerPoint from the App Store or Google Play Store .
- Log in using your existing Microsoft email or enter a new email address to create one if you don't already have an account.
- On the "Get Microsoft 365 Personal Plan" screen, press Skip For Now.
- If you're offered a free trial, select Try later (or enjoy the free 30-day trial if you're interested).
- To make a new presentation, tap the plus sign in the upper right corner.
- Change the "Create in" option from OneDrive - Personal to a folder on your device. This allows you to save the presentation to your local storage and make offline edits.
- Press "Set as default" to set your local folder as the default file storage location.
- Choose your template from the selection or use a blank presentation.
- Edit your presentation as needed.
Do note that PowerPoint mobile comes with some restrictions. There's no option to insert stock elements, change the slide size to a custom size, use the Designer feature, or display the presentation in Immersive Reader mode. However, you can use font styles considered premium on the web app.
Method #4: Use Your School Email Address
Office 365 Education is free for students and teachers, provided they have an email address from an eligible school. To check for your eligibility, here's what you need to do:
- Go to the Office 365 Education page .
- Type in your school email address in the empty text field.
- Press "Get Started."
- On the next screen, verify your eligibility. If you're eligible, you'll be asked to select whether you're a student or a teacher. If your school isn't recognized, however, you'll get a message telling you so.
- For those who are eligible, proceed with creating your Office 365 Education account. Make sure your school email can receive external mail, as Microsoft will send you a verification code for your account.
- Once you're done filling out the form, press "Start." This will open your Office 365 account page.
You can then start making your PowerPoint presentation using the web app. If your school's plan supports it, you can also install the Office 365 apps to your computer by clicking the "Install Office" button on your Office 365 account page and running the downloaded installation file. What sets the Office 365 Education account apart from the regular free account is that you have unlimited personal cloud storage and access to other Office apps like Word, Excel, and Outlook.
Read the original article on SlashGear .


COMMENTS
Unlock a Vast Repository of Python Programming PPT Slides, Meticulously Curated by Our Expert Tutors and Institutes. Download Free and Enhance Your Learning!
Introduction to Python Programming.ppt - Google Drive
This section includes lecture slides and code for the class, including associated files.
1. Fundamentals of Python Programming. 2. Introduction to python programming • High level, interpreted language • Object-oriented • General purpose • Web development (like: Django and Bottle), • Scientific and mathematical computing (Orange, SciPy, NumPy) • Desktop graphical user Interfaces (Pygame, Panda3D). 3.
Part I. Fundamental Python Programming Chapter 1: Introduction to Programming
Python supports multiple programming paradigms, including object-oriented, imperative and functional programming or procedural styles. It features a dynamic type system and automatic memory management and has a large and comprehensive standard library. A slightly modified version of original "An introduction to Python for absolute beginners" slides. For credits please check the second page. I ...
Download Presentation Slides: Module 1 3.8 MB Download Presentation Slides: Module 2 1013.6 KB Download Presentation Slides: Module 3 507.3 KB Download Presentation Slides: Module 4 772.3 KB Download Presentation Slides: Module 5 788.9 KB Download…
Python Review. Modified slides from Marty Stepp and Moshe Goldstein
Introduction to python for Beginners. Python is a general purpose programming language that can be used for both programming and scripting. It was created in the 1990s by Guido van Rossum who named it after the Monty Python comedy troupe. People use Python for a variety of tasks due to its readability, object-oriented capabilities, extensive ...
Unit 1 - 1. Introduction to Python.pptx - Free download as Powerpoint Presentation (.ppt / .pptx), PDF File (.pdf), Text File (.txt) or view presentation slides online. Python is a high-level, general-purpose programming language that supports object-oriented and procedural programming. It was created in the late 1980s and emphasizes code readability through its use of indentation and English ...
View Python PPTs online, safely and virus-free! Many are downloadable. Learn new and interesting things. Get ideas for your own presentations. Share yours for free!
Grab our Python Language presentation template for MS PowerPoint and Google Slides and depict the applications, features, and benefits of this programming language.
python-pptx is a Python library for creating and updating PowerPoint files. This article is going to be a basic introduction to this package. If you want to learn much more about it, this is the official documentation page that you should check. Now let's install the package if you don't have. pip install python-pptx.
Modernize your python training presentation and make it accessible anytime, anywhere. Save valuable company time by making your python training PowerPoint mobile-friendly and completable in 5 minutes.
Introduction Love it or loathe it, PowerPoint is widely used in most business settings. This article will not debate the merits of PowerPoint but will show you how to use python to remove some of the drudgery of PowerPoint by automating the creation of PowerPoint slides using python. Fortunately for us, there is an excellent python library for creating and updating PowerPoint files: python ...
python-pptx is a Python library for creating, reading, and updating PowerPoint (.pptx) files. A typical use would be generating a PowerPoint presentation from dynamic content such as a database query, analytics output, or a JSON payload, perhaps in response to an HTTP request and downloading the generated PPTX file in response.
With Python, you can automate the creation of these presentations and focus on what matters — improving your logistics operations.
python-pptx ¶. python-pptx. ¶. Release v0.6.22 ( Installation) python-pptx is a Python library for creating, reading, and updating PowerPoint (.pptx) files. A typical use would be generating a PowerPoint presentation from dynamic content such as a database query, analytics output, or a JSON payload, perhaps in response to an HTTP request and ...
Python Seminar PPT. Apr 3, 2016 • Download as PPTX, PDF •. 267 likes • 238,231 views. Shivam Gupta. Best Python PPT i Was create for my College Seminar And i hope you can also use at your college Seminar. Read more. Engineering. 1 of 42.
The so-called "default template" is actually just a PowerPoint file that doesn't have any slides in it, stored with the installed python-pptx package. It's the same as what you would get if you created a new presentation from a fresh PowerPoint install, a 4x3 aspect ratio presentation based on the "White" template.
Method 2: Using Pandas with python-pptx. This method combines the data manipulation power of Pandas with the presentation capabilities of python-pptx to create PowerPoint files from DataFrame contents. It's particularly useful for automating the inclusion of tabular data or creating charts based on the DataFrame's data.
python-pptx is library used to create/edit a PowerPoint (.pptx) files. This won't work on MS office 2003 and previous versions. We can add shapes, paragraphs, texts and slides and much more thing using this library.
Download free WPS Office Presentation to make professional & beautiful Powerpoint Slides. Best Free Alternative to Microsoft Powerpoint for PC, Windows, Mac, Linux, Android, and iOS devices.
Microsoft PowerPoint has been the most popular way to create presentations for years. If you don't want to buy Office, though, there are some free options.