

How to record a Keynote presentation with webcam
If you're looking for a convenient and reliable option for recording a video of Keynote presentation with a webcam, this article will help.
Recording a presentation as a video is popularly used in creating lectures, capturing meetings, launching products, and so on. For Mac users, you can record your presentations with a built-in app Keynote on computer. However, unlike Microsoft PowerPoint, Keynote does not allow you to record your webcam because it can record your presentation with audio only. Don't worry, there are several ways to solve this issue.
In this article, we'll explore from QuickTime Player to a third-party tool AppGeeker Screen Recorder to record Keynote slideshows with a webcam on your Mac. Whether you're looking for a quick and easy solution or a more advanced tool, we have you covered.
Also read: How to use QuickTime to record screen and audio
Table of Contents
Is it possible to record a presentation with webcam via Keynote's built-in feature?
Preparations before recording presentations on keynote with webcam, how to record keynote presentation and webcam using quicktime.
- Use a third-party tool to record yourself on Keynote (an ideal solution)
What can you record on a presentation using Keynote built-in feature?
Keynote is known for its user-friendly interface, powerful multimedia capabilities, and eye-catching design details. Despite its multiple features, Keynote does not have a built-in function for recording yourself presenting a slideshow. This can be troublesome for those who need to record a presentation with their faces for reviewing and summarizing a speech. No worries, below we provide several methods to overcome the problems.
Learn more: How to record system audio on Mac
- To record yourself presenting a Keynote slide with a webcam, ensure that your webcam is properly connected to your Mac and configured in System Preferences.
- Set up your Keynote presentation exactly as you want it, including the size and position of the Keynote window, and any other windows or applications you want to show on your screen.
- Before starting the recording, practice your presentation to become familiar with the content and ensure a smooth delivery.
- Make sure your Mac has enough storage space to save the Keynote webcam recording.
QuickTime is a comprehensive multimedia software that is developed by Apple Inc. It provides a framework for playing, editing, and producing multimedia content, making it one of the easiest recorders for creating Keynote presentations with webcam.
Don't miss: How to record streaming videos on Mac
Here are the steps to record a video on Keynote using webcam via QuickTime:
1. Open QuickTime Player and go to File > New Movie Recording .
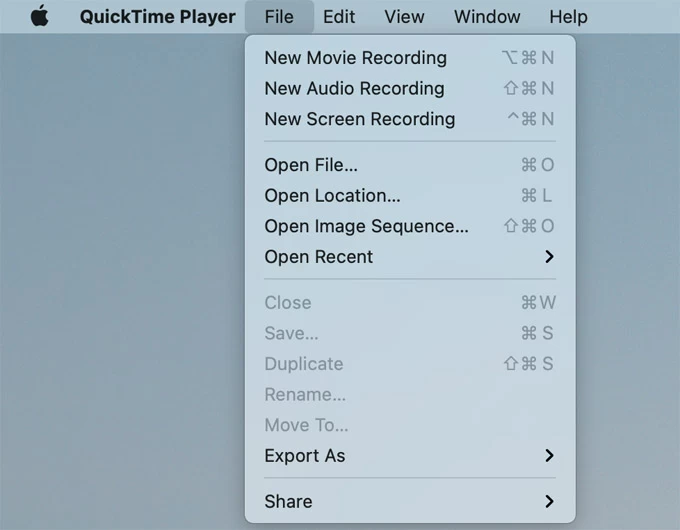
2. In the recording window, click the drop-down arrow next to the record button and select FaceTime HD Camera (built-in) as the recording source. If your webcam is properly configured, you should be able to see a live preview of your webcam.
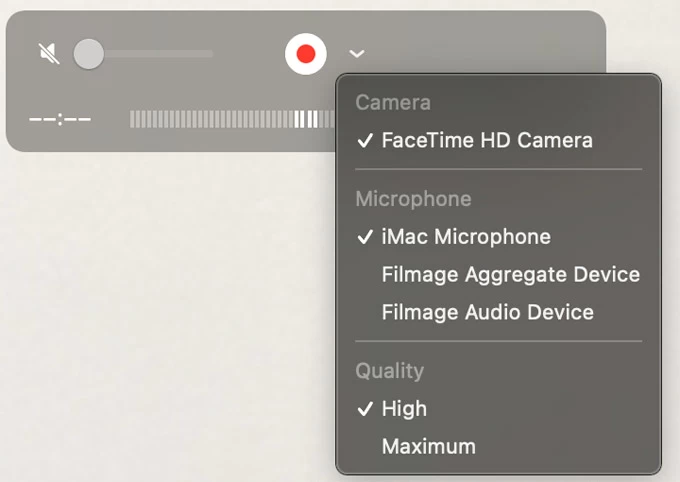
3. To fix the window on the top of your screen, you need to click View > Float on Top on the menu bar. You can zoom in the webcam window with a suitable size, and drag it to a position you like.
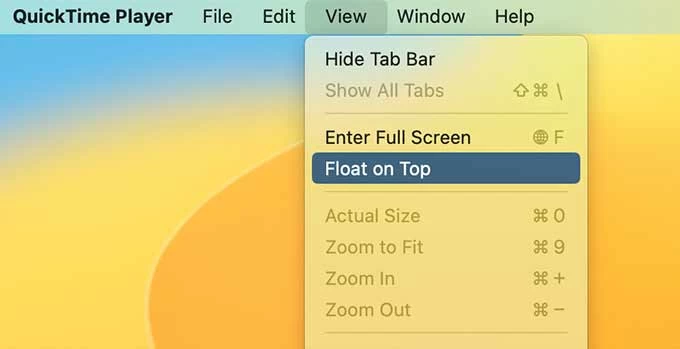
3. Click the red Record button in the Movie Recording tab to start recording.
4. Go to File > New Screen Recording (or press Shift + Cmd + 5 ) to create another recording.
5. Then select the Record Entire Screen mode, and click on Record to start recording a presentation with your webcam. You can select Internal Microphone in Options to enable the audio recording.

6. Now switch to Keynote and start your presentation. Make sure the webcam window and the slideshow are visible on your screen.
7. When finished, stop the recording by clicking the Stop button in the upper-right corner of your Mac, or press Command + Control + Esc . In the pop-up window, you can name the file and choose a location where you desire to save it.
Use a third-party tool to record yourself on Keynote (an ideal solution)
Another option is to use a third-party screen recording tool like AppGeeker Screen Recorder , which has the ability to record yourself giving a Keynote presentation with webcam. Thanks to its intuitive and user-friendly interface, you can record presentations with your webcam in just a few simple steps.
for Windows | for macOS
Moreover, this software also has some personalized features from recording to editing. It allows you to set custom screen recording areas and select whether to capture your sound while recording Keynote with a webcam. You can also add some personal annotations during the recording, like shapes, texts, arrows, and so on. After recording, you can choose the format of the file, and export it as a high-quality video (1080p).
Step 1: Launch the software
First of all, you need to download Screen Recorder on your Mac and open it.
Step 2: Select Video Recorder mode
After reaching the main interface, select Voice Recorder on the left.

Step 3: Adjust the settings
To record your Keynote presentation with your face, you need to enable Camera by clicking the button next it. You can also select Full or Custom to record a full or a certain screen, and choose whether to enable System sound and Microphone by turning on or off the toggles next to them.
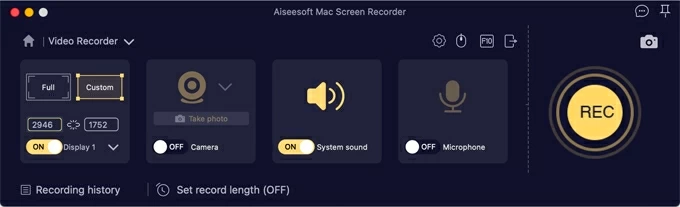
Step 4: Start recording
Once everything is prepared, you can click on REC to start recording your Keynote presentation along with a webcam.
Step 5: Stop recording
To finish the recording process, hit the Stop icon. You can edit it in the pop-up window.
Step 6: Save the recording
Then, save the file to your computer by clicking the Save button.
If you want to capture both the presentation and your voiceover narration on Keynote, you can use its built-in feature without any hassle.
Following are the detailed steps to record Keynote presentations with audio.
1. Open Keynote
Go to Launchpad , then click Keynote to open it. Later, you need to create or choose a slideshow and make sure it is ready to be recorded.
2. Choose the narration recording mode
To enter the voiceover narration recording mode, you can either hit Record Slideshow from the Play menu at the top of your screen, or click Document > Audio > Record on the right side of the Keynote editing box.
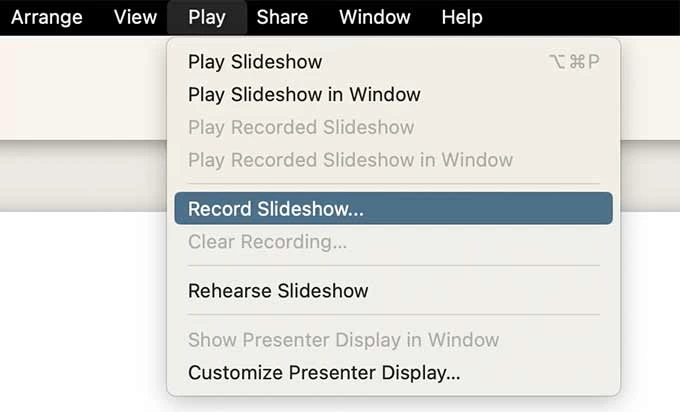
3. Start recording
Click the red Start Recording button on the control bar at the bottom of the page to start recording your presentation. Then there will be a 3-second countdown on the window.
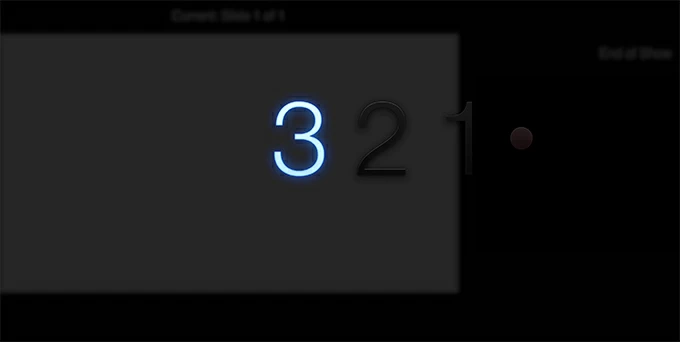
Next, you can begin to deliver your presentation and speak into the microphone to provide your voiceover narration.
4. Stop recording
Hit the Stop Recording icon on the control bar to finish the recording process. You can click the Mute icon to pause the recording and hit it again to continue.
5. Export as a movie file
Click File > Export to > Movie , then you can hit Resolution to create a high-quality recording. After that, click on Next , and hit Export to end it.
You may also want to know: How to record webcam video on Windows 11
1. Can I record myself and a presentation on Keynote at the same time?
Yes, you can record your Keynote presentation with your face via QuickTime Player, or with an all-in-one solution AppGeeker Screen Recorder. Keep in mind that recording presentations with webcam from Keynote can increase the file size, so be sure to test the recording in advance to ensure smooth performance.
2. How to add live videos in Keynote?
Although Keynote doesn't have the capability to directly record from a camera, it does allow you to insert live videos into your slides.
1. You can use the Mac built-in camera as the source of the live videos, or you can connect an iPhone, iPad, or digital camera as an alternative.
2. In the Keynote toolbar, select Media , then choose Live Video to add a live video into a slide.
3. If you need to set an external camera or device as the live video source, go to Format sidebar, then hit Live Video > Source > Add .
3. Can I use shortcuts while giving presentations in Keynote?
Yes, you can use some keyboard shortcuts while making your Keynote slideshows. Use the following shortcuts to deliver your presentation with greater speed and efficiency when recording in Keynote.
- You can press the Right Arrow key to go to the next slide.
- Press the Left Arrow key to go back to the previous slide.
- To end the presentation, tab Esc .
If the shortcuts are not functioning, press the Question Mark key to activate them. To see a full list of shortcuts in Keynote, go to the Keynote menu, select Preferences , then choose the Shortcuts tab.
In conclusion, Keynote is a formidable tool for making dynamic presentations, but it does not have a built-in function for recording slides with a webcam. Fortunately, there are several solutions available, including Mac's built-in app QuickTime, and a powerful screen-capturing tool AppGeeker Screen Recorder .
By following the steps outlined in this article, you can effortlessly record a Keynote presentation with a webcam. Whether you're presenting to a small group or a large one, recording yourself on Keynote is a perfect addition to your presentations.

How to Record Audio from YouTube on Mac
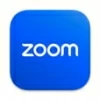
How to Record Zoom Meetings on iPhone

How to Record Gameplay on Windows 11

How to Record Streaming Audio on Mac

Free screen recorder , Record MP3 on Mac , Record YouTube Live Stream , Record MP3 audio files in Windows 10 , Screen record Windows 10 with audio , QuickTime record screen and audio , Record computer audio on Mac , screen record Windows 10 , Record YouTube video on Mac , Record desktop entire screen on Windows 10
How to Record Keynote Presentation with Audio, Webcam etc.
Keynote is a presentation software application developed by Apple company. It’s designed to compete against existing presentation software like most notably Microsoft PowerPoint. It can not only assist your face-to-face presentation but also make video presentation so that you can send without limitation. Since Keynote is only competent for video presentation making with audio, this post will introduce another workarounds to meet your different video-making requirements. Now let’s directly move to the key point- how to record Keynote presentation on Mac with audio, webcam and more.
Method 1: Record Keynote Presentation with All-in-one Screen Recorder (Recommendation)
Pairing with an all-in-one screen recorder is the easiest solution to produce Keynote presentation videos. RecMaster is such a handy yet professional screencast application to make video presentation . On one hand, it allows you to capture Keynote slideshows as video with audio and webcam. On the other hand, it permits you to edit, annotate during presentation recording , highlight mouse effect and schedule video recording. Additionally, you can set up involved parameters to meet your actual needs. Here download the trial version of RecMaster and follow the workflow.

Step 1: Download and install RecMaster software package on your Mac computer.
Step 2: To create Keynote presentation video, Full screen is our best suggestion to capture the whole computer screen. If you only want to record Keynote slide in small area, you can set a designated-area recording by virtue of Custom Area mode.
Step 3: Make configuration of video format (MP4, MOV, M4V), video quality (HD, SD, Original), audio source (microphone, system sound) and frame rate (up to 60 fps) . Here you can also toggle on webcam button to produce picture-in-picture effect. In case that you want to record in fixed time, RecMaster comes with a task schedule tool to conduct this task.
Step 4: Begin your Keynote presentation video recording with REC button. Annotation tool will appear along with the timer panel and you can annotate with ease. When you want to finish recording, you can end with menu. If you think it’s a little time-consuming to operate by hand-click action, free turn to the keyboard combination.
Step 5: The editor is ready to cut out wasted clips from the recorded video. After that, you can upload the video file to YouTube and Google Drive.
Method 2: Record Keynote Presentation with Audio (Built-in Solution)
Apple Keynote is not only a slick presentation application but also a powerful yet low-cost video creation tool. If you want to record slideshow on your Mac with audio, you can follow the guidance as below. First of all, open your slideshow in Keynote on your Mac and then follow these steps to record your presentation with audio .
Step 1: Click the Document button on the top right of the Window and then move to Audio tab in the dropdown interface.
Step 2: Choose Record and your presentation will open in a new, full screen window. At the bottom of the controls bar, you can see many playback controls including a Record control.
If you want to record narration for each slide, you can open Show Navigator on the top left. Click a slide and speak to record. After finishing this action, repeat what you’ve done again and again until you terminate the whole slideshows.
Step 3: You will notice that a red bar displays across the top of the window during your recording and when you finish recording, it turns to green which is a clear indicator of the recording process. Hit the Record button again to stop the recording.
Step 4: Back in the Keynote window, you’ll see in the sidebar in the right that you have a recording. To play it, click the Play button in the toolbar. There is a Timeline here and you can slide back and forth to check your narration. If you’re unsatisfied with some moments, you can re-record it again.
Keynote is a good tool to record narration but it can’t record your webcam while you’re making presentation. If you want to record presentation with webcam and audio, keep on reading the next part.
Method 3: Record Keynote Presentation with Audio and Webcam (QuickTime Plus iMovie)
Want to record presentation as video also showing your face? With the help of QuickTime Player and iMovie application, you can meet this goal if you don’t mind a complicated operation workflow.
Step 1: Firstly, you need to open your presentation slide on Keynote and then launch the QuickTime Player running on your Mac.
Step 2: Then use QuickTime to record screen as normal. First of all, choose the New Movie Recording mode to add webcam option into your presentation recording. Simultaneously, also click the New Screen Recording mode to start a new recording. Here you need to select microphone to let your voice recorded.
Step 3: Hit the Record button to capture your presentation. You can also leverage the mouse cursor effect to do graphics highlight in your recorded video. When the whole recording finishes, press Record button again to end.
Step 4: Now you’ve got two separate video files: one is capturing your face and the other is recording Keynote presentation. How to combine two videos into one? iMovie is the tool to combine screen shoot and webcam recording. Drag two video files into the iMovie operation interface >> hold down Shift and select these clips >> Go to Modify and then select Join Clips, then you will see the clips are merged as one.
For more detailed operations, you can refer to this YouTube tutorial: https://www.youtube.com/watch?v=yRnANp2kS3c
There are three ways to record Keynote presentation and each of them has its strengths and weaknesses. Choose the most suitable for you to meet the recording goal according to your actual needs.
See also: How to Record PowerPoint Presentation with Narration & Webcam on Mac

Screen recording made easy.
Record every moment on your PC or Mac within few clicks.
How to Boost Your Business with a Screen Recorder?
How to Start a Gaming Channel on YouTube in 2024 [Game Recording]
The Ultimate Guide to Screen Record for Forex Trading Backtest from AlgoTrading Software
Best Screen Recorder that Doesn’t Record Voice
How to Screen Record KissCartoon Episodes?
How to Screen Record hianime.to?
How to Record Screen at 9:16 Aspect Ratio?
How to Screen Record aniWatch Episodes?
How to Screen Record 4Anime Episodes?
How to Screen Record Funimation Before Moving to Crunchyroll Subscription?
How to Record Crunchyroll on Windows 10/11?
How to Screen Record Aniwave Anime Videos? (Formerly 9Anime)
Best Anime Streaming Services of 2024 [with Guide to Record & Download]
How to Record Chamet Videos on PC: Step-by-Step Guide
How to Record Full Gaming Screen on Desktop
RecMaster is professional screen recording software which offers different kinds of recording modes. RecMaster is professional screen recording of recording modes.
--> Free Trial --> MacOS X 10.11 or above --> Free Trial --> window 10/8/7 -->