How to Use PowerPoint Speak to Read Text Aloud
Microsoft PowerPoint has a built-in text-to-speech feature called Speak, which lets you read text out loud. Here's how to use it.
With PowerPoint presentations, it's usually you, or an audio or video clip, doing all the talking. But what if you want to give your voice a much-needed break without interrupting the presentation?
Microsoft PowerPoint has a built-in but hidden Speak feature that allows it to read out the text of your presentation slides, similar to the Read Aloud feature in its cousins—Word and Outlook.
In this article, you'll learn how to set up and use the Speak feature in Microsoft PowerPoint to read out your slides and power up your presentations, plus how to manage it.

How to Enable Speak in Microsoft PowerPoint
The Speak feature has been available in PowerPoint since PowerPoint 2010, but not many are aware of this because it's neither on the Ribbon area nor on the Quick Access Toolbar by default.
With a little tweaking, however, you can enable Speak on the Ribbon and QAT, and get PowerPoint talking just like your Google Assistant . Here's how:
- Open the PowerPoint desktop application.
- Drag the scroll bar, scroll all the way down and click on Speak . The commands are arranged alphabetically, so you can jump to “S.”
- Speak will be enabled for all documents in PowerPoint by default.
- Return to your Quick Access Toolbar , and you should see the Speak button, but it may be inactive.
Related: How to Read Text Out Loud on Android: Methods You Can Use
How to Use Speak to Read Microsoft PowerPoint Documents Aloud
Once Speak is added to your Quick Access Toolbar or Ribbon, you can start listening to your PowerPoint presentations. Here's how:
- Launch the PowerPoint desktop application and open any existing document.
- Click on Speak and it will start speaking or reading out the selected text.
You'll notice that unlike the Read Aloud feature, Speak functions basically as a play/stop button on the Quick Access Toolbar. It can also be playing in the background while you do other tasks.
Related: Everything You Need to Know About TikTok's Text-to-Speech Feature
How to Manage Speak in Microsoft PowerPoint
If you want to manage how Speak works, you'll have to go through the Windows menu. Here's how:
- Press the Windows key on your PC and click on Control Panel .
- Click on the Voice selection dropdown to select a different voice. Your options will depend on your version of Windows.
- Voice Speed is set to Normal by default. You can adjust this by dragging the slider left or right between “Slow” and “Fast.”
- Click OK when done.
Related: How to Set Up and Manage the Read Aloud Feature in Microsoft Word
Power Up Your PowerPoint Presentations With Speak
Whether you're feeling tired and exhausted or you have a speech impairment, you can power up your PowerPoint presentations with Speak and let it do the talking on your behalf. It's also available in Word, Outlook, and OneNote.
Speak is clearly not as robust or as accessible as Read Aloud, perhaps due to the fact that PowerPoint already has several other built-in audio/visual tools. However, it is good enough to do the basic tasks of helping you make an audio presentation or read another's presentation aloud.
#1 Text To Speech (TTS) Reader Online
Proudly serving millions of users since 2015
Type or upload any text, file, website & book for listening online, proofreading, reading-along or generating professional mp3 voice-overs.
I need to >
Play Text Out Loud
Reads out loud plain text, files, e-books and websites. Remembers text & caret position, so you can come back to listening later, unlimited length, recording and more.
Create Humanlike Voiceovers
The simplest most robust & affordable AI voice-over generating tool online. Mix voices, languages & speeds. Listen before recording. Unlimited!
Additional Text-To-Speech Solutions
Turns your articles, PDFs, emails, etc. into podcasts, so you can listen to it on your own podcast player when convenient, with all the advantages that come with your podcast app.
SpeechNinja says what you type in real time. It enables people with speech difficulties to speak out loud using synthesized voice (AAC) and more.
Battle tested for years, serving millions of users, especially good for very long texts.
Need to read a webpage? Simply paste its URL here & click play. Leave empty to read about the Beatles 🎸
Books & Stories
Listen to some of the best stories ever written. We have them right here. Want to upload your own? Use the main player to upload epub files.
Simply paste any URL (link to a page) and it will import & read it out loud.
Chrome Extension
Reads out loud webpages, directly from within the page.
TTSReader for mobile - iOS or Android. Includes exporting audio to mp3 files.
NEW 🚀 - TTS Plugin
Make your own website speak your content - with a single line of code. Hassle free.
TTSReader Premium
Support our development team & enjoy ad-free better experience. Commercial users, publishers are required a premium license.
TTSReader reads out loud texts, webpages, pdfs & ebooks with natural sounding voices. Works out of the box. No need to download or install. No sign in required. Simply click 'play' and enjoy listening right in your browser. TTSReader remembers your text and position between sessions, so you can continue listening right where you left. Recording the generated speech is supported as well. Works offline, so you can use it at home, in the office, on the go, driving or taking a walk. Listening to textual content using TTSReader enables multitasking, reading on the go, improved comprehension and more. With support for multiple languages, it can be used for unlimited use cases .
Get Started for Free
Main Use Cases
Listen to great content.
Most of the world's content is in textual form. Being able to listen to it - is huge! In that sense, TTSReader has a huge advantage over podcasts. You choose your content - out of an infinite variety - that includes humanity's entire knowledge and art richness. Listen to lectures, to PDF files. Paste or upload any text from anywhere, edit it if needed, and listen to it anywhere and anytime.
Proofreading
One of the best ways to catch errors in your writing is to listen to it being read aloud. By using TTSReader for proofreading, you can catch errors that you might have missed while reading silently, allowing you to improve the quality and accuracy of your written content. Errors can be in sentence structure, punctuation, and grammar, but also in your essay's structure, order and content.
Listen to web pages
TTSReader can be used to read out loud webpages in two different ways. 1. Using the regular player - paste the URL and click play. The website's content will be imported into the player. (2) Using our Chrome extension to listen to pages without leaving the page . Listening to web pages with TTSReader can provide a more accessible, convenient, and efficient way of consuming online content.
Turn ebooks into audiobooks
Upload any ebook file of epub format - and TTSReader will read it out loud for you, effectively turning it into an audiobook alternative. You can find thousands of epub books for free, available for download on Project Gutenberg's site, which is an open library for free ebooks.
Read along for speed & comprehension
TTSReader enables read along by highlighting the sentence being read and automatically scrolling to keep it in view. This way you can follow with your own eyes - in parallel to listening to it. This can boost reading speed and improve comprehension.
Generate audio files from text
TTSReader enables exporting the synthesized speech with a single click. This is available currently only on Windows and requires TTSReader’s premium . Adhering to the commercial terms some of the voices may be used commercially for publishing, such as narrating videos.
Accessibility, dyslexia, etc.
For individuals with visual impairments or reading difficulties, listening to textual content, lectures, articles & web pages can be an essential tool for accessing & comprehending information.
Language learning
TTSReader can read out text in multiple languages, providing learners with listening as well as speaking practice. By listening to the text being read aloud, learners can improve their comprehension skills and pronunciation.
Kids - stories & learning
Kids love stories! And if you can read them stories - it's definitely the best! But, if you can't, let TTSReader read them stories for you. Set the right voice and speed, that is appropriate for their comprehension level. For kids who are at the age of learning to read - this can also be an effective tool to strengthen that skill, as it highlights every sentence being read.
Main Features
Ttsreader is a free text to speech reader that supports all modern browsers, including chrome, firefox and safari..
Includes multiple languages and accents. If on Chrome - you will get access to Google's voices as well. Super easy to use - no download, no login required. Here are some more features
Fun, Online, Free. Listen to great content
Drag, drop & play (or directly copy text & play). That’s it. No downloads. No logins. No passwords. No fuss. Simply fun to use and listen to great content. Great for listening in the background. Great for proof-reading. Great for kids and more. Learn more, including a YouTube we made, here .
Multilingual, Natural Voices
We facilitate high-quality natural-sounding voices from different sources. There are male & female voices, in different accents and different languages. Choose the voice you like, insert text, click play to generate the synthesized speech and enjoy listening.
Exit, Come Back & Play from Where You Stopped
TTSReader remembers the article and last position when paused, even if you close the browser. This way, you can come back to listening right where you previously left. Works on Chrome & Safari on mobile too. Ideal for listening to articles.
Vs. Recorded Podcasts
In many aspects, synthesized speech has advantages over recorded podcasts. Here are some: First of all - you have unlimited - free - content. That includes high-quality articles and books, that are not available on podcasts. Second - it’s free. Third - it uses almost no data - so it’s available offline too, and you save money. If you like listening on the go, as while driving or walking - get our free Android Text Reader App .
Read PDF Files, Texts & Websites
TTSReader extracts the text from pdf files, and reads it out loud. Also useful for simply copying text from pdf to anywhere. In addition, it highlights the text currently being read - so you can follow with your eyes. If you specifically want to listen to websites - such as blogs, news, wiki - you should get our free extension for Chrome
Export Speech to Audio Files
TTSReader enables exporting the synthesized speech to mp3 audio files. This is available currently only on Windows, and requires ttsreader’s premium .
Pricing & Plans
- Online text to speech player
- Chrome extension for reading webpages
- Premium TTSReader.com
- Premium Chrome extension
- Better support from the development team
Compare plans
Sister Apps Developed by Our Team
Speechnotes
Dictation & Transcription
Type with your voice for free, or automatically transcribe audio & video recordings
Buttons - Kids Dictionary
Turns your device into multiple push-buttons interactive games
Animals, numbers, colors, counting, letters, objects and more. Different levels. Multilingual. No ads. Made by parents, for our own kids.
Ways to Get In Touch, Feedback & Community
Visit our contact page , for various ways to get in touch with us, send us feedback and interact with our community of users & developers.
Listen to Academic Papers, Books, and PDFs
Trusted by 50,000+ students & researchers at ...
The world’s first app for listening to academic papers
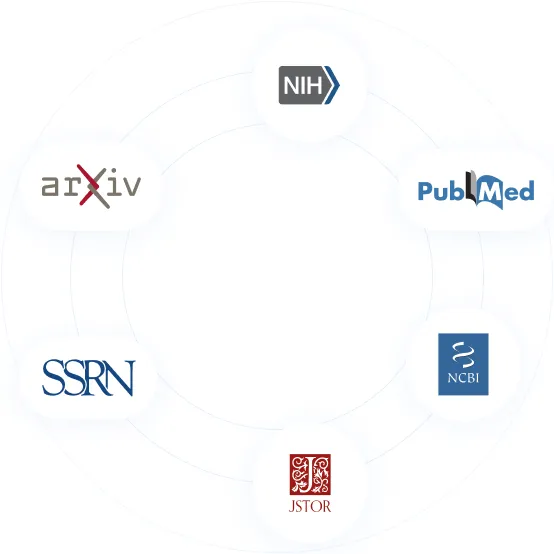
Computer Science
“i can’t believe it-she sounds like a real person.

Listen to anything: just upload it from desktop or mobile
Pdfs and academic papers, documents: .doc, .ppt, .txt, .epub, etc.
A world class listening experience on any device
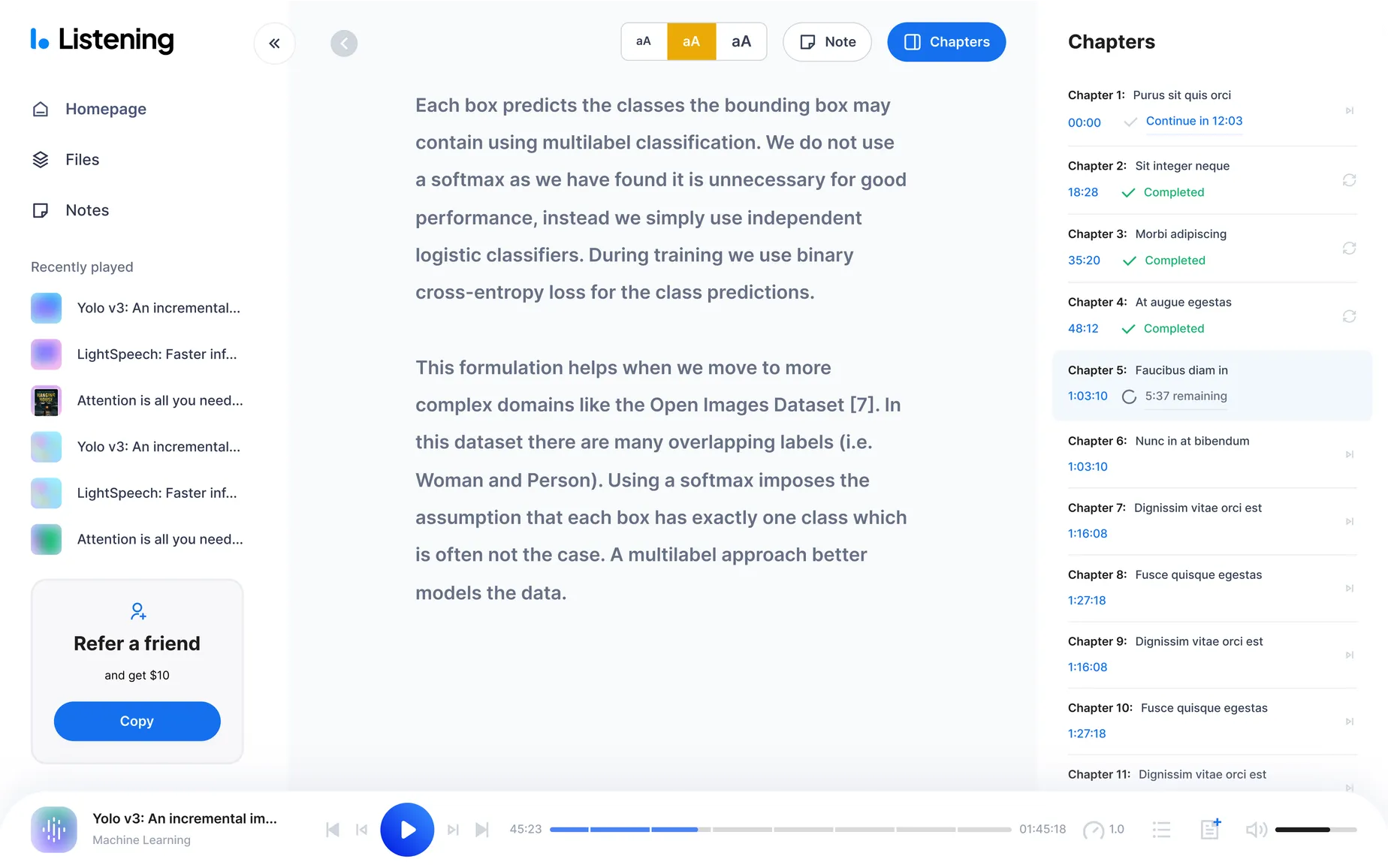
Take notes while on the go , with just one click!
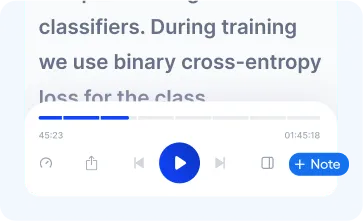
Click the note button
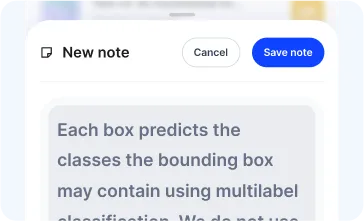
We add the note for you
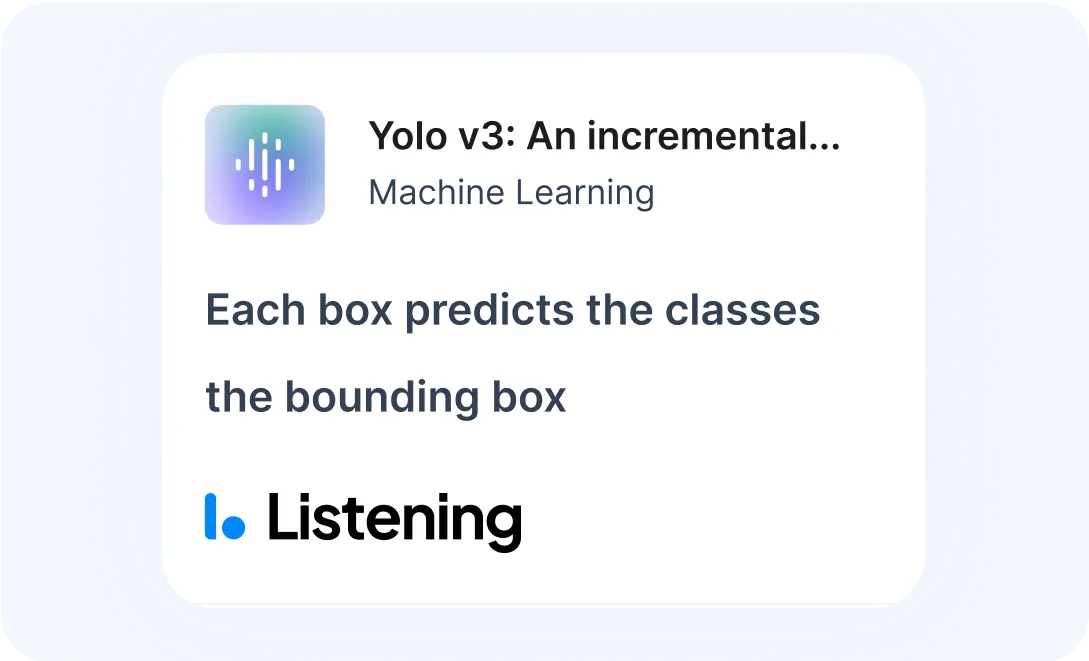
Export your notes
Automatically skip citations, references, and footnotes.
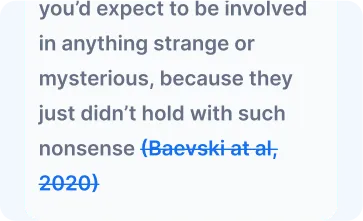
Save time by choosing which sections to listen to
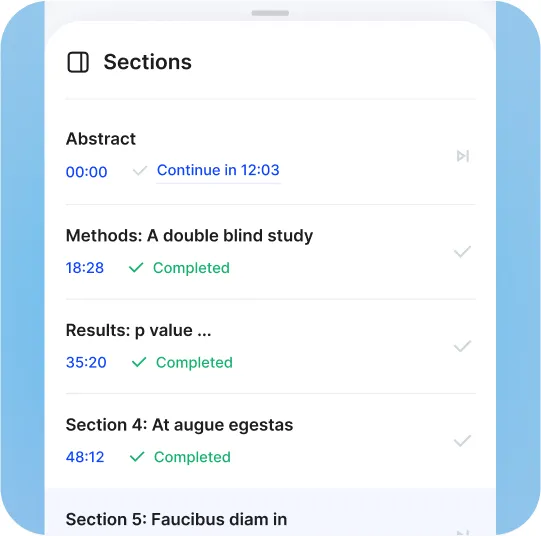
What people think about us
This transformational tool is more affordable than ...
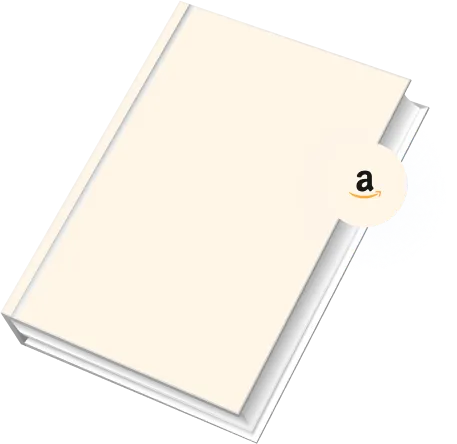
I don’t want to listen to all the references and citations. Can your app skip those?
Can it pronounce difficult words, like “mesothelioma” or “diphenhydramine”, i only want to listen to the abstract and results. how did you hear about us.
- Share full article
Advertisement
Supported by
Making a Podcast That Matters: A Guide With 21 Examples From Students
This step-by-step format takes you from finding the right topic to researching, outlining and scripting, all illustrated with examples from the student winners of our previous Podcast Contests.

By Nicole Daniels and Katherine Schulten
There is no better way to understand what makes a successful submission to one of our contests than to study the work of the previous winners. And even if your students aren’t planning to send their final compositions to our competition, showing them the successful moves kids their own age have made can encourage them to experiment themselves.
That’s why we’ve gone back and listened to past winning podcasts and used them as examples for every step of the process of making your own.
What can you learn from the way one teenager interviews members of her family who have been incarcerated? From how another marks the transitions between the beginning, middle and end of his podcast about a famous April Fool’s hoax? From the way two young women have a seemingly unscripted conversation about “Their Eyes Were Watching God” on their podcast about Black writers?
We hope you’ll find many ideas here to borrow and adapt for your own work, and we hope you’ll submit it to our annual Student Podcast Contest when you’re finished.
Step I: Choose a topic.
First, make a list. What are your favorite podcasts? Do you love them because they explore a topic you’re passionate about, because you’re interested in the hosts or guests, or for some other reason?
Then, categorize your list by topic and style. Would you describe the formats of the podcasts you enjoy most as chiefly news reporting, or are they better described as interviews, conversations or storytelling?
Looking at your list, do you notice any trends? Do certain themes or topics come up often? Are there topics you wish you could find a great podcast on, but haven’t yet?
Your next task is to make as long a list of ideas for your own podcast as you can. Put down anything you think might be fun to investigate, discuss, describe or bring to life, and when you’ve run out of ideas, use these questions to add more:
When you hang out with friends, what are things you like to talk about? Do your friends think of you as an “expert” on particular issues or topics? Which? Why?
What are your favorite types of entertainment? What TV shows, movies, books, music, museums and sports do you like best?
What hobbies or skills do you have? What do you know a lot about, no matter how small, that others don’t?
What are some topics you think it might be fun to learn more about?
What issues are you passionate about, in your community or in the world?
What in your immediate surroundings might spark an idea? Is there a family member you could interview, a neighborhood problem you could investigate or a personal story you could tell?
Take a look at our categorized list of over 1,000 writing prompts for students . Many podcasts we’ve received in the past — including some that have won — have gotten their start when students answered one of these questions. What new ideas do they inspire in you?
Finally, take inspiration from our previous winners and the breadth of topics they’ve covered.
One thing to notice : All of these podcasters chose a topic that could be adequately covered in the five minutes we allow. Though some take on big issues like climate change, sexism or gun control, they’ve grounded their pieces in a small, local or personal aspect of the issue that they can thoroughly explore in a short amount of time.
Have a listen:
“ How the Worst Procrastinator I Know Led Seattle’s March for Our Lives ” Aliyah Musaliar and Maya Konz narrowed the focus of their podcast to a gun-violence protest in their community, and more specifically, to the lead organizer, who has had to overcome her own issues in order to lead.
“ Sexism at Lillian Osborne ” Kaia Janmohamed used cultural references and quotes from reporters, politicians and activists, but she narrowed her exploration of sexism to experiences at her own school.
“ The Truth About Your Seat Belt ” Molly Cleary used facts, statistics and interviews with peers, but then shared her personal connection to the dangers of not wearing a seatbelt.
“ A Day in the Life of an Anxious High Schooler ” This podcast is personal: Cece Benz shows the listener how anxiety affects the experience of a typical day of high school.
“ Shots Fired ” Alina Kulman narrates the story of a battle over gun rights in a small Rhode Island town.
“ The Evolution of Dating Culture: A Podcast With My Parents! ” Arí Gibson holds a discussion with her parents about how dating culture has changed over time.
“ What Makes a Tune Memorable? ” Sanjaya Haritsa dives into the world of music theory and the science of the human brain to explore the question: What makes a tune memorable?
Which of these is most like something on your list — either in terms of topic or technique? Why?
Step II: Decide on a format.
As you’ve already observed, podcasts can be a conversation or a solo-cast monologue. They can feature an in-depth interview with just one person, or weave together several shorter interviews with experts who have different takes on a topic. They can be audio investigations that showcase reporting, or radio theater featuring multiple characters and a compelling plot. Or, they can be crossovers that mix and experiment with several of these styles.
Before going further, have a listen to a few ways our winning students have made these formats come to life. As you go, ask yourself: What do I notice or admire about this podcast? What lessons might it have for my work?
Solo-cast : “ When I’m Older ” by Abby Overstrom
Long-Form Interview : “ How My 90-Year-Old Neighbor, a Holocaust Survivor, Sees America Today ” by Lila Shroff
Informational Reporting : “ Juuling in My School ” by Lukasz Paul and Krystian Psujek
Conversation : “ Black Ink ” by Kaela Wilkinson and Jalen Lewis
Podcast Theater : “ Alexa, the Start of the Robot Revolution ” by Silas Bartol and Mila Barnes-Bukher
Then ask yourself …
Which format, or formats, might be most effective for my podcast? Why?
What are the strengths of this format?
What might be weakness or challenges, if any?
Step III: Research the subject.
Now that you have a topic and format, you’ll need to research to learn more — whether getting a firm grasp on the background information you’ll need, figuring out whom to interview, or deciding what questions to ask.
For instance, to make “ Ram’s Evolution ,” about Paul McCartney’s second album, Tomer Keysar had to know a lot about not only the artist himself and his history with the Beatles, but also about music history and journalism.
To make “ Period Poverty ,” Genevieve Schweitzer had to educate herself on the issue in general, as it appears nationally and internationally, but she also had to find out how the problem presents in her own local area.
And for “ August 2 Stories ,” Emma Melling needed to understand the local history around a 2017 gas explosion that killed two people at the Minnehaha Academy so that her interview could fit well into a larger narrative about the incident.
Now you’re going to listen closely to two podcasts and make a list to answer this question as you go: What research and preparation do you think the podcasters had to do in advance to speak knowledgeably about the subject and conduct the interviews?
“ With the Opioid Crisis, Don’t Stop at Narcan ” by Kristina Vakhman
“ My Incarcerated Family ” by Samantha Zazueta
Finally, consider your own next steps. Do you need to set up any interviews? Is there something you should read or watch related to your subject? What have other people written or said about it? What background information will listeners need in order to understand the context, and how can you convey that?
Step IV: Create a storyboard or outline.
Our contest rubric stresses the need for a clear beginning, middle and end that together create a “complete listening experience" regardless of format. Below, we focus on how three student podcasts handle these sections, and the transitions between them.
As you listen, think about how sound can be used to mark beginnings, middles and ends. And, as always, consider what compositional strategies you might borrow from these students for your own work.
Beginnings: A successful podcast engages the listener right from the start, and there are many ways to do that. Listen to the openings of these three podcasts paying attention to the topic: How do they introduce the focus? When, exactly, do you know what the podcast is going to be about?
00:00 to 00:45 — “ The Ides of March: An Uprising to Save the Earth ” by Madeleine Klass
00:00 to 1:11 — “ The Best Pitcher That Never Was ” by Harrison Larner
00:00 to 00:45 — “ Depression Memes and Me: Why I Stopped Looking at Depression Memes ” by Zuheera Ali
Middles: The middle of your podcast should build on themes and ideas that were introduced in the beginning, but take the listener deeper. Listen to the following excerpts and ask yourself how the middle keeps your attention, and furthers what was introduced in the first minute or so.
1:20 to 2:20 — “ The Ides of March: An Uprising to Save the Earth ”
1:30 to 3:28 — “ The Best Pitcher That Never Was ”
1:30 to 2:40 — “ Depression Memes and Me: Why I Stopped Looking at Depression Memes ”
Endings: Like the ending of any artistic piece, a podcast’s final minutes should provide satisfaction and closure — and can often either challenge you or leave you thinking. Go to the minute mark listed below and listen through to the end, noting how each piece does that. Again, what ideas can you borrow for your own work?
4:30 — “ The Ides of March: An Uprising to Save the Earth ”
3:30 — “ The Best Pitcher That Never Was ”
3:00 — “ Depression Memes and Me: Why I Stopped Looking at Depression Memes ”
Finally, it might help at this point to fill out your own podcast planning form (PDF). It begins with a focus question or idea that can help structure your work; guides you through thinking about narration, storytelling, sound and interviewing; and leaves you at the stage where you can construct an outline.
Step V: Write the script.
At this point you have a proposed outline for what your podcast will sound like, from start to finish. Now you just need to fill in the details.
For Podcasts With Interviews: Your main challenge is figuring out what questions you will ask. Listen to “ How My 90-Year-Old Neighbor, a Holocaust Survivor, Sees America Today ,” by Lila Shroff, and reflect:
What do you notice about how the interview begins?
How does Lila use her voice and narration to guide the listener through her neighbor’s story?
What other techniques and stylistic elements does Lila use to enhance the story?
One technique that can be effective is to invite the interviewee to do something, as Lila does in her podcast. Listen to two more examples for additional ideas about how this might work, and notice how asking the interviewees to do a particular thing can open up or guide the conversation:
“ Steel City Academy Podcast ” by Erin Addison, Evan Addison and Andrew Arevalo
“ Depression Memes and Me: Why I Stopped Looking at Depression Memes ” by Zuheera Ali
Whom will you interview? What will you ask? And is there something specific you might ask them to do as you talk?
For Podcasts With Stories or Narration: If you are performing or reading a story, narrative or essay, you will need to write the piece first. And if you are using narration to introduce interviews or other sound elements, you may need to script that as well.
Listen to Cece Benz’s first-person narrative podcast, “ A Day in the Life of an Anxious High Schooler .” It begins:
[Alarm clock beeping.] No. It’s 7 already? I just went to bed. I can’t do this again. I just need to turn my mind off. Is there like an off switch or something? Cause I’d love to find it. [Shuffling.] Great, just great. I am suddenly attacked by dog kisses. This is bad. This is really bad. There are thousands of tiny bacteria entering my pores and infecting me and I’m going to slowly die. So, I guess today is the day. See ya! Actually, no.
What do you notice about Cece’s podcast? What do you think was effective? What writing do you think she had to do in advance?
For Podcasts With Conversations: You may want your podcast to sound like you’re having an off-the-cuff or improvised conversation. That’s great, and you may be able to improvise while recording. But it is often helpful to draft a script outline or sketch, if not a complete script, before recording.
Listen to “ Black Ink ,” a conversation podcast by Kaela Wilkinson and Jalen Lewis. Here’s a partial transcript of how it begins:
Hi, and welcome back to “Black Ink,” the podcast where we talk about notable books by black authors. I’m your host Jalen. And I’m Kaela. And this week we’re going to be reviewing “Their Eyes Were Watching God” by Zora Neale-Hurston. I wouldn’t be surprised if a lot of you have read this book because it’s definitely somewhat of a classic. Right. So we’re going to be doing a brief recap of the book, but mostly we want to focus on some of the themes and social commentary that Hurston included because even though she wrote it in the 1930s it’s definitely still relevant.
Reflect on how they conduct this conversation. In your opinion, what elements are effective? What pre-writing do you think they did? What aspects are probably unscripted, but still important?
Finally, invite students to study some of the transcripts from popular Times podcasts. What can they discover by looking at transcripts from “ The Daily ,” “ Still Processing ” and “ Modern Love ”? For instance, how do these podcasts vary the voices of the different speakers with music, sound effects and archival material? How is that rhythm different in a news show like “The Daily” and a pop-culture conversation like “Still Processing”? How does the variety and rhythm affect the listening experience?
Additional Steps: Record, edit and publish.
What happens next?
Well, here’s where our how-to lesson plan comes in. It can guide you on the art and science of choosing a recording device, finding royalty-free music and sound effects, using editing software, and getting your polished work out into the world. We hope you’ll submit to our annual contest.
Nicole Daniels has been a staff editor with The Learning Network since 2019. More about Nicole Daniels
Katherine Schulten has been a Learning Network editor since 2006. Before that, she spent 19 years in New York City public schools as an English teacher, school-newspaper adviser and literacy coach. More about Katherine Schulten

Use a screen reader to read or add speaker notes and comments in PowerPoint
This article is for people who use a screen reader program such as Windows Narrator, JAWS, or NVDA with Microsoft 365 products. This article is part of the Microsoft 365 screen reader support content set where you can find more accessibility information on our apps. For general help, visit Microsoft Support .
Use PowerPoint with your keyboard and a screen reader to add and read speaker notes in your PowerPoint presentation. We've tested it with Narrator, JAWS, and NVDA, but it might work with other screen readers as long as they follow common accessibility standards and techniques. You'll learn how to use speaker notes to add reminders or talking points for the presenter, and use comments to give your colleagues feedback about their presentations.
New Microsoft 365 features are released gradually to Microsoft 365 subscribers, so your app might not have these features yet. To learn how you can get new features faster, join the Office Insider program .
To learn more about screen readers, go to How screen readers work with Microsoft 365 .
In this topic
Add speaker notes, read speaker notes, add a comment, read comments.
Add speaker notes in your presentation to tell a story to your audience beyond the slide content. You can use the speaker notes as private reminders of the slide content, too.
To display the Notes pane, in the Normal view, press Alt+W, P, N.
On the slide where you want to add notes, press F6 until you hear: "Slide notes."
Type your notes.
To exit the Notes pane, press F6.
You can hear whether a slide has notes and listen to the notes.
In the Normal view, press F6 until you hear: "Thumbnails."
Press the Up or Down arrow key until you hear the title or number of the slide and its position in the list of slides. If there are speaker notes on the slide, you hear: “Has notes.”
To display the Notes pane, press Alt+W, P, N.
Press F6 until you hear “Slide notes,” and then press the SR key+R to listen to the note.
You can add comments on slides if you're, for example, reviewing someone else's work.
If you want to comment on a specific piece of text or an object, select it first. To find out how to select in PowerPoint using keyboard shortcuts, refer to Use keyboard shortcuts to create PowerPoint presentations .
On a slide, in the Normal view, when you hear a piece of text or an object you want to comment on, press Alt+R, C. The Comments pane opens.
Type your comment and press Ctrl+Enter to save it.
To exit the Comments pane, press Esc.
To close the Comments pane, press Alt+R, P, P.
You can hear whether a slide has comments and listen to the comments.
In the Normal view, press F6 until you hear: "Thumbnails."
Press F6 and the Up or Down arrow key until you hear the title or number of the slide and its position in the list of slides. If there are comments on the slide, you hear: “Has comments.”
To open the Comments pane, press Alt+R, P, P. You hear: “Comments on slide.”
If the Comments pane is already open, press F6 or Shift+F6 until you hear: "Comments on slide."
Press the SR key+Right or Left arrow key to move through the comments. Your screen reader reads the comments as you land on them.
Use a screen reader to add and format text in PowerPoint
Use a screen reader to save your presentation in PowerPoint
Use a screen reader to show your presentation with PowerPoint
Use keyboard shortcuts to create PowerPoint presentations
Use keyboard shortcuts to deliver PowerPoint presentations
Basic tasks to create a presentation in PowerPoint with a screen reader
Set up your device to work with accessibility in Microsoft 365
Use a screen reader to explore and navigate PowerPoint
Use PowerPoint with your keyboard and VoiceOver, the built-in macOS screen reader, to add and read speaker notes and comments in your presentation.
This topic assumes that you are using the built-in macOS screen reader, VoiceOver. To learn more about using VoiceOver, go to VoiceOver Getting Started Guide .
Add comments
Reply to a comment, resolve comments.
Add speaker notes in your presentation to tell a story to your audience beyond the slide content. You can use the speaker notes as private reminders of the slide content, too. You can add the speaker notes in the Normal view if you're adding only short notes, or in the Notes Page view if you're planning to write more notes per slide.
Add speaker notes in the Normal view
On the slide where you want to add speaker notes, press Shift+F6 until you hear: "Notes pane."
Type your speaker notes for the slide.
Add speaker notes in the Notes Page view
On the slide where you want to add speaker notes, in the Normal view, press Command+3. You hear: "Notes page, checked."
In the Notes Page view, press the Tab key until you hear: "Entering slides notes text box, Edit text." Then type your speaker notes.
To move to the notes on another slide, in the Notes Page view, press Option+Control+Shift+Up arrow key until you hear: "Out of notes page view, layout area." Press Esc once, and then press Option+Right or Left arrow key until you hear the slide you want.
To return to the Normal view, press Command+1.
You can listen to the notes on your headset and then deliver them verbally to your audience, or let VoiceOver read the notes out loud. You can listen to the speaker notes either in the Normal view or the Notes Page view when you're creating or editing your presentation. When you're delivering a slide show, you can use the Presenter View .
Read speaker notes in the Normal view
On the slide, press Shift+F6 until you hear: "Notes pane."
In the Notes Pane , press Control+Command+Right arrow key. You hear "Edit text, insertion at beginning of text," followed by the speaker notes text.
Read speaker notes on a Notes Page view
On a slide, press Command+3. You hear: "Notes page, checked."
In the Notes Page view, press the Tab key until you hear "Edit text," followed by the speaker notes text.
Read speaker notes in the Presenter View
To switch to the Presenter View , on a slide in the Normal view, press Option+Return. You hear: "Now in PowerPoint presenter view."
In the Presenter View , press Control+Option+Left or Right arrow key until you hear: "Notes pane, layout area."
To read the notes text, in the Notes pane, press Control+Option+Shift+Down arrow key. VoiceOver reads the speaker notes text. To stop reading, press Control once.
You can add comments on slides if you're, for example, working together with others on a presentation or you're reviewing someone else's work.
On the slide where you want to add comments, press F6 until you hear the name of the current tab on the ribbon.
Press Control+Option+Left or Right arrow key until you hear "Review tab," and then press Control+Option+Spacebar.
On the Review tab, press the Tab key until you hear "New comment button," and then press Control+Option+Spacebar. The Comments pane opens, and the focus moves to the comment text field in the pane.
Type your comment.
To insert your comment, press Command+Return.
Reply to a comment
Open the Comments pane and read the comments as instructed in Read comments .
When on a comment you want to reply to, press Control+Option+Right arrow key until you hear "Reply, edit text," and then type your reply.
To insert your reply, press Command+Return.
When on a comment you want to resolve, press the Tab key until you hear "More thread actions button," and then press Control+Option+Spacebar.
To resolve the comment, press the Down arrow key until you hear "Resolve thread," and press Control+Option+Spacebar.
You can use VoiceOver to listen to others' comments and to check who's commented on your presentation and when.
In the Normal view, press F6 until you hear the current tab on the ribbon.
Press Control+Option+Left or Right arrow key until you hear "Review tab," and press Control+Option+Spacebar.
On the Review tab, press the Tab key until you hear: "Show comments menu button."
To open the Comments pane, press the Up or Down arrow key until you hear "Comments pane," and press Control+Option+Spacebar. If you hear "Check mark, Comments pane," the Comments pane is already open. In that case, press Esc and proceed to the next step.
On a slide, press F6 until you hear: "Comments, selected tab."
In the Comments pane, press the Tab key until you hear: "Entering comment thread." The focus is now on the first comment of the thread. To read the comment, press the Tab key. VoiceOver also announces the time when the comment was added and who wrote it.
To move to the next comment thread, press Option+Control+Shift+Up arrow key. You hear: "Out of comment thread." Then press the Down arrow key until you hear the next thread.
Use PowerPoint with VoiceOver, the built-in iOS screen reader, to add and read speaker notes and comments in your presentation.
This topic assumes that you are using the built-in iOS screen reader, VoiceOver. To learn more about using VoiceOver, visit Apple accessibility .
Resolve a comment
When you open a presentation in PowerPoint, it opens in the Normal view where VoiceOver can read the speaker notes.
To navigate to a slide that has speaker notes, swipe right until you hear the slide number and title, followed by "Has notes." Double-tap the screen to select the slide.
To open the Notes pane, swipe left until you hear "Notes button," and double-tap the screen.
The Notes pane opens. To read the notes, swipe left until you hear "Slide notes, text box," followed by the speaker notes for the slide.
To close the Notes pane, swipe left until you hear "Close, button," and double-tap the screen.
You can use speaker notes as private reminders of what to say when presenting your slides to the audience.
On the slide where you want to add speaker notes, swipe right until you hear: "Notes, button." Then double-tap the screen. The Notes pane opens.
Note: If you hear "Notes" instead of "Notes button," the Notes pane is already open.
To go to the notes text field, swipe right until you hear: "Slide notes, text box, text field."
Double-tap the screen, and then use the on-screen keyboard to type your notes.
To close the keyboard, swipe right until you hear "Hide keyboard," and then double-tap the screen.
Read comments
When you open a presentation in PowerPoint, it opens in the Normal view where VoiceOver can read the comments.
To navigate to a slide that has comments, swipe right until you hear the slide number and title, followed by "Has comments." Double-tap the screen to select the slide.
To open the comment pane, swipe left until you hear "Comments button," and double-tap the screen.
The comment pane opens. To read the comment, swipe left or right until you hear "Threaded comment," followed by the name of the person who wrote the root comment and the contents of the comment.
To read the replies to the root comment, swipe right until you hear "Reply," followed by the name of the person who wrote the reply and the contents of the reply.
To navigate to the next comment, swipe left until you hear "Next comment," and double-tap the screen. To return to the previous comment, swipe left until you hear "Previous comment," and double-tap the screen.
To close the comment pane, swipe left until you hear "Close the comment pane, button," and double-tap the screen.
On the slide where you want to add a comment, tap near the top of the screen with four fingers, swipe right until you hear "Show ribbon," and then double-tap the screen. You hear the name of the currently selected tab.
Double-tap the screen, swipe right or left until you hear "Insert tab," and double-tap the screen.
Swipe right until you hear "Insert a comment," and double-tap the screen. You hear: "At mention or comment." The focus is on the comment text field.
Use the on-screen keyboard to type your comment.
To insert your comment, swipe right until you hear "Post comment, button," and then double-tap the screen. The comment pane opens. You hear: "Close the comment pane."
To close the comment pane, double-tap the screen.
Open the comment pane and read the comments as instructed in Read comments .
When on a comment you want to reply to, swipe right until you hear "At mention or reply," and then double-tap the screen.
Use the on-screen keyboard to type your reply.
To insert your reply, swipe left until you hear "Post reply," and double-tap the screen.
When on a comment you want to resolve, swipe right until you hear "More thread actions," and then double-tap the screen.
To resolve the comment, swipe right until you hear "Resolve thread," and double-tap the screen.
Use a screen reader to work with slides in PowerPoint
Use PowerPoint for Android with TalkBack, the built-in Android screen reader, to add and read speaker notes or comments in a presentation. With speaker notes, you can add reminders or talking points for the presenter. With comments, you can give your colleagues feedback about their presentations.
This topic assumes that you are using the built-in Android screen reader, TalkBack. To learn more about using TalkBack, go to Android accessibility .
On the slide where you want to add speaker notes, swipe left or right until you hear: "Notes, switch." Then double-tap the screen. The Notes text field opens.
To go to the text field, swipe right until you hear "Slide notes," and then double-tap the screen.
Use the on-screen keyboard to type your notes.
To close the Notes text field when you're done, swipe down-then-left.
When you're browsing the list of slides in the Reading view, TalkBack tells you if the slide has notes. You hear the number and title of the slide, followed by "Has notes." To read the notes, you need to open the slide in the Editing view. When you're delivering a slide show, you can use the Presenter View to read your notes.
Read speaker notes in Editing view
In the Reading view, navigate to a slide that has speaker notes, and then double-tap the screen. You hear: "Edit button." Double-tap the screen. The slide opens in the Editing view.
Swipe left or right until you hear "Notes, switch," and then double-tap the screen.
The Notes text field opens. To read the notes, swipe right until you hear "Selected, Slide notes," followed by the speaker notes for the slide.
To close the Notes text field, swipe left until you hear "Close, button," and then double-tap the screen.
Read speaker notes while delivering a slide show
In the Reading or Editing view, swipe left or right until you hear "Present button," and then double-tap the screen. The landscape mode activates. Rotate your device to landscape mode.
Swipe right until you hear the slide you want, and then double-tap the screen.
To read the speaker notes, rotate your device to portrait mode, swipe right until you hear "Selected, Slide notes," followed by the speaker notes for the slide.
You can add comments on slides if you're, for example, working with others on a presentation or you're reviewing someone else's work.
On the slide content area where you want to add comments, double-tap the screen. The context sensitive menu opens. You hear: "Cut button."
Swipe right until you hear "New comment, button," and then double-tap the screen. The @mention or comment text field opens, and the focus moves to the beginning of the text field.
Use the on-screen keyboard to type your comments. When you're done, swipe down-then-left to close the on-screen keyboard.
To insert your comment, swipe right until you hear "Post comment," and then double-tap the screen. The comment pane opens. You hear: "Close the comment pane." To close the comment pane, double-tap the screen.
When you're browsing the list of slides in the Reading view, TalkBack tells you if the slide has comments. You hear the number and title of the slide, followed by "Has comments." To read the comments, you need to open the slide in the Editing view.
In the Reading view, navigate to a slide that has comments, and then double-tap the screen. You hear: "Edit button." Double-tap the screen. The slide opens in the Editing view.
Swipe left or right until you hear "Comments, switch," and then double-tap the screen.
The comment pane opens. To read the comments, swipe right until you hear "Comment thread," and double-tap the screen.
Swipe right until you hear "Threaded comment," followed by the name of the person who wrote the comment and the comment content.
To read the replies to the comment, swipe right until you hear "Reply," followed by the name of the person who wrote the reply and the reply content.
To navigate to the next comment thread, swipe right until TalkBack announces the number of the next slide, followed by "Threaded comment." To navigate to the previous comment thread, swipe left until you hear the number of the previous slide, followed by "Threaded comment."
To close the comment pane, swipe left until you hear "Close, button," and then double-tap the screen.
Navigate to and read the comments as instructed in Read comments .
When on a comment you want to reply to, swipe right until you hear "At mention or reply," and double-tap the screen.
Use the on-screen keyboard to type your reply. When done, swipe down-then-left to close the on-screen keyboard.
To insert your reply, swipe right until you hear "Post reply," and double-tap the screen.
When on a comment you want to resolve, swipe right until you hear "More thread actions button," and double-tap the screen.
To resolve the thread, swipe right until you hear "Resolve thread," and double-tap the screen.
Use a screen reader to insert and edit pictures and tables in PowerPoint
Use PowerPoint for the web with your keyboard and a screen reader to add and read speaker notes or comments in a presentation. We have tested it with Narrator in Microsoft Edge and JAWS and NVDA in Chrome, but it might work with other screen readers and web browsers as long as they follow common accessibility standards and techniques. You'll learn how to use speaker notes, to add reminders or talking points for the presenter, and use comments to give your colleagues feedback about their presentations.
If you use Narrator with the Windows 10 Fall Creators Update, you have to turn off scan mode in order to edit documents, spreadsheets, or presentations with Microsoft 365 for the web. For more information, refer to Turn off virtual or browse mode in screen readers in Windows 10 Fall Creators Update .
When you use PowerPoint for the web, we recommend that you use Microsoft Edge as your web browser. Because PowerPoint for the web runs in your web browser, the keyboard shortcuts are different from those in the desktop program. For example, you’ll use Ctrl+F6 instead of F6 for jumping in and out of the commands. Also, common shortcuts like F1 (Help) and Ctrl+O (Open) apply to the web browser – not PowerPoint for the web.
To display the Notes pane, in the Normal view, press Alt+Windows logo key, W, P, N.
On the slide where you want to add notes, press Ctrl+F6 until you hear: "Slide notes."
To exit the Notes pane, press Ctrl+F6.
In the Normal view, press Ctrl+F6 until you hear the number of a slide and its position in the list of slides.
Press the Up or Down arrow key to browse through the list of slides. If there are speaker notes on the slide, you hear: “Has notes.”
To display the Notes pane, press Alt+Windows logo key, W, P, N.
Press Ctrl+F6 until you hear “Slide notes,” and then press the SR key+R to listen to the note.
On a slide, in the Normal view, when you hear a piece of text or an object you want to comment on, press Alt+Windows logo key, R, C, 1. The Comments pane opens. You hear: "@mention or comment, edit."
Type your comment. You can press Enter to start a new line.
To save the comment, press the Tab key until you hear "Post," and then press Enter.
To exit the Comments pane, press Ctrl+F6.
To close the Comments pane, press Alt+Windows logo key, R, P, P.
Press the Up or Down arrow key to browse through the list of slides. If there are speaker notes on the slide, you hear: “Has comments.”
To open the Comments pane, press Alt+Windows logo key, R, P, P. You hear: “Comments pane.”
If the Comments pane is already open, press Ctrl+F6 or Ctrl+Shift+F6 until you hear: "Comments pane."
Press the Tab key until you hear: "Comment card." Use the Up and Down arrow keys to move between comment cards, and the Left and Right arrow keys to move through the comments within each card. Your screen reader reads the comments as you land on them.
Technical support for customers with disabilities
Microsoft wants to provide the best possible experience for all our customers. If you have a disability or questions related to accessibility, please contact the Microsoft Disability Answer Desk for technical assistance. The Disability Answer Desk support team is trained in using many popular assistive technologies and can offer assistance in English, Spanish, French, and American Sign Language. Please go to the Microsoft Disability Answer Desk site to find out the contact details for your region.
If you are a government, commercial, or enterprise user, please contact the enterprise Disability Answer Desk .

Need more help?
Want more options.
Explore subscription benefits, browse training courses, learn how to secure your device, and more.

Microsoft 365 subscription benefits

Microsoft 365 training

Microsoft security

Accessibility center
Communities help you ask and answer questions, give feedback, and hear from experts with rich knowledge.

Ask the Microsoft Community

Microsoft Tech Community

Windows Insiders
Microsoft 365 Insiders
Find solutions to common problems or get help from a support agent.

Online support
Was this information helpful?
Thank you for your feedback.

RADIO STATION THEME FOR WORDPRESS
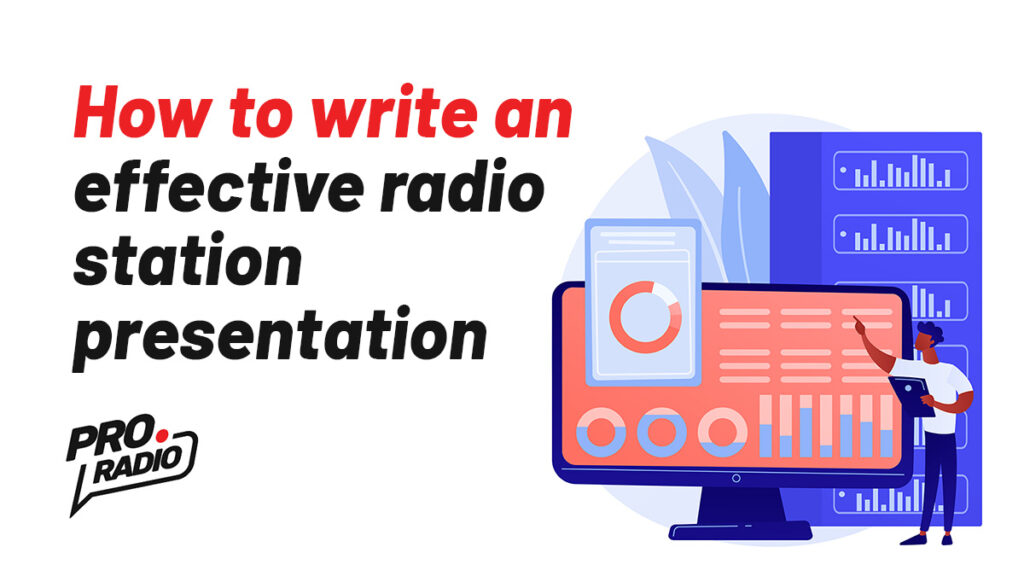
How to write an effective radio station presentation
An effective radio station presentation can be a powerful tool for attracting listeners, securing sponsorships, and promoting your station. Here are a few tips for writing an effective radio station presentation:
- Define your audience: Before you start writing, think about who your presentation is for. This could be potential sponsors , listeners , or other stakeholders . Knowing your audience will help you tailor your presentation to their needs and interests.
- Identify your key message: Determine the main message you want to convey in your presentation. This could be the unique value proposition of your radio station , its target audience, or its programming.
- Organize your content: Organize your content in a logical and coherent way , using headings and subheadings to break up the information and make it easier to follow.
- Use visuals: Incorporate visuals such as graphs, charts , and images to help illustrate your points and make your presentation more engaging.
- Practice your delivery: Practice your presentation beforehand to ensure that you are comfortable and confident when delivering it. Consider using slides or other visual aids to help guide your delivery.
Overall, an effective radio station presentation requires a clear understanding of your audience , a strong key message, and well-organized content. By following these tips, you can create a presentation that effectively promotes your radio station and engages your audience.

Build your new radio station website today
Discover Pro Radio WordPress theme ! The most professional and complete website template for radio stations , including streaming player, full visual editor and 9 prebuilt websites to start from! Provide an engaging and fulfilling experience to your listeners , grow your radio and build your way into success!
Check out more on https://pro.radio/ and enjoy a 10% coupon on your first order using the code: TheBlogWelcome10
Already a customer?
Did you know that we have a “returning customer discount”? Get your next license with a 20% discount with the coupon code AddOne and start building your new radio today !
Stay up to date!
Switch I have read and agree to the terms & conditions
Related Posts
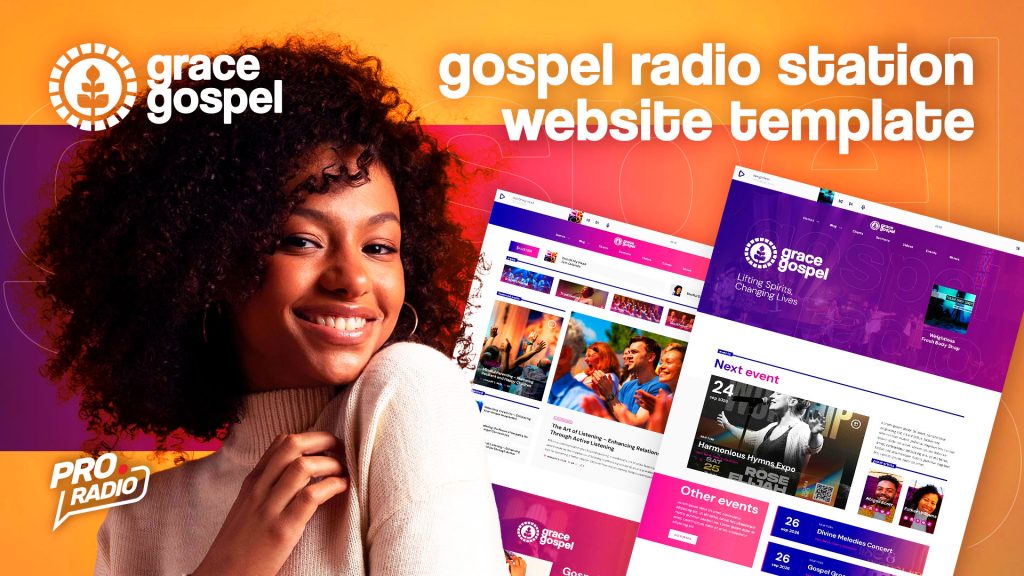
Tune In to the Sound of Hope with Gospel Grace Radio Station Website Template!
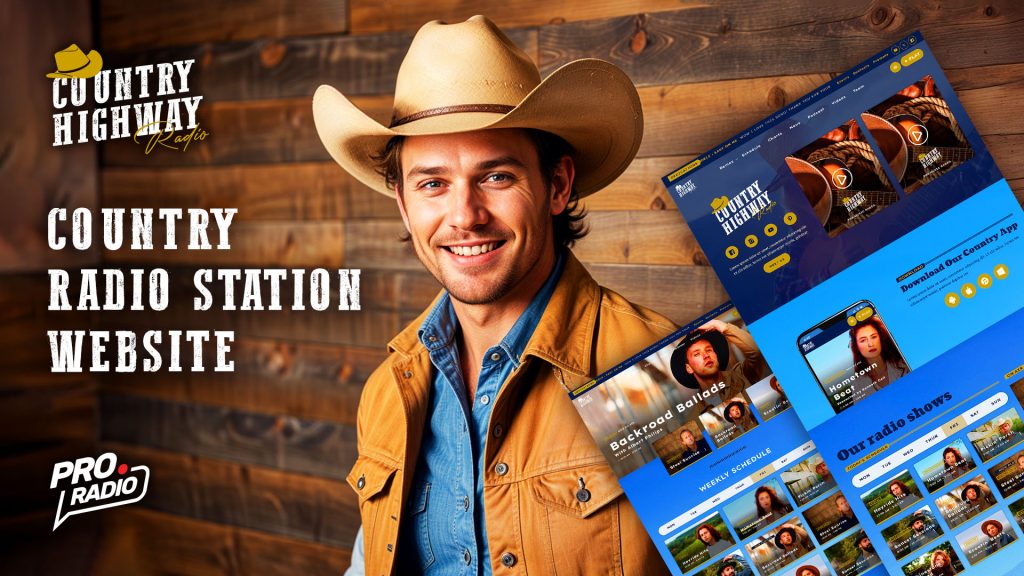
Meet Highway: The Best Country Radio Website Template
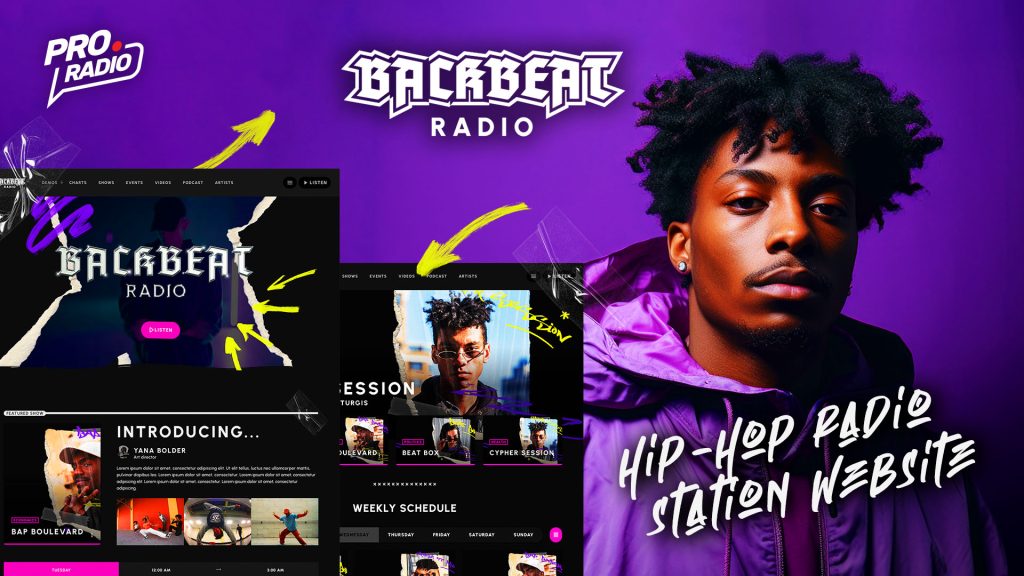
Take Your Beats to the Street with BackBeat Radio – The New Hip Hop Radio Website Template
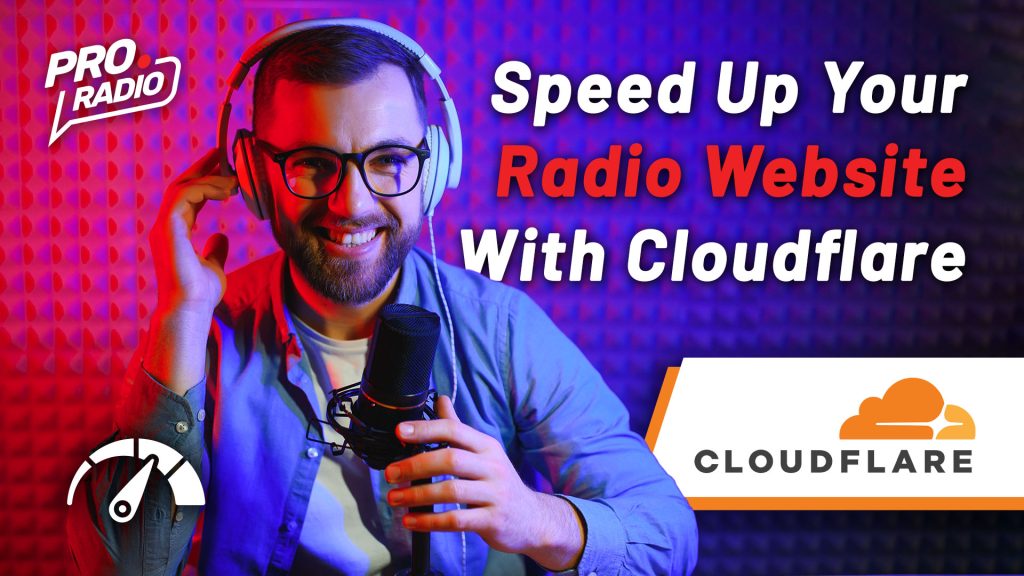
[TUTORIAL] How to speed up your radio station website with Cloudflare
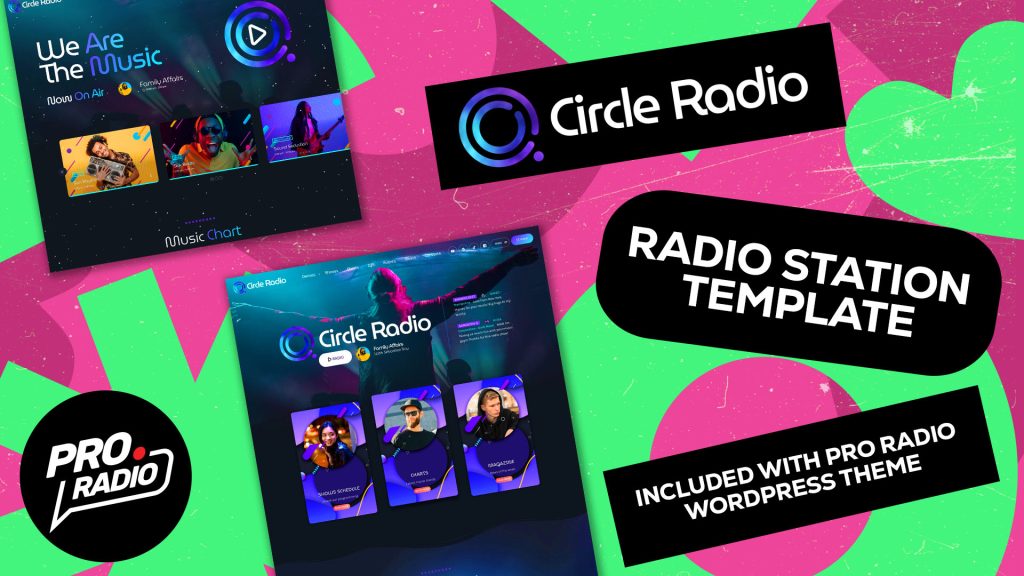
Fuel Your Radio Station’s Energy with Circle Radio’s Bold Template!
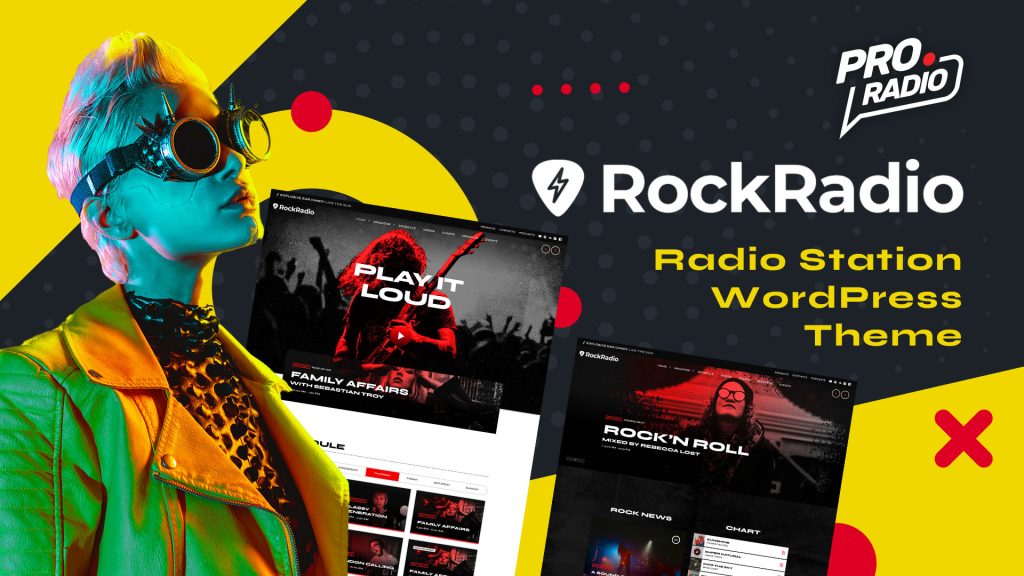
Unleash Your Inner Rock Star: Pro Radio’s Rock & Metal Site Template!
Free All-in-One Office Suite with PDF Editor
Edit Word, Excel, and PPT for FREE.
Read, edit, and convert PDFs with the powerful PDF toolkit.
Microsoft-like interface, easy to use.
Windows • MacOS • Linux • iOS • Android

Select areas that need to improve
- Didn't match my interface
- Too technical or incomprehensible
- Incorrect operation instructions
- Incomplete instructions on this function
Fields marked * are required please
Please leave your suggestions below
- Quick Tutorials
- Practical Skills
How To Use Word Read Aloud In Wps Office (Easy&Fast)
The Read Aloud feature in WPS Office is a text-to-speech feature that can be useful for a variety of users, including those who are visually impaired, dyslexic, or simply prefer to listen to text rather than read it. This article will show you how to use the Read Aloud feature in WPS Office.
Part 1: What Is the Word Read Aloud in WPS Office?
The word read aloud in WPS Office is a feature that allows you to listen to the text in your documents, spreadsheets, presentations, and PDFs. Some of the reasons why you might want to use this feature are:
Proofreading: You can use the Word Read Aloud feature to check your spelling, grammar, punctuation, and pronunciation. It helps you catch errors or inconsistencies that you might have missed while reading.
Language Learning: The Word Read Aloud feature is an excellent tool to improve your listening and speaking skills in different languages. You can choose from various voices and accents, adjusting the speed and pitch of the speech to match your learning pace.
Accessibility: Make your documents more accessible to people with visual impairments, dyslexia, or other reading difficulties by using the Word Read Aloud feature. It can also reduce eye strain and fatigue from extended reading sessions.
Enhanced User Experience: The Word Read Aloud feature enhances your overall user experience and document enjoyment. You can listen to your documents while multitasking or use them as background sound for relaxation or meditation. It adds a new dimension to how you interact with your content.
Part 2: How to Use Word Read Aloud in WPS Office?
Here is a tutorial on how to use words read aloud in WPS Office. There are three methods that you can try, depending on your preference and convenience.
Method 1: Select the text you want to be read aloud in WPS Office
This is the easiest and most direct method to use the word read aloud feature in WPS Office. You just need to follow these steps:
Step 1: Open your document in WPS Office.
Step 2: Carefully highlight the desired text: You can select a word, a sentence, a paragraph, or the entire document.
Step 3 : Tap Tools in the left corner
Step 4: To activate the Read Aloud feature, proceed by clicking the "Read Aloud" button on the View tab
To change the voice, speed, or pitch of the speech, click the Settings button on the Read Aloud toolbar. You can choose from various voices and languages, and customize the speech parameters.
I find this method very convenient and simple to use. It works well for most documents and formats. However, sometimes the default voice may not be very clear or natural sounding. Also, this method only works within WPS Office, so you cannot use it for other applications or websites.
Method 2: Right-click on the selected text and choose "Copy"
This is another method that you can use to listen to the text in WPS Office. It involves copying the text and pasting it into another application that has a text-to-speech feature. You can follow these steps:
Step 1: To begin, open your document, spreadsheet, presentation, or PDF in WPS Office.
Step 2: Select the text you want to hear.
Step 3: In the next step, copy the text: Right-click on the selected text and choose "Copy" from the context menu, or press Ctrl+C on your keyboard.
Step 4: Switch to your preferred text-to-speech application (e.g., Microsoft Word, Google Docs).
Step 5: Paste the copied text: Press Ctrl+V to paste the text into the application or use the application's paste option.
Step 6: Utilize the text-to-speech feature: In most cases, you can click the "Speak" button or use keyboard shortcuts (e.g., Alt+Ctrl+Space) to initiate the reading.
I find this method useful when I want to listen to the text with a different voice or language than WPS Office. It also allows me to use other applications that I am more familiar with or prefer. However, this method requires more steps and switching between applications. Also, some formatting or features of WPS Office may not be preserved when copying and pasting.
Method 3: Choose one of the online text-to-speech websites
This is another method that you can use to listen to the text in WPS Office. It involves using an online text-to-speech website that can convert any text into speech. You can follow these steps:
Step 1: Start by accessing your document, spreadsheet, presentation, or PDF in WPS Office.
Step 2: Choose the text you want to convert to speech.
Step 3: In the next step, copy the selected text: Right-click on the text and select "Copy" from the context menu, or press Ctrl+C on your keyboard.
Step 4: Open your web browser and visit an online text-to-speech website (e.g., https://www.naturalreaders.com/online/ ).
Step 5: Adjust settings: Select your desired voice, language, speed, and other preferences as needed.
Step 6: Paste the copied text into the website's input box: Use Ctrl+V to paste or the website's designated paste function.
Step 7: Finally, initiate the speech: Click the play button on the website or follow the provided instructions to start listening to the text being read aloud.
This method is the most versatile of the three methods, because it allows you to read aloud any text, not just the text that is currently selected in WPS Office. However, it is also the most time-consuming, because you need to copy the text to a text-to-speech website before you can listen to it being read aloud.
Use Word, Excel, and PPT for FREE, No Ads.
Edit PDF files with the powerful PDF toolkit.
Microsoft-like interface. Easy to learn. 100% Compatibility.
Boost your productivity with WPS's abundant free Word, Excel, PPT, and CV templates.
Part 3: Why Choose WPS Office as Your Office Software?
Are you seeking an office software that provides exceptional capabilities without breaking the bank? Look no further than WPS Office, your free, all-in-one solution for effortlessly handling Microsoft Office files. Whether you're on Windows or Mac, WPS Office delivers full compatibility for tasks such as opening, creating, editing, and saving Word, Excel, and PowerPoint files.
Free Download and Usage: WPS Office is available for free and provides access to essential tools such as Word, Excel, PowerPoint, and a powerful PDF toolkit at no cost.
Rich Template Store: Users can explore a vast library of professionally designed templates, making document creation more efficient and visually appealing.
Rich Functions: WPS Office offers a wide range of features and functions, catering to various office tasks and requirements.
Lightweight: Despite its comprehensive capabilities, WPS Office remains lightweight, ensuring smooth performance on your device without excessive resource usage.
Support for Online Documents: Seamlessly work with online documents, providing flexibility and convenience for users who require access to files from anywhere.
Safe and Stable: WPS Office prioritizes the safety and stability of your documents, offering a secure environment for your work.

1. How Do I Get Text-to-Speech on My Keyboard?
To set up text-to-speech on Android, navigate to Settings > Accessibility > Select to Speak. Tap the Select to Speak toggle switch to enable it. In any app, tap the Select to Speak icon, then tap Play to have your phone read text aloud.
2. What Is the Difference Between WPS and Adobe Reader?
Adobe Reader is a simplified, cross-platform editor designed for viewing and signing PDF documents. It can handle an array of PDF files and function offline. In contrast, WPS Office is a comprehensive office application that seamlessly manages common document formats, including PDF, PPT, DOCX, and even Excel spreadsheets.
In this article, we explored how to use the Word Read Aloud feature in WPS Office 2023 effectively. We discussed its benefits, including proofreading, language learning, and accessibility enhancement. We presented three methods for using it and highlighted WPS Office's versatility and advantages as an office software solution, underlining its compatibility, rich features, and lightweight performance.
Throughout the article, we emphasized WPS Office as a central tool for document handling, showcasing its free availability, extensive templates, rich functionality, and support for online documents. WPS Office is an efficient and cost-effective choice for managing various document formats, complementing the Word Read Aloud feature.
- 1. 10 fast wedding guest list templates in excel
- 2. How to exit read mode in PDF file online
- 3. How Python read Excel files using Pandas
- 4. 10 fast inventory list templates in excel
- 5. How to make an excel file read only
- 6. 10 fast budgets vs. actual variance excel templates
15 years of office industry experience, tech lover and copywriter. Follow me for product reviews, comparisons, and recommendations for new apps and software.
Search form
B2 listening.

Are you an upper intermediate (CEFR level B2) learner of English? Practise and improve your listening skills with these listenings and exercises.
Choose a lesson

Listen to the radio interview about boy bands and do the exercises to practise and improve your listening skills.
- Log in or register to post comments

High-achieving teenagers
Listen to the radio interview about high-achieving teenagers and do the exercises to practise and improve your listening skills.

How to improve your memory
Listen to the radio interview about improving your memory and do the exercises to practise and improve your listening skills.

How to study
Listen to the school assembly about how to study and do the exercises to practise and improve your listening skills.

Listen to the speakers talking about their heroes and do the exercises to practise and improve your listening skills.

New inventions
Listen to the radio programme and do the exercises to practise and improve your listening skills.

Sports interviews
Listen to the radio interview and do the exercises to practise and improve your listening skills.

The best job in the world
Listen to the information about the 'best job in the world' competition and do the exercises to practise and improve your listening skills.

The Filter Bubble - part one
Listen to the speaker talking about a book called The Filter Bubble and do the exercises to practise and improve your listening skills. After doing this page, go to The Filter Bubble - part two to continue listening.

The Filter Bubble - part two
Listen to the speaker continue talking about a book called The Filter Bubble and do the exercises to practise and improve your listening skills.
This is the second part of The Filter Bubble. If you haven't listened to the first part yet, go to The Filter Bubble - part one .

The Maasai and the lions
Listen to the speaker talking about the Maasai and the lions and do the exercises to practise and improve your listening skills.

Unusual British festivals
Listen to the presentation about unusual British festivals and do the exercises to practise and improve your listening skills.

What kind of student are you?
Listen to the teacher giving students a quiz about their study skills and do the exercises to practise and improve your listening skills.

What's in a name?
Listen to the extract from a radio programme about names and do the exercises to practise and improve your listening skills.

Sign up to our newsletter for LearnEnglish Teens
We will process your data to send you our newsletter and updates based on your consent. You can unsubscribe at any time by clicking the "unsubscribe" link at the bottom of every email. Read our privacy policy for more information.

Why Read When You Can Listen?
Will audiobooks, podcasts, and text-to-speech software make reading obsolete.
Posted April 30, 2019

In the early days of television, some proponents confidently claimed that it would shortly replace textbooks for learning ( Vandermeer, 1948 ), while others apparently worried that television would eventually replace reading of any kind, turning children into “red-eyed, illiterate morons” ( Cerf, 1958 ).
We know that didn’t happen; people still read and television never became more than an adjunct instructional technology in schools.
But today a number of people are asking the same question: Is reading obsolete?
Not because of television, but because of podcasts, audiobooks, and especially greatly improved text-to-speech software that is available for most common word processing programs and web browsers and almost all e-books . Due to the Internet, most informational and academic text, as well as an increasing amount of recreational text, originally occurs or can be found in digital format. Since almost any digital text can now be listened to, rather than read, will reading eventually become unnecessary? Is there any reason to read, when one can just listen? Aren’t reading and listening just different ways to get the words into our brains so we can think about them? Or is reading a text really “better” (more effective, more useful) in some way than just listening to it?
It turns out the answer isn’t a simple “Yes” or “No.” It depends on who is reading, why they are reading, and what they are reading…
Listening and reading comprehension are similar in many ways.
In their well-known simple view of reading, Gough and Tumner (1986) assert that reading is just the combination of word identification and listening comprehension, and it has long been known that, in skilled adult readers at least, listening comprehension and reading comprehension are highly correlated . A classic 1977 study found that college students who listened to short stories were able to summarize them just as well as those who had read them, and a recent research study showed similar results: Adult readers’ comprehension and memory of a true-life narrative was essentially the same whether they had read the book or listened to it as an audiobook. It seems likely that, for most stories and lighter reading, listening probably “works” just as well as reading.
Listening to text, instead of reading it, has definite advantages sometimes.
The most obvious advantage is that you can listen to a recorded text while doing something else with your hands and eyes, especially routine tasks like driving, washing dishes, or working out. This is probably the main reason both audiobooks and podcasts are quickly growing in popularity; 18% of Americans say they listened to at least one audiobook in the past year (up from 14% in 2016) and, for the first time ever, over 50% of Americans report having ever listened to a podcast .
Spoken text has another advantage over written text that can actually enhance comprehension. Good readers read with prosody ; that is, they read with expression, and this expressiveness can sometimes help the listener understand text that uses unusual words or words in unusual ways. For example, the meaning of some lines in Shakespeare is much clearer when read aloud by a good actor than when simply seen on the page, while oral poetry readings can often convey both figurative and emotional meanings better than can those same poems in print.
Finally, of course, listening has great advantages for those with disabilities or disadvantages that make reading either impossible or extremely difficult. Audiobooks and reliable text-to-speech programs have greatly expanded the quantity and variety of texts accessible to people with vision impairments and have even been shown to help dyslexic and struggling readers improve their reading skills. Reading aloud to young readers , after all, is a time-honored and research-proven way of introducing them to texts and ideas more complex than they can yet access on their own.
But listening isn’t always as effective as reading.
Reading has several advantages over listening, especially for informational texts or studying. You cannot skim when listening, and skimming is increasingly important in today’s information-overload environment. Also, if you run into a puzzling passage, you cannot as easily look back or reread in an auditory text as in a written one. Likewise, widely-used study strategies like making notes, highlighting, and cross-referencing are all easily carried out in written text, but difficult to impossible with auditory text.
Contrary to what one might think, reading can also be more time efficient than listening. Most podcasters and audiobook performers speak at about 150-160 words per minute , the optimal speed for most listeners, while the average twelfth-grader reads silently at about 250 words per minute , and skilled readers can easily read 300-400 wpm, more than double the rate at which they could listen to a text. An impatience with the relatively slow rate of listening versus reading may be one reason research suggests that listeners are more easily distracted than readers , and why many of us prefer to listen to audiobooks or podcasts while also doing something else, rather than just sitting and listening.
But perhaps most importantly, a number of research studies have shown that reading is more effective than listening for learning from text. For example, the same research study mentioned above, which found that listeners were more distractible than readers, also found that readers remembered information from the experimental texts better than those who had listened to them. Similarly, a 2010 study found that psychology students who read a professional article scored consistently higher on a subsequent quiz than did their peers who listened to a podcast of it. Another study done with college students in 2018 showed that they recalled a textbook passage they had read better than one they had only listened to, and this effect was especially strong for English language learners. Nurses in another 2018 study learned medical vocabulary better from reading than from audio text instruction, while yet another recent study showed that even incidental (unintentional) vocabulary learning happens more effectively from reading versus listening.

For all these reasons, reading is clearly not obsolete but is still an essential part of modern life and learning. We should perhaps be especially cautious about switching from written articles and textbooks to their spoken counterparts in education. On the other hand, you are probably not missing much by following your favorite political podcast while cooking or listening to an audiobook as you drive (as long as you don't get too distracted...). We are lucky to be living in a time when so much text, both informational and recreational, is available in so many formats that we all can find and enjoy the ones best suited to our purposes, needs, and circumstances.

Paula J. Schwanenflugel, Ph.D. , and Nancy Flanagan Knapp, Ph.D ., are co-authors of The Psychology of Reading .
- Find a Therapist
- Find a Treatment Center
- Find a Psychiatrist
- Find a Support Group
- Find Online Therapy
- United States
- Brooklyn, NY
- Chicago, IL
- Houston, TX
- Los Angeles, CA
- New York, NY
- Portland, OR
- San Diego, CA
- San Francisco, CA
- Seattle, WA
- Washington, DC
- Asperger's
- Bipolar Disorder
- Chronic Pain
- Eating Disorders
- Passive Aggression
- Personality
- Goal Setting
- Positive Psychology
- Stopping Smoking
- Low Sexual Desire
- Relationships
- Child Development
- Self Tests NEW
- Therapy Center
- Diagnosis Dictionary
- Types of Therapy

At any moment, someone’s aggravating behavior or our own bad luck can set us off on an emotional spiral that threatens to derail our entire day. Here’s how we can face our triggers with less reactivity so that we can get on with our lives.
- Emotional Intelligence
- Gaslighting
- Affective Forecasting
- Neuroscience
Textbook Audio Reader: Must Read for Students & Parents
Featured In
Table of contents, embracing text-to-speech technology, finding the right text-to-speech apps, tools you’ll need, step-by-step guide to converting textbooks, accessibility features, listen to textbooks with the speechify website, listen to textbooks with the speechify chrome extension, scan and listen to textbooks with the speechify app, speechify – #1 textbook audio reader, the benefits of audio learning, frequently asked questions.
Boost your productivity and comprehension using our textbook audio reader.
Ever found yourself wishing you could just listen to your textbooks instead of reading them? Whether you’re managing visual impairments, dyslexia, or just prefer audio learning, converting textbooks to audio can significantly enhance your study sessions.
Today, let's dive into how you can transform those hefty volumes into accessible audiobooks using text-to-speech (TTS) technology. It's not just about making life easier; it's about making learning accessible to all.
TTS technology is a game-changer in the world of education. It converts written text, like your bulky textbooks or PDF files, into spoken words. Imagine having your textbooks read aloud to you in high-quality, natural-sounding voices while you chill, commute, or even do your workout. That's the kind of multitasking we’re here for!
There’s a variety of apps out there designed for both Apple and Android devices. Platforms like Speechify, NaturalReader, and Amazon’s Audible offer great functionality, allowing you to turn your course materials into audio files effortlessly. These apps are available on the App Store and Google Play, and they often support multiple formats including HTML docs, Microsoft Word files, and more.
To get started, you'll need a device (iPhone, iPad, Android, Mac, or Windows PC), a TTS app, and your textbooks in digital form. Most TTS apps support a range of documents and even web pages, so you can listen to just about anything you can open on your device.
- Choose Your TTS Tool : Select a text-to-speech app like Speechify or NaturalReader, which are known for their ease of use and quality of playback.
- Download and Install : Grab the app from the App Store or Google Play. Installation is typically a breeze.
- Upload Your Textbooks : Add your textbooks to the app. You can upload PDF files, scan physical pages, or even input the URL of an online textbook.
- Customize Your Experience : Adjust the reading speed, choose a voice that suits your preference (there are often several, from natural to AI-generated voices), and set other preferences like volume.
- Hit Play : Just press the play button, and voilà! Your textbook is now an audiobook.
For those with disabilities, these tools are not just convenient—they're a bridge to learning. Screen readers and braille displays integrate well with many TTS tools, ensuring that content is accessible in the format that works best for each user. Voiceover functionality is also a staple in these apps, providing a seamless experience for visually impaired users.
Also, Speechify, the leading in text to speech tool has pioneered artificial intelligence and assistive technology and has worked hard into becoming one of the best text to speech tools.
See how you can use Speechify as an accessibility tool.
Do you have an online textbook? You can listen to textbooks with Speechify straight from their website. Simply follow the steps below:
- Open your web browser and navigate to Speechify.com
- Sign in or create an account if you haven’t already.
- Tap “New” in the left-hand toolbar.
- Click “Text Document.”
- Copy and paste the textbook copy into the text box.
- Press submit.
- Customize the voice, reading speed, and other preferences.
- Click the “Play” button to listen to your textbook with Speechify.
- Enjoy a seamless and accessible reading experience right in your web browser.
Turn Google Chrome into a textbook audio reader with the Speechify Chrome extension. Here’s a breakdown of how to get started:
- Install the Speechify Chrome extension from the Chrome Web Store.
- Click on the Speechify icon in your browser toolbar.
- Sign in or create an account.
- Select the text you want to read and choose your desired settings.
- Click the “Play” button on the Speechify pop-up to start the text to speech conversion.
- Listen to the content being read out loud while you browse the web, and even adjust settings on the fly.
A textbook audio reader comes in many forms. If you like to read on the go, follow this guide to use the Speechify app to scan pictures of your physical textbooks and enjoy any content read aloud:
- Download the Speechify IOS or Android app on your mobile device from the App store or Google Play store.
- Open the app and sign in or create a new account.
- Tap “Add” on the bottom toolbar.
- Choose “Scan Pages.”
- Grant Speechify access to your camera.
- Use the OCR scanner to take photos of the textbook pages you wish to convert to audio files.
- Press “Next” in the bottom right hand corner.
- Click “Listen” in the top right hand corner.
- Press “Save.”
- Customize voice preferences, reading speed, and other settings.
- Tap the “Play” button to begin listening to the new audio version of your textbook content.
- Customize the settings to suit your preferences, such as reading speed and voice selection.
- Enjoy hands-free learning while you focus on comprehension or follow along as the text is highlighted.
Speechify is the ultimate textbook audio reader for transforming written content into an auditory experience. As the #1 textbook audio reader, it boasts an impressive array of features, including over 200 lifelike voice options spanning various different languages and accents. With OCR scanning capabilities, Speechify can convert even printed text into speech, making it accessible to those with visual impairments. Whether you want to listen to webpages, Google Drive documents, textbooks, study guides, research papers, emails, social media posts, PDFs , and more, Speechify has you covered. This versatile app opens up a world of possibilities for auditory learners, busy professionals, students, and individuals seeking an efficient way to consume written content. Boost your productivity and try Speechify for free today.
Converting your textbooks into audio format isn't just a tech-savvy move; it's a smart way to enhance your learning. Listening can improve comprehension and retention, especially for auditory learners and those who find reading large blocks of text time-consuming or challenging.
Converting text to audio has never been easier, thanks to the plethora of text-to-speech software available today. Whether you're using Chrome on a PC, Safari on an iPhone, or an app on your Kindle, these tools are designed to make education more accessible and engaging. So, why not give your eyes a break and let your ears do the learning?
Remember, the goal here is accessibility. Everyone deserves to access information in the way that works best for them, and text-to-speech technology is here to make that happen. So, grab your digital or physical textbooks, pick a TTS tool, and start listening.
What is the best listening speed?
Speed listening is a phenomenal way to maximize your productivity. The listening speed most favorable for learning is up to 210 words per minute. Listening at a faster speed will probably be more bothersome than anything else, and you’ll probably not be able to understand many of the words being read. You can adjust the reading speed in Speechify up to 9x the normal rate.
Can you get textbooks on audio?
Yes, you can. Many textbooks are available online as audiobooks. The ones that aren’t are available as e-books that you can convert into audio format via TTS like Speechify. You can do the same with textbooks you have as physical copies if your TTS reader has OCR capabilities. Use Speechify as a textbook audio reader for your existing textbooks.
Can Speechify read textbooks?
Yes! Speechify is a great textbook audio reader. It can read your textbooks to you, along with many other things such as digital text, articles, PDFs, and so on.
What is the difference between text to speech and an e-reader?
Text to speech is a technology that converts written text into spoken words, while an e-reader is a device or application designed primarily for displaying and reading digital books and other textual content.
Where can I find audio textbooks?
You can find audiobooks and audio textbooks on Audible, Amazon, Apple Books, iTunes, Librivox, or Speechify Audiobooks. Sometimes, these retailers even run deals for free audiobooks.
Are public domain audiobooks free?
Yes, public domain audiobooks are typically free to access and download.
What is the best text to speech reader to listen to textbooks?
There are many text to speech readers, such as NaturalReader and ReadAloud, but Speechify offers the most natural-sounding voices and is the best textbook audio reader. The best part is that you can use Speechify everywhere on the internet. Not just for your textbooks.
How can podcasts help studying?
Podcasts can aid studying by providing supplemental audio content that reinforces learning, offers diverse perspectives on topics, and allows students to review materials while on the go.
What is the best textbook reader?
Speechify’s OCR scanning feature allows you to listen to any textbook aloud and boost your studying making it the best textbook audio reader.
What is a book audio reader?
A book audio reader is a software or device that converts written text into spoken words, such as Speechify. Try Speechify textbook audio reader for free.
Kurzweil vs. Read&Write: A Breakdown
ChatGPT 5 Release Date and What to Expect

Cliff Weitzman
Cliff Weitzman is a dyslexia advocate and the CEO and founder of Speechify, the #1 text-to-speech app in the world, totaling over 100,000 5-star reviews and ranking first place in the App Store for the News & Magazines category. In 2017, Weitzman was named to the Forbes 30 under 30 list for his work making the internet more accessible to people with learning disabilities. Cliff Weitzman has been featured in EdSurge, Inc., PC Mag, Entrepreneur, Mashable, among other leading outlets.
You are using an outdated browser. Please upgrade your browser to improve your experience.
from training.npr.org: https://training.npr.org/2015/03/05/radio-intros-7-tips-to-keep-listeners-from-turning-off-the-radio/

- Style Guide
Radio intros: 7 engagement tips to keep listeners from hitting the skip button
- More on Audio
- Subscribe to Audio

A great intro should show or tell listeners why they should keep listening. (Jenna Sterner/NPR)
There is no perfect template for a radio intro. In fact, that’s the point: Intros should surprise you. They should grab your ear and demand you listen, in part, because they don’t all sound the same. And of course, in a news program, they should tell you — clearly — what a story is about. How to do that — and do it well — is a daily struggle.
Here are a few basic guidelines to help you along (check out some examples of good intros here) :
1. Don’t summarize your story
Jonathan Kern explains why in his book, Sound Reporting: The NPR Guide to Audio Journalism and Production :
“Imagine a six-sentence intro that tells us that lawmakers are working on a new bill; that Democrats take the position the legislation is needed to correct some alleged abuse by big corporations; that Republicans say they think the law would hurt the economy; that the President says he’ll veto the bill if it gets to his desk; that the GOP says there aren’t enough votes to override a veto; and that NPR’s Mark McGuffin has more. Why should anyone stick around for more?”
In other words, whet the appetite; don’t satisfy it.
2. Read your intro out loud
I’ll say it again: read your intro out loud. Make sure you can read it and sound natural, like you’re describing the story to a friend or your mom.
Better yet, before you write your intro, say it . Then type. Too much editing time is wasted turning print-style intros into spoken language. If you’re gasping for breath, your sentences are too long. If you’re using words you’d never use when you speak, such as “retailers” or “numerous,” change them.
3. Tell (or show) us why we should care
A lot of intros get caught in the trees and miss the forest. They tell us three important facts about what happened today in the Middle East (“10 people were killed in a bombing; this group took responsibility; the foreign country where it happened is on high alert”), but they fail to explain why it matters or why listeners should stick around to hear more.
Sometimes the “why” is one sentence describing the broader significance of the event. But sometimes the “why” is a storytelling technique.
Including compelling tape in the intro can make people care. Introducing us to a character can make people care. Inviting us to a provocative debate can make people care. In other words, there are lots of ways to make people want to listen. Pick yours.
4. Be clear about your angle
It’s often said that an intro is a promise to listeners. The promise can be the angle you choose, the journey you propose or the question you intend to answer.
Just because your broad topic is “today’s violence in the Middle East” doesn’t mean you’ll achieve full coverage of that in four minutes. But you could deliver a satisfying story about one person who’s trying to negotiate peace, or one town affected by the violence, or one aspect of an ongoing debate (e.g.: “As NPR’s Mark McGuffin tells us, Egyptians are debating the balance between security and democracy”).
If that’s what your story has to offer, be transparent with the listener so they don’t expect something different. And then make sure your story delivers on that promise (like NPR’s Aarti Shahani does here ).
5. Write your intro first
This rule is constantly preached but frequently broken. The intro is the first thing listeners hear and it should be the first thing you write.
For the audience, the story begins to unfold from the minute the host begins reading your intro, not the moment when your voice appears. So however you structure your narrative, don’t consider the intro the icing on top or the dumping place for facts you couldn’t fit into your story. That’s a recipe for listeners turning off the radio or skipping your story on NPR One.
6. Match the tone of your story
Is your piece humorous? Whimsical? Deadly serious? Then your intro should be, too. Otherwise, you create tonal dissonance, plus an impression that the host is out of the loop on his or her own program. ( In this story , Weekend Edition host Rachel Martin shares the adventurous, fun tone that reporter Ailsa Chang brings later.)
7. Limit the “buts”
Again, we turn to advice from Jonathan Kern:
“Putting too many ‘buts’ in an intro leaves the listener unsure what the piece is about. We are just absorbing one piece of information when we’re presented with another one that effectively undercuts it. For example : ‘Today a team of physicists at Brookhaven National Laboratory in New York made an announcement that could go down in the history books. They’ve measured an obscure quantity that describes how a subatomic particle behaves. But it could have important consequences for what’s called the Standard Model of Physics. The standard model is the closest thing physicists have to a theory of everything … a final equation that describes all of matter. The standard model has been tested exhaustively. But no one has yet found a crack in it. NPR’s ____________ reports.'”
Alison MacAdam was a Senior Editorial Specialist with the NPR Training team, where she focused on audio storytelling. Prior to that, she edited All Things Considered.
Writing & Voice
We have a newsletter. Subscribe!
Audio Broadcasts and Podcasts: Oral Storytelling and Dramatization

- Resources & Preparation
- Instructional Plan
- Related Resources
Students begin this lesson by discussing what makes a good, vivid story and creating a working checklist of the criteria for a good story. They explore background information about the Mercury Theatre production of The War of the Worlds from October 30, 1938. They read the broadcast script from the show and compare its characteristics to those listed in the checklist they created. They then listen to audio of the production and compare it to the script version. Next, students create their own audio dramatization of a text they have read, following a process that takes them from preproduction activities, such as outlining, through postproduction activities, such as editing and publishing their work. During the process, they analyze how The War of the Worlds script conveys emotion and feeling. Finally, students share their broadcasts with the class and use a checklist to assess each other's work.
Featured Resources
War of the Worlds Travelogue : Students can use this online tool to explore background information about the 1938 radio broadcast of The War of the Worlds .
Plot Diagram Tool : This online tool allows students to graphically map the events in a story.
ReadWriteThink Notetaker : This online tool allows students to organize up to five levels of information in outline form, choosing bullets, Roman numerals, or letters.
From Theory to Practice
Lou Orfanlla explains, "Radio has the power to individualize its presentation within the mind of each and every listener. There is an intimacy and shared vision that it creates" (55). In an early example of the power of radio, Orson Welles "accidentally terrorized many Americans, young and old, with [his] updated Halloween-night version of H. G. Wells' War of the Worlds- proving the power of radio in a remarkable way" (Bianculli 39 in Orfanella). To explore these connections between listeners and those who compose audio media, this lesson asks students to make personal connections and to consider the connections that others make. Based on this understanding, students then compose their own audio stories, in order to investigate more fully how audio composers connect with their listeners.
Further Reading
Common Core Standards
This resource has been aligned to the Common Core State Standards for states in which they have been adopted. If a state does not appear in the drop-down, CCSS alignments are forthcoming.
State Standards
This lesson has been aligned to standards in the following states. If a state does not appear in the drop-down, standard alignments are not currently available for that state.
NCTE/IRA National Standards for the English Language Arts
- 1. Students read a wide range of print and nonprint texts to build an understanding of texts, of themselves, and of the cultures of the United States and the world; to acquire new information; to respond to the needs and demands of society and the workplace; and for personal fulfillment. Among these texts are fiction and nonfiction, classic and contemporary works.
- 2. Students read a wide range of literature from many periods in many genres to build an understanding of the many dimensions (e.g., philosophical, ethical, aesthetic) of human experience.
- 3. Students apply a wide range of strategies to comprehend, interpret, evaluate, and appreciate texts. They draw on their prior experience, their interactions with other readers and writers, their knowledge of word meaning and of other texts, their word identification strategies, and their understanding of textual features (e.g., sound-letter correspondence, sentence structure, context, graphics).
- 4. Students adjust their use of spoken, written, and visual language (e.g., conventions, style, vocabulary) to communicate effectively with a variety of audiences and for different purposes.
- 5. Students employ a wide range of strategies as they write and use different writing process elements appropriately to communicate with different audiences for a variety of purposes.
- 6. Students apply knowledge of language structure, language conventions (e.g., spelling and punctuation), media techniques, figurative language, and genre to create, critique, and discuss print and nonprint texts.
- 8. Students use a variety of technological and information resources (e.g., libraries, databases, computer networks, video) to gather and synthesize information and to create and communicate knowledge.
- 11. Students participate as knowledgeable, reflective, creative, and critical members of a variety of literacy communities.
- 12. Students use spoken, written, and visual language to accomplish their own purposes (e.g., for learning, enjoyment, persuasion, and the exchange of information).
Materials and Technology
- Real Audio
- Broadcast script
- CD from bnpublishing.com (2005) or from Radio Spirits (2000)
- Assorted texts or class textbooks
- H. G. Wells' War of the Worlds (optional)
- War of the Worlds Worksheet
- Audio Dramatization Rubric
- Audio Dramatization Process
Preparation
- Gather audio recording equipment-cassette tape recorders and blank cassette tapes, a computer with audio recording software and a microphone, or an MP3 player (e.g., an iPod) with a microphone. Playback equipment is also necessary, in order to share finished dramatizations as well as to listen to the Mercury Theatre version of The War of the Worlds .
- Create a specific list of stories from students' textbooks that they may choose among.
- Allow students to choose any short story from their class texts, whether you have read it as a class or not.
- Ask students to choose any event from a novel they have recently read. You might use this option with books recently read in literature circles as a way for groups to share their reading with one another.
- Have students reflect on the short stories and/or novels they have read over the term and choose a story or passage from the list. This option can provide a nice review of readings at the end of a term or year.
- Use the activity as a book report alternative, with individual students dramatizing short passages from the books that they have read.
- As an alternative, students can use picture books as the inspiration for their dramatizations. Picture books will result in well-focused stories, allowing students to avoid any struggle with narrowing to a suitable excerpt.
- Make copies or overhead transparencies of the handouts: War of the Worlds Worksheet (if desired), Audio Dramatization Rubric , and Audio Dramatization Process .
- Be sure to review any music download sites that you will share with students to ensure that they are appropriate for your particular classroom. Some include advertisements. Sites may also include language that is not appropriate for the classroom.
- Review the resources listed in the Websites section for basic information about the Mercury Theatre broadcast.
- Test the War of the Worlds Travelogue , Plot Diagram Tool , and CD/DVD Cover Creator on your computers to familiarize yourself with the tools and ensure that you have the Flash plug-in installed. You can download the plug-in from the technical support page.
Student Objectives
Students will
- listen to (and read) an audio broadcast.
- explore the historical and cultural context of an audio broadcast.
- establish criteria for effective audio storytelling and dramatizations.
- compose a dramatization of a scene from a recent reading.
Session One
- What makes a story entertaining?
- What makes characters in a story strong and interesting?
- How does a conflict or problem influence whether a story is vivid and interesting?
- What are the important qualities of the resolution to the conflict?
- What makes a setting appropriate?
- How is the underlying code of behavior best communicated in a story?
- What are ways to connect to the history of a place or people that make work well in a story?
- To summarize the discussion, ask students to create a working checklist of the criteria for a good story, based on their responses so far. Record the information on chart paper or an overhead transparency.
- Review the items and, with students, phrase the criteria in yes/no questions.
- Explain that the class will explore the Mercury Theatre production of The War of the Worlds from October 30, 1938.
- Students may already be familiar with the story and events of that production. Ask them to share any information they know about the famous broadcast.
- Share additional general background information from the resources listed in the Websites section.
- Working individually or in small groups, have students explore the Web resources included in the War of the Worlds Travelogue . Alternatively, you can use the War of the Worlds Worksheet . If time is short or computer resources limited, students can work in groups, with each group exploring only one of the three sites listed.
- After students have spent time researching the sites, gather the class and ask volunteers to share their findings. Draw connections to the class checklist for a good story.
- For homework, ask students to read The War of the Worlds broadcast script .
- If desired, type the class checklist for a good story before the next session, and make copies for each student.
Session Two
- If you prepared copies of the class checklist for a good story, pass copies out to students. Otherwise, draw attention to the posted list from the previous session.
- Ask students to share any immediate responses to the broadcast script , especially in light of the information they read on the Websites during the previous session.
- Have students compare the characteristics of the story to the class checklist for a good story, taking notes on their observations on the board or on chart paper. Be sure to label the observations so that it's clear that they are for the script only.
- Access one of the audio recordings of the Mercury Theatre production of The War of the Worlds ( Real Audio or MP3 ), and listen to all or part of the recording in class (depending upon the time available for the session).
- As they listen, students can follow along in the broadcast script , noting any features of the recording that surprise or interest them.
- For homework, ask students to return to the broadcast script and, if desired the Real Audio or MP3 recording, and compare the characteristics of the two versions (script versus audio). Ask them in particular to consider how the audio recording compares to the class checklist for a good story.
Session Three
- Ask students to share their homework comparisons of the script and audio recording of Mercury Theatre production of The War of the Worlds. Encourage concrete connections to the class checklist for a good story.
- After students have shared their immediate responses, have them review the class checklist for a good story and ask them to consider how the list would change if the checklist were focused on the qualities that make the audio recording of a story or an oral story vivid. Record their responses on the board or on chart paper, adjusting the class checklist as necessary.
- Explain that students will complete audio dramatizations of short stories or short passages from longer works, much as the Mercury Theatre created a dramatization of H. G. Welles' The War of the Worlds.
- Pass out the Audio Dramatization Rubric , and compare students' checklist with the requirements for the project.
- Explain the option for choosing excerpts from short stories or novels that you have chosen (see the Preparation section).
- Outline (and if desired, demonstrate) the technical equipment that students have available to them as they work on this project (e.g., cassette recorders, computer software).
- If you choose to share the finished pieces through podcasts and students are unfamiliar with how podcasts work, review " Podcasting Power for the People " from NewsHour with Jim Lehrer to provide some basic background. Alternatively, you might ask students to read this piece for homework and discuss it briefly during a later session.
- Answer any questions that students have about the project or the rubric.
- If students will work in small groups, arrange the groups at this point.
- Allow students the rest of the class session to choose their stories and begin planning their dramatizations. To encourage students to choose their story or passage in a timely manner, you may require that they choose by the end of the session or by the beginning of the next session.
- Ask students to turn in a brief freewrite that explains what story they have chosen and why they chose it. Review the choices, and provide feedback and support. Be sure to confirm that students have chosen passages that are a reasonable length for the project. If necessary, help them expand or narrow their focus individually.
Session Four
Preproduction Outline the story Identify key scenes and characters Compose script Choose any sound effects Practice the script Production Set up equipment (including anything needed for sound effects) Record the segment in short segments If working online, save often! Postproduction Edit the audio as necessary If working online, add any additional music or sound effects Review the completed recording Publish or share the final piece
- To begin the process of outlining the story, ask students to identify the key points of the story structure for the Mercury Theatre production of The War of the Worlds . If desired, use the Plot Diagram Tool to record the events and establish their place in the narrative structure.
- Working from the diagram of the plot, begin work on an outline of the significant events in the Mercury Theatre production of War of the Worlds . If desired, use the ReadWriteThink Notetaker to compose and organize the outline. There is no need to outline the entire story. Simply record enough detail for students understand how to gather information for the stories that they have chosen.
- Once students understand these two tasks, ask them to create a plot diagram and outline for the stories that they have chosen to dramatize. If desired, students can use the Plot Diagram Tool and the ReadWriteThink Notetaker to record their work.
- Spot-check diagrams and outlines to ensure that students have identified the necessary information for a successful dramatization.
- When they complete the diagrams and outlines, ask students to begin the work of composing their scripts by identifying the events and actions that are important to their dramatization. Allow this work to move smoothly, based on students' work, rather than waiting for everyone to finish each step.
- As they review their diagrams and outlines, ask students to consider the characteristics of a good story and the rubric for the project. These two lists of criteria should shape the choices for their scripts.
- If time remains, ask students to begin gathering notes from the original source, such as existing dialogue, that can be used in their dramatizations. If time is short, students can begin this process as a homework activity.
Session Five
- Review the work students have done so far and the rubric for the project. Answer any questions. Allow students to share excitement or challenges. Provide any problem-solving help as needed.
- As a class, look closely at a short excerpt from the the Mercury Theatre production of The War of the Worlds.
- What details in the script communicate the settings for the story?
- How can you tell what emotions the characters feel?
- How do you know what is happening in the story?
- As you review students' responses, stress that the only way to tell what is going on in a well-written play is by what is heard. Characters rarely explain their emotions; rather, they communicate them through such features as tone of voice, word choice, and pace of conversation.
- Have students identify a sample passage from the War of the Worlds script that demonstrates how emotions are communicated.
- Ask students to identify how techniques other than words communicate information in the War of the Worlds broadcast. Encourage them to choose specific features from the text to demonstrate such techniques as sound effects and background sounds.
- Common Content: Catalog
- Creative Commons
- Dave's Imaginary Sound Space: Podsafe Music Resources
- Freesound
- Use with caution: GarageBand.com: Genres of Music ---This site is sponsored by the Budweiser Company and includes information that may not be appropriate for your classroom.
- Ask students to return to the process of composing their scripts, modeled on the techniques in the Mercury Theatre script. Remind them to keep in mind the discussion of how information is communicated to listeners in an audio broadcast.
- As students work, circulate through the classroom, providing support and feedback. Encourage students to try out short excerpts from their script for you.
- Allow as many additional sessions as necessary for students to complete their scripts and finalize their plans for their audio dramatization.
- Ask students to come to the next session ready to begin production of their dramatizations.
Sessions Six to Nine
- Explain that students will record their dramatizations during the next four sessions.
- Remind students of any technical details regarding the equipment that is available for their productions.
- Encourage students to record in small segments and, if working online, save often. It's easier to rerecord a short segment if something goes wrong than it is to have to rerecord the entire production. Working in small pieces allows students to save their work often (so that they avoid losing any data is there is a technical problem).
- Discuss any options for editing the recorded audio files (e.g., how to splice smaller segments together, how to add background music if working online).
- Answer any questions and allow students to work freely on their dramatizations during these periods.
- Provide support and feedback during the session. If students run into any challenges that cannot be easily resolved, explain that they can modify the script as necessary.
- At the end of the last session, students should have a broadcast that is ready to share with the rest of the class. If students have created online files, ask that all are published on your network or given to you on a CD or floppy disk before the next session.
Session Ten
- Set up the technical equipment necessary for students to share their productions (e.g., computers, iPod and speakers, computers).
- Give groups a few minutes to make any last minute preparations.
- Ask individuals or groups to describe their production briefly as an introduction.
- Play the related recording. Encourage audience response.
- Rotate through the class until all broadcasts have been played.
- Ask students to return to the class checklist and assess the work of other groups.Which stories were particularly vivid and compelling? Why were they vivid and memorable?
- How did the process of creating an audio dramatization of a printed text influence your understanding of the original?
- What was the most interesting thing about your dramatization of the text, and why?
- Choose the dramatization of another group or student, and reflect on what made that story particularly vivid.
- If you were to dramatize another passage, what would you do differently and why? Imagine that you have whatever technical equipment you need to complete your task.
- Students can compare passages from H. G. Wells' War of the Worlds to those from Mercury Theatre production of The War of the Worlds . As they compare the works, ask students to consider how the changes that Orson Welles and the other members of the Mercury Theatre group made lead to a good story. Have students use the class checklist for good stories as they compare the texts.
- Have students publish their dramatizations on CDs and use the CD/DVD Cover Creator to create covers for their finished work.
Student Assessment / Reflections
- Focus on observation and anecdotal note taking as students work on their projects to provide ongoing assessment of their progress.
- Use the Audio Dramatization Rubric to assess students’ recordings.
- Calendar Activities
- Strategy Guides
- Student Interactives
This Strategy Guide describes the processes involved in composing and producing audio files that are published online as podcasts.
The Plot Diagram is an organizational tool focusing on a pyramid or triangular shape, which is used to map the events in a story. This mapping of plot structure allows readers and writers to visualize the key features of stories.
The CD/DVD Cover Creator allows users to type and illustrate CD and DVD covers and related booklets for liner notes and other information. Students can use the tool to create covers for books, music, and films that they explored as well as to create covers for media they compose individually or as a class.
Add new comment
- Print this resource
Explore Resources by Grade
- Kindergarten K
- Skip to main content
- Keyboard shortcuts for audio player
TED Radio Hour
- Subscribe to Breaking News Alerts

a katz / Shutterstock hide caption
They/Them, LatinX, Rigged: The history behind three words
Words are never just words. They carry context and controversy; they can signal identity or sow discord. This week, TED speakers explore the history and politics of our ever-evolving language.

Anne Curzan speaks at TEDxUofM in 2014 Courtesy of TED hide caption
They/Them and the evolution of English
by Manoush Zomorodi , Rachel Faulkner White , Sanaz Meshkinpour
TRH: Anne Curzan

John McWhorter speaks at TED in 2016 Ryan Lash / TED/TED Conferences, LLC hide caption
The debate over "LatinX" and how words get adopted — or not
by Manoush Zomorodi , James Delahoussaye , Sanaz Meshkinpour
TRH: John McWhorter

Dannagal G. Young speaks at the TED in 2020 Courtesy of TED/TED Conferences, LLC hide caption
Rigged: What can go wrong when a word becomes linked with a political identity
by Manoush Zomorodi , Harsha Nahata , Sanaz Meshkinpour
TRH: Dannagal Young

Mark Forsyth speaks at the TEDxHousesofParliament in 2012 Paul Clarke / TED hide caption
The humble beginning of the word "president"
by Manoush Zomorodi , Fiona Geiran , Sanaz Meshkinpour
TRH: Mark Forsyth
- See TED Radio Hour sponsors and promo codes
Read and Listen to PDF Documents Online
Easily hear your PDF documents as audio books and experience the joy of hands-free reading. Start listening to your favorite PDF documents online today with ReadLoudly.
Select a PDF file
Max file size 100MB.
How to listen to your PDF documents
Listening to your PDF documents hands-free is simple with ReadLoudly. Here's how to get started:
Select the PDF document you want to listen to. Our website allows you to easily upload and select the PDF document you want to listen to.
Once the PDF is loaded, navigate to the page you want to listen to. Our intuitive interface allows you to quickly and easily navigate to any page in your PDF document.
Click the play button to start listening. Our advanced text-to-speech technology will read your document out loud, allowing you to sit back, relax, and enjoy your PDF hands-free.
With ReadLoudly, you can enjoy your favorite PDF documents without having to read them yourself. Start listening today and experience the joy of hands-free reading.
Read and Listen Anywhere
With ReadLoudly.com, you can easily upload any PDF document and read it as a flipbook from anywhere, at any time. Plus, with the integrated text-to-speech feature, you can listen to your documents on any device.
Safe and Secure
We take your privacy seriously, which is why we never store any documents on our server or share them without your permission. Rest assured that your data is safe and secure with ReadLoudly.com.
Customizable Reading Experience
With ReadLoudly.com, you can customize your reading experience with adjustable font sizes, colors, and backgrounds. Plus, you can easily navigate between pages and sections with our user-friendly interface.
Share with Ease
Once you're done reading or listening to a document, you can easily share the flipbook with anyone via email or social media. Spread awareness and enjoyment in no time!
Customizable Text-to-Speech
Choose from a range of voices, customize the speed and pitch to your liking, and let ReadLoudly.com read your PDF document to you. Personalize your reading experience with our customizable text-to-speech feature.
No Downloads Required
You don't need to download any software or plugins to use ReadLoudly.com. It's a hassle-free way to read and listen to PDF documents online.
Listening to your eBooks hands-free is simple with ReadLoudly. Here's how to get started:
Frequently Asked Questions
What is Readloudly?
Readloudly is a versatile online platform designed for reading and listening to a wide range of content, including PDFs, flipbooks, ebooks, and text-to-speech materials. Users can access the platform as guests or by logging in with their email, where they can enjoy a personalized experience tailored to their preferences.
How do I access my account on Readloudly?
Users can access their accounts on Readloudly either as guests or by logging in with their email, including Gmail login. Once logged in, users can access their personalized dashboard, where they can store books, manage preferences, and access exclusive features.
Can I share books with friends on Readloudly?
Yes, users can easily share books with friends via email by utilizing the built-in sharing feature on Readloudly. Simply enter the recipient's email address, and they will receive access to the shared book.
Can I customize my reading and listening experience on Readloudly?
Absolutely! Readloudly offers a plethora of customization options, including changing the language while listening, selecting from over 50 different voices, adjusting playback speed, enabling dark mode, zooming in and out while reading, and setting preferences for text highlight colors and dark mode.
How can I interact with PDFs on Readloudly?
With Readloudly, users can interact with PDFs in various ways, including highlighting and bookmarking specific lines, playing, repeating, and jumping to any page using the sidebar's page view option. Additionally, users can toggle between text and page view modes for a more streamlined reading experience.
Is customer support available on Readloudly?
Yes, Readloudly offers 24/7 customer support to address any inquiries or issues users may encounter while using the platform. Users can contact the support team through the help button on the website or dashboard and can expect prompt assistance.
What exclusive features are available on the user dashboard?
The user dashboard on Readloudly provides access to four exclusive options: "Books You Have Listened," "Add New Book," "Lines You Have Bookmarked," and "Preferences." Users can manage their listened books, add new ones, access bookmarked lines, and customize preferences such as text highlight and dark mode settings.
How do I access my highlighted lines and bookmarks on Readloudly?
Users can easily access their highlighted lines and bookmarks by navigating to the "Bookmark" tab on their dashboard. Here, they can view and manage all their bookmarked content for easy reference.
Can I provide feedback or report issues on Readloudly?
Yes, Readloudly welcomes user feedback and encourages users to report any issues they encounter while using the platform. Users can provide feedback or report issues through the help button, and the support team will promptly address them.
Is Readloudly accessible on mobile devices?
Yes, Readloudly is accessible on various devices, including smartphones and tablets, through the website or the mobile app. Users can enjoy their favorite books and stories on the go, ensuring a seamless reading and listening experience across different devices.
Site News and Updates
May 11th, 2024.
We're thrilled to introduce link parsing, offering a seamless navigation experience within PDF documents. Now, effortlessly explore internal and external links within your PDF files. Click on linked text to swiftly navigate to your desired destinations, enhancing your reading journey.
March 3rd, 2024
Exciting news! We've enhanced our OCR capabilities, providing more accurate text recognition. Now, with OCR, we offer support for over a hundred languages, making your reading experience truly global. Explore a world of literature in your preferred language!
Say goodbye to language barriers! With our new language change option, navigating through diverse literary landscapes is now hassle-free. Choose your preferred language and immerse yourself in a seamless reading experience.
Discover a refined reading experience with our latest design changes on the most viewed viewer page. Enjoy a smoother user experience, cleaner reading interface, and cool icons that enhance your interaction with the content. Immerse yourself in the world of literature with style and simplicity!
January 24th, 2024
Embark on a seamless reading journey with our new Text Viewer—an immersive experience designed to focus solely on the textual content of PDFs. Enjoy features such as highlighting, bookmarking, and effortless reading, all tailored to enhance your interaction with the written word.
For the PDF Viewer, take control with precision using zoom in and zoom out buttons. In the Text Viewer, elevate your reading experience by customizing font sizes with easy-to-use buttons. Your preferences shape your unique reading adventure!
Explore the power of Text-to-Speech with our new caption section! Enable captions to view the current sentence you're reading or listening to. Dive into the immersive experience where each spoken word is highlighted with a distinct color. Experience reading in a whole new way!
December 12th, 2023
Tired of straining your eyes during late-night reading sessions? We've got you covered! Introducing our new Dark Mode feature—because your comfort matters. Enjoy a soothing, eye-friendly interface while delving into your favorite documents.
Exciting news! Now, you can share the joy of reading seamlessly. Whether it's a captivating PDF, an engaging eBook, or a valuable textbook, sharing is caring! Head to your dashboard's book section, hit the share option, enter your friend's email, and voilà—spread the reading love!
But wait, there's more! Our Share Option isn't just about sharing; it's your personal storage haven. Safeguard your cherished documents while creating a vibrant reading community. Update your experience now and let the reading revolution begin! 🚀
Nov 22th,2023
A new version for added flexibility. Store and access multiple books effortlessly, eliminating the need to upload the same book repeatedly. Enjoy reading or listening whenever you want!
- Login : Experience a streamlined and secure login process, ensuring easy access to your personalized features and content.
- Personal Dashboard : Your customized hub for an organized and efficient user experience, providing quick access to all your account settings and activities.
- Book Storage : Store and manage multiple books effortlessly, eliminating the need to re-upload, and enjoy a clutter-free reading environment.
- Highlight and Bookmark : Enhance your reading experience by highlighting and bookmarking specific sections, making it easy to revisit and engage with key content.
- Preference : Personalize your reading experience with color customization for highlights and bookmarks, allowing you to tailor the visual aspects to your preferences.
Sep 27th,2023
We're thrilled to introduce a game-changing update to the ReadLoudly PDF viewer that promises an even smoother reading experience. 📚
- Each page is now processed on our powerful servers, significantly reducing the load on your browser.
- Enjoy lightning-fast page loading and navigation, no matter the size of your PDF document.
- Say goodbye to slow rendering and hello to a seamless reading experience.
Sep 19th,2023
Enhance your reading experience with our new Text-to-Speech page. Now, you can easily convert written text or upload a TXT file and listen to it being read aloud. Whether it's articles, notes, or your own writings, our text-to-speech technology brings content to life, making it accessible and engaging.
Introducing our convenient Page Selection option! We've made it even easier to read books and documents. You can now select the specific pages you want to read, resulting in faster load times for larger books. Customize your reading experience and access content more efficiently.
Sep 13th,2023
We've added a handy option to Repeat a Single Sentence. Now, you can easily replay a specific sentence or passage while listening, ensuring you never miss a word of your favorite content.
Our team has been hard at work, addressing issues to improve your audio playback experience. Say goodbye to audio player glitches and enjoy smoother, uninterrupted listening.
Sep 6th,2023
We're excited to unveil our fresh, new logo! It represents our commitment to providing you with innovative and user-friendly reading and listening experiences.
Introducing the eBook Reader Page, where you can now listen to your eBooks directly. Immerse yourself in your favorite eBooks with our text-to-speech technology.
Transform your eBooks into interactive flipbooks effortlessly. Visit our eBook to Flipbook Page to view your eBook files in an engaging flipbook format.

COMMENTS
Here's how: Launch the PowerPoint desktop application and open any existing document. Select the portion of the text that you want to be read out loud. This will activate the Speak button in the Quick Access Toolbar. Click on Speak and it will start speaking or reading out the selected text. To stop Speak, simply click on Stop Speaking .
TTSReader extracts the text from pdf files, and reads it out loud. Also useful for simply copying text from pdf to anywhere. In addition, it highlights the text currently being read - so you can follow with your eyes. If you specifically want to listen to websites - such as blogs, news, wiki - you should get our free extension for Chrome
PDFs and Academic papers. Upload PDFs directly on the website. Documents: .doc, .ppt, .txt, .epub, etc. Upload files, or click "Share" from inside your browser. Websites. Click the Chrome extension on any web page to listen. Emails. Forward long emails and turn them into audio.
Step V: Write the script. At this point you have a proposed outline for what your podcast will sound like, from start to finish. Now you just need to fill in the details. For Podcasts With ...
Figure 2. CCR Speaking & Listening Anchor Standard 1. 8th Grade Students. SL.8.1. Engage effectively in a range of collaborative discussions (one-on-one, in groups, and teacher-led) with diverse partners on grade 8 topics, texts, and issues, building on others' ideas and expressing their own clearly. SL.8.1A.
Read and Listen to Text to Speech Online. Listening to your Text files hands-free is simple with ReadLoudly. Here's how to get started: Select the text file, or write anything you want to listen to. Our website allows you to easily upload and select the text document you want to listen to. Once the text file is loaded, navigate to the page you ...
Audio-assisted reading is an individual or group reading activity where students read along in their books as they hear a fluent reader read the book on an audio recording (such as an audiotape, audiobook, tablet, or other mobile device). As confidence and reading skills develop, students read the same passage or text without the assistance of ...
Radio language: Presenting Radio must be considered mass media, but the presenter must see it as taking to just one person, and ensuring that whoever that person is, they should be able to understand what you are talking about. The presenter guides the listeners through the radio show. The texts that the presenter
Press the Up or Down arrow key until you hear the title or number of the slide and its position in the list of slides. If there are speaker notes on the slide, you hear: "Has notes.". To display the Notes pane, press Alt+W, P, N. Press F6 until you hear "Slide notes," and then press the SR key+R to listen to the note.
Identify your key message: Determine the main message you want to convey in your presentation. This could be the unique value proposition of your radio station, its target audience, or its programming. Organize your content: Organize your content in a logical and coherent way, using headings and subheadings to break up the information and make ...
Method 1: Select the text you want to be read aloud in WPS Office. This is the easiest and most direct method to use the word read aloud feature in WPS Office. You just need to follow these steps: Step 1: Open your document in WPS Office. Step 2: Carefully highlight the desired text: You can select a word, a sentence, a paragraph, or the entire ...
The Filter Bubble - part two. Listen to the speaker continue talking about a book called The Filter Bubble and do the exercises to practise and improve your listening skills. This is the second part of The Filter Bubble. If you haven't listened to the first part yet, go to The Filter Bubble - part one. 4.
Listen-read-discuss is a comprehension strategy that builds students' prior knowledge before they read a text. It supports both listening and reading comprehension and involves three key components: listening to a teacher presentation about a topic, independent reading, and engaging in discussions about the text and the topic.
(You should also check out Radio intros: 7 tips to keep listeners from turning off the radio and What NPR One can teach us about radio intros). Please note: The intro's natural habitat is sound, not text. So listen to the beginning of these files, and then use the text of the intro as a secondary reference! News of the day
7 Tips To Present Great Radio. 1. Know Your Listener. Understand everything about your audience; why they listen to you, when they listen, what they listen on. Build a comprehensive image in your mind of your listeners and who they are. Your aim is to create "it's the same for me" moments with your listener and the more you understand them the ...
Most podcasters and audiobook performers speak at about 150-160 words per minute, the optimal speed for most listeners, while the average twelfth-grader reads silently at about 250 words per ...
QRT (ham radio) End Stop 10-3 (CB radio, not recommended) The end of your message session should be followed by an "end of session code" that signals this is the last transmission, so do not expect further information. The end code opens the channel to the next user. Come In You are asking the other party to acknowledge they hear you.
Tap "New" in the left-hand toolbar. Click "Text Document.". Copy and paste the textbook copy into the text box. Press submit. Customize the voice, reading speed, and other preferences. Click the "Play" button to listen to your textbook with Speechify. Enjoy a seamless and accessible reading experience right in your web browser.
A note on language: We use the terms "radio" and "audio" interchangeably in this guide. Of course, with podcasts and other digital audio, not all audio journalism is heard via the radio. Still, there is so much crossover that, for the purposes of this post, it's not possible to separate the terms in a meaningful way.
2. Short Intros are sweeter. Short intros are better than 2 or 3-minute intros. The intro section is not the main event, so keep it brief and light. It doesn't matter if you bought the best royalty-free track, hired the best voice artist or commissioned a theme song - regardless, keep it short. 3.
2. Read your intro out loud. I'll say it again: read your intro out loud. Make sure you can read it and sound natural, like you're describing the story to a friend or your mom. Better yet, before you write your intro, say it. Then type. Too much editing time is wasted turning print-style intros into spoken language.
Next, students create their own audio dramatization of a text they have read, following a process that takes them from preproduction activities, such as outlining, through postproduction activities, such as editing and publishing their work. During the process, they analyze how The War of the Worlds script conveys emotion and feeling.
They/Them, LatinX, Rigged: The history behind three words. Words are never just words. They carry context and controversy; they can signal identity or sow discord. This week, TED speakers explore ...
Now, you can easily convert written text or upload a TXT file and listen to it being read aloud. Whether it's articles, notes, or your own writings, our text-to-speech technology brings content to life, making it accessible and engaging. Page Selection Option. Introducing our convenient Page Selection option!