
Feb 23, 2021

Export Word documents into PowerPoint presentations
Mohit Anand
- Add our blog to your RSS feed reader" href="/rss/blog.xml" data-bi-name="RSS Subscription" data-bi-id="rss_feed" data-bi-bhvr="120" data-bi-socchn="RSSSubscription" title="Microsoft 365 Insider Blog RSS" target="blank" class="d-inline-block">
Hi, Office Insiders, my name is Mohit Anand, and I’m a Program Manager on the PowerPoint team. I’m glad to share that a new scenario is now available in Word for the web . You can now export Word document s in to PowerPoint presentation s .
Word document s to PowerPoint presentation s
Have you ever wished you could easily export an existing Word document into a great PowerPoint presentation? If so, the wait is over!
When you use the Export command, it creates a presentation based on all the summarized sections of the document. It also adds imagery, icons, videos, themes, and fonts using AI.
How it works
To turn your Word document into a PowerPoint presentation:
- Open any document you want to convert into a presentation in Word for the web.
- Click File > Export > Export to PowerPoint presentation .
- When prompted , choose a design theme for your presentation.
- Click Open presentation to re view the results in PowerPoint for the w eb.
- The presentation w ill be created in the OneDrive root folder of the user who used this option.

Scenarios to try
- Open a Word document and explore the available PowerPoint themes.
- Open a Word document that is mostly text and see which AI-backed assets are added by clicking on Export .
Known Issues
- This feature is currently only available in English.
- It is not available in the Internet Explorer and Safari browser.
- We only support text content for the transformation to presentation, other media content support is not currently available. You can add your own media to the presentation after you have exported your Word document.
Availability
Export your document to PowerPoint presentation is rolling out to all Word for the web users shortly .
Features are released over some time to ensure that things are working smoothly. Therefore, we highlight features that you may not have because they’re slowly releasing to larger numbers of Insiders. Additionally, sometimes we remove elements to further improve them based on your feedback. Though this is rare, we also reserve the option to pull a feature entirely out of the product, even if you, as Insiders, have had the opportunity to try them.
Feedback
If you have any feedback or suggestions, you can submit them by clicking Help > Feedback.
Learn more about what other information you should include in your feedback to ensure it’s actionable and reaches the right people.
We’re excited to hear from you! Sign up for the Office Insider newsletter , and you’ll get the latest information about Insider features in your inbox once a month.
Sorry, JavaScript must be enabled to use this app.
Ready to migrate from Microsoft Dynamics GP to a new ERP?
Instantly Create PowerPoint Presentations Using Your Microsoft Word Document
September 27th, 2021.

Occasionally, my manager would come to me and ask that I transfer a Word document into a PowerPoint. As you may know, transferring the information by copying from Word and pasting it into a PowerPoint slide can be time consuming.
You can now save time creating PowerPoint presentations with this clever new feature in Microsoft Word, it is call EXPORT .
Note: This can only be done using Microsoft 365 online subscription. The desktop version of Word does not support this feature.
Let’s get started:
First, log into your Microsoft 365 account and open the Word Document you want to transfer to a PowerPoint presentation.
I am going to pull a recent blog we posted, it is a perfect example.

Next, go to the File menu on the ribbon bar and select Export . Then select Export to PowerPoint Presentation (preview).

Another dialog box will appear with options to choose a design theme. You can select from one of the preexisting themes or create a blank presentation by selecting the plain white in the themes. You can scroll to the bottom of the dialog box and click see more themes until you find what you like.
Note: I have found that if you cancel out, and select File > Export > Export to PowerPoint ; Microsoft will give you additional options to choose from. You can cancel out as many times as you wish to find the desired theme.

Once you have selected your theme, another dialog box will appear that says it is working on the transfer.

Once it is complete you can then click Open Presentation . Once you click Open Presentation, a new window will open in your browser with your selected theme and all your content transferred over.

Viola, your new PowerPoint presentation is now created. Now you can easily edit to fit your needs.
Note: If you do not like how a certain slide is laid out, you can simply click on the slide and select a different layout with the Designer on the right-hand side of the screen.

It is that simple, and saves you a lot of time in copying information over and sorting through what you want to present to the viewer. For more Microsoft 365 Tips and Tricks visit and subscribe to our blog .
Leave a Reply Cancel reply
You must be logged in to post a comment.
About Crestwood
We turn middle market companies into profit powerhouses through the intelligent application of powerful software and insightful experience.
847-394-8820
Our headquarters.
© 2024 Crestwood Associates LLC. Certified Acumatica Development Partner, Gold Acumatica Partner & Microsoft Gold Certified Partner | Phone: 847-394-8820 Privacy Policy
- Add an image
- Draft and add content
- Rewrite text
- Chat with Copilot
- Create a summary
- Copilot in Word on mobile devices
- Create a new presentation
- Add a slide or image
- Summarize your presentation
- Organize your presentation
- Use your organization's branding
- Copilot in PowerPoint for mobile devices
- Draft an Outlook email message
- Summarize an email thread
- Suggested drafts in Outlook
- Email coaching
- Get started with Copilot in Excel
- Identify insights
- Highlight, sort, and filter your data
- Generate formula columns
- Summarize your OneNote notes
- Create a to-do list and tasks
- Create project plans in OneNote

Create a new presentation with Copilot in PowerPoint
Note: This feature is available to customers with a Copilot for Microsoft 365 license or Copilot Pro license.
Create a new presentation in PowerPoint.

Select Send . Copilot will draft a presentation for you!
Edit the presentation to suit your needs, ask Copilot to add a slide , or start over with a new presentation and refine your prompt to include more specifics. For example, "Create a presentation about hybrid meeting best practices that includes examples for team building.”
Create a presentation with a template
Note: This feature is only available to customers with a Copilot for Microsoft 365 (work) license. It is not currently available to customers with a Copilot Pro (home) license.
Copilot can use your existing themes and templates to create a presentation. Learn more about making your presentations look great with Copilot in PowerPoint .

Enter your prompt or select Create presentation from file to create a first draft of your presentation using your theme or template.

Edit the presentation to suit your needs, ask Copilot to add a slide , organize your presentation, or add images.
Create a presentation from a file with Copilot
Note: This feature is only available to customers with a Copilot for Microsoft 365 (work) license. It is not currently available to customers with a Copilot Pro (home) license.

With Copilot in PowerPoint, you can create a presentation from an existing Word document. Point Copilot in PowerPoint to your Word document, and it will generate slides, apply layouts, create speaker notes, and choose a theme for you.

Select the Word document you want from the picker that appears. If you don't see the document you want, start typing any part of the filename to search for it.
Note: If the file picker doesn't appear type a front slash (/) to cause it to pop up.
Best practices when creating a presentation from a Word document
Leverage word styles to help copilot understand the structure of your document.
By using Styles in Word to organize your document, Copilot will better understand your document structure and how to break it up into slides of a presentation. Structure your content under Titles and Headers when appropriate and Copilot will do its best to generate a presentation for you.
Include images that are relevant to your presentation
When creating a presentation, Copilot will try to incorporate the images in your Word document. If you have images that you would like to be brought over to your presentation, be sure to include them in your Word document.
Start with your organization’s template
If your organization uses a standard template, start with this file before creating a presentation with Copilot. Starting with a template will let Copilot know that you would like to retain the presentation’s theme and design. Copilot will use existing layouts to build a presentation for you. Learn more about Making your presentations look great with Copilot in PowerPoint .
Tip: Copilot works best with Word documents that are less than 24 MB.
Welcome to Copilot in PowerPoint
Frequently Asked Questions about Copilot in PowerPoint
Where can I get Microsoft Copilot?
Copilot Lab - Start your Copilot journey

Need more help?
Want more options.
Explore subscription benefits, browse training courses, learn how to secure your device, and more.

Microsoft 365 subscription benefits

Microsoft 365 training

Microsoft security

Accessibility center
Communities help you ask and answer questions, give feedback, and hear from experts with rich knowledge.

Ask the Microsoft Community

Microsoft Tech Community

Windows Insiders
Microsoft 365 Insiders
Find solutions to common problems or get help from a support agent.

Online support
Was this information helpful?
Thank you for your feedback.

Tips for creating and delivering an effective presentation
In this article.
Creating an effective presentation
Delivering an effective presentation
Tips for creating an effective presentation
Top of Page
Tips for delivering an effective presentation

Need more help?
Want more options.
Explore subscription benefits, browse training courses, learn how to secure your device, and more.

Microsoft 365 subscription benefits

Microsoft 365 training

Microsoft security

Accessibility center
Communities help you ask and answer questions, give feedback, and hear from experts with rich knowledge.

Ask the Microsoft Community

Microsoft Tech Community

Windows Insiders
Microsoft 365 Insiders
Was this information helpful?
Thank you for your feedback.
Cloud Storage
Custom Business Email
Video and voice conferencing
Shared Calendars
Word Processing
Spreadsheets
Presentation Builder
Survey builder
Google Workspace
An integrated suit of secure, cloud-native collaboration and productivity apps powered by Google AI.
Tell impactful stories, with Google Slides
Create, present, and collaborate on online presentations in real-time and from any device.
- For my personal use
- For work or my business
Jeffery Clark
T h i s c h a r t h e l p s b r i d g i n g t h e s t o r y !
E s t i m a t e d b u d g e t
Make beautiful presentations, together
Stay in sync in your slides, with easy sharing and real-time editing. Use comments and assign action items to build your ideas together.
Present slideshows with confidence
With easy-to-use presenter view, speaker notes, and live captions, Slides makes presenting your ideas a breeze. You can even present to Google Meet video calls directly from Slides.
Seamlessly connect to your other Google apps
Slides is thoughtfully connected to other Google apps you love, saving you time. Embed charts from Google Sheets or reply to comments directly from Gmail. You can even search the web and Google Drive for relevant content and images directly from Slides.
Extend collaboration and intelligence to PowerPoint files
Easily edit Microsoft PowerPoint presentations online without converting them, and layer on Slides’ enhanced collaborative and assistive features like comments, action items, and Smart Compose.
Work on fresh content
With Slides, everyone’s working on the latest version of a presentation. And with edits automatically saved in version history, it’s easy to track or undo changes.
Make slides faster, with built-in intelligence
Assistive features like Smart Compose and autocorrect help you build slides faster with fewer errors.
Stay productive, even offline
You can access, create, and edit Slides even without an internet connection, helping you stay productive from anywhere.
Security, compliance, and privacy
Secure by default
We use industry-leading security measures to keep your data safe, including advanced malware protections. Slides is also cloud-native, eliminating the need for local files and minimizing risk to your devices.
Encryption in transit and at rest
All files uploaded to Google Drive or created in Slides are encrypted in transit and at rest.
Compliance to support regulatory requirements
Our products, including Slides, regularly undergo independent verification of their security, privacy, and compliance controls .
Private by design
Slides adheres to the same robust privacy commitments and data protections as the rest of Google Cloud’s enterprise services .
You control your data.
We never use your slides content for ad purposes., we never sell your personal information to third parties., find the plan that’s right for you, google slides is a part of google workspace.
Every plan includes
Collaborate from anywhere, on any device
Access, create, and edit your presentations wherever you are — from any mobile device, tablet, or computer — even when offline.
Get a head start with templates
Choose from a variety of presentations, reports, and other professionally-designed templates to kick things off quickly..
Photo Album
Book Report
Visit the Slides Template Gallery for more.
Ready to get started?
- Summarize PowerPoints with AI
- Summarize Word documents with AI
- Summarize PDF with AI
- Generate PowerPoints with AI from text
- Create Presentation with AI
- GPT for Presentations
- Chat with Document Groups
- Import files from Cloud
- Request Demo
- October 26, 2023
- Comments Off on Generate PowerPoint with AI from any Word document
- Artificial Intelligence
- Generate PowerPoint with AI from any Word document
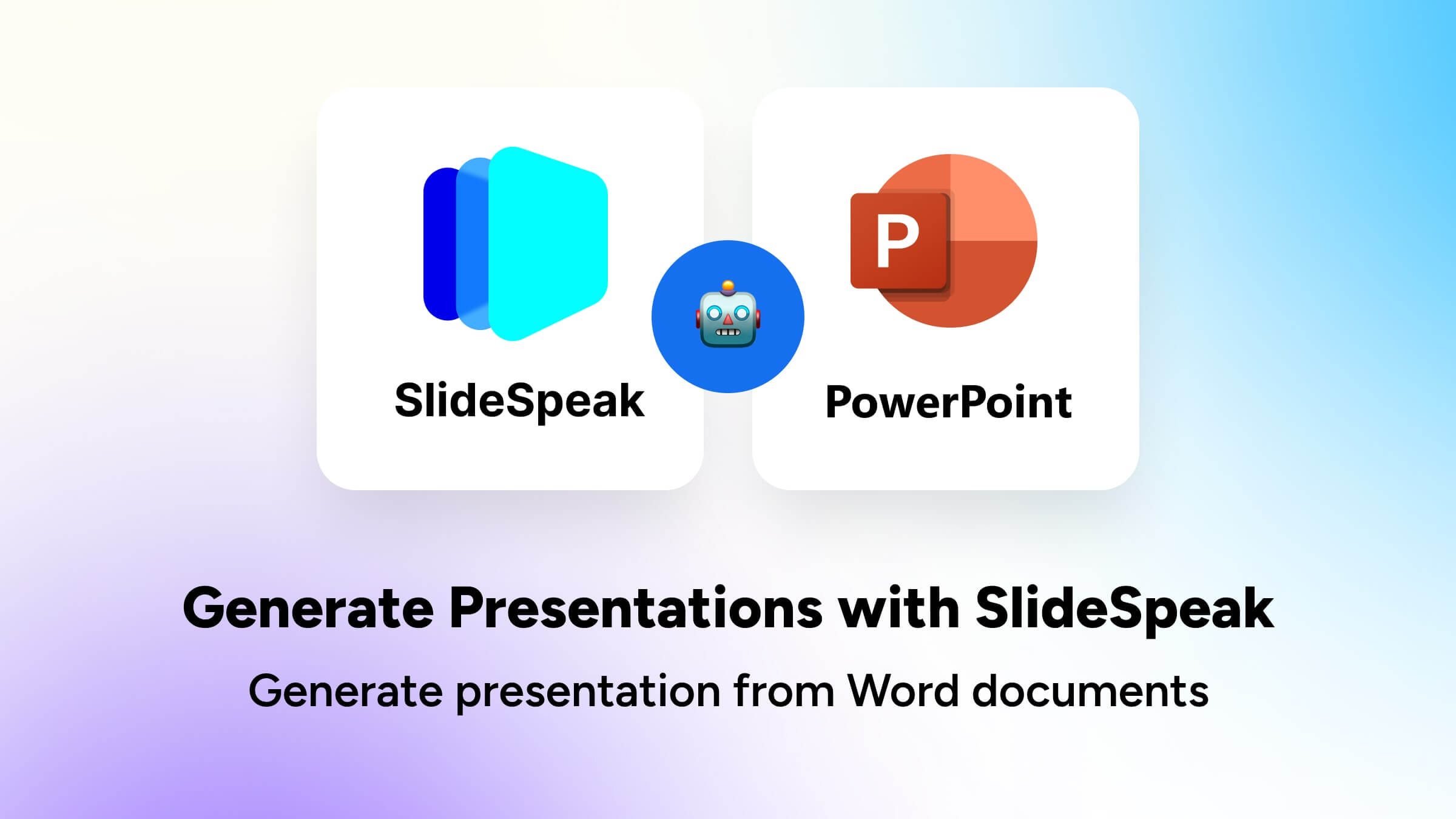
We are excited to announce a new feature that allows you to generate PowerPoint presentations from any Word document! SlideSpeak uses the latest AI technology to analyze the content of your document and design professional slides for you.
In this post, we’ll walk through how to use this new feature step-by-step. Soon you’ll be creating stunning presentations with just a few clicks!
Microsoft itself has released a bunch of content around its new AI Copilot feature. In the most recent video they have talked about AI is going to change how we all work with PowerPoint, you can check it out here .
Quick note: if you’re looking for a guide to turn PDFs into stunning PowerPoints, check out our latest post: https://slidespeak.co/blog/2024/02/19/how-to-convert-pdfs-to-powerpoint-with-ai/
How generating PowerPoint with SlideSpeak works
Here is an overview of how SlideSpeak can turn your Word content into a PowerPoint presentation:
- Upload Document: Upload your Word doc to SlideSpeak.
- Review Document: See the document in the SlideSpeak interface. In chat, you can ask the AI questions about the content.
- Generate Presentation: Click the “Generate presentation” button to start creating the PowerPoint.
- AI Generates Slides: SlideSpeak’s AI will analyze the document and design slides based on the content. This may take a few minutes.
- Preview & Download: View a preview of the generated presentation and download the PowerPoint file.
Here’s a more detailed step-by-step tutorial:
Let’s go through this process step-by-step to see just how easy it is to create a PowerPoint presentation with SlideSpeak’s AI.
Step 1: Upload Your Document
Head over to the SlideSpeak App and upload your Word document. You can do this by clicking the upload button on the homepage and selecting your file.
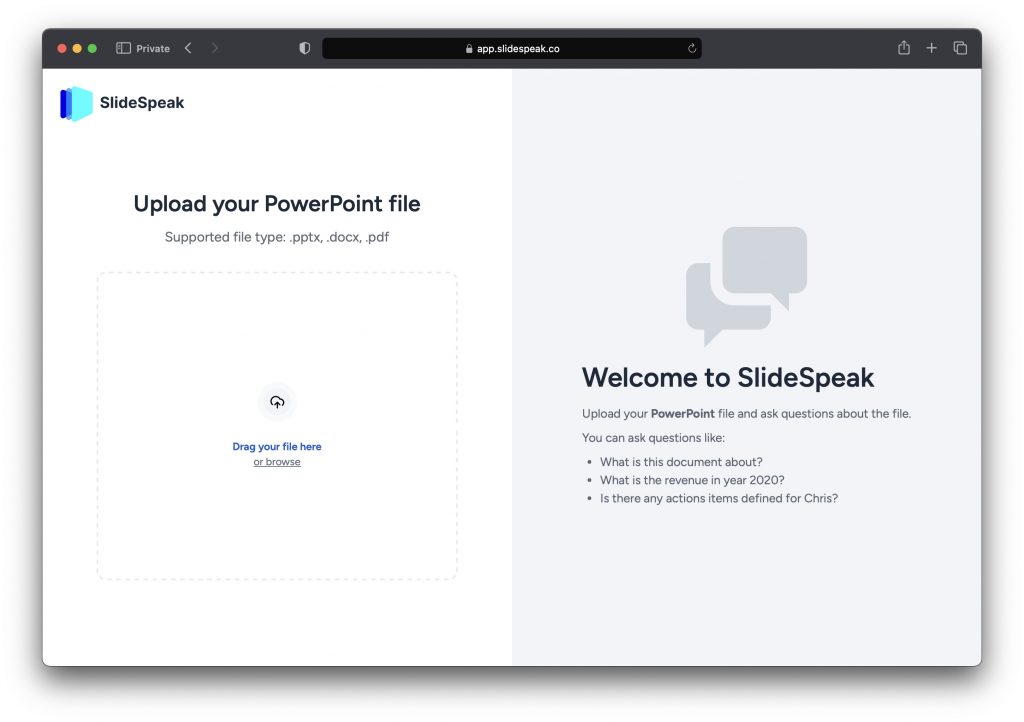
Once uploaded, you’ll see the content of your document appear in the SlideSpeak interface.
Step 2: Review the Document
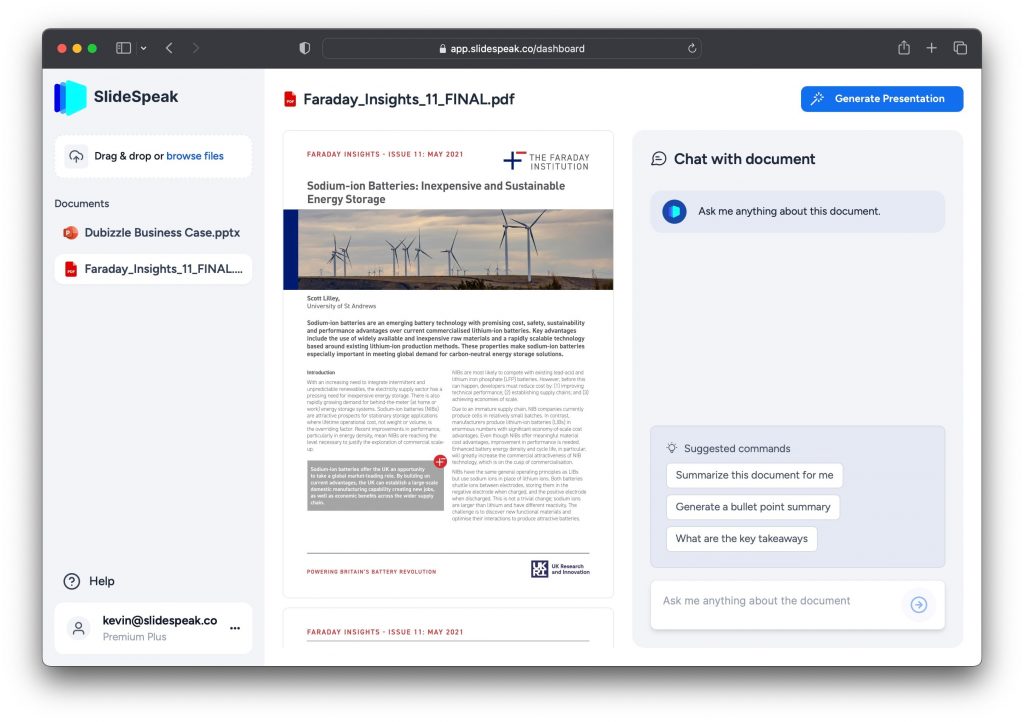
Now you can quickly review the document and get familiar with the content. If you have any questions, you can chat with SlideSpeak’s AI assistant in the sidebar.
Ask things like:
- What are the key points in this document?
- Generate me a summary for this document?
- How should this content be structured for a presentation?
The AI will provide helpful recommendations to improve the generated slides.
Step 3: Generate the Presentation
Once you’re ready, click the “Generate Presentation” button at the top right of the screen.
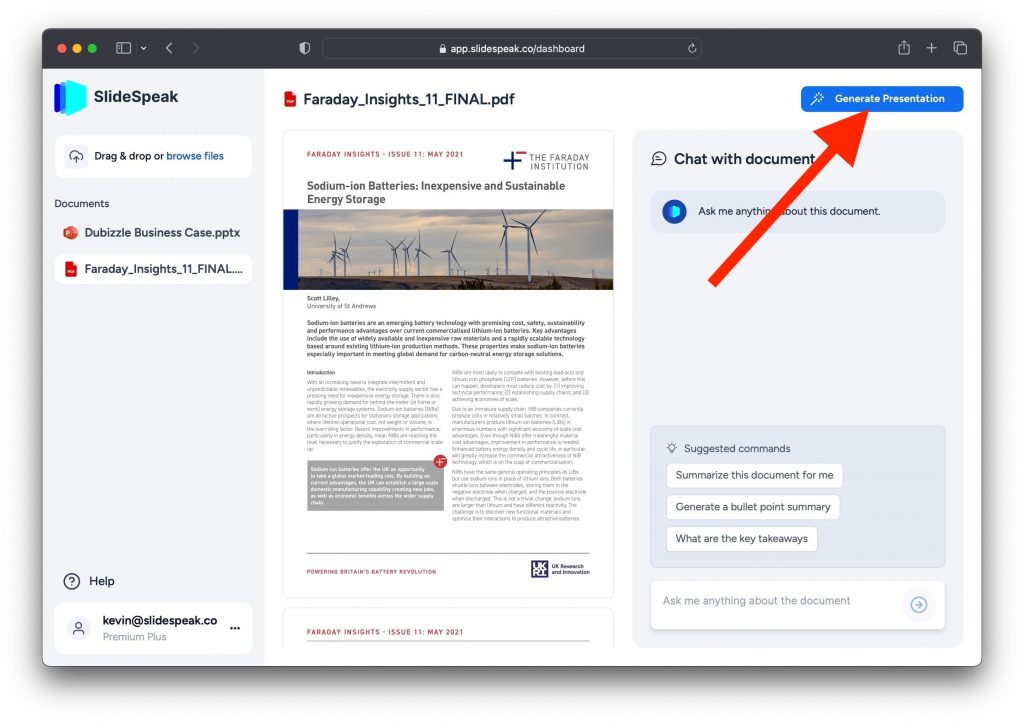
A dialog will pop up to confirm you want to start generating the PowerPoint. Click “Proceed”!
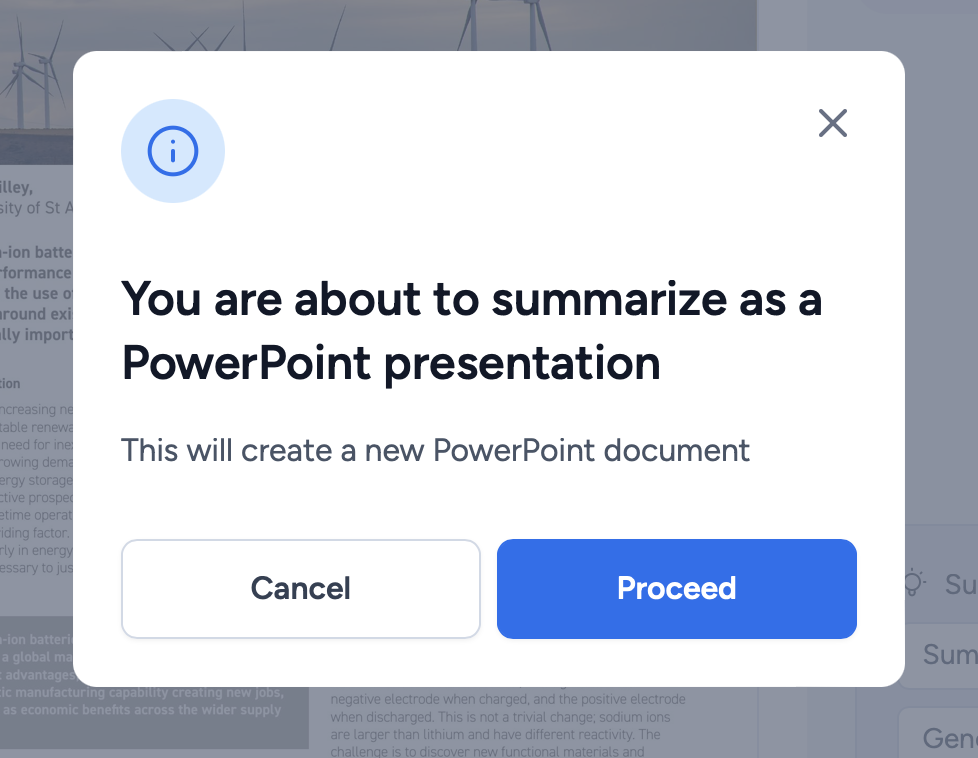
Step 4: AI Generates Slides
Now SlideSpeak’s AI technology will get to work analyzing your document and automatically designing professional PowerPoint slides. This may take a few minutes depending on the length of your document.
You’ll see a progress bar that keeps you updated on the status. Sit back and let the AI do the heavy lifting!
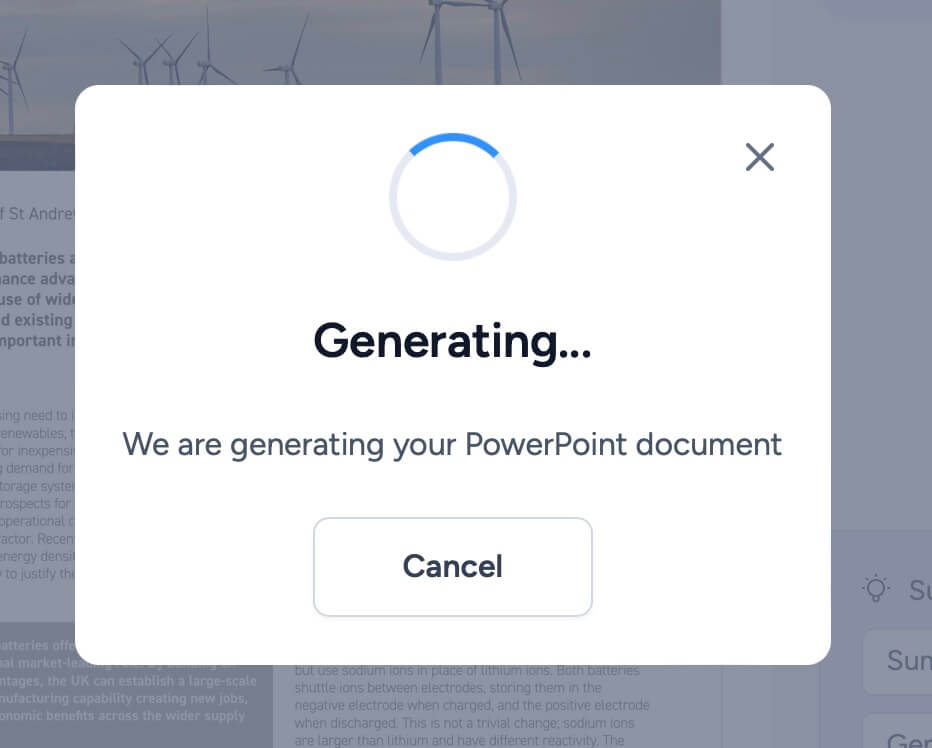
Step 5: Preview and Download
In just a few minutes, your new PowerPoint presentation will be ready! SlideSpeak will show you a preview of the slides the AI has designed.
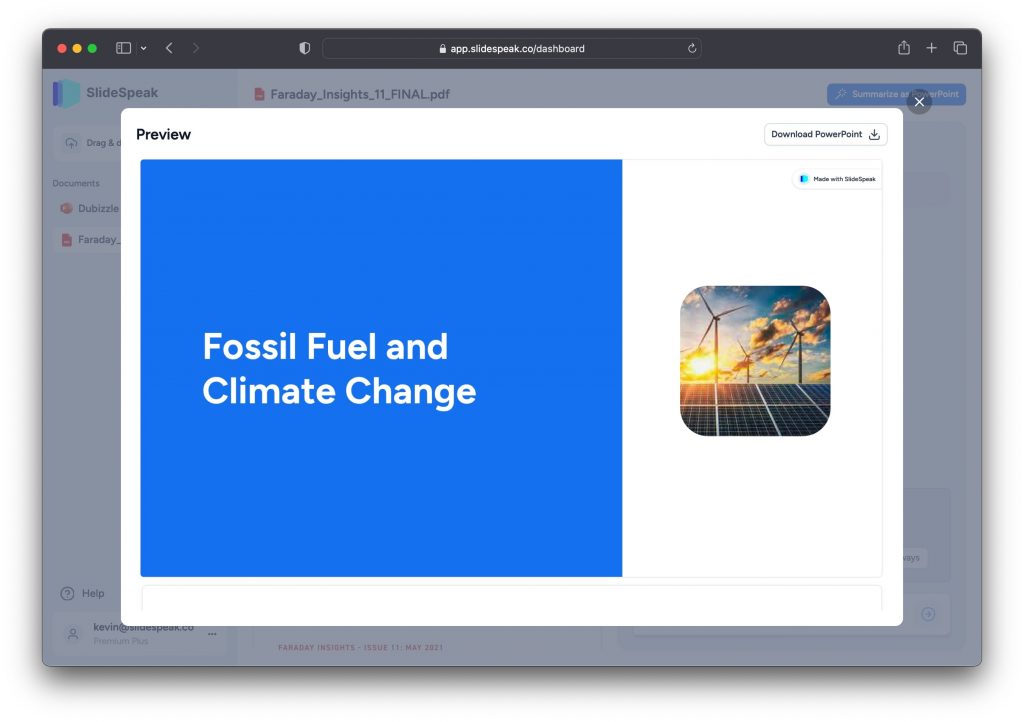
You can flip through them to see how the AI extracted key points from your document and created stunning slides. If you’d like to make any tweaks, you can edit the slides here.
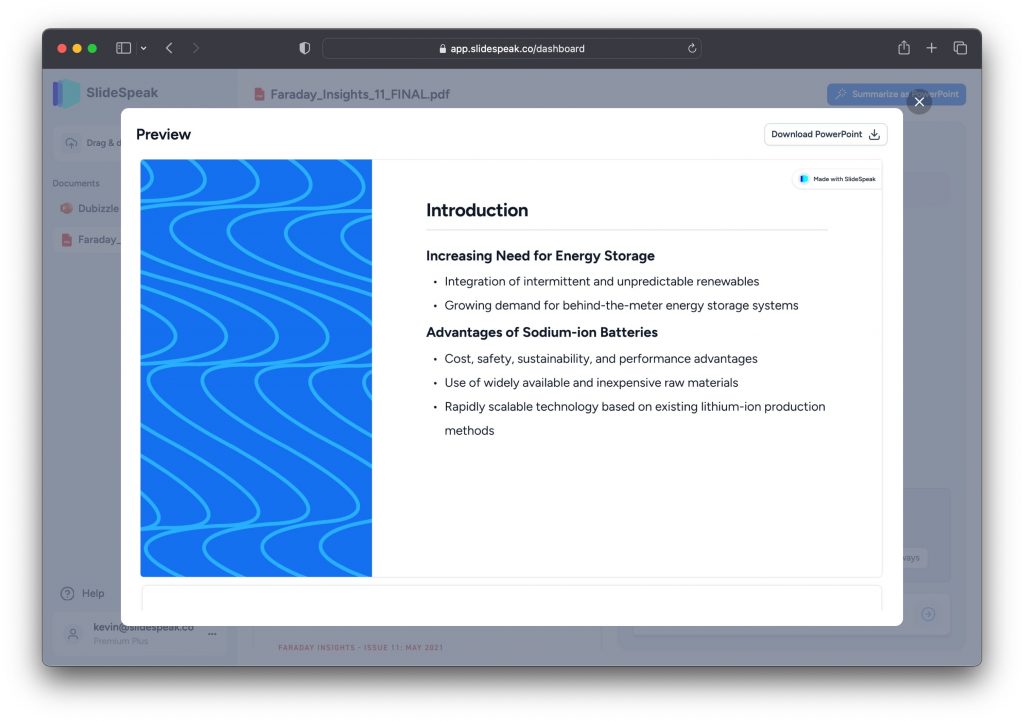
When you’re satisfied, click the download button to save the PowerPoint file to your computer.
Note: Downloading the full PowerPoint file is currently only available for paid SlideSpeak plans. On our free plan you can preview the slides online and download as images.
And that’s it! In just a few easy steps, SlideSpeak has turned your Word document into a professional, on-brand PowerPoint presentation thanks to the power of AI.
Generating PowerPoint slides from Word documents is a gamechanger for creating presentations quickly and easily. SlideSpeak makes it simple to upload your content and let advanced AI design the perfect slides for you.
With this new feature, you can now instantly convert your existing content into presentation decks that look fantastic. No more starting from scratch or wrestling with slide layouts in PowerPoint!
Try out generating AI-powered presentations from your Word files today with SlideSpeak!
What file formats can you generate a presentation from?
Currently, SlideSpeak supports generating PowerPoint presentations from Word documents (DOCX files) and PDF files. Simply upload one of these file types to have our AI technology design slides based on the content. Also check out our other blog post about how to create PowerPoint presentations from a PDF: https://slidespeak.co/blog/2024/02/19/how-to-convert-pdfs-to-powerpoint-with-ai/ .
Do you also support generating presentations for Google Slides?
Not directly, but you can easily transfer a generated PowerPoint file to Google Slides. First, generate the presentation in SlideSpeak and download the PowerPoint file. Then head over to Google Slides and go to File > Import, selecting the PowerPoint file to bring it into Slides. See this help article for step-by-step instructions.
Are there any other designs for the generated presentations?
Right now our AI uses one professional design template to generate the slides. We plan to add support for more slide templates and customization options in the future, but for now it’s a clean, modern template.
Can you directly generate PowerPoint presentations with ChatGPT?
No, ChatGPT is a conversational AI that only handles text interactions. It does not support uploading files or generating slide decks directly. SlideSpeak uses more advanced AI technology tailored for powerpoint generation from documents.
Let me know if you would like me to expand or modify the FAQ section in any way. I’m happy to add more questions and answers as needed!
How long does it take to generate a presentation?
The time it takes to generate a PowerPoint presentation depends on the length of your uploaded Word/PDF document. For a 10-15 page document, expect it to take around 5 minutes. Longer documents with 50+ pages could take 10-15 minutes to generate slides. You’ll see a progress bar after clicking the generate button so you know the status.
For a quick summary of your documents you can also just use our AI summary feature, check it out here .
What elements from my document will be converted into slides?
Our AI will analyze headings, text paragraphs, images, tables, and lists in your document. It identifies key points, summaries, and data to structure into individual slides with appropriate text, bullet points and visuals. The goal is to capture all the important information and structure it effectively for a presentation.
Related Post
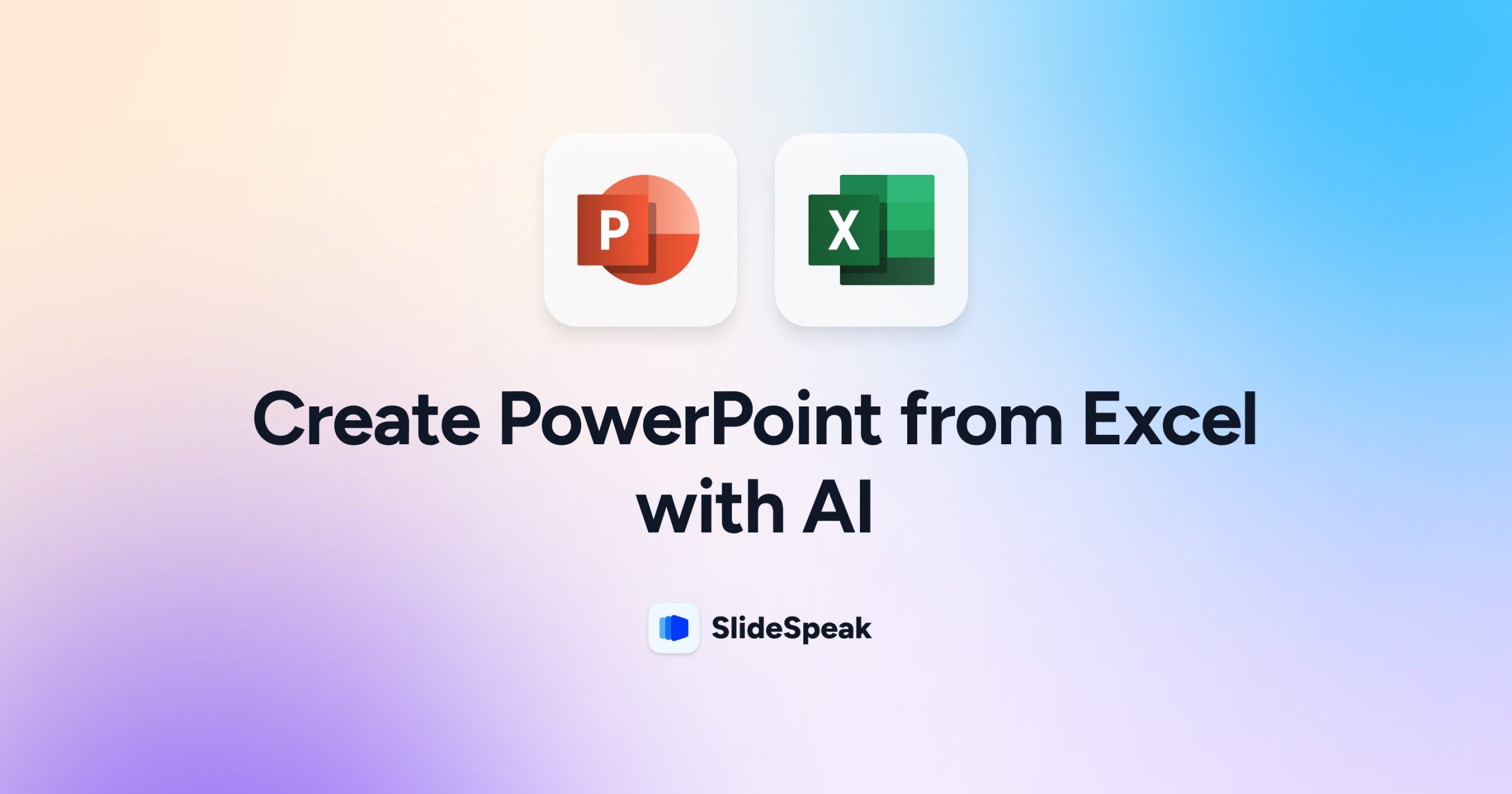
How to create PowerPoint from Excel
- May 13, 2024
- Comments Off on How to create PowerPoint from Excel
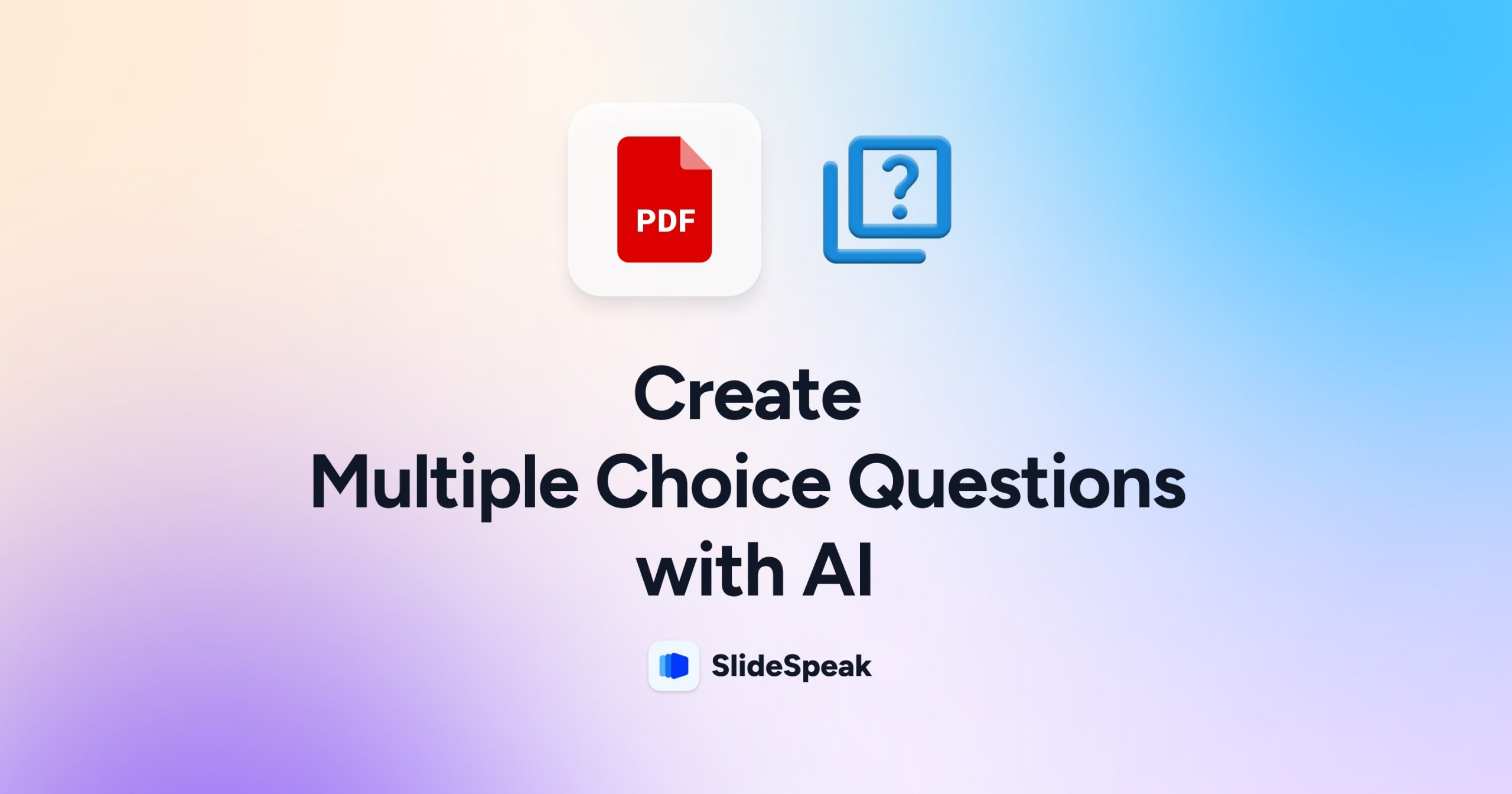
How to Generate Multiple-Choice Questions from a PDF with AI
- Comments Off on How to Generate Multiple-Choice Questions from a PDF with AI
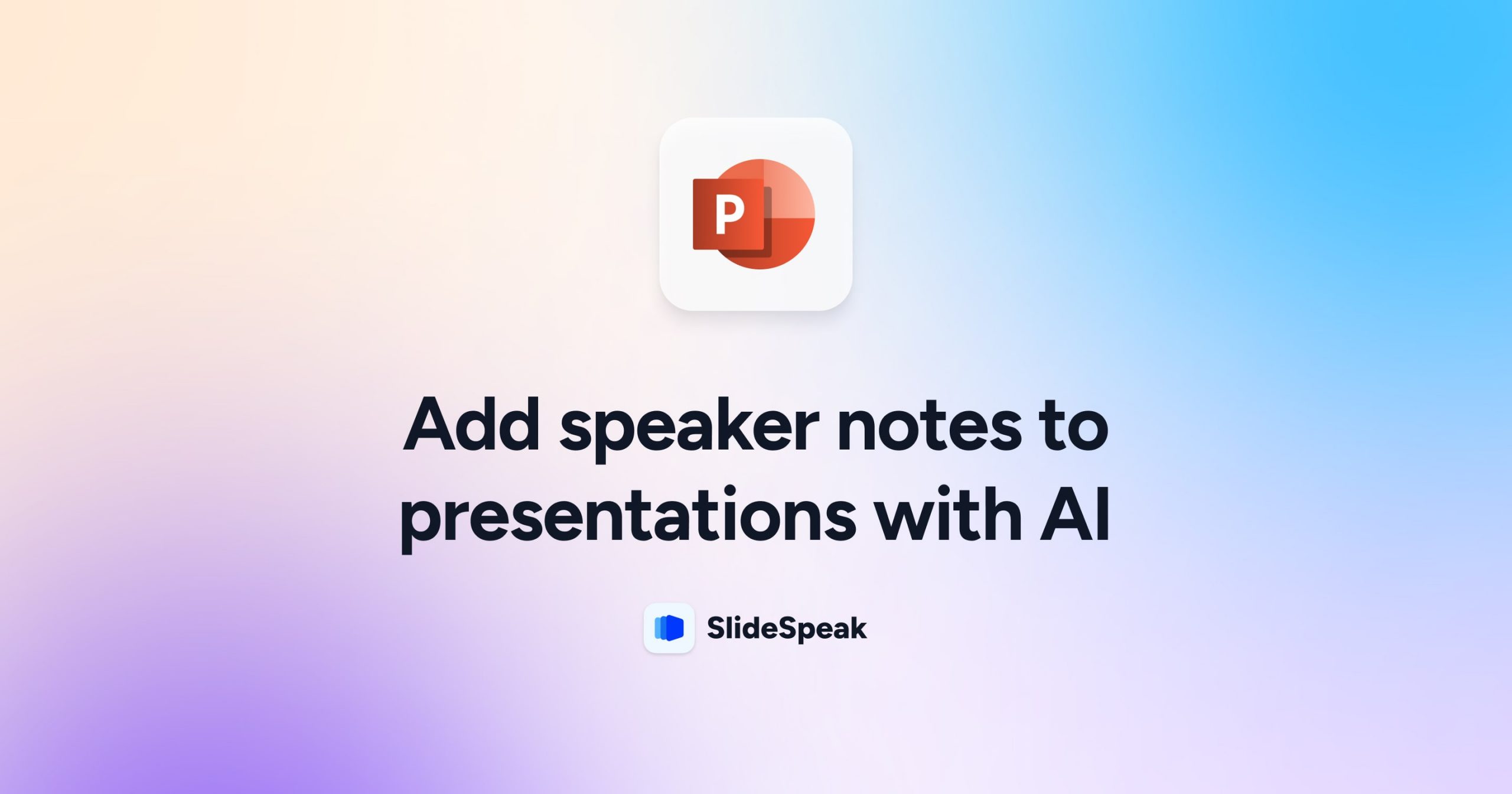
Add Speaker Notes with AI to Presentations
- April 18, 2024
- Comments Off on Add Speaker Notes with AI to Presentations
AI generate presentations and summaries.
Summarize and generate PowerPoint files with ChatGPT. Upload, chat, and gain new insights from your presentations. Use SlideSpeak AI to boost your productivity.
- Help Center
- Affiliate Program 💵
- Call us: +1 (512) 777-1759
- Compress PowerPoint
- Convert PowerPoint to PDF
- Convert PowerPoint to PSD
- Convert PowerPoint to Figma
- Convert PDF to Word
- Terms of Service
Presentation Template in Word
Download Numerous Templates In Different File Formats Such As Microsoft Word Or Pdf. Use Template.net You Can Create Outputs Such As Marketing Templates To Word Cloud Handouts. These Are Templates That You Can Easily Edit And Use Even If You Do Not Have Any Adobe Illustrator Or Photoshop Experience.
- Presentation
- Presentation Agenda
- Presentation Design
- Presentation Outline
- Promotion Presentation
- Project Presentation
- Professional Presentation
- Process Presentation
- Organization Presentation
- Minimalist Presentation
- Marketing Presentation
- Infographic Presentation
- Event Presentation
- Business Presentation
- Business Plan Presentation
- Basic Presentation
- Presentation Roadmap
There's nothing better than to have the perfect presentation to impress your audience. Create a professionally made presentations with our equally well-written presentation templates. We offer you 100% customizable documents with different designs and formats. All editable templates are suitable for any business and academic purposes—whether for company meetings, restaurant sales, research studies, thesis presentations, insurance agencies, etc. You will have our printable templates downloaded in your devices within minutes! These ready-made templates are made available for personalizing in any device you have with all versions of Microsoft Word. Stop wasting time and get your presentations done without any hassle with our presentation templates today!
How to Prepare Presentations with Microsoft Word
A presentation is a process of presenting a product or topic to an audience intended to inform and demonstrate that particular subject. Creating the perfect presentations will support your pitch and could get you to the next level of your objectives. Presentation materials could be a series of creative slides, brochures , flyers , or posters . The document is your key to impress your viewers. Don't have any idea on how to start one? Feel free to read further to find tips and steps on how to create a presentation effectively.
1. Determine the Presentation's Purpose
First and foremost, you should know the purpose of your presentation materials. Are you using it to present new products or project proposals ? Do you want to show annual sales? You need to consider your intentions to deliver precise information to your audiences.
2. Choose a Layout Design
Presentations come in different layouts. You need to incorporate your design into the purpose of your material. Most presentation materials have simple arrangements with minimal designs. Others prefer their content to have beautiful backgrounds and a clean layout that makes it look appealing. For example, you are doing a presentation for annual sales report. You can choose designs that help you emphasize datasheets and numbers for your material to be readable.
3. Pick a Presentation Template
If you don't want to waste time creating presentations from scratch, look for presentation templates on our site that fits your preferences well. These ready-made templates come with unique and aesthetic designs that you can freely adjust. You will find different styles and themed materials to suit any field you are assigned. The editable templates are downloadable in any device you have, along with its graphic designs in file formats like Microsoft Word.
4. Come Up with Essential Details
Once you have your presentation templates with you, start filling in the details you need. Presentations need to be short and precise. You have to summarize your topics no matter how broad it is. Even if it's an annual business report or proposals , your audiences won't be interested in it if you have wordy slides to present. Make sure you have displayed the critical areas of your topic and have it straightforward.
5. Finalize Infographics
It is better to add infographics like charts , timelines, and illustrations on your presentation to avoid making your material dull and boring. Audiences prefer visual content than texts. They take in more information expressed through figures and images than have it in paragraphs. Infographics will also help you summarize your topics and allow you to squeeze them in one graph or chart.
6. Make your Presentation Engaging
Presentations are more fun and enjoyable if you often interact with your viewers. Get your audience to participate in your discussion as much as possible—it prevents your viewers from getting bored. If you are doing a presentation for a product, it is better to bring in a prop like a physical sample, to entertain your viewers more. It's also the same if you are presenting services. Try handing our marketing brochures and flyers to your audiences to have them more engaged.
Get Instant Access to 50,000+ MS Word Templates
- Access to 1 Million+ Templates & Tools
- 500,000+ Microsoft 365 Templates including Excel, Powerpoint, Publisher, Outlook & PDF
- Unlimited access to Design & Documents AI editors
- Professionally Made Content and Beautifully Designed
- Instant Download & 100% Customizable

AI Presentation Generator
AI Presentation Maker
AI Image Generator
WORD to PPT
Convert to PPT
AI Presentation
Create or convert to PowerPoint 10X faster with AI CoPilot
Superfast AI Presentation Generator
Never start creating a PowerPoint presentation from scratch again. Enter your topic and you'll receive an informative and professional presentation, within beautifully designed PowerPoint templates, instantly. This is super handy if you have a new topic and don't know where to start, or if you're running out of time and need to finish work quickly.
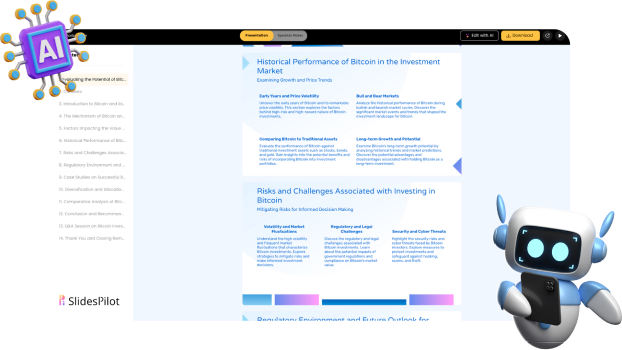
AI Image Generator for Presentation
Creating a presentation filled with relevant images is now effortless. With AI, images are automatically added when you generate a presentation. You don't have to search around; all the images generated directly relate to your presentation's content, helping the audience better understand your topic.
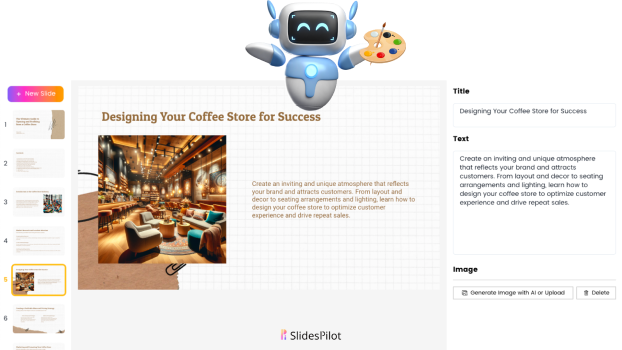
Convert to PowerPoint with AI
With the use of AI, we can now convert PDF to PPT, Word to PPT, and even summarize the contents of a document into a beautifully designed presentation. Turn complex information into an accessible, easy-to-understand format. Save tons of time summarizing lengthy text or documents with our PPT converter.
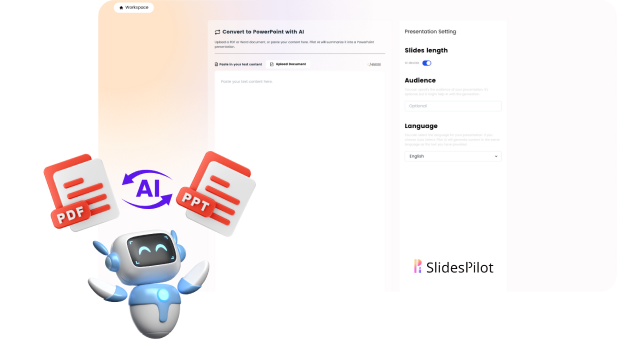
Presentation Maker with AI Copilot
Our presentation maker comes with a built-in AI co-pilot. You will experience a whole new way of creating PowerPoint presentations. You can ask the AI to create new slides, rewrite your text, fix your grammar, and even generate images for your presentation automatically, all at your fingertips.
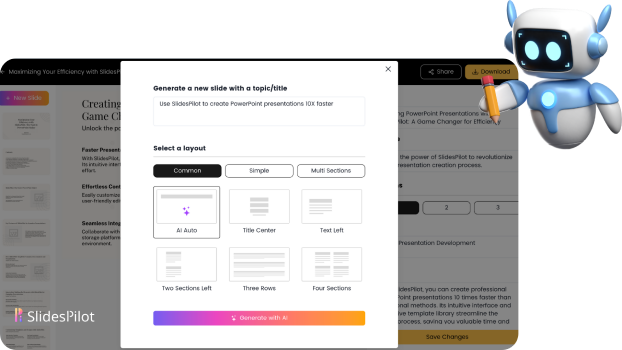
Latest templates
Organize your lessons and workshops, or capture your audience's attention during business presentations with our Free PowerPoint templates and Google Slides themes
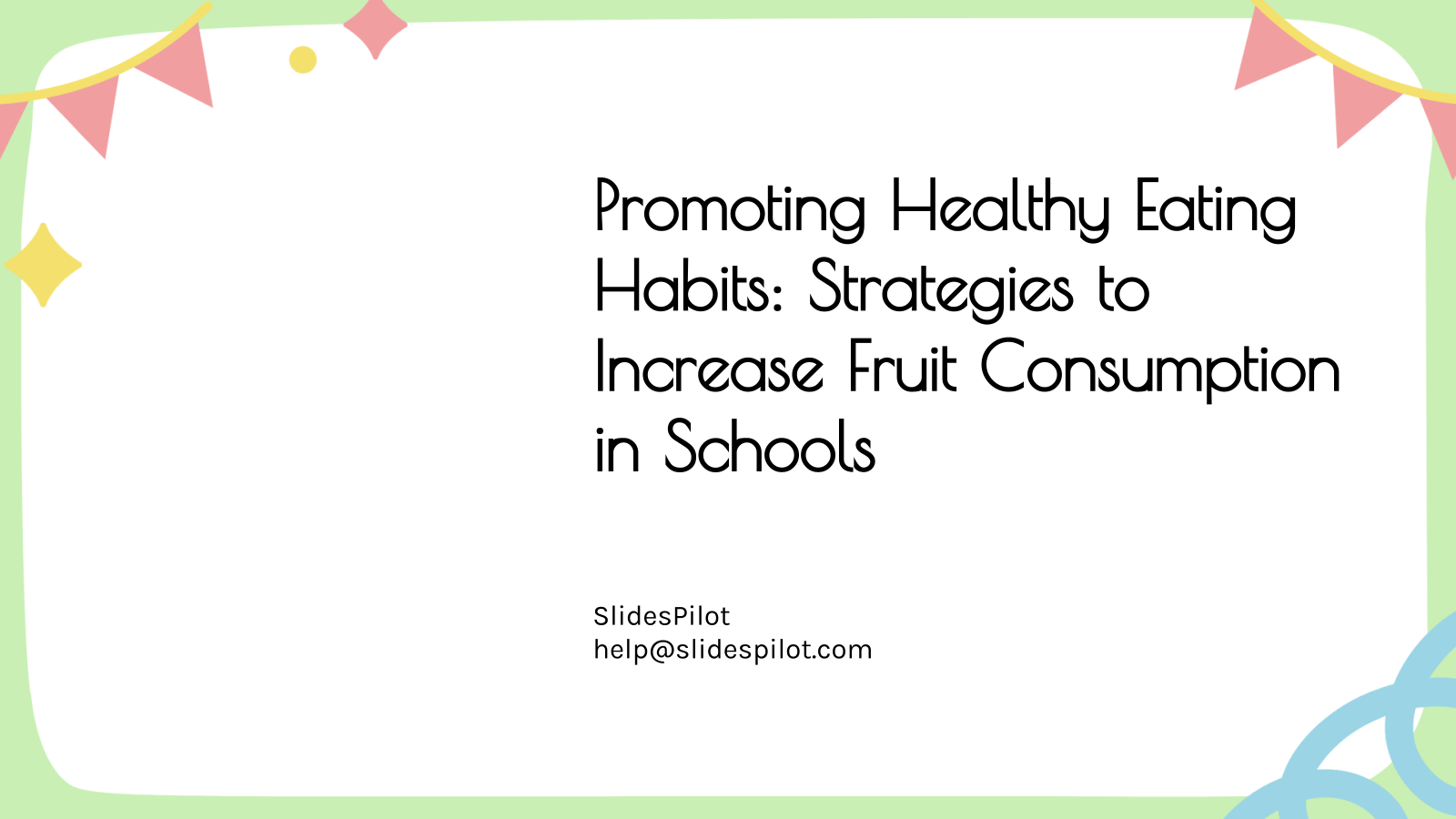
Promoting Healthy Eating Habits: Strategies to Increase Fruit Consumption in Schools
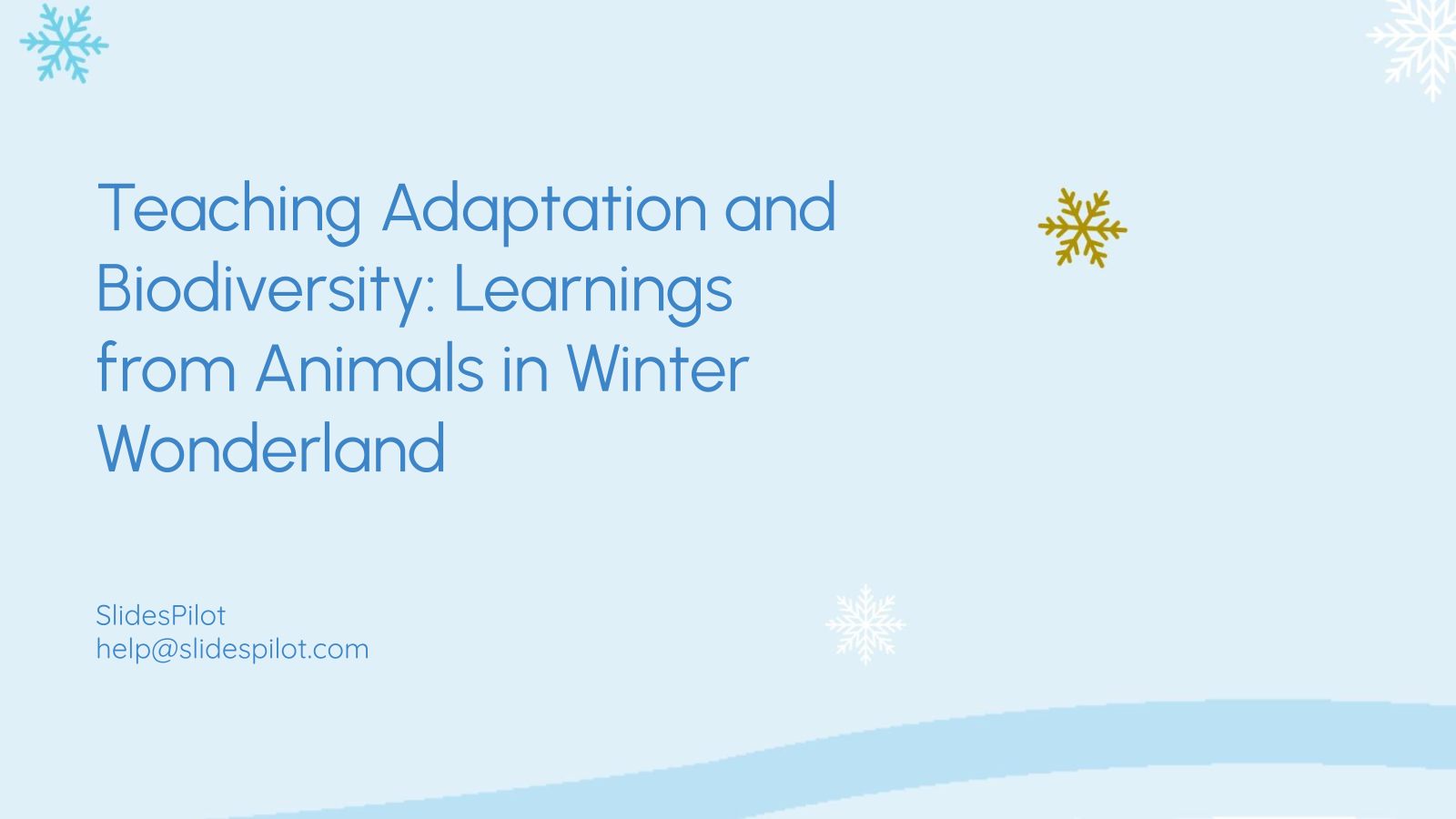
Teaching Adaptation and Biodiversity: Learnings from Animals in Winter Wonderland
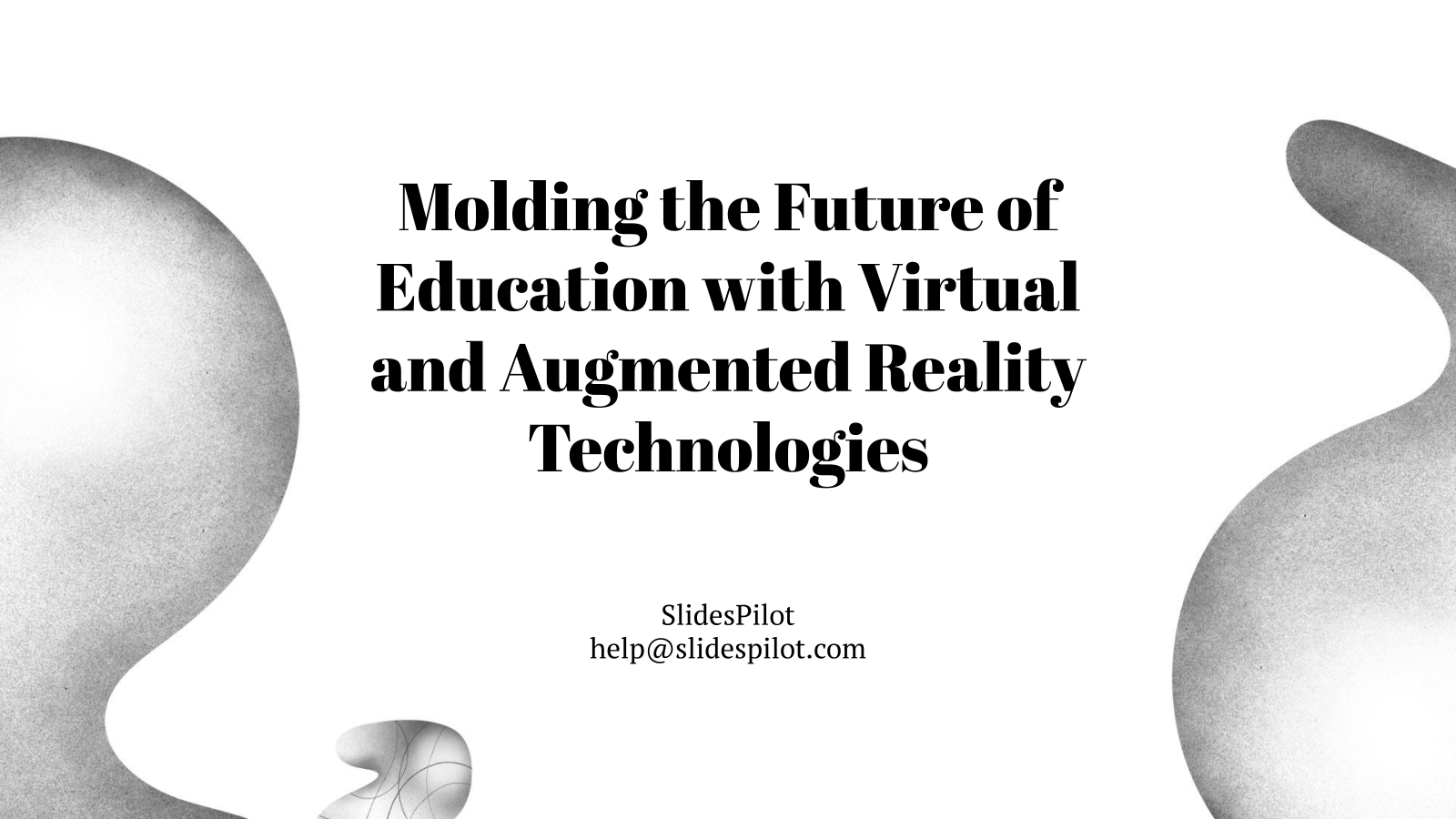
Molding the Future of Education with Virtual and Augmented Reality Technologies
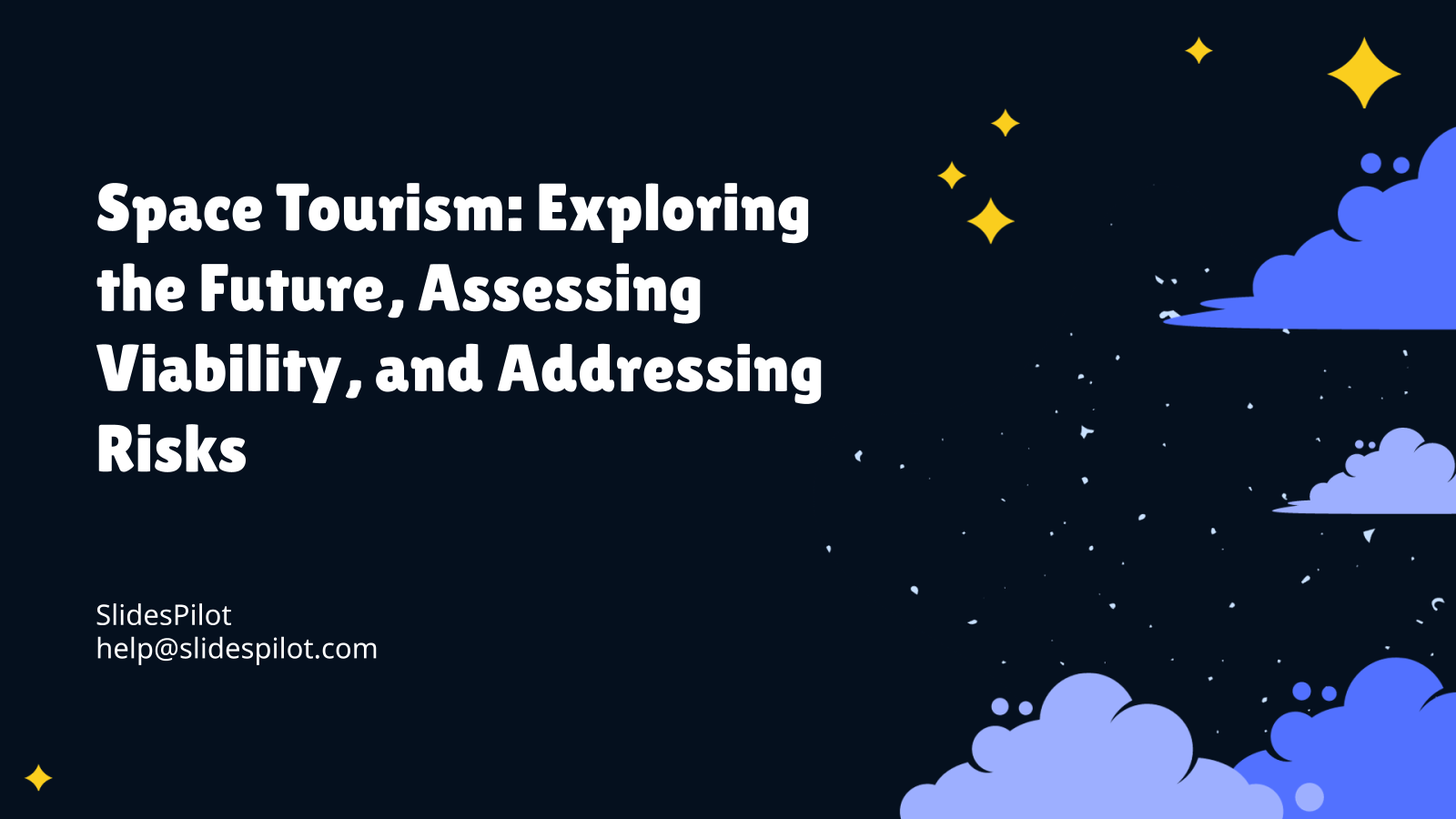
Space Tourism: Exploring the Future, Assessing Viability, and Addressing Risks
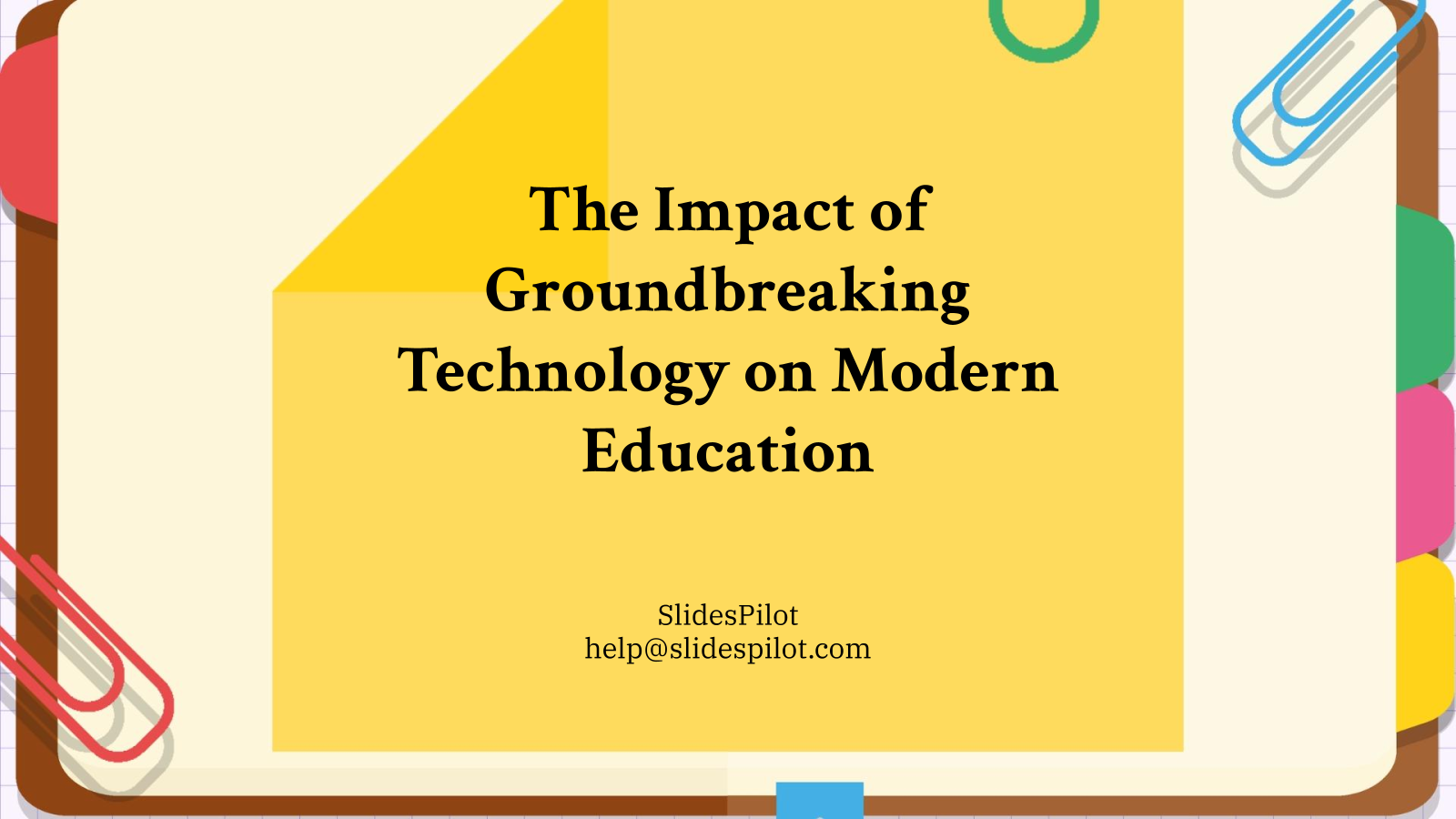
The Impact of Groundbreaking Technology on Modern Education
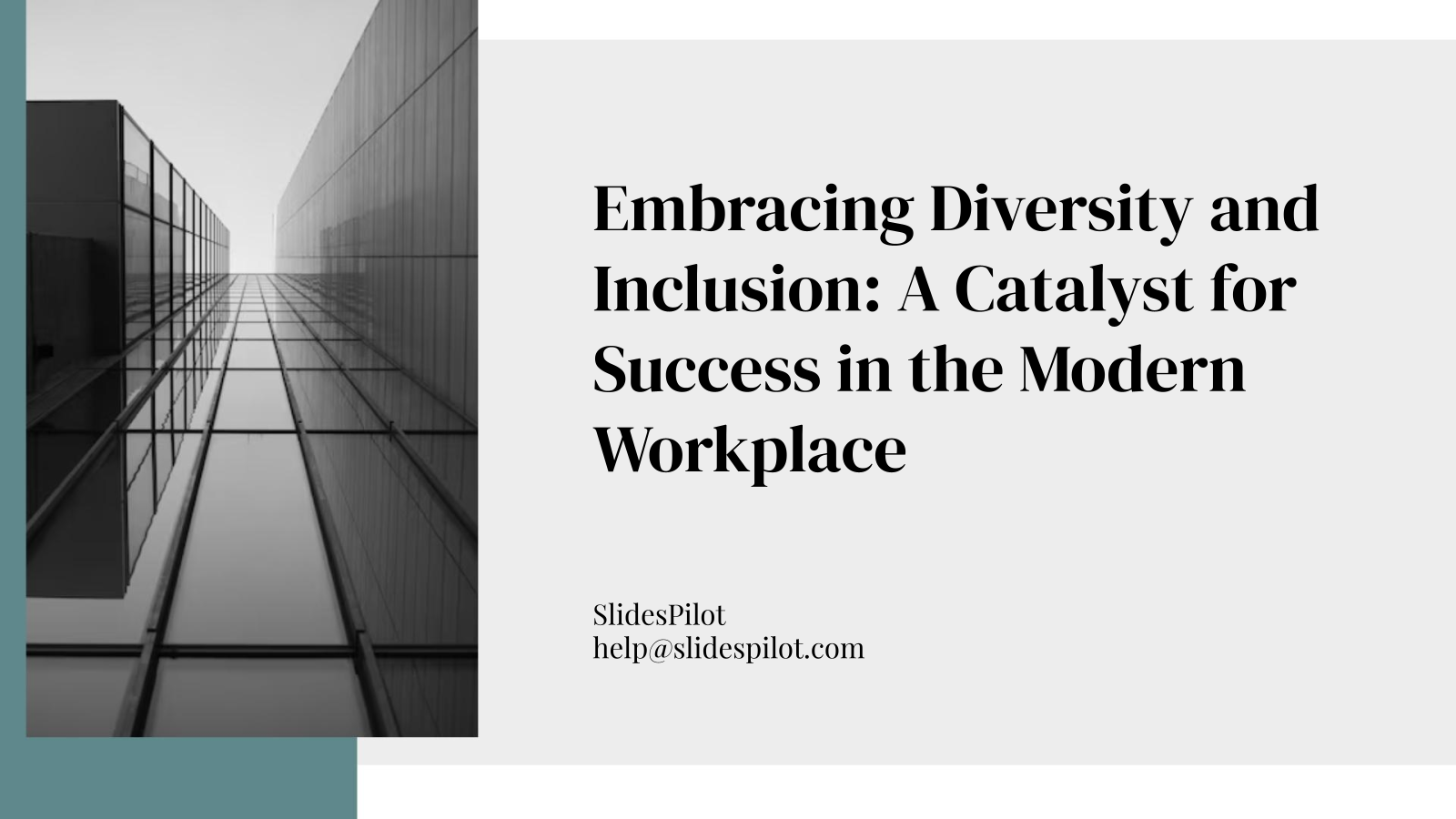
Embracing Diversity and Inclusion: A Catalyst for Success in the Modern Workplace
Superfast presentation creation
Join 500K professionals & educators
✓ Create with AI ✓ Convert to PPT with AI ✓ Compatible with PowerPoint ✓ Built in templates ✓ Auto Layout


How-To Geek
6 microsoft word power user tricks everyone should know.
Unleash lesser-known Microsoft Word features now!
Quick Links
Add frequently used commands to the quick access toolbar, add your desired shortcut in the autocorrect list, translate text right within microsoft word, use the spike tool to cut and paste multiple blocks, compare two versions of a document, convert text to table and vice versa, key takeaways.
- Add frequently used commands to the Quick Access Toolbar. Go to File > Options > Quick Access Toolbar. Choose the command, click "Add >>," then "OK."
- Add shortcut entries for long words or lines to the AutoCorrect list. Word will replace the shortcut with the full text as you type.
- To move lots of text around, try Word's Spike tool. Cut or copy multiple blocks of text, then paste them wherever you need.
No matter how long you've been using Microsoft Word, there might still be some features you haven't explored yet. Here's a look at a few lesser-known features in Microsoft Word that can improve your efficiency and help you save time.
The Quick Access Toolbar, found at the top-left of your screen and featuring commands like Save, Undo, and Redo, allows you to perform common tasks quickly. You can add more commands to this toolbar to make your workflow even more efficient. For example, if you frequently insert images into documents, you can add an "Insert Picture" command.
To add a command to the Quick Access Toolbar, open the "File" menu in the top-left corner and select "Options." Go to the "Quick Access Toolbar" section, choose the command you want to add from the list on the left, click the "Add >>" button, and then confirm by clicking "OK." This will add your chosen command to the toolbar.
The auto-correct feature automatically corrects any spelling mistake you make in Microsoft Word. But did you know you can also add a custom correction for a shortcut in the AutoCorrect list ? For example, if you frequently type a lengthy business name, you can add an entry for it. Then, whenever you type that shortcut, AutoCorrect will replace it with the assigned text.
To add a custom shortcut to the autocorrect list, go to the "File" menu at the top-left and select "Options." Then, navigate to the "Proofing" tab on the left and click the "AutoCorrect Options" button on the right.
Then, type your desired shortcut in the "Replace" box and enter the full word or line in the "With" box. Finally, click "OK" to save your changes.
Now, whenever you type the shortcut you've assigned, Microsoft Word will automatically replace it with the longer word you've added.
Microsoft Word comes with a convenient translator tool. It enables you to translate a document from a foreign language to your native language or convert it to the language of the person you're sharing the document with. You can also translate specific sections within a Word document and replace the text with the translated version with a single click.
To use the translator tool, open your document in Microsoft Word, navigate to the "Review" tab, and click Translate > Translate Selection. Choose the languages you want to translate from and to, and Word will handle the rest automatically. If you want to replace the original text with the translated version, click "Insert."
To translate an entire document, head to the "Document" tab, select the current language of the document, choose the language you want to translate it to, and then click "Translate."
Spike, an extended clipboard feature, enables you to cut or copy multiple blocks of text or content from a document and paste them elsewhere, whether within the same document or into another Word document. This feature is particularly handy for extracting specific information from a Word document, as it allows you to cut or copy chunks and paste them in one go.
To relocate content using the Spike tool, select the first part of the text you want to cut or copy, and then press CTRL+F3 (or CMD+F3 on Mac). Repeat this process for each additional part of the text you want to cut or copy. Once you've copied (or cut) all the desired content, navigate to where you want to paste it and press CTRL+Shift+F3 (or CMD+Shift+F3 on Mac).
Microsoft Word offers a convenient Compare tool, which allows you to compare two versions of a document and review the changes made in the revised version compared to the original. It highlights changes by assigning different colors to different authors, and if authors have added their names, you can easily identify who made which change.
To use this feature, navigate to the "Review" tab, click on the "Compare" dropdown, and select "Compare…."
Then, click on the browse icon to choose the original and revised documents, and click "OK."
Word will display the changes made by authors in the left sidebar, the alterations in the middle pane, and the original document without any changes on the right-hand side. You can easily see both the original and revised versions of the document, along with all the changes made by different authors, in one view.
Microsoft Word simplifies the process of converting text into tables and vice versa. If you have content that you want presented in a tabular format but prefer not to input each item manually into individual fields, the text-to-table feature allows you to convert the data into a table with a single click.
Likewise, if you have data organized in a table and wish to convert it into text without manually copying and pasting each entry, the table-to-text conversion feature is at your service.
To transform text into a table, highlight the text you wish to convert and then head to the "Insert" tab.
From there, click on the "Table" drop-down menu and select "Convert Text to Table."
To convert text to a table, each entry needs to be separated by a comma; if not, the conversion won't work properly.
To convert a table into text, go to any cell within the table, go to the "Layout" tab, locate the "Convert to Text" option, and click on it. Finally, confirm your choice by clicking "OK."
These are a few Microsoft Word features that can improve your productivity and simplify complex tasks. If you haven't experimented with these features yet, it's worth giving them a try. If you're already familiar with most of them, explore other Microsoft Word tips and tricks to streamline your workflow further and save time in the office.

Reinvent productivity with Copilot for Microsoft 365.
Microsoft Word
Make your words shine with smart writing assistance, helpful document designs, and easy collaboration tools anywhere, anytime.
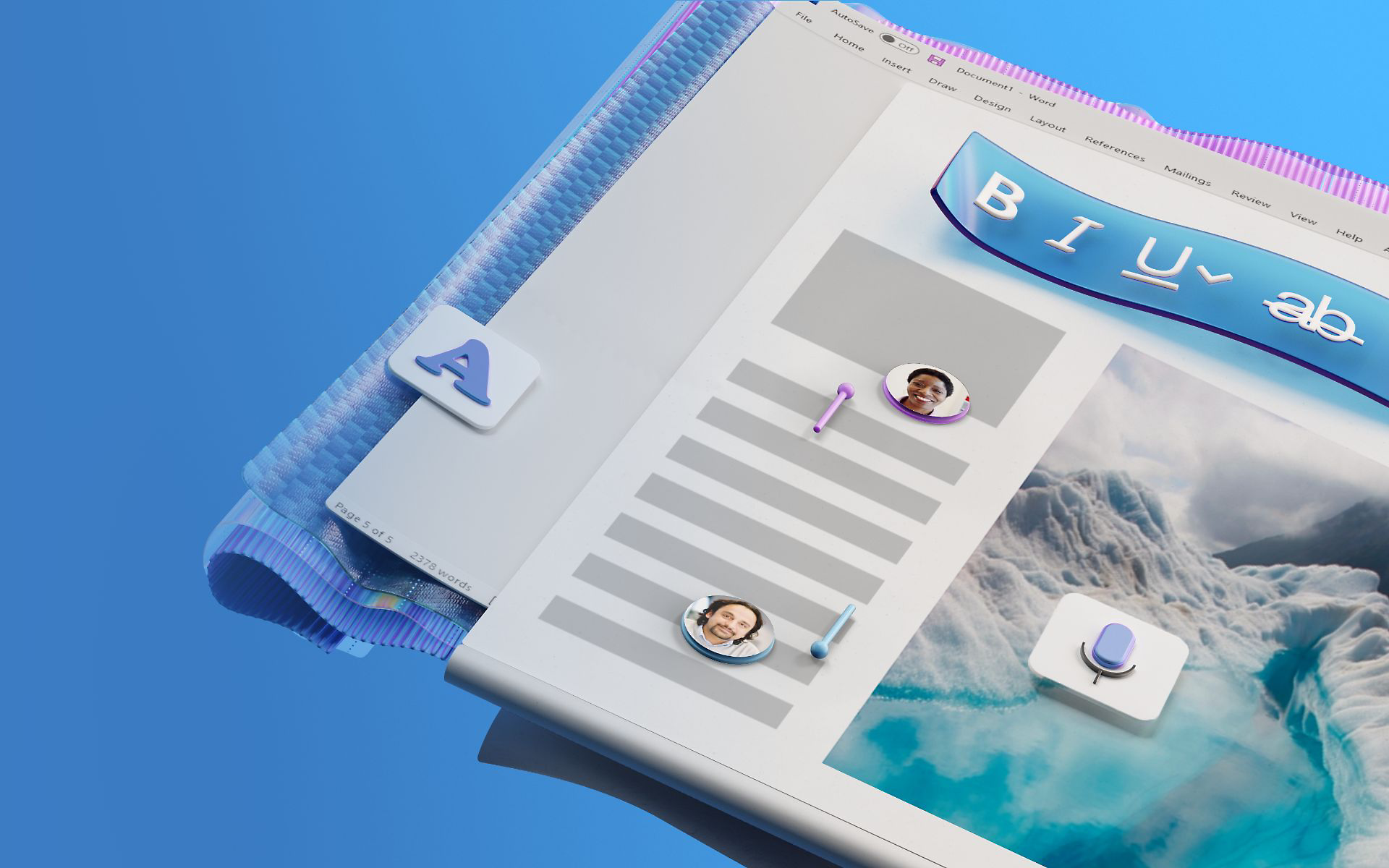
Get the most out of your documents
Copilot in word.
Transform writing with efficiency and creativity – create, comprehend, refine, and elevate your documents. Get it now when you add Copilot Pro or Copilot for Microsoft 365 to your Microsoft 365 subscription.

Uplevel your writing journey
Copilot in Word will write, edit, summarize, give suggestions, and create right alongside you. Copilot will bring in information from across your organization to create first drafts, add content to existing documents, summarize text, and rewrite sections—or even entire documents—to make them more concise.
Write like a pro
Check spelling, grammar, capitalization, and punctuation in all your Word documents with Microsoft Editor.
Create and edit together
Share your documents with anyone and edit them together, adding comments and suggested changes in real time. 1

Access your documents anywhere
Save your documents to OneDrive and access them from any device knowing your files are protected against digital attacks with built-in ransomware detection.
See what else you can do with Word
Bring your ideas to life quickly and easily.
Design documents that make a statement using customizable templates and content.
Read content with ease
Use audio and visual assistance tools in Immersive Reader that help support your learning style for quicker, more accurate comprehension.
Leave your keyboard behind
Easily edit your documents with the flick of a wrist using action pen in Word.
Word is better with Microsoft 365
Originally starting from Free now starting from Free
Sharing and real-time collaboration
Word for the web
Basic spelling and grammar
Basic templates, fonts, icons, and stickers
Dictation and voice commands
5 GB of cloud storage
Microsoft 365 Personal
Originally starting from $6.99 now starting from $6.99
$6.99 $6.99
(Annual subscription–auto renews) 2
Word for the web and Word desktop app for offline use
Advanced spelling and grammar, in-app learning tips, and more than 20 languages
Premium templates, fonts, icons, and stickers with thousands of options to choose from
Dictation, voice commands, and transcription
1 TB (1000 GB) of cloud storage
Premium desktop, web, and mobile apps
Advanced security
Ad-free experience
Copilot Pro available as an add-on *
Microsoft 365 Family
Originally starting from $9.99 now starting from $9.99
$9.99 $9.99
One to six people
Advanced spelling and grammar, in-app learning tips, use in 20+ languages, and more
Up to 6 TB cloud storage, 1 TB (1000 GB) per person
Sharing and real-time collabora tion
Microsoft 365 Apps for business
Originally starting from $8.25 now starting from $8.25
$8.25 $8.25
(Annual subscription–auto renews) 4
Available for up to 300 employes
Desktop versions of Word, Excel, PowerPoint, and Outlook
1 TB of cloud storage per user
Anytime phone and web support
Microsoft 365 Business Standard
Originally starting from $12.50 now starting from $12.50
$12.50 $12.50
Everything in Microsoft 365 Apps for business, plus:
Web and mobile versions of Word, Excel, PowerPoint, and Outlook
Custom business email ([email protected])
Chat, call, and video conference with Microsoft Teams
10+ additional apps for your business needs (Bookings, Planner, Microsoft Forms, and others)
Automatic spam and malware filtering
Webinars with attendee registration and reporting
New: Collaborative workspaces to co-create using Microsoft Loop
New: Video editing and design tools with Clipchamp
Copilot for Microsoft 365 available as an add-on. **
Add Copilot to your Microsoft plan
Achieve more than ever using AI integrated with Word, Excel, PowerPoint, Outlook, and other Microsoft 365 apps.

Learn more about Microsoft 365 apps and services
Get the word mobile app.
Start using Word today

Get started with Microsoft 365
Frequently asked questions, where can i use microsoft word.
Microsoft Word is available as an app for desktop (Windows and MacOS), mobile devices, and tablets (iOS and Android), and online.
Is there a free version of Microsoft Word?
Yes, Microsoft Word for the web is free for anyone to use online. Sign up or sign in using any email address.
Can I collaborate with other people in Microsoft Word?
Yes, Microsoft Word supports real-time collaboration with multiple people.
In what languages is Microsoft Word available?
Microsoft Word is available in many different languages. Learn more .
- [1] Documents must be saved in and shared from OneDrive.
- [2] Subscription automatically renews. Cancel anytime to stop future charges.
- [3] Microsoft 365 Family subscription unlocks location alerts and driving safety features in mobile app. Location permissions must be active to receive alerts. Drive safety only available in the United States, United Kingdom, Canada, and Australia.
- [4] Once your paid subscription begins, cancelation policies vary based on your status as a new customer, product, and domain selections on Microsoft. Learn more . Cancel your Microsoft 365 subscription any time by going to the Microsoft 365 admin center. When a subscription is canceled, all associated data will be deleted. Learn more about data retention, deletion, and destruction in Microsoft 365 .
- [*] Copilot Pro benefits are currently available on web, Windows, and macOS and iPadOS. A Microsoft 365 Personal or Family subscription is required to access Copilot in select apps, including Word, Excel, PowerPoint, OneNote, and Outlook. Excel features are currently in preview in English only. Microsoft 365 Personal or Family and Copilot Pro are not available in the same transaction and must be purchased in two separate transactions.
- [**] Copilot for Microsoft 365 may not be available for all markets and languages. To purchase, enterprise customers must have a license for Microsoft 365 E3 or E5 or Office 365 E3 or E5, and business customers must have a license for Microsoft 365 Business Standard or Business Premium, or a version of these suites that no longer includes Microsoft Teams.
Follow Microsoft 365
Word of the Day
What it means.
Symposium can refer either to a formal meeting at which experts discuss a particular topic, or to a collection of articles on a particular subject. Symposium has two plural forms: symposia and symposiums .
// Professors and graduate students attended a three-day symposium on climate change.
// The organization will be publishing a symposium on genetic research.
See the entry >
symposium in Context
“In 1966, at a meeting remembered in anthropological lore as the beginning of hunter-gatherer studies, seventy-five experts assembled in Chicago to synthesize our knowledge about foraging peoples. More than ninety-nine per cent of human history was spent without agriculture, the organizers figured, so it was worth documenting that way of life before it disappeared altogether. The symposium —and an associated volume that appeared two years later, both titled ‘Man the Hunter’—exemplified an obsession with hunting, meat-eating, and maleness.” — Manvir Singh, The New Yorker , 25 Sept. 2023
Build your vocabulary! Get Word of the Day in your inbox every day.
Face your fears.

- Arachnophobia is the fear of what multi-legged creatures?
- Octopuses Centipedes
- Ants Spiders

Test your vocabulary with our 10-question quiz!

You can make only 12 words. Pick the best ones!
Did You Know?
When you hear the word symposium , you may—quite understandably—envision conferences full of intellectuals giving heady presentations on various arcana . But it was drinking, more than thinking, that drew people to the original symposia and gave us the word. Symposium ( symposia or symposiums in plural form) comes from the Greek noun symposion , the word ancient Greeks used for a drinking party that follows a banquet. Symposion in turn comes from sympinein , a verb that combines pinein , meaning “to drink,” with the prefix syn -, meaning “together.” Originally, English speakers only used symposium to refer to such an ancient Greek party, but in the 18th century British gentlemen’s clubs started using the word for confabs in which conversation was fueled by drinking. By the end of the 18th century, symposium had gained the more sober sense we know today, referring to meetings in which the focus is more on imbibing ideas and less on imbibing, say, mead .
Test Your Vocabulary with M-W Quizzes

Quiz: Match the Baby Animal to Its Mama

Dutch, Yiddish, Japanese, or Hindi? Quiz

Name That Bird Quiz

Famous Novels, First Lines Quiz

13-Letter Word Quiz

What Did You Just Call Me?
Test Your Vocabulary
Fill in the blanks to complete a word that refers to a conference with an enemy: pa _ _ e _.
More Words of the Day
Countermand.

Can you solve 4 words at once?
Subscribe to America's largest dictionary and get thousands more definitions and advanced search—ad free!
Games & Quizzes

- International
- Schools directory
- Resources Jobs Schools directory News Search
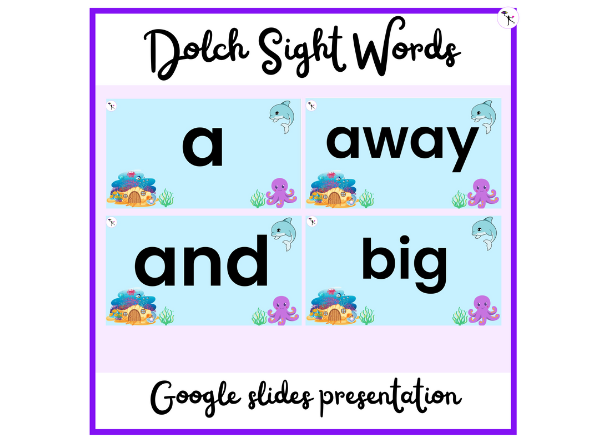
Dolch Sight Words Google Slides
Subject: English
Age range: 5-7
Resource type: Other
Last updated
27 May 2024
- Share through email
- Share through twitter
- Share through linkedin
- Share through facebook
- Share through pinterest
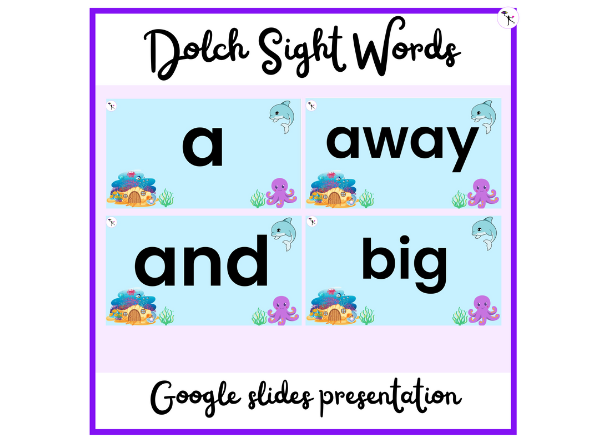
Secure the reading of sight words with your little learners with these Dolch Sight words Google Slides Presentations. There are five different presentations included starting at PrePrimer, through to Primer, First, second and Third level of words.
The words in each presentation are in alphabetical order and would be great as a starting activity, initiating whole class reading, assessment or as a consolidation activity at the end of a lesson.
The resource includes the following: PrePrimer has 39 slides Primer has 52 slides First has 41 slides Second has 46 slides Third has 41 slides
Simply download the presentations to your computer and go! This is a valuable resource, ideal for engagement and encouraging participation to develop those reading skills.
You will be given a link to download the presentations from the Google Drive, purely due to file size.
Tes paid licence How can I reuse this?
Your rating is required to reflect your happiness.
It's good to leave some feedback.
Something went wrong, please try again later.
This resource hasn't been reviewed yet
To ensure quality for our reviews, only customers who have purchased this resource can review it
Report this resource to let us know if it violates our terms and conditions. Our customer service team will review your report and will be in touch.
Not quite what you were looking for? Search by keyword to find the right resource:
- Skip to primary navigation
- Skip to main content
- Skip to primary sidebar
- Skip to footer
Legal Templates
Home Business Verification Forms Employment (Income)
Employment (Income) Verification Letter
Use our employment verification letter to prove an individual’s salary and employment status.

Updated May 28, 2024 Written by Ioana Gagiuc | Reviewed by Susan Chai, Esq.
An employment verification letter confirms an individual’s current or past employment status and details. It validates income or employment history for loan applications, lease agreements, immigration purposes, and other use cases.
Employment Verification vs. Salary Verification
The main objective of an employment verification letter is to verify employment status rather than providing specific salary information, whereas a salary verification letter specifically confirms an individual’s income or salary with a company.
What Is an Employment Verification Letter?
How to verify employment, how to request an employment verification letter, how to write an employment verification letter, employment verification letter sample, frequently asked questions.
An employment verification letter (or proof of income letter) verifies a previous or current employee’s salary, employment history, and job responsibilities.
A verification letter is also a common third-party prerequisite to confirm that an individual has the income to make monthly payments for a significant expenditure — whether for a lease, mortgage, or loan.
Verifying parties typically submit this document in business letter format with their name, job title and contact information, current date, and the employee’s income or job status. It does not only verify employment but also may include additional details such as eligibility for rehire or the reason for termination in cases where applicable.
Who Needs an Employment Verification Letter?
The following people, businesses, and organizations may ask for employment verification letters to learn more about an individual’s work experience and salary details:
- Purpose of the Letter: To confirm an individual will be responsible and make timely rent payments.
- Purpose of the Letter: To assess applicants’ income stability and ability to repay the loan when they apply for loans, mortgages, or other financial products.
- Purpose of the Letter: To confirm the employment details the candidate provides. They may reference the information provided on the employee’s I-9 Form to confirm their employment eligibility and status.
- Purpose of the Letter: To determine their eligibility when they apply for specific positions.
An employment letter may also be necessary for immigration, work permits, or visa processes to assess an individual’s employment status and income.
Information to Avoid
- Employers must exercise honesty and discretion when providing information about former employees. They should stick to factual, employment-related details like dates and job titles, avoiding delving into termination reasons.
- Compliance with federal, state, and local laws regarding disclosure is essential, especially considering sensitive issues like child custody cases, where the letter’s content could be used as evidence.
Step 1 – Receive the Individual’s Employment Verification Letter
If you haven’t yet received an individual’s income verification letter, you can request that they send it to you. Examine the document for potential issues, such as discrepancies in basic information or inconsistencies with the individual’s provided details.
Step 2 – Look Up the Organization
Check the status of the business entity to confirm it’s real. Every state has a searchable business directory tool that you can use to conduct your research. Ensure the author of the individual’s letter matches the information on the Secretary of State’s website.
Step 3 – Contact the Employer
Get in touch with the employer via email or phone to confirm they composed and signed the letter. If you’re contacting them by phone, do so during traditional business hours for the best chance of a response. If the person you want to speak with isn’t available, ask their secretary or assistant to set up a virtual meeting time.
Step 4 – Request Pay Stubs
Ask for two of their most recent pay stubs. If they can’t provide this information, you may instead ask for proof of income like:
- Bank statements
- Tax returns ( Form 1040 )
- Wage and tax statements ( W-2 Form )
- Social Security proof of income/benefits verification
- Proof of workers’ compensation
Step 5 – Obtain the Previous Two Years’ Tax Returns
In many cases, self-employed individuals receive payments in cash. In such situations, it is advisable to obtain at least the tax returns from the past two years. Every individual in the U.S. must fulfill their tax responsibilities to the federal government, so if they earn any form of income, they will have filed a tax return.
- For Individuals: Request IRS Form W-2.
- For Self-Employed Individuals: Request IRS Form 1040. Additionally, ask for IRS Form 4506-T , which allows the federal government to authenticate the self-employed individual’s income from the previous year. Processing is free and typically takes around one business day.
Step 6 – Run a Credit Report
Use a background check authorization form to collect the person’s information. Then, run a credit report through one of the three major credit reporting agencies: Transunion, Experian, and Equifax.
Here’s how to ask for an employment verification letter depending on whether you’re a former employee or an external party:
If You’re the Employee
- Consult your supervisor or manager. This is often the most straightforward method for requesting the letter. However, ensure to offer complete details and context for clarity.
- Contact the human resources department. Certain organizations have established formal procedures requiring engagement with the HR department.
- Complete a request form. Fill out the request form your HR department provides you. Supply specific information you’d like them to include in the letter, such as your employment dates and status (full-time versus part-time).
- Note the recipient. Indicate if you want them to send the letter to the requestor or give it to you so you can supply it to the appropriate party.
- Follow up. If you haven’t received word that they’ve written and delivered your letter within a reasonable timeframe, check on the status of your letter.
Employment Verification Request Example
Hi [Insert name],
I am applying for a lease, and the landlord has requested proof of my employment. They’ve asked that you verify my dates of employment, job title, and salary.
Their address is: [Insert address]
They also accept verification via fax at [insert number]. Please let me know if there’s anything else you need.
[Position and Company]
If You’re an External Party
- Seek authorization from the individual. You must obtain explicit permission from the employee before you pursue the process of getting an income verification letter.
- Contact the employer. Find the designated contact for employment verification requests at the individual’s company.
- Specify the information you want. Be specific about the information you want, such as their income and employment length.
- Indicate the delivery method. Clarify how you’d like to receive the letter, whether via certified mail, fax, or in person.
Here are the steps to follow when writing an employment verification form:
Step 1 – Provide the Employer’s Details
Write down the employer’s details. Include the name (or company) of the current or past employer verifying the employment and the address.

Step 2 – Enter the Requesting Party’s Details
Provide the name and address of the party requesting the employment verification, such as a bank or a landlord. If the requester is unknown, leave this blank.
Write the name of the contact person for the party requesting verification. If the requester is unknown, use “To Whom It May Concern” to address the letter.

Step 3 – Fill in Verification Details
Enter the name of the verified person. Also, provide their employment details, like their employer’s name, job title, employment start date, and company’s address.
Include supporting documents within this letter to verify the employee’s salary and bonus, if any. Remember that there are state and local laws regarding salary disclosure, and some require employee authorization.

Step 4 – Provide the Employer’s Contact Information
Write the employer’s contact details, including their phone number and email address. Before sending, ensure to carefully edit and proofread the letter.

Step 5 – Get Notary Acknowledgement (Optional)
While this letter doesn’t require notarization, it can add to its legitimacy. If you’d like, have a notary witness the employer’s signature for authenticity.

Download an employment verification letter template in PDF or Word format below:

How much proof of income do I need to provide?
It depends. Some lenders may want to see you earn a specific amount to ensure you meet your monthly payments. They may also want to see income verification for a specific period, such as the last two months.
Can I use a bank statement alone as proof of income?
You can use bank statements as supplementary documents, but landlords and lending financial institutions may often request pay stubs as primary proof of income.
What if I don’t have any traditional proof of income?
If you’re applying for a loan, you can have a cosigner sign for you. This person pledges to pay back the loan if you default, so you won’t necessarily need to provide proof of income.
Suppose you’re applying to rent an apartment or home. In this case, you may need to present nontraditional proof of income, such as bank statements, a letter from your current employer, an invoice/contract of the work you’ve completed recently, or a profit/loss statement.
How long should I keep copies of my proof of income documents?
It depends on the exact document. According to the IRS , you should keep tax returns and related documents for two years from when you paid your obligations or three years from when you filed the original return (whichever is later).
Retain your paystubs until you receive your W-2 for that year. Retain bank statements for at least one year unless you need them for important matters (like home purchases or taxes). In this case, keep them for at least three years.
- Legal Resources
- Partner With Us
- Terms of Use
- Privacy Policy
- Do Not Sell My Personal Information

The document above is a sample. Please note that the language you see here may change depending on your answers to the document questionnaire.
Thank you for downloading!
How would you rate your free template?
Click on a star to rate
What is Memorial Day? The true meaning of why we celebrate the federal holiday
For many Americans, Memorial Day is more than a long weekend and an unofficial start to the summer season. The real meaning of the holiday is meant to honor all U.S. soldiers who have died serving their country.
Originally called Decoration Day, Memorial Day's history goes back to the Civil War. It was was declared a national holiday by Congress in 1971, according to the U.S. Department of Veterans' Affairs.
Although Veterans Day in November also honors military service members, Memorial Day differs by honoring all military members who have died while serving in U.S. forces in any current or previous wars.
The late-May holiday has also evolved into an opportunity for Americans to head to the beach or lake , travel to see friends and family , or even catch a Memorial Day parade .
Here's what to know about the history and the reason behind why we observe Memorial Day.
Memorial Day weather: Severe storms could hamper your travel, outdoor plans for Memorial Day weekend
When is Memorial Day?
One of 11 federal holidays recognized in the U.S., Memorial Day is always observed on the last Monday of May. This year, the holiday falls on Monday, May 27.
Why do we celebrate Memorial Day?
The origins of the holiday can be traced back to local observances for soldiers with neglected gravesites during the Civil War.
The first observance of what would become Memorial Day, some historians think, took place in Charleston, South Carolina at the site of a horse racing track that Confederates had turned into a prison holding Union prisoners. Blacks in the city organized a burial of deceased Union prisoners and built a fence around the site, Yale historian David Blight wrote in The New York Times in 2011.
Then on May 1, 1865, they held an event there including a parade – Blacks who fought in the Civil War participated – spiritual readings and songs, and picnicking. A commemorative marker was erected there in 2010.
One of the first Decoration Days was held in Columbus, Mississippi, on April 25, 1866 by women who decorated graves of Confederate soldiers who perished in the battle at Shiloh with flowers. On May 5, 1868, three years after the end of the Civil War, the tradition of placing flowers on veterans’ graves was continued by the establishment of Decoration Day by an organization of Union veterans, the Grand Army of the Republic.
General Ulysses S. Grant presided over the first large observance, a crowd of about 5,000 people, at Arlington National Cemetery in Virginia on May 30, 1873.
This tradition continues to thrive in cemeteries of all sizes across the country.
Until World War I, Civil War soldiers were solely honored on this holiday. Now, all Americans who’ve served are observed.
At least 25 places in the North and the South claim to be the birthplace of Memorial Day. Some states that claim ownership of the origins include Illinois, Georgia, Virginia, and Pennsylvania, according to Veterans Affairs.
Despite conflicting claims, the U.S. Congress and President Lyndon Johnson declared Waterloo, New York, as the “birthplace” of Memorial Day on May 30, 1966, after Governor Nelson Rockefeller's declaration that same year. The New York community formally honored local veterans May 5, 1866 by closing businesses and lowering flags at half-staff.
Why is Memorial Day in May?
The day that we celebrate Memorial Day is believed to be influenced by Illinois U.S. Representative John A. Logan, who was elected to the U.S. House of Representatives as a Democrat in November 1858, and served as an officer during the Mexican War.
It is said that Logan, a staunch defender of the Union, believed Memorial Day should occur when flowers are in full bloom across the country, according to the National Museum of the U.S. Army.
Congress passed an act making May 30 a holiday in the District of Columbia in 1888, according to the U.S. Congressional Research Service.
In 2000, the National Moment of Remembrance Act – which created the White House Commission on the National Moment of Remembrance and encourages all to pause at 3 p.m. local time on Memorial Day for a minute of silence – was signed into law by Congress and the President.
What is the difference between Memorial Day and Veterans Day?
Memorial Day and Veterans Day both honor the sacrifices made by U.S. veterans, but the holidays serve different purposes.
Veterans Day, originally called “Armistice Day,” is a younger holiday established in 1926 as a way to commemorate all those who had served in the U.S. armed forces during World War I.
Memorial Day honors all those who have died.
Free All-in-One Office Suite with PDF Editor
Edit Word, Excel, and PPT for FREE.
Read, edit, and convert PDFs with the powerful PDF toolkit.
Microsoft-like interface, easy to use.
Windows • MacOS • Linux • iOS • Android

Select areas that need to improve
- Didn't match my interface
- Too technical or incomprehensible
- Incorrect operation instructions
- Incomplete instructions on this function
Fields marked * are required please
Please leave your suggestions below
- Quick Tutorials
- Practical Skills
How to Print Labels from Word for Your Business?
As a seasoned entrepreneur, I understand the importance of efficient label printing in business operations. Whether for product branding or mailing purposes, professionally designed labels are essential. However, outsourcing label design and printing can strain your budget. In this article, I'll unveil a budget-friendly alternative: creating and printing labels in Microsoft Word. Join me as I demystify the process and empower you to streamline your label printing workflow without breaking the bank.
What Are the Uses of Labels?
Labels are those unsung heroes of our everyday lives. They might seem simple, but they serve a multitude of purposes that keep things organized, safe, and informed. Here are a few key ways labels are used:
Product Label: Used by merchants and manufacturers to provide important information about products, including ingredients, usage instructions, and expiry dates.
Care Label: Found on clothing and textiles, providing consumers with instructions on how to properly care for their garments through washing, drying, and ironing methods.
Mailing Label: Employed by businesses and individuals for efficient shipping and mailing, featuring recipient addresses, return addresses, and postal barcodes.
These labels facilitate communication, ensure consumer safety, and streamline logistical processes.
How to Make and Print Labels in Word?
To ensure accessibility across multiple platforms, including mobile, Windows, and Mac, I'll demonstrate the label creation process using WPS Office . This free office software offers compatibility with all Word document versions and seamlessly converts files to PDF format without compromising layout or formatting. Follow these steps to create and print labels in Word:
Step 1: Open WPS Office Writer: Launch WPS Office Writer on your device to begin the label creation process.
Step 2: Select Label Template: Choose a suitable label template from the available options. Templates can be accessed via the "File" menu or by searching within the template library.
Step 3: Customize Label Design: Personalize the label design by adding text, images, and formatting elements. Adjust font styles, colors, and sizes to match your branding or design preferences.
Step 4: Insert Merge Fields: If creating mailing labels, utilize merge fields to automatically populate recipient information from a data source. This ensures accurate and efficient label generation for bulk mailings.
Step 5: Preview Label Layout: Before printing, preview the label layout to ensure alignment and formatting accuracy. Make any necessary adjustments to optimize the design for printing.
Step 6: Print Labels: Once satisfied with the label design, proceed to print the labels using your printer. Ensure that the printer settings are configured correctly to achieve the desired print quality.
By following these steps and utilizing WPS Office's user-friendly interface, you can effortlessly create professional-looking labels for your business needs.
Use AI Tools to Complete Your Work
In today's fast-paced work environment, effective communication is essential for collaboration and productivity. WPS Office offers an innovative AI tool that simplifies the process of drafting work emails, saving you time and effort. Follow these steps to harness the power of WPS AI and generate work email templates:
Step 1: Access WPS AI Generator: Navigate to the WPS AI Generator tool within the WPS Office platform. This feature is readily available for users seeking to streamline their email writing process.
Step 2: Select Email Template: Choose the appropriate email template category that aligns with your communication needs. Whether it's a project update, meeting invitation, or feedback request, WPS AI offers a variety of templates to suit every scenario.
Step 3: Customize Email Content: Once you've selected a template, personalize the email content by filling in relevant details such as recipient names, subject lines, and message body. WPS AI provides intuitive suggestions and prompts to guide you through the customization process.
Step 4: Review and Edit: Take a moment to review the generated email template for accuracy and clarity. Make any necessary edits or adjustments to ensure that the message effectively conveys your intended communication.
Step 5: Finalize and Send: Once satisfied with the email template, finalize the content and send it to your intended recipients. WPS AI empowers you to compose professional and polished emails in a fraction of the time, enhancing work efficiency and collaboration.
By leveraging WPS AI to generate work email templates, you can streamline your communication workflow and
Use Word, Excel, and PPT for FREE, No Ads.
Edit PDF files with the powerful PDF toolkit.
Microsoft-like interface. Easy to learn. 100% Compatibility.
Boost your productivity with WPS's abundant free Word, Excel, PPT, and CV templates.
Bonus Tips: How to Get Label Templates for Free?
We get it - who doesn't love a great free template? WPS Office has you covered! Here are some ways to find fantastic label templates and even convert your documents to PDF online - all for free!
Step 1: Visit WPS Templates Website: Navigate to the WPS Templates website using the following link: WPS T e mplates .
Step 2: Search for Label Templates: Use the search bar to enter keywords related to labels, such as "product label," "address label," or "shipping label." This will filter the templates and display relevant options for you to choose from.
Step 3: Select Desired Templates: Browse through the available label templates and select three options that best suit your business requirements and aesthetic preferences.
Step 4: Review Template Pros: For each selected template, consider its pros such as customizable elements, design versatility, and suitability for different label purposes. Make note of these pros to inform your decision-making process.
Step 5: Download and Use Templates: Once you've identified your preferred label templates, click on the download button next to each template to save them to your device. You can then open the templates in Microsoft Word and customize them according to your specific needs.
In addition to accessing label templates, WPS Office offers online conversion capabilities for converting Word documents to PDF format. Follow these steps to convert Word to PDF using WPS Office:
Step 1: Visit WPS Office PDF Conversion Page: Go to the WPS Office PDF conversion page using the following link: Convert W o rd to PDF .
Step 2: Upload Word Document: Click on the "Choose File" button to upload the Word document that you wish to convert to PDF. Alternatively, you can drag and drop the file directly onto the designated area.
Step 3: Initiate Conversion: After uploading the document, click on the "Convert Now" button to initiate the conversion process. WPS Office will promptly convert the Word document to PDF format.
Step 4: Download Converted PDF: Once the conversion is complete, you'll be provided with a link to download the converted PDF file. Click on the link to save the PDF to your device for future use.
By leveraging the resources and tools offered by WPS Office, you can access high-quality label templates and seamlessly convert documents to PDF format with ease.
FAQs about Print Labels in Word
Q1. how to observe the printing effect of labels .
Print the labels on plain paper and hold them up to a light source to check for alignment and formatting before printing on label stickers.
Q2. How to align labels for printing?
Use label templates, preview print layout, adjust printer settings, perform test prints, and ensure correct loading of label sheets to align labels accurately for printing.Top of Form
In conclusion, printing labels from Word using WPS Office offers a cost-effective and efficient solution for businesses. With user-friendly templates, AI-powered tools, and a vast library of label designs, WPS Office empowers entrepreneurs to elevate their branding and streamline their operations. Harness the power of WPS Office today and take your business to new heights.
- 1. How to Print Address Labels from Excel Spreadsheet in WPS Office
- 2. How to print address labels from Word ?
- 3. how to print address labels in word ?
- 4. Free and editable Word labels template
- 5. How do I print Labels in Word ?
- 6. 10 Business Case Template PPT: To Make a Presentation for Your Business
15 years of office industry experience, tech lover and copywriter. Follow me for product reviews, comparisons, and recommendations for new apps and software.

IMAGES
VIDEO
COMMENTS
Make sure that it contains only text. The headings in the document will become the slide headings in the presentation. Go to File > Export > Export to PowerPoint presentation . In the Export to presentation window, choose a design theme for your presentation, and then select Export . Word exports and transforms the document, applying the design ...
Here are a few things to keep in mind in terms of converting Microsoft Word documents to PowerPoint presentations. These points might be updated over time. The feature began rolling out in early 2021: The ability to convert PowerPoint presentations is currently only available in Word for the web. The option is currently only available in English.
One person. Sharing and real-time collaboration. PowerPoint for the web and PowerPoint desktop app for offline use. Premium templates, fonts, icons, and stickers with thousands of options to choose from. Dictation, voice commands, and transcription. Advanced spelling and grammar, in-app learning tips, use in 20+ languages, and more.
To turn your Word document into a PowerPoint presentation: Open any document you want to convert into a presentation in Word for the web. Click File > Export > Export to PowerPoint presentation. When prompted, choose a design theme for your presentation. Click Open presentation to re view the results in PowerPoint for the w eb.
Click File > Export > Export to PowerPoint Presentation (preview), and the presentation window will display a few different design themes. Choose the theme most appropriate to the content. If you ...
First, log into your Microsoft 365 account and open the Word Document you want to transfer to a PowerPoint presentation. I am going to pull a recent blog we posted, it is a perfect example. Next, go to the File menu on the ribbon bar and select Export. Then select Export to PowerPoint Presentation (preview). Another dialog box will appear with ...
In this tutorial, we will learn the technique of Creating a PowerPoint Presentation from a Word Document in just a couple of clicks. You will learn how to ex...
Change linked or embedded objects. Right-click the linked object, and then click Linked Slide Object or Linked Presentation Object. Click Open or Open Link, depending on whether the object is embedded or linked, and then make the changes that you want. If the object is embedded, the changes are only in the copy that is in the document.
Revamp your Word documents into stunning presentations with Google Slides and MagicSlides.
Select the Copilot button in the Home tab of the ribbon. Enter your prompt or select Create presentation from file to create a first draft of your presentation using your theme or template. Copilot will replace your current presentation with a new one. If needed, save a copy first and rerun the steps above. If you already have a copy, confirm ...
Tips for creating an effective presentation. Tip. Details. Choose a font style that your audience can read from a distance. Choosing a simple font style, such as Arial or Calibri, helps to get your message across. Avoid very thin or decorative fonts that might impair readability, especially at small sizes. Choose a font size that your audience ...
Plus, access free Word templates, formatting tools for APA, MLA, and Chicago style, and add functionality with free add-ins. Start using Word for free Learn more about Word . Excel for the web . Organize your data in familiar spreadsheets and workbooks, with all changes saved automatically. Create modern visuals that turn numbers into valuable ...
Use Google Slides to create online slideshows. Make beautiful presentations together with secure sharing in real-time and from any device.
Step 3: Generate the Presentation. Once you're ready, click the "Generate Presentation" button at the top right of the screen. Generate Presentation feature in SlideSpeak. A dialog will pop up to confirm you want to start generating the PowerPoint. Click "Proceed"! Confirmation for Generating PowerPoint.
Six steps for creating a slide show. 1. Plan your slide show. Before getting too deep into your slide show project, it's a good idea to select and save the photos and videos you want to use. This helps you create a slide show more efficiently and purposefully, ensuring a better outcome. 4.
Join 500K professionals & educators. Elevate your presentations with our AI-powered Word to PPT converter. Effortlessly turn Word documents into compelling PowerPoint slides using advanced AI summarization. Perfect for creating impactful presentations for business, academic, or personal projects.
To do this, use the full range of presentation design tools available to you. Images, backgrounds, and text boxes themselves can be used in a variety of ways to create slides that catch and hold your audience's interest. Mix up your layouts and your presentation will feel both dynamic and informative. 6. Let your audience take a breath
Design, present, inspire with Canva Presentations. Reimagine Presentations with cinematic visuals that captivate your audience - no matter how or where you're presenting. With features to collaborate smarter, create stunning data visualizations, and deliver confidently, Canva Presentations bring impact to your ideas. Create a presentation.
The editable templates are downloadable in any device you have, along with its graphic designs in file formats like Microsoft Word. 4. Come Up with Essential Details. Once you have your presentation templates with you, start filling in the details you need. Presentations need to be short and precise.
Discover SlidesPilot's comprehensive AI Presentation Suite for business and education, including AI Presentation Maker, PowerPoint Image Generator, and easy conversions from PDF and Word to PPT. Enhance your presentations with smart, AI-driven tools that simplify slide creation across any topic. Dive into a vast collection of free PowerPoint templates and Google Slides Themes, all designed to ...
Microsoft Word offers a convenient Compare tool, which allows you to compare two versions of a document and review the changes made in the revised version compared to the original. It highlights changes by assigning different colors to different authors, and if authors have added their names, you can easily identify who made which change. ...
In this piece, we'll show you how to use one-pager templates in your business, share some of our favorite one-page templates, and go over some best practices for making the most of them. Let's get to it. Here's a short selection of 8 easy-to-edit one-pager templates you can edit, share and download with Visme. View more templates below:
Word for the web and Word desktop app for offline use. Advanced spelling and grammar, in-app learning tips, and more than 20 languages. Premium templates, fonts, icons, and stickers with thousands of options to choose from. Dictation, voice commands, and transcription. 1 TB (1000 GB) of cloud storage.
Did You Know? When you hear the word symposium, you may—quite understandably—envision conferences full of intellectuals giving heady presentations on various arcana.But it was drinking, more than thinking, that drew people to the original symposia and gave us the word. Symposium (symposia or symposiums in plural form) comes from the Greek noun symposion, the word ancient Greeks used for a ...
There are five different presentations included starting at PrePrimer, through to Primer, First, second and Third level of words. The words in each presentation are in alphabetical order and would be great as a starting activity, initiating whole class reading, assessment or as a consolidation activity at the end of a lesson.
If you haven't received word that they've written and delivered your letter within a reasonable timeframe, check on the status of your letter. Employment Verification Request Example. Hi [Insert name], ... Legal Templates LLC is not a lawyer, or a law firm and does not engage in the practice of law. Legal Templates cannot and does not ...
For many Americans, Memorial Day is more than a long weekend and an unofficial start to the summer season. The real meaning of the holiday is meant to honor all U.S. soldiers who have died serving ...
As a seasoned entrepreneur, I understand the importance of efficient label printing in business operations. Whether for product branding or mailing purposes, professionally designed labels are essential. However, outsourcing label design and printing can strain your budget. In this article, I'll unveil a budget-friendly alternative: creating and printing labels in Microsoft Word. Join me ...