This site uses cookies to store information on your computer. Some are essential to make our site work; others help us improve the user experience. By using the site, you consent to the placement of these cookies. Read our privacy policy to learn more.
- TECHNOLOGY Q&A

5 advanced PowerPoint tips for awesome presentations
Q. I've been using Microsoft PowerPoint for years, but I feel like there's so much more I could be doing with it. Do you have any tips that could help even an experienced PowerPoint user?
A. Almost 35 years after it was first released, the application known today as Microsoft PowerPoint continues to be a go - to presentation software for accountants worldwide. Yet many of those users, even ones who regularly make presentations, haven't scratched the surface of PowerPoint's real power.
Think of PowerPoint as a guide companion. You are sharing your expertise on a certain subject, and PowerPoint is there to help you drill home the details. Keep in mind that your attendees need to pay attention to what you're saying, not to flashy images or extensive text on the screen.
For the greatest success, keep your presentations clean and consistent and follow these general best practices that even the best and brightest among us still ignore:
- Use a theme to ensure consistency.
- Limit the on - screen content.
- Avoid excessive animations.
With the proper principles in place, you can make the most of PowerPoint's many features. The following five tips may help in that process. To watch them in action, download this sample PowerPoint file with short, non - narrated videos of each tip.
1. Create a master slide
Some of us, myself included, have been guilty of building one decent slide and simply duplicating it over and over to create an entire presentation. This creates a lot of extra work when you want to go back and change the font or adjust your logo positioning on all the slides. We've got to stop doing this.
Using PowerPoint's master slide section allows you to be consistent throughout your entire presentation. Apply your logo, set your font sizes and colors, and create background styles all in one place. If you need to make a change later, one simple edit to the master slide will update your entire deck. This is much better than the old copy/paste route.
Master slide can be accessed by going to Master Views > Slide Master , which will take you to the Ribbon shown in the screenshot below.
As you get comfortable with the master slide, you can build out a fully personalized template of master slides for all layout options.

2. Use the Selection Pane to manage multiple boxes
Even if you follow my advice and keep your presentations minimal, you'll still probably have some trouble with items overlapping on your slide. This can make editing a pain. The Selection Pane tool is much easier to use than trying to click at just the right angle to get to that object box.
To access the Selection Pane, click any item on your slide, then select the Picture Format (or Shape Format ) Ribbon on the top menu. From there, you can choose Selection Pane from the Arrange group, as shown in the screenshot below.
This tool is great for testing animations and hiding elements you don't need at the moment. By clicking the small eyeball on the right side, you can temporarily hide an object from view. You can also rename objects by double - clicking the name on the right, or simply use the pane to easily select the item that you need.

3. Make super smooth transitions with the Morph tool
OK, I know I've preached simplicity and minimalism already, but some animations and transitions are acceptable and can even improve your delivery and your audience's attention span.
Morph transitions are more than just a "slide in from right" option. They allow you to dynamically move individual objects on the slide in whatever way you'd like, and even animate multiple objects simultaneously.
To get started, create a slide containing the objects you want to "morph" and duplicate it. After that, select the second (duplicate) slide, click Transitions , then Morph , as shown in the screenshot below. Select Effect Options and choose the words, characters, or objects that you would like to animate. Move the items you want to animate to where you'd like them to end up, and you're done.
Be sure to check your slideshow after doing this, to ensure the morph effect has worked as you expected. If done correctly, this can really add something special to your presentation. It takes some time to fully grasp, but once you give it a shot, you'll be hooked on the Morph.

4. Dive deeper with the Zoom option
Much like the Morph transition, the Zoom tool adds awesome dynamics to your presentation if used properly. I tend to use the Slide Zoom option and think of it as a "learn more" button. This method allows me to have a slide that acts as an overview slide with multiple subjects. As slides advance, PowerPoint will zoom into the slide thumbnail as if zooming into a deeper layer of the slide.
To use the Zoom tool (not to be confused with the videoconferencing application), select a slide you would like to use to add slide thumbnails. Under the Insert ribbon, select Zoom and then choose Slide Zoom , as shown in the screenshot below.
On the ensuing prompt, select the slides you would like to embed a thumbnail of into the main slide and then arrange as desired.
If you are familiar with using Sections in PowerPoint, the Section Zoom option is a simple way to approach using this feature. This can really help a slideshow feel like a fluid learning experience.

5. Fine-tune your presentation with Presenter Coach
No one around to provide feedback on your presentation? The Presenter Coach is available in the online version of PowerPoint, provided you are using a compatible browser (i.e., Microsoft Edge version 15 or later, Chrome version 52 or later, or Firefox version 52 or later). Once you have access to the Presenter Coach, it can help you with everything from your delivery to your timing.
Each time you rehearse, you'll get a report with your summary information about your presentation and suggestions to help you improve for the next time. These can include things like "try to avoid using filler words," or "try adding more context to your slide rather than reading the screen."
To access the Presenter Coach, go to the Slide Show ribbon and select Rehearse with Coach , as shown in the screenshot below.
My advice is to practice your presentation once alone and then rehearse it again with the Presenter Coach turned on. After you read the Presenter Coach report and make adjustments to your presentation as needed, go through it one more time. Odds are you'll notice a great improvement over when you started.

As an additional tip, if you are like me and like to stand up and pace the room, use Presenter Coach on the Office mobile app, as shown in the screenshot below. This will give you the freedom to walk around and ensure the coach hears you loud and clear.

I hope these tips help you to get more out of PowerPoint. Remember to keep your slide decks precise and clean.
Byron Patrick, CPA/CITP, CGMA , is general manager at Botkeeper.
Submit a question Do you have technology questions for this column? Or, after reading an answer, do you have a better solution? Send them to [email protected] . We regret being unable to individually answer all submitted questions.
EDITOR'S NOTE
Due to a national paper shortage, we replaced the November printed copy of the magazine we normally mail with a digital issue that you can access here.
Where to find May’s flipbook issue

The Journal of Accountancy is now completely digital.
SPONSORED REPORT
Manage the talent, hand off the HR headaches
Recruiting. Onboarding. Payroll administration. Compliance. Benefits management. These are just a few of the HR functions accounting firms must provide to stay competitive in the talent game.
FEATURED ARTICLE
2023 tax software survey
CPAs assess how their return preparation products performed.

- Libraries Home
Presentation Skills
- PowerPoint Tutorials
- Web Resources
- Library & Campus Resources
- The Elevator Pitch
PowerPoint Tutorial - PDF
- How to Create a PowerPoint Slide Show A brief .pdf tutorial about inserting images and text into PowerPoint presentations. (Reilly).

Image of PowerPoint screen
Microsoft powerpoint help videos.
- PowerPoint 2013 videos and tutorials
PowerPoint Presentation Infographic
"Before a presentation your nerves become fired up and your heart starts to pound. While the audience may be sizing you up, they are only hoping for an engaging presentation. They want you to succeed and quite frankly they need you to succeed. The infographic provided by Udemy walks us through the three critical points ..." (Source: http://www.dailyinfographic.com/how-to-create-a-powerpoint-presentation-that-wont-put-people-to-sleep).

- << Previous: The Elevator Pitch
- Last Updated: Mar 29, 2024 10:23 AM
- URL: https://guides.stlcc.edu/PresentationSkills
- Courses Business Charts in Excel Master Excel Power Query – Beginner to Pro Fast Track to Power BI View all Courses
- For Business
- Power Excel
- Dashboards, Charts & Features
- VBA & Scripts
Business Charts in Excel course is NOW AVAILABLE! Discover more

Create Business charts that grab attention AND auto-update. Wow your coworkers and managers with smart time-saving techniques.

Power Query is essential for Excel users who work with lots of data. This course teaches you how to use Excel in Power Mode and create meaningful reports with far less effort.

Stay ahead of the game in 2024. Get access to our best-selling Power BI course now and become a highly sought-after Power BI professional. This course gets you started in Power BI – Fast!

Learn PowerPoint with our Free Tutorials
Featured Course
Master Excel Power Query – Beginner to Pro

EXCLUSIVE FREE NEWSLETTER
Join between the sheets.
Kickstart your week with our free newsletter covering Excel hacks, Power BI tips, and the latest in AI. You get to stay updated and get all the insights you need, delivered straight to your inbox.
You can unsubscribe anytime of course.
Stay Ahead with Weekly Insights!
Dive into Excel, AI and other essential tech news:
carefully crafted for the modern professional.
Success! Now check your email to confirm your subscription.
There was an error submitting your subscription. Please try again.
Critical PowerPoint Shortcuts – Claim Your FREE Training Module and Get Your Time Back!

What is a broken link chart in PowerPoint (and how to fix it)?
- PowerPoint Tutorials
- Charts & Data Viz
- May 7, 2024
Finding a broken link chart in PowerPoint is the worst. That’s because it means you cannot edit the underlying data, until you fix the broken link.
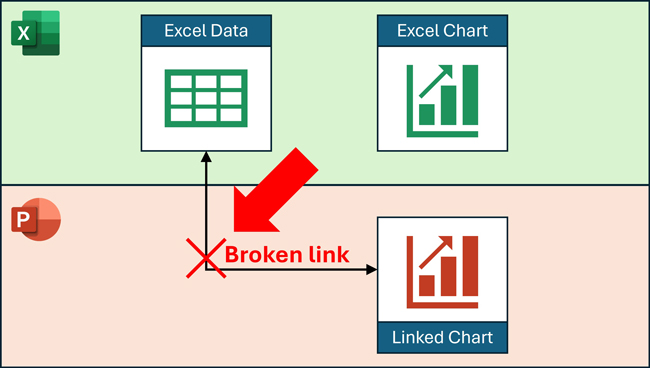
You will know you have a broken link chart when you right-click your chart in PowerPoint, select Edit Data , and receive the following error message.
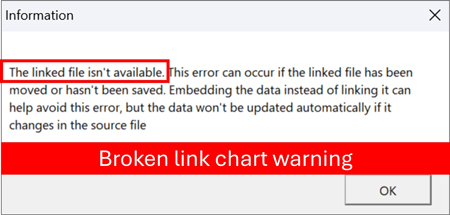
It is common for people to accidentally link thier Excel charts to PowerPoint, creating this broken link effect, simply because they do not understand how their Excel charts get linked to PowerPoint.
To expand your knowledge and learn how to link an Excel chart to PowerPoint (which is easier than you think), read my guide here.
Table of Contents
[watch] what is a broken link chart.
You are currently viewing a placeholder content from Youtube . To access the actual content, click the button below. Please note that doing so will share data with third-party providers.
NOTE: If you want to radically improve your speed in PowerPoint and build marketable skills, join my PowerPoint Pro Membership to get 24/7 access to my premium PowerPoint training courses that will radically improve your PPT skills. Its only $37/month to join, and you can cancel at anytime.
What creates a broken link chart in PowerPoint?
A broken link chart in PowerPoint occurs whenever the external Excel spreadsheet that was used to create the PowerPoint chart, is either renamed and/or moved to a different location on your computer.
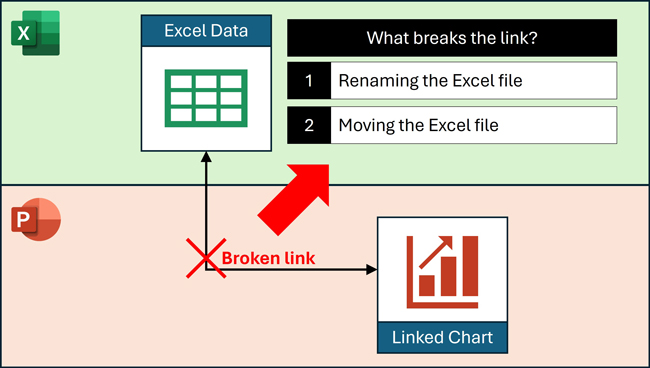
If you are working with a team using linked charts, this means that every time you send your colleague your PowerPoint deck, you will also need to send them the linked Excel file.
Once they receive the files, they will need to reestablish the link between PowerPoint and Excel before they can edit the data.
How to fix a broken link chart in PowerPoint
To fix a broken link chart in PowerPoint, you simply need to reestablish the link between the PowerPoint deck, and the external Excel spreadsheet. This means you need to have access to the Excel spreadsheet on your computer to re-create the link.
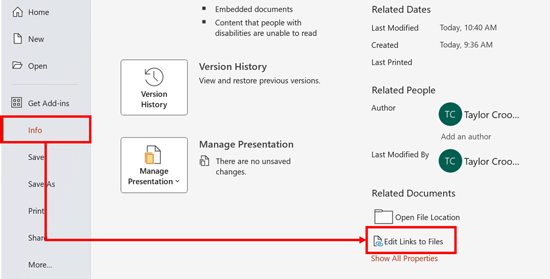
To re-establish the link beween PowerPoint and Excel to fix your brokne link chart, simply:
- Click the File tab in PowerPoint
- Select the Info category
- Scroll down and select Edit Links to Files
Inside the Link dialog box, simply select Change Source and navigate to wherever the renamed or moved Excel file is.
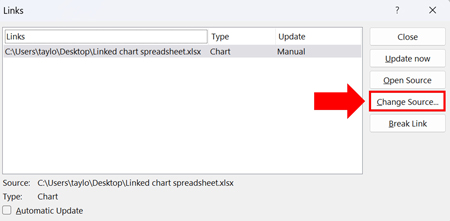
Once you have reestablished the link on your computer, your linked charts will automatically update. On top of that, if you now select Edit Data inside of PowerPoint, you will receive the linked data notification at the top of the Excel spreadsheet, letting you know that you are dealing with a linked chart.

Now you know what a broken link chart in PowerPoint is, and how to fix it.
This is something you will need to coach up your clients and colleagues on, as they wont’ know how to fix their broken linked charts.
If you enjoyed this article and want to learn more about our PowerPoint speed training services and other helpful resources, visit us here .
🔒 Unlock the PowerPoint Shortcuts Trusted by Industry Leaders KKR, American Express, HSBC, and More!
Join over 114,880 professionals from diverse fields including consulting, investment banking, advertising, marketing, sales, and business development who have supercharged their PowerPoint game with our proven methods.
✅ Customize compelling presentations effortlessly.
✅ Master time-saving techniques for faster deck creation.
✅ Boost your career prospects with top-notch PowerPoint skills.
Get FREE access to the Critical PowerPoint Shortcuts module of our premium training course by entering your name and email below.
DISCLAIMER: PC Users Only!
We respect your privacy and will keep your info safe and confidential.
Related Articles
About the author.

Popular Tutorials
- How to Strikethrough Text (l̶i̶k̶e̶ ̶t̶h̶i̶s̶) in Word, Excel & PowerPoint
- How to Make Animated Fireworks in PowerPoint (Step-by-Step)
- Strikethrough Shortcut (l̶i̶k̶e̶ ̶t̶h̶i̶s̶) for Word, Excel & PowerPoint
- How to Create a Flash Card Memory Game in PowerPoint (Like Jeopardy)
- Keyboard Shortcuts Not Working: Solved
PowerPoint Tutorial Categories
- Strategies & Opinions
- Shortcuts & Hacks
- Presentation Design
- Pictures, Icons, Videos, Etc.
- New Features
- Miscellaneous
We help busy professionals save hours and gain peace of mind, with corporate workshops, self-paced courses and tutorials for PowerPoint and Word.
Work With Us
- Corporate Training
- Presentation & Template Design
- Courses & Downloads
- PowerPoint Articles
- Word Articles
- Productivity Resources
Find a Tutorial
- Free Training
- For Businesses
We help busy office workers save hours and gain peace of mind, with tips, training and tutorials for Microsoft PowerPoint and Word.
Master Critical PowerPoint Shortcuts – Secure Your FREE Training Module and Save Valuable Time!
⌛ Master time-saving expert techniques.
🔥 Create powerful presentations.
🚀 Propel your career to new heights.
We value your privacy – we keep your info safe.
Discover PowerPoint Hacks Loved by Industry Giants - KKR, AmEx, HSBC!
Over 114,880 professionals in finance, marketing and sales have revolutionized their PPT skills with our proven methods.
Gain FREE access to a full module of our premium PowerPoint training program – Get started today!
We hate spam too and promise to keep your information safe.
You are currently viewing a placeholder content from Facebook . To access the actual content, click the button below. Please note that doing so will share data with third-party providers.
- YOUTUBERS DATABASE
- SUBMIT YOUR CHANNEL
News Reader
Brand Monitoring
Blogger Outreach or Influencer Marketing
Combined Newsletters
Embeddable RSS Widgets
RSS Combiner beta
Select Page
- Get 75k YouTubers with email contacts. Export Full Database
- Request YouTubers Contacts
- Export Contact List
20 PowerPoint Youtube Channels to Help You Makeover Your Business Presentations
Submit channel, powerpoint school, creative venus, powerup with powerpoint, presentation process, andrzej pach • powerpoint & after effects, slideuplift, nuts & bolts speed training, slidemodel powerpoint, the office guys tutorials, cool slides, powerpoint spice, powerpoint pro, slide powerpoint, powerpoint pd, powerpoint training online, school of creative powerpoint, powerpoint youtubers.
- PowerPoint YouTube Channels Newsletter
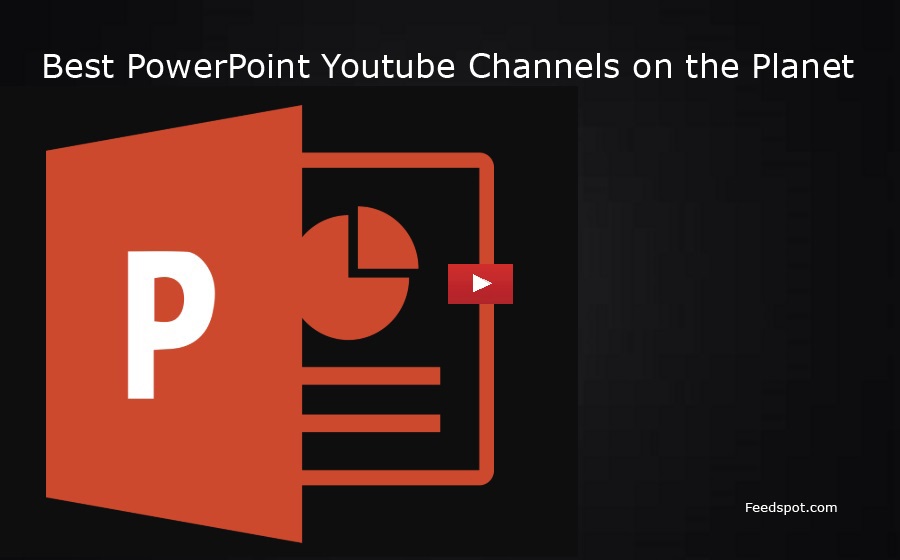
PowerPoint YouTube Channels

Show 17 to 123
Media Contact Database
Related posts.
Slidesgo School: Google Slides Tutorials
These tips and tutorials are all you need to learn how to add bullet points, music or fonts, among other things. discover the secrets of google slides and edit our templates to get your message across., latest article.
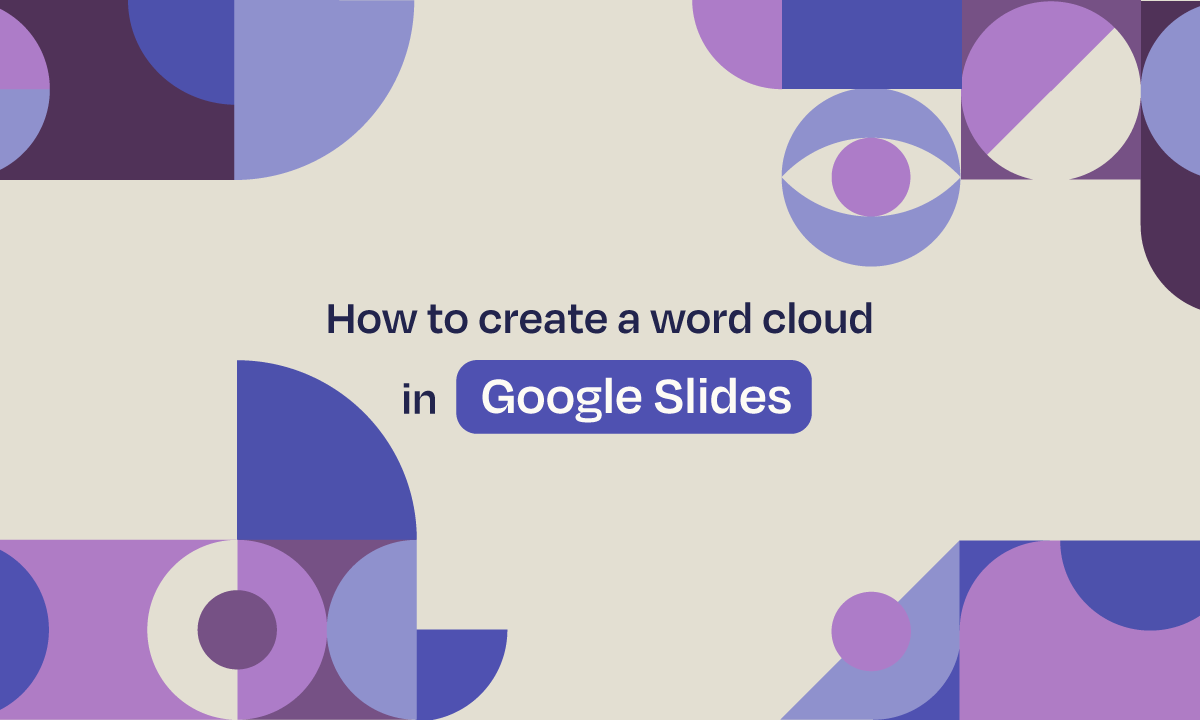
How to create a word cloud in Google Slides
Building a word cloud to visualize data has a big impact on your presentation success. Here we tell you all about how to include them on Google Slides.
There are many ways to improve your Google Slides presentation. From choosing the right font to finding the right template, good presentations keep an audience engaged and convey a message in a clear way.Knowing how to visualize data in a slideshow is one of those actions that have a huge impact on the success of a presentation. At the end of the day, plain data fails to motivate decisions as effectively as clear insights do. This is when powerful visual tools like word clouds step in. Let us tell you all about them.

How to Change Slides Orientation in Google Slides
A change of perspective is always good! Do you want your public to look at your slides in a new way? Changing slides orientation will do the work. In this tutorial you’re going to learn how to go from horizontal slides, to vertical ones (and vice versa!).
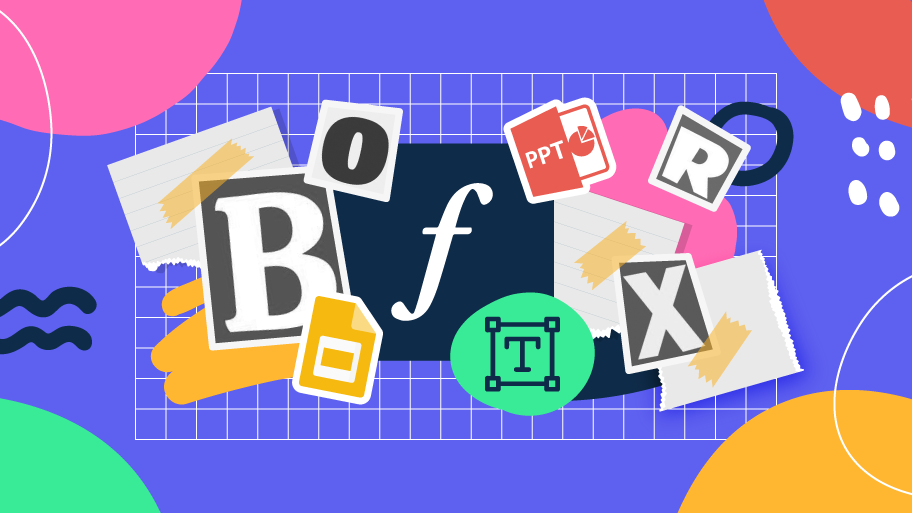
How to Add or Change Fonts in Google Slides
Some experts recommend that you include just the right amount of text in your presentations. Too much, and the audience will be reluctant to read it. Too little, and the audience will just refrain from looking at the screen. Let’s say you already have the right amount of text. In order to maximize your chances of success, you need to choose a good font. Combining a nice readability with a nice visual hierarchy of all the components of your design will make an impression on everybody. They will be more than delighted at how your text looks. So, in this tutorial, you’ll learn...

How to Use the Presenter View in Google Slides
Google Slides, like PowerPoint, has different presentation modes that can come in handy when you’re presenting and you want your slideshow to look smooth. Whether you’re looking for slides only, speaker notes or the Q&A feature, in this new Google Slides tutorial, you’ll learn about these and their respective settings. Ready? Then let’s explore the presenter view!

How to Download Google Slides Templates
When preparing a presentation, many people start panicking because they realize how much time it will take to edit each and every slide. Creating them from scratch, filling them in, looking for pictures, moving the elements...How stressful! But there is a solution that saves you a lot of time. We're sure that you've browsed the internet for templates, or basically, pre-established designs and elements, that can be downloaded for free and can be edited to your liking. Are we right? Then, we have some good news for you!

How to Add, Duplicate, Move, Delete or Hide Slides in Google Slides
When using a template to work on a presentation, you might want to create new slides, keeping the design included in the template. Or sometimes, you might prefer to duplicate an existing slide to reuse its elements, such as text boxes. In addition to this, you can perform other actions, such as deleting slides, moving or even hiding them so that they’re not visible during your presentation.In this tutorial, you’ll learn how to do all of this to turn any of our templates into your own presentation.

How to Add Superscript and Subscript in Google Slides
Let’s take the most famous formula: E=mc^2, Einstein’s relativity equation. It wouldn’t be the same if it was E=mc2, right? Okay, yes, some people write it like that because it’s very famous and it won’t be misunderstood. But technically… It can! This is where the sophistication of superscript or subscript enters the room! Do you know how to write them in equations, copyright brands or even footnotes in your presentations? Let’s figure out how.

How to Create a Venn Diagram in Google Slides
If you wish to give an awesome presentation, using diagrams is great because they make your data look nicer and help your audience understand your points.In this Slidesgo School article, we’ll teach you how to create Venn diagrams in Google Slides so you can have them in your bag of resources!
You could also be interested in

IMAGES
VIDEO
COMMENTS
Step 1 - Know your audience and Step 2 - Know your purpose • 6 minutes. Step 3 - Structure the body of your presentation • 7 minutes. Step 4 - Plan how you will start your presentation • 3 minutes. Step 5 - Plan how you will end your presentation • 2 minutes. Step 6 - Prepare your visual aids • 3 minutes.
Learn the advanced features of PowerPoint 2019 in this tutorial. Become a member to get ad-free training and master the presentation skills.
In this video playlist, you'll get to know the functions and features of PowerPoint 2019, PowerPoint 2016, and Office 365. Visit https://edu.gcfglobal.org/en...
Step 1. Develop Your PowerPoint Presentation's 'Thesis'. Right now, before you get any further in the process, write out what your topic is in one sentence. Think of it as a mini thesis for your presentation. To be effective, your single sentence "thesis" must be specific, relevant, and debatable.
Go to the file where your outline is stored. To the right of the File name field, switch from All PowerPoint Presentations to All Files. Click on your outline file and then click Open. PowerPoint creates a new presentation, with each paragraph of your outline in the title field of a new slide.
Top Tips for Creating an Effective Training Presentation. What we commonly call "effective presentation" is the right balance of two elements: the content you provide and how you deliver it. The first part is on your expertise and every piece of information you can share. But the second part is where the real magic happens.
The following five tips may help in that process. To watch them in action, download this sample PowerPoint file with short, non - narrated videos of each tip. 1. Create a master slide. Some of us, myself included, have been guilty of building one decent slide and simply duplicating it over and over to create an entire presentation.
PowerPoint tutorials Master Slide Formatting, Animation, Diagrams, Presentations & More. Enhance your PowerPoint skills with expert-led online video tutorials - learn anytime, anywhere. ...
PowerPoint course - The "KING of PowerPoint Presentation". Fantastic professional PowerPoint presentation in 30 minutes. In one course from zero to master of PowerPoint. Free tutorial. 4.0 (212 ratings) 4,840 students. 1hr 58min of on-demand video. Created by Alex T.
PowerPoint Books. PowerPoint Help and Free Tutorials. Tips & Tricks for PowerPoint 2000 and below. NEW! How to create an animated map in PowerPoint 2007/2010 (pdf) Watch the YouTube video. Make sure and visit Betty's Blog PowerPoint Tips and Tricks - weekly tips and tricks using the Office Suite and allows you more time and productivity!
PowerPoint Presentation Infographic. "Before a presentation your nerves become fired up and your heart starts to pound. While the audience may be sizing you up, they are only hoping for an engaging presentation. They want you to succeed and quite frankly they need you to succeed. The infographic provided by Udemy walks us through the three ...
You get to stay updated and get all the insights you need, delivered straight to your inbox. You can unsubscribe anytime of course. Learn Microsoft PowerPoint with our free step-by-step tutorials. These PowerPoint lessons will teach your about presentation, and design tips as well as new features like morph, zoom and more.
Click the File tab in PowerPoint. Select the Info category. Scroll down and select Edit Links to Files. Inside the Link dialog box, simply select Change Source and navigate to wherever the renamed or moved Excel file is. Once you have reestablished the link on your computer, your linked charts will automatically update.
There are a lot of insightful ideas for presentations and PowerPoint tutorials for you. Also view demos and samples from our creative products like PowerPoint Charts and Diagrams CEO pack, PowerPoint Graphics and Concepts CEO Pack 2, Custom Animation Templates for PowerPoint and Visual PowerPoint Graphs Pack. more
Google Slides, like PowerPoint, has different presentation modes that can come in handy when you're presenting and you want your slideshow to look smooth. Whether you're looking for slides only, speaker notes or the Q&A feature, in this new Google Slides tutorial, you'll learn about these and their respective settings.