Change Language
Present on a separate display, present with three or more displays, customize the presenter display.

How to customize the presenter display in Keynote
In this tutorial, we will help you customize the presenter display feature in the Keynote app on your Mac, iPad, and iPhone so you’re ready for your next presentation.
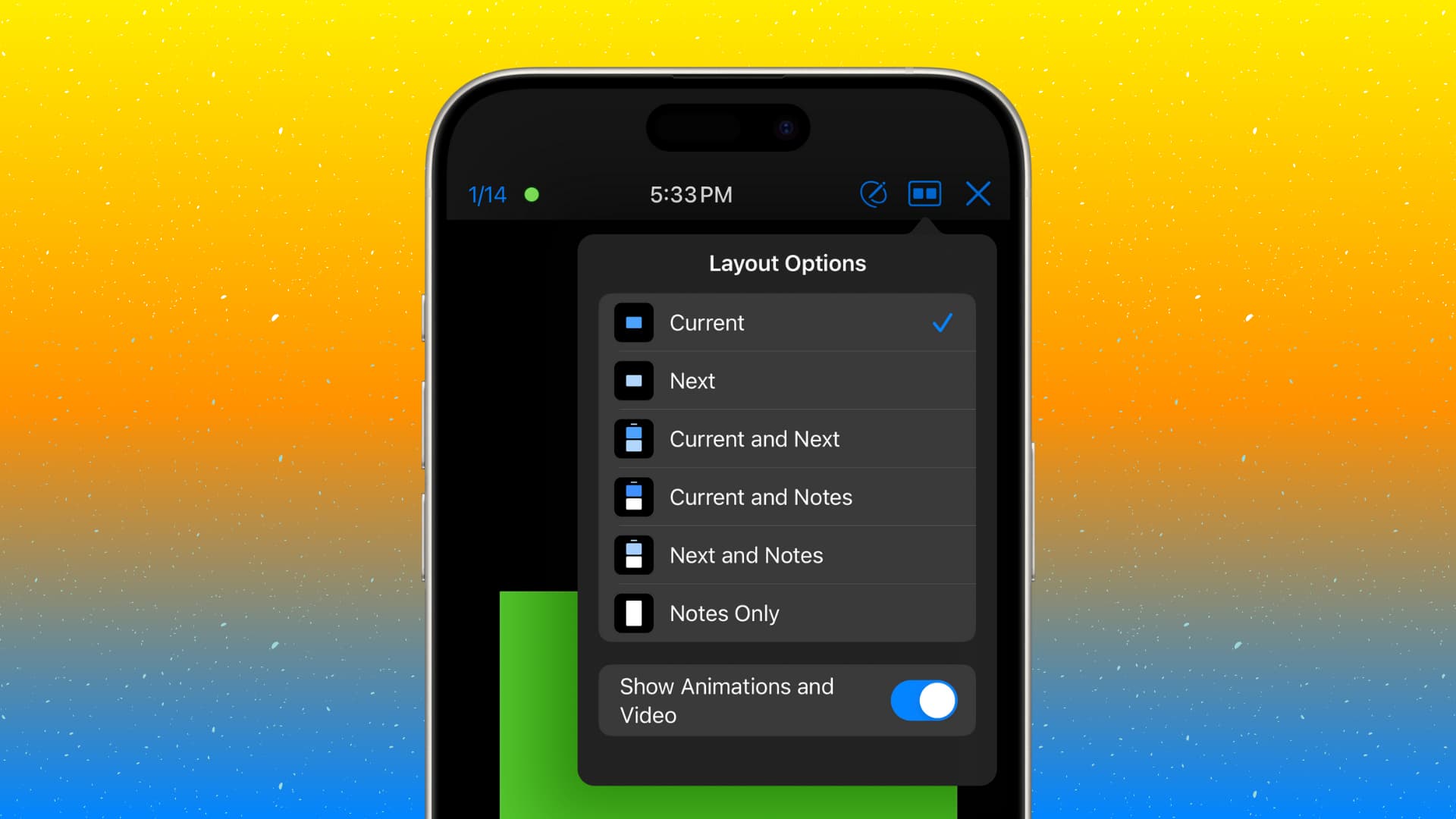
Do you present a lot of slideshows using Keynote or at least enough that you’d like to make things a bit easier? One way to do this is by taking advantage of the presenter notes feature, but another is customizing the presenter display.
When you show a presentation in Keynote, you can configure the screen you see as the presenter. Whether for comfort or easy access to items, setting up that view for what works best for you can lead to a successful presentation.
Related: How to work with Keynote Presenter Notes on Mac and iOS
Customize the Keynote presenter display on Mac
Open your slideshow in Keynote. You can either play your presentation, use the Rehearse Slideshow mode, or jump right into customizing the display.
- #1 Click the Play button in the toolbar.
- #2 Click Play in the menu bar and select Play Slideshow or Rehearse Slideshow .
- #3 Click Play in the menu bar and select Customize Presenter Display .
If you choose #3, you’ll go directly to the customization options and skip the first group of settings you can adjust. For this tutorial, we’ll customize the display using #1 or #2 above so that you can see the first group of settings.
1) On the presenter screen (Play > Rehearse Slideshow), click the Layout Options button at the top. This is the square icon to the right of the Help button (question mark).
2) Here, you can check or uncheck the items available. This includes the current slide, next slide, presenter notes, ready indicator, clock, and timer.
If you check the Timer setting, you can then pick from displaying elapsed or remaining time. This is a terrific way to stay on track with longer presentations.
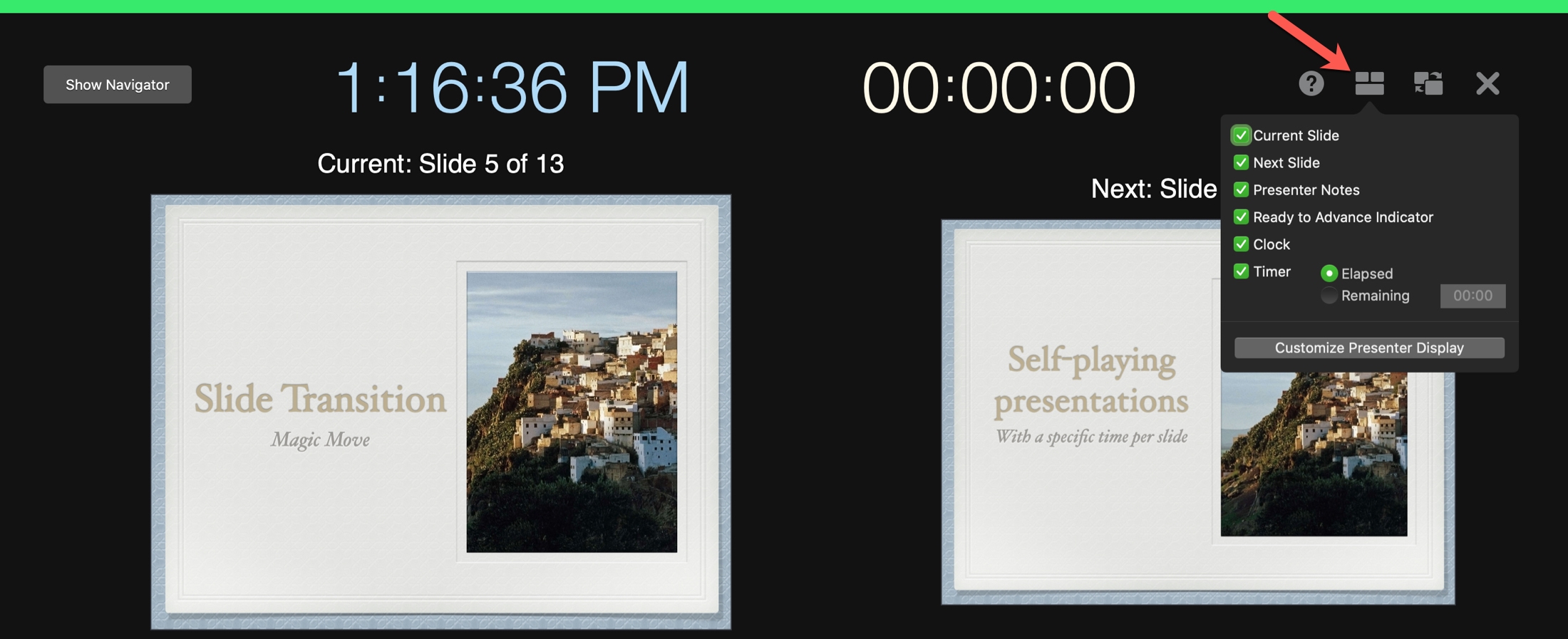
3) To change the layout of the display, click Customize Presenter Display in that small window.
4) You’ll then see those same checkboxes, and you can adjust them here if you like.
In addition, you can move, resize, and position items, as well as change the appearance of your presenter notes.
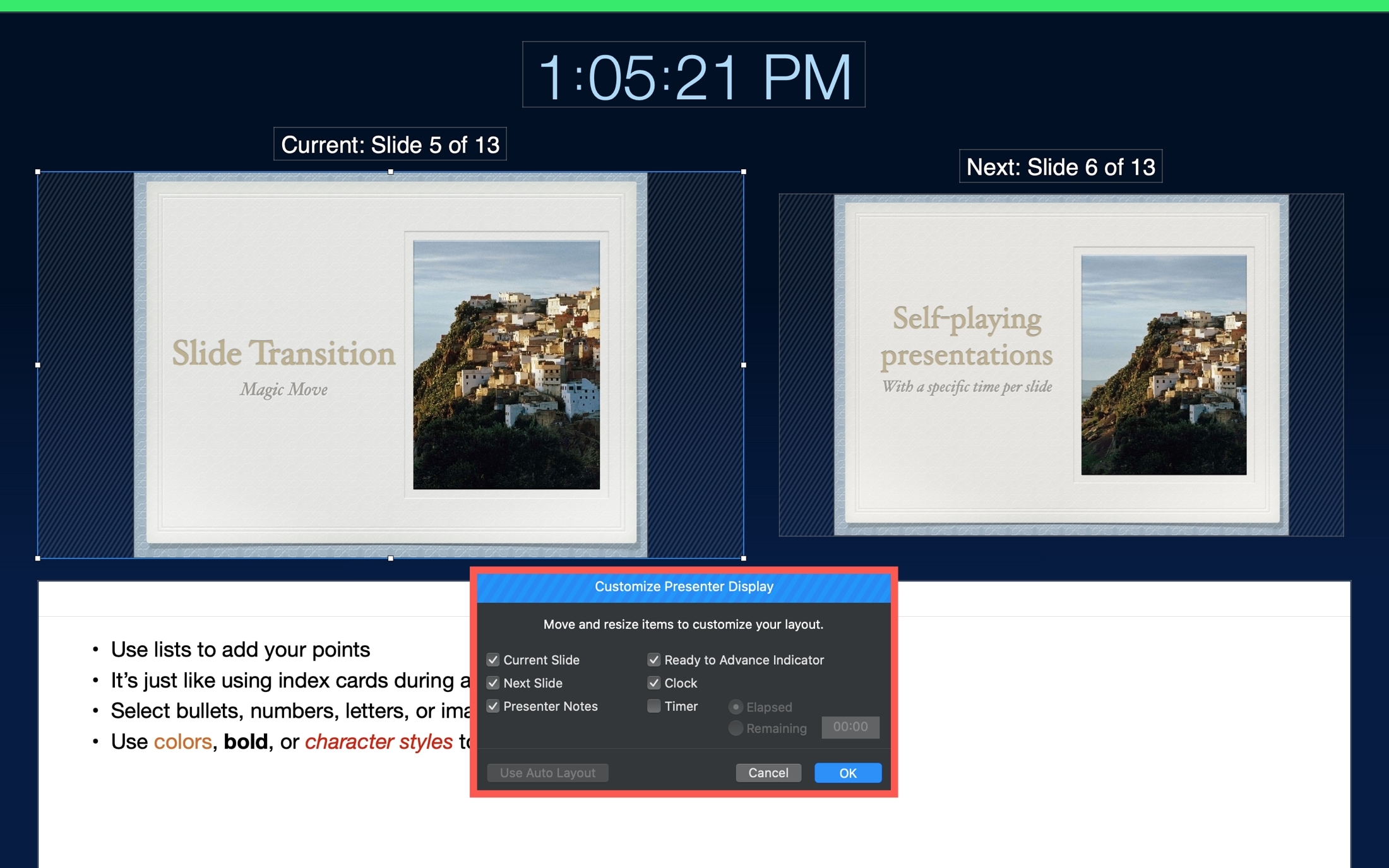
Move items : Click and drag elements to different locations on the screen. By default, slide labels move with the slides, but you can drag a label separately if you like. To move multiple items at once, hold the Command key and click each one. You can then move the selected group.
Resize items : Drag a corner or edge of an element to resize it. To retain an item’s proportions when you resize it, hold the Shift key as you drag. To proportionally resize from the center of an item, hold the Shift and Option keys as you drag.
Automatically position items : Click the Use Auto Layout button.
5) When you finish customizing your display, click OK .
Customize the Keynote presenter display on iPhone and iPad
While it’s easier to present a Keynote slideshow on Mac, in my opinion, that might not be an option for you. So here are the steps to access the customization settings for your presenter display on iPhone and iPad.
1) If your external display is connected, tap Play . If not, select tap the More button (three dots) on the top right and select Rehearse Slideshow .
2) On the top right, tap the rectangle that displays your Layout Options. This is to the left of the X to stop the slideshow.
Tap the layout view you want to use from options like current or next slide, slides with notes, or notes only.
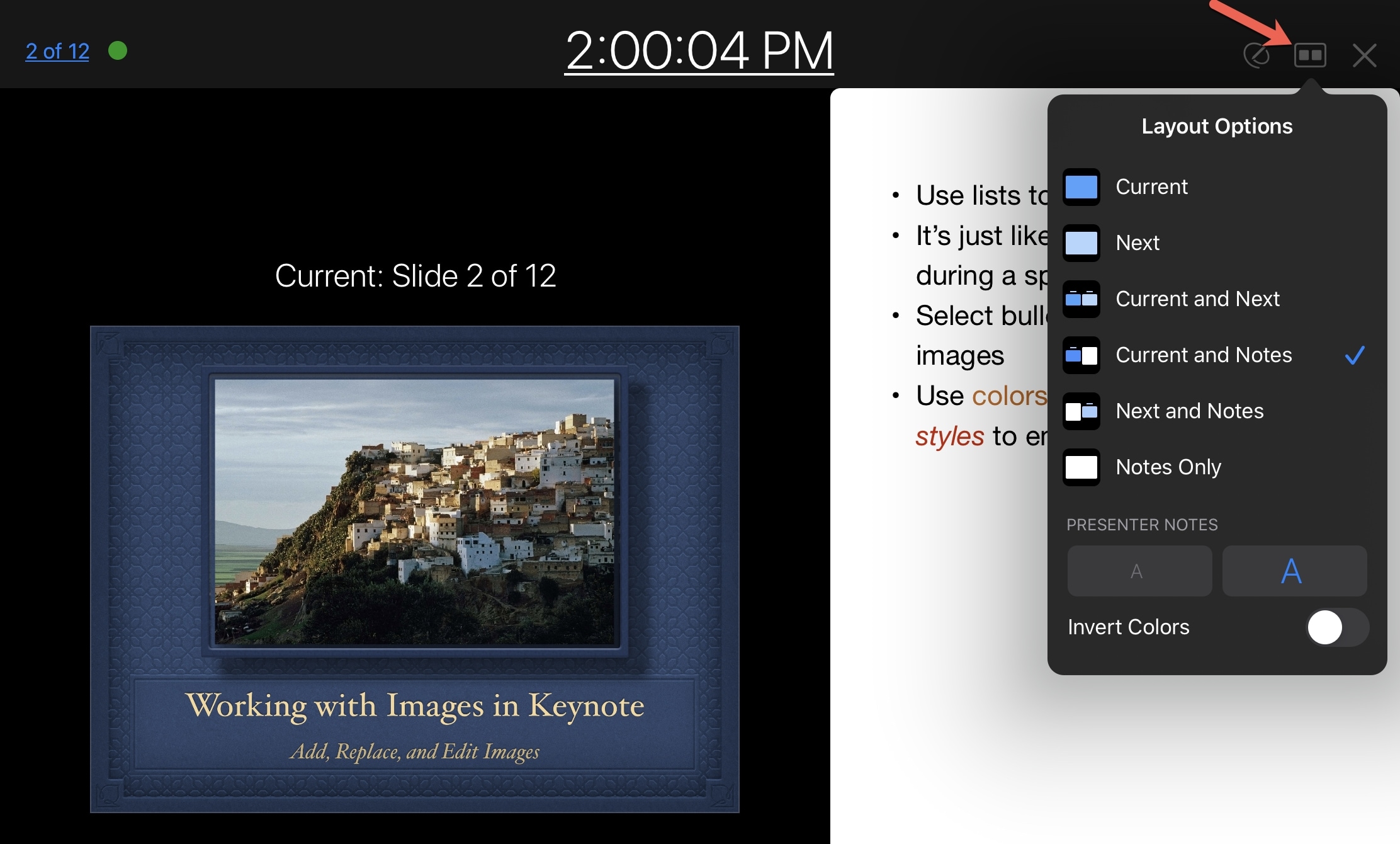
3) Below Presenter Notes , you can increase or decrease the font size of your notes or invert those colors.
By default, the clock displays at the top. If you tap it, it will switch to the timer with elapsed time.
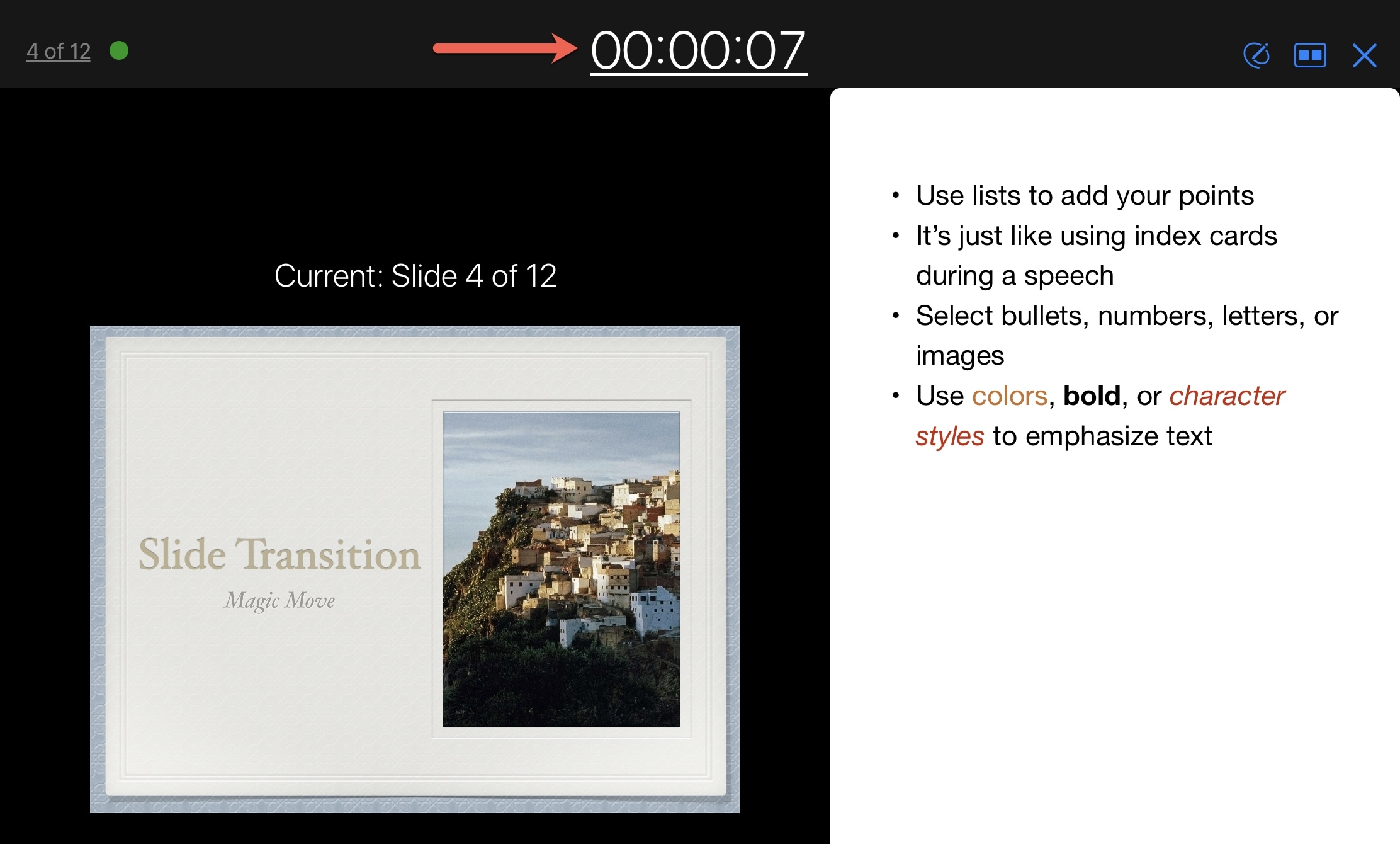
You don’t have as many customization options for the presenter display on iPhone and iPad as you do on Mac. But those you do have should help to get your display in a way that works for you.
With some small adjustments, you can create the perfect presenter display to move through your Keynote slideshow. Are you going to keep these options in mind for your next presentation?
For more, check out:
- How to add backgrounds and borders to Keynote slides
- How to gain more workspace around your slides
Mac OS X Tips
Use presenter display to enhance your keynote presentations.
A great feature of Keynote is the Presenter Display. If you are giving a presentation with two displays (one for you and one for the audience), this allows you to display notes and other useful tools like a timer on your screen while the audience just sees the slides as usual. Even if you don’t have two displays, the Presenter Display can be really useful for rehearsing your presentation before you give it.
To get an idea of what Presenter Display looks like, just open your presentation in Keynote and choose “Rehearse Slideshow” from the Play menu. It should look something like the screenshot below, with the current slide, the next slide, the current time and the amount of time elapsed.
If you don’t like the default setup, they you are in luck as Keynote allows you to customise what is displayed. To add some extra stuff and move and resize things, go to the Play menu again, but this time choose “Customize Presenter Display”. The Presenter Display will appear again, but now you can drag and resize the different objects.
In addition you will also see an extra window that allows you to add and remove items. Most of them are self explanatory, but a couple aren’t so obvious. The “Ready to Advance Indicator” is a bar that appears along the top of the screen that turns green when any animations on the current slide are finished and the next slide is fully loaded and ready to be displayed. The “Build Markers” are useful if you have set the slide to appear bullet point by bullet point, or have an image or chart that is set to animate in after the rest of the slide. They are essentially little blue dots that appear below the current slide to indicate how many more times you have to press “Next” before everything on the slide has appeared. Also, if you are wondering how you add notes to your slides, just choose “Show Presenter Notes” from the View menu.
To make sure Presenter Display appears in your screen (and only your screen!) when you come to give your presentation, you will need to change a few things in the Keynote Preferences. Go to the Preferences (in the Keynote menu) and click on the “Presenter Display” tab. In here, make sure the “Use alternate display to view presenter information” checkbox is checked. If you find the displays are the wrong way around, go to the “Slideshow” tab and click “Present of Secondary Display” at the bottom.
Now, just choose “Play Slideshow” as usual, the Presenter Display should come up on your screen and the audience will never know!
Looks like no one’s replied in a while. To start the conversation again, simply ask a new question.
How do I restrict keynote to one screen
My macbook is using a second screen. How do I restrict keynote to only show the presentation on one of the screens?
MacBook Pro, OS X Mavericks (10.9), Quad Core i7 15" 10GB RAM
Posted on Nov 3, 2013 6:45 PM
Posted on Aug 22, 2017 11:18 PM
That really is a ridiculous design. Clearly no-one in the Keynote dev team actually uses the product, or they'd quickly discover how impractical it is to take over the other monitor during a slide show, especially when presenting a webinar where you need to see lots of other windows in relation to questions and chat messages from webinar audience members. This fatal flaw in Keynote is forcing us to now use—wait for it—Google Presentations in webinars because in Zoom we can choose to show only that browser window, leaving screen real estate available to place the Q&A, Chat, Attendee list etc. via the Zoom.us software.
While we're at it... Keynote should also provide an option to display a slide show in just a portion of the screen to leave what's around it available for these other app windows. I have a large monitor in front of me, plus my MacBook Pro and using Keynote for webinars is not feasible due to this "we will take over all your screens" flaw in its design.
Loading page content
Page content loaded
Aug 22, 2017 11:18 PM in response to Gary Scotland
Feb 11, 2014 11:39 AM in response to mario49
What he wants and also what I want to know is how do I use keynote on only one display while leaving the other display free to do other things on. I want keynote to only show up in full screen mode on one screen.
Feb 26, 2017 12:50 PM in response to andrewbatz
Ugh I am having this problem today, what a terrible design flaw. How could they not provide an option for this? Like the average Keynote presentation is going to be too much for a poor little mac to handle without locking up both screens. This bug is almost as irritating as the smug stubborn replies by the insufferable dude in this thread who insists that we're all wrong.
Nov 5, 2013 12:34 PM in response to andrewbatz
Hello andrewbatz,
Thanks for using Apple Support Communities.
For more information on this, take a look at:
Viewing a Presentation on an External Display or Projector
http://support.apple.com/kb/PH6244
Best of luck,
Apr 3, 2016 12:12 PM in response to Gary Scotland
The point about PowerPoint is incorrect, as it has a mode that lets you do exactly what the posters (other than you) want, which is to show a presentation in one display and have the other one open. I need to do that, too, and so I can't use Keynote anymore, which makes me very, very sad.
Mar 16, 2017 10:08 AM in response to Bob Sabiston
Same problem. I think I'll migrate to Google Slides so that I can use both Zoom and a presentation at the same time.
If I want to run a presentation in a screen sharing/chat application, I shouldn't have to share my screen first, before beginning he presentation. This is ugly and unprofessional.
Sep 27, 2017 11:38 AM in response to Gary Scotland
I'm am also totally blocked because I want to use Panopto to video my presentation. The Panopto screen goes black. Apple brags about their multitasking, well here is a simple, and useful case where your own software doesn't allow it. I have also had occasions where i needed to look up something during a presentation and I had to use my phone instead. Unfortunately, I couldn't present that information over the keynote display. Why on earth would you do that?
Oct 31, 2017 11:58 AM in response to Gary Scotland
Gary, you really seem to know this software. Too bad you don't know much about listening to customers. You may not realize this, but your comments are actually alienating people who WANT to be excited about your product. The tech graveyard is littered with companies who thought they could speak to their customers this way...
Dec 20, 2017 3:19 AM in response to andrewbatz
This is a very valid use case (god, those replies from people saying "this is not what users want" drives me nuts). It's probably the primary flow for me - I present to small groups, and need to make detailed notes as I'm showing them the slides (and my handwriting is appalling, and why write notes twice!).
I've found a reasonable workaround, which is to stick the keynote in icloud. Don't mirror screens and run the presentation up. Put the browser tab with the presentation runnign in icloud on your main screen, and then you can do whatever you want on your second.
Hope that helps!
Feb 11, 2014 12:11 PM in response to gbnerd
The second screen can not be used by other applications when Keynote is in Play, the second screen either shows Presenter Display if it is set in
Keynote Preferences > Slide Show > Enable Presenter Screen
or it will have a black screen.
Apr 10, 2014 1:32 AM in response to Gary Scotland
Surely you jest!? I know of no other program that renders my second screen inop when they are running. I didn't buy a dual screen system just to have Keynote blank one out. I need to know how to use my other screen for other programs when keynote is playing a slideshow. Thanks in advance.
Apr 10, 2014 3:37 AM in response to madmaxF16
I never make light of a serious question.
I repeate, Keynote takes over complete control of the graphics system (as does Powerpoint) so that presenter screen and primary screns can be used if needed. Therefore when Keynote is in play the other screen displays Presenter screen or is black if presenter screen is switched off in Keynote preferences.
Jul 26, 2014 10:41 AM in response to andrewbatz
Hi Andrewbatz,
I too was frustrated by this design flaw. Here is a workaround that may suit you.
Step 1) Drag Keynote to the monitor that you wish to display your slide
Step 2) View > Slide Only
Step 3) View > Enter Full Screen
Step 4) View > Hide Toolbar
Step 5) Click on slide and press FN key and down arrow to advance slide, FN key and up arrow key for previous slide
NOTE: You lose all animation and slide transitions. However, you can show the content of the slide and run your second app. You will need to create multiple slides where text is manually added to the slide to avoid all the text appearing at once.
Sep 8, 2014 12:07 PM in response to Gary Scotland
Gary, Actually PowerPoint:mac 2011 does offer a way to present a slide show in a single window, ie not take over complete control of the graphics system. Select the menu item Slide Show|Set Up Show... and select the Browsed by an individual (window) choice. Then when you enter Slide Show mode, the slide show is simply an OS X window like any other. Builds work of course.
I wish Keynote would provide the same simple functionality. I give many virtual presentations from my MacBook via a group-collaboration/screensharing app and I like to be able to see information from the app while presenting, eg who is on the session, do they have their virtual hand raised, what are people saying in the chat session. It is a real problem that I can't do this with Keynote.
Sep 17, 2014 2:40 PM in response to ironick17
Same here. I'm frustrated with how it is designed without any options like what the powerpoint offers. I also need to show the slideshow on the projector and do something else on my macbook pro screen however with the Keynote, I wasn't able to do that simultaneously. I also wish there is a presenter screen only show in its own window, not the whole screen. This will give us more control and be able to view our presenter's "window" when the slideshow is on other display.
Keynote - Customizing the Presenter Display
Keynote > customizing the presenter display.
- Apple Watch
- Accessories
- Digital Magazine – Subscribe
- Digital Magazine – Info
- Smart Answers
- 11th-gen iPad
- New AirPods
- Best Mac antivirus
- Best Mac VPN
When you purchase through links in our articles, we may earn a small commission. This doesn't affect our editorial independence .
Screen mismatch in Keynote? There’s a button to fix that

Almost everything about Keynote is good to great. Apple created a version of the software originally for Steve Jobs’s presentations, and effectively rolled that out to all Mac users. It reflects his aesthetics and Apple’s. But there’s one setting that I’ve seen bedevil people—and if you search for an answer, you’re unlikely to find it, because of the way you have to formulate the question!
Three years ago, I was at a wood printing type aficionados gathering on the shores of Lake Michigan, when my friend and mentor Jenny had a crisis with her presentation. Despite the help of an expert A/V manager, in Keynote’s presentation mode, they could only get the slideshow part to appear on her laptop, while the presenter’s notes showed up on screen.
A single click solves the problem, but Keynote almost hides the answer, because some buttons on the presenter’s display fade away unless the mouse has recently been jiggled.
If your presentation is active on a two-monitor (laptop plus projector or two-screen system), via Play > Play Slideshow , the “second” screen shows an array of tools for a presenter. Move the mouse to its upper-right corner, and buttons appear. Wait a moment and they’re gone again.
Those buttons from left to right are show/hide keyboard shortcuts, customize presenter display, switch displays, and exit slide show.
Click the third button—switch displays—and the slideshow and presenter display swaps screens. It’s that easy, but that difficult to find! The next time you’re watching someone struggle with putting their tools on the correct display, you can whip out this bit of wisdom and help the show go on!
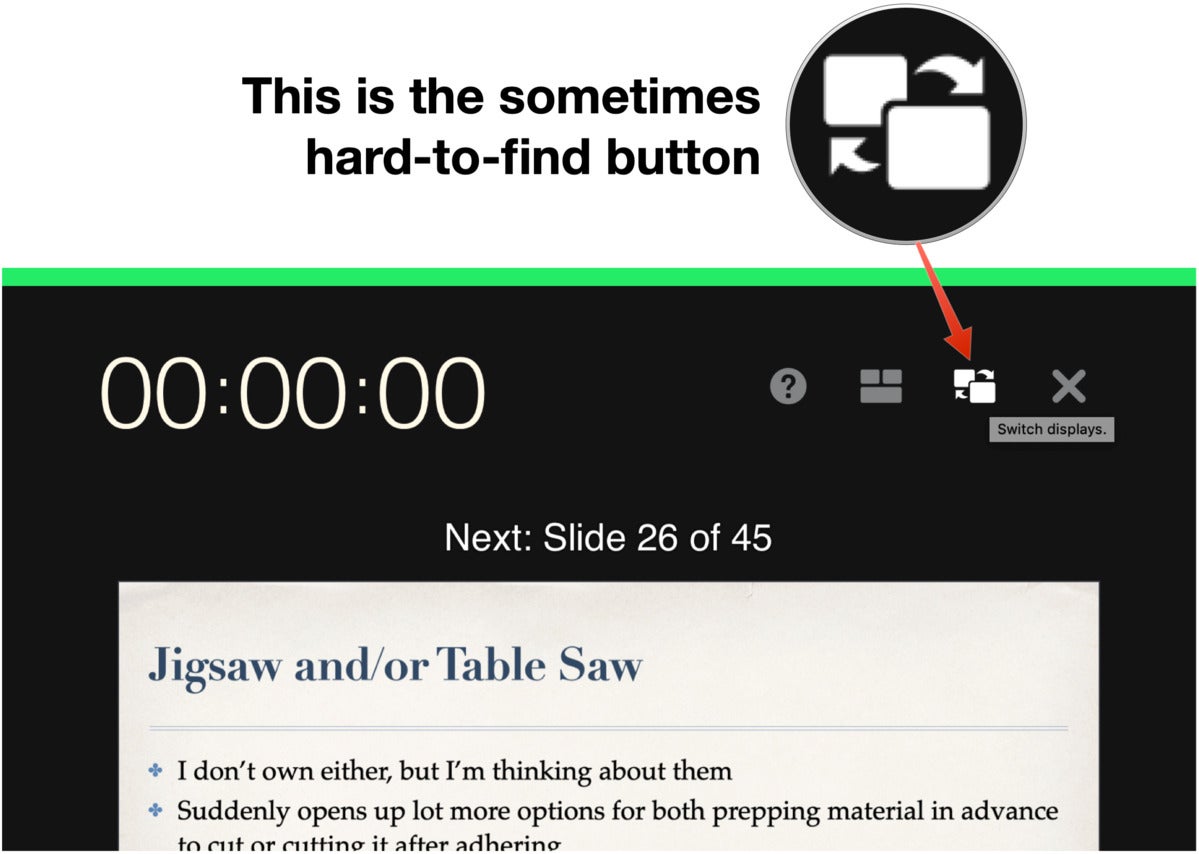
The Switch Displays button disappears if you haven’t moved the mouse recently.
Ask Mac 911
We’ve compiled a list of the questions we get asked most frequently along with answers and links to columns: read our super FAQ to see if your question is covered. If not, we’re always looking for new problems to solve! Email yours to [email protected] including screen captures as appropriate, and whether you want your full name used. Not every question will be answered, we don’t reply to email, and we cannot provide direct troubleshooting advice.
Author: Glenn Fleishman , Senior Contributor

Glenn Fleishman ’s most recent books include Take Control of iOS and iPadOS Privacy and Security , Take Control of Calendar and Reminders , and Take Control of Securing Your Mac . In his spare time, he writes about printing and type history . He’s a senior contributor to Macworld , where he writes Mac 911.
Recent stories by Glenn Fleishman:
- How to make noncontiguous selections in Pages, Numbers, and Keynote
- How to show fonts in Pages for macOS that don’t appear in the menu
- How to remove a Google Maps subscription
Stack Exchange Network
Stack Exchange network consists of 183 Q&A communities including Stack Overflow , the largest, most trusted online community for developers to learn, share their knowledge, and build their careers.
Q&A for work
Connect and share knowledge within a single location that is structured and easy to search.
How can I edit a presentation while in presentation mode?
I'm looking for a way to present to a live audience and incorporate their input into my presentation. With a "static" presentation, you have to keep taking down, editing, and then re-presenting the slide deck. I'm looking for a way to incorporate and save changes directly into the live presentation.
I use Keynote and PowerPoint, so a method to accomplish this with either would be ideal. But I am open to a solution that requires something else.
- microsoft-powerpoint
- presentations
- iwork-keynote
- I would gladly take a hack for PowerPoint or Keynote. That would be the preferred method – Max Phillips Jan 10, 2017 at 21:46
- Would a PDF with fillable forms meet your requirements? It's not clear what sort of input you want to accept. If it's just text, then running a PDF reader in full-screen mode might do what you want. – AFH Jan 10, 2017 at 22:19
- There is no hack. This behavior has been "normal" in Powerpoint at least for quite a while. 99% of people present by duplicating their screen (same thing on projector and their computer) but if you extend your display to the projector Powerpoint by default uses a different mode that has a special view on the computer display an the full-screen slide on the projecting display. And... you can edit in real time, while presenting, with live updates to the slides. – music2myear Jan 10, 2017 at 23:00
3 Answers 3
For Windows:
PowerPoint has had this capability for quite some time. The key is to NOT duplicate your computer screen with the presenting screen ( TV, projector, other screen, etc. I'll use "projector" in this how-to for simplicity purposes. ) The only requirement is that you have some screen besides the projector.
With a Windows computer, when you connect to a projector use the Win + P command and choose the Extend the display. This means that your computer screen and the projector will show different things. You can also do this in Display Settings if you're more familiar with that.
PowerPoint has some intelligence to determine which screen is a projector and which is not, but if you need more control over which screen the presentation is on and which one will be your control screen, in the Slide Show tab you'll find Set Up Slide Show, which includes settings for this.
Another thing to keep in mind is that Presenter View (also an option in the Slide Show tab) can make things a little more difficult, but not much. When using Presenter Mode, the default behavior is for the Presenter Mode window to go full-screen, and you cannot edit in Presenter Mode. However, resizing the Presenter Mode window should allow you to easily bring up the main PowerPoint window, which is where the magic will happen.
So, all that aside, the meat of the solution:
Just edit the darn thing. That's all it takes.
With the presentation running happily away on the projector and the main PowerPoint window up on your computer screen, you can edit as much as you please and your edits will be reflected in real-time in the presentation itself ( Note: I've known about the Presenter Mode and running presentations on multiple monitors for years, but am only testing the specifics of editing in PowerPoint 2016. I do not know how the behavior is different in previous versions. ).
I don't know. I could not find specific documentation of this ability/feature for either Keynote or PowerPoint for Mac. While in Windows the Presenter view can be resized, some suggest this is not an option in Office for Mac.
One work around would be to use the Freeze capability of most projectors to freeze the current image on the screen, then exit the presentation on the computer, edit the slideshow, begin it at that slide again, and then unfreeze the projector image.
- I'm pretty familiar with extended desktop. It's what I work in most of the time. Is this procedure the same on Mac? And what version of PowerPoint are you using? – Max Phillips Jan 11, 2017 at 16:26
- Macs an Keynote have generally encouraged people to use the extended desktop, so I'm not surprised you're more familiar with that mode. Unfortunately, I do not have the ability to test on an Apple computer. I tested this while writing the answer on Office 2016, which is the same version available for Mac. – music2myear Jan 11, 2017 at 16:38
- I just can't figure out how to resize the Presenter Mode window. If I play the show without presenter view it takes over the PowerPoint module, there is no window behind it. – Max Phillips Jan 11, 2017 at 16:44
- Interesting. I know the feature isn't new (or limited) to 2016 because of the answers to this question from 3 years ago: superuser.com/questions/681019/… – music2myear Jan 11, 2017 at 17:04
- I'm trying to find documentation on the Mac versions. – music2myear Jan 11, 2017 at 17:04
For Mac using PowerPoint 16:
Open the presentation you want to show. On the Mac menu bar go to window and click New Window.

This will pop out a duplicate PowerPoint presentation. Drag one of them to the second monitor and run it under setup option: "Browsed by an individual (window)"

You can now edit and add slides on the fly in the window that remains on your main desktop without interrupting the presentation. You can even edit the slide that you are currently showing on the screen and it will update automatically as you change it.
- TIL. Sweet. I'm glad you were able to figure it out. Feel free to mark this as the answer, but I'd also recommend modifying your original question to indicate you're talking about Mac OS, which would help clarify why my answer was not the best. – music2myear Jan 11, 2017 at 23:11
- I want to give credit it where it's deserved. I wasn't trying to steal it. Just wanted to make sure that it was out there for people to find. – Max Phillips Jan 12, 2017 at 4:43
- No worries. We're about the best answers, and sometimes details such as the OS you're limited to help make sure answers that sound like they may have multiple possible answers can be narrowed down to the right one. – music2myear Jan 15, 2017 at 19:23
Windows 7 x64 using PowerPoint 2016
When using two screens make sure to uncheck "Use Presenter View" and start your slideshow

On Screen 1 you will be able to edit text on the fly and even add slides.
On Screen 2 you will see updates in real-time. If a slide is added in Screen 1 then you will need to activate Screen 2 and press the left or right arrows respectively.
You must log in to answer this question.
Not the answer you're looking for browse other questions tagged microsoft-powerpoint presentations iwork-keynote ..
- The Overflow Blog
- OverflowAI and the holy grail of search
- Featured on Meta
- Our Partnership with OpenAI
- What deliverables would you like to see out of a working group?
Hot Network Questions
- Retrosynthesis of 4-ethyl-2,2,5,5-tetramethyl-1,3-dioxane
- Movie where the only survivor from a space colony or expedition is found and recovered by a ship. He turns out to be infected and turns evil
- Did Einstein ever say "Then I would feel sorry for the good Lord. The theory is correct." about the theory of relativity?
- Unable to change file ownership through find-exec
- fmap for containers in c++
- Is a 0.5-1cm buckle/bend in a rim repairable
- Reasons for implementing op-amps which are not unity-gain stable
- Counting consecutive units in nested lists
- `exit` man page
- Cubic splines in Cox model
- Why did the Amiga 2000 only produce grayscale on its composite output?
- Can I say "Rolex watches are astronomical", "astronomical" in the sense of "expensive"?
- What is the latest scientific consensus on the peopling of the Americas?
- How to express the notion of "from "a" to the nearest "z"" with patterns?
- Help me understand the commercial applications of AGPL3
- Alignement detection
- Reinstalling iOS on a phone and it is asking for a password but what password?
- Image recognition in air to air missiles
- What is the specific term for countries without direct access to the high seas?
- Custom multiple \str_case:nn — expl3
- Why my pepino melon is bitter?
- How long does malware last "in the wild"?
- Is it necessary to change this sentence?
- Install GDAL into conda environment


Present on multiple monitors (and view speaker notes privately)
You can present with 2 monitors: Using Presenter View is a great way to view your presentation with speaker notes on one monitor (your laptop, for example), while your audience views the notes-free presentation on a different monitor (like a larger screen you're projecting to).
Note: Make sure the device you're using for your presentation supports the use of multiple monitors. Check with your manufacturer for up-to-date information about multiple monitor support.
To do this procedure and split the view between projectors in this way, you must be connected to the second screen.
Set up PowerPoint to use Presenter view with two monitors
On the Slide Show tab, in the Monitors group, select Use Presenter View .

Windows Display Settings should open.
In the Display Settings dialog box, on the Monitor tab, select the monitor icon that you want to use to view your speaker notes, and then select the This is my main monitor check box.
If the This is my main monitor check box is selected and unavailable, the monitor is already designated as the primary monitor.
Select the monitor icon for the second monitor—the one the audience will watch, and then select the Extend my Windows Desktop onto this monitor check box.
Notes: If the Windows Display Settings don't open, do the following:
Windows 10: Click Start > Settings > System > Display . At the top, under Customize your display , is a diagram of the screens connected to your computer, with each screen numbered. If you are connected to a project, typically it will be represented in the diagram as screen 2. Select screen 1 in the diagram, then scroll downward. Ensure that the check box named Make this my main display is selected. Above that check box, in the Multiple displays list, select Extend these displays .
Windows 8: Right-click the Windows Start button, click Control Panel > Display > Adjust resolution . In the Multiple displays list, click Extend these displays . Select the monitor on which you want to view your speaker notes, and click Make this my main display .
You can use PowerPoint on your smartphone as a remote control to run your presentation and view your speaker notes. See Using a laser pointer on your smartphone when presenting in PowerPoint for more information, including a brief video.
Deliver your presentation on two monitors
On the Slide Show tab, in the Set Up group, click Set Up Slide Show .

In the Set Up Show dialog box, choose the options that you want, and then click OK . If you choose Automatic , PowerPoint will display speaker notes on the laptop monitor, if available. Otherwise, PowerPoint will display speaker notes on the main display identified in your Display settings ( Settings > Display ).

Extend vs. Duplicate: What happens after the slide show ends
PowerPoint does something behind the scenes to make the process of starting a slide show on a second monitor as smooth and quick as possible. When you enter Slide Show, PowerPoint automatically changes your display settings (also known as your display topology) to Extend .
What can be confusing is what happens after your slide show concludes:
In PowerPoint 2013 , when your slide show ends, PowerPoint leaves the display topology as Extend . (The benefit of this approach is that the next time you present on a second monitor, the first slide will appear with minimal delay. The drawback is that PowerPoint may be overriding your preferred display setting of "duplicate". Some people don't like this override.)
In newer versions , in the same end-of-slide-show scenario, PowerPoint reverts to your default setting, returning to Duplicate , if that's what you have chosen.
If you are using PowerPoint 2013 and you want PowerPoint to revert to the default setting, rather than keeping the Extend setting, you can tell it to do that by making a small change to the Windows registry as described below.
In this procedure, you are creating a command that adds a new setting to the Windows Registry for PowerPoint, and then you are running that command:
Create a new file in Notepad.
Copy and paste the following three lines of text into Notepad:
On the File menu in Notepad, click Save As .
Name the file Update.reg . (It's important that the file name extension be .reg ).
In the Save as type box, choose All Files (*.*) .
Take note of the folder in which you are saving the file. Then click Save , and close Notepad.
Open File Explorer from the Start menu and navigate to the folder where you saved Update.reg.
Double-click Update.reg .
Answer "Yes" to the two prompts that ensue.
With that completed, PowerPoint will now revert to your default display topology at the conclusion of a slide show.
(Read more technical details in this community forum post that was answered by a PowerPoint program manager .)
Video: Use Presenter view
View your speaker notes as you deliver your slide show
Video: Rehearse timings for a slide show
Zoom in to part of a slide in Slide Show view
Print your PowerPoint slides, handouts, and notes
Create a self-running presentation
Start the presentation and see your notes in Presenter view
PowerPoint videos not playing on secondary monitor

Need more help?
Want more options.
Explore subscription benefits, browse training courses, learn how to secure your device, and more.

Microsoft 365 subscription benefits

Microsoft 365 training

Microsoft security

Accessibility center
Communities help you ask and answer questions, give feedback, and hear from experts with rich knowledge.

Ask the Microsoft Community

Microsoft Tech Community

Windows Insiders
Microsoft 365 Insiders
Was this information helpful?
Thank you for your feedback.
Screen sharing a Keynote presentation
You can share a Keynote presentation to participants with Zoom. You would share a Keynote presentation like any other screen share , but this article covers a few tips for optimizing your experience when sharing with Keynote.
If you have other participants presenting portions of the Keynote, you can give them slide control in Zoom, so that they can control the slideshow on their end, without needing to ask you to move the slides forward.
Tips for sharing a Keynote presentation
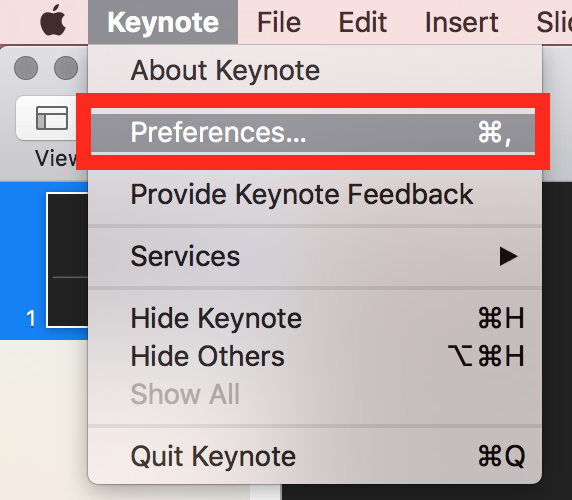
- Select the Slideshow tab
- Check the Allow Mission Control, Dashboard and others to use the screen option to allow Zoom full access to the Keynote slides as they advance.
- If you want to show your mouse at all times, choose Show pointer when using the mouse or trackpad.
- If you maximize Keynote, the Zoom meeting controls will disappear. Use Keynote in windowed mode to see the controls.
- If you have dual screen, you can use the X key shortcut when in Presentation mode to swap the display.
- If you go into full screen mode in macOS, screen share your Desktop, instead of the individual application.
Keynote User Guide for Mac
- What’s new in Keynote 14.0
- Intro to Keynote
- Intro to images, charts, and other objects
- Create a presentation
- Choose how to navigate your presentation
- Open or close a presentation
- Save and name a presentation
- Find a presentation
- Print a presentation
- Undo or redo changes
- Show or hide sidebars
- Quick navigation
- Change the working view
- Expand and zoom your workspace
- Customize the Keynote toolbar
- Change Keynote settings on Mac
- Touch Bar for Keynote
- Create a presentation using VoiceOver
- Add or delete slides
- Reorder slides
- Group or ungroup slides
- Skip or unskip a slide
- Change the slide size
- Change a slide background
- Add a border around a slide
- Show or hide text placeholders
- Show or hide slide numbers
- Apply a slide layout
- Add and edit slide layouts
- Change a theme
- Add an image
- Add an image gallery
- Edit an image
- Add and edit a shape
- Combine or break apart shapes
- Draw a shape
- Save a shape to the shapes library
- Add and align text inside a shape
- Add 3D objects
- Add lines and arrows
- Animate, share, or save drawings
- Add video and audio
- Record audio
- Edit video and audio
- Add live video
- Set movie and image formats
- Position and align objects
- Use alignment guides
- Place objects inside a text box or shape
- Layer, group, and lock objects
- Change object transparency
- Fill shapes and text boxes with color or an image
- Add a border to an object
- Add a caption or title
- Add a reflection or shadow
- Use object styles
- Resize, rotate, and flip objects
- Move and edit objects using the object list
- Add linked objects to make your presentation interactive
- Select text
- Copy and paste text
- Use dictation to enter text
- Use accents and special characters
- Format a presentation for another language
- Use phonetic guides
- Use bidirectional text
- Use vertical text
- Change the font or font size
- Add bold, italic, underline, or strikethrough to text
- Change the color of text
- Change text capitalization
- Add a shadow or outline to text
- Intro to paragraph styles
- Apply a paragraph style
- Create, rename, or delete paragraph styles
- Update or revert a paragraph style
- Use a keyboard shortcut to apply a style
- Adjust character spacing
- Add drop caps
- Raise and lower characters and text
- Format fractions automatically
- Create and use character styles
- Format dashes and quotation marks
- Format Chinese, Japanese, or Korean text
- Set tab stops
- Format text into columns
- Adjust line spacing
- Format lists
- Add a highlight effect to text
- Add mathematical equations
- Add borders and rules (lines) to separate text
- Add or delete a table
- Select tables, cells, rows, and columns
- Add or remove rows and columns
- Move rows and columns
- Resize rows and columns
- Merge or unmerge cells
- Change the look of table text
- Show, hide, or edit a table title
- Change table gridlines and colors
- Use table styles
- Resize, move, or lock a table
- Add and edit cell content
- Format dates, currency, and more
- Create a custom cell format
- Highlight cells conditionally
- Format tables for bidirectional text
- Alphabetize or sort table data
- Calculate values using data in table cells
- Use the Formulas and Functions Help
- Add or delete a chart
- Change a chart from one type to another
- Modify chart data
- Move, resize, and rotate a chart
- Change the look of data series
- Add a legend, gridlines, and other markings
- Change the look of chart text and labels
- Add a chart border and background
- Use chart styles
- Animate objects onto and off a slide
- Animate objects on a slide
- Change build order and timing
- Add transitions
- Present on your Mac
- Present on a separate display
- Present on a Mac over the internet
- Use a remote
- Make a presentation advance automatically
- Play a slideshow with multiple presenters
- Add and view presenter notes
- Rehearse on your Mac
- Record presentations
- Check spelling
- Look up words
- Find and replace text
- Replace text automatically
- Set author name and comment color
- Highlight text
- Add and print comments
- Send a presentation
- Intro to collaboration
- Invite others to collaborate
- Collaborate on a shared presentation
- See the latest activity in a shared presentation
- Change a shared presentation’s settings
- Stop sharing a presentation
- Shared folders and collaboration
- Use Box to collaborate
- Create an animated GIF
- Post your presentation in a blog
- Use iCloud Drive with Keynote
- Export to PowerPoint or another file format
- Reduce the presentation file size
- Save a large presentation as a package file
- Restore an earlier version of a presentation
- Move a presentation
- Delete a presentation
- Password-protect a presentation
- Lock a presentation
- Create and manage custom themes
- Transfer files with AirDrop
- Transfer presentations with Handoff
- Transfer presentations with the Finder
- Keyboard shortcuts
- Keyboard shortcut symbols
Change the working view in Keynote on Mac
You can view your slides in different ways to help you organize and edit your presentation:
Navigator view (the default): Displays thumbnail images of each slide in the slide navigator on the left, and a full view of the selected slide on the right. You can click thumbnails in the slide navigator to jump to specific slides, or drag thumbnails to reorganize your presentation.
Slide-only view: Displays the slide only, with no thumbnail navigation. This view is useful for focusing on individual slide content.
Light table: Displays slide thumbnails as if on a light table. This view is useful for organizing your presentation because you can see more slides at once. You can drag the slide thumbnails to change their order.
Outline view: Displays the title and bulleted text of each slide below a preview of the selected slide on the right. This is useful for creating an initial rough draft of a presentation, seeing the flow of text-rich presentations, or focusing on the structure of your presentation.
Object list: You can see objects in the order they’re layered on the slide, then do things such as change the layering order, group objects, and more. The object list is available only in navigator view and slide only view. See Move and edit objects using the object list in Keynote on Mac .
View slides in the slide navigator
Navigator view displays thumbnail images of each slide in the slide navigator on the left, and a full view of the selected content on the right. This is the default view for creating presentations. You can add, edit, rearrange, and delete slides in this view.
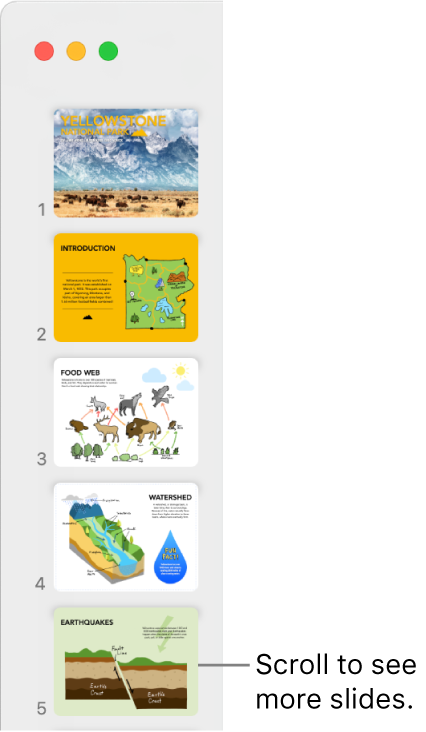
Do any of the following:
Select slides: Click a thumbnail. When a thumbnail is selected, you can edit the slide on the right. Shift-click to select multiple slides.
Reorder slides: Drag a thumbnail up or down.
Group slides: Drag one or more thumbnails to the right to indent them in relation to the slide above.
View just the slides
Slide-only view hides the slide navigator and is useful when you want to focus on an individual slide’s content, or preview the slideshow without playing it.
Press the Down Arrow or Up Arrow key on your keyboard to move to the next or previous slide.
View slides on the light table
Light table view displays thumbnails as if on a light table. This view is useful for organizing your presentation because you can see more slides at once.
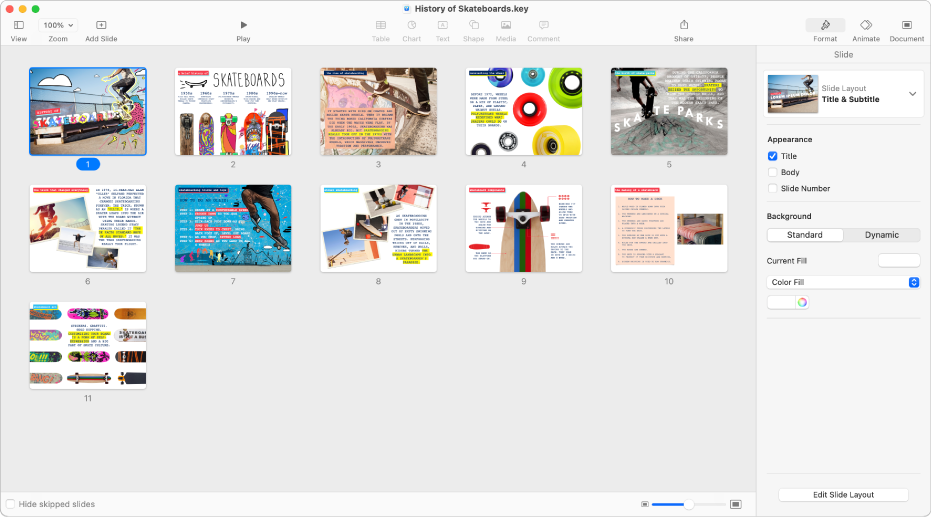
Select slides: Click a thumbnail. Shift-click to select multiple slides.
Reorder slides: Drag a thumbnail to a new location.
Edit a slide or return to your previous view: Double-click a thumbnail.
Change the size of the thumbnails: Drag the slider in the bottom-right corner of the window.
Show or hide skipped slides: Select or deselect the “Hide skipped slides” checkbox. When skipped slides are shown, their thumbnails are dimmed.
View slides as text outlines
Outline view shows a text outline of the content of your slides (the slide title and bullet-point text) in the left sidebar, with a full view of the selected slide on the right. You can add and edit text directly in the sidebar, which is useful for creating text-rich presentations or an initial draft of a new presentation.
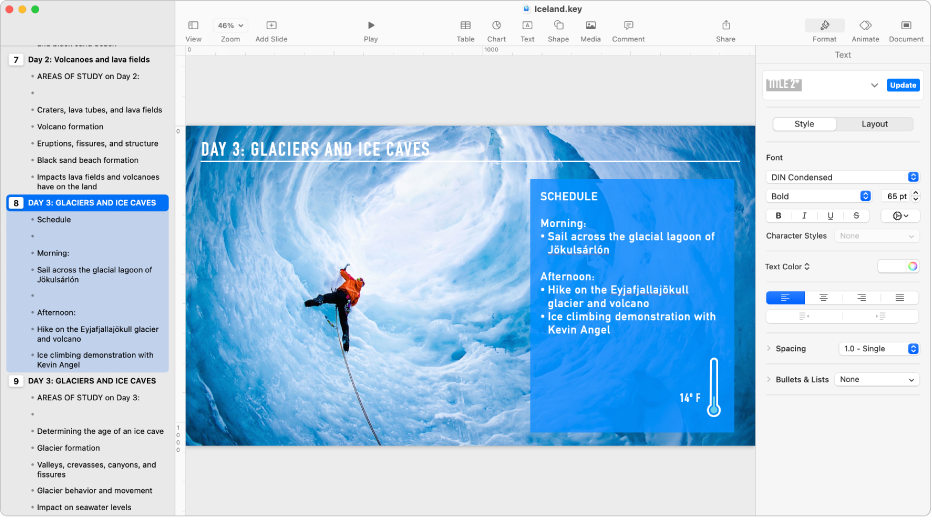
Do any of the following in the outline:
Add a title to a slide: Click next to the slide icon and type.
Add text to a slide: Add a title to the slide, press Return, press Tab, then type.
Edit text: Select text and type to replace it.
Reorder text or slides: Drag a bullet up or down (the bullet itself, not the text) to where you want it in the presentation. Drag a bullet right or left to change its indentation. Drag a slide icon up or down to change its order in the presentation.
You can change the size of the text shown in outline view. Choose Keynote > Settings (from the Keynote menu at the top of your screen), then click General at the top of the settings window. Click the Outline View Font pop-up menu, then choose a font size.
To print the outline, choose File > Print (from the Print menu at the top of your screen). In the Print dialog, select Outline.
Apple unveils stunning new iPad Pro with the world’s most advanced display, M4 chip, and Apple Pencil Pro
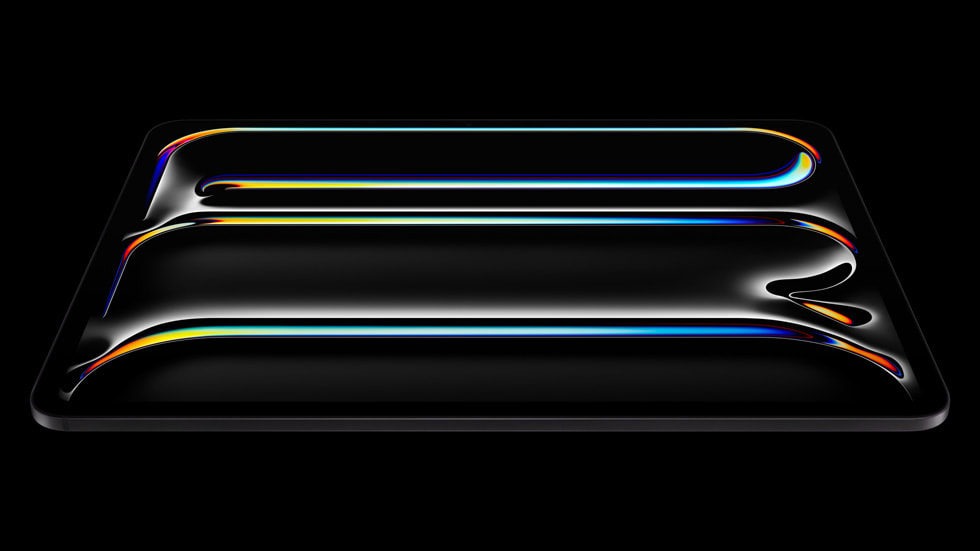
Thinnest Apple Product Ever
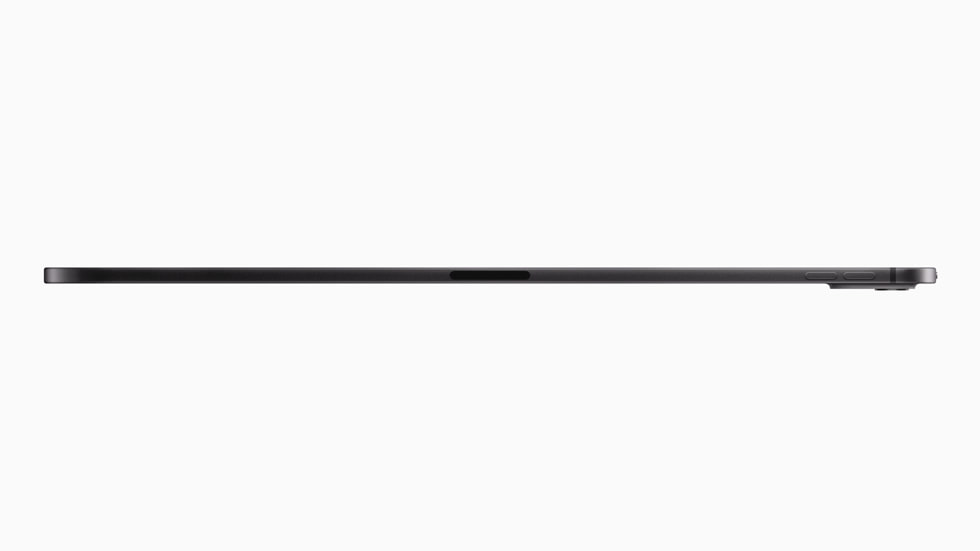
World’s Most Advanced Display

Only Possible with M4
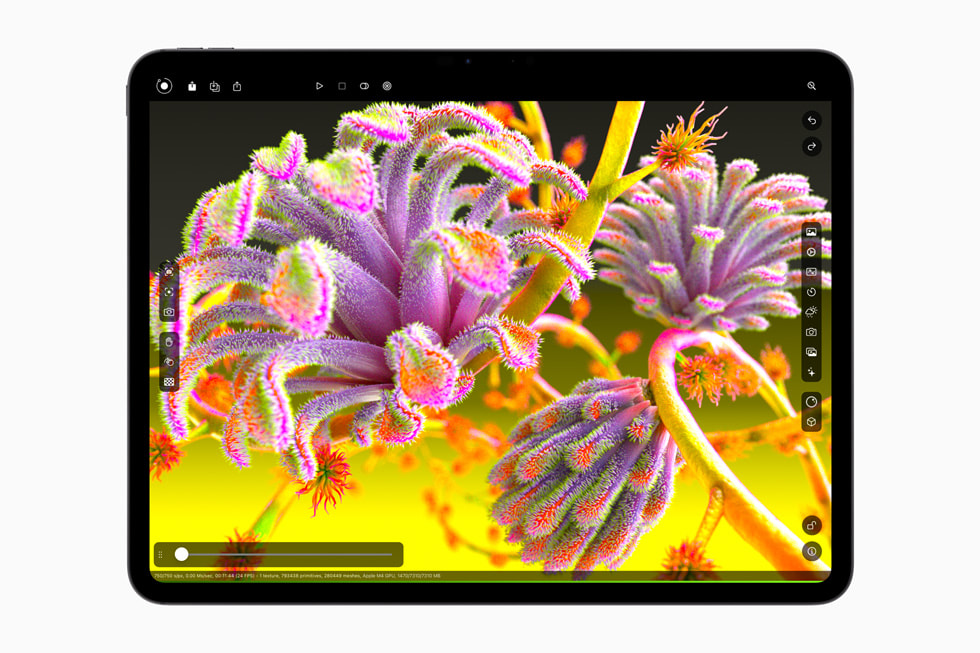
Outrageously Powerful Device for AI
Pro Cameras

Pro Connectivity
Apple Pencil Pro

All-New Magic Keyboard and Smart Folio
Powerful iPadOS Features
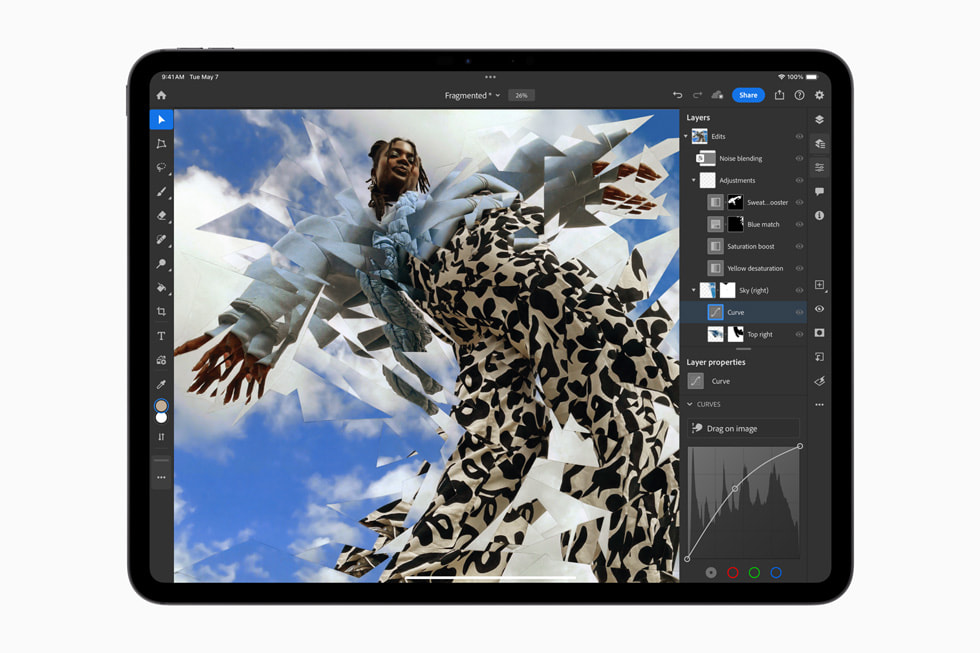
Logic Pro for iPad 2
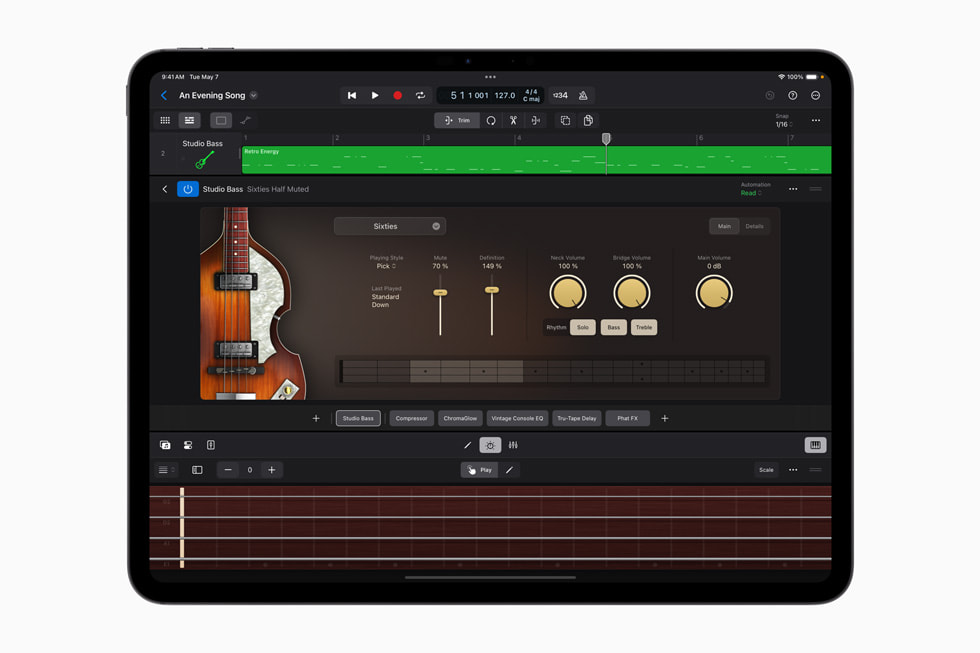
Final Cut Pro for iPad 2
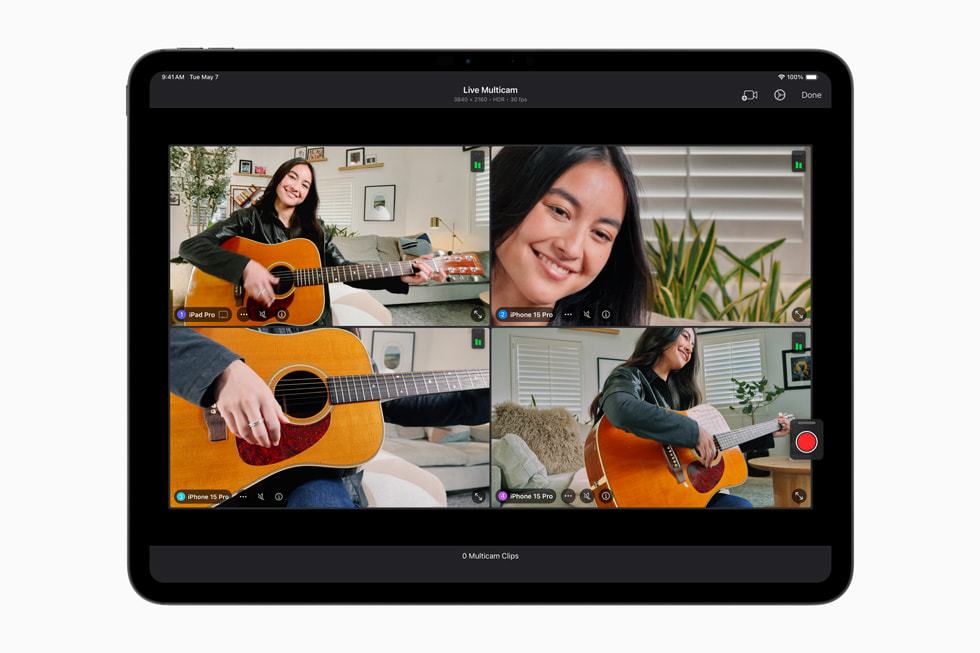
iPad Pro and the Environment
- Customers can order the new iPad Pro with M4 starting today, May 7, at apple.com/store , and in the Apple Store app in 29 countries and regions, including the U.S., with availability in stores beginning Wednesday, May 15.
- The new 11-inch and 13-inch iPad Pro will be available in silver and space black finishes in 256GB, 512GB, 1TB, and 2TB configurations.
- The 11-inch iPad Pro starts at $999 (U.S.) for the Wi-Fi model, and $1,199 (U.S.) for the Wi-Fi + Cellular model. The 13-inch iPad Pro starts at $1,299 (U.S.) for the Wi-Fi model, and $1,499 (U.S.) for the Wi-Fi + Cellular model. Additional technical specifications, including nano-texture glass options, are available at apple.com/store .
- For education, the new 11-inch iPad Pro is available for $899 (U.S.) and the 13-inch iPad Pro is $1,199 (U.S.). Education pricing is available to current and newly accepted college students and their parents, as well as faculty, staff, and home-school teachers of all grade levels. For more information, visit apple.com/us-hed/shop .
- The new Apple Pencil Pro is compatible with the new iPad Pro. It is available for $129 (U.S.). For education, Apple Pencil Pro is available for $119 (U.S.).
- Apple Pencil (USB-C) is compatible with the new iPad Pro. It is available for $79 (U.S.) and $69 (U.S.) for education.
- The new Magic Keyboard is compatible with the new iPad Pro. It is available in black and white finishes. The new 11-inch Magic Keyboard is available for $299 (U.S.) and the new 13-inch Magic Keyboard is available for $349 (U.S.), with layouts for over 30 languages. For education, the 11-inch Magic Keyboard is available for $279 (U.S.) and the 13-inch Magic Keyboard is available for $329 (U.S.).
- The new Smart Folio is available for $79 (U.S.) in black, white, and denim finishes for the new 11-inch iPad Pro and $99 (U.S.) for the new 13-inch iPad Pro.
- Logic Pro for iPad 2 is available on May 13 as a free update for existing users, and for new users, it is available on the App Store for $4.99 (U.S.) per month, or $49 (U.S.) per year, with a one-month free trial. Logic Pro for iPad 2 requires iPadOS 17.4 or later. For more information, visit apple.com/logic-pro-for-ipad .
- Final Cut Pro for iPad 2 will be available later this spring on the App Store for $4.99 (U.S.) per month, or $49 (U.S.) per year, with a one-month free trial.
- Apple offers great ways to save on the latest iPad. Customers can trade in their current iPad and get credit toward a new one by visiting the Apple Store online , the Apple Store app, or an Apple Store location. To see what their device is worth, and for terms and conditions, customers can visit apple.com/shop/trade-in .
- Customers in the U.S. who shop at Apple using Apple Card can pay monthly at 0 percent APR when they choose to check out with Apple Card Monthly Installments, and they’ll get 3 percent Daily Cash back — all upfront.
Text of this article
May 7, 2024
PRESS RELEASE
Featuring a new thin and light design, breakthrough Ultra Retina XDR display, and outrageously fast M4 performance with powerful AI capabilities, the new iPad Pro takes a huge leap forward
CUPERTINO, CALIFORNIA Apple today unveiled the groundbreaking new iPad Pro in a stunningly thin and light design, taking portability and performance to the next level. Available in silver and space black finishes, the new iPad Pro comes in two sizes: an expansive 13-inch model and a super-portable 11-inch model. Both sizes feature the world’s most advanced display — a new breakthrough Ultra Retina XDR display with state-of-the-art tandem OLED technology — providing a remarkable visual experience. The new iPad Pro is made possible with the new M4 chip, the next generation of Apple silicon, which delivers a huge leap in performance and capabilities. M4 features an entirely new display engine to enable the precision, color, and brightness of the Ultra Retina XDR display. With a new CPU, a next-generation GPU that builds upon the GPU architecture debuted on M3, and the most powerful Neural Engine yet, the new iPad Pro is an outrageously powerful device for artificial intelligence. The versatility and advanced capabilities of iPad Pro are also enhanced with all-new accessories. Apple Pencil Pro brings powerful new interactions that take the pencil experience even further, and a new thinner, lighter Magic Keyboard is packed with incredible features. The new iPad Pro, Apple Pencil Pro, and Magic Keyboard are available to order starting today, with availability in stores beginning Wednesday, May 15.
“iPad Pro empowers a broad set of pros and is perfect for anyone who wants the ultimate iPad experience — with its combination of the world’s best displays, extraordinary performance of our latest M-series chips, and advanced accessories — all in a portable design. Today, we’re taking it even further with the new, stunningly thin and light iPad Pro, our biggest update ever to iPad Pro,” said John Ternus, Apple’s senior vice president of Hardware Engineering. “With the breakthrough Ultra Retina XDR display, the next-level performance of M4, incredible AI capabilities, and support for the all-new Apple Pencil Pro and Magic Keyboard, there’s no device like the new iPad Pro.”
The new iPad Pro — the thinnest Apple product ever — features a stunningly thin and light design, taking portability to a whole new level. The 11-inch model is just 5.3 mm thin, and the 13-inch model is even thinner at a striking 5.1 mm, while both models are just as strong as the previous design. The 11-inch model weighs less than a pound, and the 13-inch model is nearly a quarter pound lighter than its predecessor — allowing pro users to extend their workflows in new ways and in more places. The new iPad Pro is available in two gorgeous finishes — silver and space black — both with 100 percent recycled aluminum enclosures.
The new iPad Pro debuts the Ultra Retina XDR, the world’s most advanced display, to provide an even more remarkable visual experience. The Ultra Retina XDR display features state-of-the-art tandem OLED technology that uses two OLED panels and combines the light from both to provide phenomenal full-screen brightness. The new iPad Pro supports an incredible 1000 nits of full-screen brightness for SDR and HDR content, and 1600 nits peak for HDR. No other device of its kind delivers this level of extreme dynamic range. Tandem OLED technology enables sub-millisecond control over the color and luminance of each pixel, taking XDR precision further than ever. Specular highlights in photos and video appear even brighter, and there’s more detail in shadows and low light than ever before on iPad — all while delivering even more responsiveness to content in motion. For pro users working in high-end, color-managed workflows or challenging lighting conditions, a new nano-texture glass option comes to iPad Pro for the first time. 1 Nano-texture glass is precisely etched at a nanometer scale, maintaining image quality and contrast while scattering ambient light for reduced glare. With its breakthrough tandem OLED technology, extreme brightness, incredibly precise contrast, brilliant colors, and nano-texture glass option, the new Ultra Retina XDR display is the world’s most advanced display, giving iPad Pro customers an unparalleled viewing experience.
The incredibly thin and light design and game-changing display of the new iPad Pro is only possible with M4, the next generation of Apple silicon that delivers a huge leap in performance. M4 is built on second-generation 3-nanometer technology that’s even more power efficient, which is perfect for the design of the new iPad Pro. With an entirely new display engine, M4 introduces pioneering technology for the stunning precision, color, and brightness of the Ultra Retina XDR display. The new CPU offers up to four performance cores and now six efficiency cores, 2 with next-generation machine learning (ML) accelerators, to deliver up to 1.5x faster CPU performance over M2 in the previous-generation iPad Pro. 3 M4 builds on the GPU architecture of M3 — the 10-core GPU includes powerful features like Dynamic Caching, and hardware-accelerated mesh shading and ray tracing, which come to iPad for the first time. Coupled with higher unified memory bandwidth, pro rendering apps like Octane will see up to 4x faster performance than M2. 3 M4 also delivers tremendous gains and industry-leading performance per watt. Compared to M2, M4 can deliver the same performance using just half the power, and compared to the latest PC chip in a thin and light laptop, M4 can deliver the same performance using just a quarter of the power. 4 A new advanced Media Engine includes support for AV1 decode, providing more power-efficient playback of high-resolution video experiences from streaming services.
The new iPad Pro with M4 features Apple’s most powerful Neural Engine ever, capable of 38 trillion operations per second, which is 60x faster than Apple’s first Neural Engine in the A11 Bionic chip. Combined with next-generation ML accelerators in the CPU, a high-performance GPU, more memory bandwidth, and intelligent features and powerful developer frameworks in iPadOS, the Neural Engine makes the new iPad Pro an outrageously powerful device for AI. With iPad Pro with M4, users can perform AI-enabled tasks even faster, like easily isolate a subject from its background in 4K video with just a tap with Scene Removal Mask in Final Cut Pro. With this advanced level of performance, the Neural Engine in M4 is more powerful than any neural processing unit in any AI PC today.
iPadOS also has advanced frameworks like Core ML that make it easy for developers to tap into the Neural Engine to deliver phenomenal AI features locally, including running powerful diffusion and generative AI models, with great performance on device. iPad Pro also supports cloud-based solutions, enabling users to run powerful productivity and creative apps that tap into the power of AI, such as Copilot for Microsoft 365 and Adobe Firefly.
The updated camera system on the new iPad Pro delivers even more versatility, and with its rich audio from four studio-quality mics, users can shoot, edit, and share all on one device. The 12MP back camera captures vibrant Smart HDR images and video with even better color, improved textures, and detail in low light. It also now features a new adaptive True Tone flash that makes document scanning on the new iPad Pro better than ever. Using AI, the new iPad Pro automatically identifies documents right in the Camera app, and if a shadow is in the way, it instantly takes multiple photos with the new adaptive flash, stitching the scan together for a dramatically better scan.
On the front, the TrueDepth camera system moves to the landscape location on the new iPad Pro. The Ultra Wide 12MP camera with Center Stage makes the experience of video conferencing in landscape orientation even better, especially when iPad is attached to a Magic Keyboard or Smart Folio.
iPad Pro includes a high-performance USB-C connector with support for Thunderbolt 3 and USB 4, delivering fast wired connectivity — up to 40Gb/s. Thunderbolt supports an extensive ecosystem of high-performance accessories, including external displays like the Pro Display XDR at its full 6K resolution, and external storage, all connected using high-performance cables and docks. iPad Pro supports Wi-Fi 6E for super-fast Wi-Fi connections for pro workflows on the go. Wi-Fi + Cellular models with 5G allow users to access their files, communicate with colleagues, and back up their data in a snap while on the go. Cellular models of the new iPad Pro are activated with eSIM, a more secure alternative to a physical SIM card, allowing users to quickly connect and transfer their existing plans digitally, and store multiple cellular plans on a single device. Customers can easily get connected to wireless data plans on the new iPad Pro in over 190 countries and regions around the world without needing to get a physical SIM card from a local carrier.
Apple Pencil Pro features even more magical capabilities and powerful new interactions that take the Apple Pencil experience even further. A new sensor in the barrel can sense a user’s squeeze, bringing up a tool palette to quickly switch tools, line weights, and colors, all without interrupting the creative process. A custom haptic engine delivers a light tap that provides confirmation when users squeeze, use double-tap, or snap to a Smart Shape for a remarkably intuitive experience. A gyroscope allows users to roll Apple Pencil Pro for precise control of the tool they’re using. Rotating the barrel changes the orientation of shaped pen and brush tools, just like pen and paper. And with Apple Pencil hover, users can visualize the exact orientation of a tool before making a mark.
With these advanced features, Apple Pencil Pro allows users to bring their ideas to life in entirely new ways, and developers can also create their own custom interactions. Apple Pencil Pro brings support for Find My for the first time to Apple Pencil, helping users locate Apple Pencil Pro if misplaced. It pairs, charges, and is stored on the side of iPad Pro through a new magnetic interface. iPad Pro also supports Apple Pencil (USB-C), ideal for note taking, sketching, annotating, journaling, and more, at an incredible value.
Designed for the new iPad Pro, an all-new thinner and lighter Magic Keyboard makes it more portable and versatile than ever. The new Magic Keyboard opens to the magical floating design that customers love, and now includes a function row for access to features like screen brightness and volume controls. It also has a gorgeous aluminum palm rest and larger trackpad that’s even more responsive with haptic feedback, so the entire experience feels just like using a MacBook. The new Magic Keyboard attaches magnetically, and the Smart Connector immediately connects power and data without the need for Bluetooth. The machined aluminum hinge also includes a USB-C connector for charging. The new Magic Keyboard comes in two colors that perfectly complement the new iPad Pro: black with a space black aluminum palm rest, and white with a silver aluminum palm rest.
The new Smart Folio for iPad Pro attaches magnetically and now supports multiple viewing angles for greater flexibility. Available in black, white, and denim, it complements the colors of the new iPad Pro.
iPadOS is packed with features that push the boundaries of what’s possible on iPad. With Reference Mode, iPadOS can precisely match color requirements of the Ultra Retina XDR display for tasks in which accurate colors and consistent image quality are critical — including review and approve, color grading, and compositing. Stage Manager enables users to work with multiple overlapping windows in a single view, resize windows, tap to switch between apps, and more. With full external display support of up to 6K, iPad Pro users can also extend their workflow, as well as use the built-in camera on an external display for enhanced video conferencing. Users can take advantage of the powerful AI capabilities in iPad Pro and intelligent features in iPadOS, including Visual Look Up, Subject Lift, Live Text, or Live Captions and Personal Voice for accessibility.
With iPadOS 17 , users can customize the Lock Screen to make it more personal — taking advantage of the larger display on iPad — and interactive widgets take glanceable information further with the ability to get tasks done right in the moment with just a tap. The Notes app gives users new ways to organize, read, annotate, and collaborate on PDFs, and working with PDFs is also easier with AutoFill, which intelligently identifies and fills fields in forms.
Logic Pro for iPad 2 , available starting Monday, May 13, introduces incredible studio assistant features that augment the music-making process and provide artists help right when they need it — all while ensuring they maintain full creative control. These features include Session Players, which expand on popular Drummer capabilities in Logic to include a new Bass Player and Keyboard Player; ChromaGlow, to instantly add warmth to tracks; and Stem Splitter, to extract and work with individual parts of a single audio recording.
Final Cut Pro for iPad 2 , available later this spring, introduces Live Multicam, a new feature that transforms iPad into a mobile production studio, allowing users to view and control up to four connected iPhone and iPad devices wirelessly. 5 To support Live Multicam, an all-new capture app also comes to iPad and iPhone, Final Cut Camera, 6 giving users control over options like white balance, ISO, and shutter speed, along with monitoring tools like overexposure indicators and focus peaking. Final Cut Camera works as a standalone capture app or with Live Multicam. Final Cut Pro for iPad 2 also allows users to create or open projects from external storage, giving editors even more flexibility, and offers new content options. 7
The new iPad Pro is designed with the environment in mind, including 100 percent recycled aluminum in the enclosure, 100 percent recycled rare earth elements in all magnets, and 100 percent recycled gold plating and tin soldering in multiple printed circuit boards. The new iPad Pro meets Apple’s high standards for energy efficiency, and is free of mercury, brominated flame retardants, and PVC. The packaging is 100 percent fiber-based, bringing Apple closer to its goal to remove plastic from all packaging by 2025.
Today, Apple is carbon neutral for global corporate operations, and by 2030, plans to be carbon neutral across the entire manufacturing supply chain and life cycle of every product.
Pricing and Availability
- Nano-texture glass is an option on the 1TB and 2TB configurations of the 11-inch and 13-inch iPad Pro models.
- iPad Pro models with 256GB or 512GB storage feature the Apple M4 chip with a 9‑core CPU. iPad Pro models with 1TB or 2TB storage feature the Apple M4 chip with a 10‑core CPU.
- Testing was conducted by Apple in March and April 2024. See apple.com/ipad-pro for more information.
- Testing was conducted by Apple in March and April 2024 using preproduction 13-inch iPad Pro (M4) units with a 10-core CPU and 16GB of RAM. Performance was measured using select industry‑standard benchmarks. PC laptop chip performance data is from testing ASUS Zenbook 14 OLED (UX3405MA) with Core Ultra 7 155H and 32GB of RAM. Performance tests are conducted using specific computer systems and reflect the approximate performance of iPad Pro.
- Final Cut Pro for iPad 2 is compatible with iPad models with the M1 chip or later, and Logic Pro for iPad 2 will be available on iPad models with the A12 Bionic chip or later.
- Final Cut Camera is compatible with iPhone X S and later with iOS 17.4 or later, and iPad models compatible with iPadOS 17.4 or later.
- External project support requires iPadOS 17.5 or later.
Press Contacts
Tara Courtney
Apple Media Helpline
Images in this article

IMAGES
VIDEO
COMMENTS
Tip: If you mirror your display, you can stop notifications from appearing while you present. On your Mac, choose Apple menu > System Settings (or System Preferences in macOS 12 or earlier), then click Notifications (you may need to scroll down). In Keynote on Mac, connect to an external display, a projector, or an Apple TV with AirPlay to show ...
When you want to share your Keynote slides from your Mac that has only one screen, like a MacBook or iMac, and still want to see your speaking notes, here's how you can do that in a Zoom or Google Meet meeting. ... Use your arrow keys or presentation remote to deliver the Keynote presentation. You can see your notes and other information ...
Within Keynote's preferences, be sure the box for "Allow Expose, Dashboard, and others to use the screen." Next, set up Mission Control (formerly known as Spaces) do have your Keynote window on Desktop-1 and your other application's window on Desktop-2. Now hit "Play". At any point during the presentation, press "F" (to pause the slide show ...
1. Switch to Presenter View. Start by selecting the Play button. Now on my screen right now, you can see the regular presentation. But we actually want to swap this. On my other screen, I'll click the Swap button and now you can see Presenter View. Use the Swap button to see Keynote Presenter View.
Connect an external display to your computer with Airplay or a video adapter. Click in the toolbar on your Mac. Your presentation begins to play, and Keynote on your Mac switches to the presenter display. The presentation plays on the other screen. A red bar appears across the top of the presenter display while a build or transition is playing.
Open your slideshow in Keynote. You can either play your presentation, use the Rehearse Slideshow mode, or jump right into customizing the display. #1 Click the Play button in the toolbar. #2 Click Play in the menu bar and select Play Slideshow or Rehearse Slideshow. #3 Click Play in the menu bar and select Customize Presenter Display.
To make sure Presenter Display appears in your screen (and only your screen!) when you come to give your presentation, you will need to change a few things in the Keynote Preferences. Go to the Preferences (in the Keynote menu) and click on the "Presenter Display" tab. In here, make sure the "Use alternate display to view presenter ...
IDG. A slide presentation in Zoom using Play Slideshow in Window looks just as good as when using Keynote's full-screen mode. Because the Slideshow in Window option is a regular window, you can ...
Feb 11, 2014 12:11 PM in response to gbnerd. The second screen can not be used by other applications when Keynote is in Play, the second screen either shows Presenter Display if it is set in. Keynote Preferences > Slide Show > Enable Presenter Screen. or it will have a black screen.
To show your presentation on a separate screen, connect your device to an external display, a projector, or Apple TV with AirPlay. The presentation plays on the connected screen, and the presenter display shows on your device. You can set the presenter display to show presenter notes, a timer, or a preview of the next slide.
the top of the screen. Drag the scroll bar below the slide thumbnail images to scroll through the slides. Double-click one to jump to that slide, or type a slide number in the "Jump to Slide" field and click Go (or press Return). Black: Goes to black on the main presentation screen (same effect as pressing B during your presentation).
With a single screen, the full-screen mode doesn't even let you access your notes or other tools. Switch to the slideshow-as-window mode in PowerPoint or Keynote, which puts all the interactive ...
Despite the help of an expert A/V manager, in Keynote's presentation mode, they could only get the slideshow part to appear on her laptop, while the presenter's notes showed up on screen.
5. For Mac using PowerPoint 16: Open the presentation you want to show. On the Mac menu bar go to window and click New Window. This will pop out a duplicate PowerPoint presentation. Drag one of them to the second monitor and run it under setup option: "Browsed by an individual (window)"
Deliver your presentation on two monitors. On the Slide Show tab, in the Set Up group, click Set Up Slide Show. In the Set Up Show dialog box, choose the options that you want, and then click OK. If you choose Automatic, PowerPoint will display speaker notes on the laptop monitor, if available. Otherwise, PowerPoint will display speaker notes ...
Use Keynote in windowed mode to see the controls. If you have dual screen, you can use the X key shortcut when in Presentation mode to swap the display. If you go into full screen mode in macOS, screen share your Desktop, instead of the individual application. You can share a Keynote presentation to participants with Zoom.
Which one is best for you will depend on your operating system, meeting platform, laptop, and your comfort level with each approach. Approach 1: Share the hidden Slide Show window. When you display your slides full screen in Slide Show mode you can actually switch to Presenter View and share the hidden Slide Show window in the Zoom meeting.
OpenAI Spring Update - streamed live on Monday, May 13, 2024. Introducing GPT-4o, updates to ChatGPT, and more.
Prior to GPT-4o, you could use Voice Mode to talk to ChatGPT with latencies of 2.8 seconds (GPT-3.5) and 5.4 seconds (GPT-4) on average. To achieve this, Voice Mode is a pipeline of three separate models: one simple model transcribes audio to text, GPT-3.5 or GPT-4 takes in text and outputs text, and a third simple model converts that text back to audio.
Drag a bullet right or left to change its indentation. Drag a slide icon up or down to change its order in the presentation. You can change the size of the text shown in outline view. Choose Keynote > Settings (from the Keynote menu at the top of your screen), then click General at the top of the settings window.
CUPERTINO, CALIFORNIA Apple today unveiled the groundbreaking new iPad Pro in a stunningly thin and light design, taking portability and performance to the next level. Available in silver and space black finishes, the new iPad Pro comes in two sizes: an expansive 13-inch model and a super-portable 11-inch model. Both sizes feature the world's most advanced display — a new breakthrough ...