How to Save PowerPoint Presentation on a USB Drive: Step-by-Step Guide
Are you looking to easily transport your powerpoint presentations and share them with others saving your powerpoint presentation on a usb drive can provide a convenient way to do just that. in this step-by-step guide, we will walk you through the process of saving your presentation on a usb drive..


Step 1: Insert the USB drive
The first step is to insert your USB drive into one of the available USB ports on your computer. Ensure that the USB drive is properly connected and recognized by your computer.
Step 2: Open your PowerPoint presentation
Open the PowerPoint presentation that you wish to save on the USB drive. Simply double-click the PowerPoint file or open PowerPoint and navigate to “Open” to locate and open your presentation.
Step 3: Click on “File” in the menu bar
Once your presentation is open, click on the “File” tab located in the top-left corner of the PowerPoint window. This will open a drop-down menu with various options.
Step 4: Select “Save As”
In the “File” drop-down menu, click on the “Save As” option. This will open a new window allowing you to choose the saving location and format for your presentation.
Step 5: Choose the USB drive as the saving location
In the “Save As” window, navigate to the left-hand side and select the USB drive under the “Save As” options. You may need to locate the USB drive by its name or drive letter, which is usually displayed next to its icon.
Step 6: Specify the file name
Once you have selected the USB drive as the saving location, you can specify the file name for your presentation. Type a suitable name for your file in the “File name” field.
Step 7: Choose the file format
In the same “Save As” window, you can choose the file format for your presentation. PowerPoint gives you various options, such as the default .pptx format or older formats like .ppt or .pps. Select the format that best suits your needs.
Step 8: Click on “Save”
After selecting the saving location, specifying the file name, and choosing the file format, click on the “Save” button located at the bottom-right corner of the “Save As” window. PowerPoint will now save your presentation on the USB drive.
Step 9: Safely remove the USB drive
Once the saving process is complete, make sure to safely remove the USB drive from your computer. Right-click on the USB drive icon in the system tray or navigate to “Safely Remove Hardware” in the taskbar, and follow the prompts to safely eject the USB drive.
Now you have successfully saved your PowerPoint presentation on a USB drive! You can now carry your presentation anywhere and easily share it with others by simply plugging in the USB drive.
- Pro tip: It’s always a good practice to keep an extra copy of your PowerPoint presentations on multiple storage devices or backup platforms to ensure their security and availability.
- Compatibility note: When sharing your presentation with others, make sure to consider the compatibility of the file format you have chosen. Older versions of PowerPoint may not be able to open presentations saved in the latest .pptx format.
We hope this step-by-step guide has been helpful to you. Saving your PowerPoint presentation on a USB drive is a simple and effective way to transport and share your work. If you have any further questions, feel free to leave a comment below.
How helpful was this article?

How To Save PowerPoint To Usb Flash Drive?
To save a PowerPoint presentation to a USB flash drive, open the file and click “File” in the top-left corner. Choose “Save As,” select your USB drive as the location, and click “Save.” Safely eject the USB drive when done to ensure your presentation is portable and accessible.
Learn the simple steps to save it to a USB flash drive effortlessly. Want to ensure your PowerPoint presentation is portable? With just a few clicks, you can carry your presentation wherever you go, ready to impress your audience anytime.
Save your PowerPoint presentation to a USB flash drive in three simple steps. Click ‘File,’ select ‘Save As,’ choose your USB drive, and hit ‘Save.’ Now, your presentation is portable and ready to impress anywhere.
Table of Contents
Putting a Presentation PowerPoint to USB Flash Drive
When it comes to making your PowerPoint presentation portable, transferring it to a USB flash drive is a straightforward process. Begin by opening your PowerPoint file and navigating to the ‘File’ tab. Click on ‘Save As,’ then choose your USB flash drive as the destination. After clicking ‘Save,’ your presentation is now securely stored on the USB flash drive.
This ensures convenient access and easy sharing of your PowerPoint masterpiece. To retrieve the file later, simply plug in the USB flash drive and open the presentation directly. With the simplicity of transferring PowerPoint to a USB flash drive, your presentations become effortlessly transportable and ready for any occasion. Don’t forget to safely eject your USB flash drive to ensure your data stays intact and accessible whenever you need it.
Create the PowerPoint Presentation
To begin, craft your engaging PowerPoint presentation with impactful visuals and informative content. Once satisfied, click on the ‘File’ tab and select Save As. opt for your PowerPoint USB flash drive as the storage location, then click Save. This seamless process ensures your dynamic presentation is ready to be transferred from PowerPoint to USB flash drive, ready to impress on any compatible device.
Connect the Flash Drive
To finalize the process of transferring your PowerPoint presentation to a USB flash drive, connect the flash drive to your computer. Insert it into an available USB port, ensuring a secure connection.
This step is crucial for successfully saving your PowerPoint file onto the USB flash drive. Once connected, proceed to save your presentation using the ‘Save As’ option, selecting the USB flash drive as the destination.
Copy the PowerPoint Presentation to the Flash Drive

Copying your PowerPoint presentation to a USB flash drive is a breeze. Open your file, click ‘Save As,’ and select your USB flash drive as the destination. This simple process ensures that your PowerPoint to USB flash drive transfer is quick and efficient. Now, your presentation is conveniently portable for sharing and presenting on the go.
Eject the Flash Drive
- Save your work: Before ejecting the flash drive, ensure all files and documents are saved to avoid any data loss.
- Close open files: Close any files or applications that might be using the flash drive, as active processes can interfere with the ejection process.
- Locate the drive icon: On your computer, find the icon representing the flash drive. This is typically found in the file explorer or on the desktop.
- Right-click the drive icon: Right-click on the flash drive icon. A contextual menu will appear with various options.
- Select “Eject” or “Safely Remove: Choose the “Eject” or “Safely Remove” option from the menu. This action signals the operating system to prepare the flash drive for removal.
- Wait for confirmation : After selecting “Eject,” wait for the system to confirm that it is safe to remove the flash drive. This confirmation may appear as a notification or a pop-up message.
- Physically eject the drive: Once you receive confirmation, physically eject the flash drive from the USB port. Some computers may have an eject button, or you can gently pull it out.
- Check for the green light (if applicable): Some flash drives have an indicator light that turns green when it is safe to remove. Ensure this light is no longer active before completely removing the drive to avoid potential data corruption.
Saving PowerPoint Presentation to a Flash Drive
Saving your presentation PowerPoint to USB flash drive is a crucial step for portability and easy sharing. Begin by opening your PowerPoint file and navigating to the ‘File’ tab. Click on ‘Save As,’ and choose your USB flash drive as the designated location for your presentation.
Ensure a seamless PowerPoint to USB flash drive transfer by clicking ‘Save.’ Now, your carefully crafted presentation is securely stored on the PowerPoint to USB flash drive, ready to be accessed and shared anytime, anywhere.
The simplicity of transferring PowerPoint to USB flash drive enhances the versatility of your presentations, making them easily transportable for various occasions. Don’t forget to safely eject your USB flash drive, ensuring the integrity of your data and making your PowerPoint to USB flash drive experience smooth and efficient.
Preparing to Save Your Presentation
Top of Form
Saving the Presentation
Saving your PowerPoint presentation is a breeze. Simply open your file, click on ‘File,’ and choose ‘Save As.’ Opt for your USB flash drive as the destination, and click ‘Save.’ This ensures a secure PowerPoint to USB flash drive transfer, making your presentation easily accessible on the go.
Taking Precautions to Keep Your Presentation Secure

- Password Protection: Secure your PowerPoint presentation by adding a password before transferring it to a USB flash drive.
- Encrypt Files: Use encryption tools to safeguard your files during the PowerPoint to USB flash drive transfer.
- Regular Backups: Keep backups of your presentation files on multiple devices, including the USB flash drive.
- Update Security Software: Ensure your computer has updated antivirus and anti-malware software to prevent any threats during the PowerPoint to USB flash drive process.
- Choose a Reliable USB Drive: Select a reputable and reliable USB flash drive for storing your PowerPoint presentations securely.
- Avoid Public Computers: Refrain from using public computers for PowerPoint to USB flash drive transfers to minimize security risks.
- Check USB for Malware: Scan your USB flash drive for malware regularly to maintain a secure environment for your presentations.
- Use a Dedicated USB Drive: Designate a specific USB flash drive solely for PowerPoint presentations to reduce the risk of contamination.
- Be Mindful of File Locations: Save and transfer your PowerPoint files only to trusted and secure locations on the USB flash drive.
- Educate Users: If sharing the USB flash drive, educate users about the importance of PowerPoint to USB flash drive security practices.
- Enable Auto-Lock: Set up your computer to automatically lock when idle, adding an extra layer of security during PowerPoint to USB flash drive transfers.
- Regularly Update Passwords: Change passwords for both your computer and USB flash drive regularly to enhance security.
- Physically Secure USB Drive: Keep your USB flash drive in a secure location when not in use to prevent unauthorized access.
- Review Permissions: Check and limit access permissions for your PowerPoint files on the USB flash drive to control who can view or edit them.
- Monitor USB Activity: Be vigilant about USB activities on your computer and set up alerts for any suspicious PowerPoint to USB flash drive transfers.
Naming Your Presentation File
Naming your presentation file is simple and essential. Choose a clear and descriptive name that reflects the content. Avoid using special characters or spaces to ensure compatibility. This makes organizing and finding your PowerPoint file on the USB flash drive quick and effortless.
Verifying the Saving Location
After saving your PowerPoint presentation to a USB flash drive, it is essential to verify the saving location. Double-check that the file is stored where you intended, ensuring easy access later.
This quick confirmation adds an extra layer of assurance, preventing any potential confusion or misplacement. Taking a moment to verify the saving location ensures that your presentation is readily available when needed.
How do I save a PowerPoint presentation to a USB flash drive?
Open your presentation, click on ‘File,’ choose ‘Save As,’ select your USB flash drive as the destination, and click ‘Save.’
Can I use any USB flash drive to save my PowerPoint presentation?
Yes, you can use any USB flash drive, but it is recommended to choose a reliable and reputable one for secure storage.
Do I need to eject the USB flash drive after saving my presentation?
Yes, it is important to safely eject the USB flash drive to ensure your data is stored securely and prevent potential data corruption.
Can I password-protect my PowerPoint presentation on the USB flash drive?
Yes, you can enhance security by adding a password to your presentation before saving it to the USB flash drive.
What should I do if I can’t find my saved presentation on the USB flash drive?
Double-check the saving location, ensure the USB drive is properly connected, and verify that the file was not accidentally saved elsewhere. If issues persist, consider saving the presentation again.
In conclusion, saving your PowerPoint presentation to a USB flash drive is a straightforward process that enhances portability and accessibility. By navigating through the “File” tab and selecting “Save As,” you can effortlessly transfer your PowerPoint to a USB flash drive, ensuring your presentation is readily available for any occasion. This simple yet essential practice not only safeguards your work but also allows you to share and showcase your “PowerPoint to USB flash drive” versatility wherever you go.
Remember, the convenience of this process lies in the seamless steps of opening your file, choosing the USB flash drive as the destination, and clicking “Save.” With the power to password-protect your presentations and the flexibility to use any USB flash drive, this method offers a secure and efficient way to transport your creative work. Embrace the simplicity of saving your “PowerPoint to USB flash drive,” making your presentations not only impressive but also easily shareable and accessible on the go.
Leave a Comment Cancel reply
Save my name, email, and website in this browser for the next time I comment.
Recent Posts

Top 23 Real Estate Development Firms Shaping the US

Top 21 Real Estate Investment Companies in the US: Uncover Lucrative Opportunities

Jobdirecto Your Ultimate Destination for Job Opportunities

Veestrit: A Unique App to Customize Your Charging Screen

MyFlexBot Review: Enhancing Your Amazon Flex Experience

Rajkotupdates.news Watchgpt App Apple Watch Users

Snapchat Planets: A Guide to Snapchat’s Friend’s Solar System

How To Use iGanony? Download Instagram Story Easily
We're thrilled to have you here. Whether you're exploring our services , seeking information, or just passing by, consider yourself part of the techplces.com family.
Privacy Policy
Terms of Services
Latest Post

April 17, 2024

April 16, 2024

April 15, 2024
How to Transfer From PowerPoint to Flash Drives: A Step-by-Step Guide
Transferring a PowerPoint presentation to a flash drive is a straightforward process. Simply plug in your flash drive, open the PowerPoint file, click on ‘File’, then ‘Save As’, and choose your flash drive as the location. Save the file, and you’re done! It’s that simple, and now your presentation is portable and ready to go wherever you do.
After you complete the action, your PowerPoint presentation will be stored safely on your flash drive. This allows you to easily transport the file and use it on different computers without the need for internet access or email attachments.
Introduction
Ever been in a situation where you needed to present your ideas, but technology failed you? Maybe the email with your PowerPoint didn’t go through, or the internet was down, and you couldn’t access your cloud storage. In moments like these, having a physical copy of your presentation on a flash drive can be a lifesaver. In today’s fast-paced digital world, the ability to quickly and efficiently move files from one device to another is crucial, especially for professionals who often present in various locations.
Whether you’re a student, an educator, a business professional, or just someone who likes to be prepared, knowing how to transfer your PowerPoint presentation to a flash drive is an essential skill. So let’s dive in and learn how to ensure your presentation is always ready to roll, no matter what technological hurdles you may face.
Step by Step Tutorial: Transferring PowerPoint to Flash Drives
The following steps will help you transfer your PowerPoint presentation to a flash drive, ensuring you have a portable and accessible copy of your important files.
Step 1: Insert Flash Drive
- Insert your flash drive into a USB port on your computer.
Once you have inserted the flash drive, wait for your computer to recognize it. This will typically be indicated by a notification or a new drive appearing in ‘My Computer’ or ‘This PC’.
Step 2: Open PowerPoint File
- Open the PowerPoint presentation you wish to transfer.
Make sure that you have saved all the latest changes to your presentation before proceeding to transfer it to the flash drive.
Step 3: Click ‘File’
In PowerPoint, click on the ‘File’ tab at the top-left corner of the screen.
The ‘File’ tab is where you can find various options for managing your PowerPoint documents, including saving and exporting files.
Step 4: Select ‘Save As’
From the menu, select ‘Save As’ to choose where you want to save your presentation.
‘Save As’ allows you to choose a specific location for your file, which is necessary when transferring files to external storage devices.
Step 5: Choose Flash Drive Location
In the ‘Save As’ dialog box, choose your flash drive from the list of available locations.
Make sure you select the correct drive letter that corresponds to your flash drive to avoid saving the file in the wrong location.
Step 6: Save File
- Click ‘Save’ to transfer the presentation to your flash drive.
After clicking ‘Save’, the transfer will begin, and a progress bar may appear depending on the file size. Once completed, your PowerPoint is now on your flash drive, ready to go.
Additional Information
When transferring your PowerPoint presentation to a flash drive, there are a few more things to keep in mind. Firstly, ensure that your flash drive has enough free space for the file. PowerPoint presentations, especially those with a lot of images or videos, can be quite large. If your flash drive is nearly full, you might need to delete some files or use a drive with a larger capacity.
Also, consider formatting your flash drive to the appropriate file system. Most come pre-formatted with the FAT32 file system, which is widely compatible but has a file size limit of 4GB. For larger files, you may need to format your drive to NTFS or exFAT. Remember, formatting will erase all data on the drive, so back up any important files first. Always safely eject your flash drive after the transfer to avoid data corruption.
- Click on the ‘File’ tab in PowerPoint.
- Select ‘Save As’ from the menu.
- Choose your flash drive from the list of available locations.
Frequently Asked Questions
What if my computer doesn’t recognize my flash drive.
First, try inserting the flash drive into a different USB port. If it’s still not recognized, check if the flash drive appears in ‘Disk Management’. If it does, it may need to be assigned a drive letter or formatted.
Can I transfer multiple PowerPoint presentations to the same flash drive?
Yes, as long as your flash drive has enough storage space, you can transfer multiple presentations. Just ensure that they are clearly labeled to avoid confusion when accessing them.
Will my PowerPoint animations and transitions work on another computer?
Animations and transitions should work on another computer, provided that it has a compatible version of PowerPoint installed. However, custom fonts or media files might not transfer, so it’s a good idea to embed them in the presentation.
Can I edit the PowerPoint presentation directly from the flash drive?
Yes, you can open and edit the presentation directly from the flash drive. However, to avoid potential data loss, it’s recommended to copy the file to the local computer before editing.
How can I ensure my presentation is compatible with older versions of PowerPoint?
When saving your presentation, you can choose to save it in a compatibility mode for older versions of PowerPoint, such as .ppt instead of .pptx. This helps to ensure it can be opened on computers with earlier versions.
Transferring your PowerPoint presentation to a flash drive is a smart move that can save you from many potential headaches. It’s a simple process that anyone can master with just a few clicks. Whether you’re a professional preparing for a big pitch or a student gearing up for a class presentation, having a backup on a flash drive ensures you’re ready to impress, no matter where you are.
So go ahead, take the plunge, and make your presentations as portable and safe as possible. Who knows, this skill might just be your ticket to a flawless performance next time you’re up to present!

Matthew Burleigh has been writing tech tutorials since 2008. His writing has appeared on dozens of different websites and been read over 50 million times.
After receiving his Bachelor’s and Master’s degrees in Computer Science he spent several years working in IT management for small businesses. However, he now works full time writing content online and creating websites.
His main writing topics include iPhones, Microsoft Office, Google Apps, Android, and Photoshop, but he has also written about many other tech topics as well.
Read his full bio here.
Share this:
Related posts:.
- How to Save Powerpoint as PDF with Notes
- How to Turn Off Flash Notification on iPhone (2024 Guide)
- How to Change the Name of a Flash Drive in Windows 7
- Can I Convert My Powerpoint to Google Slides?
- How to Get an Adobe Flash-Compatible Browser on iPhone: A Guide
- How to Put Files on a Flash Drive
- How to Email a PowerPoint Slideshow: A Step-by-Step Guide
- How to Convert PowerPoint Presentations to HTML: A Step-by-Step Guide
- How to Make a Powerpoint Slide Vertical in Powerpoint 2013
- How to Loop a Slideshow on Powerpoint 2013
- What is the Flash Notification on the iPhone?
- How to Save on a Flash Drive in Microsoft Word 2010
- How to Change Hyperlink Color in Powerpoint 2010 (An Easy 5 Step Guide)
- Can You Save a Powerpoint as a Video in Powerpoint 2013?
- iOS 17 – How to Stop Flash Notifications on iPhone
- How to Select Multiple Files in Google Drive
- How to Copy a PowerPoint to a New PowerPoint: A Step-by-Step Guide
- How to Make All Columns the Same Width in Excel 2013
- How to Drag Slides From One PowerPoint to Another: A Step-by-Step Guide
- How to Delete Files on a Flash Drive
- PRO Courses Guides New Tech Help Pro Expert Videos About wikiHow Pro Upgrade Sign In
- EXPLORE Tech Help Pro About Us Random Article Quizzes Request a New Article Community Dashboard This Or That Game Popular Categories Arts and Entertainment Artwork Books Movies Computers and Electronics Computers Phone Skills Technology Hacks Health Men's Health Mental Health Women's Health Relationships Dating Love Relationship Issues Hobbies and Crafts Crafts Drawing Games Education & Communication Communication Skills Personal Development Studying Personal Care and Style Fashion Hair Care Personal Hygiene Youth Personal Care School Stuff Dating All Categories Arts and Entertainment Finance and Business Home and Garden Relationship Quizzes Cars & Other Vehicles Food and Entertaining Personal Care and Style Sports and Fitness Computers and Electronics Health Pets and Animals Travel Education & Communication Hobbies and Crafts Philosophy and Religion Work World Family Life Holidays and Traditions Relationships Youth
- Browse Articles
- Learn Something New
- Quizzes Hot
- This Or That Game
- Train Your Brain
- Explore More
- Support wikiHow
- About wikiHow
- Log in / Sign up
- Computers and Electronics
- Presentation Software
- PowerPoint Presentations
How to Save a PowerPoint Presentation
Last Updated: May 26, 2022
wikiHow is a “wiki,” similar to Wikipedia, which means that many of our articles are co-written by multiple authors. To create this article, volunteer authors worked to edit and improve it over time. This article has been viewed 51,409 times. Learn more...
A PowerPoint presentation is an excellent way of presenting information or ideas to an audience. The software is easy to use and offers a lot of cool effects for your slideshows, too. But, what's all the use of this if you don't even know how to save your finished PowerPoint? This wikiHow will teach you how to save your file.
Design your PowerPoint presentation.

- You don't have to wait until you're totally finished to save your work. It can help to save along the way, too, to ensure you don't lose any progress.
Open the File menu when you're ready to save.

Choose the Save or Save As option.

Decide where to save the presentation.

Name and save your presentation.

Expert Q&A
You might also like.

About This Article
- Send fan mail to authors
Is this article up to date?

Featured Articles

Trending Articles

Watch Articles

- Terms of Use
- Privacy Policy
- Do Not Sell or Share My Info
- Not Selling Info
wikiHow Tech Help:
Tech troubles got you down? We've got the tips you need


How to Save a Copy of a PowerPoint? [Step-by-Step Guide!]
By: Author Shrot Katewa
![how to save powerpoint presentation in usb How to Save a Copy of a PowerPoint? [Step-by-Step Guide!]](https://artofpresentations.com/wp-content/uploads/2022/03/Featured-Image-How-to-Save-a-Copy-of-PowerPoint-Presentation.webp)
When creating a presentation using PowerPoint, you may be used to saving the presentation from time to time in order to prevent any data loss. But, what if you want to create another copy of your presentation? How do you save a copy of your PowerPoint presentation?
In this article, we shall understand the process of saving a copy of any PowerPoint presentation in a step-by-step manner. Plus, we shall also take a look at how to save a presentation as a read-only file! That, and much more!
So, let’s get started!
1. How to Save a Copy of a PowerPoint Presentation?
Let’s address the elephant in the room straight away! How do you create a copy of a PowerPoint presentation?
Microsoft PowerPoint offers a “Save A Copy” feature which allows you to save the changes in your PowerPoint presentation in a separate copied file rather than the original file.
In some versions of Microsoft PowerPoint, the “Save A Copy” option is replaced by the “Save As” option. However, the features available through both options are fully identical.
Let’s understand the process of saving a copy of a PowerPoint presentation in further detail –
1a. How to Save a Copy of PowerPoint to Desktop?
To save a copy of a PowerPoint presentation on your desktop, follow the 3 simple steps.
Step-1: Click on the “File” tab
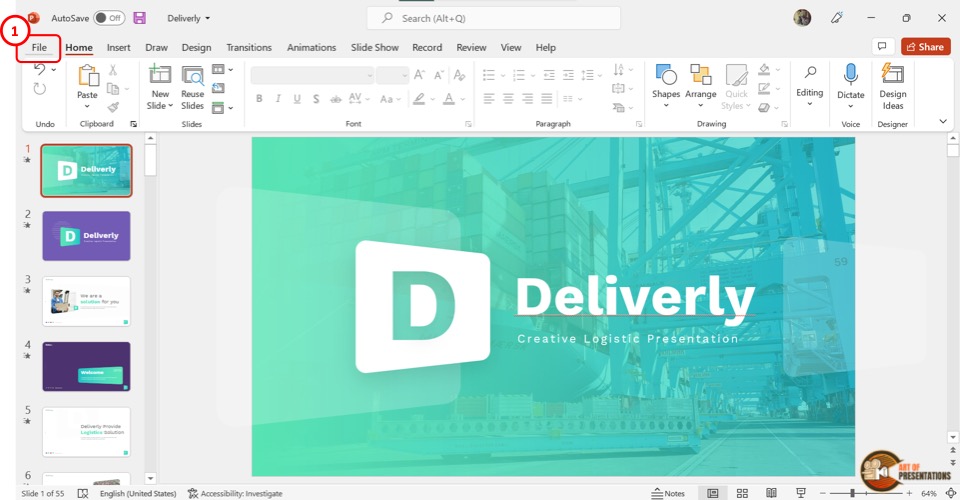
The first step is to click on the “File” tab. It is located on the left corner of the menu ribbon at the top of the screen. This will open the “File” menu.
Step-2: Click on the “Save A Copy” option
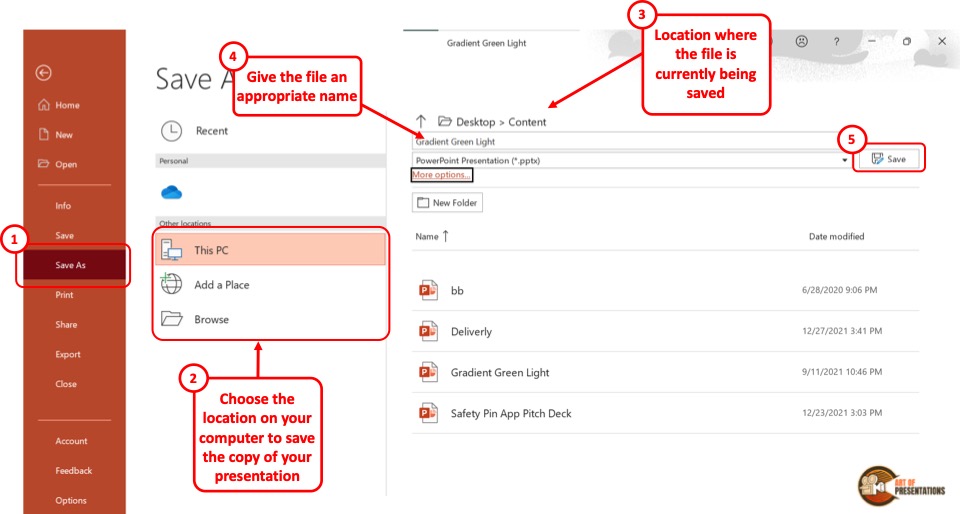
Depending on the version of your Microsoft PowerPoint, you have to click on the “Save A Copy” or the “Save As” option from the sidebar located on the left side in the “File” menu.
Step-3: Click on the “Save” button
In the “Save A Copy” screen, you can click on the “Save As Options” box and save a copy of your presentation in several different formats. Then all you have to do is click on the “Save” button beside the “Save As Options” box to save a copy of your presentation.
1b. Shortcut to Save a Copy of a PowerPoint Presentation
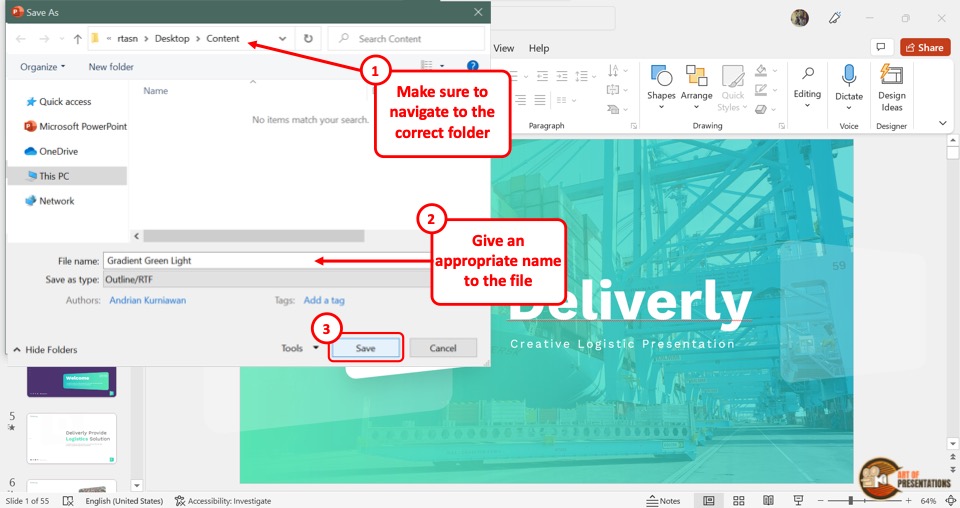
In Microsoft PowerPoint, you can also save a copy of your presentation using the keyboard shortcuts. All you have to do is press the “Alt+F2” keys (Cmd+Shift+S on Mac) on your keyboard.
This will directly open the “Save As” dialog box where you can click on the “Save as type” box to change the file format.
Make sure that you choose the correct location for saving the file from the navigation pane. Give an appropriate name to the file. Finally, click on the “Save” button.
2. How to Save a Copy of a Read-Only PowerPoint Presentation?
By saving the “Read-Only” version of a PowerPoint presentation , you can avoid any accidental edits in the original presentation file. A “Read-Only” PowerPoint file will force the user to create a copy of the presentation if any changes are made.
Thus, the original file is maintained as-in. To save a PowerPoint presentation as a read-only copy, follow the easy steps mentioned below –
Step-1: Click on the “File” Tab
In the menu ribbon located at the top of the screen, click on the “File” tab. In the sidebar located on the left side of the “File” menu, click on the “Info” option.
Step-2: Click on the “Alway Open Read-Only” option
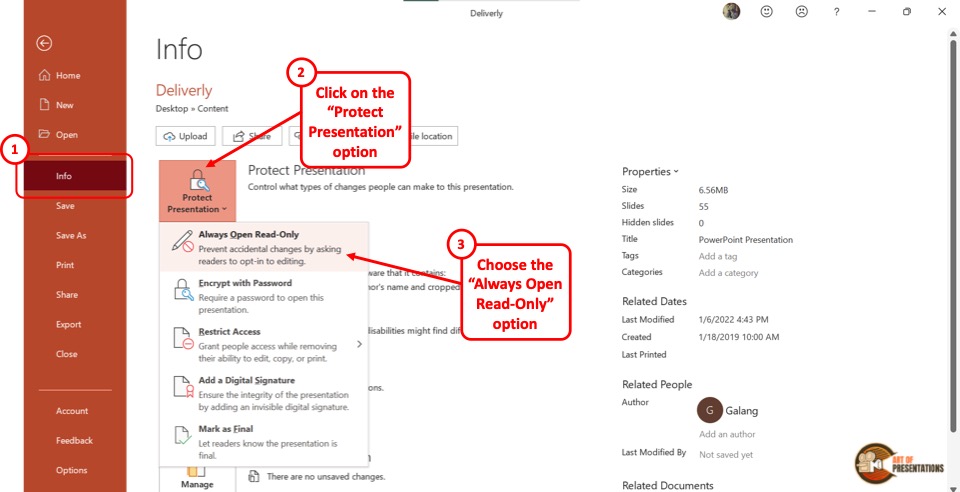
In the “Info” screen, click on the “Protect Presentation” button which is the first button in the left column. In the dropdown menu under “Protect Presentation” , click on the “Always Open Read-Only” option.
Also Read – 7 Ways to Protect Your PowerPoint Presentation from Editing!
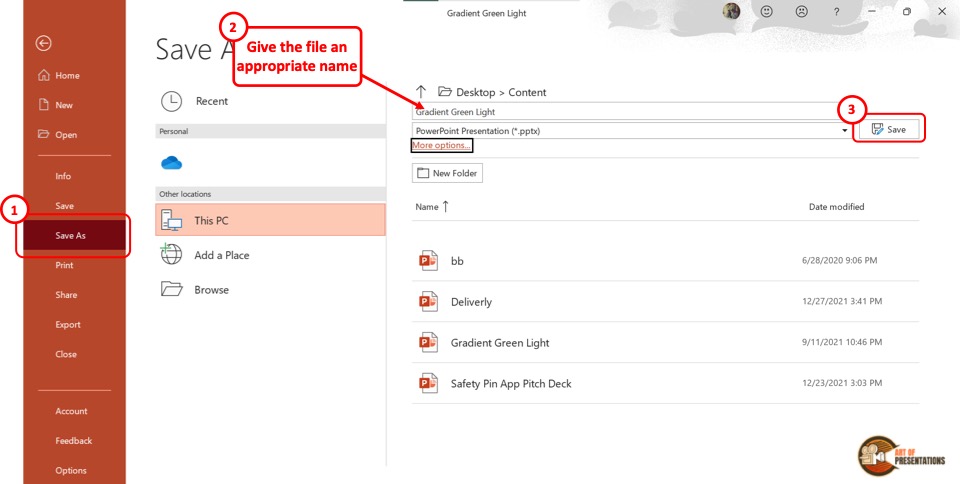
Finally, you have to click on the “Save A Copy” option in the sidebar on the left side of the “File” screen. Then click on the “Save” button to save a read-only copy of the PowerPoint presentation.
3. How to Save a Copy of a Shared PowerPoint Presentation?
If your colleague or client has shared a copy of a PowerPoint presentation using PowerPoint for the web or Shared Drive, you can easily download and save a copy of the shared presentation to your device.
Here’s what you need to do –
Step-1: Click on the “Save as” option
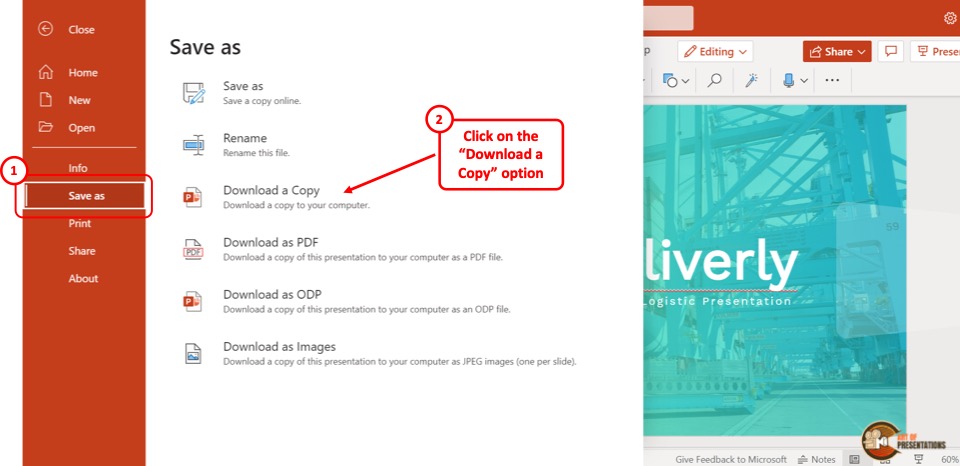
In the menu ribbon located at the top of the screen, click on the “File” tab. Then click on the “Save as” option from the “File” menu. Under the “Save As” option, click on the “Download a Copy” option.
Step-2: Click on “Download”
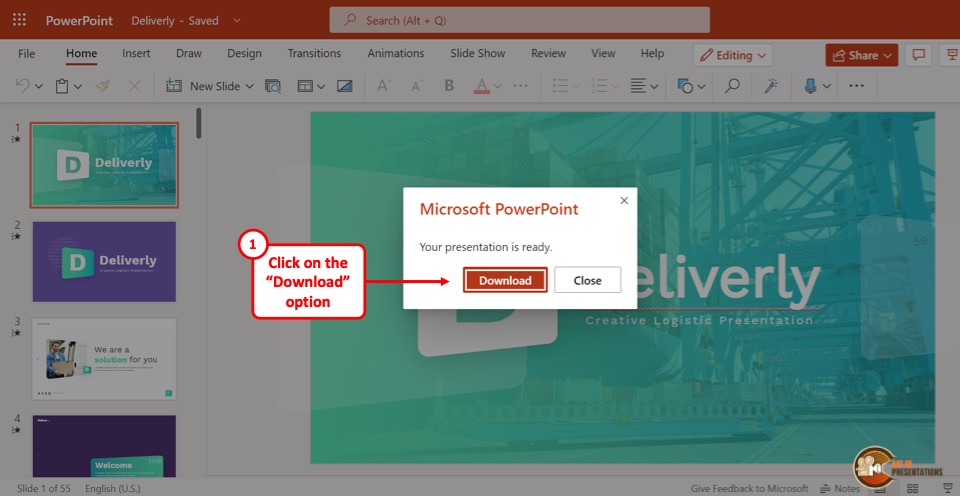
Now all you have to do is click on the “Download” button in the dialog box prompted by Microsoft PowerPoint.
4. How to Save a Copy of PowerPoint Without Notes?
In Microsoft PowerPoint, you can save a copy of the file without the notes.
To do so, you have to first remove the speaker notes, and then use the “Save A Copy” option. Here are 5 quick and easy steps that you can follow in order to save a copy of your PowerPoint file without notes –
In the menu ribbon, click on the “File” tab. Then click on the “Info” option from the “File” menu.
Step-2: Click on “Check for Issues”
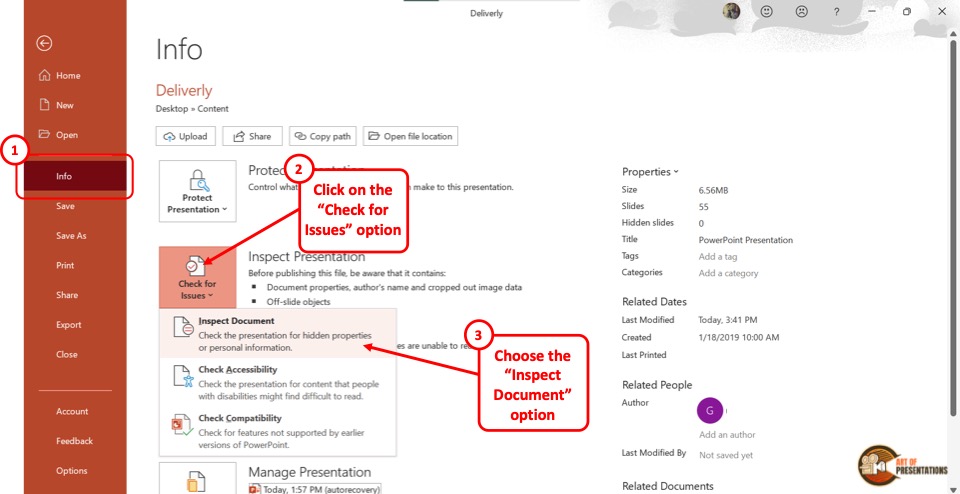
In the “Info” screen, click on the “Check for Issues” button. Then click on the “Inspect Document” option from the dropdown menu. This will prompt a dialog box.
Step-3: Click on the “Inspect” option
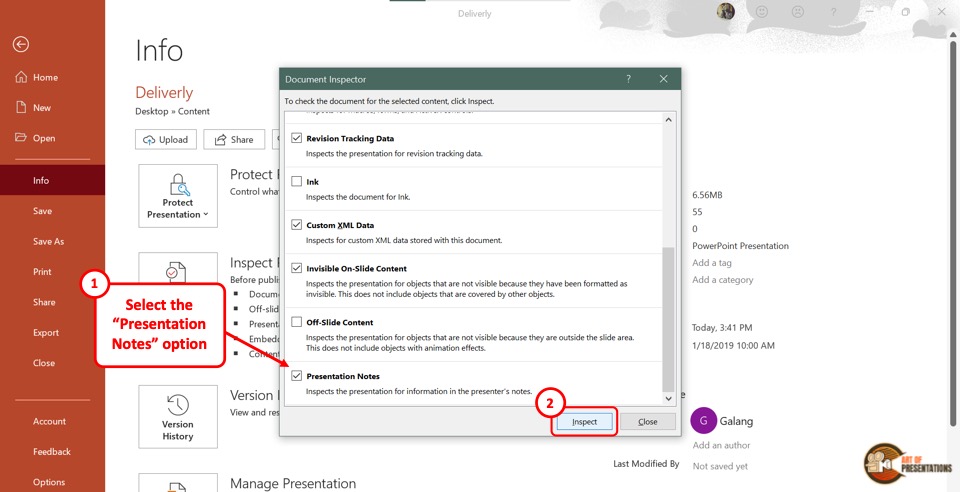
In the “Document Inspector” dialog box, scroll all the way to the bottom and make sure the “Presentation Notes” option is selected. Then click on the “Inspect” button at the bottom of the dialog box.
Step-4: Click on the “Remove All” option
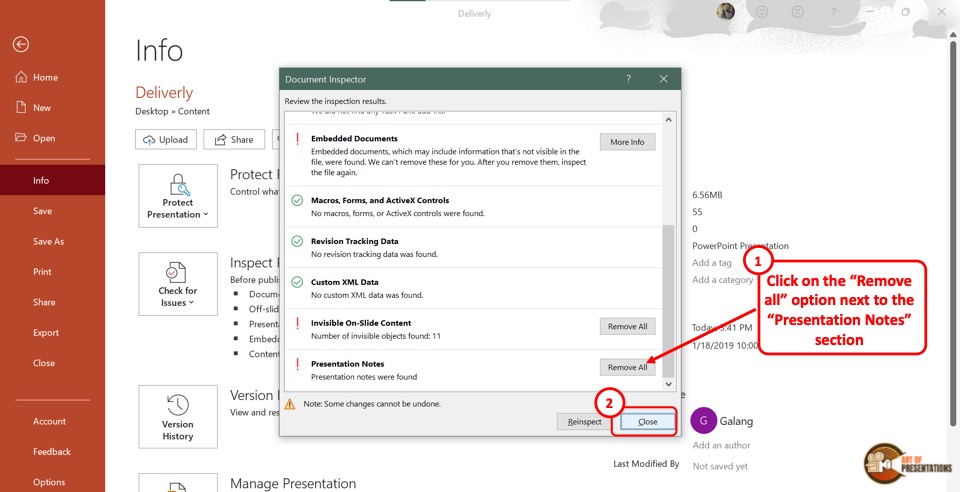
Once the inspection results are shown in the “Document Inspector” dialog, scroll to the bottom again to find the “Presentation Notes” option.
Then click on the “Remove All” button at the right side of the “Presentation Notes” option. Now all you have to do is click on the “Close” button at the bottom of the dialog box to finish the process.
Step-5: Click on the “Save” option
The final step is to click on the “Save A Copy” option in the sidebar of the “File” menu. In the “Save A Copy” screen, click on the “Save” button to save the presentation without notes.
5. How to Create a Copy of an Existing Presentation in a New PowerPoint File?
To create a copy of an existing presentation, you have to first open a new Microsoft PowerPoint file.
Then you can use the “Reuse Slides” feature to copy the existing presentation. The detailed process is explained in the following steps –
Step-1: Click on the “Reuse Slides” button
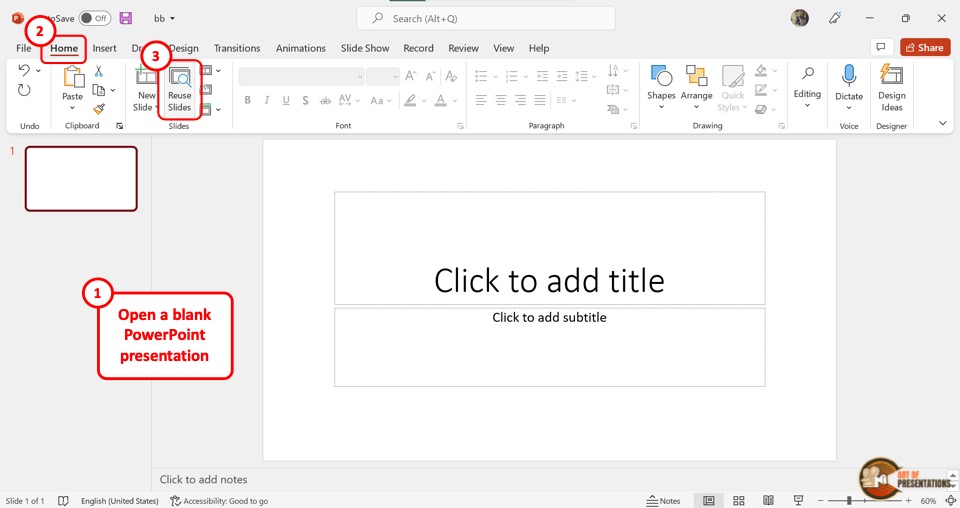
In the new PowerPoint presentation, click on the “Reuse Slides” button. It is located in the “Slides” group of the “Home” menu. This will open a sidebar on the right side of the screen.
Step-2: Click on “Choose Content”
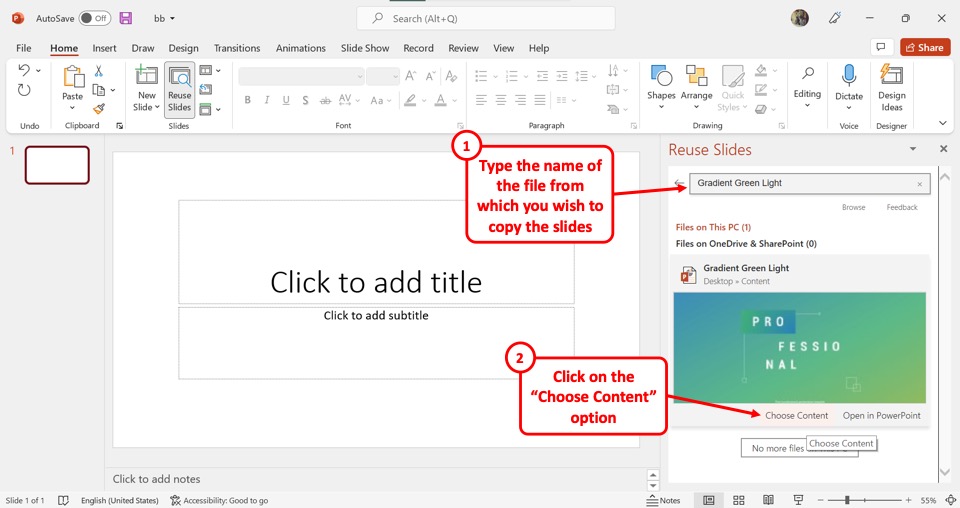
In the “Reuse Slides” sidebar, click on the “Search” box.
Then type in the file name of the presentation which you want to copy. Under the thumbnail of the PowerPoint presentation, click on the “Choose Content” option.
Step-3: Click on the “Insert All” option
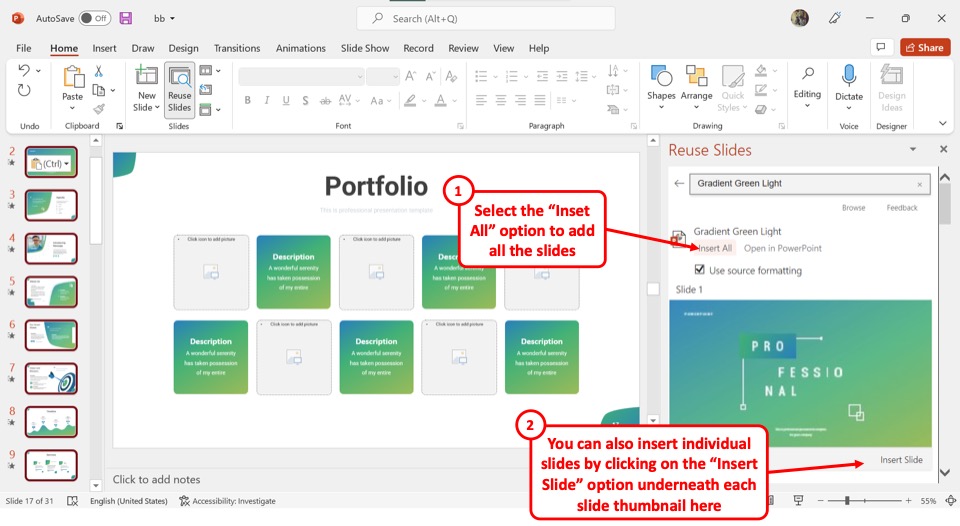
Now all you have to do is click on the “Insert All” option to copy the entire PowerPoint presentation into the new file.
You can also click on the “Insert Slide” option under each slide thumbnail to copy a few selected slides.
6. How to Save a Copy of PowerPoint Presentation in Other Formats?
Microsoft PowerPoint allows you to save a copy of your presentation in multiple file formats. I’ve written an entire article detailing the various formats in which you can save a PowerPoint presentation.
Make sure you check out the other article on “How to Save a PowerPoint Presentation in Multiple Formats” for all the details!
However, in a nutshell, to save a copy of your presentation in other formats, click on the “Save A Copy” option in the “File” menu. In the “Save A Copy” screen, click on the “Save As Type” box which is the second box in the right column.
Now all you have to do is click on your preferred file format from the dropdown menu. For complete details, make sure you check out the article.
Credit to drobotdean (on Freepik) for the featured image of this article (further edited)
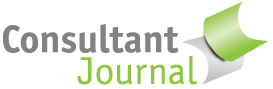
How to use a USB flash drive for PowerPoint presentations
Wondering how to use a USB flash drive for PowerPoint presentations? If you need to make a presentation, it’s a good idea to bring along a USB flash drive, available from stores like Amazon (aff). Whether it’s your main way of connecting to the presentation or a backup plan, having a one of these inexpensive devices can reduce stress.
Many presenters like to bring their own computer and simply plug it into the existing projector when they meet with a client, speak at an event or give a lecture. But you may arrive only to find out that you need a special cord, that the promised cord isn’t working or that no one knows quite how to change the custom setup. Some organizations may have rules about who can touch the equipment.
For good measure, you may want to email yourself and the client copies of the presentation. With cloud-based email, you can simply log in and retrieve the presentation if neither your computer nor your USB flash drive turn out to work.
In any case, figuring out how to use a USB flash drive for your presentation in PowerPoint or other applications makes sense. You don’t want to be scrambling at the last minute if you’re asked to speak or present. After all, speaking can help build your expert status .
Here’s how to use a USB flash drive for PowerPoint presentations….
Step by step guide to how to use a USB flash drive for PowerPoint presentations
- Prepare your presentation files . If you know for sure that PowerPoint or your presentation software will be available on the other computer, you can just bring along the raw files. However, because of version problems or even potential problems with transferring the file, it’s probably best to save your presentation as a .exe file, so that it can run on its own, without any external software.
- Insert the USB drive into your computer, using the USB port.
- Transfer the PowerPoint or other presentation to your USB flash drive. It should show up as one of your available drives. You can either transfer the file by copying it or you can open the presentation and “save as” to your flash drive. If you’re using an .exe file, be sure to include everything you need.
- Open the USB drive using your file management software (e.g. Windows Explorer). Make sure the file is on the drive. Open it and make sure it works properly.
- Eject the USB drive . If you are using Windows, you should see an icon on the bottom of your screen. On a Mac, drag the drive to the trash.
- At the client site, insert the USB drive and open the file.
- For stability, you may wish to transfer the file to the client’s computer . USB drives run more slowly and may be less stable. However, many people run presentations right from the drive.
- When you’re done, don’t forget to eject the USB drive and take the file home with you. If you transferred a file to the client’s computer, you may also wish to delete it.
- If your files are sensitive, you may wish to encrypt them with a password .
Any tips to share? Learning how to prepare your flash drive for a presentation the first time may take a little patience, but you should get the hang of it and be able to do it with ease in future. Presenting helps build your credibility and feeling confident with tech will help.
Build credibility with a solid plan for your consulting fees. Order my book, Consulting Fees: A Guide for Independent Consultant s.
Leave a Reply
Your email address will not be published. Required fields are marked *
Save my name, email, and website in this browser for the next time I comment.
- Start using PowerPoint Video
- Save a PowerPoint presentation Video
- Insert items Video
- Finalize and review Video
- Prepare and run Video

Save a PowerPoint presentation

Save your presentation, so you don't lose all your hard work. Then, print it to share it with others.
Save your presentation
Click FILE > Save , pick or browse to a folder, type a name for your presentation in the File name box, and click Save .
Save your work as you go. Hit Ctrl+S often.
Basic tasks for creating a PowerPoint 2013 presentation
What's new in PowerPoint 2013
Probably the most important part of creating a presentation, other than writing it is, of course, saving it.
For example, if the power were to go out right now, all of our hard work would be gone, unless we'd saved it to a file.
Here is an easy way to do that. Move up here to this set of commands called the Quick Access Toolbar , and click Save .
The first time you save a presentation, you come to this area, called the backstage.
You won’t find any formatting commands here.
The backstage is all about opening, saving, printing, sharing, exporting, and modifying PowerPoint options.
In other words, all that behind-the-scene stuff.
Save As is selected when you first save a presentation.
Here, you choose whether you want to save it to your Computer , or to the cloud using Microsoft 365 or OneDrive .
I have already signed in to my online account, so now I can click here, and browse for a location on my OneDrive.
Enter a filename and click Save .
It is just like saving to a computer, except that now I can access the file on any computer connected to the Internet.
Or, I can share it with others by sending an email message containing a link to the online file.
After you save your presentation, you can keep working on it, if you want.
But, remember to save it often, so you don’t lose any new work.
If you want to print your presentation, click the FILE tab to go to the backstage, and click Print .
You can see a preview of how it will look after it is printed. Select a printer here. Then, click Print .
However, before we do any printing, we need to finish the slides.
Up next, we’ll insert some things in the presentation.

Need more help?
Want more options.
Explore subscription benefits, browse training courses, learn how to secure your device, and more.

Microsoft 365 subscription benefits

Microsoft 365 training

Microsoft security

Accessibility center
Communities help you ask and answer questions, give feedback, and hear from experts with rich knowledge.

Ask the Microsoft Community

Microsoft Tech Community

Windows Insiders
Microsoft 365 Insiders
Was this information helpful?
Thank you for your feedback.
How to video record yourself presenting a PowerPoint

What type of content do you primarily create?
Recording yourself presenting a PowerPoint can be challenging, especially getting the technical aspects right. You need to capture your screen, webcam, and audio seamlessly while delivering your content naturally and avoiding awkward transitions between slides.
Finding a tool that integrates all these components can seem daunting. However, recording yourself presenting a PowerPoint doesn't have to be reserved for the tech-savvy or professional speakers.
Whether you're a teacher creating online lessons, a marketer producing a product demo, or someone looking to improve their presentation skills, this guide will walk you through user-friendly tools and strategies that will teach you how to video record yourself presenting a PowerPoint.
- Recording yourself presenting a PowerPoint can be challenging, but it doesn't have to be reserved for experts.
- Video recording offers unlimited reach, repurposing opportunities, and a more engaging experience.
- Use PowerPoint's built-in recording feature or tools like Descript for a polished presentation.
- Other tools like Zoom, Loom, OBS Studio, Clipchamp, and Quick Time Player can also be used for recording.
- Tips include practicing your script, using slide notes, ensuring high-quality audio and lighting, and incorporating storytelling techniques.
Why video record yourself presenting a PowerPoint?
Video recording your PowerPoint presentations offers several advantages:
- Unlimited reach : Unlike in-person presentations confined to a specific time and location, recorded videos allow your message to reach audiences globally at their convenience.
- Repurposing opportunities: Recorded presentations can be repurposed as evergreen content across multiple platforms, such as social media, online courses, webinars, and internal training materials, maximizing their value.
- Personal and engaging : Recording yourself narrating a presentation adds a personal touch and dynamic element that static slides alone cannot replicate. Your viewers can see and hear you deliver the content, creating a more immersive and engaging experience.
How to record your presentation with the PowerPoint app
Built-in recording feature in powerpoint.
1. Open the PowerPoint slide you want to record.
2. Click on the Record tab of the top toolbar.
3. Click on the Record button and choose from any of the following options:
- From Current Slide
- From Beginning
4. You'll see the PowerPoint screen recording window.
5. Select the microphone and camera from the icon on the top-right.
6. Click the Stop and Replay buttons to end or replay your recording.
7. To export your presentation's recording, click Export to Video within the Recording tab.
Benefits : Easy to use, no external tools needed
Limitations : Limited editing capabilities.
How to make a more polished recording of your presentation with Descript
While PowerPoint's built-in recording features are helpful, they may not produce the refined result you want for your presentation. That's where Descript comes in handy.
It’s a whole production studio at your fingertips, with video recording, transcription, and editing capabilities, ready to transform dull PowerPoint slides into an engaging experience for your audience. Descript also has a built-in screen recorder.
You can use Descript on Windows, Mac, or even straight from your web browser.
Here's step-by-step guide to recording your PowerPoint presentation with Descript.
Set up your screen recording
1. Install and open Descript. At the top of the editor, click and open the Record panel.
2. Select Screen.
3. Set Recorder settings:
Adjust the default recording settings to your liking, including the transcription language, the maximum recording resolution, and more.
4. Set recording options. Choose which audio and video sources to record (e.g., microphone, computer audio, camera). Remember to turn the camera on to capture your talking head video alongside your PowerPoint presentation.
5. Click the Additional Settings icon for
- Studio Sound (Optional): Enhance audio quality with noise reduction and background removal
- Transcription (Optional): Enable automatic transcription for easier editing
- Recording separate audio tracks
6. Add (optional) Speaker labels for each audio track (e.g., "Narrator," "Expert") by typing them in the text box next to your audio inputs.
Capture your screen recording
1. Select the right recording option:
- Recording into script : Choose this if you haven’t recorded anything yet.
- Replace selection : Choose this if you already have a script and want to replace a specific section with a new recording.
- Record new layer : Pick this for recording your video as a new layer on top of an existing recording.
2. Click Record at the bottom of the Record panel.
3. Drag over the area of your screen you wish to record. Click Start Recording. Press Space to start recording the full screen.
4. Click Stop to finish recording
Bonus: Descript creates separate tracks for camera, microphone, and computer audio. You can edit each track individually for more precise control.
- Do a short test recording to ensure everything is set up correctly.
- Set your recording to transibe for easier editing.
Editing and polishing your PowerPoint recording in Descript
Descript's AI video editing tool makes it a breeze to trim, cut, and splice your video footage, ensuring a seamless flow from start to finish. You can add smooth transitions and other visual effects to make your presentation pop.
Here’s a glimpse of how to edit and polish your PowerPoint recording in Descript:
Edit your recording like a doc
Did you make a mistake during a slide transition? No problem. Just delete those sections in the text transcript (created automatically by Descript) and the video will adjust to match.
Remove filler words
Sound smoother and more confident by easily removing filler words like "um" and "uh" from the transcript.
Fix voiceover mistakes by typing
Didn't nail your delivery on a specific slide? No need to start from scratch! Descript's Overdub feature lets you simply type in the correct narration and replace the audio on that slide with AI voice cloning.
Boost video quality and engagement :
- Crisp up audio quality by reducing background noise and room reverb with the AI-powered Studio Sound feature.
- Replace your background completely with the Green Screen Video Editor —look like you're presenting in a sleek studio or broadcasting from a beach.
- Enable Eye Contact simulation with AI, so it appears you're making direct eye contact with viewers, even if you’re looking or reading something off-camera.
Other ways to video record yourself presenting a PowerPoint
Use Zoom’s meeting recording feature to record yourself giving a PowerPoint presentation. Start a Zoom meeting with yourself, share your PowerPoint window, and enable recording
Loom is a handy screen recording tool that also offers a webcam overlay. Launch the Loom app or Chrome extension and set it to record your screen and webcam. Expect high-quality recordings but no advanced editing features. The free plan offers only five minutes of recording at a stretch.
3. OBS Studio
OBS Studio is a free, open-source screen recorder/streaming software with a steeper learning curve. It’s popular among advanced or tech-savvy users who need granular customization and control.
To record your presentation, add a "Screen Capture" source to capture your PowerPoint window and a "Video Capture Device" source for your webcam.
4. Clipchamp: Recording natively in Windows
You can use Microsoft’s Clipchamp , the built-in screen recorder and video editor for Windows, to simultaneously capture your computer screen, webcam, and audio for recording your PowerPoint presentation. It’s also available as a browser-based app. You can record up to 30 minutes on screen and webcam recordings.
Users can also adjust the screen and webcam recordings in the editing timeline separately.
5. Quick Time Player Recording natively in Mac
Use Mac’s Quick Time Player to record your PowerPoint presentation. It’s not as straightforward as the other options on this list, so here’s a quick guide to help you out:
- Launch Quick Time Player.
- Select File and go to New Movie Recording.
- You'll be recording your entire screen in addition to recording your face, so adjust the size and location of the recording window so that it's in a nonintrusive corner of your PowerPoint.
- Go to View and select Float on Top .
- Next, go to File and select New Screen Recording.
- On the menu that appears, select Record Selected Portion and drag a border around your PowerPoint and the webcam recording window.
- Press Record and start presenting.
- You can adjust the video quality and the audio source in the webcam recording window.
How to turn your PowerPoint presentation slides into a video
Did you know PowerPoint lets you save your presentation as a video, too?
Here's a breakdown of the two ways you can do so—keeping all the presentation elements (narration, animation, pointer movements, timings, and so on) intact in the presentation itself.
Save your PowerPoint presentation as a video
This creates a separate video file (MP4 or WMV) that anyone can play, even without PowerPoint.
Follow these steps:
- Save your presentation
- Go to File > Export > Create a Video
- Ultra HD (4K): Best for large screens (if you have Windows 10+)
- Full HD (1080p): Great for computers and TVs
- HD (720p): Good for streaming online or on DVDs
- Standard (480p): Smallest size, good for phones
4. Decide on narration
- If you haven't recorded yourself talking, choose "Don't Use Recorded Timings and Narrations" from the dropdown menu
- If you have a recording, choose "Use Recorded Timings and Narrations." You can also set how long each slide shows for (default is 5 seconds)
5. Click Create Video
6. Name your video, pick a folder to save it in, and choose a file type (MPEG-4 or Windows Media Video)
Creating the video might take a while, especially for longer presentations. You can even leave it running overnight. Once done, find your video in the chosen folder and double-click to play it.
Save your PowerPoint presentation as a slideshow
This saves your presentation as a special file (PPSX) that starts playing automatically on full screen when opened. It only works with PowerPoint.
Here’s how it works:
- Make sure your presentation is saved (regular PowerPoint file)
- Go to File > Save As .
- Pick a folder to save the slideshow in.
- Under Save as type, choose PowerPoint Show (*.ppsx) .
- Click Save .
Now when someone opens the file, it will automatically play the slideshow.
Pro tips for making better video PowerPoint presentations
Practice your script.
Recording a flawless PowerPoint video rarely happens in one take. The key is practice.
Record practice run-throughs and watch them back. Make notes on areas that need improvement or parts lacking clarity. The more you drill your script, the more confident and natural you'll sound in the final recording.
Take advantage of PowerPoint's built-in Speaker Coach . The feature shows you whether your pace is too fast or slow, your use of filler words like "um," and suggestions to improve your voice modulation.
Use slide notes for coherent delivery
Wouldn’t a personal teleprompter make presentations so much easier? That’s what slide notes are for.
Having your thoughts and talking points organized within your PowerPoint file lets you have all crucial information and prompts readily available when recording.
Go ahead and add detailed notes or even a full script for each slide. This will help you stay on track and provide a handy transcript reference if you need to do any editing or voiceover work in post-production.
Use high-quality audio equipment or turn on Studio Sound
Poor audio recording quality is a surefire way to make even the most visually polished video feel amateurish. Do your presentation justice by investing in a decent external or Bluetooth microphone and audio interface to capture clear voiceover audio.
If you must use a built-in mic, record in a quiet environment to minimize background noise pickup. Or better yet, pair up with an AI-powered audio enhancement tool like Descript's Studio Sound , which reduces background noise , reverb, and other artifacts.
Ensure a clean background and even lighting
Ditch cluttered backgrounds. You want people to focus on the content of your PowerPoint and not be distracted by the funny shapes and colors in your video.
Your video lighting and framing matters, too. Position yourself facing a natural light source or bring supplemental video lighting to eliminate weird shadows and squinting-level glare.
Look directly into the camera or turn on Eye Contact
Looking directly into the camera is essential to create a sense of connection with the audience. Position your webcam or camera at eye level and imagine you're talking to a friend. If you're using Descript, enable the Eye Contact feature to auto-adjust your gaze towards the camera.
- Dress professionally and maintain a good posture to project confidence and authority.
- Use visuals, animations, and multimedia elements to enhance your presentation and keep your audience engaged.
- Consider adding closed captions or subtitles to your video for better accessibility and engagement, especially for those watching without sound.
- Speak clearly and at a moderate pace, using vocal variety to emphasize key points and maintain interest.
- Incorporate storytelling techniques, real-life examples, or personal anecdotes to make your video presentation more relatable and memorable .
Take your PowerPoint presentations from amateur to amazing
Recording yourself virtually presenting a PowerPoint allows you to distribute your message using the most engaging type of content: video. And there are many screen recording tools out there that can capture your screen and web camera footage with just a few clicks.
But how do you stand out?
By focusing on the presentation's depth, your delivery, and the video's quality. The first two are the bare minimum to communicate your message effectively.
But the right screen capture software and all-in-one video creation tool like Descript can help you with third. Use the tool to improve the quality of your recorded PPT presentations.
With Descript, it's easier than ever to record your screen, polish up the audio, and create stunning visuals all in one place. So why wait?
Sign up for Descript today and simplify your workflow while creating a PowerPoint presentation video that sticks with your audience in the long term.
How do you make a presentation video with your face?
To create a presentation video with your face, follow these steps:
- Open your presentation in PowerPoint.
- Go to the Slide Show tab.
- Click on Record and choose From Current Slide or From Beginning .
- Choose your microphone and camera by clicking on a sound icon on the top-right.
- Start recording by clicking on the record button.
- Speak into your microphone to narrate the presentation.
- Your webcam will capture your face during the recording.
- Click Stop when you finish recording.
- Export your recorded presentation by clicking on File> Export>Create a video.
How do you present yourself in PowerPoint?
To present yourself effectively in PowerPoint, follow these steps:
- Determine the key information to include in your presentation.
- Design and prepare your PowerPoint slides with a cohesive theme.
- Craft a compelling introduction to engage your audience.
- Tailor your presentation to different time constraints for flexibility.
- Capture the audience's attention before you begin speaking.
Related articles

Featured articles:
10 excellent Loom alternatives to record your screen
Looking for the best ways to record your screen without Loom? Find out 10 Loom alternatives, their features, and pricing.

How to record a YouTube video: A guide for all devices
If you want to record a YouTube video for personal use or fair-use repurposing, here are the steps to get started.

For Business
Social media video marketing: Everything you need to know
Learn how to win over potential customers (and the algorithms) with the right social media video marketing tools, strategy, and optimizations.

How to record a podcast on Zoom: A beginner’s guide
Follow this step-by-step guide on how to record a podcast on Zoom, then learn about why it may not be your best recording option.

How to record a Microsoft Teams meeting: 5 easy ways
Learn how to record a Microsoft Teams meeting on any device and get answers to common problems.

10 effective how-to videos to engage your audience
How-to videos are a great way to educate your audience. Whether you’re recording a software demo or training instructions, here’s how to create a how-to video.

Articles you might find interesting

How do teleprompters work, and do I need one?
A teleprompter might sound like a dream come true — why wouldn’t you want to read something while still making eye contact with your audience? But just like with anything, there are tradeoffs to using a teleprompter.

AI for Creators
100+ ChatGPT prompts for creators: Speed up your workflow with AI
There are many ways creators can use ChatGPT to remove guesswork, improve their workflows, and grow their audience. You just need the right prompts. Think Mad Libs, but for content production.

Automatic Apple Podcasts transcripts are coming. Here's how to make sure they're accurate.
Automatic Apple Podcasts transcripts are coming—and bringing better accessibility and SEO along. Make sure yours are accurate with this guide.

The best free video editing software with no watermark: Top 10 picks
Free video editing software usually leaves ugly watermarks on your project, but these 10 picks let you create the video you want with no watermark at no cost.

Point of view shot: Why a subjective shot is important in film
Here’s a deep dive on this essential shot, including how best to use it and some of the classic film scenes that made it famous.

How They Made It
My Perfect Console’s Simon Parkin on how to make your interview podcast stand out
Simon Parkin didn't set out to make an indie podcast, but that's what he did. He shares how a sharp format helps his interview show stand out and how to stay creative with a day job.
%20(1).JPG)
Join millions of creators who already have a head start.
Get free recording and editing tips, and resources delivered to your inbox.
Related articles:
Share this article
How to Print an Outline in PowerPoint: Step-by-Step Guide
- Recent Posts
- Print an Outline in PowerPoint: A Step-by-Step Guide - May 24, 2024
- PowerPoint Presentation Images: Do You Need to Cite Stock Photos? - May 24, 2024
- Grouping Pictures in PowerPoint: A Step-by-Step Guide - May 24, 2024
Printing an outline in PowerPoint is a useful feature that can help you save time and resources when preparing for a presentation. It allows you to print out a condensed version of your presentation that includes only the text and not the slides. This can be especially helpful when you need to share your presentation with others who may not have access to the original file or when you want to review your presentation in a more concise format.

To print an outline in PowerPoint, you can follow a few simple steps. First, open your PowerPoint presentation and click on the “File” tab in the top left corner of the screen. Next, click on “Print” in the left column and select the second dropdown menu, which says “Full Page Slides” by default. From there, you can select the “Outline” option and confirm that the outline is correct before clicking the “Print” button.
It’s important to note that the outline view may not display all of the content in your presentation, especially if your outline view is collapsed. To ensure that you’re printing the correct information, you should review your outline carefully before printing and make any necessary adjustments. Overall, printing an outline in PowerPoint can be a helpful tool for streamlining your presentation and making it more accessible to others.
JUMP TO TOPIC
Designing with Clarity
Incorporating content, utilizing views for editing, navigating different views, customizing view settings, optimizing slides for print, exporting presentations, crafting effective powerpoint slides.

As a seasoned PowerPoint user, I’ve come to understand the importance of crafting effective slides. A well-designed slide can make all the difference in engaging your audience and conveying your message. In this section, I’ll share some tips on designing slides that are clear, informative, and visually appealing.
When designing your slides, clarity should be your top priority. Your slides should be easy to read and understand, even from a distance. To achieve this, use a legible font size and style, and avoid using too many design elements that can distract from your message.
One way to ensure clarity is to use a consistent design throughout your presentation. This includes using the same font, color scheme, and layout for all of your slides. This will help your audience focus on your content, rather than being distracted by inconsistent design elements.
The content on your slides is just as important as the design. Your slides should provide valuable information that is relevant to your audience. This includes using images and text that support your message and reinforce your main points.
When incorporating content, it’s important to strike a balance between providing enough information and overwhelming your audience. Use bullet points and short sentences to convey your message concisely and effectively.
PowerPoint offers various views that can help you edit your slides more efficiently. The Normal view is the default view, which allows you to edit your slides one at a time. The Outline view, on the other hand, allows you to view and edit the content of your slides in an outline format.
The Outline view can be particularly useful when creating an outline for your presentation. It allows you to see the structure of your presentation at a glance and make changes quickly. You can also use the Outline view to print an outline of your presentation, which can be a useful reference when delivering your presentation.
In conclusion, crafting effective PowerPoint slides requires a combination of clear design, informative content, and efficient editing. By following these tips, you can create slides that engage your audience and convey your message effectively.
Mastering PowerPoint Presentation Views
As a PowerPoint user, it is essential to know how to navigate different views and customize view settings. This knowledge will enable you to work more efficiently and produce high-quality slideshows. In this section, I will guide you on how to master PowerPoint presentation views.
PowerPoint offers several views to help you create and edit your presentations. To access these views, navigate to the View tab on the ribbon. The Presentation Views group contains all the available views, including Normal, Slide Sorter, Reading, and Outline view.
The Outline view is particularly useful when you want to create a summary of your presentation. To access Outline view, click on the View tab and then select Outline View from the Presentation Views group. In this view, you can see all the text on your slides in a hierarchical format, making it easier to organize and edit your content.
PowerPoint allows you to customize your views to suit your preferences. You can expand or collapse text, move slides around, and adjust the zoom level.
To expand or collapse text in Outline view, click on the plus or minus sign next to each slide title. This feature allows you to focus on specific sections of your presentation and hide the rest.
You can also move slides around in Outline view by dragging and dropping them to a new location. This feature is useful when you want to rearrange your presentation’s structure quickly.
Finally, you can adjust the zoom level in any view to get a better view of your presentation. To do this, click on the Zoom slider in the bottom right corner of the PowerPoint window. You can also use the Ctrl + Mouse Wheel shortcut to zoom in or out.
In conclusion, mastering PowerPoint presentation views is essential for any user who wants to create high-quality presentations efficiently. By navigating different views and customizing view settings, you can work more efficiently and produce better results.
Printing and Exporting Options
Printing and exporting your PowerPoint presentation can be a bit tricky, but with the right tools and knowledge, you can get the job done quickly and efficiently. In this section, I will discuss some of the best options for printing and exporting your presentation.
Before you print your presentation, it’s important to optimize your slides for print. This means adjusting the print layout, paper size, and printer properties to ensure that your presentation looks great on paper. To do this, follow these steps:
- Click on the “File” tab in PowerPoint and select “Print”.
- Under “Settings”, select the second box (which by default is set to Full Page Slides) to expand the list of options.
- Then, under “Print Layout”, select “Outline”.
- You can choose a page orientation (Portrait or Landscape) in the Printer Properties dialog box.
- Preview your presentation by clicking on the “Preview” button. This will allow you to see how your presentation will look when printed.
Exporting your presentation is another great way to share your work with others. You can export your presentation as a PDF file, a Word document, or even as handouts with multiple slides per page. Here’s how to do it:
- Click on the “File” tab in PowerPoint and select “Export”.
- Choose the format you want to export your presentation as (PDF, Word, or Handouts).
- Customize the layout and format that suits your needs.
- Click “Export” to save your presentation.
Exporting your presentation in different formats can be helpful when sharing your work with others who may not have PowerPoint installed on their computer.
In conclusion, printing and exporting your PowerPoint presentation can be a bit of a challenge, but with the right tools and knowledge, you can get the job done quickly and efficiently. By optimizing your slides for print and exporting your presentation in different formats, you can ensure that your work looks great and is accessible to everyone.
Related posts:
- Adding a Slide to an Existing PowerPoint Presentation: A Step-by-Step Guide
- PowerPoint This Picture Can’t Be Displayed: Troubleshooting Tips for Techies
- How to Collaborate on PowerPoint Presentations: Tips and Tricks
- How to Add Copilot to PowerPoint: Step-by-Step Guide
- .POTX File Extension: Understanding the Type of PowerPoint File Created When Saving a Presentation
- Repair Damaged PowerPoint File Online for Free: A Tech Guide
- Create a Timeline in PowerPoint 2010: Step-by-Step Guide
- Exporting Your Worksheet to PowerPoint: What Gets Exported?
- Mac Version of PowerPoint: Everything You Need to Know
- Troubleshooting: Why Can’t I Indent in PowerPoint?
- PowerPoint Chart Creation: The First Step
- Create Your First PowerPoint 2013 Presentation: A Step-by-Step Guide
Leave a Comment Cancel reply
Save my name, email, and website in this browser for the next time I comment.

Microsoft Learn Q&A needs your feedback! Learn More
May 20, 2024
Microsoft Learn Q&A needs your feedback!
Want to earn $25 for telling us how you feel about the current Microsoft Learn Q&A thread experience? Help our research team understand how to make Q&A great for you.
Find out more!
Contribute to the Microsoft 365 and Office forum! Click here to learn more 💡
April 9, 2024
Contribute to the Microsoft 365 and Office forum!
Click here to learn more 💡
PowerPoint Forum Top Contributors: Steve Rindsberg - John Korchok - Bob Jones AKA: CyberTaz ✅
May 10, 2024
PowerPoint Forum Top Contributors:
Steve Rindsberg - John Korchok - Bob Jones AKA: CyberTaz ✅
- Search the community and support articles
- Microsoft 365 and Office
- Search Community member
Ask a new question
Autoplay PowerPoint Presentation on USB flash drive...
Report abuse.
Reported content has been submitted
Replies (10)
2 people found this reply helpful
Was this reply helpful? Yes No
Sorry this didn't help.
Great! Thanks for your feedback.
How satisfied are you with this reply?
Thanks for your feedback, it helps us improve the site.
Thanks for your feedback.
Try the following steps and check if it helps.
Try using the package to CD feature in PowerPoint 2007 and burn the files to a CD. After the files are burnt on to the CD browse to the CD and copy all the contents of the CD into the flash drive.
Note: Make sure that the flash drive does not contain any other files on it.
Refer the link on how to use package to CD in PowerPoint:
http://office.microsoft.com/en-us/powerpoint-help/copy-a-presentation-to-a-cd-network-or-local-disk-drive-HA010096696.aspx
I wouldn't spend too much time trying to get the package to CD work on a USB pen, it won't.
Adding an autorun.inf to usb pens will not suppress the "what do you want to do" dialogue as it will on a CD. Before windows 7 it was possible (with difficulty) to hack around this , in Windows 7 it's impossible (AFAIK) as it's a major security risk
PowerPoint MVP PPTAlchemy
Glad you posted that, John, I was just about to.
While it *seems* like it should work, it doesn't. That's why you'd have to repartition the USB drive -- to suppress the "what do you want to do" dialog and force it to autorun. I didn't know that Win7 makes it almost impossible. That's good info to know....
I researched this a few years ago, and IIRC, you had to partition the USB in order to make Windows see it as a CD drive and, therefore, autorun it. Or something like that. Perhaps it's changed in the years since, but back then at least it was not a trivial task. -- Echo [MS PPT MVP] http://www.echosvoice.com
1 person found this reply helpful
If you do set it up, it will only work on your computer. at least that is the way it works on mine. Here is a site that gives you the setup steps. http://www.samlogic.net/articles/autorun-usb-flash-drive.htm. I also usually use the package for CD copy to file option, when I put my stick into a computer other than my own, I use "Run <USB Drive> Play.bat" which one more step outside of the autorun thingy.
If a reply helps, please vote it as helpful. If a reply solves the issue, please mark it as an answer.
I'm sorry, I didn't mean to mislead you. I don't recall the specifics for how to partition the USB or anything -- I just have a vague recollection that you had to do something like that! I thought it was partition the USB drive and make one partition look/act like a CD. In my case, we decided that it was all waaay too much trouble to pursue.
I did a quick Bing search on Autorun USB (which I'm sure you've already done) and Autorun USB "emulate CD" and ran into a couple of things. I think there's also something about U3 capability that you may want to look into, but again, I have no details.
Try the following steps and check if it helps. Try using the package to CD feature in PowerPoint 2007 and burn the files to a CD. After the files are burnt on to the CD browse to the CD and copy all the contents of the CD into the flash drive. Note: Make sure that the flash drive does not contain any other files on it. Refer the link on how to use package to CD in PowerPoint: http://office.microsoft.com/en-us/powerpoint-help/copy-a-presentation-to-a-cd-network-or-local-disk-drive-HA010096696.aspx
- Article Author |
- Volunteer Moderator
Question Info
- Norsk Bokmål
- Ελληνικά
- Русский
- עברית
- العربية
- ไทย
- 한국어
- 中文(简体)
- 中文(繁體)
- 日本語

IMAGES
VIDEO
COMMENTS
Step 8: Click on "Save". After selecting the saving location, specifying the file name, and choosing the file format, click on the "Save" button located at the bottom-right corner of the "Save As" window. PowerPoint will now save your presentation on the USB drive.
Save your package to a USB flash drive. Insert a USB flash drive in a USB slot in your computer. In PowerPoint, click File, click Export, click Package Presentation for CD, and then click Package for CD. In the Package for CD dialog box, type a name for your CD in the Name the CD box. To add one or more presentations to package together, click ...
On the File tab, select Save. Do of the following: To save to your local drive, such as your laptop, a flash drive, CD or DVD drive, select Computer. To save to a SharePoint Library, select SharePoint. Under Save As > Recent Folders, select Browse, pick a path and file folder, and then name the file. Select Save.
Saving a PowerPoint presentation to a thumb drive/data-stick is easy. All you need to do is open it up and save it as if you were saving it to your computer. ... This wikiHow article will teach you how to save a PowerPoint presentation to a thumb drive. Steps. Download Article ... Make sure your thumb drive/data-stick is already in the USB port ...
Hi All! When working in PowerPoint, it is always important to Package the presentation once you are done to ensure that the Presentation is saved with all of...
In this video, I'll guide you through the step-by-step process of saving your PowerPoint files directly onto a flash drive, ensuring you have your presentati...
To save a PowerPoint presentation to a USB flash drive, open the file and click "File" in the top-left corner. Choose "Save As," select your USB drive as the location, and click "Save.". Safely eject the USB drive when done to ensure your presentation is portable and accessible. Learn the simple steps to save it to a USB flash drive ...
To save a PowerPoint presentation on a flash drive or any external device, follow the 3 simple steps. Step-1: Click on the "File" tab. In the menu ribbon located at the top of the screen, click on the "File" tab. In the "File" menu, click on the "Save As" option. Step-2: Click on "Browse".
Summary. Insert your flash drive into a USB port on your computer. Open the PowerPoint presentation you wish to transfer. Click on the 'File' tab in PowerPoint. Select 'Save As' from the menu. Choose your flash drive from the list of available locations. Click 'Save' to transfer the presentation to your flash drive.
Choose the Save or Save As option. Download Article. Click Save to save to the current file, or Save as to create a new file. If you've already saved the file at some point, you'll have the option to click Save, which simply saves your changes to that file. Otherwise, choose Save as to create a brand new file. 4.
In this video, I am going to tell you about How to Save a Powerpoint to a Flash Drive.
On the File tab, select Save. Do of the following: To save to your local drive, such as your laptop, a flash drive, CD or DVD drive, select Computer. To save to a SharePoint Library, select SharePoint. Under Save As > Recent Folders, select Browse, pick a path and file folder, and then name the file. Select Save.
Step 5. Double-click on your flash drive, for example, "J:." Watch the "Computer" window carefully right after you insert the flash drive; the drive icon that changes wording or colors is usually your flash drive. Advertisement.
You can convert your presentation to PDF or XPS to share with others. Click the Create PDF/XPS button. In the File Name box, enter a name for the file, if you haven't already. In the Save as type list, ensure that PDF (*.pdf) is selected. If you want the file to open in the selected format after saving, select the Open file after publishing ...
To save a copy of a PowerPoint presentation on your desktop, follow the 3 simple steps. Step-1: Click on the "File" tab. The first step is to click on the "File" tab. It is located on the left corner of the menu ribbon at the top of the screen. This will open the "File" menu. Step-2: Click on the "Save A Copy" option.
You copy the .pps file from wherever it is to the USB thumb drive. on a hard drive. There are several ways to copy. Here's one: In My Computer, go to the folder than contains the .pps file. Click. the file, then press Ctrl-C to copy it. Then, in My Computer, go to the thumb drive. Click within in, then.
Open the USB drive using your file management software (e.g. Windows Explorer). Make sure the file is on the drive. Open it and make sure it works properly. Eject the USB drive. If you are using Windows, you should see an icon on the bottom of your screen. On a Mac, drag the drive to the trash. At the client site, insert the USB drive and open ...
Try-it! Transcript. Save your presentation, so you don't lose all your hard work. Then, print it to share it with others. Save your presentation. Click FILE > Save, pick or browse to a folder, type a name for your presentation in the File name box, and click Save. Save your work as you go. Hit Ctrl+S often.
Report abuse. i believe there are only 3 ways to play a PowerPoint presentation on a TV. Connect your computer (tablet, or smart phone also) to the TV and run it using the PowerPoint software. Convert the PPT to a DVD and play it. Convert the PPT to a video format and play it thru a device such as an Apple TV.
In this video, I show you how to save Canva Presentation as a PowerPoint to your USB drive. This is useful if you want to watch your Canva presentation offli...
Capture your screen recording. 1. Select the right recording option: Recording into script: Choose this if you haven't recorded anything yet.; Replace selection: Choose this if you already have a script and want to replace a specific section with a new recording.; Record new layer: Pick this for recording your video as a new layer on top of an existing recording.
First, open your PowerPoint presentation and click on the "File" tab in the top left corner of the screen. Next, click on "Print" in the left column and select the second dropdown menu, which says "Full Page Slides" by default. From there, you can select the "Outline" option and confirm that the outline is correct before ...
Try the following steps and check if it helps. Try using the package to CD feature in PowerPoint 2007 and burn the files to a CD. After the files are burnt on to the CD browse to the CD and copy all the contents of the CD into the flash drive. Note: Make sure that the flash drive does not contain any other files on it.