
- Video Marketing
- Case Studies
- Create a video


How to create animated presentations [Easiest Way for 2023]
Guru - November 22, 2022 - Leave your thoughts. 11 min read
animaker deck , animated presentations , online presentation maker , presentation maker
It's no secret that traditional presentations can get boring for the audience as they often include many sentences, subheadings, and images—and that's just the beginning.
You also don’t want it to look like a high school science project: all over-the-top formatting and an overwhelming amount of text.
So how can you make your presentation more engaging? Well, don’t worry anymore, we have got an alternative for you!
This is where animated presentations come in.
In this article, we have compiled the quickest and easiest steps to create an animated presentation using Animaker Deck .
Introduction to Animaker Deck
With Animaker Deck, you can create your own animated characters and use tons of pre-built templates, millions of stock assets, real-time collaboration, and more!
It can do everything that Powerpoint can do and much more!
If you want to ensure your presentation keeps people engaged and interested, it’s time to change things up a bit from the usual way of creating a presentation.
So why wait? Let’s jump right into the steps!
Signing up with Animaker Deck
Understanding the user interface.
- Ways to create an animated presentation in Animaker Deck
Creating an animated presentation from scratch
Creating an animated presentation from templates, previewing & presenting the slides, sharing your work-of-art.
Click here to log into Animaker if you're already a registered user. If you are new to Animaker, you can sign-up and create an account with Animaker Deck for free.
Before we start to create a presentation, let’s spend some time understanding the user interface of the Animaker Deck app.
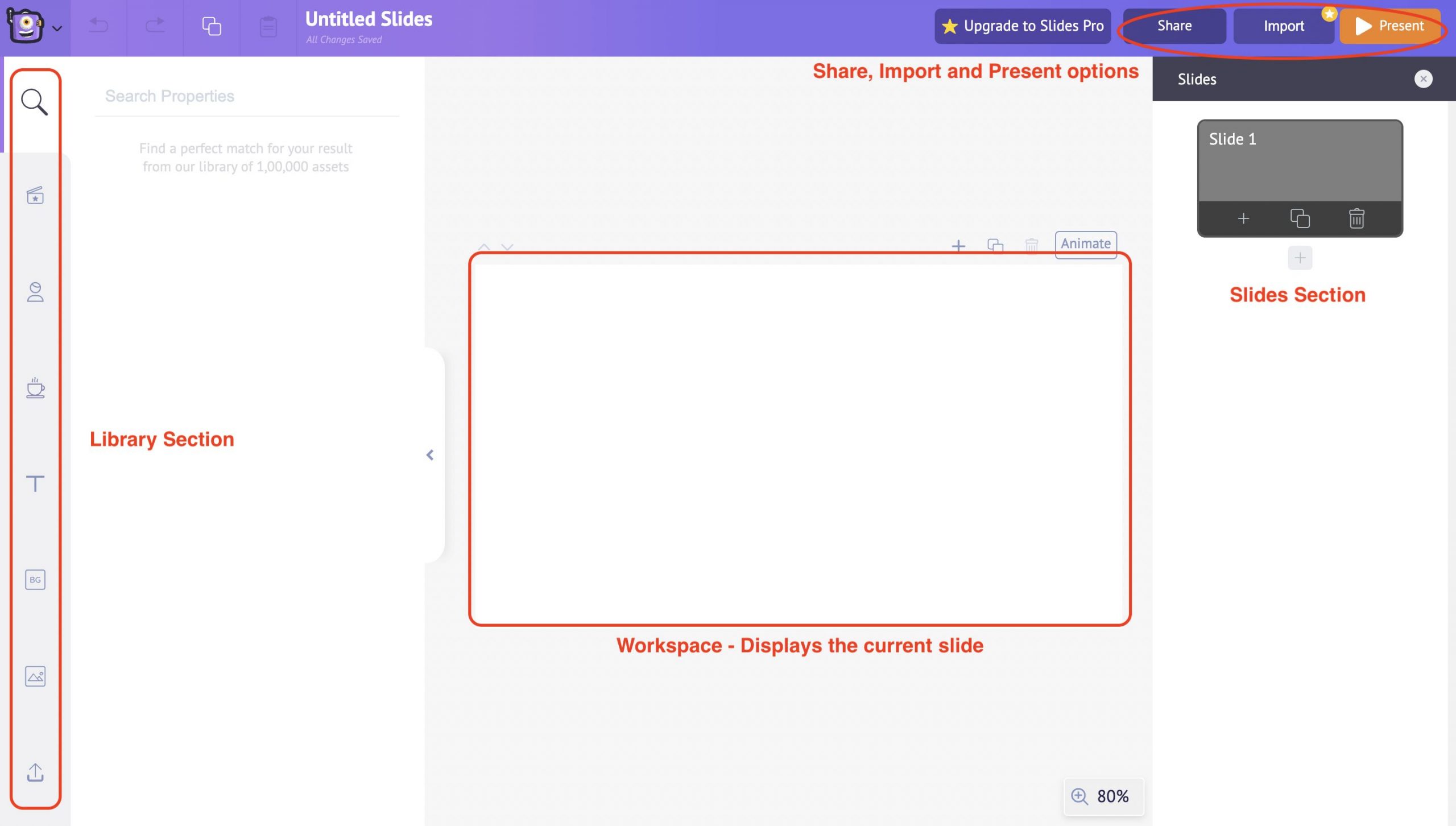
On the left side, we have the Library section . Under the library section, you can access the Templates, Characters, Properties, Text, Background, Images, and Upload features with a single click.
Moving on, to the right, we have the Slides section , where you can re-arrange the slides, duplicate the slides, delete the slides, and even make edits to the slides, such as transition effects.
In the center, we have a Workspace displaying the selected slide. Here you will add fonts, and images, change the background and other properties and make all the slides customizations.
And at the top, you will find options to Share, Import, and Present the slide deck.
We shall look into each option in depth in the upcoming steps.
Ways to create an animated presentation in Animaker Deck:
There are two ways to create an animated presentation in Animaker Deck
Customizing the Background
Introducing characters, using properties, adding text .
2. Creating an animated presentation from templates
Selecting a template
- Editing the text
Customizing the Character
Editing the background images.
Let's get started right away!
One way of creating an animated presentation in Animaker Deck is from scratch on a blank canvas. Here’s what we will cover:
Using the Backgrounds feature, you can easily search and apply backgrounds according to your preferences.
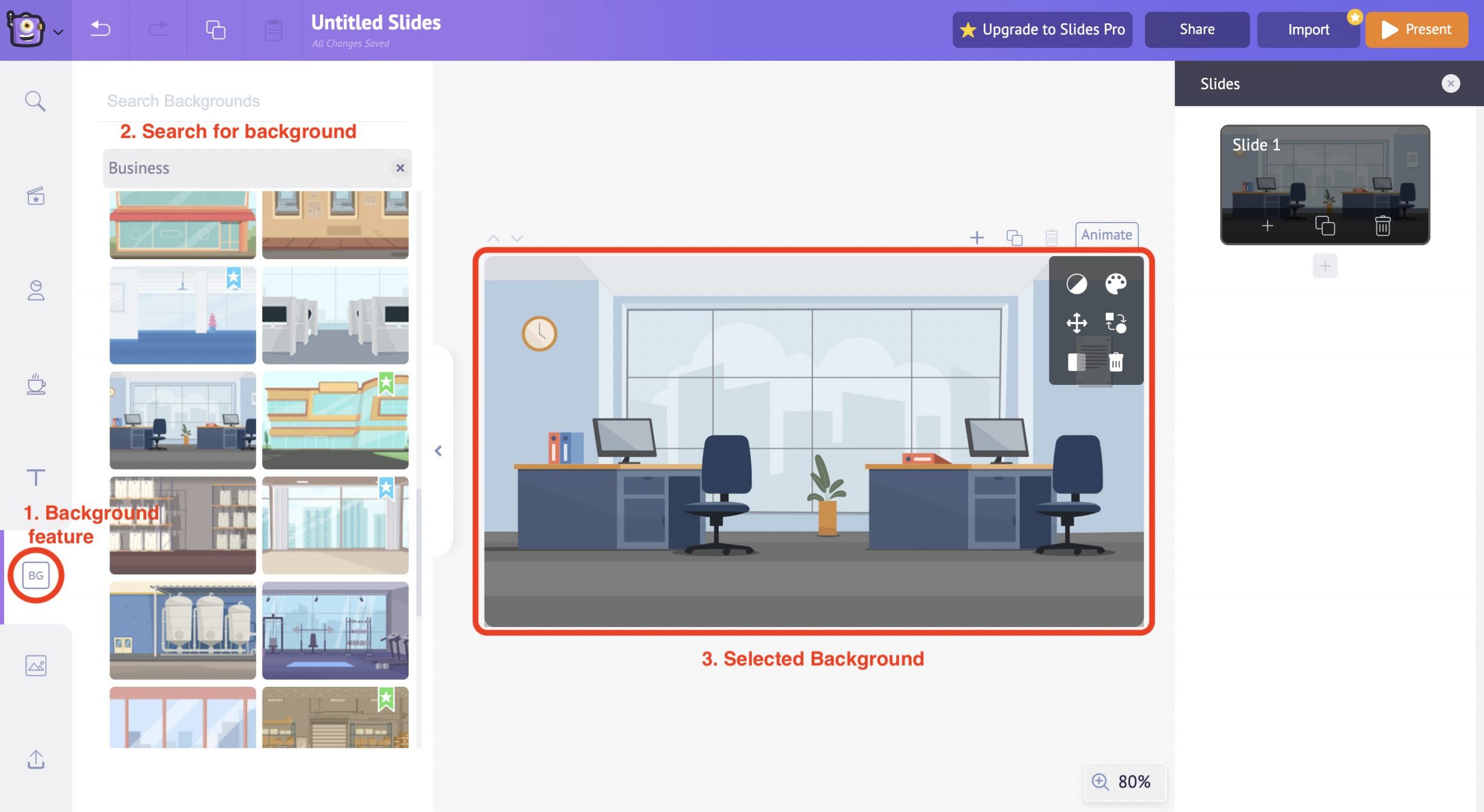
The best part is that you can customize the background colors to match your slide style.
For instance, let’s say you want to create an intro slide for your business. First, choose a suitable background for your slide from the Library.
Once you find and select a suitable background, it will appear in the central workspace. Also, you will notice a few options pop up in the workspace. It is called an “item menu.”
You can customize the colors, add filters, swap elements, and resize and delete the elements in the slide from these options.
Do all the presentations you have made so far lack personality?
You can now infuse life into the slides with the help of Animated Characters.
With Animaker Deck, you can create your personalized characters or use the built-in characters from the Library section, whichever fits your scenario.
In this instance, let’s choose one from the built-in character library.
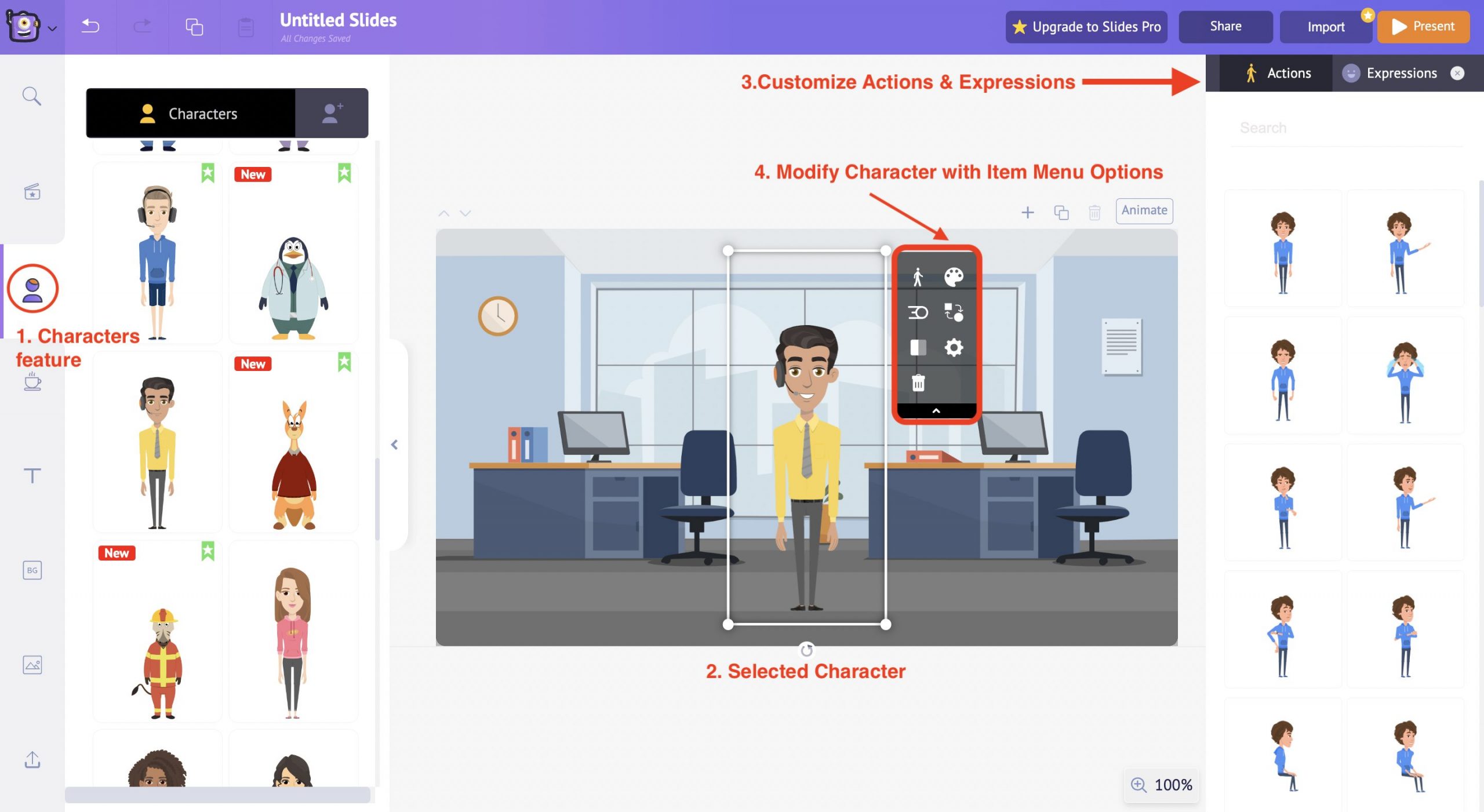
The selected character will appear in the slide, along with the item menu. Use the options in the item menu to customize the character per your preferences.
Also, you can find the Actions and Expressions section on the right side of the workspace. Apply a suitable action and expression to your character from the available options.
If you are not happy with the pre-built characters, you can even create and introduce your own custom characters into the slide deck.
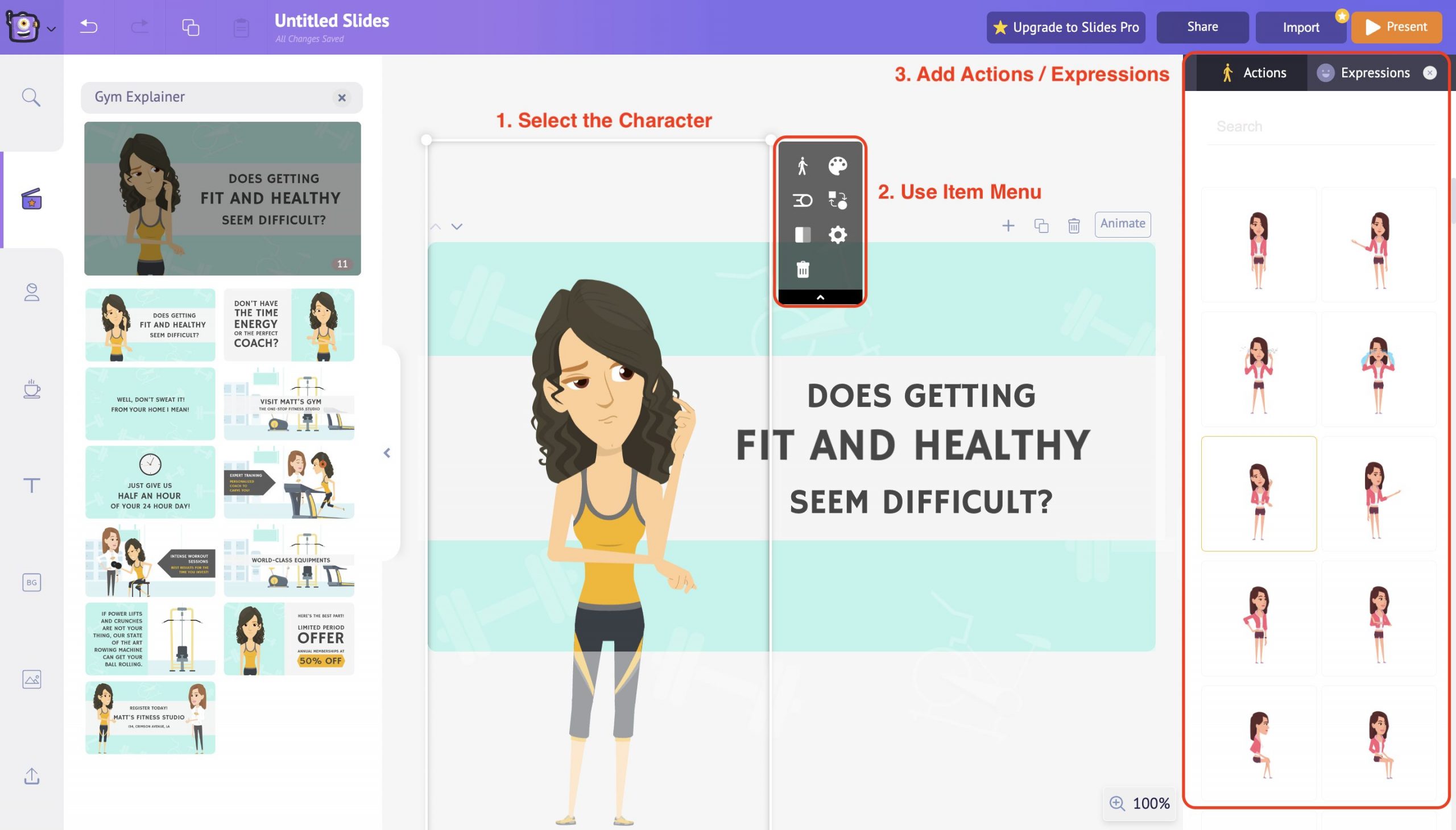
Use the Create Your Avatar button under the Characters feature to create your own custom character.

Animaker Deck offers you options to create a character between Young Adults and Children.
Pick the one as per your preference. Once you select the type, you will be taken to the character customization screen.
Here you can customize each and every aspect of your character, starting from head to toe.
This is the cherry on top of the Animaker Deck app. This way, you can introduce yourself as a character in your presentation as well.
Once you have finished the customizations, save your character and refresh the project. You can find the newly created character in the My Characters tab under the Character feature.
Animaker Deck is loaded with tons of Properties. Icons, Graphs, Charts, Numbers, Illustrations, or anything you name, are covered under the properties section.
Now, let’s add a speech bubble to the character. You can do this by searching for a speech bubble under the properties section in the library.
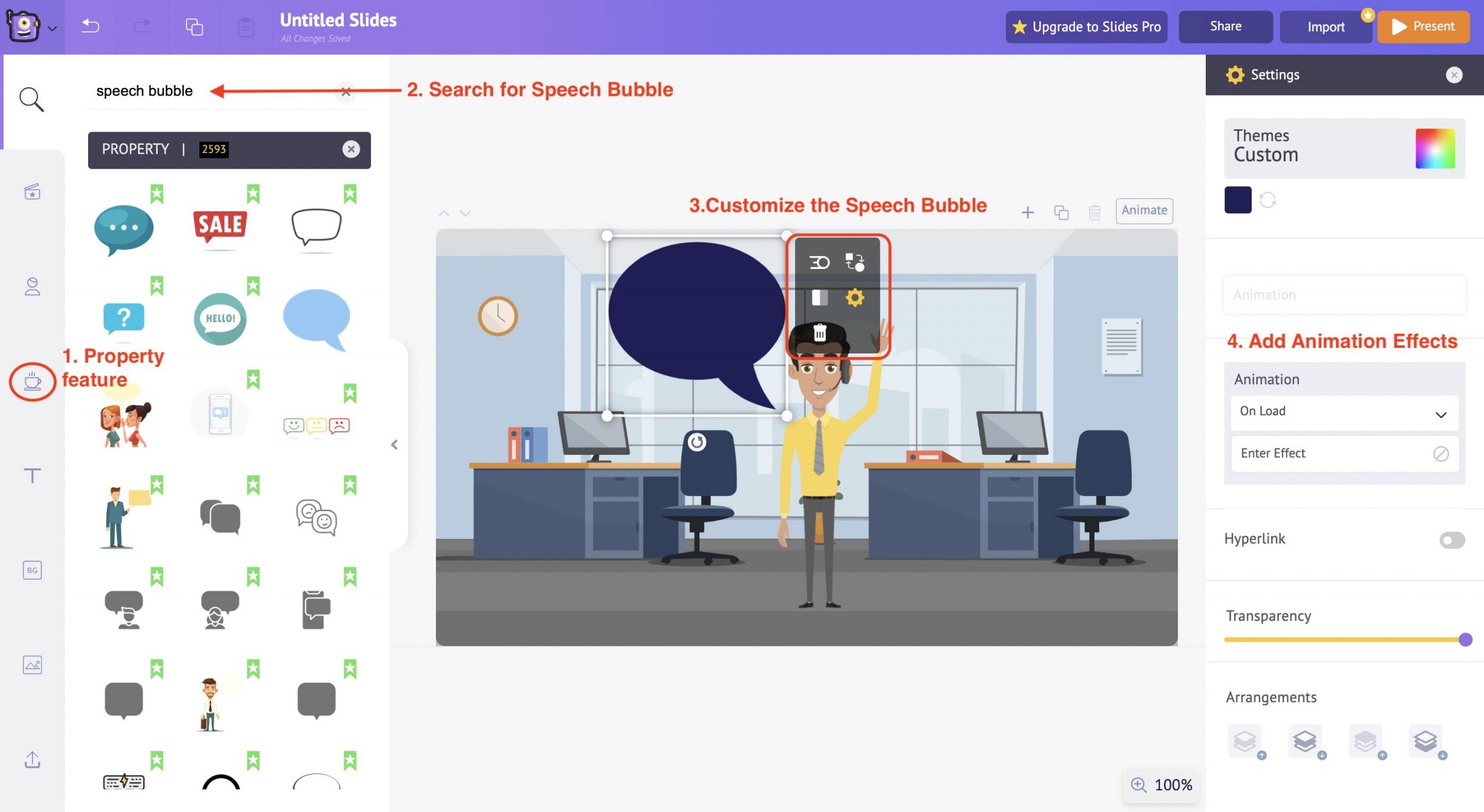
Once you select the speech bubble, it will appear in the workspace. Use the item menu options to customize the size and color.
You can also add animation effects to the speech bubble from the options available on the right side of the workspace.
Introducing entry and exit animations to the properties in the slide adds extra appeal to the presentation overall.
Using the Text feature, you can add text to your slides in two ways.
One is to choose and edit from the built-in text templates designed along with animation effects, and the second is to enter the text manually with text boxes.
Select a suitable text design from the Text feature under the library section.
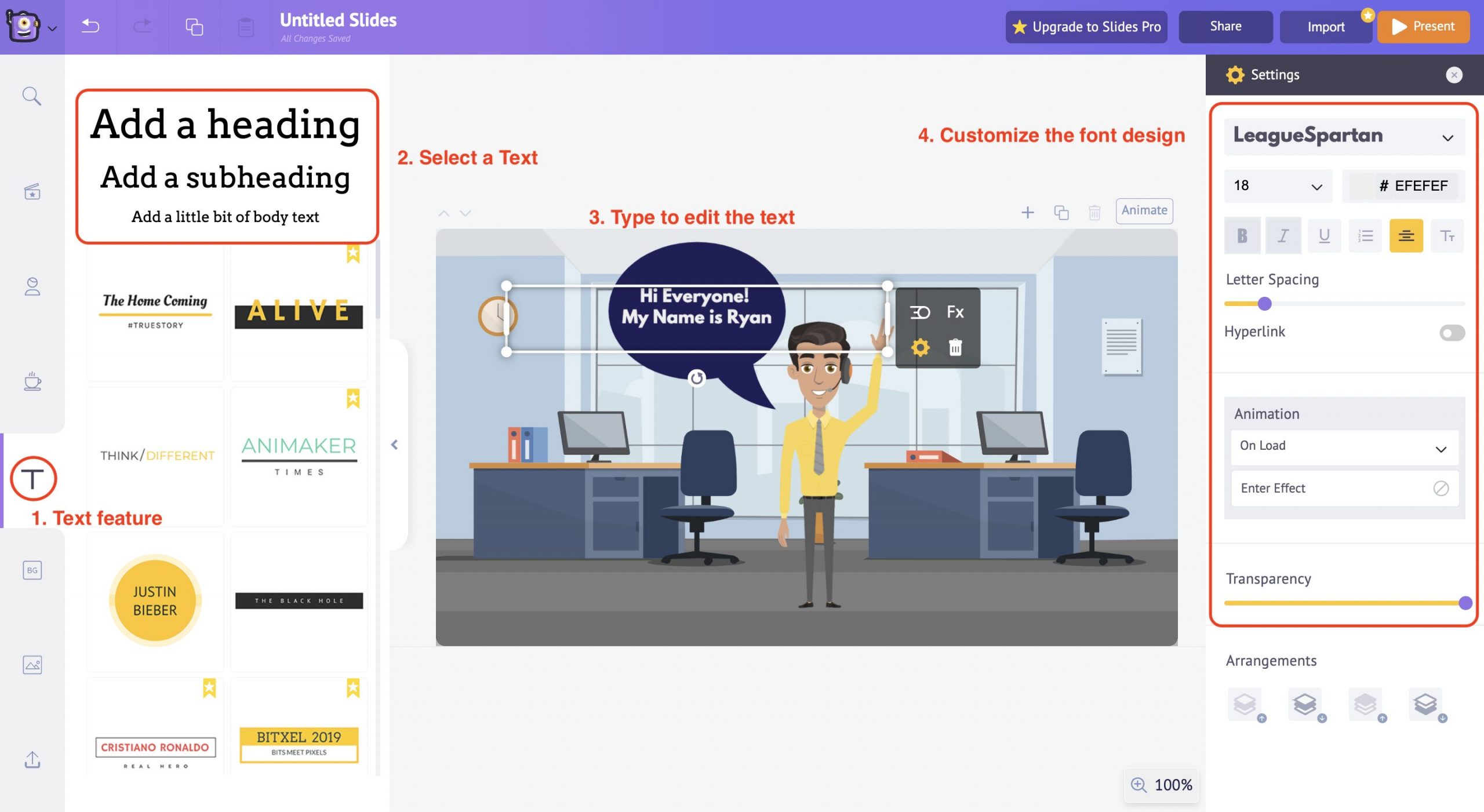
Once you select the text design, it will appear in the workspace; now, you can type in the required text and use the item menu options to customize the color, font style, size, and alignment and adjust the case sensitivity of the text.
In this instance, we have used the empty text box design and entered the text manually. You can also use the built-in text design templates and edit them accordingly.
Also, it is possible to add animation effects to the text just like we did to the properties earlier.
You can even adjust the transparency of the text by using the transparency slider beneath the animation effects on the right side of the workspace.
This way, Animaker Deck gives a complete customization option for the users to edit and change the slides according to everyone’s preferences.
Another way of creating an animated presentation is from pre-built templates.
Here’s what we will cover:
Animaker Deck offers more than 50 professionally designed templates to choose from.
Use these templates to inject fresh ideas into your static slides!
The templates feature is on the left side under the library section.
Go carefully through the different templates and select a suitable one for your use case. Then click Add all.
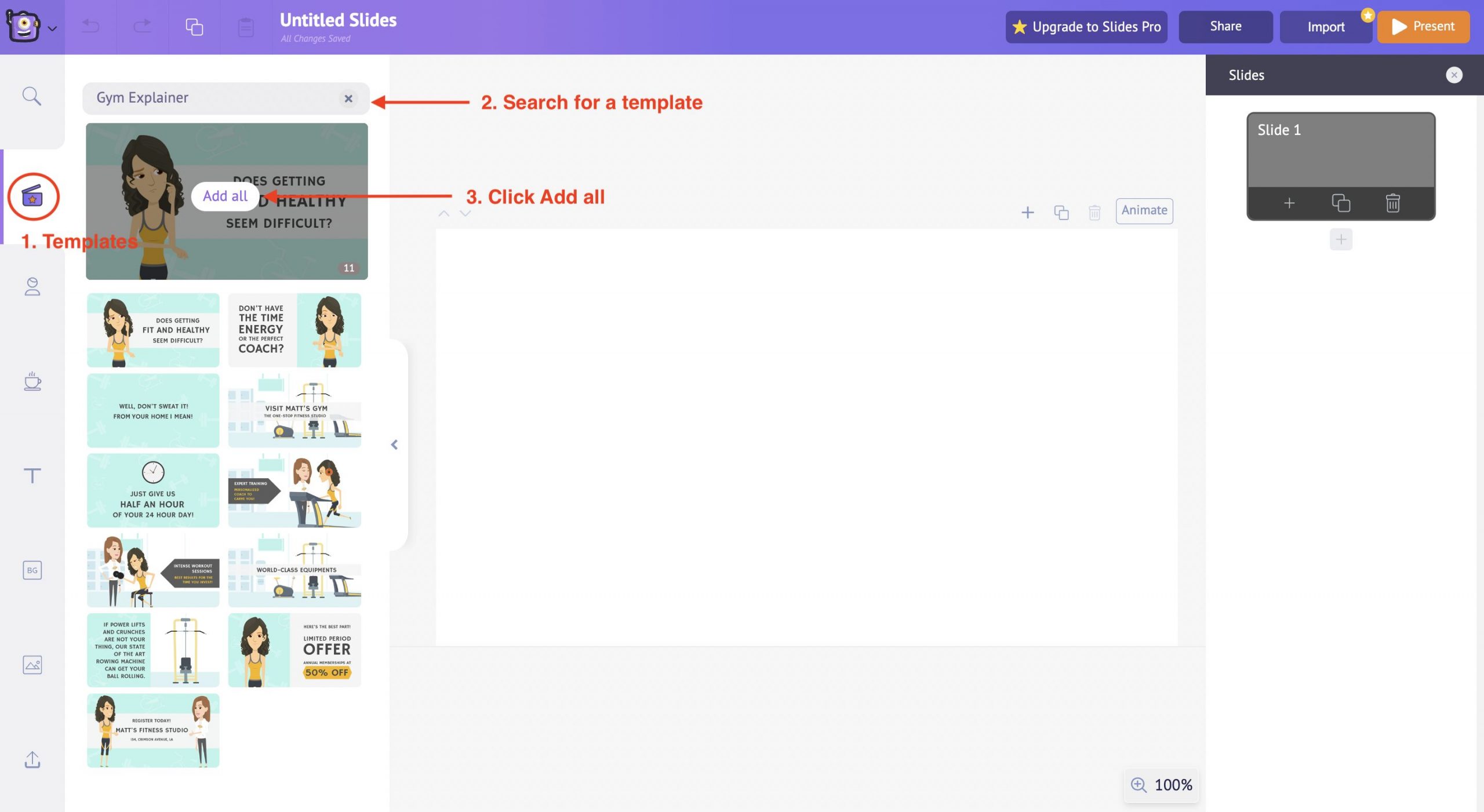
A pop-up window will appear, asking you to overwrite; click confirm to insert the template.
Once you have clicked the confirm button, all the slides will be inserted into the project.
Now the best part about creating an animated presentation from templates in Animaker Deck is that every aspect of the template is completely customizable. The three main aspects of the template that you can customize as per your preferences are
- Background Images
Editing the Text
Select the Text that you want to edit. Then click on the Settings option from the item menu. You can find different options to customize the text on the right side.
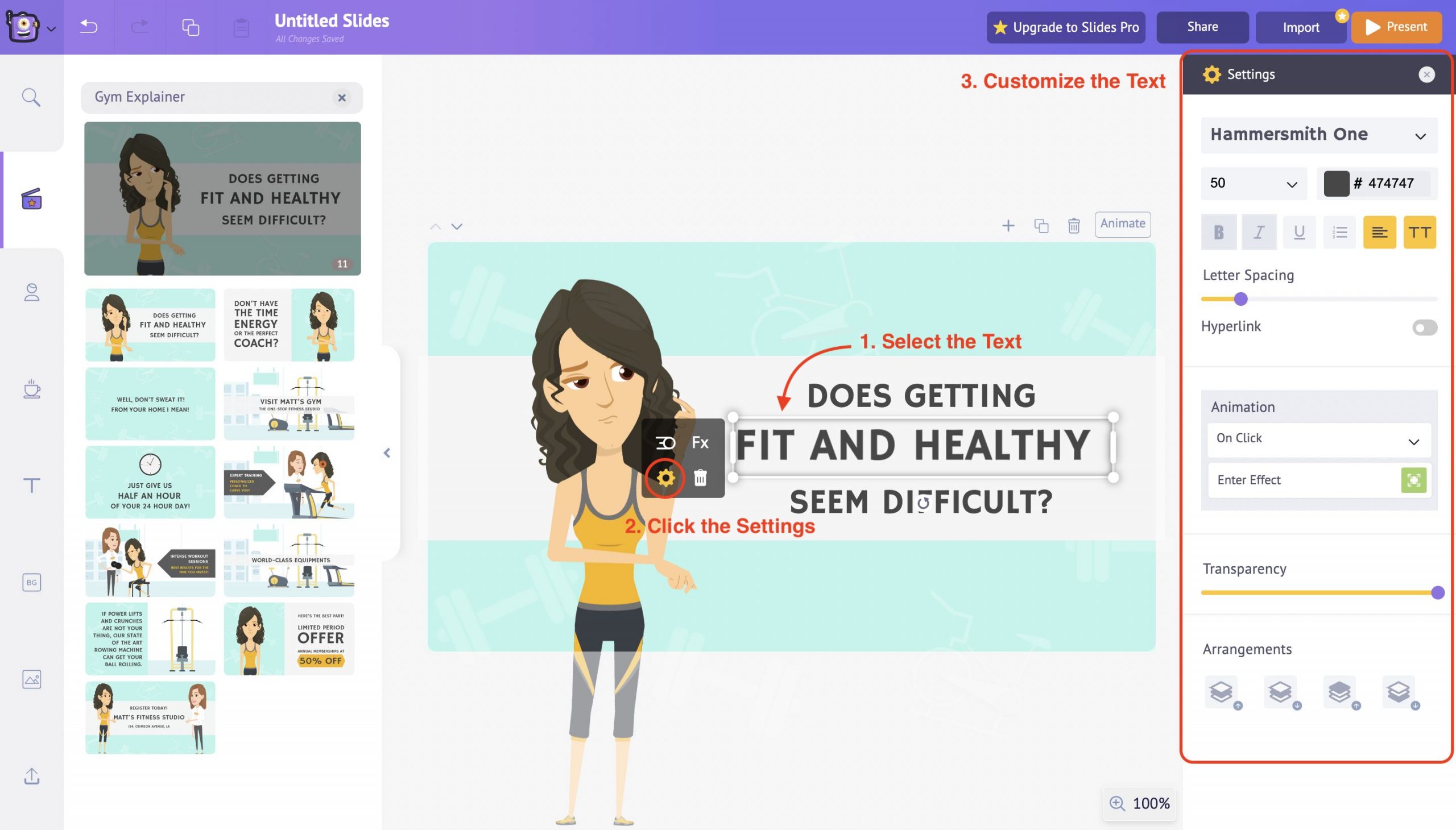
For instance, you can choose a different font, change the font’s color, and adjust the line spacing. You can also make the text a Hyperlink by toggling the Hyperlink button.
Use all these options to edit the text according to your preference.
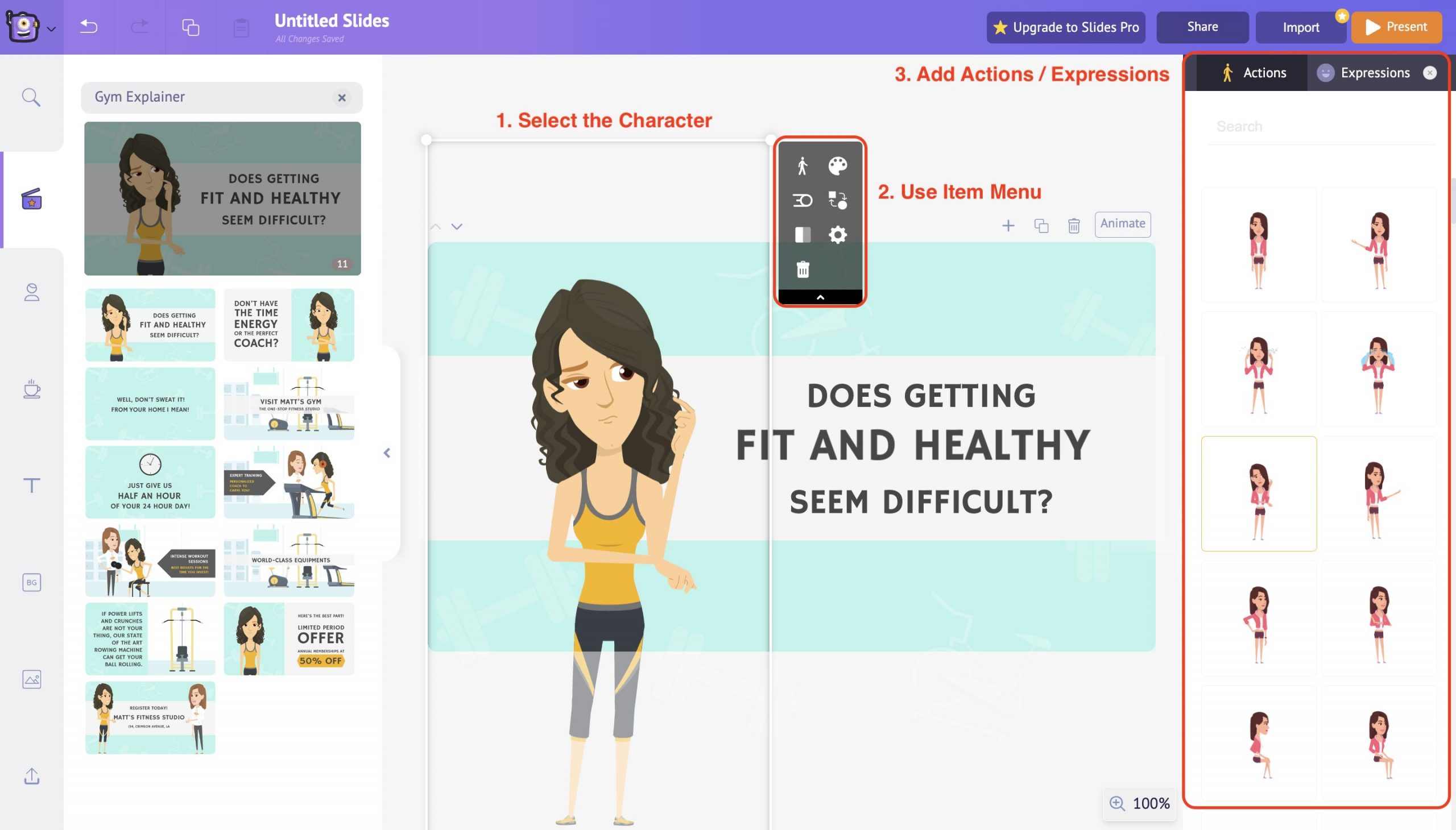
Select the Character and use the item menu to customize it. You can alter the color of the character and its attire as per your preference.
You can also introduce actions and expressions to the character and bring life to your presentation. Simply select an action under the action tab, and it will reflect in character immediately. It’s that easy to animate your characters.
Also you can even introduce your own custom characters into the slide deck.
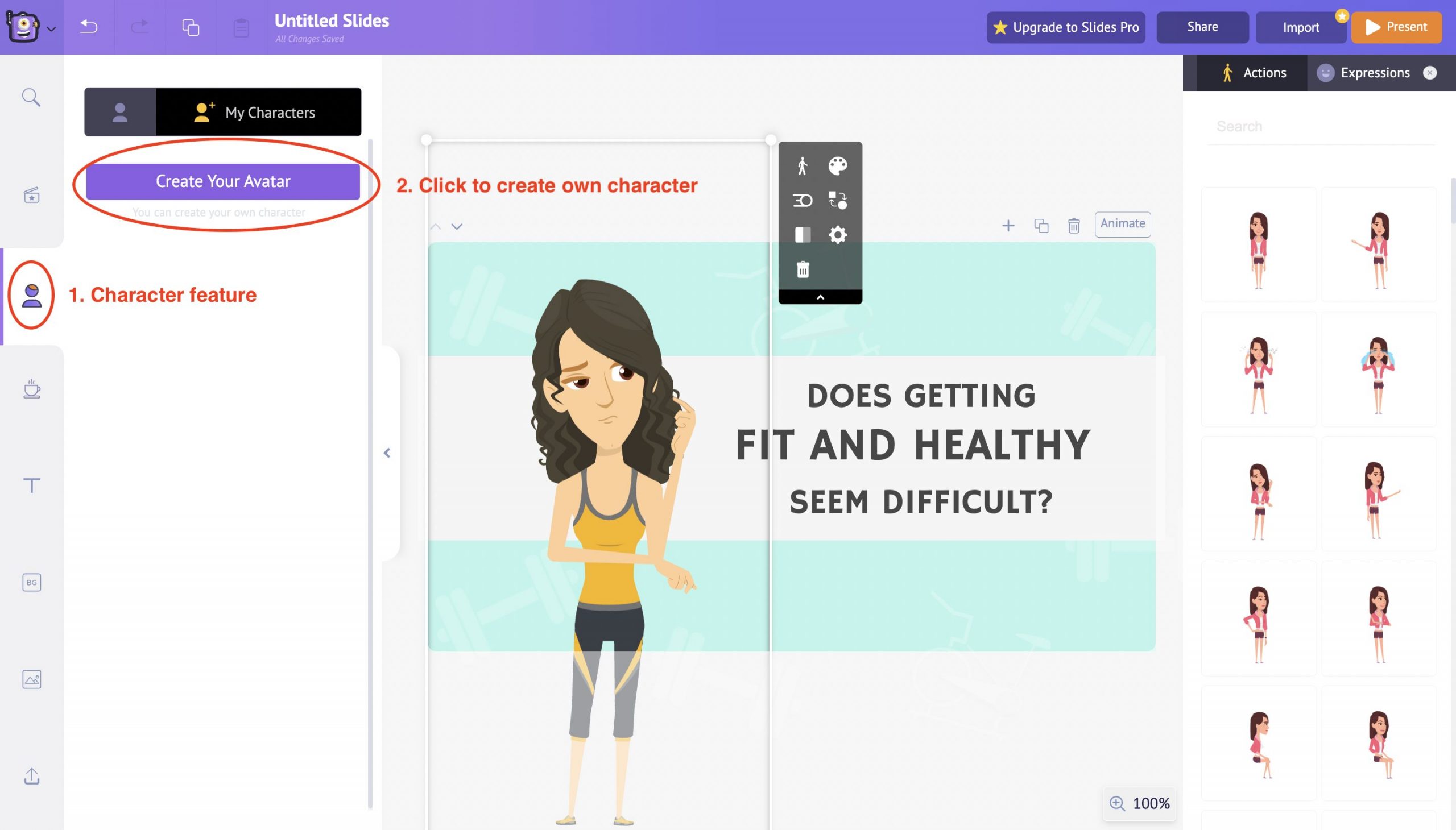
Animaker Deck, in partnership with GIPHY, PEXELS & PIXABAY, provides access to thousands of quirky gifs and iconic images which can be used in your slides with a single click.
You have the flexibility to even customize the existing background image in the template as per your preference.
Select the Background image and use the Item Menu options to edit the elements present in the background image.
For instance, you can alter the color of the elements, resize them, group them together or delete them.
Also, you can introduce animation effects to the background image to lit up the presentation.
However, if you are still unhappy with the customizations, Animaker Deck has covered you with the Upload option.
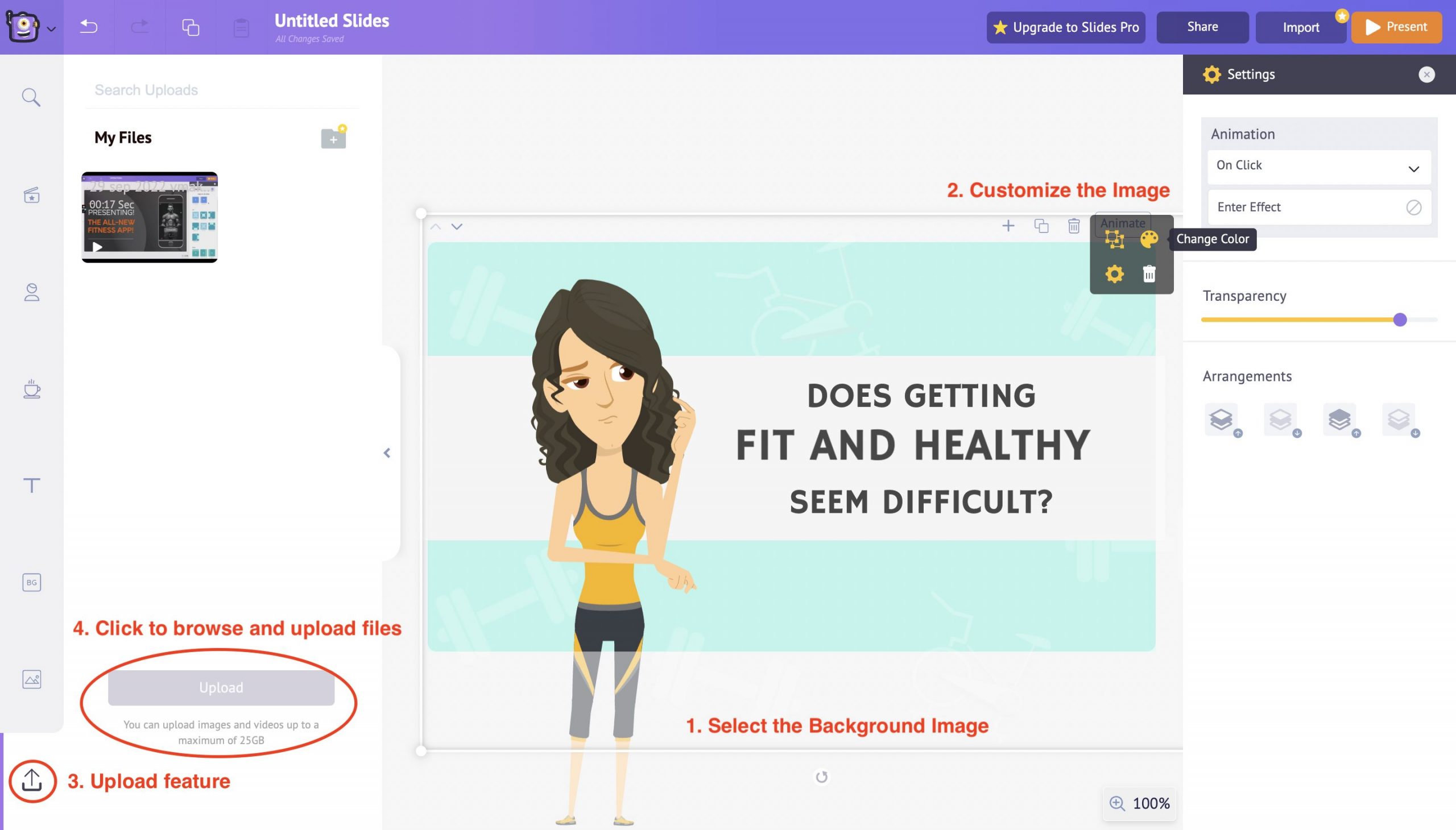
Animaker Deck offers up to 25 GB of storage space for you to upload your custom files onto the slide decks.
That’s some steal, right?
You can upload your own custom images and images into the slide decks by using the Upload feature in the library section.
Click on the Upload button to browse files from your local disc and upload them directly to your project.
Another simpler way of customizing your background is by playing around with the colors.
You can use solid colors as a background, or even better, you can use gradient colors matching your presentation style.
You can add up to five colors and create a gradient-style background on your own!
This way, you get complete control over the selected template and customize it as per your needs.
Once you’ve finished customizing the template, click on the present button to preview the entire presentation.
Once you have added the character, text, and properties and selected the suitable background, it’s time to preview how everything looks together when presented.
To do this, head to the Present option in the top menu. Clicking on the Present button will allow you to preview the slide in fullscreen.
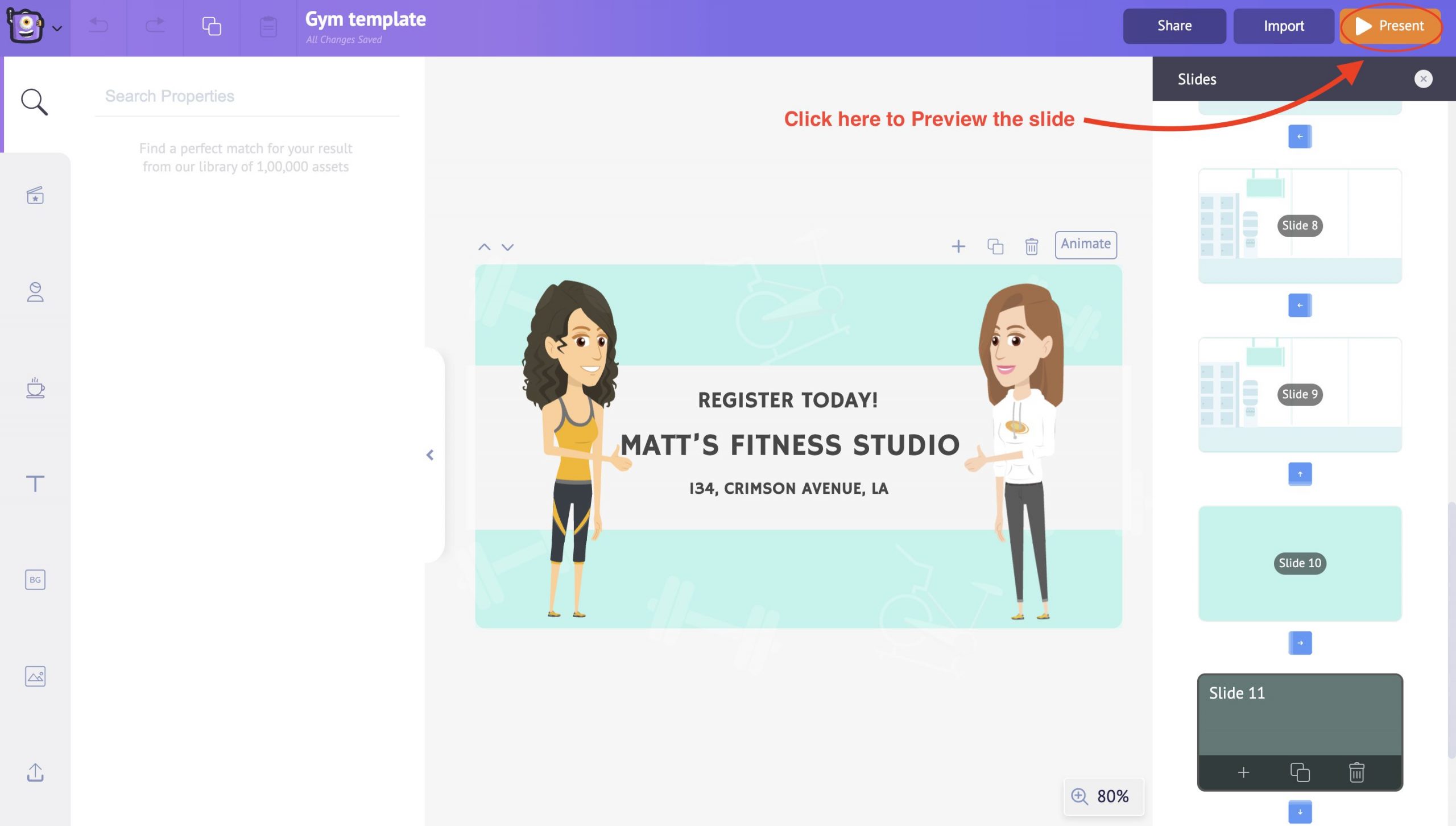
This way, you can check and alter the slide's contents accordingly. It’s that simple to create an animated presentation from scratch in Animaker Deck.
Similarly, you can add more slides and customize them according to your use cases.
If you are working in a team, the next step is to get your presentation reviewed by your tea members. A collaborative review process can help elevate your presentation’s quality.
Use the Share button in the top right to share the presentation with your team. All you need to do is enter your colleagues' email addresses and choose between copy and edit links.
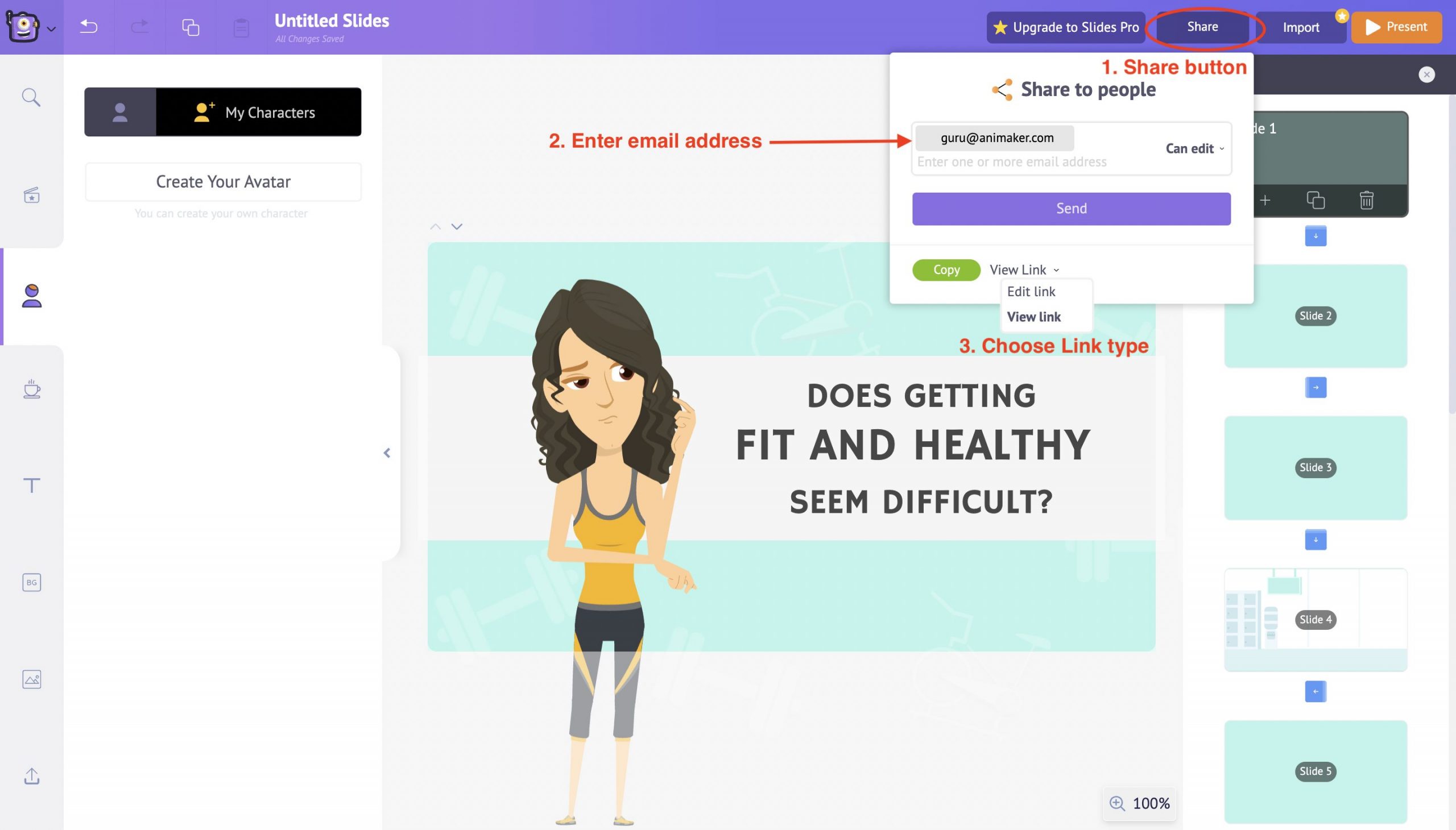
Animaker Deck makes it easy for you to collaborate with your entire team and edit your slide decks together in real-time.
Also, there’s an option to preview the created slide decks with the help of the Present button in the top right corner.
Use this present button to review all the changes, animations, and other transition effects made (if any) throughout the slide.
And that’s a wrap!👏
You have now successfully learned how to create kick-ass animated presentations in a jiffy.
With the advent of influential online presentation makers like Animaker Deck, creating professional-looking animated presentations has become easier and more affordable than ever before.
It is only the beginning! The world of presentations awaits you!
Get started and sweep your audiences right away!
[thrive_link color='purple' link='https://accounts.animaker.com/register/animaker/?trackId=zgvjaw7u9hsi8la&path=/moments/createTemplateDeckProject?templateId=blank' target='_blank' size='medium' align='aligncenter'] Take me to Animaker Deck! [/thrive_link]
Related Posts

Pro-Hacks & Tips to improve your Animaker videos!

Nostalgia marketing: How can startups use cartoon videos to target today’s millennials

How to Animate your text in under 5 minutes!
Subscribe to get awesome DIY tips that could break the boundaries of other DIY tools.
Create Engaging Animated Videos On Your Own
Our drag-and-drop builder makes it easy for anyone to create pro-level animated videos using pre-made templates and ready-to-go assets with zero technical skills.

How To Create Cool Animated Presentations In 5 Easy Steps
You’ve probably seen one of those really cool animated video presentations on YouTube and thought to yourself: “Wow I want one of those explainer videos !” But you soon find out that it’s too expensive, and doing one yourself is just impossible because there is no tool out there that lets you do it…right?
Well, you’re wrong! Now you can Do-It-Yourself!
Once you have learned the five steps to “creating an awesome Powtoon”, you will be able to create your very own cool animated “presentation-cartoon” ( Powtoon ) using Powtoon‘s awesome online animation software.

Functionally it’s as easy as creating a PowerPoint or Keynote presentation, but there are a few new things that you need to consider — (after you finished reading this article please refer to our video tutorial: How To Write an Addictive Script )
How to Create an Animated Presentation
So here are the steps to create an awesome 90 seconds product demo clip using our online video maker :
Step 1: Script
You need to create a script that describes what will happen in every “scene”.
We recommend working with the following simple guidelines to create exciting presentations with an engaging and captivating story:
- Identify the problem are you or your product addressing .
- How does the frustration manifest itself? (Expensive, labor-intensive, annoying, etc…)
- Aggravate problem (for example show what usefulness other solutions are there)
- What is your solution, what are its benefits and why is it better?
- CALL TO ACTION: Test us – Try us – Buy Us.
Remember that when reading your newly created script without pauses, 90 seconds corresponds to around 225 words! So before finalizing your script, please make sure to do a word count (and if I can give you another piece of advice: SHORTEN THE SCRIPT ONCE and then SHORTEN IT AGAIN).
Try this animated presentation video template!
Step 2: Voiceover Guide / Background Music
You need to either choose a background track for your music or record a voiceover. This means that you need an MP3 file of the TEXT PARTS of the script read out as they will appear in the Powtoon . Don’t worry, this does not have to be a professional voiceover, it can just be something basic for now, you are doing this mainly as a TIMING guide.
So you can do this yourself (record yourself in http://audioboo.fm/ ) or use an online text to voice software . You can always hire a professional voiceover artist later to give your Powtoon a really polished sound, this can make a really big difference for a relatively small investment.
Once you have your voice-over guide, all you need to do is upload it into Powtoon and you will now be able to add the visuals to the sound.
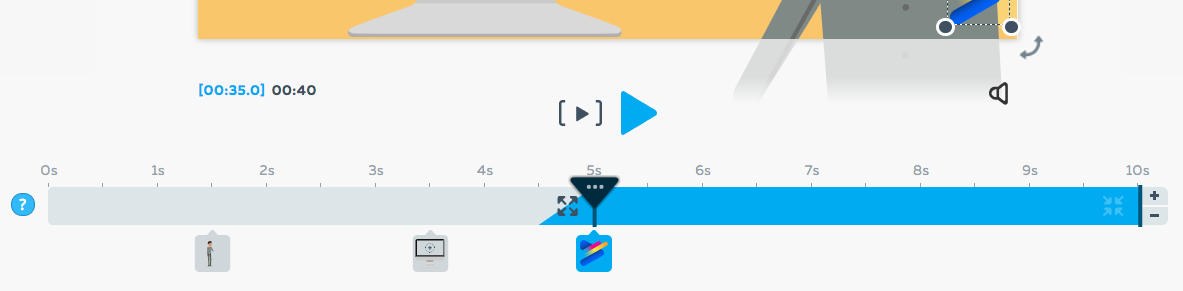
Step 3: Dividing the Slides
Now you can start creating visual content according to the script. Each slide represents a scene and an idea as outlined in the script. Try to keep your slides short, this way you can put a lot of interesting visuals in your Powtoon project.
If you have a voiceover, you can make some of the words come to life using Powtoon’s animated options by making them appear in time on the screen. You don’t need to have each word that appears in the script on the stage but rather chose important words to emphasize certain points.
Step 4: Populate the Slides
Now it’s time to include additional features and make things fun such as colors, graphics, background, animation styles, props, images, and characters to your slides. It’s important to convey the message together with the graphic objects and as little text as possible, so the audience doesn’t have to sit there reading all the time (unless this is the effect you’re after) and doesn’t get overwhelmed with information.
For example: If the problem makes the main character sad, it is enough to display the main character in a sad pose without adding any text.
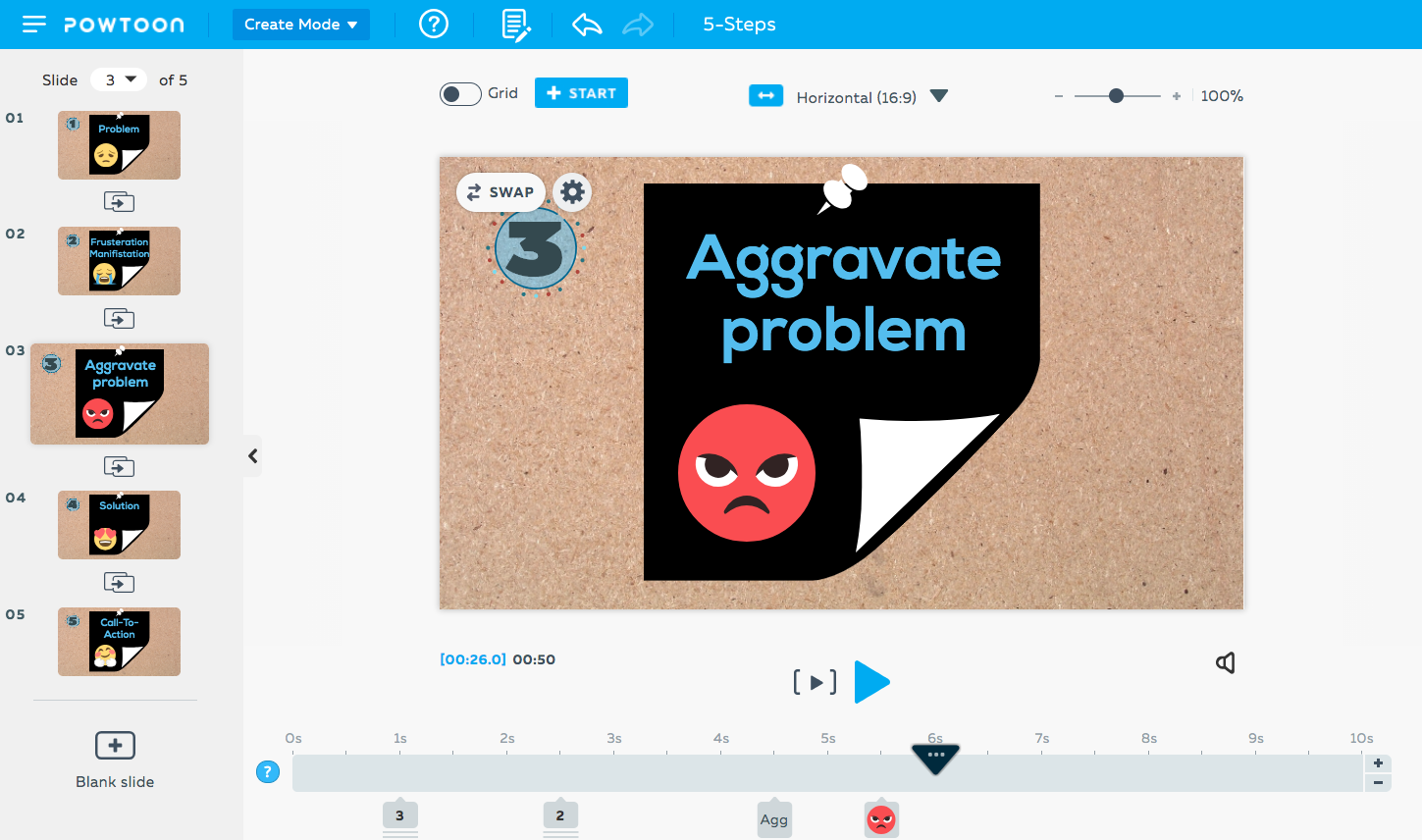
Step 5: Timing
Now you have to time it all. This is the last step and is actually one that can have a significant effect on the “professional” look and feel of your final result.
The Powtoon timeline is designed to allow you to easily adjust the appearance and timing of all the elements on the screen. You can now listen to the voiceover running in the background and make sure that all the visual elements reflect what you hear. The more accurate you get this; the more awesome the final result!
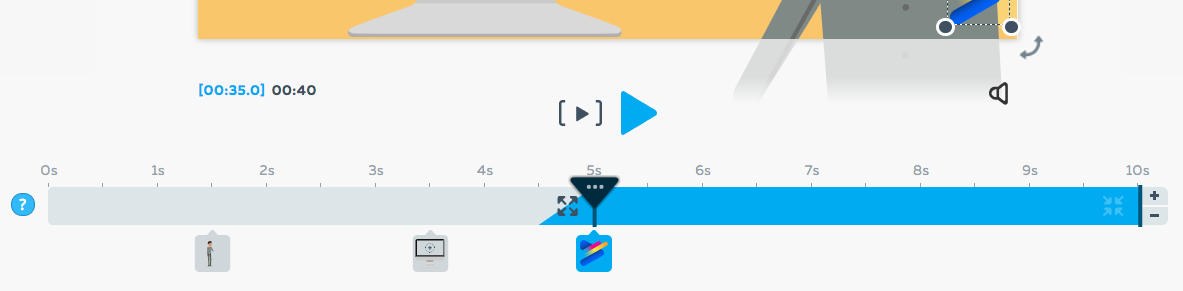
- Latest Posts
Jordana Pepper
Latest posts by jordana pepper ( see all ).
- The Most Creative Teacher Is… - October 22, 2015
- How To Make Marketing Videos People Will Really Love & Share! - April 28, 2015
- Digital Marketing in 2015 - March 15, 2015
- 5 Steps to Overcoming Stage Fright - March 2, 2015
How embarrassing….
How to flip a classroom, script writing mastery, day 3.
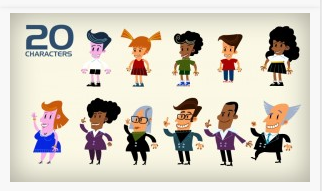
Premium Animation Style Libraries
We have a winning animator.
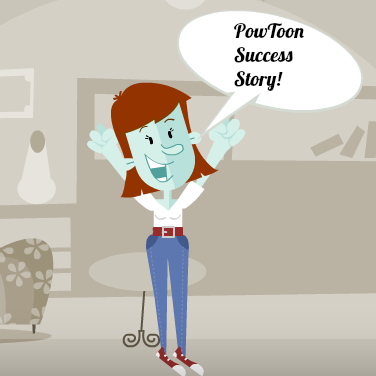
PowToon nominated #7 in Top 100 Sites and Apps for 2012

Thank you for your interest in Powtoon Enterprise!
A solution expert will be in touch with you soon via phone or email.
Request a demo
By submitting, you agree to our Terms of Use and Privacy Policy.
Presentation animation made easy

Summary/Overview
Incorporating animation into your presentation can add necessary energy that will pull your coworkers into your ideas and plans for your workplace. Follow along with our easy guide to presentation animation and you’ll be engaging your colleagues in no time.
What is presentation animation?
Presentation animation is any visual effect applied to individual slides or specific objects on slides. You can animate text boxes, images, tables or indices, shapes, or any additional graphics. These effects can include changes in color or size, entrance and exit effects, slide transitions, or any other movement.
Adding animation to your presentation is easy with the free Adobe Express presentation maker . Get started today with fun and customizable animated presentation templates .
Types of presentation animation
Text animation.
Text animations are animated effects applied to text already on a slide. These effects can include flickering, fading, sliding across the slide, growing in size, shuffling the colors of the text boxes, or a typewriter-style action.
Photo animation
Photo animations are animated effects applied to the static visual elements of a slide. These visual elements could be a shape, an icon, or a photograph. Effects applied to these elements could be blurring them, changing their color filter, zooming in or out of the image, using greyscale, panning from side to side, or fading the image.
More than one animated effect can be added to the same element, which can be customized based on your intended feel for the slide.
Why use animation in presentations?
Animation should be a contributing factor to your overall message. They keep the focus of your audience so you can get your point across.
Movement is a universal concept. Whether you’re using Adobe Express, Google, Prezi, or attempting to use PowerPoint animation tools, animation can be added to develop your ideas, maintain consistency in your branding, and be applied equally to multiple formats — like social media thumbnails or infographics.
Benefits of adding animation to your presentation:
- Well-placed animation can make any presentation more dynamic, and therefore more memorable. Your audience will better retain any information you provide because they feel more engaged with your presentation.
- Because visuals engage audience more than any other medium, they can help you say more. Adding animation can extend your point past what would’ve otherwise been a text-heavy deck.
- Most people — 65%, to be exact — are visual learners. Using animation can deepen one’s understanding of the concepts presented more than traditional diagrams or text breakdowns, thus allowing for a quicker communication of ideas.
- Animation can cut down on time, and as we know, time is money. The more time you save in your work, the more resources you’ll have to apply elsewhere as needed.
How do I animate my presentation?
- Start with a free presentation template from Adobe Express . Add in whatever text and images you’d like, or simply use what’s provided.
- Tap the “Animation” tab on the righthand side to see the available elements for your slide.
- Select which text and images you’d like to animate and play around with the effects to find out what works best with your content.
- Once you’ve picked your animation elements, you can add additional slides, view all the slides at once to get a cohesive vision of your presentation, or start a new project.
Try Adobe Express today
Explore more free Adobe Express presentation templates

Ready to create standout content?
Start for free
Explore more related posts
https://www.adobe.com/express/learn/blog/how-to-make-qr-code-menu
https://www.adobe.com/express/learn/blog/why-you-need-scheduling-tools
https://www.adobe.com/express/learn/blog/tiktok-as-search-engine
Make Animated Presentation
Captivate your audience with dynamic animated presentations!
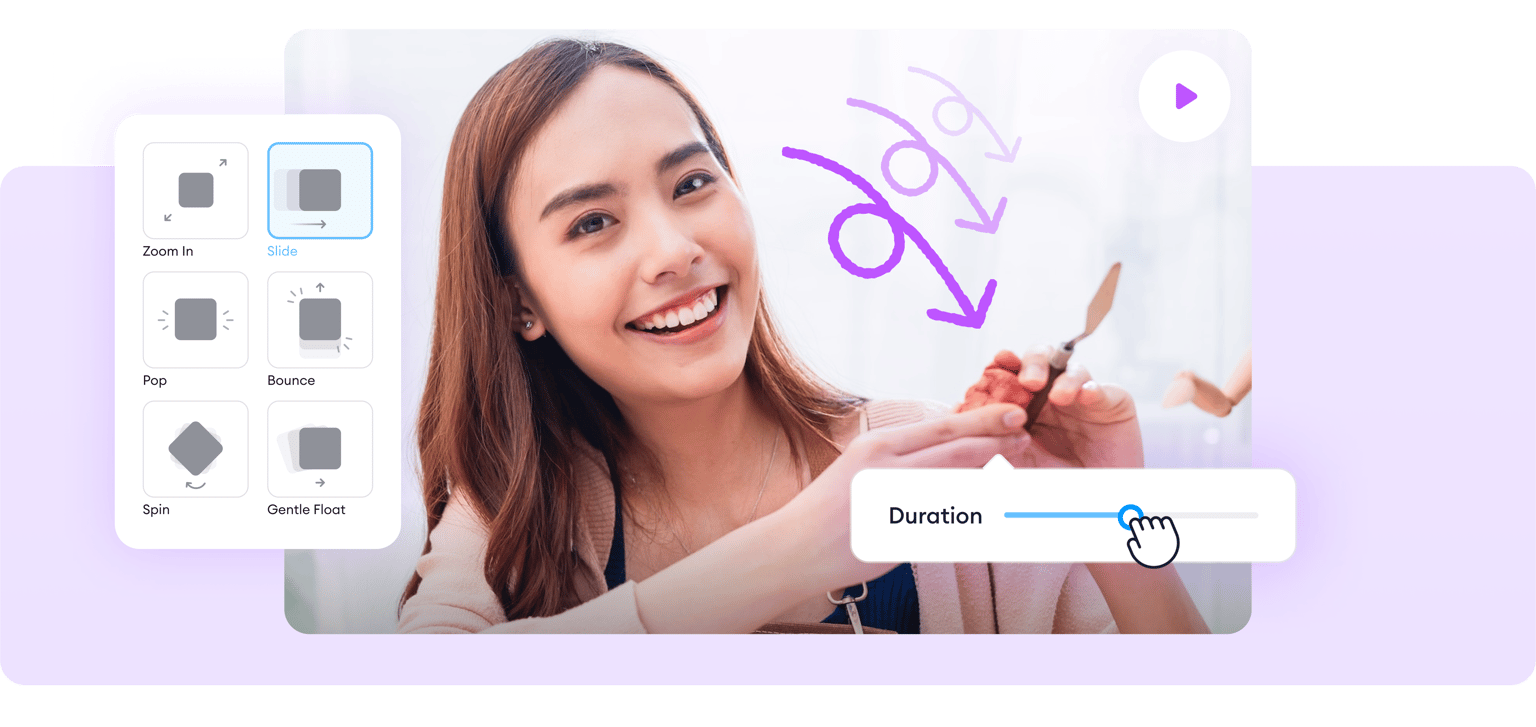
Bring your presentations to life with animated presentations!
Take your PowerPoint presentations to the next level with our powerful animated presentation maker. VEED’s professional video editing software lets you create captivating presentations that engage your audience from start to finish. Our vast selection of animation options allows you to bring your ideas to life, making your message stand out and leave a lasting impression. Make video presentations for your clients, make pitches to investors, and give clear, powerful lectures. You can also use our screen recorder to upload your Microsoft PowerPoint slides and Google slides. Use our editor to add background music, text, subtitles , and more!
How to create animated presentations:
1 upload slides, videos, or start recording.
Upload your video to VEED or record yourself using VEED’s webcam recorder. You can also upload your slides and present them while recording.
2 Add music, animations, images, text, and more!
If you don’t have your own animations, you can select from our stock media library and add animated clips to your video presentation. Choose from our wide selection of royalty-free background music, video clips, and more!
3 Present, pitch, and share your presentation
Export your animated video presentation or send the VEED link to your clients to direct them to the video view page—letting them watch your video without having to download it.
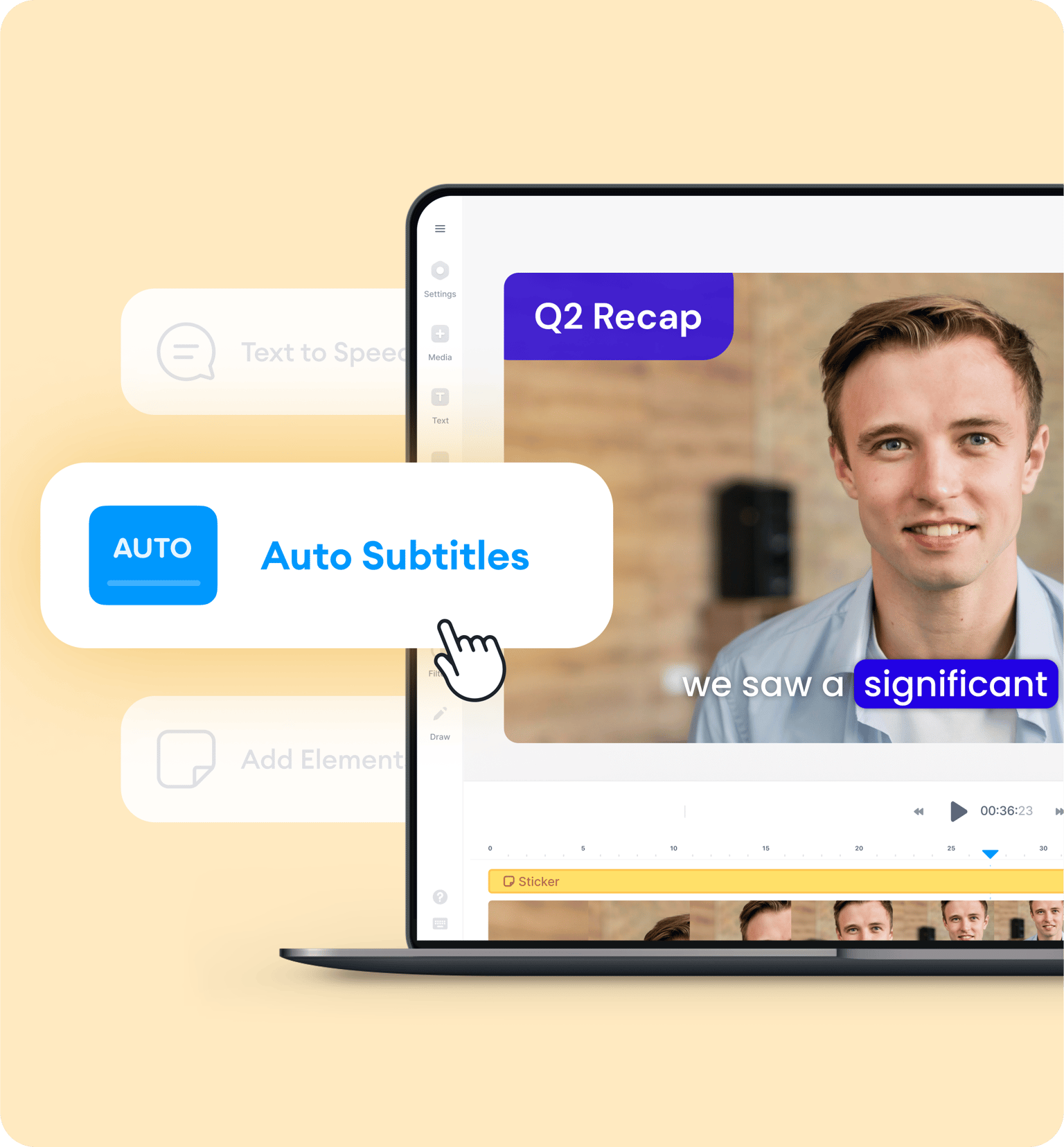
More ideas for your animated video presentation:

Create stunning visuals, add your slides, and more!
Our animated presentation maker lets you create stunning visuals quickly and without complicated configurations. With a vast selection of video templates and animated clips from our stock library, you can choose the perfect style to match your message and brand. Customize your presentation and impress your audience with stunning visuals that bring your ideas to life. One way to liven up your presentation is by adding transitions. Just click on the Transitions tool from the left menu, select a style, and drag and drop it in between video clips.
Add text, background music, and subtitles to your moving presentation
After uploading your slides and recording yourself, you can edit your video and use our wide array of tools to make it look exciting and fun for your audience. VEED’s drag-and-drop interface lets you quickly add text, images, and animations to your slides, making it simple to create engaging and dynamic presentations. Choose from our wide selection of animated clips from our stock media library. Automatically add subtitles to your videos! You can also animate elements like text, logos, and subtitles.
Use our Brand Kit to stay on brand across all platforms
Our Brand Kit lets you upload your logo, brand colors, fonts, and more so you can stay on brand when sharing your video presentation—especially on social media. You can even animate your logo for added impact! Plus, you can save your video as a template so you can streamline your entire content creation process. Our brand kit and full stock library are available to premium subscribers. Check our pricing page for more info.
Upload your video to VEED or use our webcam recorder. You can also upload your slides and present them while recording yourself. Edit your video, add all the animated elements you want, and download!
There are many video presentation software out there, but VEED stands out because of its smooth user interface and design. Plus, it works straight from your browser!
You don’t need to manually animate your presentation! VEED lets you add animated elements and animated video clips from our full stock video library. Animate text, characters, logos, and more!
Microsoft PowerPoint offers basic animation features. But if you want to animate more elements, the best app to use is VEED’s online video editor!
Discover more
- Demo Creator
- Tutorial Video Maker
- Webinar Video
What they say about VEED
Veed is a great piece of browser software with the best team I've ever seen. Veed allows for subtitling, editing, effect/text encoding, and many more advanced features that other editors just can't compete with. The free version is wonderful, but the Pro version is beyond perfect. Keep in mind that this a browser editor we're talking about and the level of quality that Veed allows is stunning and a complete game changer at worst.
I love using VEED as the speech to subtitles transcription is the most accurate I've seen on the market. It has enabled me to edit my videos in just a few minutes and bring my video content to the next level
Laura Haleydt - Brand Marketing Manager, Carlsberg Importers
The Best & Most Easy to Use Simple Video Editing Software! I had tried tons of other online editors on the market and been disappointed. With VEED I haven't experienced any issues with the videos I create on there. It has everything I need in one place such as the progress bar for my 1-minute clips, auto transcriptions for all my video content, and custom fonts for consistency in my visual branding.
Diana B - Social Media Strategist, Self Employed
More than making animated presentations!
You can do so much more than just create animated presentations with VEED! VEED is a professional, all-in-one video editing software that features all the tools you need to create stunning videos that engage your audience from start to finish. Need to make quick videos and personalize them in a snap? Start from our video templates! All these—straight from your browser.

How To Make Animated Presentations (Step-by-Step Process)
Animating your presentations enhances your delivery and engages your audience in a unique and fun way. This article invites you to step into the world of animated presentations. What are they? How can you create them? Keep reading.

Table of Contents
Understanding the Basics of Animated Presentations
An animation enhances a presentation by adding motion, emphasizing key points, and keeping the audience engaged. Unlike static slides, animated presentations can offer viewers a more dynamic, interactive experience.
Creating an animated presentation involves combining traditional elements with additional media and special effects, such as moving graphics, sound effects, and music. This makes complex information more digestible and enjoyable to viewers.
Drawing from the film industry, many presentations follow a story structure, adding another layer of engagement and relevance to the audience. You can learn how to make animated presentations that tell a captivating story.
Understanding the fundamental principles and vocabulary of the animation world, such as timelines, keyframes, and twining, is crucial before you dive into creating your animated presentations.
Necessary Tools for Creating Animated Presentations
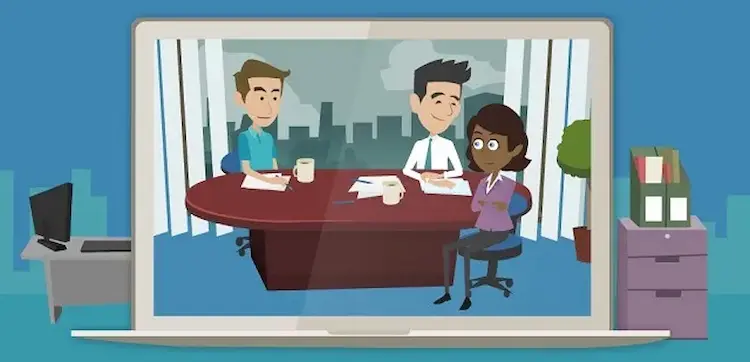
Several digital tools and software platforms are available for creating animated presentations. Some well-known software solutions include PowerPoint , Keynote, After Effects, and Prezi.
PowerPoint, a staple of the presentation world, has features that can animate texts and objects. Keynote, a favorite for Mac users , is another potent tool for creating animated presentations.
After Effects, on the other hand, is a more advanced program that allows you to create more complex, professional-grade animations. Prezi, a cloud-based software, lets you create presentations with a dynamic, zoomable canvas.
Whatever tool you choose, getting familiar with its features and functionalities is essential in creating effective animated presentations.
Step-by-Step Process for Making Your First Animated Presentation
Creating an animated presentation begins with writing a compelling script. The script should include what will be said and what animations or visuals will accompany each part of the dialogue or narration.
- The next step involves creating or sourcing the visual elements. These can be illustrations, diagrams, charts, infographics, or even video clips that you will animate.
- After preparing the visuals, it’s time to add animation using your chosen software. This could involve making objects move, change in size or color, or appear and disappear in the slideshow.
- Once the animation is done, you can enhance it by adding transitions between slides and an audio track for narration or background music.
Enhancing Animated Presentations with Transitions and Sound

Transitions are the visual effects of moving from one slide to the next. Proper transitions can improve a presentation’s storytelling aspect and add a professional touch.
There are various transitions, from fades and swipes to 3D flips. Your choice of transitions should align with your presentation’s overall style and message.
Sound, on the other hand, can increase viewers’ emotional engagement. Background music can make the presentation feel more like a cinematic experience, while sound effects can amplify the impact of particular visual elements.
Including voice-over narration can better deliver your message and guide viewers through the presentation. Ensure that your audio and visual elements are harmonious for a cohesive presentation.
Tips for Making Your Animated Presentations More Engaging and Memorable
An engaging animated presentation is more than just flashy visuals and cool animations. It must be driven by a strong narrative that captivates and holds the audience’s attention.
Interactive elements, like hyperlinks or clickable buttons, can make your presentation more engaging. They provide an element of surprise and give your audience some control over their viewing experience.
Keep your animation simple and focused. Overdoing animation could distract your audience and make your presentation look more professional.
Practice your presentation several times. This ensures smooth narration and animation transitions, producing a polished and professional final product.
Overall, animated presentations provide an exciting avenue to deliver your message and engage your audience. With the right tools and some creativity, you can start creating captivating animated presentations today.
Related Posts by Category
How to Get Unbanned from Omegle? (3 Safe Methods in 2024)
What is the Purpose of Comparison Shopping? (The Ultimate Guide)
How to Deal with Negative Reviews (6 Useful Strategies)
How to Scale Your Tutoring Business Effectively: Strategies for Growth
Why Did Omegle Shut Down? 4 Main Reasons Explained
Leave a Comment Cancel reply
Save my name, email, and website in this browser for the next time I comment.
This site uses Akismet to reduce spam. Learn how your comment data is processed .

Presentation Guru
The best ways online to create an animated presentation.

A lot of people rely on static slide decks created using conventional presentation apps like PowerPoint or Keynote. It seems that the use of animations is still perhaps overrated. Many presenters don’t like experimenting with animations, even for their PowerPoint slides, as they like playing it safe.
This can perhaps be attributed to the plethora of technical issues that presenters can face due to device and software compatibility problems, many of which we touched upon in our post about common tech problems faced by presenters.
While you might not be an expert in using professional animation software like 3D Studio Max, Maya or Adobe After Effects, however, you can easily create animated presentations using some easy to use web services.
Video presentations made using web apps can be shared online or downloaded as offline video files which you can play using a computer or mobile device, without worrying about device compatibility problems. In what is to follow, we will provide you with a list of the 5 best web services for making animated presentations.
1) GoAnimate
It doesn’t matter whether you are a techie or someone who still has problem navigating through the Windows Start menu. If you know how to use a mouse and keyboard that’s all you need to start making professional looking animations using GoAnimate . This web service allows creating animations using a readymade template, background music and animated characters that you can pick and choose from the given options.
Using GoAnimate is pretty much like using PowerPoint. The only difference is that instead of a slide deck, you can create animated videos with your custom branding. GoAnimate is perfect for making anything from short video clips to marketing demos, videos for your YouTube channel and of course, animated presentations with interesting characters.

GoAnimate videos can be downloaded offline, uploaded to YouTube or used for your projects made using other software like Lectora. GoAnimate has a monthly subscription system, however, you can sign-up for a 14-day free trial to test the service.
Wideo is another awesome website for making animated presentations using readymade templates, animated characters and a plethora of useful tools that can help you create animated video clips in no time.
You can start making animated presentations and video clips by either starting from scratch, or opt for a readymade template. Wideo provides a simple slide based layout to help presenters create animated videos with custom branding, animated characters, audio tracks and some awesome backgrounds. Wideo not only provides animated characters but you can also create videos using realistic imagery, such as marketing and sales video presentations with details about your product or service.

Videos made using Wideo can be downloaded offline, uploaded to YouTube and shared across social media websites.
Wideo can be used on a 7-day trial basis, with a limitation of making 30 second videos. This should be enough to test drive the service and see if you want to use Wideo as your animation maker.
3) Animation Maker
Animation Maker is another easy to use web app for making animated videos. You can make use of 120 different animation styles for making awesome video animations. The available video templates cater for all kinds of categories, such as for making animations about education, travel, business, health, food, sports, etc. Animation Maker even has templates for making animated infographics.
You can also add audio tracks and voice-over to further enhance your animated video clips. Animation Maker gives the option to export videos directly to YouTube and Facebook, as well as to download them offline.

Animation Maker has a free edition with limited functionality. The free version is limited to 2 minute SD quality videos.
4) PowToon
PowToon works pretty much like GoAnimate and Wideo. You can use readymade templates for making animated presentations and video clips by designing various slides that play out in animated form. PowToon offers a lot of resources like royalty free music, animated charts and graphs, as well as online collaboration features to help you design some awesome animated presentations.
Presentations made using PowToon can be downloaded as MP4 files or uploaded to YouTube. You can also export your content in PDF or PPT format. PowToon has a Presentation Mode for making animated video presentations, and a Movie Mode, which is suitable for making video clips of a different nature, such as perhaps marketing videos, animations for a class lecture, informative video clips, etc.

PowToon offers a free version with 100MB storage, with the option to make 5 minute video clips. The premium packages offer a lot of additional features, with the option to create HD and Full HD video animations.
5) MakeWebVideos
MakeWebVideos is so easy to use that you can create an animated video clip in just 30 minutes. There are several useful templates offered by this online video software that you can pick for making awesome video animations. You can get started by picking a video template, and follow a simple 3 step process to change the graphics, text and background music to quickly create an animated video presentation, marketing video, public service message, etc.
With easy editing features, you can create HD videos which can be downloaded offline or embedded online. MakeWebVideo gives you an estimate for your video once it’s complete. It’s more of a pay as you go system, where costs can vary according to the type of video you create and the resources you use.

Here is an explainer video which shows how you can create animated videos with MakeWebVideos in just a few minutes.
The web services mentioned in this post include presentation services which are as easy to use as PowerPoint. These web apps offer an easy to use mechanism for presenters to create professional looking animated video presentations and clips, without the need for any graphic designing or coding related knowledge. By using your creative sense, these services can enable you to turn boring charts and confusing data into easy to understand, animated video clips, with a voice over, background music, informative text and animated characters.
If you liked this, you might also like
Create the Best Video Presentations with these Innovative Tools
How to Turn Your PowerPoint into a Video
- Latest Posts

Farshad Iqbal
+farshad iqbal, latest posts by farshad iqbal ( see all ).
- Let’s look at Interactive Digital Whiteboards - 6th March 2018
- Six of the Best Laptops for Presenters - 16th January 2018
- Where Can I Find Great Clip Art and More for Powerpoint? - 12th December 2017
- The Best Digital Whiteboards for Presenters - 21st November 2017
- The Best Screen Mirroring Apps and Technology for Every Occasion - 24th October 2017

23 Comments
28th February 2017 at 3:29 pm
Great post Farshad. Thanks for the information and the links.It’s really useful.
1st March 2017 at 2:00 pm
Thanks Jim.
Best animated explainer videos
3rd May 2017 at 6:38 am
Thanks for such useful tools list and their details go animate and powtoon are really useful to make some best explainer videos
Animation Maker
23rd November 2017 at 1:48 pm
What do you think about premium features of powtoon? worth or not?
Cartoon Maker Apps
10th May 2018 at 5:16 am
Hi Farsahad,
Thanks for sharing these animation tools. I was always wondering how can I make animated presentation. I’m going to try them and see if they works for me.
Rosie Hoyland
10th May 2018 at 9:18 am
We’d love to know how you get on and what worked for you. Keep us posted.
20th June 2018 at 12:58 pm
Congratulations on your post, it is very complete. We don’t know if you have used http://www.genial.ly before but it is a very useful tool to create animated and interactive content very easily. We think it will be very interesting for you to take in consideration Genially in your next articles. Kind regards
21st June 2018 at 10:09 am
Hi Cecilia – thanks for introducing this to us – it looks interesting – we’ll explore further…
23rd October 2018 at 11:21 am
Thanks For sharing this information. It’s Nice..!!! https://games.lol/
Village Talkies
17th January 2019 at 11:39 am
Corporate Video Production Company in Bangalore and Explainer, Animation Video Maker in Chennai Wow! your article is really great with detailed information. It is really very helpful for us.
MiniBigTech
23rd July 2019 at 8:09 am
This blog totally depends on animation as there is numerous firm in Pakistan they are providing good. So every entrepreneur should see this content before using the services. Check it out click on video animation service . Please contact us at any time.
19th December 2019 at 10:53 am
Thanks for the information
Explainby Video
31st January 2020 at 12:01 pm
Great listing of the tools this would really help to create an explainer video animation with online tools this is really amazing Thanks!
27th July 2020 at 4:28 am
Thanks for sharing excellent informations. Your web-site is very cool
30th July 2020 at 11:04 am
Very informative article. It’s worth visiting and recommending. Thank you for sharing this helpful information with us. Keep going and update the latest information at this knowledge hub.
Digital Marketing Agency Pakistan
12th January 2021 at 11:14 am
Very nice & informative. Thanks for sharing with us, Did you know that Dexterous is the best digital marketing agency pakistan.
13th August 2021 at 2:10 pm
Thanks, Farshad for your blog loaded with so much information. Stopping by your blog helped me to get what I was looking for.
sajithkumar
27th August 2021 at 7:24 am
While surfing through the net for Animated Presentation. I found your post, it’s interesting and the narration is good.once again thanks for sharing this wonderful post.
Digious Solutions
14th September 2021 at 11:05 pm
Very Informative, Keep sharing the blogs. Digious Solutions is the website of a development company in the US, UK and local Markets, providing Web Development , Graphic Design , Digital Marketing , Mobile Application Development , E-commerce Solutions and many more services. We aspire to become the premier IT Company focusing on new realms.
suvarnabhoomi infra
16th November 2021 at 9:01 am
Keep sharing more stuff. Your blog looks good.
23rd November 2021 at 10:41 am
thanks for great post
25th November 2021 at 7:08 am
Thanks for sharing such excellent information.
6th January 2022 at 2:17 pm
Very good article. Thanks for your work
Your email address will not be published. Required fields are marked *
Follow The Guru

Join our Mailing List
Join our mailing list to get monthly updates and your FREE copy of A Guide for Everyday Business Presentations

The Only PowerPoint Templates You’ll Ever Need
Anyone who has a story to tell follows the same three-act story structure to...

How to get over ‘Impostor Syndrome’ when you’re presenting
Everybody with a soul feels like an impostor sometimes. Even really confident and experienced...
Ready to get started?
Create video presentations that demand attention.
Trusted by 9+ million people and over 10,000 companies
Create video presentations that demand attention with the Biteable video presentation maker. Deliver critical information with pitch-perfect video templates, one-click branding, and a seamless video creation experience for your best presentation yet.
How to make animated videos in minutes, start a free 7-day trial of biteable., pick an animated video template or build your own with pre-made animated scenes., customize your video: add or remove scenes , include animated text, upload your own pictures and video clips. you can even add a voice over, download your masterpiece or share it far and wide with a single, trackable link ., a video presentation maker that rises above the rest, on-point templates.
Get started with brandable templates, ready-made scenes, and best-in-class animations.
Smart editing
A done-for-you editing experience takes the hard work out of the equation.
Branding made easy
Automatically apply your company colors and logo to your entire presentation.
Getting started
Mark video presentation off your to-do list with biteable.
If you can make a PowerPoint, you can make a video presentation with Biteable.
Choose from a full library of brandable templates and scenes, all designed with a professional audience in mind. Build out your video presentation with animated text, characters, and icons — all with the click of a button. Polish it off with a premium music track.
Need to add your own media? No problem. Seamlessly add video clips and pictures for a polished look in minutes. Better yet, record new footage, add a voice-over, or capture your screen without leaving the app.
Biteable’s all-in-one video presentation maker does the hard work for you. All you have to do is go be the star of the meeting.
Create videos that drive action
Activate your audience with impactful, on-brand videos. Create them simply and collaboratively with Biteable.

Make a video presentation for
Asynchronous meetings.
Create video presentations and send them to your team with a single link.
Live meetings
Whether you meet on Zoom or in person, a video presentation beats a PowerPoint any day.
Video reports
A performance report is boring, but a video presentation report is bold and memorable.
Making a video presentation: FAQs
Your answers to the most frequently asked questions about making a video presentation.
How do I make a video presentation for free?
It’s hard to make a video presentation for free, because free video makers have limited features that usually aren’t geared toward professional presentations. Your best bet is making a presentation during a free trial with a leading video presentation maker. Most people quickly realize purchasing a subscription is worth the money.
How do I make a video out of a presentation?
Not all online video makers are geared toward making a video out of a presentation, so it’s important to use one that focuses on making videos for a professional setting. Look for features like: templates and scenes geared toward the business world; video branding capabilities; an easy-to-use workflow.
How do I make a narration video presentation?
There are three ways to make a narration video presentation.
- Record narration separately and sync it to your presentation.
- Upload first-person video footage. Merge it with your presentation.
- Use a video presentation maker with in-app voice-over and recording features. (This is the easiest way to make a narration video presentation.)
How do I make an animated presentation?
Making an animated presentation from scratch is difficult unless you have advanced skills. Your best bet is to find a video presentation maker with a library of animations you can add to your presentation. Look for an online video maker that offers unique animations geared toward a professional setting.

“Biteable gives us the speed and quality to create videos that allows our 3-person team to play at the level of a 60-person team.”
- Tara Aiken, Regis Corporation
4 must-have tips for making video presentations
Creating a video presentation is easy with Biteable. And it’s even easier if you follow these best practices.
Have a goal in mind
Every great video presentation starts with a goal. What are you trying to accomplish? Maybe you want to share a new idea with your colleagues. Maybe you want to report on important company metrics. Or maybe you want to do something else entirely.
It’s incredibly difficult to make a video presentation that moves the needle until you define exactly what your presentation aims to achieve. Figure that part out and the rest becomes much easier.
Choose a proven template
Now that you know what your presentation aims to achieve you can pick a template that fits. You can create your video presentation from scratch, but using a template as a starting point gives you guide rails for tempo and pacing, plus a proven structure designed by pros.
Biteable video presentation maker has plenty of template options geared toward a professional setting, plus hundreds of extra video scenes and animations to build out your video presentation as much or as little as you like.
Use animations that underscore your message
One of the biggest advantages of video presentations over something static like a PowerPoint is the presence of motion. Without even realizing it, your audience will remember the information better simply because video is a multimedia experience that combines movement, sound, and visuals. To make the most impact, choose your animations wisely and use movement in a way that underscores your key points.
Are you presenting on the massive growth your marketing team achieved? Use a graph showing upward movement to drive the point home. Do you have one key point you’re trying to make? Use animation to circle your text or arrows that point at your most important information.
(All of this is easy to do with the video scenes available in Biteable.)
Keep it short and sweet
The length of your video presentation matters. Too short and you won’t be able to convey enough information. Too long and your audience will tune out.
There’s no one-size-fits-all solution when it comes to video presentation length. But in general, 1-2 minutes is the sweet spot for making a video presentation that holds attention while still getting all the important information across.
You’d be surprised how many details you can share in this amount of time. A 15-minute live presentation can easily be condensed into one or two minutes if you hone your message to focus on the key details.
Brand your video
This is probably one of the most important — and most overlooked — parts of creating a successful video presentation. You’d never create a PowerPoint with erratic, off-brand colors. Making a video presentation is no different.
It’s a subtle change, but it gives off a big signal that you are polished and professional, and that you and your video presentation mean business.
Take advantage of the unique branding feature in the Biteable video presentation maker to easily apply your colors and logo to your entire presentation.
"> "> Make a presentation video today
How-To Geek
6 ways to create more interactive powerpoint presentations.
Engage your audience with cool, actionable features.
Quick Links
- Add a QR code
- Embed Microsoft Forms (Education or Business Only)
- Embed a Live Web Page
- Add Links and Menus
- Add Clickable Images to Give More Info
- Add a Countdown Timer
We've all been to a presentation where the speaker bores you to death with a mundane PowerPoint presentation. Actually, the speaker could have kept you much more engaged by adding some interactive features to their slideshow. Let's look into some of these options.
1. Add a QR code
Adding a QR code can be particularly useful if you want to direct your audience to an online form, website, or video.
Some websites have in-built ways to create a QR code. For example, on Microsoft Forms , when you click "Collect Responses," you'll see the QR code option via the icon highlighted in the screenshot below. You can either right-click the QR code to copy and paste it into your presentation, or click "Download" to add it to your device gallery to insert the QR code as a picture.
In fact, you can easily add a QR code to take your viewer to any website. On Microsoft Edge, right-click anywhere on a web page where there isn't already a link, and left-click "Create QR Code For This Page."
You can also create QR codes in other browsers, such as Chrome.
You can then copy or download the QR code to use wherever you like in your presentation.
2. Embed Microsoft Forms (Education or Business Only)
If you plan to send your PPT presentation to others—for example, if you're a trainer sending step-by-step instruction presentation, a teacher sending an independent learning task to your students, or a campaigner for your local councilor sending a persuasive PPT to constituents—you might want to embed a quiz, questionnaire, pole, or feedback survey in your presentation.
In PowerPoint, open the "Insert" tab on the ribbon, and in the Forms group, click "Forms". If you cannot see this option, you can add new buttons to the ribbon .
As at April 2024, this feature is only available for those using their work or school account. We're using a Microsoft 365 Personal account in the screenshot below, which is why the Forms icon is grayed out.
Then, a sidebar will appear on the right-hand side of your screen, where you can either choose a form you have already created or opt to craft a new form.
Now, you can share your PPT presentation with others , who can click the fields and submit their responses when they view the presentation.
3. Embed a Live Web Page
You could always screenshot a web page and paste that into your PPT, but that's not a very interactive addition to your presentation. Instead, you can embed a live web page into your PPT so that people with access to your presentation can interact actively with its contents.
To do this, we will need to add an add-in to our PPT account .
Add-ins are not always reliable or secure. Before installing an add-in to your Microsoft account, check that the author is a reputable company, and type the add-in's name into a search engine to read reviews and other users' experiences.
To embed a web page, add the Web Viewer add-in ( this is an add-in created by Microsoft ).
Go to the relevant slide and open the Web Viewer add-in. Then, copy and paste the secure URL into the field box, and remove https:// from the start of the address. In our example, we will add a selector wheel to our slide. Click "Preview" to see a sample of the web page's appearance in your presentation.
This is how ours will look.
When you or someone with access to your presentation views the slideshow, this web page will be live and interactive.
4. Add Links and Menus
As well as moving from one slide to the next through a keyboard action or mouse click, you can create links within your presentation to direct the audience to specific locations.
To create a link, right-click the outline of the clickable object, and click "Link."
In the Insert Hyperlink dialog box, click "Place In This Document," choose the landing destination, and click "OK."
What's more, to make it clear that an object is clickable, you can use action buttons. Open the "Insert" tab on the ribbon, click "Shape," and then choose an appropriate action button. Usefully, PPT will automatically prompt you to add a link to these shapes.
You might also want a menu that displays on every slide. Once you have created the menu, add the links using the method outlined above. Then, select all the items, press Ctrl+C (copy), and then use Ctrl+V to paste them in your other slides.
5. Add Clickable Images to Give More Info
Through PowerPoint's animations, you can give your viewer the power to choose what they see and when they see it. This works nicely whether you're planning to send your presentation to others to run through independently or whether you're presenting in front of a group and want your audience to decide which action they want to take.
Start by creating the objects that will be clickable (trigger) and the items that will appear (pop-up).
Then, select all the pop-ups together. When you click "Animations" on the ribbon and choose an appropriate animation for the effect you want to achieve, this will be applied to all objects you have selected.
The next step is to rename the triggers in your presentation. To do this, open the "Home" tab, and in the Editing group, click "Select", and then "Selection Pane."
With the Selection Pane open, select each trigger on your slide individually, and rename them in the Selection Pane, so that they can be easily linked to in the next step.
Finally, go back to the first pop-up. Open the "Animations" tab, and in the Advanced Animation group, click the "Trigger" drop-down arrow. Then, you can set the item to appear when a trigger is clicked in your presentation.
If you want your item to disappear when the trigger is clicked again, select the pop-up, click "Add Animation" in the Advanced Animation group, choose an Exit animation, and follow the same step to link that animation to the trigger button.
6. Add a Countdown Timer
A great way to get your audience to engage with your PPT presentation is to keep them on edge by adding a countdown timer. Whether you're leading a presentation and want to let your audience stop to discuss a topic, or running an online quiz with time-limit questions, having a countdown timer means your audience will keep their eye on your slide throughout.
To do this, you need to animate text boxes or shapes containing your countdown numbers. Choose and format a shape and type the highest number that your countdown clock will need. In our case, we're creating a 10-second timer.
Now, with your shape selected, open the "Animations" tab on the ribbon and click the animation drop-down arrow. Then, in the Exit menu, click "Disappear."
Open the Animation Pane, and click the drop-down arrow next to the animation you've just added. From there, choose "Timing."
Make sure "On Click" is selected in the Start menu, and change the Delay option to "1 second," before clicking "OK."
Then, with this shape still selected, press Ctrl+C (copy), and then Ctrl+V (paste). In the second box, type 9 . With the Animation Pane still open and this second shape selected, click the drop-down arrow and choose "Timing" again. Change the Start option to "After Previous," and make sure the Delay option is 1 second. Then, click "OK."
We can now use this second shape as our template, as when we copy and paste it again, the animations will also duplicate. With this second shape selected, press Ctrl+C and Ctrl+V, type 8 into the box, and continue to do the same until you get to 0 .
Next, remove the animations from the "0" box, as you don't want this to disappear. To do this, click the shape, and in the Animation Pane drop-down, click "Remove."
You now need to layer them in order. Right-click the box containing number 1, and click "Bring To Front." You will now see that box on the top. Do the same with the other numbers in ascending order.
Finally, you need to align the objects together. Click anywhere on your slide and press Ctrl+A. Then, in the Home tab on the ribbon, click "Arrange." First click "Align Center," and then bring the menu up again, so that you can click "Align Middle."
Press Ctrl+A again to select your timer, and you can then move your timer or copy and paste it elsewhere.
Press F5 to see the presentation in action, and when you get to the slide containing the timer, click anywhere on the slide to see your countdown timer in action!
Now that your PPT presentation is more interactive, make sure you've avoided these eight common presentational mistakes before you present your slides.
What’s it for?
Make interactive presentations
Create show-stopping presentations and clickable slide decks with Genially’s free online presentation builder. Leave boring behind and tell a story that’s interactive, animated, and beautifully engaging.

INTERACTIVE CONTENT
A presentation that works like a website
Engage your audience with interactive slides that they can click on and explore. Add music, video, hotspots, popup windows, quiz games and interactive data visualizations in a couple of clicks. No coding required!

NO-CODE ANIMATION
Make your slides pop with animation
Bring a touch of movie magic to the screen with incredible visual effects and animated page transitions. Add click-trigger and timed animations to make any topic easy to understand and captivating to watch.

INTEGRATIONS
Live from the world wide web
Embed online content directly in your slides for a media-rich interactive experience. From YouTube and Spotify to Google Maps and Sheets, Genially works seamlessly with over 100 popular apps and websites.

TEMPLATES & TOOLKIT
Genius design tools
With Genially, anyone can create a polished and professional presentation. Choose from over 2000 pre-built templates, or create your own design using the drag-and-drop resources, color palettes, icons, maps and vector graphics.

ONLINE PLATFORM
Safe and sound in the cloud
Because Genially is online, you can relax knowing that your slides are always up-to-date. There’s no risk of forgetting to save changes or accessing the wrong file. Log in from anywhere, collaborate with your team, and make edits in real time.
All-in-one interactive presentation maker
Real-time collaboration
Co-edit slide decks with others in real time and organize all of your team projects in shared spaces.
Multi format
Present live, share the link, or download as an interactive PDF, MP4 video, JPG, HTML, or SCORM package.
Engagement Analytics
See how many people have viewed and clicked on your slides and keep tabs on learner progress with User Tracking.
Import from PPTX
Give your old decks a new lease of life by importing PowerPoint slides and transforming them with a little Genially magic.
Keep content on-brand with your logo, fonts, colors, brand assets, and team templates at your fingertips.
Quiz & Survey Builder
Use the Interactive Questions feature to add a fun quiz to your slides or gather feedback from your audience.
Beautiful templates
Make your next deck in a flash with Genially’s ready-to-use slides.

Okr shapes presentation
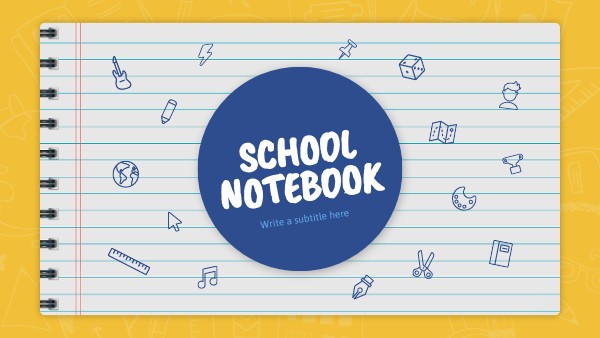
School Notebook Presentation

Animated sketch presentation
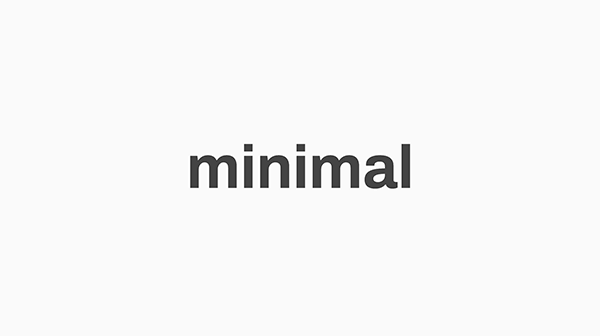
Minimal presentation

Land Of Magic Presentation
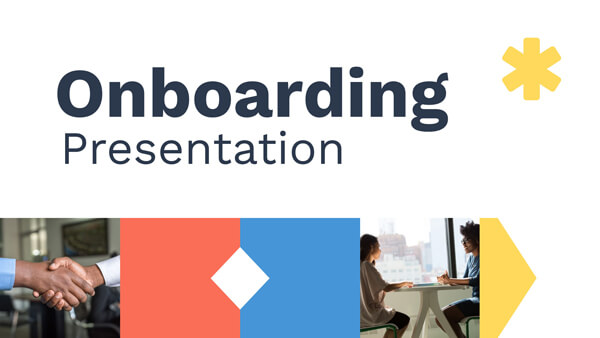
Onboarding presentation
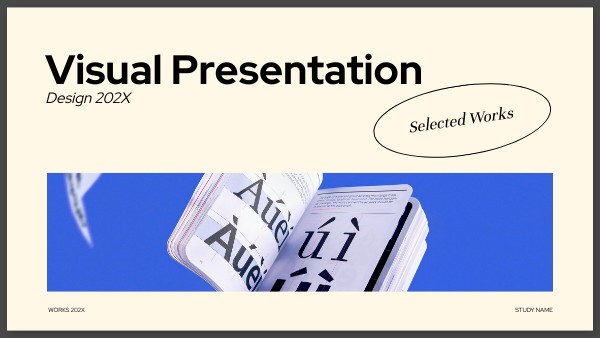
Visual Presentation
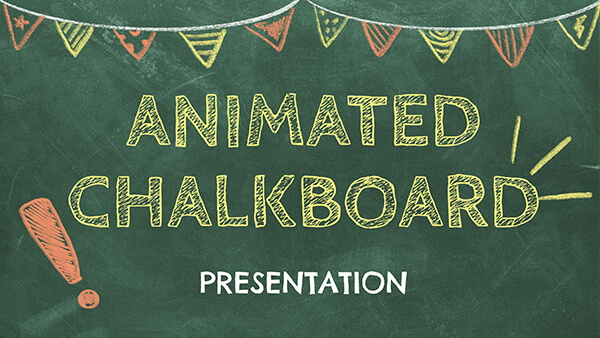
Animated chalkboard presentation

Online Education Guide

Terrazzo presentation

Startup pitch

Historical presentation
THEMES FOR EVERYONE
Interactive presentation ideas
From classroom materials to business pitches, make an impact every day with Genially.

Education presentations

Pitch decks

Business presentations

Thesis defense
Why the world loves Genially presentations

Share anywhere
Present live
From the front of the room or behind a screen, you’ll wow your audience with Genially. Heading off grid? Download in HTML to present dynamic slides without WiFi.
Share the link
Every Genially slide deck has its own unique url, just like a website! Share the link so that others can explore at their own pace, or download an MP4 video slideshow or PDF.
Post online
Embed the slides on your website or post them on social media. Upload to Microsoft Teams, Google Classroom, Moodle or any other platform.

The benefits of interactive slides
🗣️ Active participation An interactive slide deck gives your audience cool things to click on and discover, boosting learning and engagement.
👂 Multi-sensory experience Audio, video, animations, and mouse interactions make your content immersive, entertaining and accessible.
🧑🤝🧑 People-friendly format Pop-ups and embeds condense more material into fewer slides so you can break information down into digestible chunks.
🎮 Gamification Games, quizzes and puzzles make information more memorable and enable you to gather feedback and check understanding.
How to make an interactive presentation
With Genially’s easy-to-use presentation platform, anyone can make incredible visual content in moments.
Choose a template or a blank canvas

Get stunning results in less time with a ready-made template. Feeling creative? Design your own slides from scratch.
Customize the design
Add animations and interactions
Resources to become a pro presentation creator

VIDEO TUTORIAL
How to create an interactive presentation: Get started in Genially.

EXPERT TIPS
How to present data without sending your audience to sleep.

MICRO COURSE
No-code animation: Bring your slides to life with cinematic visual effects.

PRESENTATION IDEAS
The art of digital storytelling: Engage and thrill on screen.
Genially in a nutshell
How do I make a presentation interactive and how does Genially work? Find the answers to all of your slide-related questions here!
What’s an interactive presentation?
Interactive slides contain clickable hotspots, links, buttons, and animations that are activated at the touch of a button. Instead of reading or watching passively, your audience can actively interact with the content.
Genially’s interaction presentation software allows you to combine text, photos, video clips, audio and other content in one deck. It’s a great way to condense more information into fewer slides.
If you’re a teacher, you can share multiple materials in one single learning resource. Students can create their own projects using digital media and online maps. For business or training, try embedding spreadsheet data, PDFs, and online content directly in your slides.
An interactive slide deck is more user-friendly than a Microsoft PowerPoint presentation or Google Slides document. That’s because you can break information down into chunks with pop-ups, labels, voiceovers and annotated infographics.
The other benefit of interactive content is increased engagement. It’s easier to keep your audience’s attention when they’re actively participating. Try Genially’s presentation software and free slideshow maker to see how it’s better than other presentation websites. You won’t go back to standard presentation apps!
How do you make a clickable slide?
The best way to make slides clickable is to use Genially’s free interactive presentation program. Design your slide then apply an interaction. In a couple of clicks, you can add popup windows, hyperlinks, close-up images, games, animations, multimedia and other content.
Choose from the library of hotspot buttons and icons to show people what to click on. Go to Presenter View to get a preview and see how your content will appear to your audience.
How do I create presentations that look professional?
You’ve got a deadline looming and you’re staring at the screen with a blank presentation. We’ve all been there! Starting a presentation design from scratch is tricky, especially if you’re short on time.
Genially’s free online presentation maker has over 2000 ready-to-use templates for professional slide presentations, photos slideshows, and more. Each slide design has been created by our team of top graphic designers. No need to worry about fonts, centering images, or designing a matching color scheme. It’s all done for you.
Start by browsing our layouts and themes for education, business and then customize with your own text and images.
How do I share or download my slides?
Because Genially is a cloud based presentation software, you can simply share the link to your slides. Like other online presentation tools, there are no files to download or store on your computer. Everything is saved online.
When you publish your slide deck, it gets its own unique url, just like a website. Share the link with others to let them explore the content in their own time. If you’re presenting live, just click the Present button.
You can also embed your presentation on your website, company wiki, or social media. Genially is compatible with WordPress, Moodle, Google Classroom, and other platforms. If you use an LMS, you can also download your interactive design slides in SCORM format.
For slideshow videos and slideshows with music, share online or download as an MP4 video. Check out our free slideshow templates for ideas.
Can I make a free presentation in Genially?
You bet! Genially is an easy-to-use slide maker, with a free version and paid plans. The free plan allows you to create unlimited slides with interactions and animations. Subscribe to one of our paid plans for more advanced features.
Discover a world of interactive content
Join the 25 million people designing incredible interactive experiences with Genially.
How to Loop a PowerPoint Presentation?

Table of Contents
PowerPoint presentations are a go-to for clear and informative content delivery. But what if you want your presentation to run on repeat, like at a kiosk or digital sign? The good news is, that PowerPoint has a built-in feature to loop your slideshow, ensuring your message stays on display without interruption.
This blog post will guide you through the simple steps to set your presentation on a loop, keeping your audience engaged and informed around the clock.
What is PowerPoint Looping?
Normally, in a PowerPoint presentation, you have to manually move from one slide to the next by pressing keys on the keyboard or clicking buttons on a mouse or presentation remote.
However, when you enable looping in PowerPoint, the presentation progresses automatically from one slide to the next without requiring manual input. This eliminates the need for the presenter to interact with the computer or mouse during the presentation.
With PowerPoint looping, you can also set each slide to display automatically for a specified duration, determined by you. Once the preset time elapses, the next slide seamlessly appears. Additionally, upon reaching the final slide, the slideshow automatically starts over from the beginning.
Why Do You Need to Loop Your Slideshow in PowerPoint?
There are several reasons why you might want to loop your slideshow in PowerPoint:
- Unattended Presentations: Looping is ideal for situations where the presentation runs without a presenter. This could be at a kiosk, trade show booth, or in a waiting room. Looping ensures the information is continuously displayed for viewers to come and go as they please.
- Automated Playback: Looping allows for a hands-off presentation experience. Once started, the presentation progresses automatically, freeing you up to greet attendees or answer questions.
- Self-Paced Learning: Looping can be useful for self-paced learning environments. Viewers can revisit slides or take breaks without needing someone to control the flow.
- Continuous Engagement: Looping keeps the audience engaged with a constant stream of information. This can be beneficial for displaying menus, directions, or other ongoing updates.
Create presentation slides with AI in Seconds in Google Slides
10M+ Installs
Works with Google Slides

How to Make a PowerPoint Presentation loop?
Ready to loop your presentation? Here’s how it’s done:
Step 1: Open your PowerPoint and head over to the “Slide Show” tab.
Step 2: Click the button that says “Set Up Slide Show.” A new window will pop up.
Step 3: Under “Show options,” find the magic checkbox that says “Loop continuously until ‘Esc’.” Check that box to make your presentation run on repeat.
Step 4: Want to control how long each slide shows? Look for the option “Automatically advance slides” and check it. Then, use the up and down arrows to set the display time for each slide.
Step 5: Once you’re happy with the settings, click “OK” to save them.
Step 6: Time to loop! Go back to the “Slide Show” tab and click “From Beginning” (or “From Start”). Your presentation will start playing and keep going until you press the “Esc” key.
How To Loop a PowerPoint SlideShow from Selected Slides?
PowerPoint lets you loop a customized selection of slides, creating engaging presentations that run unattended. This eliminates the need for manual slide changes while maintaining audience interest. Here’s how to loop specific slides:
Step 1: Select Slides: In the Slide Sorter view, hold “Shift” and click the first and last slides you want to loop.
Step 2: Enable Looping: Go to the “Slide Show” tab and click “Set Up Show.” Check the box for “Loop continuously until ‘Esc'” and choose “Show slides” from the dropdown menu. Select “From” and enter the slide number where your loop should begin.
Step 3: Create Custom Show (Optional): For easier access, name your looped sequence as a “Custom Show” within the “Set Up Show” dialog.
Step 4: Start Looping: Navigate back to the “Slide Show” tab and choose “Custom Slide Show” to launch your looped presentation.
Closing Thoughts
Looping your PowerPoint presentation is a simple yet powerful technique that unlocks a variety of use cases. By following these steps, you can ensure your message runs continuously, keeping your audience informed and engaged, whether it’s at a kiosk, trade show booth, waiting room, or any other scenario that demands unattended playback.
- No design skills required
- 3 presentations/month free
- Don’t need to learn a new software

Frequently Asked Questions
My presentation has animations and transitions. will they loop as well.
Absolutely! When you loop your presentation, animations and transitions will also repeat continuously, regardless of the looping method you choose.
Does looping affect animation timing?
There’s a possibility. Looping might affect how your animations play out, especially if they have specific timings set. To avoid any hiccups, be sure to thoroughly test your looped presentation. This will ensure your animations sync smoothly with the slide transitions.
Can I loop specific slides in my PowerPoint presentation?
Yes! PowerPoint gives you the flexibility to loop a selected group of slides, creating engaging presentations that run unattended.
How do I stop or pause a looped slideshow in PowerPoint?
Need a break? Simply press the “Esc” key on your keyboard to interrupt the looped slideshow at any time.
Can I customize the duration of each slide in a looped PowerPoint presentation?
Yes, you can! PowerPoint allows you to adjust the slide transition settings for each slide. This lets you control how long each slide displays, creating a tailored and dynamic looping experience.
Save Time and Effortlessly Create Presentations with SlidesAI


Contribute to the Microsoft 365 and Office forum! Click here to learn more 💡
April 9, 2024
Contribute to the Microsoft 365 and Office forum!
Click here to learn more 💡
PowerPoint Forum Top Contributors: Steve Rindsberg - John Korchok - Bob Jones AKA: CyberTaz ✅
May 10, 2024
PowerPoint Forum Top Contributors:
Steve Rindsberg - John Korchok - Bob Jones AKA: CyberTaz ✅
- Search the community and support articles
- Microsoft 365 and Office
- Search Community member
Ask a new question
Gif not playing on presentation mode
I've added two GIFs to a presentation. They are playing perfectly till I go to presentation mode, there they are static. Tried the troubleshoot from the help section, but the preview/property tab is not showing anywhere, plus the issue is only on presentation mode
https://support.microsoft.com/en-us/office/my-animated-gif-won-t-play-377bfae5-86fc-4de6-b2c5-019691e8c213?nochrome=
- Subscribe to RSS feed
Report abuse
Reported content has been submitted
Replies (2)
- Microsoft Agent |
Dear Dmsduc,
Thank you for reaching out to the Microsoft community. We are delighted to offer our assistance.
I'm sorry to hear that you're having trouble with your GIFs in presentation mode. May I know what is your Office version and please check the following steps which may help you solve this issue:
1. Preview/Properties Window: To play animated GIF files, you must open the files in the Preview/Properties window. To do this, select the animated GIF file, and then on the View menu, click Preview/Properties. If the GIF does not play, try re-saving the animated GIF in the collection in which you want to put it. 2. Check Animation Settings: Open the PowerPoint presentation for which the animations are not working properly. Click on the SlideShow tab in the menu and select Set Up Slideshow. Next, in the Set Up Show window, uncheck the two options, Show without animation, and Disable hardware graphics acceleration. Press OK to save the changes. 3. Update PowerPoint: Ensure your PowerPoint is up-to-date. Sometimes, older versions of PowerPoint may have issues with newer features. 4. Safe Mode: Try opening the PowerPoint in Safe Mode and then try to add animations or edit them.
Thanks for your understanding and cooperation! Hope you keep safe and healthy always.
Sean | Microsoft Community Moderator
Was this reply helpful? Yes No
Sorry this didn't help.
Great! Thanks for your feedback.
How satisfied are you with this reply?
Thanks for your feedback, it helps us improve the site.
Thanks for your feedback.
I cannot find this Preview/Properties Window on the View menu
3 people found this reply helpful
Question Info
- For business
- Norsk Bokmål
- Ελληνικά
- Русский
- עברית
- العربية
- ไทย
- 한국어
- 中文(简体)
- 中文(繁體)
- 日本語
AI Text to Video 17+
Text, prompt, ai text to video, usama daood.
- Offers In-App Purchases
Screenshots
Description.
Unlock the Potential of Words: Our AI Text-to-Video Maker App empowers you to produce professional-grade videos effortlessly. Start creating, start inspiring! Transform your text into captivating videos with AI Video Maker! Powered by advanced AI technology, our app takes your text, photos, and ideas to create stunning video content that's perfect for storytelling, business presentations, marketing campaigns, logo animations, and much more. With AI Video Maker, you can seamlessly generate high-quality videos from simple text prompts. Enter your text, select your preferred style, and let our AI-powered engine work magic. Whether you’re creating promotional content for your business or a personal story to share with friends, our app has everything you need. Convert text into engaging video content in seconds. Ideal for social media stories, promotional videos, and creative presentations. Add your photos to create custom slideshows and video montages with ease. Perfect for showcasing art, business products, and personal moments. Our AI engine crafts unique video styles based on your input, ensuring every video has a distinct and personalized touch. Adjust your video with various customization options, including text overlays, transitions, music, and more. Turn your business logo into a dynamic video intro. Great for branding and business marketing. Whether you're a content creator or a business owner, our app makes storytelling simple and visually compelling. Explore a variety of pre-built templates to kickstart your creativity. Ideal for business promotions, social media, and personal stories. Our app's user-friendly design ensures that creating videos is a smooth and enjoyable experience. We offer some premium subscriptions and much more. You will enjoy unlimited video making features with one of our premium membership plans. So you can go ahead and grab your Plan, and download it now. AI Video Maker is your go-to app for creating professional-quality videos from text and photos. Download now and unleash your creativity with the power of AI! https://www.apple.com/legal/internet-services/itunes/dev/stdeula/
Version 1.1
Introducing AI Sora which convert Your creative text into Video.
App Privacy
The developer, Usama Daood , indicated that the app’s privacy practices may include handling of data as described below. For more information, see the developer’s privacy policy .
Data Not Collected
The developer does not collect any data from this app.
Privacy practices may vary, for example, based on the features you use or your age. Learn More
Information
- Weekly $5.99
- Monthly $24.99
- Developer Website
- App Support
- Privacy Policy
More By This Developer
Logo Maker - AI Logo Designer
ChatBee - AI ChatBot
Chatbot AI - Healthcare
AI OCR Scanner
AI Image Generator - Chatbot
Spentrol - An Expense Guide
LATEST OSCARS NEWS
Follow the oscars:.


IMAGES
VIDEO
COMMENTS
Go carefully through the different templates and select a suitable one for your use case. Then click Add all. A pop-up window will appear, asking you to overwrite; click confirm to insert the template. Once you have clicked the confirm button, all the slides will be inserted into the project.
Looking to elevate your presentations to the next level? Learn how to craft stunning animated presentations effortlessly using Canva! In this comprehensive t...
Once you have your voice-over guide, all you need to do is upload it into Powtoon and you will now be able to add the visuals to the sound. . Step 3: Dividing the Slides. Now you can start creating visual content according to the script. Each slide represents a scene and an idea as outlined in the script. Try to keep your slides short, this way ...
Start with a free presentation template from Adobe Express. Add in whatever text and images you'd like, or simply use what's provided. Tap the "Animation" tab on the righthand side to see the available elements for your slide. Select which text and images you'd like to animate and play around with the effects to find out what works ...
You can make your presentation animated with moving stickers (opens in a new tab or window), illustrations, and free GIFs (opens in a new tab or window), as well as, transitions (opens in a new tab or window) to make your slides, texts (opens in a new tab or window), and charts dynamic. Upload images and videos to incorporate with your messages ...
To create your animated presentation visit: https://bit.ly/3mkarCGAre you tired of using regular PowerPoint presentations and their lifeless slides? Are you ...
Our animated presentation maker lets you create stunning visuals quickly and without complicated configurations. With a vast selection of video templates and animated clips from our stock library, you can choose the perfect style to match your message and brand. Customize your presentation and impress your audience with stunning visuals that ...
Need to make an animated presentation? No problem! In 5 easy steps, you can structure and animate a presentation that's totally unique, and makes a deeper im...
Make sure to maintain a balance between exposition, rising action, climax, and resolution to keep viewers engaged from start to finish. Use visual cues, music, and narration to guide the audience through the narrative arc and evoke emotional responses at key moments. 3. Choosing the Right Animation Style.
1 Visme. An animated presentation software allows users to apply special effects to the transition between slides. Using a tool like Visme will turn your presentations into works of digital art. The animation options are classy, easy to use and never over the top.
This menu makes it easy to choose an animation to add to an object. On the Animations tab, you can simply click on one of the animation thumbnails to apply it to a selected object. Download this PowerPoint Design template on Envato Elements. Click on the part of the slide that you want to animate.
Open Canva and type "Video" to start making an animated video. Choose a video template. Browse our gallery of animated video templates and choose a layout for your project. You can also create an animated video from a blank canvas. Edit the video template. Start editing your animation video by changing the text, colors, and fonts.
Step-by-Step Process for Making Your First Animated Presentation. Creating an animated presentation begins with writing a compelling script. The script should include what will be said and what animations or visuals will accompany each part of the dialogue or narration. The next step involves creating or sourcing the visual elements.
2) Wideo. Wideo is another awesome website for making animated presentations using readymade templates, animated characters and a plethora of useful tools that can help you create animated video clips in no time. You can start making animated presentations and video clips by either starting from scratch, or opt for a readymade template.
53,638 templates. Create a blank Animated Presentation. Motivational Quotes Instagram Reel Video. Mobile Video by Ela Creative Designs. White Creative Doodle Brainstorming Presentation. Presentation by Olmos Carlos. Colorful Watercolor Creative Project Presentation. Presentation by Cristina Culubret.
Do use the transition if it helps tell the story. Do use the transition if it guides the viewer through the presentation. Do use the transition if it helps to add emphasis to a specific section. Do use transitions AND specific element animation if they balance each other. Do analyze if it might be "too much.".
If you can make a PowerPoint, you can make a video presentation with Biteable. Choose from a full library of brandable templates and scenes, all designed with a professional audience in mind. Build out your video presentation with animated text, characters, and icons — all with the click of a button. Polish it off with a premium music track.
In this video Hadas will show us how to animate your presentations with Canva. She will cover 4 different ways to add motion to presentations and also give s...
With the Animation Pane still open and this second shape selected, click the drop-down arrow and choose "Timing" again. Change the Start option to "After Previous," and make sure the Delay option is 1 second. Then, click "OK." We can now use this second shape as our template, as when we copy and paste it again, the animations will also duplicate.
Make your next deck in a flash with Genially's ready-to-use slides. Okr forms presentation. School Notebook Presentation. Animated sketch presentation. Minimal presentation. Land Of Magic Presentation. Onboarding presentation. Visual Presentation.
Create an automatically animated presentation in minutes. Search for the exact slides you need from a library of 900+ layouts; Choose a classic or modern style; Create automatically animated presentations; Sign up. It's free.
Normally, in a PowerPoint presentation, you have to manually move from one slide to the next by pressing keys on the keyboard or clicking buttons on a mouse or presentation remote. However, when you enable looping in PowerPoint, the presentation progresses automatically from one slide to the next without requiring manual input.
Let Magic Animate select the best animations and transitions for your project. Using AI, Magic Animate analyzes your design and chooses motion that matches your content, font choices, images, and colors. It's like having an expert motion designer in your pocket, ready to bring your design to life.
In this PowerPoint slide animation tutorial, you will learn how to organize and animate your presentation contents so that it grabs the attention of your aud...
2. Check Animation Settings: Open the PowerPoint presentation for which the animations are not working properly. Click on the SlideShow tab in the menu and select Set Up Slideshow. Next, in the Set Up Show window, uncheck the two options, Show without animation, and Disable hardware graphics acceleration. Press OK to save the changes. 3.
Transform your text into captivating videos with AI Video Maker! Powered by advanced AI technology, our app takes your text, photos, and ideas to create stunning video content that's perfect for storytelling, business presentations, marketing campaigns, logo animations, and much more. With AI Vide…
In this step-by-step tutorial, learn how to use animations in Microsoft PowerPoint. Learn animation fundamentals, layer on multiple animations, adjust the du...
Find Oscars 2024 news and blogs. Read news about the Academy Awards nominees, winners, red carpet, awards night predictions and more.
Stars Animation In Powerpoint ll How To Make Animation In Powerpoint ll Powerpoint Presentation #tbcStars Animation In Powerpoint ll पॉवरप्वाइंट ...