- PRO Courses Guides New Tech Help Pro Expert Videos About wikiHow Pro Upgrade Sign In
- EDIT Edit this Article
- EXPLORE Tech Help Pro About Us Random Article Quizzes Request a New Article Community Dashboard This Or That Game Popular Categories Arts and Entertainment Artwork Books Movies Computers and Electronics Computers Phone Skills Technology Hacks Health Men's Health Mental Health Women's Health Relationships Dating Love Relationship Issues Hobbies and Crafts Crafts Drawing Games Education & Communication Communication Skills Personal Development Studying Personal Care and Style Fashion Hair Care Personal Hygiene Youth Personal Care School Stuff Dating All Categories Arts and Entertainment Finance and Business Home and Garden Relationship Quizzes Cars & Other Vehicles Food and Entertaining Personal Care and Style Sports and Fitness Computers and Electronics Health Pets and Animals Travel Education & Communication Hobbies and Crafts Philosophy and Religion Work World Family Life Holidays and Traditions Relationships Youth
- Browse Articles
- Learn Something New
- Quizzes Hot
- This Or That Game
- Train Your Brain
- Explore More
- Support wikiHow
- About wikiHow
- Log in / Sign up
- Computers and Electronics
- Social Media
- Social Networking Services

How to Approve Tags on Facebook
Last Updated: August 11, 2022 Tested
Approving Tags in the Mobile App
Approving tags on a computer.
This article was co-authored by wikiHow staff writer, Nicole Levine, MFA . Nicole Levine is a Technology Writer and Editor for wikiHow. She has more than 20 years of experience creating technical documentation and leading support teams at major web hosting and software companies. Nicole also holds an MFA in Creative Writing from Portland State University and teaches composition, fiction-writing, and zine-making at various institutions. The wikiHow Tech Team also followed the article's instructions and verified that they work. This article has been viewed 125,780 times. Learn more...
This wikiHow teaches you how to make Facebook require your approval before adding posts you’re tagged in to your Timeline.

- If you’re prompted to sign in to your account, enter your username and password and tap Log In.

- Android: Scroll down and tap Account Settings under the “Help & Settings” header.
- iPhone/iPad: Scroll down and tap Settings , then select Account Settings .

- If you don’t want to approve tags manually, move the switch to the Off position.
- When someone tags you in a post or photo, you’ll receive a notification asking for your approval. You’ll have the option to view the content before deciding whether to approve or deny the post.

- If you’d prefer that posts and photos in which you’re tagged appear on your Timeline automatically, select “Disabled.”

- Click your name at the top of Facebook to go to your profile.
- Click View Activity Log at the bottom right corner of your cover photo.
- Click Posts You're Tagged In in the left panel.
- Click the pencil icon next to the tag you want to approve, then select Allowed on Timeline .
Community Q&A

You Might Also Like

About This Article

- Send fan mail to authors
Is this article up to date?

Featured Articles

Trending Articles

Watch Articles

- Terms of Use
- Privacy Policy
- Do Not Sell or Share My Info
- Not Selling Info
wikiHow Tech Help Pro:
Level up your tech skills and stay ahead of the curve

How to Review Posts and Tags on Facebook
Learn to review tags on Facebook and keep undesired posts at a distance.
Facebook enables users to tag their friends in their posts, fostering a genuine sense of shared experiences. Additionally, the platform also offers an option to review who tags you on their Facebook posts, ensuring that you remain in control of your privacy. In this guide, we will explain how to review posts and tags on Facebook, helping you manage your profile effectively.
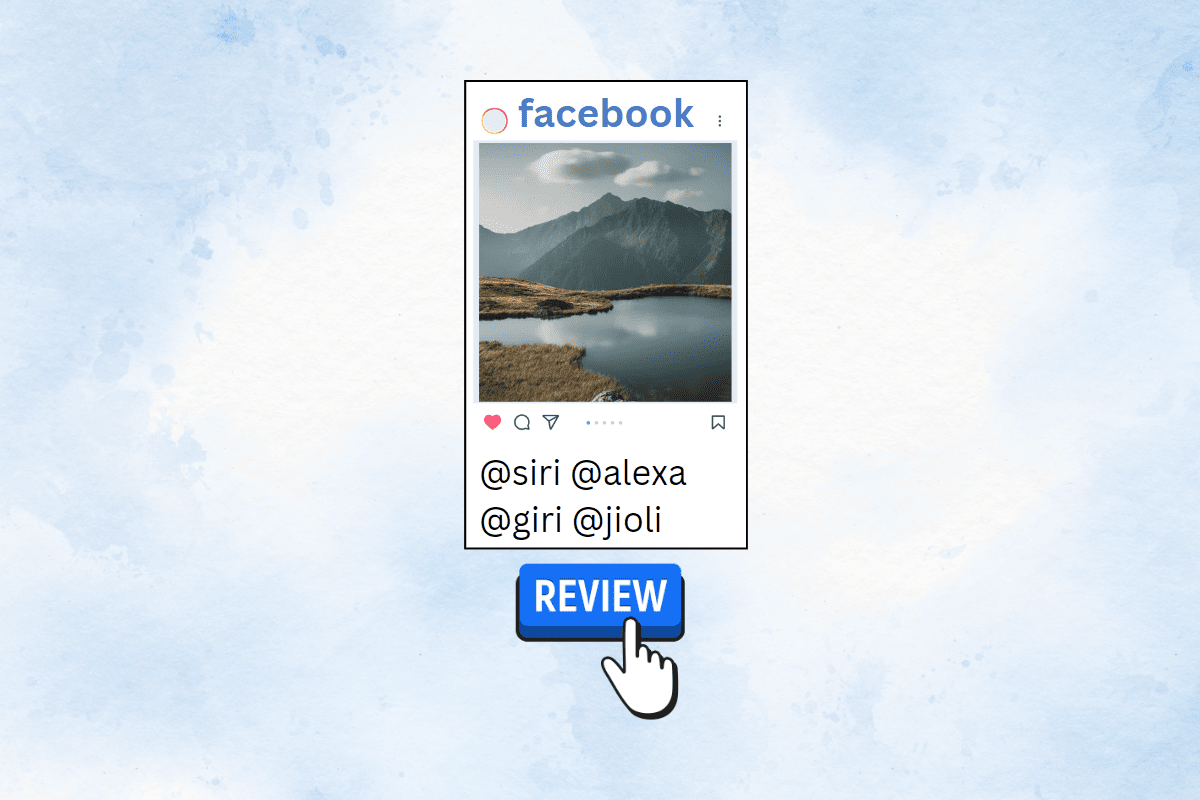
Table of Contents
Do You Have to Approve Tags on Facebook?
No , Facebook does not require you to get approval before posting on the platform. However, if you are tagging someone or posting in a Facebook group or page, the post may require approval before the post appears on the tagged person’s profile, in a group, or on a page.
How to Review Posts & Tags on Facebook from a PC
To review posts and tags on a computer, follow the below-mentioned steps:
1. Visit Facebook and click on the profile picture in the top right corner of the webpage.
2. Open settings by clicking on Settings and privacy , then select Activity log.
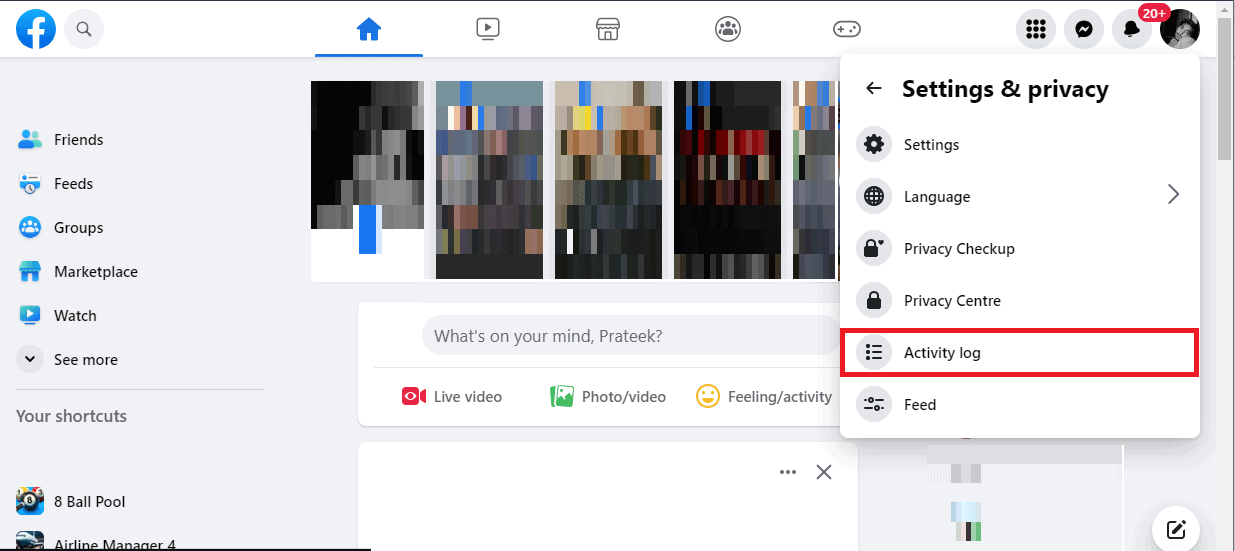
3. Click on Timeline, photo, and tag review from the options shown in the left column.
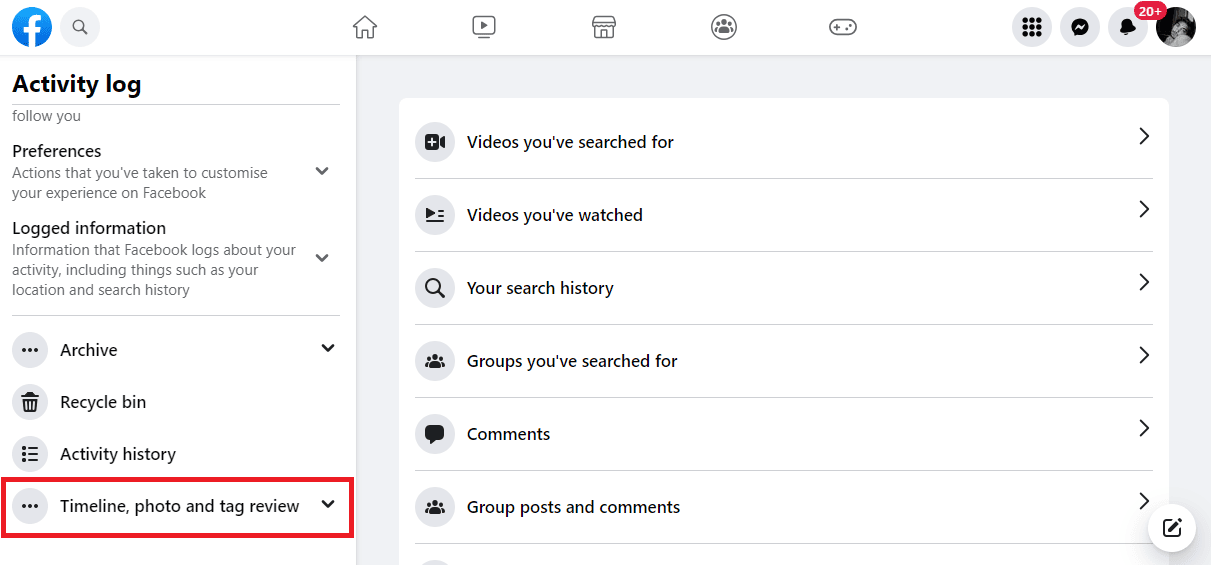
4. Click on Review posts that you’re tagged in , then select Add to profile if you want to approve the individual post, or Hide to ignore the post.

Also Read: How to Unshare on Facebook
How to Enable Review Tags on Facebook
To gain control over the posts where you are tagged, turn on the Review feature. To enable the review feature follow the below-mentioned steps:
1. Open Facebook and go to your timeline .
2. Tap on the three horizontal lines and select Profile and tagging settings .
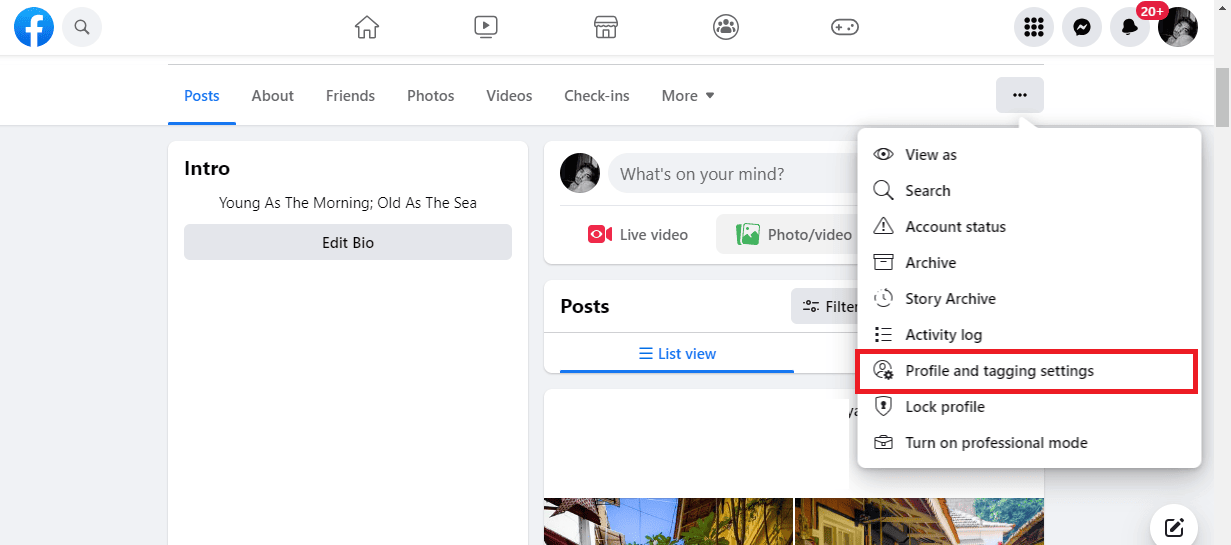
3. Under Reviewing , turn the toggle on for the following options:
- Review tags friends add to your posts before the tags appear on Facebook
- Review posts you’re tagged in before the post appears on your profile
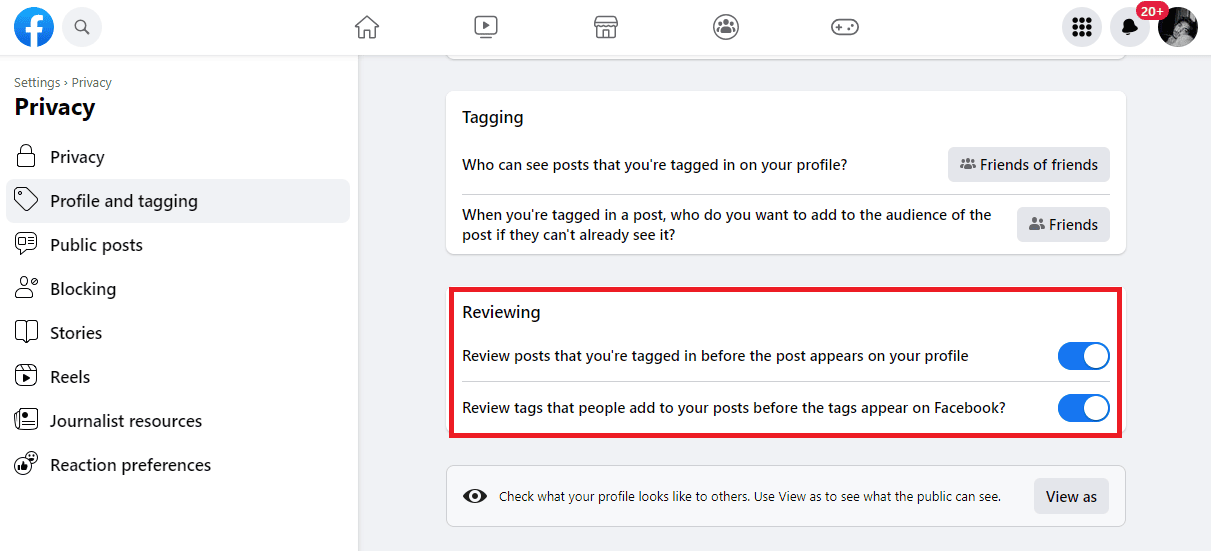
Also Read: Can You Edit a Facebook Event After Posting?
Why can’t I review tags on Facebook?
There could be several reasons why you can’t review tags on Facebook . Some possibilities are mentioned below:
- Review feature disabled: The review feature might be disabled.
- Review Settings: If your privacy settings are set to limit who can tag you in posts or photos, you may not receive notifications for tag review.
- Tag removed: If the person who tagged you in a post removed the tag before you had a chance to access it.
We hope this guide has helped you understand the review process and utilize this feature effectively. If you have any further queries or need help, please feel free to reach out. Explore our website for more helpful recommendations as we strive to provide insightful and educational content. Thank you for choosing our blog, and we look forward to serving you with more engaging information in the future.
About The Author

How to Pin A Comment in Facebook Post
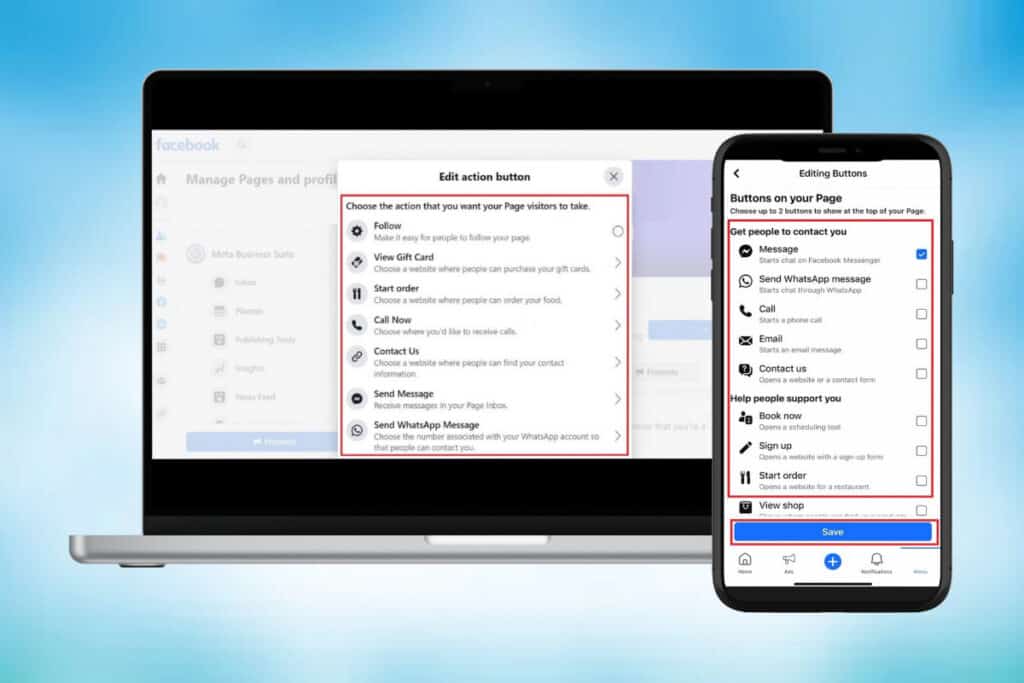
How to Set Up Call to Action Buttons on Your Facebook Page
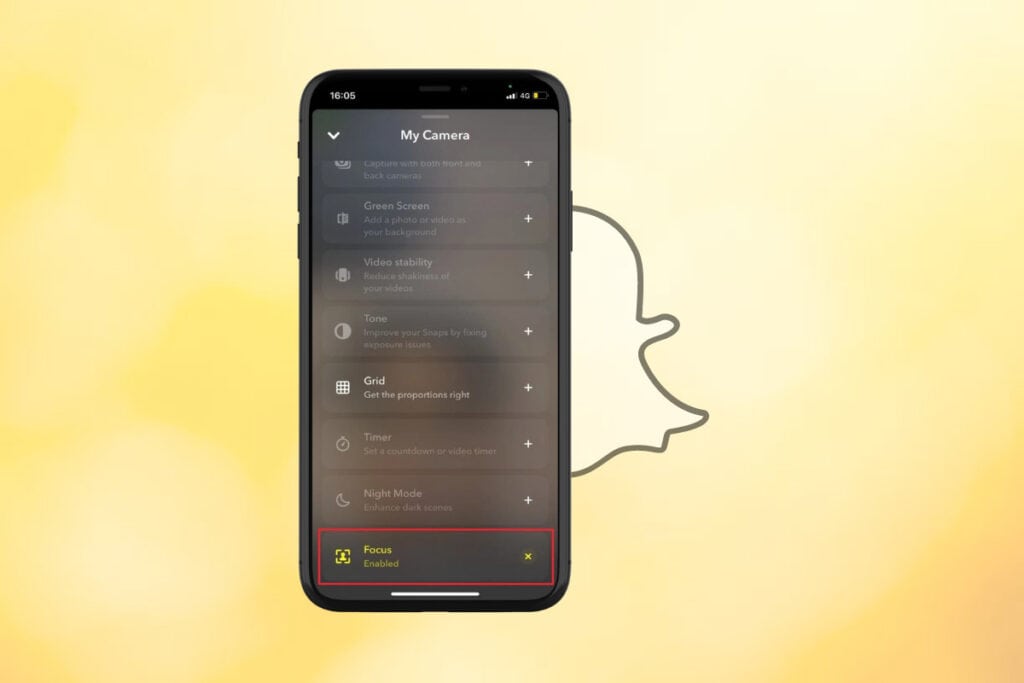
How to Turn Off Portrait Mode on Snapchat
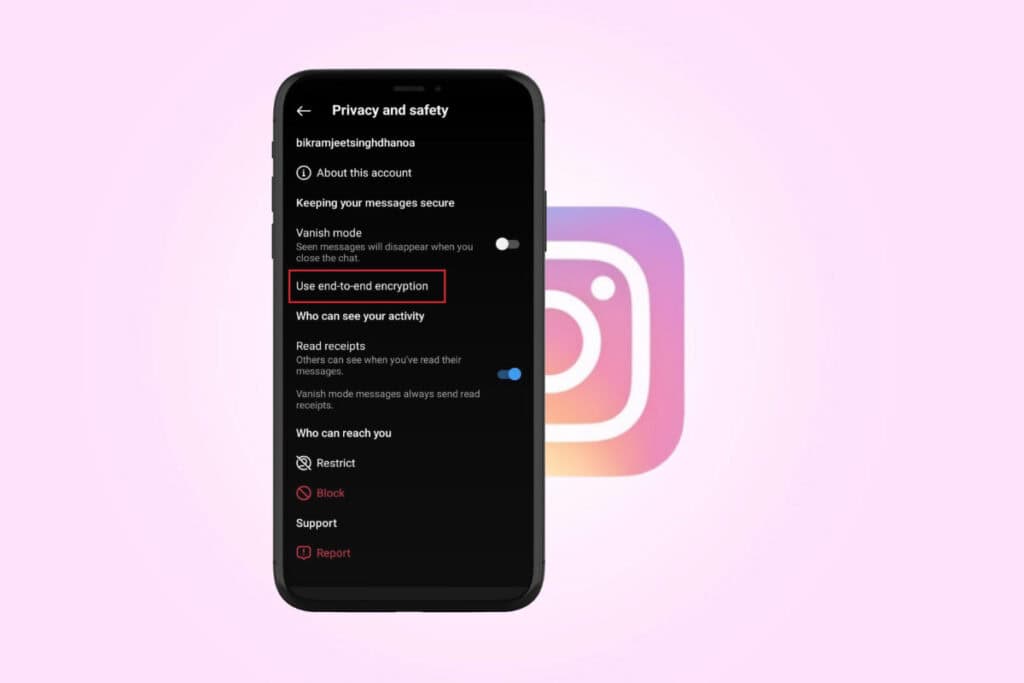
How to Turn On End to End Encryption in Instagram

How to Change Twitter Username
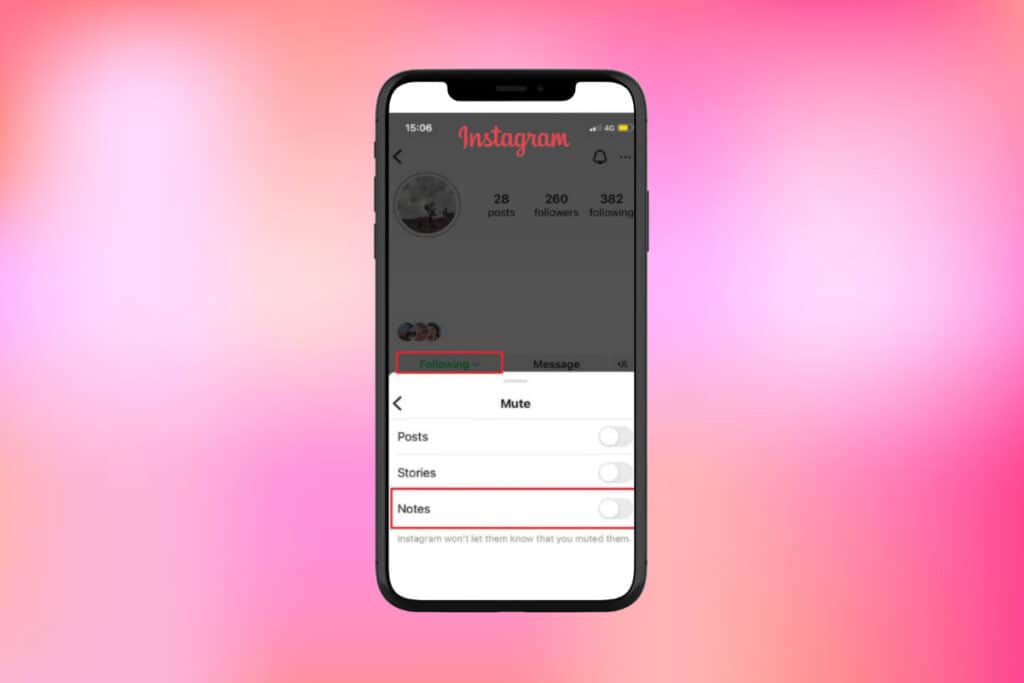
How to Unmute Notes on Instagram
Leave a comment cancel reply.
Your email address will not be published. Required fields are marked *
- Skip to primary navigation
- Skip to main content
- Skip to primary sidebar
Review Tags before they appear on your Facebook Timeline
Sadique | 10 Feb 2020 | Guides
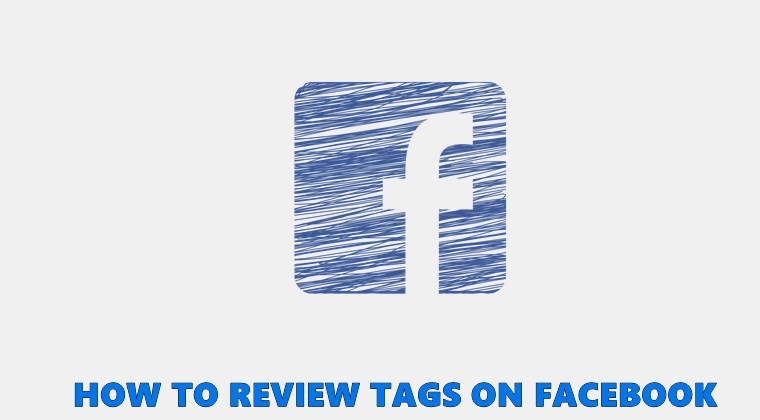
Tagging is a great way of getting notified about your presence on any post or comment. A simple @ and the username is all that is required. However, some times this tagging could itself be a cause of concern. This is because no permissions are needed to tag anyone on Facebook, and you could easily end up on the wrong side. For example, any user, even without your consent, could easily tag you in any posts having a bad taste. And as soon as you are tagged, it appears on your timeline, and every one of your friends and family could have a go at it. This is something that most of you might want to avoid in the first place. Therefore, reviewing tags before they appear on your Facebook timeline is the best practice. Similarly, consider blocking offensive tweets from appearing on your Twitter feeds
Control who all could Tag you in Posts
Unfortunately, you don’t have a say over who all can tag you in posts and comments. However, how (and if) these posts appear on your timeline is totally under your control. You have two different approaches to the same. The first one involves changing the settings related to all future taggings (review tags feature of Facebook). This is a universal setting and will affect all the future tags, even if it is something of your liking.
This feature scores more on the ease factor as it will automatically hide the posts from your timeline. However, the fact that it gets applied to all the posts is something of not everyone’s liking. So apart from reviewing tags on Facebook, you could take another approach. But before we discuss that second approach of reviews tags on Facebook, you could also untag yourself from multiple posts at once on Instagram. Do check out our guide on the same as well.
Coming back, the second method involves deleting the posts you’re tagged in from your timeline. Being a manual process, this requires a little bit more effort. However, you have full control over the posts that need to be hidden from your timeline and those that don’t. The choice is ultimately yours. Here we will be discussing both the methods to review tags on your Facebook timeline, beginning with the former. So without further ado, here are the required instructions.
- Don’t Miss: What is Off-Facebook Activity and how to effectively manage it
Review Tags on Facebook
The first process involves manually reviewing tags that appear on the Facebook timeline. Here is what needs to be done.
- Open the Facebook app and tap on the hamburger menu.
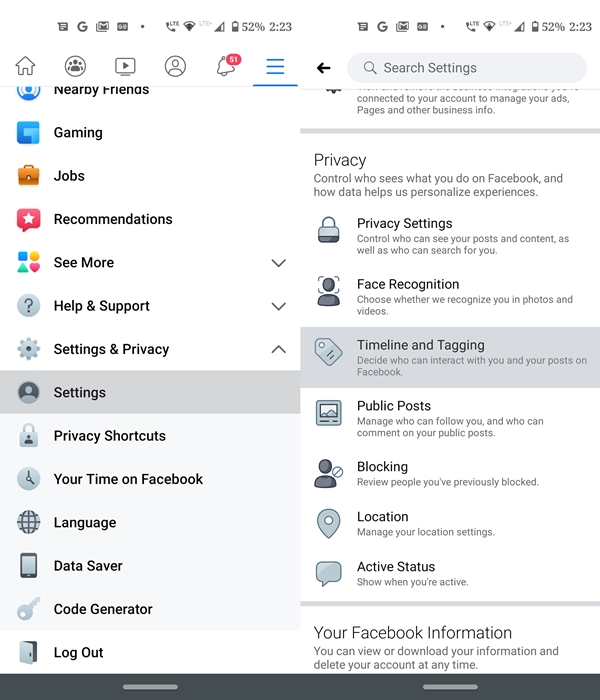
- Head over to Timeline and Tagging . This will be under the Privacy section.
- Under that, scroll to the Tagging section and tap on “ Who can see posts you’re tagged in on your timeline “
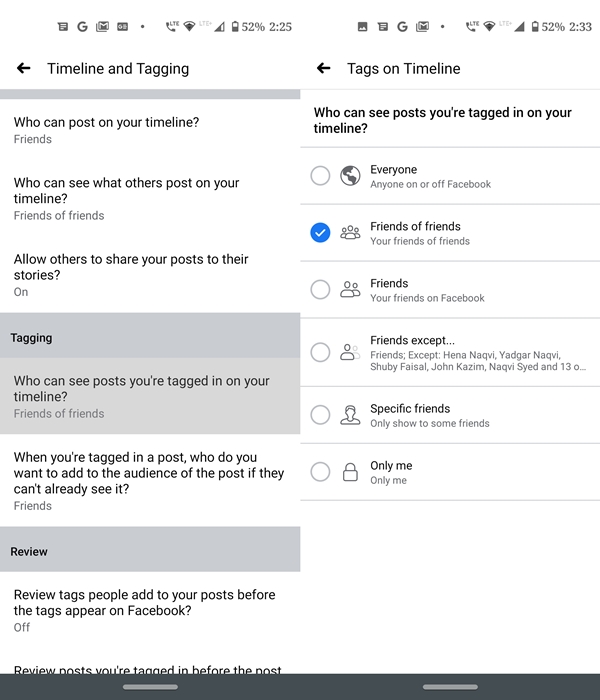
- Everyone: Any of the users, on or off Facebook, could see all the posts you’re tagged in.
- Friends of Friends : The default option. Your friends and their friends as well could view these posts.
- Friends: Only your Facebook friends will be able to view your tagged posts.
- Friends Except : Creates an exception list that will hide your tagged posts from them.
- Specific Friends : Creates a whitelist, with only the members of that list who could view the posts you are tagged in.
- Only Me : The posts will be hidden from everyone, except you.
Simply make the desired decision and close the app. The changes will automatically be applied. But what if you don’t wish to apply the review tags feature on Facebook? Well, there is another tip that you could take the help of, as mentioned below. Moreover, you could also download your entire Facebook data , including chats. Refer to our guide to know more.
Delete the posts you’re tagged in
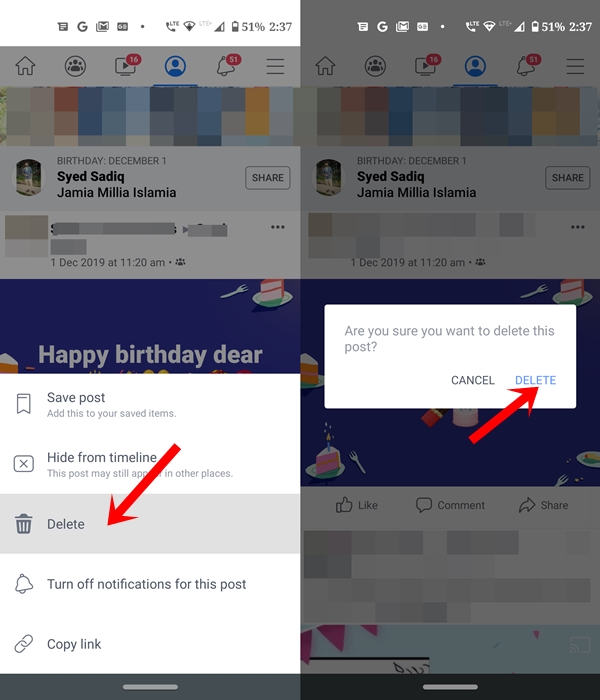
You could also manually delete any posts that you are tagged in. Although it is a much effort requiring task, it gives you much granular control over the review tags feature of Facebook. For the unaware, just head over to your timeline (the fourth option on the top bar) and find the post you are tagged in. Next tap on the three horizontal dots and select Delete. Again in the confirmation dialog, tap Delete. Pretty simple, isn’t it?
So this was all about the various methods to effectively manage and review your tags on Facebook. Both of these methods have some advantages and drawbacks. Which method you end up choosing is ultimately your decision, but do let us know the same in the comments as well.
- Read next: How to opt-out of targeted ads on Facebook
Related Posts
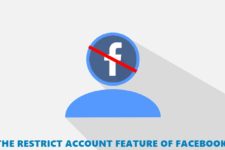
What is Facebook’s Restrict Account feature and how to use it
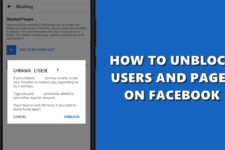
How to Unblock Users and Pages on Facebook
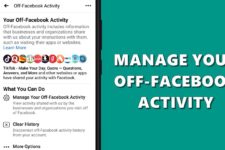
What is Off-Facebook Activity and how to effectively manage it
Reader interactions, join the discussion: cancel reply.
We never share our visitor/user details. For more info, Please read our privacy policy before submitting your comment.
Save my name, email, and website in this browser for the next time I comment.
This site uses Akismet to reduce spam. Learn how your comment data is processed .
- Android Apps
- AI Content Shield
- AI KW Research
- AI Assistant
- SEO Optimizer
- AI KW Clustering
- Customer reviews
- The NLO Revolution
- Press Center
- Help Center
- Content Resources
- Facebook Group
A Quick Guide on How to Review Tags on Facebook
Table of Contents
Anyone who’s been on Facebook for a long time has encountered a tag at least once. Facebook’s tags are one of the essential features on the platform because they create connections among friends.
However, the features of tagging on Facebook can cause many problems, especially when people don’t know how to review tags.
This article will explain Facebook tags and why they’re essential. Then, we’ll show you the steps to review tags on Facebook . Let’s begin.

What are Facebook Tags, and How do They Work?
Facebook’s searchable tags allow you to find people, groups, and pages you are interested in. It’s a way for people to mention you in their posts and share their thoughts with others on what they are interested in.
Users can tag other users in their posts. The platform informs the tagged user of the action. The tagged user becomes visible to the tagger’s network and timeline, and the post becomes visible on the tagged user’s timeline.
Unfortunately, sometimes, users tag people in posts that may be offensive or inappropriate. They can also violate a user’s Privacy.
The Benefits of Tag Review
Having tag review enabled allows users to review the posts that tag them before appearing on their timeline. This can help you avoid harmful posts that might hurt your reputation online.
Tag reviews allow users to pick the most relevant tags and block offensive tags and posts. Tag reviews are essential for anyone who wants to protect their online reputation. This is why learning to review tags is vital for every user.
How to Review Tags on Facebook
To review your tags, follow these simple steps:
To get to your Timeline Review:
- Click on your Facebook profile picture.
- Select Settings & Privacy , then click Activity Log .
- In the left column, tap on Timeline, Photo, and Tag Review .
- Click Review Posts You’re Tagged In .
- Click Add to Profile next to an individual post to approve it, or click Hide to ignore it.
How to Turn On Tag Reviews
To turn on tag review:
- Next, click on Settings & Privacy , then click Settings .
- Click Privacy in the left menu, then click Profile and Tagging .
- Click next to Review tags people add to your posts before the tags appear on Facebook.
The Bottom Line
Tag reviews are an essential function on Facebook. It allows users to monitor the posts that tag them before they appear on their timeline. Learning how to use this feature is essential for anyone who wants to manage their online presence properly .

Abir Ghenaiet
Abir is a data analyst and researcher. Among her interests are artificial intelligence, machine learning, and natural language processing. As a humanitarian and educator, she actively supports women in tech and promotes diversity.
Explore All Facebook Marketing Articles
How can i change my facebook password.
Changing your Facebook password is an excellent way to increase the security of your account. Especially if you’ve used the…
- Facebook Marketing
Do GIFs Even Function on Facebook Today?
You know you can upload both still and moving images to Facebook. Facebook unveiled a new feature that will enable…
Want To Add Music To Facebook Posts?
Everyone wants to increase the number of people visiting social media pages. Stories enable your friends or followers to get…
How to Find a Facebook Profile From a Picture
There are different methods to search Facebook by image and find someone’s profile on social media. You may have a…
A Guide to Delete Facebook Ads Campaign
When you no longer need a specific ad or campaign on Facebook, it’s best to delete them from your ad…
5 Tips to Offer Better Facebook Targeting
This article outlines effective Facebook targeting tactics to improve traction and ROI while minimizing cost per conversion. The ability to…
- Facebook Management Services
- Twitter Management Services
- Instagram Management Services
- YouTube Management Services
- TikTok Management Services
Clean Your Timeline: How to Remove All Tags on Facebook
- April 16, 2024
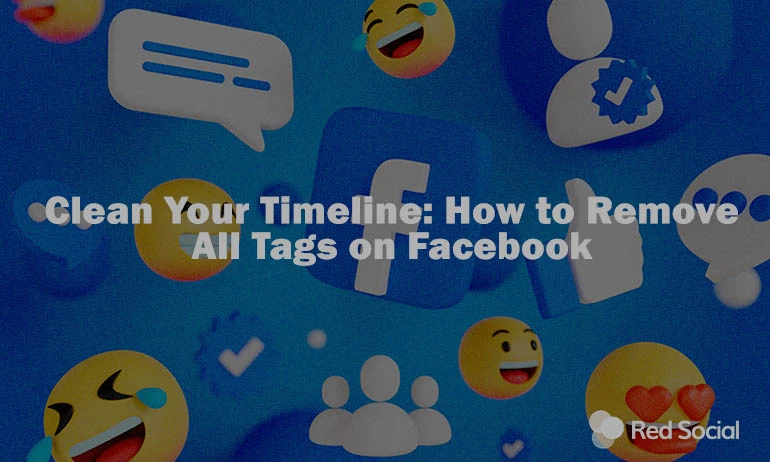
With 3 billion monthly users on Facebook , you may likely be tagged by a random stranger, bot account, or even those creepy accounts. Managing them is crucial to keep your profile clean and your personal information secure. You can be linked to various content types which can lead to privacy risks. This guide outlines how to remove them effectively, whether on mobile or desktop. Following these instructions helps ensure that only content you approve appears on your timeline, safeguarding your professional image.
Tags on Facebook
Tags serve as links connecting profiles to specific types of content, influencing what appears on a user’s feed based on privacy settings. They increase engagement by notifying people when they appear in others’ content.
Types of Tagging:
Photo Mentions: These connect your profile to images, with visibility, potentially visible to people outside your friend circle. Post Mentions: These link to textual updates and may expand who can see your involvement in a post. Location Tags: Indicate your presence at a specific location, with visibility governed by the particular post’s settings.
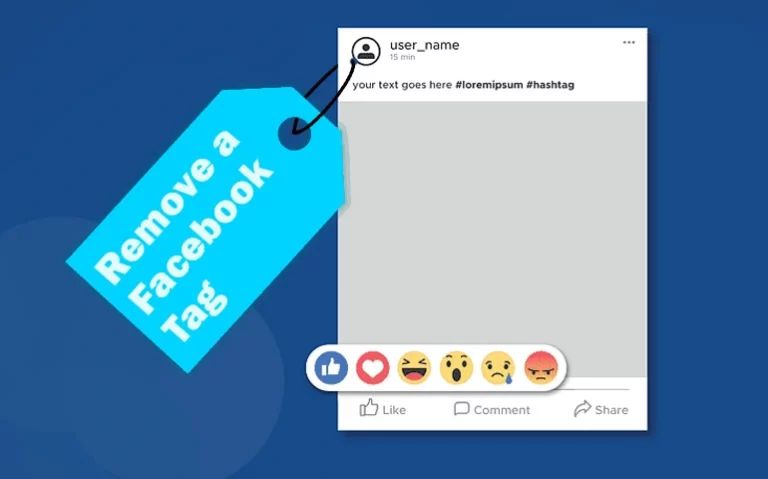
Reasons to Remove Tags
There are several important reasons why Facebook users might choose to remove tags. First, for professional image maintenance, it’s crucial to ensure that your public profile does not display inappropriate content that could negatively affect your career or how potential employers view you. Secondly, they often lead to spam or irrelevant content appearing on your feed, cluttering it with items that do not pertain to you directly. Lastly, removing mentions enhances personal privacy, as it prevents unwanted disclosure of your location or activities that you may not wish to share publicly. If they are not managed, there could be unintended consequences such as impacting job prospects or straining personal relationships due to the portrayal of an inaccurate or undesirable public image. Thus, regular oversight of tags is vital for maintaining a positive online presence.
How to Remove a Tag on Facebook Mobile
To delete a tag from using the app, you can follow a straightforward process. After opening the app, navigate to your profile by tapping the menu icon, located at the bottom right on iOS or top right on Android, and then select your name. To locate the marked content, either scroll through your feed or visit the ‘Photos’ section, then ‘Albums’, and finally ‘Photos of You’. To delete it, tap the three dots on the upper right corner of the post, choose ‘Remove tag’ for photos, or ‘Find support or report post’ followed by ‘Remove tag’ for other posts. Confirm the removal when prompted, and the content will no longer be visible on your page. Now you can control your visibility, keeping your timeline reflective of your current preferences. Another strategy to keep your timeline reflective would be to buy Facebook followers and allow more users to engage with the high-quality content you share.
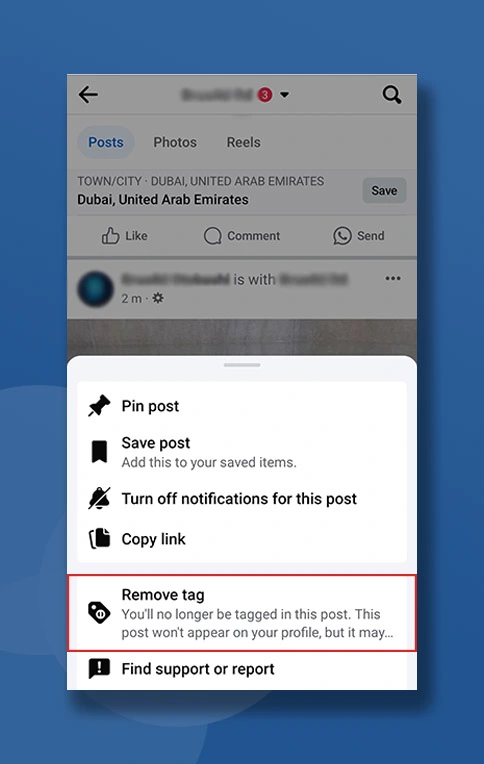
How to Remove Tags on Facebook All at Once
For those looking to quickly untag themselves from multiple posts, Facebook’s desktop interface offers an efficient solution for bulk removal. Click your profile picture at the top right and select ‘Activity Log’. Within the Activity Log, use the ‘Tags’ filter on the sidebar to view all the posts you are mentioned in. To erase multiple ones, select the checkboxes next to each item you want to clear yourself from and click the ‘Remove Tags’ button located at the top of the list. Confirm your choice when prompted to finalize the removal of these mentions. This process helps you maintain a cleaner feed. For a more detailed and thorough guide, you can check out Facebook’s Help Article .
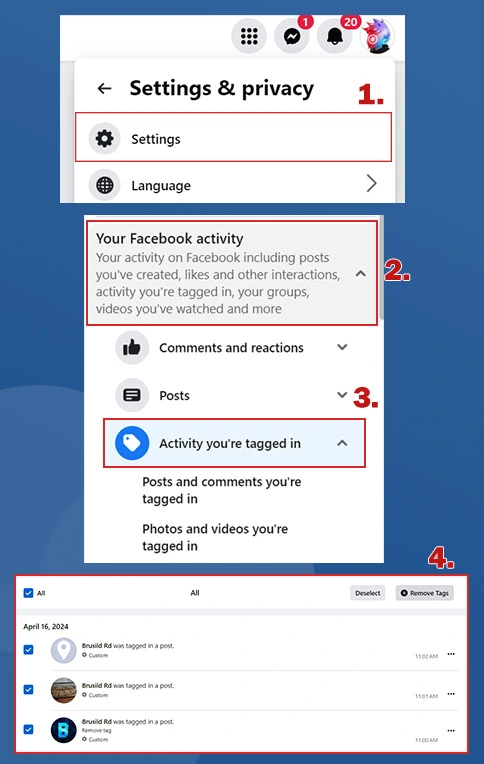
Tips for Efficient Tag Management
To effectively manage mentions, regularly check your Activity Log for any of them you might want to erase. You can adjust your settings by heading to Settings & Privacy, then to Settings, and finally to Profile and Tagging, where you can optimize the settings yourself. For added control, enable the Timeline Review feature, which lets you approve mentions before they are visible on your timeline, ensuring that only the content you approve is displayed on your profile.
Wrapping Up
Managing your tags is crucial for maintaining a secure and professional online presence that accurately reflects your identity. Proactively managing your tags improves your privacy and the quality of content linked to your name. Interested in further boosting your profile? Explore our Facebook page likes services to increase your visibility and engagement. Make a move today to ensure your profile is not only organized but also showcases the best version of yourself.

- Programming
- Entertainment

How to Review User Posts on a Facebook Page
By default, anyone can post on a Facebook Page, regardless of the post’s content. While this feature is great for users who want to make comments and interact publicly with a Facebook Page, it may also lead to spam, which are posts advertising other businesses or inappropriate content. As a Facebook Page owner, you should review user posts before letting them go live on your page. By doing so, you are protecting the public image of your page and your users from bad content.
Note: This tutorial is written and works only for the desktop version of Facebook. The mobile versions of Facebook, unfortunately, do not provide control over this setting.
How to review user posts on a Facebook Page:
1. Log in to your Facebook account, and go to the Facebook Page that you want to manage. You can navigate to the page by clicking on the page’s name on the right side of the timeline.
2. Once the page is loaded, click the Settings button at the top-right of the page.
3. Under the General section, find the Visitors Posts option, click on it, select Allow Visitors to the Page to Publish Posts , and then select Review posts by other people before they are published to the Page .
4. Click Save Changes to preserve the setting. From this point, all page posts made by other users will need your approval before going public.
5. In order to review visitors’ posts, go to Settings -> Activity Log .
6. Select the Posts by Others option on the left-side panel.
7. On the right side of the screen, you will find all pending posts. In order to approve a post, click the block sign, and select Allowed on Page . If you find several spam posts, select Report/Mark as Spam or Ban From Page to stop the user from posting content to the page.
- post review
AI Tools in Creative Industries: From Concept to Creation June, 2024
How to use twitter analytics: tips & tricks to boost and maximize your reach and results, only 5 steps to create your own twitter account, leave a reply cancel reply.
Save my name, email, and website in this browser for the next time I comment.
Most Popular
888 poker philippines: the best place for poker maniacs june, 2024, melbet philippines: an honest review for filipino players june, 2024, 747live philippines review: discover a hidden casino gem june, 2024, bigger, better, and bitcoin-friendly: why cloudbet casino australia is the perfect fit, luxury casino new zealand review: is it worth the hype june, 2024, latest reviews, recent comments.
Services & Software

Get Microsoft's upgraded Pro OS for a small fraction of the regular price, but only while the sale lasts.

Our Top Picks
From VPNs to playlists for your pup, here’re all the best services and software of 2023.

Latest Stories
We help you decide which services to keep, try or cancel.

Today's Wordle Hints and Answer: Help for June 9, #1086

Today's NYT Connections Hints and Answers: Help for June 9, #364

The Best Horror Films on Prime Video to Watch Right Now

Use the Netflix Secret Menu for a Perfectly Personalized Queue

Extend Your iPhone's Battery Life by Staying in Low Power Mode

Spain vs. Northern Ireland Livestream: How to Watch International Friendly Soccer From Anywhere

You Have Roughly 36 Hours to Score Windows 11 and Office Pro 2021 for 86% Off

You Have 3 Days to Snag Microsoft Visio Professional 2021 for Only $20


'Bridgerton' Season 3: When Does Part 2 Come Out?

Portugal vs. Croatia Livestream: How to Watch International Friendly Soccer From Anywhere
How-To Geek
How to tag everyone in a facebook group.
Learn how to tag every member of your Facebook group at once (and how to turn the feature off).
Quick Links
Tag everyone in a facebook group with a tag, why can't i tag everyone in a facebook group, use the @everyone tag sparingly, how to disable the @everyone facebook tag, key takeaways.
Type "@everyone" to tag every member of your Facebook group, provided the feature is available to you and that you are an admin. You can use the feature once per day per group, though you should use it sparingly to avoid annoying group members.
Facebook now includes a powerful feature for group admins to tag all members at once with a single tag. Though useful, the feature should be used sparingly. You can also disable this tag on your personal account if you're finding it annoying.
You can mention every member of a Facebook group that you manage using the @everyone tag. Simply start a new update then start typing
and select the tag from the autocomplete menu that appears. If you don't see the @everyone tag appear when you start typing, you aren't able to use it.
The @everyone tag works in other places too, like in comments on posts, and as a tag in photos that are posted in your group. This works with Facebook's mobile apps and on the Facebook website. You can use the @everyone tag once per day, per group.
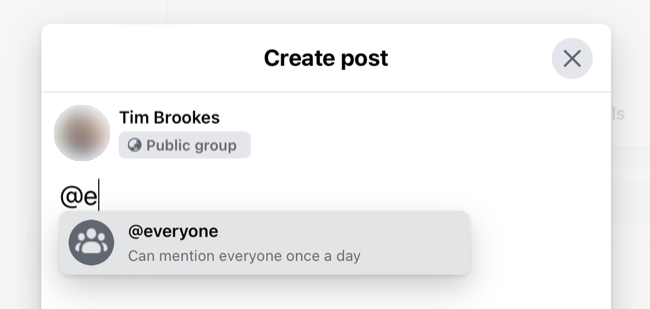
You can put the @everyone tag anywhere in your message and achieve the same result. When you hit send on your post, comment, or photo upload group members will receive a notification. This will appear in the Facebook notifications feed and also appear as a push notification on mobile devices if members have notifications enabled.
Related: How to Delete Facebook Notifications
Facebook started rolling the @everyone tag out in early 2022, but it doesn't seem to have made it to all groups yet. If you can't use it in a group in which you have administrator status, it's possible that Facebook is yet to enable it on your particular group. There's not a lot you can do about this beyond waiting.
In testing, we noticed that the feature was present in some groups that we managed and absent in others. There was seemingly no pattern to this and availability was unaffected by group popularity, whether it was public or private, or whether it had active members or not.
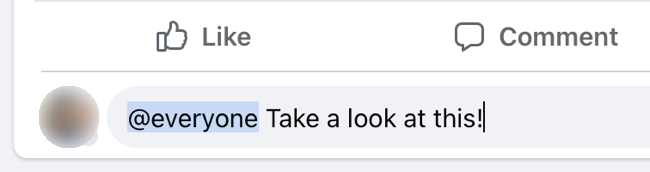
As of this writing, only admins can use the @everyone tag, which means that moderators and standard group members won't be able to take part. These members can still tag other individuals in the group using standard @ tags .
When a group member receives a notification using the @everyone tag, it appears as if they have been personally tagged. The notification appears as "Group member mentioned you and others in a comment..." or "Group member tagged you and others in a photo..." which can catch their attention in a push notification.
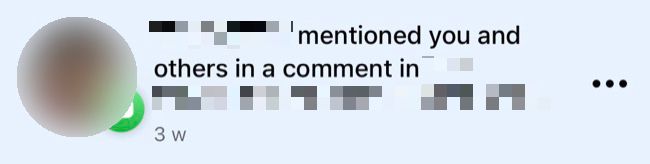
It's no secret that the use of this feature to send frequent, spammy messages has caught the ire of Facebook users. That's why it's best used sparingly to announce important changes or big news. Just because you can use it once per day doesn't mean you should do so.
Have you been on the receiving end of @everyone tag abuse? You can disable the feature on your personal account. Access Facebook settings on mobile by tapping the hamburger menu button followed by the "Cog" icon. In a web browser click on your profile picture in the top-right corner of the page followed by Settings & Privacy > Settings.
Select "Notifications" or "Notification Settings" depending on which you see, then select the "Tags" sub-menu. Set "Get notifications when you're tagged by" to "Friends of Friends" or just "Friends" and then you'll be able to disable the "Batch @everyone mentions" below.
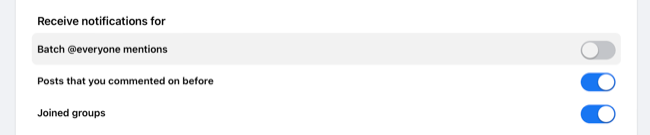
Alternatively, you can leave the feature on and just leave any of your Facebook groups that are abusing the feature.
Want more Facebook group tips? Learn how to post anonymously in a group , how to take control of group notifications , and how to create your own Facebook group .
How to Tag All Followers on Facebook
Muhid suleman.

Muhid Suleman, An expert writer from Pureprivacy's content team, Dedicate to make data privacy simple and accessible for you. Muhid, Our Content Wizard, weaves tales about online privacy using simple and user friendly procedures. He firmly believes that online privacy is your right and a big deal in the digital jungle.
- 31 May 2024
- 8 mins read
Subscribe to the blog newsletter
Table of content, 5 easy steps to tag all followers on facebook, secure your social identity with pureprivacy, frequently asked questions (faqs), tag and engage wisely.
Your Partner in
Online privacy, and data protection.
Could you send a message or notification to all your Facebook followers collectively?
Believe it or not, there is a technique to do just that.
Ditch the megaphone and learn the secret strategy for tagging your followers in a single post, ensuring maximum reach and engagement with your content!
Here are the step-by-step instructions for how you can tag all the followers at once on Facebook.
Step 1: If you don't already have a Facebook Page, you must create one. Go to Facebook's homepage, click the "Pages" button, and select " Create Page ."
Select the correct category for your business, provide all of the required information, and click " Create Page ."
Step 2: It is usually a good idea to ask those you know and trust to like your page.
This will provide you with an initial following while also increasing your Page's credibility. To do this, go to your Page's " More " tab and pick " Invite Friends. "
Step 3: Before tagging everyone on your Facebook Page, ensure that you have high-quality content.
This increases the likelihood that people will engage with your postings, so expanding your reach. Post relevant and engaging content that your target audience will enjoy and share.
Step 4: To tag someone on Facebook, use the @ sign followed by their name. To do this in a post or remark, type " @ " followed by the person's name.
A drop-down menu will appear, allowing you to select the person or page you want to tag. You may also use this strategy to schedule posts on your Page.
Step 5: Now that you've set up your Page and begun uploading content, it's time to tag everyone on it. You can accomplish this in two ways:
1. Tag Everyone in a Post: When you write a post, you can tag numerous people or Pages by typing " @ " followed by their names.
You may also tag everyone who loves your page by typing " @ " followed by " all followers ." This will immediately tag everyone who likes your page, increasing the post's reach.
2. Tagging Everyone in a Photo: You can tag everyone in a photo on your Page. Upload the photo, then click on it and select the " Tag Photo " option.
Then, write " @ " plus the names of the people or Pages you want to tag.
Why Is Tagging Important to Increase Audience Engagement?
Tagging on Facebook is a way of mentioning and linking someone's profile or Page in a post or comment. It informs them that they have been tagged and links their profile or Page to the post.
Tagging broadens your Page's reach and interaction by making it visible to the tagged individual's followers, friends, and Page followers. It is also an excellent approach to interacting with your audience because it can inspire discussions and conversations.
Tagging all of your Facebook followers can be a speedy method to share information, but it can also expose them to unwanted security dangers.
This is where services like PurePrivacy come in. Tagging everyone may mistakenly include them in a post that contains incorrect information or even dangerous links.
PurePrivacy's emphasis on blocking invasive trackers and data erasure reduces the likelihood of your followers' information being unintentionally attached to such posts, thus protecting their online identities.
PurePrivacy addresses privacy failures, including blocking invasive trackers that watch your online behavior and provide a data removal service.
It helps you remove your information from data broker websites, minimizing the amount of personal data circulating the internet.
This is how PurePrivacy works:
Scan/Rescan Social Media Settings.
Perform a thorough scan or rescan of your social media settings to offer tailored recommendations for improving your privacy settings. Its powerful scanning technology thoroughly examines your social media accounts to improve your privacy and security.
Risk Scoring for Data Broker
It calculates the risk score of your data stored by data brokers after carefully reviewing their privacy policies and filtering out critical information. It uses this rigorous method to generate a thorough risk score, which offers an assessment of the potential dangers associated with your data.
Whitelist / Blacklist Trackers
It allows you to enable particular trackers that they believe are safe for tracking. You can't ban these trackers again later if you want.
Can I tag anyone on a Facebook page?
No, you may only tag Pages that follow your Page or like it. If someone has permitted you to tag them, you can do so.
Is there a limit to how many pages I may tag in a single post?
Yes, you can only tag 50 pages in a single post. However, it is not advisable to tag so many people because it may appear spammy.
Can I use tagging on my Facebook page for advertising purposes?
While tagging can be a great strategy for promoting your Page or products, it is critical to utilize it responsibly and without spamming. Prioritize real and useful tags above promotional ones to maintain a positive online appearance.
Why isn't @everyone functioning on Facebook?
If you are unable to use @everyone, your group may have more members than the feature can support. You are a member, and your group has more members than the functionality allows (therefore, it is only available to admins and moderators).
Simplify your online presence today
With PurePrivacy, make sure all your personal data remains safe without a hassle!
Tagging all of your Facebook followers is an effective way to increase engagement with a certain post, but do it intelligently.
Remember that excessive tagging can come off as spammy. Consider the topic and whether it is actually worth telling everyone.
With this strategy in your collection, you can effectively address your target audience and generate responses to your significant updates.
Related Blogs
Radaris opt out: personal information removal guide 2024, neighbor who opt out: personal information removal guide 2024, addresses.com opt out: personal information removal guide 2024, true people search opt out: personal information removal guide 2024.
Lorem ipsum dolor sit amet, consectetur adipiscing elit, sed do eiusmod tempor incididunt. Lorem ipsum dolor.
Passion Hair
Hours updated 2 months ago

Location & Hours
Suggest an edit
10230 Berkeley Pl Dr
Charlotte, NC 28262
University City
| Closed now | |
Recommended Reviews
QuillBot AI Review: Everything You Need to Know (2024)
Artificial intelligence (AI) is evolving quickly, and new AI tools and platforms are constantly appearing. In an era where clear, concise writing is highly coveted, AI writing tools are becoming increasingly crucial. One such impressive technology is QuillBot AI . Starting as a simple paraphrasing tool, QuillBot has become a robust AI writing assistant that symbolizes a significant stride in AI content optimization. This review thoroughly explores QuillBot AI, focusing on its key features, pricing structure, and strengths and weaknesses.
- 1 What is QuillBot AI?
- 2 How Quillbot AI Works
- 3.1 1. The Paraphraser
- 3.2 2. The Grammar Checker
- 3.3 3. Summarizer
- 3.4 4. Citation Generator
- 3.5 5. QuillBot Plagiarism Checker
- 3.6 6. The Translator
- 3.7 7. Quillbot Extensions
- 4 QuillBot AI Pricing and Plans Review
- 5.1 Pros of Using QuillBot AI
- 5.2 Cons of Using QuillBot AI
- 6 How QuillBot Compares to Other Similar Tools
- 7 Should You Use QuillBot? (The Verdict)
- 8 Frequently Asked Questions (FAQs)
What is QuillBot AI?
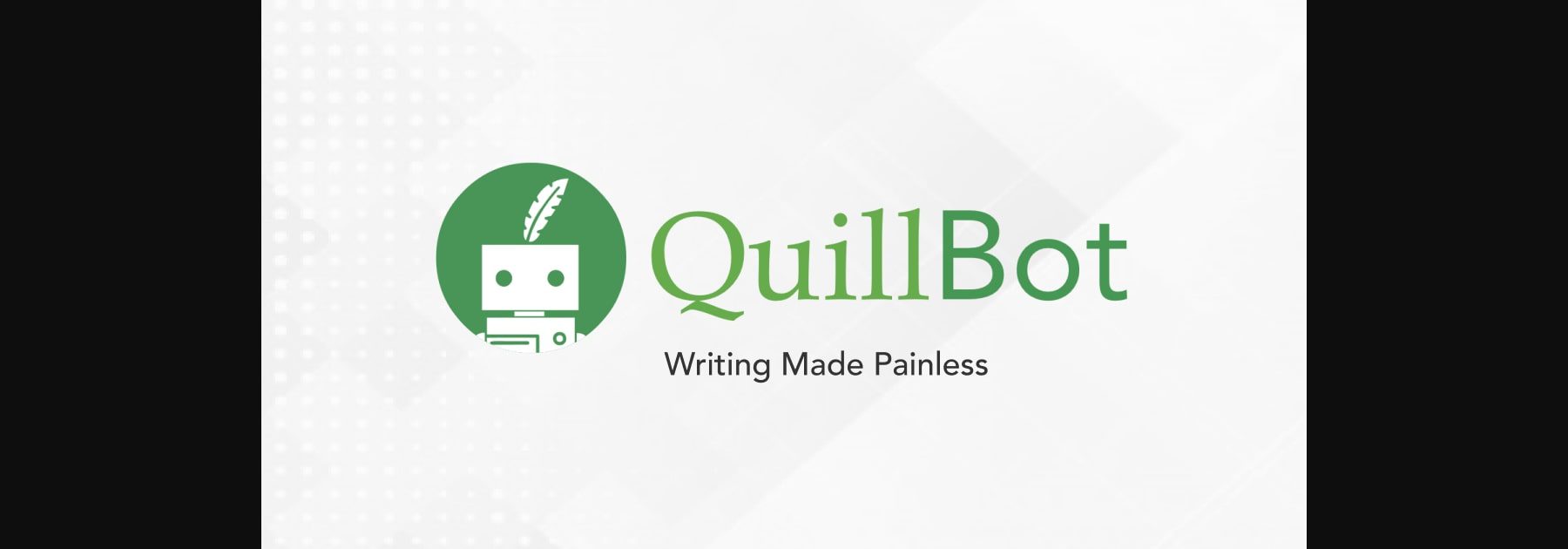
QuillBot AI is a leading AI writing companion and paraphrasing software designed to help anyone elevate the quality of their writing. At its core, it functions as one of the best AI rewriter tools to edit, rephrase, and enhance content like a professional.
It presents various features, including grammar checking, plagiarism detection, and content summarization. As such, QuillBot AI delivers substantial benefits for academics, essayists, and writers. Creating high-quality professional content can be time-consuming, and Quillbot streamlines the process using AI to improve your writing quickly, offering real-time suggestions and one-click solutions. Plus, it is an all-in-one solution that replaces the need to invest in multiple tools, making it cost-effective.
The versatility of the software caters to a diverse audience. While students can utilize its various writing tools, professional writers can efficiently collaborate and summarize lengthy text. If you want to improve your writing process, whether writing an email, an essay, or a long-form blog article, you will find Quillbot AI to be a valuable addition to your writing toolkit. It can revolutionize your writing process to produce surprising results.
How Quillbot AI Works
You can access QuillBot by visiting their online platform on their website . You don’t need to create an account; you can use a free version of QuillBot with limitations. Once you are there, you will see the available tools in the left sidebar. Click any of the tools to launch the user interface for each.
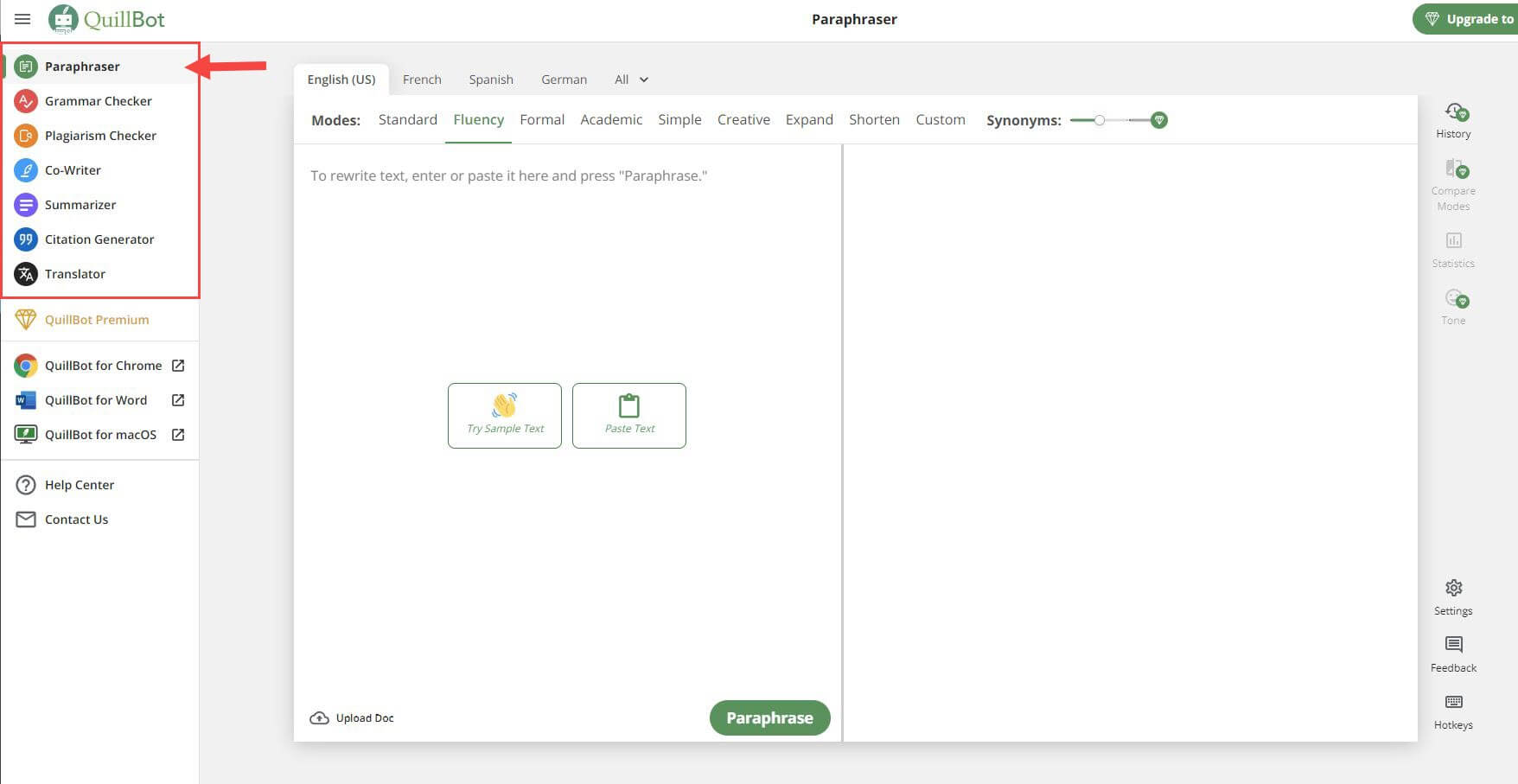
Each tool will have a consistent layout with different features that you can use to start refining your content. For example, when using the Grammar Checker, you can copy and paste your content into the user interface. QuillBot will readily analyze your text, pinpointing broken sentences and grammatical errors you can fix with a single click.
And the other other tools share the same easy-to-use interface and functionality. For instance, the Summarizer makes condensing long-form content or essays easy. Paste your text to generate a summary of key points. Additionally, it features a plagiarism checker, which helps identify and fix plagiarized content to ensure the originality of your content.
QuillBot’s AI functions by learning from datasets. Comprehending grammar, spelling, punctuation, tone, sentence structure, and readability, these datasets serve as knowledge accumulations. So, when users regularly disregard a specific suggestion, the AI adjusts to present more contextually relevant alternatives.
Breaking Down QuillBot AI Features
QuillBot AI offers several features for easy and effective content organization. We’ll delve into these features now.
1. The Paraphraser
QuillBot AI includes a paraphrasing tool. It empowers writers to rephrase text while preserving its central message. It’s an ideal tool for students and aspiring authors, requiring no account signup. Options for ‘Fewer Changes’ or ‘More Changes’ are available, with premium users getting maximum adjustments.
Paraphrase Modes
QuillBot AI assists users in paraphrasing and refining text. It employs seven unique modes, each tailored to specific objectives, to enhance the quality and readability of written content. Whether striving for clarity, professionalism, creativity, or conciseness, QuillBot AI offers a mode to suit your needs.
Here is an example sentence I added to the paraphraser text input area:
“It was a tough match. After three hours of immense struggle, I was able to get the job done.”
1. Standard Mode
Standard Mode serves as the default setting. It balances modifying the text for clarity and fluency while preserving the original meaning. The result is a refined text that maintains its natural flow and readability.
After clicking the Rephrase button, QuillBot swiftly provided a paraphrased output in Standard Mode. It merits noting that the level of paraphrasing hinges on the level of synonyms you set in the Synonyms bar at the right of the Modes bar above the content. The higher the level, the more liberty you give QuillBot to change the words of the original content.
The ensuing result was generated with a low Synonyms bar:
“It was a challenging game. I had to struggle for three hours before I was able to finish the task.”
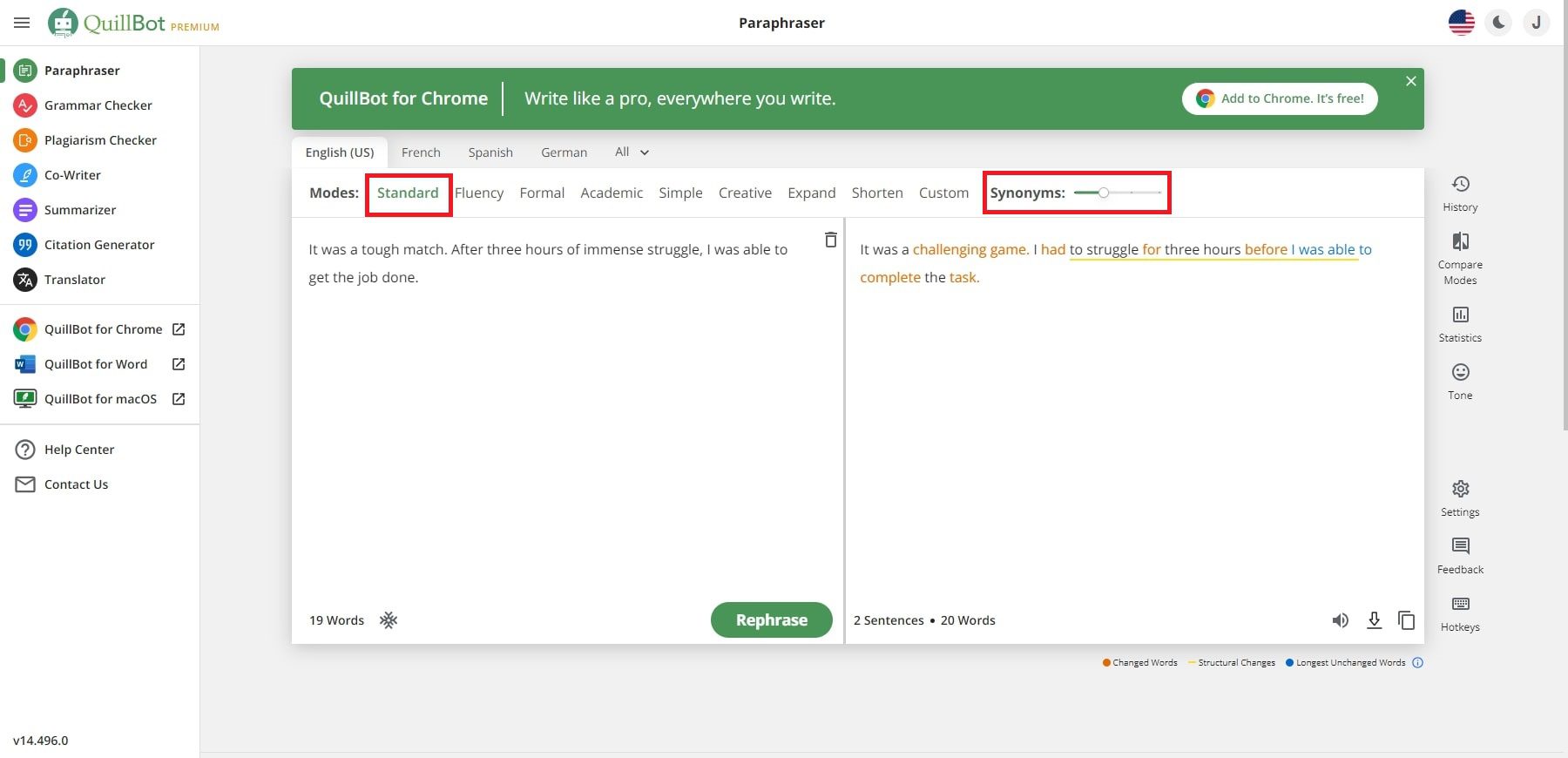
The following result was generated with a maximum level of Synonyms:
“It was a challenging game. I had to battle for three hours before I was able to finish the task.”
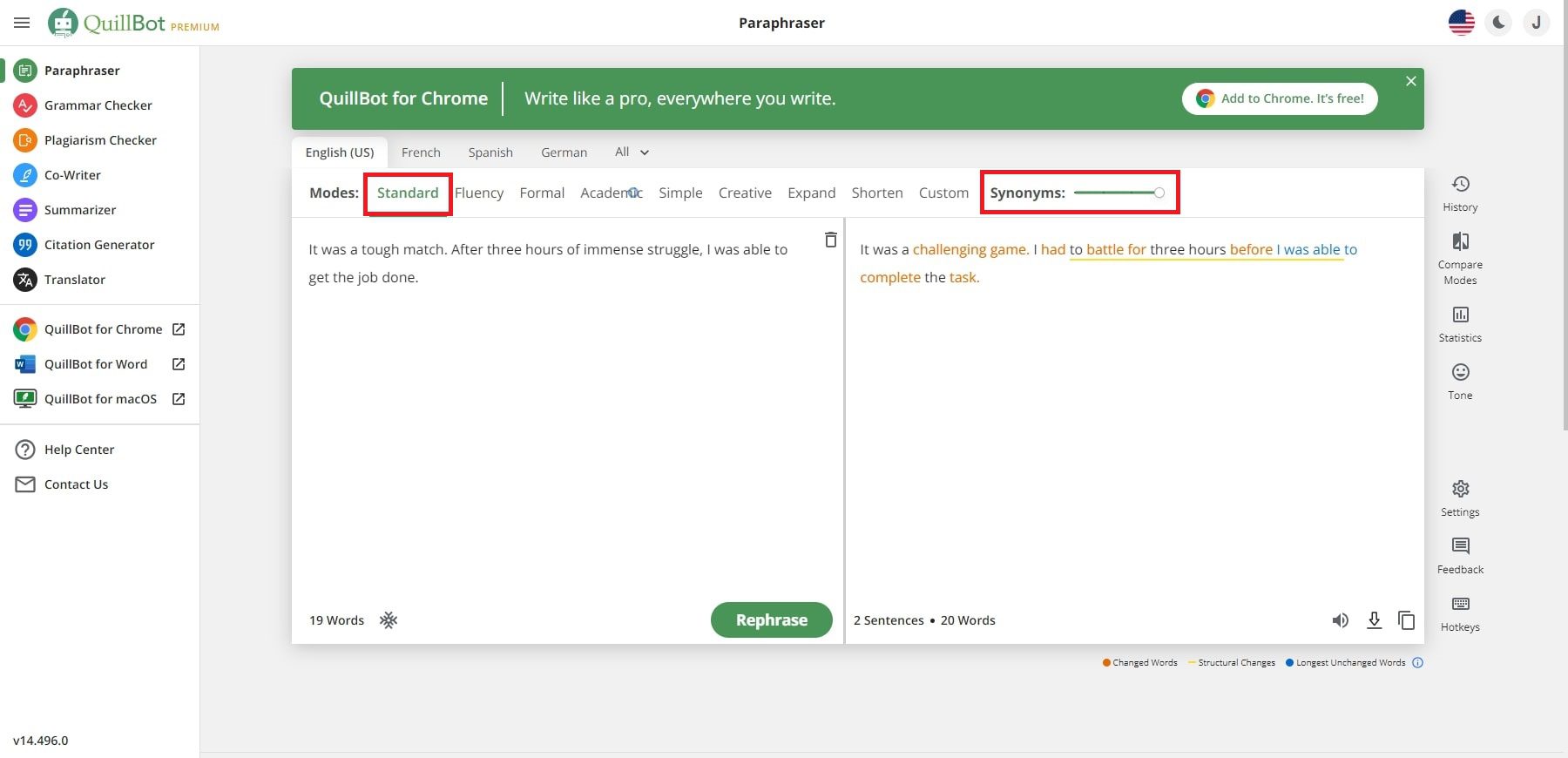
With just one sentence, you can see that only one word changed, but with larger blocks of content, you will see that QuillBot will make more word changes with a higher level of synonyms.
2. Fluency Mode
In Fluency Mode, QuillBot AI ensures that the text is grammatically sound and genuinely readable. It makes minimal changes, primarily correcting grammar and providing the text sounds natural. Synonym substitutions are kept to a minimum, preserving the original meaning.
We paraphrased the same content in Fluency mode . It generated the following output:
“It was a difficult match. I completed the task after three hours of intense effort.”
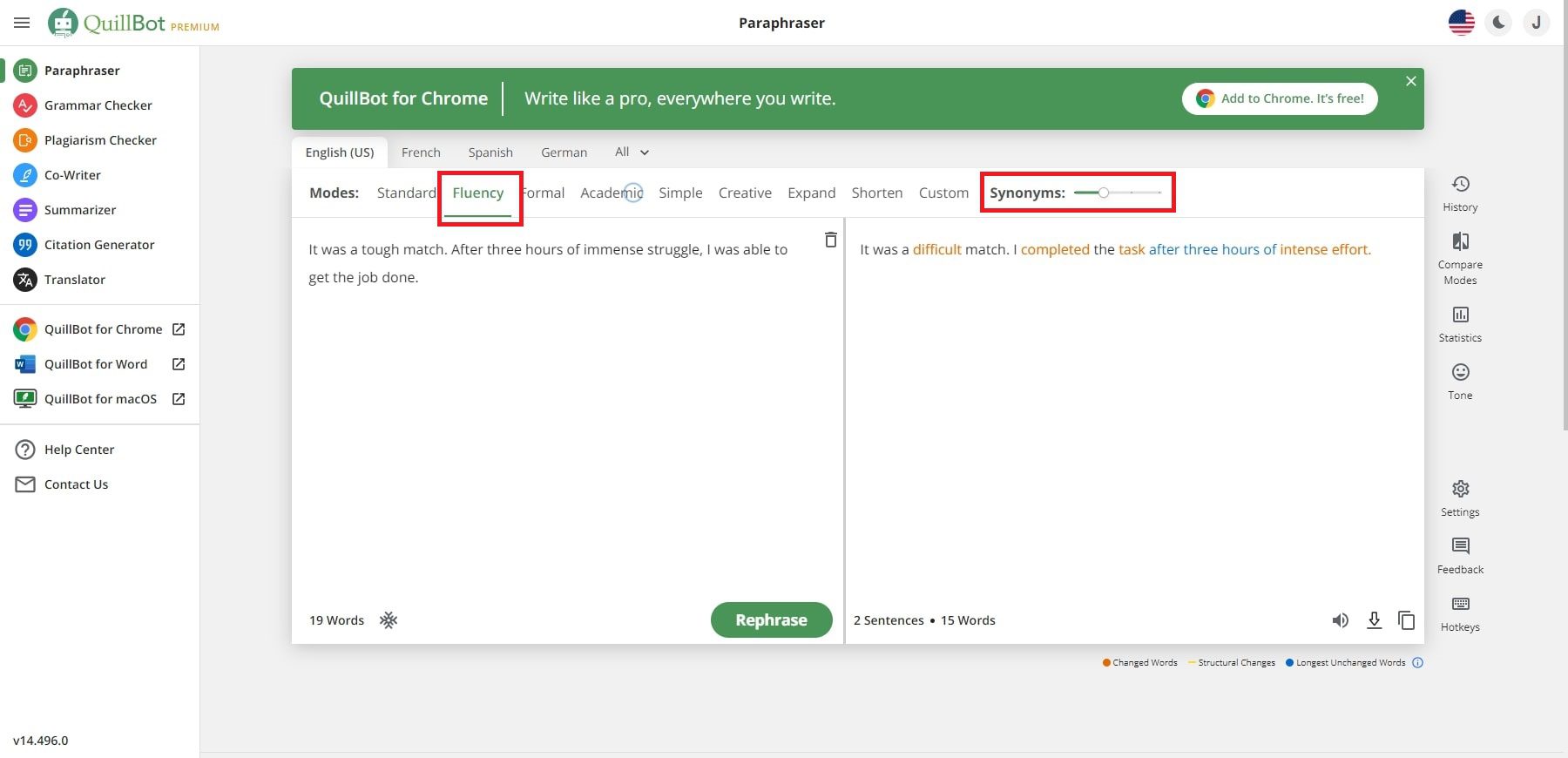
3. Formal Mode
Formal Mode is the ideal choice for those working in academic or professional contexts. It transforms the text to sound more polished and professional, making it suitable for business reports, academic papers, and formal documents.
We paraphrased the same content in Formal Mode . It generated the following output:
“ It was a difficult match. After three hours of arduous effort, I was able to complete the task. ”
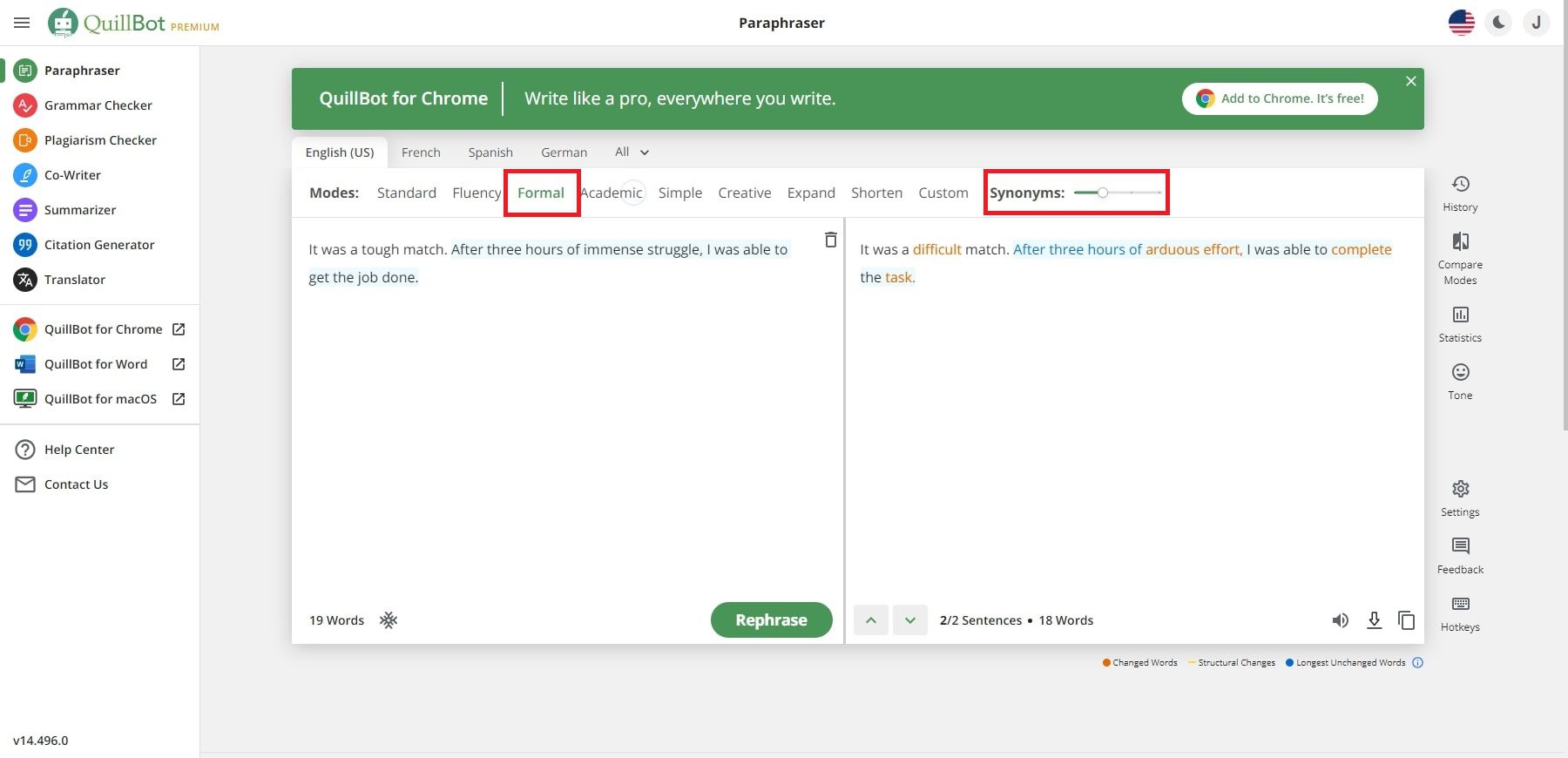
4. Academic Mode
Then, we paraphrased the same content in Academic Mode . Unlike the other modes, it doesn’t have any Synonyms bar. Instead, it seemed to give the content more details and wording suitable for academia. It generated the following output:
“ The contest was challenging. Following a prolonged period of three hours, characterized by significant exertion and effort, I successfully completed the task at hand. ”
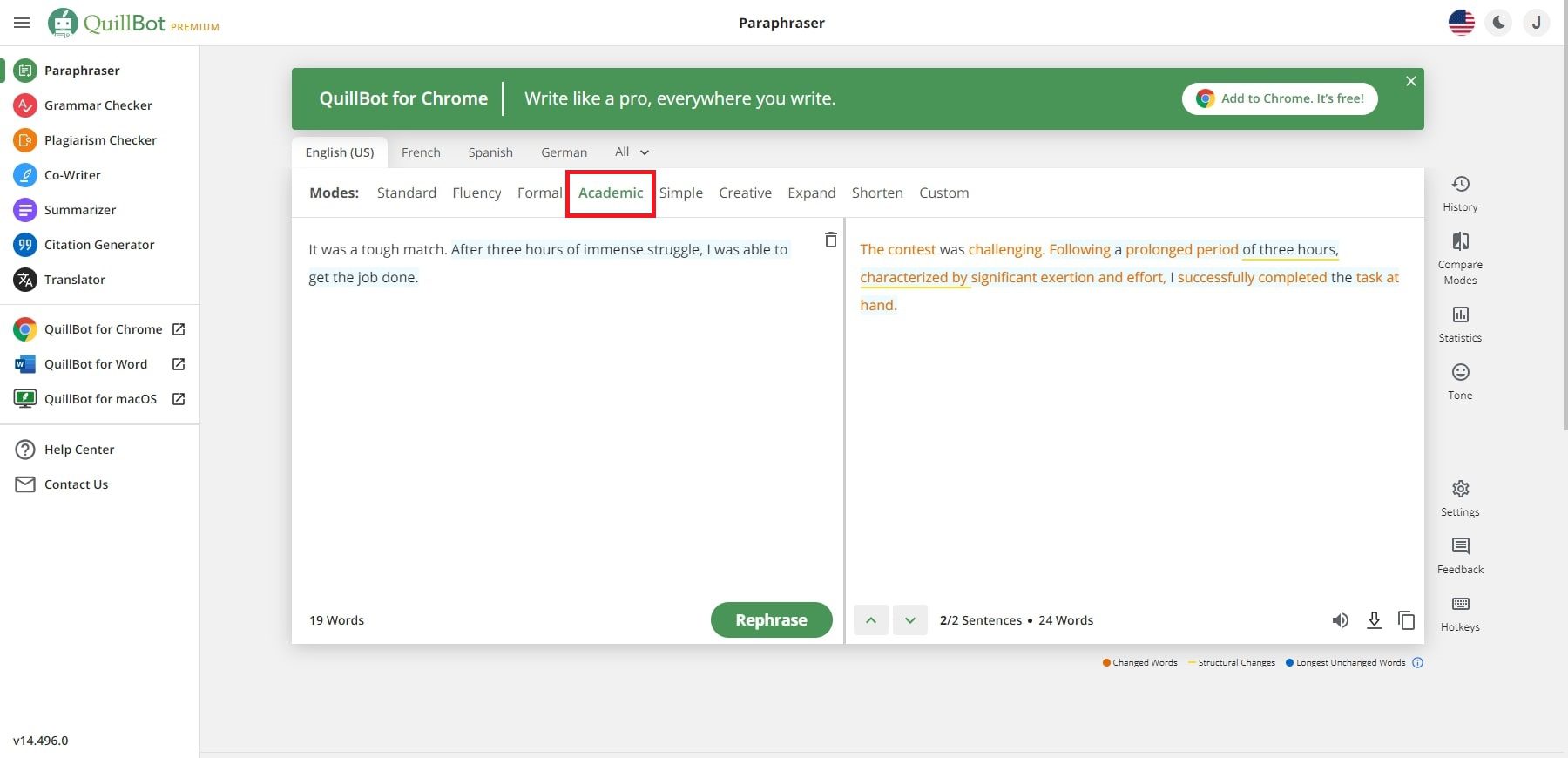
5. Simple Mode
Simple Mode simplifies the text, making it easier to understand and more accessible to a broader audience. It is an excellent choice when clarity and straightforward communication are essential.
We paraphrased the same content in Simple Mode . It generated the following output:
“ It was a hard game. I was able to finish the job after three hours of hard work. ”
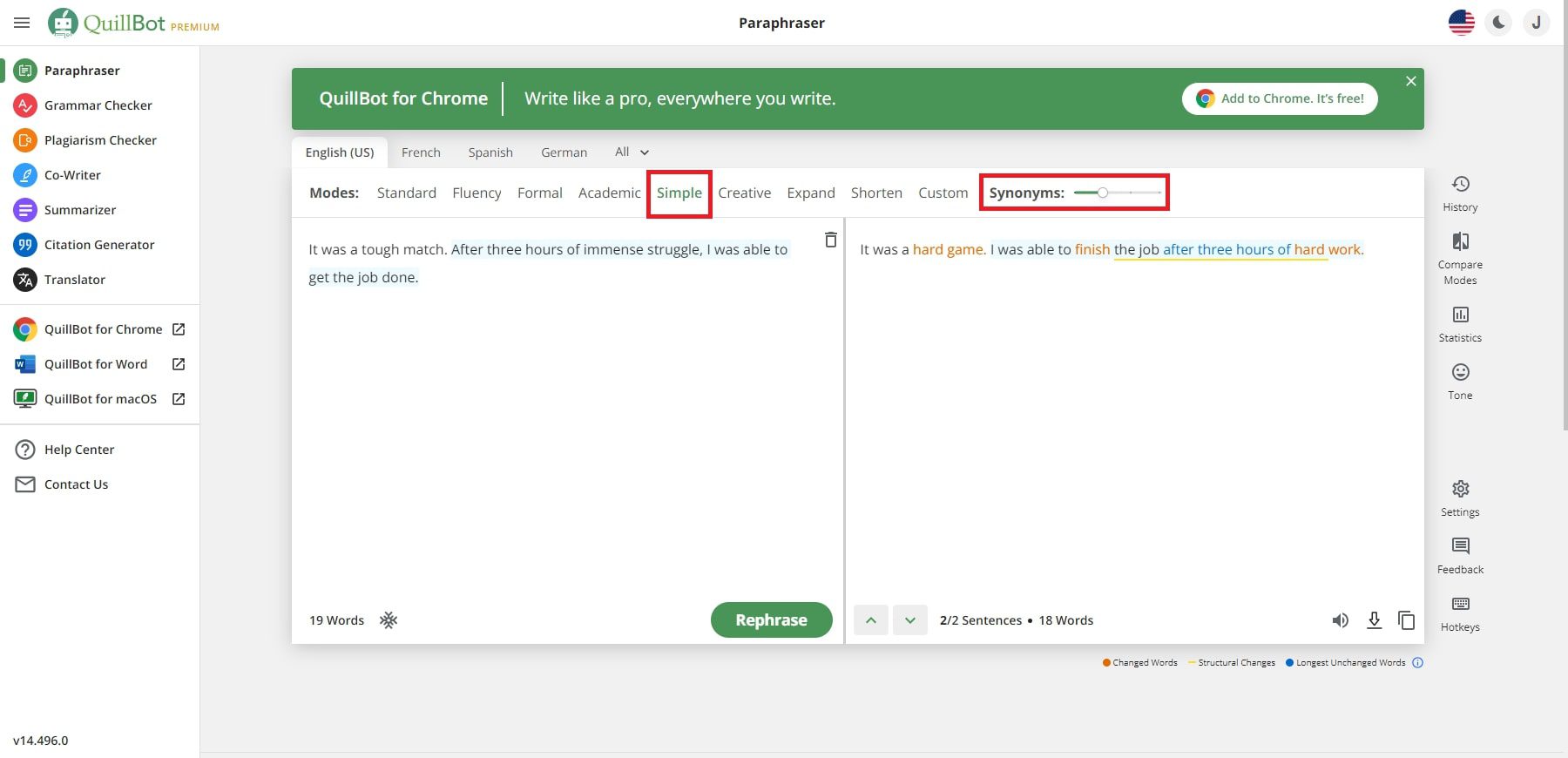
6. Creative Mode
Creative Mode is the way to go if you’re looking to unleash your creativity and generate entirely unique content. This Mode substantially changes the text, potentially altering the original meaning. It’s a valuable tool for content creators seeking a fresh spin on their writing.
We paraphrased the same content in Creative Mode . It generated the following output:
“ That was one intense contest. It took me three hours of relentless effort, but I finally completed the task at hand. ”
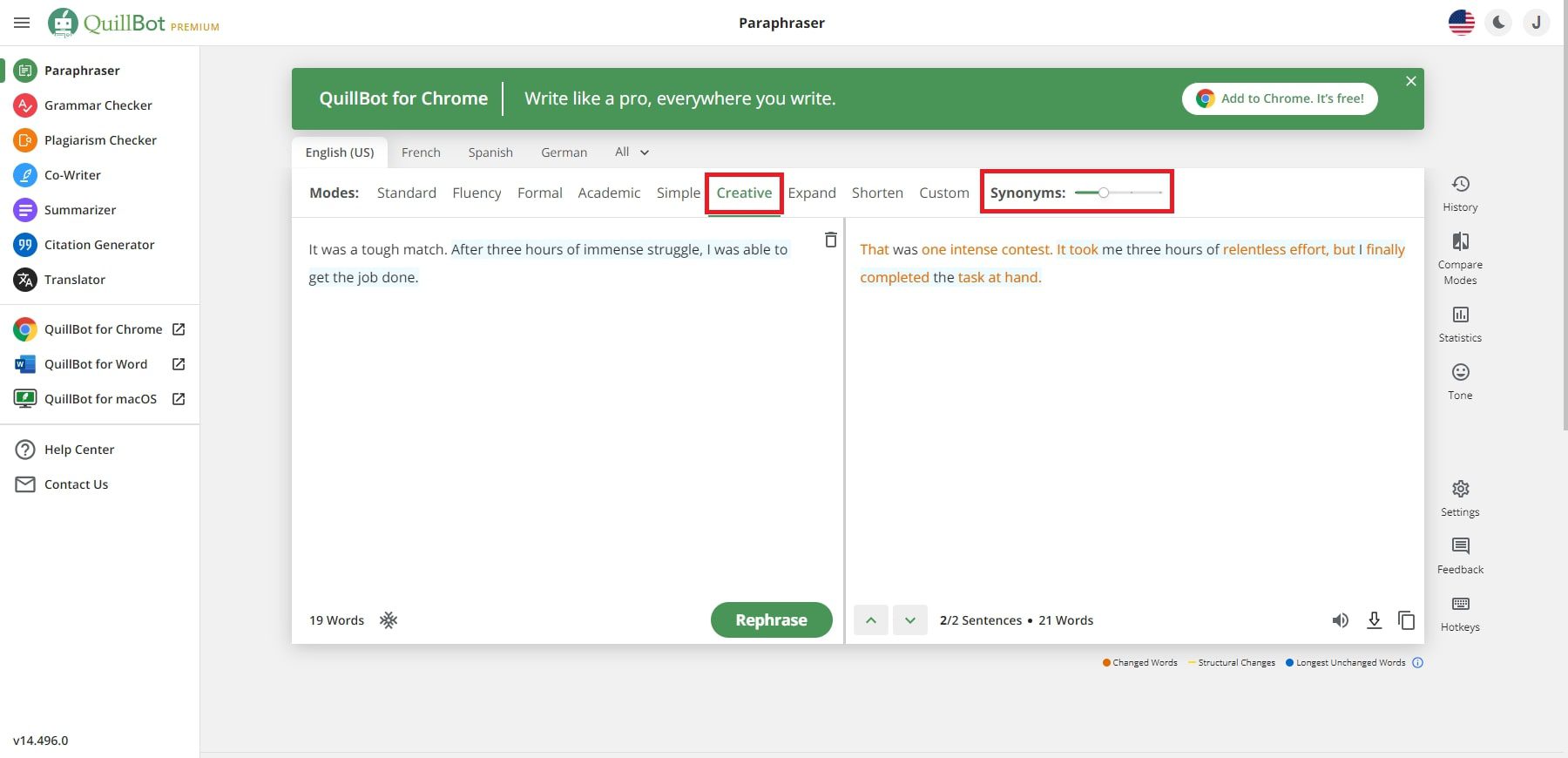
7. Expand Mode
Expand Mode is perfect for those aiming to increase the length of their text. It adds words and details while retaining the original meaning, making it valuable for projects requiring a higher word count.
We paraphrased the same content in Expand Mode . It generated the following output:
“ It was a difficult match to watch. I had to put in a lot of effort for three hours before I was finally successful in completing the task. ”
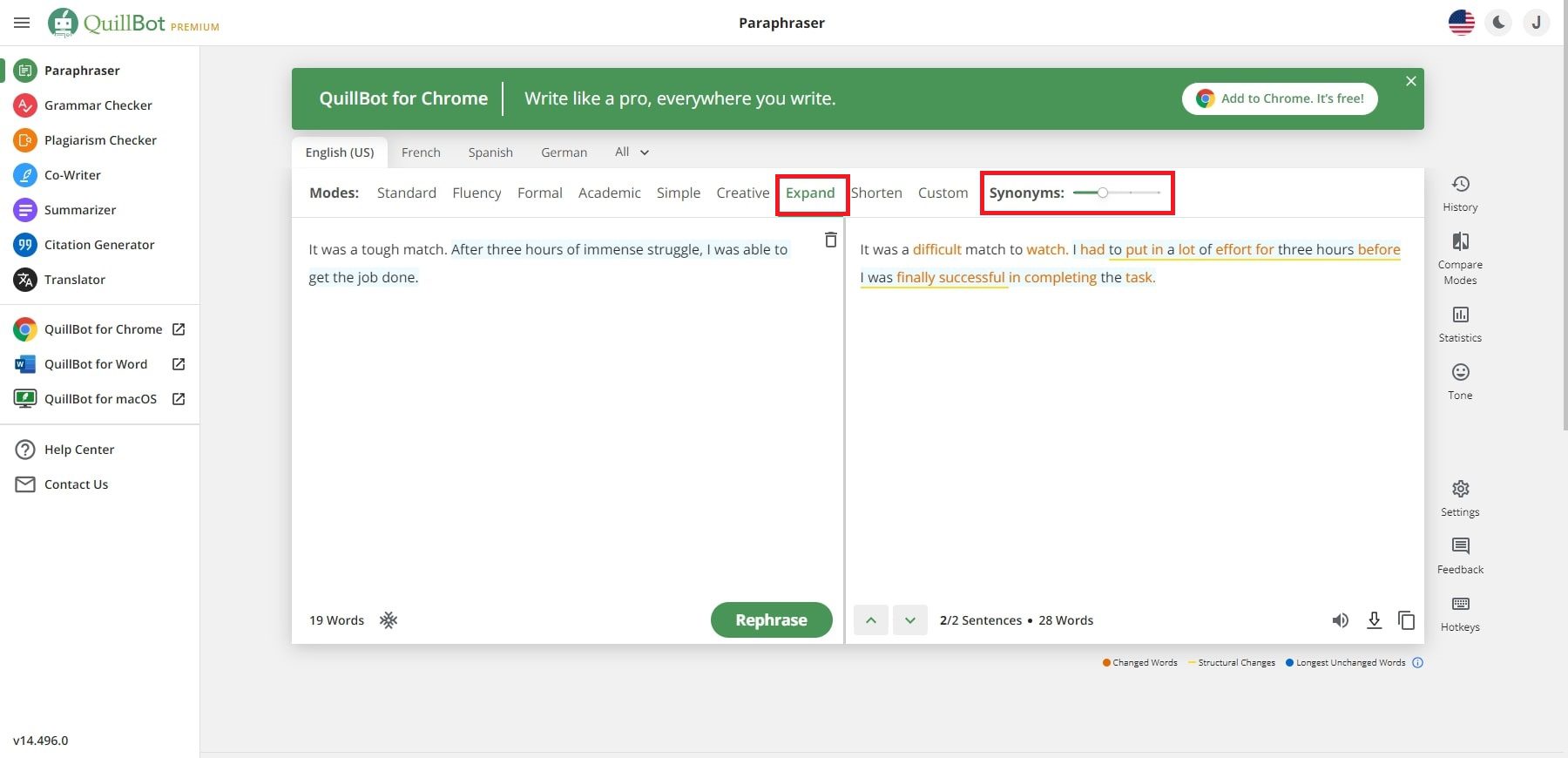
Then, we produced an output with a high level of Synonyms as follows:
“The contest was a challenging one. I was able to finish the work, despite the fact that it took me three hours of intense effort.”
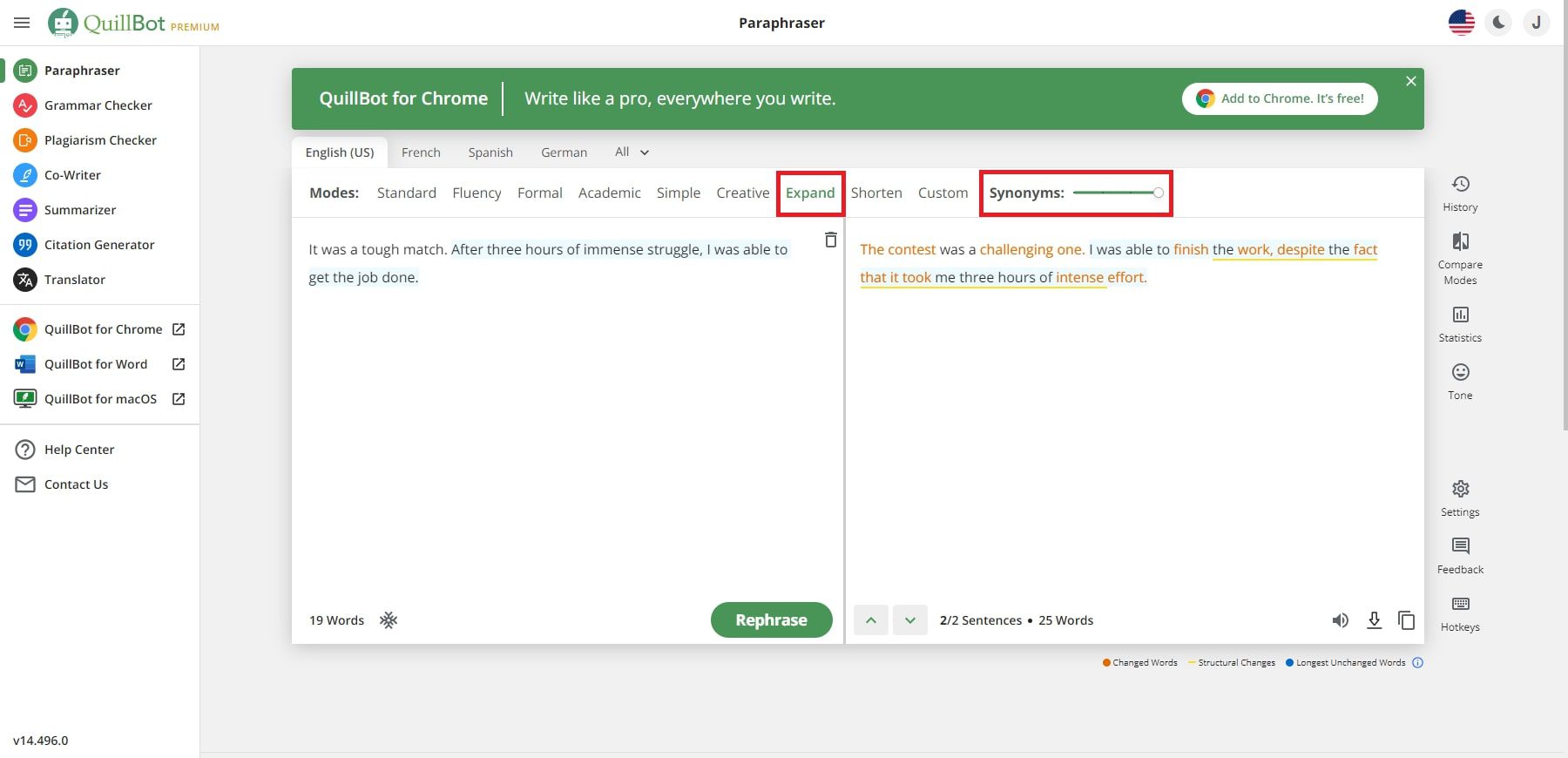
8. Shorten Mode
Shorten Mode comes to the rescue when you need to reduce the overall word count while maintaining the essence of your text. It trims unnecessary words and phrases, delivering a concise version of your content.
Lastly, we paraphrased the same content in Shorten Mode. It generated the following output:
“ The match was hard. I finished after three hours of intense struggle. ”
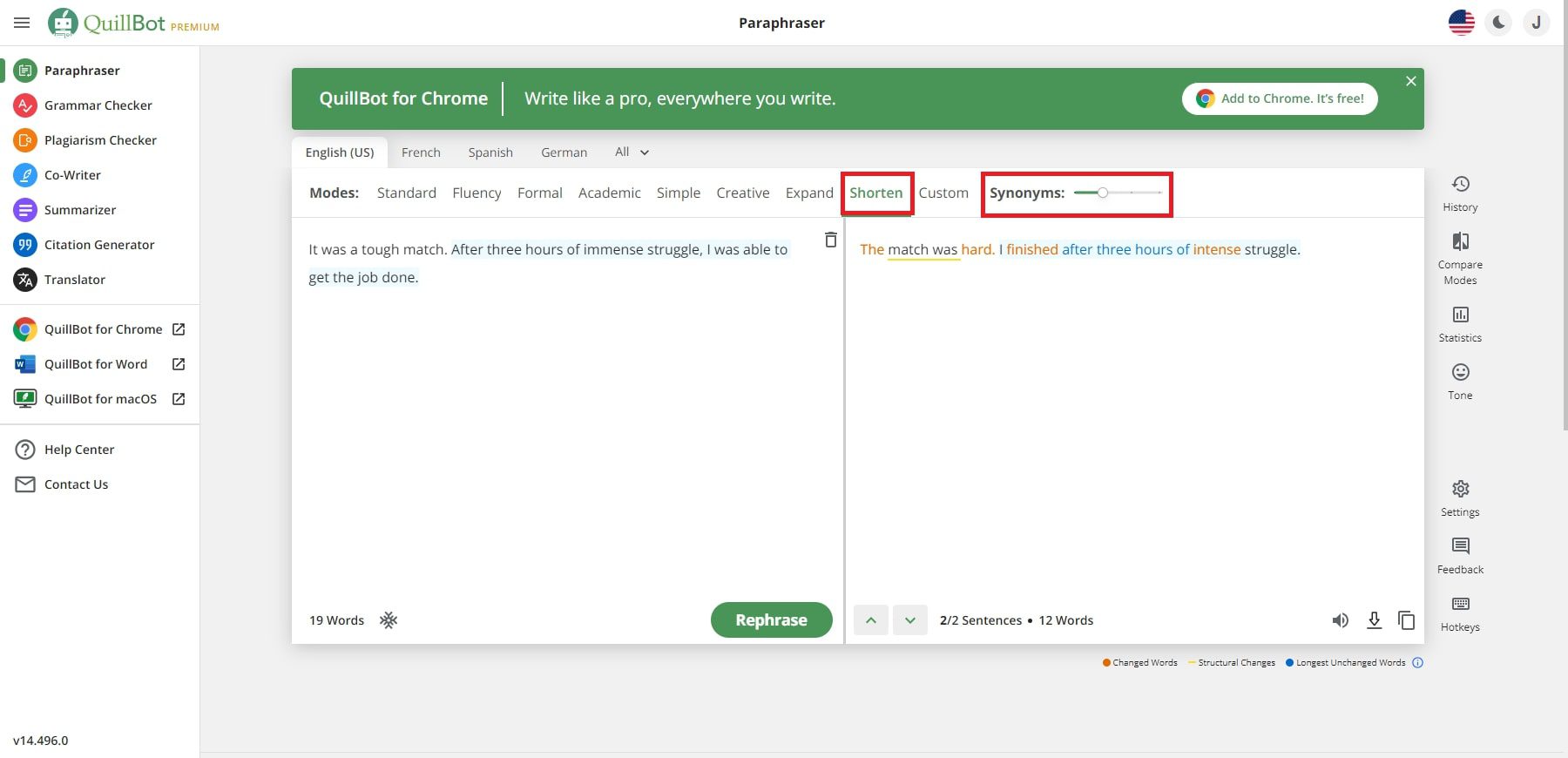
Paraphraser Statistics
The ‘Statistics’ feature offers insights into text complexity and readability. It aids writers in adjusting their style to the desired tone and audience. Premium subscribers unlock tonality analysis, which assesses reader perceptions to enhance persuasive writing.
I have used the same content as the previous one in the “Fluency” mode. It has generated the following statistics.
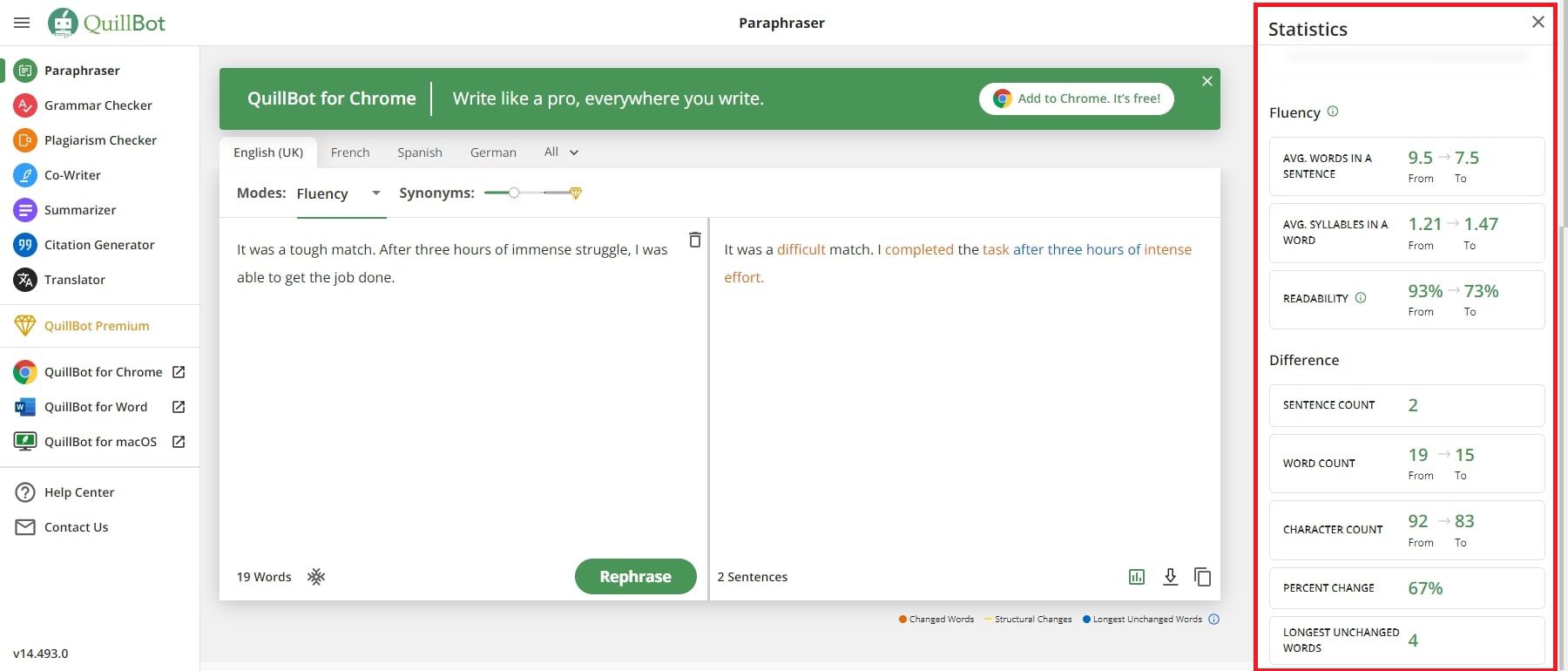
The Statistics of the generated content are based on the following aspects:
- Average words in a sentence
- Average Syllables in a word
- Readability
- Sentence Count
- Character Count
- Percent Change
- Longest Unchanged Words
Paraphraser Settings
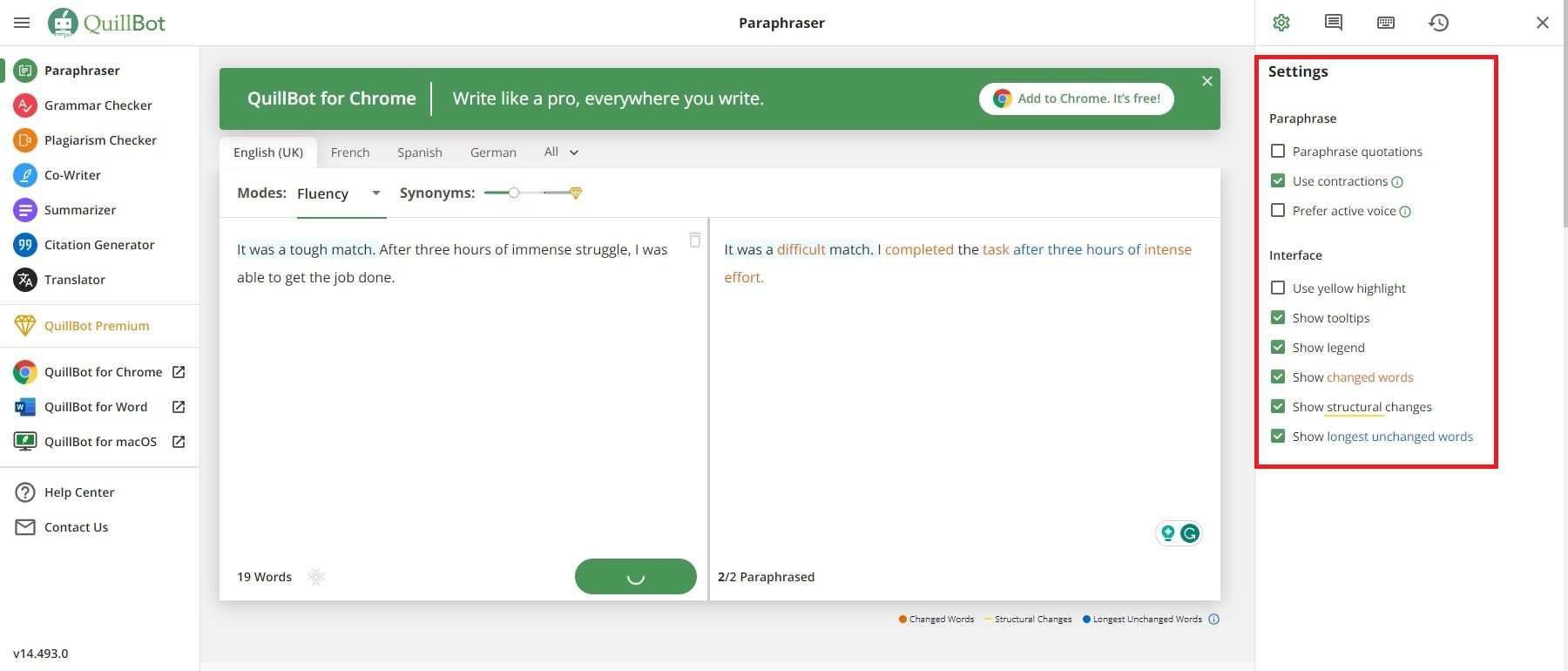
The “Settings” feature in the Paraphraser tool provides options to control how you want your content to be paraphrased and how you want the results to be displayed on the interface. In terms of paraphrasing the content, you choose the following:
- Paraphrase quotations
- Use contractions
- Prefer active voice
Under the Interface options, you can select the following:
- Use yellow highlight
- Show tooltips
- Show legend
- Show changed words
- Show structural changes
- Show the longest unchanged words
Overall, these settings do seem to give users more control and help them identify changes to their content much easier.
Paraphraser Compare Modes
Compare Modes is a valuable feature exclusively available to premium users, offering a comprehensive view of how a sentence is transformed across different modes within the platform. This feature enables users to evaluate and choose the most suitable rendition for their content by comparing various paraphrased versions. To access Compare Modes, locate and click on the dedicated icon in the settings bar on the right side of the page.
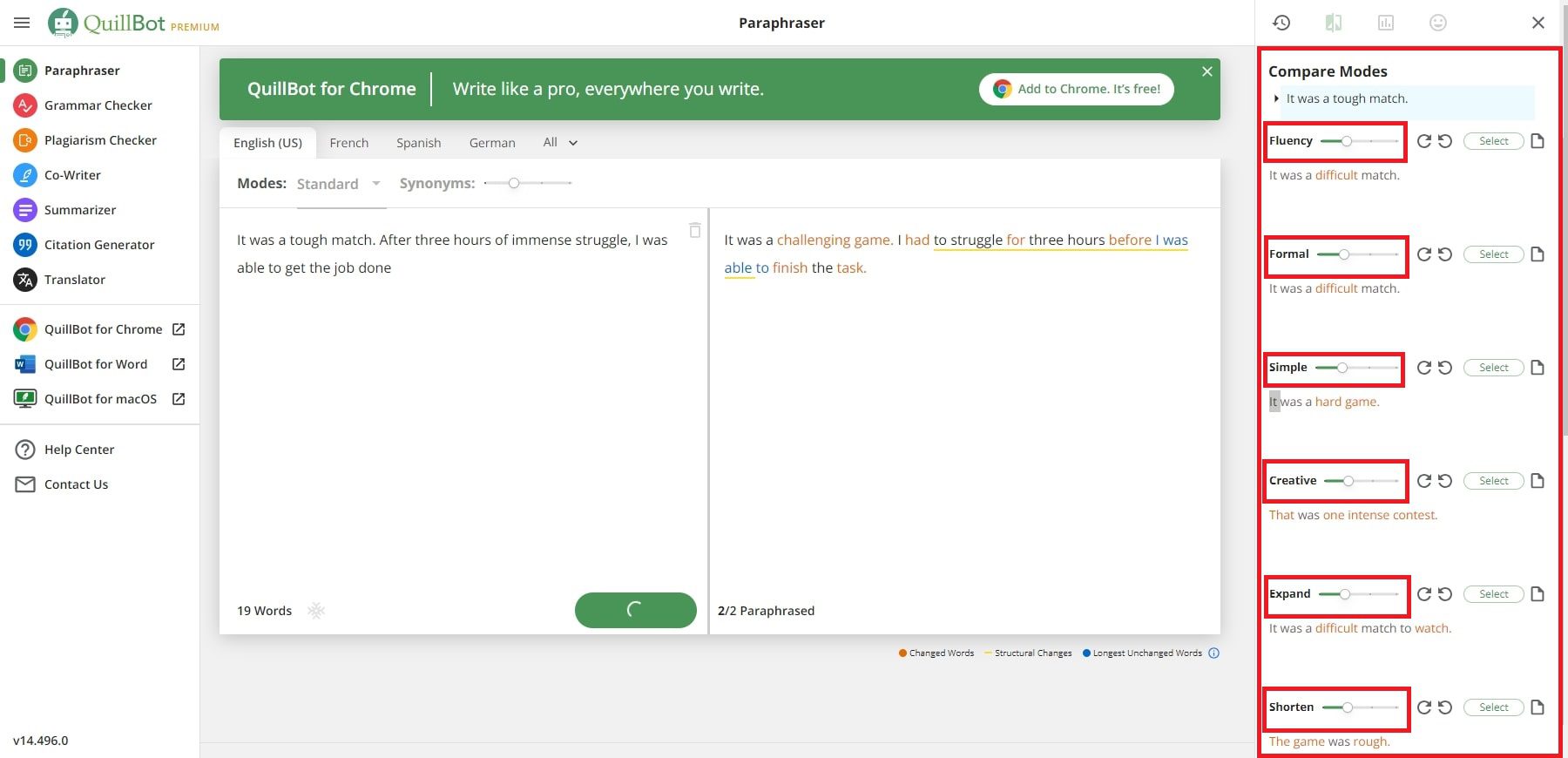
Once activated, Compare Modes opens a sidebar on the right-hand side of the screen, displaying the original sentence before paraphrasing and the results generated by all available modes simultaneously. The system defaults to the effect produced by the Mode in which the sentence was paraphrased. You can easily click the “Select” button next to the desired text to select your preferred sentence, seamlessly replacing the paraphrased sentence in your results. Additionally, you can further modify individual sentence results by clicking on circular arrow icons or making copies of them with a simple click on the copy icon. This powerful feature empowers users to fine-tune their content according to their specific needs and preferences, streamlining the content creation process.
Paraphraser History
By accessing the history feature, you can go through all the previous content you have modified. In my case, I checked my history, and it showed the last text paraphrased. It also shares the date and time when the content was modified.
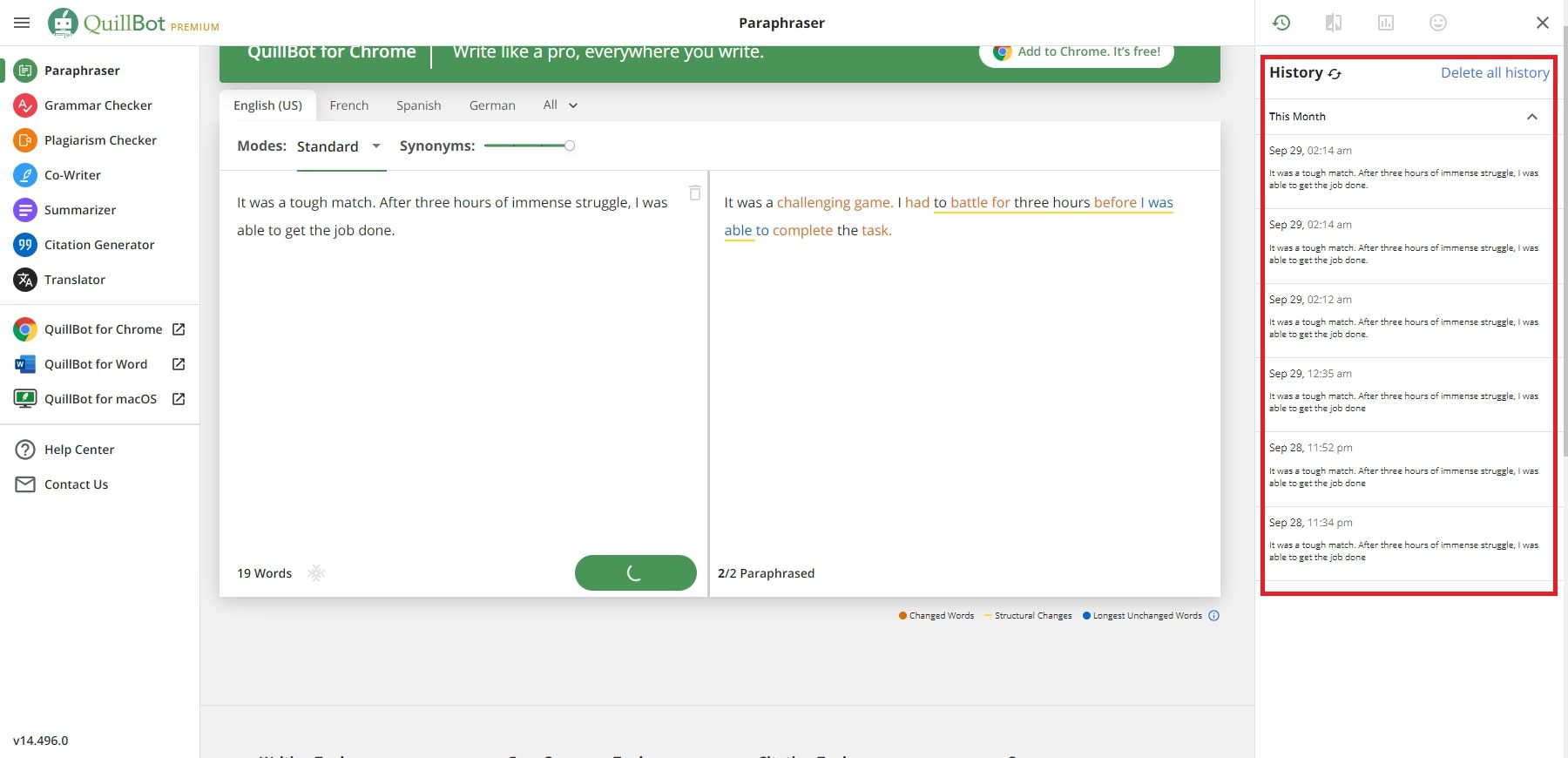
The “Tone” feature in QuillBot AI paraphraser allows users to control and tailor the emotional and stylistic tone of their paraphrased content. With this feature, users can choose from various preset tones, such as casual , unfriendly , wordy , complex , and unclear . It ensures that the paraphrased text aligns perfectly with the desired style and intent. Whether you need your content to sound professional and academic or friendly and conversational, the Tone feature empowers you to achieve the right mood for your writing.
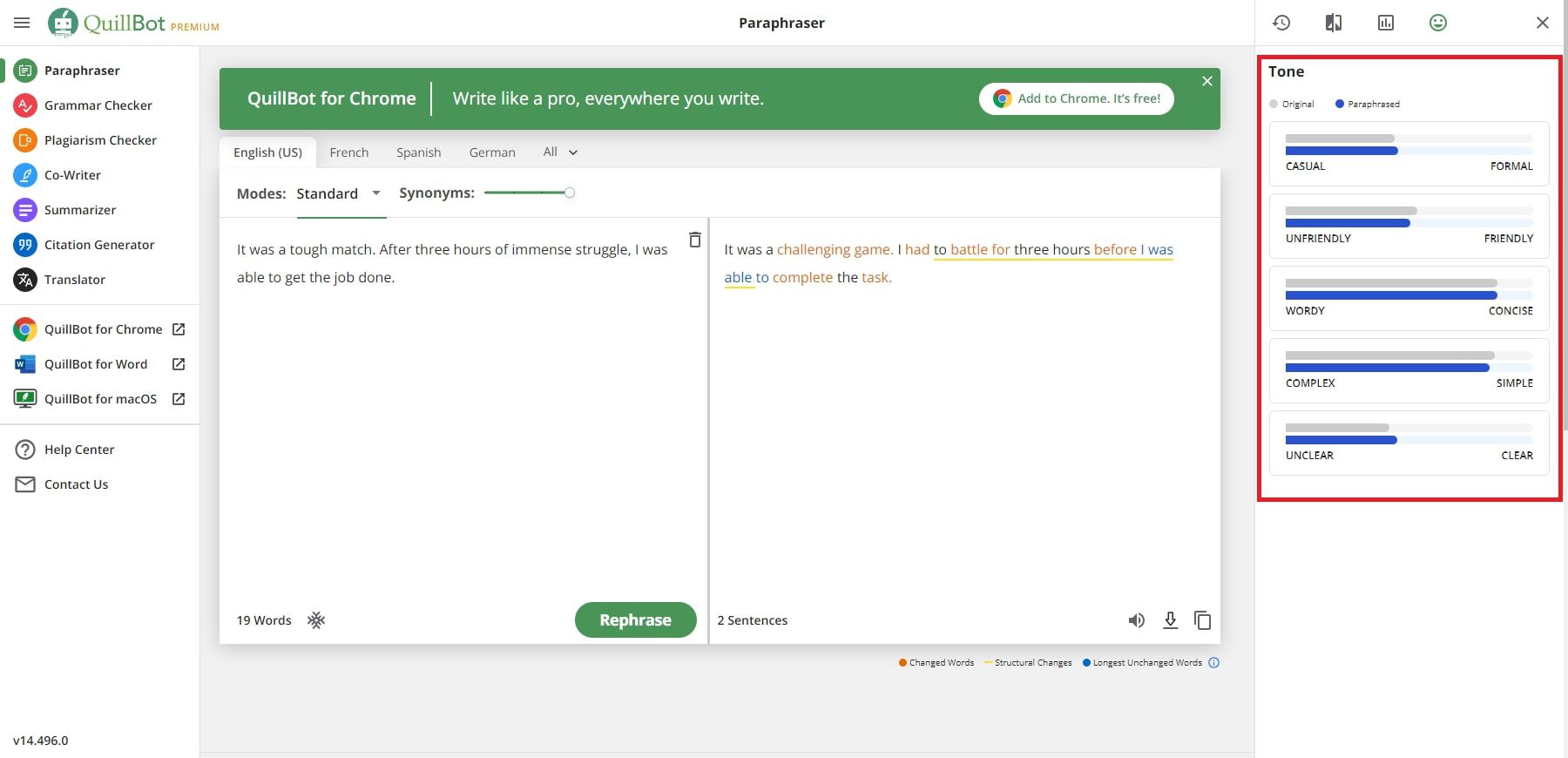
Paraphrasing for Different Languages
Quillbot AI supports 23 different languages for paraphrasing purposes. Not only does this make the tool more accessible, but it also comes in handy for making tweaks to the content generator by Quillbot’s translator tool.
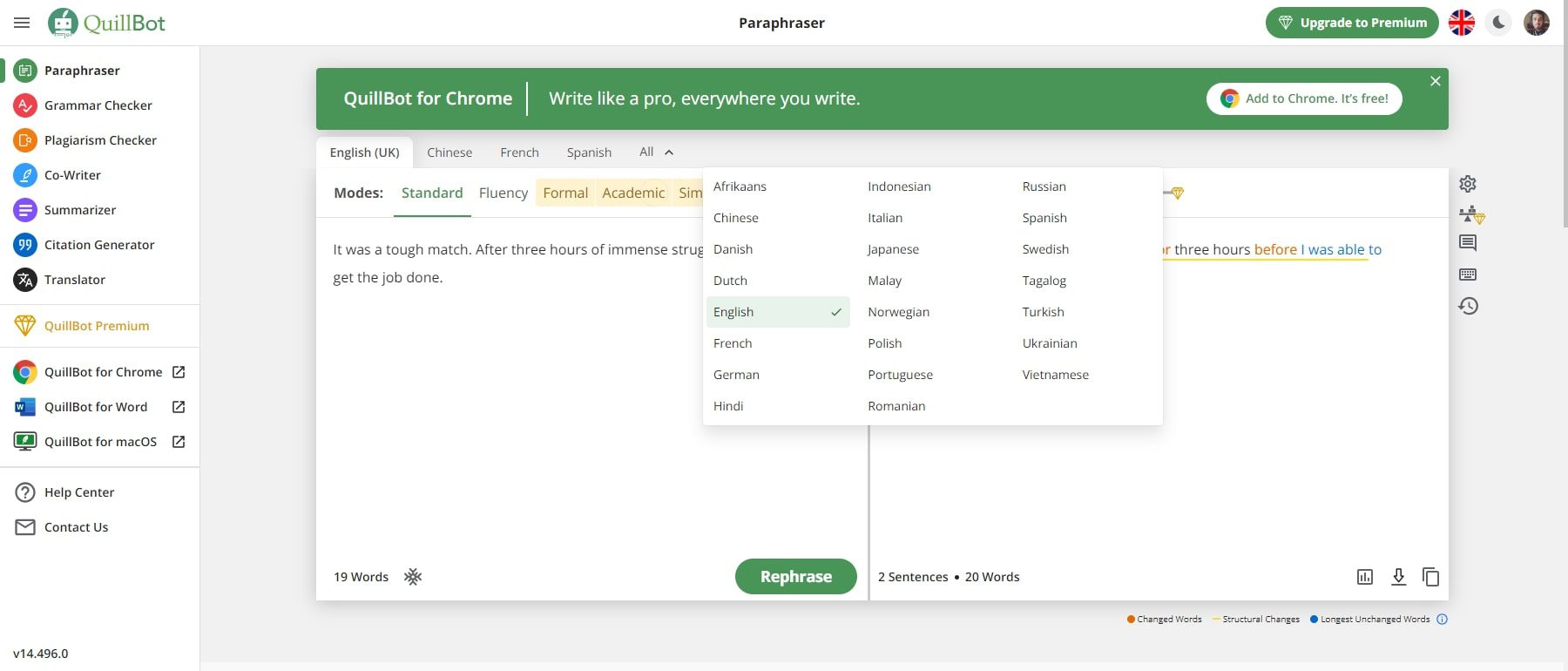
2. The Grammar Checker
Quillbot AI offers a user-friendly and free Grammar-checking feature that doesn’t require signing up. When you paste your text into Quillbot’s editor, it identifies and highlights grammatical errors, including punctuation and spelling. With a convenient Fix All Errors option, you can swiftly correct multiple issues simultaneously. This Grammar Checker enhances writing precision and consistency. It quickly pinpoints potential errors in red, simplifying the editing process. This real-time underlining and instant correction feature saves writers time and improves productivity.
For instance, here is an example sentence I added to the grammar checker text input area:
“ Manchester United signed Sofyan Amrabat on a season-long loan move from Fiorentina. The Morocco midfielder has been desperate to join Erik ten Hag’s team since getting linked to the Red Devils in June. However, Manchester United’s plans differed on Deadline Day as they wanted to sign Fulham’s Joao Palhinha instead. ”
After copy-pasting the text into the Grammar Check, it will detect all the potential errors within the content. By putting your cursor on the underlined words, it will show you the errors individually.
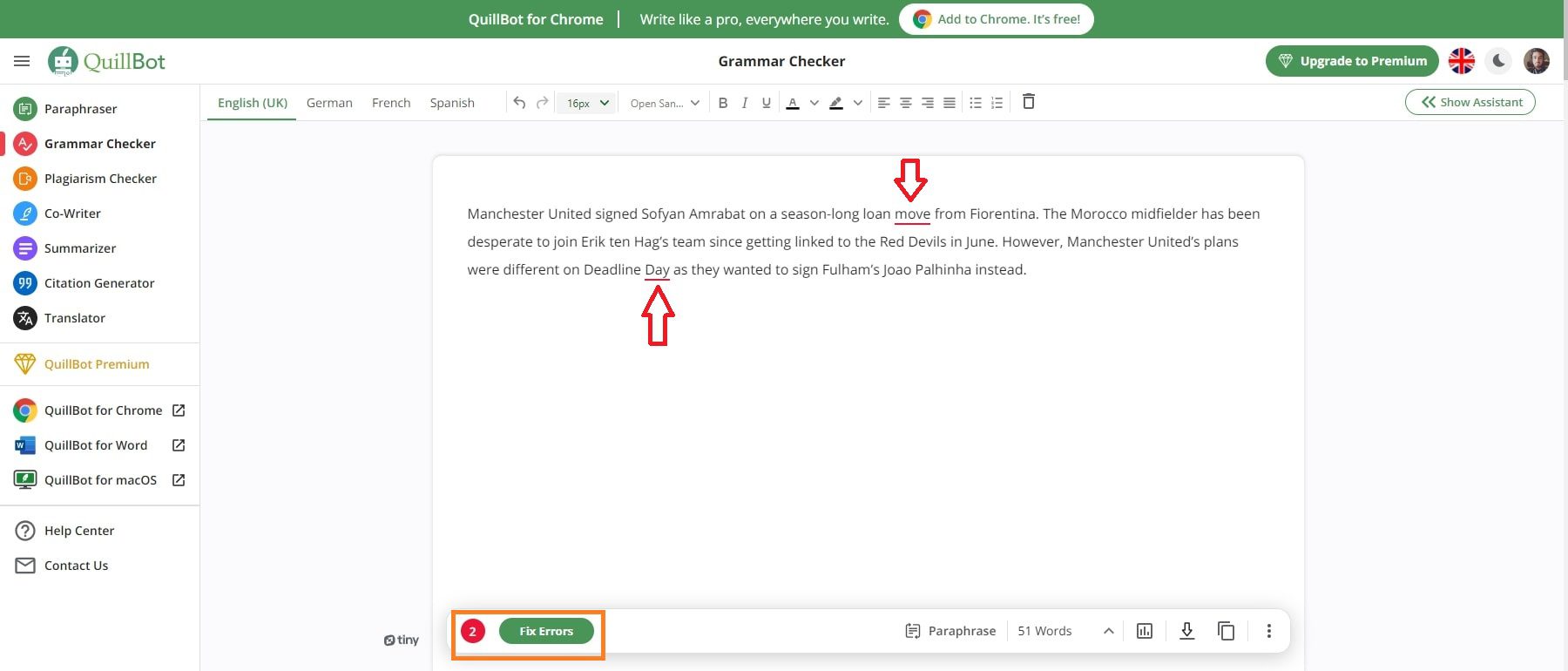
Once you remove all the errors, it will provide you with the correct grammatical content. It will generate the following content.
“ Manchester United signed Sofyan Amrabat on a season-long loan deal from Fiorentina. The Morocco midfielder has been desperate to join Erik ten Hag’s team since getting linked to the Red Devils in June. However, Manchester United’s plans were different on Deadline Day, as they wanted to sign Fulham’s Joao Palhinha instead. ”
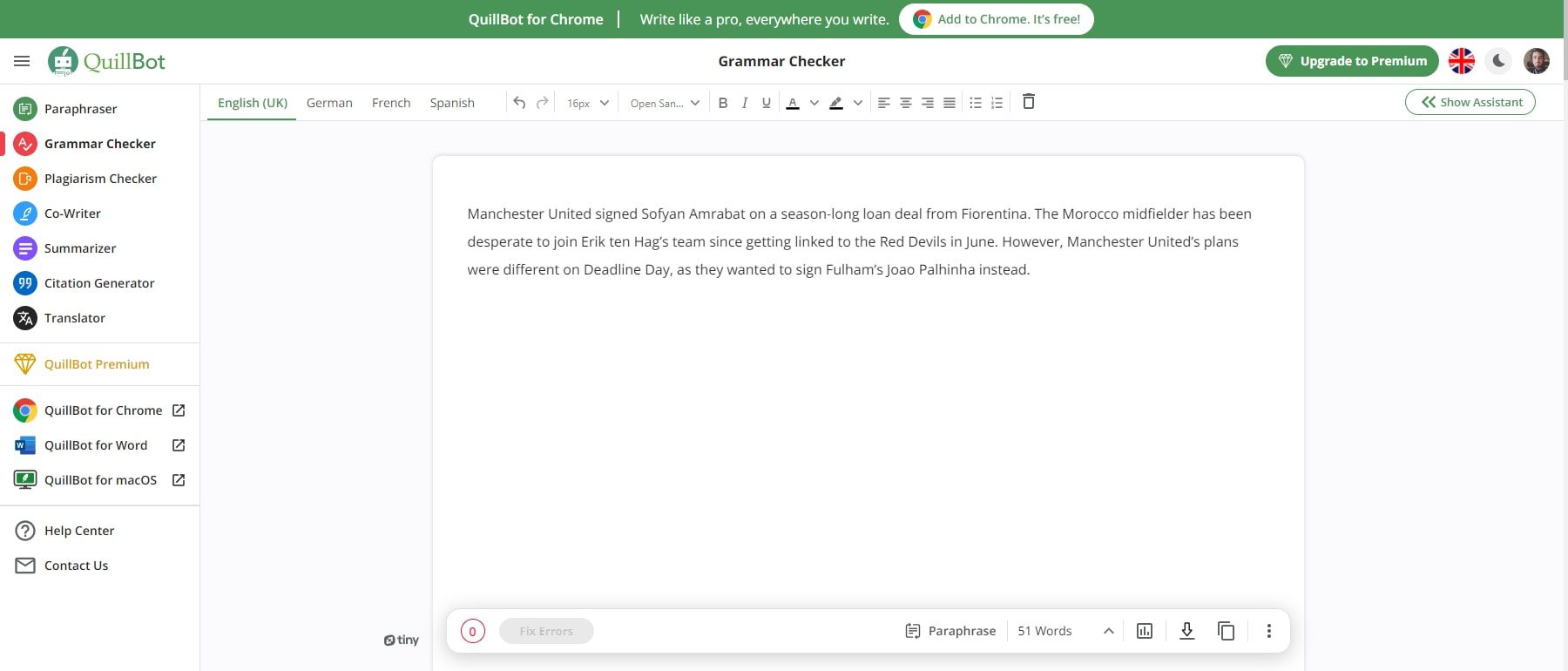
Furthermore, it seamlessly integrates with Quillbot’s Paraphrase tool, offering a comprehensive writing experience without needing an account. Its grammar-checking feature is valuable for writers seeking error-free, professional content.
3. Summarizer
Quillbot AI provides a Summarizer tool that condenses lengthy texts or articles into concise summaries, making it invaluable for students, researchers, and professionals.
Users can choose between Short and Long summarization options to control the level of detail. The Short summarization offers a brief overview, ideal for quickly grasping the central ideas or skimming through multiple articles. In contrast, the Long outline provides a more comprehensive summary, suitable for in-depth analysis or a deeper understanding of the text.
Quillbot AI’s Summarizer utilizes natural language processing to extract critical information while preserving the original context. It offers two summarization types: Key Sentences and Paragraph modes.
For instance, I added a block of content to the summarizer text input area. Using the Key Sentences feature, the tool has created five articulate points that summarize the content.
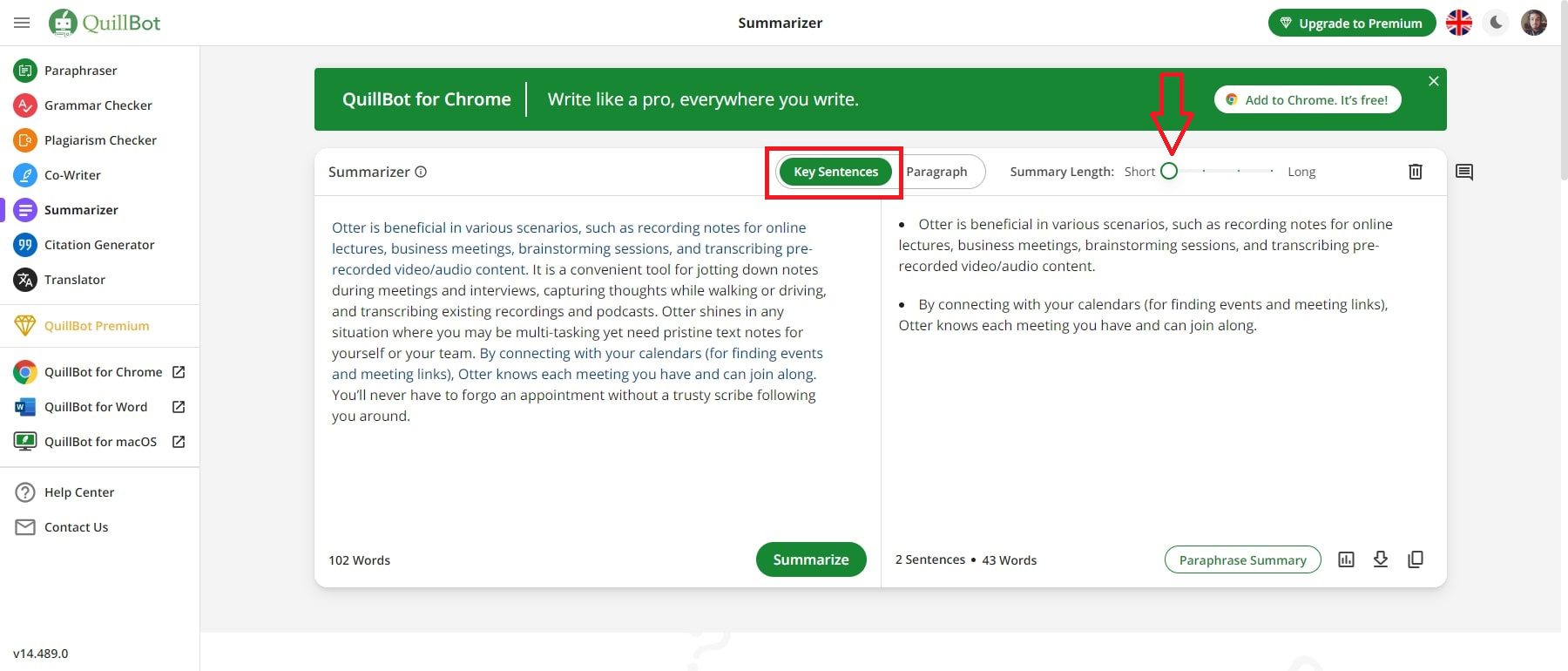
Changing the Summary Length can increase or decrease the depth of those points.
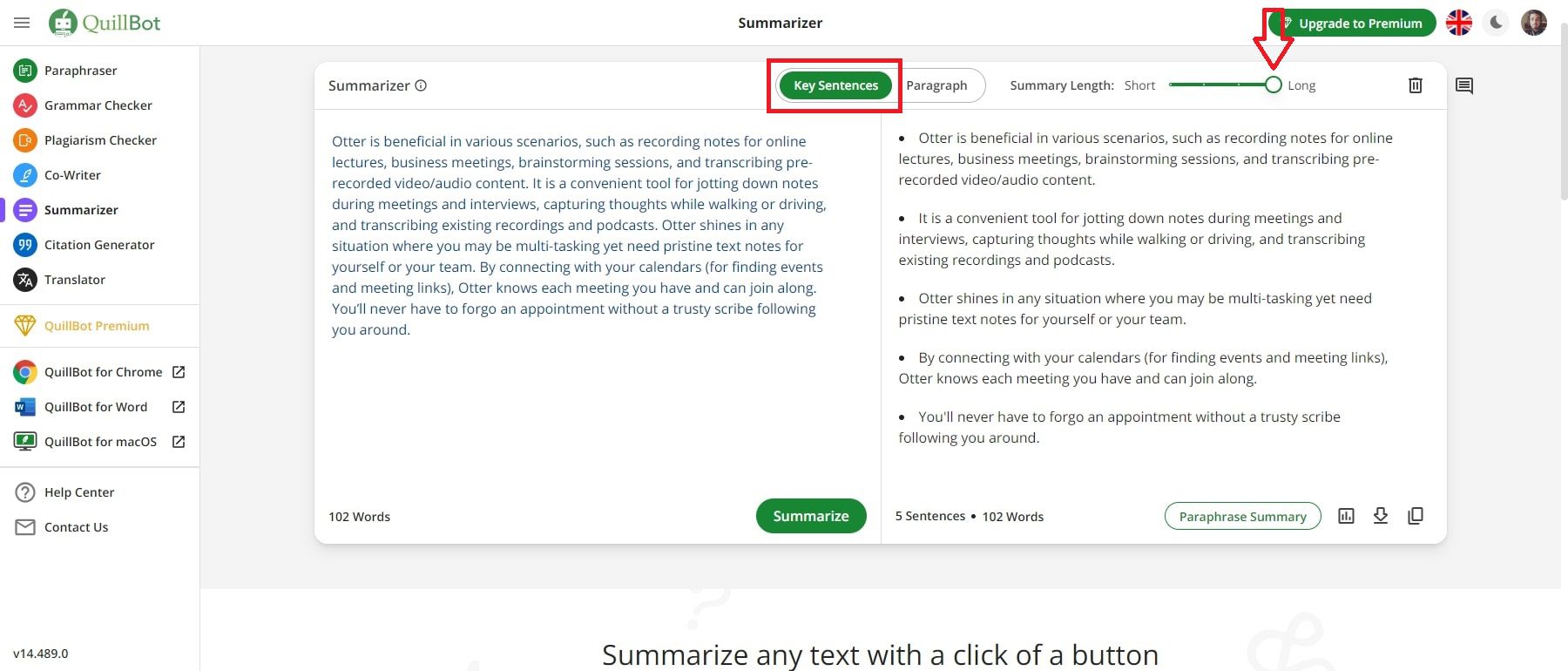
Selecting the Paragraph mode will provide a summary of the content in paragraph form.
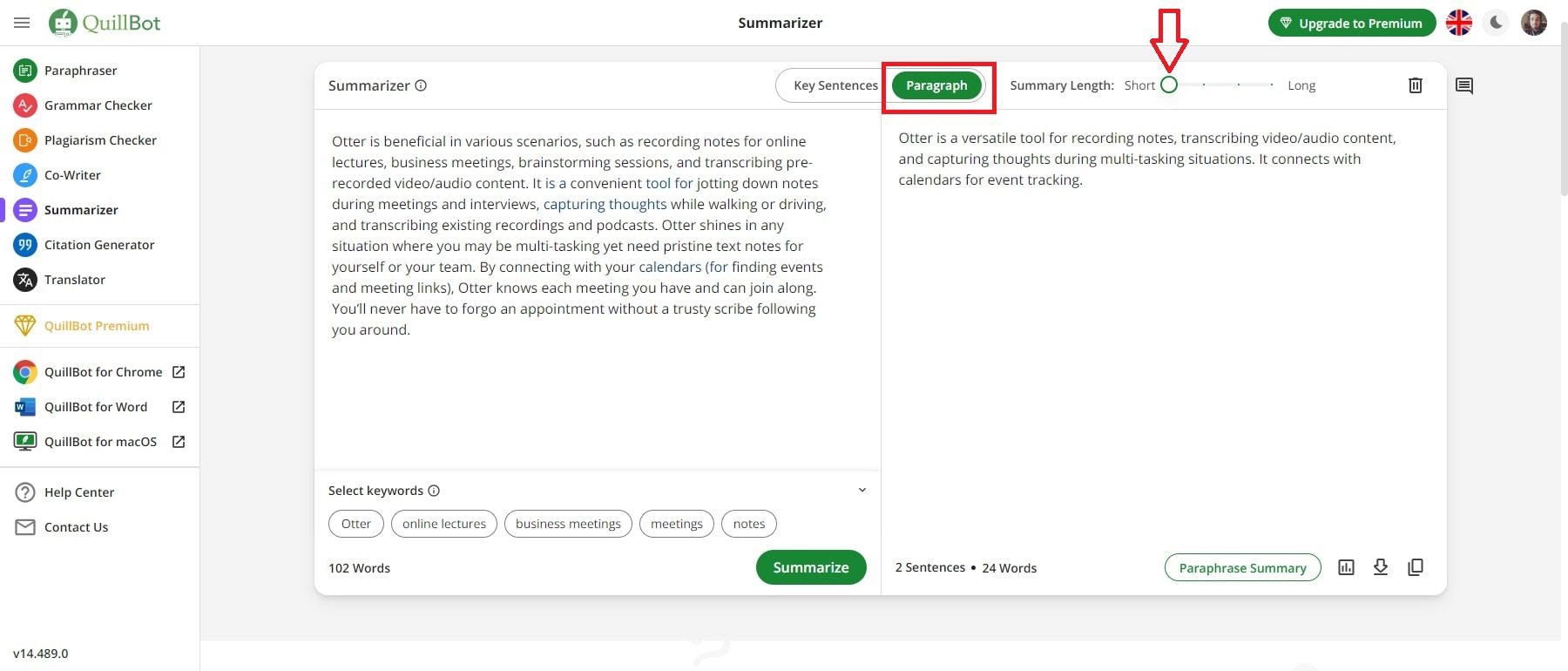
Like the Key Sentences mode, the length of the summary can be changed by adjusting the Summary Length .
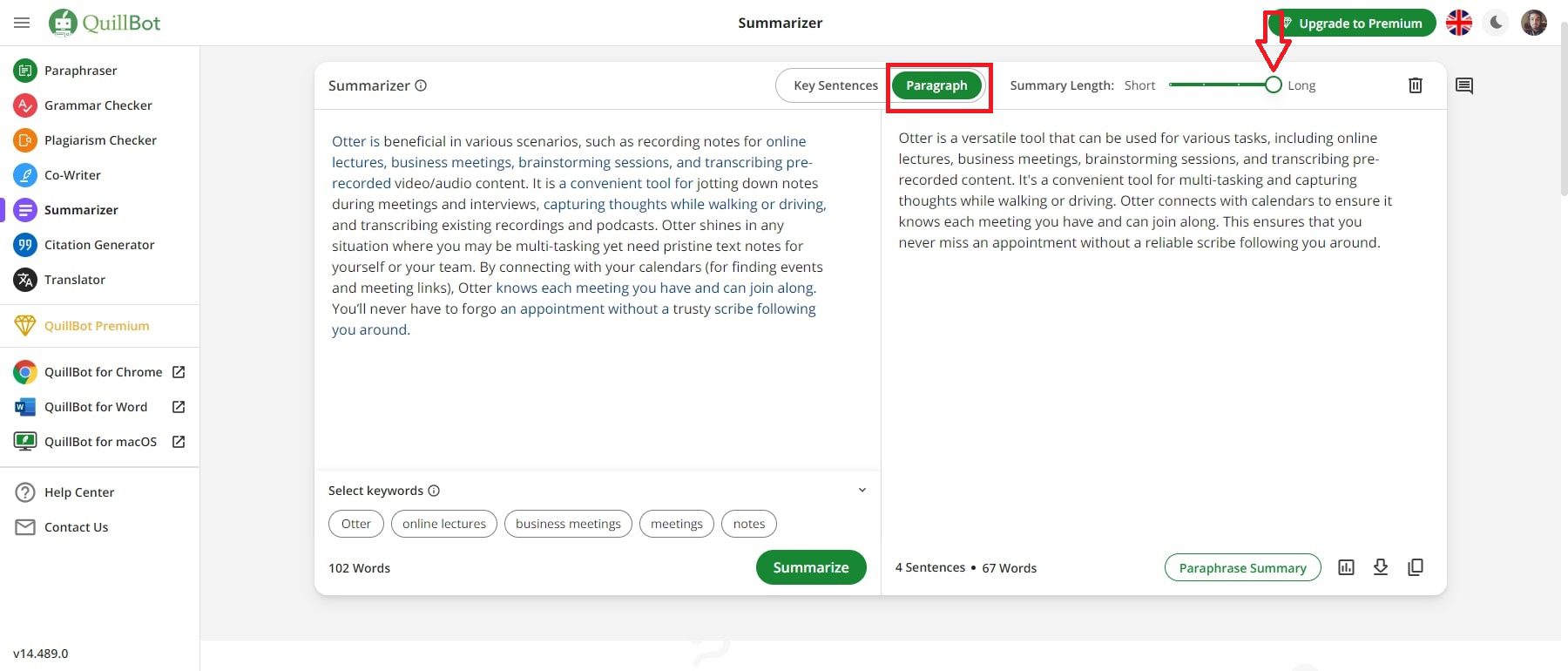
This feature streamlines research, study, and content review processes, enhancing productivity and comprehension for users across various fields.
4. Citation Generator
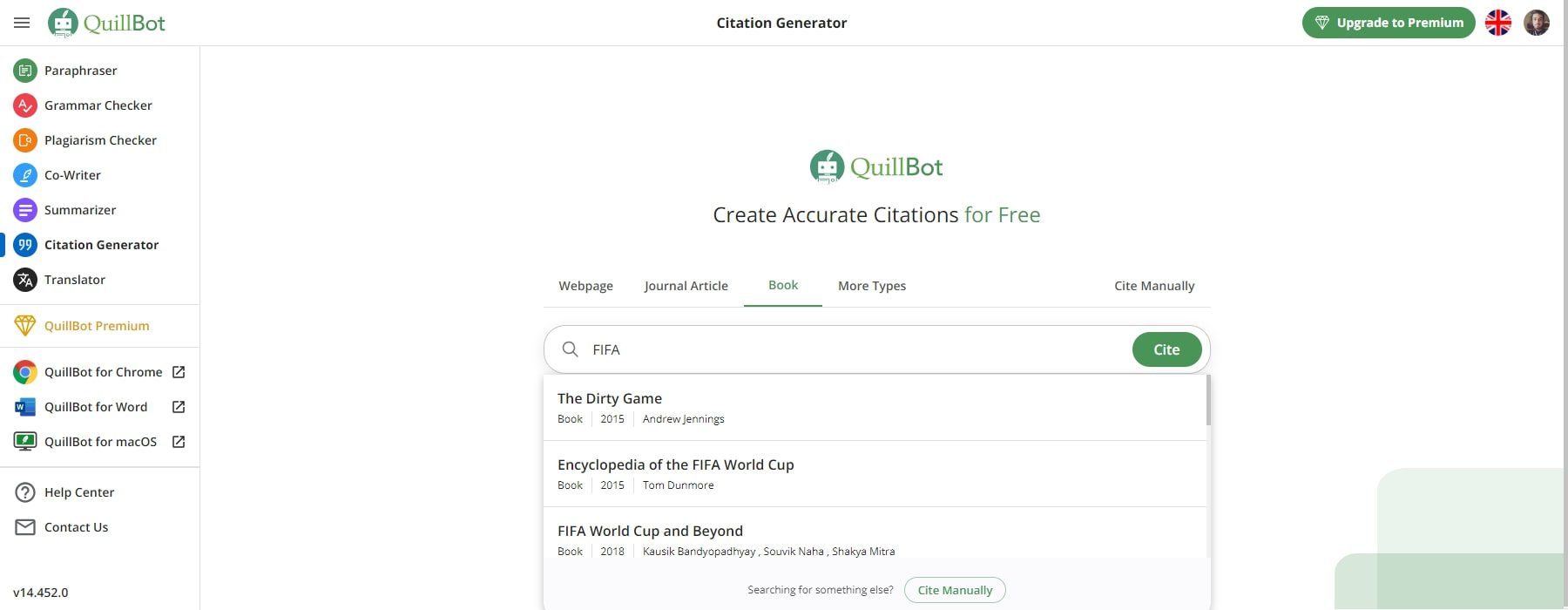
QuillBot’s Citation Generator is a valuable tool that simplifies the often complex process of citing sources in academic and professional writing. It allows users to choose from various citation styles and formats, ensuring compliance with specific guidelines and educational requirements. This feature dramatically reduces the potential headache associated with accurate source attribution.
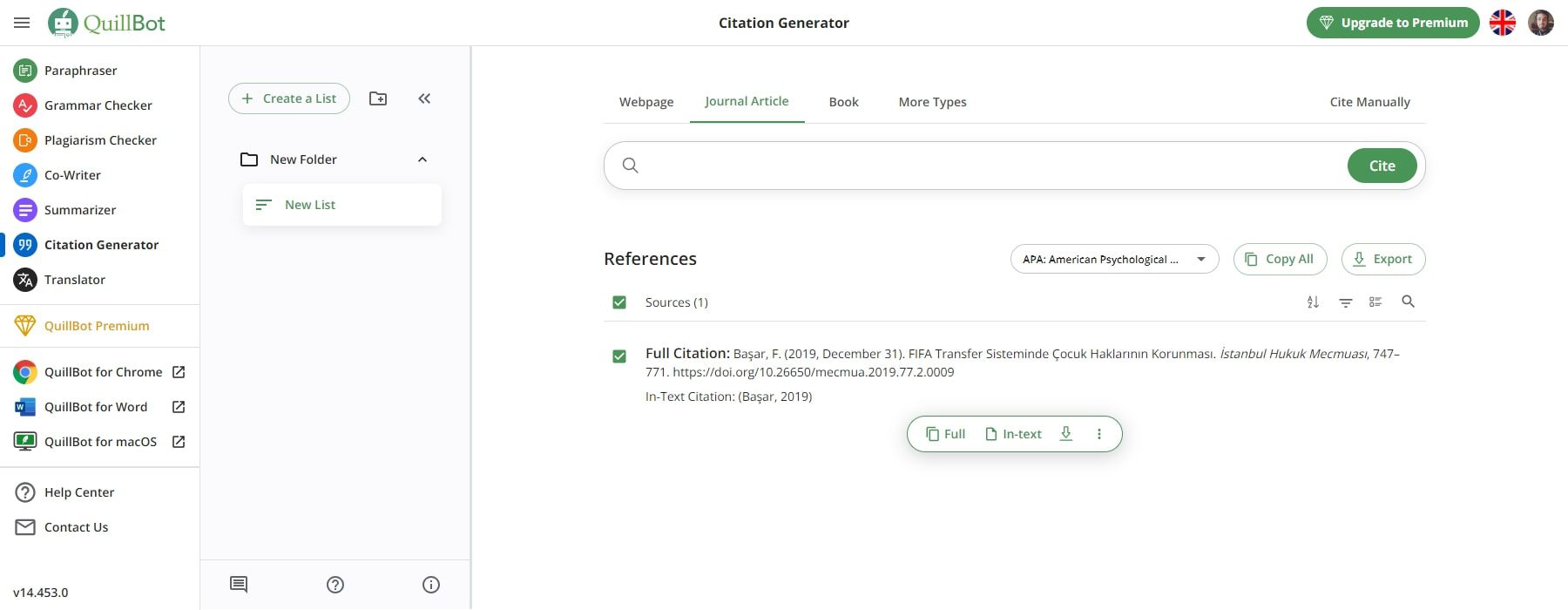
It supports common APA, MLA, and Chicago styles, covering reference types like books and websites. With an intuitive interface, it swiftly generates in-text and complete citations, labeled and exportable to Microsoft Word. By automating this process, QuillBot’s Citation Generator saves users time and ensures proper crediting of sources, benefiting those involved in research and academic writing projects.
5. QuillBot Plagiarism Checker
Quillbot AI provides a plagiarism checker, which is a premium feature. It eliminates the need for external tools to verify content originality. Premium users can paste their content into the checker, receiving results within minutes, indicating if the content is unique or plagiarized. Premium members can scan up to 20 pages per month with this tool, making it suitable for various types of content, including research papers.
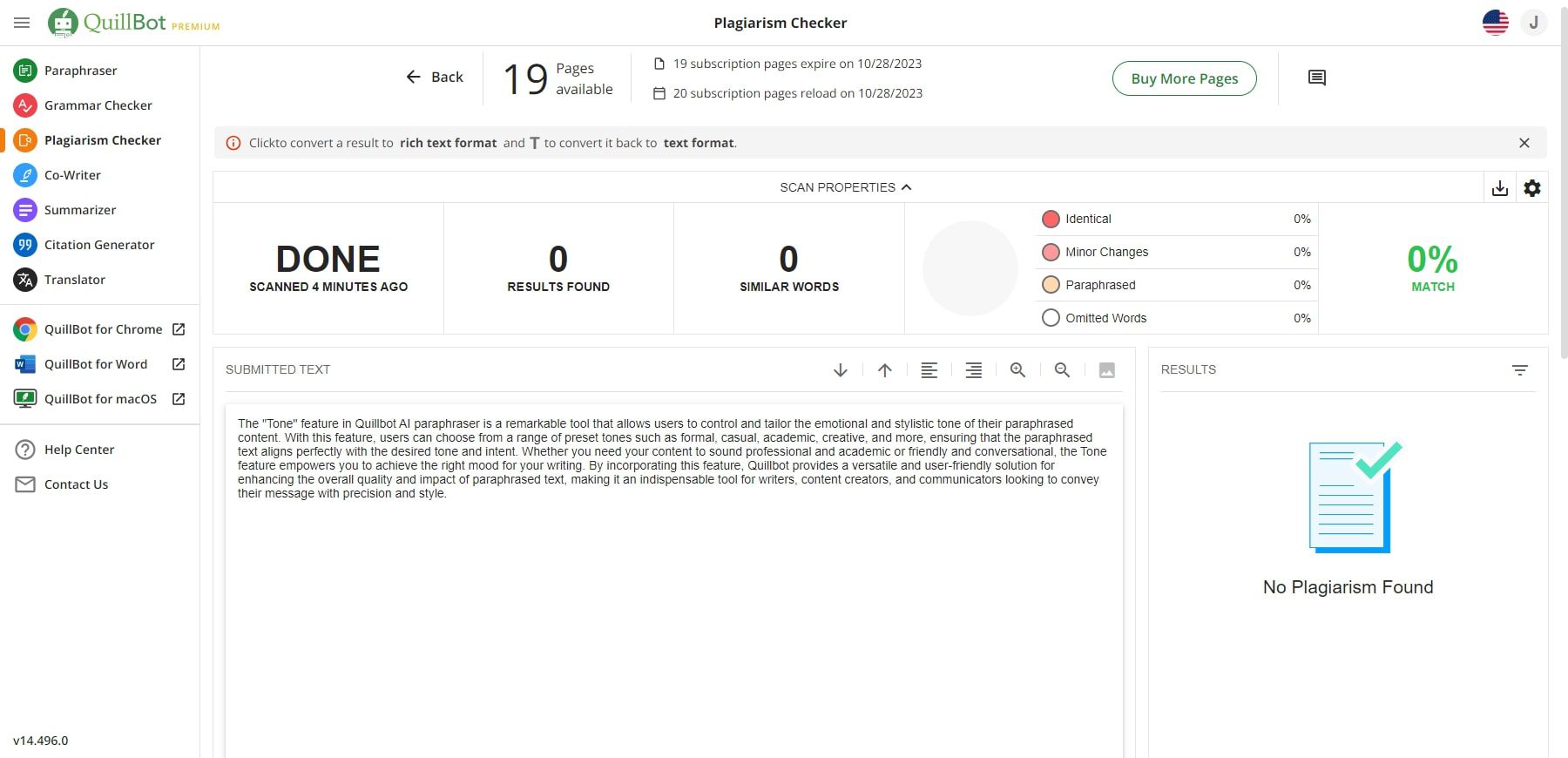
Its plagiarism checker stands out by accommodating research paper plagiarism checks, scanning up to 20 pages (approximately 5000 words) monthly. Consequently, it proves to be a valuable resource for essayists and academic writers, ensuring the integrity of their work.
Plagiarism detection is based on identical words , minor changes , paraphrased words , and omitted words .
6. The Translator
QuillBot AI provides its users with a Translation feature, allowing them to translate text into over 30 languages, making research and writing accessible across language barriers. It offers ad-free translation of up to 5,000 characters at once, includes integrated writing tools, and provides quick and accurate translations. The best part is that it’s free, enhancing convenience and accessibility for writers and researchers.
As a test, I added a block of content in the German language. The translator automatically detected it as German.
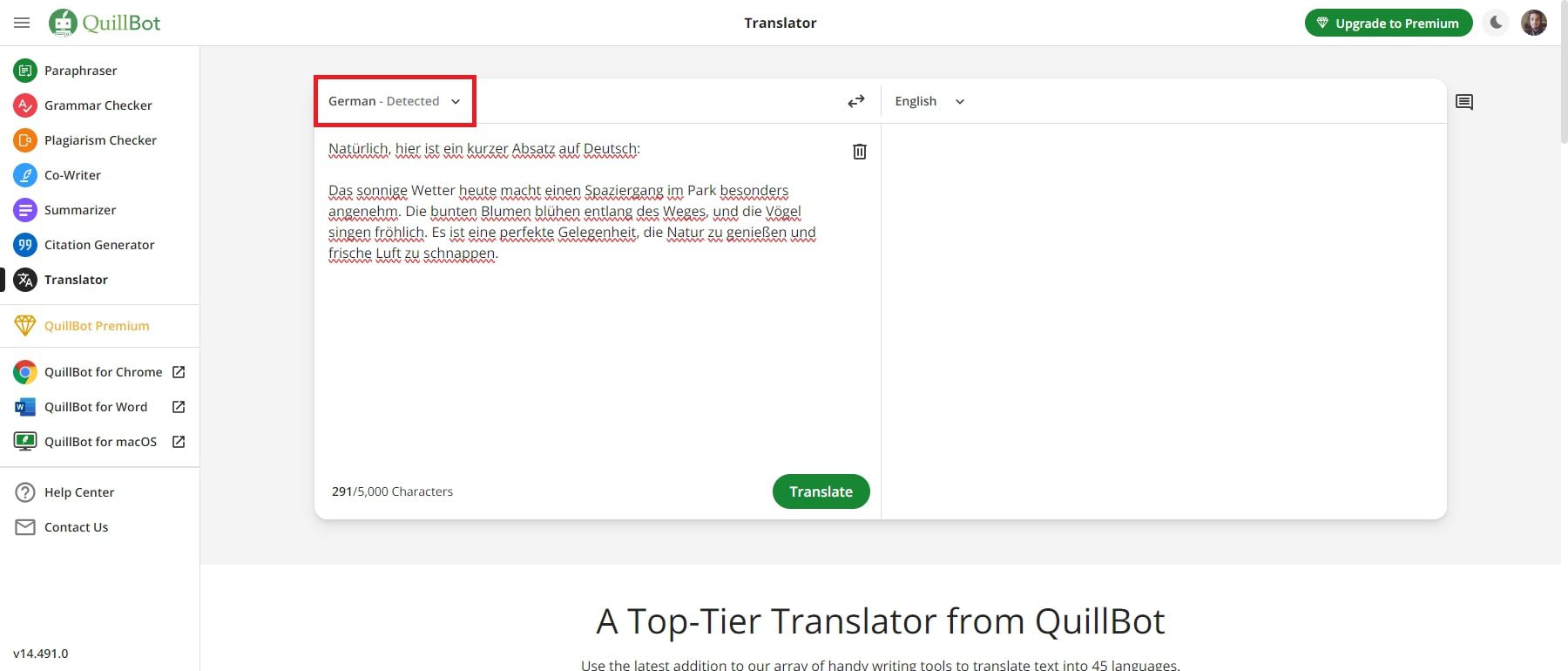
Then all you need to do is select the language you want it translated to on the right and click the Translate button.
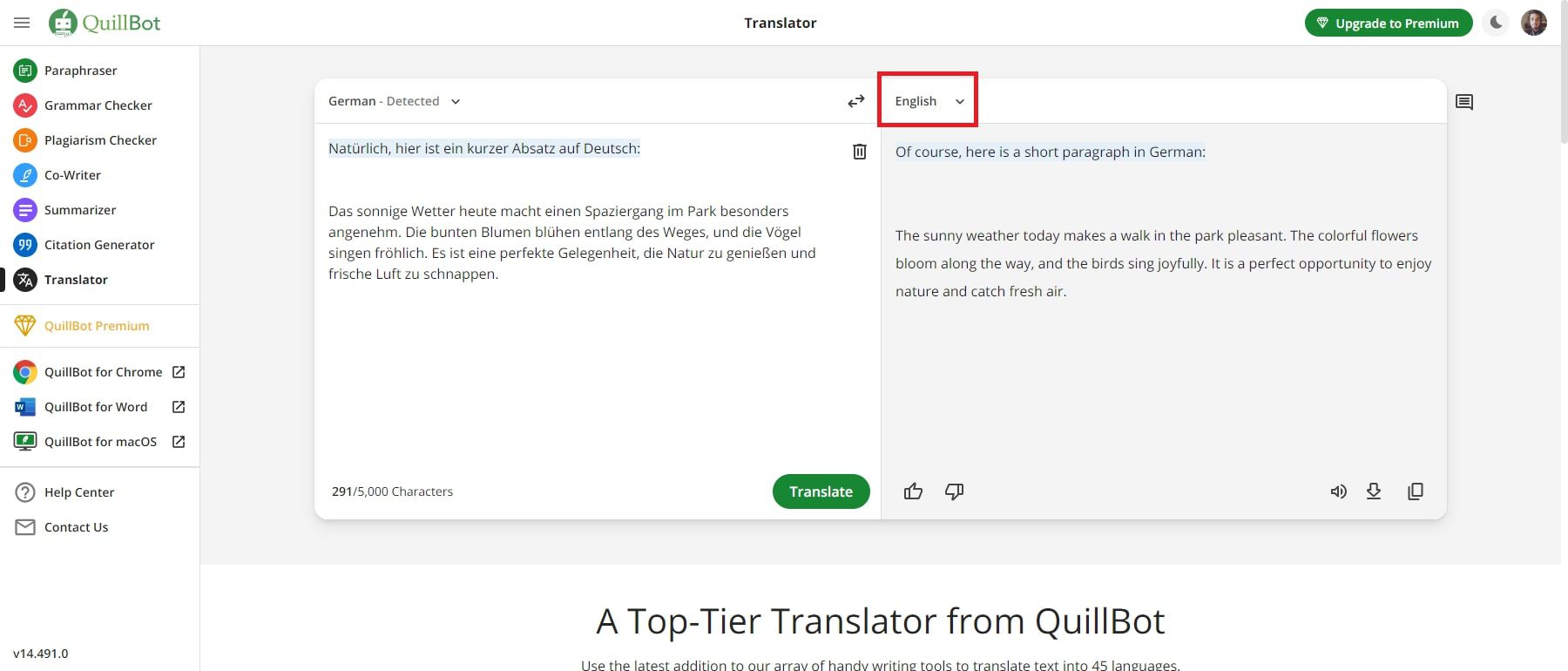
7. Quillbot Extensions
The tool offers three convenient extensions and applications to enhance your writing experience across different platforms.
QuillBot Chrome Extension
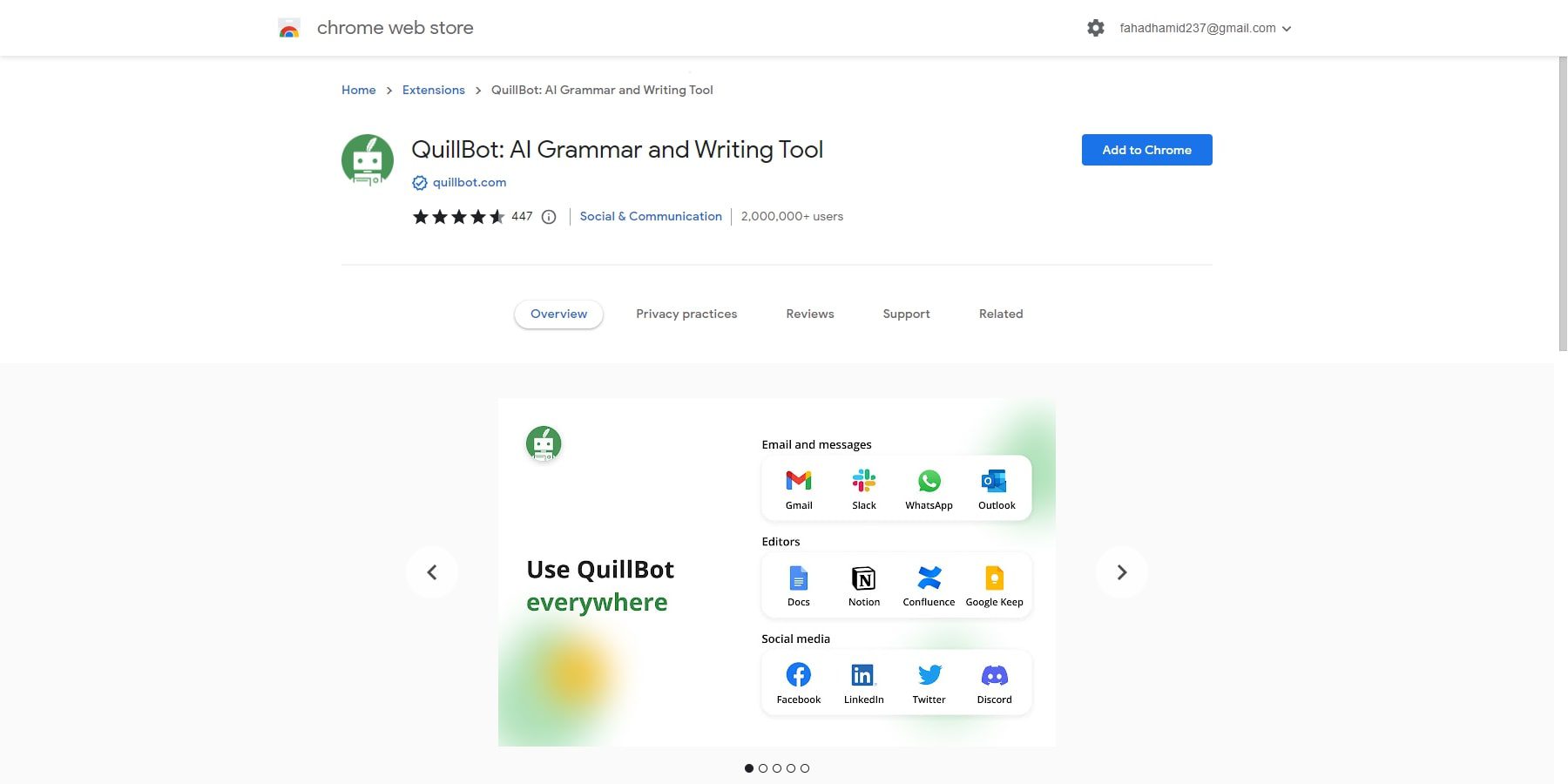
The QuillBot Google Chrome extension is a valuable tool for online writing. It seamlessly integrates with your web browsing, allowing you to check grammar, paraphrase, and summarize online documents (Google Docs), emails, and social media posts. Moreover, it ensures your writing is polished and error-free across the internet.
QuillBot for Word
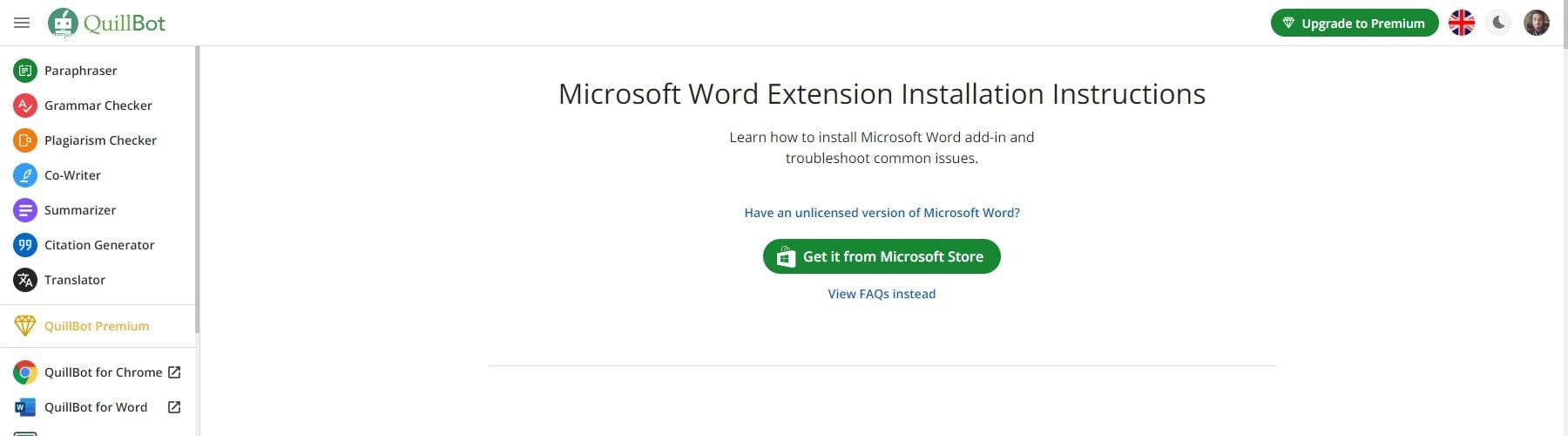
If you’re working offline in Microsoft Word, this extension empowers you to access the full capabilities of QuillBot. It assists you in crafting high-quality documents, reports, and essays, ensuring your writing is clear and concise, even when you’re not connected to the internet.
QuillBot for macOS
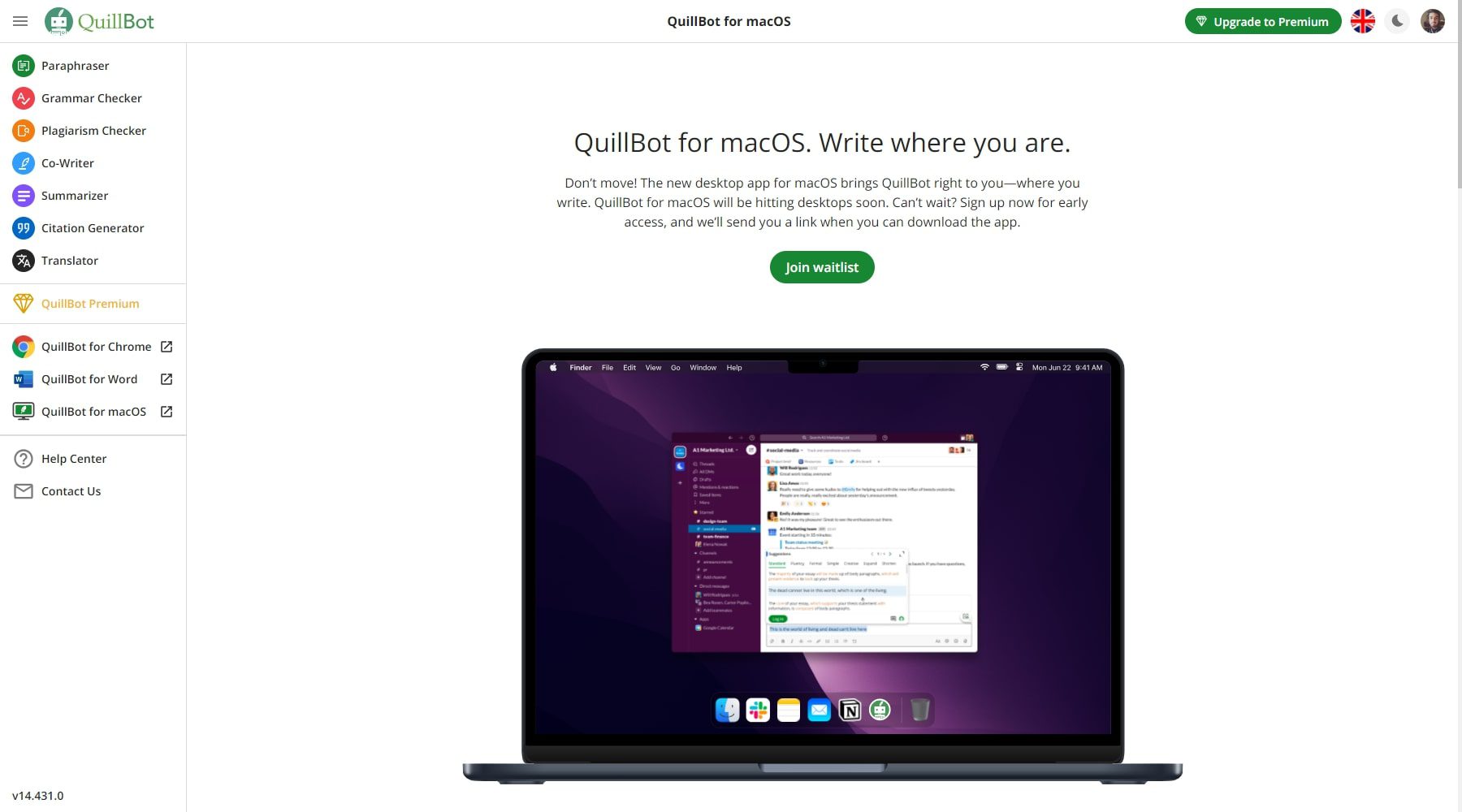
For Mac users, QuillBot offers a browser-free desktop application. This standalone tool simplifies the writing process, providing a smooth and efficient writing experience on your macOS device. Moreover, it’s perfect for those who prefer a dedicated desktop application for their writing needs.
QuillBot AI Pricing and Plans Review
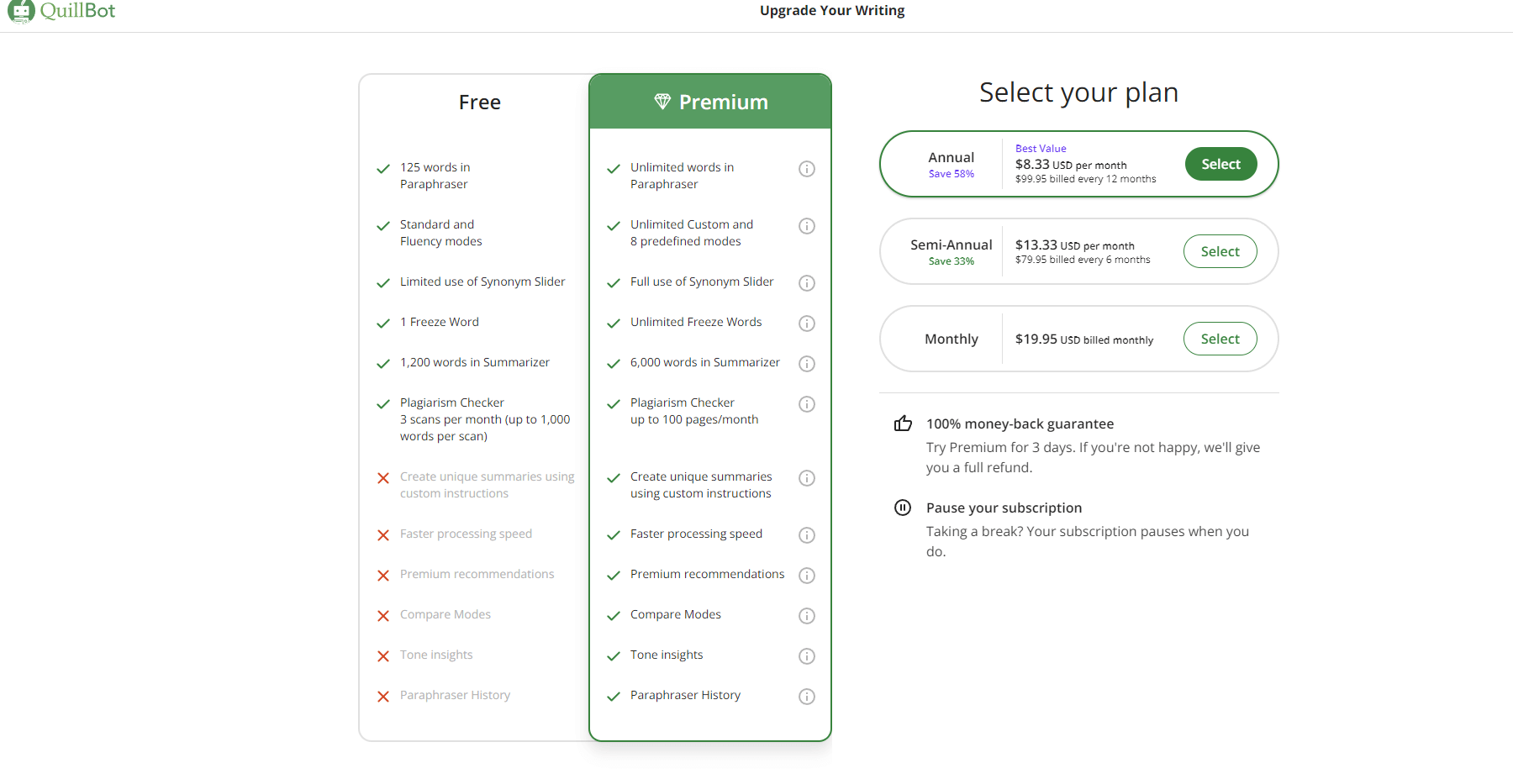
QuillBot AI provides three different pricing options to suit different needs and budgets.
The Basic (Free) Plan allows you to experiment with the tool before attaining its subscription. With it, you can paraphrase 125 words. It provides Standard and Fluency modes with limited use of the Synonym Slider. Moreover, you can summarize up to 1,200 words through the Summarizer mode.
The premium version of QuillBot AI allows unlimited words for the Parphraser, more writing style modes, and up to 6,000 words in the Summarizer. It also provides access to Plagiarism Checker, Paraphraser History, and Compare Modes.
You have the choice of three different payment plans for premium. The Annual Plan costs $8.33 monthly, with $99.95 billed every 12 months. The Semi-Annual Plan costs $13.33 monthly, with $79.95 billed every six months. The Monthly Plan costs $19.95 per month. By subscribing to either of these premium subscriptions, you can paraphrase unlimited words in Paraphraser. The Summarizer will allow you to summarize up to 6,000 words, and you can fully use the Synonym Slider.
Pros and Cons of QuillBot AI
As we delve deeper into our comprehensive review of QuillBot AI, it becomes imperative to assess the advantages and disadvantages of this sophisticated language processing tool. While this tool boasts various features and capabilities, no technology is without its strengths and weaknesses.
Pros of Using QuillBot AI
- A free plan is available, and there’s no need to sign up.
- There is a refund policy in place.
- Extensions for Microsoft Word, Google Chrome, and macOS are readily available.
- You can access a free Language Translator.
- The option to upgrade makes it very affordable to access additional features.
- An app for content summarization is available for free.
- Additionally, there is a free Grammar Checker app provided.
Cons of Using QuillBot AI
- Only two writing modes are available for free.
- OpenAI GPT AI writing is unavailable.
- There is no AI content detection feature.
- Manual intervention is usually required.
- Both free and paid plans have character limitations in place
How QuillBot Compares to Other Similar Tools
QuillBot AI offers valuable features for text enhancement, including effective paraphrasing and translation. Its free plan is a budget-friendly option, making it accessible to a broad audience. When compared to Grammarly , QuillBot outshines Grammarly’s ability to rephrase content. However, Quillbot’s grammar-checking capabilities fall short of Grammarly’s robust editing features.
Tools like Copy.ai and Rytr AI may offer more comprehensive solutions for advanced AI content generation than QuillBot. These alternatives excel in generating content from scratch, making them suitable for various writing needs.
Regarding accessibility, QuillBot stands out with extensions for Microsoft Word, Google Chrome, and macOS. This enhances its usability and integration into daily writing tasks. It also eliminates the language barrier, whereas Grammarly, Copy.ai, and Rytr AI primarily focus on English.
Ultimately, choosing these tools depends on your specific requirements and budget. QuillBot is a reliable option for text enhancement, while other tools may be better suited for advanced AI content generation and comprehensive grammar checking.
Should You Use QuillBot? (The Verdict)
QuillBot AI offers undeniable value as an AI writing assistant for various teams and individuals. Need an alternative version of your original article? QuillBot can generate a new and improved version swiftly. It is handy for optimizing blog posts and other content, outperforming many free and paid AI rewriter tools . Its ability to paraphrase content significantly reduces plagiarism risks for academic assignments and research papers. Although some detectors, like Originality.ai , may still recognize QuillBot paraphrased content in some cases. No AI content generator is 100% human. That said, thanks to its versatility and proficiency, QuillBot is a worthwhile asset for writers, students, and content creators.
Looking for more? Check out our list of top AI writing tools . And for all aspiring writers, check out these AI story generators . You can also explore more of the best overall AI tools you can use to boost your productivity in various ways .
Frequently Asked Questions (FAQs)
Here are some common questions that may help you decide if QuillBot is right for you.
What is QuillBot?
Can quillbot be detected, how much does quillbot premium cost, how can quillbot be used as a paraphrasing tool, how can quillbot be used as a summarizer.

Get Started With QuillBot AI!
Explore plans, pricing and features. Click here to get started. 👇
Explore plans, pricing and features here. 👇
By fahad hamid.
Fahad enjoys writing about a diverse range of topics, from business and marketing to design. Alongside this, he balances his love for tennis, showing skill both on the page and on the court.
Explore Divi, The Most Popular WordPress Theme In The World And The Ultimate Page Builder

Check Out These Related Posts
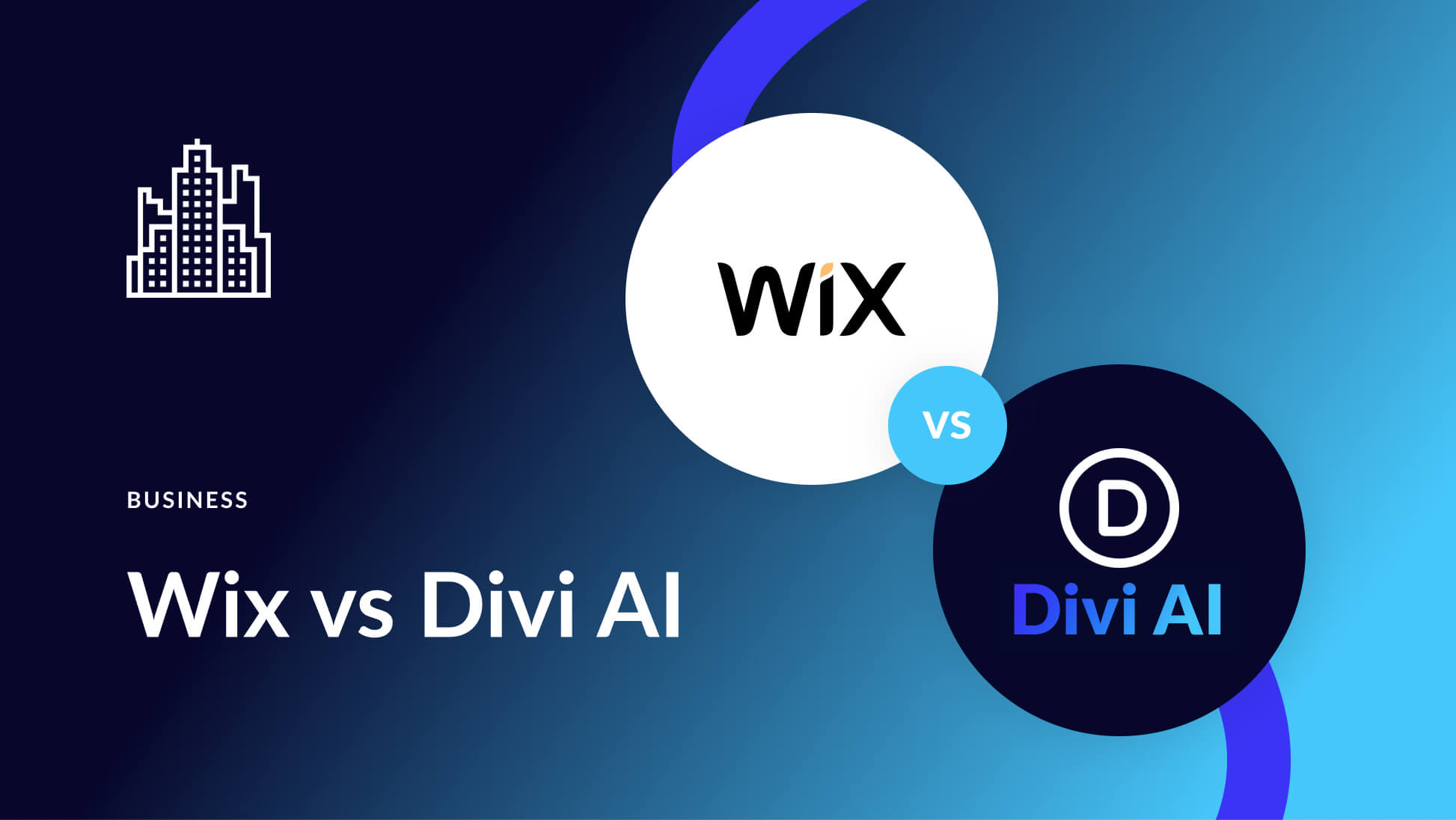
- Wix vs Divi AI: Which AI Website Builder to Choose in 2024?
Posted on June 5, 2024 in Business
Are you tired of AI website builders that don’t deliver? Are you looking for AI features that actually work? In this post, we will discuss two of the best and most popular AI site builders available: Wix (the AI website builder) and Divi (the AI-powered WordPress theme). Both can build...
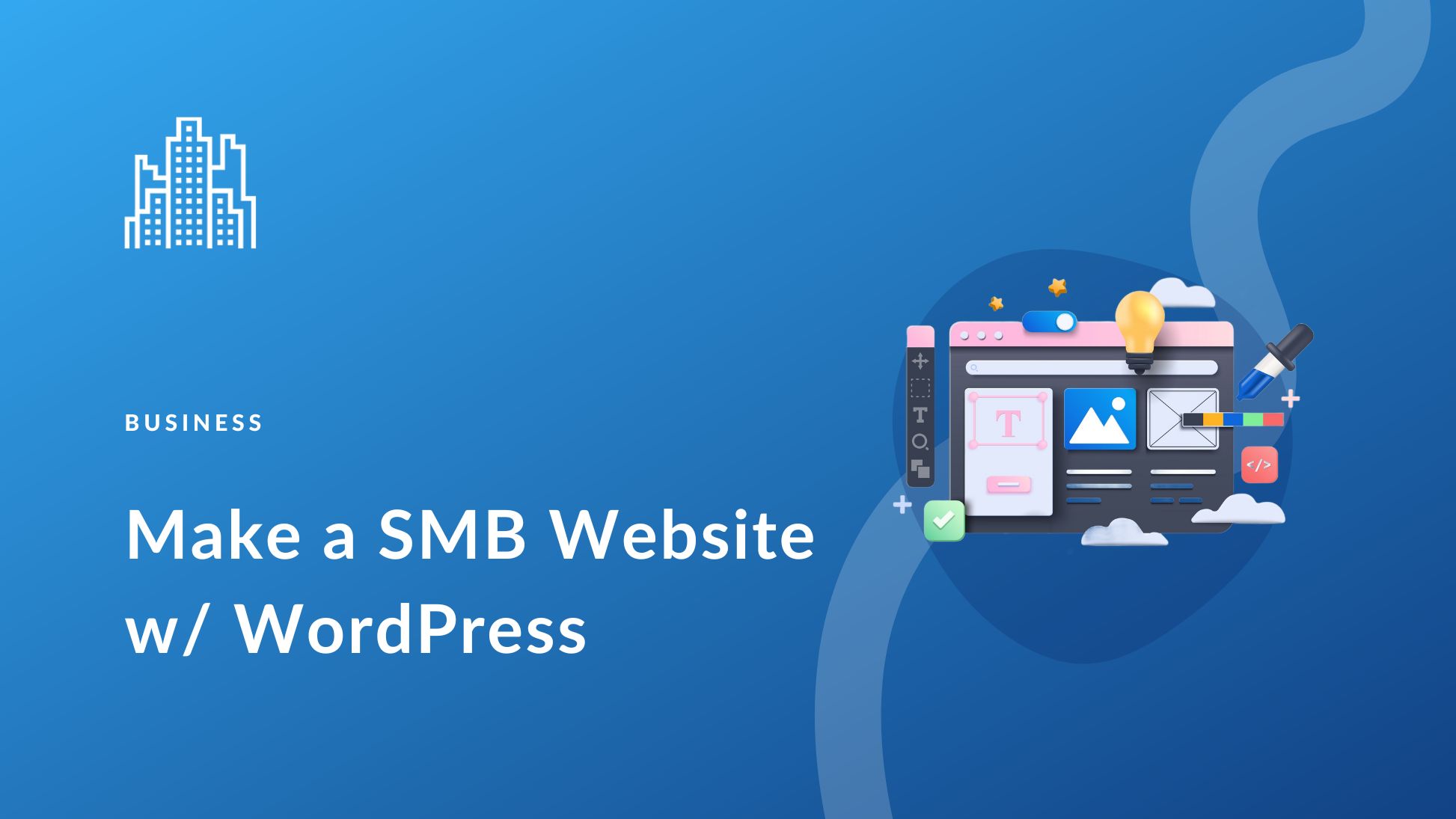
How to Make a Small Business Website with WordPress in 2024
Updated on June 4, 2024 in Business
Building a brand new website for your business is an excellent step to creating a digital footprint. Modern websites do more than show information—they capture people into your sales funnel, drive sales, and can be effective assets for ongoing marketing. Luckily, WordPress offers flexibility,...
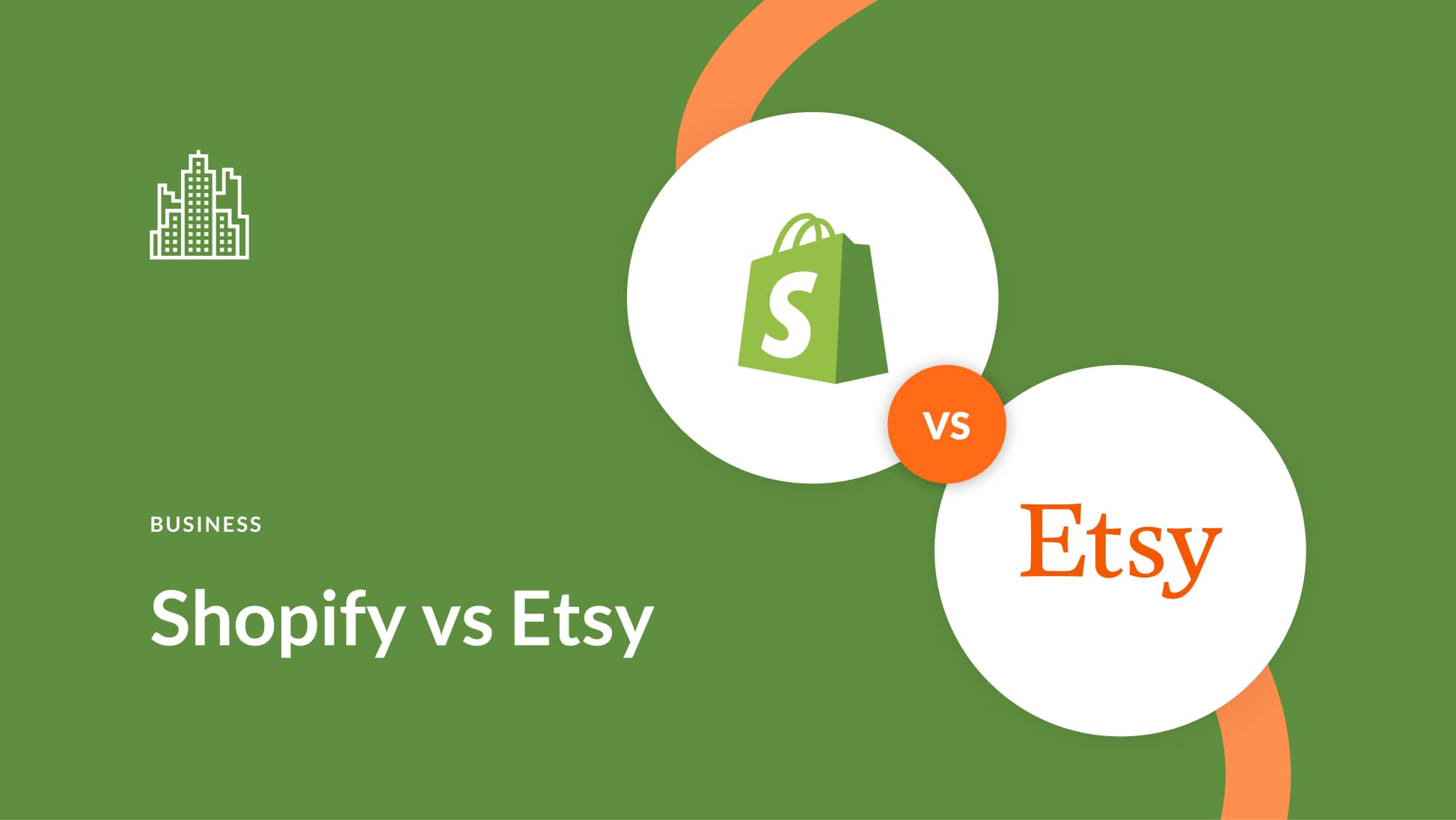
Shopify vs Etsy: Which One’s Better for eCommerce? (2024)
Posted on May 28, 2024 in Business
Have you ever dreamed of selling your crafts online? Two popular platforms, Shopify and Etsy, have the potential to turn those dreams into reality. But which one is right for you? Buckle up because we’re diving into Shopify vs. Etsy to see which fits your unique business goals! Let’s...
Where did you get that annual price? I would love to get it. When I visited the site the price was twice as much ($99.95) if I paid the full year in advance.
Hi, Carlos. The pricing must have changed since writing the post. I have updated the article. Thanks for bringing it to our attention.
Carlos – for me, it’s showing as: USD Annual Save 58% $4.17 USD per month $49.95 billed every 12 months
Leave A Reply Cancel reply
- Recent Posts
- Download a Free Spa Theme Builder Pack for Divi
- WordPress Pricing: How Much Does WordPress Cost? (2024)
- How to Get Started with WordPress (2024 Guide)
- Get a Free Psychology Layout Pack For Divi
- Divi Resources
- Theme Releases
- Tips & Tricks
974,872 Customers Are Already Building Amazing Websites With Divi. Join The Most Empowered WordPress Community On The Web
We offer a 30 Day Money Back Guarantee, so joining is Risk-Free!
Divi Features
- All Features Explore Divi
- Divi Modules
- Divi Layouts
- No-Code Builder
- Ecommerce Websites
- Theme Builder
- Marketing Platform
- Speed & Performance
- Premium Support
- Divi Marketplace
- Divi AI Brand New!
- Divi Hosting
- Extra Theme
- Bloom Plugin
- Monarch Plugin
- Plans & Pricing Get Divi Today
- Documentation
- Help Articles & FAQ
- 24/7 Support
- Developer Docs
- System Status
- Product Updates
- Best Plugins
- Best Hosting
- Divi Meetups
- Divi Facebook Group
- Divi Examples
- Divi Integrations
- Divi Reviews
- Community Forum
- Affiliate Program
- Terms of Service
- Privacy Policy
Copyright © 2024 Elegant Themes ®

IMAGES
VIDEO
COMMENTS
Facebook Lite App Help. You can use tag review to approve or dismiss tags people add to your posts. When you turn on tag review, if someone tags something you posted, the tag won't appear until you've approved it. Turn on tag review. Click your profile picture in the top right of Facebook. Select Settings & privacy, then click Settings.
With Timeline Review and the ability to remove tags and posts from your timeline, you can take back a little control by manually approving what appears on your profile. If you're a big Facebook user but you haven't set up emergency contacts yet, learn how to avoid login problems by nominating friends to vouch for you in case your account is ...
Turn on timeline review or review your timeline review settings. Click your profile picture in the top right of Facebook. Select Settings and privacy, then click Settings. In the left column, click Profile and tagging. Look for the setting Review posts you're tagged in before the post appears on your profile? and click Edit to the far right.
Tap Timeline and Tagging. It's in the second group of options. 5. Tap "Review tags people add to your own posts before the tags appear on Facebook.". It's in the third section. 6. Slide the "Tag Review" switch to the On position. As long as this slider says "On," photos and posts you're tagged in won't appear in your ...
To enable timeline review via the Facebook website, log into your account and click on the small menu triangle on the upper right side of the blue navigation bar, then select "Settings", as seen below. In the left hand navigation pane, select "Timeline and Tagging". In the "Timeline and Tagging" menu look for the entry "Review posts friends tag ...
You can use tag review to approve or dismiss tags that people add to your Facebook posts. When you turn on tag review, if someone tags something that you posted, the tag won't appear until you've approved it. Get started Advertise. Learn. Support. chevron-down. Log in to Meta for Business. Manage your ad accounts and get personalised support. ...
You can use tag review to approve or dismiss tags people add to your Facebook posts.
Enhance your control over your Facebook posts by learning how to review tags effectively with our in-depth guide. Stay informed about your online presence an...
1. Open Facebook and go to your timeline. 2. Tap on the three horizontal lines and select Profile and tagging settings. 3. Under Reviewing, turn the toggle on for the following options: Review tags friends add to your posts before the tags appear on Facebook. Review posts you're tagged in before the post appears on your profile.
However, how (and if) these posts appear on your timeline is totally under your control. You have two different approaches to the same. The first one involves changing the settings related to all future taggings (review tags feature of Facebook). This is a universal setting and will affect all the future tags, even if it is something of your ...
Tag reviews allow users to pick the most relevant tags and block offensive tags and posts. Tag reviews are essential for anyone who wants to protect their online reputation. This is why learning to review tags is vital for every user. How to Review Tags on Facebook. To review your tags, follow these simple steps: To get to your Timeline Review:
When you tag someone, you create a link to their profile. This means that: The post you tag the person in may also be added to that person's timeline. For example, you can tag a photo to show who's in the photo or post a status update and say who you're with. If you tag a friend in your status update, anyone who sees that update can click on ...
Click your profile picture at the top right and select 'Activity Log'. Within the Activity Log, use the 'Tags' filter on the sidebar to view all the posts you are mentioned in. To erase multiple ones, select the checkboxes next to each item you want to clear yourself from and click the 'Remove Tags' button located at the top of the ...
Learn how to review user posts on a Facebook Page before letting them go live on your page to reduce spam and inappropriate content.
Unfortunately, checking all of your Facebook settings takes a lot of time, and even then, the best choices for protecting your privacy aren't always obvious. ... Review tags people add to your ...
The "like" button on Facebook. The like button, first enabled on February 9, 2009, enables users to easily interact with status updates, comments, photos, links shared by friends, videos and advertisements. Once clicked by a user, the designated content appears in the News Feeds of that user's friends, and the button also displays the number of other users who have liked the content, including ...
All the news and tips you need to get the most out of the services, apps and software you use every day.
Sharing, reviews, and commenting. Share and track PDFs online; Mark up text with edits; Preparing for a PDF review; Starting a PDF review; Hosting shared reviews on SharePoint or Office 365 sites; Participating in a PDF review; Add comments to PDFs; Adding a stamp to a PDF; Approval workflows; Managing comments | view, reply, print; Importing ...
President Joe Biden delivers a speech during a commemorative ceremony to mark D-Day's 80th anniversary, at the U.S. cemetery in Colleville-sur-Mer, Normandy, France, June 6, 2024.
and select the tag from the autocomplete menu that appears. If you don't see the @everyone tag appear when you start typing, you aren't able to use it. The @everyone tag works in other places too, like in comments on posts, and as a tag in photos that are posted in your group. This works with Facebook's mobile apps and on the Facebook website.
You may also tag everyone who loves your page by typing "@" followed by "all followers." This will immediately tag everyone who likes your page, increasing the post's reach. 2. Tagging Everyone in a Photo: You can tag everyone in a photo on your Page. Upload the photo, then click on it and select the "Tag Photo" option.
2 reviews and 15 photos of PASSION HAIR "I ran across this establishment when a friend posted a reel on FB. I immediately scheduled a regular Head Spa appointment as I saw they were getting booked up fairly quickly. I had my appointment scheduled for 11:30am and arrived around 11:15am. I was immediately greeted and taken back for my appointment even though I arrived early.
Yes. There is a chance that QuillBot-generated content can be detected as AI. There are several AI Content Detectors available for this purpose. Plagiarism and AI detectors like Originality.AI and Turnitin have developed innovative AI to identify content that QuillBot or similar AI writing tools have altered. These detectors have been trained extensively to recognize AI paraphrased content ...