

APA Formatting and Style (7th ed.) for Student Papers
- What's New in the 7th ed.?
- Principles of Plagiarism: An Overview
- Basic Paper Formatting
- Basic Paper Elements
- Punctuation, Capitalization, Abbreviations, Apostrophes, Numbers, Plurals
- Tables and Figures
- Powerpoint Presentations
- Reference Page Format
- Periodicals (Journals, Magazines, Newspapers)
- Books and Reference Works
- Webpage on a Website
- Discussion Post
- Company Information & SWOT Analyses
- Dissertations or Theses
- ChatGPT and other AI Large Language Models
- Online Images
- Online Video
- Computer Software and Mobile Apps
- Missing Information
- Two Authors
- Three or More Authors
- Group Authors
- Missing Author
- Chat GPT and other AI Large Language Models
- Secondary Sources
- Block Quotations
- Fillable Template and Sample Paper
- Government Documents and Legal Materials
- APA Style 7th ed. Tutorials
- Additional APA 7th Resources
- Grammarly - your writing assistant
- Writing Center - Writing Skills This link opens in a new window
- Brainfuse Online Tutoring
APA 7th ed. Fillable Word Template and Sample Paper
- APA 7th ed. Template Download this Word document, fill out the title page and get writing!
- Sample Paper APA 7th ed. Our APA sample paper shows you how to format the main parts of a basic research paper.
- APA 7th Sample Papers from Purdue Owl
- << Previous: Block Quotations
- Next: Government Documents and Legal Materials >>
- Last Updated: May 3, 2024 2:22 PM
- URL: https://national.libguides.com/apa_7th

APA Style (7th ed.)
- Cite: Why? When?
- Book, eBook, Dissertation
- Article or Report
- Business Sources
- Artificial Intelligence (AI) Tools
- In-Text Citation
- Format Your Paper
Format Your Paper
Download and use the editable templates for student papers below: .
- APA 7th ed. Template Document This is an APA format template document in Google Docs. Click on the link -- it will ask for you to make a new copy of the document, which you can save in your own Google Drive with your preferred privacy settings.
- APA 7th ed. Template Document A Microsoft Word document formatted correctly according to APA 7th edition.
- APA 7th ed. Annotated Bibliography template A Microsoft Word document formatted correctly for an annotated bibliography.
Or, view the directions for specific sections below:
Order of sections (section 2.17).
- Title page including Title, Author, University and Department, Class, Instructor, and Date
- Body (including introduction, literature review or background, discussion, and conclusion)
- Appendices (including tables & figures)
Margins & Page Numbers (sections 2.22-2.24)
- 1 inch at top, bottom, and both sides
- Left aligned paragraphs and leave the right edge ragged (not "right justified")
- Indent first line of each paragraph 1/2 inch from left margin
- Use page numbers, including on the title page, 1/2 inch from top and flush with right margin
Text Format (section 2.19)
- Times New Roman, 12 point
- Calibri, 11 point
- Arial, 11 point
- Lucinda Sans Unicode, 10 point
- Georgia, 11 point
- Double-space and align text to the left
- Use active voice
- Don't overuse technical jargon
- No periods after a web address or DOI in the References list.
Tables and Figures In-Text (chapter 7)
- Label tables and figures numerically (ex. Table 1)
- Give each table column a heading and use separating lines only when necessary
- Design the table and figure so that it can be understood on its own, i.e. it does not require reference to the surrounding text to understand it
- Notes go below tables and figures
Title Page (section 2.3)
- Include the title, your name, the class name , and the college's name
- Title should be 12 words or less and summarize the paper's main idea
- No periods or abbreviations
- Do not italicize or underline
- No quotation marks, all capital letters, or bold
- Center horizontally in upper half of the page
Body (section 2.11)
- Align the text to the left with a 1/2-inch left indent on the first line
- Double-space
- As long as there is no Abstract, at the top of the first page, type the title of the paper, centered, in bold , and in Sentence Case Capitalization
- Usually, include sections like these: introduction, literature review or background, discussion, and conclusion -- but the specific organization will depend on the paper type
- Spell out long organization names and add the abbreviation in parenthesis, then just use the abbreviation
- Spell out numbers one through nine and use a number for 10 or more
- Use a number for units of measurement, in tables, to represent statistical or math functions, and dates or times
Headings (section 2.26-2.27)
- Level 1: Center, bold , Title Case
- Level 2: Align left, bold , Title Case
- Level 3: Alight left, bold italics , Title Case
- Level 4: Indented 1/2", bold , Title Case, end with a period. Follow with text.
- Level 5: Indented 1/2", bold italics , Title Case, end with a period. Follow with text.

Quotations (sections 8.26-8.33)
- Include short quotations (40 words or less) in-text with quotation marks
- For quotes more than 40 words, indent the entire quote a half inch from the left margin and double-space it with no quotation marks
- When quoting two or more paragraphs from an original source, indent the first line of each paragraph a half inch from the left margin
- Use ellipsis (...) when omitting sections from a quote and use four periods (....) if omitting the end section of a quote
References (section 2.12)
Begins on a new page following the text of your paper and includes complete citations for the resources you've used in your writing.
- References should be centered and bolded at the top of a new page
- Double-space and use hanging indents (where the first line is on the left margin and the following lines are indented a half inch from the left)
- List authors' last name first followed by the first and middle initials (ex. Skinner, B. F.)
- Alphabetize the list by the first author's last name of of each citation (see sections 9.44-9.49)
- Capitalize only the first word, the first after a colon or em dash, and proper nouns
- Don't capitalize the second word of a hyphenated compound
- No quotation marks around titles of articles
Appendices with Tables, Figures, & Illustrations (section 2.14, and chapter 7)
- Include appendices only to help the reader understand, evaluate, or replicate the study or argument
- Put each appendix on a separate page and align left
- For text, do not indent the first paragraph, but do indent the rest
- If you have only one appendix, label it "Appendix"
- If you have two or more appendices, label them "Appendix A", "Appendix B" and so forth as they appear in the body of your paper
- Label tables and figures numerically (ex. Table 1, or Table B1 and Table B2 if Appendix B has two tables) and describe them within the text of the appendix
- Notes go below tables and figures (see samples on p. 210-226)
Annotated Bibliography
Double-space the entire bibliography. give each entry a hanging indent. in the following annotation, indent the entire paragraph a half inch from the left margin and give the first line of each paragraph a half inch indent. see the template document at the top of this page..
- Check with your professor for the length of the annotation and which elements you should evaluate.
These elements are optional, if your professor or field requires them, but they are not required for student papers:
Abstract (section 2.9).
- Abstract gets its own page
- Center "Abstract" heading and do not indent the first line of the text
- Summarize the main points and purpose of the paper in 150-250 words maximum
- Define abbreviations and acronyms used in the paper
Running Head (section 2.8 )
- Shorten title to 50 characters or less (counting spaces and punctuation) for the running head
- In the top margin, the running head is aligned left, with the page number aligned on the right
- On every page, put (without the brackets): [SHORTENED TITLE OF YOUR PAPER IN ALL CAPS] [page number]
More questions? Check out the authoritative source: APA style blog
- << Previous: In-Text Citation
- Last Updated: May 21, 2024 11:32 AM
- URL: https://libguides.uww.edu/apa
APA 7th Edition Formatting
A Simple, Step-by-Step Guide + Free Template
By: Derek Jansen (MBA) | Reviewer: Eunice Rautenbach (DTech) | June 2023
Formatting your paper in APA 7th edition can feel like a pretty daunting task , and understandably so. In this post, we’ll walk you through the APA 7 requirements, step by step. We’ll also share our free APA template , which you can use to fast-track your writing.
Student vs Professional Papers
First things first, it’s important to clarify that APA 7th edition has slightly different requirements for two different types of papers: student papers and professional papers . In this post, we’ll focus on the requirements for student papers. This will cover pretty much any paper you’ll need to submit as part of a degree program, including a dissertation or thesis (although those can require some small tweaks – more on that later).
Overview: APA 7th Edition Formatting
- APA structure and layout
- General page setup
- The title page
- The abstract
- The main body
- The reference list
- The appendices
- Free APA template
Structure and Layout
Let’s start by looking at the overall structure of a student paper formatted for APA 7th edition, before diving into the details of each section. APA requires that your paper follows a very specific, standardised structure , consisting of the following parts:
The title page : this will include the title of your paper, as well as a subtitle (if required by your university). It will also contain some information about yourself, your department and the course you’re writing the paper for.
The abstract : depending on the length of your paper and the requirements of your university, you may be required to present a brief abstract, summarising the core takeaways from your paper.
The main body : this section is the “heart” of your paper, containing the bulk of your word count. This is where you’ll present your A-grade writing!
The reference list : this section is where you’ll detail all the reference information corresponding to the in-text citations in the main body of your paper (the previous section).
Tables and figures: in the vast majority of cases, universities require that tables and figures are included in the main body of the paper, but if that’s not the case, the alternative is to have a dedicated section for the tables and figures. This is uncommon though, but we’ve mentioned it just in case.
The appendices : depending on the length of your paper and the specific requirements of your university, you may be required to include an appendix or a set of appendices containing supplementary information, such as data sets or evidence of some sort of fieldwork.
These core sections form the standard structure and order of a student paper using APA 7th edition. As we mentioned, not all of these sections are always required (specifically, the abstract, tables and figures section, and the appendix are less common), so be sure to check what your university expects from you before submitting.
Now that we’ve got a big-picture view, let’s look at the specific formatting requirements for each of these sections, step by step.
Generic Page Setup
Before you jump into writing up your paper, you’ll need first set up your document to align with APA 7th edition’s generic page requirements. Alternatively, you download our APA template (which comes fully preformatted) to fast-track your writing.
APA 7th edition requires a 1-inch margin on all sides of your document, for all pages. That said, if you’re writing a dissertation, thesis or any document that will ultimately be bound, your university will likely require a larger left margin to accommodate for binding.
Fonts & sizing
You’ll need to use a specific font and font size consistently throughout your student paper. The approved options for APA 7th edition are as follows:
- Sans serif fonts: 11-point Calibri, 11-point Arial, or 10-point Lucida Sans Unicode
- Serif fonts: 12-point Times New Roman, 11-point Georgia, or normal (10-point) Computer Modern (the default font for LaTeX)
Within figures , you will need to use a sans serif font, typically between 8 and 12 points in size. It’s best to check with your university what their preference is in this regard. For footnotes , you can use whatever the default settings are in your word processor.
In general, all text other than headings needs to be left-aligned and should not be justified . We’ll cover the formatting of headings a little later.
Line spacing
APA 7th edition requires double line spacing throughout the document . There should also be no extra space before and after paragraphs . One exception to this rule is that text within figures or tables can utilise single or 1.5-line spacing. Again, it’s a good idea to check with your university what their specific preference is.
Running header
Last but not least, you’ll need to set up a running header for your document. This should contain the page number and should be positioned in the top right corner of all pages (including the first page). There is no need for footer content unless your university specifically requests it.
With these generic formatting considerations out of the way, let’s dive into the specific requirements for each section of your paper.
The Title Page
The title page is the shop window of your paper; it’s where you make the all-important first impression to your reader. Therefore, it’s really important to make sure your format this exactly as required for APA 7th edition.
Here’s the process you can follow to set up your title page for success.
- Centre-align your curson and create 4 empty lines
- On a new line, type the title of your paper in boldface, using title case
- On a new line, type the subtitle of your paper in boldface, using title case
- Add one blank line, then write your full name on the next line
- On a new line, type your affiliation (your department and university or school name)
- On a new line, type your course code and course name (match the format used by the institution)
- On a new line, type your professor or course instructor’s name
- On a new line, type the due date for your paper
Remember to centre align all of this text and do not use justification . If you’re unsure about how to write using title case, here’s a useful title case converter . To make it all a little more tangible, below is an example of a title page formatted according to APA 7th edition specifications.

The Abstract
As we mentioned earlier, an abstract is not always required for student papers, but if your university has indicated that they require one, you’ll need to follow a specific format for APA 7th edition. Here’s how you can set it up:
- Start your abstract on a new page
- On the first line, type “Abstract”. This should be boldface and centred
- On a new line, write the abstract. This should be aligned flush left (no indentation) and is typically 150 – 250 words in length.
- On a new line, type “Keywords:”. This should be indented a half inch and italicized
- On the same line, include 3 – 5 relevant keywords. These should all be written in lowercase and should not be italicised. They should be separated by commas and there should be no period after the final keyword.
Here’s an example of an abstract page formatted according to APA 7th edition specifications.

The Main Body
Now we can move on to the important stuff – the body section of your paper. There are quite a few things you need to know about formatting this section for APA 7th edition – let’s unpack it step by step.
Initial set-up
To kick things off, insert a page break and start your main body on a new page . You can then copy and paste the title (and subtitle, if you have one) from your title page onto the first line of your body page.
With your title (and subtitle) in place, you can start your write-up on a new line . This should be left-aligned and the first line of each paragraph should have a half-inch indent . As with the rest of your paper, this section should use double-line spacing.
The first paragraph of your main body does not require a heading as it’s generally assumed that the first paragraph will be introductory in nature. For the rest of the body, you can use headings as you see fit. However, it’s important to understand the specific formatting requirements for APA headings . Here’s a quick overview:
Level 1: Centered, boldface, title case (paragraph text starts on a new line) Level 2: Flush left, boldface, title case (paragraph text starts on a new line) Level 3: Flush left, boldface, italic, title case (paragraph text starts on a new line) Level 4: Indented, boldface, title case, end the heading with a period (paragraph text starts on the same line) Level 5: Indented, boldface, italic, end the heading with a period (paragraph text starts on the same line)
It’s also important to note that headings shouldn’t be labelled with any numbers or letters. For example, “1. Potential Causes”, “2. Consequences”, etc. Instead, you can stick to purely descriptive headings.
Related to this, you should avoid using an excessing number of headings – less is more when it comes to headings. Don’t feel the need to use multiple headings or heading levels, especially for shorter papers. Just keep it simple 🙂

Text styling and punctuation
APA 7th edition has specific requirements with regard to text styling and punctuation. Here are some of the most important requirements you’ll need to follow:
- Use a single space (as opposed to a double space) at the end of each sentence (i.e., after the period)
- Use an Oxford comma when listing out 3 or more items
- Use words to write any number less than 10 , as well as when starting a sentence
- Write out all fractions in text format (e.g., two-thirds, three-quarters, etc.)
- Use numerals for any numbers that represent time , dates , age or money
There are a few important rules to follow in terms of language use when writing your paper using APA format. Most importantly, you’ll need to:
- Use active voice (as opposed to passive voice) as much as possible
- Stick to one verb tense throughout the same and adjacent paragraphs
- Avoid using contractions , colloquial language or excessive jargon
- Use bias-free language – you can learn more about this here
In-text citations
APA 7th edition has a very specific set of requirements regarding how to reference resources within your paper. Here are some of the most important things you need to be aware of:
Author-date system: in-text citations consist of (at a minimum) the lead author’s last name, followed by the date of publication. APA does not use numbers or footnotes to denote citations.
Types of citations: APA allows two types of in-text citations – parenthetical (non-integrative) and narrative (integrative). Parenthetical citations feature the author and date in parentheses (brackets) at the end of the respective sentence. Here’s an example:
APA 7th edition is easy to grasp if you visit the Grad Coach blog (Jansen, 2023).
Narrative citations weave the author into the flow of the sentence and only include the date in parentheses at the end of the sentence. Here’s an example:
Jansen states that APA 7th edition is easy for students to grasp if they visit the Grad Coach blog (2023).
Both of these citation formats are acceptable and, in general, it’s a good idea to utilise a mix of both in your writing.
Quotations: when quoting text verbatim from a source, you’ll need to include the page number of the original text in your citation. This number needs to be placed after the date portion of the citation, whether it’s a narrative or parenthetical citation. Here’s an example:
APA 7th edition is easy to grasp if you visit the Grad Coach blog (Jansen, 2023, p.45).
Multiple authors: when citing resources that were created by three or more authors, you only need to state the lead author’s last name, followed by “et al.”. Here’s an example:
APA 7th edition is easy to grasp if you visit the Grad Coach blog (Jansen et al., 2023).
As we mentioned, APA has an extensive set of requirements regarding how to format and structure in-text citations and references, so please keep in mind that this is not an exhaustive list. If you’d like to learn more, you can visit the referencing section of the APA site here . Below you can find an example of a portion of body content from our free template , which demonstrates the different types of citations.

The Reference List
With your body content taken care of, the next item on the agenda is the reference list. Again, APA has a notably large set of requirements regarding the content and formatting of the reference list. Nevertheless, we’ll cover the basics here to help you get started.
Basic setup
As with all sections, your reference list needs to start on a new page and should be titled “References”. The title should be boldfaced and centred . The reference list should then start on the next line. As with the rest of the document, the reference list should have double line spacing throughout.
The list itself
The reference list should comprise the following:
- All sources cited in the body of your document should feature in the reference list. Make sure that every citation is accounted for in your reference list.
- The references should be ordered alphabetically , according to the lead author’s last name .
- Each entry must include (at a minimum) information regarding the author (s), publication date , the title of the article and the source (e.g., an academic journal).
- All references should be left-aligned and should use a hanging indent – in other words, the second line of any given reference (if it has one) should be indented a half inch.
We have to stress that these are just the basics. APA 7th edition requires that all of your references must be structured and formatted in a very specific way , depending on the type of resource. For example, the content and formatting requirements for a journal article will be significantly different from that of a blog post or magazine article (you can see some examples in our template ).
Simply put, if you plan to draft your reference list manually, it’s important to consult your university’s style guide or the APA manual itself. This leads us to our next point…
In general, it is a terrible idea to try to write up your reference list manually . Given the incredibly high level of detail required, it’s highly likely that you’ll make mistakes if you try to write this section yourself. A much better solution is to use reference management software such as Mendeley or Zotero. Either of these will take care of the formatting and content for you, and they’ll do a much more accurate job of it too. Best of all, they’re both completely free.
If you’re not familiar with any sort of reference management software, be sure to check out our easy-to-follow explainer videos for both Mendeley and Zotero .
The Appendix
Last but not least, we’ve got the appendix (or appendices). The appendix is where you’ll showcase any supporting data for your student paper. This section is not always required , especially for shorter papers, so don’t worry if it sounds unfamiliar. If you’re unsure, check with your university if they require (or even allow) appendices.
If an appendix is required, here’s how you’ll set it up:
- Start the appendix on a new page
- Title the page “Appendix” if there is only one appendix , or “Appendix A”, “Appendix B”, etc. if there are multiple appendices . This title should be boldfaced and centred.
- On a new line, write the title of the appendix . Again, this should be boldfaced and centred.
- On a new line, start your appendix content . As with the body content, the first line of each paragraph should be indented.
An important point to remember is that you need to refer to your appendix within your main body section . This typically means including a line that reads something like “(see Appendix A for more information)”. In other words, your appendix should never be an orphan.
Another important thing to keep in mind is that appendices don’t typically earn marks (at least not directly). To be clear, your appendix can help support the claims you make in your body content (which would have a positive impact on its mark-earning potential), but, in most cases, markers will not award marks to the appendix content itself. If you’re unsure, check with your university what their policy is.

Wrapping Up
In this post, we’ve provided a primer covering the core requirements for student papers using APA 7th edition . To recap, we’ve looked at the following:
One last thing to point out; it might be obvious but it’s important to mention it – if your university has specified anything that contrasts what we’ve discussed here, do follow their guidance . Some universities and/or programmes will have slight variations on the standard APA requirements, and you want to make sure you follow them.
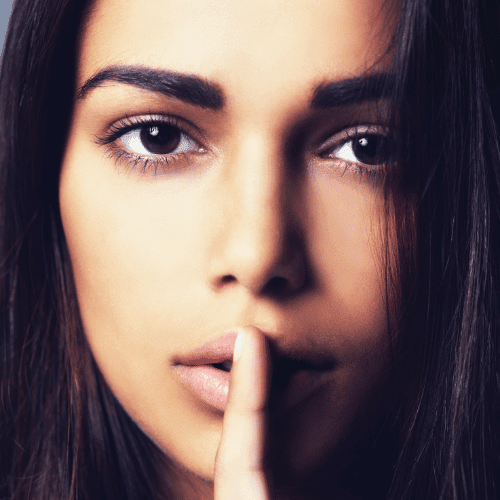
Psst... there’s more!
This post was based on one of our popular Research Bootcamps . If you're working on a research project, you'll definitely want to check this out ...
You Might Also Like:

Submit a Comment Cancel reply
Your email address will not be published. Required fields are marked *
Save my name, email, and website in this browser for the next time I comment.
- Print Friendly

APA & Writing
- Use APA Style
- APA Style for Business Resources
- Avoid Plagiarism
- APA Paper Templates
- Get Help with Writing Assignments
- Writing an Annotated Bibliography
APA Template
Student and professional paper templates.
There are two types of paper formats in APA 7--a student paper and a professional paper. You can download an APA-styled Microsoft Word template adapted by CityU librarians for student papers here:
- APA 7 CityU Student Paper Template
You can find the professional paper template, along with sample papers by type (mixed methods, literature review, etc.), at the below link. The professional paper template is only to be used for doctoral work or if specifically requested by your instructor:
- APA Style Blog: Sample Papers
General Formatting Tips:
- References are cited accurately both in-text and in the reference list.
- Reference lists are ordered alphabetically by authors’ surnames.
- Hanging indents and double-spacing are used for all reference list entries.
- Capitalize only the first word of an article, book, or chapter title and subtitle (if any), and any proper nouns. This is often referred to as “sentence case.”
- URLs are only included when there is no DOI number and when the information comes from a website (not including databases). URLs are also needed for published works with limited circulation or works that are proprietary and available only through that database (ex.: IbisWorld or Statista reports). If the database requires a log in, use the homepage URL.
- Retrieval dates are used for materials that may change over time and where the links are not archived (example: proprietary business reports, maps, tweets, etc.).
Use the following checklist to ensure that you have formatted your paper properly:
- Student Paper Checklist
How to Format Headings
- APA Headings document This document is a copy of the information contained in the infographic.
- << Previous: Avoid Plagiarism
- Next: Get Help with Writing Assignments >>
- Last Updated: Jan 23, 2024 11:02 AM
CityU Home - CityU Catalog


APA 7th Edition Style Guide: Formatting Your Paper
- About In-text Citations
- In-Text Examples
- What to Include
- Volume/Issue
- Bracketed Descriptions
- URLs and DOIs
- Book with Editor(s)
- Book with No Author
- Book with Organization as Author
- Book with Personal Author(s)
- Chapters and Parts of Books
- Classical Works
- Course Materials
- Journal Article
- Magazine Article
- Multi-Volume Works
- Newspaper Article
- Patents & Laws
- Personal Communication
- Physicians' Desk Reference
- Social Media
- Unpublished Manuscripts/Informal Publications (i.e. course packets and dissertations)
- Formatting Your Paper
- Formatting Your References
- Annotated Bibliography
- Headings in APA
- APA Quick Guide
- NEW!* Submit your Paper for APA Review
APA recommends using the same font throughout your paper. IRSC Librarians recommend using 12-point Times New Roman font. If not using Times New Roman, then another serif or sans serif typeface should be used for its readability. Only use different typeface in figure descriptions, in that case, use a font between 8 and 14 points.
Line Spacing & Margins
Use double-spacing throughout the entire paper.To add double-spacing in Microsoft Word, highlight all the text you want double-spaced, then click on Page Layout . Next to the word Paragraph click on the arrow. Under Spacing , Line Spacing , select Double and then click OK .
Leave 1 in. margins from top to bottom and side to side. Microsoft Word usually is set to 1 in. margins. You can check this by clicking on Page Layout , then click on Margins. The margin you are using is highlighted, select Normal if it is not already selected.
Number of Spaces after a Period
APA style recommends placing one space after a period
- that ends a sentence,
- when the period separates parts of a reference entry,
- and after author name abbreviations (i.e. Lander, F. K.).
Do not put a space after a period
- for internal abbreviations (i.e., U.S., p.m.).
Video How-To Set-Up an APA Paper for a Mac
APA Research Paper Template
- APA Research Paper Template for Word 2016 This template was created and saved as a Word template for Microsoft Word 2016.
You can save this template in Microsoft Word (IRSC students, download Office for free, see a librarian if you need help). Above is a template you can use every time you need to set-up a research paper using APA style format. Simply open the template and type your own information every time you need to write an APA style research paper.
- APA Research Paper Template with an Abstract
The newest edition of APA, 7th edition does not require the use of an abstract for student papers; however, your instructor may wish you to include one. This template has the abstract included.
Sample Paper

The new APA 7th edition has a format for writing a professional paper as well as one for a student paper. These directions are a set-up for student papers. In the header, on the right, is the page number, starting with 1. Centered on the page is the full title of the paper in boldface type. Place one extra space after the title of the paper. Following is the author (or authors if this is a group paper), the department and institution to which the paper is affiliated, the course number and course name, the professor's name, and the due date of the paper.

The text of your paper begins on the second page. The full title starts it off at the top center of a new page, in boldface font. For the rest of the paper, you only need page numbers in the header. Remember to cite!

Your References start on its own page and goes at the end of your paper. Title it References, centered, and bold-faced at the top. The references are alphabetized and have a hanging indent.
- << Previous: Websites
- Next: Formatting Your References >>
- Last Updated: Feb 13, 2024 6:21 PM
- URL: https://irsc.libguides.com/APA

Try Process AI free
How to write a paper in apa format using microsoft word.
Introducing the process of writing an APA paper using Microsoft Word! Mastering this skill is crucial for students and professionals. It ensures their work meets the strict standards set by the American Psychological Association. Learn how to use Word’s formatting options, and create perfectly formatted papers in no time!
Let’s go into the details. With Word’s tools and features, you can easily format an APA paper. Know the APA guidelines, and utilize these functions correctly. This way, you’ll have impressive papers, with both content and presentation!
Now, let’s look at an interesting aspect. Technology has changed academic writing over time. Microsoft Word has become essential for authors. It helps them stick to APA formatting principles. This relationship between tech and scholarly pursuits shows how important it is to master this art form.
Understanding APA Format
APA format is a popular writing style for social sciences. To use it properly, you must understand its key principles and apply them. Here are 5 points to help you master APA:
- In-text Citations: In your paper, cite sources with the author’s last name and year in parentheses ( Smith, 2020 ). If you quote something, add the page number too ( Smith, 2020, p. 15 ). Be consistent with citing sources.
- Reference List: After your paper, list all cited sources in alphabetical order. Follow APA guidelines for formatting.
- Tables and Figures: When using charts or graphs, follow APA rules. This includes numbering tables and giving titles to each figure.
- Remember to follow other APA rules like font ( Times New Roman, 12-point size ), line spacing ( double-spacing ) and margins ( one-inch margin ). Use APA tools in Microsoft Word for help.
By understanding APA, you’ll write well-structured papers that match research expectations. Keep practicing and use reliable APA resources to become an APA expert!
Setting Up Microsoft Word for APA Format
To ensure that your paper is formatted correctly in APA style using Microsoft Word, follow these simple steps:
- Open Microsoft Word and create a new document.
- Click on the “Page Layout” tab at the top of the screen.
- Select “Margins” and choose “Normal” from the drop-down menu. This will set the margins to 1 inch on all sides.
- Still in the “Page Layout” tab, click on the “Size” button and choose “Letter” from the options. This will set the paper size to 8.5 x 11 inches.
- Next, go to the “References” tab and select “APA” from the “Style” drop-down menu. This will set the default citation style to APA.
- Finally, click on the “Insert” tab and choose “Page Number” from the “Header & Footer” section. Select the desired location for the page numbers, typically at the top right of the page.
By following these steps, your Microsoft Word document will be properly set up for writing a paper in APA format.
To enhance your writing experience, here are some additional suggestions:
- Use the built-in tools in Microsoft Word for creating headings, subheadings, and formatting text. This will help you maintain consistency throughout your paper.
- Take advantage of the automatic citation feature in Microsoft Word. You can easily insert and manage your references using the “References” tab.
- Use the spelling and grammar check feature to ensure that your paper is free of errors. This will help maintain a professional and polished appearance.
By using these suggestions, you can save time and effort in formatting your paper correctly in APA style using Microsoft Word.
Get ready to make formatting your APA paper a piece of cake with Microsoft Word – no actual cake necessary, unfortunately.
Installing the APA Style Template
Make setting up Microsoft Word for APA Format easier! Just follow these 6 steps to install the template:
- Go to “File” in the top left corner of Microsoft Word.
- Select “Options” and click on “Add-Ins” on the sidebar.
- Choose “Manage” at the bottom of the screen. Then select “Templates.”
- Look for “Word Templates” and click on “Go.”
- Find the APA Style Template and click “Download.”
- Once downloaded, pick the template and click “OK.”
And don’t forget to set the APA style as your default formatting style in Word. This can make creating documents according to APA guidelines easier. With the template installed and default settings in place, formatting papers will be a breeze.
Take advantage of the APA Style Template. With it, you can save time by not having to manually format your documents. Enjoy properly formatted papers with no effort.
Adjusting Margins and Fonts
- Margin Settings: Go to the “Page Layout” tab. Click on “Margins” and set the top, bottom, left and right to 1 inch.
- Font Type and Size: Select the desired text or press “Ctrl + A” to select all. Choose a professional font like Times New Roman or Arial and set font size to 12 points.
- Line Spacing: Again, select text or press “Ctrl + A”. Head to the “Home” tab. Locate paragraph section and set line spacing to double.
- Indentation: Place cursor at the beginning of each paragraph. Right-click and choose “Paragraph.” Under the “Indentation” section, set left and right indentation to 0.5 inches.
- Header Formatting: Click on “Insert” at the top menu bar. Then, choose “Header.” Use automatic numbering features in Word to add page numbers.
Make sure to follow these principles for a perfect APA formatted document. Begin implementing them today to write words with an impact!

Creating a Running Head
Need a running head for your APA-formatted doc? Here’s a 4-step guide!
- Step 1: Open Header & Footer. Access it via the “Insert” tab in Word. Choose “Header” or “Footer”, depending on where you want it.
- Step 2: Insert Page Number. This will set up a running head with page number at top right. Make sure to align it right.
- Step 3: Add Running Head Text. Type it in all caps, flush left against the left margin. Keep it concise & descriptive. Max 50 characters (inc spaces) & title case.
- Step 4: Different First Page. If your doc requires a different first page header, check that box. This will prevent running head from appearing on title page.
And there you have it! Follow these 4 steps for a professional APA running head.
Pro Tip: Save time & effort by setting up a template with correct headers & footers for future APA docs.
Writing the Paper in APA Format
Writing Your Paper in APA Format
To write your paper in APA format using Microsoft Word, follow these steps:
- Prepare your document: Set the margins, font size, and line spacing according to APA guidelines.
- Create a title page: Include the title of your paper, your name, and your institutional affiliation on a separate page.
- Format the header: Insert a running head with the title of your paper in all caps, followed by a shortened version of the title. Align it to the left in the header section of each page.
- Write an abstract: Summarize your paper in 150-250 words. Begin on a new page and format it as a standalone section.
- Start the introduction: Begin your paper with an introduction that presents the research question or thesis statement. Include background information and the purpose of your study.
- Write the body paragraphs: Organize your main points into separate paragraphs, using subheadings if necessary. Support your ideas with evidence from credible sources.
- Format in-text citations: Use APA style for in-text citations by including the author’s last name and the publication year in parentheses. For direct quotes, include the page number.
- Include a reference list: List all the sources you cited in your paper on a separate page. Arrange them alphabetically by the author’s last name.
- Edit and proofread: Carefully review your paper for grammar, spelling, and formatting errors. Ensure all APA guidelines are followed correctly.
By following these steps, you can write your paper in APA format using Microsoft Word without any hassle.
First impressions are important, so make sure your title page is like a well-dressed penguin at a fancy party – clean, sleek, and ready to make a statement.
The title page is essential in APA papers. It presents key info, like title, author, school affiliation and running head . It gives a professional look and draws readers in. Here’s how to make an impactful one.
Center the title in bold at the top. Make sure it reflects the research focus and is concise. Below the title, insert your name and institution on separate lines.
Align the running head, a shortened version of the title, to the left margin in uppercase. On each page, add “Running head:” before it.
Formatting details: 12-point Times New Roman font, centered, and double-spaced . No extra spaces.
Pro Tip: Proofread! Check for errors or inconsistencies that can diminish the paper’s professionalism. Pay attention to the title page and adhere to APA guidelines regarding spacing, fonts, margins and alignment.
Now you know how to create a great APA title page! Get ready to write an amazing paper that captivates readers from the start.
Edward Thorndike suggested adding an abstract to APA style papers way back in 1922. It’s a crucial tool for researchers who need info fast. Nowadays, APA format is used across many disciplines. It helps academics communicate efficiently.
The abstract must be written concisely. It should be no longer than 250 words. It summarizes the paper’s research topic, methodology, and findings. It should include keywords related to the study.
Crafting an effective abstract takes careful planning. It should be both informative and concise. Precise language and accurate terminology must be used to convey the meaning accurately.
A great abstract entices readers to keep reading. It may even increase the chance of others citing the paper. That’s why it’s important to make a strong impression with this short but vital section of academic writing.
Body Paragraphs
Body paragraphs are an absolute must for APA formatted papers. They analyze and back up the main points. Each paragraph should explore just one idea connected to the topic. Evidence and examples must be given to make the arguments stronger.
The paragraphs should make sense and flow in a logical order. One paragraph should lead to the next. Also, clear topic sentences help readers understand. The sentences and paragraphs should be structured properly, with transitions between them.
Citations and references should be included to avoid plagiarism. These sources provide evidence for the points made in the paper. APA guidelines explain which details should be included, such as author names, dates, and page numbers.
Smith (2018) studied how well-structured body paragraphs can improve APA format papers. The results showed that they can really boost the quality.
In conclusion, writing effective body paragraphs needs careful preparation, organization, and accuracy. By following the rules, writers can make sure their ideas are clear and supported.
In-text Citations
Give credit where it’s due! Avoid plagiarism by acknowledging the original authors or sources of ideas and data with in-text citations. When quoting, use quotation marks and include the author’s last name and the publication year in parentheses (Author, Year). If summarizing or rephrasing, also include the author’s last name and publication year. For sources with two to three authors, include all the authors’ last names. For four or more authors, include the first author’s last name followed by “et al.” Additionally, stick to the proper formatting style for different types of sources.
Mary learned a lesson the hard way. She was working on her research paper but forgot to cite one source. She ended up being accused of plagiarizing unintentionally. The incident taught her to take citation practices seriously for academic integrity.
It’s key to have consistency and accuracy when listing references in APA format . Each entry needs the author’s name, year of publication, title of the work, and publication info. Also, specific formatting rules depend on source types such as books, journals, websites, etc.
Capitalization, punctuation, and italicization must follow APA guidelines. Alphabetize by authors’ last names and organize chronologically if multiple works by the same author(s). This helps retain credibility and keeps academic integrity.
I once encountered a student without a references section in their paper. This caused a big loss of marks since citations weren’t acknowledged. So, don’t neglect this small step – it can impact your grade. Always double-check your references before submitting!
Formatting References in Microsoft Word
” Formatting Citations in Microsoft Word
When it comes to formatting references in Microsoft Word, there are a few key steps to follow. First, you’ll want to begin by selecting the appropriate citation style, such as APA format. Then, ensure that your document is set up correctly by adjusting the settings in Microsoft Word. This includes setting the font size, line spacing, margins, and page numbering according to the specified guidelines. Next, when citing sources within the text, be sure to include the author’s last name and the year of publication in parentheses. Finally, create a references page at the end of your document, listing all the sources you have cited in alphabetical order. Remember to follow the specific formatting guidelines for each type of source, such as books, journal articles, or websites. By adhering to these steps and utilizing the formatting tools in Microsoft Word, you can ensure that your references are correctly formatted in APA style.
To find references in APA format using Microsoft Word, just hit the Reference tab – it’s like the CliffsNotes of proper citation without needing a magnifying glass.”
Using the Reference Tab
Do you know about the Reference Tab in Microsoft Word? It’s a powerful tool that makes formatting references a breeze! Just click the “Add Citation” button and enter in the info you need. Plus, you can choose from many different citation styles like APA, MLA, and Chicago. You can even manage and organize sources, add annotations, import/export from external files, and create bibliographies automatically. This tool is a huge help for students and researchers alike.
Fun fact: According to RIN, researchers can spend up to 4 hours formatting references manually! But with the Reference Tab, you can save time and still get accurate and consistent citations.
Inserting Citations and Managing Sources
Need to insert citations in Microsoft Word? It’s essential for academic writing. Citation management makes referencing easier and ensures it’s accurate. Here’s how:
- Go to the “References” tab in the toolbar.
- Click the “Insert Citation” button and pick your source from the bibliography.
- Use the “Manage Sources” button to add, edit, or delete sources.
Also, you can customize citation styles such as APA or MLA. This lets you format your document perfectly and keep it consistent.
Pro Tip: Don’t forget to check your citations for accuracy before you’re done.
Formatting the Reference List
A well-formatted reference list is essential for any professional document. For the best results, follow these tips!
- Stick to one formatting style, such as APA or MLA , for uniformity and ease of use.
- Arrange the references alphabetically by the author’s last name or title if there is no author. This makes navigation easier.
- Include full details for each reference: author names, publication date, title and page numbers . This lets readers easily find and verify your sources.
- Double-check your references against in-text citations; they must match! This is key for credibility and integrity.
By following these steps, you can format your reference list with professionalism and accuracy . Consistency in formatting makes the document cohesive. Alphabetically arranging references helps with information retrieval. Providing complete details helps readers trust your work. Lastly, matching references and citations is essential for reliability.
Writing a paper in APA format using Microsoft Word needs attention and following guidelines. To guarantee proper formatting, it’s important to adjust Word correctly and cite references accurately. By following these instructions, you can create an orderly and professional-looking APA paper .
Concluding your paper is essential. Sum up the points discussed in the body paragraphs without repetition . Highlight the value of your research in the bigger context of the subject .
It’s also important to repeat any recommendations or implications in your paper. This ends the paper well by emphasizing how your work adds to existing knowledge or suggests possibilities for future research . Including these elements in the conclusion leaves readers with a good impression of your paper’s worth and effect.
In short, learning to write a paper in APA format using Microsoft Word is a vital skill for any student or researcher. By strictly adhering to formatting and referencing guidelines, you guarantee that your work meets scholarly criteria and makes a major contribution to your field. Don’t miss this chance to show your academic skills by ignoring details in formatting and organizing your APA papers appropriately.

No credit card required
Your projects are processes, Take control of them today.

Citation Style: APA 6th Edition: APA & Microsoft Word
- Avoiding Plagiarism
- APA Style Guides
- Basic Formatting
- Title Page & Abstract
- The Main Body
- The References Page
- Citation Examples
- APA & Microsoft Word
- Citation Generation Tools
- Frequently Asked Questions
Using Microsoft Word to Format Your APA Paper
Video tutorials for apa in microsoft word.
This is a playlist of video tutorials made by your librarians showing how to use Microsoft Word to set up the formatting for your APA paper.
Click the playlist symbol in the upper left-hand corner to see the table of contents of videos included in the playlist.
Template for APA in Microsoft Word
Just in case you have trouble following the tutorials above, we have created this handy APA Format Template document for Microsoft Word with everything already set up for you. Add your own information, delete the instructions, and all the formatting has been done for you! Download and save this template to keep it for future APA assignments.
- APA Format Word Template
Microsoft Office Training
If you haven't had much experience using Microsoft Office, we recommend watching some of their training videos, which are available for free online. See the links below.
- GFC Microsoft Tutorials The Goodwill Community Foundation creates free tutorial videos on a variety of technology topics. They have an entire series on Microsoft Office.
- Microsoft Office Training Choose the program you'd like to learn more about how to use. Scroll down to see past versions of the program you choose.
Reference Librarian

- << Previous: Citation Examples
- Next: Citation Generation Tools >>
- Last Updated: May 7, 2024 3:56 PM
- URL: https://libguides.keuka.edu/apa6

How to Format Your Essay in APA Style Using Microsoft Word 2021
by Mel Beasley | Jan 6, 2022 | Academic Writing
Information is taken from the American Psychological Association, 7th Edition, latest version, 2022.
Here’s your guide to setting up your APA essay in Microsoft Word. Keep in mind that there are a few changes to APA style found in the 7th edition. Here’s what you should know:
Changes in APA, 7th Edition, Latest Version:
- Running heads are no longer required. If you choose to use one, it only has to include the page number and abbreviated version of your title.
- Use one space after a period unless instructed otherwise.
- The first in-text citation of a work by more than two authors may list only the first author, followed by “et al,” without any further explanation.
- The term “they” is now acceptable for singular usage.
Reference Changes Include:
- “Retrieved from” is no longer required before URLs unless a retrieval date is needed.
- A website’s name is included (unless it’s the same as an author), and webpage titles are italicized.
- Book references no longer need the publisher’s location.
Format Your Essay in APA Style Using Microsoft Word
This guide will show you exactly how to format your essay properly in APA style using Microsoft Word. This guide only covers the basics of formatting such as margins, spacing, etc., so please see our other resources for further APA formatting guidelines.
1. Set the Page Number
APA style papers require that you have a title page. You should also have page numbers in the top right of every page. Follow these instructions to set up your title page and page numbers.
How to Set the Page Number
- Open a blank document in Microsoft Word and select INSERT .
- Select PAGE NUMBER .
- Select TOP OF PAGE .
- Select PLAIN NUMBER 3 .
- Using your mouse, double click anywhere on the document to hold the page number in place.
2. Set the Font Style, Size, and Spacing
- From the HOME tab, set your font to Times New Roman size 12 .
- Select the paragraph settings icon to open the menu.
- Set your body text as double spaced .
Note that you can also change the spacing this way:
3. Set Margins
According to APA style, your margins should be 1 inch all the way around.
- Navigate to LAYOUT .
- Select MARGINS .
- Choose the NORMAL option in the dropdown.
3. How to Set Your Title Page
- Center your title page information.
- Hit ENTER at least 3 times so your title info displays slightly toward the middle of the page.
- Type the title of your essay in Bold, but keep the size at 12.
- Hit ENTER twice before typing the next lines.
- You should enter your first and last name.
- Type your university’s name.
- Type your course code.
- Enter your instructor’s name.
- Enter the date. For example: January 1, 2022 .
After you’ve finished your title page information, go ahead and hit ENTER until you’ve reached page two. This is where you can begin typing your essay. Hopefully this helps you out!

Mel Beasley has a bachelor’s in creative writing and journalism from the University of North Carolina at Wilmington. He brings 9+ years of digital marketing and writing experience to the table by writing for publications such as Lumina News and Encore Magazine. He spent 2 years as a college-level writing tutor, and is a certified writing tutor through the CRLA, which is a prestigious cert recognized by the Association for the Coaching & Tutoring Profession. He is a professional SEO blogger with experience writing for brands such as Boardworks Education and The Greater Wilmington Business Journal. One of his latest website and marketing projects has been building the website for the now New York Times Bestselling author, Nina de Gramont .

7 Tips for Setting Achievable Writing Goals – 2024
Mel Beasley Dec 21, 2023

5 Reasons a Creative Writing Degree is Worth It
Conner DiGiacomo Jul 28, 2023

The 5 Stages of Freytag’s Pyramid (Plus Examples)
Conner DiGiacomo Jul 15, 2023
Latest Articles

7 Unexpected Things You’ll Learn At Writing Workshops
Conner DiGiacomo Jul 8, 2023

Subscribe for Updates, Writing Tips, and More!
Thanks for subscribing we'll send you a confirmation shortly..., pin it on pinterest.
- Print Friendly

Make your Word documents accessible to everyone
This guide provides step-by-step instructions and best practices to ensure your Word documents are accessible, making your content available to everyone.
Accessibility Assistant helps you to address accessibility issues as you write your document. It guides you on how to add an alt text to images, allowing people using screen readers to understand the image content. Additionally, it provides tips on using fonts, colors, and styles to make your Word documents more inclusive.
Note: Accessibility Assistant is now available exclusively for Microsoft Word on Windows. The features and instructions mentioned in this article apply only to the Windows version of Microsoft Word.
In this article
Check accessibility while you work in word .
Use accessible font color
Add alt text to visuals
Use table headers
Avoid using fixed-width tables
Use the built-in title, subtitle, and heading styles
Create paragraph banners
Add accessible hyperlink text and screen Tips
Create accessible lists
Adjust space between sentences and paragraphs
Test accessibility with an Immersive Reader
The Accessibility Assistant is a tool that reviews your content and flags accessibility issues in your document. In Word, the Accessibility Assistant automatically runs in the background, detecting accessibility issues and sending reminders in the status bar.
Select Review and then Check Accessibility to open the accessibility pane, where you can review and fix accessibility issues.
To use the features described in this article, open a new document in Word or access an existing one.
Use accessible font colors
The text in your document should be easy to read, with enough contrast against the background color.
Go to the Home tab or press Alt+H .
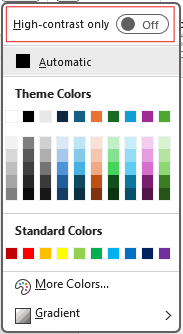
To see only the colors that have enough contrast, select the High-contrast only and toggle to turn on high-contrast mode.
When you hover over any color choice in the color picker, a tooltip will indicate whether the selected color has low or good contrast with the background.
The Accessibility Assistant flags text colors with poor contrast and provides suggestions to improve them.
Add alt text to the visuals
Alt text helps users who are blind or have low vision understand the content of visual elements. These visual elements include pictures, SmartArt graphics, shapes, groups, charts, embedded objects, ink, and videos.
Click on the image, video, or any other visual content in the document.
Right-click on the visual content and select View Alt Text from the context menu.
In the right pane, select Alt Text , Type a description for the visual content in one or two sentences.
Note: If the visual content is decorative, then select the Mark as decorative checkbox
Avoid using images with text to convey essential information. If you do, put the same text in the document.
Use alt text to briefly describe the image and text and why they are there.
Write an accurate and short alt text that explains the content and function of the image.
A few words are often enough. Don't write more than a sentence or two.
Don't repeat the text around the image; use "a graphic of" or "an image of."
For audio and video, use alt text and closed captions for those who are deaf or have a hearing disability.
Make diagrams into pictures and add alt text. Avoid grouping objects in diagrams, as they will remain in tab order.
Use table headers
Use a simple table structure with column headers. Nested tables, empty cells and merged or split cells may confuse the reader, making it hard to convey useful information.
In the left pane, select Insert .
Click on the Table button. A drop-down menu will appear.
Select the number of rows and columns by dragging your cursor over the grid.
Once the table is inserted, click inside the first row of the table.
when you select the table, the Table Design tab will appear on the ribbon tab.
Check the box labeled Header Row in the Table Style Options section.
When you select the table, the Table Desig n tab will appear with the cursor in the first row.
Check the box labeled Header Ro w in the Table Style Option s section.
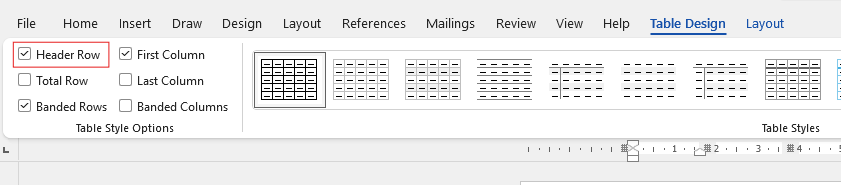
This will format the first row as the header row.
Avoid using fixed-width tables
Using fixed-width tables in Word files can cause several accessibility issues. They don't adjust well to different screen sizes or zoom levels, making content hard to read on mobile devices or when zooming in. Screen readers may struggle with the fixed structure, leading to confusion for visually impaired users.
Fixed-width tables can also cause text to overflow or get cut off, making it difficult to access all the information.
Additionally, because screen magnifiers only enlarge a portion of the screen, cutting off content or requiring excessive scrolling, users who use the screen magnifiers may find it challenging to view the content properly. For better accessibility, use flexible widths and ensure a clear table structure.
Use the built-in title, subtitle, and heading styles
Use the built-in title and subtitle styles for your document's title and subtitle. These styles are designed to be easily scanned both visually and with assistive technology. Headings should provide a well-defined structure and serve as navigational landmarks
Select the text that you want to format as a title.
Click on the Home tab or press Alt+H .
Select the required style from the Styles group.

Note: Organize headings in the prescribed logical order; do not skip heading levels. For example, use Heading 1 , Heading 2 , and then Heading 3 , rather than Heading 3 , Heading 1 , and then Heading 2 .
For the step-by-step instructions on how to use the headings and styles, see: Improve accessibility with heading styles .
Create paragraph banners
In Word, a paragraph banner is a visual element often used to emphasize or highlight a specific paragraph within a document. It typically consists of a horizontal line, or a decorative border placed above or below the paragraph.
This formatting technique helps draw attention to the paragraph, making it stand out from the surrounding text. Paragraph banners can be customized with different line styles, colors, and thicknesses to suit the document's design and purpose.
Select the text that you want to apply shading to.
Go to the Home tab.
Select the Shading button in the Paragraph group.
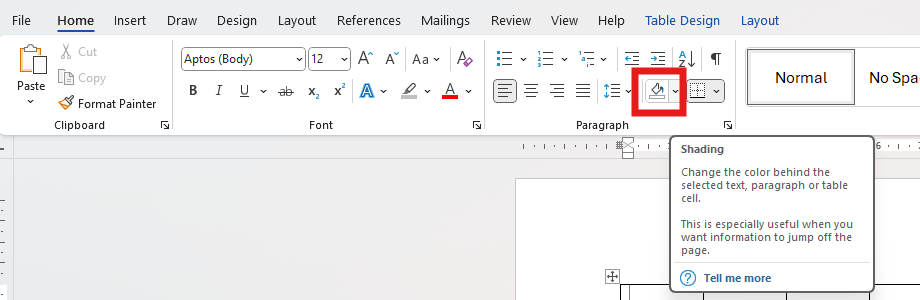
Open the Shading menu and choose the desired color from the options provided.
Add accessible hyperlink text and ScreenTips
People who use screen readers have the option to scan a list of links in the document. Links should convey clear and accurate information about the destination. You can also add ScreenTips that appear when your cursor hovers over text or images that include a hyperlink.
For the step-by-step instructions on how to create accessible hyperlinks and ScreenTips, go to Create accessible links in Word and Create or edit a hyperlink .
Highlight the text or picture that you want to add a link to.
Go to the Inser t tab.
Click on the Hyperlink button or press Ctrl+K .
To link an existing file or web page:
Go to the “Link to” section and select Existing File or Web Page .
Enter the webpage's address or select the file you want to link to.
To link a place in the same document:
Go to the "Link to" section and select Place in This Document .
A list of locations within the document will appear; from the list, select the Headings or Bookmarks that you want to link to.
Click on the Text to display and provide definitive and accurate information about the link destination, then select OK.
Note: Avoid using link texts such as “click here,” “see this page,” “go here,” or “learn more.” Instead, include the destination page's full title.
Create accessible lists
To make documents easier for screen readers, use small chunks like bulleted or numbered lists. Avoid plain paragraphs in the middle of lists to prevent confusion. This ensures accurate navigation and enhances readability for all users.
Bulleted List:
Place your cursor where you want to start the bulleted list.
Click on the Bullets button in the Paragraph group.
Type your list items. Press Ente r after each item to create a new bullet point.
Numbered List:
Place your cursor where you want to start the numbered list.
Click on the Numbering button in the Paragraph group.
Type your list items. Press Enter after each item to create a new numbered point.
Multilevel List:
Place your cursor where you want to start the multilevel list.
Click on the Multilevel List button in the Paragraph group.
Choose the type of multilevel list you want to create from the list styles provided.
Type your list items. Press Enter after each item to create a new point. To create a sub-level item, press the Tab key before typing.
Adjust the spacing between sentences and paragraphs
Text can appear to “blend together” on a page (the lines of text squeeze into each other). To make reading easier, you can increase the line spacing between sentences and add space before or after paragraphs.
Select one or more paragraphs to adjust the space.
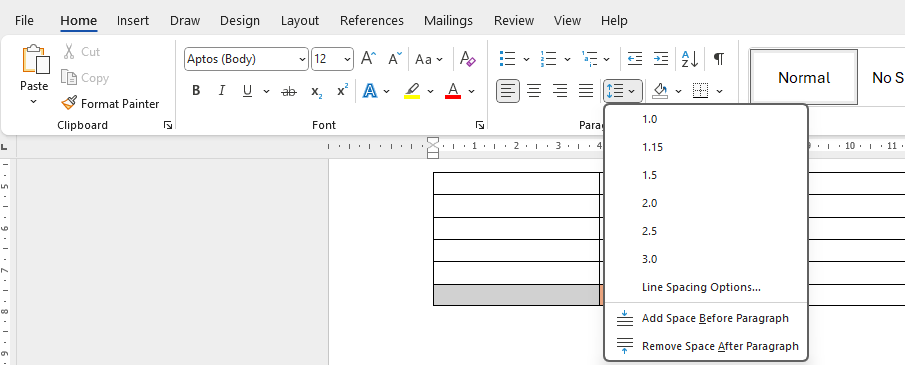
Note: It is recommended to use a line spacing of 1.5 in the Word file.
From the dropdown menu, select the desired line and paragraph spacing.
For the step-by-step instructions on how to adjust the spacing, go to Adjust indents and spacing in Word .
Test accessibility with an Immersive Reader
Immersive Reader in Microsoft Word enhances readability with features like Read Aloud , Text Spacing , Syllable Breakdown, and Line Focus . Access it via the View tab and select Immersive Reader .
For more information, visit the Use Immersive Reader in Word .
Improve accessibility in your documents with the Accessibility Assistant
Get real-time notifications of accessibility issues while working on Microsoft 365 Apps
Everything you need to know to write effective alt text

Need more help?
Want more options.
Explore subscription benefits, browse training courses, learn how to secure your device, and more.

Microsoft 365 subscription benefits

Microsoft 365 training

Microsoft security

Accessibility center
Communities help you ask and answer questions, give feedback, and hear from experts with rich knowledge.

Ask the Microsoft Community

Microsoft Tech Community

Windows Insiders
Microsoft 365 Insiders
Was this information helpful?
Thank you for your feedback.

IMAGES
VIDEO
COMMENTS
Learn how to start a paper online with an APA or MLA template in Word for the web. Find out how to rename, edit, cite, share, and print your paper easily.
APA 7th ed. Fillable Word Template and Sample Paper. APA 7th ed. Template. Download this Word document, fill out the title page and get writing! Sample Paper APA 7th ed. Our APA sample paper shows you how to format the main parts of a basic research paper. APA 7th Sample Papers from Purdue Owl
Download Word files of sample papers formatted in seventh edition APA Style for different paper types and purposes. Learn how to use APA Style for professional and student papers with annotations and templates.
This is an APA format template document in Google Docs. Click on the link -- it will ask for you to make a new copy of the document, which you can save in your own Google Drive with your preferred privacy settings. ... A Microsoft Word document formatted correctly according to APA 7th edition. APA 7th ed. Annotated Bibliography template. A ...
Throughout your paper, you need to apply the following APA format guidelines: Set page margins to 1 inch on all sides. Double-space all text, including headings. Indent the first line of every paragraph 0.5 inches. Use an accessible font (e.g., Times New Roman 12pt., Arial 11pt., or Georgia 11pt.).
This free template includes all five core sections typically required for a student paper formatted using APA 7th edition. Here's an overview of the template structure: The perfectly formatted MS Word document (DOCX format) is fully editable, so you can use it for your as is, copy over the contents to a fresh document, or convert to LaTeX.
Indent the first line of every paragraph of text 0.5 in. using the tab key or the paragraph-formatting function of your word-processing program. Page numbers: Put a page number in the top right corner of every page, including the title page or cover page, which is page 1. Student papers do not require a running head on any page.
This article walks through the formatting steps needed to create an APA Style student paper, starting with a basic setup that applies to the entire paper (margins, font, line spacing, paragraph alignment and indentation, and page headers). It then covers formatting for the major sections of a student paper: the title page, the text, tables and ...
creating essays in APA format. It will save you several minutes of formatting time whenever you need to write an APA-style essay. All you will need to get started is some basic knowledge of Microsoft Word and a computer that runs the Windows operating system and has Microsoft Word 2007 or later installed. Getting Started 1. On your PC, find and ...
Centre-align your curson and create 4 empty lines. On a new line, type the title of your paper in boldface, using title case. On a new line, type the subtitle of your paper in boldface, using title case. Add one blank line, then write your full name on the next line.
APA footnotes use superscript numbers and should appear in numerical order. You can place footnotes at the bottom of the relevant pages, or on a separate footnotes page at the end: For footnotes at the bottom of the page, you can use your word processor to automatically insert footnotes.; For footnotes at the end of the text in APA, place them on a separate page entitled "Footnotes," after ...
APA 7 CityU Student Paper Template You can find the professional paper template, along with sample papers by type (mixed methods, literature review, etc.), at the below link. The professional paper template is only to be used for doctoral work or if specifically requested by your instructor:
The new APA 7th edition has a format for writing a professional paper as well as one for a student paper. These directions are a set-up for student papers. In the header, on the right, is the page number, starting with 1. Centered on the page is the full title of the paper in boldface type. Place one extra space after the title of the paper.
Choose "Manage" at the bottom of the screen. Then select "Templates.". Look for "Word Templates" and click on "Go.". Find the APA Style Template and click "Download.". Once downloaded, pick the template and click "OK.". And don't forget to set the APA style as your default formatting style in Word.
Video Tutorials for APA in Microsoft Word. This is a playlist of video tutorials made by your librarians showing how to use Microsoft Word to set up the formatting for your APA paper. Click the playlist symbol in the upper left-hand corner to see the table of contents of videos included in the playlist.
APA requires that your papers have a title page and page numbers in the header of each page. To make a title page and page numbers, follow these instructions: How to Make the Page Numbers in the Header. Within a Microsoft Word document: 1. Click on the INSERT tab at the top of the page. 2. Click on the "Page Number" tool to open a menu of ...
Generate accurate APA citations with Scribbr. The most important APA format guidelines in the 6th edition are: Use 12 pt Times New Roman. Set 1 inch page margins. Apply double line spacing. Insert a running head on every page. Indent every new paragraph ½ inch.
To configure your document header for APA: Press the Insert tab on the ribbon bar. Press Page Number, then hover over Top of Page. From the options, select Plain Number 3. Word will switch to the ...
Open a blank document in Microsoft Word and select INSERT. Select PAGE NUMBER. Select TOP OF PAGE. Select PLAIN NUMBER 3. Using your mouse, double click anywhere on the document to hold the page number in place. 2. Set the Font Style, Size, and Spacing. From the HOME tab, set your font to Times New Roman size 12.
Use the drop-down menu to scroll down and select your font of choice. An APA formatted paper can be written with the following fonts: On the "Home" ribbon, in the "Font" group, click on the small arrow next to the box displaying a number. Using the drop-down menu, scroll down and select the font size for the document.
This document provides instructions for creating an APA essay template in Microsoft Word. It describes how to set the font and spacing, format the cover page, headers, abstract, and references page. Following the steps will allow you to quickly create new essays using the pre-formatted template. Key steps include setting Times New Roman 12 font, double spacing, inserting page numbers in the ...
Click on the Hyperlink button or press Ctrl+K. To link an existing file or web page: Go to the "Link to" section and select Existing File or Web Page. Enter the webpage's address or select the file you want to link to. To link a place in the same document: Go to the "Link to" section and select Place in This Document.