- Compress PDF
- PDF Converter
- PDF Scanner
- Delete PDF Pages
- Extract PDF Pages
- PDF Annotator
- Number Pages
- AI PDF Summarizer
- PDF to Word
- PDF to Excel
- Word to PDF
- Excel to PDF
- Protect PDF
- Flatten PDF
- How to Convert PDF to PPT

How To Present a PDF Like a PowerPoint

May 2, 2024 by Hung Nguyen
Learn to present a PDF in full-screen mode like you would a PPT file or convert it to PPT for easy presenting.
You can present a PDF as if it were a PowerPoint presentation in two ways. You can either open a PDF and view the content in full screen or save the file as a PowerPoint. If you choose the latter, you can then open the file in Microsoft PowerPoint and present it as you usually would. Check out the full instructions for both methods below.
How To Present a PDF Like a PowerPoint Presentation
Open your pdf document with your pdf reader., click “view” and choose “enter full screen” or “slideshow.”, present as you usually would and navigate using the arrow keys., press the “esc” (escape) key to exit the slideshow when finished..
There are a few limitations to presenting PDF files like this: some media file types, such as animated GIF images, won’t work and will remain static in your presentation. You also can’t add speaker notes to PDF presentations. While we believe PDF is quite versatile, in this case, it might be better to convert the PDF to PPT format using our free converter.
How To Change a PDF to PPT To Present
- Go to the PDF to PPT converter.
- Drag and drop your PDF.
- Wait for the tool to convert it to PPT.
- Click “Download,” and you’re done.
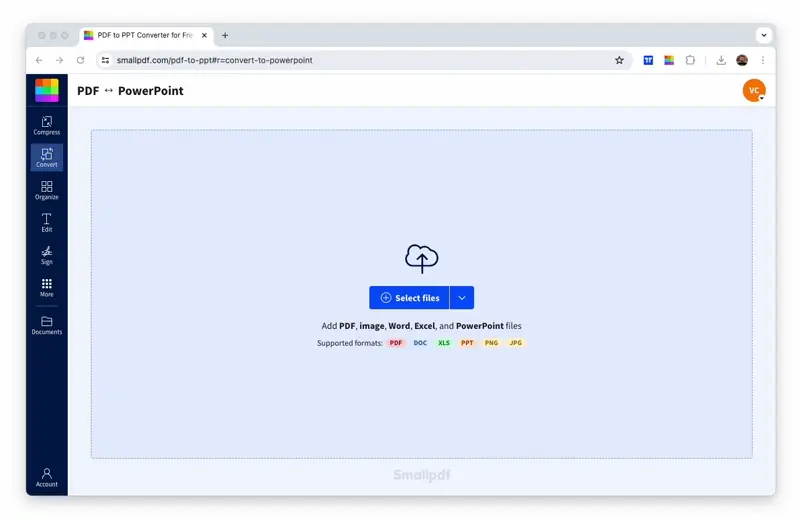
Convert your PDF to PPT format in a heartbeat
Once you have the PPT file open, you can present the data as you would normally. If you have an older version of Microsoft Office, you’ll have to click the “Slide Show” tab and choose “Play from Start” to start a presentation.
While you have a PowerPoint file open, you can also edit the content as you’d like. Optical Character Recognition (OCR) is available within the PDF to PPT tool, where we’ll pluck the content of each PDF into an editable PPT file for your convenience. And while you’re on our blog, check out how to insert a PDF into a PowerPoint — learning new PDF and PPT-related tricks is always good!
We offer the most popular online PDF to PPT converter. A big part of our popularity comes from our simple and intuitive drag-and-drop interface as well as our range of practical tools to convert, edit, sign, protect, and lock PDFs and other documents. Of course, we also offer a tool to reverse this whole process and turn PPT back into PDF.
Easy to Convert and Present
Regardless of the PDF reader, from Adobe Acrobat/Adobe Reader to Preview, or even on your web browser, you should be able to present PDF like a PowerPoint with ease. If you want the extra benefits of presenting using PowerPoint, our tool is free to use, without the need t download software.
We hope this guide could be of help, and good luck with all of your future presentations!

Related articles
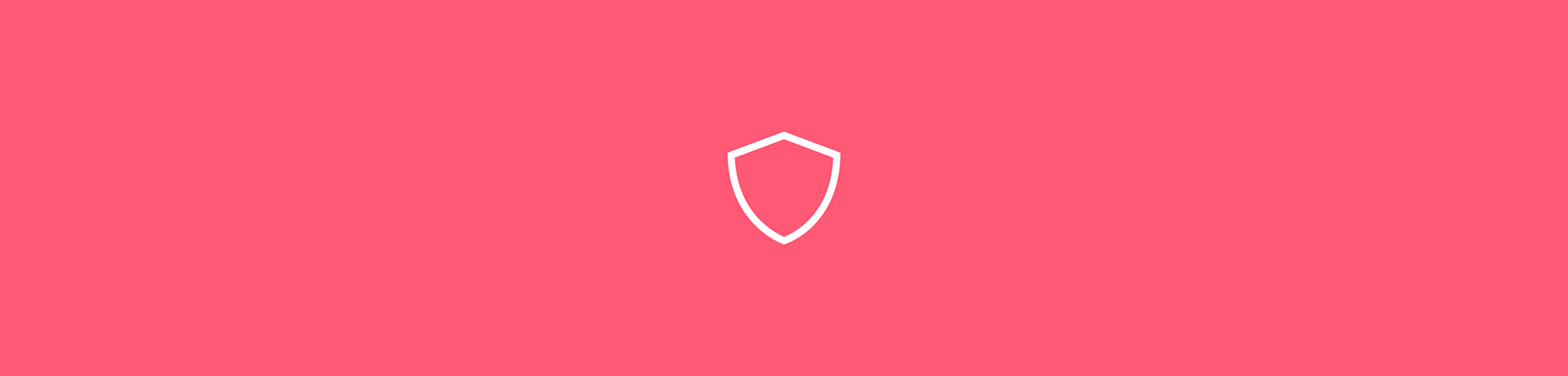
How to Encrypt a PDF Online for Free
You can use the Smallpdf Protect PDF tool to encrypt your PDFs with strong passwords online—at no cost.
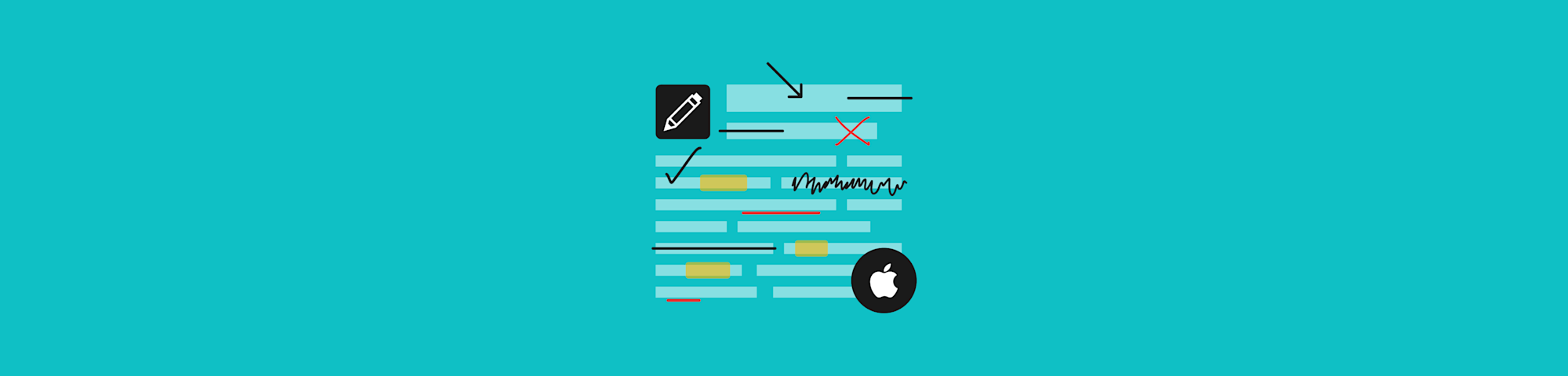
How To Annotate a PDF on Mac—Fast & Free
Need to annotate or mark up a PDF on your Mac—for free? Here are three easy options, so you can pick the way that’s best for you.
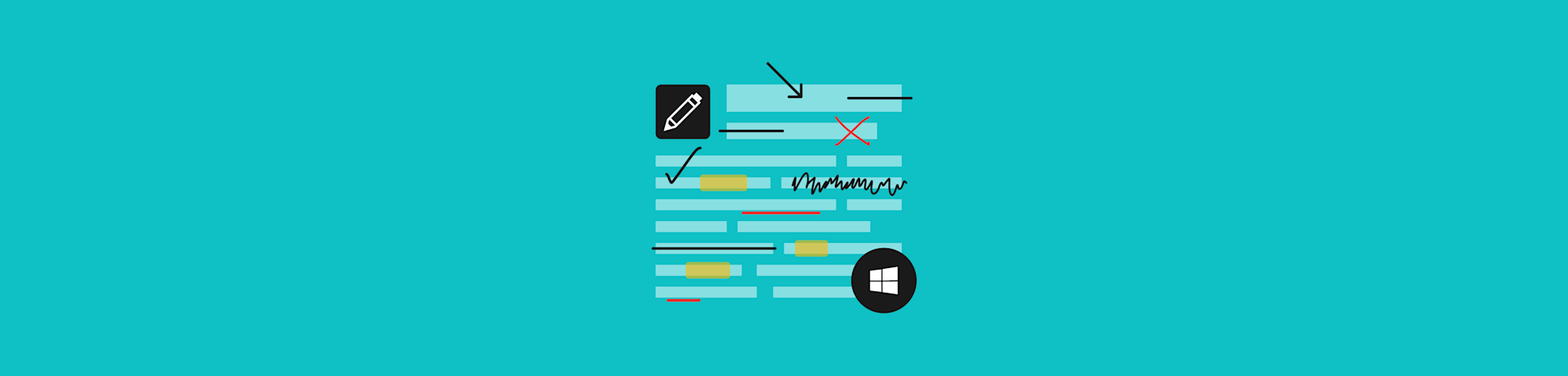
How To Annotate a PDF on Windows—Three Easy Ways
Need a free option to annotate or write on a PDF? Here are three easy tools that you can use on your Windows device for all of your PDF markup needs.

How to Present a PDF like a PowerPoint

With Adobe Acrobat Reader, you can present a regular PDF in similar fashion to a PowerPoint presentation.
Format presentation
- Under the "Edit" tab, click "Preferences".
- Under the "Full Screen Navigation" Section, you can loop the presentation by checking the "Loop after last page" option.
- You can also set the "speed" of the presentation with the "Advance every [ ] seconds" option.
- It is recommended to leave the "Escape key exits" option checked in order to quit the presentation early.
Present PDF
- Under the "View" tab, click "Full Screen Mode". This will start the presentation.
- In order to end the presentation before it's finished, press Esc
Share This Post

- Disk & Data Manager
- Partition Wizard
- Power Data Recovery
- ShadowMaker
- Media Toolkit
- uTube Downloader
- Video Converter
- Download PDF Editor
PDF Presentation Mode – Turn a PDF into a Slideshow
How to present a pdf like a powerpoint.
PDF (Portable Document Format) is one of the most popular file formats. It is mainly used for academic papers, journals, handbooks, company contracts, study materials, etc. Sometimes, you may need to present a PDF file to others.
In this case, PDF slide shows are a good presentation mode. If you have ever used PowerPoint, you will be familiar with slideshows. In a PPT file, each page is called a slide. If you start the slide show from the beginning, all slides will be presented in full screen one by one. You can click to switch to the next slide.
How to present a PDF in a slide show mode? You can use the following ways.

This post tells you why PDFs always open in Chrome, but not in a PDF reader and offers you solutions. You can have a try.
Way 1. MiniTool PDF Editor
MiniTool PDF Editor is a PDF editing tool available on Windows. You can use it to write and draw on a PDF; add notes, images, shapes, stamps, attachments, watermarks, and links to PDF; split/merge/compress PDFs, convert PDF to various file formats (and reverse); convert images to different formats; and so on.
You can also this software to present a PDF. It offers many PDF presentation modes, including the PDF slideshow mode. How to present a PDF slideshow using MiniTool PDF Editor? Here is the guide:
MiniTool PDF Editor Click to Download 100% Clean & Safe
- Download and install MiniTool PDF Editor.
- Open a PDF file with MiniTool PDF Editor.
- Go to the View tab and click Slideshow . The PDF will then be presented in the slide show mode.

In the slideshow mode, you can click to switch to the next PDF page. If you want to go back to the first page or the previous page, you can right-click on the PDF page and choose the corresponding option from the context menu. The context menu also offers the Exit Slide option.

In addition, you can even edit PDF in the slideshow mode. Select a text and right-click. A context menu will appear. You can choose to copy, highlight, underline, or strikethrough the text. You can also choose to edit PDF. If you choose this option, you can modify the content of the PDF. This is very useful if you find some content is wrong when you present a PDF.

In the PDF slideshow mode, you can also edit images. For example, you can rotate, resize, replace, or delete images; bring the image to the front or send it to the back; and change the transparency of the image.
Way 2. The Preview App
On Mac, you can use the Preview app to present PDF slide shows. Here is the guide:
- In the Preview app on your Mac, open a PDF.
- Choose View > Slideshow . The pages of the PDF are displayed in the slideshow. Use the controls at the bottom of the screen to move from page to page or end the slideshow.
Other PDF Presentation Modes
In addition to the PDF slide shows, MiniTool PDF Editor also offers other PDF presentation modes. For example:
- Full Screen: In this mode, PDF pages fill the entire screen. The menu bar, toolbar, and window controls are hidden. Note that browsers like Google Chrome and Microsoft Edge can also present a PDF in full screen, but the PDF page doesn’t fill the entire screen. There are gray areas on the sides of the PDF page.
- Zoom in or out: If you want to show details of a PDF, you can zoom in on the PDF. Of course, you can also zoom out the PDF. You can use the Plus and Minus buttons at the top to zoom in or out of the PDF. You can even enter the scaling ratio manually. Google Chrome and Microsoft Edge can also zoom in or out a PDF but no custom zoom is offered.
- Two-Page View: Display two pages side by side. Google Chrome also has this feature but Microsoft Edge doesn’t.
- Rotate the view clockwise or counterclockwise: Google Chrome and Microsoft Edge also have this feature.
- Simple Mode: Present the PDF in the minimized window and hide other components.
- Reverse View: View PDF pages in reverse order.
According to your condition, you can choose one from the above PDF presentation modes. Note that Google Chrome and Microsoft don’t have the slideshow mode. If you want to present PDF slide shows, MiniTool PDF Editor is the best choice on Windows.

This post shows you how to create and edit a PDF. In this post, you can find all guides that you need for editing a PDF file.
How to present a PDF like a PPT? This post introduces 2 ways to you. In addition, it also introduces other PDF presentation modes. You can choose one according to your condition. Click to Tweet
Bottom Line
PDF slide shows are a way to present a PDF like a PPT. This way is useful when you present a PDF to others. This post introduces 2 ways of presenting PDF slide shows. Do you know other ways? Share them with us in the following comment zone.
In addition, if you have encountered problems when using MiniTool PDF Editor, feel free to contact us via [email protected] . We will get back to you as soon as possible.
About The Author
Position: Columnist
3 ways to insert a PDF into PowerPoint presentations.

Display important PDF documents quickly and easily. Learn two different ways to add PDF files to PowerPoint presentations.
Giving a presentation can be stressful enough — you don’t need to add extra hassle to it. If you have to show a PDF document as part of your presentation, quickly finding the right files can be challenging. Fortunately, there’s a simple solution — you can embed PDFs directly into a Microsoft PowerPoint file and open them with a single click.
Trying to figure out how to insert a PDF into PowerPoint? The insertion process can be a bit convoluted, but we’re here to help. Read on to learn the steps to insert a PDF file into a PowerPoint document.
Why insert a PDF into PowerPoint?
Inserting PDFs into PowerPoint saves your co-worker or classmate from having to open up multiple files at once. This also can be helpful when you’re sharing your screen on a call or want to reduce the number of files that need to be sent to a client or colleague.
Read this guide to learn how to insert a PDF into a PowerPoint document.
Two ways to insert a PDF into a PowerPoint presentation
Once you have a finalized and proofed PDF, follow these steps to insert it into a PowerPoint file:

- Open your presentation in PowerPoint and locate the correct slide
- From the top toolbar, select the Insert tab.
- In the Text section, select Object.
- In the Insert Object window, select Create From File, then select Browse to locate your PDF.
- Select OK to insert the PDF file as an object into the slide.
Congratulations, you’ve now successfully inserted the PDF. Double-click the PDF object to see if it opens in your PDF reader. If it does, your job is done.
Option 2 — convert PDF to PPT.
When you embed a PDF into a PowerPoint presentation, you still have to open it as a separate document. If you’d like to add your PDF directly into the presentation as slides, good news — you can. You just have to first convert your PDF document into a PowerPoint presentation .
Follow these steps to quickly convert your PDF with Adobe Acrobat online services:
- Navigate to Acrobat online services and launch the PDF to PowerPoint tool.
- Click the blue button labeled “Select a file” to locate your PDF, or drag and drop it into the converter.
- Download your fresh PowerPoint presentation.
You can now add the converted PowerPoint slides to an existing PowerPoint presentation by selecting Home > New Slide > Reuse Slides. Locate the converted file and add the displayed slides to your presentation.
Option 3 — insert a PDF into PowerPoint as a picture.
If you are looking to only view the content of one page of a PDF file, you can insert the PDF file into PowerPoint as an image. To do this, follow these instructions:
- Open the PDF file and display the page you want to insert into PowerPoint.
- Open PowerPoint and go to the slide where you want to insert the PDF as a picture.
- Select Insert > Screenshot. Now all of your available windows are presented, including the open PDF file.
- Select the page you would like to insert from your PDF file into the PowerPoint slide as an image.
Issues opening a PDF in PowerPoint.
If the PDF file refuses to open, it’s most likely because PowerPoint doesn’t know what to do with it. You can fix this issue by assigning an action to the PDF object. Here’s how to do it:
- Select the PDF object in PowerPoint. You should see a highlight around the object frame.
- In the Insert tab, select Action from the Links section.
- In the Action Settings window, select Object Action.
- Use the dropdown menu to set the action to Activate Contents.
- Select OK to apply the action.
Now PowerPoint has instructions for what it should do with the PDF file. When you click on the PDF object, PowerPoint will proceed to open it using your default PDF reader.
More resources to work with PowerPoint and PDFs.
Now that you’ve learned how to convert a PDF to a PowerPoint presentation, check out these resources that may come in handy:
- Export images from PowerPoint .
- Convert Google Slides to PowerPoint .
- Convert PowerPoint to Word .
Explore what more you can do with Acrobat online services to convert, edit, and sign PDF files.

How to View a PDF in PowerPoint
- Small Business
- Setting Up a New Business
- Setting Up a New Business Basics
- ')" data-event="social share" data-info="Pinterest" aria-label="Share on Pinterest">
- ')" data-event="social share" data-info="Reddit" aria-label="Share on Reddit">
- ')" data-event="social share" data-info="Flipboard" aria-label="Share on Flipboard">
How to Export a Canvas to Illustrator
How to send pdf files via gmail, how to display a pdf on blogger.
- How to Resume a Download in Firefox
- How to Insert a URL in WordPerfect
PowerPoint gives you the option to implement all kinds of objects in your presentations, like photographs, movies, animations and even PDFs. If you need to display a PDF in your presentation, you can simply insert it so its first page displays in a slide or you can create a hyperlink that will open the PDF when you click it during a presentation. In the latter case, the PDF will open in your default PDF viewer, which is most likely Adobe Reader.
Open the PowerPoint file you need to insert the PDF into.
Navigate to the slide where you want the PDF.
Click the "Insert" tab near the top of the window.
Click "Object" in the "Text" group. The "Insert Object" dialog box will open.
Click "Adobe Acrobat Document" and then "OK." A new window will open.
Browse to the PDF file you want to insert. Click it and then click "Open" to insert the PDF.
Navigate to the location where you want the hyperlink.
Select the object or highlight the text that you want to be the hyperlink.
Click the "Hyperlink" option in the "Links" group to open the "Insert Hyperlink" window.
Click "Existing File or Web Page" in the "Link to" section of the window.
Navigate to the PDF file that you want to link to and click "OK."
- Microsoft Office Support: Add a PDF to Your Office File
- Microsoft Office Support: Using PowerPoint 2010 and 2007 with PDF Files
- Foxit: Product Downloads
- Grahl Software Design: PDF Annotator
- If you insert a PDF into your presentation, you can move and resize it by dragging and dropping it and by clicking on the sides or corners of the PDF. You also have formatting options, like adding a border to the PDF, which are available in the "Format" tab when you select the PDF.
- Since you can only display the first page of a PDF when you insert it into a slide, the only way you can display multiple pages is by creating multiple PDF files, each with a different first page; then you can insert those files one by one. You can either do this by creating the PDFs from the program you used to originally make them, or you can use a PDF editor. A couple of good editor options are Foxit PhantomPDF and PDF Annotator.
- If you link to a PDF that is later deleted, moved or renamed, the hyperlink will not function properly. You can fix a broken link by right-clicking it and selecting "Edit Hyperlink" and then locating the PDF again. Because of the possibility of broken links, you should always test links before actually delivering a presentation. If you insert a PDF into your presentation, changes to the original file will not affect your presentation.
A lover of technology in all forms, Matt Skaggs began writing professionally in 2010, specializing in Windows computers and Android devices. His writing has appeared on many websites providing a plethora of technology information and tutorials. In 2008 Skaggs graduated from Bob Jones University with a Bachelor of Arts in humanities.
Related Articles
How to unhide the menu bar in acrobat, how to remove an overlay in a pdf, how to make a hyperlink work in a pdf, how to convert to pdf from adobe photoshop cs5, how to import indd files to corel, can you take pictures with the kindle fire hd, how to automatically text wrap in powerpoint 2007, how to wrap text in microsoft excel 2003, how to open a pbp file, most popular.
- 1 How to Unhide the Menu Bar in Acrobat
- 2 How to Remove an Overlay in a PDF
- 3 How to Make a Hyperlink Work in a PDF
- 4 How to Convert to PDF From Adobe Photoshop CS5
- PRO Courses Guides New Tech Help Pro Expert Videos About wikiHow Pro Upgrade Sign In
- EDIT Edit this Article
- EXPLORE Tech Help Pro About Us Random Article Quizzes Request a New Article Community Dashboard This Or That Game Popular Categories Arts and Entertainment Artwork Books Movies Computers and Electronics Computers Phone Skills Technology Hacks Health Men's Health Mental Health Women's Health Relationships Dating Love Relationship Issues Hobbies and Crafts Crafts Drawing Games Education & Communication Communication Skills Personal Development Studying Personal Care and Style Fashion Hair Care Personal Hygiene Youth Personal Care School Stuff Dating All Categories Arts and Entertainment Finance and Business Home and Garden Relationship Quizzes Cars & Other Vehicles Food and Entertaining Personal Care and Style Sports and Fitness Computers and Electronics Health Pets and Animals Travel Education & Communication Hobbies and Crafts Philosophy and Religion Work World Family Life Holidays and Traditions Relationships Youth
- Browse Articles
- Learn Something New
- Quizzes Hot
- This Or That Game
- Train Your Brain
- Explore More
- Support wikiHow
- About wikiHow
- Log in / Sign up
- Computers and Electronics
- Adobe Software
- Portable Document Format (PDF)
- Reading PDF Documents
How to View a PDF Document in Full Screen View
Last Updated: December 27, 2023 Fact Checked
wikiHow is a “wiki,” similar to Wikipedia, which means that many of our articles are co-written by multiple authors. To create this article, 13 people, some anonymous, worked to edit and improve it over time. This article has been fact-checked, ensuring the accuracy of any cited facts and confirming the authority of its sources. This article has been viewed 346,842 times. Learn more...
Adobe Acrobat enables you to view a PDF document in full screen view. The full screen view is useful when you are reading an online document or making a presentation using a PDF document. In the full screen view only the pages of the document are displayed with items such as the window controls, toolbars, the title bar, the status bar, and the menu bar hidden. You can also set various preferences for the full screen view such as automatically advancing a page after a specified time duration thereby creating a slide show effect.
Things You Should Know
- Go to View > Full Screen View . You can also use the shortcut Ctrl + L in Acrobat. [1] X Research source
- To set your preferences to always choose full screen view, go to Edit > Preferences > Full Screen .
- Use Ctrl + L to exit full screen mode. You can also check the Escape key exits box in Preferences to use the ESC key to exit.
To view a document in full screen view

To set preferences for the full screen view

Community Q&A
You Might Also Like

- ↑ https://helpx.adobe.com/acrobat/using/viewing-pdfs-viewing-preferences.html
- ↑ https://helpx.adobe.com/acrobat/using/setting-pdfs-presentation.html
About This Article
- Send fan mail to authors

Is this article up to date?

Featured Articles

Trending Articles

Watch Articles

- Terms of Use
- Privacy Policy
- Do Not Sell or Share My Info
- Not Selling Info
Keep up with the latest tech with wikiHow's free Tech Help Newsletter
Stack Exchange Network
Stack Exchange network consists of 183 Q&A communities including Stack Overflow , the largest, most trusted online community for developers to learn, share their knowledge, and build their careers.
Q&A for work
Connect and share knowledge within a single location that is structured and easy to search.
Display pdf in presentation mode on a chromebook?
Is there any way to display a pdf in fullscreen presentation mode on a chromebook? I have crouton installed but I want to give a presentation without boot into crouton. I found one chrome extension that almost worked, but it must not have used the gpu or something to render the pdf---it was too slow to look good during a presentation for complex pdf slides.
- google-chrome
- google-chrome-extensions
- google-chrome-os
2 Answers 2
The three dots button in the built-in browser editor has an option to Present, which brings up your PDF full screen. If you are trying to present the mentioned PDF in Gallery (that is, if you opened it in Files instead of off a PDF link within Chrome), this option doesn't show up until you select "Open in PDF editor".
This PDF viewer allows for presentation mode. I believe it's the same PDF viewer used in Firefox. Be sure to let it be able to access file URLs (through chrome://extensions ) if you are presenting a local file.
Alternatively, you can try using the default PDF viewer. Select 'Fit to page' (using the lower left button). Afterwards, you can use the left and right keys on your keyboard to navigate slides. Unfortunately, the default PDF viewer doesn't allow one to disable scrolling, but it may be worth a try.
You must log in to answer this question.
Not the answer you're looking for browse other questions tagged google-chrome pdf google-chrome-extensions google-chrome-os ..
- The Overflow Blog
- The Good, the Bad, and the Disruptive: Let us know where you stand in the...
- How to train your dream machine
- Featured on Meta
- Our Partnership with OpenAI
- What deliverables would you like to see out of a working group?
Hot Network Questions
- Specifying properties of a function as assumptions
- What is the significance behind the Molecule Man's quirk of consistently asking visitors for food?
- Can White still castle?
- Why does `#check add_mul (R := ℕ)` return `add_mul : ∀ (a b c : ℕ), (a + b) * c = a * c + b *` instead of `add_mul : Prop`?
- Which duplo digit is 6 or 9?
- Image recognition in air to air missiles
- Are there any dangerous consequences when allowing spending inspiration on rerolls?
- Using the same input (MINP) file, why does MRCC fail with a "normal" fort.55 file, but succeeds with a longer fort.55 file that has duplicate entries?
- Why did the Iranian president use an old American helicopter?
- a man tall and strong
- Does my road bike fit me? I'm scared of injuries on long cycles!
- Does suspending judgment require judgment?
- Who says understanding physics helps mathematicians? (A reference request) [Take the word "who" literally.]
- What would crops and livestock look like if farmers tended to breed the least desirable members of their crops and livestock?
- 1 Corinthians 15:4-7 a physical, or spiritual heavenly appearance
- Short fiction about a planet with two sentient species, one having enslaved the other one
- How to become a witch: Fiction Novel - Girl finds a how-to book about witches at the library
- Confusion on using "unless" more than once in proposition
- Efficient absorption techniques for oxygen gas
- What comes after the Proletarian revolution based on Marx ideas?
- NavigationMixin - file preview - Failed to Load inside slds-file_card div
- Where do I create my first circuit?
- Statement Vs Proposition Vs Premise Vs Assertion
- Cost Minimization and Karush-Kuhn-Tucker

We explain and teach technology, solve tech problems and help you make gadget buying decisions.
How to Open a PDF in Full Screen Mode Using Adobe Acrobat on Windows 11
Maria is a Content Writer with a keen interest in Technology and Productivity Tools. Her articles can be found on sites such as Onlinetivity and Delesign. Outside of work, you can find her mini-blogging about her life on social media.
While exchanging documents and forms, many prefer to convert those files to PDFs. Today, smartphones and computers can open the most popular files without a hassle. However, when viewing a PDF file entirely, you’ll need to pay attention to its details. Scrolling sideways isn’t fun to view a PDF.

Adobe Acrobat lets you view a PDF file in full screen mode. That’s helpful whether you have a large external monitor or viewing it on your humble laptop. Here’s how to open a PDF in full screen mode using Adobe Acrobat on your Windows 11 computer. Note that these solutions work on Windows 10 as well.
How to Manually Open a PDF in Full Screen Mode Using Adobe Acrobat
To ensure the audience can view the contents of a presentation, most PPTs are displayed in full-screen mode. With the click of a button, the content of the PPT covers the entire screen of a PC or projector. You can do the same with a PDF file using Adobe Acrobat or Acrobat Reader. Here’s how:
Step 1: Click the Start button and type Acrobat to look for it in the Windows Search.

Step 2: From the results, click on the Acrobat app to open it.

Step 3: In the top-left corner, click on the File tab.

Step 4: From the File menu, click Open to launch File Explorer (Windows Explorer).

Step 5: From File Explorer, navigate to the location of the PDF you would like to view in full-screen mode.

Step 6: Click the PDF and select Open to view it in the Adobe app.

Step 7: When the PDF, click the View tab on the Ribbon at the top.

Step 8: From the View menu, click Full Screen Mode.
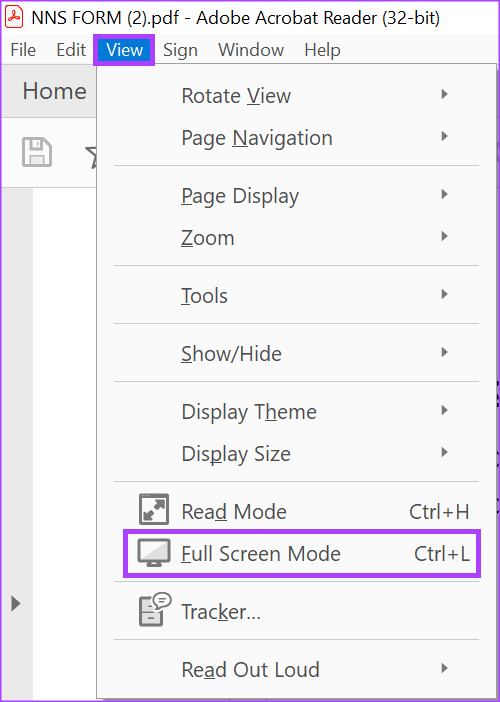
The PDF will cover your PC’s screen like a PowerPoint Presentation. The steps above work for Adobe Acrobat DC, and Adobe Acrobat Reader apps.
How to Automatically Open a PDF in Full Screen Mode Using Adobe Acrobat
If you would like your PDFs shown in full screen mode without you having to press any button, you’ll need to set up your Adobe to do so. After applying the setting, your PDFs should not require your interference to display in full screen. However, this option is only available with an Adobe Acrobat Pro DC subscription.
Step 1: Click the Start button and type Acrobat to search for the app.
Step 3: On the Ribbon of the Adobe app, click on the File tab.
Step 7: After opening the PDF, on the Adobe Ribbon, click the File tab.
Step 8: From the File menu, click Properties to view Adobe Settings.
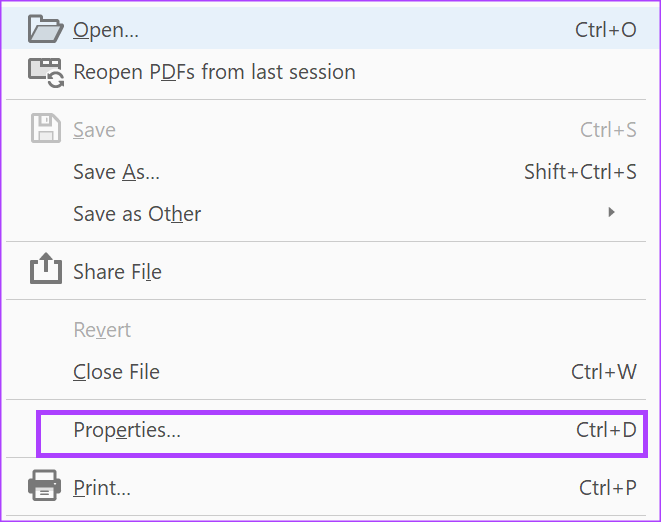
Step 9 : Click Initial View on the Document Properties window.
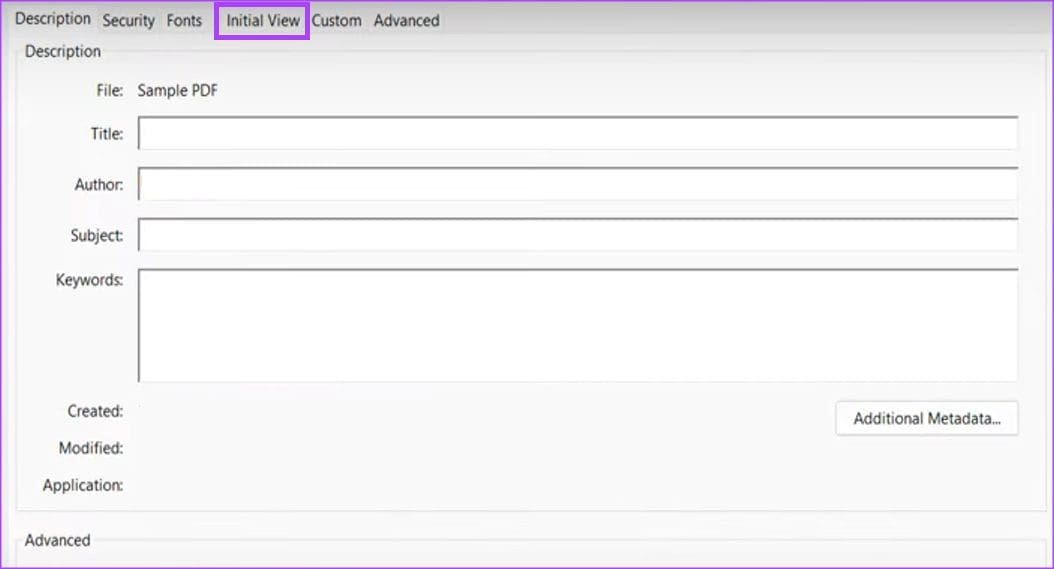
Step 10: Under the Window Options group, tick the box beside Open in Full Screen mode.
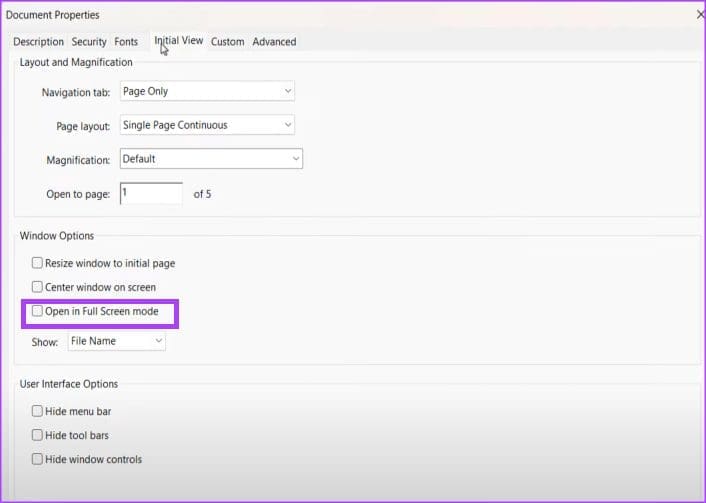
Step 11: Click OK at the bottom of the Document Properties window to save your new change.
Step 12: Click the Save button on Adobe and close the PDF.

Step 13: Reopen the PDF and you should see a pop-up.
Step 14: Tick the box beside the pop-up asking you to confirm if you would like the document to open in Full screen.

Step 15: Click Yes to save your selection and the document should open in Full Screen.
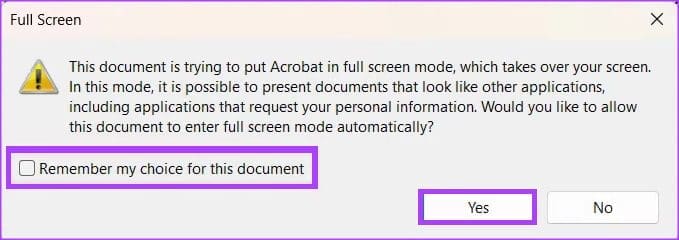
Anytime you open the document in the future, it will be done in full screen mode. If you would like to leave the full screen mode display, simply press the Esc key on your keyboard.
Also on Guiding Tech
Re-ordering a pdf using adobe acrobat.
Now that your PDF is in full screen mode, you can easily use it for your presentations. If the order of the PDF has you worried, you can also use Adobe Acrobat to reorder the PDF pages to your preference. You can also insert new pages or delete already existing pages.
Was this helpful?
Last updated on 02 January, 2023
The above article may contain affiliate links which help support Guiding Tech. However, it does not affect our editorial integrity. The content remains unbiased and authentic.
Leave a Reply Cancel reply
Your email address will not be published. Required fields are marked *

The article above may contain affiliate links which help support Guiding Tech. The content remains unbiased and authentic and will never affect our editorial integrity.
DID YOU KNOW
Maria Victoria
More in internet and social.

3 Ways to Fix White Screen on YouTube on Any Device

4 Best Fixes for ‘Add To Queue’ Not Working on YouTube on iPhone and Android
Join the newsletter.
Get Guiding Tech articles delivered to your inbox.
- PDF Annotator Manual
- Managing PDF Files
Presenting PDF
Use Full Screen Mode to present PDF documents in class or meetings.
Presenting PDF Documents with PDF Annotator
To present slide shows prepared in the PDF format, use Full Screen Mode .
Using the Laser Pointer
Use the Laser Pointer tool as a pointing device during presentations. The laser pointer is a large red circle that can easily be located even from a distance.

Alternatively, press the O key to switch to the laser pointer. Pressing the Esc key will get you back to the previously used tool.
In Full Screen Mode , the laser pointer is by default available as an Action Button .
Using the Pointer
As an alternative to the Laser Pointer tool, you can use the Pointer tool as a pointing device during presentations. The pointer is a large arrow, similar to a mouse cursor, that can easily be located even from a distance.
Alternatively, press the V key to switch to the laser pointer. Pressing the Esc key will get you back to the previously used tool.
Blacking out
To switch to a temporary black screen during a full screen presentation, press the Black Screen action button or the Alt+B keyboard shortcut.
Preview User Guide
- Open PDFs and images
- View PDFs and images
- Find text in PDFs
- Interact with text in a photo
- Bookmark PDF pages
- View information about PDFs and images
- Import images from a camera
- See where a photo was taken
- Display a PDF as a slideshow
- View an animated GIF’s frames
- Fill out and sign PDF forms
- Select and copy text in a PDF
- Highlight, underline, and strike out text
- Add notes and speech bubbles to a PDF
- Annotate a PDF
- Combine PDFs
- Add, delete, or move PDF pages
- Crop or rotate a PDF
- Add effects to a PDF
- Crop, resize, or rotate an image
- Convert image file types
- Extract an image or remove a background
- Annotate an image
- See what an image looks like on another device
- Apply a color profile to an image
- Save PDFs and images
- Revert changes to PDFs and images
- Copy PDFs and images
- Lock PDFs and images
- Export PDFs and images
- Password-protect a PDF
- Compress a PDF
- Print PDFs and images
- If you can’t select or copy text in a PDF
- If images or PDFs aren’t the correct size
- If Go to Page shows the wrong page of a PDF
- Change Preview settings
- Keyboard shortcuts
Display a PDF as a slideshow in Preview on Mac
You can display the pages of a single PDF as a slideshow.
Open Preview for me
Choose View > Slideshow.
The pages of the PDF are displayed in the slideshow.
Use the controls at the bottom of the screen to move from page to page or end the slideshow.
- Use Presenter View Video
- Add speaker notes Video
- Practice and time your presentation Video
- Record a presentation Video
- Print a presentation Video

Use Presenter View

PowerPoint Presenter View shows you the current slide, the next slide, and your speaker notes, to help you focus while presenting and connect with your audience.
Select the Slide Show tab.
Select the Use Presenter View checkbox.

Select which monitor to display Presenter View on.

In Presenter View , you can:
See your current slide, next slide, and speaker notes.
Select the arrows next to the slide number to go between slides.
Select the pause button or reset button to pause or reset the slide timer in the upper left.
See the current time to help you pace your presentation.
Select the font icons to make the speaker notes larger or smaller.
Select the annotations pen icon to draw on the screen in real time, or select a laser pointer.
Select the thumbnail icon to see all the slides in your presentation and quickly jump to another slide.
Select the magnifying glass icon to zoom in on a particular part of a slide.
The screen icon let's you make the screen temporarily black to focus the attention on you.
Select END SLIDESHOW when you're done presenting.
Start the presentation and see your notes in Presenter view

Need more help?
Want more options.
Explore subscription benefits, browse training courses, learn how to secure your device, and more.

Microsoft 365 subscription benefits

Microsoft 365 training

Microsoft security

Accessibility center
Communities help you ask and answer questions, give feedback, and hear from experts with rich knowledge.

Ask the Microsoft Community

Microsoft Tech Community

Windows Insiders
Microsoft 365 Insiders
Was this information helpful?
Thank you for your feedback.
Microsoft Edge's upcoming PDF feature could be perfect for presenting documents
A new feature for Microsoft Edge will make it easy to view and present PDFs without any distractions.
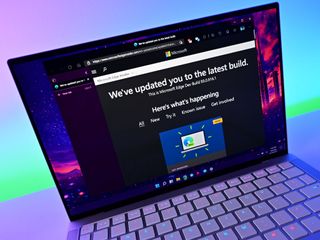
What you need to know
- Microsoft Edge may soon support a full screen mode for viewing PDFs.
- The full screen mode hides the PDF reader toolbar, which could be useful during presentations.
- PDF full screen mode automatically fits content to the size of a screen and allows you to scroll through documents.
Microsoft is working on a full screen mode for viewing PDFs in its Edge browser. The feature was spotted by Leo Varela, who shared screenshots of the functionality on Reddit . The full screen mode is available through Edge Canary but is part of a controlled rollout. That means that even if you are on the latest build of Edge Canary, you may not be able to try out the feature.
Edge already has an option to view any PDF or website in full screen mode but doing so still shows the PDF reader toolbar. The new PDF full screen mode hides the toolbar and automatically fits the document to fill the screen. An option to view two pages will also be available.
While hiding the toolbar could be used when just browsing PDFs, the mode is likely designed with presentations in mind. If you are sharing your screen in a virtual call or meeting, PDF full screen mode lays out a document in a way that's easy to view without distraction.
Varela notes that the entry on the Edge roadmap titled "Page scrolling on PDF documents" may refer to the new PDF full screen mode. That feature is marked in development with a planned release date of Q1 2022, which would line up with the option being in testing now.
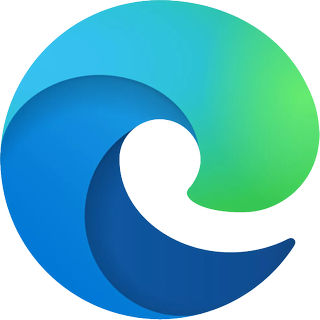
An upcoming feature for Microsoft Edge will allow you to view PDFs in a full screen mode that hides the toolbar.
Get the Windows Central Newsletter
All the latest news, reviews, and guides for Windows and Xbox diehards.
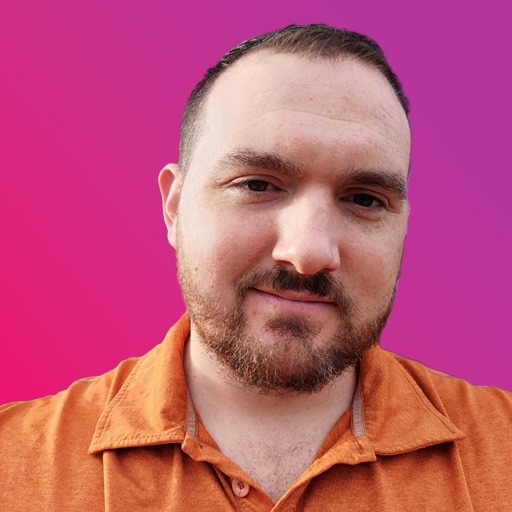
Sean Endicott brings nearly a decade of experience covering Microsoft and Windows news to Windows Central. He joined our team in 2017 as an app reviewer and now heads up our day-to-day news coverage. If you have a news tip or an app to review, hit him up at [email protected] .
- 2 Lenovo's new ThinkPad T14s (Gen 6) is a Copilot+ PC built for mobile professionals
- 3 Acer's new Swift 14 AI laptop is a budget-friendly Copilot+ PC powered by Snapdragon X
- 4 The new Dell XPS 13 revision is significantly different from its predecessors — it's an AI PC laptop with an ARM-based chip.
- 5 HP's latest business-focused laptop blows every competitor out of the water with Qualcomm's latest chips
Display PDF in browser | Acrobat, Acrobat Reader
Adobe Acrobat
- Acrobat User Guide
- Access Acrobat from desktop, mobile, web
- Introducing the new Acrobat experience
- What's new in Acrobat
- Keyboard shortcuts
- System Requirements
- Workspace basics
- Opening PDFs
- Navigating PDF pages
- Viewing PDF preferences
- Adjusting PDF views
- Enable thumbnail preview of PDFs
- Display PDF in browser
- Access files from Box
- Access files from Dropbox
- Access files from OneDrive
- Access files from SharePoint
- Access files from Google Drive
- Acrobat and macOS
- Acrobat notifications
- Grids, guides, and measurements in PDFs
- Asian, Cyrillic, and right-to-left text in PDFs
- Overview of PDF creation
- Create PDFs with Acrobat
- Create PDFs with PDFMaker
- Using the Adobe PDF printer
- Converting web pages to PDF
- Creating PDFs with Acrobat Distiller
- Adobe PDF conversion settings
- Edit text in PDFs
- Edit images or objects in a PDF
- Rotate, move, delete, and renumber PDF pages
- Edit scanned PDFs
- Enhance document photos captured using a mobile camera
- Optimizing PDFs
- PDF properties and metadata
- Links and attachments in PDFs
- Page thumbnails and bookmarks in PDFs
- PDFs converted to web pages
- Setting up PDFs for a presentation
- PDF articles
- Geospatial PDFs
- Applying actions and scripts to PDFs
- Change the default font for adding text
- Delete pages from a PDF
- Scan documents to PDF
- Enhance document photos
- Troubleshoot scanner issues when scanning using Acrobat
- PDF forms basics
- Create a form from scratch in Acrobat
- Create and distribute PDF forms
- Fill in PDF forms
- PDF form field properties
- Fill and sign PDF forms
- Setting action buttons in PDF forms
- Publishing interactive PDF web forms
- PDF form field basics
- PDF barcode form fields
- Collect and manage PDF form data
- About forms tracker
- PDF forms help
- Send PDF forms to recipients using email or an internal server
- Combine or merge files into single PDF
- Add headers, footers, and Bates numbering to PDFs
- Crop PDF pages
- Add watermarks to PDFs
- Add backgrounds to PDFs
- Working with component files in a PDF Portfolio
- Publish and share PDF Portfolios
- Overview of PDF Portfolios
- Create and customize PDF Portfolios
- Share and track PDFs online
- Mark up text with edits
- Preparing for a PDF review
- Starting a PDF review
- Hosting shared reviews on SharePoint or Office 365 sites
- Participating in a PDF review
- Add comments to PDFs
- Adding a stamp to a PDF
- Approval workflows
- Managing comments | view, reply, print
- Importing and exporting comments
- Tracking and managing PDF reviews
- Saving PDFs
- Convert PDF to Word
- Convert PDF to JPG
- Convert or export PDFs to other file formats
- File format options for PDF export
- Reusing PDF content
- Enhanced security setting for PDFs
- Securing PDFs with passwords
- Manage Digital IDs
- Securing PDFs with certificates
- Opening secured PDFs
- Removing sensitive content from PDFs
- Setting up security policies for PDFs
- Choosing a security method for PDFs
- Security warnings when a PDF opens
- Securing PDFs with Adobe Experience Manager
- Protected View feature for PDFs
- Overview of security in Acrobat and PDFs
- JavaScripts in PDFs as a security risk
- Attachments as security risks
- Allow or block links in PDFs
- Sign PDF documents
- Capture your signature on mobile and use it everywhere
- Send documents for e-signatures
- Create a web form
- Request e-signatures in bulk
- Collect online payments
- Brand your account
- About certificate signatures
- Certificate-based signatures
- Validating digital signatures
- Adobe Approved Trust List
- Manage trusted identities
- Basic PDF printing tasks
- Print Booklets and PDF Portfolios
- Advanced PDF print settings
- Print to PDF
- Printing color PDFs (Acrobat Pro)
- Printing PDFs in custom sizes
- Create and verify PDF accessibility
- Accessibility features in PDFs
- Reading Order tool for PDFs
- Reading PDFs with reflow and accessibility features
- Edit document structure with the Content and Tags panels
- Creating accessible PDFs
- Cloud-based auto-tagging
- Creating PDF indexes
- Searching PDFs
- Add audio, video, and interactive objects to PDFs
- Adding 3D models to PDFs (Acrobat Pro)
- Displaying 3D models in PDFs
- Interacting with 3D models
- Measuring 3D objects in PDFs
- Setting 3D views in PDFs
- Enable 3D content in PDF
- Adding multimedia to PDFs
- Commenting on 3D designs in PDFs
- Playing video, audio, and multimedia formats in PDFs
- Add comments to videos
- Print production tools overview
- Printer marks and hairlines
- Previewing output
- Transparency flattening
- Color conversion and ink management
- Trapping color
- PDF/X-, PDF/A-, and PDF/E-compliant files
- Preflight profiles
- Advanced preflight inspections
- Preflight reports
- Viewing preflight results, objects, and resources
- Output intents in PDFs
- Correcting problem areas with the Preflight tool
- Automating document analysis with droplets or preflight actions
- Analyzing documents with the Preflight tool
- Additional checks in the Preflight tool
- Preflight libraries
- Preflight variables
- Keeping colors consistent
- Color settings
- Color-managing documents
- Working with color profiles
- Understanding color management
The Acrobat/Acrobat Reader plug-in for web browsers relies on the cross-platform plug-in architecture NPAPI, which had been supported by all major web browsers for over a decade. The following browsers have dropped support for NPAPI, and therefore Acrobat/Acrobat Reader plug-in does not work on these browsers anymore to display the PDF.
- Mozilla Firefox (v52 and above)
- Google Chrome (September 2015 release onwards)
- Apple Safari (v12 and above)
- Microsoft Edge
For more information, see Change in support for Acrobat and Reader plug-ins in modern web browsers .
Internet Explorer
Internet Explorer 11 uses an ActiveX based plug-in. Follow the steps below to configure Internet Explorer to use the Acrobat/Acrobat Reader plugin for viewing PDFs:
Open Internet Explorer, and choose Tools > Manage Add-ons .
Under Add-on Types, select Toolbars and Extensions .
In the Show menu, select All Add-ons .
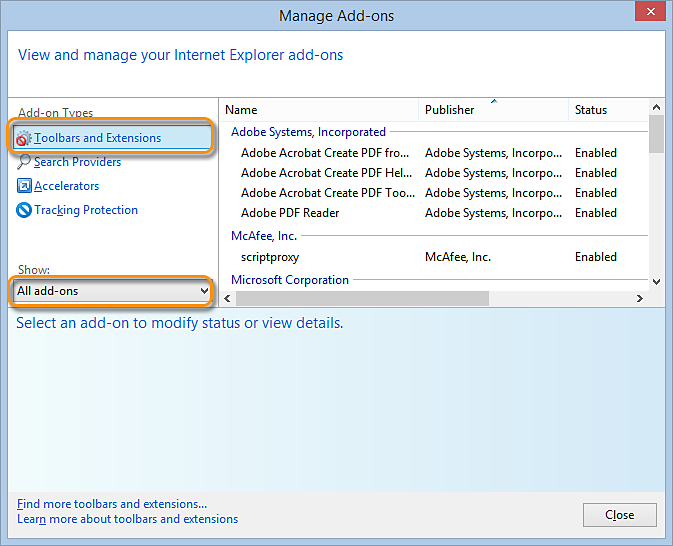
In the list of add-ons, select Adobe PDF Reader .
If you do not see the Adobe PDF Reader add-on, try the other options on the menu. For example, on some systems, the add-on appears when you select Run Without Permission.
Click the Enable or Disable button (it toggles depending on the status of the selected add-on):
Enable sets the Adobe PDF Reader add-on to open PDFs in the browser.
Disable turns off the add-on so it does not open PDFs in the browser.
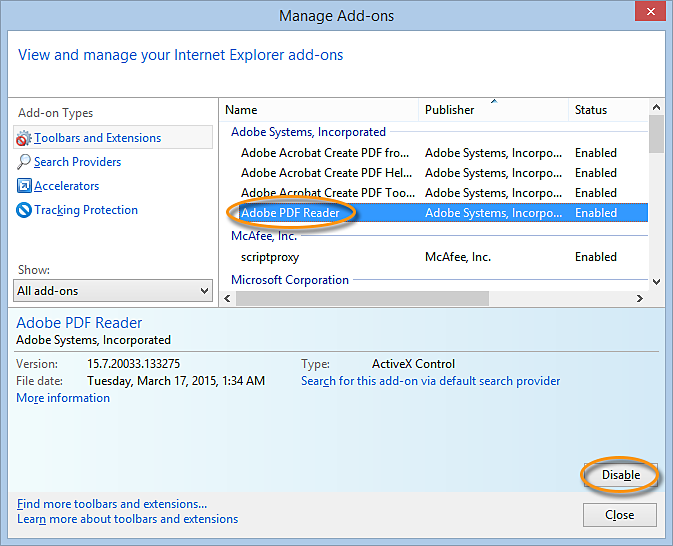
For more information, see the Internet Explorer help topic Manage add-ons in Internet Explorer.
More like this
- Can't view PDF on the web
- Enable Create PDF extension for Google Chrome
- Enable Create PDF extension for Mozilla Firefox
Get help faster and easier
Quick links
Legal Notices | Online Privacy Policy
Share this page
Language Navigation

IMAGES
VIDEO
COMMENTS
For Presentations: Select Open in Full Screen mode check box. For the Navigation tab, select Page Only. For Page layout, select Single Page. Set Open to page to the page where you want to start the presentation. Select Ok. Save and reopen the file to view the effects.
How To Present a PDF Like a PowerPoint Presentation. Open your PDF document with your PDF reader. Click "View" and choose "Enter Full Screen" or "Slideshow.". Present as you usually would and navigate using the arrow keys. Press the "ESC" (escape) key to exit the slideshow when finished. There are a few limitations to presenting ...
The simplest way to present your PDF is to share your screen or project the view of your PDF from a free PDF viewer. Check out the instructions for these various methods below. Option 1: Use PDF presentation mode. If you use PDF presentation mode, you won't have to convert your PDF and worry about formatting issues. You will also have ...
Format presentation. Under the "Edit" tab, click "Preferences". Under the "Full Screen Navigation" Section, you can loop the presentation by checking the "Loop after last page" option. You can also set the "speed" of the presentation with the "Advance every [ ] seconds" option. It is recommended to leave the "Escape key exits" option checked in ...
Foxit PDF Editor and Foxit PDF Reader allow you to open your PDF documents. Click on "View" to choose "Enter Full Screen" (or " Slideshow "). Navigate using the arrow keys while presenting. Once you are done, press the escape key and exit full-screen mode. Foxit PDF Editor allows you to convert PDF files into Microsoft PowerPoint.
In this video we are going to review how to use Acrobat Reader as a presentation tool. In other words, you will learn how to present a PDF file like it is a ...
When a user opens your PDF document or PDF Portfolio, they see the initial view of the PDF.You can set the initial view to the magnification level, page, and page layout that you want. If your PDF is a presentation, you can set the initial view to Full Screen mode. In Acrobat Pro you can create Action Wizards to change default settings for multiple documents.
MiniTool PDF Editor Click to Download 100% Clean & Safe. Download and install MiniTool PDF Editor. Open a PDF file with MiniTool PDF Editor. Go to the View tab and click Slideshow. The PDF will then be presented in the slide show mode. In the slideshow mode, you can click to switch to the next PDF page.
Double-click the PDF object to see if it opens in your PDF reader. If it does, your job is done. Option 2 — convert PDF to PPT. When you embed a PDF into a PowerPoint presentation, you still have to open it as a separate document. If you'd like to add your PDF directly into the presentation as slides, good news — you can.
2. Navigate to the slide where you want the PDF. 3. Click the "Insert" tab near the top of the window. 4. Click "Object" in the "Text" group. The "Insert Object" dialog box will open.
Alternatively, press CTRL + L. Acrobat displays the document in full screen view. [2] 2. Press the DOWN ARROW key, the RIGHT ARROW key or the ENTER key to view the next page of the document. 3. Press the UP ARROW key, the LEFT ARROW key, or SHIFT + ENTER to view the previous page of the document.
Presentation mode for PDF documents serves the purpose of enhancing the viewing and delivery experience during presentations or public speaking engagements. It is a feature that allows PDF files to be displayed in a full-screen, immersive manner, enabling presenters to engage their audience more effectively and deliver their content with impact.
In the Insert Object box, select Create from file, and then enter the PDF file location; or select Browse, find the PDF file, and then select OK.. This makes the PDF file part of the presentation file. The quality of the PDF file is reduced with this method, but you can open the full PDF file by double-clicking the image when viewing or editing in Normal view.
In Full Screen mode, only the document appears; the menu bar, toolbars, task panes, and window controls are hidden. A PDF creator can set a PDF to open in Full Screen mode, or you can set the view yourself. Full Screen mode is often used for presentations, sometimes with automatic page advancement and transitions.. The pointer remains active in Full Screen mode so that you can select links and ...
The present mode gives you a full-screen view of PDFs in your browser, making it easier to focus on details, read books and manuals, and present to others.In...
This PDF viewer allows for presentation mode. I believe it's the same PDF viewer used in Firefox. Be sure to let it be able to access file URLs (through chrome://extensions) if you are presenting a local file. Alternatively, you can try using the default PDF viewer. Select 'Fit to page' (using the lower left button).
Step 2: From the results, click on the Acrobat app to open it. Step 3: In the top-left corner, click on the File tab. Step 4: From the File menu, click Open to launch File Explorer (Windows ...
Presenting PDF Documents with PDF Annotator. To present slide shows prepared in the PDF format, use Full Screen Mode. Using the Laser Pointer. Use the Laser Pointer tool as a pointing device during presentations. The laser pointer is a large red circle that can easily be located even from a distance. Choose Tool Laser Pointer to activate this tool.
Now, if you are working with PowerPoint on a single monitor and you want to display Presenter view, in Slide Show view, on the control bar at the bottom left, select , and then Show Presenter View. Use the controls in Presenter view. To move to the previous or next slide, select Previous or Next.
You can display the pages of a single PDF as a slideshow. In the Preview app on your Mac, open a PDF. Choose View > Slideshow. The pages of the PDF are displayed in the slideshow. Use the controls at the bottom of the screen to move from page to page or end the slideshow. In Preview on your Mac, view each page of a PDF as an individual image.
Select the Use Presenter View checkbox. Select which monitor to display Presenter View on. Select From Beginning or press F5. In Presenter View, you can: See your current slide, next slide, and speaker notes. Select the arrows next to the slide number to go between slides. Select the pause button or reset button to pause or reset the slide ...
What you need to know. Microsoft Edge may soon support a full screen mode for viewing PDFs. The full screen mode hides the PDF reader toolbar, which could be useful during presentations. PDF full ...
If your PDF is a presentation, you may want to set the initial view to Full Screen Mode. After you define the initial view of the PDF, you can add page transitions to selected pages of the entire document. When setting the initial view of a PDF to Full Screen mode, you must define how the document opens. 1. Choose File > Properties. 2. In the ...
Internet Explorer. Internet Explorer 11 uses an ActiveX based plug-in. Follow the steps below to configure Internet Explorer to use the Acrobat/Acrobat Reader plugin for viewing PDFs: Open Internet Explorer, and choose Tools > Manage Add-ons. Under Add-on Types, select Toolbars and Extensions. In the Show menu, select All Add-ons.