Apple event full video: Watch replay of 2023 'Wonderlust' event announcing new iPhone 15

Apple unveiled its latest products and updates Tuesday during it's annual keynote presentation, called "Wonderlust," as it continues turning product announcements into must-watch events.
The event was held on Apple’s campus at the Steve Jobs Theater in Cupertino, California. The event started at 1 p.m. ET, or 10 a.m. PT on the West Coast.
The new iPhone 15, Apple Watch, AirPods, iOS 17 update and USB-C charging ports were announced. You can read more about all of the new products and features here .
You can watch a full replay of the "Wonderlust" event at the embed at the top of the page or on Apple's YouTube channel.
Apple event 2023: Updates on new iPhone 15, iOS 17, USB-C charger, more

Use Keynote with your Apple Watch
You can control your Keynote presentation with your Apple Watch.
Get started
Here's what you need:
Your paired Apple Watch and iPhone .
Keynote for iOS 2.5.3 or later on your iPhone. Open Keynote for iOS 2.5.3 or later on your iPhone at least once before you use Keynote on Apple Watch.
Keynote on your Apple Watch. Use the Apple Watch app on your iPhone to install the latest version of Keynote. To make sure the app installed, open the Apple Watch app on your iPhone, tap My Watch, tap Keynote, then tap Show App on Apple Watch.
Keynote works best with these settings on your Apple Watch:
On your Apple Watch, tap Settings on the Home screen.
Tap General, then tap Wake Screen.
Scroll down, then tap Keynote.
Tap Custom, then tap After Crown Press.
You can also check these settings from your iPhone:
Open the Apple Watch app on your iPhone and tap the My Watch tab.
Tap General, scroll down, then tap Wake Screen.
Control a Keynote presentation from your Apple Watch
Your Apple Watch can control a presentation on your iPhone if:
Your iPhone is connected to an external display using an adapter or AirPlay .
There are no presentation devices , such as your Mac or iPad, paired with Keynote for iOS on your iPhone.
You have a presentation open or already playing in Keynote for iOS on your iPhone.
You can also use your Apple Watch to control presentations on another device, such as your Mac, if:
Keynote for iOS is open to the Keynote Remote screen.
There is a presentation device , such as your Mac or iPad, paired with Keynote for iOS on your iPhone, your iPhone isn't connected to an external display using an adapter or AirPlay , and you don't have a presentation open or playing in Keynote for iOS on your iPhone.
Learn how to pair a presentation device with Keynote for iOS on your iPhone .
Play a presentation or go to the next slide or build
When your Keynote presentation is ready, open the Keynote app on Apple Watch:
Go back or exit a presentation
Firmly press the screen to see these options:
Related topics
Explore Apple Support Community
Find what’s been asked and answered by Apple customers.
Contact Apple Support
Need more help? Save time by starting your support request online and we'll connect you to an expert.
How To Watch Video On Apple Watch

- How-To Guides
- Tech Setup & Troubleshooting

Introduction
The Apple Watch is a powerful and versatile wearable device that offers a wide range of features and functionalities. While its small size and limited screen may not seem suitable for video viewing at first glance, with the right settings and techniques, you can actually enjoy watching video content on your Apple Watch.
In this article, we will guide you through the process of watching videos on your Apple Watch. We will cover everything from checking compatibility to transferring and playing videos, as well as troubleshooting any playback issues that may arise.
Before we dive into the details, it’s important to note that the Apple Watch screen is significantly smaller than that of your iPhone or iPad. However, if you find yourself in a situation where you want to quickly watch a video on the go or have limited access to your larger devices, being able to watch videos on your Apple Watch can be a convenient option.
Now, let’s get started with the steps to watch videos on your Apple Watch!
Checking Compatibility
Before attempting to watch videos on your Apple Watch, it’s important to ensure that your device is compatible with this feature. Not all Apple Watch models support video playback, so it’s essential to confirm if yours does.
Currently, video playback is supported on Apple Watch Series 3 and later models. If you have an older version of the Apple Watch, unfortunately, video playback won’t be available to you.
To check the compatibility of your Apple Watch, follow these steps:
- On your iPhone, open the Apple Watch app.
- Tap on the “My Watch” tab at the bottom of the screen.
- Select “General” and then choose “About”.
- Scroll down until you find the “Model” section.
- If your model number begins with “A19” or higher (such as A1978, A2080, etc.), congratulations! Your Apple Watch is compatible with video playback.
If your model number doesn’t match the compatible models mentioned above, you won’t be able to watch videos on your Apple Watch.
Keep in mind that even if your Apple Watch is compatible with video playback, you may still encounter some limitations due to the device’s small screen size and hardware capabilities. Nevertheless, it’s worth exploring this feature to enjoy video content on the go.
Pairing Your iPhone and Apple Watch
In order to watch videos on your Apple Watch, you’ll need to ensure that it is properly paired with your iPhone. The pairing process establishes a connection between the two devices, allowing them to communicate and share data seamlessly.
Here’s how to pair your iPhone and Apple Watch:
- Make sure that your iPhone is running on the latest version of iOS.
- Turn on your Apple Watch by pressing and holding the side button until the Apple logo appears.
- Place your iPhone near your Apple Watch to start the pairing process.
- Tap on the “Start Pairing” button within the app.
- Hold your iPhone’s camera over the animation displayed on your Apple Watch until you see a message that says “Your Apple Watch is paired”.
- Follow the on-screen instructions to complete the pairing process, including setting up preferences like wrist placement and passcode.
- Once the pairing is complete, you can customize various settings and download apps to your Apple Watch directly from your iPhone.
Once your Apple Watch is successfully paired with your iPhone, you’re ready to explore its features, including video playback.
Note that both your iPhone and Apple Watch need to be connected to the same Wi-Fi network for video transfer and playback.
In the next section, we’ll walk you through the process of transferring video content to your Apple Watch for offline viewing.
Transferring Video to Your Apple Watch
Once your iPhone and Apple Watch are paired, you can start transferring video content from your iPhone to your Apple Watch for offline viewing. This allows you to watch videos even when your iPhone is not nearby.
Here’s how to transfer video to your Apple Watch:
- Scroll down and select the “Photos” option.
- Choose the album containing the video you want to transfer.
- Tap on the “Synced Album” option and select “Custom” to manually choose the specific video you want to transfer.
- Toggle the switch next to the video you want to transfer to enable it.
- Tap the “Done” button to save your selection.
- Wait for the video to sync with your Apple Watch. The transfer time can vary depending on the size of the video and the speed of your Wi-Fi connection.
Once the video is successfully transferred to your Apple Watch, you can access it from the Photos app on your watch.
It’s important to note that video transfer is limited to the storage capacity of your Apple Watch. If you have a large video file or multiple videos, ensure that your Apple Watch has enough available storage to accommodate them.
Now that you’ve transferred videos to your Apple Watch, the next step is to adjust the video settings to optimize your viewing experience. We’ll cover that in the next section.
Adjusting Video Settings
Before you start watching videos on your Apple Watch, it’s essential to adjust the video settings to ensure optimal playback and viewing experience. Here are some settings you can modify:
1. Brightness and Volume: Swipe up on the Apple Watch screen to access the Control Center. From there, you can adjust the brightness and volume sliders to your desired levels. Remember that the small screen size may require higher brightness settings in certain environments.
2. Orientation: You can choose between two screen orientations: “Wrist Down” and “Crown on Left Side.” The “Wrist Down” option is the default and allows you to view videos in landscape mode when your wrist is down. The “Crown on Left Side” option ensures that the crown is on the left side of the watch, making it more comfortable for left-handed users.
3. Wake Screen: By default, the wake screen setting on your Apple Watch is set to “Wake for 15 seconds.” However, you can adjust this duration to meet your preferences. To change the wake screen duration, go to the Settings app on your Apple Watch, select “General,” then “Wake Screen,” and choose your preferred duration.
4. Auto-Play: The Auto-Play setting determines whether videos will automatically play when selected or if you want to manually initiate playback. To enable or disable Auto-Play, go to the Settings app on your Apple Watch, select “General,” then “Wake Screen,” and toggle the Auto-Play option.
By customizing these video settings according to your preferences, you can create a more personalized video viewing experience on your Apple Watch.
Now that you’ve adjusted the video settings, it’s time to learn how to play videos on your Apple Watch. We’ll cover that in the next section.
Playing Video on Your Apple Watch
Now that you have transferred videos to your Apple Watch and adjusted the video settings, it’s time to learn how to play them on your watch.
Follow these steps to play videos on your Apple Watch:
- On your Apple Watch, open the Photos app.
- Navigate to the album or folder where you transferred the desired video.
- Tap on the video to start playback.
Once you start playing the video, the Apple Watch screen will display the video content. However, due to the small screen size, the visuals may not be as detailed as on larger devices.
You can utilize the Digital Crown to control the volume while the video is playing. Turn the crown clockwise to increase the volume and counterclockwise to decrease it. Additionally, you can adjust the volume from the Control Center by swiping up on the screen and using the volume slider.
It’s important to note that watching videos on your Apple Watch may consume more battery power compared to other activities. So, it’s recommended to keep an eye on the battery level and charge your watch when needed.
Now that you know how to play videos on your Apple Watch, let’s move on to the next section to explore how to control video playback on your watch.
Controlling Playback on Your Apple Watch
While watching videos on your Apple Watch, you have several options to control playback and navigate through the video content.
Here are the playback controls available on your Apple Watch:
- Play/Pause: To pause or resume video playback, simply tap the screen once while the video is playing.
- Seek Forward/Backward: You can skip forward or backward within the video by swiping left or right on the watch screen. This allows you to jump to specific scenes or review a section you may have missed.
- Full Screen: To enter full-screen mode while watching a video, double-tap the screen. This provides a larger viewing experience, although it may compromise some visual details due to the smaller screen size.
These playback controls give you the flexibility to navigate through the video content and pause/resume playback as needed.
In addition to these playback controls, you may also use your iPhone to control video playback on your Apple Watch. When the video is playing on your Apple Watch, you can open the Apple Watch app on your iPhone and access the Now Playing section to control playback, adjust volume, and see additional options.
With these playback control options, you can enjoy a seamless video viewing experience on your Apple Watch.
However, in some instances, you may encounter issues while playing videos on your Apple Watch. Let’s explore troubleshooting tips in the next section to help you address potential playback issues.
Troubleshooting Video Playback Issues
While watching videos on your Apple Watch, you may encounter some playback issues. Here are a few common problems and their possible solutions:
No Video Playback: If you are unable to play videos on your Apple Watch, ensure that you have transferred the videos correctly and that they are in a supported format. You can also try restarting both your iPhone and Apple Watch to resolve any temporary glitches.
Poor Video Quality: Due to the smaller screen size of the Apple Watch, videos may appear pixelated or less sharp compared to larger devices. However, if you notice unusually poor video quality, try adjusting the brightness and volume settings, as well as ensuring that your Wi-Fi connection is stable.
Video Freezing or Lagging: If the video playback freezes or lags on your Apple Watch, check your Wi-Fi and internet connection. Slow or unstable connections can cause buffering issues. Another solution is to restart your Apple Watch and try playing the video again.
Syncing Errors: If you encounter errors while transferring videos to your Apple Watch, ensure that both devices are connected to the same Wi-Fi network and have sufficient battery life. You can also try unpairing and then re-pairing your Apple Watch to reset any syncing issues.
If you have tried the troubleshooting steps above and are still experiencing video playback issues, it’s recommended to reach out to Apple Support for further assistance.
Now that we’ve covered troubleshooting, let’s explore some tips to enhance video viewing on your Apple Watch in the next section.
Tips for Enhancing Video Viewing on Your Apple Watch
While the small screen size of the Apple Watch may pose some challenges for video viewing, there are several tips and tricks you can employ to enhance your overall experience:
Optimize Video Formats: To ensure smooth playback, convert videos to the recommended format for Apple Watch. MP4 with H.264 encoding and AAC audio is generally the most compatible format.
Choose Suitable Video Duration: Consider the length of the video before transferring it to your Apple Watch. Shorter videos are more suitable for quick viewing sessions on the go. Longer videos may require multiple sessions or may be better suited for larger screens.
Use Wireless Headphones: For an immersive audio experience, pair your Apple Watch with wireless headphones or earbuds. This allows you to enjoy the video content without any external distractions.
Watch in a Quiet Environment: Find a quiet and well-lit environment to watch videos on your Apple Watch. This reduces the strain on your eyes and improves the overall viewing experience.
Transfer Videos Overnight: If you plan to watch multiple videos, consider transferring them overnight while your Apple Watch is charging. This ensures that your watch is ready with all the desired video content when you need it.
Curate a Video Playlist: Organize your videos into playlists on your iPhone so that you can easily access and watch them on your Apple Watch. This keeps your content organized and allows for seamless video playback.
Be Mindful of Battery Life: Video playback on the Apple Watch can drain the battery quickly. If you are low on battery, prioritize the videos you want to watch or connect your Apple Watch to a power source.
By implementing these tips, you can enhance your video viewing experience on your Apple Watch and make the most of this convenient feature.
Now that you have learned various aspects of watching videos on your Apple Watch, you are ready to enjoy your favorite video content on the go.
The Apple Watch may have a small screen size, but with the right techniques and settings, you can enjoy watching videos on this wearable device. From checking compatibility to pairing your iPhone and Apple Watch, transferring videos, adjusting settings, and controlling playback, this guide has provided you with a comprehensive overview of how to watch videos on your Apple Watch.
While video playback on the Apple Watch has its limitations, such as lower video quality and potential battery drain, it offers a convenient and portable way to catch up on your favorite video content when your larger devices are not readily available.
By following the steps outlined in this article and keeping in mind the troubleshooting tips and video viewing enhancements, you can make the most out of the video playback feature on your Apple Watch.
It’s important to note that video playback capability is available on Apple Watch Series 3 and later models. If you have an older version, you may need to consider upgrading to enjoy this particular feature.
Now, armed with the knowledge and tips presented here, you can dive into the world of video entertainment on your Apple Watch and make those on-the-go video watching moments even more enjoyable.
So, grab your Apple Watch, transfer your favorite videos, and embark on a convenient and immersive video viewing experience right on your wrist!
Leave a Reply Cancel reply
Your email address will not be published. Required fields are marked *
Save my name, email, and website in this browser for the next time I comment.
- Crowdfunding
- Cryptocurrency
- Digital Banking
- Digital Payments
- Investments
- Console Gaming
- Mobile Gaming
- VR/AR Gaming
- Gadget Usage
- Gaming Tips
- Online Safety
- Software Tutorials
- Tech Setup & Troubleshooting
- Buyer’s Guides
- Comparative Analysis
- Gadget Reviews
- Service Reviews
- Software Reviews
- Mobile Devices
- PCs & Laptops
- Smart Home Gadgets
- Content Creation Tools
- Digital Photography
- Video & Music Streaming
- Online Security
- Online Services
- Web Hosting
- WiFi & Ethernet
- Browsers & Extensions
- Communication Platforms
- Operating Systems
- Productivity Tools
- AI & Machine Learning
- Cybersecurity
- Emerging Tech
- IoT & Smart Devices
- Virtual & Augmented Reality
- Latest News
- AI Developments
- Fintech Updates
- Gaming News
- New Product Launches
5 Ways to Improve IT Automation
- What is Building Information Modelling
Related Post
Sla network: benefits, advantages, satisfaction of both parties to the contract, what is minecraft coded in, how much hp does a diablo tuner add, what is halo-fi, what is halo lock iphone, related posts.

How To Clear Up Storage On Apple Watch

How To Watch Greyhound Movie Without Apple TV

How To Watch Apple TV On Amazon Prime

How To Watch Coda Without Apple TV+

Complete Guide to Apple TV Plus: What It Is and What It Offers

How To Turn On Subtitles On Apple TV

How To Watch Apple TV On Firestick For Free

How To Watch Youtube On Carplay
Recent stories.

What is Building Information Modelling?

How to Use Email Blasts Marketing To Take Control of Your Market

Learn To Convert Scanned Documents Into Editable Text With OCR

Top Mini Split Air Conditioner For Summer

Comfortable and Luxurious Family Life | Zero Gravity Massage Chair

Fintechs and Traditional Banks: Navigating the Future of Financial Services

AI Writing: How It’s Changing the Way We Create Content

- Privacy Overview
- Strictly Necessary Cookies
This website uses cookies so that we can provide you with the best user experience possible. Cookie information is stored in your browser and performs functions such as recognising you when you return to our website and helping our team to understand which sections of the website you find most interesting and useful.
Strictly Necessary Cookie should be enabled at all times so that we can save your preferences for cookie settings.
If you disable this cookie, we will not be able to save your preferences. This means that every time you visit this website you will need to enable or disable cookies again.
Presentory for Windows
Presentory for mac, presentory online.
Rebrand your approach to conveying ideas.
Differentiate your classroom and engage everyone with the power of AI.
Knowledge Sharing
Create inspiring, fun, and meaningful hybrid learning experiences
Create with AI
- AI Tools Tips
Presentation Ideas
- Presentation Topics
- Presentation Elements
- Presentation Software
- PowerPoint Tips
Presentation Templates
- Template Sites
- Template Themes
- Design Ideas
Use Presentory Better
- Creator Hub
More Details
- Basic Knowledge
- Creative Skills
- Inspirational Ideas
Find More Answers
- LOG IN SIGN UP FOR FREE
- How to Control Your PowerPoint by Using an Apple Watch?
- How to Use Keynote Remote to Control Presentation from iPhone, iPad, or Apple Watch
- 10 Best Sites for Keynote Presentation Templates
- Detailed Explanation of Presentation Tips and Speaking Techniques
- A Comprehensive Guide to Convert PPT to Video with Sound
- 10 Useful PowerPoint Animation Tips in 2023
- Learn and Explore 5 Best Comparison Slides Templates
- A Comprehensive Guide to Creating Mind Maps in PowerPoint
- A Complete Guide to SWOT Analysis PPT For Proper Professional Growth
- Get The Finest Idea of Designing Perfect Roadmap Templates in No Time!
- How to Create Venn Diagram in PowerPoint, Google Docs, and Google Slides
- Elaborating The Unique Ways of How to Create a Timeline in PowerPoint
- Compelling Presentations: The Essential 5 PPT Elements for Engagement
- Unveiling the Key Elements of a Dynamic and Impactful Presentation
- Mastering Presentation Excellence With Efficient Elements: A How-To Guide
- Everything You Need to Know About the Table of Contents of PowerPoint
- How to Create PowerPoint Presentations with ChatGPT [2023 Update]
- How is AI Revolutionizing Presentations? (Tips & Tool)
- Top 14 AI Presentation Makers in August 2023 [Free & Paid]
- How To Add Animations and Transitions In Google Slides
- How to Use Slides Changing Remote to Control Presentation from Mobile Devices
- Over 100 Inspiring Google Slides Themes and Ideas for Every Occasion
- What is Google Slides? A Comprehensive Guide to Practical Usage
- How to easily import themes into Google Slides
- 10 free and aesthetic Google Slides templates sites
- How to Convert Google Slides to Video? [5 Methods]
- A Comprehensive Guide to Adding Video to Google Slides [Easy Navigation]
- How to Add Slide Transitions in PowerPoint?
- How to Use PowerPoint Morph Transition in 2023
- How to Enhance Your PowerPoint Presentations with 3D Models
- An In-Depth Guide to Using PowerPoint
- Mastering Slide Transitions in Flutter: A Comprehensive Guide
- Tutorial | How to user Slide Master in PowerPoint
- How to Record Your Screen in PowerPoint? [3 Ways]
- How to Convert PowerPoint to Video Conversion on Windows and macOS?
- How to Add Video to PowerPoint from YouTube and Local Path
- 8 Ways to Solve “PPT Cannot Play Media”
Have you ever imagined moving freely during a presentation and controlling slides remotely? In this technology-driven era, it is undoubtedly possible. By using an Apple Watch and PowerPoint remote, one can manage their presentation remotely. It will help presenters to focus on their content delivery and forget about controlling the slides.
To get an Apple Watch PowerPoint remote, there are certain prerequisites. First of all, one must have an Apple Watch Series 4 or an upgraded one. In addition, it requires a recent version of Microsoft PowerPoint on your iPhone. This article will discuss the methods for using an Apple Watch presentation remote .
In this article
- The Benefits of Using Your Apple Watch as a Remote
- How to control PowerPoint Using Your Apple Watch
- Tips to Effectively Control PowerPoint Using Smart Devices
- Create an Engaging Presentation with the Best Alternative to PowerPoint
Part 1. The Benefits of Using Your Apple Watch as a Remote
If you want to present like a professional, incorporate PowerPoint in your Apple Watch for remote access. It boosts your confidence by giving you a tech-savvy image for viewers. While presenting with teammates, the Apple Watch remote minimizes manual coordination. It holds many benefits for presenters all around the sphere. Keep reading further to look into its further details.
1. Mobility and Gesture Controls
Non-verbal cues are essential for effective communication as they impact a listener's intellect. Apple Watch remote allows speakers to move and communicate while presenting. This remote control allows users to swipe and tap to navigate the presentation with a touch on the Apple Watch screen.
2. Ease of Set Up Without Additional Equipment
Old methods of controlling PowerPoint presentations included the use of manual remotes. Keyboards, mouse, and remotes acted as navigation controllers. However, a wristwatch minimizes the risk of forgetting remote accessories for presentation. Moreover, you do not need additional equipment. Instead, only an Apple Watch and iPhone are required to start the presentation.
3. Improved Focus and Audience Engagements
Apple Watch PowerPoint remote reduces distractions caused by jumping to the next slide through remote accessories. By removing such hindrances, listeners will be able to focus and concentrate. Since you have a wristwatch as a remote controller, interact naturally with the crowd.
4. Keep Track of the Time
On the Apple Watch screen, the thumbnail of the current slide helps users to keep themselves oriented in the presentation. It lets users quickly glance at the Watch and keep track of which slide they are presenting. A timer preview on the Apple Watch remote helps presenters note the time spent on one slide. In this way, they can control their presenting pace accordingly.
Part 2. How to Control PowerPoint Using Your Apple Watch
The Apple Watch presentation remote requires simple steps to set up on your devices. Read further for detailed steps to use the Apple Watch and control presentations.
Step 1. Setting Up the Connection
First of all, check your Wi-Fi and Bluetooth connection and turn them on. Pair your iPhone with the Apple Watch. For this purpose, press and hold the side button of your Apple Watch until the logo appears. Then, bring your iPhone near to the Watch and wait for a while. A screen appears on your iPhone named "Apple Watch Pairing," and hit on "Continue."
Afterward, select the option from "Set Up for Myself" or "Set Up for a Family Member." The next thing you have to do is place the Apple Watch animation below the iPhone's camera and in the frame on the screen. This will connect your Apple Watch with your iPhone. Then, access the Apple Watch app and install the PowerPoint app on your Watch.

Step 2. Connecting to PowerPoint
After getting the “PowerPoint” application on your Apple Watch, launch it. For this purpose, hold the Apple Watch and press the digital crown to enter the home screen. There, hit the PowerPoint icon to launch on the Apple Watch. Here, a screen appears displaying "Open a Presentation in PowerPoint for iPhone to Continue."
Now go to your PowerPoint application on your iPhone and press to open it. Next, select the PowerPoint presentation file that you intend to control. As you open that file, your Apple Watch will display an orange play button on the screen. To start controlling the presentation, tap the "Play" button on the Apple Watch.
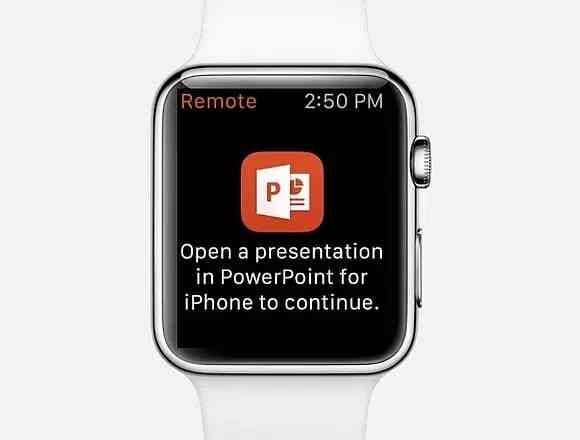
Step 3. Using Apple Watch to Control PowerPoint
Two buttons will appear on the Watch screen that can be used to control the presentation. The larger forward button on the Watch is used to move on to the next slide. In comparison, the smaller back button on the Watch is to go to the previous slide. Simply use these navigations to move forward and backward to the slides.
In addition, a timer will be displayed at the top side of the Watch screen. It shows how much time we have spent on the presentation so far. Moreover, users can track the slide number at the bottom of the Watch screen. Lastly, press the “End Show” option after presenting, and the presentation control will end.

Part 3. Tips to Effectively Control PowerPoint Using Your Apple Watch
For smooth presentation control, it is essential to take care of some steps. You have learned about controlling presentations through PowerPoint remote Apple Watch . However, if you face difficulty in making a smooth transition, here are some tips for you to follow:
- Ensure Internet and Bluetooth Connection: At every step, check your internet connections of the iPhone and Apple Watch. In this regard, ensure the internet is stable and connected with your Apple Watch and iPhone. Moreover, keep your Watch near the iPhone for Bluetooth connection and uninterrupted control.
- Restart Apps and Enable Permissions: If the connection between devices gets lost, restart the PowerPoint app from both devices. In addition, make sure that the apps have all the necessary permissions to operate freely. For that purpose, go to the "Watch" app on your iPhone and press "PowerPoint." There, check all the required permissions and enable them if needed.
- Keep your Devices Charged: Before presenting, ensure your Apple Watch and other devices are charged enough. Your Apple Watch must be at least 50% charged to control presentation by using it. It is suggested to fully charge devices in case the presentation lasts longer. If any device shuts down during the presentation, it gives a bad impression.
- Check Software Updates and Compatibilities: To ensure continuous control, check the software updates of your devices and apps. The Microsoft PowerPoint application must be updated on iPhone and Apple Watch. Verify device compatibility for remote control and ensure you get the required iOS and WatchOS versions.
Bonus Tip: Create an Engaging Presentation with the Best Alternative to PowerPoint
Attractive presentations also play a role in grabbing the audience's attention. Using visual aids and captivating elements in slides makes the presentation more memorable. In this way, the essence of the presentation stays intact. The question is how to make eye-catching slides without much effort. Therefore, here is a powerful AI-powered alternative to PowerPoint.
Introducing Wondershare Presentory , an AI-powered software to create effortless presentations. To make presentations in a variety of forms, this tool is considered the most innovative one. Inspire your diverse crowd with the dynamic features of its built-in AI. It supports numerous templates, resource assets, and visual elements to meet users’ needs.
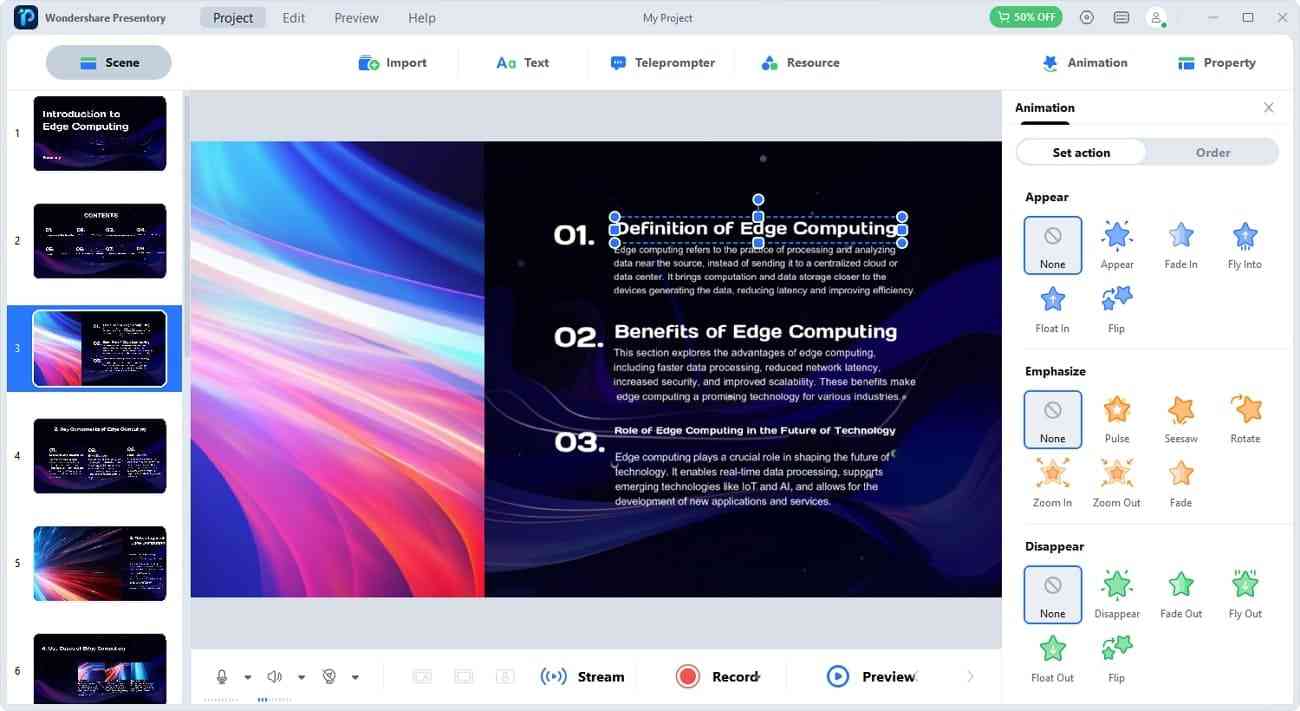
Free Download Free Download Try It Online
What are the Main Features of AI-Powered and Robust AI-Presentation Maker – Presentory
This AI-powered tool holds multiple unique AI features for a professional-looking presentation. So, let's move forward and discover its powerful points.
1. Import Media in Any Format
Presentory allows you to import captivating media in any desired format. Presenters can import a PPT file and later edit it there as needed. Moreover, it enables you to import images and videos in any format. Apart from importing, this tool holds resources like texts, backgrounds, and animated characters. Moreover, users can generate presentation outlines with a title or prompt.
2. Stunning Templates and Rich Resources
Everyone wants to save time and effort in preparing a presentation. This way, they can focus on rehearsing the content delivery part. That is why Presentation templates were developed. This AI application holds a variety of eye-catching templates for different needs. It also contains rich library assets of stickers, emojis, and slide backgrounds. There are multiple unique animations and transitions available.
3. Beautification Effects for Video Presentations
This AI tool allows you to record videos without worrying about messy backgrounds. It can change your background in the video. Moreover, this tool can enhance your facial features in the video. It allows you to remove blemishes and add makeup to the face. Furthermore, one can choose from presets such as Natural, Clean, Beautiful, etc.. Also, you can adjust video brightness and quality as needed.
4. Broadcast Presentations on Popular Platforms
Apart from typical slide presentations, one might have to present at international conferences. Thus, this AI software allows presenters to record and live stream on popular communication platforms. They can broadcast presentations via Zoom, Google Meet, and other broadcasting channels. Users can also record themselves along with the slides’ content.
5. Teleprompter
If you are nervous and afraid of forgetting some points during the presentation. Then, there is a teleprompter feature for your ease. Simply input some hand notes or critical points in the teleprompter bar. Afterward, you can read essential points while recording a video or presenting directly. Nobody can get a clue that you have some notes open before you.
6. Noise Reduction and Vocal Enhancement
Working from home does not equally prove beneficial for everyone. Some might face background noise disruptions during their meetings and presentations. This AI software contains an automated noise reduction feature. It removes background noises and enhances the vocal quality of your audio. In this way, your voice gets enhanced and enables smooth audio in the presentation.
To summarize, the Apple Watch PowerPoint remote gives the presenters a professional way to control the presentations. It helps to keep track of time and eliminate distractions. Presenters can better communicate and mobilize presentation delivery with this update. This article explores the benefits and use of the Apple Watch for PowerPoint control.
In contrast, Wondershare Presentory provides a powerful AI content generator. It can generate accurate content scripts and save you hours of research. After generating the AI content, you can add it to the stunning presentation templates. Moreover, adding a variety of assets from its library can make the presentation more visually appealing.
You May Also Like
- Hot Paper Presentation Topics For CSE
- Mastering Business Presentation Skills for Success (Innovative Business Presentation Ideas Updated)
Related articles
Apple Watch
- Microsoft Office
Now you can control your PowerPoint presentation with your Apple Watch
Microsoft has today updated the iOS version of Powerpoint to allow you to use your Apple Watch as a remote, to start presentations, navigate to the next slide and track your progress by viewing elapsed time, current slide number and total number of slides. The watch app currently only controls the iOS version of Powerpoint, not the OS X version.
Microsoft added support for iCloud and other third-party storage services back in February.
Powerpoint is free for iPhone and iPad, but you’ll need an Office 365 subscription to unlock the full functionality. You can download it from iTunes , and you may like to check out our guide to the best Apple Watch apps available to date.
FTC: We use income earning auto affiliate links. More.
Check out 9to5Mac on YouTube for more Apple news:
Cancel reply
You must be logged in to post a comment.
Reblogged this on Mohit – The caretaker .
How is this simpler than using a clicker? The watch basically requires two hands to do this…
This only seems useful if you….take the watch off and hold it in your hand and use it like a clicker
This makes no sense. You can do the same thing, single-handedly, using your iPhone, without killing your Watch’s limited battery life. Also, I think fiddling with your watch every time you want to change a slide is going to be awkward and distracting for the audience.
Agreed. I’m not sure this is such a good idea. And while I thought the idea of controlling Keynote was cool I’m rethinking that as well.
With the iPhone app you can circle or laser-dot information. Doubt you’ll have that same functionality from Apple Watch and if you did, as you said, fooling around with your watch every few seconds would be pretty distracting.
That doesn’t mean I won’t try it out once my Watch arrives but the workflow and use case doesn’t seem very useful.
How many people here use their iPhones or iPads to connect to projectors when doing presentations? I mean this as a genuine question, as at least 8 out of 10 times when I do PP presentations on client sites their projectors are limited to VGA.
I wonder if Apple Watch can control the KEYNOTE with a unique gesture so you can do it nonchalantly when you flip to the next slide. If Apple can invent a remote for it, why not gesture. I use my iPhone all the time when I use it for Preaching but I want something a little discreet.
Can someone please post a link if this was maybe in the works at Apple?
I am astounded at the number of app updates I have received recently that support using Apple Watch. Apple has done a tremendous job motivating developers to do this, even before day 1 of retail delivery.

Lead the curve on tomorrow’s iOS and Mac app h…

Apple Watch is Apple's wearable is designed to h…
Ben Lovejoy is a British technology writer and EU Editor for 9to5Mac. He’s known for his op-eds and diary pieces, exploring his experience of Apple products over time, for a more rounded review. He also writes fiction, with two technothriller novels, a couple of SF shorts and a rom-com!
Ben Lovejoy's favorite gear

Dell 49-inch curved monitor

Manage push notifications
View in English
More Videos
Streaming is available in most browsers, and in the WWDC app.
Build a productivity app for Apple Watch
Your wrist has never been more productive. Discover how you can use SwiftUI and system features to build a great productivity app for Apple Watch. We'll show you how you can design great work experiences for the wrist, and explore how you can get text input, display a basic chart, and share content with friends.
- Building a productivity app for Apple Watch
- Have a question? Ask with tag wwdc2022-10133
- Search the forums for tag wwdc2022-10133
- watchOS apps
Related Videos
- Hello Swift Charts
- Meet Transferable
- Swift Charts: Raise the bar
- The SwiftUI cookbook for navigation
- What's new in SwiftUI
Anne: Hello, and welcome! I'm Anne Hitchcock, and I'm a watchOS software engineer. Today, I want to show you how to create a productivity app on watchOS. Since the introduction of SwiftUI and Independent Watch apps in watchOS 6, you've been able to do more in your Watch apps. Each year, SwiftUI on watchOS gets more capabilities. At the same time, watchOS has gotten new features, like the keyboard, that let you build whole new kinds of apps for Watch. I'd like to show you how to knit together some of those features to build an app to track a list of things to get done. We're going to create a new Watch app, add a simple list of items to display, Let people add items to the list, and then edit the items.
As we add these features, we'll talk about common app navigation strategies in Watch apps and how to pick the correct one.
We'll share items with a friend to share the load.
Then we'll add a chart to our app to help us spot productivity trends and keep us motivated.
And we'll use the Digital Crown to make our chart scrollable to show a larger data range.
Let's get started by creating a new app.
Create a new project in Xcode.
In the watchOS tab, choose App and click Next.
After choosing a product name, you have a couple of choices. The most important one is whether to create a Watch-only App or to create a Watch app with a companion iOS app. Let's talk about what makes a great Watch app and when you want a companion iOS app.
Great Watch apps enable quick interaction, like the interface in Workout that allows you to start your favorite workouts quickly. No one wants to stand around, holding up their arm, tapping through to try to find something. Great Watch apps make it easy to access important information and features.
Great Watch apps focus on the essential purpose of the app.
For example, the Weather app displays the forecast for today, relevant current conditions, and a simple 10-day forecast.
Focus on the essentials in your app so people can easily find the information and actions they need.
A great Watch app is designed to be used independently of the companion iPhone. The Contacts app, for example, synchronizes with your phone, but doesn't require your iPhone to be nearby to access contact information on your Apple Watch.
There are many reasons you might also want a companion iOS app for your Watch app, including providing a historical record of data captured by Apple Watch or detailed analysis of trends, as in the Fitness app.
Since our app has a focused feature set, quick interaction, and limited data, we're going to create a Watch-only app.
At this point, I want to spend a few minutes talking about the targets that are created.
If you've built a Watch app in the past, your project has two targets for Watch: a WatchKit App target with a storyboard, assets, and perhaps some localization-related files, and a WatchKit Extension target with all of your app code. These dual targets are a holdover from the early days of watchOS, and there really isn't a good reason for multiple Watch targets anymore.
Starting in Xcode 14, new Watch apps have a single Watch app target. All of the code, assets, localizations, and Siri Intent and Widget extensions associated with your Watch app belong in this target.
The great news is that single-target Watch apps are supported back to watchOS 7! You can simplify your project structure and reduce confusion and duplication while still supporting customers who aren't running the latest watchOS.
If you have an existing app with a WatchKit Extension target, it will continue to work, and you can continue to update your app using Xcode and publish your app through the App Store.
If you already have a Watch app that uses the SwiftUI lifecycle, transitioning to a single target is easy using the migration tool in Xcode 14. Select your target and choose Validate Settings from the Editor menu. The target collapsing option will be offered if your deployment target is watchOS 7 or later.
If you haven't already made the leap, now is a good time to start the process of converting your app to use the SwiftUI life cycle to enjoy the simplicity of a single-target Watch app and all of the features of SwiftUI.
The targets aren't the only thing we simplified in Xcode 14! We've also made it a lot easier to add an icon for your app by only requiring a single 1024x1024 pixel image.
The app icon image will be scaled for display on all Watch devices.
Be sure to test with your app icon on devices on the home screen, in notifications, and in the settings for your app in the Watch app on the iPhone.
You can add custom images for specific smaller sizes if necessary. For example, if your app icon has details in the image that get lost at smaller sizes, you can add specific icon images for those sizes with the image details removed. Now let's add some functionality to our app by adding a list of task items. We'll start by creating a data model for our list of tasks. The ListItem struct will be Identifiable and Hashable, and we'll give it a description to display.
Then, create a simple model to store our data and publish the array of list items.
And finally, add the model as an environment object so our views can access our model.
Now let's create a List in SwiftUI with our data model. Since there are no tasks yet, when we preview this, we get an empty list.
We need to do something about that. We should give people a way to add some tasks to their list.
We'd like to add a Button that people can tap to add a new item to the list. Text field link, new in watchOS 9, lets you invoke text input options from a button, and offers several styling options to make it feel right at home in your app.
You can create a TextFieldLink with a simple string or use a Label for a more custom button.
Modify the button's appearance with view modifiers, including foregroundColor, foregroundStyle, and buttonStyle.
We'll create an AddItemLink view to encapsulate the styling and behavior of the TextFieldLink we're using in our app.
We'll use a custom label for the button, and when someone enters text, we'll add the new item to our list.
Now that we've decided to use TextFieldLink to add a button to add a new list item, we need to think about where to put the TextFieldLink.
When adding actions to lists in Watch apps, we have a couple of options. Use a button, navigation link, or TextFieldLink at the end of the list for primary actions in short lists. Adding an action as an item at the end of a list is a good choice for a primary action in a short list of items like the list of cities in World Clock. However, if you anticipate a long list of items, people will have to keep scrolling to the end of the list each time they want to do the action. For commonly used actions with longer lists, use a toolbar item.
To add a toolbar item, add the toolbar modifier to the list, and use your action view as the content. This will add a single toolbar item to the list with automatic toolbar item placement. While I'd like to think I'll always keep my to-do list short, I'm fairly sure that I won't. So I'm going to put the text field links in a toolbar item to make it easy to access.
Let's take a moment to review what we've accomplished. We've created a model for our list items, stored it as an environment object, created a list to display the items, and added a text field link to add new items.
Creating an item with only a description is simple, but it isn't very useful. We're going to need to mark the item as complete, and we might want a way to set a priority or add an estimate of the amount of work for a task. To do this, we'll add a detail view. Before we do this, I want to review the options for app navigation structure in SwiftUI on Watch. Hierarchical navigation is used for views with a list-detail relationship. Starting in watchOS 9, use the SwiftUI NavigationStack to create interfaces with this type of navigation structure.
Page-based navigation is used for views with a flat structure, where all of the views are peers.
A great example of page-based navigation is the in-workout view of the Workout app, where people can easily swipe between the workout controls, metrics, and playback controls during a workout.
A full-screen app has a single view that uses the entire display. This is generally used for apps like games and other apps that have a single main view.
For a full-screen view, use the ignoresSafeArea modifier to extend your content to the edges of the display, and the toolbar modifier with a visibility value of hidden to hide the navigation bar.
A modal sheet is a full-screen view that slides over the current view. It should be used for important tasks that should be completed as part of the current workflow.
It's important to differentiate when to use a hierarchical flow versus when to use a modal sheet.
Mail uses a hierarchical style to display the list of messages and show each message or thread as a detail view. There are actions you can do from the message detail, but there is nothing you must do before returning to the list.
If you go back to the list, and tap New Message, Mail uses a modal sheet to show the New Message view.
A modal sheet is the right choice because you need to fill in the details of the new message, or cancel, before continuing.
To display a modal sheet, create a property to control the sheet presentation state. Set the property based on an action in the user interface, and use the sheet modifier to display the custom modal sheet content when the presentation state property is true.
To add custom toolbar items to the modal sheet, add a toolbar with your items. Note that your toolbar items should use modal placements like confirmationAction, cancellationAction, and destructiveAction.
We're going to use the modal sheet for our detail view because we're editing an item and we want to focus on this single task until we've finished and tapped Done.
To learn more about navigation in SwiftUI, including more details about NavigationStack and programmatic navigation, check out "The SwiftUI cookbook for navigation." Now that we've decided how to navigate to our detail view, we'll update our list item struct. We have new properties to store estimated work, creation date, and completion date.
Let's give people a way to view and edit these details.
We'll create a detail view with a TextField to edit the description and a toggle to mark the task as complete or not. But what should we do with the estimated work? We know the values will all be numbers, and we can specify a range of valid values.
Beginning in watchOS 9, we can use the Stepper. The Stepper is a great option when you want to provide granular control to edit sequential values.
You can specify a range of values and optionally provide a step.
You can also use the Stepper to edit logically sequential, but not necessarily numeric values.
For example, maybe we want to note the estimated stress level for an item.
We could create an array of emoji to indicate the stress level, then create a Stepper, binding the value to the selected index in the stress level emoji array and setting the range to the range of emoji indices. Stepping through the values increases or decreases the stress level we're estimating for the item.
Preparing a WWDC session is fun, but sharing great Watch app development with all of you is a party. When I have stressful items on my list, or just a lot of items on my list that are making me feel stressed, I'd like to share an item from my list with a friend to ask for help.
We're going to add a button to our detail view to allow people to share an item using the share sheet. I want to be able to tap a button on my detail view to share the item, pick from a list of friends to ask for help, edit my message, and send it.
To do this, we're going to use a new tool available to us in SwiftUI on watchOS 9: ShareLink. We can share our list item by creating a ShareLink with our item. We can optionally customize the initial text of the message with a subject and message. And provide a Preview to display in the Share Sheet when someone shares the item. You can use ShareLink to share from your SwiftUI app in iOS, macOS, and watchOS.
Be sure to check out "Meet Transferable" to learn more details and options for ShareLink. Now that I can track when I completed items and call for help to get things done, I'd also like to add a chart to see my productivity. I've chosen to use a bar chart because I have a single data series and distinct data values.
A bar chart will clearly show this data on a Watch display as long as I limit the amount of data I display at one time. We're going to start by adding the chart view to our app's navigation structure. I've chosen a page-based navigation strategy because there is no list-detail relationship between the item list and the chart. Someone can swipe between the list and the chart at any time.
To add the page-based navigation for our list and chart, let's start by creating an ItemList struct to encapsulate the list view.
I moved the entire content of the content view to this new item list. Encapsulating the item list here will allow us to have simple, easy-to-read tab view code in the content view.
We also need to create a struct for our chart view.
I'll temporarily put in a placeholder so we can focus on our navigation structure before we build our chart.
Now we'll set up a content view with a page-style tab view with 2 tabs: the item list and the chart.
Since we've set up our navigation structure, let's talk about how to build this chart. I know I could use a SwiftUI Canvas and draw a chart, but starting in watchOS 9, we have an easier answer: Swift Charts. Swift Charts are also available on iOS, macOS, and tvOS, so you can reuse your charts anywhere you're using SwiftUI.
We'll aggregate the data we want to chart and then let Swift Charts display it for us.
For our chart, we want to show the number of items completed by date. We'll create a struct to store the aggregate data for the chart.
Then we'll write a small method to aggregate our list item data into chart data elements.
Display a simple chart by specifying the data to display and defining the series from the data. We're using the date as the x-value and the number of items completed as the y-value.
To achieve the appearance I want on my Watch display, I'm customizing the x-axis using the Chart's chartXAxis modifier. I'm specifying a format style for the axis value labels. I also don't want vertical gridlines, so I omitted an AxisGridLine mark. I'm also customizing the y-axis using the chartYAxis modifier. I specify a gridline style that looks good with my chart on Watch. I'm formatting the axis value labels as integers and omitting the top label to prevent it from being clipped at the top of the chart. To learn more about the amazing things you can achieve with Swift Charts, check out "Hello Swift Charts" and "Swift Charts: Raise the bar." Our chart looks pretty good, but I'd like to show a little more data but still keep a great Watch experience, so I'm going to make it scrollable. To accomplish this, we're going to use a new digitalCrownRotation modifier that allows us to set a callback for digital crown events, and we're going to implement a custom scrolling behavior for our chart.
Let's get ready to add the digitalCrownRotation modifier by adding some properties to store the state as someone scrolls across the chart.
The highlightedDateIndex is the index of the data point for the current scroll position.
We'll store the crown offset so we can display the current crown position as the person is scrolling across the chart. This is an intermediate value, on or between data points, while the crown is moving.
To keep track of whether someone is actively scrolling, we'll store the the idle state. We'll use this information to add a little animation as crown scrolling stops and starts.
Now that we have the properties to store values, we can add the digitalCrownRotation modifier.
We'll bind the detent value to the highlightedDateIndex property.
In mechanical terms, a detent is a mechanism that holds something in a position until enough force is applied to move it. For instance, when I open my car door, there is a "stop" position where the door will settle. I can push a little harder and open the door wider to another "stop." To close it, I need to pull hard enough to overcome the resistance to pull it out of the "stop." Otherwise, it will spring back into that resting position. This is a detent. The stop for the car door helps us understand detent in this API. The detent is the resting notch position of the crown on your view.
In the handler for the onChange callback, we'll set the value for isCrownIdle to false, since we know that the crown is scrolling, and we'll set the crownOffset value to the current value to let us show the current position on the chart during scrolling.
In the handler for the onIdle callback, we'll set the value for isCrownIdle to true.
Now we can display the position of the crown as we scroll on the chart.
To do this, we can use the RuleMark from Swift Charts. A RuleMark is a straight line on your chart. You can use it to display a horizontal or vertical line, to display a threshold, for example, or to display a sloped line.
We're going to create a RuleMark with the crown offset date value to display the current location of crown scrolling.
Just to make this look a little better, I'd like to have the crown position line fade when the crown stops moving. It's simple to animate this using the isCrownIdle property we added.
We'll add a property to store the opacity for the color we're using in the foregroundStyle for the RuleMark.
And add an onChange modifier to the chart to animate the crownPositionOpacity value change when the isCrownIdle value changes.
Then update the foregroundStyle for the RuleMark to use the opacity.
To display the value next to the bar on the chart as we scroll, we can add an annotation to the BarMark. We'll position the annotation on the top leading side of the bar when it's the last bar. Otherwise, we'll position it on the top trailing side.
Let's take a moment to see what we've accomplished with just the digitalCrownRotation modifier, the RuleMark in Swift Charts, and a simple SwiftUI animation.
The final step to creating our custom scrollable chart is adjusting the data range for the chart as someone scrolls. Create a property to store the visible range.
Create the chartData variable to provide the data in the range to the chart. When the highlightedDateIndex changes, call a method to check the chartDataRange and update it if necessary.
As someone scrolls across the chart using the Digital Crown, the chart will scroll to display the available data.
Now we've finished implementing all the features we had planned.
To learn more about the new SwiftUI features available in watchOS 9, check out "What's New in SwiftUI." As you're planning your Watch app, or your new Watch app features, think about what makes a great Watch app experience.
While you're designing your app, consider your app navigation strategy to ensure that your app is easy and intuitive. And use SwiftUI for simpler and richer development options. Keep building great Watch apps. And remember, because of you, there's an app for that!
6:12 - Initial ListItem struct
6:24 - ItemListModel
6:30 - Add the ItemListModel as an EnvironmentObject
6:37 - Create a simple SwiftUI List
7:11 - TextFieldLink with a simple String
7:16 - TextFieldLink with a Label
7:20 - TextFieldLink with foregroundStyle modifier
7:27 - TextFieldLink with buttonStyle modifier
7:30 - Create the AddItemLink View to encapsulate the style and behavior of the TextFieldLink to add list items
8:38 - Add a toolbar item to allow people to add new list items
11:40 - Display a modal sheet
11:58 - Display a modal sheet with custom toolbar items
12:36 - Add more properties to the ListItem
12:48 - Create the ItemDetail View with the Stepper
13:29 - A Stepper with Emoji
14:43 - Add a ShareLink to the ItemDetail View
16:39 - Page-style TabView with navigation titles for each page
17:20 - ChartData struct for aggregate data
17:36 - Static sample data for chart and basic bar chart
17:50 - Chart with chartXAxis modifier
19:05 - Add the digitalCrownRotation modifier
21:07 - Add a RuleMark to the Chart to show the current Digital Crown position
21:37 - Add animation to dim the crown position line when the scrolling idle state changes
22:14 - Add an annotation to the bar chart to display the current value
22:44 - Make the chart data range scrollable
Looking for something specific? Enter a topic above and jump straight to the good stuff.
An error occurred when submitting your query. Please check your Internet connection and try again.
How to watch YouTube on your Apple Watch — if you really want to
A new app brings YouTube videos straight to your wrist

As the best smartwatch you can buy, the Apple Watch allows us to do quite a bit with a few swishes and taps right on our wrists. In addition to making calls, texting and listening to music or podcasts, you can now screen YouTube videos right there on the tiny display.
No, YouTube doesn’t have its own Apple Watch app yet. But there is a third-party app called WatchTube that opens up YouTube to Apple Watch owners.
WatchTube is completely free to download on the App Store — you'll need a watch that's on watchOS 6 or later — and it's pretty neat how the app was able to replicate so many of YouTube's interface features, including Search. The app will let you watch just about any video you like.
There are some quirks to WatchTube. You can't sync up your Google account — remember, this is a third-party app. Instead, the app shows a list of trending YouTube videos. You can jump between four sections on WatchTube — Home, Search, Library and Settings. In the Home section there are trending videos and you can select a specific category of videos for the Home page as well.
The search on the app works well, especially with the Apple Watch Series 7 keyboard. You can also use dictation or the watch's message scribble feature to search for videos.
The videos do look small on the screen, particularly at the standard 16:9 aspect ratio. You can change the aspect ratio, but that sometimes can shrink them further.
After all, the screen on the Apple Watch is still pretty small for videos. The Apple Watch 7 pushed the boundaries with its screen, by offering 50% more display on the same 45mm size than the Apple Watch 3 , but that's a long way from serving as an ideal screen for watching videos. There's likely a reason there's no official YouTube app for the Apple Watch after all this time.
Sign up to get the BEST of Tom’s Guide direct to your inbox.
Upgrade your life with a daily dose of the biggest tech news, lifestyle hacks and our curated analysis. Be the first to know about cutting-edge gadgets and the hottest deals.

WatchTube is a bit slow to load. I tried watching videos on my Apple Watch SE and found that the Home page took ages to fully load and then it took even longer to load a specific video. The audio works well though — you can listen through AirPods or even through the built in speakers on the Apple Watch.
Will WatchTube make it to our guide on the best Apple Watch apps in 2022 ? Probably not, but that doesn't mean it isn't a a neat no-frills app that serves a specific purpose. And hey, it is 2022 so if you want your Apple Watch to really do it all, viewing videos can now be part of the mix.
Sanjana loves all things tech. From the latest phones, to quirky gadgets and the best deals, she's in sync with it all. Based in Atlanta, she is the news editor at Tom's Guide. Previously, she produced India's top technology show for NDTV and has been a tech news reporter on TV. Outside work, you can find her on a tennis court or sipping her favorite latte in instagrammable coffee shops in the city. Her work has appeared on NDTV Gadgets 360 and CNBC.
Fitbit Ace LTE hands-on: Track your kid's fitness — and location — with this smartwatch
Samsung Galaxy Watch X just leaked — and it could blow away Apple Watch Ultra on battery life
This is why 'Bridgerton' season 3 didn't include this popular character
Most Popular
- 2 'House of the Dragon' showrunner says season 2's big battles will rival the 'Avengers' films
- 3 Fitbit Ace LTE hands-on: Track your kid's fitness — and location — with this smartwatch
- 4 Amazon's massive sale has deals from $6 — 37 deals I'd buy on OLED TVs, laptops, apparel and more
- 5 Samsung Galaxy Watch X just leaked — and it could blow away Apple Watch Ultra on battery life

Presentations on Apple Watch
July 2, 2019 by Jan Schultink
As soon as the first Apple Watch came out, I said I would consider getting one when it could operate independently of your phone. Last week, Israeli cellphone operators finally starting supporting eSims. So far the device works great, especially for tracking bike rides (and spotting when my family calls worried after my helmet triggers a false alarm crash alert). But the best is that for an introvert with a profession that requires few lengthy discussions by phone, I start leaving my phone at home altogether more and more.
The app landscape for the watch is still a bit primitive. Many big-tech companies actually pulled their Watch apps as most users just read notifications, rather than use a native interface on the watch to do things. I quickly had a look at the PowerPoint and Keynote Apple Watch apps.
Keynote works as expected. You can use your watch as a remote control for presenting a deck on your iPhone. The use case for this is limited though in my opinion. If it could control the flow of slides on a mac or iPad, it might be useful.
PowerPoint probably is supposed to do the same thing. It asks you to open a presentation on your phone, but when you do, nothing really happens. I guess it is a temporary bug in the app.
I could see other small features being incorporated, a little buzz when you reach the last 5 minutes of your allocated speaking time for example, but these are all well, features.
Feel free to jump in in the comments below when I am overlooking relevant apps for presentations on Apple Watch.
How-To Geek
I use my apple watch as a walkie-talkie (and you should too).
Perhaps the most overlooked feature on your Apple Watch.
Key Takeaways
- Walkie-Talkie on Apple Watch emulates one-way radio comms over the internet by relying on the FaceTime service.
- Walkie Talkie offers a quick and convenient way to communicate remotely, particularly when sending short messages.
- You must add friends to the app before you can start chatting, and you can adjust your availability to avoid being disturbed.
Your Apple Watch is loaded with features, and you probably don’t use most of them. One feature that gets overlooked is Walkie-Talkie, a fun and useful way to chat with other Apple Watch owners.
How Walkie-Talkie Works
Walkie-Talkie is a built-in watchOS feature that you can use to send short, near real-time voice messages between two Apple Watch wearers. It doesn’t work like a “real” walkie-talkie via radio waves and local communications, but rather using the internet. Walkie-Talkie is powered by Apple’s FaceTime VoIP service.
The feature effectively emulates one-way radio communication using a “Push to Talk” interface. You can either listen or speak, not both. This makes the feature ideal for simple instructions and ill-suited to longer chats (those are better conducted over a real FaceTime call).
Due to a reliance on FaceTime, you’ll need an internet connection on your Apple Watch to use the feature. You’ll also need to enable and set up FaceTime under Settings > FaceTime on your iPhone. To use Walkie-Talkie, you’ll need to first invite a contact so that they appear in your list of Walkie-Talkie contacts.
Though the feature is fun and useful, there are a few drawbacks one of which is a slight lead time when starting a conversation. The feature must first establish a line of communication in the form of a FaceTime call in the background. Once this step is complete, communication is conducted almost in real-time depending on the speed of your connection.
Using the Apple Watch Walkie-Talkie App
You’ll find the Walkie-Talkie app in your list of available Apple Watch apps. The icon is bright yellow with a black outline of a handheld radio on it. Tap on it to launch it, and you’ll see your availability and any friends you have added.
You can add a friend using the plus “+” icon at the top of the screen. Do this and your Watch will bring up a list of iPhone contacts. If you want to use Walkie-Talkie with anyone, you’d better make sure they’re a regular iPhone contact first. It should go without saying that they’ll also need to be an Apple Watch user.
Once you’ve got a friend or two added, tap on their name and Walkie-Talkie will attempt to establish a connection. Once the big “Push to Talk” button turns yellow, you’re ready to start chatting. Press and hold the button and speak into your Apple Watch, then release and wait for a response.
The reason you have to specifically add a friend to your Walkie-Talkie app is that this method of chatting can be a bit invasive. When you start a conversation, the recipient will hear a short beep (reminiscent of a radio squelch) informing them that a new Walkie-Talkie session has been started. Your messages will then be delivered loud and proud to their Apple Watch, wherever they are and whatever they’re doing.
Walkie-Talkie will be audible, whether or not your Apple Watch is in silent mode or not. The feature works well with people you know and trust (like partners, best friends, and family members) rather than those who could potentially embarrass you (intentionally or otherwise). Fortunately, you can adjust your availability so that Walkie-Talkie won’t take you by surprise at inopportune moments.
Adjusting Your Availability
You’ll only get a moment's notice after you hear the Walkie-Talkie beep before someone starts speaking to you over your Apple Watch. Even if your Watch is silent, the message will be audible.
You can easily adjust your Walkie-Talkie availability using the Walkie-Talkie button in Control Center on your Apple Watch. On watchOS 10 you can access Control Center by pressing the Side Button once, on watchOS 9 or earlier swipe up from the bottom of the screen from the watch face view.
While the icon is lit up yellow, you will be contactable via Walkie-Talkie. You’ll also see a small yellow Walkie-Talkie symbol at the top of the screen when you look at your Watch face throughout the day if the feature is enabled. The availability toggle is also accessible in the Walkie-Talkie app.
If you don’t see the yellow Walkie-Talkie button in Control Center, scroll to the bottom of the list, tap “Edit” and then tap the plus “+” button next to Walkie-Talkie to add it. You can then drag it into position if you want (and remove other buttons you won’t use).
Reliability Can Be an Issue
In my experience, Walkie-Talkie was the least reliable Apple Watch feature by a large margin before the watchOS 10 update . For years, I struggled to get the feature working reliably even though it worked fine when I first started using my Series 4 Apple Watch. Upgrading to the Series 8 didn’t help, but Apple’s 2023 software upgrade did.
If you’re having problems we have a Walkie-Talkie troubleshooting guide you can follow. This mostly involves double-checking permissions, restarting devices, and fiddling with settings. It can be hard to know whether the problem is on your side or not, so consider passing the link on to any contacts that are having issues too.
On the bright side, Walkie-Talkie seems to work reliably now (even when my iPhone is behind a VPN). I’m just crossing my fingers that future watchOS updates don’t break the feature all over again.
Why Use Walkie-Talkie?
Walkie-Talkie is a fun Apple Watch feature. For someone who consistently avoids answering phone calls on their Watch, I use the feature a lot purely for its novelty factor. It’s a method of communication that Inspector Gadget would be proud of, but it’s also pretty useful.
Because the Apple Watch is a wearable gadget, you don’t need to worry whether the other party has their phone on them. It’s a lot harder to miss a message if your wrist is screaming at you. People can’t talk over you due to the one-way nature of this method of communication.
It’s great if someone is in another room and you don’t want to shout across the house. It’s also good for those moments when taking your phone out of your pocket (or finding it) is inconvenient. I use it to tell my partner that the shower is free or that dinner is ready all the time.
There’s also an element of fun to it. It’s still a novelty, all these years later. You can absolutely embarrass your partner in the supermarket from several aisles away. Just don’t do it while they’re at work.
Just bought an Apple Watch? Check out our favorite trips and tricks for new Watch owners .
FDL Startup 17+
Fdl parcel network ltd, designed for iphone, iphone screenshots, description.
We are FDL Parcel Network, Join one of the biggest courier companies in the UK. Find about our job offers and apply directly through the app. Once you have downloaded the app, you can create an account and get booked for a company presentation, or watch our company presentation video. If you are interested in joining us, the whole process will take no more than 10 minutes, and you will be on the way of becoming part of one of the greatest courier company in the UK.
App Privacy
The developer, FDL Parcel Network LTD , indicated that the app’s privacy practices may include handling of data as described below. For more information, see the developer’s privacy policy .
Data Not Collected
The developer does not collect any data from this app.
Privacy practices may vary based on, for example, the features you use or your age. Learn More
Information
- App Support
- Privacy Policy
More By This Developer
FDL Parcel Network Ltd

You Might Also Like
Santander Pilot
Chat & Ask AI by Codeway
PDF Document Scanner,Fill&Sign
- a. Send us an email
- b. Anonymous form
- Buyer's Guide
- Upcoming Products
- Tips / Contact Us
- Podcast Instagram Facebook Twitter Mastodon YouTube Notifications RSS Newsletter
Next Apple Watch Activity Challenge to Take Place on June 5 to Celebrate Global Running Day
Apple is planning a new Apple Watch activity challenge for June 5, which is Global Running Day. This is an Apple Watch activity challenge that Apple has not offered in the past, so it is a new day and a new award.

Hit the road, trail, track, or tread for Global Running Day! Record a running workout and go at least 5 km on June 5 to earn this special badge.
Those who complete the challenge will unlock a dedicated badge in the Fitness app along with animated stickers that can be used in the Messages and FaceTime apps.

Get weekly top MacRumors stories in your inbox.
Popular Stories

Report: These 10 New AI Features Are Coming in iOS 18

Apple Releases New AirPods Pro 2 Firmware

Best Buy's Memorial Day Sale Has Record Low Prices on iPads, MacBooks, and Much More
Gurman: ios 18 will allow users to recolor app icons and place them anywhere.

Apple Says Future iPads Could Feature Landscape Apple Logo
Top rated comments.
I'm going to pass - last time I did an AW running challenge .... Managed to fracture no less than 3 bones in one go!
Next Article

Our comprehensive guide highlighting every major new addition in iOS 17, plus how-tos that walk you through using the new features.

Apple News+ improvements, cross-platform tracker alerts, website app downloads for the EU, and more.

Get the most out your iPhone 15 with our complete guide to all the new features.
A deep dive into new features in macOS Sonoma, big and small.

Apple's annual Worldwide Developers Conference will kick off with a keynote on June 10.

Expected to see new AI-focused features and more. Preview coming at WWDC in June with public release in September.

AI-focused improvements, new features for Calculator and Notes, and more.

Action button expands to all models, new Capture button, camera improvements, and more.
Other Stories

5 days ago by Tim Hardwick

6 days ago by Juli Clover

1 week ago by Tim Hardwick

Deals On Fun Sunday School Lessons & Games For Children's Ministry
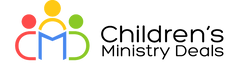
Your cart is empty

Parable Of The Mustard See - Bible Story Video
⏳ Sale ends in {timer}
Description
Sometimes, our efforts can seem small. When we follow Jesus by living his way, loving others, and growing closer to him, it doesn’t usually feel like we are changing the world or doing something super important. But just like a seed, we should never underestimate the power that these small things hold.
ABOUT THIS VIDEO:
- Length: 1:51
- .MP4 Format
- Compatible With Any Presentation Software
- Watch the video below
Payment & Security
Your payment information is processed securely. We do not store credit card details nor have access to your credit card information.
Refund Policy
100% Satisfaction Guaranteed! If you aren't doing cartwheels of joy because you love what you’ve ordered from Children’s Ministry Deals, just let us know within 30 days and we’ll refund your money, no questions asked.
Email us any time at [email protected] if you have any questions about your purchase!
You may also like...
Recently viewed.
Get 3 months of Apple Fitness+ when you buy any Apple Watch. 1 Shop Apple Watch
Apple Watch
To wear it is to love it.

Get to know Apple Watch.
New pride edition band, let your light shine..

Featuring a neon array of colors inspired by Pride flags, the all‑new Pride Edition Braided Solo Loop celebrates the light that allows the LGBTQ+ communities to truly be seen.
Shop the new Pride Edition band

The matching Pride Radiance watch face glows like neon, symbolizing the lasting impact of LGBTQ+ activism — with customizable colors inspired by a variety of Pride flags.

Requires iOS 17.5 and watchOS 10.5 or later.
Shop the entire collection, including the all‑new Pride Edition Braided Solo Loop, the Pride Edition Sport Loop, and the Pride Edition Sport Band.
Shop all bands

Every move counts.

Close your rings.
Three rings show all the ways you’re active and help you reach your Move, Exercise, and Stand goals every day.
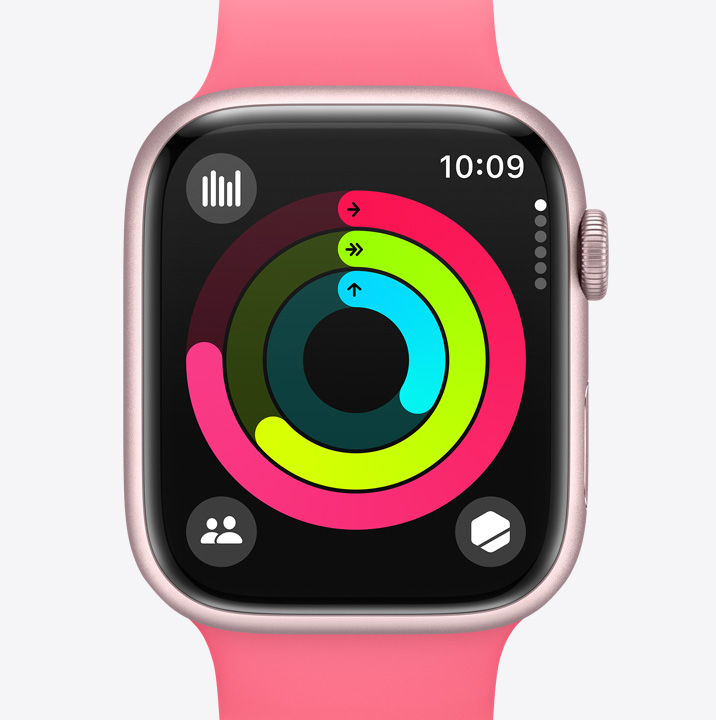
Works for all your workouts.
From cycling to HIIT to yoga, you have a healthy number of ways to work out — with accurate tracking of all the metrics you most want to see.
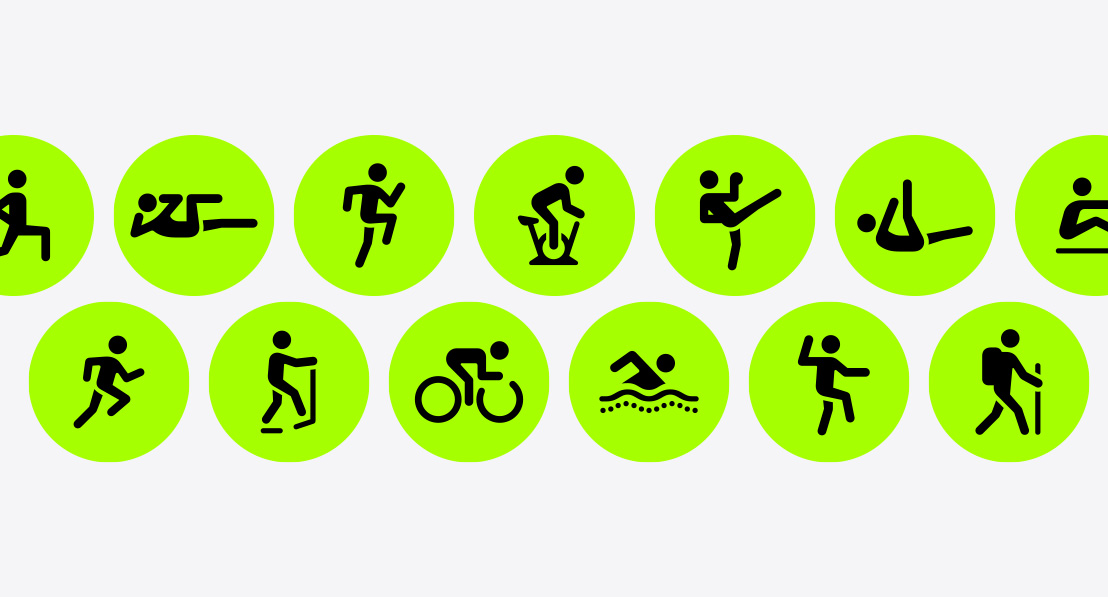
Hit the ground running.
Apple Watch has everything you need for running. You can use views like Heart Rate Zones, target specific time goals with Pacer, or do interval training with custom workouts.
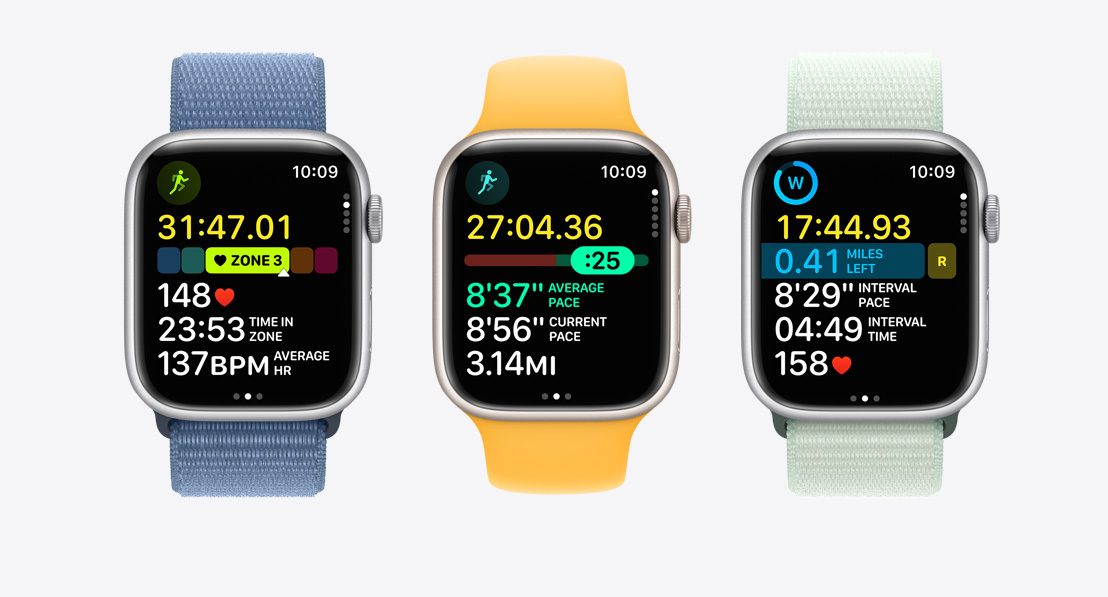
Go above, below, and beyond.
Apple Watch is water resistant, 2 dust resistant, 3 and crack resistant. So you can swim, hike, and do everything in between without a worry.
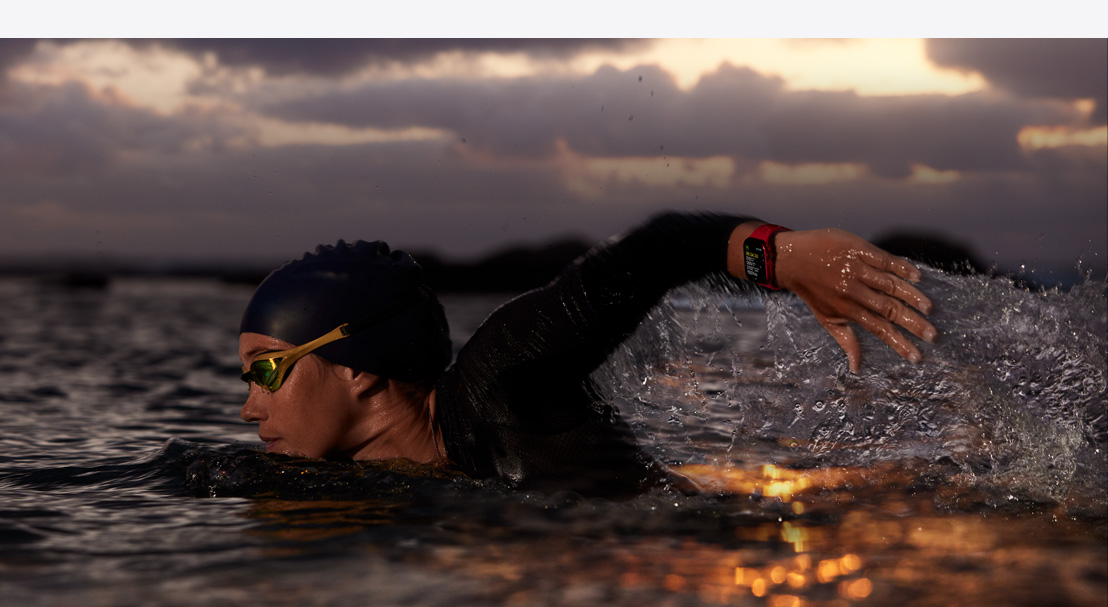
Knows you by heart.

Never miss a beat.
With the ECG app, Apple Watch is capable of generating an ECG that is similar to a single‑lead electrocardiogram. 4 And the Heart Rate app alerts you of high and low heart rates, as well as an irregular rhythm. 5
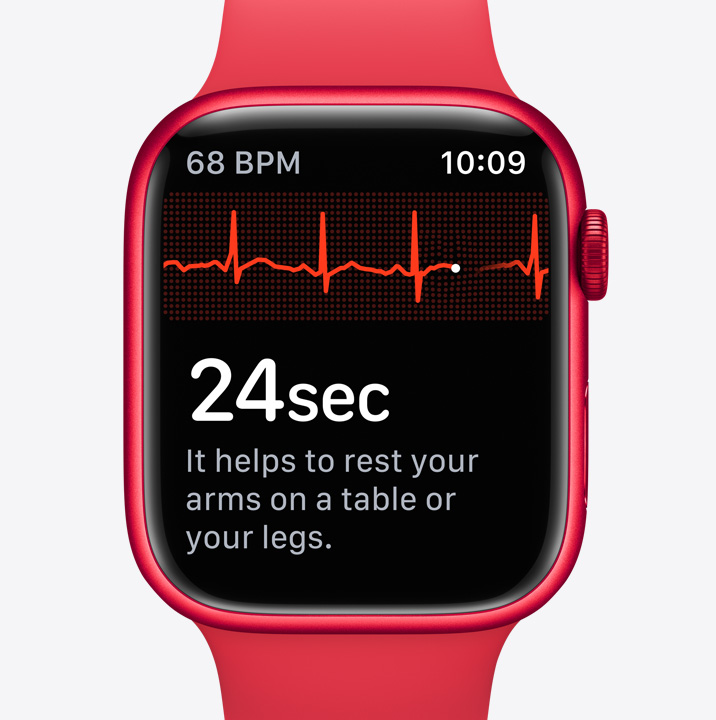
You snooze. You win.
Get help setting up a bedtime routine and tracking your sleep. You can even see the time you spent in REM, Core, and Deep sleep, as well as when you might have woken up.
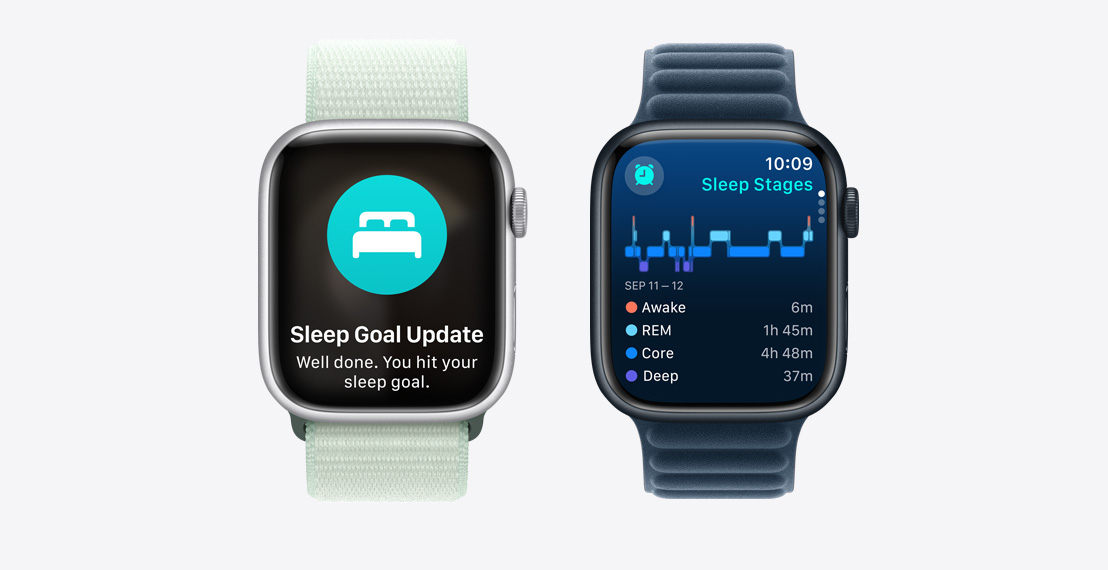
The very picture of health.
Apple Watch works with the Health app on iPhone to give you a better view of important things like your sleep, activity, heart rate, menstrual cycle, 6 and mental health.
Connectivity
The right call for staying in touch..
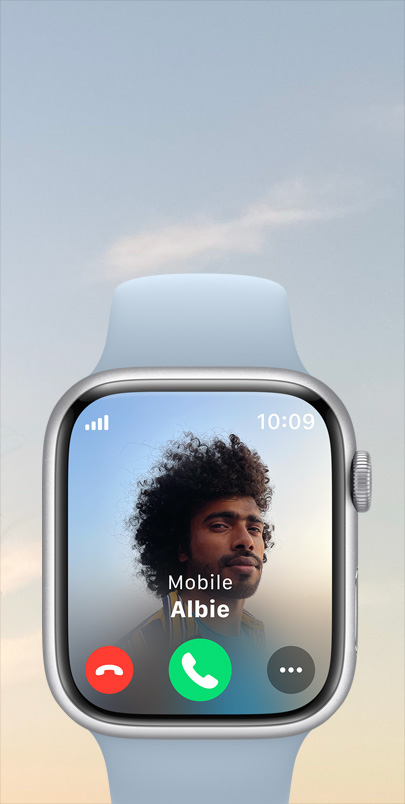
It answers the call. And text.
Call, text, get notifications, and listen to music from almost anywhere. With a cellular plan, you can do it all without your phone while jogging or running an errand. 7

Your wallet. Without the wallet.
Pay for just about anything right from your wrist with Apple Pay, 8 or send money to friends with Apple Cash. 9 Use Wallet as your ID, home key, car key, boarding pass, and transit card. 10
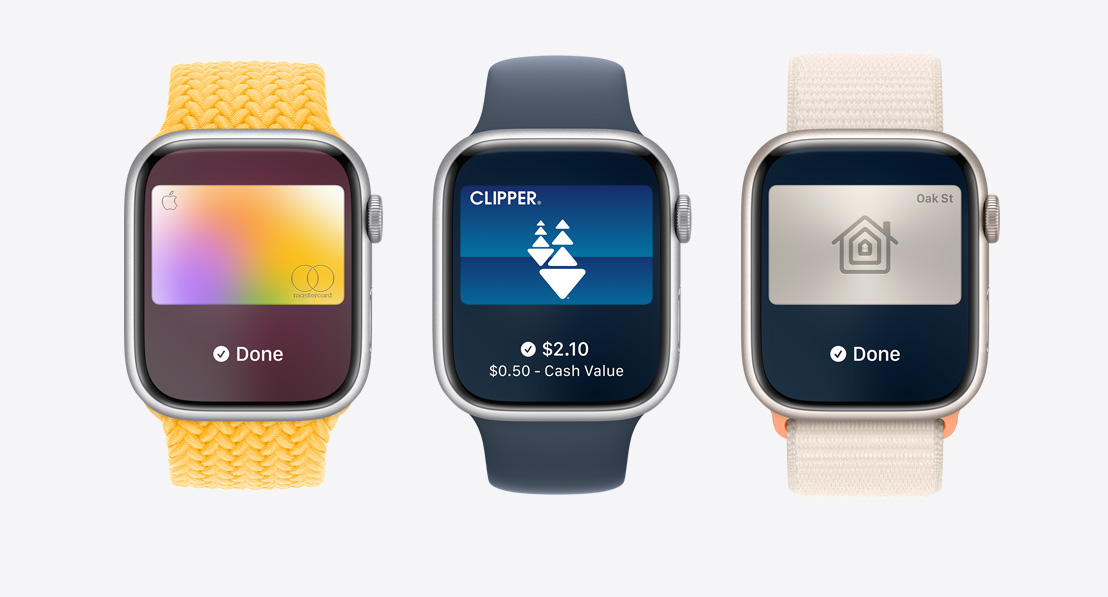
Music and podcasts to your ears.
Stream over 100 million songs with Apple Music. 11 Download podcasts to your watch. Enjoy that new audiobook. And listen to content from your other favorite apps.
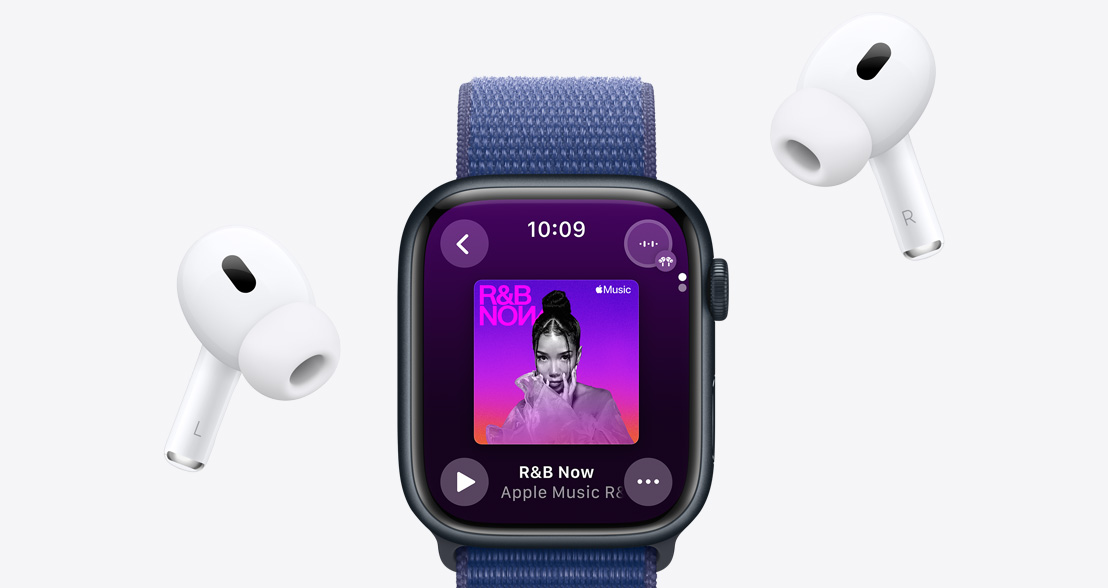
Good help is easy to find.
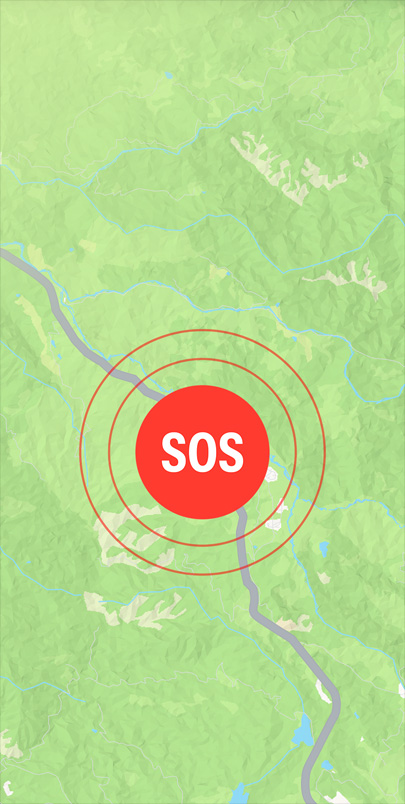
Emergency? At your service.
Apple Watch can detect if you take a hard fall or are in a severe crash and then automatically call for help, share your location, and notify your emergency contacts. 12
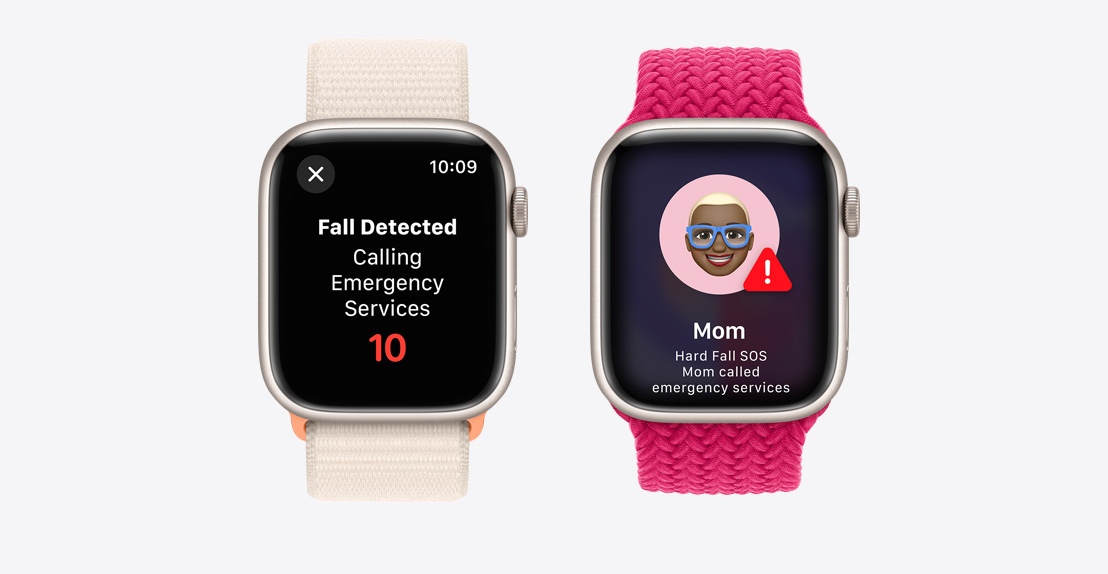
Find My. What a find.
The Find My app helps you easily find a friend in a crowded place or know when a family member has arrived home safely. You can also locate your lost or stolen devices.
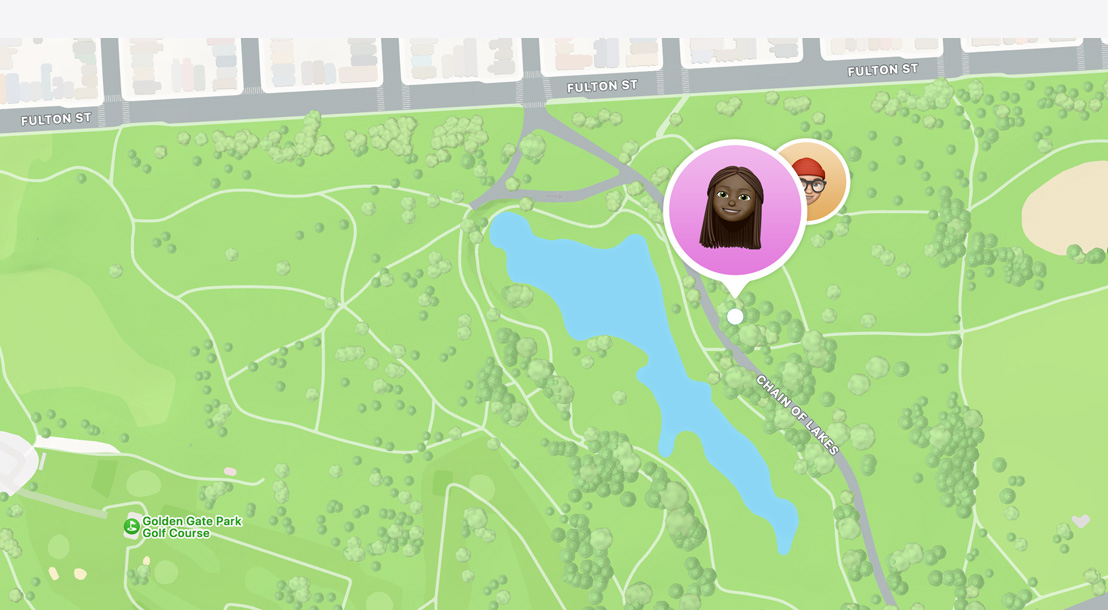
Sound the alarm.
With Siren on Apple Watch Ultra 2, you can quickly alert those around you when you need help. Just press and hold the Action button and wait for the countdown.
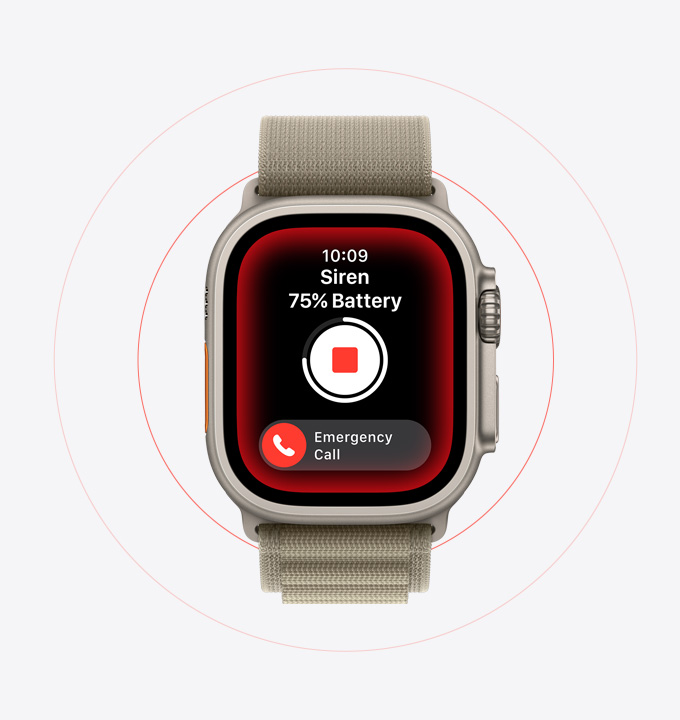
Personalization
Make it you-nique..
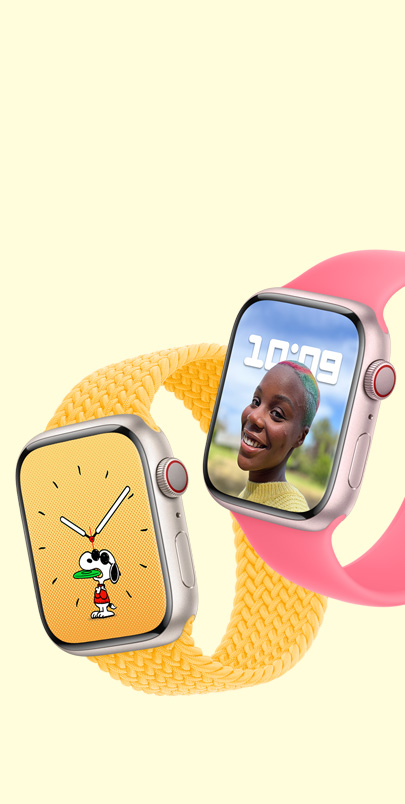
Rock your favorite bands.
Watch bands come in a wide range of colors, styles, and materials, so it’s easy to switch up your look to match your mood.

Dial up the faces.
You can create an endless number of face combinations on Apple Watch — everything from Astronomy to Nike to Pride to Snoopy. Customize them, choose your complications, and even share with friends.
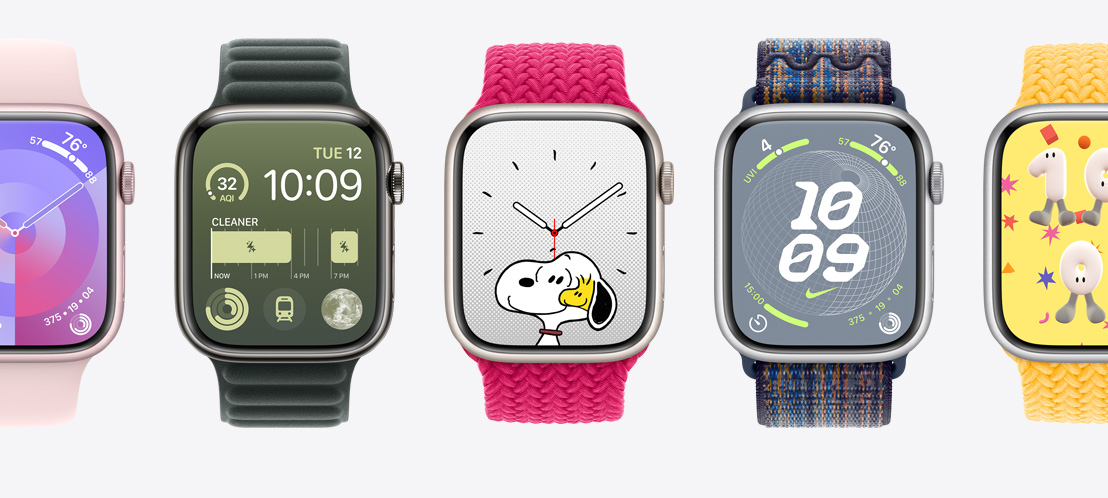
App Store. Open to possibilities.
The App Store on Apple Watch gives you access to tens of thousands of apps right on your wrist, like Waterllama and SwingVision. It lets you personalize your watch for whatever you love to do.
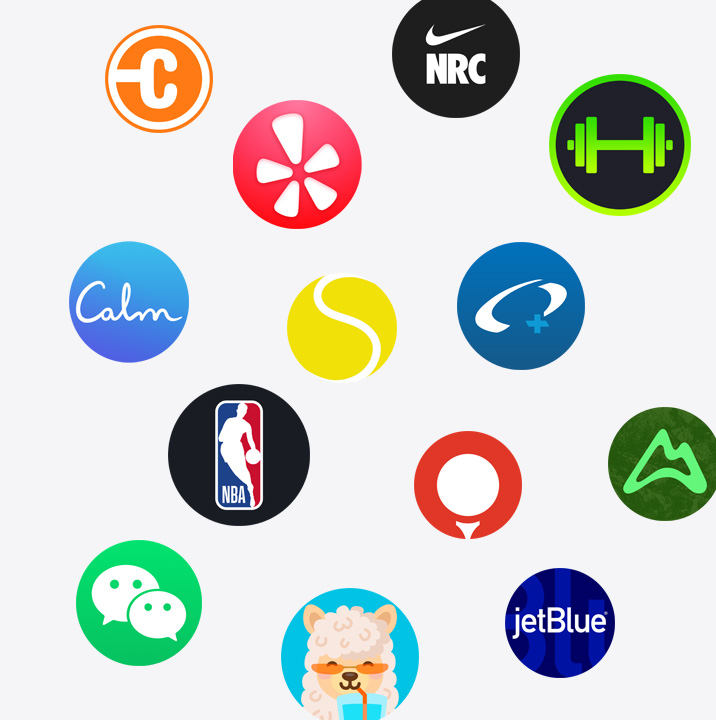
Adventure Ready
Go the Ultra mile.

Go the Ultra mile.
Strength in metrics..
The larger screen of Apple Watch Ultra 2 allows you to take in more data while you take on more. So whether you’re running, hiking, biking, diving, or exploring, it’s got your number.
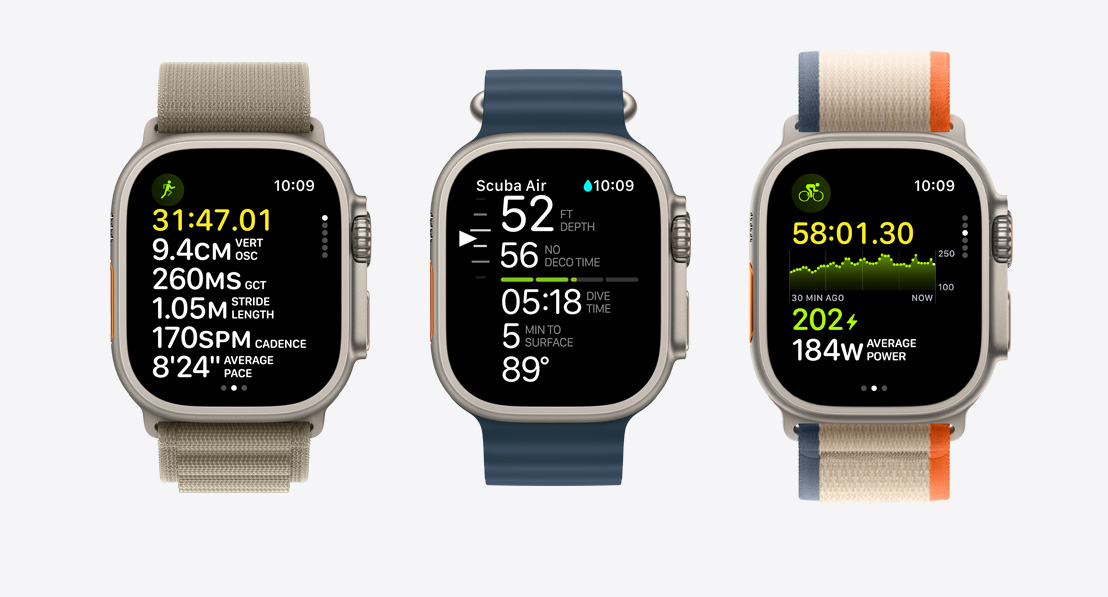
GPS far ahead of the curve.
Apple Watch Ultra 2 features precision dual-frequency GPS, which makes it the most accurate GPS in a sports watch for running in dense urban environments. 13
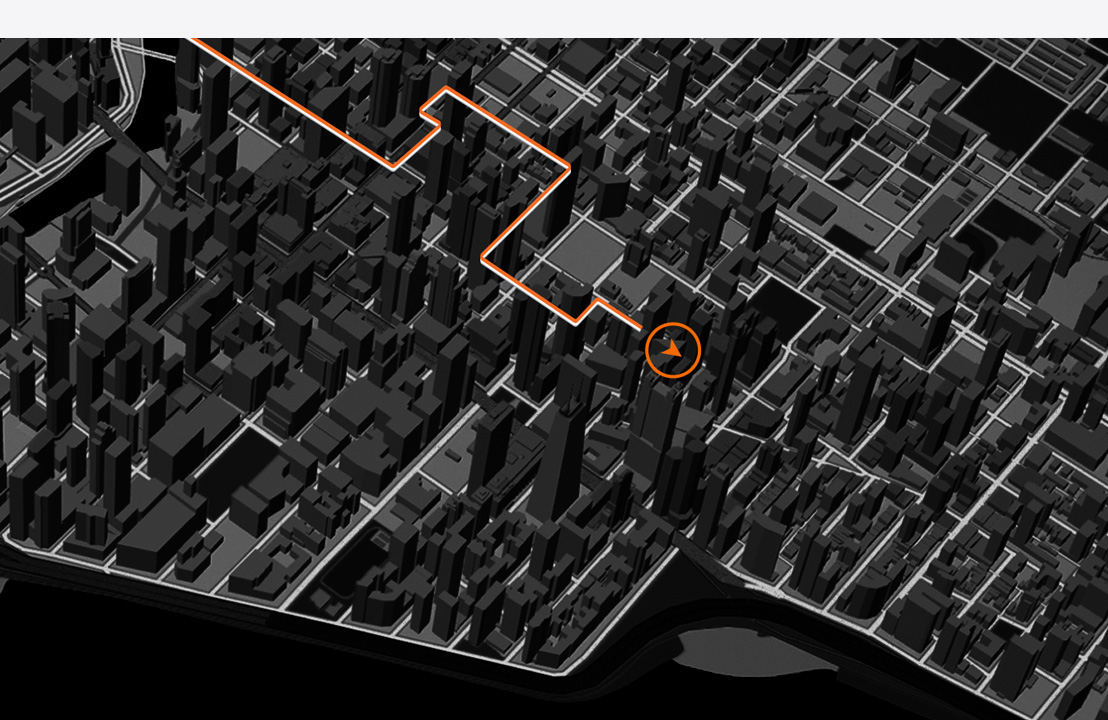
Action packed.
The customizable Action button gives you physical control over a variety of functions. Quickly start or stop a workout, mark a segment, drop a Compass Waypoint, or begin a dive.
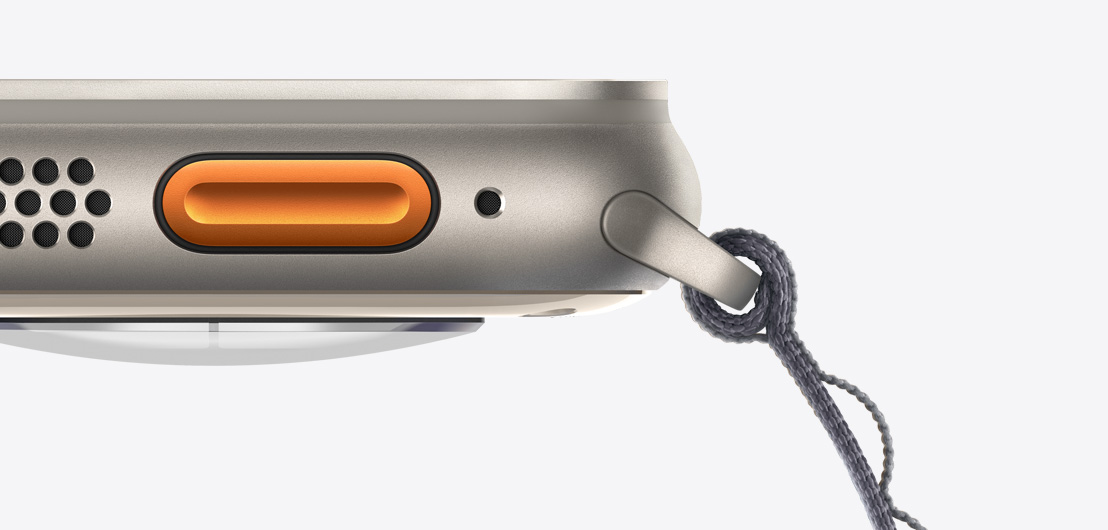
Go further. Go longer.
Apple Watch Ultra 2 gets up to 36 hours of normal use and up to 72 hours with low power settings enabled. 14 More than enough to take on a marathon, long-form triathlon, or three-day hike.
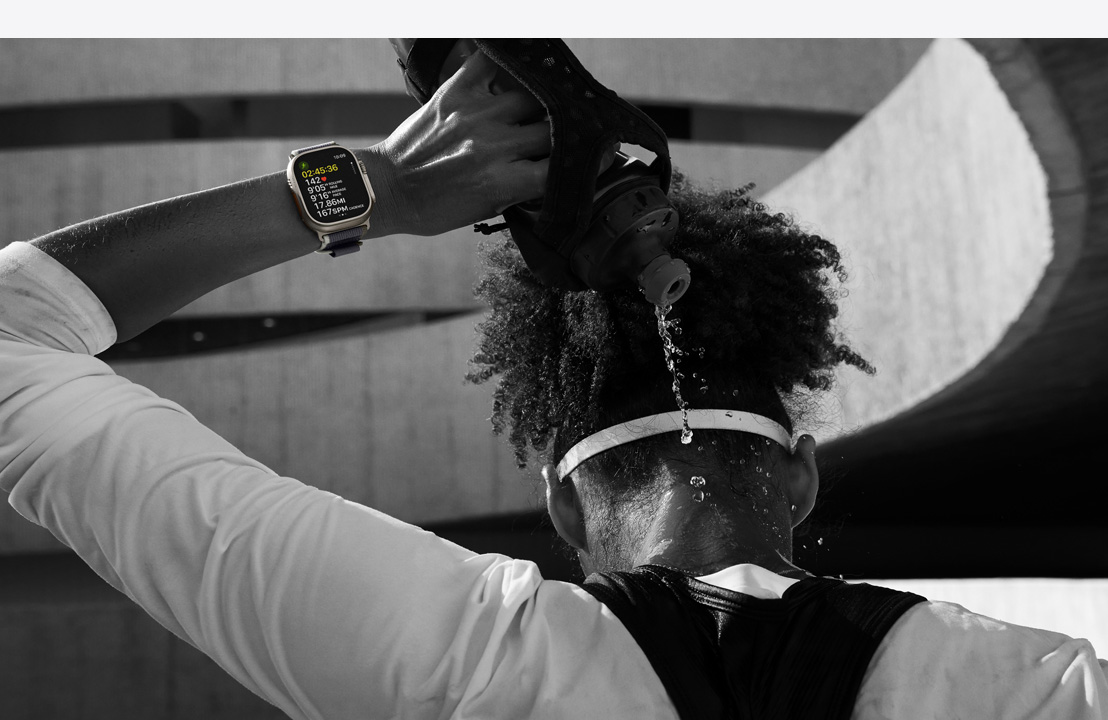
Family Setup for Apple Watch
Great for kids who don’t have an iphone yet..
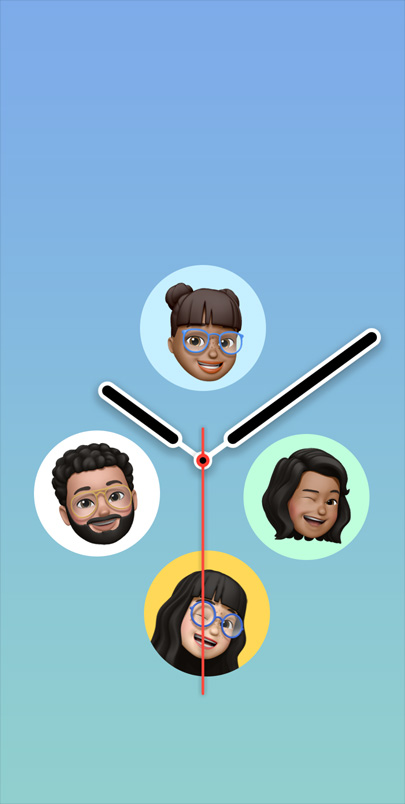
A great family connection.
Kids can enjoy all the fun, connectivity, and activity tracking of Apple Watch, even if they don’t have their own iPhone. 15
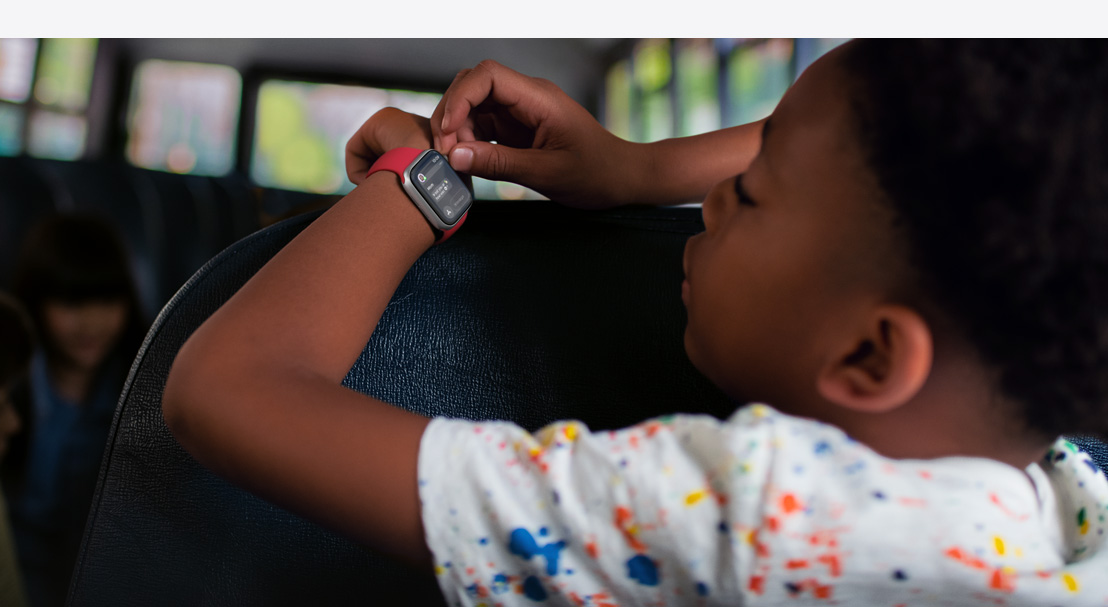
Has everyone talking.
Set up and manage watches for your children with your iPhone so they can make calls and send texts with their own phone number and Apple ID. You can even approve who they contact.
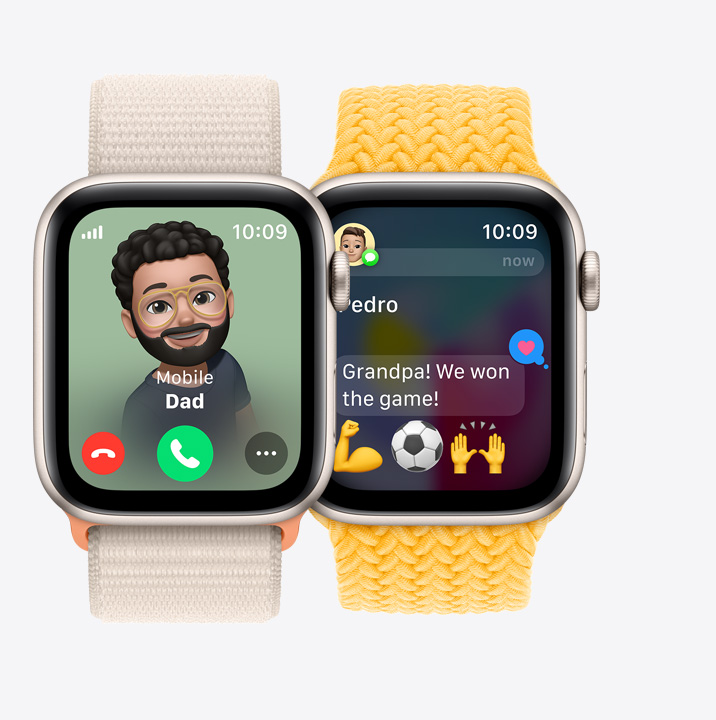
Keep close watch.
Your kids can share their location on Apple Watch, so you can receive alerts when they arrive at their destinations or get home.
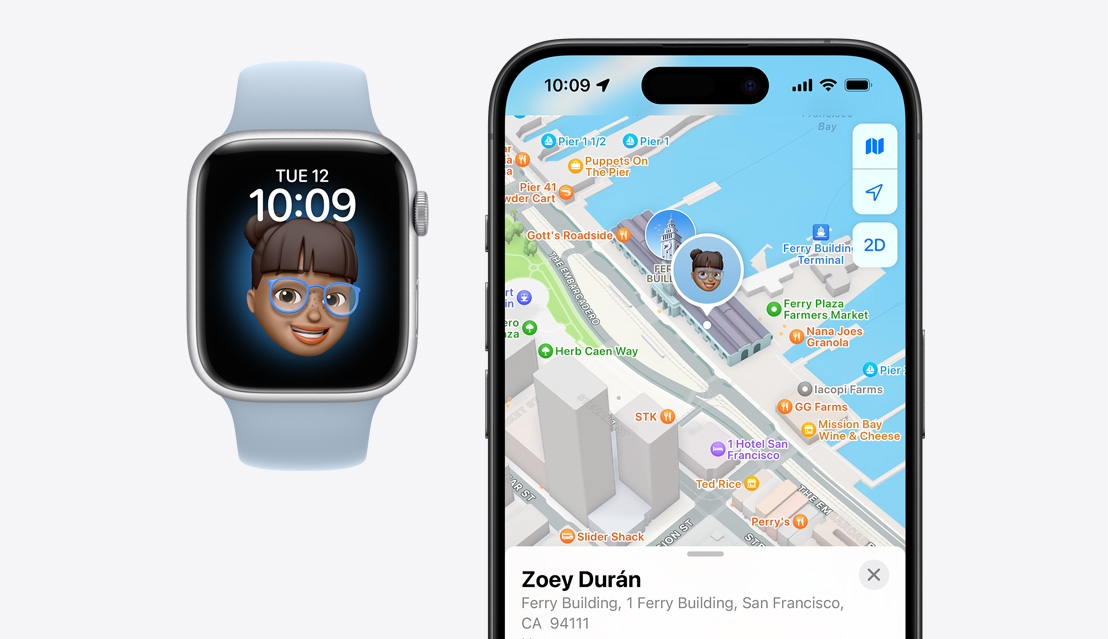
Explore the lineup.
- Compare all models
- Apple Watches
Apple Watch SE

All the essentials. Light on price.
44mm or 40mm aluminum case
Retina display up to 1000 nits
— Double tap gesture not applicable
Find iPhone
— ECG app not applicable
High and low heart rate notifications
Irregular rhythm notifications 5
Low cardio fitness notifications
Up to 18 hours 16
Low Power Mode
— Fast charging not applicable
Apple Watch Series 9

Powerful sensors, advanced health features.
45mm or 41mm aluminum or stainless steel case
Always-On Retina display up to 2000 nits
Double tap gesture
Faster on-device Siri with health data access
Precision Finding for iPhone 17
Up to 18 hours 18
Up to 36 hours in Low Power Mode 18
Fast charging 19
Apple Watch Ultra 2

The most rugged and capable.
49mm titanium case
Always-On Retina display up to 3000 nits
Up to 36 hours 14
Up to 72 hours in Low Power Mode 14
Fast charging 20
Apple Watch Studio
Mix. match. make it yours..
Choose a case. Pick a band. Configure your perfect watch.

Why Apple is the best place to buy Apple Watch.
- Shop Apple Watch
Pay over time, interest‑free.
When you choose to check out with Apple Card Monthly Installments. ◊
Ways to Buy
Apple card monthly installments.
Pay for your new Apple Watch over time, interest‑free with Apple Card. ◊ Simply choose to check out with Apple Card Monthly Installments as your payment option when you make your purchase. And enjoy 3% Daily Cash back, all up front. Terms apply.
Learn more about Apple Card Monthly Installments
Save with Apple Trade In.
Get credit toward your next Apple Watch when you trade in an eligible device. 21
- Apple Trade In
Trade in your eligible device for credit.
Just add a trade-in when you choose a new product. Once your eligible device has been received and verified, we’ll credit the value to your payment method. Or choose to check out with Apple Card Monthly Installments and we’ll apply the credit instantly. Terms apply.
Learn more about Apple Trade In
Get flexible delivery and easy pickup.
Choose two‑hour delivery from an Apple Store, free delivery, or easy pickup options.
Delivery and Pickup
Flexible delivery and pickup options..
Get your new Apple products quickly and easily with a handful of delivery and pickup options to choose from.
Two‑hour delivery from an Apple Store
Enjoy lightning‑fast courier delivery for an additional fee at checkout, on eligible in‑stock items in most metro areas. Delivery time windows can be scheduled at checkout.
Convenient local pickup
Place your order online and pick it up at a local Apple Store. Curbside pickup is also available at select locations — simply park your car and we’ll bring your order out to you.
Free next‑day delivery
Most of your favorite Apple products are available for free next‑day delivery.
Learn more , delivery and pickup options
Shop live with a Specialist.
Let us guide you live over video and answer all of your questions.
Guided Video Shopping
Shop live with a specialist..
We can help you choose the product you need while guiding you through the online Apple Store. Available 7 a.m.–7 p.m. PT.
Shop together with a Specialist
Other ways to shop with a Specialist
Chat with us online
Sign with us online (ASL)
Supported by SignTime Available 5 a.m.–9 p.m. PT
Call us at 1-800-MY-APPLE Available 5 a.m.–9 p.m. PT
Reserve an in‑store shopping session
Get to know your new Apple Watch.
Learn how to get the most out of your new Apple Watch with a free one‑on‑one Personal Session.
Online Personal Session
Whether you’re new to your Apple device or need a refresher on the latest features, schedule a free one‑on‑one session with a Specialist to set up your Apple Watch and get it ready to use. We can show you how to get more from the products you love — and even share our favorite tips.
Learn more about your new Apple Watch
Explore a shopping experience designed around you.
Use the Apple Store app for a more personal way to shop.
Apple Store App
Shop in the apple store app, tailored specifically for you..
Get personalized product recommendations, compare models, access your Saved Items, and track your orders. And opt in today to get updates on new products, promotions, flexible payment options, and store events.
Scan the QR code to get started.

Download the Apple Store app
Apple Watch essentials.
- All Apple Watch accessories
Arm candy. In all-new flavors.
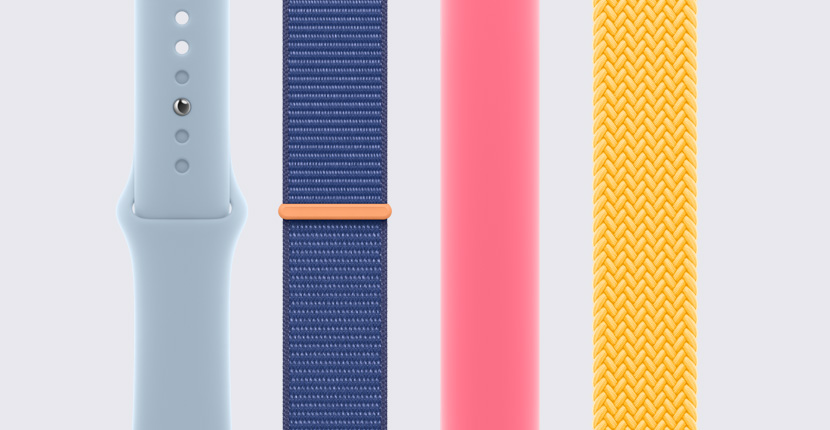
Magic runs in the family.
Explore all AirPods models and find the best ones for you.

Made for each other.
Apple watch and iphone.
Combining Apple Watch and iPhone opens up a world of features that make each device better. You can do things like get directions on iPhone and receive a tap on your wrist when it’s time to turn. Or set up a group photo on iPhone, then use your watch to see and snap the shot.
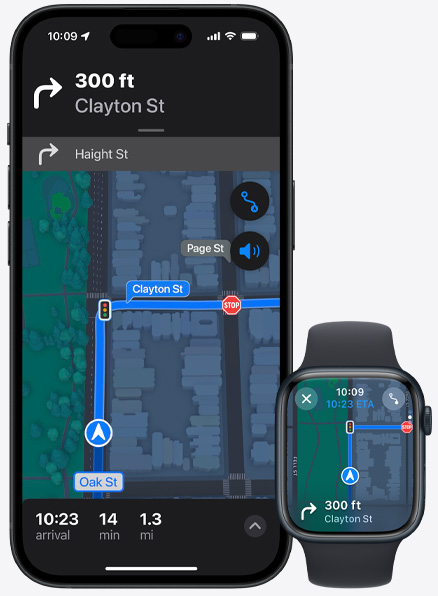
Apple Watch and Apple Fitness+
Apple Watch supercharges your Fitness+ experience with real‑time, personalized metrics onscreen, like your heart rate, calories burned, and Activity rings. 22 And you get the freedom of audio‑guided walks, runs, and meditations with just your watch and AirPods.
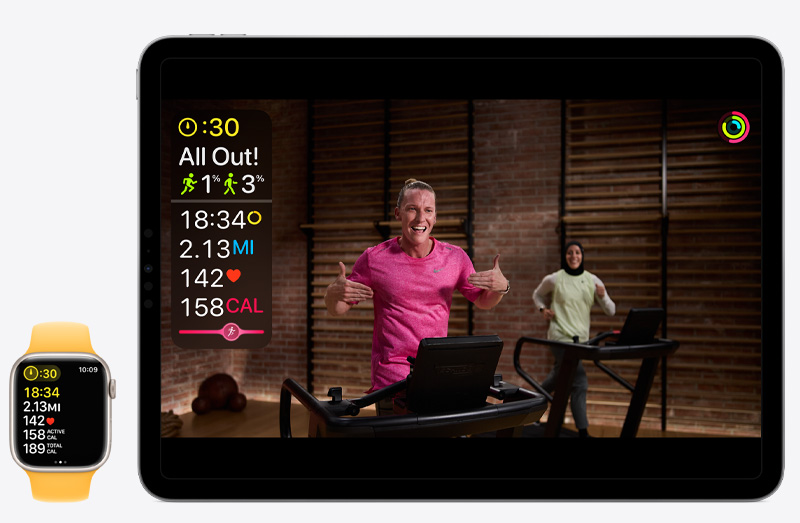
Apple Watch and AirPods
You can do so much with just Apple Watch and AirPods. Together, they give you the power to take calls. Stream music and podcasts. Hear incoming notifications. They even let you respond to messages with Siri. You can do it all without your iPhone.

Apple Watch
Explore watch.
- Explore All Apple Watch
- Apple Watch Series 9
- Apple Watch Ultra 2
- Apple Watch SE
- Apple Watch Nike
- Apple Watch Hermès
- Compare Apple Watch
- Why Apple Watch
- Shop Apple Watch
- Apple Watch Studio
- Shop Watch Bands
- Apple Watch Accessories
More from Watch
- Apple Watch Support
- Apps by Apple
- Apple Fitness+
Can we help find anything?
No suggestions.
Suggested Searches
Popular Keyword
Search history, recommended search.
Select your province
*Based on your intended shipping destination/store pick-up location
Please confirm your selection. The page will be reloaded to display the corresponding prices.
We're here for you
Welcome to Samsung Support
Popular searches.
- Galaxy S9 - Insert a microSD Card or Remove it (SM-G960W)
- Which Canadian banks are supported on Samsung Pay?
- Can you wash tennis shoes or sneakers in your Samsung washer?
related search
- Live Translation
- Circle to Search
- How to find model number
- Samsung account
- Washer and Dryer
- Oven cleaning
- Refrigerator cleaning
Product Support
Select a model, how to find model code.
Need some help locating your model number? Select your product from the menus below and we'll show you where your number is.
It may be quicker to check for a solution here
Still can't find the answer you're looking for? Click next to e-mail us
How to enter the unlock code
Unlocking your Galaxy phone lets you use your device with a different provider and network. Disclaimer: When you purchase a Samsung phone from a carrier, your phone is locked to their network for a specified period of time according to the contract. You must contact your carrier to find out the conditions of your contract and obtain an unlock code.
Back up and restore your data
When you back up and restore your content using the storage options on your Galaxy device, you will be able to download the file again.
Update the phone number associated with your Samsung account
Please follow this process before updating to One UI 6.1 Your Samsung account holds a lot of important personal information, so it is protected with two-step verification. You'll receive a text message containing a code on your mobile device to confirm that it is you logging into the account. If your mobile number has changed, and you can't receive the text, you'll need to change the phone number on your account.
Find additional information
Setting up your galaxy device, warranty information, premium care service, screen replacement pricing, request repair service, buy authorized samsung parts, visual support, smartthings support, news & alerts, bespoke upgrade care, download manuals, sign language support, door to door repair service, samsung service: terms & conditions, windows information, samsung members community, maintenance mode, interactive tv simulator, protection & peace of mind, contact info, online support, call support.
1-800-SAMSUNG
Face to Face Support
Printers support.
The coding for Contact US > Call > View more function. And this text is only displayed on the editor page, please do not delet this component from Support Home. Thank you

How To Turn Your Apple Watch Into A Camera Remote And Timer
H ow many times do you use your iPhone camera in a day? If you're a photography enthusiast, content creator, or just someone who loves collecting snapshots of their favorite memories, you've probably answered "a lot." It's no surprise, though, considering the quality of the output and the many nifty photo editing features built into the iPhone. However, if you're using your iPhone camera a lot, then you're probably also familiar with the all too frustrating problem of wanting to pose a few meters away but being unable to run back and forth to set up your iPhone's camera timer over and over. It can be quite a chore no doubt, especially when you're out and about and don't have the luxury of bringing a tripod with a remote.
Fortunately, the Apple Watch has your back. This versatile device on your wrist can actually double as a camera remote and timer for your iPhone, so you won't have to waste a good photo or video opportunity ever again. Here's a quick guide on how to use it as such.
Read more: 5 Of The Best Bug-Busting Gadgets To Keep Pests Out Of Your Home
Take A Photo Or Video From A Distance With Your iPhone And Apple Watch
To use your Apple Watch as a remote and timer for your iPhone camera, follow these steps:
- Open the camera app on your iPhone.
- Place your iPhone some distance away with the correct camera (front or rear) facing the subject. Make sure it's still within Bluetooth range of 33 feet.
- Launch the Camera Remote app on your Apple Watch.
- Tap on the three horizontal dots at the bottom right.
- Select the camera you'll be using (front or rear).
- (Optional) Adjust the other camera settings like enabling/disabling the three-second timer, flash, live photo, and HDR to your liking.
- Check the view of the camera from your Apple Watch and adjust the subject as needed.
- (Optional) Turn your Apple Watch's Digital Crown to zoom.
- To snap a picture, simply tap on the shutter button in the middle. If the timer is enabled, there's a three-second delay before the shot is taken to give you enough time to get in the perfect position.
- To record a video, press and hold the shutter button and release it to stop. You do need to be running on watchOS 10 for this functionality to work.
- Select the thumbnail at the bottom left to review your shot.
Read the original article on SlashGear .


COMMENTS
Introducing Apple Watch Series 9, with an even brighter display and the most powerful chip ever in Apple Watch. The S9 SiP enables amazing new features like ...
Learn how to use your Apple Watch, including responding to messages, accessing the Smart Stack, changing the watch face, and more.Topics Covered:0:00 - Intro...
Watch the special Apple Event to learn about iPhone 15, iPhone 15 Pro, Apple Watch Series 9, Apple Watch Ultra 2, and more.To watch the event interpreted in ...
The event started at 1 p.m. ET, or 10 a.m. PT on the West Coast. The new iPhone 15, Apple Watch, AirPods, iOS 17 update and USB-C charging ports were announced. You can read more about all of the ...
WWDC June 6, 2022. Introducing the new MacBook Air, 13‑inch MacBook Pro, iOS 16, iPadOS 16, macOS Ventura, and watchOS 9. Watch Watch our ASL recap. Apple Event March 8, 2022. Introducing the all-new Mac Studio and Studio Display, new iPad Air, new iPhone SE, and iPhone 13 and iPhone 13 Pro in two new shades of green. Watch Watch our ASL recap.
CUPERTINO, CALIFORNIA Apple today introduced Apple Watch Series 9, bringing new features to the world's best-selling watch and achieving a significant environmental milestone.Apple Watch Series 9 is more powerful than ever with the new S9 SiP, which increases performance and capabilities; a magical new double tap gesture; a brighter display; faster on-device Siri, now with the ability to ...
Both models are powered by watchOS 9, introducing new and more customizable watch faces like Lunar and Metropolitan, an enhanced Workout app, sleep stages, a first-of-its-kind AFib History feature, and an all-new Medications app. Apple Watch Series 8 and Apple Watch SE are available to order today, with availability beginning Friday, September 16.
Keynote for iOS 2.5.3 or later on your iPhone. Open Keynote for iOS 2.5.3 or later on your iPhone at least once before you use Keynote on Apple Watch. Keynote on your Apple Watch. Use the Apple Watch app on your iPhone to install the latest version of Keynote. To make sure the app installed, open the Apple Watch app on your iPhone, tap My Watch ...
Keynote for iOS 2.5.3 or later on your iPhone. Open Keynote for iOS 2.5.3 or later on your iPhone at least once before you use Keynote on Apple Watch. Keynote on your Apple Watch. Use the Apple Watch app on your iPhone to install the latest version of Keynote. To make sure the app installed, open the Apple Watch app on your iPhone, tap My Watch ...
On your iPhone, open the Apple Watch app. Tap on the "My Watch" tab at the bottom of the screen. Scroll down and select the "Photos" option. Choose the album containing the video you want to transfer. Tap on the "Synced Album" option and select "Custom" to manually choose the specific video you want to transfer.
Keynote. The Apple Worldwide Developers Conference kicks off with exciting reveals, inspiration, and new opportunities. Join the worldwide developer community for an in-depth look at the future of Apple platforms, directly from Apple Park. . Developer. Videos. WWDC22. Keynote.
Creating Independent Watch Apps. watchOS 6 enables a whole new level of watchOS experiences by allowing fully independent apps and apps built just for Apple Watch, and by bringing the App Store to Apple Watch. Discover how to leverage the power of many iOS frameworks and technologies, now on watchOS, to create fully independent experiences on ...
To start controlling the presentation, tap the "Play" button on the Apple Watch. Step 3. Using Apple Watch to Control PowerPoint. Two buttons will appear on the Watch screen that can be used to control the presentation. The larger forward button on the Watch is used to move on to the next slide.
Microsoft has today updated the iOS version of Powerpoint to allow you to use your Apple Watch as a remote, to start presentations, navigate to the next slide and track your progress by viewing ...
Your wrist has never been more productive. Discover how you can use SwiftUI and system features to build a great productivity app for Apple Watch. We'll show you how you can design great work experiences for the wrist, and explore how you can get text input, display a basic chart, and share content with friends. Building a productivity app for ...
The Apple Watch collection features highly polished stainless steel and space black stainless steel cases. The display is protected by sapphire crystal. And ...
After all, the screen on the Apple Watch is still pretty small for videos. The Apple Watch 7 pushed the boundaries with its screen, by offering 50% more display on the same 45mm size than the ...
The World's Best 15-inch Laptop. With an expansive 15.3-inch Liquid Retina display, the extraordinary performance of M2, and up to 18 hours of battery life, the 15-inch MacBook Air packs outstanding power and portability into a thin and light, fanless design. The world's thinnest and best 15-inch laptop, the new MacBook Air is up to 12x ...
The app landscape for the watch is still a bit primitive. Many big-tech companies actually pulled their Watch apps as most users just read notifications, rather than use a native interface on the watch to do things. I quickly had a look at the PowerPoint and Keynote Apple Watch apps. Keynote works as expected. You can use your watch as a remote ...
The Apple Watch can't talk directly to a Mac or PC at this point, so the iPhone has to be involved. One failure in that chain means your presentation stops working. Scary. Apple's Keynote presentation app--the one portion of Apple's iWork suite that I prefer to the equivalent Office app--has also been updated for Apple Watch.
Head on to the recording studio. Access the "Present and record" option on the editor's top-right side or click on the three-dot menu to select it among recommended actions. Select "Go to recording studio" and set up your camera and microphone. Start recording with your notes in Presenter's View and have the options to pause and ...
Using the Apple Watch Walkie-Talkie App You'll find the Walkie-Talkie app in your list of available Apple Watch apps. The icon is bright yellow with a black outline of a handheld radio on it. Tap on it to launch it, and you'll see your availability and any friends you have added.
Once you have downloaded the app, you can create an account and get booked for a company presentation, or watch our company presentation video. If you are interested in joining us, the whole process will take no more than 10 minutes, and you will be on the way of becoming part of one of the greatest courier company in the UK.
Apple's iOS 18 update will introduce new features for further customizing the iPhone's home screen, according to Bloomberg's Mark Gurman. Subscribe to the MacRumors YouTube channel for more videos.
Compatible With Any Presentation Software; Watch the video below; Payment & Security. Your payment information is processed securely. We do not store credit card details nor have access to your credit card information. Refund Policy. 100% Satisfaction Guaranteed! If you aren't doing cartwheels of joy because you love what you've ordered from ...
Watch the WWDC23 Apple Keynote announcing the latest Apple Vision Pro, MacBook Air 15", software, services, and operating systems.00:00:00 Introduction00:03:...
Apple Watch is the ultimate device for a healthy life. Available in three models: Apple Watch Ultra 2, Apple Watch Series 9, and Apple Watch SE. ... Let us guide you live over video and answer all of your questions. Guided Video Shopping ... In-store trade-in requires presentation of a valid photo ID (local law may require saving this ...
How to enter the unlock code. Unlocking your Galaxy phone lets you use your device with a different provider and network. Disclaimer: When you purchase a Samsung phone from a carrier, your phone is locked to their network for a specified period of time according to the contract.
Apple Geek Squad Certified Refurbished Watch Series 5 (GPS) 40mm Space Gray Aluminum Case with Black Sport Band - Space Gray Model: TI-GSRF MWV82LL/A SKU: 6561796
Take A Photo Or Video From A Distance With Your iPhone And Apple Watch To use your Apple Watch as a remote and timer for your iPhone camera, follow these steps: Open the camera app on your iPhone.