Please enable JavaScript in your browser to enjoy a better experience.

Taking Your Google Slides Presentation to the Next Level (15 Tips)
Learn how to captivate your audience with Google Slides using 15 proven tips that make your presentations unforgettable.
Let’s recall all the meetings, conferences, seminars, webinars, and events that you have attended to date. Now, choose the one that you would like to re-attend. It’s likely the one that added value to your business, enhanced your existing knowledge, and provided you with the right solution, isn’t it? Also, consider what made you spellbound and fall in love with that particular event or conference. We are sure it was the speaker and the presentation.
Presentations are crucial to the success of any business. Whether you are a student, educator, business expert, or healthcare professional, you will need to present at some point in your career. To ease your presentation woes, Google Slides has emerged as a fantastic tool. It is one of the best alternatives to PowerPoint , and it is both easily accessible and user-friendly.
Since its inception until now, Google Slides has undergone many innovative updates. By tapping into the potential of Google Slides and leveraging its mind-blowing features to the fullest, you can create engaging and memorable presentations. In this context, we’ve provided a few hacks in this article to help you make your next Google Slides presentation top-notch.
Table of Content:
- Create Cohesiveness with the Perfect Theme
- Use High-Quality Images to Engage Your Audience
- Explore the Option to Reshape Images
- Add Links to Make Your Presentation More Informative
- Easily Make Changes to All Slides Using the Slide Master
- Easily Add Diagrams
- Add Movement with Animations and Transitions
- Add YouTube Videos to Enhance Your Content
- Use Speaker Notes to Write Key Discussion Points
- Keep Up with Presenter View
- Dictate Your Speaker Notes
- Engage with Audience Questions
- Keep the Audience Engaged with Appropriate Audio
- Collaborate in Real Time
- Put Your Google Slides Presentation on a Website
1. Create Cohesiveness with the Perfect Theme
Google Slides offers a plethora of themes that you can use to give your presentation a harmonious and unified look. With these pre-designed themes , you’re not required to expend effort or devote time to format your slides manually. You simply need to consider your audience, topic, and core message when choosing the right theme. However, if you want to create your own customized theme, Google Slides provides options for that too.
You can choose a pre-designed theme by clicking on the ‘Theme’ option in the menu bar.
Upon clicking ‘Theme ,’ you will see this option with a scroll bar. Select the theme that best fits your presentation’s content and objective, and click on it. The changes will be reflected in real-time. You can also experiment with different theme options until you find the most relevant one.
Click on the ‘ Import theme ‘ button if you want to import pre-designed Google Slides themes saved in your drive or shared folder.
2. Use High-Quality Images to Engage Your Audience
Images can communicate your message more clearly than text. However, be sure to use relevant and high-definition images, as the wrong ones might ruin your entire presentation.
With Google Slides, you have various ways to insert images. You can upload them from your computer or Google Drive.
You can also search for images directly through Google Images . To do this, click on Insert > Image > Search the Web. A panel will open on the right side of your screen. Just type the keyword for the image you want, then click on it to add it to your slide. This way, you won’t need to download and reupload images to your slide.
3. Explore the Option to Reshape Images
Tired of the same old square or rectangular images? Get creative with Google Slides by reshaping your images into various callouts, arrows, shapes, or equations.
First, select the image you want to change. Then, click the ‘ Mask image ‘ option, which you’ll find as a small triangle button on the right side of the Crop icon (as shown in the accompanying screenshot).
You’ll be presented with many reshaping options like Shapes , Arrows , Callouts, and Equations .
For instance, if you choose the Oval shape, you can transform the image into a beautiful new form.
Feel free to explore and experiment with different shapes until you find the one you like. Google Slides lets you undo your changes, so don’t hesitate to try different things.
4. Add Links to Make Your Presentation More Informative
You don’t want to overwhelm your audience by cramming too much text into your slides. So how can you make your presentation richer and more insightful?
Google Slides offers a solution: you can add links to images, websites, other slides in the presentation, or even to files on Google Slides.
To add a link, simply select the text you want to link, then right-click on it or press Ctrl + K (Mac: Cmd + K ) on your keyboard. Next, click on the ‘Link’ option.
Now, type the text you want to display, add the relevant link, and click on ‘Apply .’
5. Easily Make Changes to All Slides Using the Slide Master
Imagine you have a 15-slide presentation and want to make the same adjustments to every slide. Editing each one separately would be time-consuming, wouldn’t it?
Google Slides offers a quicker solution through the ‘ Theme Builder ‘ option found in the View menu and the ‘ Edit Theme ‘ option in the Slide menu.
You can access these options by clicking on either one of them.
Then, simply click on the elements you want to change. Whether you need to modify the font style of titles and subtitles, add your company’s logo to the header or footer, or make other adjustments, these changes will automatically apply to all the slides.
6. Easily Add Diagrams
Diagrams make it simpler for presenters to link different pieces of information and data. This helps the audience understand concepts without difficulty. Plus, diagrams are widely recognized and used in presentations.
To insert a diagram, follow these steps:
- Go to ‘ Insert ‘ and then select ‘ Diagram ‘.
- Depending on your content, choose a diagram type such as Grid , Hierarchy , Timeline , Process , Relationship , Cycle , or others.
Here, we are inserting a Hierarchy diagram.
You’ll find many design options to choose from. You can select the number of levels and colors that suit your needs, and you can also modify the text.
7. Add Movement with Animations and Transitions
Make your presentation more engaging and lively by incorporating animations and transition effects. Use these effects to enhance the visualization of processes, concepts, or stories. Be mindful to use them thoughtfully and not too much, as overuse can distract your audience.
Apply transition effects as you move from one slide to another. Animation effects can be applied to individual elements on a slide, such as images, shapes, or text.
To add an animation, go to the ‘ Insert ‘ tab and click on ‘ Animation ‘.
A panel will then open:
Applying Transition
- To add a slide transition, click the arrow under the ‘ Slide Transition ‘ option. Initially, there will be no transition selected (marked as ‘ None ‘).
- By clicking the drop-down arrow, you can select the effect you want. You can also set the speed of the transition to slow, medium, or fast. After choosing your settings, click ‘ Apply to all slides ‘.
Applying Animation
Choose an object on the slide, such as a video, text, or image, that you want to animate. Then select from the available animation options.
For example, you might want to apply animation to a video.
In Google Slides, you have two ways to animate videos: either play it when you click ‘ Play on click ‘ or have it play automatically. Select the option that fits your needs and click on ‘ Play ‘.
In this case, we’ve chosen the ‘ Play on click ‘ option.
8. Add YouTube Videos to Enhance Your Content
People often prefer visual content, so adding videos can make your content more appealing and engaging. Videos breathe life into your presentation, making it more convincing.
With Google Slides, you can easily include videos from Google Drive or YouTube. Simply click on Insert > Video , and a screen will appear.
From this screen, you can either insert videos saved on your Google Drive or paste a YouTube video URL. You even have the option to search for YouTube videos by entering relevant keywords.
Choose the video you’d like to include and click on ‘ Insert ‘.
Once the video is embedded in the slide, the Format options should automatically appear. If they don’t, just click on Format > Format options.
In this section, you have the ability to customize the video’s start and end time, size, position, and more. Options to mute the audio and alter drop shadow settings are also available.
9. Use Speaker Notes to Write Key Discussion Points
When giving a presentation, it’s often better to avoid paper notes or cue cards for reminding yourself of the important points you want to share with your audience. Instead, Google Slides offers a feature called Speaker Notes . These notes are hidden from the audience but can be seen by the presenter.
Speaker Notes can be found at the bottom of each slide. If you don’t see them, you can make them appear by going to View and clicking on ‘ Show speaker notes ‘. A checkmark symbol (✓) will appear next to this option when you click on it.
To add the text you want, simply click on the speaker notes area and type it in.
Remember, you can view these speaker notes in the Presenter View .
10. Keep Up with Presenter View
With Presenter View in Google Slides, you can see your current slide, speaker notes, and upcoming slides. What’s great about this feature is that only you, the presenter, can see this view, while the audience only sees the slideshow.
To use Presenter View, click the drop-down arrow next to the ‘ Slideshow ‘ button and choose ‘ Presenter View ‘.
When you do this, your presentation will fill the entire screen, and a new window will open where you can view speaker notes and other details. This window won’t be visible to your audience.
11. Dictate Your Speaker Notes
Using Google Slides, you have the ability to dictate the notes for your presentation if your computer is equipped with a microphone. Here’s how you can do it:
- Turn on your microphone.
- Click on the Speaker Notes , located below the slide.
- Then, navigate to Tools > Voice type speaker notes.
A microphone icon will then appear on the slide, as illustrated in a screenshot below.
Click on the microphone icon and begin speaking. Your spoken words will be automatically added to the speaker notes.
When you’re finished, click the microphone icon again to turn off voice typing. To remove the icon, click the ‘ X ‘ in the upper right corner.
12. Engage with Audience Questions
Google Slides enables interactive presentations by allowing you to take real-time questions from your audience.
Select the drop-down arrow next to the ‘ Slideshow ‘ button and pick ‘ Presenter View ‘.
Then, select ‘ Audience Tools ‘. Here, you’ll find the ‘ Audience Q&A ‘ option. Click ‘Start new ‘.
Google Slides will provide a link to your presentation. Share this with your audience.
As questions come in, they’ll show up in a designated box, ready for you to address them individually.
13. Keep the Audience Engaged with Appropriate Audio
Adding audio to your presentation can help connect with your audience and make your content more engaging. However, don’t use audio just to fill space, as it can distract the audience. Only include sound or audio if it complements the flow of the presentation and adds meaning.
Go to Insert > Audio .
A panel will open, allowing you to add audio from your Google Drive or shared files. You can also paste the URL of the specific audio you want to insert.
14. Collaborate in Real Time
ou can share your presentation with your audience and work together in real-time. It’s also possible to create a link that can be used on your website or sent through email.
Click the Share button next to the Slideshow button.
Then, select the people or groups you want to share the presentation with and click Done .
With Google Slides, you can set the access level for each person. This means you can decide if a particular person can view, edit, or comment on the presentation.
You can also choose if only specific people can access the presentation or if anyone with the link can view it.
15. Put Your Google Slides Presentation on a Website
You can place your Google Slides presentation on a website, allowing people to view it without needing to log into their Google accounts. However, they won’t be able to comment or make changes to the presentation.
Follow these steps: Go to File > Share > Publish to Web .
A panel will appear where you can set when the slideshow starts, how quickly the slides advance automatically, and adjust other settings.
Google Slides may have been late to join the presentation scene, but it quickly became a favorite for millions of people who make presentations. Its excellent features like easy sharing, unlimited history of revisions, and real-time collaboration make it a user-friendly tool for crafting engaging presentations on any subject.
If you haven’t tried out the amazing features of Google Slides yet, don’t wait any longer. Start using them to make your next presentations truly memorable for your audience.
10 Things You Can Do With Google Slides
Looking to get more out of Google Slides? Check out these creative ways to use the tool for personal and professional projects.
As far as design and presentation tools go, PowerPoint, Canva, and Keynote are the most well-known. But there’s one versatile tool that gets very little press—Google Slides.
Not only is Google Slides free to use, but it’s also extremely convenient. Its real-time collaboration capability, design features, and user-friendly interface make it a great choice for professional and creative uses. If you’re not too familiar with Google Slides, here’s a quick breakdown of a few things you can do with the tool.
1. Create a Presentation for Work or School
Google Slides is an excellent tool for creating visually appealing presentations that are informative and engaging. You get to choose from numerous professionally designed templates or create your own presentation from scratch.
The platform also supports various multimedia, including photos, videos, and GIFs, and you can easily integrate your presentation into Docs or Sheets.
The best part is that you’ll always have access to all your edits using the version history feature, which means you can rest easy knowing that you can always revert to a previous version of your presentation or view all the changes you've made since you started working on your project.
2. Redecorate Your Home
If you’re considering redecorating your space or even just a room in your house, using online design and decorating platforms can help you avoid relying on just your imagination before making an expensive investment. Google Slides, in this case, can be the perfect tool to play around with different design choices, furniture layouts, and color choices.
For instance, you can work with Shapes on Google Slides to create makeshift furniture. Similarly, if you want to experiment with accent colors for your walls, try using different hex color codes on slides until you find something you like and that you’re sure will work in your home.
3. Plan a Vacation
Google Slides can significantly simplify the process of creating a travel itinerary. All you need to do is find an itinerary template that features predefined sections for you to input key details, like your travel dates, locations, potential events, and photos. If you prefer, however, you can also design your own custom template.
Once you’re done creating your presentation, you can either download it or share it online with your friends and family if you’d like to have their input. Thanks to Google Slides’ online collaboration capability, the people you share it with will be able to add their notes and feedback or even make changes.
4. Teach a Class
Google Slides is one of the best tools out there for creating interactive presentations that will engage your students. With a selection of free templates, live captions, speaker notes, and an easy-to-use presenter view , you’ll be able to up your presentation game thanks to Google Slides.
A unique feature of Google Slides is that you’re not limited to using them for in-class presentations. Rather, you can also share them with your students, assign them homework, or collaborate on interactive slides with your teaching assistants.
5. Collaborate on Group Projects
As in the case of many Google Workspace tools, Google Slides allows multiple users to work on the same project at once. This makes it an ideal presentation tool for group projects or team collaborations.
Unlike some presentation tools, you have access to multiple sharing settings when you use Google Slides. So, for instance, you can choose to keep your project private, allow people to view your project but not edit it, or allow people to view and edit your work.
6. Make a Memorable Photo Album
An excellent digital substitute for physical photo albums, you can use Google Slides to create and share your favorite photographs with your loved ones. All you need to do is add pictures to your Drive and insert them into your Slides presentation. You can also add captions or descriptions to each photo, so people viewing it at a later point will have some context.
The best part about using Google Slides as a digital photo album is that it allows for easy editing and customization. This gives you the option to add, remove, or rearrange photos, allowing you to update your album as needed.
7. Build a Portfolio
Whether you need to list your educational achievements or have a digital space to showcase all the work projects you’ve collaborated on, Google Slides is the perfect platform.
To get started, all you need to do is use the Portfolio template that you’ll see pre-populated in your Google Slides template list. Alternatively, you can also create your template from scratch; however, the former option is undoubtedly easier.
8. Craft an Eye-Catching Resume
While most people use tools like Google Docs and Canva to create resumes , you can also create an interactive resume with dynamic elements using Google Slides.
Thanks to all the built-in design features in Google Slides, you can format your resume with ease and create something that stands out. What’s more, since Google Slides are editable, you can customize the current design at any point in the future to suit your professional capabilities and requirements at the time.
9. Create Flashcards
Flashcards are great for memory retention. That said, creating them with pen and paper can be time-consuming and wasteful of resources. The good news is that you can use Google Slides to create digital flashcards quickly.
You can print out your flashcards if you want to or use them online. What’s more, you can also go back to your Google Slides presentation and edit the flashcards if you need to. This is especially useful if you’re studying something challenging or are teaching someone.
10. Write a Journal
Journaling has a number of therapeutic benefits. However, an offline journal poses a ton of privacy concerns. Furthermore, it may not be accessible to you at all times. Google Slides, fortunately, can be an excellent digital substitute.
Given that you can use it at any time and from anywhere as long as you have a stable internet connection, you can use Google Slides to safely record your thoughts, experiences, and reflections.
Leveraging Google Slides’ Built-In Features
Google Slides is undoubtedly one of the most useful and versatile Google Workspace tools. While it is often overlooked by more popular alternatives, the platform’s integration capability with other Workspace tools and range of powerful features make it a great option for both professional and personal projects.
Ultimately, whether it’s for creating winning business presentations or designing plans for your bedroom, Google Slides proves to be an indispensable tool.

PowerPoint Presentation Best Practices: Slide Content
- Slide Content
- The Presentation: Public Speaking
- Tips & Resources
Limit text and bullet points.
Your presentation should be a supplement to your speech, not a transcription of it. In other words, it shouldn’t be your speech, copied and pasted onto slides. A common complaint of PowerPoint presentations is of too many words on a slide. Display your main points or ideas, but keep it brief and succinct. Try using short phrases instead of full paragraphs. A few bulleted points or a short list can help your audience mentally organize your ideas. Decide what the single take-away key idea is for each slide and write a headline for each that summarizes that point.
Use high-quality graphics.
Clip art is considered out of style nowadays, and can often look amateurish. There are plenty of graphics out there that are tasteful and modern; sometimes high-resolution photographs are the way to go. Including irrelevant pictures can distract your audience and actually impair learning from the presentation. You also don’t want to distract your audience with animations that move around, unless directly relevant to your topic, like a demonstrative gif.
Audio & Video
Use these to illustrate your point and engage your audience.
Video and audio can be great supplements to presentations. Video clips let people absorb information with both their eyes and ears, using active cognitive processing. They’re great for illustrating cause and effect or the progression of something. Go here to learn how to embed a YouTube video into your presentation. If you use audio, avoid cheesy sound effects, like the sound of applause or a “boing” in slide transitions.
Use visuals to explain your data.
Data represented as graphs and charts increase understanding of the content and really drive home your point. Some websites with downloadable slides and templates also have downloadable graphics like sleek pie charts, tables, and timelines. Check the resources section in the Tips & Resources page for a couple of these websites. Just remember that "less is more." Use clean lines and don't crowd too much information into one bar graph or pie chart. To keep it easy to read, delete unnecessary borders, outlines, and colors.

Top 10 Tips to Make Your PowerPoint Suck Way Less

Top Ten Slide Tips by Garr Reynolds

- << Previous: Design
- Next: The Presentation: Public Speaking >>
- Last Updated: Dec 8, 2023 12:36 PM
- URL: https://libguides.hccfl.edu/powerpoint
© 2024 | All rights reserved

- school Campus Bookshelves
- menu_book Bookshelves
- perm_media Learning Objects
- login Login
- how_to_reg Request Instructor Account
- hub Instructor Commons
Margin Size
- Download Page (PDF)
- Download Full Book (PDF)
- Periodic Table
- Physics Constants
- Scientific Calculator
- Reference & Cite
- Tools expand_more
- Readability
selected template will load here
This action is not available.

6.5: Designing a Presentation in Google Slides
- Last updated
- Save as PDF
- Page ID 32750

\( \newcommand{\vecs}[1]{\overset { \scriptstyle \rightharpoonup} {\mathbf{#1}} } \)
\( \newcommand{\vecd}[1]{\overset{-\!-\!\rightharpoonup}{\vphantom{a}\smash {#1}}} \)
\( \newcommand{\id}{\mathrm{id}}\) \( \newcommand{\Span}{\mathrm{span}}\)
( \newcommand{\kernel}{\mathrm{null}\,}\) \( \newcommand{\range}{\mathrm{range}\,}\)
\( \newcommand{\RealPart}{\mathrm{Re}}\) \( \newcommand{\ImaginaryPart}{\mathrm{Im}}\)
\( \newcommand{\Argument}{\mathrm{Arg}}\) \( \newcommand{\norm}[1]{\| #1 \|}\)
\( \newcommand{\inner}[2]{\langle #1, #2 \rangle}\)
\( \newcommand{\Span}{\mathrm{span}}\)
\( \newcommand{\id}{\mathrm{id}}\)
\( \newcommand{\kernel}{\mathrm{null}\,}\)
\( \newcommand{\range}{\mathrm{range}\,}\)
\( \newcommand{\RealPart}{\mathrm{Re}}\)
\( \newcommand{\ImaginaryPart}{\mathrm{Im}}\)
\( \newcommand{\Argument}{\mathrm{Arg}}\)
\( \newcommand{\norm}[1]{\| #1 \|}\)
\( \newcommand{\Span}{\mathrm{span}}\) \( \newcommand{\AA}{\unicode[.8,0]{x212B}}\)
\( \newcommand{\vectorA}[1]{\vec{#1}} % arrow\)
\( \newcommand{\vectorAt}[1]{\vec{\text{#1}}} % arrow\)
\( \newcommand{\vectorB}[1]{\overset { \scriptstyle \rightharpoonup} {\mathbf{#1}} } \)
\( \newcommand{\vectorC}[1]{\textbf{#1}} \)
\( \newcommand{\vectorD}[1]{\overrightarrow{#1}} \)
\( \newcommand{\vectorDt}[1]{\overrightarrow{\text{#1}}} \)
\( \newcommand{\vectE}[1]{\overset{-\!-\!\rightharpoonup}{\vphantom{a}\smash{\mathbf {#1}}}} \)
Learning Objectives
By the end of this section, you will be able to:
- Discuss similarities between Google Slides and Microsoft PowerPoint
- Review differences between Google Slides and Microsoft PowerPoint
- Explain the roles Google Slides and Microsoft PowerPoint play in a workplace
My Life in a Snapshot was intended to be a solo presentation, so you had no need to assemble a team. But what if you need to design a presentation on a different topic that does require a team? What if, for example, the presentation was a proposal for a new marketing campaign that you and four others have been working on? Is Microsoft PowerPoint still the best option? This section will introduce Google Slides as another tool you can use to create and build presentations.
Slides is the presentation application offered in the Google suite of products, which is a cloud-based system. To better understand the tool and its importance, let’s get started with the similarities it holds with PowerPoint .
Similarities between Google Slides and Microsoft PowerPoint
PowerPoint and Slides are both software programs that allow you to create and edit slideshows for presentations. When you begin to create a presentation with Slides , you will be presented with several themes and template s suitable for various applications in business, school projects, and general use. These designed templates can be customized with color, text, and style. Figure 6.41 shows Slides when first opening the program and selecting a new presentation; the default, a blank presentation, is circled. Next to the blank presentation option are the different themes and templates.
As in PowerPoint, once a presentation is either opened or begun in Slides, you will see a ribbon with tabs and options that are comparable with those in PowerPoint. In some cases, the programs even use identical word choices, such as the File, View, and Insert menus. It is a good idea to review the tabs in Slides before beginning a project. Look for the numerous overlaps in terminology and the familiar icons Slides shares with PowerPoint. However, one distinct feature of Slides is that it offers drop-down boxes from each tab, rather than a changing ribbon, as in PowerPoint.
There are other similarities between Slides and PowerPoint. For example, the thumbnails of the slides run down the left side with the highlighted slide in the center of the frame, and tabs across the top of the sidebar for navigation purposes. Both programs offer options for adding new slides, changing layouts, selecting design elements, and inserting text/images.
Both programs can create professional, high-quality electronic presentations. As technology continues to evolve, both programs adapt and continue to offer user-friendly tools. In general, both tools allow users to:
- add text, images, videos, charts, graphs, and links to any slide
- pick a custom font while selecting and using premade themes
- use basic transitions between slides and print to PDF
- collaborate with team members to greater or lesser degrees
Differences between Google Slides and Microsoft PowerPoint
Understanding some of the key differences between Slides and PowerPoint will help you decide which tool to use and when it can be most helpful while working at WorldCorp. To start, PowerPoint is a stand-alone software program that users can purchase or access through a provider such as a school, a company, or an organization to which they belong. Stand-alone software programs are typically installed on a computer’s hard drive and can be launched by double-clicking an icon on the desktop or by selecting the program from the list of installed programs in the operating system. Stand-alone software programs are self-contained and do not rely on external resources, such as a connection to the internet or services to function. They are referred to as “offline capable.” The application, or app, is just a click away for the user to begin their work, regardless of their internet connection. As the program has advanced and added new features, it has expanded to include online collaboration. PowerPoint now offers users online experiences through the combination of Microsoft OneDrive and Microsoft 365 .
Slides, by contrast, is a web-based software application that is part of the Google suite of productivity tools. As covered in the chapter on Essentials of Software Applications for Business, web-based software programs are hosted on a remote server and accessed over the internet using a web browser, rather than being installed on a computer’s hard drive. This makes it possible for users to access the software from any device with an internet connection, as the software and data are stored remotely and not on the user’s local machine. This helps ensure that there are no delays or negative experiences such as slowing down a user’s internet connection. They are often designed to be more lightweight, with fewer features compared with their desktop counterparts.
As a cloud-based application, Slides offers a unique advantage to offline applications when collaborating in a team. As with other Google programs, users can work on the same file in real time across multiple computers. This facilitates collaboration and eliminates the need to pass files back and forth between team members.
However, Google does offer an offline option for users as well. When using Google’s web browser, Chrome, users can install a browser extension that allows its online Google programs, such as Slides and Docs, to download the applications to their local computer, allowing users to work on their projects even without access to the internet. Additionally, Chrome operating systems typically come with other Google offline programs preloaded. Google offline functionality is available for some mobile devices and most desktop operating systems. It’s possible to use Google offline for some mobile devices and most desktop operating systems.
The most prominent difference between Slides and PowerPoint lies in their origins as a cloud-based application versus a desktop application, respectively. Slides has a minimal appearance and relatively fewer features, keeping things simple across their programs for ultimate user ease. Its goal is accessibility and collaboration in an online environment. In contrast, PowerPoint offers more robust features with more capabilities. In this respect, Slides works better than PowerPoint on mobile application devices.
However, it is still optimal to use a computer when creating a presentation in either program. Using a cell phone or a tablet poses challenges for users who want to harness the full potential of PowerPoint. To maximize the user experience, PowerPoint is recommended for use on a laptop or desktop computer due to its overall capability and processing needs. Having a larger screen with a more robust computer processor can make it easier to see subtle editorial changes or to handle large file size changes to a high-resolution image.
How Microsoft PowerPoint and Google Slides Function in a Workplace
Several features of Slides make it a unique and intriguing piece of software to have alongside PowerPoint . Both programs are commonly used in workplace settings, but may be used with different goals and audiences in mind. At WorldCorp, different teams use different tools in ways that work best for them; often, team members find that a project requires a combination of both programs.
A best practice for a collaborative presentation would be for a team to start working in Slides. Team members can work offline if they choose, or they can work together online constructing slides. Once the rough outline of the presentation has been accomplished and agreed upon through online collaboration, the Slides presentation can be saved as a PowerPoint file. Conveniently, Slides offers a way to quickly export presentations as PowerPoint files. A member of the team who is well-versed in PowerPoint and digital presentation development can then edit the slides if needed. They can work offline to unify and format each slide into a cohesive slideshow.
Conversely, you can also open a PowerPoint file in Slides. However, note that because Slides is less feature-rich than PowerPoint, you may not be able to preserve your slideshow exactly. Let’s look at converting the saved PowerPoint presentation that you have been working on, My Life in a Snapshot , to Slides. First, upload your PowerPoint presentation to your Google Drive . Then, open Slides; the PowerPoint most likely will be listed as a recently saved file on the opening screen. Select the file and begin. Figure 6.42 shows the warning that Slides wants to issue before you start editing: “Some PowerPoint features can’t be displayed and will be dropped if you make any changes” appears in a dialog box after selecting the saved file. There are fewer design options with Slides, and Google does not include all of the features that PowerPoint does, such as WordArt . This means that anything that was formatted as WordArt in PowerPoint will not appear correctly in the Google Slides version, or may even be deleted entirely. For this project, please go ahead and dismiss the warning to begin.
You may want to do this conversion process if you want to open your PowerPoint file for online collaboration, for instance. If your PowerPoint does not contain too many complex features, converting the file to Slides is usually an easy process that results in a Slides presentation that looks extremely similar to your original PowerPoint.
Sometimes, your choice of which program to use is determined by the software ecosystem that your company is part of. Workplaces will often choose one type of program—Google, Microsoft, or another large brand—to use at all levels of their company to streamline usage and file types. Preference and ecosystem requirements will typically be the key drivers in determining which tool to use for your presentation, but once you have learned one of the applications, you will have a faster learning curve when it comes to learning the other. Because Microsoft has traditionally dominated the office workplace, applications like Word and PowerPoint are more common in business settings. However, with schools and small businesses looking to offer free and affordable options for newer users (for example, Chromebooks are required in some classrooms), Slides continues to expand its reach. Its ease of use can attract those new to working with digital presentations or collaborating with teams on a project. Knowing and being confident in both programs removes the walls of an ecosystem, particularly if it is easy to change files from one type to the other. As we work in ever-diverse workgroups, the ability to move from one program to another becomes increasingly important.
6.5 Designing a Presentation in Google Slides
Learning objectives.
By the end of this section, you will be able to:
- Discuss similarities between Google Slides and Microsoft PowerPoint
- Review differences between Google Slides and Microsoft PowerPoint
- Explain the roles Google Slides and Microsoft PowerPoint play in a workplace
My Life in a Snapshot was intended to be a solo presentation, so you had no need to assemble a team. But what if you need to design a presentation on a different topic that does require a team? What if, for example, the presentation was a proposal for a new marketing campaign that you and four others have been working on? Is Microsoft PowerPoint still the best option? This section will introduce Google Slides as another tool you can use to create and build presentations.
Slides is the presentation application offered in the Google suite of products, which is a cloud-based system. To better understand the tool and its importance, let’s get started with the similarities it holds with PowerPoint .
Similarities between Google Slides and Microsoft PowerPoint
PowerPoint and Slides are both software programs that allow you to create and edit slideshows for presentations. When you begin to create a presentation with Slides , you will be presented with several themes and template s suitable for various applications in business, school projects, and general use. These designed templates can be customized with color, text, and style. Figure 6.41 shows Slides when first opening the program and selecting a new presentation; the default, a blank presentation, is circled. Next to the blank presentation option are the different themes and templates.
As in PowerPoint, once a presentation is either opened or begun in Slides, you will see a ribbon with tabs and options that are comparable with those in PowerPoint. In some cases, the programs even use identical word choices, such as the File, View, and Insert menus. It is a good idea to review the tabs in Slides before beginning a project. Look for the numerous overlaps in terminology and the familiar icons Slides shares with PowerPoint. However, one distinct feature of Slides is that it offers drop-down boxes from each tab, rather than a changing ribbon, as in PowerPoint.
There are other similarities between Slides and PowerPoint. For example, the thumbnails of the slides run down the left side with the highlighted slide in the center of the frame, and tabs across the top of the sidebar for navigation purposes. Both programs offer options for adding new slides, changing layouts, selecting design elements, and inserting text/images.
Both programs can create professional, high-quality electronic presentations. As technology continues to evolve, both programs adapt and continue to offer user-friendly tools. In general, both tools allow users to:
- add text, images, videos, charts, graphs, and links to any slide
- pick a custom font while selecting and using premade themes
- use basic transitions between slides and print to PDF
- collaborate with team members to greater or lesser degrees
Differences between Google Slides and Microsoft PowerPoint
Understanding some of the key differences between Slides and PowerPoint will help you decide which tool to use and when it can be most helpful while working at WorldCorp. To start, PowerPoint is a stand-alone software program that users can purchase or access through a provider such as a school, a company, or an organization to which they belong. Stand-alone software programs are typically installed on a computer’s hard drive and can be launched by double-clicking an icon on the desktop or by selecting the program from the list of installed programs in the operating system. Stand-alone software programs are self-contained and do not rely on external resources, such as a connection to the internet or services to function. They are referred to as “offline capable.” The application, or app, is just a click away for the user to begin their work, regardless of their internet connection. As the program has advanced and added new features, it has expanded to include online collaboration. PowerPoint now offers users online experiences through the combination of Microsoft OneDrive and Microsoft 365 .
Slides, by contrast, is a web-based software application that is part of the Google suite of productivity tools. As covered in the chapter on Essentials of Software Applications for Business , web-based software programs are hosted on a remote server and accessed over the internet using a web browser, rather than being installed on a computer’s hard drive. This makes it possible for users to access the software from any device with an internet connection, as the software and data are stored remotely and not on the user’s local machine. This helps ensure that there are no delays or negative experiences such as slowing down a user’s internet connection. They are often designed to be more lightweight, with fewer features compared with their desktop counterparts.
As a cloud-based application, Slides offers a unique advantage to offline applications when collaborating in a team. As with other Google programs, users can work on the same file in real time across multiple computers. This facilitates collaboration and eliminates the need to pass files back and forth between team members.
However, Google does offer an offline option for users as well. When using Google’s web browser, Chrome, users can install a browser extension that allows its online Google programs, such as Slides and Docs, to download the applications to their local computer, allowing users to work on their projects even without access to the internet. Additionally, Chrome operating systems typically come with other Google offline programs preloaded. Google offline functionality is available for some mobile devices and most desktop operating systems. It’s possible to use Google offline for some mobile devices and most desktop operating systems.
The most prominent difference between Slides and PowerPoint lies in their origins as a cloud-based application versus a desktop application, respectively. Slides has a minimal appearance and relatively fewer features, keeping things simple across their programs for ultimate user ease. Its goal is accessibility and collaboration in an online environment. In contrast, PowerPoint offers more robust features with more capabilities. In this respect, Slides works better than PowerPoint on mobile application devices.
However, it is still optimal to use a computer when creating a presentation in either program. Using a cell phone or a tablet poses challenges for users who want to harness the full potential of PowerPoint. To maximize the user experience, PowerPoint is recommended for use on a laptop or desktop computer due to its overall capability and processing needs. Having a larger screen with a more robust computer processor can make it easier to see subtle editorial changes or to handle large file size changes to a high-resolution image.
How Microsoft PowerPoint and Google Slides Function in a Workplace
Several features of Slides make it a unique and intriguing piece of software to have alongside PowerPoint . Both programs are commonly used in workplace settings, but may be used with different goals and audiences in mind. At WorldCorp, different teams use different tools in ways that work best for them; often, team members find that a project requires a combination of both programs.
A best practice for a collaborative presentation would be for a team to start working in Slides. Team members can work offline if they choose, or they can work together online constructing slides. Once the rough outline of the presentation has been accomplished and agreed upon through online collaboration, the Slides presentation can be saved as a PowerPoint file. Conveniently, Slides offers a way to quickly export presentations as PowerPoint files. A member of the team who is well-versed in PowerPoint and digital presentation development can then edit the slides if needed. They can work offline to unify and format each slide into a cohesive slideshow.
Conversely, you can also open a PowerPoint file in Slides. However, note that because Slides is less feature-rich than PowerPoint, you may not be able to preserve your slideshow exactly. Let’s look at converting the saved PowerPoint presentation that you have been working on, My Life in a Snapshot , to Slides. First, upload your PowerPoint presentation to your Google Drive . Then, open Slides; the PowerPoint most likely will be listed as a recently saved file on the opening screen. Select the file and begin. Figure 6.42 shows the warning that Slides wants to issue before you start editing: “Some PowerPoint features can’t be displayed and will be dropped if you make any changes” appears in a dialog box after selecting the saved file. There are fewer design options with Slides, and Google does not include all of the features that PowerPoint does, such as WordArt . This means that anything that was formatted as WordArt in PowerPoint will not appear correctly in the Google Slides version, or may even be deleted entirely. For this project, please go ahead and dismiss the warning to begin.
You may want to do this conversion process if you want to open your PowerPoint file for online collaboration, for instance. If your PowerPoint does not contain too many complex features, converting the file to Slides is usually an easy process that results in a Slides presentation that looks extremely similar to your original PowerPoint.
Sometimes, your choice of which program to use is determined by the software ecosystem that your company is part of. Workplaces will often choose one type of program—Google, Microsoft, or another large brand—to use at all levels of their company to streamline usage and file types. Preference and ecosystem requirements will typically be the key drivers in determining which tool to use for your presentation, but once you have learned one of the applications, you will have a faster learning curve when it comes to learning the other. Because Microsoft has traditionally dominated the office workplace, applications like Word and PowerPoint are more common in business settings. However, with schools and small businesses looking to offer free and affordable options for newer users (for example, Chromebooks are required in some classrooms), Slides continues to expand its reach. Its ease of use can attract those new to working with digital presentations or collaborating with teams on a project. Knowing and being confident in both programs removes the walls of an ecosystem, particularly if it is easy to change files from one type to the other. As we work in ever-diverse workgroups, the ability to move from one program to another becomes increasingly important.
This book may not be used in the training of large language models or otherwise be ingested into large language models or generative AI offerings without OpenStax's permission.
Want to cite, share, or modify this book? This book uses the Creative Commons Attribution License and you must attribute OpenStax.
Access for free at https://openstax.org/books/workplace-software-skills/pages/1-chapter-scenario
- Authors: Tammie Bolling, Angela Mitchell, Tanya Scott, Nyrobi Wheeler
- Publisher/website: OpenStax
- Book title: Workplace Software and Skills
- Publication date: Nov 29, 2023
- Location: Houston, Texas
- Book URL: https://openstax.org/books/workplace-software-skills/pages/1-chapter-scenario
- Section URL: https://openstax.org/books/workplace-software-skills/pages/6-5-designing-a-presentation-in-google-slides
© Jan 3, 2024 OpenStax. Textbook content produced by OpenStax is licensed under a Creative Commons Attribution License . The OpenStax name, OpenStax logo, OpenStax book covers, OpenStax CNX name, and OpenStax CNX logo are not subject to the Creative Commons license and may not be reproduced without the prior and express written consent of Rice University.
Got any suggestions?
We want to hear from you! Send us a message and help improve Slidesgo
Top searches
Trending searches

15 templates

49 templates

11 templates

39 templates

150 templates

ottoman empire
21 templates
UI/UX Slides for Business
It seems that you like this template, ui/ux slides for business presentation, free google slides theme, powerpoint template, and canva presentation template.
Product strategy, color theory, user research, fonts, information architecture, design patterns, interactivity and animation, testing and iteration… Correct, we are speaking about UX and UI. These concepts are very important in the business world and have a huge impact on how users perceive our products. Speak about them with these colorful slides for business! They’re very user-friendly and follow the highest design standards.
Features of this template
- 100% editable and easy to modify
- 36 different slides to impress your audience
- Contains easy-to-edit graphics such as graphs, maps, tables, timelines and mockups
- Includes 500+ icons and Flaticon’s extension for customizing your slides
- Designed to be used in Google Slides, Canva, and Microsoft PowerPoint
- 16:9 widescreen format suitable for all types of screens
- Includes information about fonts, colors, and credits of the resources used
How can I use the template?
Am I free to use the templates?
How to attribute?
Combines with:
This template can be combined with this other one to create the perfect presentation:
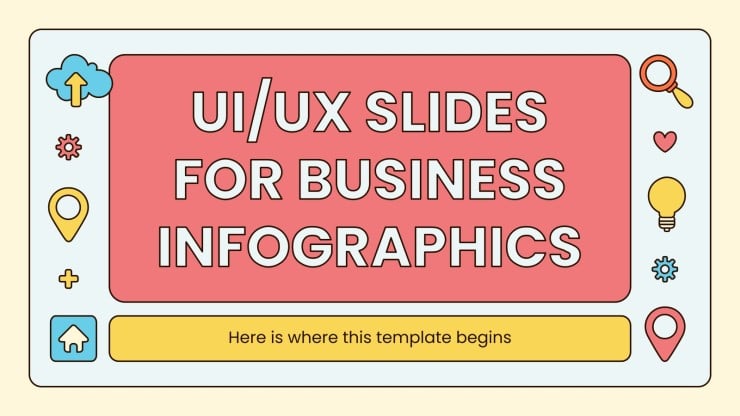
Attribution required If you are a free user, you must attribute Slidesgo by keeping the slide where the credits appear. How to attribute?
Related posts on our blog.

How to Add, Duplicate, Move, Delete or Hide Slides in Google Slides

How to Change Layouts in PowerPoint

How to Change the Slide Size in Google Slides
Related presentations.
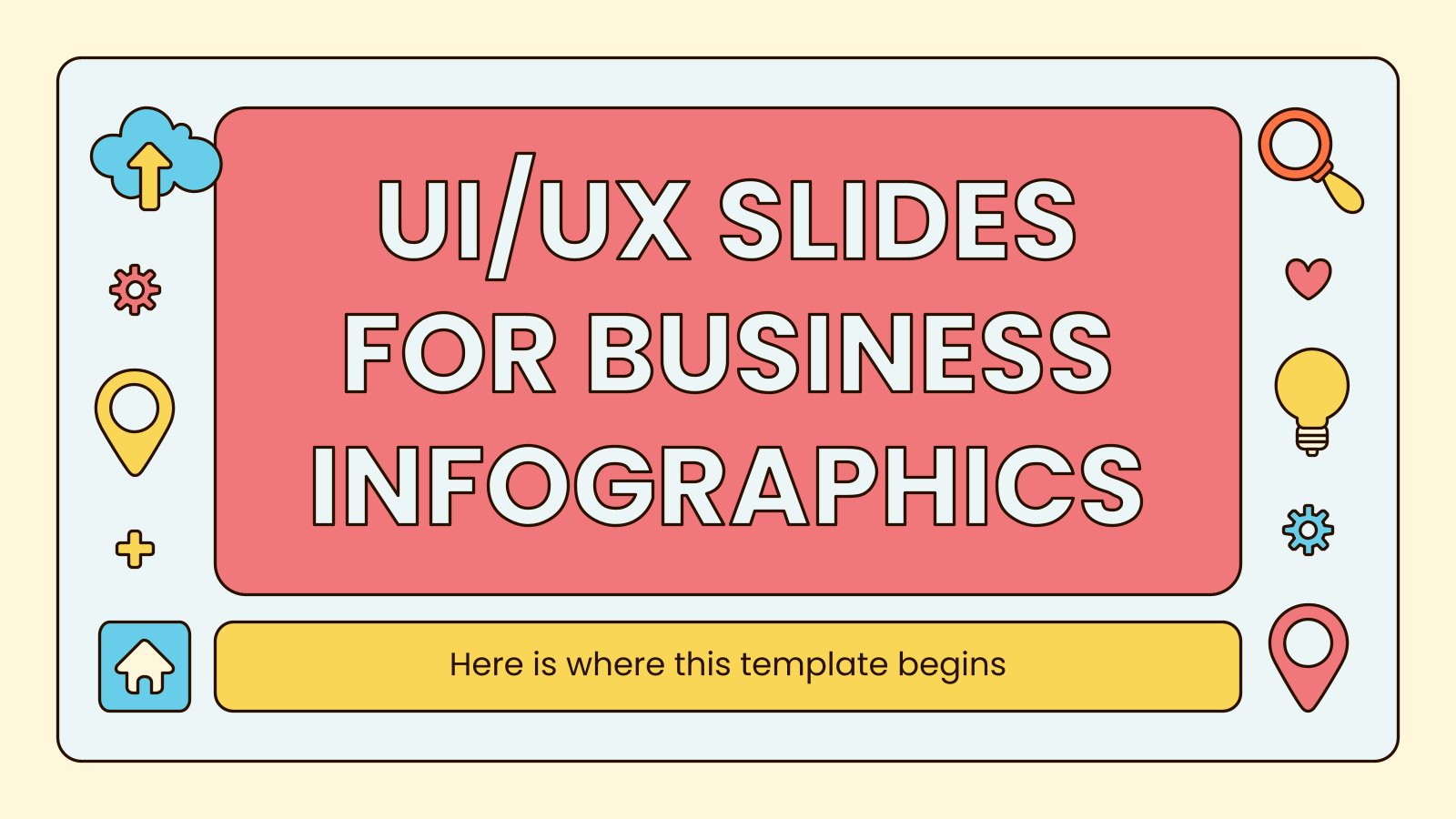
Premium template
Unlock this template and gain unlimited access
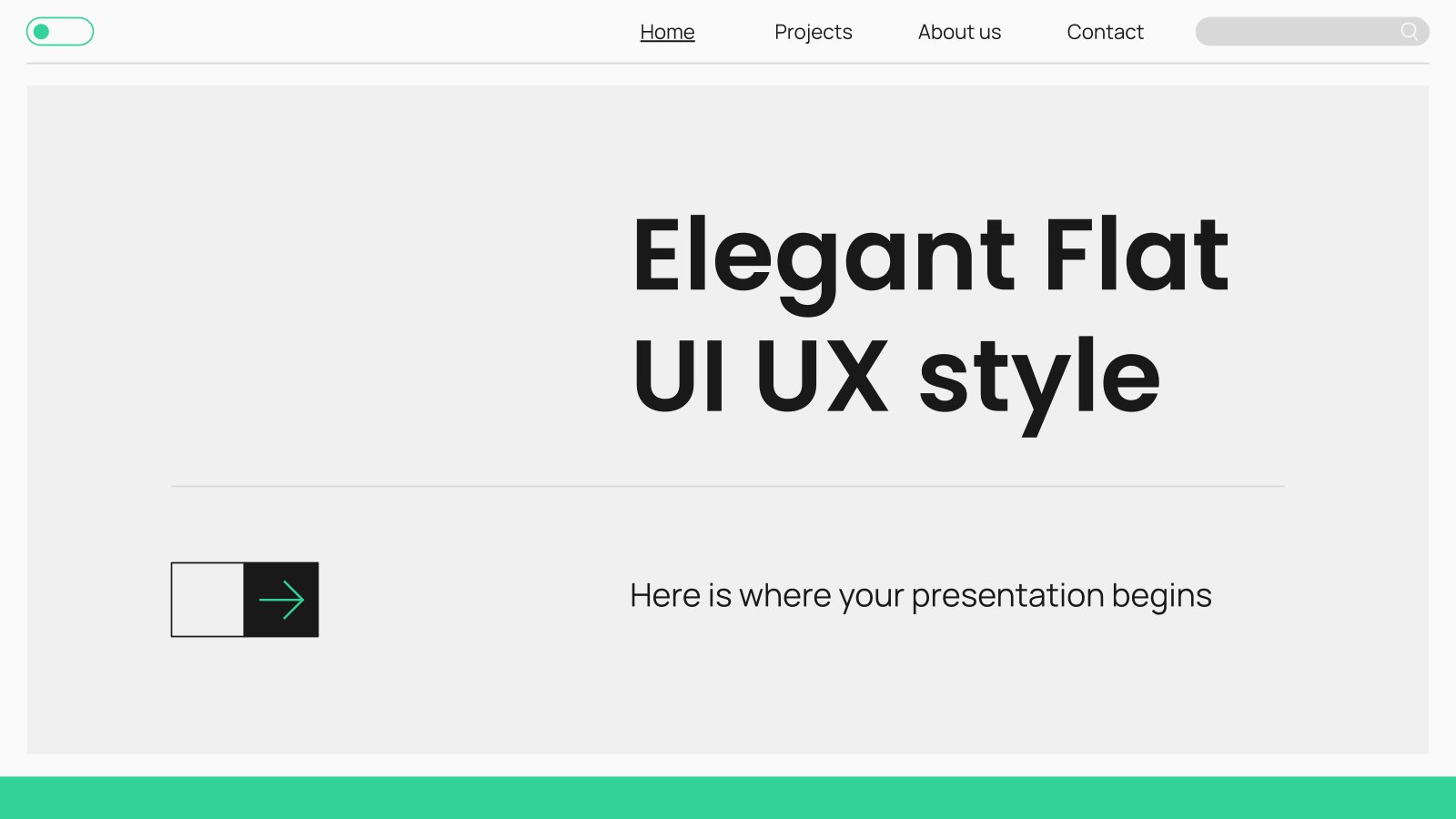
Register for free and start editing online

< Go back to Login
Forgot Password
Please enter your registered email ID. You will receive an email message with instructions on how to reset your password.

Advantages And Disadvantages Of Using Google Slides In Presentations
Have you been pondering whether to put time into Google Slides? Google Slides is gaining popularity as an alternative to Microsoft PowerPoint because of innovative features offered by Google. Is it worthwhile to make the change, though? We’ve listed the pros and cons of using Google Slides so you can make a well-informed decision.
Google Slides offers several advantages, including its web-based availability and collaboration features. Is Google Slides the ideal presentation programme for you? Let’s look at the advantages and disadvantages to help you decide.
10 Reasons Why You Should Use Google Slides
Google Slides is a popular cloud-based presentation software among consumers and corporations due to its many advantages. Because of these qualities, it is often considered among the best-presenting programmes available. The top 10 advantages of using Google Slides for creating beckoning presentations are as follows:
- Simple to work with
Collaborative
- Accessible from anywhere
- Highly Cost effective
Wide Choice of Customization
- Adding Multimedia with ease
- Easy to integrate with other platforms by Google
- Accessibility features
Backup of Edits
Simple to work with, accessible from anywhere, highly cost-effective.
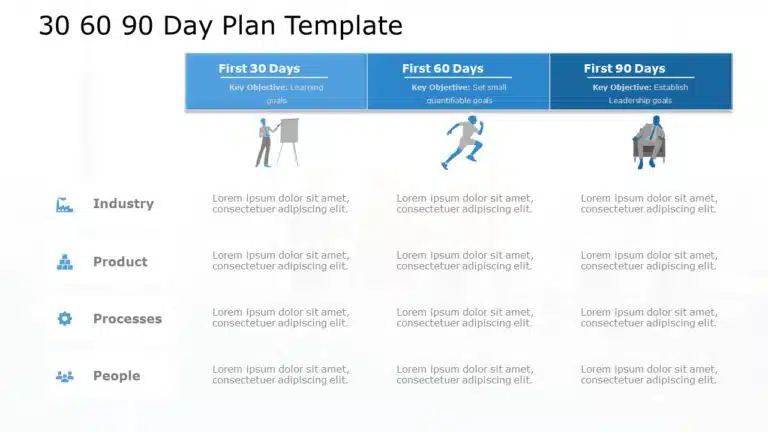
Adding Multimedia with Ease
Easy to integrate with other platforms by google, accessibility features.
READ MORE: Microsoft PowerPoint V/s Google Slides
5 Drawbacks Of Using Google Slides For Your Presentations
While there are many advantages of Google Slides, there are also some disadvantages of using this cloud-based presentation software. Users should weigh the pros and cons of Google Slides carefully to determine whether it is the right tool for their needs. Here are the five disadvantages of using Google Slides for presentations:
- Limited offline functionality
- Potential formatting issues
- Security concerns
- Fewer advanced features and customization options
- Dependency on internet speed
Limited Offline Functionality
Potential formatting issues, security concerns, fewer advanced features and customization options, dependency on internet speed, when to choose google slides for presentations.
Google Slides is a great place to start if you’re looking for a free alternative to expensive presentation software. Besides the pros and cons of Google Slides, as discussed above, it is a powerful presentation tool thanks to its intuitive design, cloud-based availability, and collaborative features. Some examples of when it would be a good idea to use Google Slides are as follows:
- Collaborative Projects Made Simple: Whether you’re working on a group presentation or a school project, Google Slides lets multiple participants collaborate and make real-time changes.
- Accessible Online Projects: Since Google Slides is hosted on Google Cloud, it is accessible from any internet-connected device, making it a perfect choice for producing online presentations that can be shared with people worldwide.
- Suitable for Basic Presentations: Because of its user-friendly design, Google Slides is ideal for generating presentations in less time, making it more convenient.
- Multimedia Integration: Google Slides provides straightforward methods for adding elements such as photographs and videos to presentations, making it an effective tool for organising and illustrating content in a presentation.
MUST READ: Advantages And Disadvantages Of Using PowerPoint In Presentations.
Get the Most Out of Google Slides: Profession-Based Use Cases
Google Slides has become popular as a flexible and user-friendly presenting tool across various professions. We’ve produced a table that covers profession-specific use-cases to help you understand how Google Slides can be utilised for your presentation needs.
In conclusion, the slides you make for a presentation have the potential to alter the outcome completely. It can liven up even the most mundane of presentation subjects. Therefore, the presentation software you employ is crucial. Your circumstances, needs, comfort level, and money are all factors to consider when deciding on a presenting app. Ultimately, whether to use Google Slides for presentations depends on your specific needs, and weighing the pros and cons of using Google Slides will help determine if it’s the right tool for your job.
Can I Use Google Slides Without An Internet Connection?
Is google slides safe to use for sensitive information, how do google slides compare to other presentation software, is it possible to export a google slides presentation to other formats.
People Are Also Reading:
- How To Use Google Slides | Google Slides Tutorial
SlideUpLift Launches Premium Google Slides Templates
- 9 Best Presentation Ideas That Your Viewers Will Adore
- Learn How To Convert Presentations From Google Slides To PowerPoint
- 6 Types Of Presentation You Must Know (+ Tips)
Table Of Content
Related posts from the same category.

10 May, 2023 | SlideUpLift
Advantages and Disadvantages of Using PowerPoint for Presentations
If you want to make visually captivating and professional-looking presentations, understanding PowerPoint and the benefits of PowerPoint is vital for you. Microsoft PowerPoint is a popular presentation tool used by

1 Sep, 2021 | SlideUpLift
The Golden Rules of holding the audience attention in presentations
There are innumerable ways to structure PowerPoint presentations based on the context and the requirements. However, presentations, not unlike other forms of communication, do have some ground rules that are

1 Feb, 2022 | SlideUpLift
Powerful Words and Statements To Use In Presentations
No matter what industry you work in, you will have to deliver a presentation at some point. At first, this may be quite nerve-racking, if not simply terrifying. The good

21 Sep, 2021 | SlideUpLift
SlideUpLift has made all of its top-selling presentation templates compatible with Google Slides. Now, you can not only access presentation templates in PowerPoint but also in Google Slides, both in
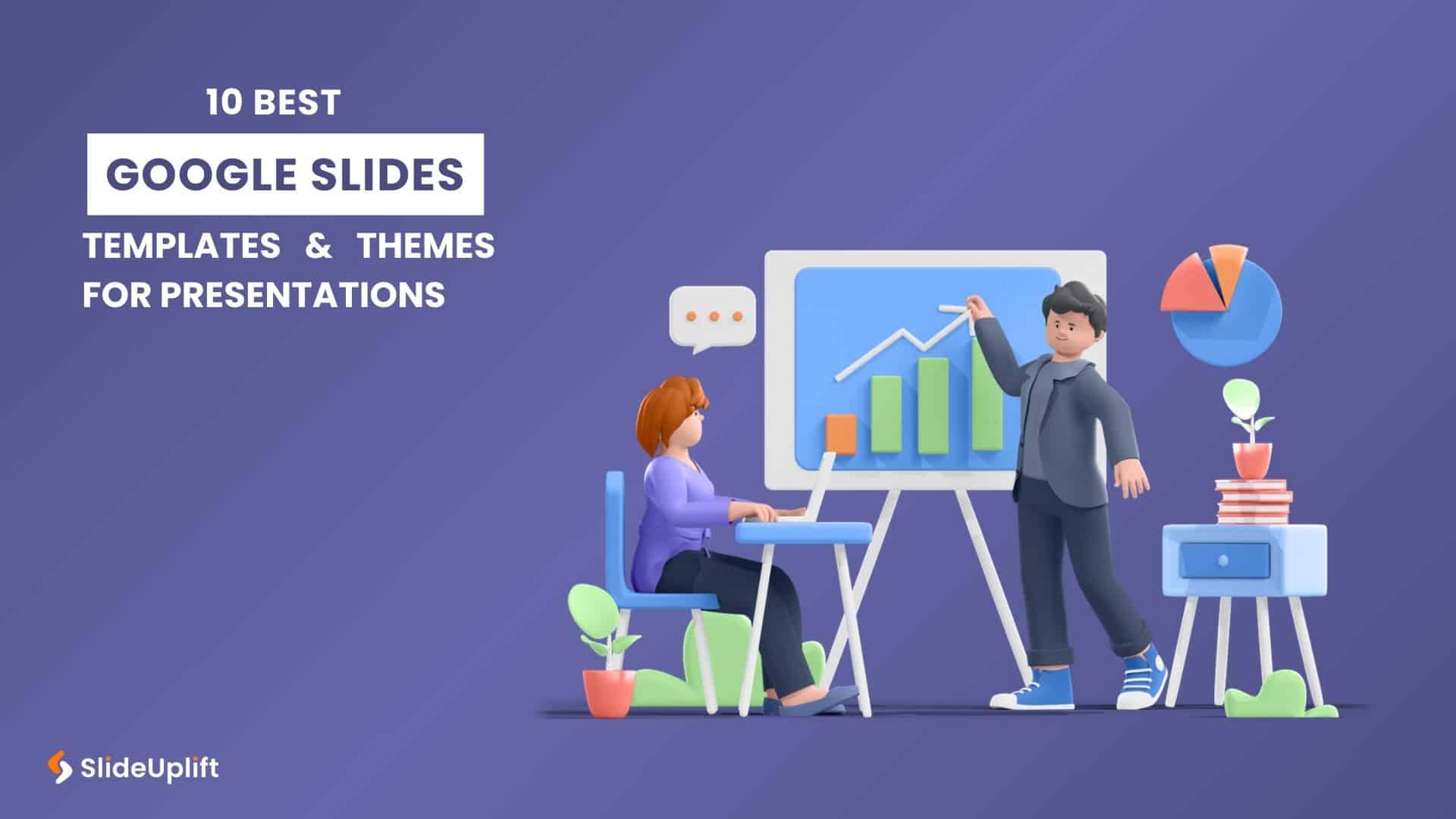
7 Mar, 2024 | SlideUpLift
10 Best Google Slides Templates And Themes For Presentations
In today's fast-paced world, efficient communication is the key to success. Presentations are one of the best ways to communicate ideas, interactive discussions, and decision-making. With polished presentation skills, the

20 Oct, 2022 | SlideUpLift
SlideUpLift Fixes Gaps In Google Slides To Make Your Next Presentation a Breeze
Google Slides is an excellent tool for creating corporate presentations. After all, Google Slides is free to use; there is no software to install, no data loss, and it includes

8 Dec, 2023 | SlideUpLift
10 Best Presentation Softwares
Having access to appropriate presenting tools can benefit anyone, whether a business owner, a working professional, or a student. Using the best tools for presentations can increase the recall value

3 Oct, 2020 | SlideUpLift
5 Tips to Deliver Winning PowerPoint Presentations using PowerPoint Templates
To deliver impactful PowerPoint presentations, you need to tell a gripping story that will captivate your audience. However, a captivating story is not everything. We often forget about the visual aspect
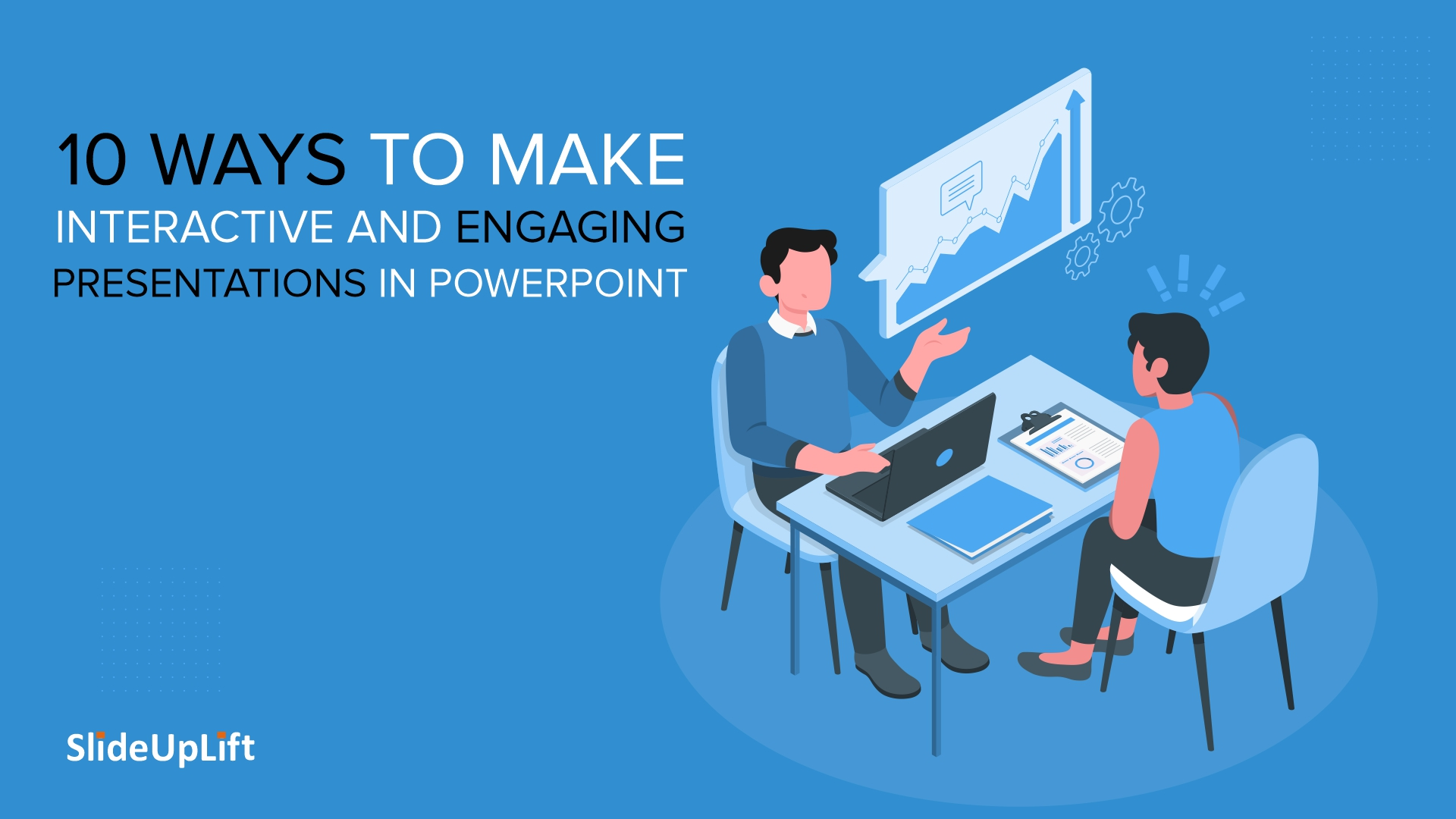
13 Sep, 2022 | SlideUpLift
10 Ways To Make Interactive And Engaging Presentations In PowerPoint
Professionals across the spectrum will stand by the fact that compelling presentations can be an important force of influence at the workplace. Many people at the same time also struggle

6 Sep, 2023 | SlideUpLift
10 Best Presentation Companies And Design Agencies
According to the Hinge Research Institute, an effective presentation can lead to 20.1% accelerated growth and 24.8% higher profits for a company. Well, it is more valid than ever in
Forgot Password?
Privacy Overview
Necessary cookies are absolutely essential for the website to function properly. This category only includes cookies that ensures basic functionalities and security features of the website. These cookies do not store any personal information
Any cookies that may not be particularly necessary for the website to function and is used specifically to collect user personal data via ads, other embedded contents are termed as non-necessary cookies. It is mandatory to procure user consent prior to running these cookies on your website.

PowerPoint vs Google Slides: Which is Better? [ULTIMATE Test!]
By: Author Shrot Katewa
![slide presentations are user friendly PowerPoint vs Google Slides: Which is Better? [ULTIMATE Test!]](https://artofpresentations.com/wp-content/uploads/2021/04/Featured-Image-PowerPoint-vs-Google-Slides-which-is-better.jpg)
Both PowerPoint and Google Slides are powerful presentation design applications, but which is better? This blog post will compare the two to help you decide which one to use. We’ll cover the advantages of each application and share some disadvantages. Finally, we’ll make a suggestion for what type of user might prefer either PowerPoint or Google Slides.
So, without any further delay, let’s get started!
Is Google Slides Better than PowerPoint?
There are a lot of people who have been wondering this very question a lot lately! In fact, a quick comparison of the popularity of PowerPoint and Google Slides using Google Trends showcases that the question is quite valid!
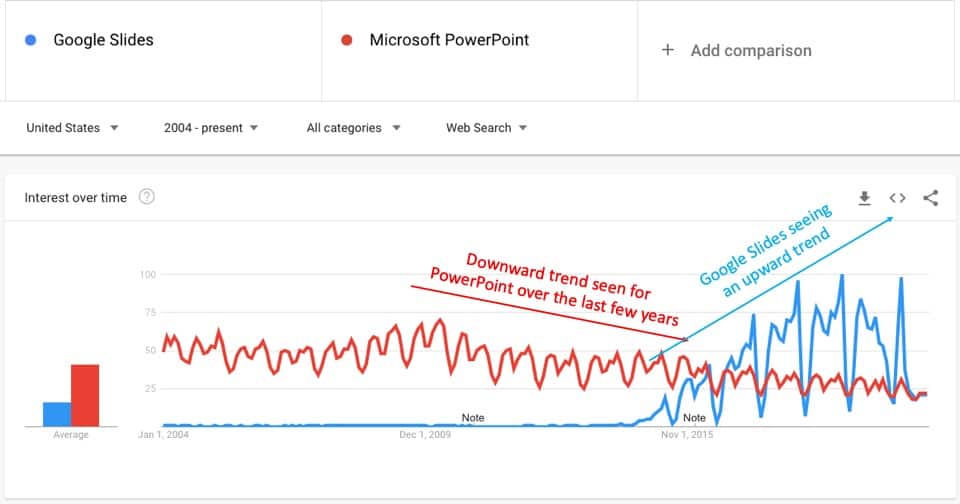
As you may notice, Google Slides has been on an upward trend ever since it was launched. In the last few years, it has only gathered further momentum.
Furthermore, with the pandemic in 2020, Google Slides has been seen as a great free alternative to Microsoft PowerPoint. It has gathered a lot of attention and accolades, especially from teachers and students apart from the business owners.
That said, if more people are using a particular service doesn’t really mean that it is better than its competitors!
Let’s do a side-by-side comparison of the two applications and see how they compare with each other. After all, your purpose of using a presentation design application might be different from what majority of the people might be using it for!
PowerPoint vs Google Slides (Side-by-Side Comparison)
In this section, I shall be doing a side-by-side comparison between PowerPoint and Google Slides. This comparison will be based on some of the key parameters that any user should consider before choosing the correct presentation design applications for themselves.
Hopefully, the comparison will highlight the strengths of each of the two applications and help you make your own decision about which application is best for you.
What is Common to Both PowerPoint and Google Slides?
While there are differences between the two applications (which we will learn more about below in the article), here is what is common to both PowerPoint and Google Slides –
- Developed by Tech Giants – Both, PowerPoint and Google Slide, have been developed by technology giants namely Microsoft and Google. This means that both these presentation programs share a common goal to enable the user to create a well-defined and impressive presentation. Furthermore, both the applications will continue to invest in further development and adding features!
- Mass Appeal – Both PowerPoint and Google Slides have a strong mass appeal and are often the go-to choice for a presentation design application.
- Presentation Templates – Since both PowerPoint and Google Slides have a mass appeal, there are several pre-made themes are templates available for both PowerPoint and Google Slides! In fact, third-party players like Envato Elements allow you to download unlimited beautifully curated presentation templates!
- Presenter View – The presenter view enables the user to present a PPT or Google Slides effectively. Both the presentation applications work in a similar manner. The user can project the presentation to the audience on a second screen while keeping the speaker notes visible only on the user’s screen.
- Design Assistance – Both Google Slides and PowerPoint provide a feature that assists you with the design of your slides. PowerPoint provides the “ Design Ideas feature ” (for Office 365 users only) that automatically and instantly generates the design ideas for the slides. Google Slides provides the “Explore” feature that pretty much does the same thing.
There are perhaps many other similarities between the two applications if we start digging into each feature that the two applications provide. That will require a separate article altogether. However, I’m confident that the above high-level information should suffice.
How is Google Slides Different from PowerPoint?
If you are seriously considering either switching over from PowerPoint to Google Slides or perhaps just deciding which presentation application to choose for your next project, this section will be super helpful for you!
Here’s a list of key differences between PowerPoint and Google Slides –
- Google Slides is More Affordable – One of the key differences between the two applications is the cost itself! As mentioned before, Google Slides is completely free to use, whereas PowerPoint needs to be purchased and can be bought for as low as $6.99 per user per month!
- Google Slides is Easily Accessible – Google Slides is an online presentation program that can be accessed anytime, anywhere, and on any device. The two prerequisites are an internet connection and a Google account. Unless shared, PowerPoint can be accessed only on the computer on which it has been saved. Thus the user is required to carry the device along.
- Google Slides is the Best Tool for Collaboration – Teamwork is one of the key highlight features of Google Slides. Multiple users can easily collaborate on a presentation and make comments or edit it simultaneously while working on the presentation. The editing or chatting is instantly visible to all the users. In PowerPoint, collaboration is not seamless and is a bit more lengthy process.
- Google Slides is Very Compatibility – Google Slides is compatible with not only Google applications but also with PowerPoint. Charts from Google Sheets or videos from YouTube can be embedded in a Google Slides presentation with ease. A Google Slides presentation can easily be converted and opened with PowerPoint. Likewise, it can easily import a PowerPoint file.
- Google Slides Provides Instant Autosaving – Google Slides works with cloud-based technology. The presentation made with Slides is stored in Cloud and is automatically saved. There is no fear of losing data due to not saving frequently as is the case with PowerPoint.
- Revision History in Google Slides – A prominent feature of Google Slides is revision history. Every edit made in the presentation is saved with details such as the time of the editor the name of the user who made the edit. The user can refer to the previous versions of the presentation anytime and can restore them. In PowerPoint, revision history is not available.
- Google Slides can’t be Lost – Google Slides is stored in the cloud. Cloud storage is more secure and more effectively backed up than a local drive. Data stored in the cloud can only be lost when the user removes it from cloud storage. PowerPoint is stored on a hard drive and data may be lost forever due to various reasons such as corrupt drive, virus, or power failure.
Is Google Slides Compatible with PowerPoint?
A Google Slides presentation can be converted to PowerPoint file format and vice versa. A Google Slides file can be downloaded in PowerPoint format. Similarly, a PowerPoint presentation can be opened in Google Slides.
However, a factor that may limit the compatibility level of Google Slides with PowerPoint is the difference in the list of features offered by both the presentation programs.
As compared to Google Slides, PowerPoint is more advanced and is loaded with a wide variety of features and transitions. For example, fancy transitions are not available in Google Slides. Thus, on converting a PowerPoint to Google Slides, the user may have to make certain adjustments.
Furthermore, if some animations that are not available on Google Slides have been used while creating the PowerPoint file, these animations can be lost as they are not available and supported .
Nonetheless, the entire process is not much time-consuming and provides the user with the flexibility to switch between Google Slides and PowerPoint easily.
To add, as per the recent updates, now a user can open, view, and edit PowerPoint in Google Slides without converting it to Google Slides supported formats. Earlier, a PowerPoint presentation opened in Google Slides in preview mode. To edit the files, PowerPoint was either converted to Office edit mode or downloaded.
With the recent advancements, PowerPoint files can open in edit mode by default. Another advantage extended by this update is that through collaboration a team can work on PowerPoint even if all the members do not have MS office installed. The exception to this development is password-protected files.
Which is Easier: Google Slides or PowerPoint?
Google Slides is easier to use than PowerPoint. Google Slides comes with a clean and simple user interface. It takes less time for a user to get conversed with Google Slides. Furthermore, since Google Slides only provides basic features, it is easy to remember and master as compared to PowerPoint!
The majority of us must have learned to make a presentation on PowerPoint in our school and college days. Microsoft Office forms an integral part of our education. As a result, almost everyone well converses with PowerPoint which makes working with PowerPoint familiar.
On the other side, though Google Slides is much younger than PowerPoint, it is relatively simple. The screen view and structure of Google Slides is similar to those of PowerPoint. Thus, a user who has worked with PowerPoint can seamlessly work with Google Slides.
The popular version of PowerPoint is desktop-based whereas Google Slides is web-based. This makes Google Slides easily accessible.
Instant auto-saving makes it easy to work with Google Slides. It eliminates the need to remember and save frequently as is the case with PowerPoint.
A team cannot collaborate as conveniently on PowerPoint as it can on Google Slides. Google Slides provide for real-time collaboration and instantly update all the team members.
To summarize, at the forefront both the presentation programs are easy to use. However, PowerPoint consists of relatively complex interfaces and requires pre-defined software and hardware set up. Compared to this, Google Slides is easy to use and access.
Which is Better for Teachers and Students – Google Slides or PowerPoint?
PowerPoint is three decades old and is an integral part of the education system worldwide. At the school level, the subject of computer science includes a dedicated chapter on Microsoft Office. Thus, both teachers and students are familiar with PowerPoint.
Google Slides is better suited for teachers and students as a presentation design application. It is free and easy to use. It also allows to include YouTube videos making learning more convenient. Google Slides is also compatible with other e-learning platforms like Schoology, Nearpod, etc.
The advancements in technology have reformed the education sector to a great extent. Classes are equipped with Wi-Fi or projectors and tablets have become an element of school bag. Covid-19 has fuelled the process. This has increased the user base of Google Slides. A user who has worked with PowerPoint can quickly learn to work with Google Slides.
However, when a presentation is to be shared either by teachers or students, Google Slides is convenient. It makes it easy for students to view a presentation on their Chrome Books and for teachers to grade a presentation.
Who is PowerPoint Most Suited for?
A PowerPoint presentation is a great option for those looking to create simple, visually appealing slides but also understand the nuances of graphic design. If you are an advanced user, then you will really understand and appreciate the advanced features that PowerPoint has to offer.
The power user will enjoy using PowerPoint because it offers more advanced editing tools. It also has a large library of templates and design features which is helpful for those who want to create presentations with complex animations or graphics.
If you are someone who perhaps enjoys creating a lot of presentations, or perhaps you are someone who provides presentation design as a service, then Microsoft PowerPoint is definitely one of the best options for you!
That said, if you have been using PowerPoint and you are well-versed with the interface, there is no need necessary to switch to Google Slides as you will most likely be able to all that Google Slides has to offer.
Moreover, if your team prefers to work on Google Slides and you are more comfortable with PowerPoint, then you can continue creating presentations using PowerPoint. Once you are done with the design, you can simply upload it to Google Slides!
But if you have little expertise in graphic design then PowerPoint may be too much work for you as there is less of a learning curve with Google Slides.
In my opinion, the best choice for beginners is Google Slides as it is completely free to use and learn. Once you’ve picked up the flair for design, you can then switch over to Microsoft PowerPoint!
Which is Better: PowerPoint or Google Slides? [Final Verdict]
If you look at a software from purely the purpose it is used for (in this case designing a presentation), then Microsoft PowerPoint is certainly a better presentation design software than Google Slides . PowerPoint provides loads of small features that provide the flexibility and streamline the process of designing.
That said, if you are low on budget or perhaps are beginning your presentation design journey, then Google Slides is definitely the better option for you.
Each program has its list of advantages and disadvantages. Depending upon the purpose of your presentation and the amount of time and budget you are willing to dedicate, you will be able to decide the presentation software that is most suited for you!
Credit to Wayhomestudio for the featured image of this article
How to use Google Slides, Google's free slideshow presentation maker
- Google Slides is Google's slideshow presentation program that allows real time collaboration.
- Google Slides is part of the Google Workspace suite, which also includes Google Docs and Gmail.
- Google Slides differs from Microsoft PowerPoint in its simplicity and collaboration options.

Google Slides is a presentation program that's part of Google Workspace, a group of productivity apps that also includes Gmail, Google Sheets, Goole Docs, Google Meet , and more. Workspace has more than 3 billion users worldwide.
With Google Slides, users can create, present, and collaborate via online presentations from various devices. You can present during Google Meet calls directly from Slides and embed charts from Google Sheets. You can also add YouTube videos to Slides presentations.
Google recently announced plans to add artificial intelligence features like its Gemini AI tool to its Workspace programs, which include Slides. Users will be able to use Gemini to create images or written content for slides, or even reference other files in their Drives or emails in their Gmail accounts.
What is Google Slides?
Google Slides is a cloud-based presentation program that's part of the Google Workspace. Google Slides can be used to create and deliver presentations online.
Several different themes are available in Slides for designing presentations. Users can customize Slides presentations in a variety of colors and styles. You can add photos, videos from YouTube, charts from Google Sheets , and information from many other sources. Different members of a team can contribute and collaborate on the presentation in real time.
There's no specific limit on how many slides you can add to your Google Slides presentation, but there is a 100 MB file size limit.
How to download Google Slides
To access Google Slides, visit slides.google.com .
Related stories
You can also open Slides while Gmail or Google Chrome is open by clicking on the Google Apps icon in the upper-right corner (shown as three rows of dots) and selecting Slides.
Another option is to download the Google Slides app for your Apple or Android device. Search for Google Slides in the Apple App Store or Google Play Store.
What templates are available?
Dozens of Google Slides templates are available, depending on your needs. For instance, there are general presentation templates, photography portfolios, pitch decks, case studies, science fair projects, and more.
To browse the templates available, open Google Slides. Then, click Template Gallery in the upper-right corner. Scroll through the options, choose the one that meets your needs, and start creating a presentation.
What's the difference between Google Slides and PowerPoint?
Both Google Slides and PowerPoint are presentation programs. Google Slides is a program within Google Workspace, and PowerPoint is a Microsoft program. PowerPoint is an offline program, while Slides is online which allows for real time collaboration.
The programs share many features that allow for presentation creation and delivery, but PowerPoint may offer more advanced design features.
You can convert Google Slides into PowerPoint presentations, and vice versa. From the top menu in Slides, click File, Download, and choose Microsoft PowerPoint.
How to learn to use Google Slides
Through Google Workspace, you can access several quick-start guides, cheat sheets, and troubleshooting resources to help you learn to use Google Slides. There are also many YouTube videos with tutorials for using Slides.
On February 28, Axel Springer, Business Insider's parent company, joined 31 other media groups and filed a $2.3 billion suit against Google in Dutch court, alleging losses suffered due to the company's advertising practices.
- Main content
Top 13 Popular PowerPoint Alternatives in 2024
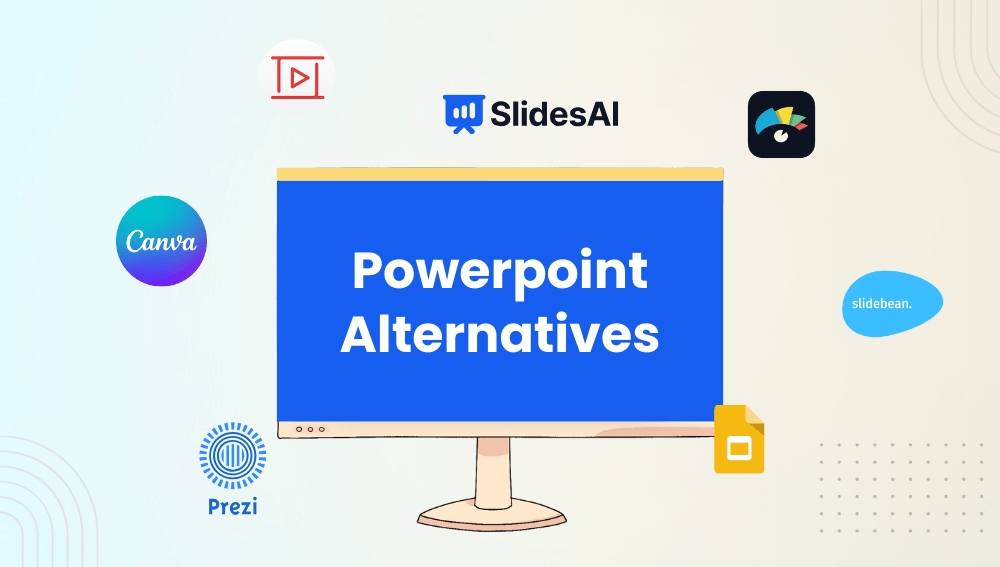
Table of Contents
In the world of presentations, PowerPoint has been a popular choice for a long time. However, its limitations are becoming more noticeable as both presenters and audiences seek more advanced options. There’s a growing demand for presentation tools that are engaging, dynamic, and easy to use. Many people have experienced the boredom of static slides and too much information on one screen, which can make presentations feel overwhelming.
Luckily, there are now many other presentation software options available, each with its own unique features. These alternatives offer things like better design, interaction with the audience in real-time, and the ability to include multimedia seamlessly. They’re changing the way presentations are done.
This article will look at a selection of these PowerPoint alternatives, each with its own strengths. Whether you’re looking for a sleek design, collaboration features, or exciting animations, there’s presentation software out there to suit your needs. Let’s explore the world beyond PowerPoint together.
PowerPoint Alternatives: Finding The Best Option For Beautiful And Engaging Presentations
Choosing the right PowerPoint alternative can be a bit overwhelming with so many options out there. To find the best presentation software for you, it’s important to compare features like templates, design elements, collaboration tools, and mobile support. By looking into these features, you can find a PowerPoint alternative that suits your needs and improves your presentations. Let’s dive in and take a look at some options.
1. Google Slides
Google Slides is a web-based presentation tool included in the Google Workspace suite, enabling seamless collaboration and creation of presentations.
Key Features: Notable features include real-time collaboration, integration with Google Workspace, accessibility from any device, diverse template selection, and the ability to import PowerPoint presentations.
Advantages: It’s free to use, integrates smoothly with Google Workspace, supports multiple users editing at once, and works on all devices.
Limitations: Despite its strengths, Google Slides may lack some advanced animation and design functionalities present in other presentation software options.
Cost: Google Slides is available for free with a Google account.
Ideal Users: It is particularly suitable for teams seeking a straightforward and collaborative presentation tool that seamlessly integrates with Google Workspace.
While Google Slides is a great tool, SlidesAI can add some helpful features. Our extension uses artificial intelligence to automate tasks, suggest creative content, and recommend design improvements. With SlidesAI, you can create presentations faster and explore design options that might not have occurred to you before. It can be a valuable tool to take your Google Slides presentations to the next level.
2. Mentimeter
Mentimeter is a platform designed to engage audiences through live polls, quizzes, and real-time feedback accessible on their mobile devices. It operates on the cloud, eliminating the need for participants to download additional apps.
Key Features:
Mentimeter offers live polls, quizzes, word clouds, Q&A sessions, and real-time feedback, and integrates seamlessly with PowerPoint presentations.
Advantages:
This platform excels in interactivity, user-friendliness, and enhancing audience engagement, making it suitable for both in-person and virtual gatherings.
Limitations:
While Mentimeter offers a free plan, customization options are limited, and consistent internet access is required for both presenters and participants.
Mentimeter offers a free plan with paid options starting at $9.99 per month. Paid plans unlock additional features such as diverse question types and enhanced customization capabilities.
Ideal Usage:
Mentimeter is ideal for interactive meetings, workshops, conferences, and classrooms where audience engagement and immediate feedback are essential.
Keynote is Apple’s well-regarded presentation software, known for its impressive graphic features and smooth animations. It’s available for Mac and iOS devices and comes with a variety of useful features including cinematic transitions, object animations, real-time collaboration via iCloud, and a range of templates.
Keynote offers high-quality animations and design options with an easy-to-use interface. It seamlessly integrates with other Apple devices, enhancing user experience.
Weaknesses:
One downside is its exclusivity to Apple devices, limiting access for users on other platforms.
Keynote is free for users of Apple devices, making it an appealing choice for those already invested in the Apple ecosystem.
Ideal Users:
Best suited for Apple users who want to create visually appealing presentations with sophisticated design and animation features.
Prezi is a cloud-based presentation software that moves beyond traditional slide-by-slide presentations. Instead, it utilizes a single canvas that zooms in and out on various parts of the content.
Features: Prezi offers non-linear presentations, a zoomable user interface, collaboration tools, and Prezi Video for incorporating video content into presentations.
Strengths: Prezi allows for dynamic and visually engaging presentations, seamlessly integrating big-picture concepts with detailed information.
Weaknesses: For first-time users, Prezi may pose a learning challenge, and some viewers may experience motion sickness due to its zooming motion.
Price: Prezi provides a free basic plan, with paid plans starting at $7 per month. Paid plans include additional features like privacy controls and offline access.
Best for: Prezi is ideal for presentations that require a more dynamic and visually engaging approach compared to traditional slide presentations.
Canva is a user-friendly graphic design tool with built-in presentation features, offering a wide range of professional templates.
Key Features : It includes thousands of customizable templates, a simple drag-and-drop editor, collaboration tools for team projects, and an option for more advanced needs with Canva for Work.
Strengths : Canva provides an extensive selection of design options, making it accessible to users with varying levels of design experience. It supports different types of content, such as images and videos, allowing for creative versatility.
Weaknesses: While the free version offers many features, some advanced functionalities require a Pro subscription. Additionally, Canva’s animation and transition capabilities may not be as robust as those found in dedicated presentation software.
Pricing : Canva offers a free basic version, with the Pro subscription priced at $119.99 per year, offering additional features like the Brand Kit and premium templates.
Ideal Users: Canva is suitable for users who prioritize ease of use and professional-looking designs. It caters to individuals and organizations in marketing, education, and small businesses seeking visually appealing presentations.
Create presentation slides with AI in Seconds in Google Slides
10M+ Installs
Works with Google Slides

6. Beautiful.AI
Beautiful.AI is a presentation tool driven by artificial intelligence, designed to simplify the process of creating professional-looking slides quickly.
Key Features : The platform offers smart templates that adjust as you add content, along with AI-powered design for automated layout adjustments and collaboration tools.
Strengths : Users benefit from significant time savings thanks to the AI-powered features, making it easy to create polished and consistent presentations.
Weaknesses : Some users may find that they have less control over specific design elements compared to manual design tools, and there is a limited variety of templates available.
Pricing : Starting at $12 per month for the basic plan, users get unlimited slides and AI content generation.
Ideal User : Beautiful.ai is best suited for professionals and teams who need to create impressive presentations quickly, even if they lack extensive design skills.
Vyond is a cloud-based platform that lets users create animated video presentations. It allows you to tell stories using customizable characters, props, and scenes.
Features : Vyond offers customizable characters, a wide range of animations, voice-over capabilities, a user-friendly drag-and-drop interface, and the ability to integrate with other tools.
Strengths: Vyond makes it easy to create engaging animated video presentations. It provides a variety of assets and templates, and its user-friendly interface means you don’t need animation skills to use it.
Weaknesses: Compared to basic presentation software, Vyond comes with a higher price point. Creating animations may also take more time than traditional slide-based presentations.
Price : Vyond’s Essentials plan starts at $299/year, with more advanced features available in the Premium and Professional plans.
Best for: Vyond is suitable for marketing professionals, educators, and businesses looking to create engaging animated videos for training, promotions, or explanations.
8. Zoho Show
Zoho Show is an online tool for creating, editing, and delivering presentations collaboratively.
Features: It allows real-time collaboration, works well with Zoho’s suite and other platforms, provides various themes and templates, and enables live presentation broadcasting.
Strengths : Zoho Show supports team collaboration, is accessible from anywhere, offers an easy-to-use interface, and integrates smoothly with other Zoho apps.
Weaknesses : It may lack some advanced features compared to competitors, and its range of templates might be limited.
Price : It’s free to use with a Zoho account, and additional features are available through premium plans.
Best for : Zoho Show is suitable for teams and individuals already using Zoho’s products or anyone in need of a straightforward, collaborative presentation tool.
Emaze is an online presentation software designed to help users create visually captivating presentations. It offers a diverse selection of design templates and animated effects to enhance the overall appeal of presentations.
Emaze boasts an extensive library of templates, including options for 3D designs and video backgrounds. The use of HTML5 technology ensures compatibility across various platforms. Additionally, the platform provides automatic translation capabilities and analytics tools for monitoring presentation views.
One of Emaze’s standout features is its collection of unique and creative templates, setting it apart from other presentation tools. The platform emphasizes user-friendly design, making it accessible to individuals with varying levels of technical expertise.
While Emaze offers a range of templates, some users may find the platform less intuitive compared to other presentation software. Additionally, customization options may be limited for certain templates, restricting users’ ability to tailor presentations to their exact specifications.
Emaze offers a basic free plan for users, with paid subscription options starting at $13 per month. Paid plans include additional features such as privacy settings, offline viewing capabilities, and advanced analytics tools.
Emaze is well-suited for individuals seeking to create visually striking presentations with minimal effort. It caters to a wide range of users, including those in education, business, and creative fields.
10 . Focusky
Focusky is a versatile tool for creating presentations and animated videos, offering a dynamic platform for sharing ideas. It features unique zooming and panning effects, enhancing the visual appeal of presentations.
- 3D transition effects
- Video backgrounds
- Built-in word art
- Recording narration
- Extensive library of templates and characters
Focusky’s standout feature is its engaging zooming and panning effects, which make presentations memorable. It also offers a variety of visual assets and supports multimedia content integration.
Users who are new to non-linear presentation styles may find Focusky challenging to navigate initially. Some users may also feel overwhelmed by the abundance of features.
Focusky offers a free version with basic features. Paid plans start at $99 per year, providing access to more advanced functionalities and assets.
Focusky is suitable for educators, marketers, and creative professionals seeking a more dynamic alternative to traditional slide presentations.
11. SlideDog
SlideDog offers a distinct feature by enabling users to effortlessly combine different types of media into a single multimedia presentation.
Features: It supports a variety of file formats, including PowerPoint, Prezi, PDFs, videos, and web pages. SlideDog also includes features for live sharing and audience interaction, along with playlist functionality for organizing presentation content.
Strengths: SlideDog excels in its ability to integrate multiple formats into a cohesive presentation. It allows for real-time sharing with audiences and offers interactive features to enhance viewer engagement.
Weaknesses: One drawback is that SlideDog relies on external applications for content creation and lacks built-in design tools. Additionally, managing multiple file types may pose some challenges for users.
Price: SlideDog provides a free version, with the option to upgrade to the Pro version for $99 per year. The Pro version offers additional features such as offline playback and enhanced audience engagement tools.
Best for: SlideDog is ideal for presenters who need to seamlessly integrate various types of content into their presentations. It is particularly suited for conferences, meetings, and educational settings.
Visme is a versatile tool designed for creating presentations, infographics, reports, and other visual content, with a focus on design and interactivity.
Key Features: Visme offers a variety of templates and design elements, interactive features like pop-ups and rollover effects, analytics, content access control, and collaboration tools.
Strengths: Visme stands out for its customization options, ability to create different types of content, and its emphasis on visual appeal and interactivity.
Weaknesses: Some of the more advanced features require a paid plan, and users may find it challenging to fully utilize all of its capabilities.
Pricing: Visme has a free basic plan, with paid options starting at $15 per month. Paid plans include access to more templates, assets, and features such as analytics and a brand kit.
Best for: Businesses
Loom provides a user-friendly platform for creating instant video recordings of screen activity, optionally incorporating webcam footage. It’s particularly useful for delivering presentations that require a personal touch or detailed explanations.
Loom offers simple screen recording, webcam integration, easy sharing via links, basic video editing tools, engagement metrics (views, reactions), and a comments section.
It simplifies the process of creating and sharing concise video explanations or presentations. Moreover, it enhances communication by adding a personal touch through video, supports asynchronous communication, and facilitates feedback collection directly on the video page.
While Loom is great for asynchronous video messaging, its interactive features for live presentations are limited. The platform is primarily designed for asynchronous communication rather than traditional interactive presentations.
Loom offers a free version with basic recording and sharing functionalities. The Pro version is available at $8 per user per month, offering additional features such as engagement insights, unlimited video length, and drawing tools.
Educators, team leaders, and professionals looking to convey concepts, provide feedback, or make announcements in a more engaging manner than text-based or traditional slide presentations. Loom is especially suited for tutorials, quick updates, and feedback sessions that benefit from visual and personalized communication.
- No design skills required
- 3 presentations/month free
- Don’t need to learn a new software

Closing Thoughts
Presentation software has come a long way. Gone are the days of dull slides. These days, there are many tools available to help you create presentations that are both informative and engaging for your audience. Whether you’re looking for something simple and easy to use, or a platform with more advanced features, there’s an option out there for you. So explore what’s available and ditch the outdated slides for a more dynamic presentation style!
Save Time and Effortlessly Create Presentations with SlidesAI

- Presentation Design
13 Best Free Presentation Websites Alternatives to PowerPoint in 2023
What is a presentation website?
Presentation websites are applications created to present information as a slide show. Slideshows are presentations that comprise charts, images, videos, and the standard text. They ensure that data is displayed clearly, summarized, and readable to the audience.
Slideshows work best when presented on a projector or a big screen. Intermittently, some users might print out slide shows as documents, but this is ill-suited for that purpose.
Any presentation tool must have three fundamental functions:
- A text editor: to input the contents of the presentation.
- An import function: to insert and manipulate images and other content.
- A slide-show or presenter mode: that displays the content in a nice, formatted way.
Slide shows often consist of a combination of text, video, images and charts. Their primary function is displaying clear, readable and summarized data to an audience.
Most presentations are shared and presented on a larger screen or through a digital projector. In rare occasions, slide presentations are printed out as a replacement for text documents, but this is a really inefficient way to review data, that Garr Reynolds calls ‘ PresDocs ’ (Garr Reynolds is the author of Presentation Zen, one of the most important go-to reference for successful presentations).
Related Read: What Makes Up the Best Presentation Templates?
What makes the best presentation website?
When looking for the best presentation apps, there is a need to consider not just pitch decks but also school lectures, religious sermons, and adverts. Therefore, an excellent presentation app should be affordable, have enough sharing and collaboration options, have a range of pre-built templates, and be flexible.
Visualization in presentations
A presentation without visual aids can be very boring. It's hard to remember things if they are just words on a page or screen. But with visuals, people retain information much better. So, ensure you have some great images to help your audience understand what you're talking about.
Consider using infographics if you want to add some spice to your presentations. Infographics are visually appealing ways to present complex information in a simple way. They can include charts, graphs, maps, diagrams, timelines, etc. Many online tools are available to create them, including Piktochart , Visually, and Canva .
Presentation or visualization names of websites
Presentation websites allow you to create amazing presentations through the use of web technologies.
There are many cases when you might need to create a presentation for a particular purpose. Creating a presentation on PowerPoint is easy, but that doesn't mean it's the best option. That's why we'll talk about how to create a presentation without PowerPoint and how to get the best out of these presentation website alternatives.
However, there exist today, numerous applications, software, and websites that can help create stunning designs and art for presentations other than PowerPoint. From Slidebean to Google Slides, there are more than enough presentation apps to help you. No matter your tastes, needs, and specifications, there is always one that fits your bill. Read on to find out more.
What makes a great PowerPoint Alternative?
Not everyone prefers PowerPoint. Why? Because it can feel and look clunky at times. But not every PowerPoint alternative works the same way. To find the best one for you, look out for features such as:
- Ability to present online and offline.
- Sharing and collaboration features.
- Features that allow for easy interpretation and assimilation of data.
- Highly customizable templates.
- Good transition and animation capabilities.
- Work import capabilities.
What are some good presentation websites
Here's a list of the best 10 powerpoint alternatives for 2023:.
Check out our top 10 presentation software tools that we believe are great alternatives to PowerPoint. We've curated this list based on our own interests and research. Let's dive right in and get started:
1. Slidebean presentation builder
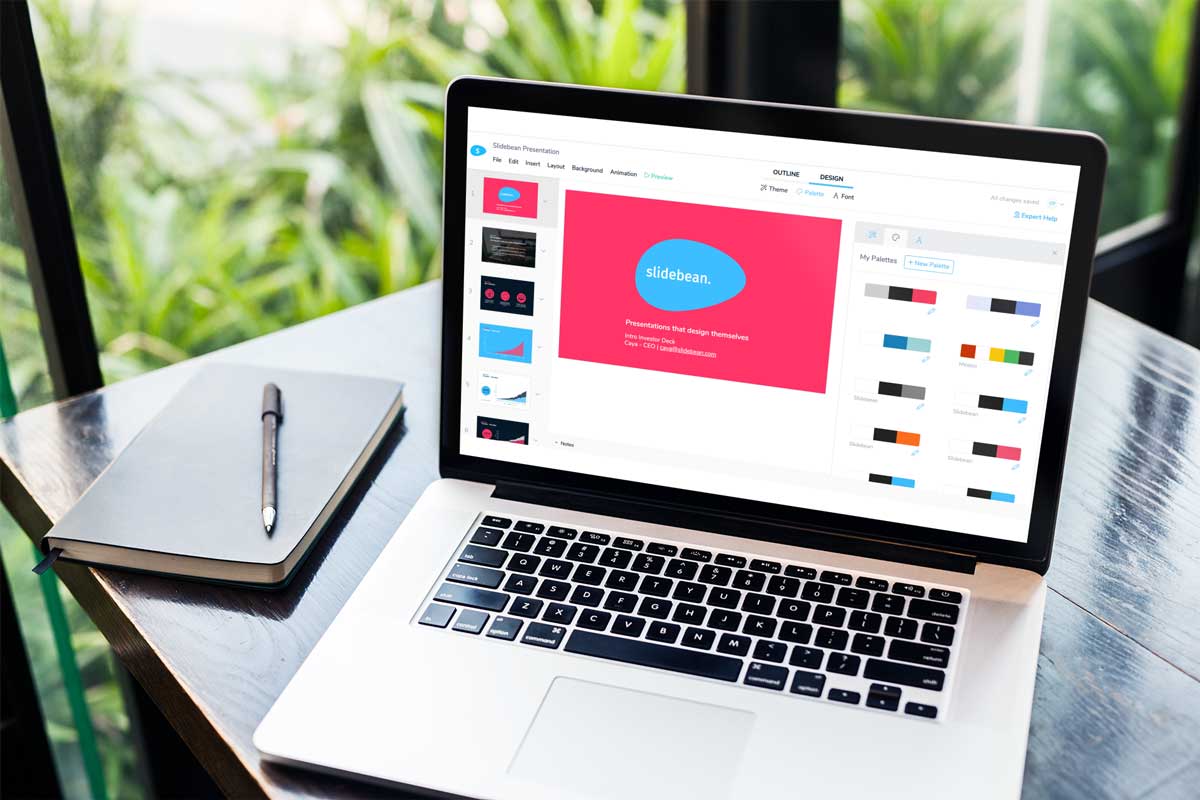
Key Differentiator: Time Efficiency and Design
Pricing: Free with limited features, paid plans start at $199/year
Slidebean tops our list for its impressive time efficiency and design capabilities. This presentation software harnesses the power of artificial intelligence to calculate new slide designs in seconds. The platform offers a vast array of professional templates, each equipped with text suggestions tailored to various industries, making presentation creation a breeze. Slidebean also allows logo integration, enhancing your branding. Moreover, the tracking feature provides valuable insights into audience engagement, giving you the opportunity to improve your content and drive success in your presentations.
TRY SLIDEBEAN PRESENTATIONS
2. google slides.
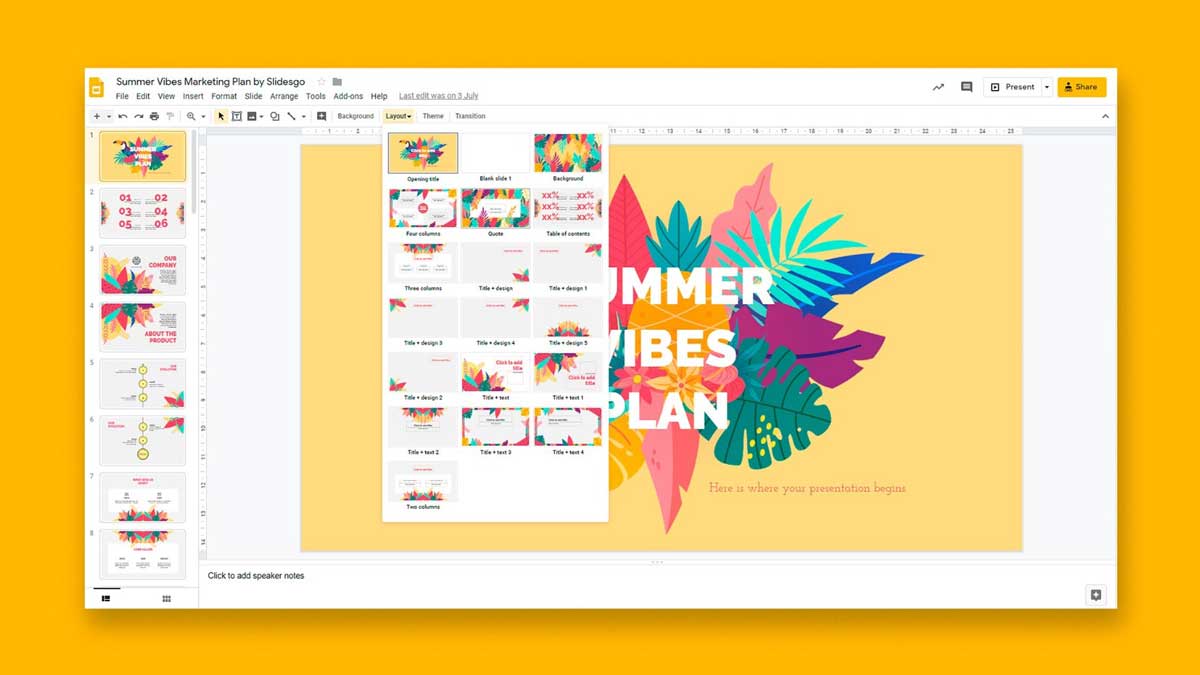
Key Differentiator: Collaborative Convenience
Pricing: Free
Google Slides is an excellent choice for those seeking seamless collaboration and cloud-based convenience. With a reliable internet connection, multiple collaborators can work on a single project simultaneously without any need for downloads. The platform also allows sharing via email, facilitating easy dissemination of your presentations. Although Google Slides offers some impressive templates, it could benefit from more diverse design options for a truly personalized touch.
TRY GOOGLE SLIDES
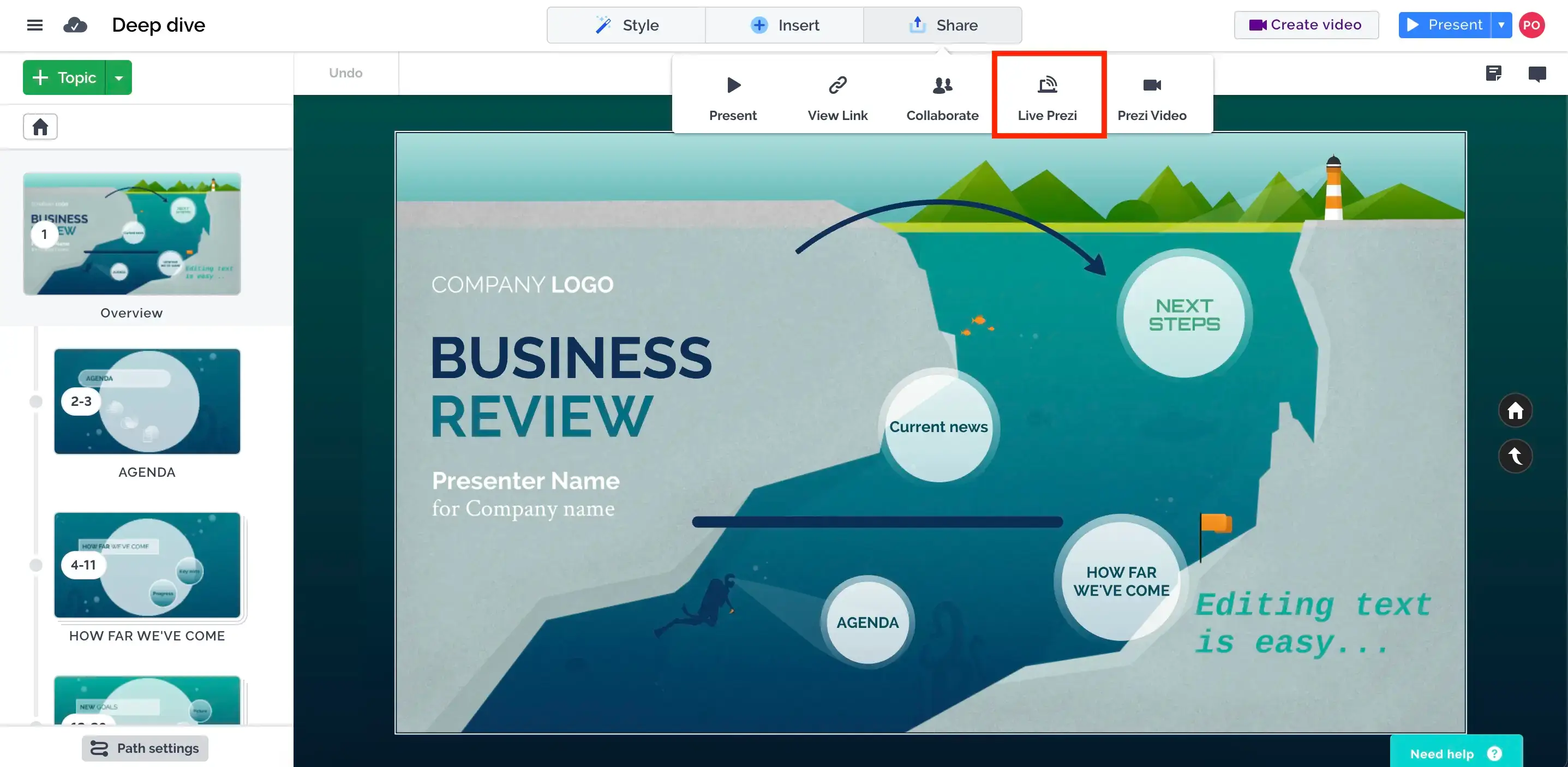
Key Differentiator: "Zooming" into Creativity
Pricing: Free with limited features, paid plans start at $5/month)
Prezi's zoom function sets it apart, creating engaging and dynamic presentations. It boasts a unique smart structure technology that impresses audiences. However, using Prezi's exceptional features might require training and design skills. While the free version offers significant benefits, remember that it comes with privacy limitations. Consider opting for the paid plans if confidentiality is crucial for your presentations.
4. Apple Keynote
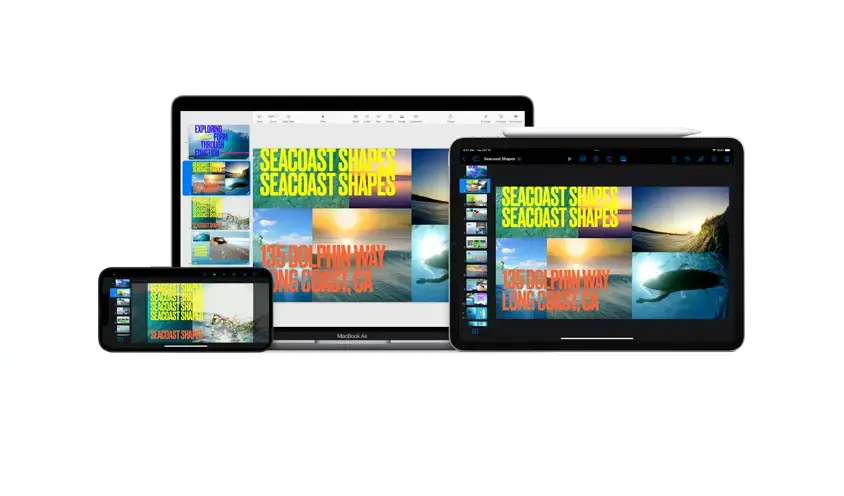
Key Differentiator: Sleek and Sophisticated
Pricing: Free with Mac devices, standalone versions available for macOS at $19.99
Designed for Apple users, Keynote brings sleekness and sophistication to your presentations. The software is versatile, allowing you to work on floor plans and text slides alike. While it may lack some collaborative features of other platforms, Keynote excels in creating aesthetically pleasing and professional presentation materials.
TRY KEYNOTE
5. haiku deck.
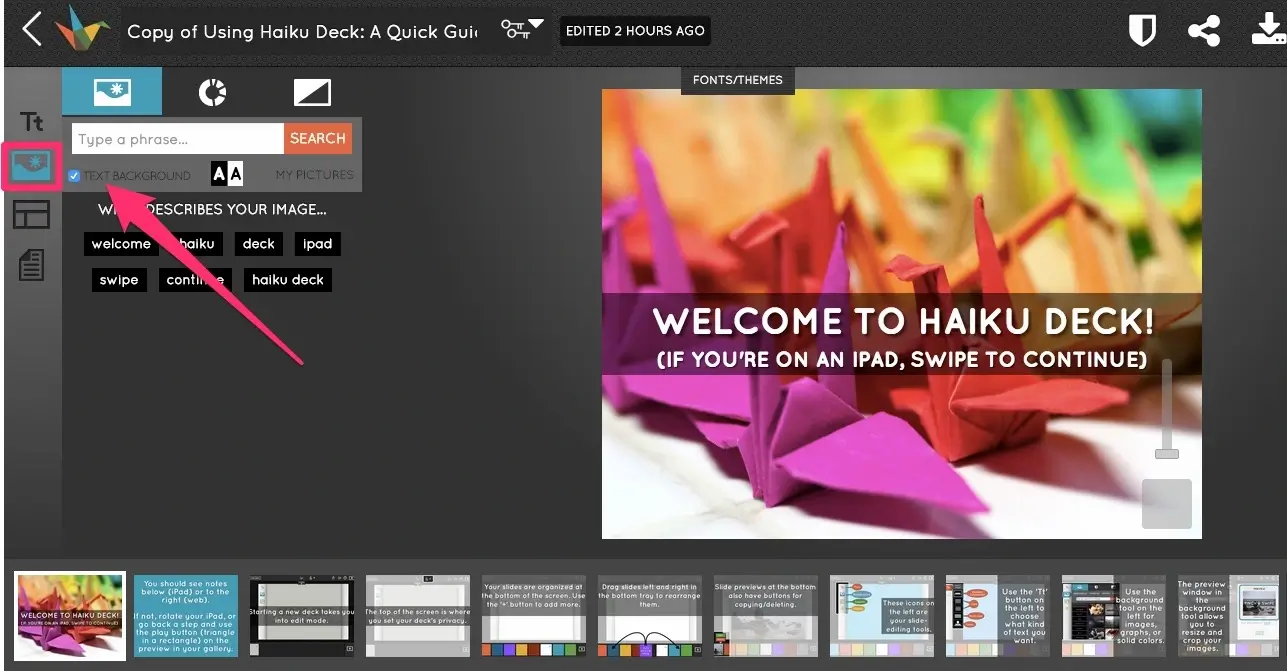
Key Differentiator: Simplified Storytelling
Pricing: Free with limited features, paid plans start at $9.99/month
Haiku Deck focuses on visual storytelling, providing an array of visually appealing templates and high-quality images to captivate your audience. The software streamlines the presentation process, making it ideal for those seeking simplicity and elegance. With its user-friendly interface, Haiku Deck enables you to create impressive slides in minutes.
TRY HAIKU DECK

Key Differentiator: Design Flexibility
Pricing: Free with limited features, paid plans start at $9.95/month)
Though primarily known for graphic design, Canva also offers powerful presentation tools. With a vast library of design elements, templates, and stock images, Canva allows you to fully customize your slides. Its collaborative features and easy sharing options make it a go-to choice for teams working on presentations.
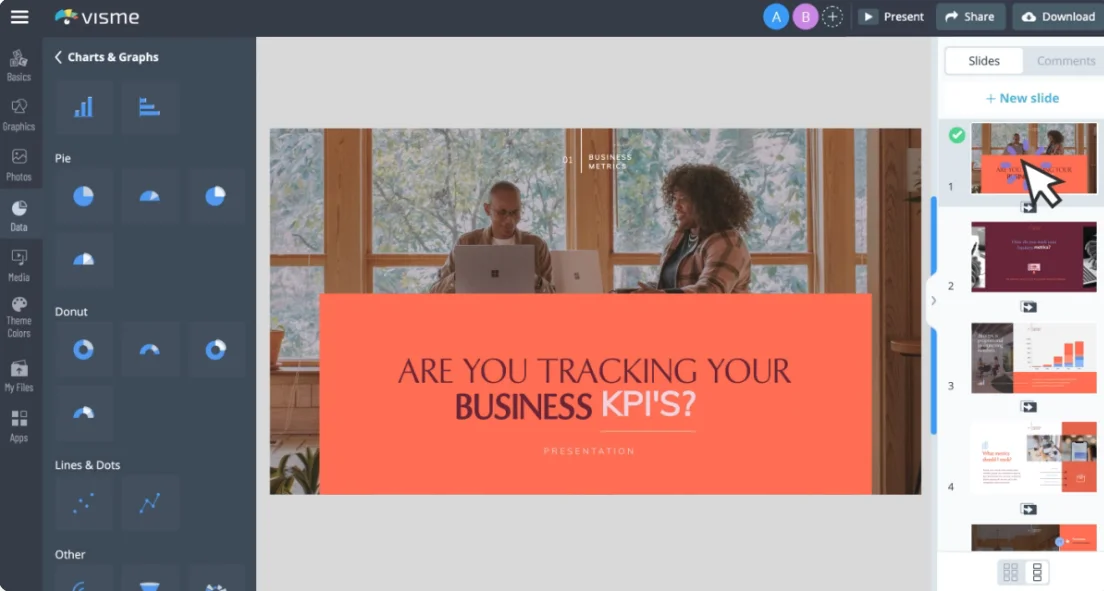
Key Differentiator: Visual Content Creation
Pricing: Free with limited features, paid plans start at $25/month
Visme excels in visual content creation, offering impressive charts, graphs, and infographics. This platform goes beyond conventional presentations, making it ideal for educational and business purposes. It enables you to create interactive and engaging content that will leave a lasting impact on your audience.
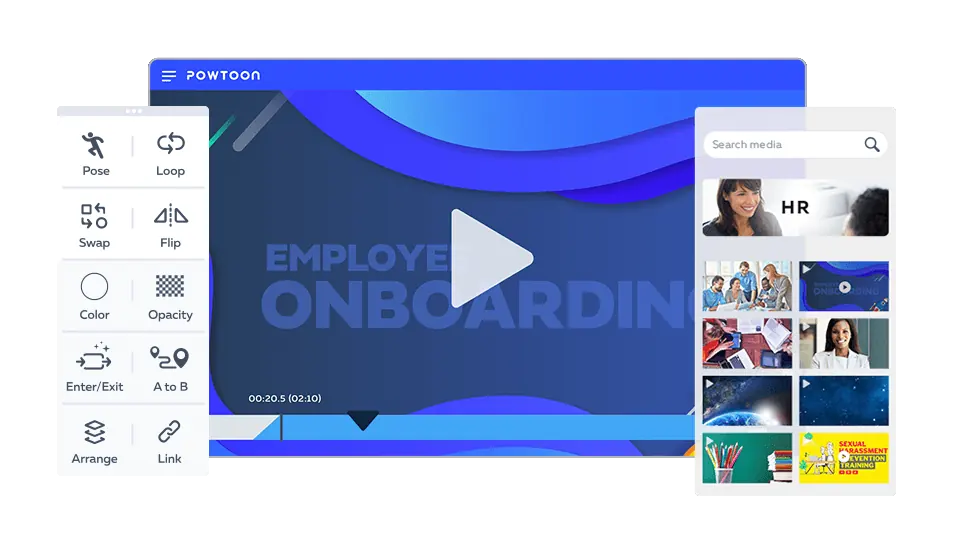
Key Differentiator: Animated Presentations
Pricing: Free with limited features, paid plans start at $19/month
If you want to bring your presentations to life with animation, Powtoon is the software for you. Its dynamic and animated slides add flair to your content, keeping your audience engaged throughout the presentation. Powtoon's easy-to-use interface and extensive library of animated assets make it perfect for creating captivating animated presentations.
TRY POWTOON
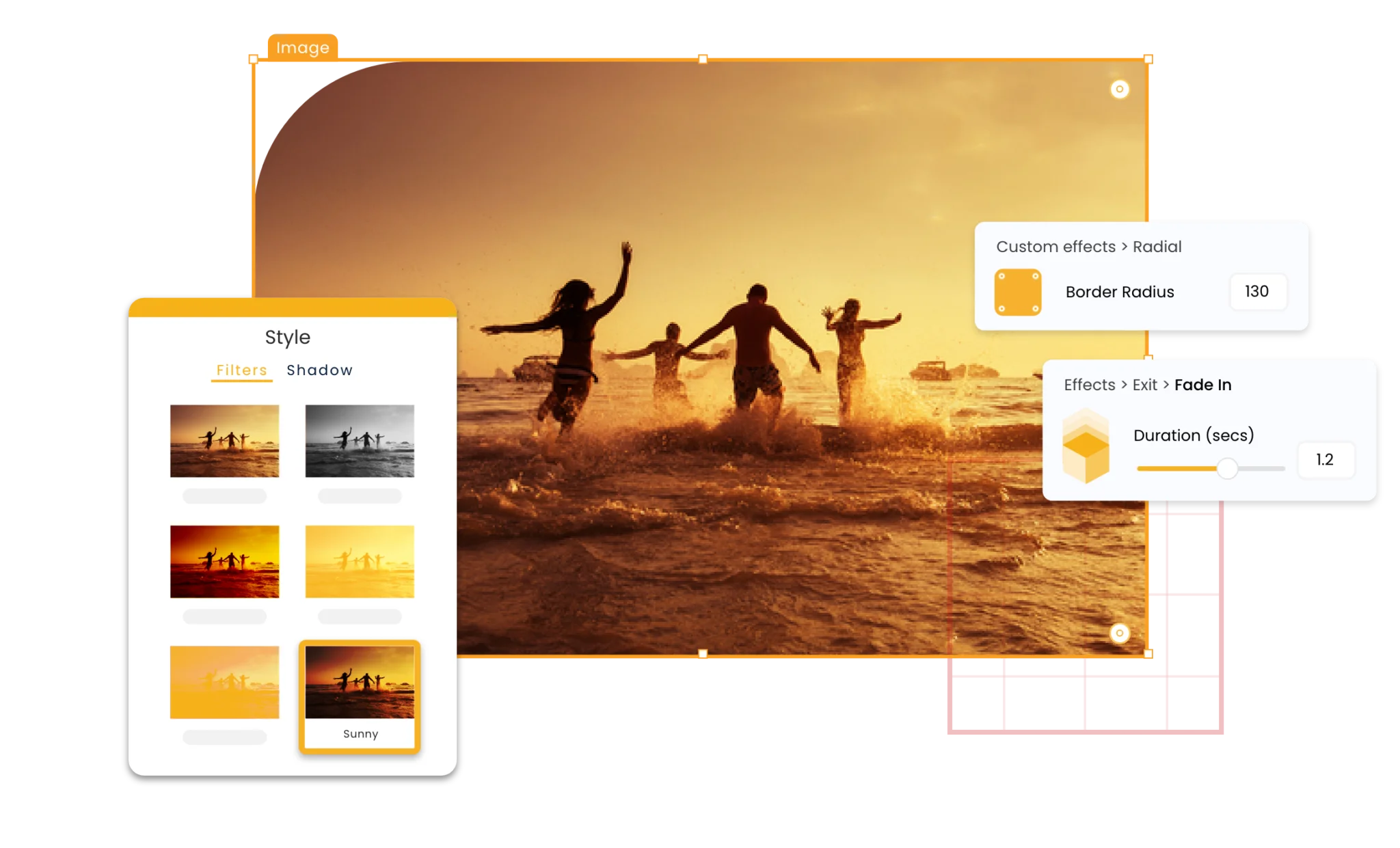
Key Differentiator: Multi-dimensional Presentations
Pricing: Free with limited features, paid plans start at $12/month
Emaze stands out with its multi-dimensional presentation capabilities. It offers 3D templates, virtual reality integration, and immersive slides, making your presentations stand out. For those seeking innovative ways to captivate audiences, Emaze is a powerful choice.
10. Zoho Show
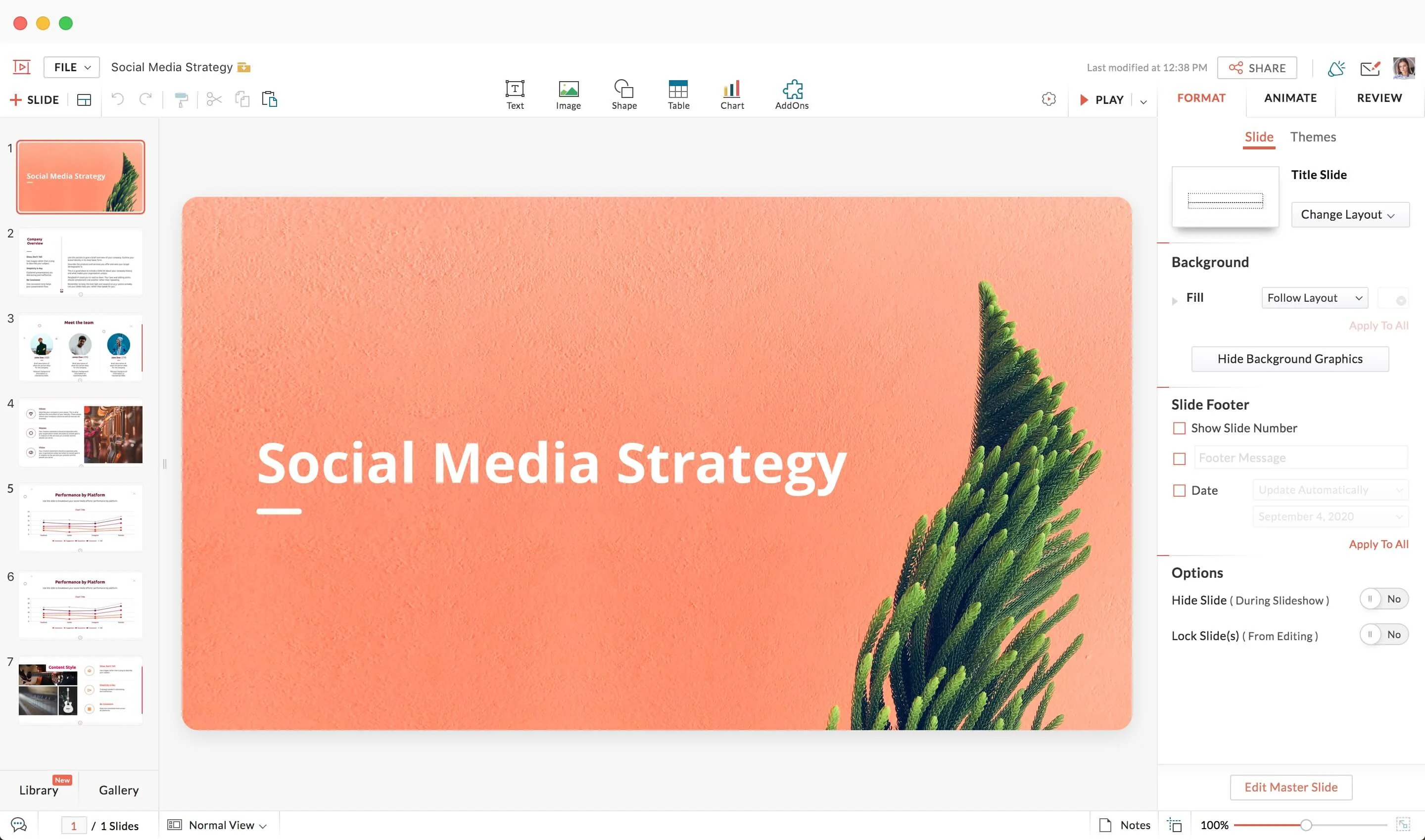
Key Differentiator: Collaborative Creation
Pricing: Free with limited features, paid plans start at $5/month
Zoho Show offers collaborative features that make teamwork seamless. It allows multiple users to collaborate in real time, making it an excellent choice for group projects and presentations. The platform also provides a variety of templates and customization options to suit your presentation needs.
TRY ZOHO SHOW
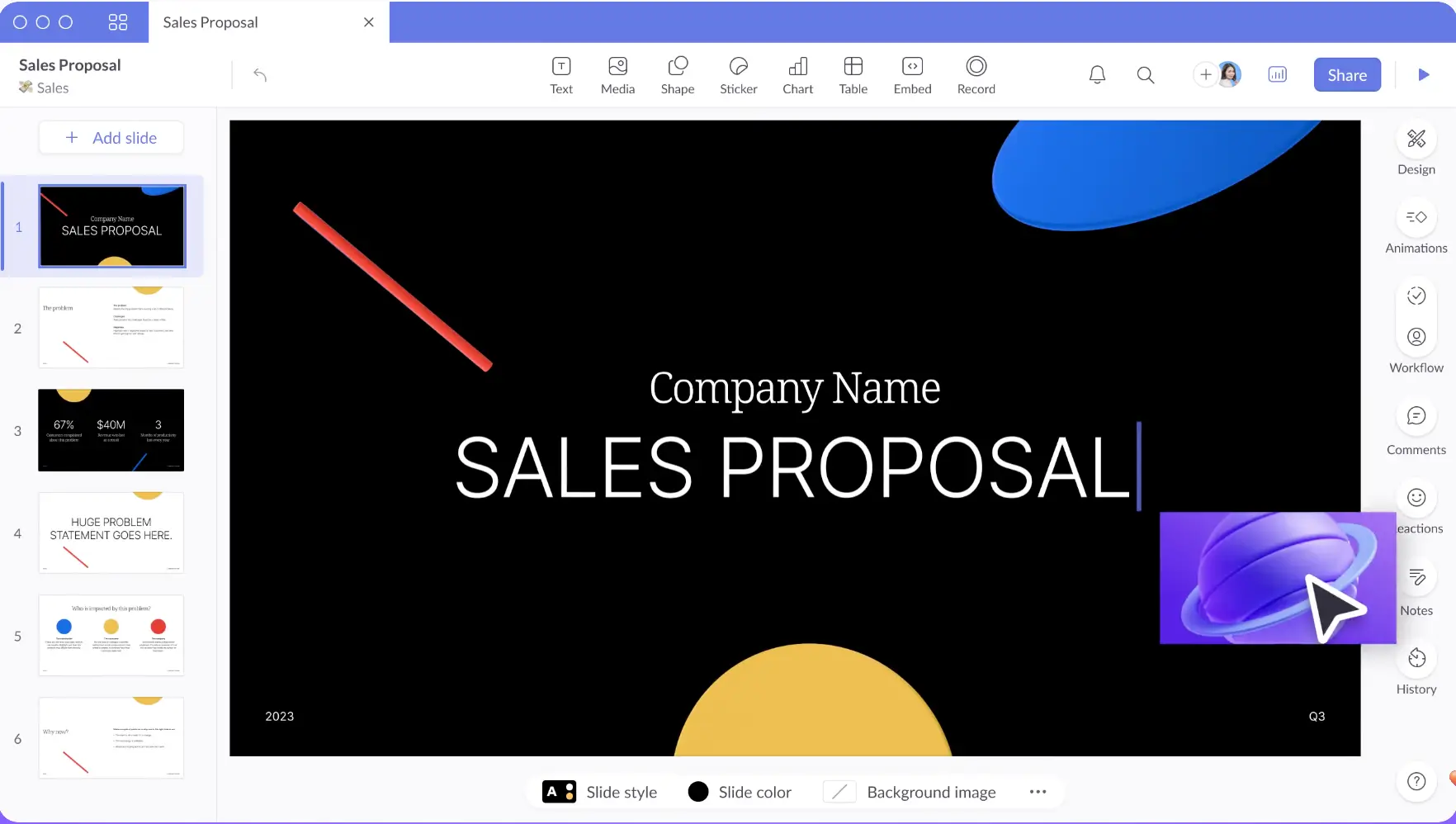
A presentation software launched in 2020, Pitch is already referred to as a “PowerPoint killer”. It was created to help non-designers (or beginners) create excellent pitch decks.
Pitch has an extensive library of presentation templates, but this is just one of its benefits. This software emphasizes collaboration and even includes built-in video collaboration for remote teams to work together. Pitch presentations can also be integrated with Google Analytics, Google Sheets, and similar applications.
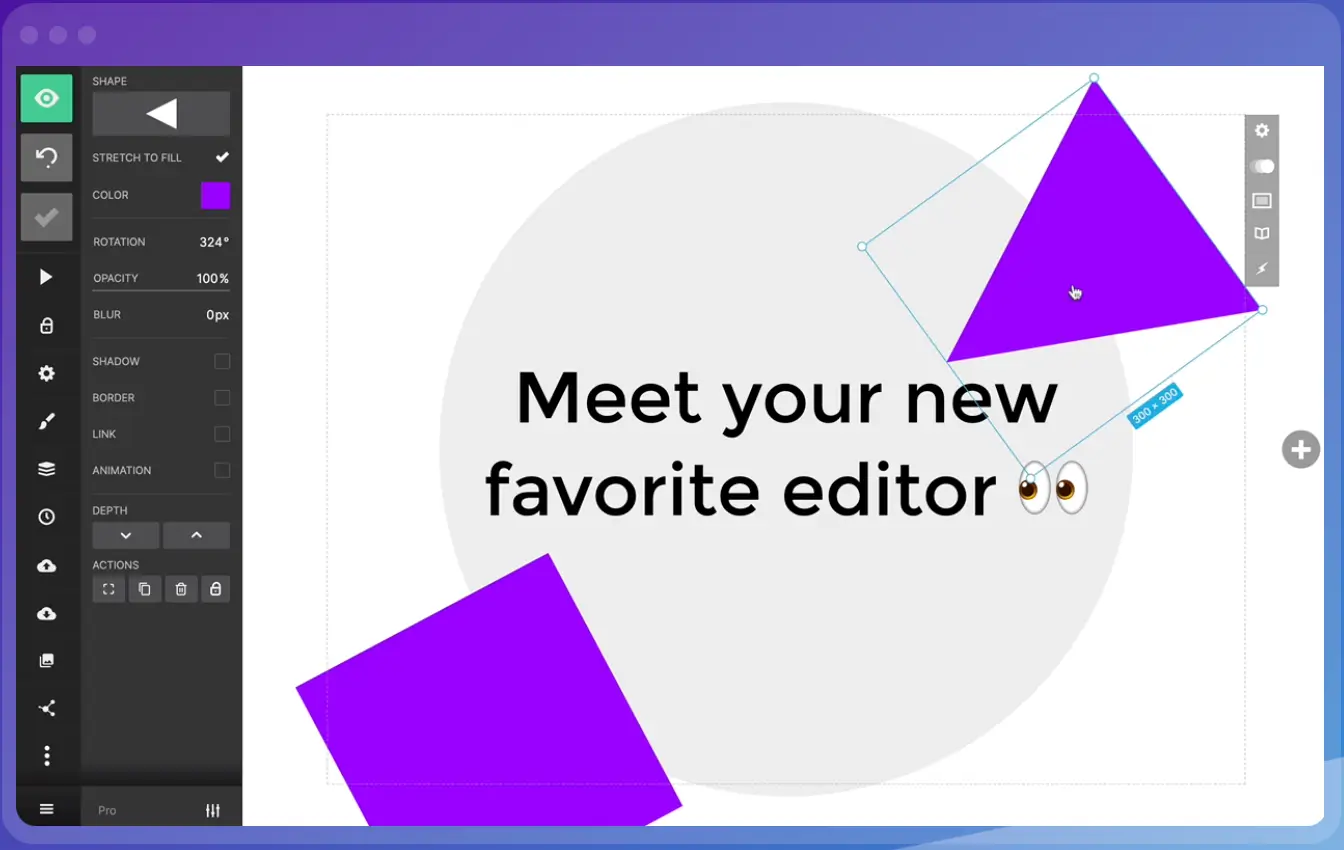
This cloud-based presentation tool proffers a user-friendly alternative to PowerPoint. Its sleek editor interface allows you to add your preferred background images, import a variety of designs, and collaborate easily with others. It is known to be very user-friendly.
Slides offers access and edit features from any device, as long as it is internet-connected. It also helps manage privacy rights, allows presentations offline, offers analytics management, and allows for adding GIFs and images.
However, it is limited in slide options and templates and does not offer graphic inclusions.
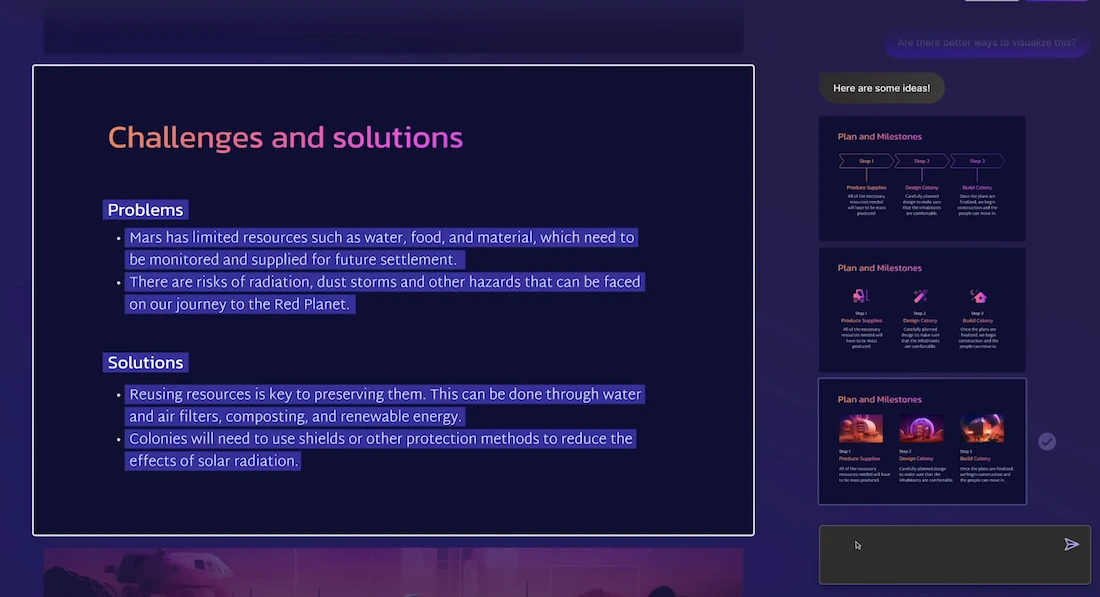
Gamma is a user-friendly web tool designed to make creating presentations easier for both educators and students. Its standout feature is its AI technology, which handles design tasks, allowing users to focus on their content. With Gamma, anyone can quickly create visually appealing presentations without needing advanced design skills.
How do I create a presentation without PowerPoint?
Numerous alternatives to PowerPoint are on the Internet. The issue is not about creating a presentation without PowerPoint but getting that presentation tool or software that can help achieve your goal.
While many tools offer free accounts to peruse and utilize online and offline presentations, some do not. This does not mean the free tools are not good, rather, it is just a marketing idea.

What can I use instead of PowerPoint for free?
Here are some presentation tools you can make use of instead of PowerPoint;
WPS Office boasts functionality and a well-designed, along with offline document capabilities. Sometimes accused of having very similar features to Microsoft Office, users can efficiently work on PowerPoint files. It also offers many templates. However, collaboration might be a bit stressful.
WPS Office is available on Android, Web Windows, iOS, Linux, and macOS.
If there is one thing Canva has, it is templates. Canva makes PowerPoint look simple with a vast array of templates for every specification. If you have a problem with making decisions, do not use Canva.
However, that is its Achilles heel; many people find themselves scrolling for so long. Not all templates are free but, it helps narrow down your options.
- Bonus Tool: InVideo
InVideo is considered a cloud-based online video editing tool with the feature of creating slideshow videos. it contains a huge selection of slideshow templates, stock footage, photos, and music to make great slideshow videos without a watermark. Although it is available for free, some features require a premium subscription.
Without a doubt, it can be stressful to get that one presentation software that can fit your exact specifications and give the required output. Although utilizing Slidebean can be very flexible, it can also be use to produce the best infographic presentation that compares data in an easily-understood manner.
Popular Articles

AirBnb Pitch Deck: Teardown and Redesign (FREE Download)
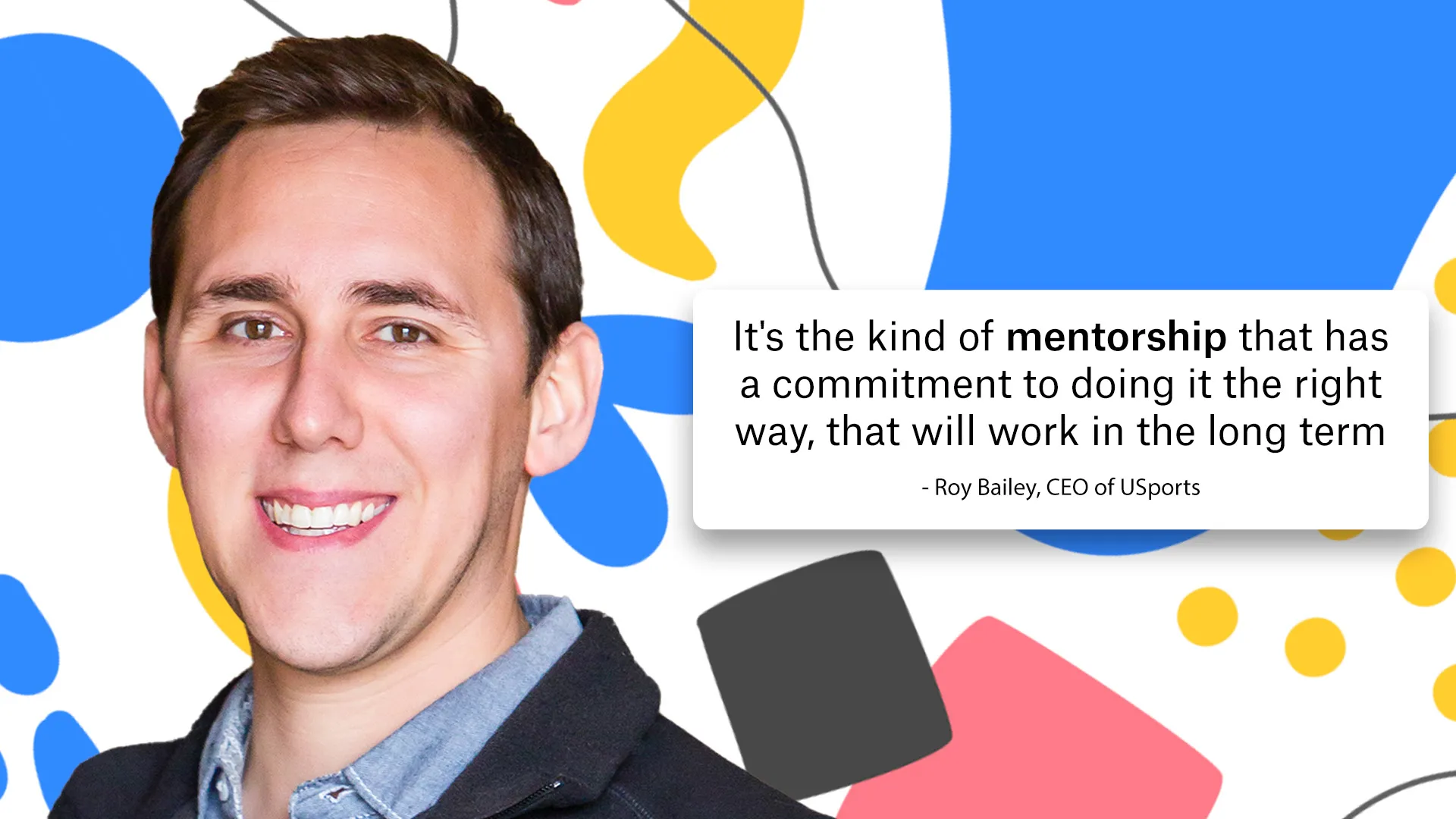
Slidebean Helped USports Tackle A Complex Financial Model
Upcoming events, financial modeling crash course, how to close a funding round.
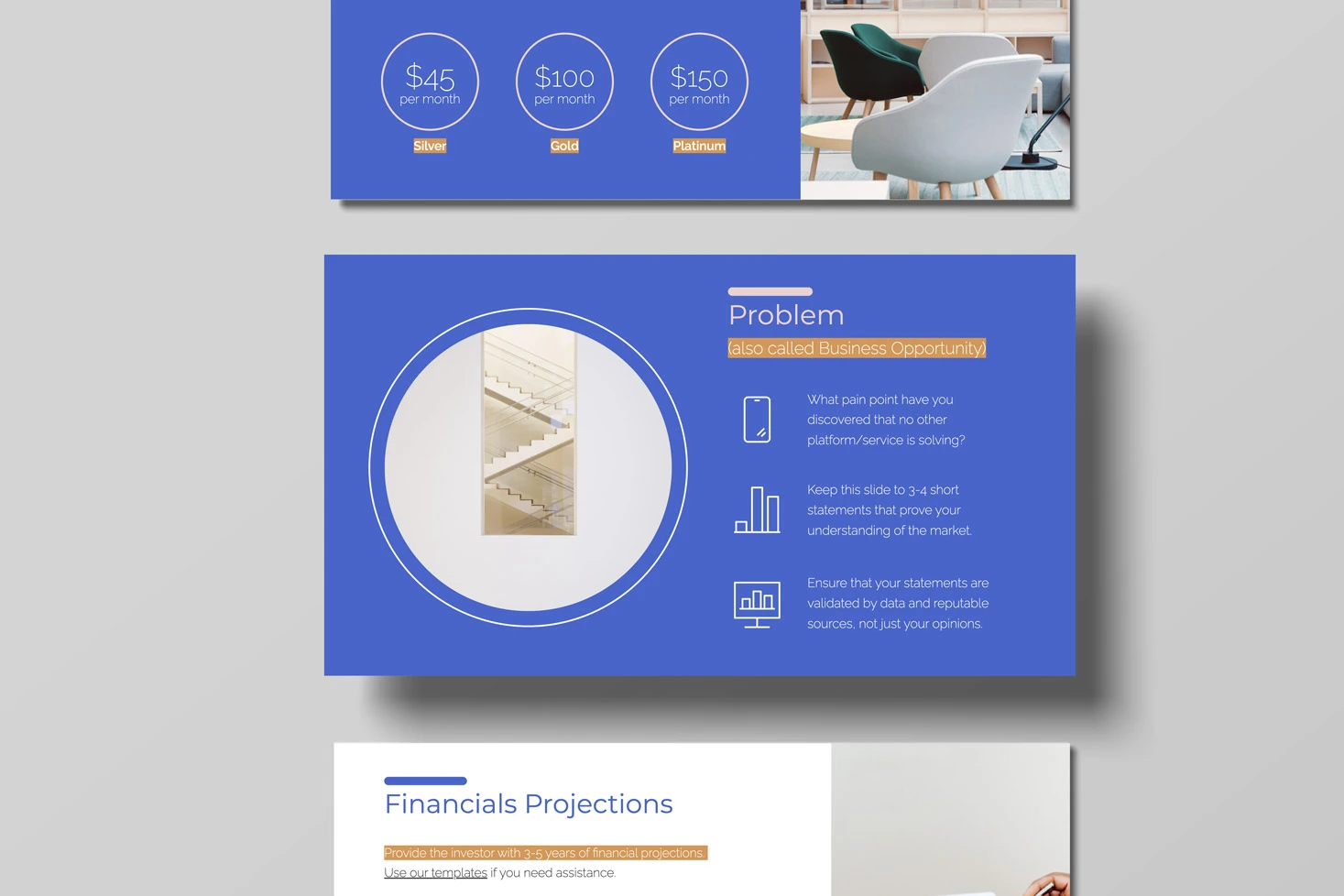
Pitch Deck Structure: What Investors Want To See
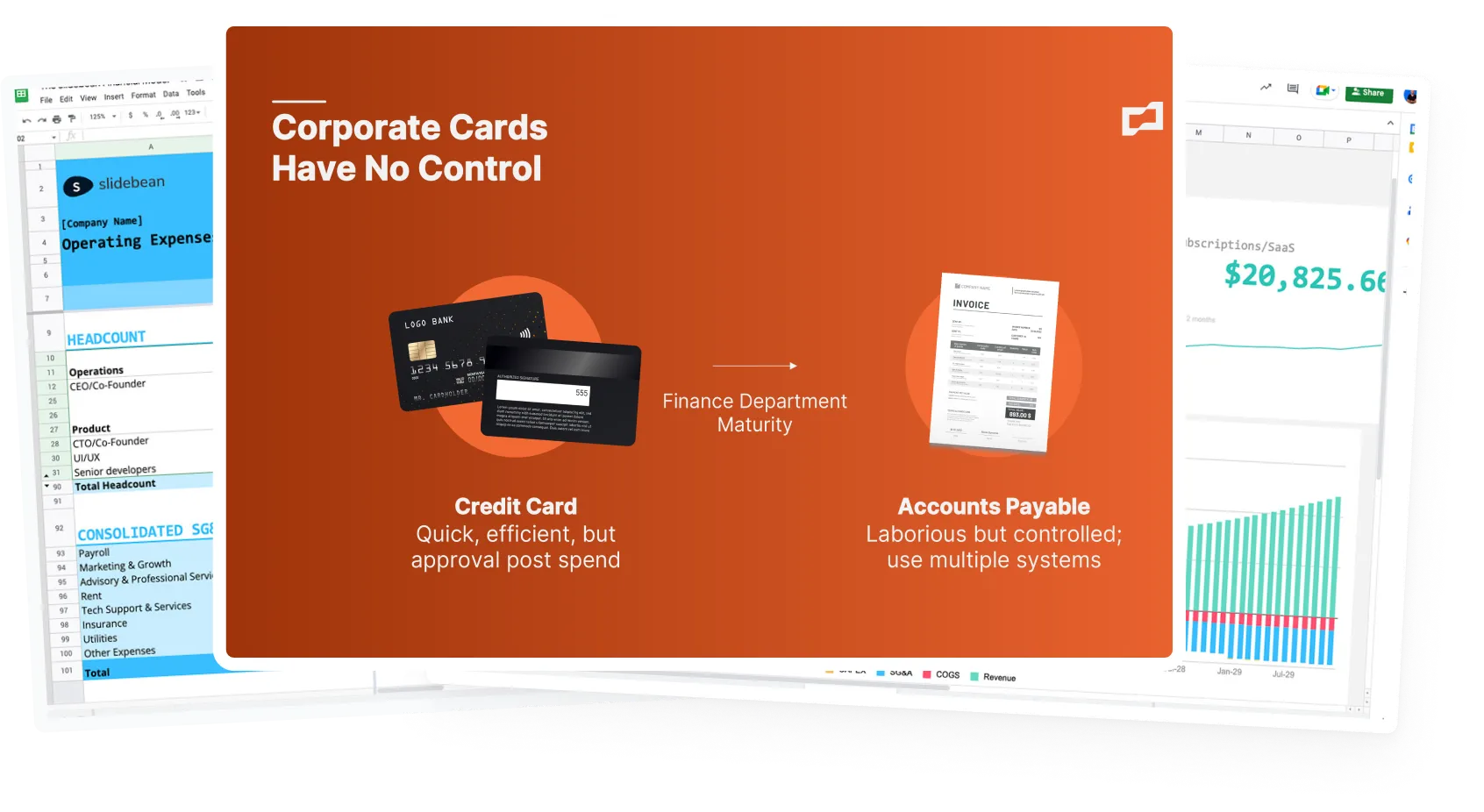
Let’s move your company to the next stage 🚀
Ai pitch deck software, pitch deck services.
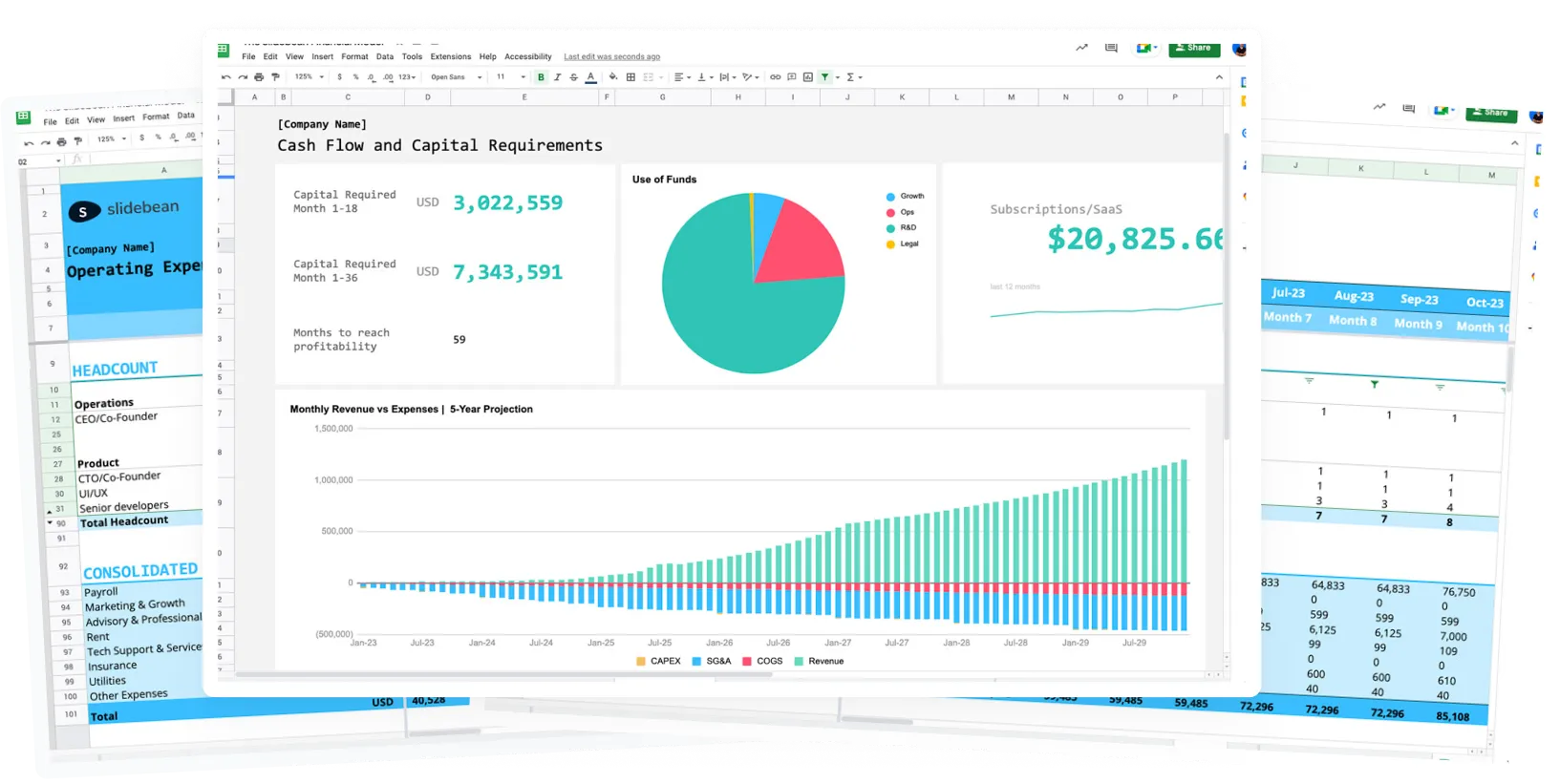
Financial Model Consulting for Startups 🚀
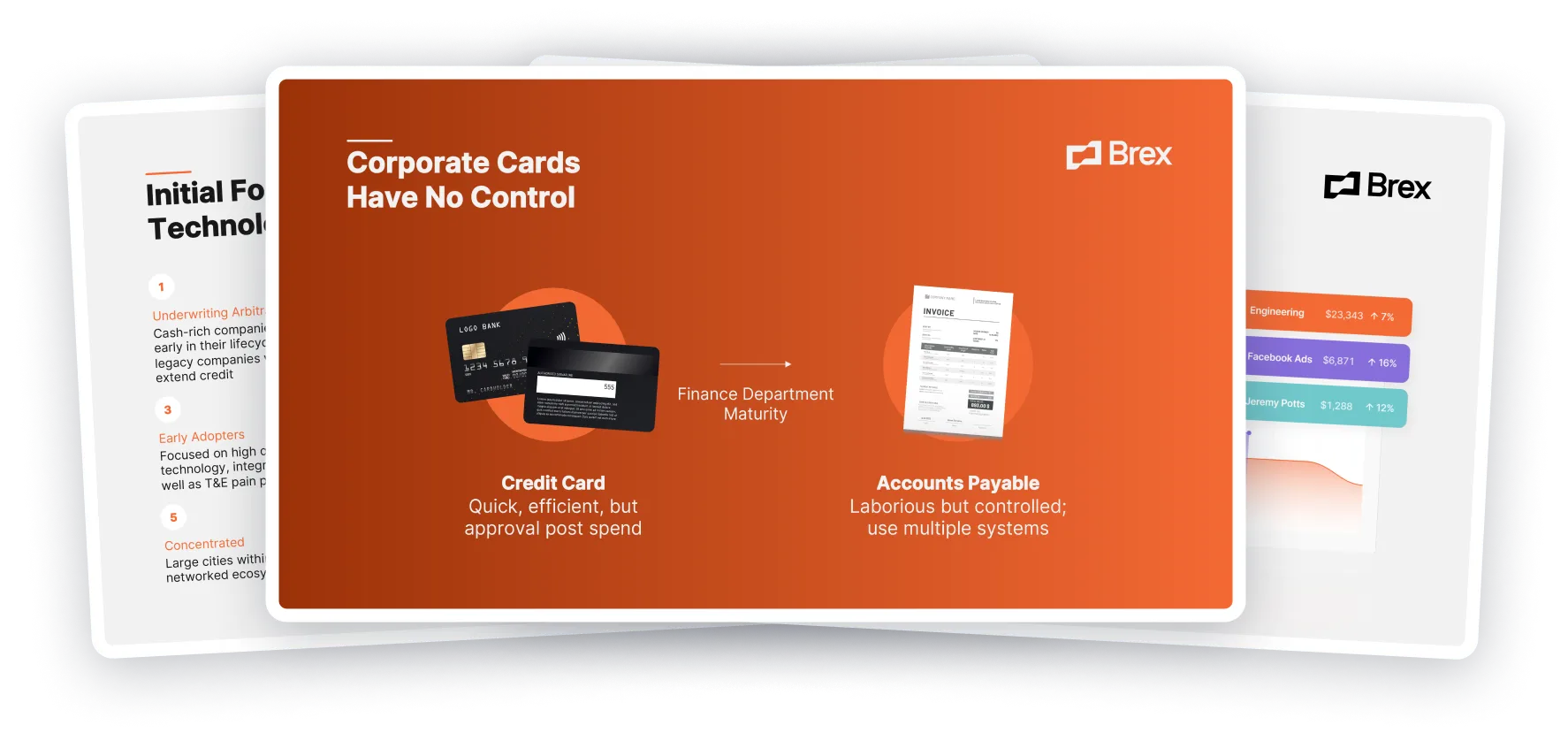
Raise money with our pitch deck writing and design service 🚀
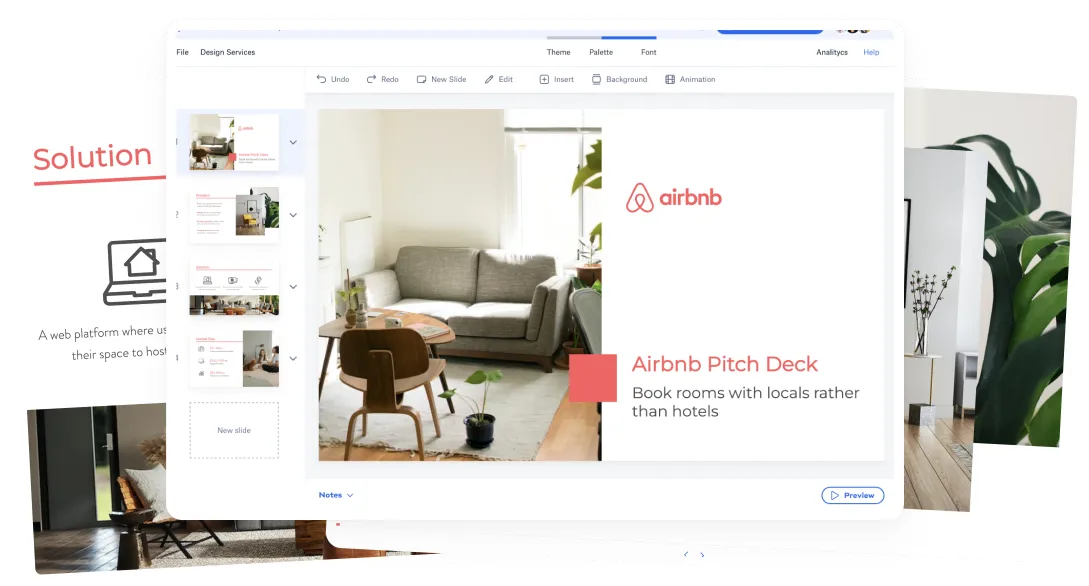
The all-in-one pitch deck software 🚀
-min.webp)
This article will help you understand the concepts and components of an effective pitch deck.
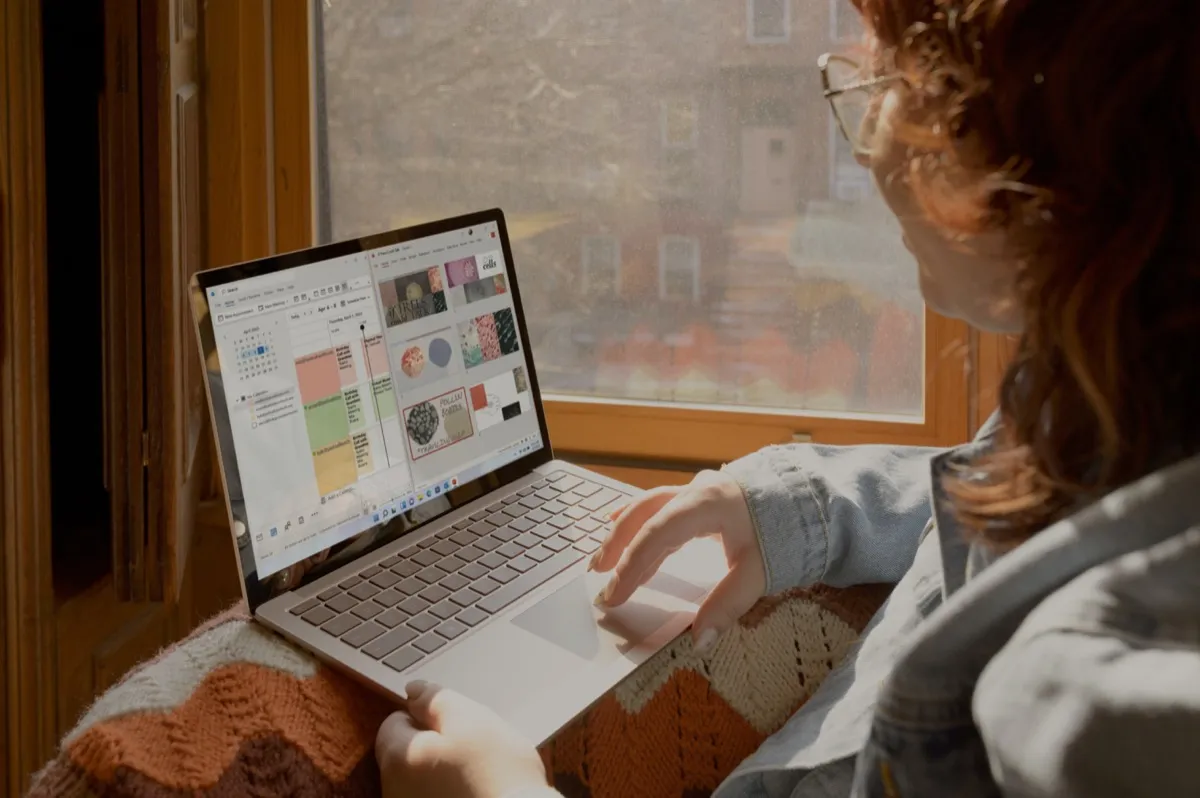
Check out our list of the top free presentation websites that offer unique features and design options. Discover the best platform for your next presentation now.
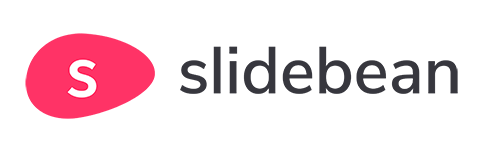
This is a functional model you can use to create your own formulas and project your potential business growth. Instructions on how to use it are on the front page.
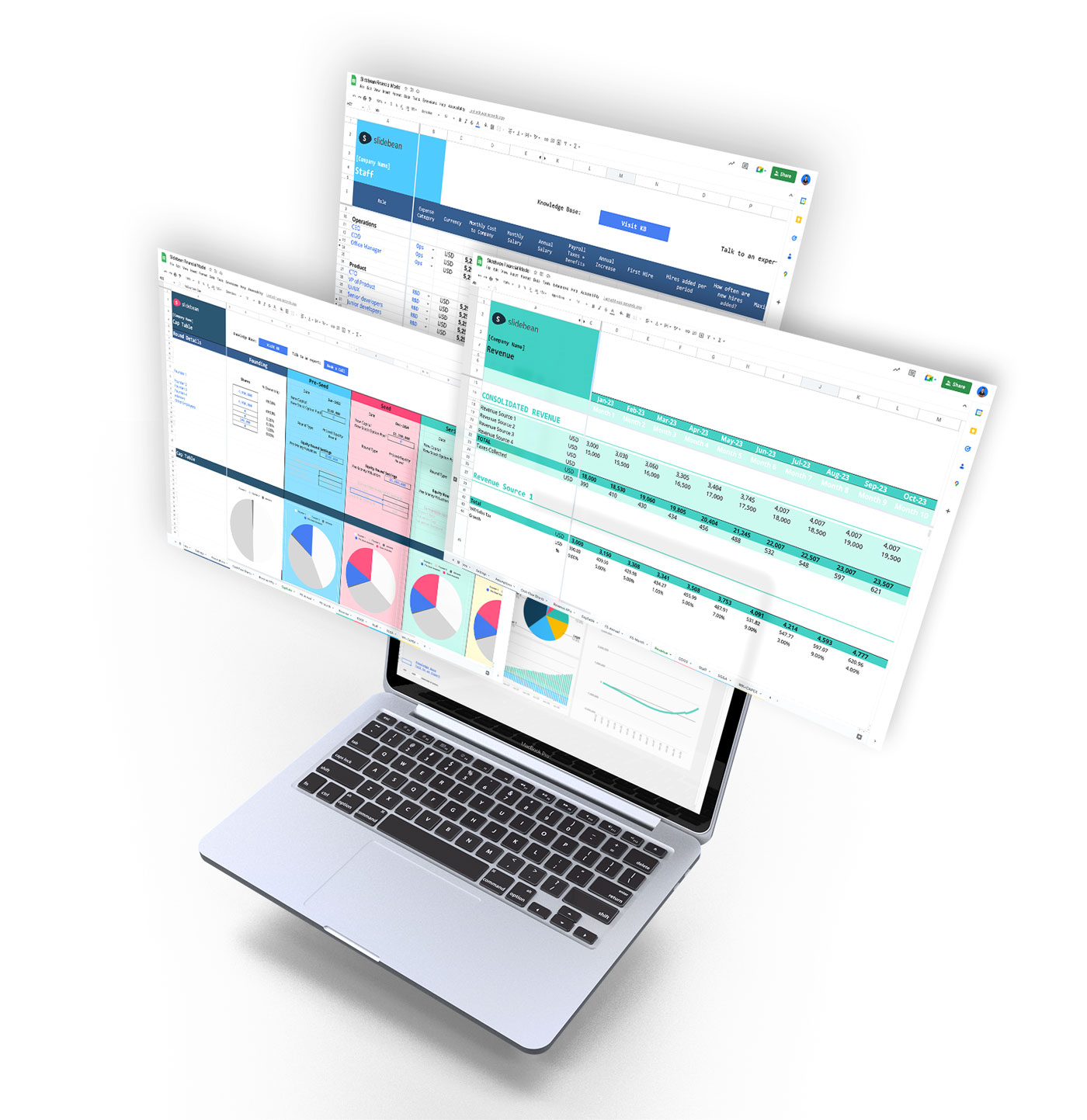
Book a call with our sales team
In a hurry? Give us a call at

Researched by Consultants from Top-Tier Management Companies

Powerpoint Templates
Icon Bundle
Kpi Dashboard
Professional
Business Plans
Swot Analysis
Gantt Chart
Business Proposal
Marketing Plan
Project Management
Business Case
Business Model
Cyber Security
Business PPT
Digital Marketing
Digital Transformation
Human Resources
Product Management
Artificial Intelligence
Company Profile
Acknowledgement PPT
PPT Presentation
Reports Brochures
One Page Pitch
Interview PPT
All Categories
10 User Experience PPT Templates to Level Up the Customer Engagement
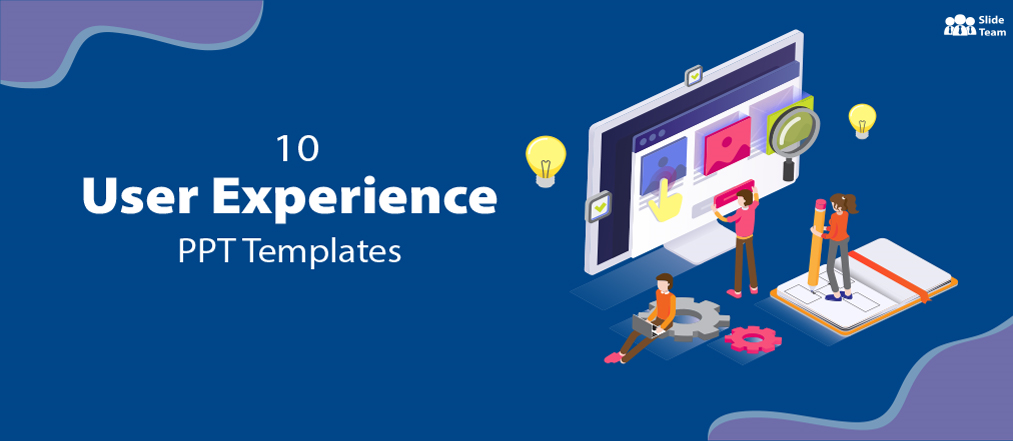
Mohit Sabharwal
It becomes indispensable for online businesses to optimize their user interface to maximize the opportunity to convert visitors into users and ultimately into brand evangelists. However, it is a task to provide the audience with an easy-to-navigate and intuitive user experience. Within a fraction of seconds, visitors decide whether to stay on your site or hit the back button. Therefore, stakes are high, and you have to pull up your socks to have a solid web presence to stay competitive.
Design is not just what it looks like and feels like. Design is how it works"- Steve Jobs
Enterprises need to focus on improving the quality of UX designing to intensify the experience customers have while interacting with and choosing the products or services. Businesses also need to ensure that their customers find value in what they are offering. To escalate usability, companies need to integrate multiple disciplines such as engineering, marketing, graphical, industrial, and interface design.
Enhance user experience to create life-long brand advocates
Creating a UI design that makes sense to customers and attracts them back to the website is challenging. Nevertheless, planning, outline, production, and endless testing help companies achieve the desired function. In addition to the above points, you can also incorporate ready-to-use PowerPoint templates to ensure that you get the job done most efficiently.
Incorporating easy-to-use PPT slides will set you in the right direction and help you accomplish your goals in creating the most accurate UI design that improves customer experience. Therefore, browse through our collection of ready-made PPT templates without further ado and kick start the process.
Template 1: Engaging the User PPT Slide
Design a beautiful UI keeping customers' requirements in mind with this actionable PowerPoint template. Use this PPT slide to determine the steps to develop a properly outlined website that improves the quality of people's experience with your platform. Incorporate this customizable PowerPoint slide to engage the users with useful tactics and strategies.
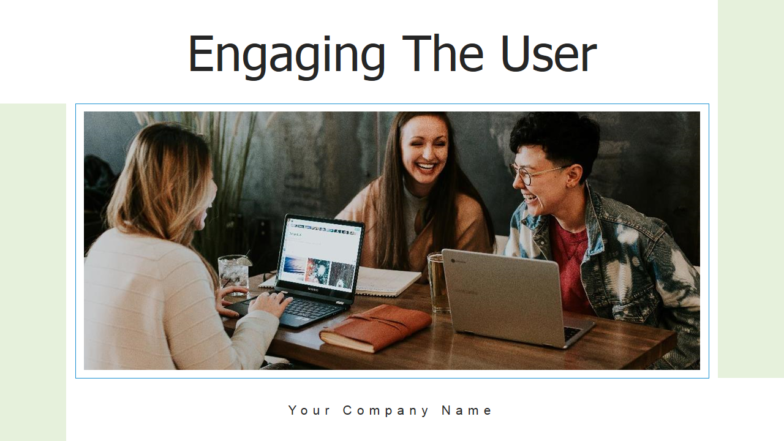
Download this template
Template 2: User Experience PPT Slide
Outline the process of creating an impeccable UX blueprint using this PPT template. You can incorporate this ready-to-use PowerPoint template to focus on the vital factors for enhancing the user experience. Deploy this customizable PPT slide to improve usability with an interactive style and easy navigation points.
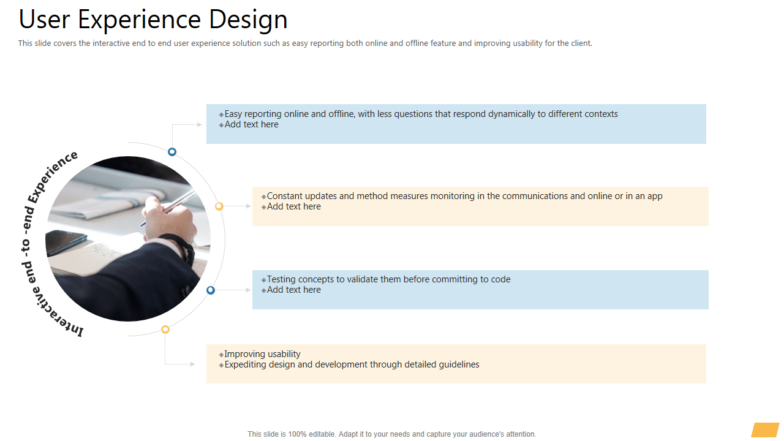
Grab this slide
Template 3: Honeycomb Model of User Experience PPT Template
You can incorporate this PPT slide and use it as a checklist to create a UI design that draws customers' attention. This ready-to-use PowerPoint template is perfect to guide you on the factors that influence the UX and balance business goals, user needs, behavior, and content when developing a user interface.
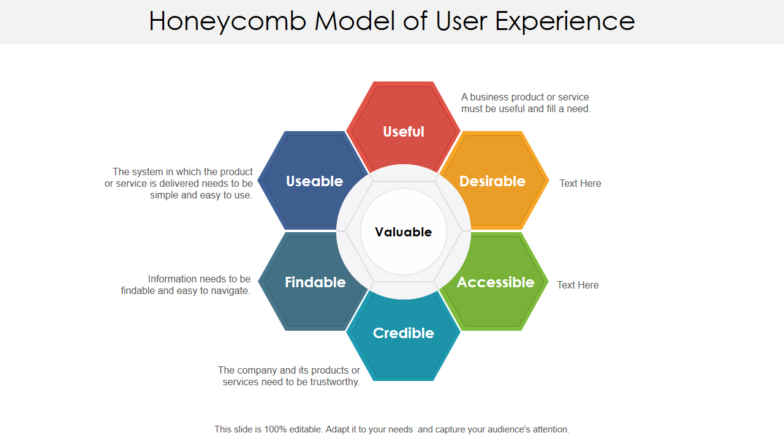
Template 4: Improving User Experience PowerPoint Template
Understand the problems of your users and provide innovative solutions to them by incorporating this PowerPoint template. Know how to deliver a positive experience to the users with this PPT slide. You can incorporate this template to showcase an effective UX design process.
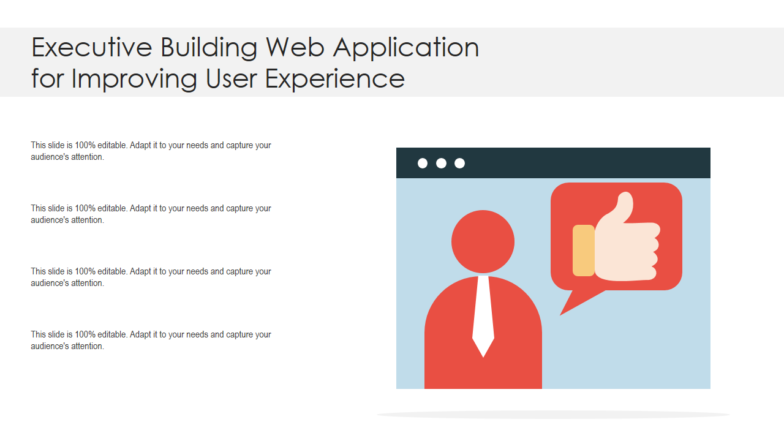
Template 5: User Experience PowerPoint Diagram
Build trust and enhance the chances of attracting users to your brand and converting them into customers using this PowerPoint template. With this PPT slide, you can list the steps that get your business a competitive edge and intensify your online presence. Figure out ways to improve the aesthetics of your brand website by incorporating this ready-made PowerPoint diagram.
Template 6: User Experience Pyramid Diagram
Use this PPT slide to display how user experience impacts customer satisfaction, motivation, and productivity when interacting with a product or service. Incorporate this ready-made PowerPoint template to comprehend the psychology of the audience through usability, functionality, and expectations. Deploy this customizable PowerPoint slide and use it as per your requirements.
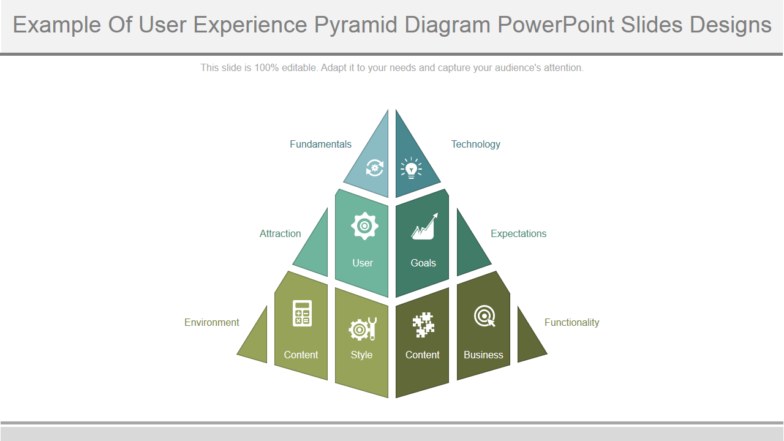
Template 7: User Experience Swimlane Roadmap Slide
Use this actionable PPT template to list innovative ways and tasks that improve the user experience for the customers. This PowerPoint template comes in handy in tracking the execution of different functions at the same time. You can use this template as a step-by-step guide to elevating the website design process.
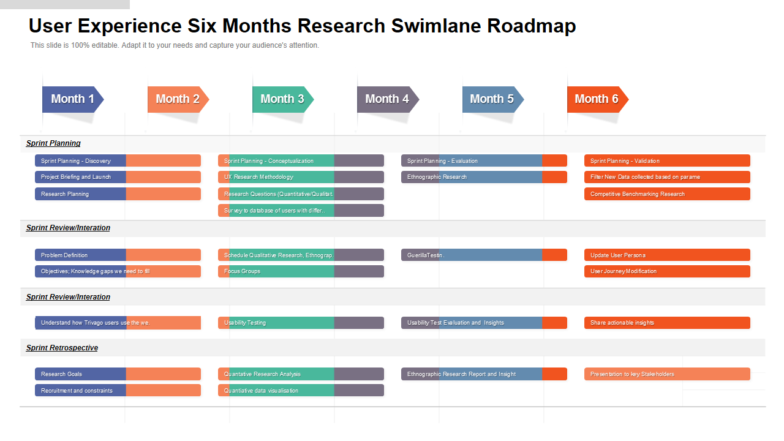
Template 8: User Experience Strategic Framework PPT Slide
Showcase several ways that affect the user experience using this PPT slide. Incorporate this ready-made PowerPoint template to list factors that increase the number of users and improve their experience while shopping at your site. You can use this PPT slide to set strategies to gain new customers for the website.
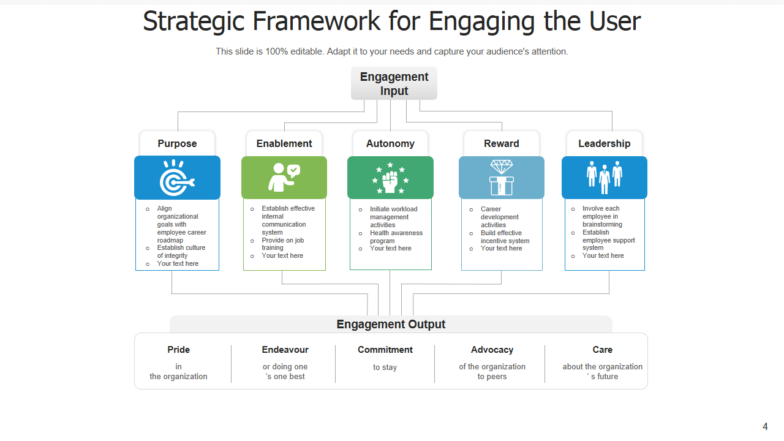
Download this slide
Template 9: CRO & User Experience Relationship Template
Use this actionable PowerPoint template to list steps that make the user journey enjoyable, seamless and engaging. This actionable PPT template will help you focus on the website layout that complies with the customer's needs and enhances the conversion rate. Deploy this customizable slide to outline a framework that upgrades the website performance and makes it user-friendly.
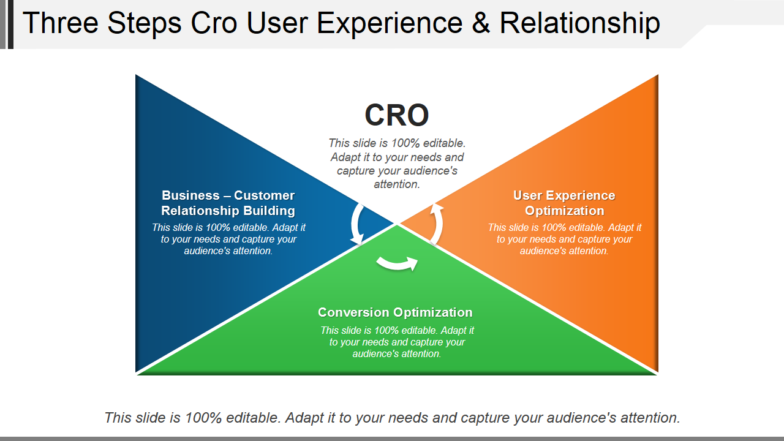
Template 10: Quarterly User Experience Roadmap PPT Slide
Focus on specific aspects of UI and create a roadmap to provide an impeccable experience to the users with this PPT template. Incorporate this ready-made PowerPoint template to devise a plan to reach your targets. You can analyze each step and improvise as per your requirements. Incorporate this customizable PPT diagram to showcase actions to develop a user-centered strategy.

So there you have it! Use SlideTeam's flexible PowerPoint templates to help your customers avail of your services by providing them excellent user experience. Incorporate these actionable PPT slides to create a well-thought design to hook your audience.
P.S: Devise an effective strategy to influence your clients right away with our actionable word-of-mouth marketing PowerPoint templates featured in this blog .
Related posts:
- How to Design the Perfect Service Launch Presentation [Custom Launch Deck Included]
- Quarterly Business Review Presentation: All the Essential Slides You Need in Your Deck
- [Updated 2023] How to Design The Perfect Product Launch Presentation [Best Templates Included]
- 99% of the Pitches Fail! Find Out What Makes Any Startup a Success
Liked this blog? Please recommend us

[Updated 2023] Top 11 Customer Experience PowerPoint Templates That Drive Brand Loyalty
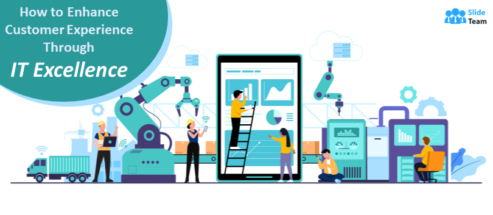
A Well-Devised Presentation on “How to Enhance Customer Experience Through IT Excellence”
This form is protected by reCAPTCHA - the Google Privacy Policy and Terms of Service apply.

Digital revolution powerpoint presentation slides

Sales funnel results presentation layouts
3d men joinning circular jigsaw puzzles ppt graphics icons

Business Strategic Planning Template For Organizations Powerpoint Presentation Slides

Future plan powerpoint template slide

Project Management Team Powerpoint Presentation Slides

Brand marketing powerpoint presentation slides

Launching a new service powerpoint presentation with slides go to market

Agenda powerpoint slide show

Four key metrics donut chart with percentage

Engineering and technology ppt inspiration example introduction continuous process improvement

Meet our team representing in circular format

The 9 best presentation software platforms in 2023
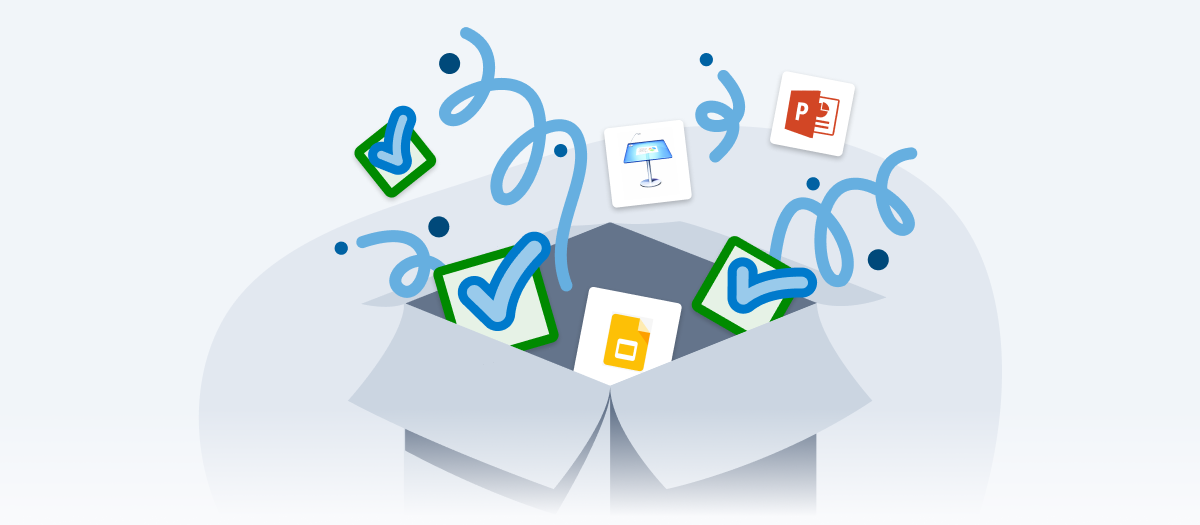
You’re in the middle of a busy work week, and you‘re winding down after a particularly productive day. There’s still a lot more to accomplish, but you’ve got momentum and you’re making good progress. As you check your calendar for the following day, you see a two-hour morning time slot blocked out for a company-wide meeting. What’s your gut reaction?
Is it something like “I can’t wait—this is going to be so fun and interactive!” Or is it something more like “Ugh—I’ve got so much to do, and this is going to be such a long presentation. Maybe I can get some actual work done while it’s on in the background.”
If your inner monologue sounds more like the second example, you’re not alone. Research from Zippia shows 65% of employees believe meetings inhibit them from getting their work tasks done and that people are multitasking in at least 41% of meetings.
With so many potential distractions lurking in inboxes, Slack channels, and smartphones, meeting leaders must do everything they can to make their presentations interactive and engaging.
Fortunately, many presentation software platforms offer powerful tools to help presenters tell more captivating stories. Let’s take a look at a few of the factors that separate good apps from great ones.
What makes a great presentation app?
From pitch decks to progress updates, presentation apps have countless uses within the modern business environment. But regardless of the content being shared, there are a few things the best presentation software all has in common.
Intuitive, user-friendly interfaces
If an application is loaded with incredible features that are difficult to use, most users will prefer to take the path of least resistance rather than spending hours Googling how to accomplish their goal. Best-in-class presentation software makes it easy for users to learn the basics and get started, often with built-in tutorials.
Easy customization
Platforms that make it easy to plug in your logo, colors, fonts, and photos create polished presentations that wow internal and external audiences alike. Look for an app with a variety of tweakable templates that allow teams to share different types of information while sticking to your brand and identity standards.
Visual storytelling
If you’re squeezing several hundred words onto each presentation slide and then reading them all aloud, your audience’s attention is likely to wane. Research has long shown people absorb a combination of visual and verbal content much better than spoken lectures alone. All the best presentation software streamlines the use of visual aids to help your audience retain information more effectively.
Sharing and collaboration features
As asynchronous work becomes increasingly common, it’s important for your presentation software of choice to streamline collaboration between teams who may not be in the same location (or even the same hemisphere). When done well, sharing and collaboration features can save time and confusion regarding the latest versions or revisions.
Integrations with other apps
Software that plays nicely with its binary counterparts can elevate a typical presentation into something compelling and visually stunning. Apps which enable embedding and presenting interactive features make outstanding add-ons that improve audience engagement while using your main slideware or communication tools.
1. Poll Everywhere
A versatile and customizable software platform for engaging your audience and encouraging participation, Poll Everywhere adds interactive elements to your presentation like polls, surveys, quizzes, word clouds, and much more. Made to turn dry lectures into two-way conversations, Poll Everywhere makes it easy to set up a variety of interactive activities for audience members. People can share their input via text, smartphone app, or web browser, which is then reflected on the screen in real time (don’t worry, there are moderation features for open-ended text responses).
Not only does Poll Everywhere enable more interactive presentations, it’s also a useful tool for things like employee surveys, group brainstorms, or submitting questions and agenda items ahead of meetings. It’s intuitive for new users to pick up and enables more open communication and team collaboration at every level of your organization.
For larger organizations, Poll Everywhere’s Enterprise plans let you customize the platform to reflect your company’s branding, logos, and colors (and remove the Poll Everywhere branding to give your presentations a more bespoke look). You also get additional features like Shared Activities for cross-team collaboration, upgraded security protocols, and robust reporting tools to translate audience responses into actionable insights.
- Easy integration with most industry-standard slideware and communication apps
- Encourages audience participation and engagement
- Wide variety of functions and activities
- Paid plans required for audiences larger than 25 people
- Audience members must have Internet or cellular access to participate
Poll Everywhere offers a free plan that allows polling limited audience sizes and paid plans starting at $120 per year. Higher-tier plans include additional users, greater audience sizes, and increased moderation and support tools. Custom enterprise solutions for large organizations are also available.
Powtoon takes your presentations to the next level by helping you create polished, professional-looking videos that are more captivating than your traditional text on a screen. Users edit “slides” similarly to how they would with most presentation software, except when you’re done, your deck becomes a seamless video complete with animations of your choosing. The software even figures out the correct timing based on how much content you add to each slide.
In addition to making your presentations sparkle, Powtoon is also useful for creating other marketing or social media assets. You can orient your videos to fit different dimensions and publish your finished creations directly to YouTube, Meta’s Ads Manager, and other platforms.
- Makes your presentations more captivating and memorable
- Useful for creating all types of videos
- Wide variety of templates, animations, and characters
- Limited templates on free version
- Paid plan required for MP4 downloads
Powtoon’s free offering is somewhat limited, though paid plans start at a reasonable $20 per month. Premium plans include more storage space, unlimited exports, and the ability to customize characters and add your own branding.
3. Genially
In the era of remote teams working across different time zones, not every presentation needs to have a presenter. Genially makes it easy to create interactive, self-led presentations that engage your audience much more than simply sending them a deck or a document to review. A huge variety of templates include predefined interactive elements, or users can customize their own.
A well-planned assortment of content blocks lets you showcase everything from image galleries to data visualizations. And while it takes a bit of work upfront, you can also create your own template using your organization’s branding and then have anyone on your team use it to create their own presentations.
- Anyone can create entertaining and interactive self-led presentations
- Solid variety of templates, even on free version
- Unlimited creations for all tiers, including free version
- Paid subscription required to view presentations offline
- Variety of options can be overwhelming at first
Premium plans range from $7.49 per month to $80 per month. As you go up the pricing tiers, you get access to more privacy and personalization features, plus integration with other platforms like PowerPoint and Google Analytics.
A software platform that’s shaking up the linear-presentation model, Prezi takes users out of the sometimes stifling flow of traditional slide deck design in favor of a more free-flowing approach. Prezi users list out ideas or topics they want to cover before threading them together into a compelling, visually striking presentation that’s more conducive to group conversations.
Prezi integrates particularly well with video conferencing tools, making it a great option for remote-first teams. You can even build your presentation as a Zoom overlay, which means your audience can see you and your slide content at the same time. It’s a nice way to maintain a human touch in video presentations, where audiences often miss out on seeing the presenter’s body language and facial expressions.
- Can inspire more creative thinking when developing content
- Robust library of templates and features
- Excellent integration with video conferencing platforms
- Can be a challenging transition for people used to the traditional slide deck model
- Free version limited to five projects
While you can create five projects for free, paid plans starting at $19 per month include much greater import and export options. The $59 per month Premium plan includes phone support, presentation analytics, and advanced training tools. Custom enterprise packages are also available for large teams.
5. Google Slides
Truly free presentation software—not just a free trial or a limited feature set—is increasingly difficult to come by. However, anyone with a Google account can use the full version of Google Slides, with no recurring subscriptions or trial periods to speak of. And because it’s fully cloud-based, teams can collaborate on the same presentation without having to keep track of multiple versions.
While its offerings of features and premade templates may not quite equal some of its subscription-based peers, Google Slides remains a viable solution due to its simple interface and easy integration with the rest of Google Workspace. You can also add powerful third-party add-ons to make your presentations more interactive and visually appealing.
- Cloud-based platform enables easy collaboration
- Shorter learning curve than some other platforms
- Can utilize add-ons to supplement the simple functionality
- LImited templates and transition effects
- No built-in asset library
The full version of Google Slides is free to use for anyone with a Google account.
If you need to create a beautiful presentation really fast, Canva is a fantastic software option. Its free plan offers some of the best-looking templates around, and because it’s a self-contained solution, you won’t need other apps like Photoshop to create eye-catching visuals. Drag-and-drop functionality makes it easy to add your own content and visual assets, or you can pick from an extensive library of free photos and graphics (even on the free version).
While it’s an excellent tool for creating polished presentations, Canva has other uses too. It’s incredibly helpful for creating marketing materials like videos, social posts, and even logos. While it’s not a replacement for your design team, it can free them up for other tasks while empowering anyone in your organization to embrace their creative side.
- Simplifies the creation of eye-popping presentations
- Massive variety of templates, even on free version
- Versatile platform for creating all types of materials
- Can be difficult to make complicated charts or graphs
- Cloud-based platform has limited offline functionality
Canva’s free version is excellent, though cloud storage space is limited. Paid plans start at $120 per year and include 24/7 support and an even bigger library of templates, photos, animations, and audio.
7. Beautiful.ai
If you’re the hawk-eyed type who spends just as much time fixing those annoying spacing issues as you do developing the actual content of your presentation, Beautiful.ai could be the software you’ve been looking for. As you might suspect from the name, it’s an AI-enhanced presentation platform that automates many aspects of layout to keep your slides looking professional and visually pleasing.
To help you get inspired when first starting a new project, you can browse through a number of slide types to find a layout you like, which then automatically applies to the rest of your presentation-in-progress, even on slides with other types of content. While templates and themes are somewhat limited compared to other platforms, all the included options are clean, modern, and well-designed.
- Automated layout for polished and professional designs
- Clean and intuitive user interface
- Helpful tutorial videos to minimize the learning curve
- Template, theme, and color options are somewhat limited
- Bare-bones collaboration features on the free version
Individual subscriptions start at $12 per month and unlock most of the app’s best features. Monthly Team plans with added customization and collaboration tools start at $40 per user, and large–scale enterprise plans are also available.
8. PowerPoint
We’d be remiss if we didn’t include this category-founding behemoth in our list, as it’s still one of the most popular presentation softwares in use around the globe. (There’s a reason many other presentation apps feature PowerPoint integration as a selling point.)
With a wide variety of templates, effects, animations, and customization options, experienced PowerPoint users can create presentations every bit as compelling as you’ll get with any other platform. And with useful extension apps available for both Mac and Windows versions, you can integrate additional interactive elements to make your next meeting more memorable.
- Compatible with the world’s most popular software suite
- Solid selection of templates and effects
- Easy to get started creating simple presentations
- Steep learning curve for advanced features
- Can take longer to create visually stunning presentations
PowerPoint is included in the Microsoft 365 software suite with plans starting at $6.99 per month. Standalone licenses are also available at a flat rate of $159.99.
If your organization makes heavy use of Apple products, Keynote is an excellent free presentation software option that rivals PowerPoint in terms of rich functionality. The interface is mostly intuitive, though perhaps slightly more complicated than the ultra-stripped-down feel of Google Slides (which makes sense, given Keynote’s additional features).
Built-in templates and asset libraries are plentiful, and in keeping with Apple’s brand aesthetic, help you create contemporary-looking presentations that wow your audiences. And while PowerPoint may have a wider variety of add-ons, Keynote still works with numerous third-party apps to incorporate interactive elements like polls, quizzes, word clouds, and more.
- Excellent variety of templates and built-in assets
- Creates clean, modern, and polished presentations
- Mobile, desktop, and web-based platforms
- Requires some time to master
- Few truly unique features
Keynote is free to use for all Apple users.
When done well, presentations are still one of the best ways to inform and invigorate an audience and align everyone regarding goals, priorities, and progress toward achieving them. With so much user-friendly presentation software available in 2023, there’s no need to host boring, lecture-style meetings that test your attendees’ attention spans.
If you’re looking for more ideas about how to make your presentations more engaging and interactive, check out our free guide detailing best practices for prese nters .
Related articles
What’s it for?
Make interactive presentations
Create show-stopping presentations and clickable slide decks with Genially’s free online presentation builder. Leave boring behind and tell a story that’s interactive, animated, and beautifully engaging.

INTERACTIVE CONTENT
A presentation that works like a website
Engage your audience with interactive slides that they can click on and explore. Add music, video, hotspots, popup windows, quiz games and interactive data visualizations in a couple of clicks. No coding required!

NO-CODE ANIMATION
Make your slides pop with animation
Bring a touch of movie magic to the screen with incredible visual effects and animated page transitions. Add click-trigger and timed animations to make any topic easy to understand and captivating to watch.

INTEGRATIONS
Live from the world wide web
Embed online content directly in your slides for a media-rich interactive experience. From YouTube and Spotify to Google Maps and Sheets, Genially works seamlessly with over 100 popular apps and websites.

TEMPLATES & TOOLKIT
Genius design tools
With Genially, anyone can create a polished and professional presentation. Choose from over 2000 pre-built templates, or create your own design using the drag-and-drop resources, color palettes, icons, maps and vector graphics.

ONLINE PLATFORM
Safe and sound in the cloud
Because Genially is online, you can relax knowing that your slides are always up-to-date. There’s no risk of forgetting to save changes or accessing the wrong file. Log in from anywhere, collaborate with your team, and make edits in real time.
All-in-one interactive presentation maker
Real-time collaboration
Co-edit slide decks with others in real time and organize all of your team projects in shared spaces.
Multi format
Present live, share the link, or download as an interactive PDF, MP4 video, JPG, HTML, or SCORM package.
Engagement Analytics
See how many people have viewed and clicked on your slides and keep tabs on learner progress with User Tracking.
Import from PPTX
Give your old decks a new lease of life by importing PowerPoint slides and transforming them with a little Genially magic.
Keep content on-brand with your logo, fonts, colors, brand assets, and team templates at your fingertips.
Quiz & Survey Builder
Use the Interactive Questions feature to add a fun quiz to your slides or gather feedback from your audience.
Beautiful templates
Make your next deck in a flash with Genially’s ready-to-use slides.

Okr shapes presentation

School notebook presentation

Animated sketch presentation
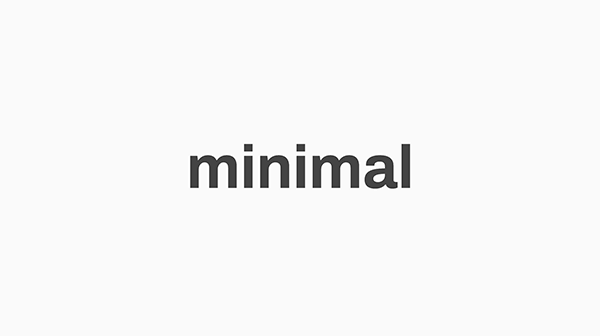
Minimal presentation

Land of magic presentation
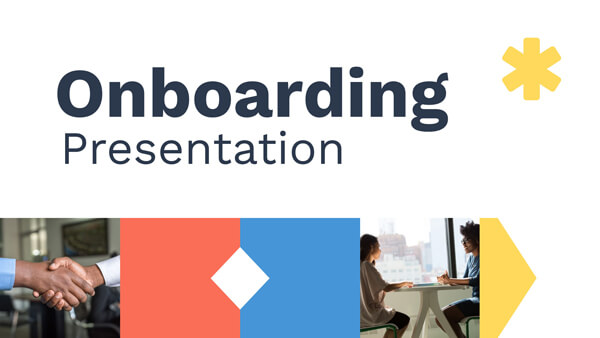
Onboarding presentation

Visual presentation
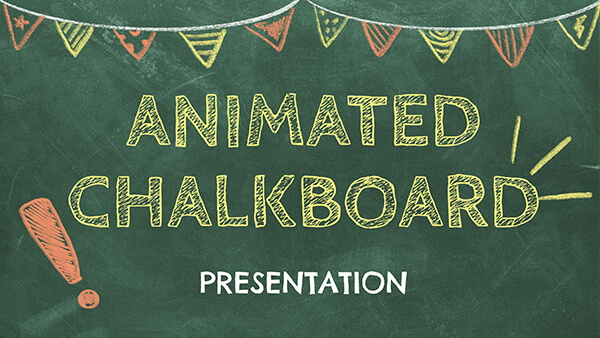
Animated chalkboard presentation

Online Education Guide

Terrazzo presentation

Startup pitch

Historical presentation
THEMES FOR EVERYONE
Interactive presentation ideas
From classroom materials to business pitches, make an impact every day with Genially.

Education presentations

Pitch decks

Business presentations

Thesis defense
Why the world loves Genially presentations

Share anywhere
Present live
From the front of the room or behind a screen, you’ll wow your audience with Genially. Heading off grid? Download in HTML to present dynamic slides without WiFi.
Share the link
Every Genially slide deck has its own unique url, just like a website! Share the link so that others can explore at their own pace, or download an MP4 video slideshow or PDF.
Post online
Embed the slides on your website or post them on social media. Upload to Microsoft Teams, Google Classroom, Moodle or any other platform.

The benefits of interactive slides
🗣️ Active participation An interactive slide deck gives your audience cool things to click on and discover, boosting learning and engagement.
👂 Multi-sensory experience Audio, video, animations, and mouse interactions make your content immersive, entertaining and accessible.
🧑🤝🧑 People-friendly format Pop-ups and embeds condense more material into fewer slides so you can break information down into digestible chunks.
🎮 Gamification Games, quizzes and puzzles make information more memorable and enable you to gather feedback and check understanding.
How to make an interactive presentation
With Genially’s easy-to-use presentation platform, anyone can make incredible visual content in moments.
Choose a template or a blank canvas

Get stunning results in less time with a ready-made template. Feeling creative? Design your own slides from scratch.
Customize the design
Add animations and interactions
Resources to become a pro presentation creator

VIDEO TUTORIAL
How to create an interactive presentation: Get started in Genially.

EXPERT TIPS
How to present data without sending your audience to sleep.

MICRO COURSE
No-code animation: Bring your slides to life with cinematic visual effects.

PRESENTATION IDEAS
The art of digital storytelling: Engage and thrill on screen.
Genially in a nutshell
How do I make a presentation interactive and how does Genially work? Find the answers to all of your slide-related questions here!
What’s an interactive presentation?
Interactive slides contain clickable hotspots, links, buttons, and animations that are activated at the touch of a button. Instead of reading or watching passively, your audience can actively interact with the content.
Genially’s interaction presentation software allows you to combine text, photos, video clips, audio and other content in one deck. It’s a great way to condense more information into fewer slides.
If you’re a teacher, you can share multiple materials in one single learning resource. Students can create their own projects using digital media and online maps. For business or training, try embedding spreadsheet data, PDFs, and online content directly in your slides.
An interactive slide deck is more user-friendly than a Microsoft PowerPoint presentation or Google Slides document. That’s because you can break information down into chunks with pop-ups, labels, voiceovers and annotated infographics.
The other benefit of interactive content is increased engagement. It’s easier to keep your audience’s attention when they’re actively participating. Try Genially’s presentation software and free slideshow maker to see how it’s better than other presentation websites. You won’t go back to standard presentation apps!
How do you make a clickable slide?
The best way to make slides clickable is to use Genially’s free interactive presentation program. Design your slide then apply an interaction. In a couple of clicks, you can add popup windows, hyperlinks, close-up images, games, animations, multimedia and other content.
Choose from the library of hotspot buttons and icons to show people what to click on. Go to Presenter View to get a preview and see how your content will appear to your audience.
How do I create presentations that look professional?
You’ve got a deadline looming and you’re staring at the screen with a blank presentation. We’ve all been there! Starting a presentation design from scratch is tricky, especially if you’re short on time.
Genially’s free online presentation maker has over 2000 ready-to-use templates for professional slide presentations, photos slideshows, and more. Each slide design has been created by our team of top graphic designers. No need to worry about fonts, centering images, or designing a matching color scheme. It’s all done for you.
Start by browsing our layouts and themes for education, business and then customize with your own text and images.
How do I share or download my slides?
Because Genially is a cloud based presentation software, you can simply share the link to your slides. Like other online presentation tools, there are no files to download or store on your computer. Everything is saved online.
When you publish your slide deck, it gets its own unique url, just like a website. Share the link with others to let them explore the content in their own time. If you’re presenting live, just click the Present button.
You can also embed your presentation on your website, company wiki, or social media. Genially is compatible with WordPress, Moodle, Google Classroom, and other platforms. If you use an LMS, you can also download your interactive design slides in SCORM format.
For slideshow videos and slideshows with music, share online or download as an MP4 video. Check out our free slideshow templates for ideas.
Can I make a free presentation in Genially?
You bet! Genially is an easy-to-use slide maker, with a free version and paid plans. The free plan allows you to create unlimited slides with interactions and animations. Subscribe to one of our paid plans for more advanced features.
Discover a world of interactive content
Join the 25 million people designing incredible interactive experiences with Genially.
The best presentation software in 2024
These powerpoint alternatives go beyond the basics..
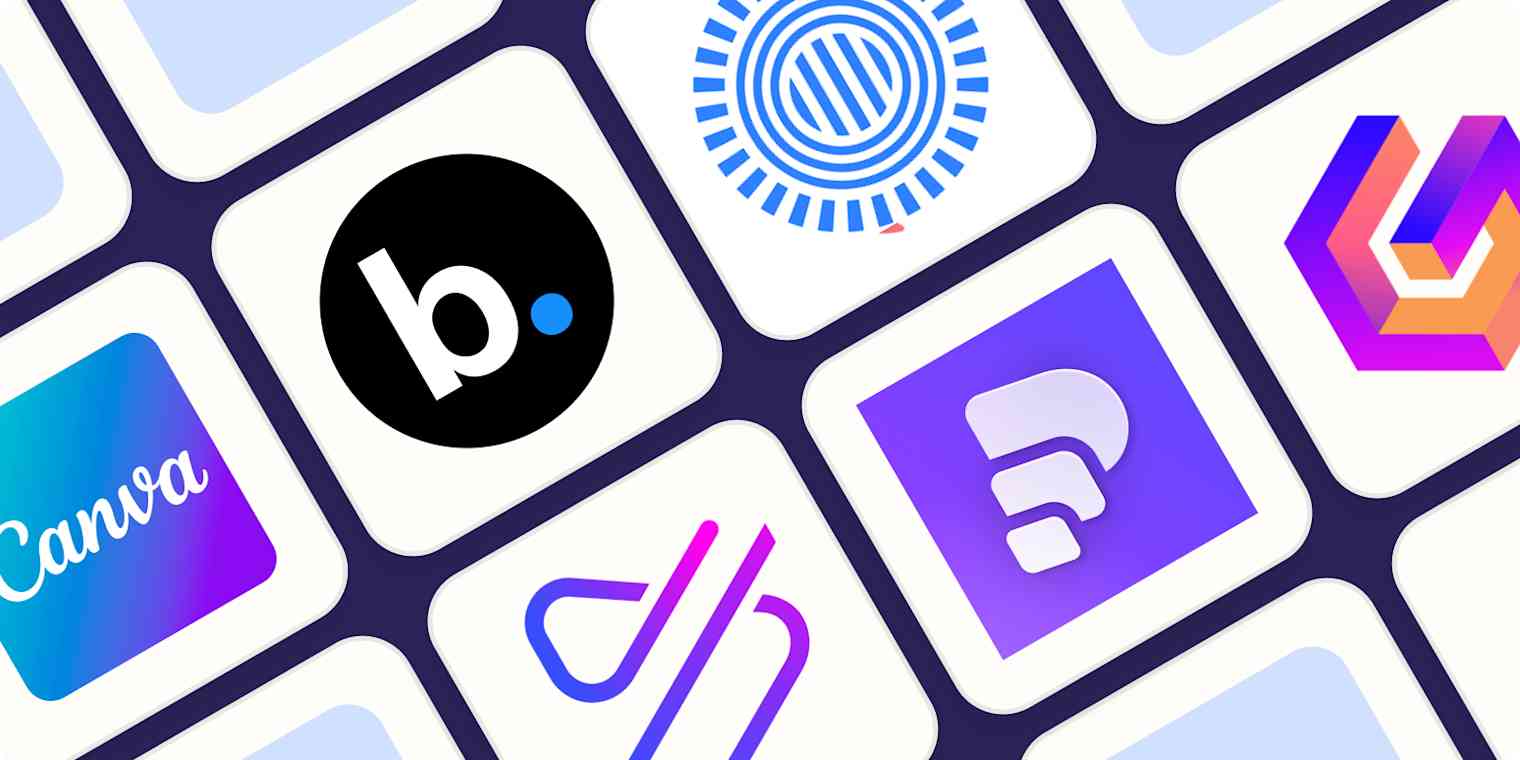
The latest presentation apps have made it easier than ever to format slides and create professional-looking slideshows without giving off a "this is a template" vibe. Even standard PowerPoint alternatives have updated key features to make it easier than ever to collaborate and create presentations quickly, so you can spend more time prepping for your actual presentation.
If, like me, you've used Google Slides unquestioningly for years, it's a whole new world out there. The newest crop of online presentation tools go way beyond the classic slideshow experience, with new features to keep your audience's attention, streamline the creation process with AI, and turn slide decks into videos and interactive conversations.
I've been testing these apps for the past few years, and this time, I spent several days tinkering with 25 of the top presentation software solutions out there to bring you the best of the best.
The best presentation software
What makes the best presentation app, how we evaluate and test apps.
When looking for the best presentation apps, I wanted utility players. After all, slideshows are used for just about everything, from pitch decks and product launches to class lectures and church sermons. With that in mind, here's what I was looking for:
Pre-built templates. The best presentation tools should have attractive, professional-looking templates to build presentations in a hurry.
Sharing and collaboration options. Whether you plan to share your webinar slides later, or you just want to collaborate with a coworker on a presentation, it should be easy to share files and collaborate in real-time.
Flexibility and customization options. Templates are great, but top presentation apps should enable you to customize just about everything—giving you the flexibility to build exactly what you need.
Affordability. Creating compelling presentations is important, but you shouldn't have to bust your budget to make it happen. With capable free tools on the market, affordability is a top consideration.
Standalone functionality. There's no reason to use multiple tools when one can do it all, so I didn't test any apps that require and work on top of another presentation app like PowerPoint or Google Slides.
Familiar, deck-based interface. For our purposes here, I only tested software that uses slides, with the familiar deck-based editor you expect from a "presentation" tool (versus, for example, a video creation app).
Beyond that, I also looked for presentation apps that brought something unique to the table—features above and beyond what you can get for free from a legacy solution like PowerPoint or Google Slides.
Here's what my testing workflow looked like:
I went through any onboarding or guided tutorials.
I created a new deck, scanning through all available templates, noting how well-designed they were (and which were free versus paid).
I added new slides, deleted slides, edited text and images, and played around with other content types.
I changed presentation design settings, like color schemes and background images.
I reviewed and tested the sharing and collaboration options.
I tested out presenter view (when available).
After my first round of testing, I went back into the top performers to test any unique or niche features, like AI, brand settings, and interactive content. With that, these are the best presentation apps I found—each one really brings something different or radically easy to the table.
The best presentation software at a glance
The best free presentation software, .css-yjptlz-link{all:unset;box-sizing:border-box;-webkit-text-decoration:underline;text-decoration:underline;cursor:pointer;-webkit-transition:all 300ms ease-in-out;transition:all 300ms ease-in-out;outline-offset:1px;-webkit-text-fill-color:currentcolor;outline:1px solid transparent;}.css-yjptlz-link[data-color='ocean']{color:#3d4592;}.css-yjptlz-link[data-color='ocean']:hover{color:#2b2358;}.css-yjptlz-link[data-color='ocean']:focus{color:#3d4592;outline-color:#3d4592;}.css-yjptlz-link[data-color='white']{color:#fffdf9;}.css-yjptlz-link[data-color='white']:hover{color:#a8a5a0;}.css-yjptlz-link[data-color='white']:focus{color:#fffdf9;outline-color:#fffdf9;}.css-yjptlz-link[data-color='primary']{color:#3d4592;}.css-yjptlz-link[data-color='primary']:hover{color:#2b2358;}.css-yjptlz-link[data-color='primary']:focus{color:#3d4592;outline-color:#3d4592;}.css-yjptlz-link[data-color='secondary']{color:#fffdf9;}.css-yjptlz-link[data-color='secondary']:hover{color:#a8a5a0;}.css-yjptlz-link[data-color='secondary']:focus{color:#fffdf9;outline-color:#fffdf9;}.css-yjptlz-link[data-weight='inherit']{font-weight:inherit;}.css-yjptlz-link[data-weight='normal']{font-weight:400;}.css-yjptlz-link[data-weight='bold']{font-weight:700;} canva (web, windows, mac, android, ios).
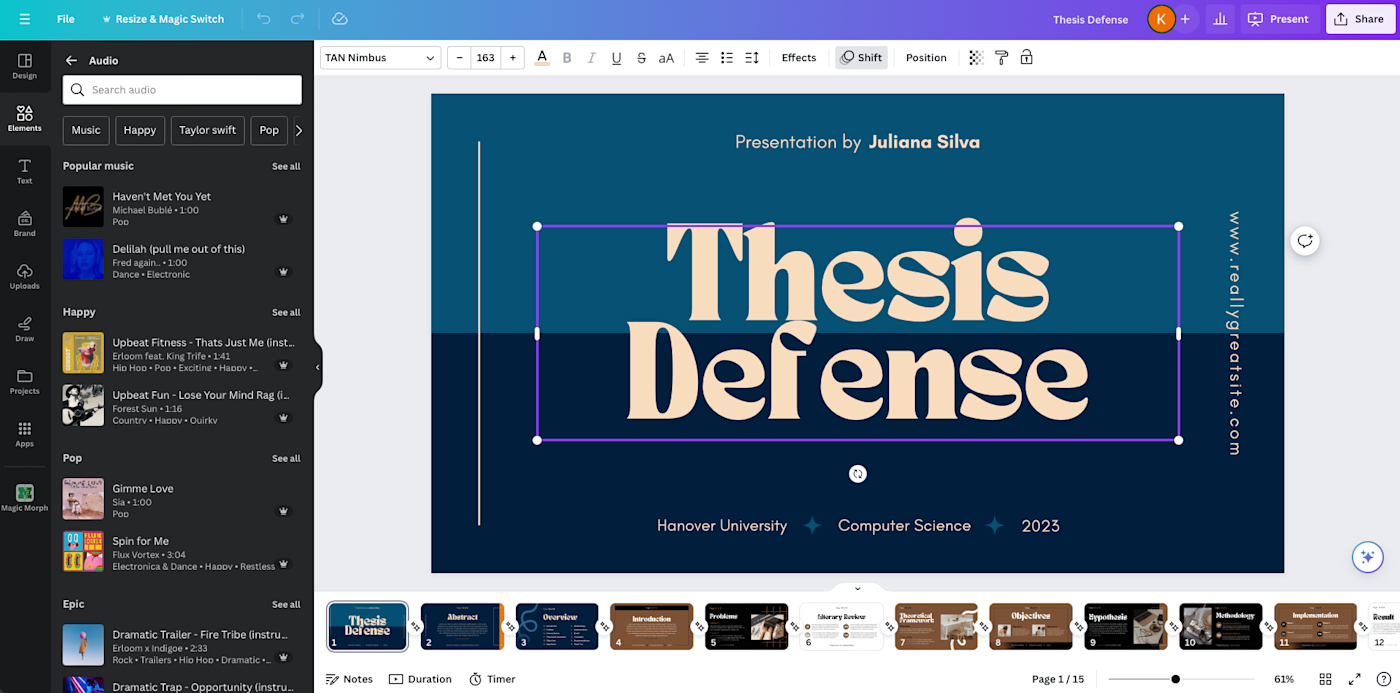
Canva pros:
Excellent free plan
Tons of amazing templates for all use cases
Feature-rich
Canva cons:
The AI tools aren't groundbreakingly useful
Canva offers one of the most robust free plans of all the presentation apps I tested. The app delays account creation until after you've created your first design, so you can get started building your presentation in seconds. Choose from an almost overwhelming number of beautiful templates (nearly all available for free), including those designed specifically for education or business use cases.
Anyone who's accidentally scrolled too far and been bumped to the next slide will appreciate Canva's editor interface, which eliminates that problem altogether with a smooth scroll that doesn't jump around. Choose from a handful of preset animations to add life to your presentations, or browse the library of audio and video files available to add. And Canva also has a number of options for sharing your presentation, including adding collaborators to your team, sharing directly to social media, and even via QR code.
Present directly from Canva, and let audience members submit their questions via Canva Live. Once you share a link to invite audience members to your presentation, they can send questions for you to answer. As the presenter, you'll see them pop up in your presenter view window, so you can keep the audience engaged and your presentation clear. Alternatively, record a presentation with a talking head bubble—you can even use an AI presenter here—to share remotely.
Canva pricing: Free plan available; paid plans start at $120/year for 1 user and include additional features like Brand Kit, premium templates and stock assets, and additional AI-powered design tools.
The best presentation app for AI-powered design
.css-yjptlz-link{all:unset;box-sizing:border-box;-webkit-text-decoration:underline;text-decoration:underline;cursor:pointer;-webkit-transition:all 300ms ease-in-out;transition:all 300ms ease-in-out;outline-offset:1px;-webkit-text-fill-color:currentcolor;outline:1px solid transparent;}.css-yjptlz-link[data-color='ocean']{color:#3d4592;}.css-yjptlz-link[data-color='ocean']:hover{color:#2b2358;}.css-yjptlz-link[data-color='ocean']:focus{color:#3d4592;outline-color:#3d4592;}.css-yjptlz-link[data-color='white']{color:#fffdf9;}.css-yjptlz-link[data-color='white']:hover{color:#a8a5a0;}.css-yjptlz-link[data-color='white']:focus{color:#fffdf9;outline-color:#fffdf9;}.css-yjptlz-link[data-color='primary']{color:#3d4592;}.css-yjptlz-link[data-color='primary']:hover{color:#2b2358;}.css-yjptlz-link[data-color='primary']:focus{color:#3d4592;outline-color:#3d4592;}.css-yjptlz-link[data-color='secondary']{color:#fffdf9;}.css-yjptlz-link[data-color='secondary']:hover{color:#a8a5a0;}.css-yjptlz-link[data-color='secondary']:focus{color:#fffdf9;outline-color:#fffdf9;}.css-yjptlz-link[data-weight='inherit']{font-weight:inherit;}.css-yjptlz-link[data-weight='normal']{font-weight:400;}.css-yjptlz-link[data-weight='bold']{font-weight:700;} beautiful.ai (web, mac, windows).
Beautiful.ai pros:
True AI design
No fussing around with alignment
Still allows for customization
Beautiful.ai cons:
No free plan
If you're like me, editing granular spacing issues is the absolute worst part of building a presentation. Beautiful.ai uses artificial intelligence to take a lot of the hassle and granular design requirements out of the presentation process, so you can focus on the content of a presentation without sacrificing professional design. If I needed to make presentations on a regular basis, this is the app I'd use.
Many apps have recently added AI design features, but Beautiful.ai has been doing it for years—and they've perfected the experience of AI design, ensuring the tool's reign as the most streamlined and user-friendly option for AI design.
The editor is a little different from most presentation apps, but it's still intuitive—and you'll start off with a quick two-minute tutorial. When creating a new slide, scroll through "inspiration slides" to find a layout you like; once you choose, the app will pull the layout and automatically adapt it to match the design of the rest of your presentation.
With 10 themes, several templated slides, over 40 fully-designed templates, and more than 20 different color palettes to choose from, Beautiful.ai strikes a perfect balance between automation and customization.
While Beautiful.ai doesn't offer a free plan, paid plans are reasonably priced and offer sharing and collaboration options that rival collab-focused apps like Google Slides. And speaking of Google, you can connect Beautiful.ai with Google Drive to save all your presentations there.
Note: I re-tested the generative AI feature (called DesignerBot) this year. It's great for adding individual slides to an existing presentation—automatically choosing the best layout and matching the design to the rest of the deck—but as with most other apps, it struggled to pull in relevant images.
Beautiful.ai pricing: Plans start at $12/month for unlimited slides, AI content generation, viewer analytics, and more. Upgrade to a Team plan for $40/user/month to get extra collaboration and workspace features and custom brand controls.
The best presentation app for conversational presentations
.css-yjptlz-link{all:unset;box-sizing:border-box;-webkit-text-decoration:underline;text-decoration:underline;cursor:pointer;-webkit-transition:all 300ms ease-in-out;transition:all 300ms ease-in-out;outline-offset:1px;-webkit-text-fill-color:currentcolor;outline:1px solid transparent;}.css-yjptlz-link[data-color='ocean']{color:#3d4592;}.css-yjptlz-link[data-color='ocean']:hover{color:#2b2358;}.css-yjptlz-link[data-color='ocean']:focus{color:#3d4592;outline-color:#3d4592;}.css-yjptlz-link[data-color='white']{color:#fffdf9;}.css-yjptlz-link[data-color='white']:hover{color:#a8a5a0;}.css-yjptlz-link[data-color='white']:focus{color:#fffdf9;outline-color:#fffdf9;}.css-yjptlz-link[data-color='primary']{color:#3d4592;}.css-yjptlz-link[data-color='primary']:hover{color:#2b2358;}.css-yjptlz-link[data-color='primary']:focus{color:#3d4592;outline-color:#3d4592;}.css-yjptlz-link[data-color='secondary']{color:#fffdf9;}.css-yjptlz-link[data-color='secondary']:hover{color:#a8a5a0;}.css-yjptlz-link[data-color='secondary']:focus{color:#fffdf9;outline-color:#fffdf9;}.css-yjptlz-link[data-weight='inherit']{font-weight:inherit;}.css-yjptlz-link[data-weight='normal']{font-weight:400;}.css-yjptlz-link[data-weight='bold']{font-weight:700;} prezi (web, mac, windows, ios, android).
Prezi pros:
Doesn't restrict you to standard presentation structure
Lots of customization options
Prezi Video lets you display a presentation right over your webcam video
Prezi cons:
Steep learning curve
Struggling to squeeze information into a basic, linear presentation? Give Prezi a try. Unlike nearly all other presentation apps on the market, Prezi Present doesn't restrict the structure of your presentation to a straight line. The editor focuses on topics and subtopics and allows you to arrange them any way you want, so you can create a more conversational flow of information.
With the structural flexibility, you still get all the same customization features you expect from top presentation software, including fully-editable templates. There's a learning curve if you're unfamiliar with non-linear presentations, but templates offer a great jumping-off point, and Prezi's editor does a good job of making the process more approachable.
Plus, Prezi comes with two other apps: Prezi Design and Prezi Video. Prezi Video helps you take remote presentations to a new level. You can record a video where the presentation elements are displayed right over your webcam feed. Record and save the video to share later, or connect with your video conferencing tool of choice (including Zoom, Microsoft Teams, and Google Meet) to present live.
Prezi's generative AI feature works ok, but it's more useful as a wireframe. When I asked it to create a presentation about the Stanley Cup Playoffs, for example, the resulting content read a lot like a student writing a term paper in the broadest strokes possible to avoid doing any actual research.
The best presentation app for video presentations
.css-yjptlz-link{all:unset;box-sizing:border-box;-webkit-text-decoration:underline;text-decoration:underline;cursor:pointer;-webkit-transition:all 300ms ease-in-out;transition:all 300ms ease-in-out;outline-offset:1px;-webkit-text-fill-color:currentcolor;outline:1px solid transparent;}.css-yjptlz-link[data-color='ocean']{color:#3d4592;}.css-yjptlz-link[data-color='ocean']:hover{color:#2b2358;}.css-yjptlz-link[data-color='ocean']:focus{color:#3d4592;outline-color:#3d4592;}.css-yjptlz-link[data-color='white']{color:#fffdf9;}.css-yjptlz-link[data-color='white']:hover{color:#a8a5a0;}.css-yjptlz-link[data-color='white']:focus{color:#fffdf9;outline-color:#fffdf9;}.css-yjptlz-link[data-color='primary']{color:#3d4592;}.css-yjptlz-link[data-color='primary']:hover{color:#2b2358;}.css-yjptlz-link[data-color='primary']:focus{color:#3d4592;outline-color:#3d4592;}.css-yjptlz-link[data-color='secondary']{color:#fffdf9;}.css-yjptlz-link[data-color='secondary']:hover{color:#a8a5a0;}.css-yjptlz-link[data-color='secondary']:focus{color:#fffdf9;outline-color:#fffdf9;}.css-yjptlz-link[data-weight='inherit']{font-weight:inherit;}.css-yjptlz-link[data-weight='normal']{font-weight:400;}.css-yjptlz-link[data-weight='bold']{font-weight:700;} powtoon (web, ios, android).
Powtoon pros:
Timing automatically changes based on the content on the slide
Can toggle between slideshow and video
Can orient presentation as horizontal, vertical, or square
Powtoon cons:
Limited free plan
Powtoon makes it easy to create engaging videos by orienting the editor around a slide deck. Editing a Powtoon feels just like editing a presentation, but by the time you finish, you have a professional video.
You can edit your slides at any time, and when you hit play, a video plays through your deck—the feel is almost like an animated explainer video. Each slide includes the animations you choose and takes up as much time as is needed based on the content on the slide. Powtoon figures the timing automatically, and you can see in the bottom-right of the editor how much time is used on your current slide versus the total presentation. If you ever want to present as a slide deck, just toggle between Slideshow and Movie.
You'll likely need to subscribe to a paid plan to get the most out of Powtoon—like creating videos longer than three minutes, downloading them as MP4 files, and white-labeling your presentations—but doing so won't break the bank. Plus, you'll unlock tons of templates complete with animations and soundtracks.
One of my favorite Powtoon features is the ability to orient your video: you can choose horizontal orientation (like a normal presentation) or opt for vertical (for mobile) or square (for social media). When your presentation is ready, you can publish straight to YouTube, Wistia, Facebook Ads, and any number of other locations.
The best presentation app for collaborating with your team
.css-yjptlz-link{all:unset;box-sizing:border-box;-webkit-text-decoration:underline;text-decoration:underline;cursor:pointer;-webkit-transition:all 300ms ease-in-out;transition:all 300ms ease-in-out;outline-offset:1px;-webkit-text-fill-color:currentcolor;outline:1px solid transparent;}.css-yjptlz-link[data-color='ocean']{color:#3d4592;}.css-yjptlz-link[data-color='ocean']:hover{color:#2b2358;}.css-yjptlz-link[data-color='ocean']:focus{color:#3d4592;outline-color:#3d4592;}.css-yjptlz-link[data-color='white']{color:#fffdf9;}.css-yjptlz-link[data-color='white']:hover{color:#a8a5a0;}.css-yjptlz-link[data-color='white']:focus{color:#fffdf9;outline-color:#fffdf9;}.css-yjptlz-link[data-color='primary']{color:#3d4592;}.css-yjptlz-link[data-color='primary']:hover{color:#2b2358;}.css-yjptlz-link[data-color='primary']:focus{color:#3d4592;outline-color:#3d4592;}.css-yjptlz-link[data-color='secondary']{color:#fffdf9;}.css-yjptlz-link[data-color='secondary']:hover{color:#a8a5a0;}.css-yjptlz-link[data-color='secondary']:focus{color:#fffdf9;outline-color:#fffdf9;}.css-yjptlz-link[data-weight='inherit']{font-weight:inherit;}.css-yjptlz-link[data-weight='normal']{font-weight:400;}.css-yjptlz-link[data-weight='bold']{font-weight:700;} pitch (web, mac, windows, ios, android).

Pitch pros:
Google levels of collaboration
Assign slides to specific team members
Excellent generative AI feature
Pitch cons:
User interface is a little different than you're used to
Need to collaborate on presentations with your team? Pitch is a Google Slides alternative that gets the job done. As far as decks go, Pitch includes all the beautifully-designed templates, customizability, and ease of use you expect from a top-notch presentation tool. But the app really shines when you add your team.
The right-hand sidebar is all about project management and collaboration: you can set and update the status of your deck, assign entire presentations or individual slides to team members, plus comment or add notes. Save custom templates to make future presentations even easier and faster.
You can also invite collaborators from outside your company to work with you on individual decks. And if you opt for a paid plan, Pitch introduces workspace roles, shared private folders, and version history.
Pitch also offers one of the most impressive generative AI features on this list. It still struggles to pull in relevant images, but I found the AI-generated written content and design to be top-notch.
The best presentation app for conversational AI
.css-yjptlz-link{all:unset;box-sizing:border-box;-webkit-text-decoration:underline;text-decoration:underline;cursor:pointer;-webkit-transition:all 300ms ease-in-out;transition:all 300ms ease-in-out;outline-offset:1px;-webkit-text-fill-color:currentcolor;outline:1px solid transparent;}.css-yjptlz-link[data-color='ocean']{color:#3d4592;}.css-yjptlz-link[data-color='ocean']:hover{color:#2b2358;}.css-yjptlz-link[data-color='ocean']:focus{color:#3d4592;outline-color:#3d4592;}.css-yjptlz-link[data-color='white']{color:#fffdf9;}.css-yjptlz-link[data-color='white']:hover{color:#a8a5a0;}.css-yjptlz-link[data-color='white']:focus{color:#fffdf9;outline-color:#fffdf9;}.css-yjptlz-link[data-color='primary']{color:#3d4592;}.css-yjptlz-link[data-color='primary']:hover{color:#2b2358;}.css-yjptlz-link[data-color='primary']:focus{color:#3d4592;outline-color:#3d4592;}.css-yjptlz-link[data-color='secondary']{color:#fffdf9;}.css-yjptlz-link[data-color='secondary']:hover{color:#a8a5a0;}.css-yjptlz-link[data-color='secondary']:focus{color:#fffdf9;outline-color:#fffdf9;}.css-yjptlz-link[data-weight='inherit']{font-weight:inherit;}.css-yjptlz-link[data-weight='normal']{font-weight:400;}.css-yjptlz-link[data-weight='bold']{font-weight:700;} gamma (web).
Gamma pros:
Creates fully fleshed-out presentations from a prompt
Conversational chatbot-like experience
Can still manually edit the presentation
Gamma cons:
Not as much granular customization
I tested a lot of apps claiming to use AI to up your presentation game, and Gamma's conversational AI features were head and shoulders above the crowd.
Simply give the app a topic—or upload an outline, notes, or any other document or article—approve the outline, and pick a theme. The app will take it from there and create a fully fleshed-out presentation. It's far from perfect, but Gamma produces a very useful jumping-off point. (Last year, it was by far the best, but this year, other apps are catching up.)
Here's the key: Gamma is much more geared toward the iterative, chatbot experience familiar to ChatGPT users. Click on the Edit with AI button at the top of the right-hand menu to open the chat, and you'll see suggested prompts—or you can type in your own requests for how Gamma should alter the presentation.
Once you've done all you can with prompts, simply close the chat box to manually add the finishing touches. While you do sacrifice some granular customizability in exchange for the AI features, you can still choose your visual theme, change slide layouts, format text, and add any images, videos, or even app and web content.
The best presentation app for audience engagement
.css-yjptlz-link{all:unset;box-sizing:border-box;-webkit-text-decoration:underline;text-decoration:underline;cursor:pointer;-webkit-transition:all 300ms ease-in-out;transition:all 300ms ease-in-out;outline-offset:1px;-webkit-text-fill-color:currentcolor;outline:1px solid transparent;}.css-yjptlz-link[data-color='ocean']{color:#3d4592;}.css-yjptlz-link[data-color='ocean']:hover{color:#2b2358;}.css-yjptlz-link[data-color='ocean']:focus{color:#3d4592;outline-color:#3d4592;}.css-yjptlz-link[data-color='white']{color:#fffdf9;}.css-yjptlz-link[data-color='white']:hover{color:#a8a5a0;}.css-yjptlz-link[data-color='white']:focus{color:#fffdf9;outline-color:#fffdf9;}.css-yjptlz-link[data-color='primary']{color:#3d4592;}.css-yjptlz-link[data-color='primary']:hover{color:#2b2358;}.css-yjptlz-link[data-color='primary']:focus{color:#3d4592;outline-color:#3d4592;}.css-yjptlz-link[data-color='secondary']{color:#fffdf9;}.css-yjptlz-link[data-color='secondary']:hover{color:#a8a5a0;}.css-yjptlz-link[data-color='secondary']:focus{color:#fffdf9;outline-color:#fffdf9;}.css-yjptlz-link[data-weight='inherit']{font-weight:inherit;}.css-yjptlz-link[data-weight='normal']{font-weight:400;}.css-yjptlz-link[data-weight='bold']{font-weight:700;} mentimeter (web).

Mentimeter pros:
Tons of audience engagement features
Simple for participants to interact
Mentimeter cons:
Less granular customizability
Bit of a learning curve
If you need to engage with an audience during your presentation, Mentimeter makes that easy. The app is designed around interactive elements like quizzes, surveys, Q&As, sliders, and more (even a Miro whiteboard!).
Each of these is included in a number of different, professional-looking templates, so you can build a fully interactive presentation super quickly.
When it's time to present, your audience members can scan the QR code with their phone cameras or type in the URL and access code to participate. There's one code per presentation (so they won't have to do this on every slide), which gives access to each slide as you move through the presentation.
There are two main drawbacks to this one, though. First, there's a bit of a learning curve and less familiar editing interface (but I found it pretty easy to learn with some practice). The other drawback is that you can't get as granular with the visual customization as you can with many other presentation tools.
The best presentation app for generative AI
.css-yjptlz-link{all:unset;box-sizing:border-box;-webkit-text-decoration:underline;text-decoration:underline;cursor:pointer;-webkit-transition:all 300ms ease-in-out;transition:all 300ms ease-in-out;outline-offset:1px;-webkit-text-fill-color:currentcolor;outline:1px solid transparent;}.css-yjptlz-link[data-color='ocean']{color:#3d4592;}.css-yjptlz-link[data-color='ocean']:hover{color:#2b2358;}.css-yjptlz-link[data-color='ocean']:focus{color:#3d4592;outline-color:#3d4592;}.css-yjptlz-link[data-color='white']{color:#fffdf9;}.css-yjptlz-link[data-color='white']:hover{color:#a8a5a0;}.css-yjptlz-link[data-color='white']:focus{color:#fffdf9;outline-color:#fffdf9;}.css-yjptlz-link[data-color='primary']{color:#3d4592;}.css-yjptlz-link[data-color='primary']:hover{color:#2b2358;}.css-yjptlz-link[data-color='primary']:focus{color:#3d4592;outline-color:#3d4592;}.css-yjptlz-link[data-color='secondary']{color:#fffdf9;}.css-yjptlz-link[data-color='secondary']:hover{color:#a8a5a0;}.css-yjptlz-link[data-color='secondary']:focus{color:#fffdf9;outline-color:#fffdf9;}.css-yjptlz-link[data-weight='inherit']{font-weight:inherit;}.css-yjptlz-link[data-weight='normal']{font-weight:400;}.css-yjptlz-link[data-weight='bold']{font-weight:700;} tome (web).

Top-tier generative AI features
Simple, customizable templates
Intuitive doc-style editor
There's definitely a learning curve
Tome is one of the new additions to this list that I'm most excited about. If you're looking for generative AI that just genuinely works , it's definitely worth a look. The editor is a bit more stripped down than most presentation apps but intuitive nonetheless—it's almost a cross between your standard deck editor and a Notion-style doc.
To generate an AI deck, click Generate with AI in the top right, and either write your own prompt or choose from the example prompts that cover a handful of common use cases, like sales enablement and company pitches. Edit or approve the suggested outline, then generate the full presentation.
From there, you can edit each slide as a doc via the right-hand menu—without limits on how much information you can include. During the presentation, you simply size down any slides that take up more than the standard amount of space. It's super simple but somehow feels revolutionary in a presentation app.
What about the old standbys?
You might notice a few major presentation players aren't on this list, including OGs Microsoft PowerPoint, Apple Keynote, and Google Slides. These apps are perfectly adequate for creating basic presentations, and they're free if you have a Windows or Mac device or a Google account.
I didn't include them on the list because the presentation space has really developed in the last several years, and after testing them out, I found these behemoths haven't kept pace. If they weren't made by Microsoft/Apple/Google, I might not even be mentioning them. They're pretty basic tools, they're behind the curve when it comes to templates (both quantity and design), and they don't offer any uniquely valuable features like robust team collaboration, branding controls, video, and so on.
In any case, if you're reading this, you're probably looking for an alternative that allows you to move away from one of the big 3, and as the presentation platforms featured above show, there's a ton to gain—in terms of features, usability, and more—when you do.
What about PowerPoint and Google Slides add-ons?
While I focused my testing on tools with full feature-sets—those that can serve as your sole presentation tool—there are a ton of add-on tools you can use atop big name tools like PowerPoint and Google Slides.
Related reading:
This post was originally published in October 2014 and has since been updated with contributions from Danny Schreiber, Matthew Guay, Andrew Kunesh, and Krystina Martinez. The most recent update was in April 2024.
Get productivity tips delivered straight to your inbox
We’ll email you 1-3 times per week—and never share your information.
Kiera Abbamonte
Kiera’s a content writer who helps SaaS and eCommerce companies connect with customers and reach new audiences. Located in Boston, MA, she loves cinnamon coffee and a good baseball game. Catch up with her on Twitter @Kieraabbamonte.
- Presentations
Related articles
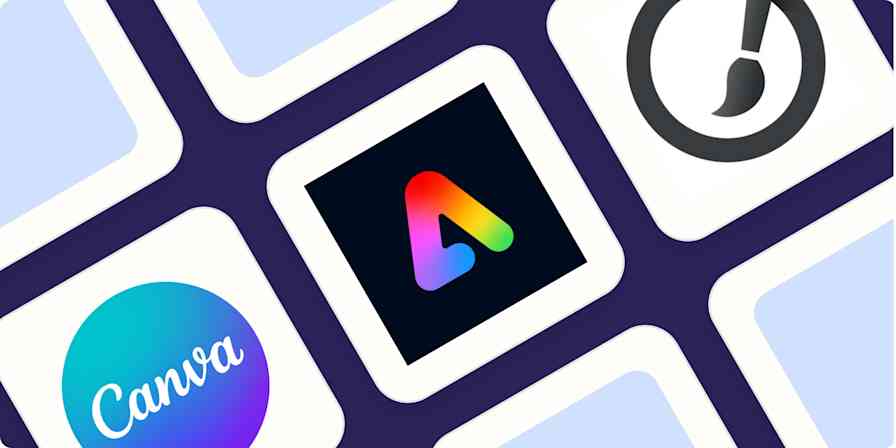
The best free graphic design software to create social media posts in 2024
The best free graphic design software to...

The 9 best pay-per-click (PPC) tools to optimize your ad spend in 2024
The 9 best pay-per-click (PPC) tools to...
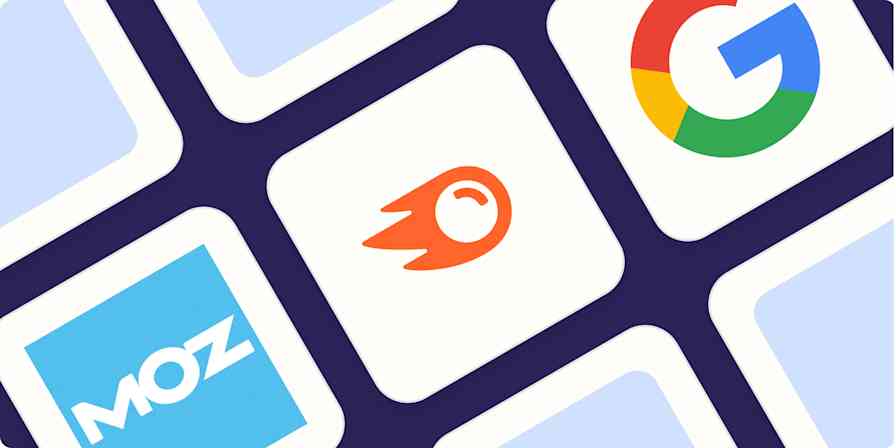
The 4 best free keyword research tools in 2024
The 4 best free keyword research tools in...

The 5 best team chat apps for business in 2024
The 5 best team chat apps for business in...
Improve your productivity automatically. Use Zapier to get your apps working together.

Home Blog PowerPoint Tutorials PowerPoint Slide Size: What is the Best Size for a Presentation
PowerPoint Slide Size: What is the Best Size for a Presentation

Whether you’re a business professional, educator, or public speaker, understanding what are the optimal slide dimensions can enhance the impact of your presentation. This guide will walk you through everything you need to know about the size of your PowerPoint presentation, from the basics to advanced tips.
What is the PowerPoint Slide Size?
PowerPoint slide size refers to the dimensions of the slides within your PowerPoint presentation. These dimensions determine how your content is displayed in a monitor or projector, and can significantly affect the overall look and feel of your presentation.
The most common slide sizes in PowerPoint are 16:9 (widescreen) and 4:3 (standard).
Choosing the right slide size is essential as it impacts how your content is perceived and ensures compatibility with various display devices. Once you define the optimal slide size for your next presentation, you can change the slide dimensions in PowerPoint following the steps described in our article.

It is important to understand the differences between Aspect Ratio and Pixel Dimensions.
The specific pixel dimensions for a standard 16:9 slide are 1920 pixels in width by 1080 pixels in height.
Understanding Aspect Ratio vs. Pixel Dimensions
Aspect ratio vs. pixel dimensions: what’s the difference.
When defining the optimal slide size for your presentation, it’s important to understand the difference between aspect ratio and pixel dimensions, as these terms often cause confusion but are critical for creating well-designed presentations.
Aspect Ratio
The aspect ratio refers to the proportional relationship between the width and height of your slide. It’s expressed as two numbers separated by a colon, such as 4:3 or 16:9. The aspect ratio defines the shape of your slide and how it will appear on different screens.
Pixel Dimensions:
Pixel dimensions, on the other hand, specify the total number of pixels in the width and height of your slide. This measurement determines the resolution and quality of your images and text in your PowerPoint slide size. For example:
- 1920 x 1080 pixels: This is a common dimension for a 16:9 aspect ratio, known as Full HD. It provides high clarity and detail, making it suitable for large screens and high-resolution displays.
- 1024 x 768 pixels: This dimension matches a 4:3 aspect ratio and is often used for smaller screens or lower resolution displays. It’s less detailed than 1920 x 1080 but can be effective for standard printouts or older projectors.
Why both slide size definitions matter? Understanding both aspect ratio and pixel dimensions is important because they impact how your PowerPoint slide size is viewed across different devices and formats. Here’s why:
- Consistency Across Devices: Ensuring your aspect ratio is compatible with the display device prevents issues like black bars on the sides (letterboxing) or content being cut off (cropping).
- Clarity and Detail: Choosing appropriate pixel dimensions ensures that your images and text appear sharp and clear, avoiding pixelation or blurriness.
- Professional Appearance: Matching the right aspect ratio and pixel dimensions helps maintain a polished and professional look, whether you’re presenting on a large screen, sharing a PDF handout (as we will see later), or displaying your slides online.
The Impact of Slide Size on Different Industries
Different industries have unique needs when it comes to presentation slide sizes. For instance:
- Business: Corporate presentations often require widescreen formats (16:9 slide size) to showcase detailed charts and data on modern projectors and screens. However, in some environments there are still projectors using the traditional 4:3 aspect ratio format for slide sizes.
- Education: Lectures and workshops benefit from both 16:9 and 4:3 formats, depending on the teaching aids and screen setups used.
- Design: Creative professionals need to create visually appealing slides that may require custom dimensions to stand out and effectively communicate their ideas.
Best Practices for Choosing a Proper Slide Size for your Presentation
When selecting an optimal PowerPoint slide size, consider the following:
- Audience and Venue: Tailor your slide size to the screen size and setup of your presentation venue. Widescreen (16:9) is typically best for large screens, while standard (4:3) works well for print distributions.
- Presentation Type: Webinars and online presentations held via Zoom or Teams , for example, often benefit from widescreen formats, while in-person meetings might require flexibility.
- Aesthetics vs. Functionality: Balance visual appeal with readability and content integrity.
When creating PDF handouts from your PowerPoint presentation, it’s also important to choose a convenient slide size that ensures readability and clarity in print.
The 4:3 aspect ratio is generally preferred for printed handouts as it aligns well with standard paper sizes such as A4 or Letter. This format ensures that your content fits neatly onto the page without excessive margins or cropping.
Additionally, using 4:3 for print ensures that text and graphics are appropriately scaled, maintaining the legibility and professional appearance of your handouts. This consideration is essential for creating effective printed materials that complement your live presentations.
Overcoming Challenges with Slide Size
Adapting content for different slide sizes.
Resizing images and adjusting layouts can be challenging. Here are some tips:
- Resizing Images: Ensure that images maintain their aspect ratio to avoid distortion.
- Text Adjustments: Modify font sizes and text boxes to fit the new slide dimensions without compromising readability.
- Consistency: Keep a consistent layout throughout your presentation to maintain a professional look.
Dealing with Mixed Slide Sizes in a Presentation
Sometimes, you may need to integrate slides with different dimensions. Here’s how:
- Transition Techniques: Use smooth transitions to blend slides of varying sizes seamlessly.
- Tools and Add-Ins: You can use PowerPoint add-ins that help manage and standardize slide sizes across your presentation.
Advanced Tips for Custom Slide Sizes
When it is time to innovate, the PowerPoint slide size can also play an important role. If you are considering to create a presentation for digital signage, or non traditional devices, choosing a custom PowerPoint slide size can help to achieve this. Here are some ideas and ways you can innovate by choosing a different slide size:
- Unique Dimensions: Create custom slide sizes for branding or special events.
- Custom Branding: Use non-standard slide sizes to align with your brand identity and marketing materials.
- Innovative Uses: Experiment with different dimensions to create unique visual experiences.
For example, to create high-quality digital signage content, you’d need to set the PowerPoint slides to a 1920×1080 resolution in vertical (portrait) or horizontal (landscape) mode, which are the typical digital sign screen sizes.
Understanding what is the optimal slide size and how to configure it is essential for creating effective and engaging presentations. By optimizing your slides, and overcoming common challenges, you can ensure your visual aids are impactful and professional. Keep experimenting with different sizes and formats to find what works best for your needs. Remember, the key to a successful presentation lies in the details—choosing the right slide size is one of them.

Like this article? Please share
Presentation Tips Filed under PowerPoint Tutorials
Related Articles

Filed under Google Slides Tutorials • May 22nd, 2024
How to Translate Google Slides
Whereas Google Slides doesn’t allow to natively translate slides, such process is possible thanks to third-party add-ons. Learn how to translate Google Slides with this guide!
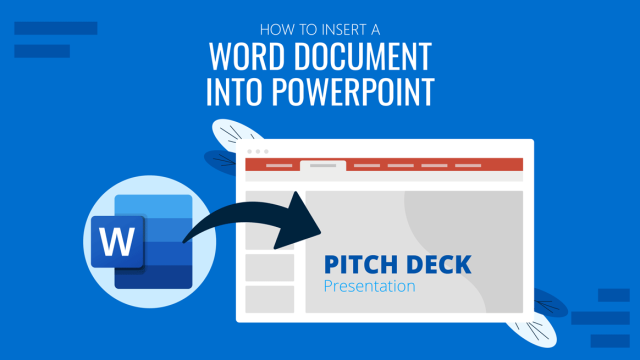
Filed under PowerPoint Tutorials • May 22nd, 2024
How to Insert a Word Document into PowerPoint
If you asked yourself how to link research data in .doc format into your presentations, then don’t miss our guide on how to insert a Word document into a PowerPoint file.
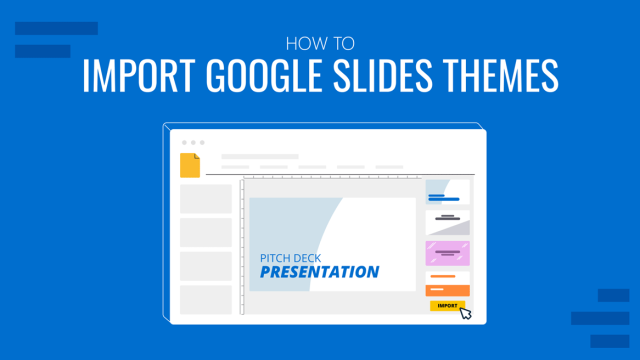
Filed under Google Slides Tutorials • May 17th, 2024
How to Import Google Slides Themes
Importing Google Slides Themes is an easy task that can bring life into your presentations. Learn how to reuse old slides to create new cool themes here.
Leave a Reply

Why I Prefer Google Slides to Microsoft PowerPoint
Quick links.
- Ease of Collaboration
- Offline Access
- Integration With Other Google Tools
- More Storage Space
- Compatibility With PowerPoint
- AI Features
- Provide Detailed Version History
- Customization Features and Template Options
PowerPoint and Google Slides are two popular options for presentations, but which one is best? As someone who has used both programs for a long time, I've found that Google Slides offers many advantages that make it my go-to choice.
Let's be clear: I'm comparing the web-based PowerPoint and Google Slides versions. It's unfair to compare Google Slides to the desktop version of PowerPoint, isn't it? Here are some reasons why Google Slides is my favorite presentation tool.
1. Ease of Collaboration
Ease of collaboration was the central reason I switched to Google Slides for my presentation needs. As a content creator, I always aim for a seamless collaboration experience while dealing with my clients and team members. Google Slides offered exactly that, and I was in love with it.
So, is Google Slides better than PowerPoint for collaboration? It certainly has advantages that make it an ideal choice for a lot of users.
With Google Slides, you can efficiently work with others and share your work , no matter what kind of computer or phone you use. If you have a Google account and the link to the presentation, you can join in and make changes simultaneously with other members.
In contrast, to collaborate in PowerPoint, you have to consider various external factors, such as the user's working device and storage locations. For example, you might not be able to easily collaborate with someone who has an older version of PowerPoint, or with someone using a PowerPoint mobile due to feature limitations. Some things that are restricted in the free web and mobile version compared to PowerPoint on desktop include limited commenting tags, editing options, and more.
Additionally, Google Slides also has built-in chat and commenting features. This feature allows all your team members to stay on the same page and communicate with each other to streamline editing. In PowerPoint, you're limited to comments only.
2. Offline Access
Another important reason for my switch to Google Slides is the offline access feature. With this feature, you can create, edit, and present presentations to others even without an internet connection. Any changes you apply offline are synced automatically once you're back online, so you can keep working even without an internet connection.
You can activate offline access by checking the offline mode option in your Google Drive settings.
Also, with Google Slides, you don't need software installed on your computer to access your presentations offline. However, Microsoft PowerPoint requires an internet connection to save changes to OneDrive storage. No internet, no autosave!
3. Integration With Other Google Tools
Switching to Google Slides is easy if you already use Google apps like Docs, Sheet, Meet, and Gmail. They all work well together. You can import charts and tables from Google Sheets into your presentations with just a few clicks. Any modifications to the original data in Google Sheets will automatically be reflected in your Google Slides presentation.
For example, on Google Slides, open the "Insert" tab and navigate to the "Chart" option. From there, click on the "From Sheets" option and import a chart from Google Sheets.
Furthermore, you can add Google Keep notes to your Slides and share your content in Google Meet with Smart Canvas without switching between tabs.
On the other hand, Microsoft PowerPoint integrates with other Microsoft tools, but it's not as seamless as Google Slides and has limited integration capabilities. For example, unlike Google Sheets, which updates data automatically in Slides, PowerPoint requires you to manual refresh to update Excel charts. This means you need to copy and paste the updated chart from Excel to PowerPoint.
4. More Storage Space
Google Slides offers more storage space through Google Drive. With a Google account, you get 15GB of storage shared across Google Photos, Drive, and Gmail. This is significantly more than what Microsoft offers with its free PowerPoint Web version, which only provides 5GB of OneDrive storage. If you create large presentations with many images or videos, Google's extra storage space can be a significant advantage.
Additionally, Google offers affordable plans to upgrade your storage if needed. For example, you can get 100GB of storage for a $20 annual fee, which is perfect for those who create and store a lot of presentations. However, it's important to note that pricing for additional storage might be different depending on your region.
For detailed information, it's best to check your plans manually by clicking the "Get More Storage" option in Drive.
5. Compatibility With PowerPoint
I know what you're thinking—what if I need to work with someone who only uses Microsoft PowerPoint? Fear not; Google Slides has got you covered. You can import and export PowerPoint presentations into Google Slides, making switching between the two platforms easy.
This feature has been a lifesaver for me when I work with my clients or colleagues who use PowerPoint. I can easily collaborate with them and edit their files without any hassle. After making changes, I can save the Google Slides file again as a PowerPoint file.
You can add your PowerPoint file to Google Slides by either uploading it on Drive or directly opening it from the File > Open option.
6. AI Features
You can also use Google AI tools like Gemini to improve your presentations. For example, the Gemini AI feature in Google Slides allows users to generate images and slides based on their prompts. You can access Gemini from the Slides side panel and input your prompts, such as "Create a slide about," and it will generate slides accordingly.
This feature lets you quickly add relevant and visually appealing presentation content without leaving the Google Slides platform. Using Gemini AI, you can also generate background images in various styles, such as Vector art, Photography, Watercolor, and others.
In contrast, Microsoft AI feature tools like Copilot are not available on the PowerPoint web version. To use Copilot and other AI features in PowerPoint requires a paid subscription to either Microsoft 365 or Copilot Pro.
7. Provide Detailed Version History
Both Google Slides and Microsoft PowerPoint allow you to view and restore previously edited versions of your presentation. However, Google Slides stands out with its detailed version history feature. This feature groups certain versions of your presentation together if you make multiple changes over a short period. This makes it easy to find and select the version you need. These group versions are displayed under the Version History panel.
Another notable feature of Google Slides is the ability to name the modified versions. This is quite useful when working on large documents with multiple collaborators, as it can take time to find the version you want, among many others. To rename a version, open the "Version History" panel, click the three-dot icon, and then select "Name This Version" from the dropdown menu.
Once you've named important versions of your presentation, you can filter them by selecting the "Named Versions" option from the drop menu. This will highlight only the renamed versions, along with the current version of the document, making it easy to locate the version you need.
8. Customization Features and Template Options
The web version of Microsoft PowerPoint has limited features compared to the PowerPoint desktop app, which can sometimes be helpful while designing presentations. For example, you can't insert charts or equations in the web version. Additionally, you can't add hyperlinks to pictures or shapes. On the other hand, you can add equations, charts, and hyperlinks to images in Google Slides.
While both platforms offer a good selection of templates, I prefer Google Slides because its templates are user-friendly and easy to customize. It also provides more flexibility when working with themes compared to the web version of PowerPoint.
Google Slides isn't a flawless tool, but for me and many other presentation creators, it not only gets the job done but also has some advantages over PowerPoint. Whether you're a student, team, or regular user, you can use it to make clear and effective presentations.

The 12 Most Comfortable Slides, According to Testing and a Podiatrist
Whether you’re looking for stylish slides or comfy kicks to wear to the beach, there’s something here for you.

We may earn commission from links on this page, but we only recommend products we back. Why Trust Us?

Most Comfortable Slide Overall
Birkenstock arizona eva.

Most Comfortable Slides With Arch Support
Lululemon restfeel slide.

Most Comfortable Slides for
Revitalign paloma slides.
Adding the most comfortable slides to your wardrobe makes getting ready a breeze. But just because the footwear requires minimal effort to, well, slide on, doesn’t mean it lacks support. The days of barely-there footbeds are behind us, and now, some of the best slip-on shoes can support your foot, sans back, for a time.
Meet the expert: Anne Sharkey, D.P.M. , a podiatrist at the North Austin Foot & Ankle Institute
As a former Floridian and avid beachgoer, slides remain a staple in my wardrobe. But, with a foot injury and a proclivity for hiking across the island of Manhattan, finding the best, most comfortable ones became a necessity. Ahead, find the most comfortable slides to add to your shoe rotation, including the perfect pairs for the beach, camping, and more.
These are my go-to slides for so many reasons. As someone who injured the ball of their foot, I thought I’d be forced to wear sneakers for the rest of my life. But, my podiatrist told me Birkenstock’s footbeds were supportive enough for me to wear these as is—such a win! I love that they are incredibly lightweight, and adjustable thanks to the double-buckle closure and that they don’t slide off easily.
User review: “I needed a supportive, waterproof sandal for gardening. I’ve tried several brands, but none of them provided the support I need for my knees and lower back—nor were they truly waterproof or narrow enough,” wrote one Zappos shopper. “I have very narrow feet and I was hesitant to try the narrow version of these Birkenstocks. I’m glad I finally did! I wore these sandals for yardwork for an entire Sunday and they performed great! I found the support I need in a truly waterproof sandal that also stays on my narrow foot. I’ll be purchasing another pair.”
Named by Asim Sayed, D.P.M., A.A.C.F.A.S. , a podiatrist based in Kansas City, MO, in our roundup of the Best Sandals With Arch Support , these are a favorite for so many reasons. Sayed says the foam layer provides shock absorption and support while the arch support was built into the design for easy wear. We love the color variety (it comes in eight hues!) and that they are podiatrist-recommended.
User review: “I have the white, pale pink, and buying a third pair soon because they are so so comfortable!! I have had so many pairs of slides over the years and these are my favorite. They are soft on your feet and have great grip so your feet don’t slide forward when you walk,” wrote one Lululemon shopper.
Sharkey recommends these slides for their “wide straps for support and contoured footbed and arch support,” she says. These feature the brand’s full-contact comfort technology with memory foam, metatarsal pad, and deep heel cupping. Plus, the EVA footbed helps combat foot odor with antimicrobial properties.
User review: “The Revitalign shoe line has become my favorite go-to in shoes. The metatarsal dome, incredible arch support, and heel cup has made a tremendous difference in the comfort of my feet,” wrote one QVC shopper. “I also believe it is contributing to a better alignment in the way that I stand and walk. I cannot say enough positive and encouraging comments about them. If you’ve never tried this line of shoes you are missing out and definitely should give it a try.”
Vionic Miramar Women’s Comfort Slide Sandal

Another recommendation from Sharkey, these slides embody the intersection of fashion and comfort. Many of the brand’s shoes boast the American Podiatric Seal of Acceptance (APMA). These, in particular, offer stability, cushioning, and arch support. The brand says the design helps correct pronation and aids in total-body alignment. They even note that these slides may help with plantar fasciitis or Achilles tendonitis-related heel pain.
User review: “Perfect shoe to slip in and go. Classy black and white combination goes with a lot of outfits. Very comfortable and nice soft leather. It’s a good quality shoe. Perfect for wide feet also. With room to grow if need be!” wrote one Vionic reviewer.
OOfos OOmega OOahh Sandal

Recommended by Sharkey, she says the best slides for those with plantar fasciitis have “arch support and a slight heel/wedge style. A cushioned insole can help with shock absorption as well.” The OOahh sandals feature a footbed crafted to reduce stress on ankles, knees, and other joints, per the brand.
User review: “Highly recommend. Very comfortable to walk in all day. Hug your feet and provide support in all the right places,” wrote one satisfied customer.
OOFOS OOahh Slide

“These are technically recovery slides but they’re just as great for every day,” says Senior Commerce Editor Heath Owens. “They have firm support and a rocker shape that hasn’t lost its stride after about a year of wear. And if you’re a runner or walker, the shock-absorbing foam makes them that much sweeter to put on after a workout.” Sharkey recommends the OOmega version of these (also on this list!), so you know the brand has podiatrist approval.
User review: “I was very skeptical about Oofos slides, since they don’t look all that different from your average sandal, I was so wrong. These Oofos sandals are fantastic! They are extremely comfortable. They actually helped with my posture and now I am able to walk upright and more correctly now,” wrote one Amazon shopper.
Nike Victori One Print Slides

Loved by both Prevention’s Digital Director, Allie Early, and Assistant Editor, Shannen Zitz, these come highly recommended. “I snagged these athletic slides in the triple white colorway a few months ago before a beach vacation, and I’ve been obsessed ever since,” says Prevention Assistant Editor, Shannen Zitz. “They’re extremely comfortable and supportive for a slide, and cradle my arches unbelievably well. These are my go-to shoes for trekking the beach and are just as great for running errands in the summer.”
It features a contoured footbed with a grippy pattern that cradles your foot while helping to hold it into place. And the wide, padded strap adds extra comfort.
User review: “Very comfortable and the foot pad is soft and durable. Highly recommended,” one DSW shopper noted.
Hoka Ora Recovery Slide

Often sold out on the Hoka website, the brand’s recovery slides are a favorite for a reason. Made for wear after a workout or a long day, Prevention Assistant Editor Madeleine Haase recommends these. “While I usually prefer to walk barefoot around my apartment, these slides are the only shoes that I will actually wear around [in my apartment]. These slides are so supportive that it doesn’t even feel like you are wearing an open-toed sandal. Great for anyone who loves the slip-on style but needs the extra arch support!” she says.
User review: “I use these slides around the house and after my workouts. As a Podiatrist, practicing in NYC for over 20 years, I highly recommend them to all my patients,” wrote one Zappos shopper.
BRONAX Unisex Slides

With over 48,000 ratings on Amazon and nearly five stars, these are a favorite for a reason. These EVA slides are supportive, lightweight, and offer shock absorption thanks to their 1.7-inch sole, according to the brand.
User review: “Despite their lightweight construction, these slippers offer exceptional support and cushioning with their 1.7-inch thick sole,” wrote one Amazon shopper. “The rebound sole provides superior stability and shock absorption, making every step feel cushioned and comfortable. I appreciate how the EVA material relieves foot pain and provides lasting comfort, even during extended wear.”
Crocs Unisex Mellow Recovery Slides Sandal

On our list of the best shoes for nurses , healthcare workers turn to the brand’s clogs when working long shifts because they’re comfortable, easy to clean, and offer great support. Made from the same foam material as Crocs’ clogs, these have an easy-on-off design coupled with a molded structure, making them ideal for post-workout recovery.
User review: “I have super sore heels and was told I needed cushy shoes to wear around the house instead of walking barefoot. These practically make my feet feel normal!” wrote one Amazon shopper.
Birkenstock Franca Braid

Sharkey recommends these suede and leather slides. Though pricey, their wide straps and contoured footbed make them a winner in Sharkey’s book. The braided detail offers a feminine touch, and the medal buckles allow for a more customized fit.
User review: “I really love this style! Super comfortable immediately and they even make my feet look smaller than they are,” wrote one Zappos shopper. “Beautiful color, soft straps, supportive foot bed. My favorite Birkenstocks!”
Reef Cushion Bondi Bay Sandal

Though we’ve never tried these, they are beloved by many shoppers for their super-comfortable fit and fashion-forward design. Available in eight colors, these slides are water-friendly, per the brand, and feature a super lightweight design. These make for a great gift for teenage girls , too.
User review: “Just got these Bondis. They are SOOOO comfy. I like them better than the cloudies, probably because the Reef’s actually have good arch support (and, IMO, these are WAY cuter!!! Much more fashionable),” wrote one REEF reviewer.
How to choose the most comfortable slides

Sharkey says to look for the below when shopping for a comfortable pair of slides:
- Textured footbed or non-slip insole. Slides are meant to be easy to slip on and off, but slippery insoles can make the shoe difficult to wear, as feet have to work harder to hold them), and a risk of slipping off may cause trips and falls.
- Contoured footbed with arch support. Sharkey says this is key for comfortable slides.
- Slight heel. Sharkey says a slight heel will take some pressure off the Achilles tendon (as opposed to a completely flat slide).
- Wide straps. A secure vamp makes wearing shoes easier. Look for wide straps across the top of the foot for extra stability, Sharkey notes.
Are slides bad for your feet?

Not necessarily. It depends on how long you intend to wear the shoes and for what purpose. Sharkey says “slides are not recommended to be shoes worn for especially long periods of time because they often lack support and require extra work from your feet to hold slides on while you walk. They are best for leisure wear.”
Slides may not be recommended if you are prone to falling or tripping, so be sure to consider this before purchasing.
How do you keep slides on your feet?
Finding a shoe with a secure fitting vamp helps. “In order to keep slides on your feet, you have to grip your toes and lift your feet more with walking,” Sharkey explains. “Choosing slides that fit well and have adjustable straps can help reduce the work required by your feet to keep the slides on.”
How we chose the most comfortable slides

We spoke with Anne Sharkey, D.P.M. , a podiatrist at the North Austin Foot & Ankle Institute to receive her recommendations, tested the Hoka, Oofos, and Birkenstock styles ourselves, and poured through hundreds of online reviews to find the most comfortable slides available.
Why trust us

For more than 70 years, Prevention has been a leading provider of trustworthy health information, empowering readers with practical strategies to improve their physical, mental, and emotional well-being. Our editors interview medical experts to help guide our health-focused product selections. Additionally, Prevention also examines hundreds of reviews—and often conducts personal testing done by our staff—to help you make informed decisions.
Emily Goldman is the deputy editor at Prevention . She’s spent her career editing and writing about health, wellness, beauty, fashion, and food for Martha Stewart Living, Martha Stewart Weddings, Bridal Guide, Good Housekeeping , and more. She’s loved all things health and wellness since starting her bi-weekly podcast Pancreas Pals —a series all about the highs and lows of living life with type 1 diabetes. When not podcasting, she spends most of her time curled up with a good book or watching a period piece on BBC.
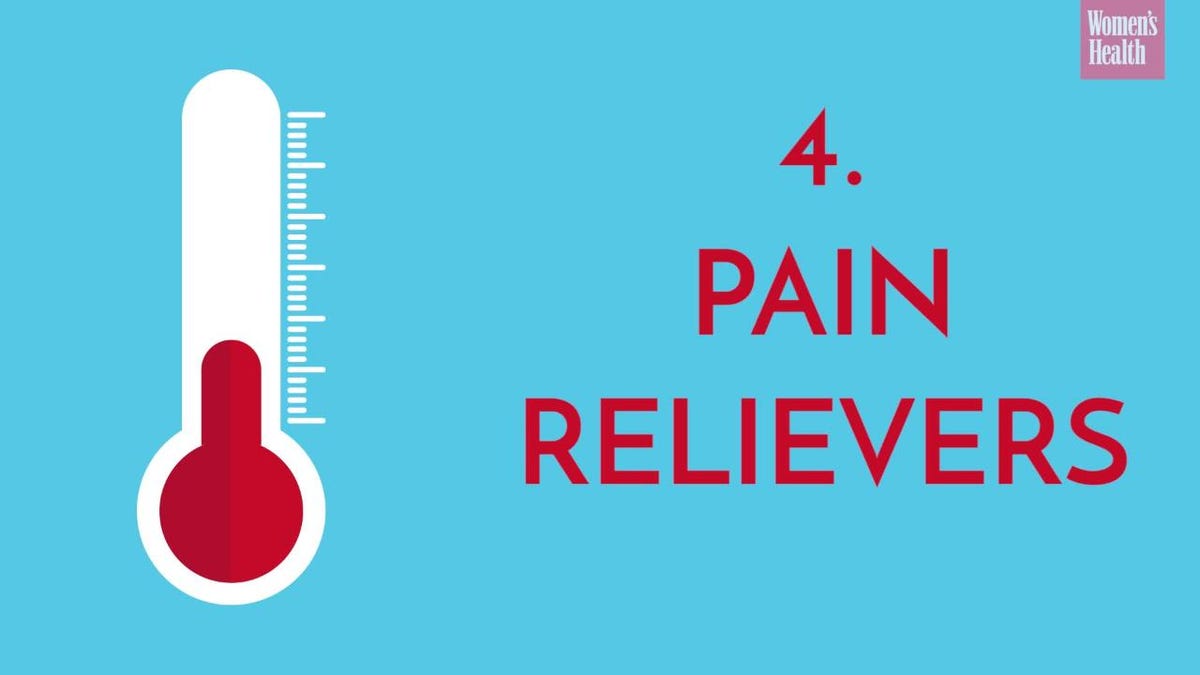
The Most Comfy Shoes

11 Best Flip-Flops With Comfy Arch Support

The 8 Best Shoes for Walking on Concrete

Best Shoes for Nurses to Get Through Long Shifts

The Comfiest Shoes for Bunions, According to Pros

10 Best Supportive Insoles That Ease Foot Pain

Wear These Recovery Sandals Post-Workout

8 Shoes for Orthotic Insoles

The 17 Best Shoes for Plantar Fasciitis

Shop the Best On Cloud Shoes for Walking

Jennifer Garner’s Favorite Sneakers Are on Sale

14 Best Shoes for Flat Feet to Buy in 2024

IMAGES
VIDEO
COMMENTS
Get your main point into the presentation as early as possible (this avoids any risk of audience fatigue or attention span waning), then substantiate your point with facts, figures etc and then reiterate your point at the end in a 'Summary'. 2. Practice Makes Perfect. Also, don't forget to practice your presentation.
Study with Quizlet and memorize flashcards containing terms like Which of the following situations would be the most appropriate to use a slide presentation?, Slide presentations are user friendly for which of the following reasons?, Margaret wants to use a pre-set design to create her slide presentation. Her presentation will be for an important business partner, so she wants to select ...
To add a link, simply select the text you want to link, then right-click on it or press Ctrl + K (Mac: Cmd + K) on your keyboard. Next, click on the 'Link' option. Now, type the text you want to display, add the relevant link, and click on 'Apply .'. 5. Easily Make Changes to All Slides Using the Slide Master.
Unlike some presentation tools, you have access to multiple sharing settings when you use Google Slides. So, for instance, you can choose to keep your project private, allow people to view your project but not edit it, or allow people to view and edit your work. 6. Make a Memorable Photo Album. An excellent digital substitute for physical photo ...
It has a user-friendly interface and an extensive set of tools that make it easy for both beginners and experienced professionals to design and deliver impactful presentations. Presentations made with Visme go beyond the standard slide deck to incorporate interactive elements and easy, full-featured offline sharing.
A common complaint of PowerPoint presentations is of too many words on a slide. Display your main points or ideas, but keep it brief and succinct. Try using short phrases instead of full paragraphs. A few bulleted points or a short list can help your audience mentally organize your ideas. Decide what the single take-away key idea is for each ...
As technology continues to evolve, both programs adapt and continue to offer user-friendly tools. In general, both tools allow users to: add text, images, videos, charts, graphs, and links to any slide ... Figure 6.42: When opening a saved PowerPoint presentation, Slides warns users of the potential loss in functionality. (Google Slides is a ...
As technology continues to evolve, both programs adapt and continue to offer user-friendly tools. In general, both tools allow users to: add text, images, videos, charts, graphs, and links to any slide ... Figure 6.42 When opening a saved PowerPoint presentation, Slides warns users of the potential loss in functionality. (Google Slides is a ...
User-Friendly Interface: Canva's intuitive design makes it accessible for users with varying design skills. Wide Range of Templates: Offers a vast array of pre-designed templates for different presentation needs. Collaborative Capabilities: Allows easy collaboration and sharing options. Disadvantages:
Free Google Slides theme, PowerPoint template, and Canva presentation template. Product strategy, color theory, user research, fonts, information architecture, design patterns, interactivity and animation, testing and iteration…. Correct, we are speaking about UX and UI. These concepts are very important in the business world and have a huge ...
Suitable for Basic Presentations: Because of its user-friendly design, Google Slides is ideal for generating presentations in less time, making it more convenient. Multimedia Integration: Google Slides provides straightforward methods for adding elements such as photographs and videos to presentations, making it an effective tool for organising ...
Pros. As with most of Google products, I love that it's collaborative and the price-point is right (free). Where I was prepping for school presentations, work presentations or making a process doc Google slides has never failed me. It's also used at most big companies, startups, and advertising agencies alike. Cons.
Fairly beginner friendly, but takes time to master all the features (since there are many features available) Very beginner friendly: 5: Cross-Platform Compatibility: ... Presenter View - The presenter view enables the user to present a PPT or Google Slides effectively. Both the presentation applications work in a similar manner.
To browse the templates available, open Google Slides. Then, click Template Gallery in the upper-right corner. Scroll through the options, choose the one that meets your needs, and start creating ...
3. Apple Keynote. For Mac users, Apple Keynote is this developer's alternative to PowerPoint. And just like PowerPoint, it allows you to create impactful presentations to bring your ideas to life. One of its main advantages is its user-friendly interface, which makes it easy and intuitive to use.
User friendly. Our presentation editor features a simplistic and easy-to-navigate layout. ... The best of the best when it come to designing slides and making presentations! The best 9 ways to end a presentation Learn how to end with a bang, a round of applause, and even an encore if you want.
Best for: Prezi is ideal for presentations that require a more dynamic and visually engaging approach compared to traditional slide presentations. 5. Canva. Canva is a user-friendly graphic design tool with built-in presentation features, offering a wide range of professional templates.
13. Gamma. Gamma is a user-friendly web tool designed to make creating presentations easier for both educators and students. Its standout feature is its AI technology, which handles design tasks, allowing users to focus on their content.
This actionable PPT template will help you focus on the website layout that complies with the customer's needs and enhances the conversion rate. Deploy this customizable slide to outline a framework that upgrades the website performance and makes it user-friendly. Grab this slide . Template 10: Quarterly User Experience Roadmap PPT Slide
Our user-friendly templates are fully customizable, allowing you to tailor them to your specific needs. And with our constantly expanding library, informed by current trends and user feedback, you'll always have access to the latest and greatest designs. ... Elevate your presentations with our amazing Google Slides templates today! Frequently ...
6. Canva. If you need to create a beautiful presentation really fast, Canva is a fantastic software option. Its free plan offers some of the best-looking templates around, and because it's a self-contained solution, you won't need other apps like Photoshop to create eye-catching visuals.
Students can create their own projects using digital media and online maps. For business or training, try embedding spreadsheet data, PDFs, and online content directly in your slides. An interactive slide deck is more user-friendly than a Microsoft PowerPoint presentation or Google Slides document.
The latest presentation apps have made it easier than ever to format slides and create professional-looking slideshows without giving off a "this is a template" vibe. Even standard PowerPoint alternatives have updated key features to make it easier than ever to collaborate and create presentations quickly, so you can spend more time prepping ...
The most common slide sizes in PowerPoint are 16:9 (widescreen) and 4:3 (standard). Choosing the right slide size is essential as it impacts how your content is perceived and ensures compatibility with various display devices. Once you define the optimal slide size for your next presentation, you can change the slide dimensions in PowerPoint ...
Both Google Slides and Microsoft PowerPoint allow you to view and restore previously edited versions of your presentation. However, Google Slides stands out with its detailed version history feature.
Answer: The reason appropriate for the slide presentation to be user friendly is:. Option C. They can be created and stored with all varieties of free software.. Explanation: Slide presentations are the visual way to present thoughts or deliver a project.It is prepared using Microsoft Powerpoint.There are various tools that help the user to prepare the slide presentations.
Free Canva presentation template. Ideal for educators, our appealing blackboard-themed PowerPoint templates bring a sense of nostalgia, while adding a fun, kiddish vibe with its illustrated and kid-friendly styles. From engaging your class with dynamic lesson plans to organizing school activities or club meetings, this template is sure to make ...
Pricey. Recommended by Sharkey, she says the best slides for those with plantar fasciitis have "arch support and a slight heel/wedge style. A cushioned insole can help with shock absorption as ...