
Dec 30, 2019

Create animated GIFs using PowerPoint
Aimee Leong
- Add our blog to your RSS feed reader" href="/rss/blog.xml" data-bi-name="RSS Subscription" data-bi-id="rss_feed" data-bi-bhvr="120" data-bi-socchn="RSSSubscription" title="Microsoft 365 Insider Blog RSS" target="blank" class="d-inline-block">
My name is Aimee Leong, and I’m a PM on the Office Graphics team.
Have you ever had an idea for an animated GIF but didn’t know where to get started? With the new feature Export/Save As Animated GIF, you can now create your ideas in PowerPoint!
How it works
Making an animated GIF is easy – I’ll make two in this post! Follow along with my steps.
Open PowerPoint and insert your media. For my first GIF, I am creating a memorable email signature, so I inserted an animated sticker and some text that I liked:
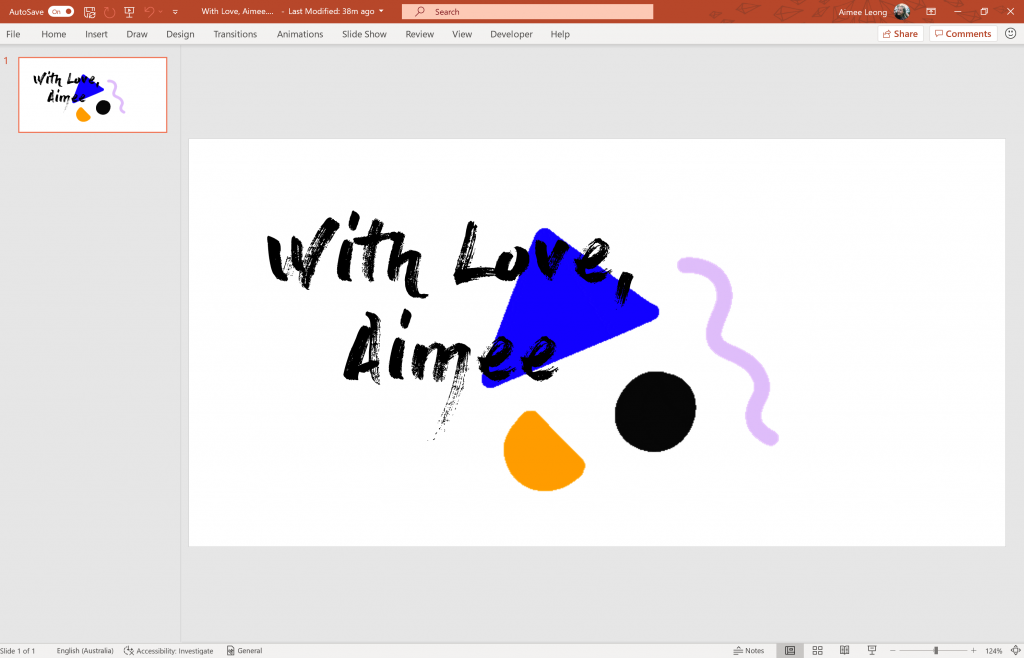
For my second GIF, I am creating a rotating gallery of images to share on my social media, so inserted a series of images on each slide:
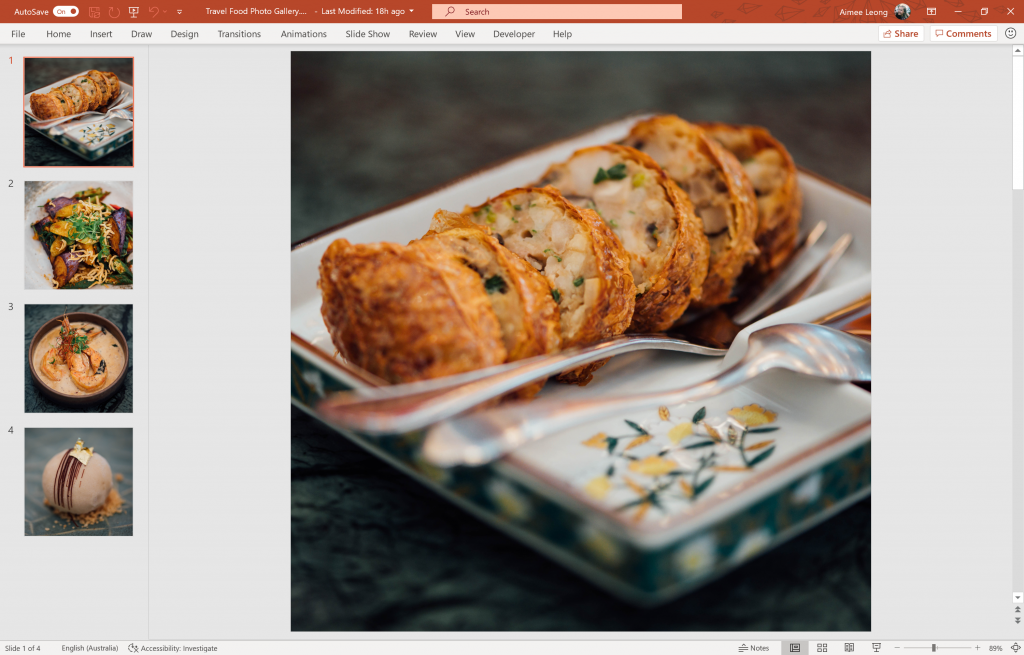
Tip: Adjust the dimensions of your slide via the Slide Size menu: go to Design Tab > Slide Size > Custom Slide Size
Choose your export options in the Create an Animated GIF menu. Go to File > Export > Create an Animated GIF .
In this menu, you can adjust the size/quality of your GIF, and set the seconds spent on each slide:
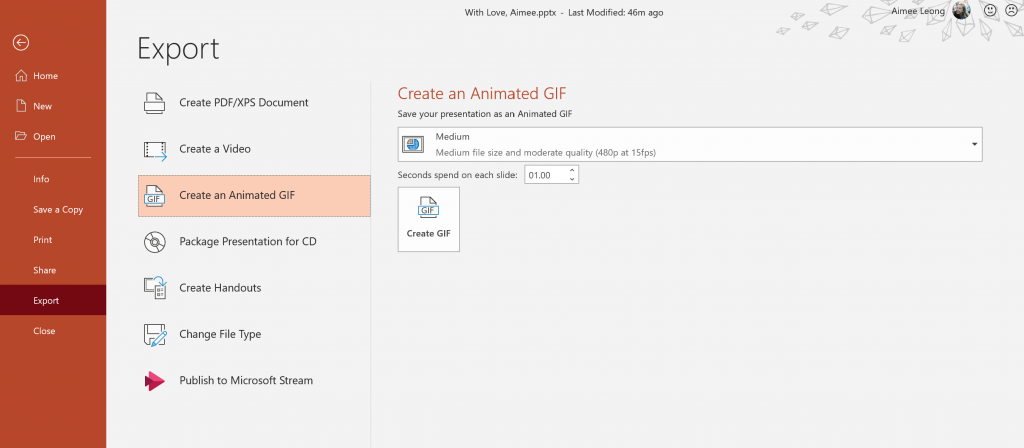
Tip: If don’t want to adjust the export options, it’s faster to use the Save As menu: go to File > Save As and in the Save-as-Type dropdown, select “ Animated GIF Format (*.gif) “
Click Create GIF.
An Explorer window will open – in here, navigate to where you’d like your Animated GIF exported to. Click Save and PowerPoint will begin exporting your slide(s) as an Animated GIF. Go to your selected folder to see your creation!
Here is my new animated email signature:
And here is my food gallery:
This feature respects all media supported in Slideshow (shapes, text, images, SVGs, videos, Animated GIFs, 3D Models, etc), PPT Animations and PPT Transitions.
A good way to preview your Animated GIF before export is to view your slides in Slideshow Mode.
Requirements
- Windows: Build 2001 (12410.20000)
- Mac: Build 16.33 (19121106)
- Requires an Office 365 subscription
- This feature is not available for Office 2019 or 2016.
We typically release features over some time to ensure that things are working smoothly. This is true for Insiders as well. We highlight features that you may not have because they’re slowly releasing to larger numbers of Insiders. Sometimes we remove elements to further improve them based on your feedback. Though this is rare, we also reserve the option to pull a feature entirely out of the product, even if you, as Insiders, have had the opportunity to try them.
If you have any feedback or suggestions, you can submit them using the Help Improve Office (🙂) button in the top right corner of PowerPoint.
Learn what other information you should include in your feedback to ensure it’s actionable and reaches the right people. We’re excited to hear from you!
Sign up for the Office Insider newsletter and get the latest information about Insider features in your inbox once a month!
None of the media used in this blog post is endorsed by Microsoft. They were selected by the writer as examples only. Animated sticker by Molly Jacques on GIPHY Photos by chuttersnapon Unsplash
Sorry, JavaScript must be enabled to use this app.
Blog > Create and insert GIFs in PowerPoint
Create and insert GIFs in PowerPoint
12.07.2022 • #powerpoint #template.
GIFs are a great way to liven up presentation slides and add a dash of humor. with a touch of humor. The animated images grab the attention of your of your audience and add life to your presentation. GIFs are especially popular on social networks because they play automatically and can run in an endless loop. Due to their small file size, they are also ideal for presentations.
1. What are GIFs?
The abbreviation GIF stands for the English term Graphics Interchange format. GIF files can, in contrast to static image representations such as JPG or PNG, generate moving images. These moving images are displayed in the browser or in other output programs as an animation that is constantly repeated. For example, you can display a logo that that moves continuously.
2. Why should you use GIFs?
GIFs and videos have many features in common, yet there are a few differences. For example, GIFs have a small file size, which gives them an advantage over videos. However, each pixel within a GIF can have 256 colors, which makes GIFs appear in lower resolution than videos.
GIFs vs. Videos
3. where to find gifs.
Among the largest providers of GIFs is the online database Giphy . GIFs can be shared and saved here. Giphy offers its own GIF search, which is also integrated into Whatsapp Messenger. Another provider for GIFs is Tenor . Here, you can also find countless GIFs on various topics. Note : However, caution is advised with online providers for GIFs, because in case of a commercial use of GIFs copyright can be violated. A better and also safer alternative is therefore to create your own GIFs.
4. Create GIFs in PowerPoint
GIFs can be easily created in PowerPoint. Note: If you set transitions between slides, they will be exported as well. For a smooth transition between the slides, you can use for example the PowerPoint transition "Morph". This can be found under Transitions > Morph. For the Morph effect, however, you need at least two slides with the same element. In our example we have chosen no transition, so that the Thank You lettering jumps around slightly and looks more alive.
- The export settings can be found on the side. By selecting the box "Make background transparent" you can export a transparent GIF. Otherwise the background of the GIF corresponds to the background of the slide. In addition, you can determine the display duration of the individual slides. Since in our example we want to create a fast moving GIF we have selected a time of 00.10 seconds per slide. Below that you can limit the number of slides to be exported in the GIF.
5. Insert GIFs in PowerPoint
In order to insert an already existing GIF into a presentation, you follow these steps.
- Click Insert and the GIF will be inserted on the selected slide.
6. Useful GIFs for presentations
We have created a PowerPoint with useful GIFs for your next presentation. In the presentation you will find slides with royalty-free GIFs:
- Business Presentation GIFs
- Thank you GIFs
- Closing slides GIFs
Download presentation for free
What are GIFS?
The abbreviation GIF stands for the English term Graphics Interchange Format. GIF files can generate moving images that constantly repeat themselves.
How can I insert GIFs into PowerPoint?
- Select the slide where you want to insert the GIF.
- Click on the tab Insert and then on Images .
- Navigate to the location of the GIF and select Insert .
How do I create GIFs in PowerPoint?
- Create the slides you want to save as a GIF.
- Click File > Export and select Create Animated GIF .
- Click on Create GIF to export and save the GIF.
Related articles
About the author.

Johanna Gumpelmeyer
Johanna is a passionate graphic designer and supports the SlideLizard team in the area of marketing and UX design. There she combines her creative streak with technical know-how.

Get 1 Month for free!
Do you want to make your presentations more interactive.
With SlideLizard you can engage your audience with live polls, questions and feedback . Directly within your PowerPoint Presentation. Learn more

Top blog articles More posts
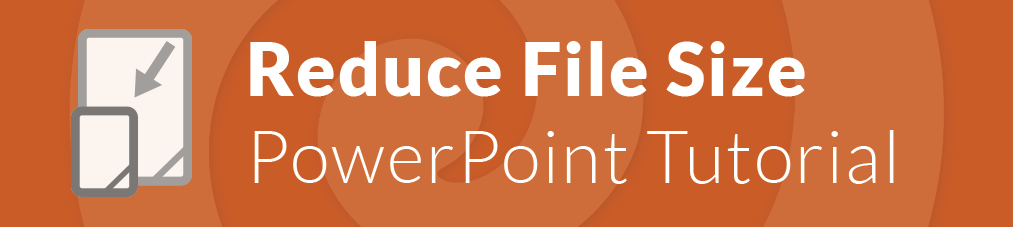
Compress PowerPoint to reduce the file size
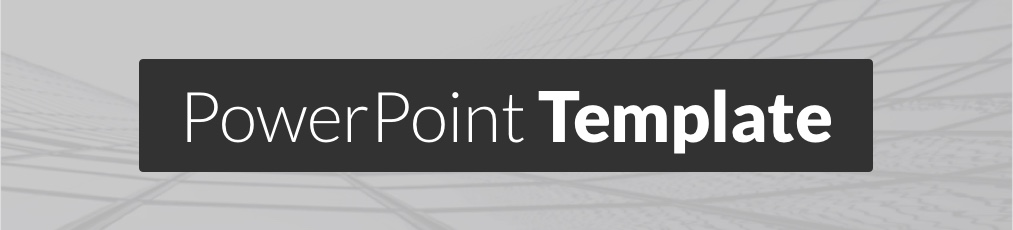
Elegant Architecture - Free PowerPoint Template

Get started with Live Polls, Q&A and slides
for your PowerPoint Presentations
The big SlideLizard presentation glossary
Concept presentation.
In a concept presentation, you have to give general information as well as try to convince the audience with good arguments and deliver a solution concept.
To interview somebody means to ask a person different questions. An interview is often done by journalists.
B2C means Business to Customer. A B2C event is hosted by a company for its customers. It's important for gaining new customers and for satisfieing regular clients.
Be the first to know!
The latest SlideLizard news, articles, and resources, sent straight to your inbox.
- or follow us on -
We use cookies to personalize content and analyze traffic to our website. You can choose to accept only cookies that are necessary for the website to function or to also allow tracking cookies. For more information, please see our privacy policy .
Cookie Settings
Necessary cookies are required for the proper functioning of the website. These cookies ensure basic functionalities and security features of the website.
Analytical cookies are used to understand how visitors interact with the website. These cookies help provide information about the number of visitors, etc.
How to Add Animated GIFs in Google Slides for More Lively Presentations
The right animated GIF in a Google Slides presentation can grab attention. Here's how to insert them for subtle effects.
This article will show you how to insert animated GIFs in Google Slides or more dynamic presentations.
GIFs haven't yet outlived their usefulness. These small animations can be tremendous timesavers for conveying your message in one slide. Moreover, with a suitable animated GIF, you don't have to create several graphics on multiple slides. And finding a specific animated GIF is more accessible thanks to the explosion of memes and sites like Giphy, Reddit, and Tumblr.
Drag and Drop to Add an Animated GIF to a Google Slide
The easiest method to put animated GIFs on a Google Slide is to drag and drop them from the desktop. Open Google Slide and the slide where you want to place the GIF. Then, select the downloaded GIF on your desktop and drop it on the slide.
Copy-pasting a GIF to a slide turns it into a static image. Also, Google Slides doesn't support Google's own WebP file format , in which few GIFs are saved on your desktop from sites like Tumblr.
How to Insert an Animated GIF From the Google Slide Menu
The Insert menu offers several options to upload animated GIFs to your Google Slide. If you have used animated GIFs in Google Docs , you will find them familiar. Open a slide and take your pick from the three main methods below.
Upload From Computer
This is the obvious option when creating GIFs on your PC or converting a YouTube snippet into an animated GIF.
- Select Insert > Image > Upload from computer .
- Browse to the saved location and select Open in the Explorer window to insert the GIF.
- Drag the GIF to the desired location on the slide or use the corner anchor points to resize the animation.
Search the Web
You can find a rich collection of animated GIFs using the right keywords. For instance, use Google's Advanced Image Search to find images with the right size, aspect ratio, or type (animated), among other parameters.
- Select Insert > Image > Search the web .
- Enter a keyword like [search term] animated GIF on the Google Search side panel.
- Choose the suitable GIF from the results, and select Insert .
You can select the little magnifying lens icon on the image to preview the file in the Google sidebar. Then, select Insert on the Preview window.
If the URL doesn't embed the GIF on the slide, use the shareable URL or see if you can strip the hyperlink of the extra parameters that trail the .gif file format extension.
- Go to some of the recommended GIF sites or use a search engine to find the right GIF .
You can also pick up an animation from any other Drive folder, access them from Photos , or pick them up from another Drive document.
Tips for Creatively Adding GIFs to Google Slides
Displaying animated GIFs in a Google Slide is the easy part. But then, you have to apply your creativity to artfully place and design the slide so that the animation doesn't look out of place. So here are some suggestions for presenting with an animated GIF.
- Enhance boring slides : Use them on the static title and concluding slides.
- Check the animation speed: Animated GIF charts can be eye-catching when the animation gives the audience enough time to absorb the data.
- Explain a process: Animated GIFs can be a presentation within a presentation. Use them to explain a complex process in a single slide.
- Add Context: Drop the correct GIF on a slide where you need to add more context for the text.
- Enhance with Format Options: Tweak the appearance of the GIF with the help of Format options in the Google Slides toolbar.
- Optimize for Size: Check the GIF's file size as they often can be larger than videos. So, converting them to video might be a better optimization option.
- Break for Humor: Add animated GIFs to add fun or change the pace of a data-heavy presentation.
Remember always to ensure that you have permission to use the animated GIFs. Also, check the type of Creative Commons license the graphic comes with.
Don't Overuse GIF Animations
Subtlety is the key to using GIF animations, and it shouldn't take over the message. Animated GIFs are visual aids, which may be right for some presentations while jarring for others. For instance, you can have a lot of creative flexibility in a presentation for school but not for a business presentation. So, try out animated GIFs in Google Slides for more interactive presentations.
How to insert a GIF in a PowerPoint presentation on a PC or Mac computer
- You can easily insert a GIF into a PowerPoint presentation using the desktop app for PC and Mac computers.
- GIFs can be inserted on the web browser version of PowerPoint, but the file will instead appear as a static image.
- Visit Business Insider's Tech Reference library for more stories .
If you have ever used Microsoft PowerPoint before, you know by now that inserting photos and images can improve your presentation when used correctly.
But did you know that you can insert animated GIFs into PowerPoint as well?
Here's how to do so on any computer.
Check out the products mentioned in this article:
Microsoft office (from $149.99 at best buy), acer chromebook 15 (from $179.99 at walmart), apple macbook pro (from $1,299.00 at apple), how to insert a gif in powerpoint on a pc.
1. From the desired PowerPoint slide, click on the "Insert" tab, then click "Pictures."
2. In the dropdown menu, find the GIF you'd like to upload. Once you've located the GIF you want, click "Open" or "Insert" (whichever appears). Your GIF will then appear on the slide you've selected.
3. To double check that your GIF was successfully inserted, you'll have to view your PowerPoint presentation. Click on the "Slide Show" tab, then click on "From Current Slide."
If your GIF was successfully inserted into the slide, you should be able to view the GIF's animation when the presentation plays.
How to insert a GIF in PowerPoint on a Mac
1. From the desired PowerPoint slide, make sure the "Home" tab is visible. Underneath "Insert," click on "Picture," then click "Picture from File."
2. Locate the GIF you want to upload, click on it, and then click "Insert." Check to make sure your GIF's file name ends in .gif – if it doesn't, PowerPoint will treat your GIF as a static image.
To check how your GIF looks on the slide, click on "Slide Show" to view your PowerPoint as though you were presenting it. You should be able to view the GIF on its respective slide.
How to insert a GIF in PowerPoint for a web browser
Unfortunately, if you try to insert a GIF in the web browser version of PowerPoint, the GIF will not loop but will instead appear as a static image. You can still insert the GIF, but it will function as if it were a stationary picture.
1. From the desired PowerPoint slide, click on the "Insert" tab, then click "Picture."
2. Locate the GIF you want to upload, click on it, and then click "Open."
Related coverage from Tech Reference :
How to convert a powerpoint to google slides in 2 different ways, how to embed a youtube video into your microsoft powerpoint presentations using a mac or pc, how to add a gif to google slides using a url, how to change and format the background of your powerpoint slides to custom designs, how to add a gif to your instagram story using giphy.
Insider Inc. receives a commission when you buy through our links.
Watch: A diehard Mac user switches to PC
- Main content

Got any suggestions?
We want to hear from you! Send us a message and help improve Slidesgo
Top searches
Trending searches

teacher appreciation
11 templates

islamic history
36 templates

27 templates

memorial day
12 templates
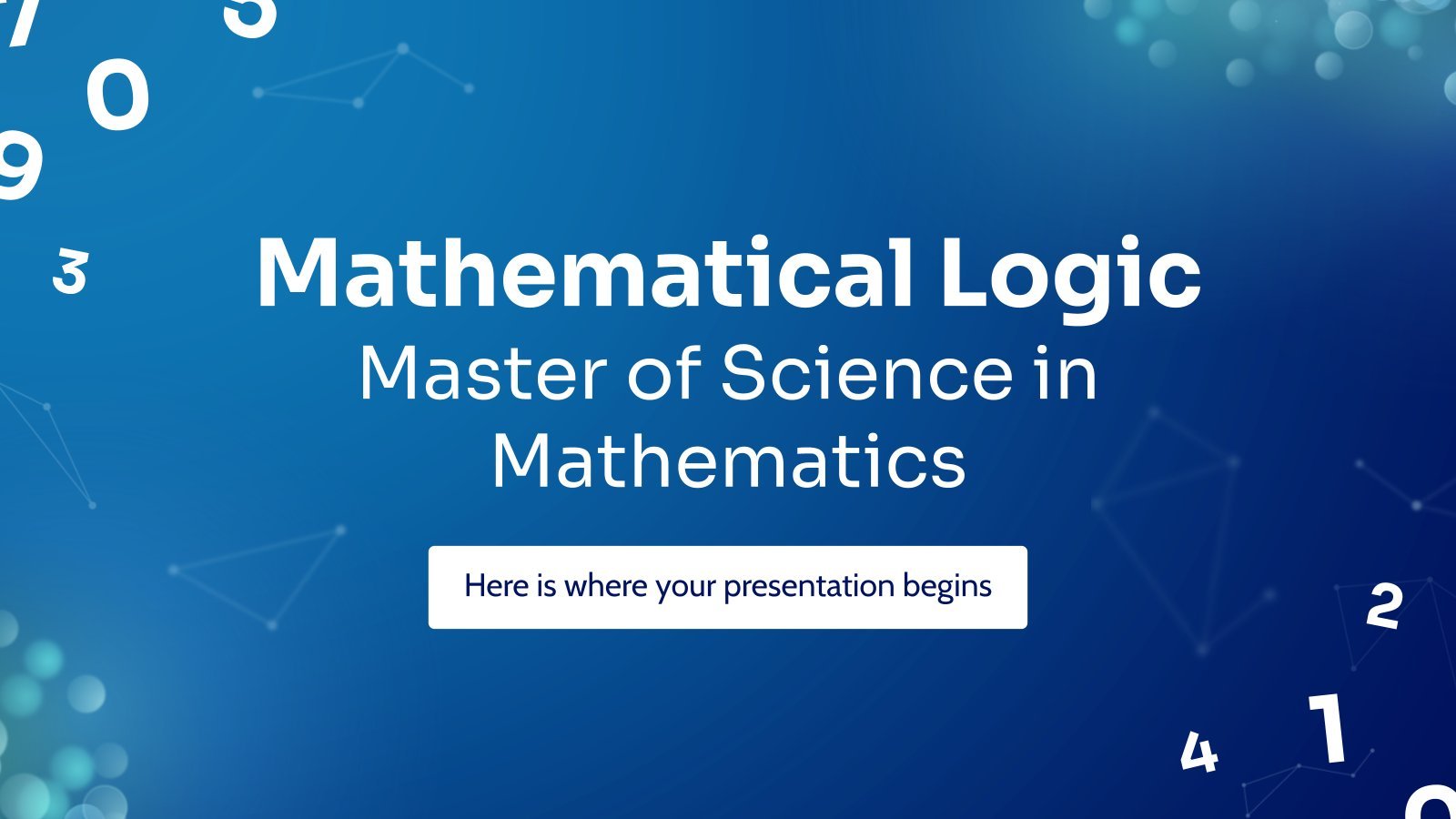
55 templates

104 templates
Animated Presentation templates
Enjoy our wonderful animated presentation templates for google slides and powerpoint and customize them to your liking to give an entertaining pitch..

Creative and Bold Theme for Marketing
Download the "Creative and Bold Theme for Marketing" presentation for PowerPoint or Google Slides and take your marketing projects to the next level. This template is the perfect ally for your advertising strategies, launch campaigns or report presentations. Customize your content with ease, highlight your ideas and captivate your audience...
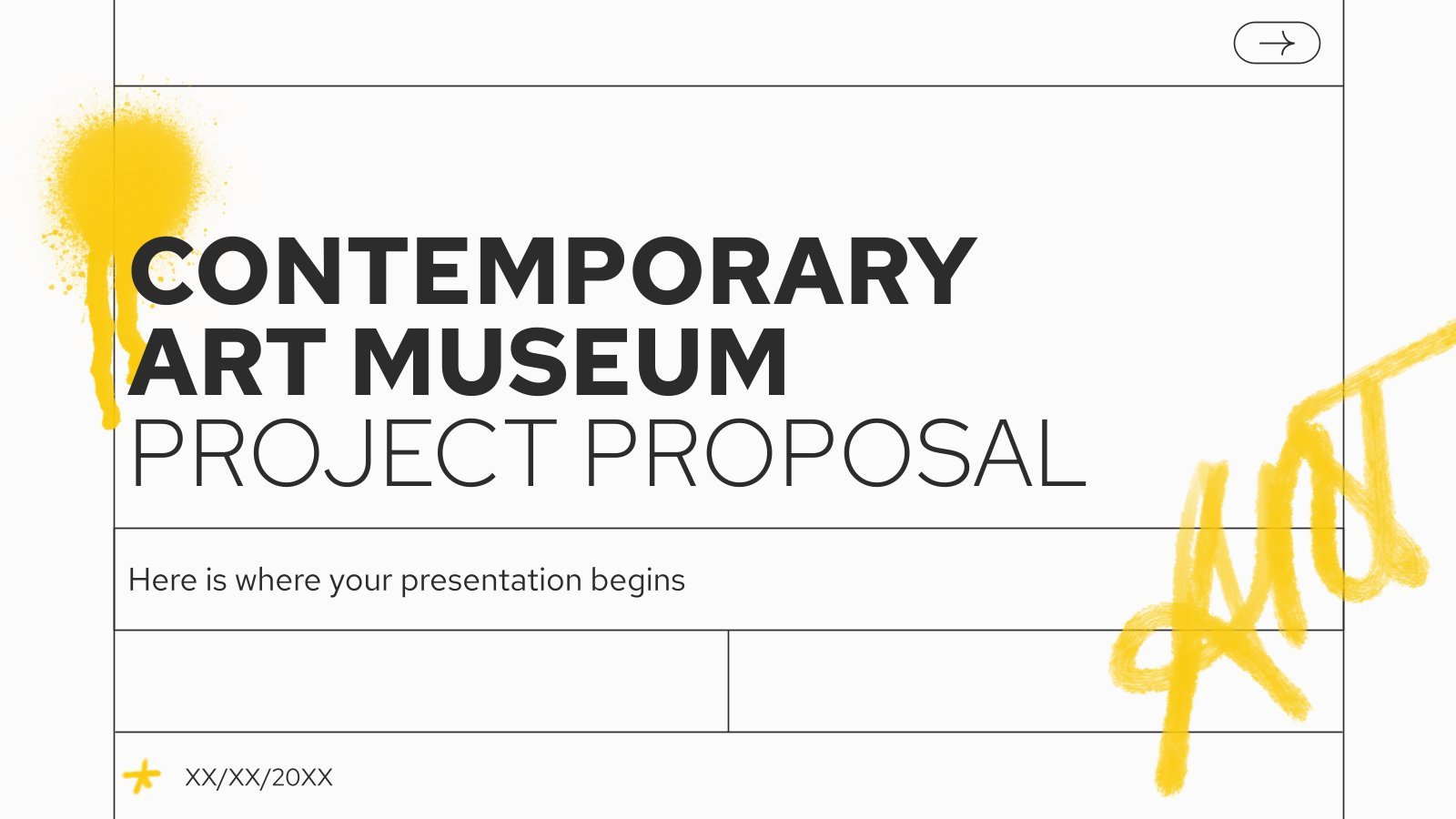
Contemporary Art Museum Project Proposal
Download the "Contemporary Art Museum Project Proposal" presentation for PowerPoint or Google Slides. A well-crafted proposal can be the key factor in determining the success of your project. It's an opportunity to showcase your ideas, objectives, and plans in a clear and concise manner, and to convince others to invest...

Athletics Newsletter
Download the "Athletics Newsletter" presentation for PowerPoint or Google Slides. Attention all marketers! Are you looking for a way to make your newsletters more creative and eye-catching for your target audience? This amazing template is perfect for creating the perfect newsletter that will capture your audience's attention from the get-go....
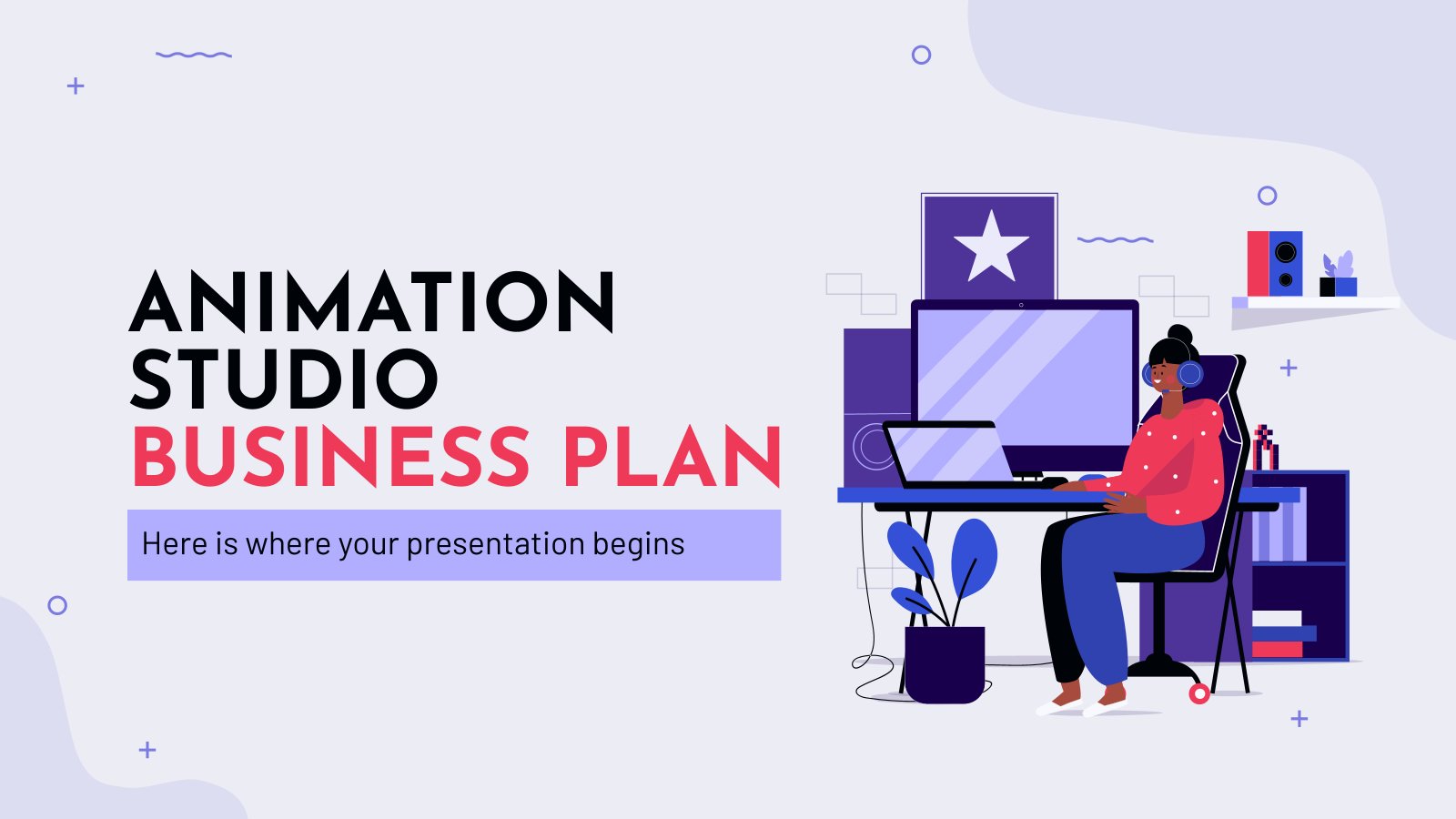
Animation Studio Business Plan
Download the "Animation Studio Business Plan" presentation for PowerPoint or Google Slides. Conveying your business plan accurately and effectively is the cornerstone of any successful venture. This template allows you to pinpoint essential elements of your operation while your audience will appreciate the clear and concise presentation, eliminating any potential...
Animated Intro for Social Media Platforms
Are you describing how your company is going to publish content on social media? Are you defining what, when and how everything is going to be published for the next quarter? You can do so with this new template, that has been created for PowerPoint only. What is its special...
Motion Graphics App Pitch Deck
You have designed the perfect app for motion graphics, how can you present it now very visually and still keeping your company’s essence? Check out this template for PowerPoint! It’s perfect for an app pitch deck for your product. The 3D shapes floating over the soft slides will make your...
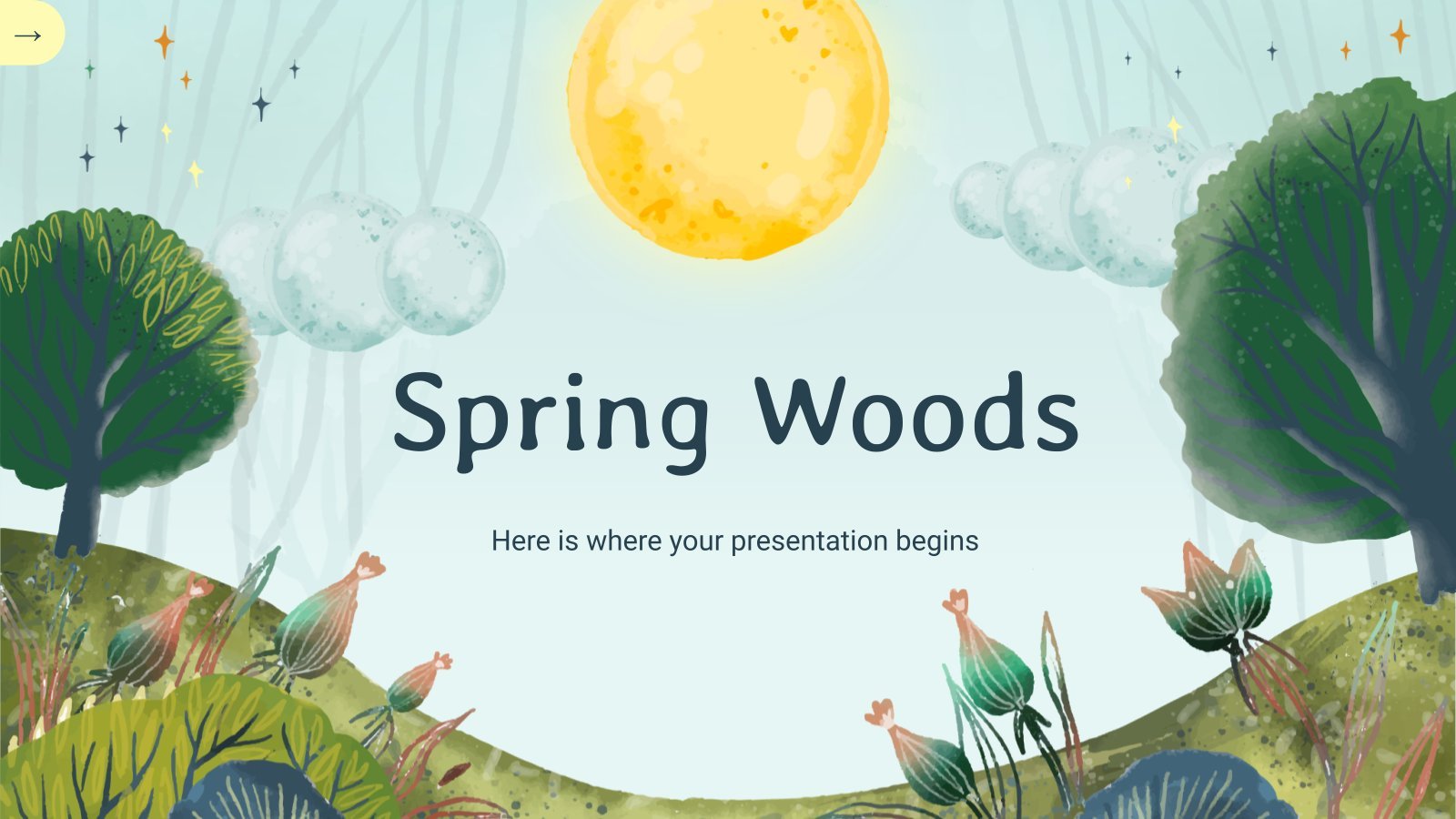
Spring Woods
Download the "Spring Woods" presentation for PowerPoint or Google Slides and start impressing your audience with a creative and original design. Slidesgo templates like this one here offer the possibility to convey a concept, idea or topic in a clear, concise and visual way, by using different graphic resources. You...

Premium template
Unlock this template and gain unlimited access
Comparing Fractions (Cross Multiplication)
Download the "Comparing Fractions (Cross Multiplication)" presentation for PowerPoint or Google Slides and teach with confidence. Sometimes, teachers need a little bit of help, and there's nothing wrong with that. We're glad to lend you a hand! Since Slidesgo is committed to making education better for everyone, we've joined hands...
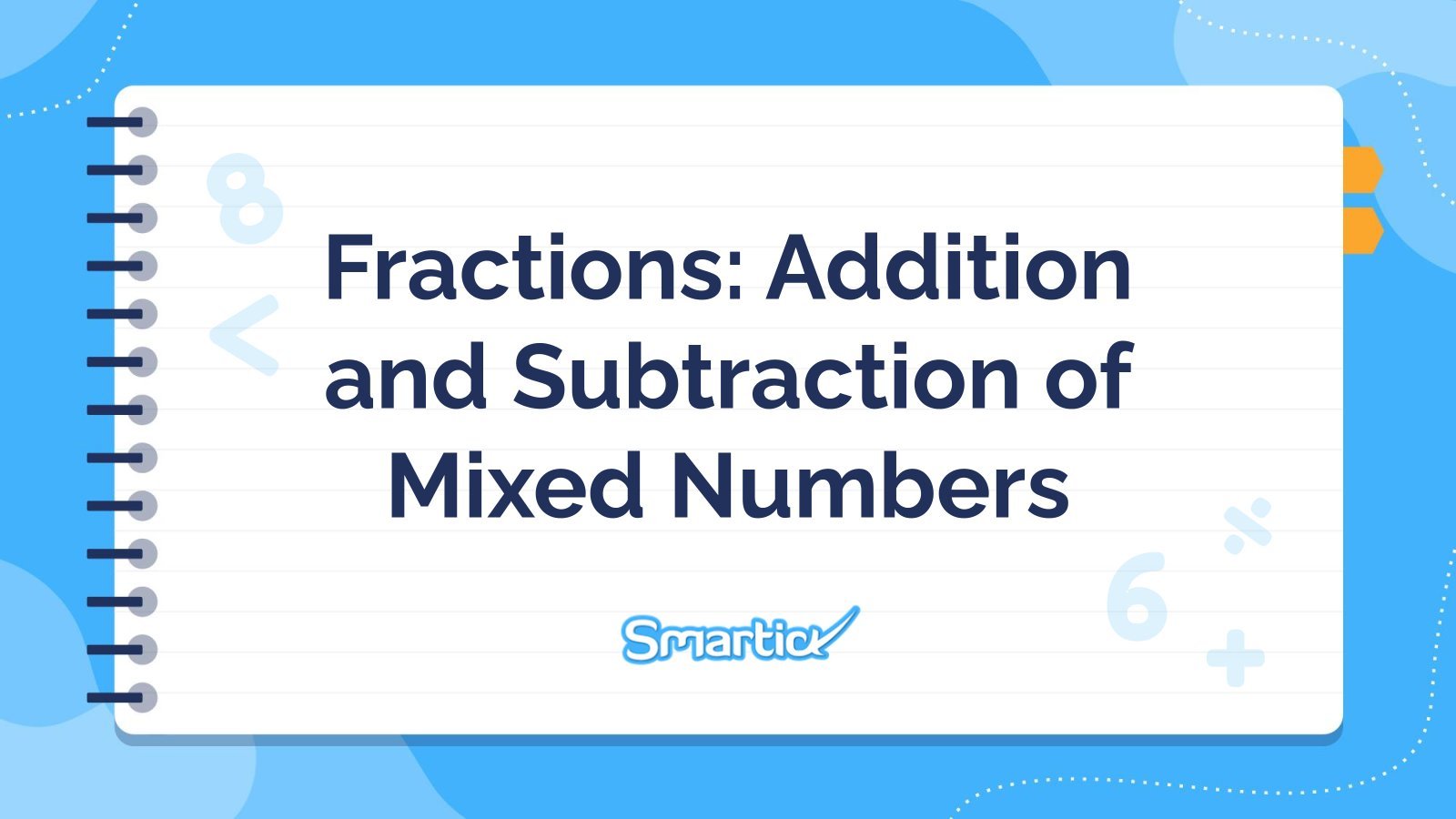
Fractions: Addition and Subtraction of Mixed Numbers
Download the "Fractions: Addition and Subtraction of Mixed Numbers" presentation for PowerPoint or Google Slides and teach with confidence. Sometimes, teachers need a little bit of help, and there's nothing wrong with that. We're glad to lend you a hand! Since Slidesgo is committed to making education better for everyone,...

Dividing Integers
Download the "Dividing Integers" presentation for PowerPoint or Google Slides and teach with confidence. Sometimes, teachers need a little bit of help, and there's nothing wrong with that. We're glad to lend you a hand! Since Slidesgo is committed to making education better for everyone, we've joined hands with educators....

Operations and Algebraic Thinking: Operations of Powers With the Same Exponent
Download the Operations and Algebraic Thinking: Operations of Powers With the Same Exponent presentation for PowerPoint or Google Slides and teach with confidence. Sometimes, teachers need a little bit of help, and there's nothing wrong with that. We're glad to lend you a hand! Since Slidesgo is committed to making...
Elegant Workplan
Developing a successful business plan can be challenging, but with the right tools at your disposal, it becomes much simpler. This template is a comprehensive document that allows you to outline your business goals, strategies, and financial projections in a professional and aesthetically pleasing way. The full suite of resources...
Consulting with Morph Transition
You help companies maximize their performance, you help them identify potential areas of improvement, you help them optimize their costs. Ah, what would many businesses do without consultants... And what would many consultants do without Slidesgo? Today is the day we publish this template created exclusively for PowerPoint. Along with...
Organic Shapes Design for Business
Explore the world of creativity with this design. This ingeniously designed template is an ideal match for PowerPoint presentations that demand vibrancy and intuitiveness. It comprises a variety of animated, simple, and interactive elements that bring an enthralling visual experience. Elevate your presentation's appeal with this unique combination of simplicity...
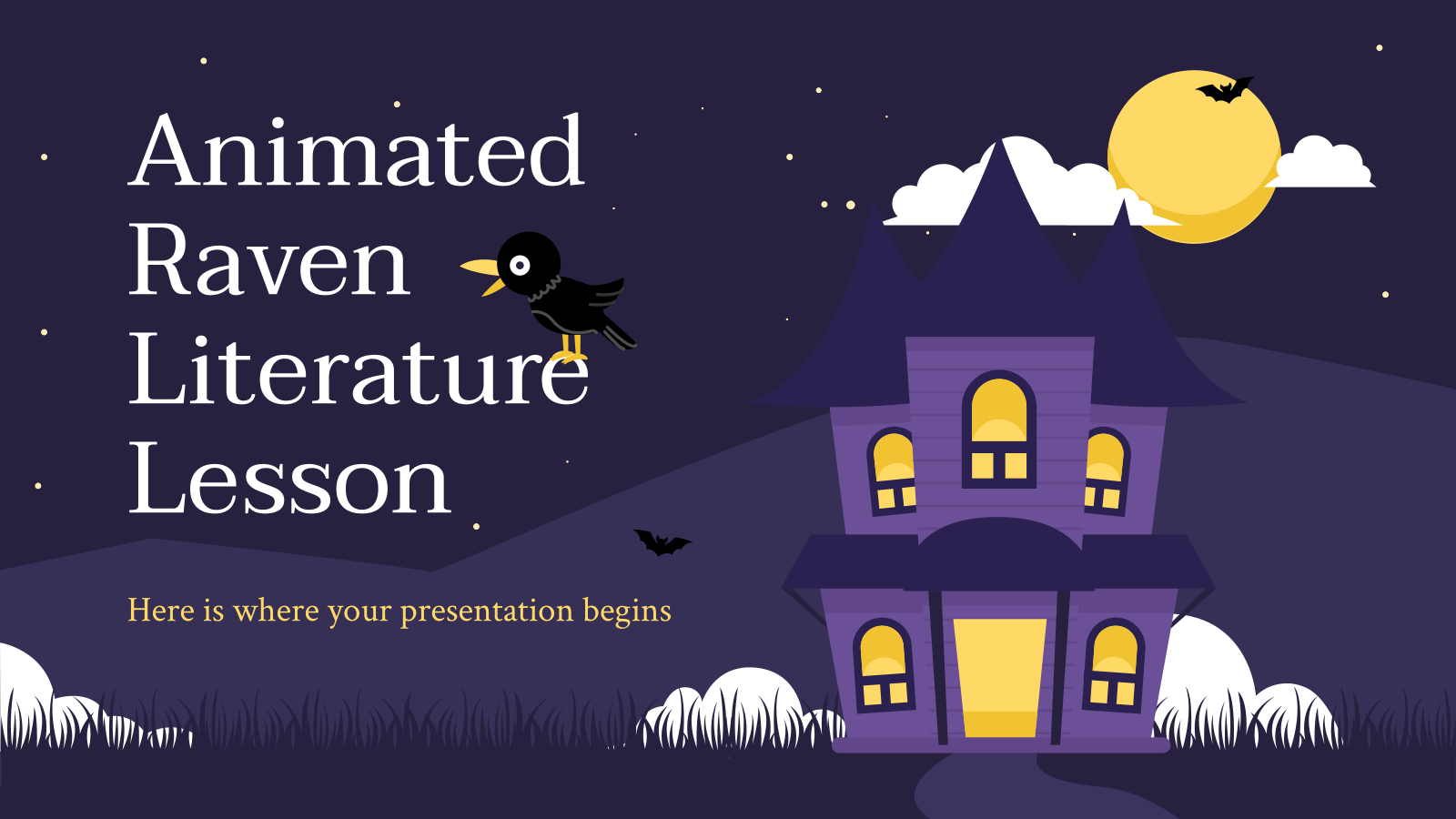
Animated Raven Literature Lesson
Prepare an original literature class with this template for high school teachers. It is based on the work The Raven, by the American writer and poet Edgar Allan Poe. It is interactive and has animated elements. You can include exercises to test your pupils' knowledge after explaining the lesson. It...
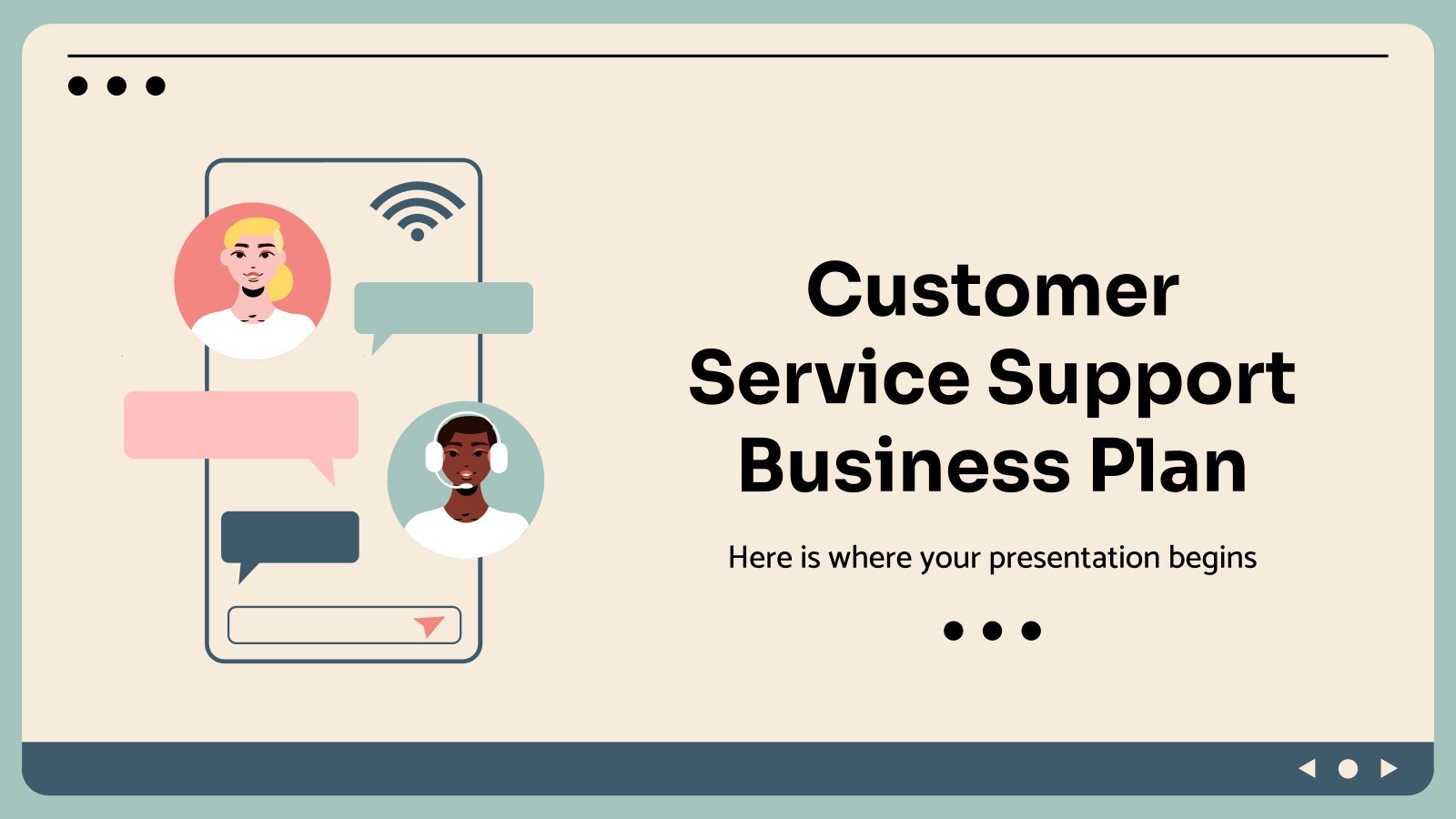
Customer Service Support Business Plan
Download the Customer Service Support Business Plan presentation for PowerPoint or Google Slides. Conveying your business plan accurately and effectively is the cornerstone of any successful venture. This template allows you to pinpoint essential elements of your operation while your audience will appreciate the clear and concise presentation, eliminating any...

Multiplying Integers
Download the "Multiplying Integers" presentation for PowerPoint or Google Slides and teach with confidence. Sometimes, teachers need a little bit of help, and there's nothing wrong with that. We're glad to lend you a hand! Since Slidesgo is committed to making education better for everyone, we've joined hands with educators....
Interactive Digital Marketing Canvas
Ready to change the way you see marketing? Here's a digital and interactive marketing canvas, created entirely in PowerPoint, where each slide is a place in which to create magic, marketing magic. The palette is full of energetic colors, and everything is totally customizable. Run one of the most popular...
- Page 1 of 25
New! Make quick presentations with AI
Slidesgo AI presentation maker puts the power of design and creativity in your hands, so you can effortlessly craft stunning slideshows in minutes.

Register for free and start editing online
How-To Geek
How to convert google slides to a video or gif.
Share your Google Slides with ease with these quick tips.
Quick Links
Convert using powerpoint, capture with your screen recording tool, use a google slides add-on.
While it's easy to share Google Slides using a link or publishing it to the web , you may want a single non-editable file that you can share privately. By converting the slideshow to a video or GIF, your visitors can watch it as you intended. Here are three methods to try.
Microsoft PowerPoint offers both video and GIF exporting . So, if you have PowerPoint, you can open the Google Slides presentation in it and create the video or GIF from there.
Related: How to Convert Google Slides to PowerPoint
Open your Google Slides presentation and go to File > Download. Select "Microsoft PowerPoint (.pptx)" in the pop-out menu.
Head to your downloads folder and click or double-click the file to open it in PowerPoint.
Go to File > Export. Then, choose "Create a Video" or "Create an Animated GIF."
If you pick a video, you can then use the drop-down boxes to choose the quality and whether you want to include recorded timings and narrations. You can also set the duration per slide. Click "Create Video."
If you pick a GIF, you can choose the quality, make the background transparent, set the duration per slide, and include only specific slides if you like. Click "Create GIF."
For both video and GIF, you'll then be prompted to choose a location, optionally change the name, and click "Export" when you finish. Then, grab your video or GIF and share it where you please.
If you have a screen recording tool, such as Game Bar on Windows , the Screenshot Utility on Mac , or a third-party application, you can capture your slideshow as it plays. Then, save the video file to share or turn it into a GIF using an online tool.
Related: How to Screen Record on Your Mac
Get your screen recording tool ready and select the Slideshow drop-down box at the top of Google Slides and pick "Start From beginning."
To ensure you don't see your mouse cursor in the recording when advancing through the slides, you can set it to automatically play.
When the presentation appears in full-screen mode, click the three dots on the right of the floating toolbar, move to Auto-Play, and choose the time per slide.
Then, start capturing with your screen recording tool and stop when the slideshow finishes. You can then edit or share your video.
Additionally, you can use a file converter to obtain a different video file format or turn the video into a GIF. You can use a few free online tools including Cloud Convert , Convertio , or Zamzar .
One other way to convert Google Slides to a video or GIF is with an add-on. There are a few Google Slides add-ons that you can try if you search the Google Workspace Marketplace.
One that works well and allows you to create a video or a GIF for up to five slides for free is Slides to Video .
Related: Everything You Need to Know About Google Chrome's Profile Switcher
Slides to Video works using Google Chrome with the same Google account as Google Slides. If you use a different browser, there are other add-ons such as Video and GIF From Slides and Creator Studio that each offer a free trial.
Once you install the add-on, open your presentation and go to Add-Ons in the menu. Move your cursor to Slides to Video and pick "Create Video" in the pop-out menu.
When the sidebar opens, you can choose a duration per slide or a default for all slides at the top. Then, use the Choose Your Export Type drop-down box to pick "MP4" or "GIF." Click "Create Video."
You'll see the progress as your video or GIF is created. When complete, you'll receive an email to your Gmail account and will also see a link in the sidebar to download the file.
Until Google Slides provides the export option to create a video or GIF, these workarounds can help you get the job done.
For more, learn how to add a YouTube video or how to add other types of videos and customize the playback in Google Slides.
- Entertainment
20 channels
AEG Presents
BBQ Films Presents: Ghostbusters
Snoop Dogg Presents The Joker’s Wild
Positively Present
Giphy clips.

COMMENTS
In the Insert tab of the ribbon, click Pictures. In the Insert Picture From dialog box, navigate to the location of the animated GIF you want to add. Select the file, and then click Insert. To play the animation, select the Slide Show tab on the ribbon, and then, in the Start Slide Show group, select From Current Slide.
Microsoft 365 Microsoft 365 for Mac. Set up your presentation, complete with any illustrations, animations, and transitions you want. Select File > Export > Create an Animated GIF. The default quality is Medium. Use the dropdown box to change it to a higher or lower setting, if you prefer. Select the minimum Seconds spent on each slide.
Mini Consulting Theme With Geometric Gifs. If you are in consulting and need to prepare an effective presentation, use this Slidesgo template. It is fully editable and has animated gifs of geometric shapes that will bring dynamism to your exposition and capture the attention of your audience.
Create an Animated GIF in PowerPoint on Windows. Open your PowerPoint slideshow on your Windows computer and click File > Export. Under Export, choose "Create an Animated GIF." To the right, select the quality in the drop-down list at the top. It's set to medium by default, but you can choose small, large, or extra large if you like.
GIFs can also showcase out-of-the-box thinking. GIFs as a background and to illustrate a point are usually versatile enough to be used in more situations. They can give a unique feeling to an otherwise plain presentation. Still, you need to be careful. Adding a GIF to every single slide will make the presentation feel heavy and burdensome.
Open your Google Slides theme. In Insert, select Image → By URLs. Paste the link (Ctrl V or Cmd V in Mac). Move the image if needed. If you want to resize it, place click on the GIF image and the outline appears. Click on any of the blue squares and drag it, but don't forget to keep Shift pressed!
Next, go ahead and open up the PowerPoint presentation and navigate to the slide into which you'll insert the GIF. Once there, head over to the "Insert" tab and click the Pictures" button. In the window that opens, browse to the location of the GIF, select it, and then click "Insert.". The GIF will now appear in the slide.
Fill a slide with GIFs. The only thing this will achieve is confusing and distracting your audience. Add a GIF to every single slide. Like salt when you're cooking, a little sprinkle is usually enough. Overusing GIFs is a great way to wear off the novelty fast — and will make your presentation feel needlessly bloated.
STEP 2. Choose your export options in the Create an Animated GIF menu. Go to File > Export > Create an Animated GIF. In this menu, you can adjust the size/quality of your GIF, and set the seconds spent on each slide: Tip: If don't want to adjust the export options, it's faster to use the Save As menu: go to File > Save As and in the Save-as ...
There are different ways to start animations in your presentation: On Click - Start an animation when you click a slide. With Previous - Play an animation at the same time as the previous animation in your sequence. After Previous - Start an animation immediately after the previous one happens.
Click Insert and the GIF will be inserted on the selected slide. 6. Useful GIFs for presentations. We have created a PowerPoint with useful GIFs for your next presentation. In the presentation you will find slides with royalty-free GIFs: Business Presentation GIFs; Thank you GIFs; Closing slides GIFs; Download presentation for free. FAQ
2. Insert a GIF Into a Google Slides Presentation Design. To add your GIF, click on the GIF file that you want to upload. Again, it's Clipboard.gif in this example. With the GIF file selected, click Upload. In moments, Google Slides inserts the GIF you've chosen right onto your slide. Find your favorite GIF, click it, and choose Upload.
Select Insert > Image > Search the web . Enter a keyword like [search term] animated GIF on the Google Search side panel. Choose the suitable GIF from the results, and select Insert . You can select the little magnifying lens icon on the image to preview the file in the Google sidebar. Then, select Insert on the Preview window.
Charming Green Witch Free Gifs for PowerPoint. Poses Preview: Thumbs Up 1, Showing, Waving, Thumbs Up 2. Luckily, we're past the middle ages and it's ok and legal to bring some sorcery into your presentations. When it comes to PowerPoint magic, this sweet green witch is your girl. 4 Separate Animations.
1. From the desired PowerPoint slide, click on the "Insert" tab, then click "Pictures." Under "Insert," click "Pictures." Chrissy Montelli/Business Insider. 2. In the dropdown menu, find the GIF ...
Explore GIFs. GIPHY is the platform that animates your world. Find the GIFs, Clips, and Stickers that make your conversations more positive, more expressive, and more you.
Explore GIFs. GIPHY is the platform that animates your world. Find the GIFs, Clips, and Stickers that make your conversations more positive, more expressive, and more you.
This ingeniously designed template is an ideal match for PowerPoint presentations that demand vibrancy and intuitiveness. It comprises a variety of animated, simple, and interactive elements that bring an enthralling visual experience. Elevate your presentation's appeal with this unique combination of simplicity... Multi-purpose.
53,067 templates. Create a blank Animated Presentation. Vintage Minimalist Animated Artist Portfolio Presentation. Presentation by AV Creatives. Red and Yellow Retro Bold Trivia Game Presentation. Presentation by Kreative Studio. Pink & Blue Futuristic Gaming Channel Youtube Intro. Video by MahaCreative.
Download the "Spring Woods" presentation for PowerPoint or Google Slides and start impressing your audience with a creative and original design. Slidesgo templates like this one here offer the possibility to convey a concept, idea or topic in a clear, concise and visual way, by using different graphic resources. ...
Fill a slide with GIFs. The only thing this will achieve is confusing and distracting your audience. Add a GIF to every single slide. Like salt when you're cooking, a little sprinkle is usually enough. Overusing GIFs is a great way to wear off the novelty fast — and will make your presentation feel needlessly bloated.
Open your Google Slides presentation and go to File > Download. Select "Microsoft PowerPoint (.pptx)" in the pop-out menu. Head to your downloads folder and click or double-click the file to open it in PowerPoint. Go to File > Export. Then, choose "Create a Video" or "Create an Animated GIF." If you pick a video, you can then use the drop-down ...
Explore slide GIFs. GIPHY Clips. Explore GIFs. GIPHY is the platform that animates your world. Find the GIFs, Clips, and Stickers that make your conversations more positive, more expressive, and more you.
Find the GIFs, Clips, and Stickers that make your conversations more positive, more expressive, and more you. GIPHY is the platform that animates your world. ... presentation 5,576 GIFs. Sort. Filter. 20 channels. AEG Presents. aegpresents. BBQ Films Presents: Ghostbusters. bbqghostbusters. Snoop Dogg Presents The Joker's Wild. jokerswildTBS.