Got any suggestions?
We want to hear from you! Send us a message and help improve Slidesgo
Top searches
Trending searches


memorial day
12 templates

66 templates

8 templates

environmental science
36 templates

ocean theme
44 templates

49 templates
Memories Photo Album
It seems that you like this template, memories photo album presentation, free google slides theme, powerpoint template, and canva presentation template.
It’s been a wonderful year, isn’t it? Perhaps you’ve visited lots of places, you’ve met many people or you’ve achieved quite a feat. Share your experiences with everyone by using this new free template by Slidesgo, whose design resembles a memory book!
The backgrounds of this template are none other than pages of a memory book. On top of them, you’ll find very cool pictures, but don’t forget to replace them with your own! The layouts are diverse, providing variety and making the template very fun to watch and to edit. Moreover, the title font imitates hand-drawing, so the presentation in itself is just like the digital version of an album. Prepare those pictures, gather those awesome memories and customize this template!
Features of this template
- A cool template with lots of pictures and backgrounds resembling the pages of a memory book
- 100% editable and easy to modify
- 33 different slides to impress your audience
- Contains easy-to-edit graphics and maps
- Includes 1000+ icons and Flaticon’s extension for customizing your slides
- Designed to be used in Google Slides, Canva, and Microsoft PowerPoint
- 16:9 widescreen format suitable for all types of screens
- Includes information about fonts, colors, and credits of the free resources used
How can I use the template?
Am I free to use the templates?
How to attribute?
Combines with:
This template can be combined with this other one to create the perfect presentation:

Attribution required If you are a free user, you must attribute Slidesgo by keeping the slide where the credits appear. How to attribute?
Related posts on our blog.

How to Add, Duplicate, Move, Delete or Hide Slides in Google Slides

How to Change Layouts in PowerPoint

How to Change the Slide Size in Google Slides
Related presentations.

Premium template
Unlock this template and gain unlimited access
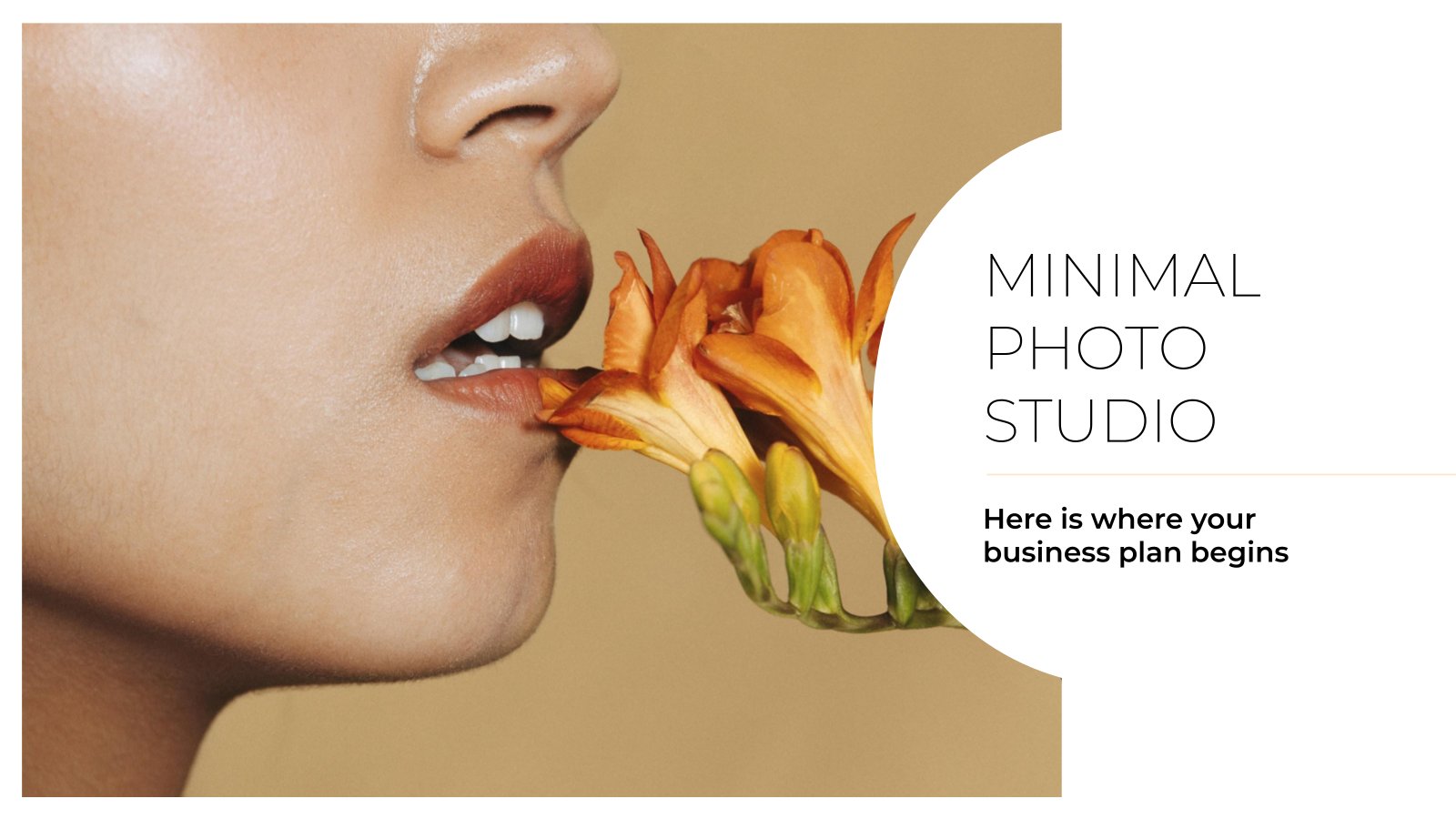

Create and share a photo album
A PowerPoint photo album is a presentation that you can create to display your personal or business photographs. You can either download PowerPoint Photo Album Templates from Office.com, or you can create your own.
A PowerPoint photo album is a presentation that you can create to display your personal or business photographs. If you want to create your photo album from a pre-made template, you can search for one in the search box labeled Search for online templates and themes and choose whichever one you like.

Figure: Sample photo album with 4 photos on a slide
Start creating your photo album by adding pictures
Go to Insert and click the arrow under Photo Album , then New Photo Album .
In the Photo Album dialog box, under Insert picture from , click File/Disk .
In the Insert New Pictures dialog box, locate and click the folder that contains the picture that you want to insert, and then click Insert .
If you want to change the order in which the pictures are displayed, under Pictures in album , click the file name of the picture that you want to move, and then use the arrow buttons to move it up or down in the list.
In the Photo Album dialog box, click Create .
More things you can do with photo albums
Select a heading below to open it and see the detailed instructions.
Add captions to pictures
When you add captions, you type text that describes each picture in your photo album.
Open the photo album presentation.
On the Insert tab, in the Images group ( Illustrations in PowerPoint 2007), click the arrow under Photo Album , and then click Edit Photo Album .
Under Picture Options , select the Captions below ALL pictures check box.
If the Captions below ALL pictures check box is grayed out or unavailable, you must first specify a layout for the pictures in the photo album.
To specify a layout for your pictures, under Album Layout , in the Picture layout list, select the layout that you want.

Click Update .
By default, PowerPoint uses the picture file name as a placeholder for the caption text.
In Normal view, click the caption text placeholder, and then type a caption that describes the picture.
Change the look of a picture
On the Insert tab, in the Images group, click the arrow under Photo Album , and then click Edit Photo Album .
In the Edit Photo Album dialog box, do one or more of the following:
To display all the pictures in your photo album in black and white, under Picture Options , select the ALL pictures black and white check box.
To change the layout of your pictures, under Album Layout , in the Picture layout list, select the layout that you want.
To frame your pictures, under Album Layout , in the Frame shape list, select a frame shape that looks good with all of the pictures in your photo album.
To select a theme for your photo album, under Album Layout , next to Theme , click Browse , and then in the Choose Theme dialog box, locate the theme that you want to use.
To rotate, increase or decrease the brightness, or increase or decrease the contrast of a picture, in the Pictures in album list, click the picture that you want, and then do the following:
Share your photo album with others
There are a few different ways you can share your photo album with others.
Turn your presentation into a video
Email your presentation to others
Remove a picture from a photo album
Click Insert > Photo Album > Edit Photo Album .
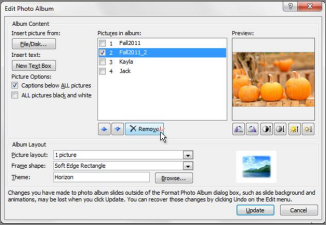
Under Pictures in album , select the picture, and then click Remove .

Need more help?
Want more options.
Explore subscription benefits, browse training courses, learn how to secure your device, and more.

Microsoft 365 subscription benefits

Microsoft 365 training

Microsoft security

Accessibility center
Communities help you ask and answer questions, give feedback, and hear from experts with rich knowledge.

Ask the Microsoft Community

Microsoft Tech Community

Windows Insiders
Microsoft 365 Insiders
Was this information helpful?
Thank you for your feedback.
- I Tried Both: Apple Watch 9 vs Fitbit Charge 6
- Best Places to Print Photos Online
How to Create Digital Photo Albums in PowerPoint
Save your favorite pics in a custom album
- Brock University
What to Know
- Create a new presentation and select Insert > Photo Album > New Photo Album > File/Disk . Choose your images. Select Insert > Create .
- Rearrange photos: Select Insert > Photo Album > Edit Photo Album . Select a photo and use the Up and Down arrows to move it.
- Add a design theme: Go to Edit Photo Album > Album Layout . Next to Theme , select Browse . Choose a theme and select Open > Update .
This article explains how to use PowerPoint to create an unlimited number of digital photo albums. Instructions cover PowerPoint for Microsoft 365, PowerPoint 2019, PowerPoint 2016, PowerPoint 2013, and PowerPoint 2010.
Create a Digital Photo Album From Files Already on Your Computer
Before you create a photo album, collect the picture files that you want to add to the album. To streamline your workflow, add the photos to a single folder on your computer.
To create a photo album:
Open PowerPoint and choose a template or create a blank presentation.
Select the Insert tab.
Select the Photo Album drop-down arrow and choose New Photo Album . The Photo Album dialog box opens.
Select File/Disk to open the Insert New Pictures dialog box.
Go to the folder that contains the pictures, select the images you want to add to the photo album, then select Insert . The chosen photos appear in the Pictures in album list.
If you're choosing several pictures from the same folder, select all the picture files at the same time.
Select Create . PowerPoint creates a new presentation for the digital photo album that contains the selected photos.
Change the Order of the Photos on the PowerPoint Slides
The photos appear in the digital photo album in the alphabetical order of their filenames. If you want to display pictures in a different order, rearrange them.
To rearrange photos in a photo album:
Select Insert > Photo Album > Edit Photo Album to open the Edit Photo Album dialog box.
In the Pictures in album list, select the file name of the photo you want to move.
Select either the Up or Down arrow to move the photo to the correct location. Select the arrow more than once to move the picture more than one place.
Choose a Picture Layout for Your Digital Photo Album
In the Album Layout section at the bottom of the Photo Album and Edit Photo Album dialog boxes, choose a picture layout for the photos on each slide.
Options include:
- Fit to slide.
- One picture, two pictures, or four pictures per slide.
- One, two, or four pictures per slide with titles.
A layout preview displays on the right side of the Album Layout section of the dialog box.
You can also choose other options, such as:
- Add captions below photos.
- Convert pictures to black and white.
- Add frames to pictures.
To edit the photo captions on a slide, select the text box containing the caption and edit the text.
Add a Design Theme to Your Digital Photo Album
A design theme adds a nice backdrop to your digital photo album.
In the Album Layout section, select Browse next to Theme to open the Choose Theme dialog box.
Select the theme you want to use.
Select Open to return to the Edit Photo Album dialog box.
Select Update when you're ready to apply the changes to your photo album.
Change the Order of Your Photos in the Digital Photo Album
Rearranging slides in your digital photo album is easy.
Select View .
Select Slide Sorter .
Drag any photo to a new location.
Get the Latest Tech News Delivered Every Day
- How to Use Copilot in Powerpoint
- Tips for Memorial PowerPoint Presentations
- How to Make a Slideshow on PowerPoint
- Slide Layouts in PowerPoint
- How to Create a Microsoft Sway Presentation
- Create a Wedding PowerPoint Presentation
- How to Make a PowerPoint Presentation
- An Introduction to PowerPoint
- PowerPoint Master Slide
- Using Design Themes in PowerPoint
- Insert a Picture Inside Text on a PowerPoint Slide
- Add Hyperlinks to PowerPoint Presentations
- How to Insert PDF Files Into PowerPoint Presentations
- Use Multiple Design Themes in the Same Powerpoint Presentation
- Create a Simple PowerPoint Macro to Resize Photos
- How to Delete Albums on Facebook

Free Online Microsoft Training
Free tips and tricks for using Microsoft Office and Windows
How to create a photo album slide show using PowerPoint
- By Belinda Anderson
- 25 November 2014
- Updated: 25 March 2021
- No Comments

Have you ever attended an event where a slideshow of photos was showing on a screen for everyone to view? Ever wondered how to create one? It’s very easy using the Photo Album function available in Microsoft PowerPoint.
I’ve used this feature to quickly create a slideshow of photos for my daughters’ birthdays and other special occasions and have always had great feedback. You can easily hook your computer up to many of the latest TV systems to allow your photo album to be displayed on your LCD or digital TV or even connect your computer to a data projector if you have one available.
The photo album feature is also useful in a business context and can be used at demonstrations, trade stands, expos or conferences. Why not use a photo album to chronicle corporate events or the timeline of events for your project!
To create a photo album, follow these steps:
- Open Microsoft PowerPoint (I’m using PowerPoint 2016)
- You will need a new blank presentation displayed
- Select Insert from the Ribbon and click the Photo Album button
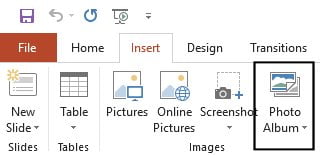
- The Photo Album dialog box will appear:
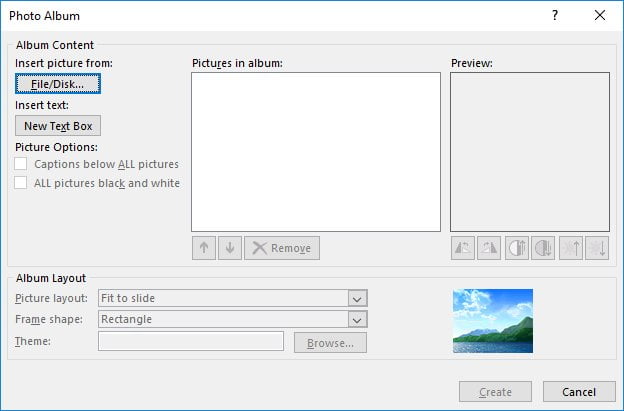
- You will now need to import the pictures you wish to include in the photo album
- Click the File/Disk button to browse your computer’s hard drive
- Locate the pictures you wish to import
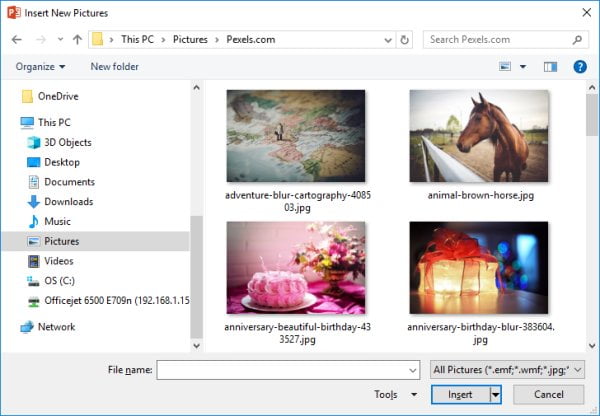
- If the pictures are located in multiple locations, that is fine, just repeat this process for each location till all the pictures you want are imported
- Now you must select the pictures to insert. Here is a time-saving tip: do not import the photos one at a time. Import multiple pictures at once by selecting them with the left mouse button while you hold down the Ctrl key on the keyboard
- You will see multiple file names appear in the File name box
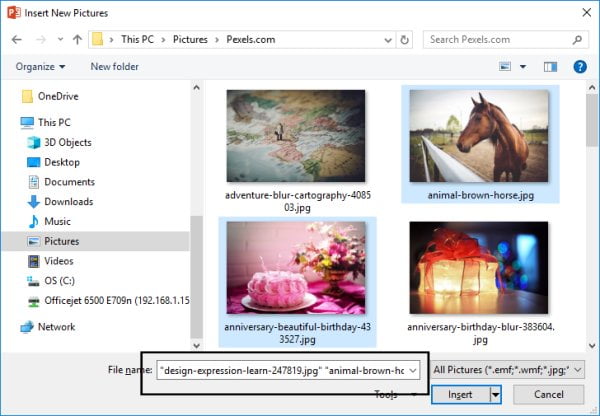
- Once you have selected the pictures from this location, click Insert
- You will now see these pictures listed in the Photo Album dialog box
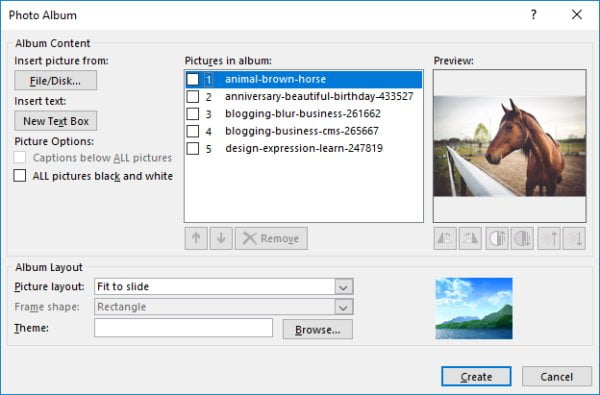
- To import more pictures, click the File/Disk button again and repeat this process
Editing the photos
One of the benefits of using the Photo Album tool is the built-in editing capabilities. Although these are very basic, they can save you time as you don’t need to adjust your photos in another program prior to importing them into PowerPoint. You can easily flip a photo (which is great if a photo you have imported is displayed the wrong way up), and also adjust the brightness and contrast of a photo. You can rearrange the order the photos are being displayed, remove a photo if you have imported it by accident and even display all photos in black and white. If you want to section your photos into different categories, for instance, you may be displaying photos of your child from birth till current age, you can include a text box slide and insert text which will show up the age of your child.
- Firstly I want to rearrange the order of my pictures
- Select the first photo you wish to move by placing a tick in the checkbox, then use the up and down arrow buttons to move it into a new position in the list
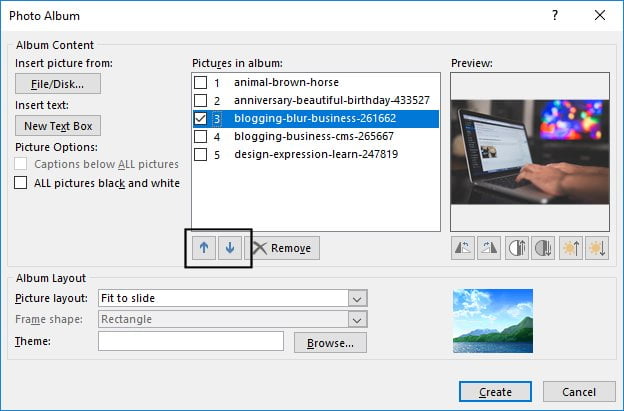
- I now want to include a text box at the start of my album and also prior to the photo of the laptop
- Select the first picture and click New Text Box
- A text box will now be added to the Pictures in album list. This text box will allow you to type text into a slide to be displayed in the photo album
- You will need to use the up arrow to move this text box to the beginning of the album order
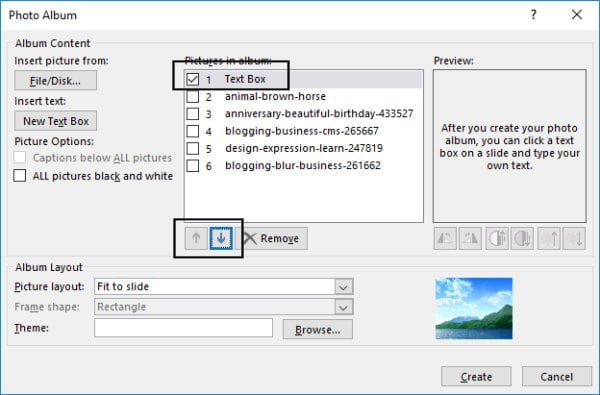
- Repeat this process and insert a new text box before another picture in your album
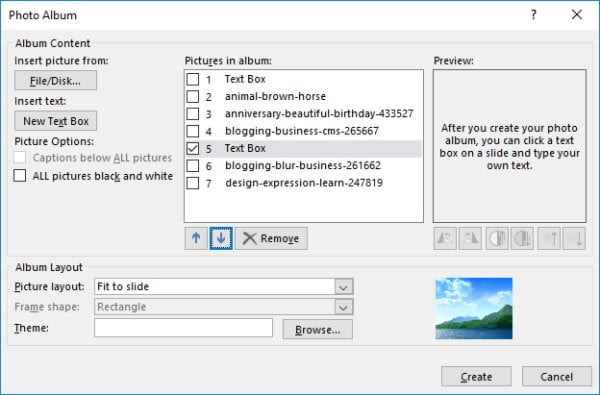
- Now we are going to click Create to see what our photo album looks like at this stage
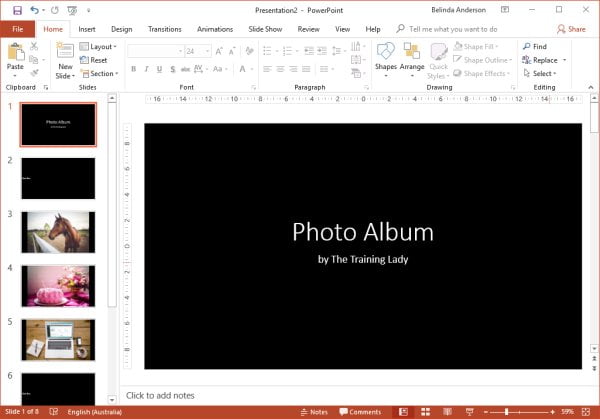
Album Layout
The album layout options allow you to specify three different options for your album.
First, the Picture layout drop-down menu allows you to specify how many pictures you wish to display on each slide. By default the album will have the pictures set to “Fit to slide”, this can sometimes mean your photos are stretched and become distorted so you have options to display 1 picture per slide (so the picture is not stretched, just positioned in the middle of the slide), you can even have 2, 3 or up to 4 pictures included on the one slide. If you decide you want to include a title for each picture then you can select this option from the Picture layout menu.
The Frame shape drop-down menu allows you to put nice edging around your photos. You can round the corners, put a simple frame around each picture or even a darker frame if you prefer.
The Theme drop-down menu allows you to browse the many themes available and choose a design theme to apply to your slides. The theme you select will be visible on the opening slide, any slides which contain a text box and any slides where the picture is not set to fit to the entire slide.
Remember that you can come back and change these settings at any time so you can experiment with different options before you decide on the one you prefer. Now that we have created the photo album and can see our pictures on the slides, let’s experiment with the layout.
- Return to the Insert menu and click the down arrow located underneath the Photo Album button
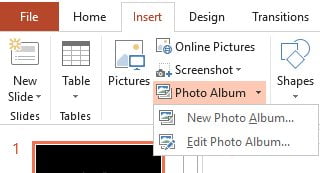
- Select Edit Photo Album
- The Edit Photo Album dialog box will appear, which is exactly the same as the previous dialog box we were using
- From the Album Layout area select the Picture layout drop down menu and choose 2 pictures
- Change the Frame shape to Rounded Rectangle
- Click Update
- The photo album will now be updated so that the photos are displayed with 2 on each slide and you will see that the text boxes we inserted have been included on the 2 per slide layout
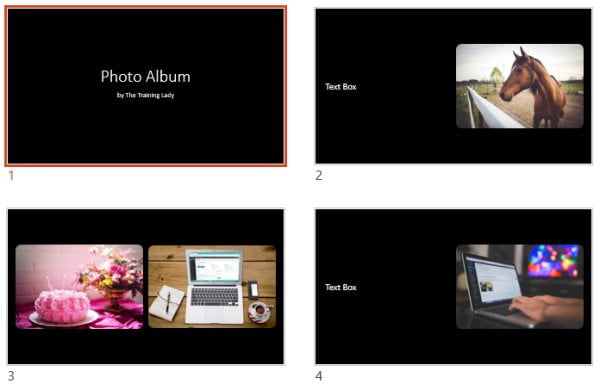
- Return back to the Insert > Photo Album > Edit Photo Album button
- You can experiment further with these settings if you like, otherwise change the Picture layout back to Fit to slide
- Now let’s apply a theme to our photo album
- Click the Browse button adjacent to the Themes field
- Depending on which views you use for your folders within Microsoft Windows, you may see the list of themes as small icons as shown below:
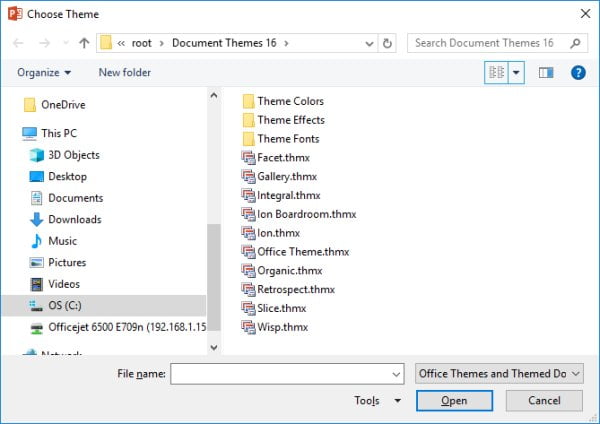
- This view makes it quite difficult to identify which theme you may like the look of
- To preview the theme simply click the More options arrow
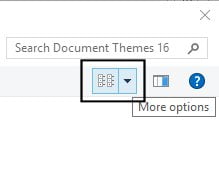
- Choose Large icons or Extra Large Icons and you will now see a preview of the colours and design used by each theme
- Select a theme you like and click Select
- Click Update to preview your changes in the photo album
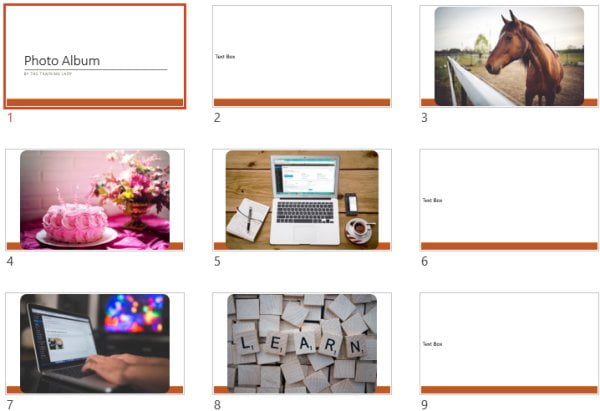
Finishing touches
Once you are happy with the pictures you have included, the theme used, the layout of your pictures, you can then make the finishing touches such as including titles and setting up your album to automatically run through.
It’s important to be aware that if you make changes to your photo album, such as adding animations, resizing individual pictures or changing their position on the slide, and you then go back and edit the photo album settings and click Update , you will lose any changes made outside the Photo Album dialog box.
For the final touches let’s now fill in some titles:
- Go to slide 1 which shows the title for your photo album and also author details
- Click inside the text boxes and edit the text to be what you would like displayed
- Repeat this for any text boxes you have included within the photo album
- Now to set up the photo album so that it moves through the pictures automatically at set intervals
- Select the Transitions tab and locate the Advance Slide controls
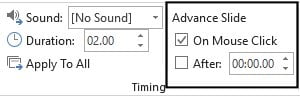
- Untick the option for On Mouse Click as we want the photo album to move through each photo automatically without our intervention
- Tick the box for After and change the setting using the up and down arrows to 6 seconds. Of course, you can use whatever length of time you wish, enter a value and test it before you decide on what you will end up using
- To ensure this setting applies to all slides within the photo album click the Apply To All button
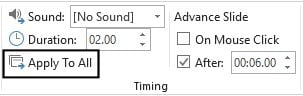
- Now press F5 on the keyboard to run the photo album in slideshow mode
- Do not press any key on the keyboard or click the mouse button and see if the slides move to the next as specified
- As the final step in this process, we now want to set our presentation so that when it reaches the last slide, it will restart back at the beginning, we want it to “loop”
- Go to the Slide Show tab on the Ribbon and click Set Up Slide Show
- In the Show options area tick the box for Loop continuously until ‘Esc’ then click OK
- If you are happy with the time frame each picture is displayed for then press Ctrl + S on the keyboard to save your file to your preferred location and with a meaningful file name
Your photo album is now ready to be used at your next function. You can display this using a data projector or if your TV is compatible, you can connect your computer directly to your TV and run the photo album presentation through your TV screen. Consult your TV’s user manual for instructions.
I hope you have enjoyed learning how to create a photo album using PowerPoint. If you enjoy working with pictures in PowerPoint you may also enjoy my other posts Use PowerPoint animations to make an object appear and disappear , The Office Clipboard – a hidden treasure , Insert a SmartArt graphic in PowerPoint , and how to Embed a YouTube video in a PowerPoint slide .
- photo album , PowerPoint , Slide show
- Microsoft PowerPoint
Leave a Reply Cancel reply
Your email address will not be published. Required fields are marked *
Please enter an answer in digits: eleven − 6 =
This site uses Akismet to reduce spam. Learn how your comment data is processed .
Recent Posts

- Microsoft Excel (37)
- Microsoft Forms (9)
- Microsoft OneNote (10)
- Microsoft Outlook (33)
- Microsoft PowerPoint (31)
- Microsoft Sway (8)
- Microsoft Teams (10)
- Microsoft Windows (23)
- Microsoft Word (31)
Home / Free Creative Google Slides & PowerPoint Templates / Free Google Slides Interactive Photo Album Template PowerPoint
Free Google Slides Interactive Photo Album Template PowerPoint
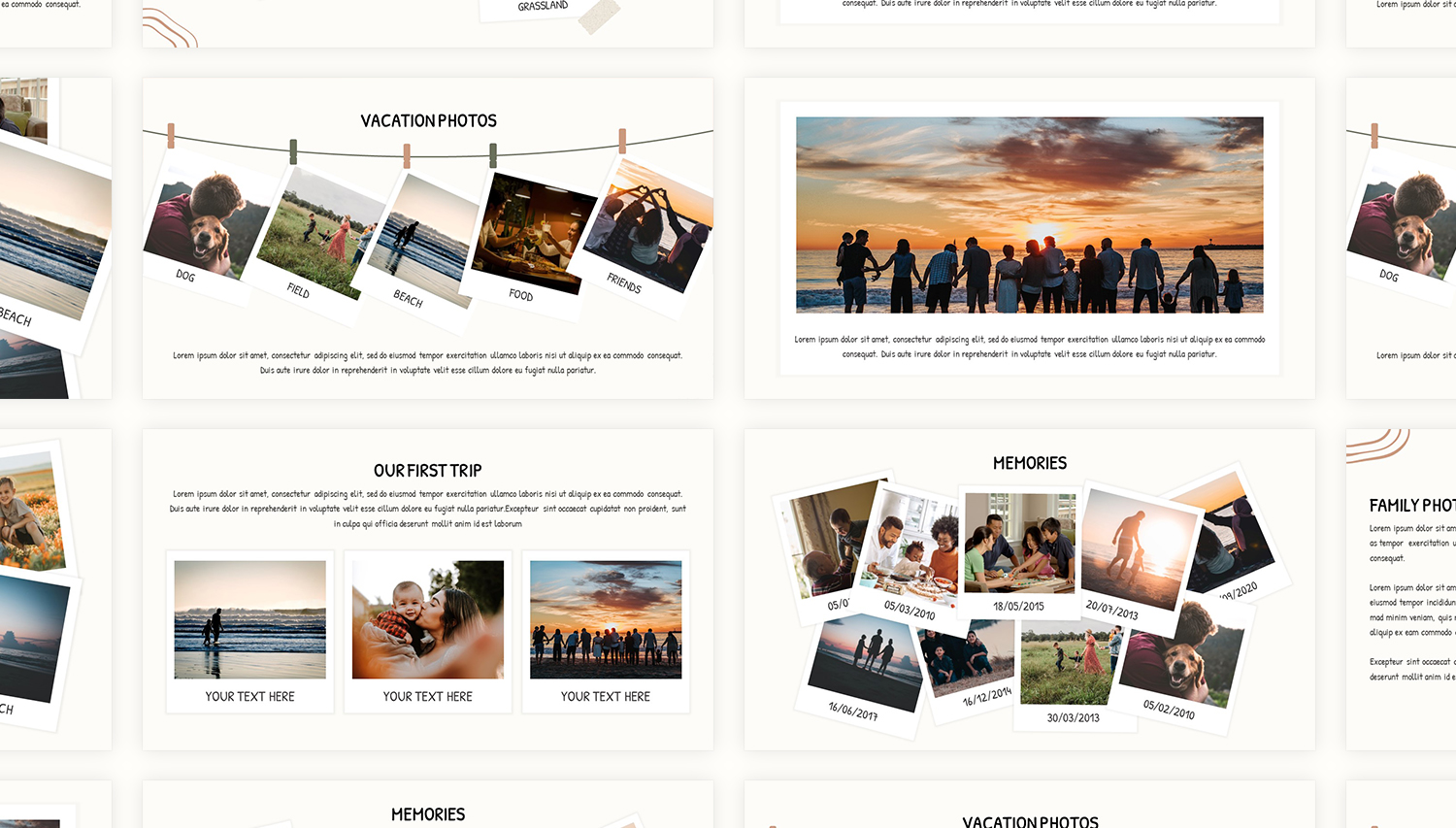
About the Template
Download this free Interactive Photo Album template and capture and relive your most cherished moments. This dynamic and user-friendly photo slideshow template is designed to transform your photo collection into a captivating visual journey.
Whether you want to create a digital scrapbook, share family memories, or showcase your photography portfolio, this template is the perfect tool to bring your photos to life.
‘’You don’t take photograph; you capture a moment.’’ You may have hundreds of images in your gallery. But have you considered personalizing all your snapshots of your precious memories together in a beautifully designed photo book template? Whether you are capturing childbirth moments, memories of weddings or just building a photography portfolio.
Key Features of this Photo Album PowerPoint Template –
- Interactive Slides: Say goodbye to boring photo images and embrace the interactive experience. Each slide is designed to engage your audience and make them feel a part of the story.
- Easy Customization: Here in this photo presentation template, you get user-friendly editing options, you can effortlessly replace stock photos with your own, adjust layouts, and add text to personalize your album.
- Responsive Design: The album template is optimized for various devices and screen sizes, ensuring your photo album looks stunning on any platform.
- Captivating Effects: Users can add special effects and animations to make your photos pop and create a truly immersive experience.
- Versatile Usage: This photo template is perfect for personal use, family events, professional photography portfolios, or any occasion where visual storytelling is essential.
- Free of Charge: This template is free to download.
For more amazing slides, we have got free creative templates gallery, check it out now.
Google Slide,PowerPoint
100% Fully Customizable
Free to use
Free Active Template Library
Photo Album

Free Google Slides Memory Photo Album Template PowerPoint

Free In Loving Memory of Template PowerPoint & Google Slides
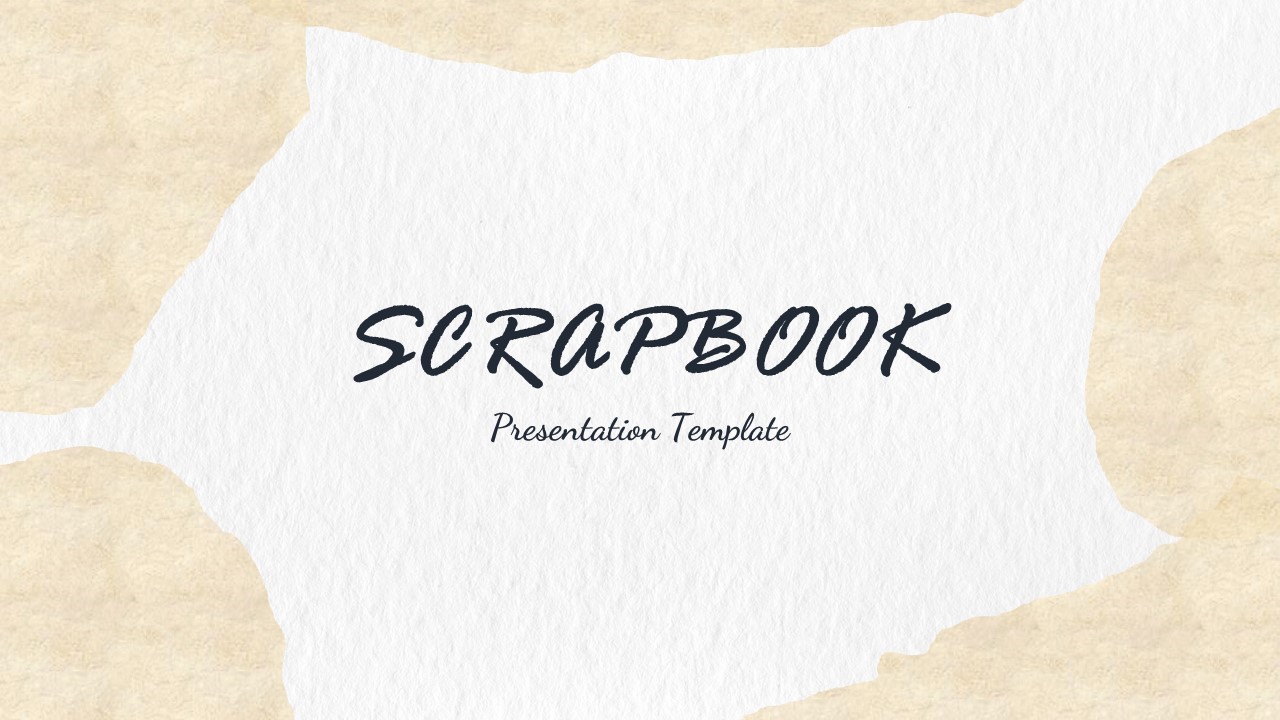
Free Google Slides Scrapbook Template PowerPoint

Family Feud Game Template: Free Download & Step-by-Step Guide
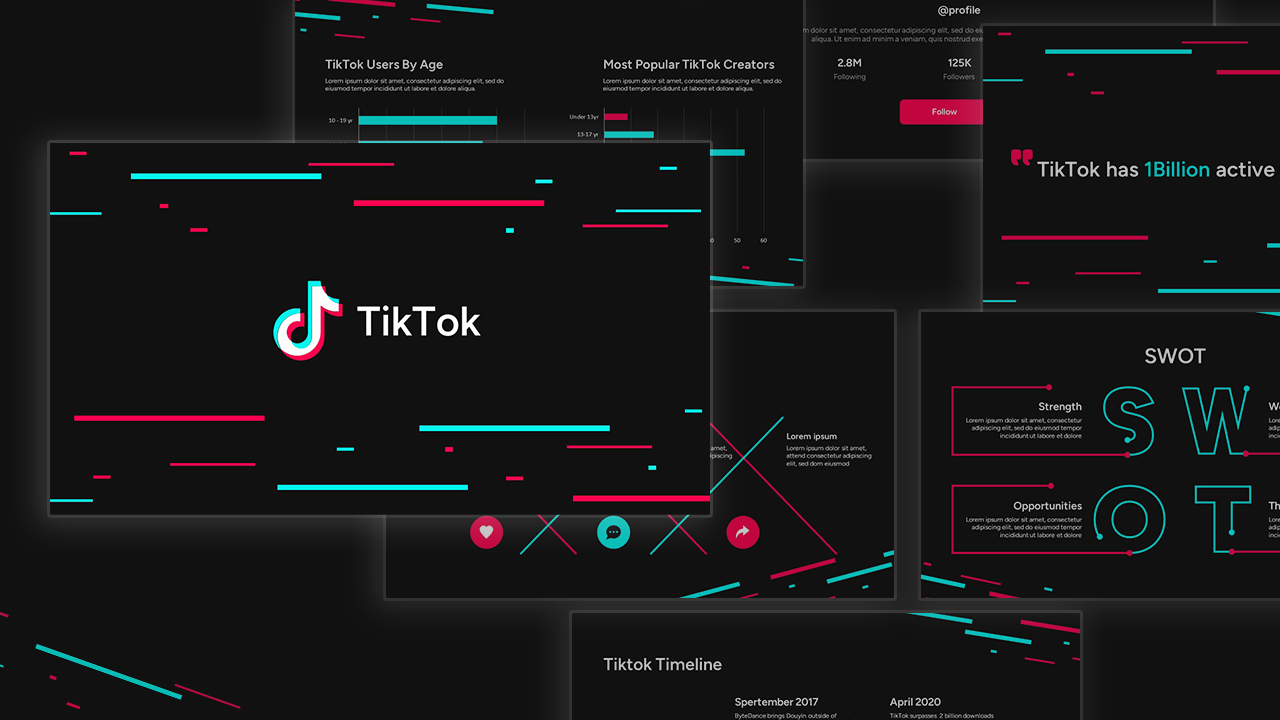
Free Aesthetic Google Slides TikTok Template
Are you looking for custom presentation template designs.
It is a long established fact that a reader will be distracted by the readable content of a page when or randomised words which don’t look even slightly believable

Home Powerpoint Photo Album Presentation Template
Photo Album Presentation Template

Experience our Photo Album Presentation Template, designed to transform your visual storytelling endeavors into captivating experiences. This one-page Google Slides template serves as the perfect canvas for photographers, designers, educators, business professionals, travel enthusiasts, and event organizers alike.
With dedicated image placeholders, this template simplifies the process of curating stunning photo albums, travel diaries, portfolio presentations, and more. It empowers you to craft narratives that resonate and leave a lasting impression on your audience.
For photographers, it’s an ideal tool to showcase your portfolio in a structured and visually appealing manner. Educators can use it to engage students with immersive visual lessons. Business professionals can leverage it to present their work and achievements creatively. Travel enthusiasts can document their adventures, while event conductors can use it to memorialize special moments.
Whether you’re recounting your travel stories, celebrating life’s milestones, or sharing your creative work, our Photo Album Template is your go-to resource. Explore our extensive collection of photo album slides and elevate your storytelling today!
Like this template
Get access to this template
No. of Slides
Aspect Ratio
Can I customize the PowerPoint templates to match my branding?
Yes, all our PowerPoint templates are fully customizable, allowing you to edit colors, fonts, and content to align with your branding and messaging needs.
Will your templates work with my version of PowerPoint?
Yes, our templates are compatible with various versions of Microsoft PowerPoint, ensuring smooth usage regardless of your software version.
What software are these templates compatible with?
Our templates work smoothly with Microsoft PowerPoint and Google Slides. Moreover, they’re compatible with Apple Keynote, LibreOffice Impress, Zoho Show, and more, ensuring flexibility across various presentation software platforms.
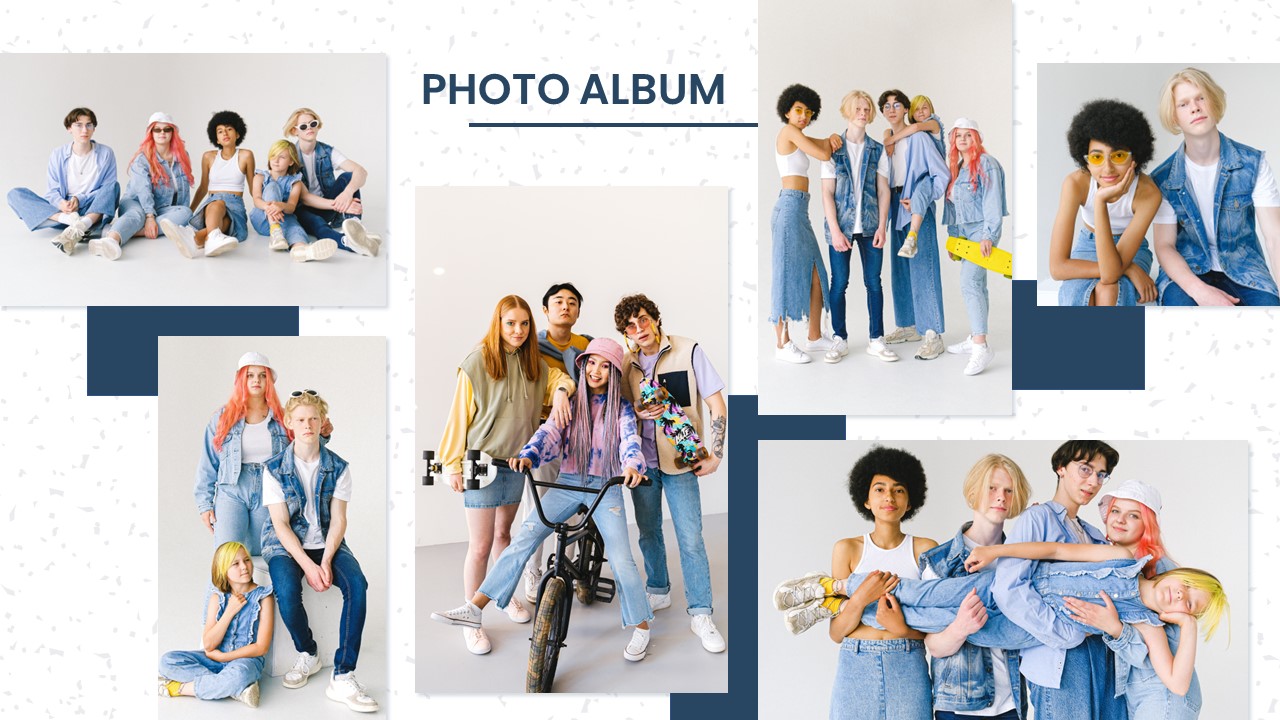
Eye Catching Photo Album Slide Template
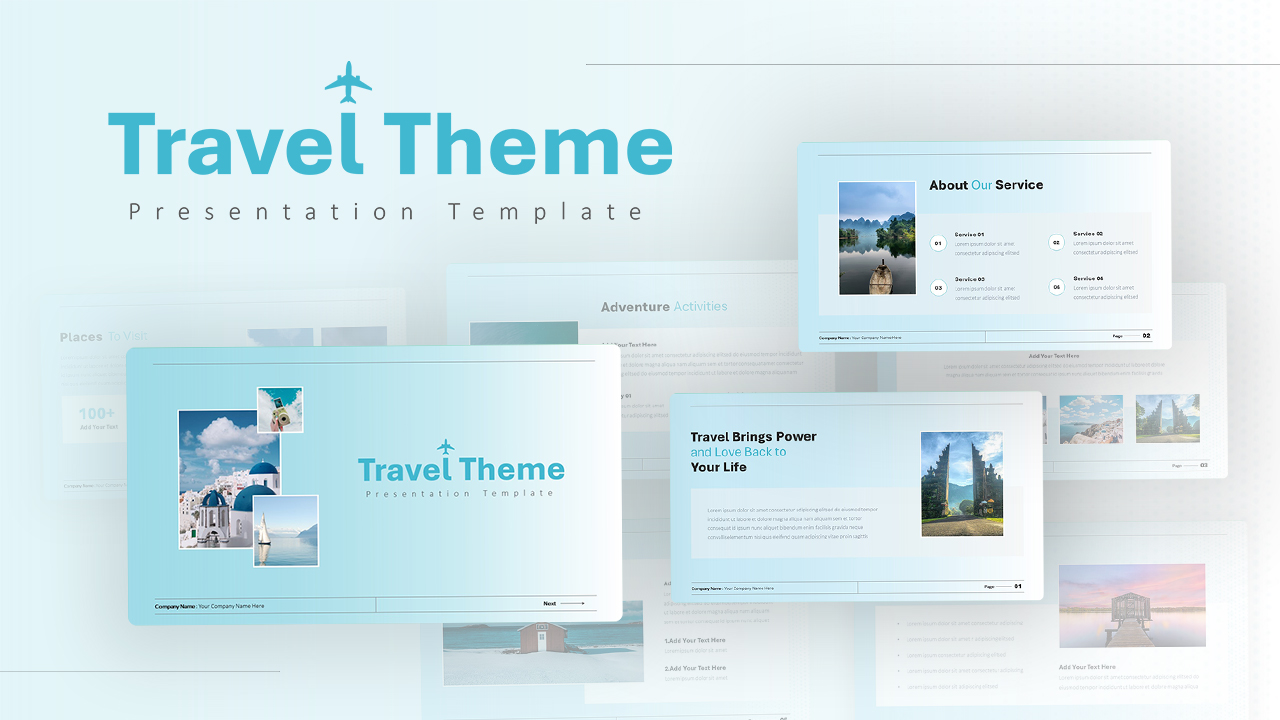
Travel Google Slides Theme Template
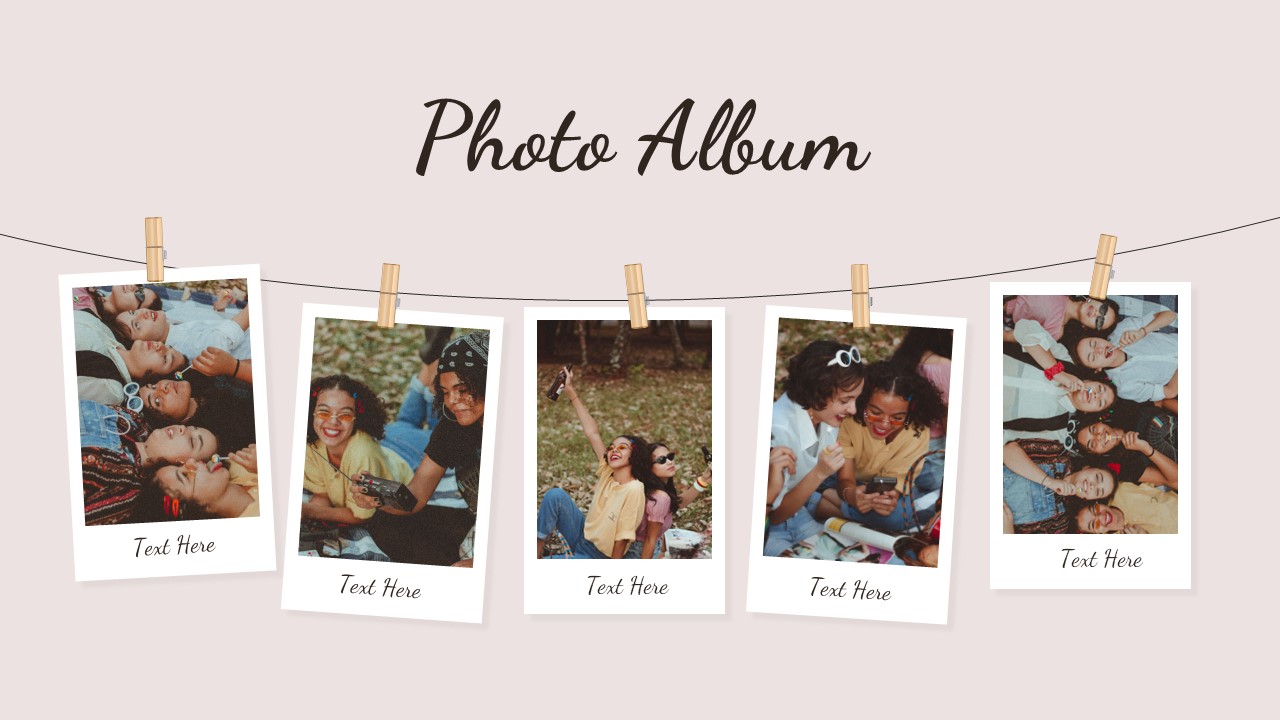
Creative Photo Album Slides Template

Stunning Photo Album Template
Photo Album Slides Template
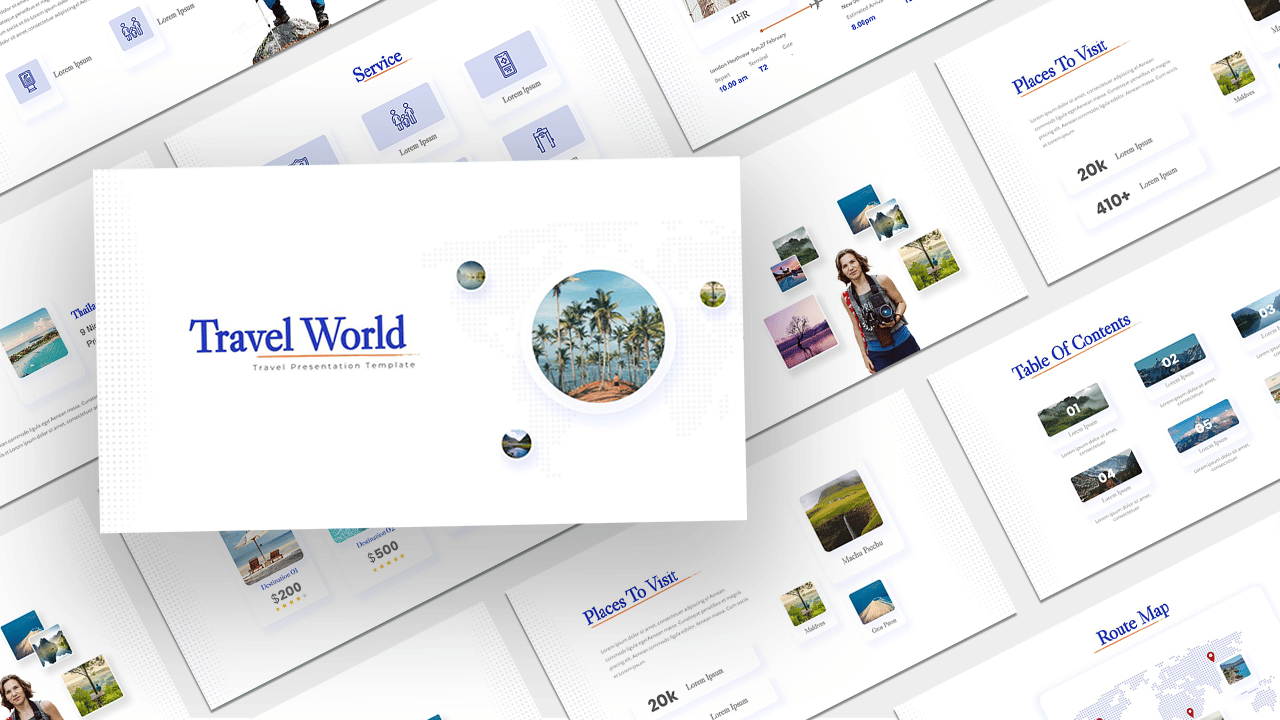
Travel Slide Template
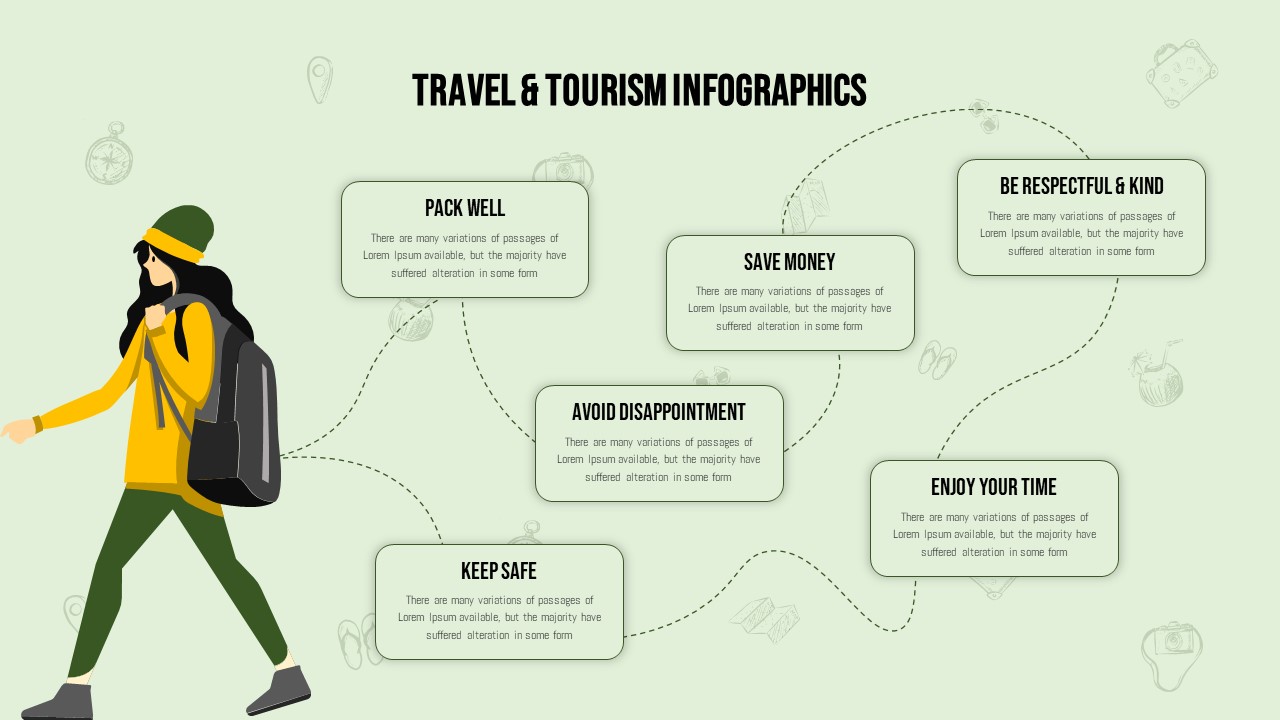
Stunning Travel And Tourism Slide Template
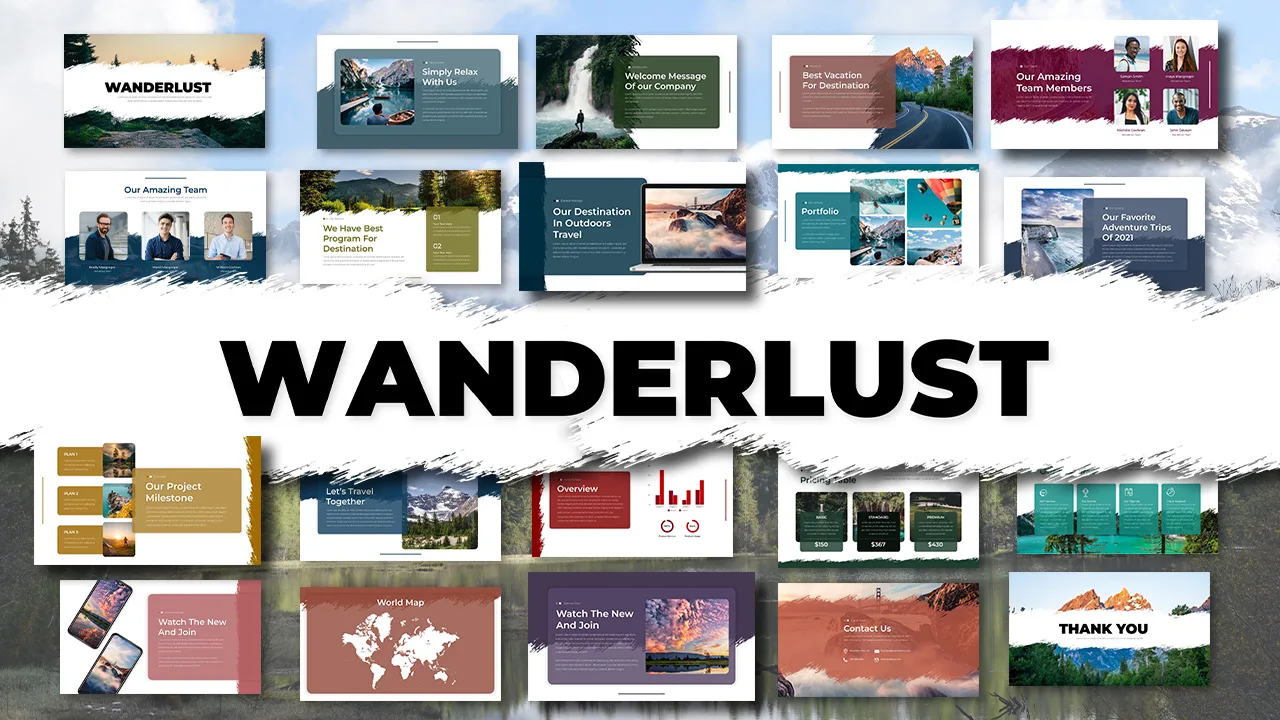
Free Adventure Travel Google Slides Theme
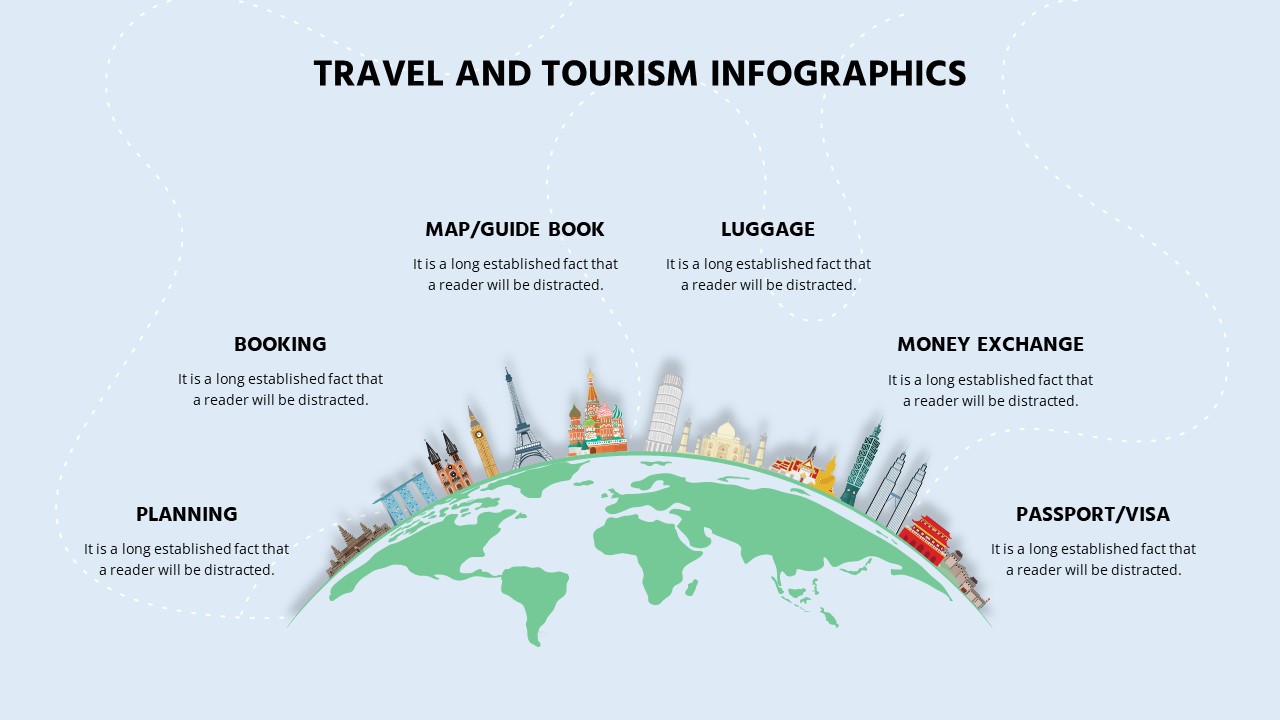
Travel And Tourism Presentation Template
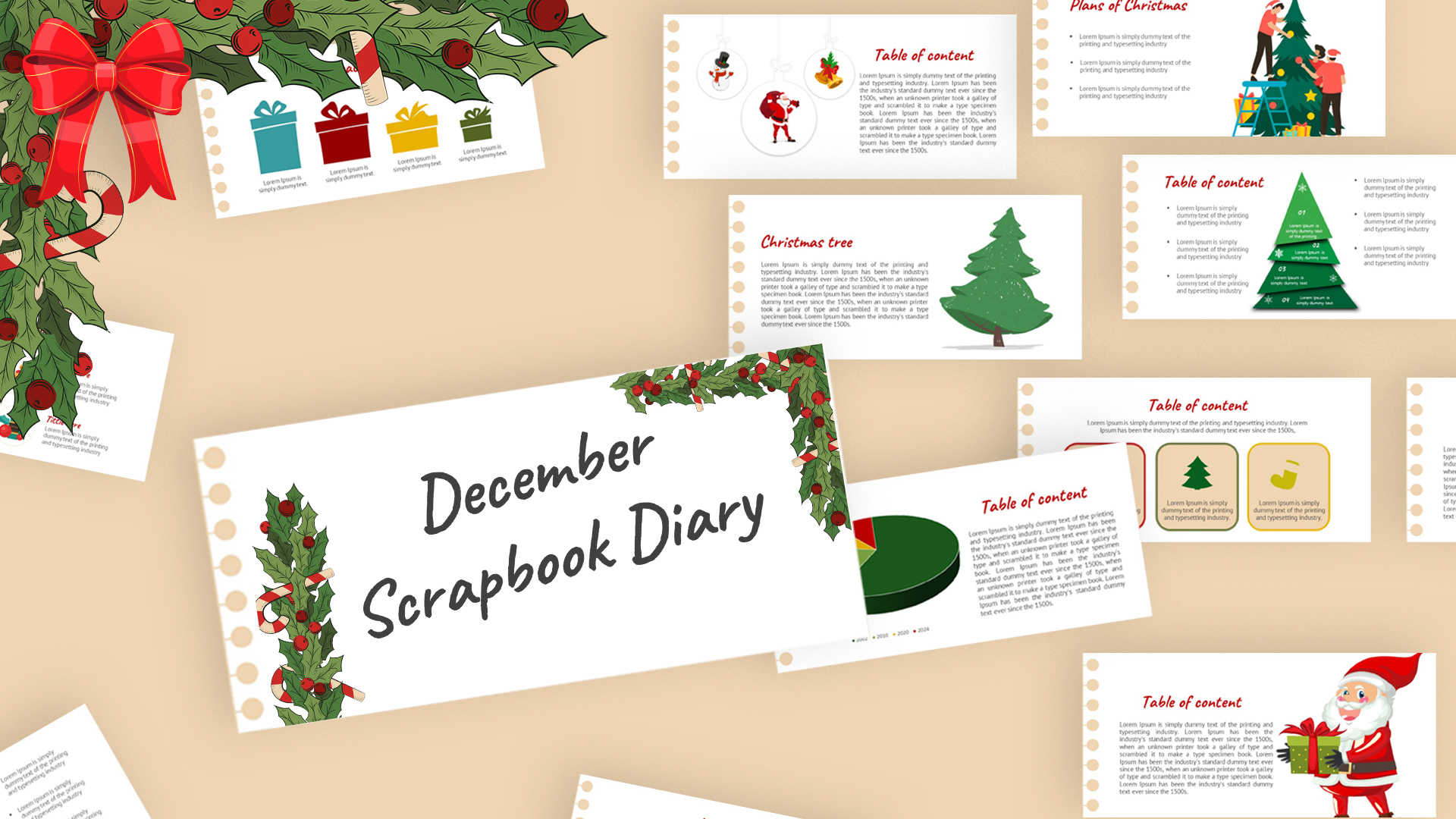
Scrapbook Presentation Template
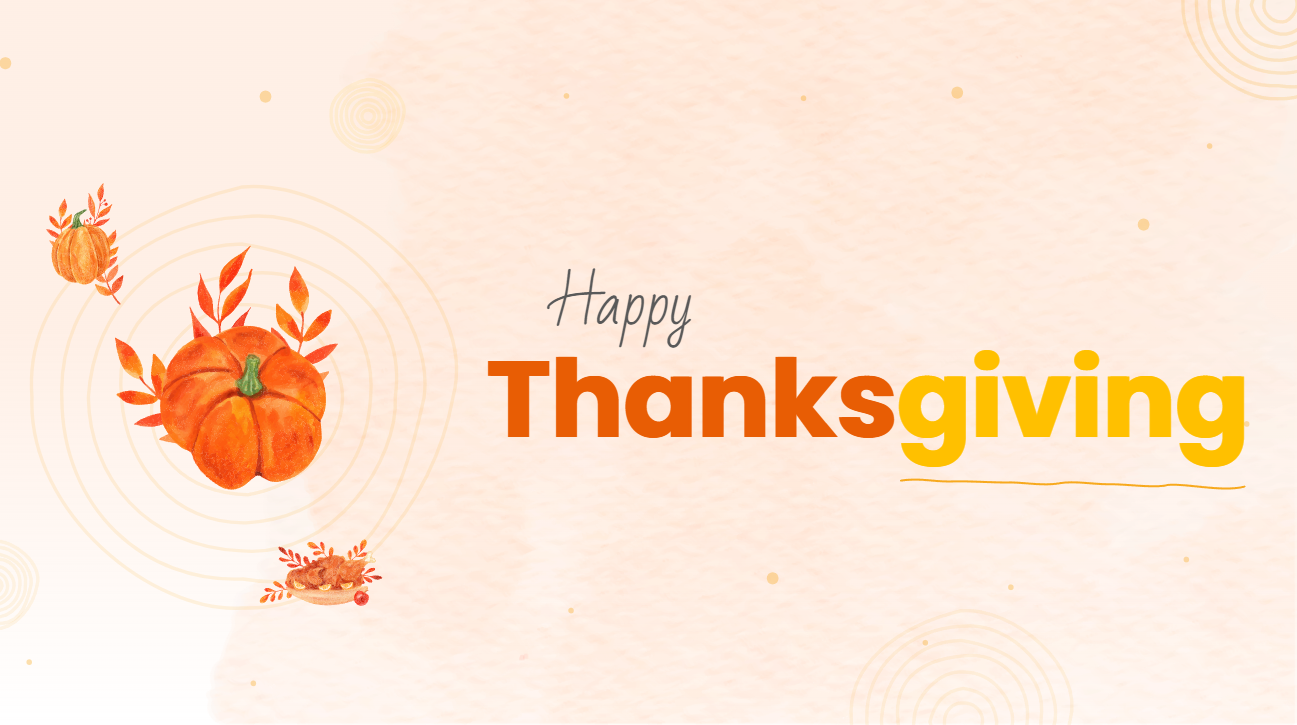
Happy Thanks Giving Slide
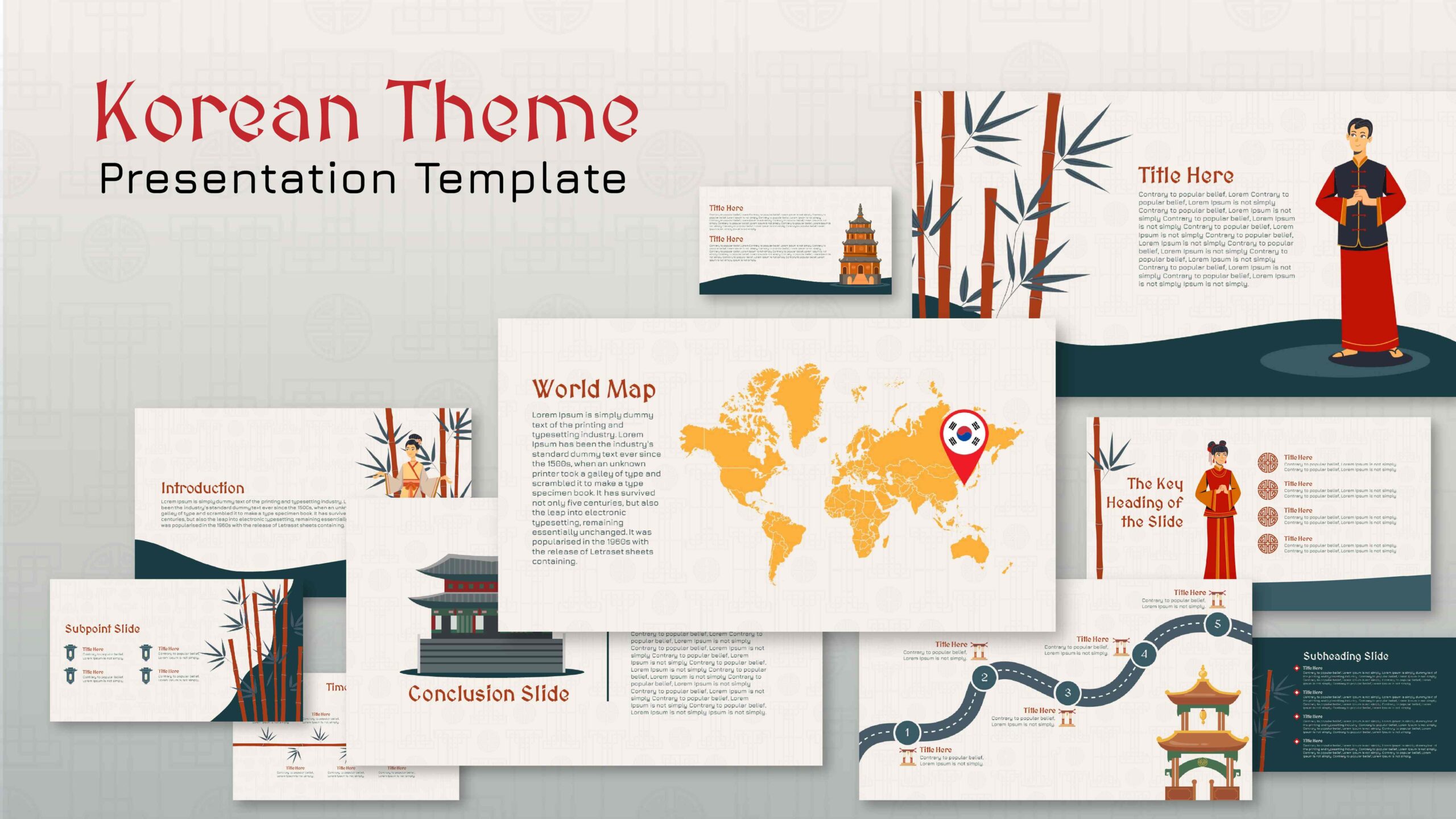
Korean Slides Template
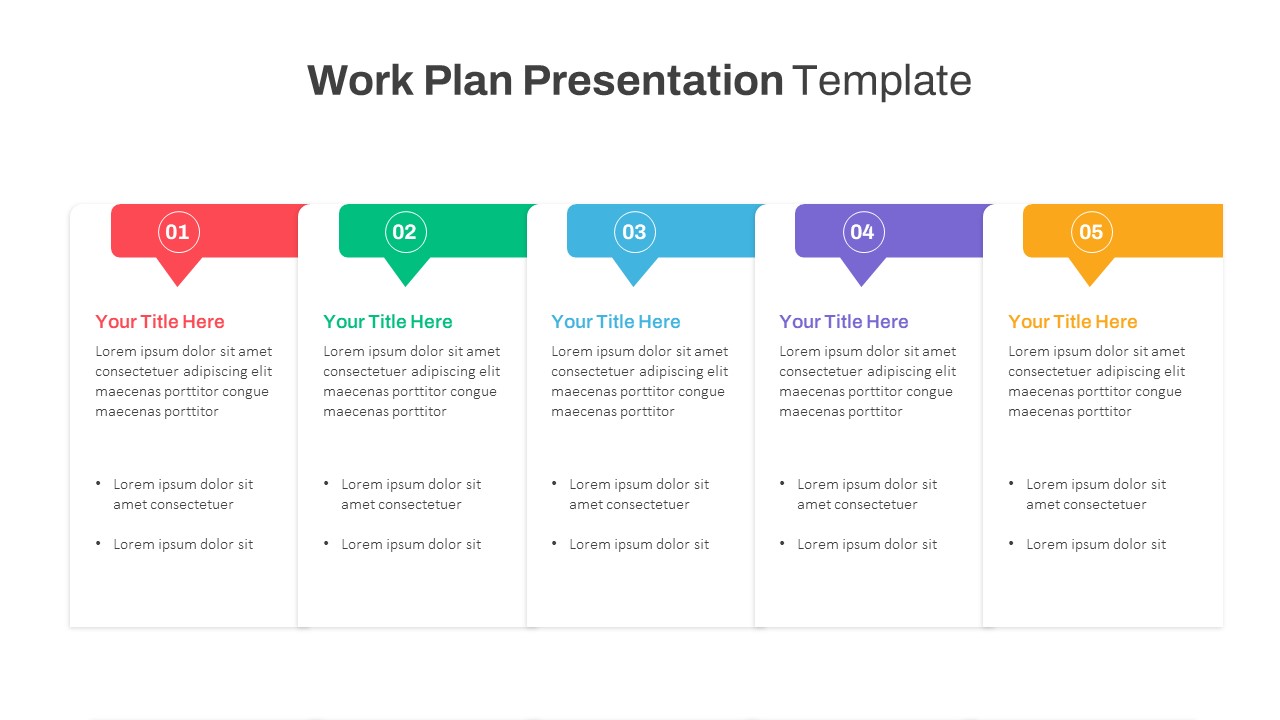
Work Plan Template Powerpoint

Company Portfolio Presentation Template
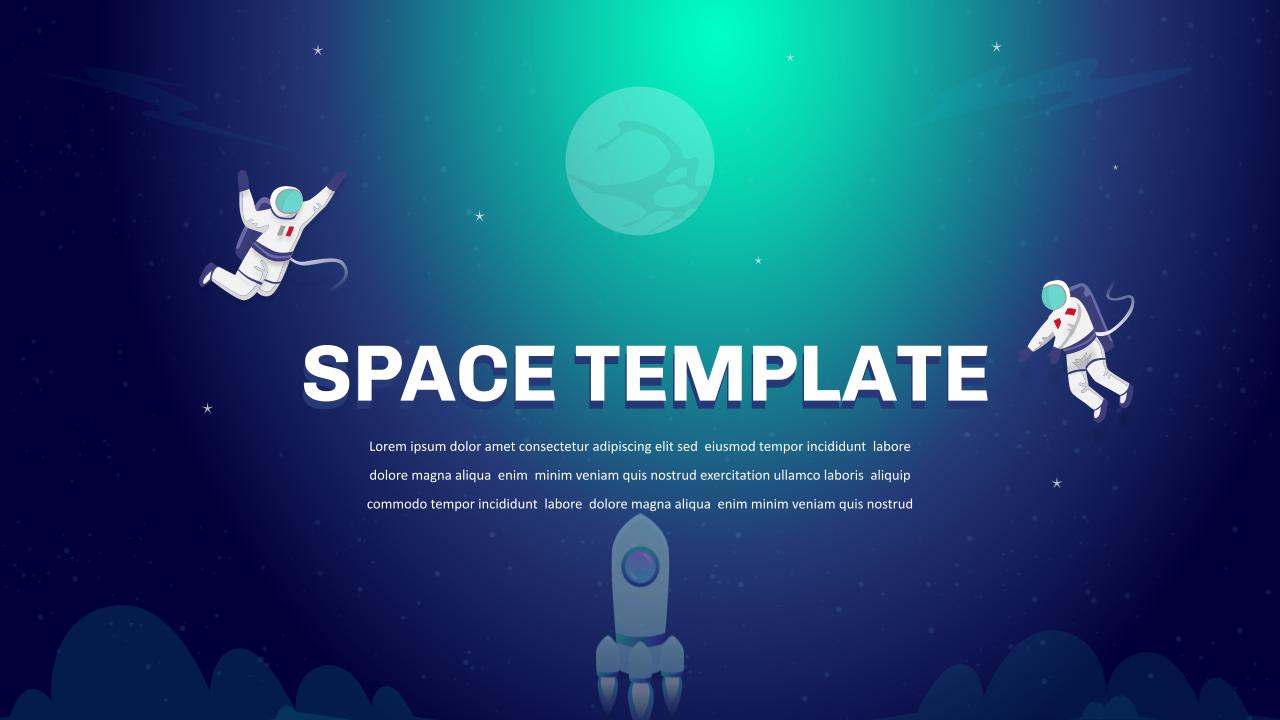
Space Google Slides Template
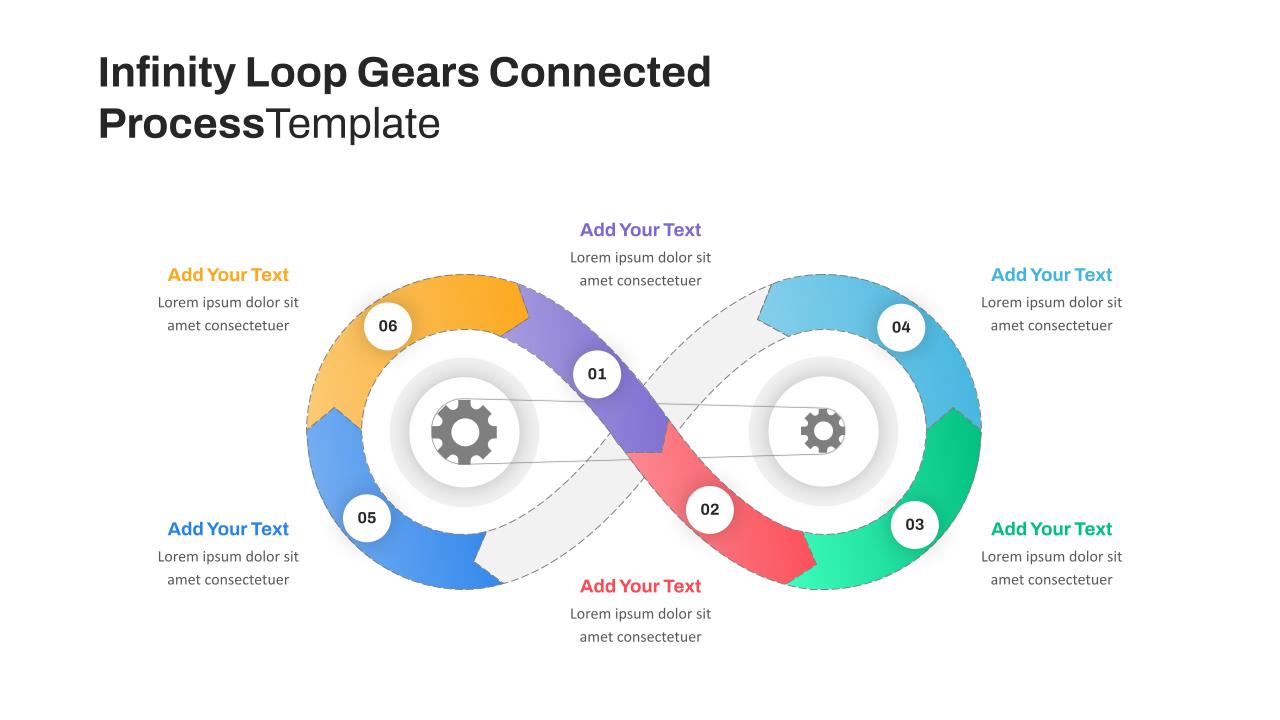
Infinity Loop Gears Connected Google Slide Process Template
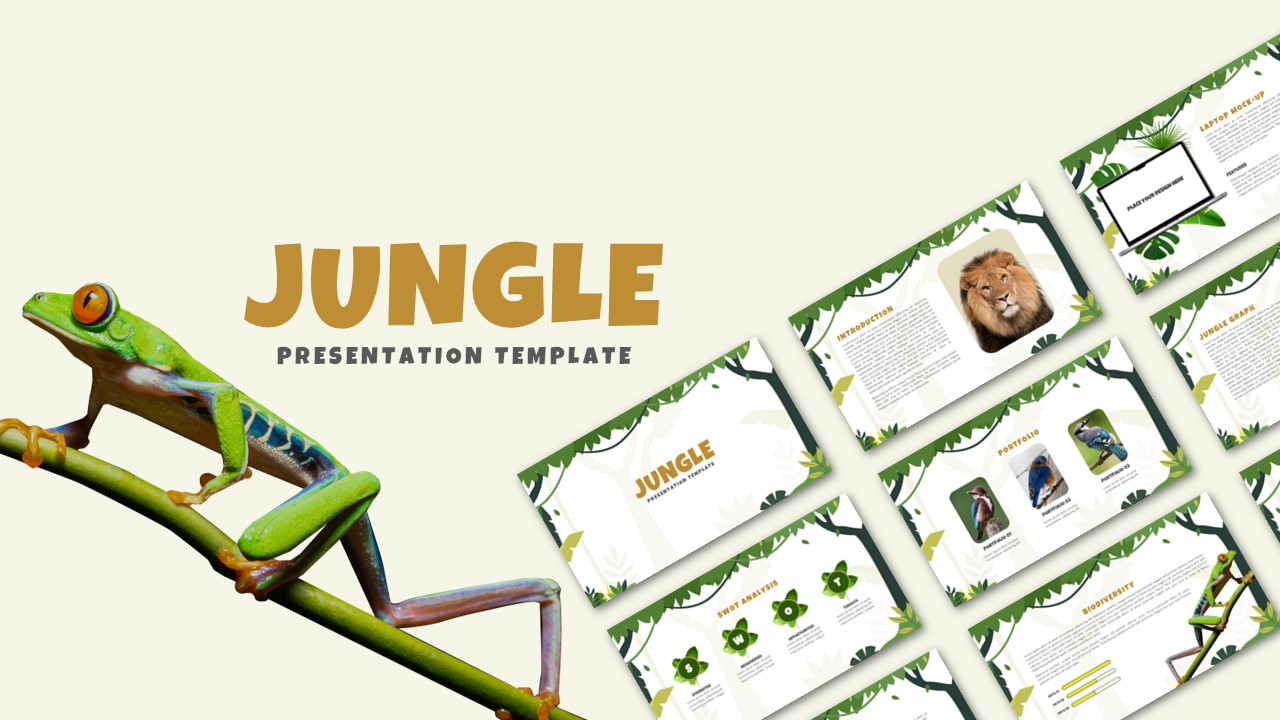
Jungle Theme Powerpoint Template
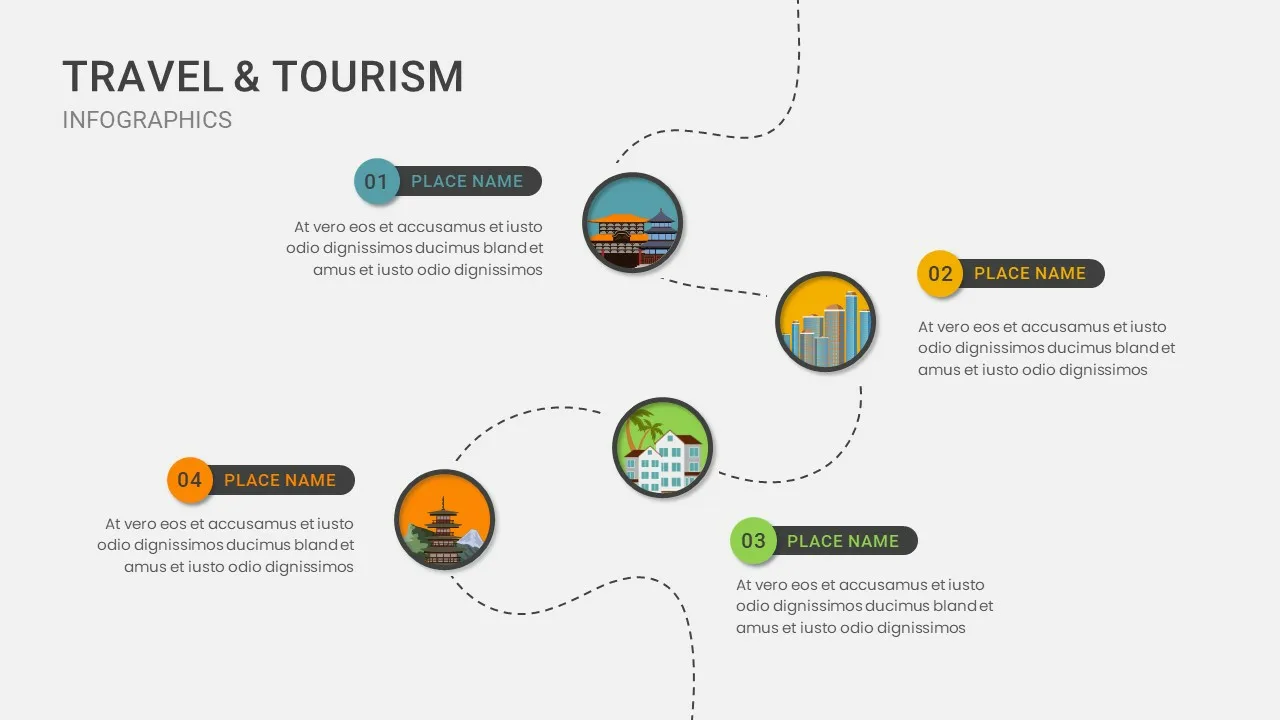
Travel And Tourism Slides Template
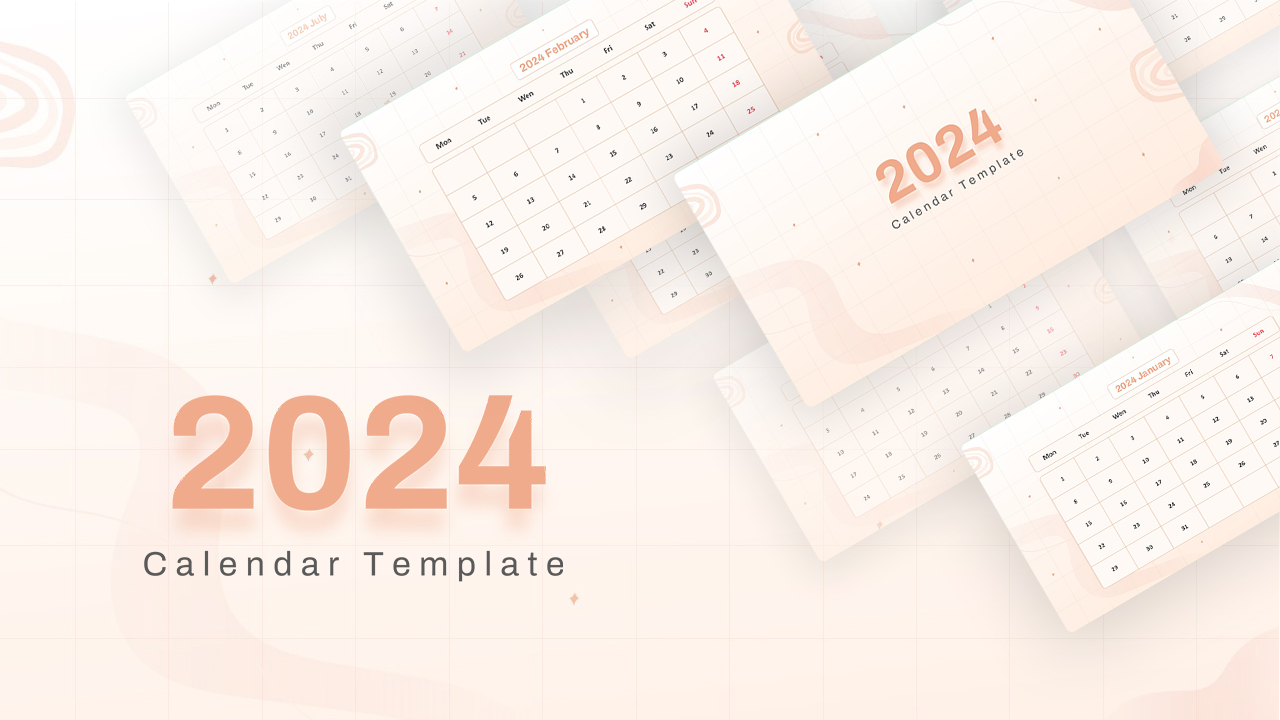
2024 Calendar Presentation Template
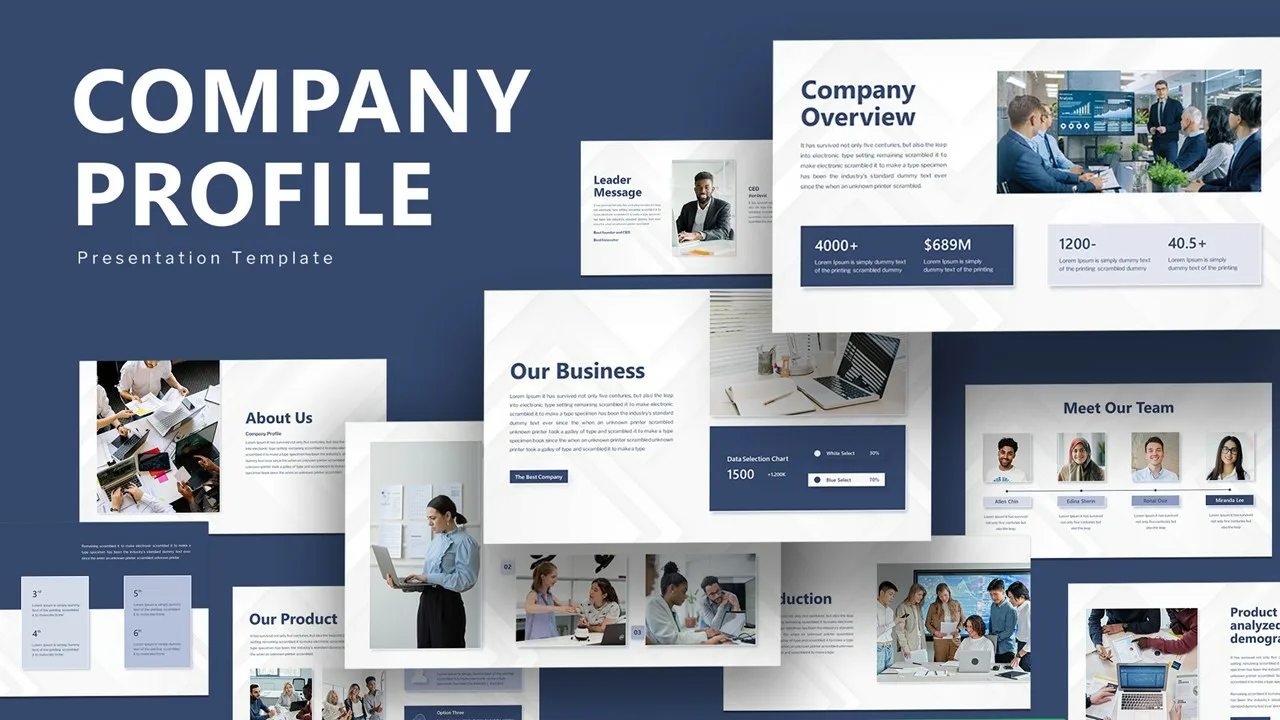
Creative Company Profile Presentation Template
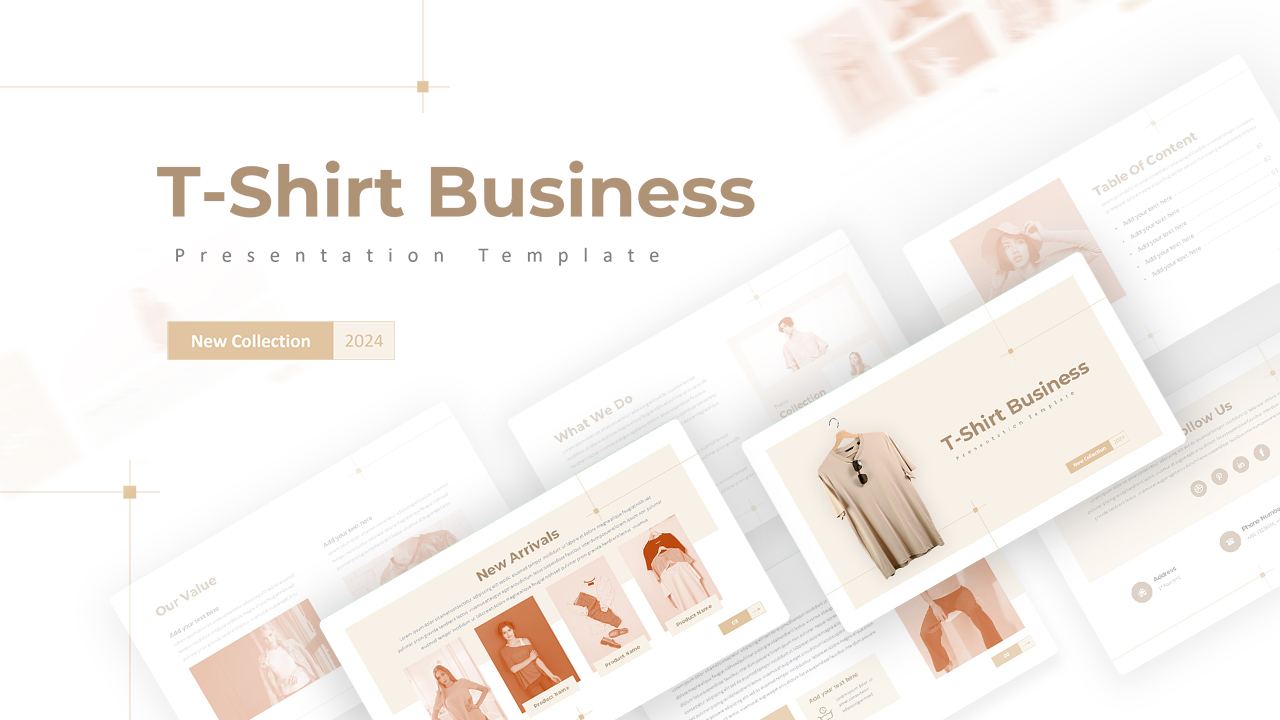
T-Shirt Business Powerpoint Presentation Template
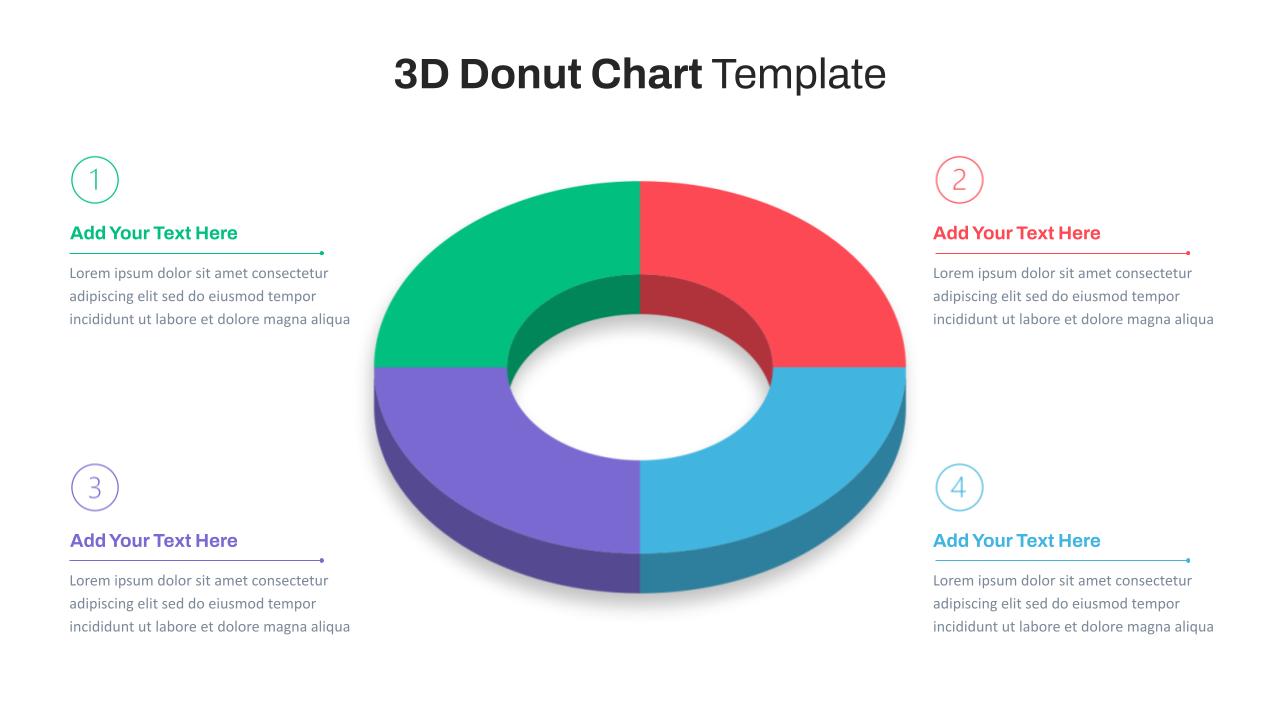
3D Donut Chart Template
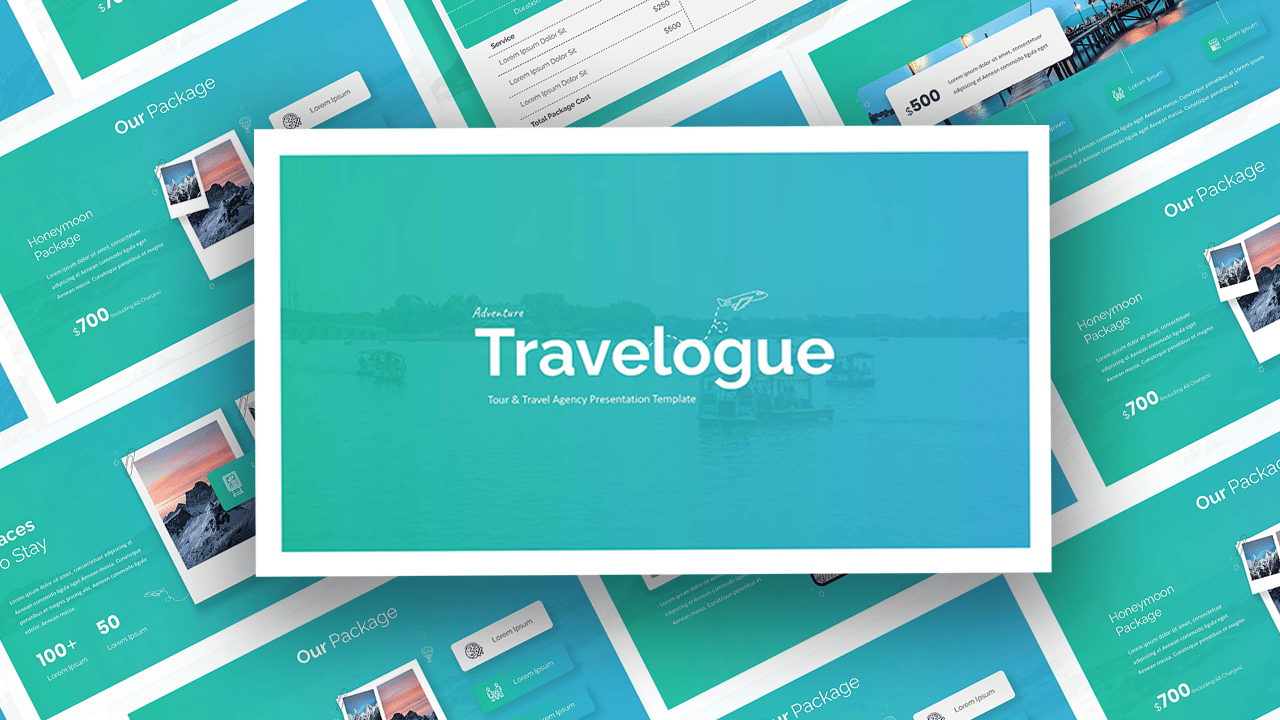
Free Travel Presentation Template
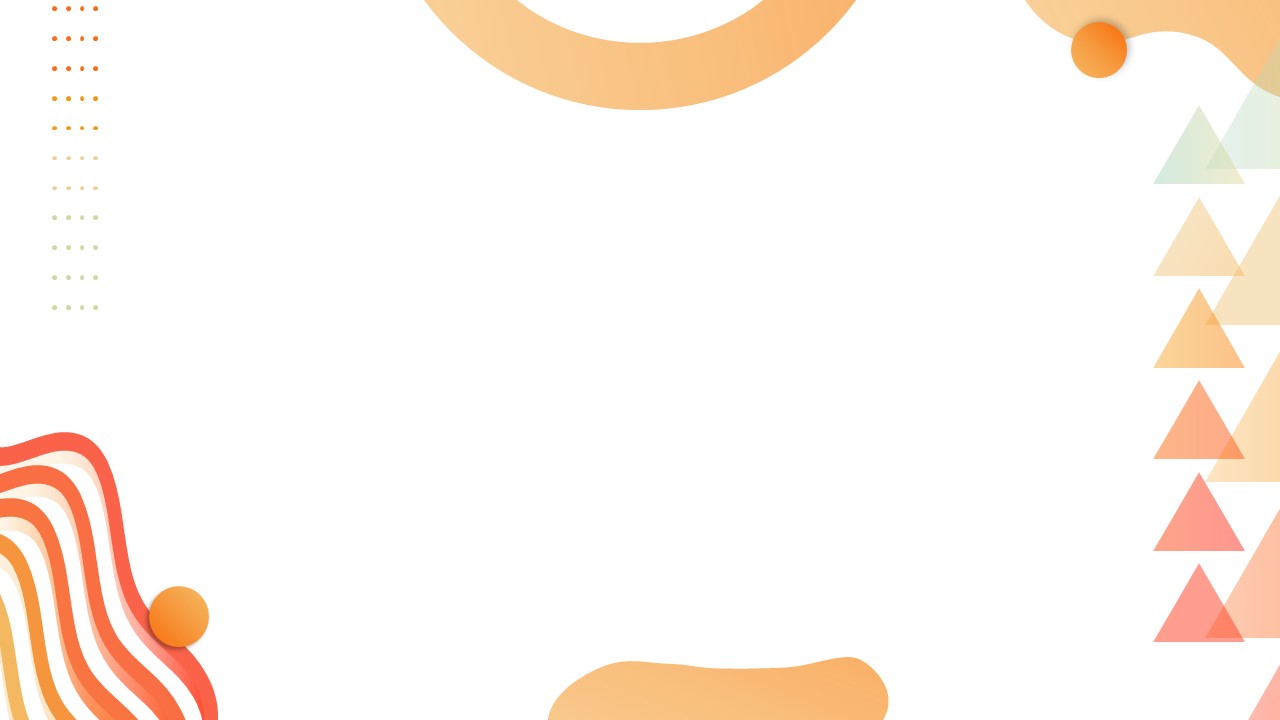
Abstract Slide Background
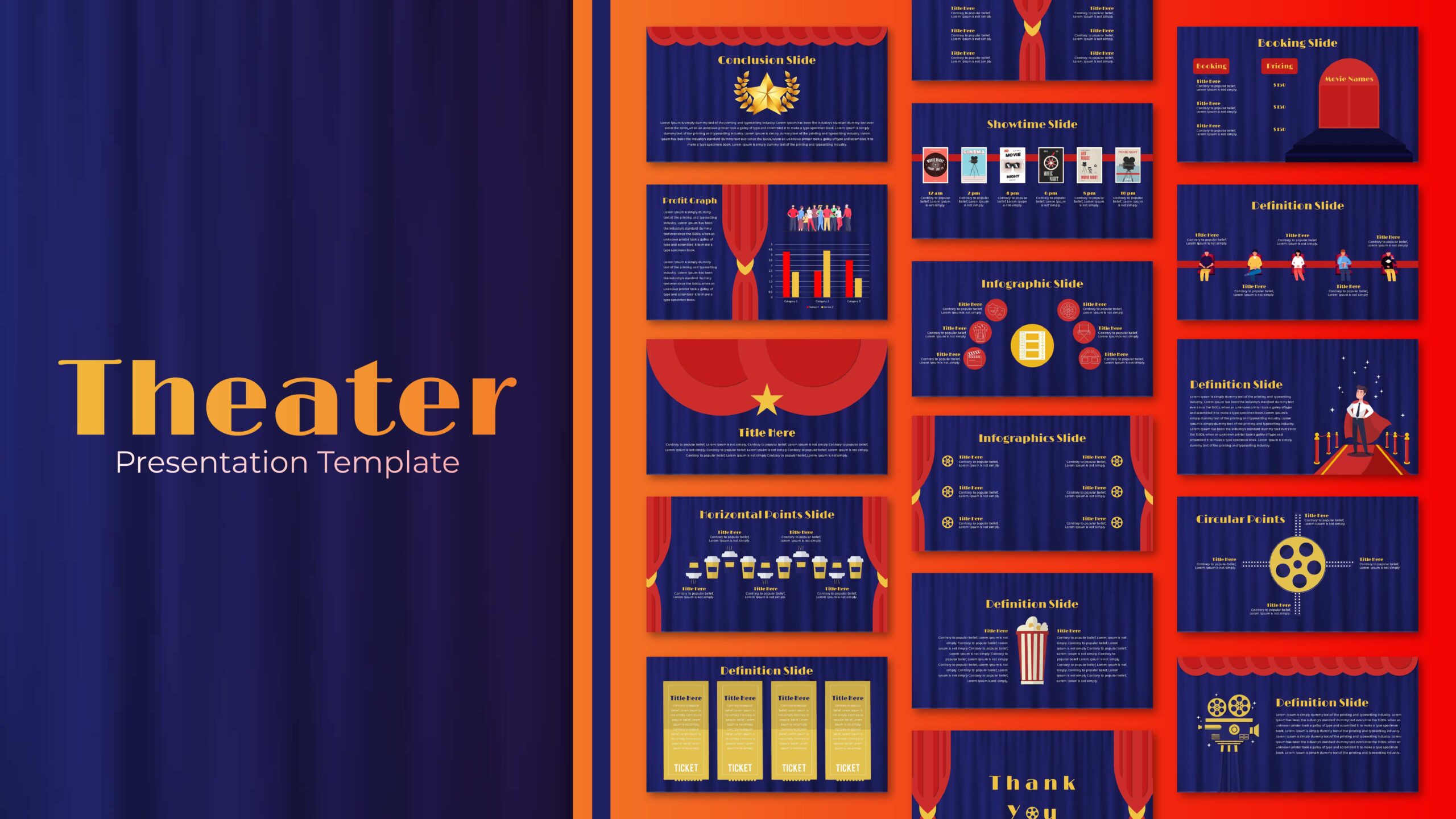
Theater Theme Google Slides
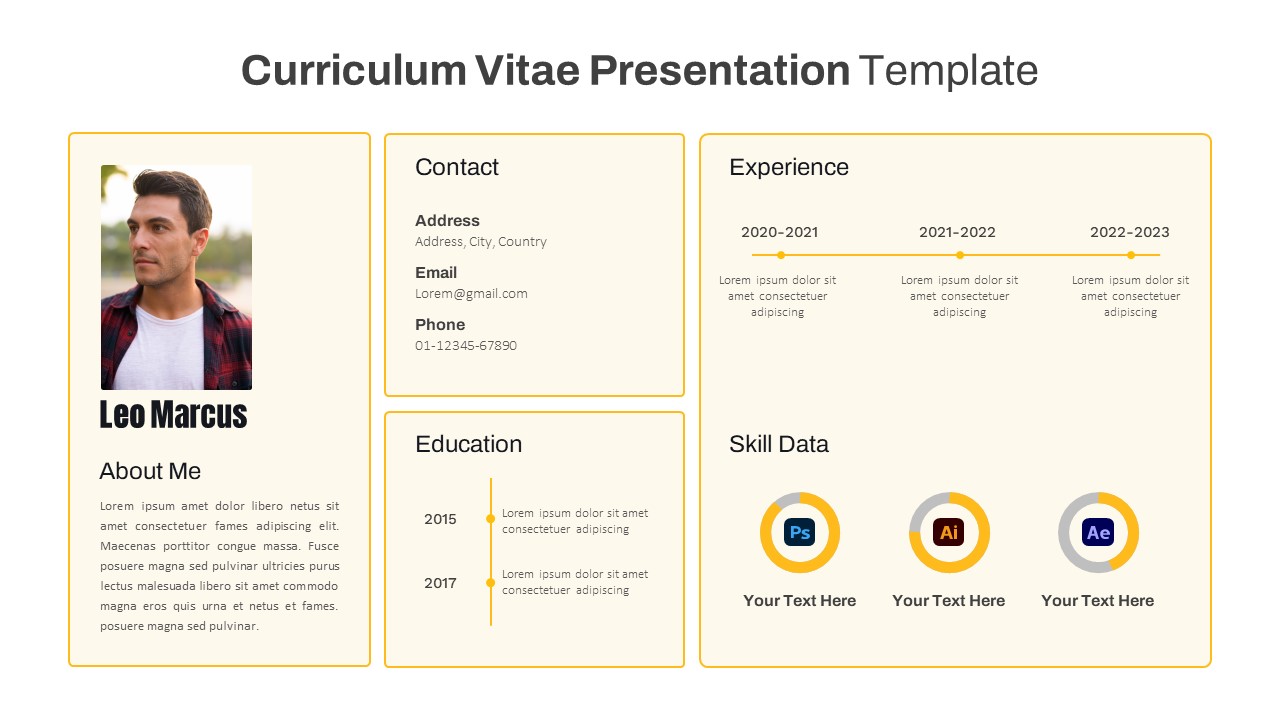
CV PowerPoint Template
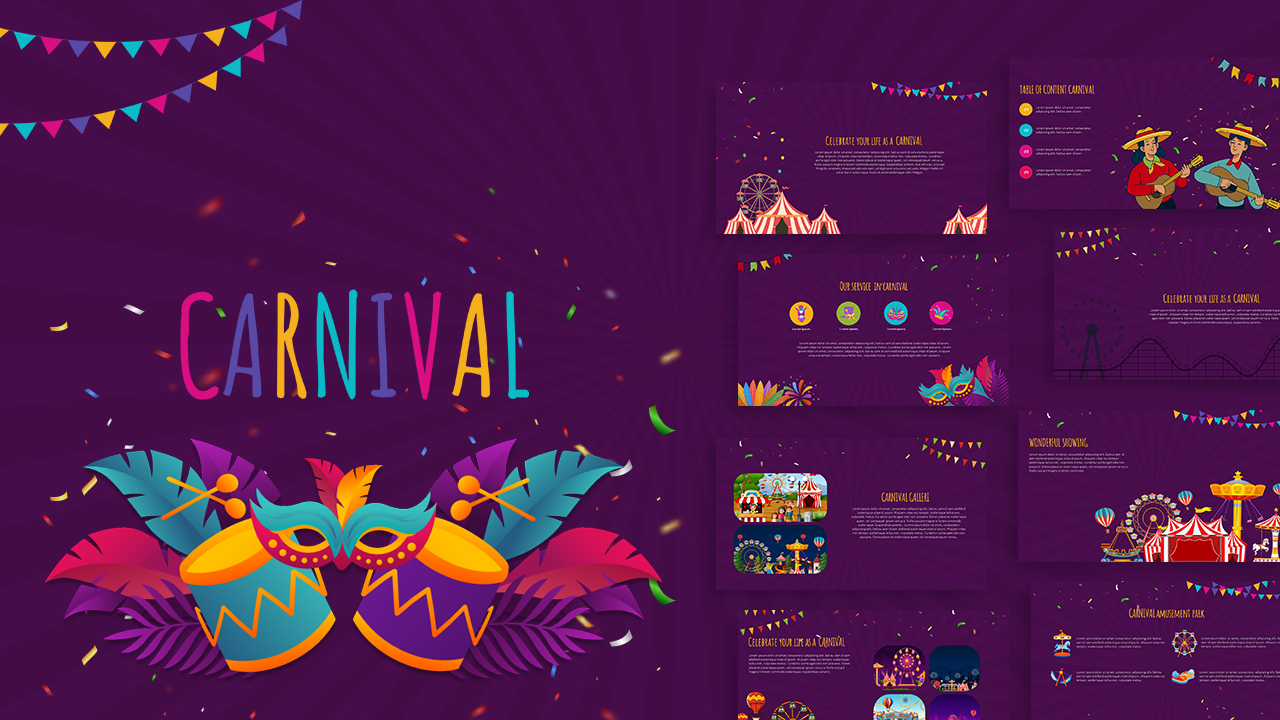
Carnival Presentation Template
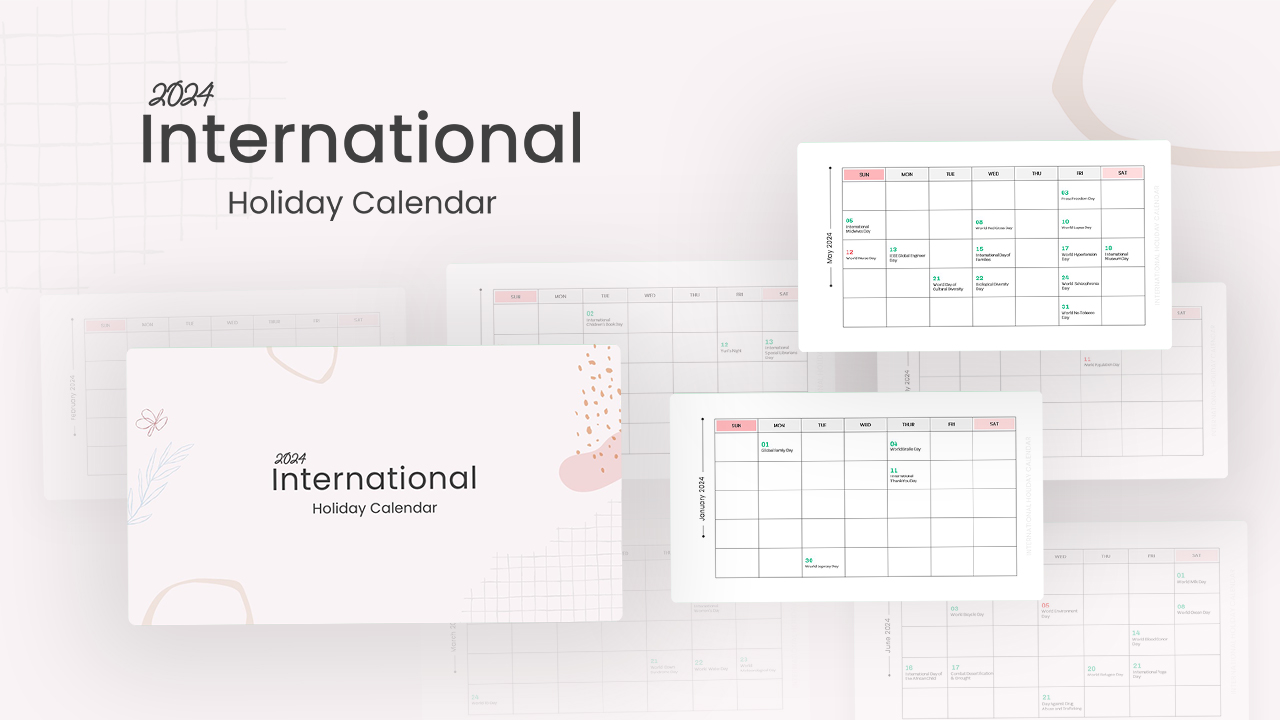
2024 International Holiday Calendar Template
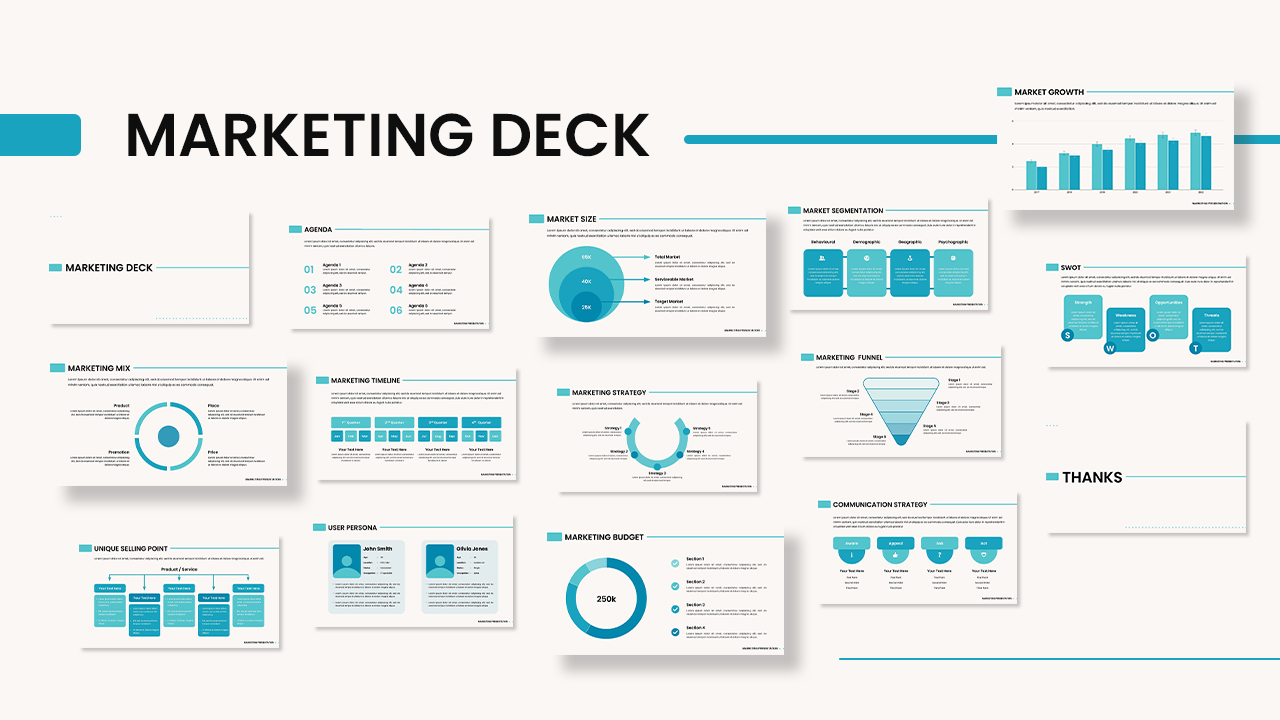
Powerpoint Template For Marketing
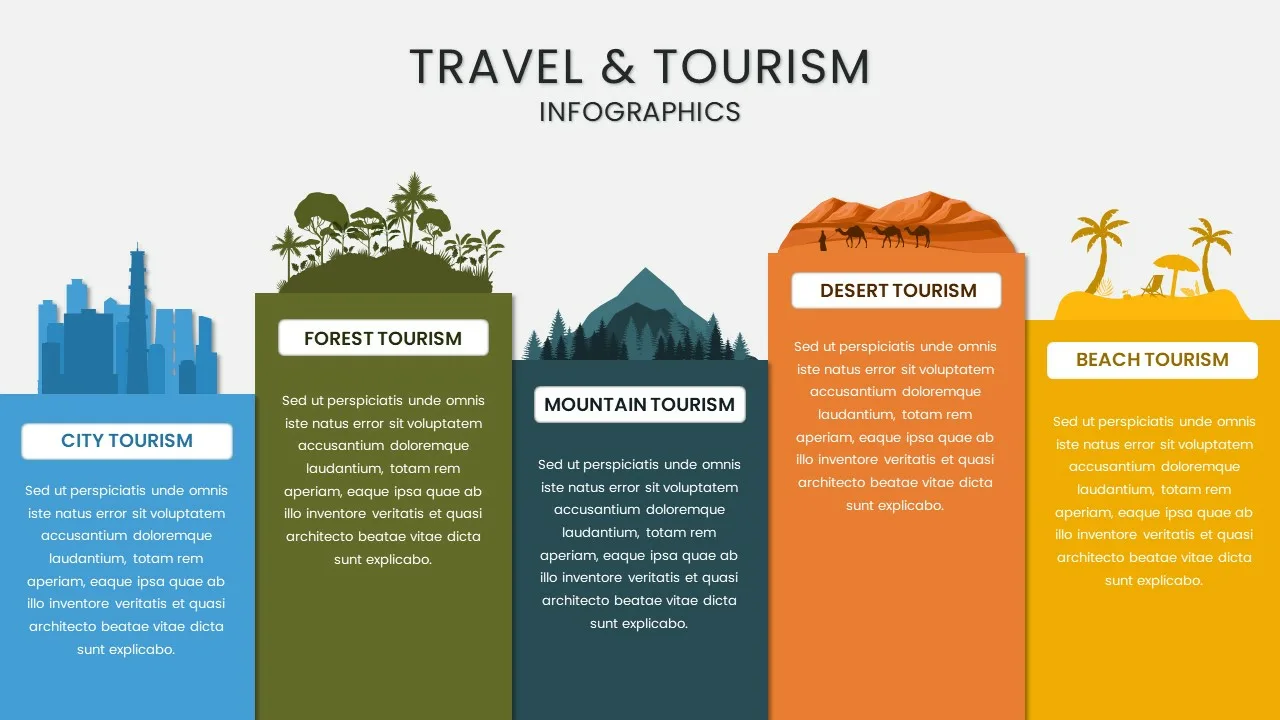
Travel And Tourism Slides
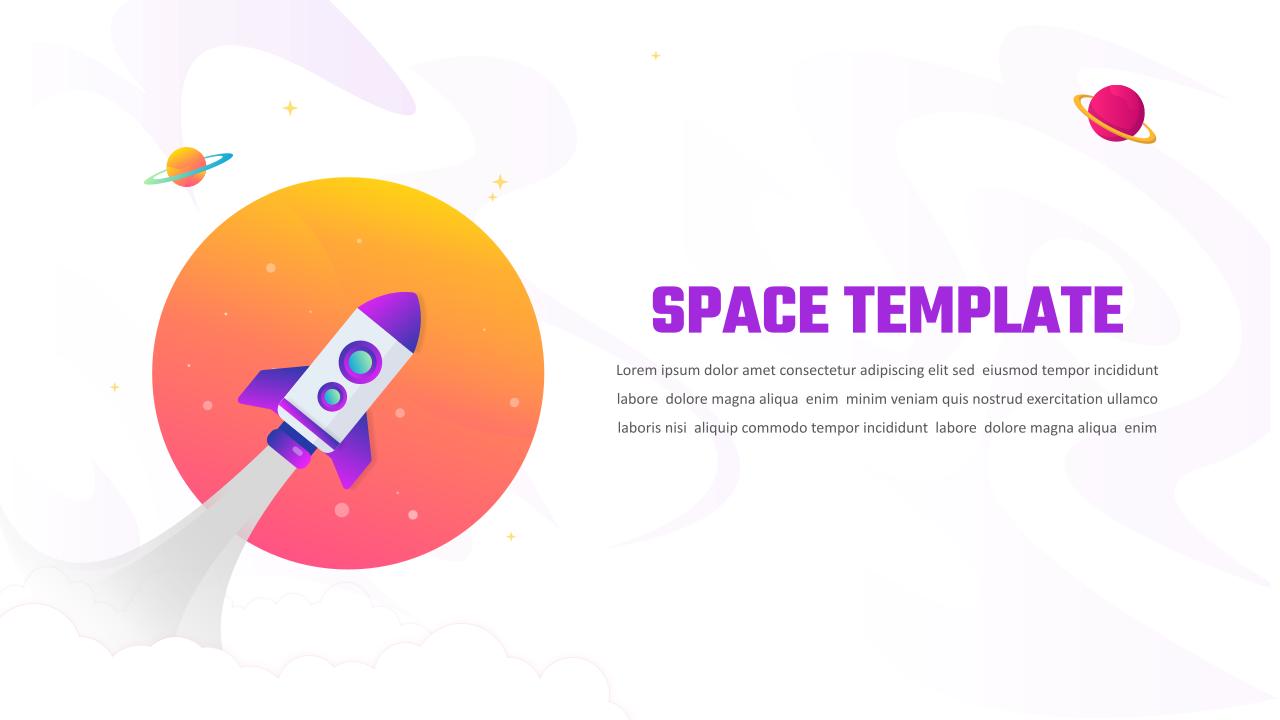
Space Slides Template
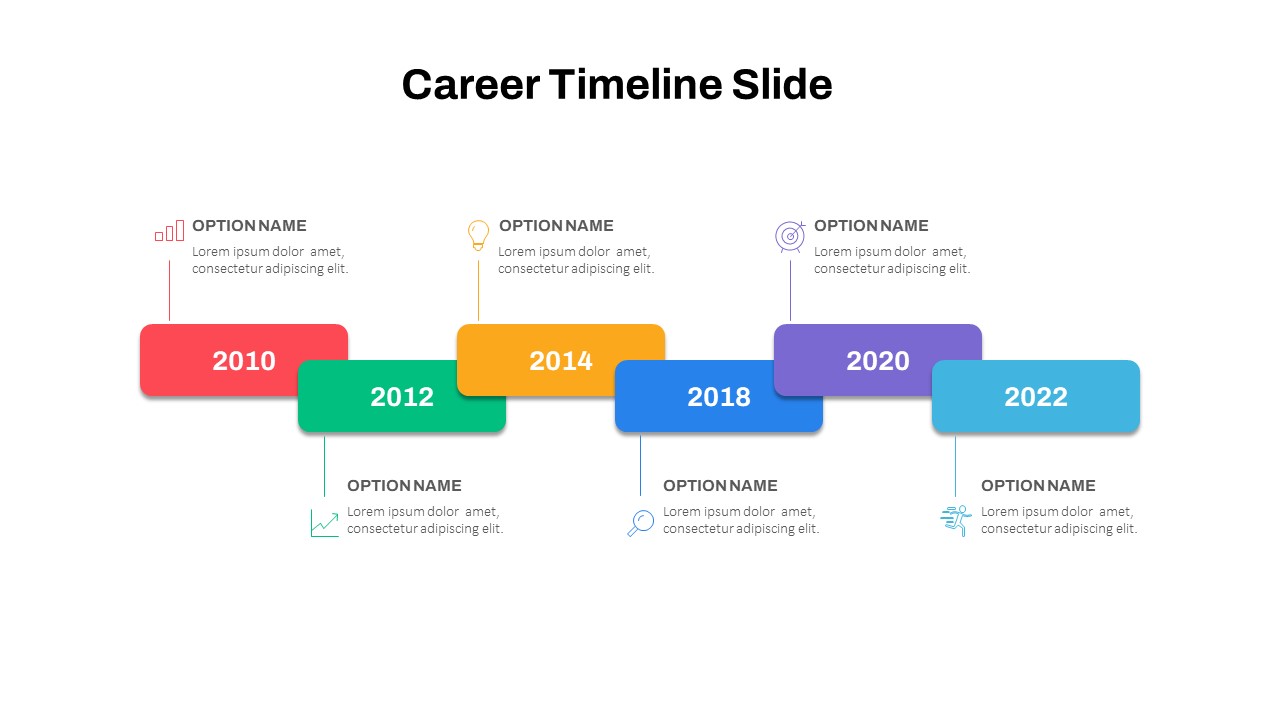
Career Timeline Slide Template
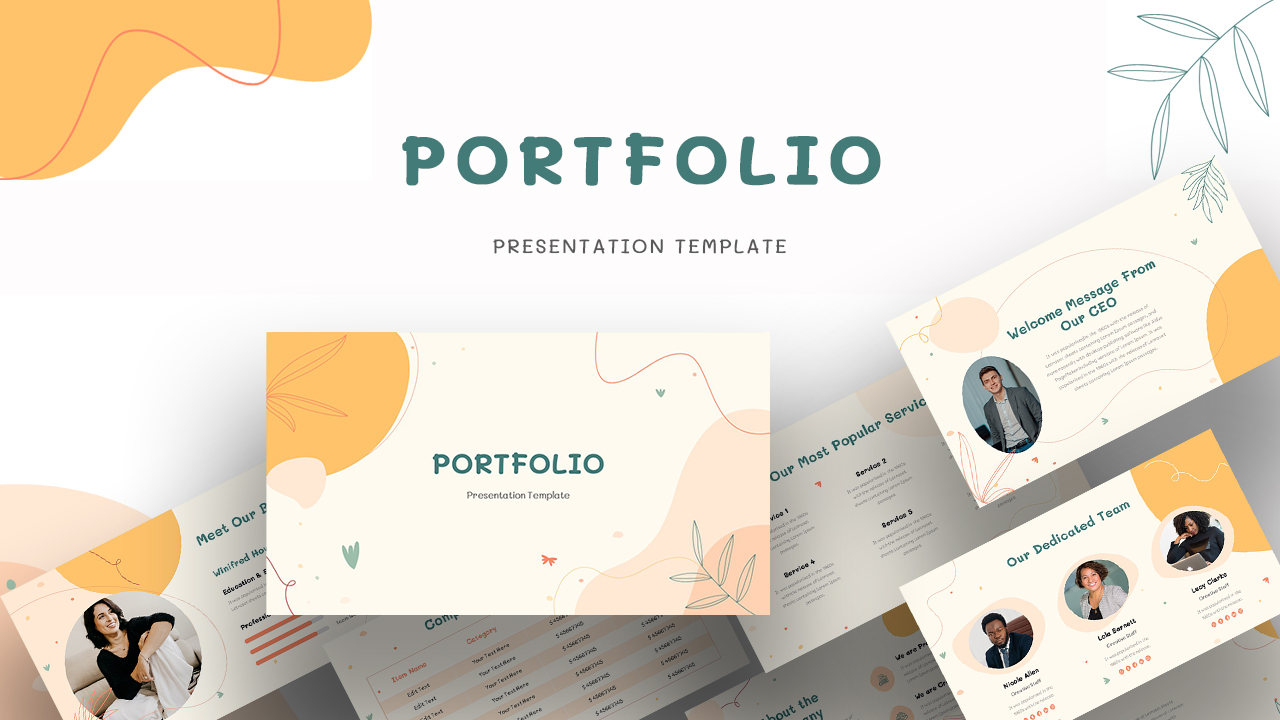
Portfolio Presentation Template
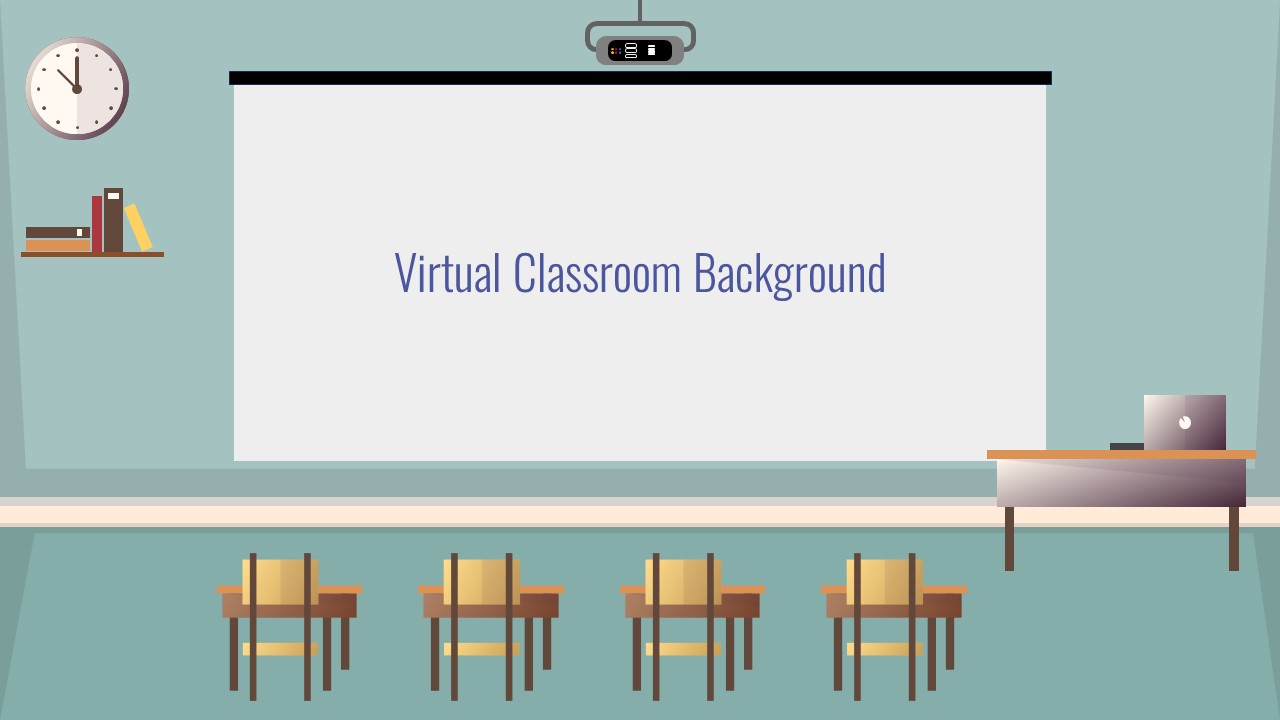
Class Room Powerpoint Template
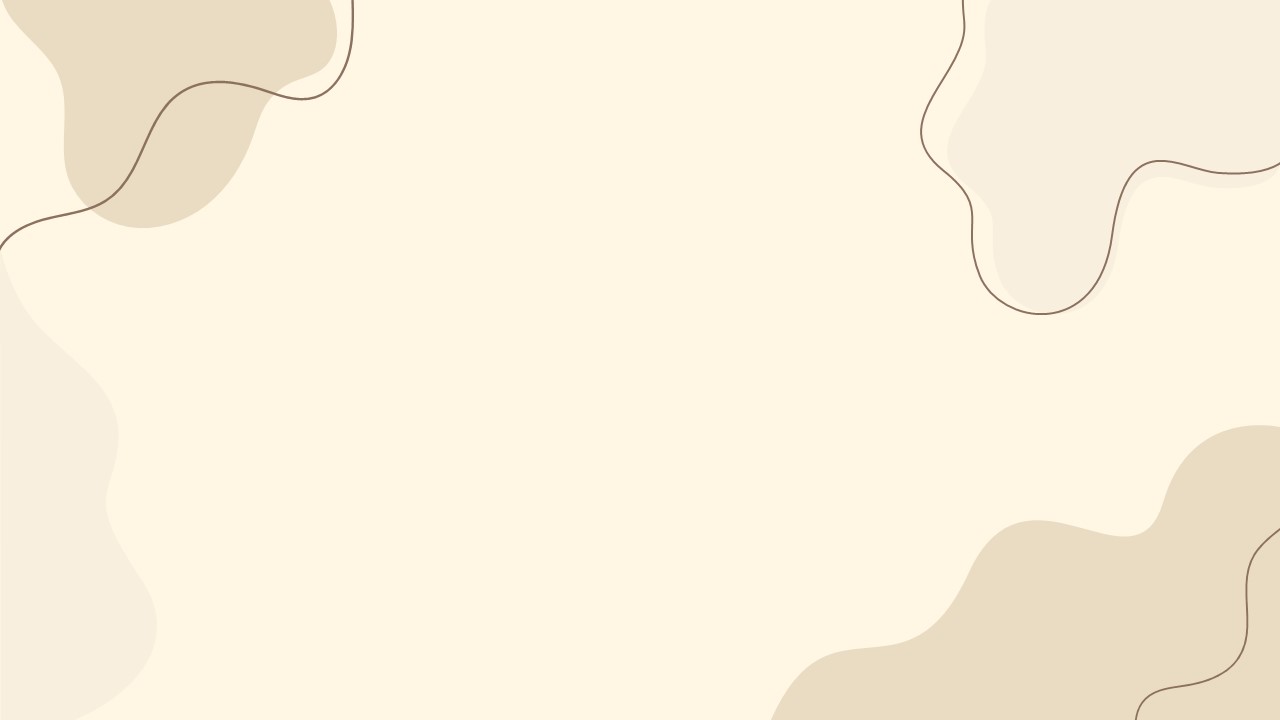
Simple Google Slide Background
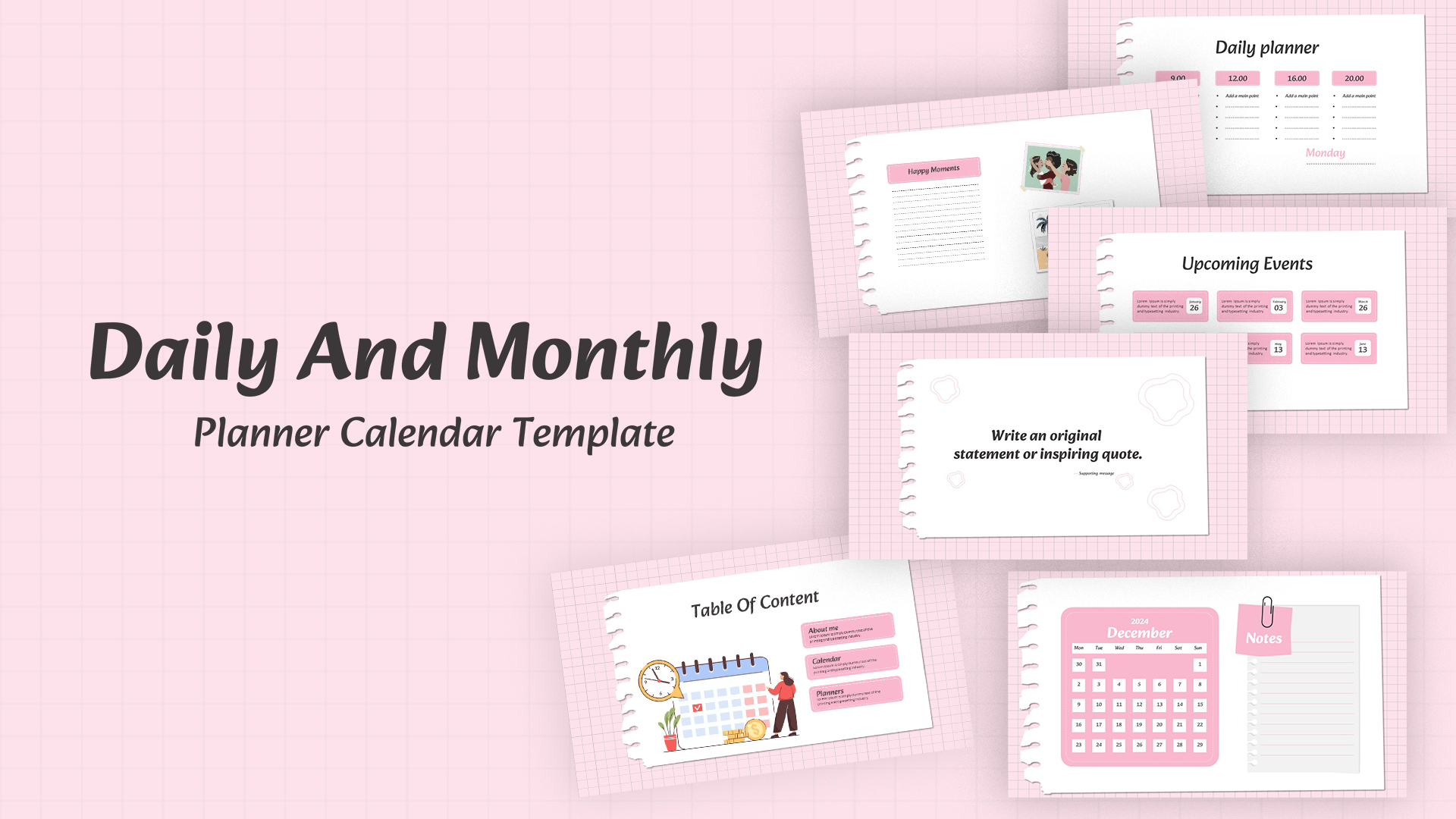
Daily & Monthly Planner Calendar Ppt Template
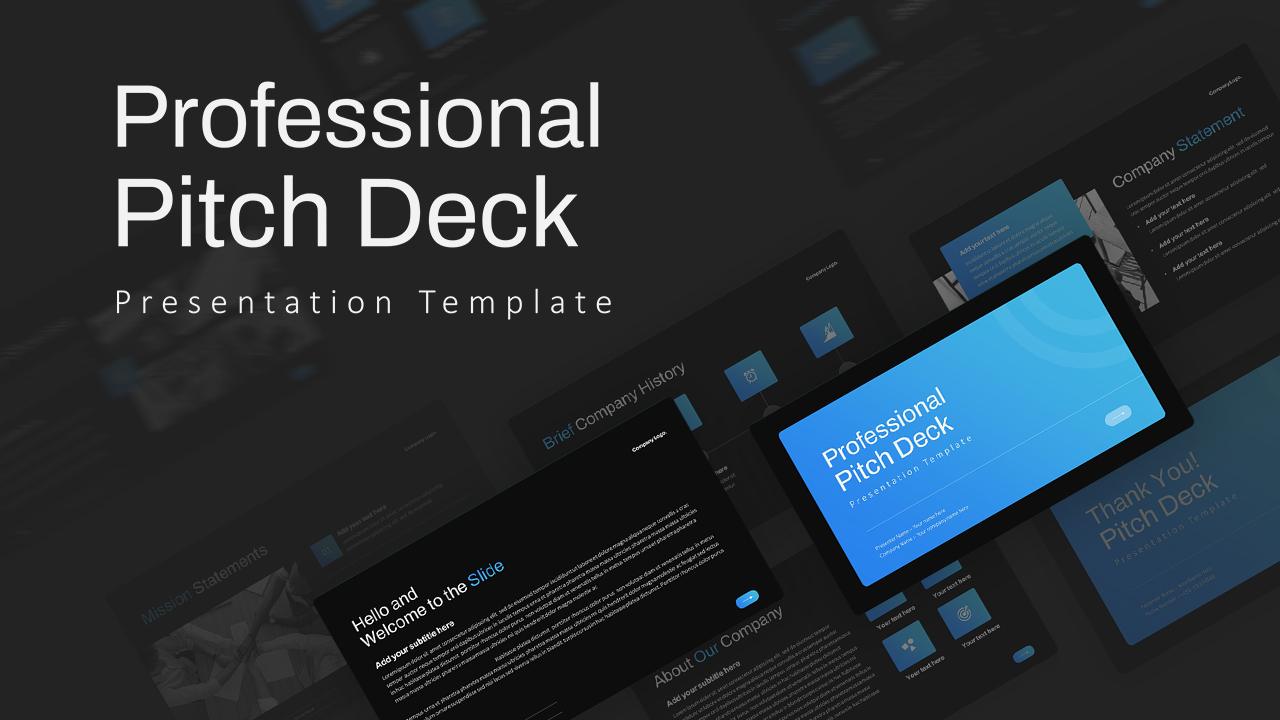
Professional Pitch Deck Template
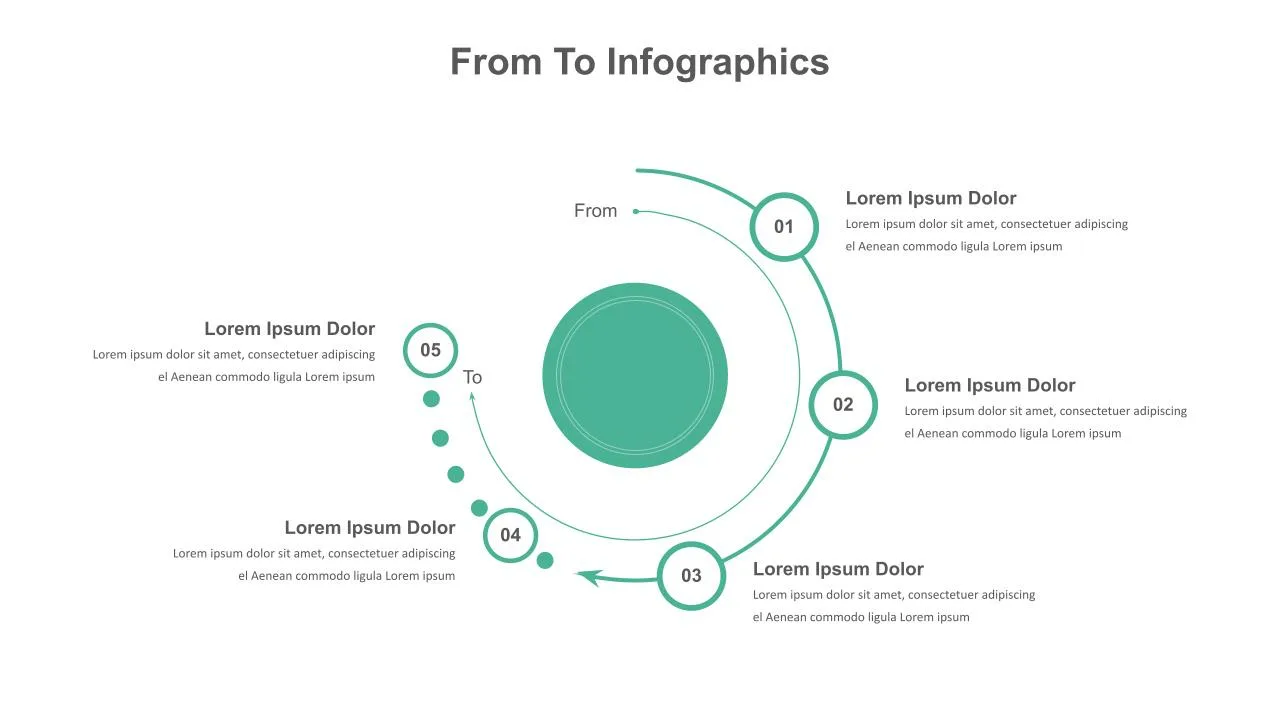
From To Slide Presentation Template
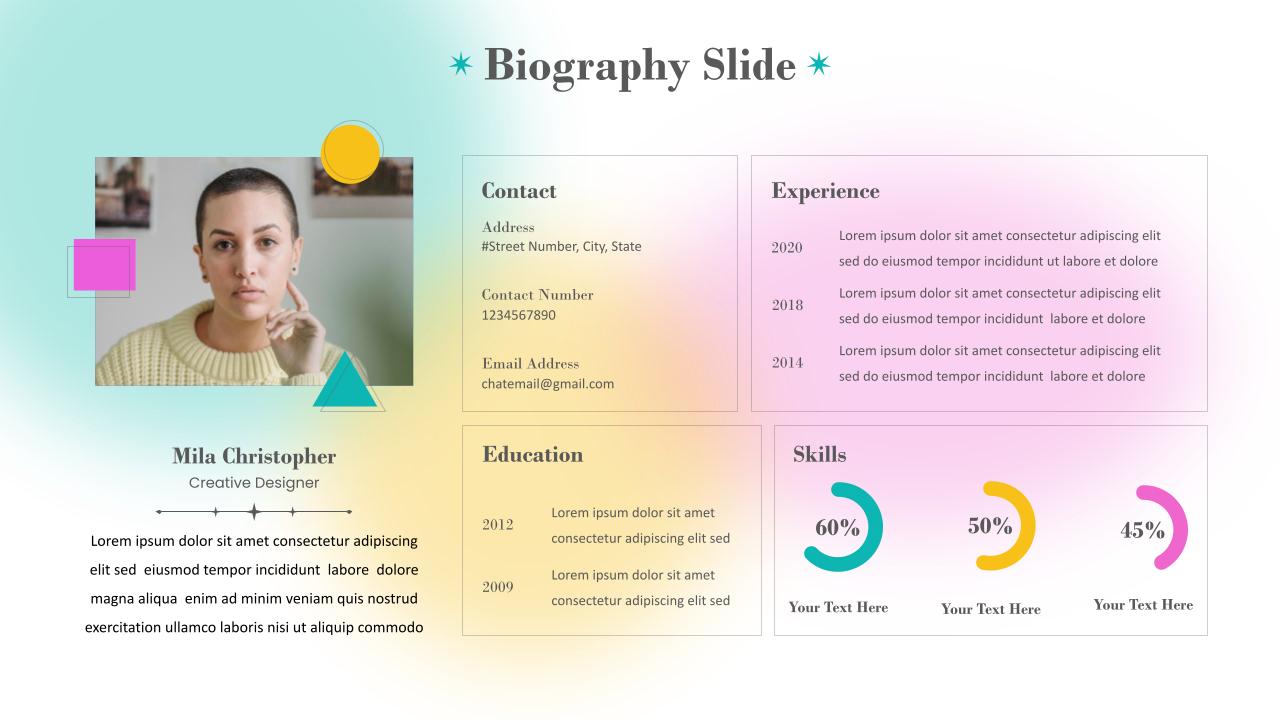
Biography Presentation Slide Template
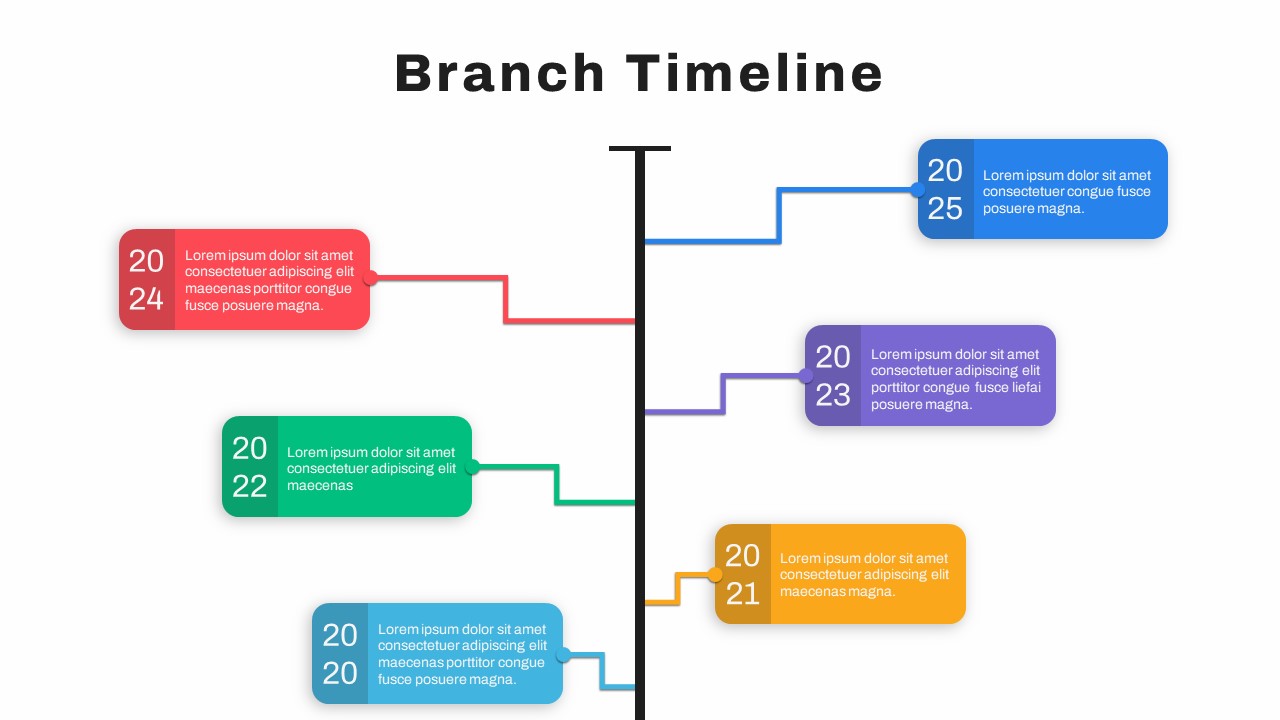
Google Slide Branch Timeline Template
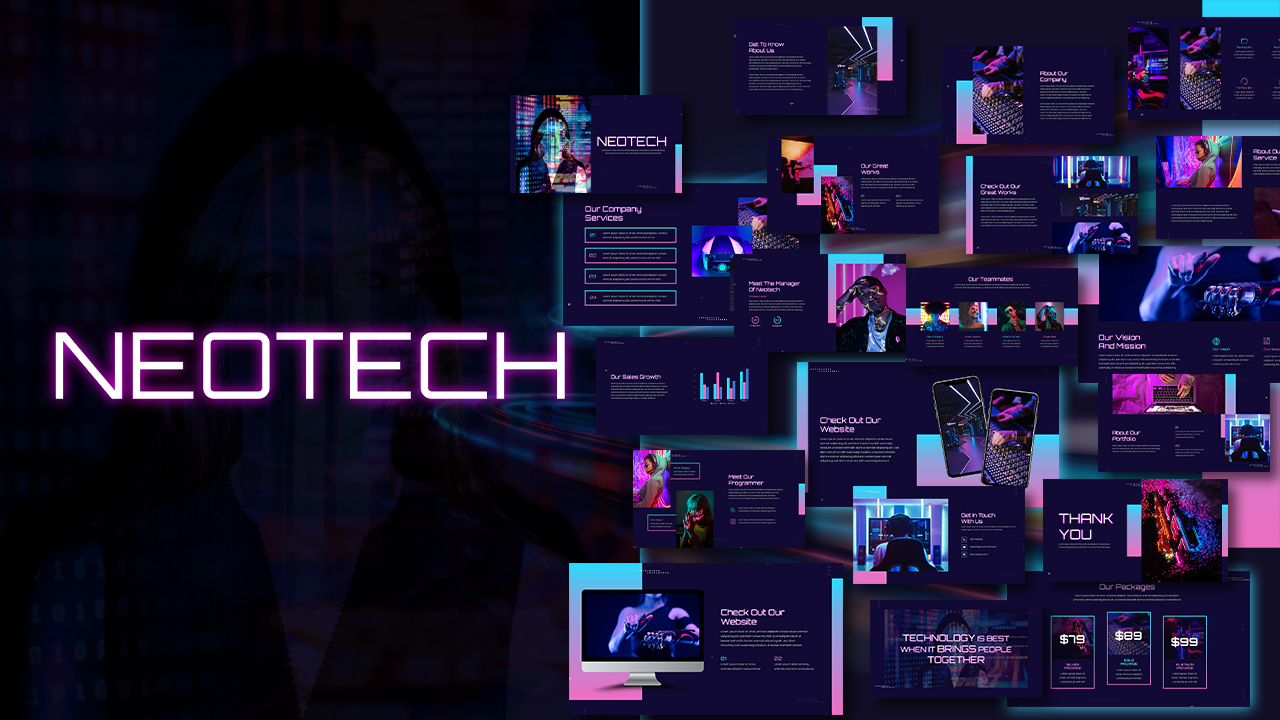
Neon Technology PowerPoint Template
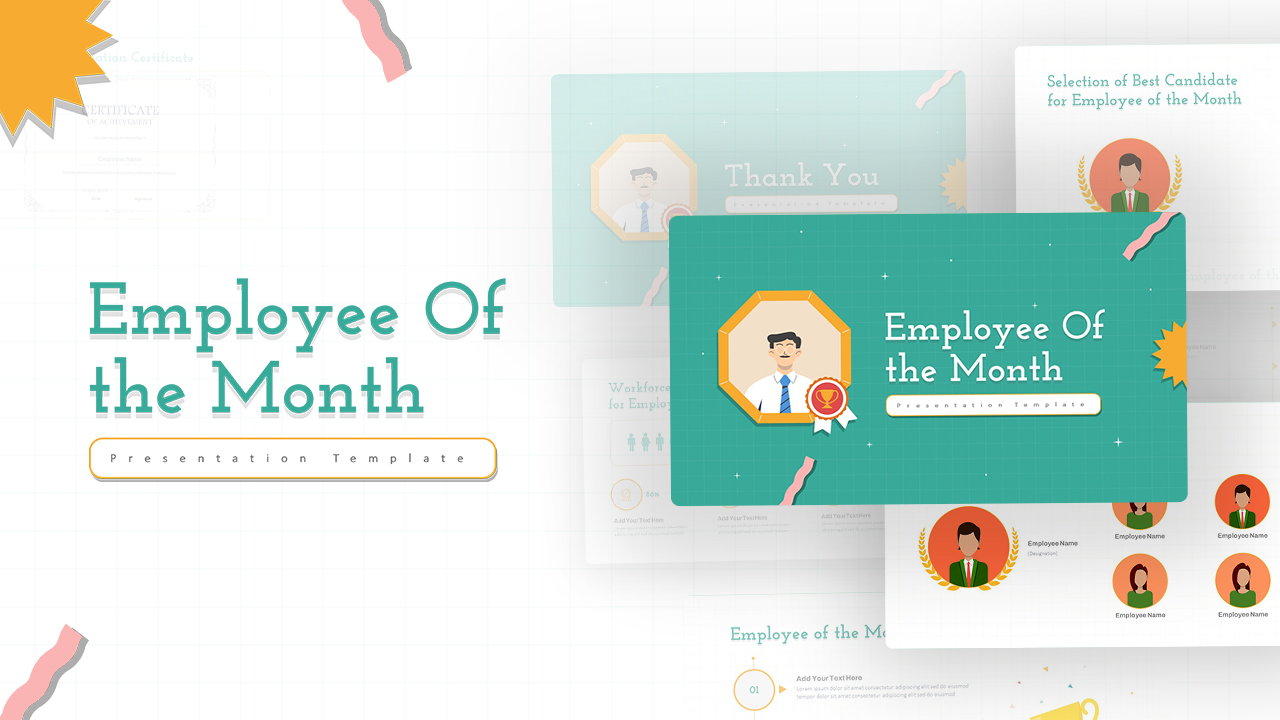
Employee Of The Month Powerpoint Template
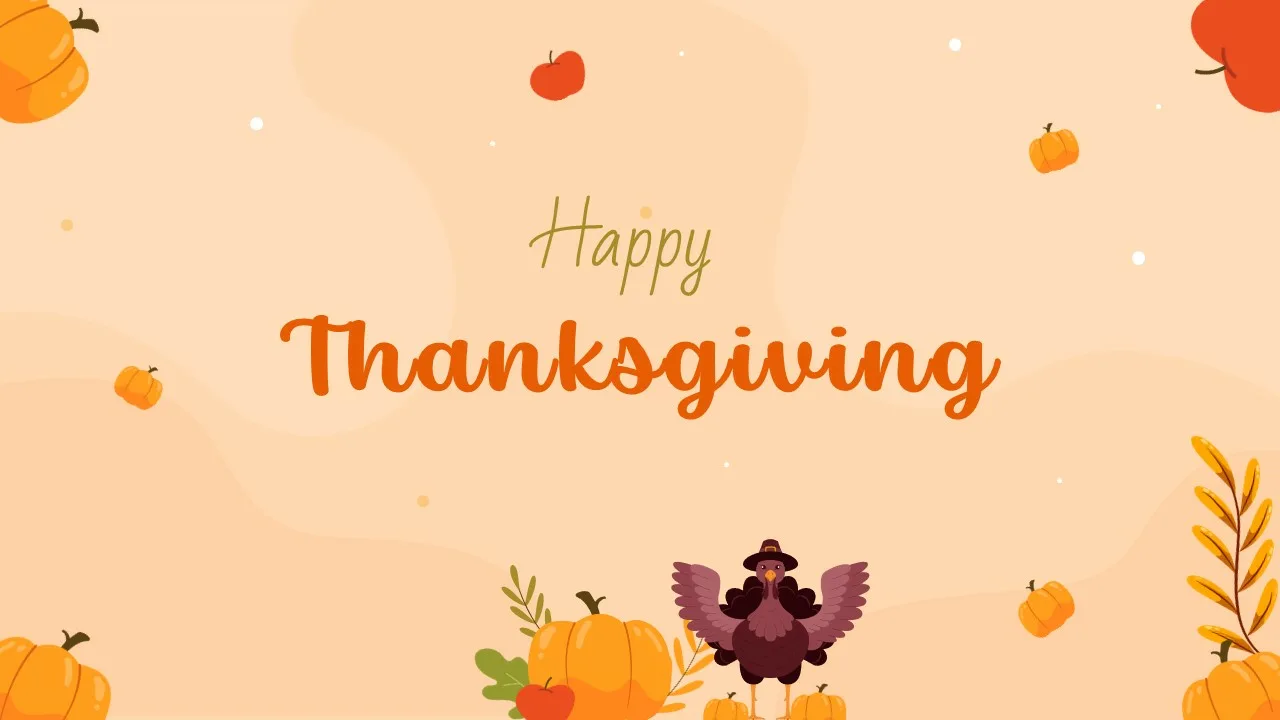
Happy Thanksgiving Presentation Template
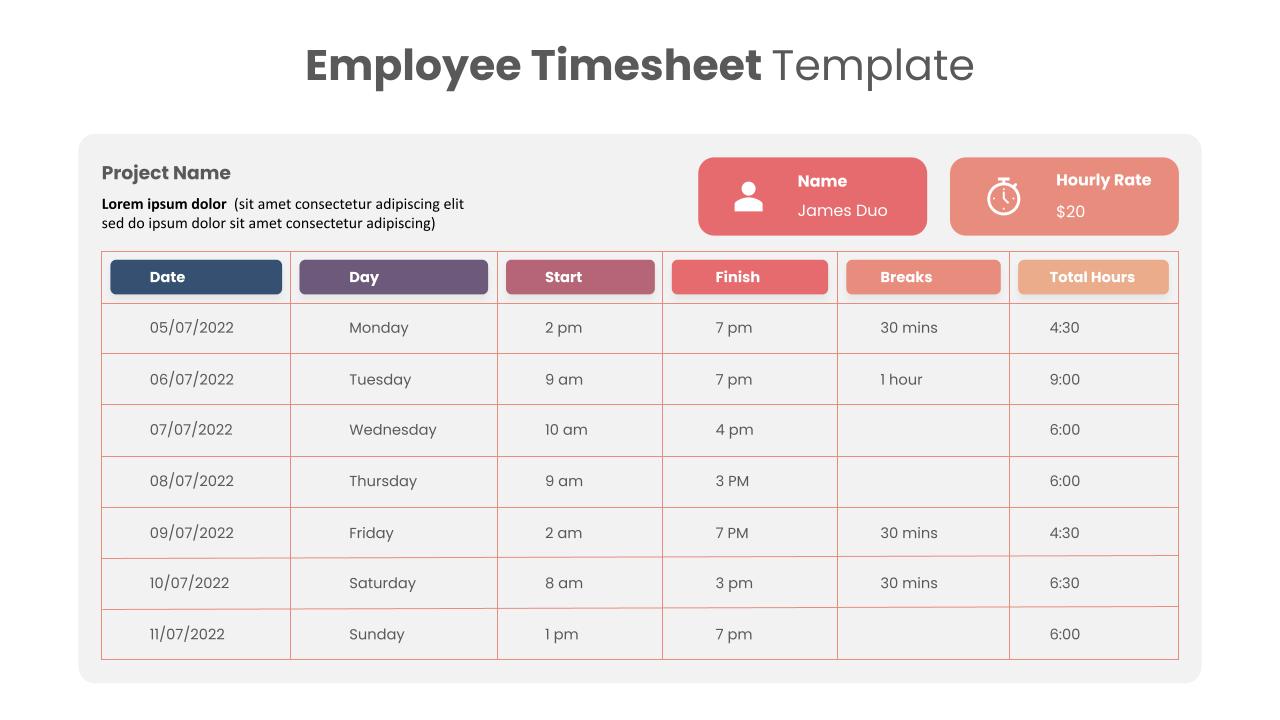
Employee Timesheet Template
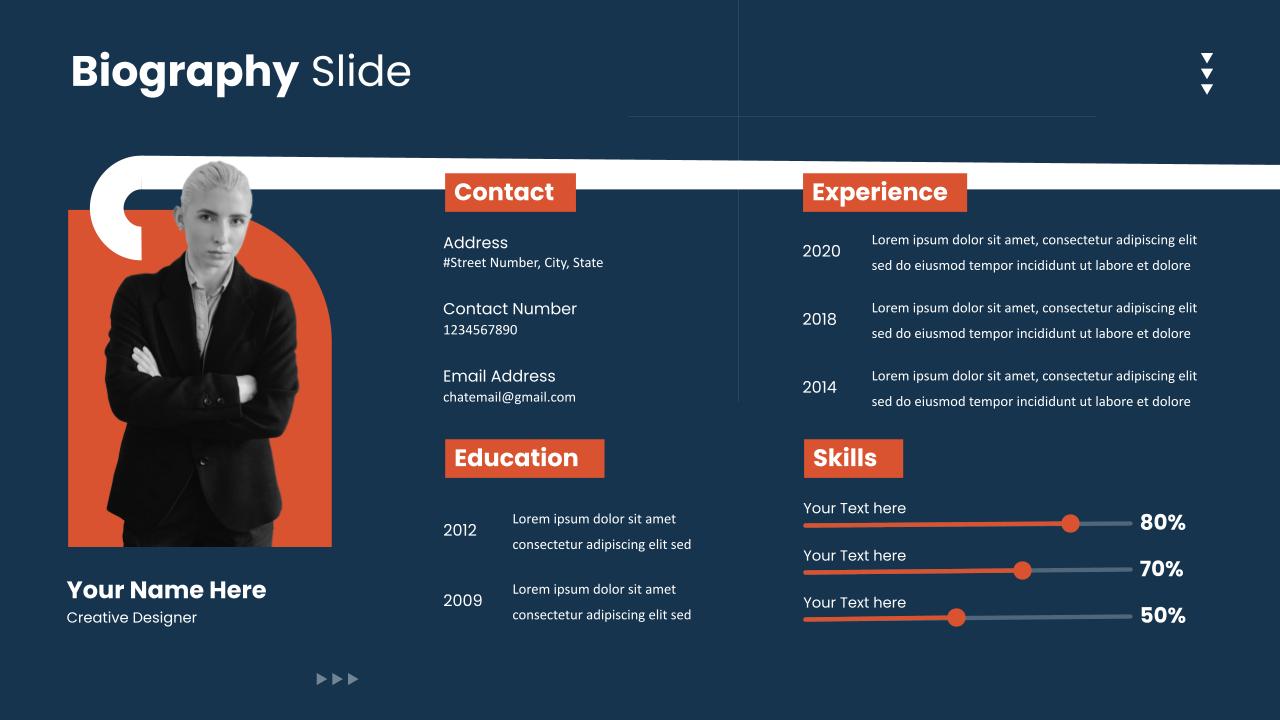
Biography Presentation Slide
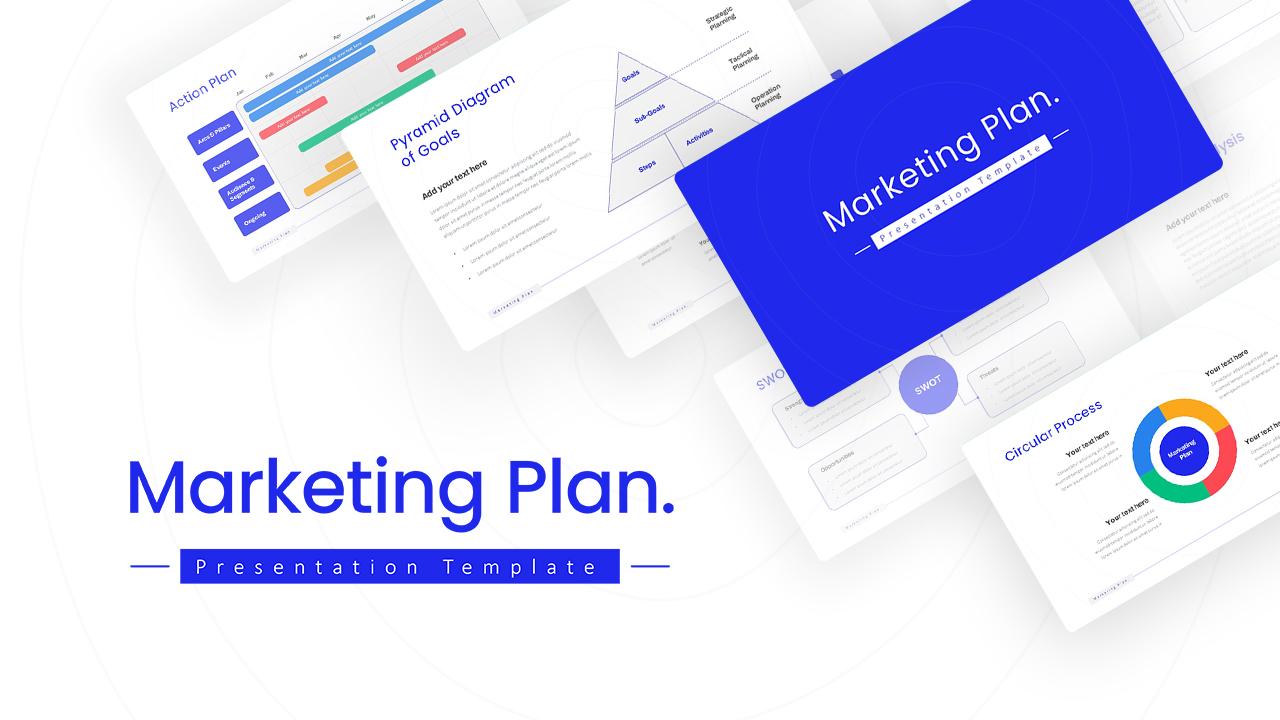
Marketing Plan Template Slides
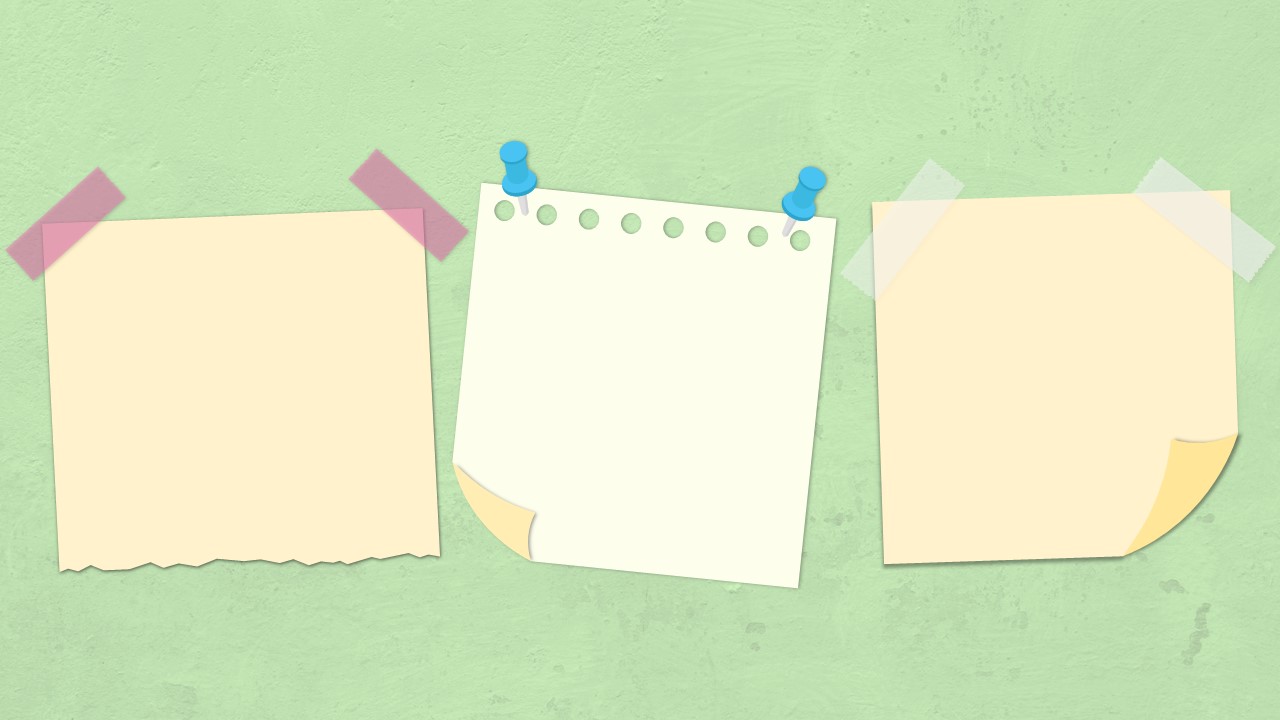
Sticky Note Slide Template
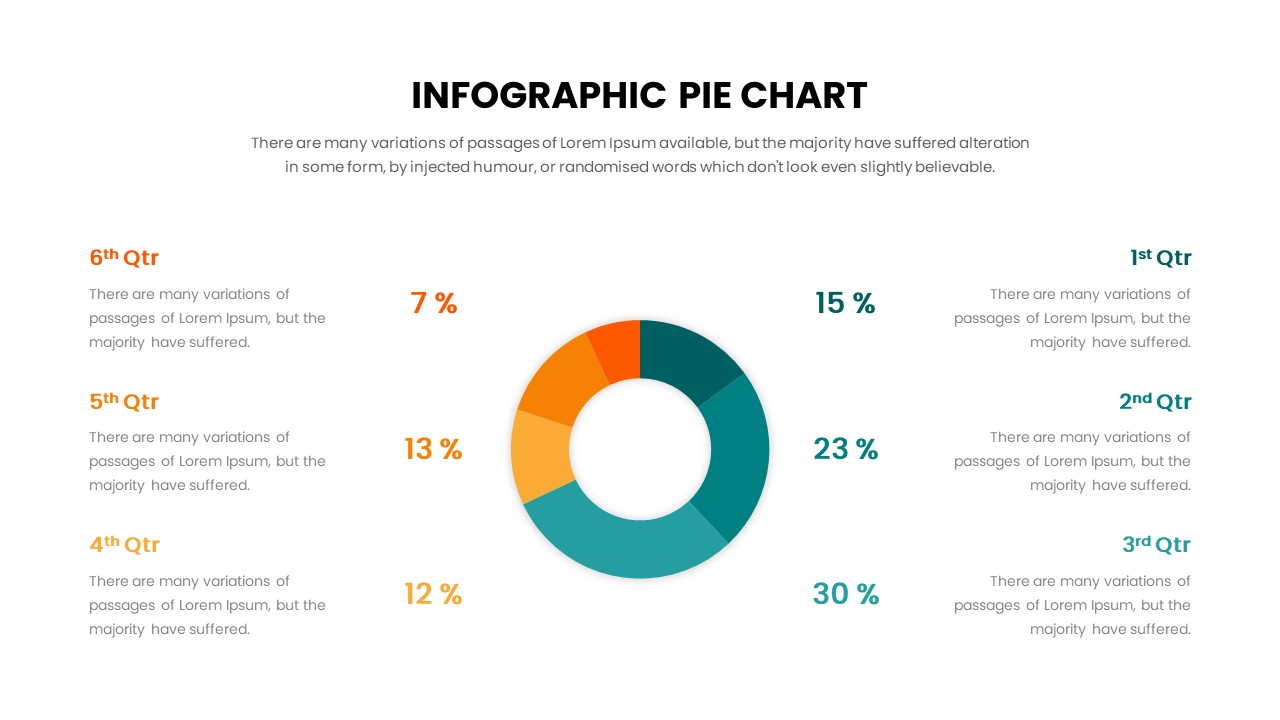
Pie Chart Google Slide Template
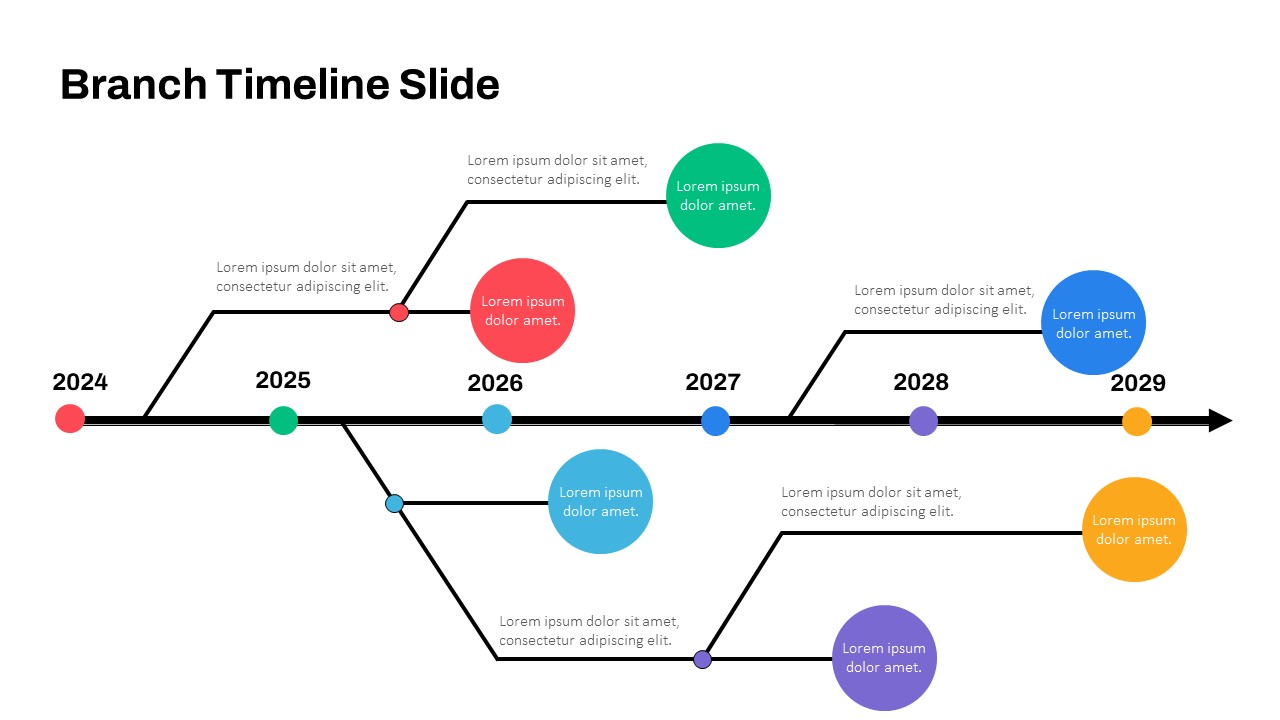
Block Timeline Slide Template
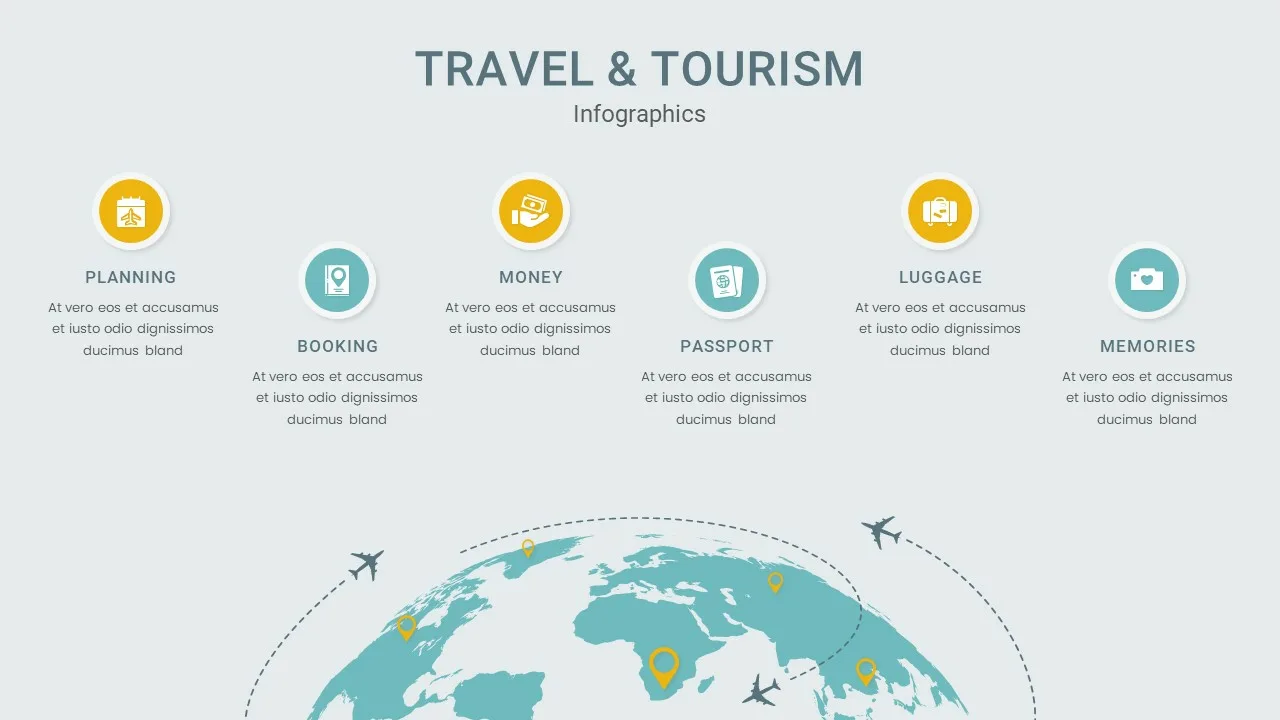
Travel & Tourism Package Presentation Template
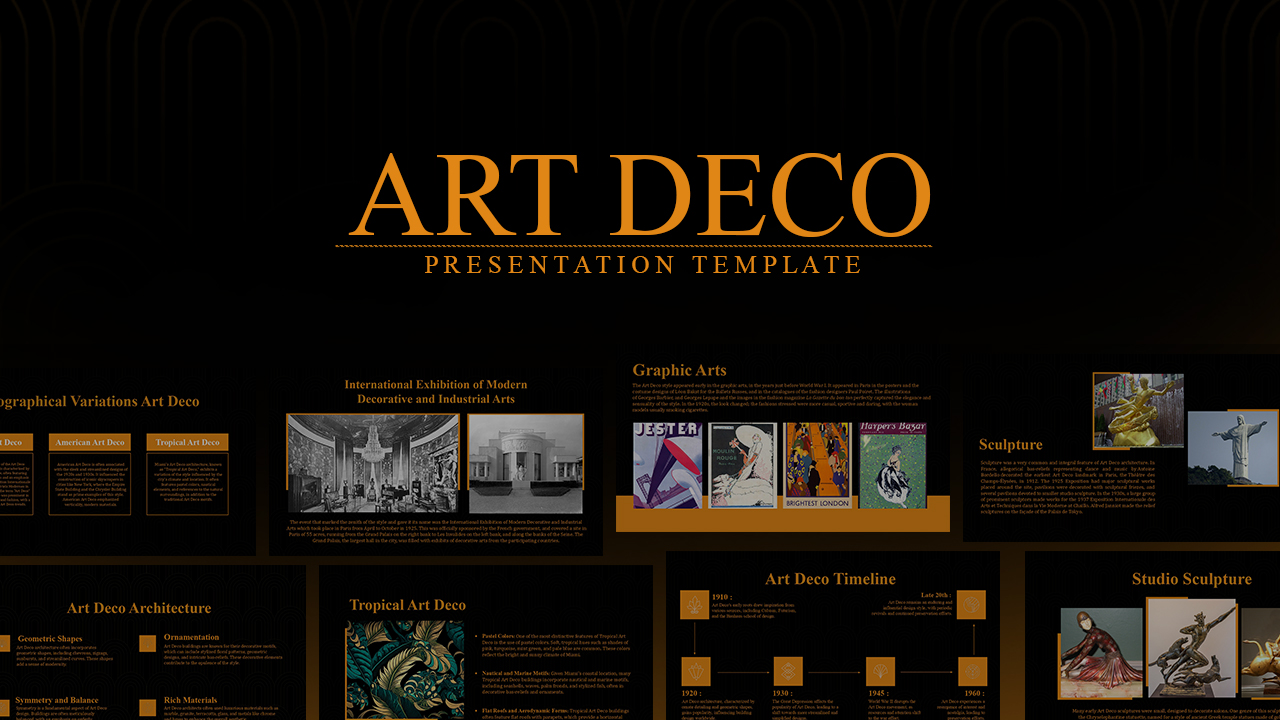
Art Deco Presentation Template
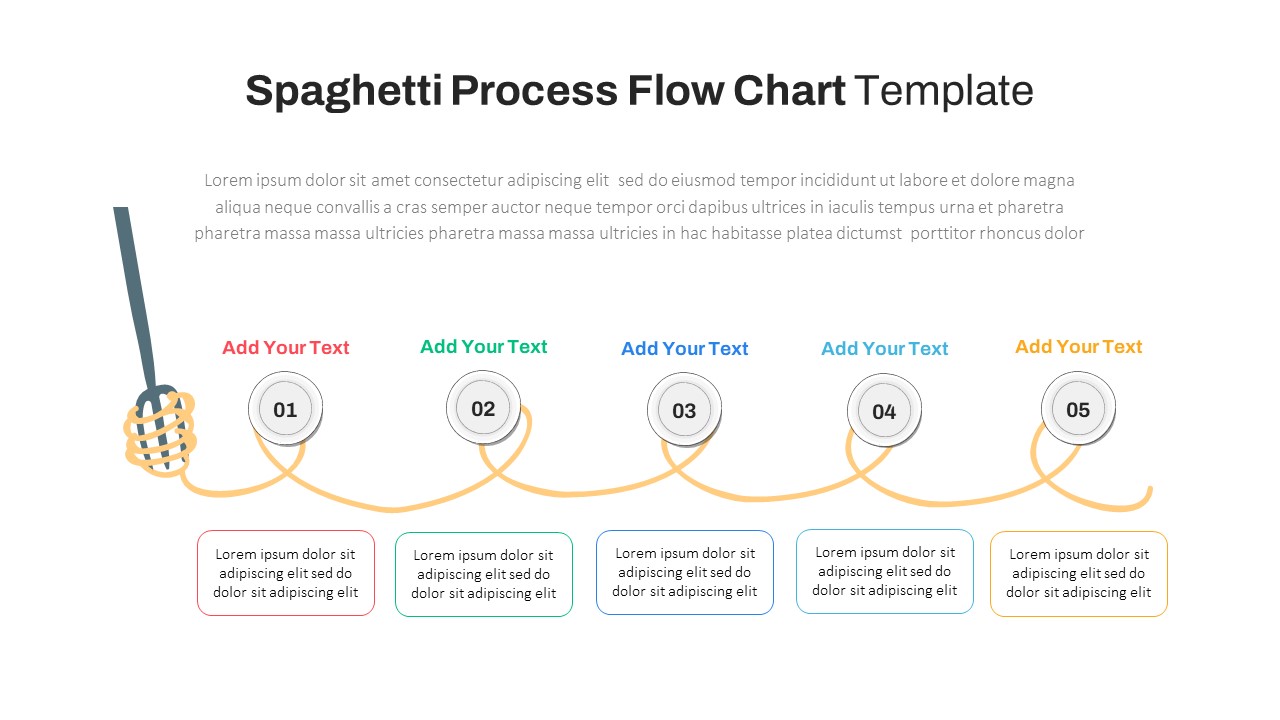
Spaghetti Process Flow Slide Template
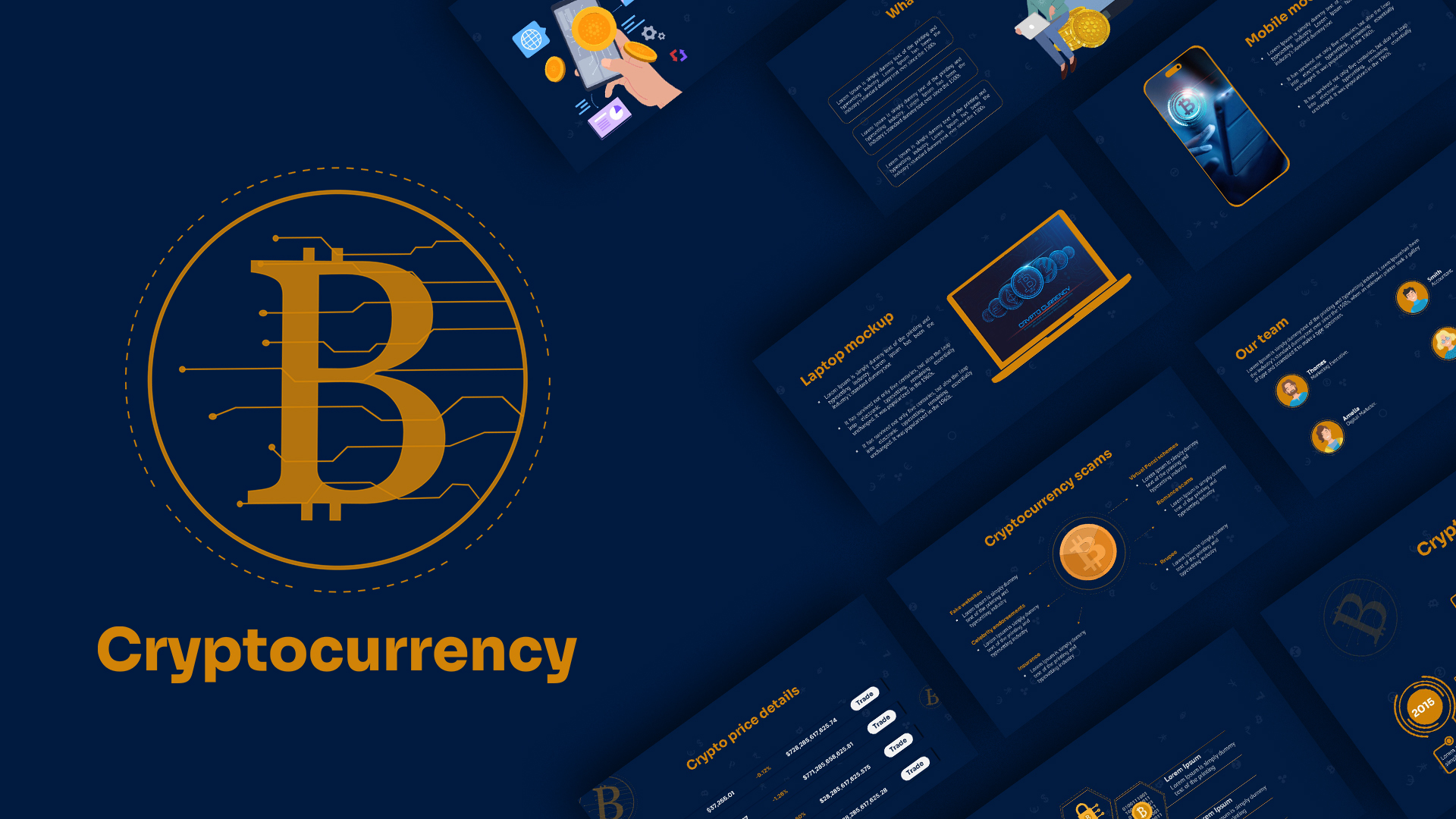
Cryptocurrency Slide Templates
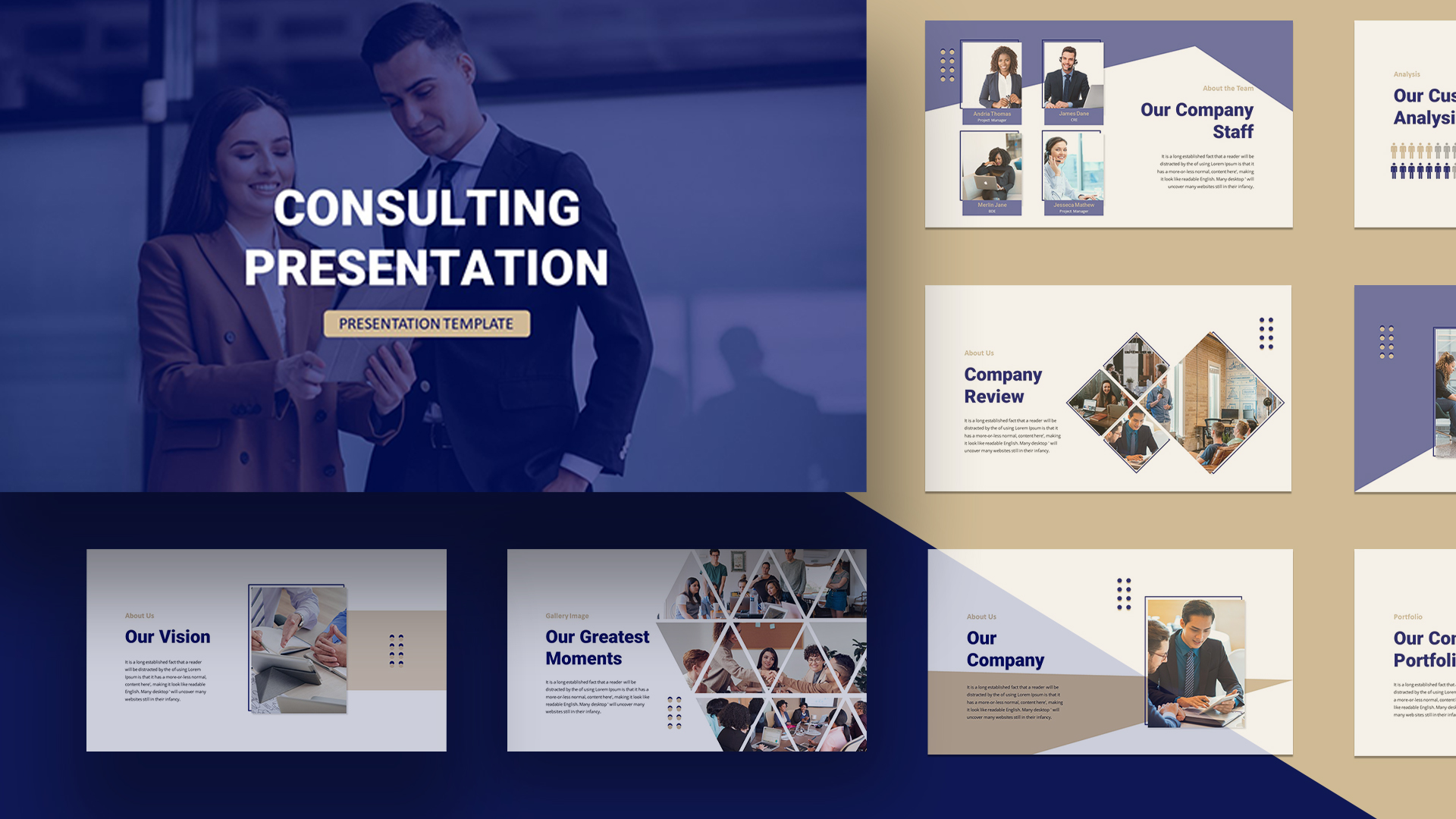
Consultant Presentation Pitch Deck Templates
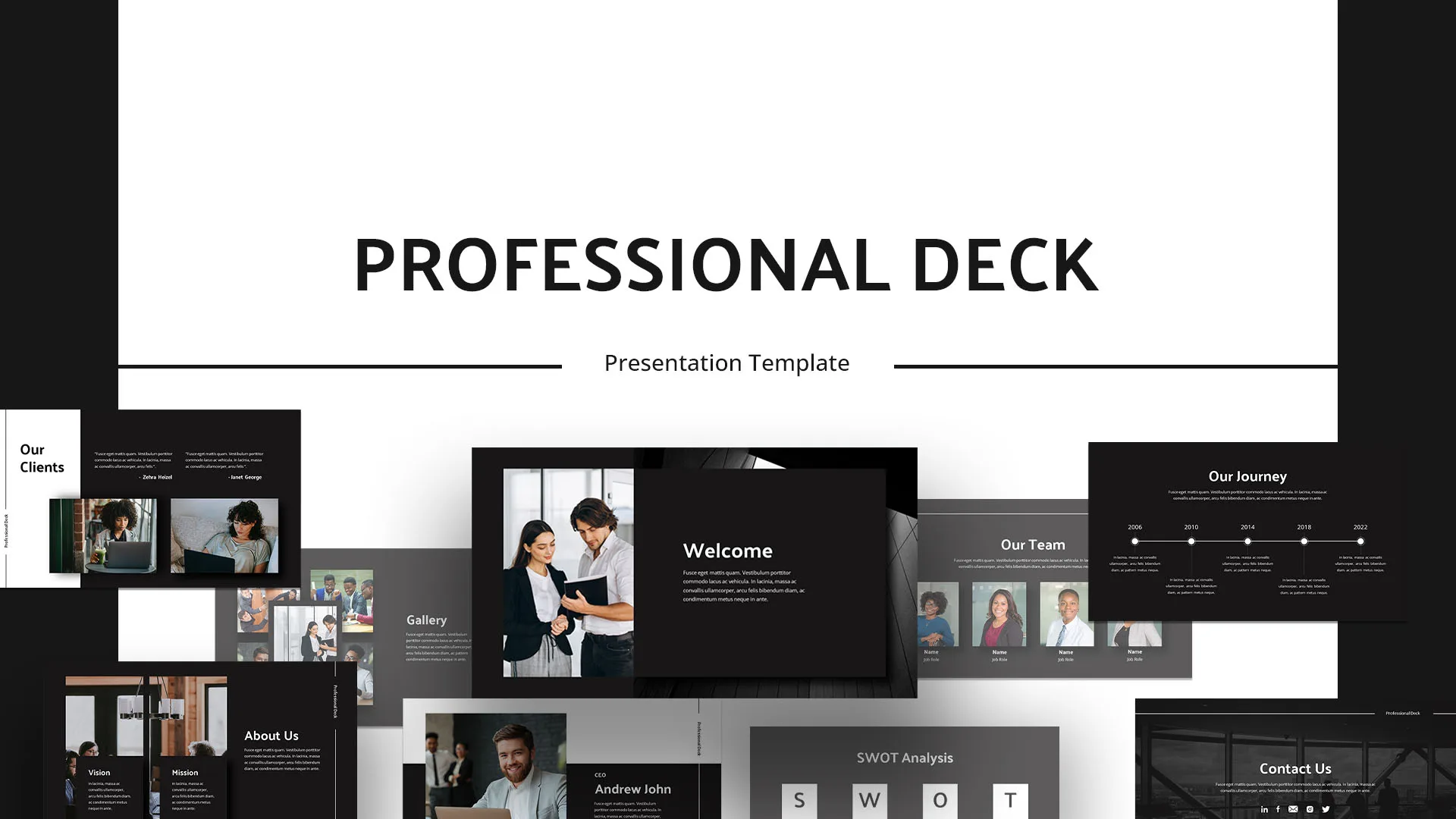
Animated Professional Deck Presentation Template
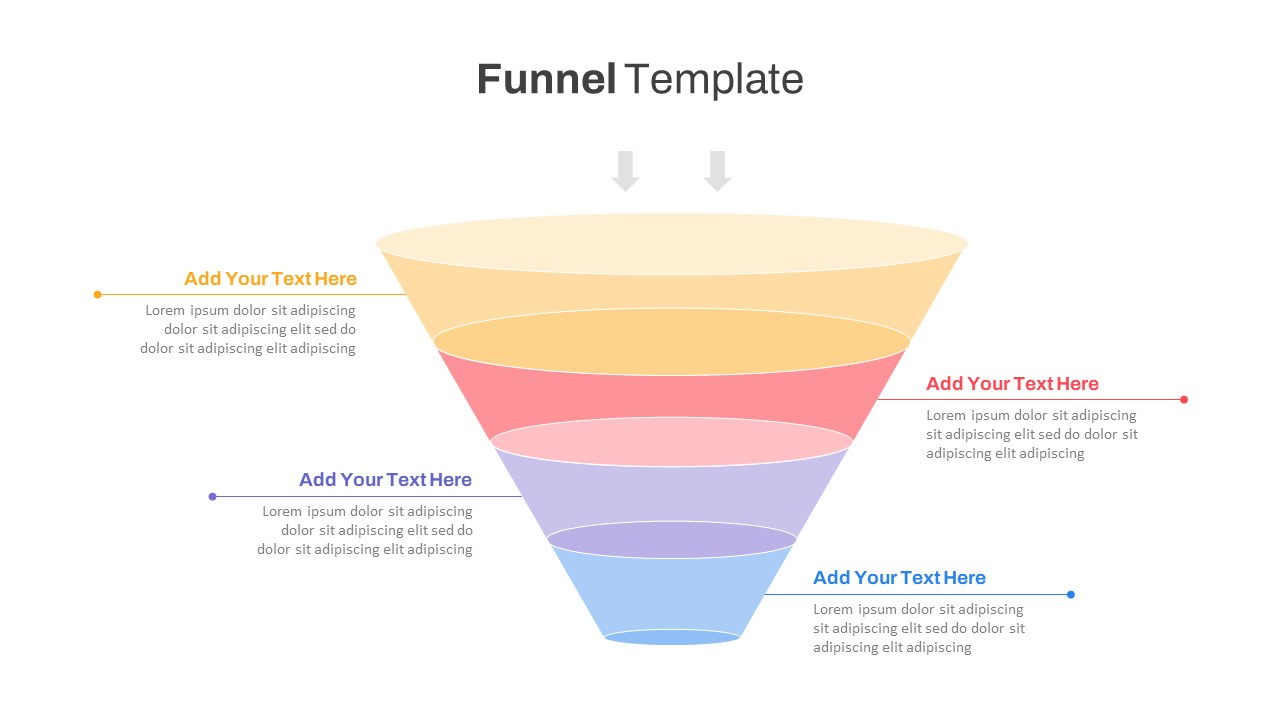
Marketing Funnel Slide Template
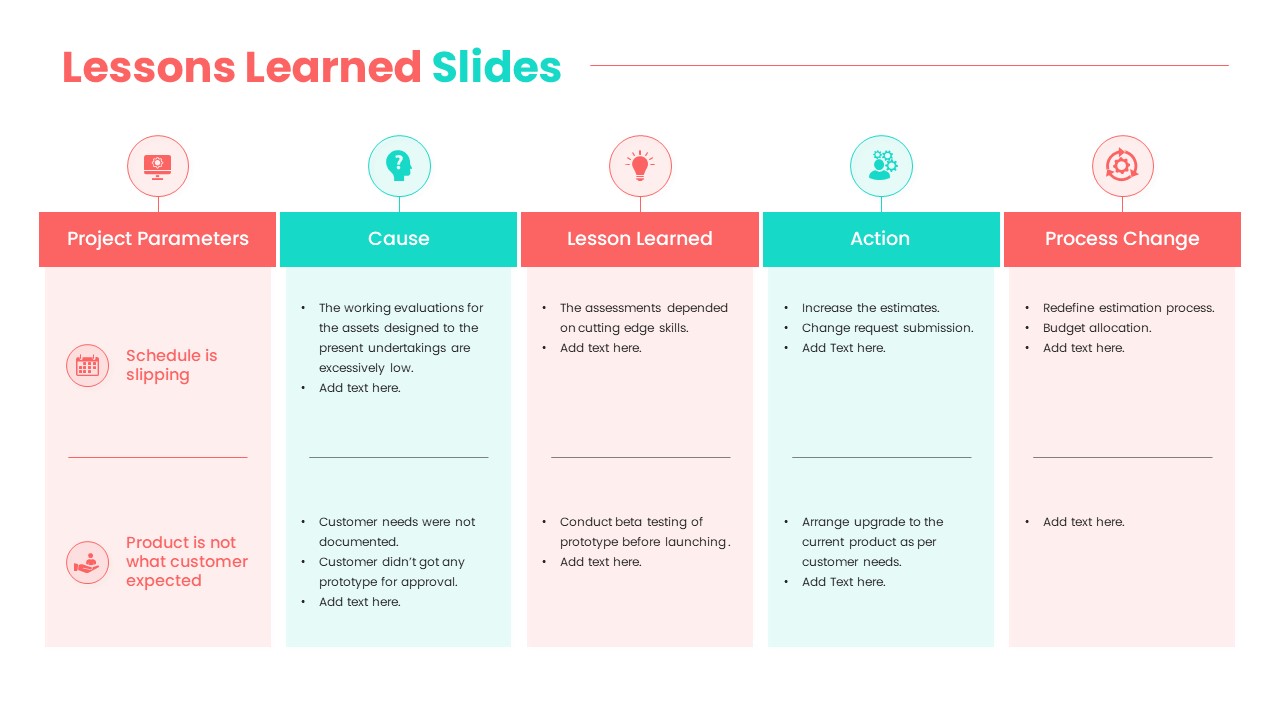
Customizable Lessons Learned Slide Template
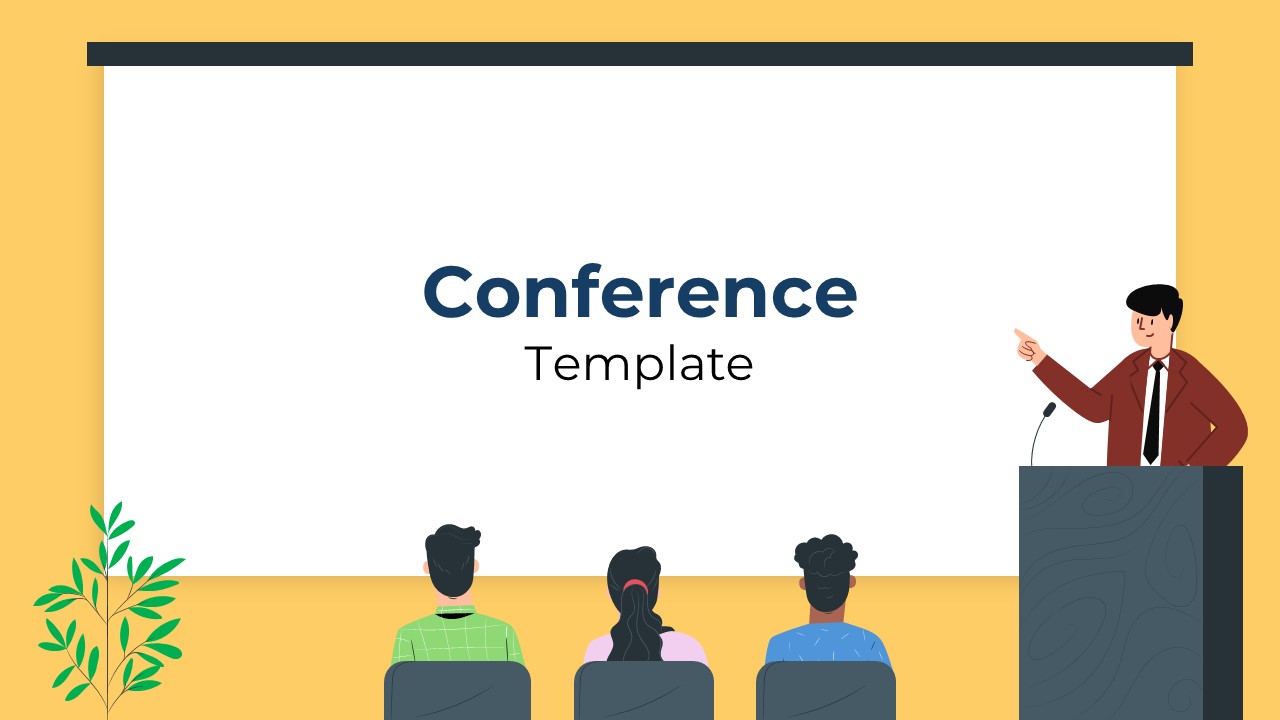
Conference Powerpoint Presentation Template
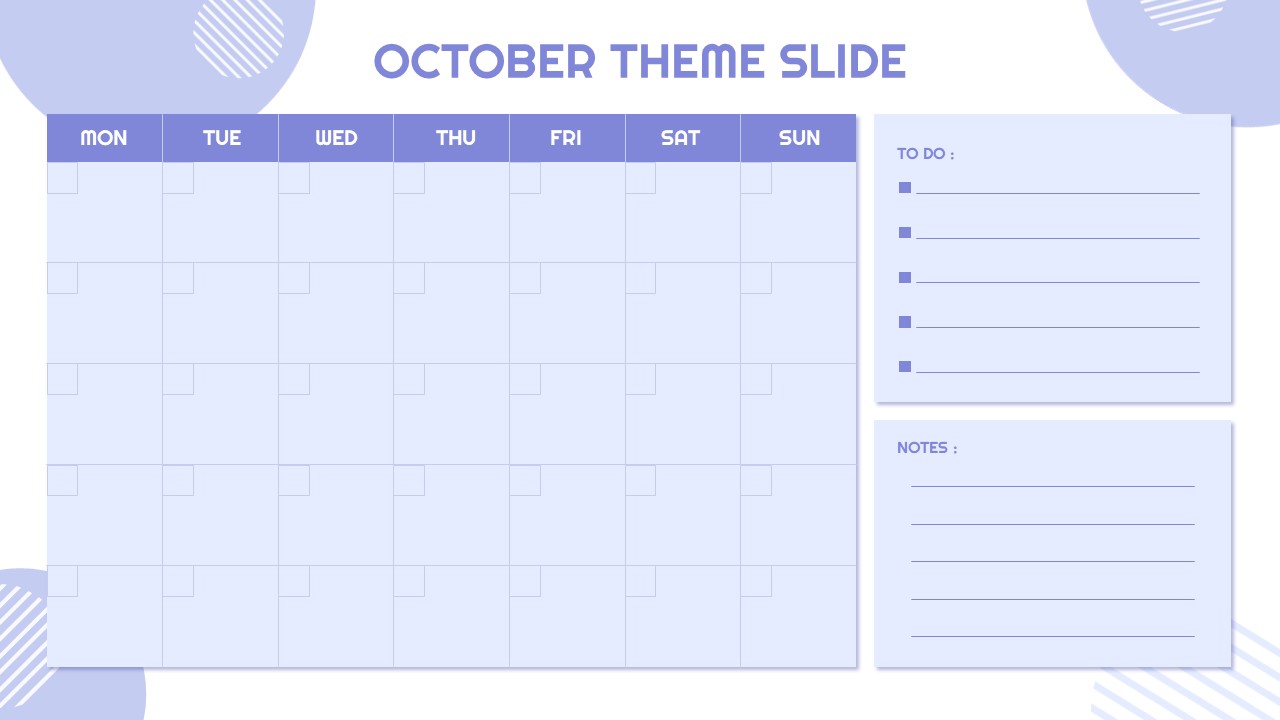
October Planner Slide Template
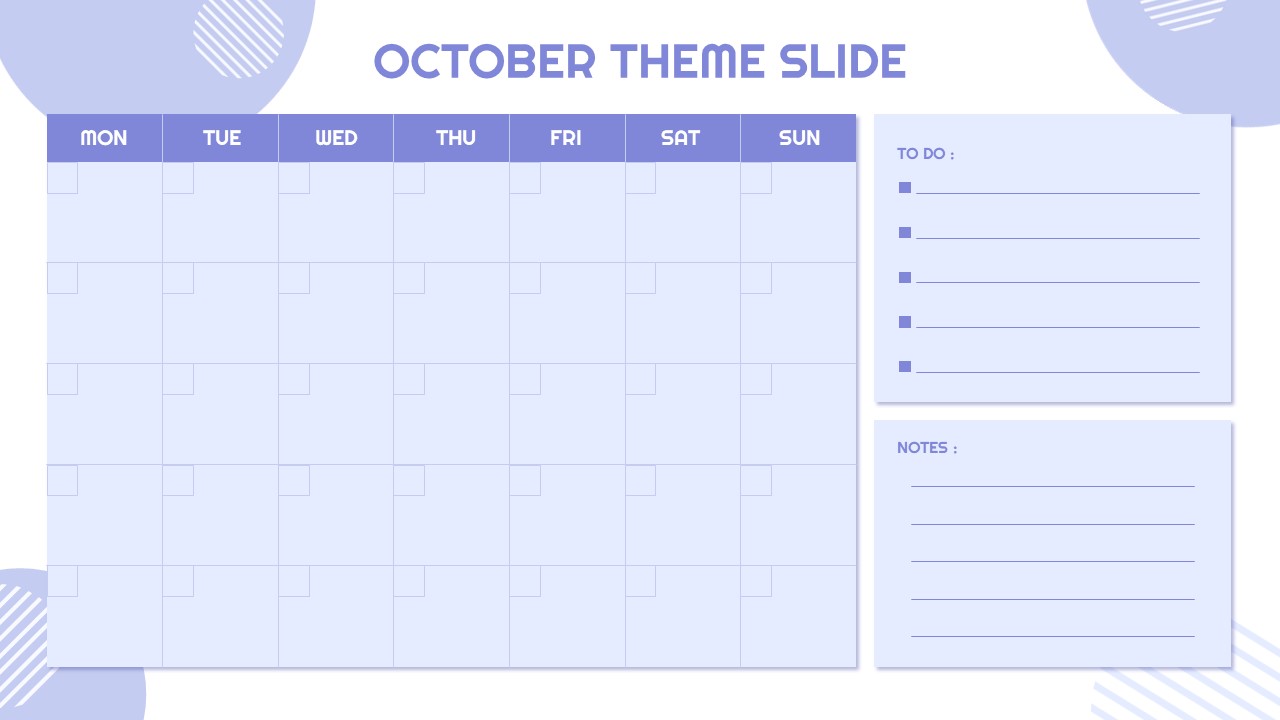
Editable October Planner Slide Template

Worship Slide Background Template
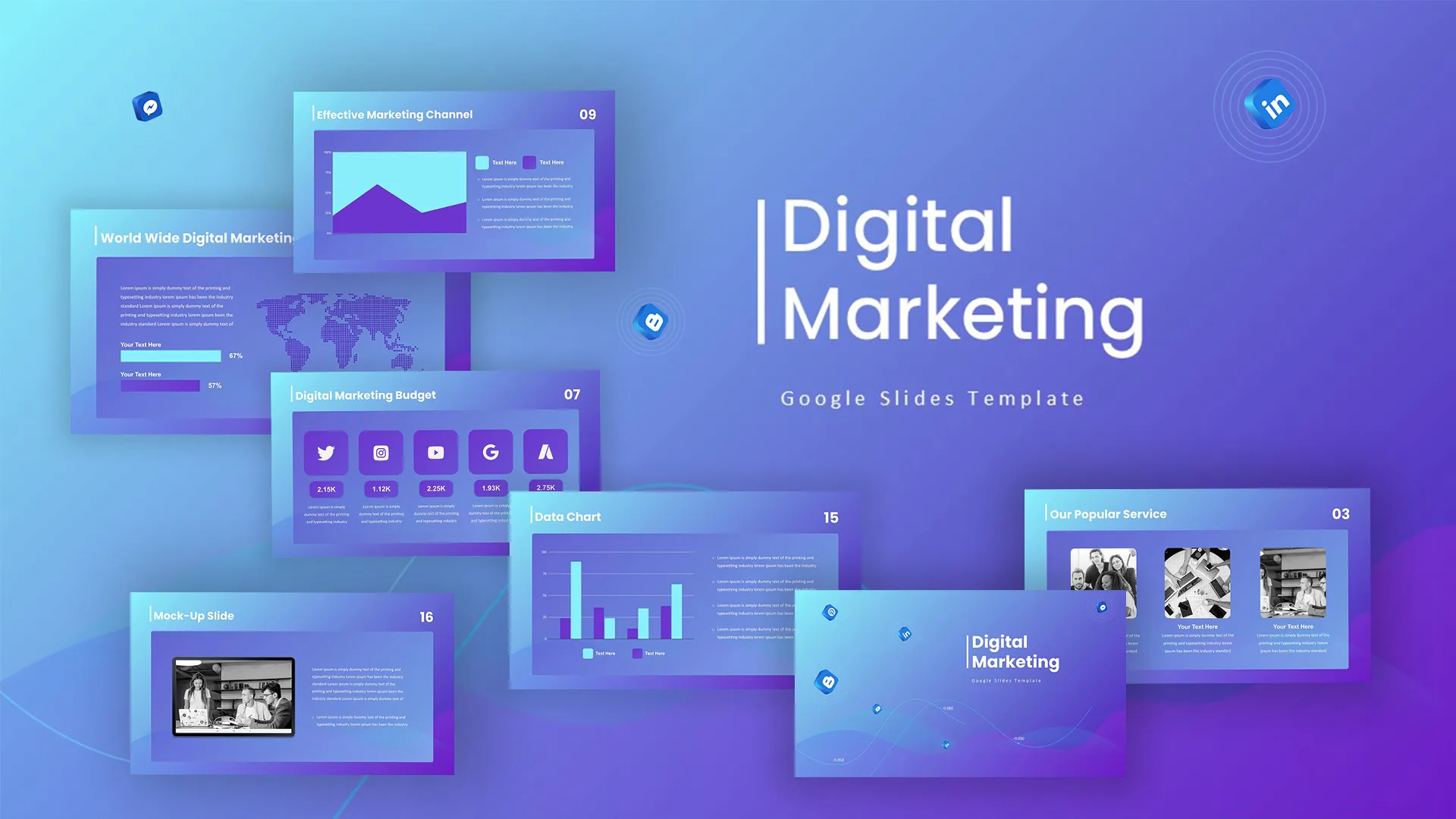
Digital Marketing Presentation Slide

Simple Google Slides Themes Template
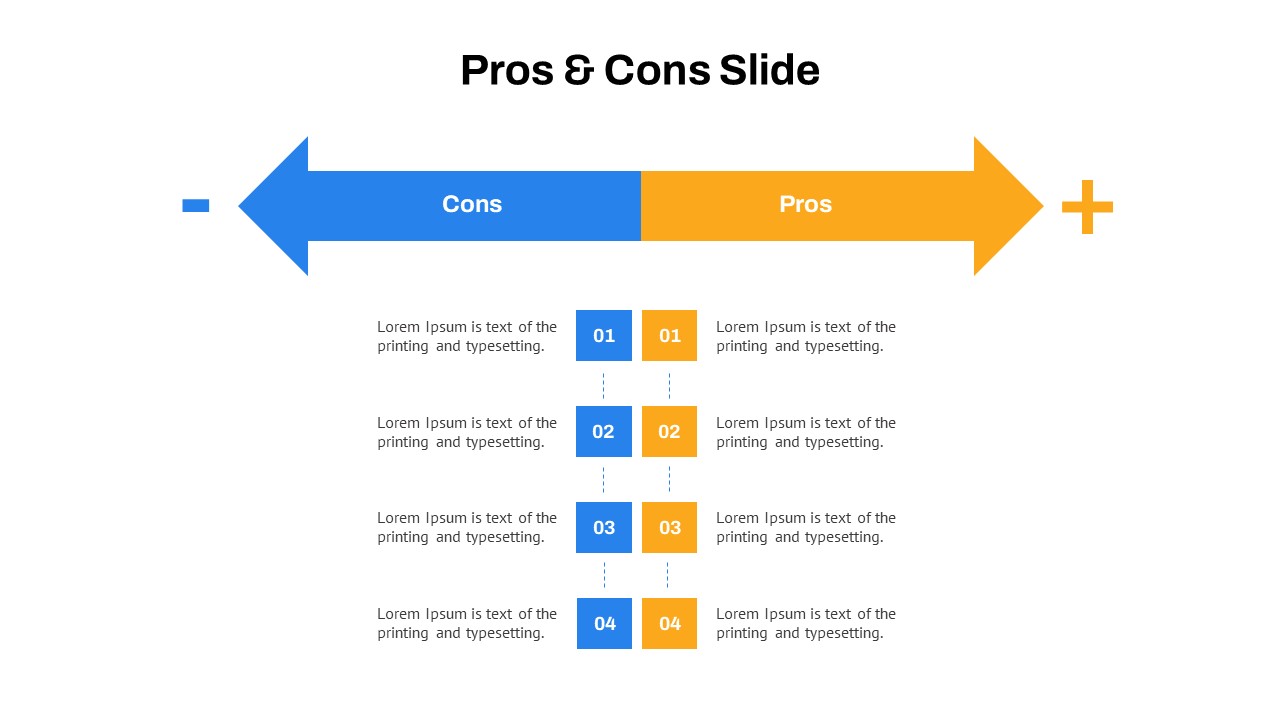
Pros And Cons Google Slide
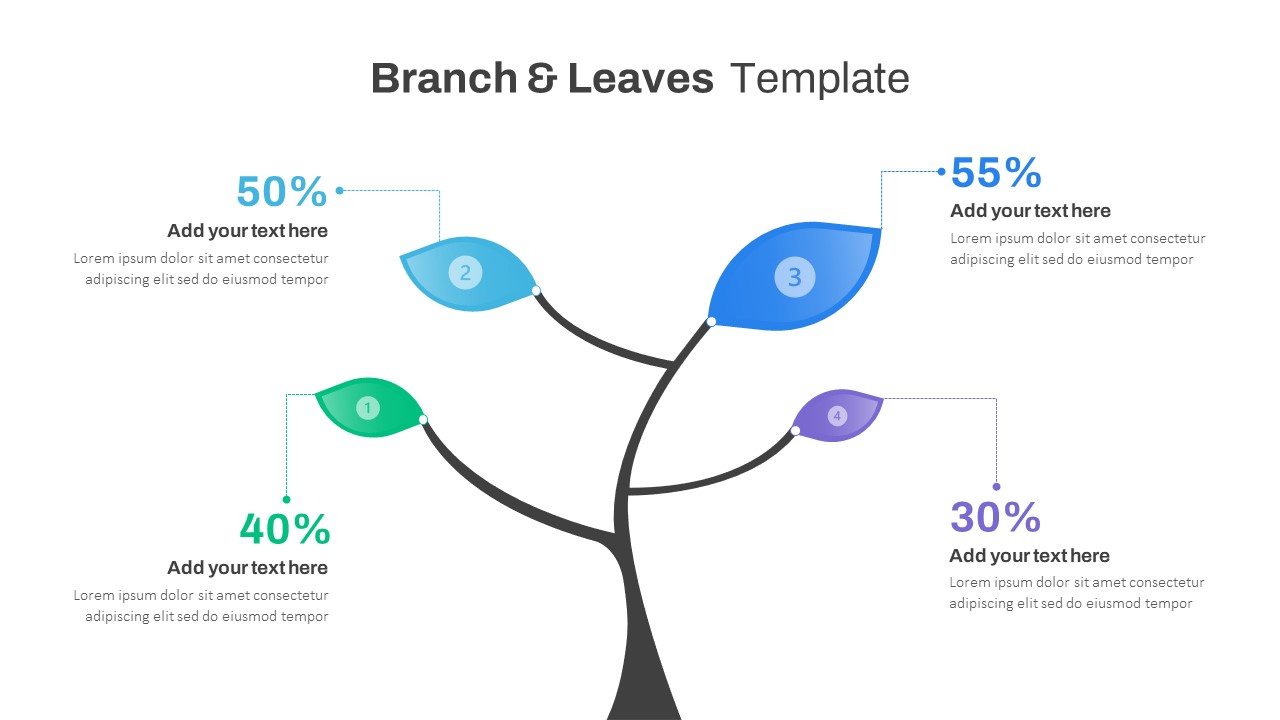
Branch & Leaves Diagram For PowerPoint
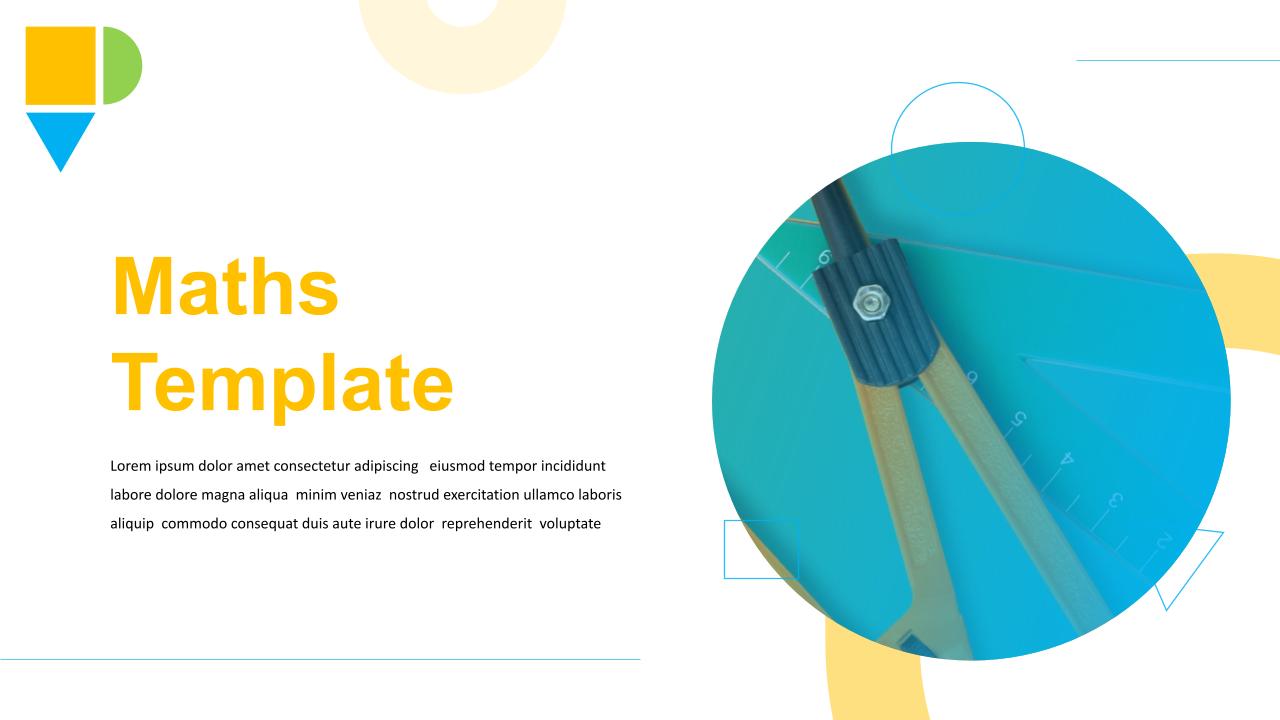
Editable Maths Slides Template

Earth Day Slide Theme
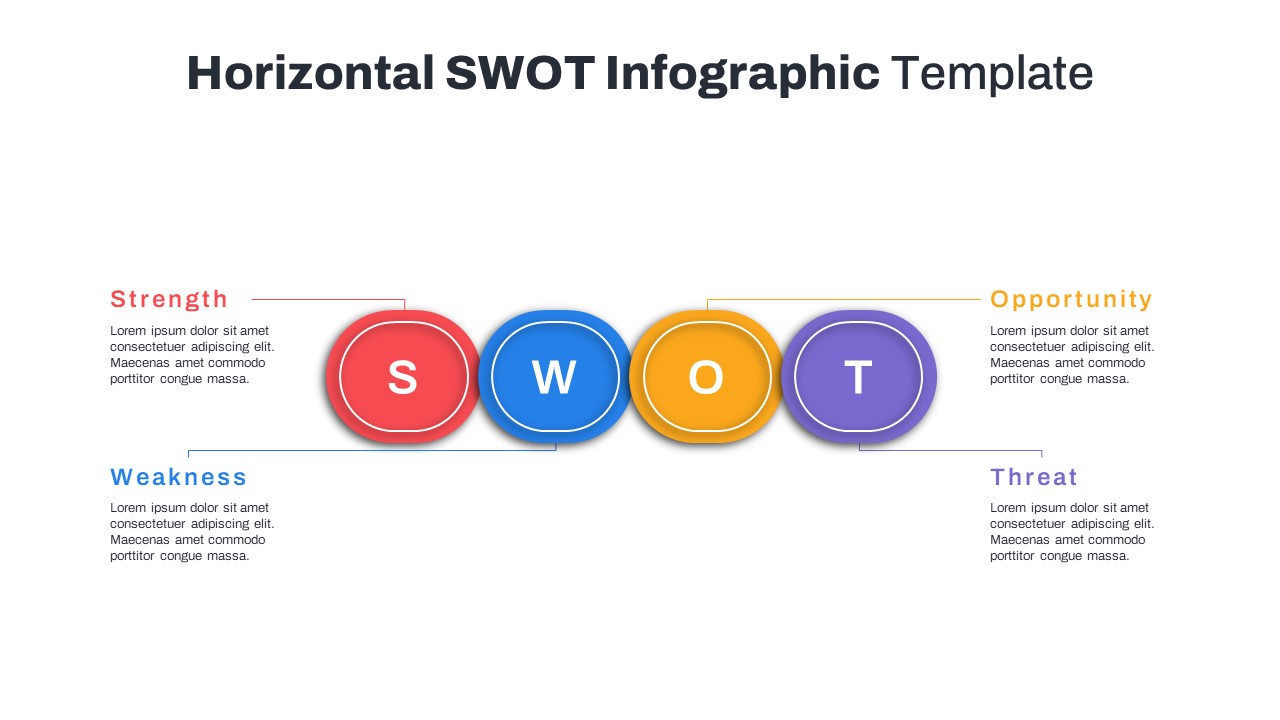
Horizontal Swot Analysis Ppt Presentation Templates
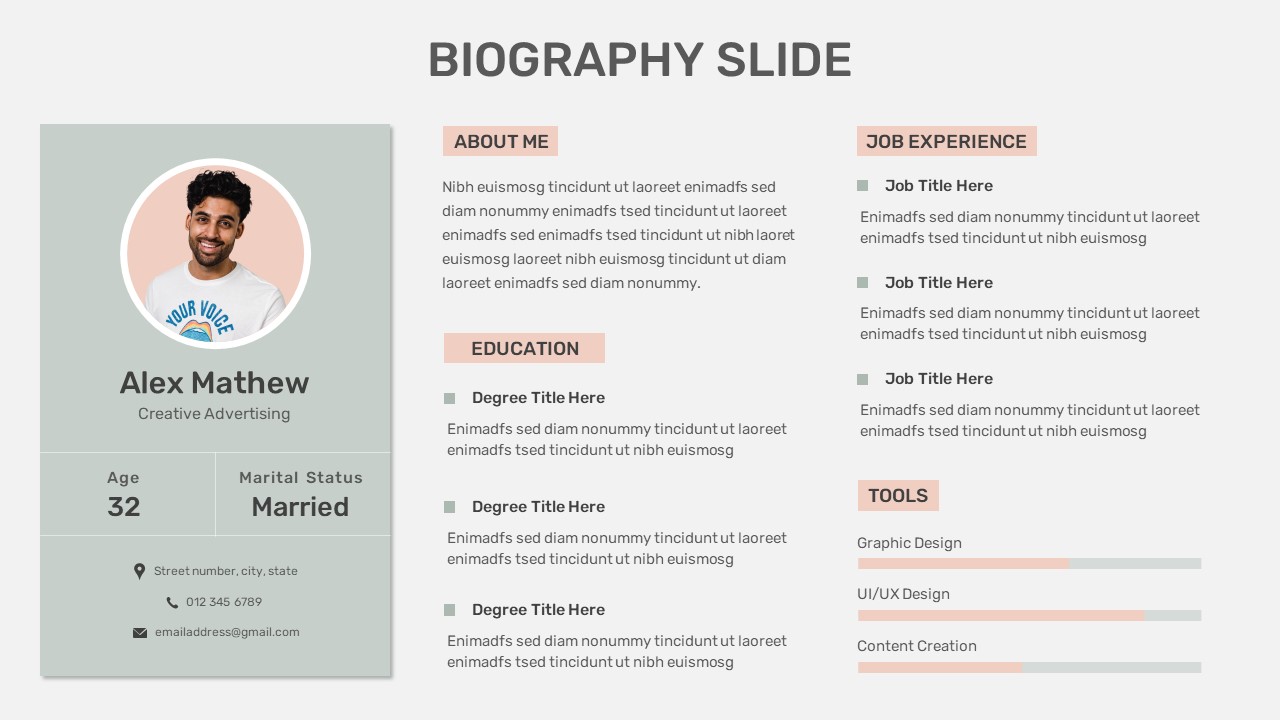
Biography Google Slide Template
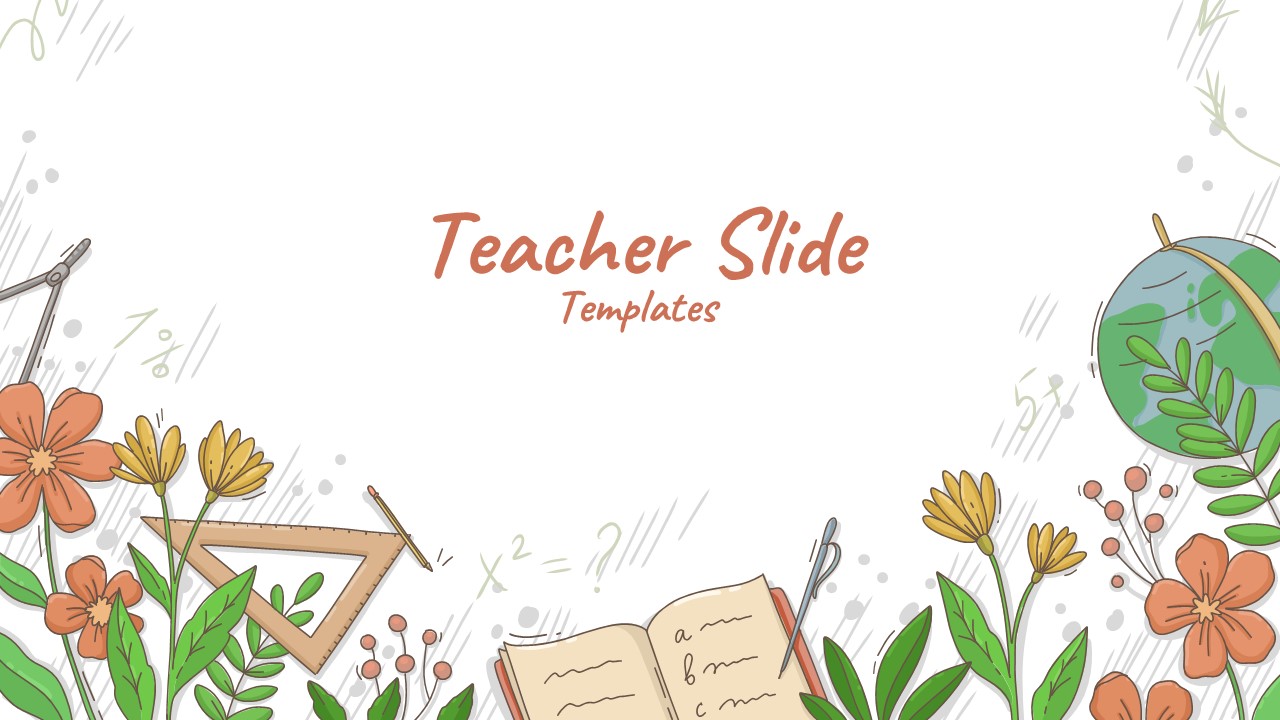
Teacher Slides Background Template
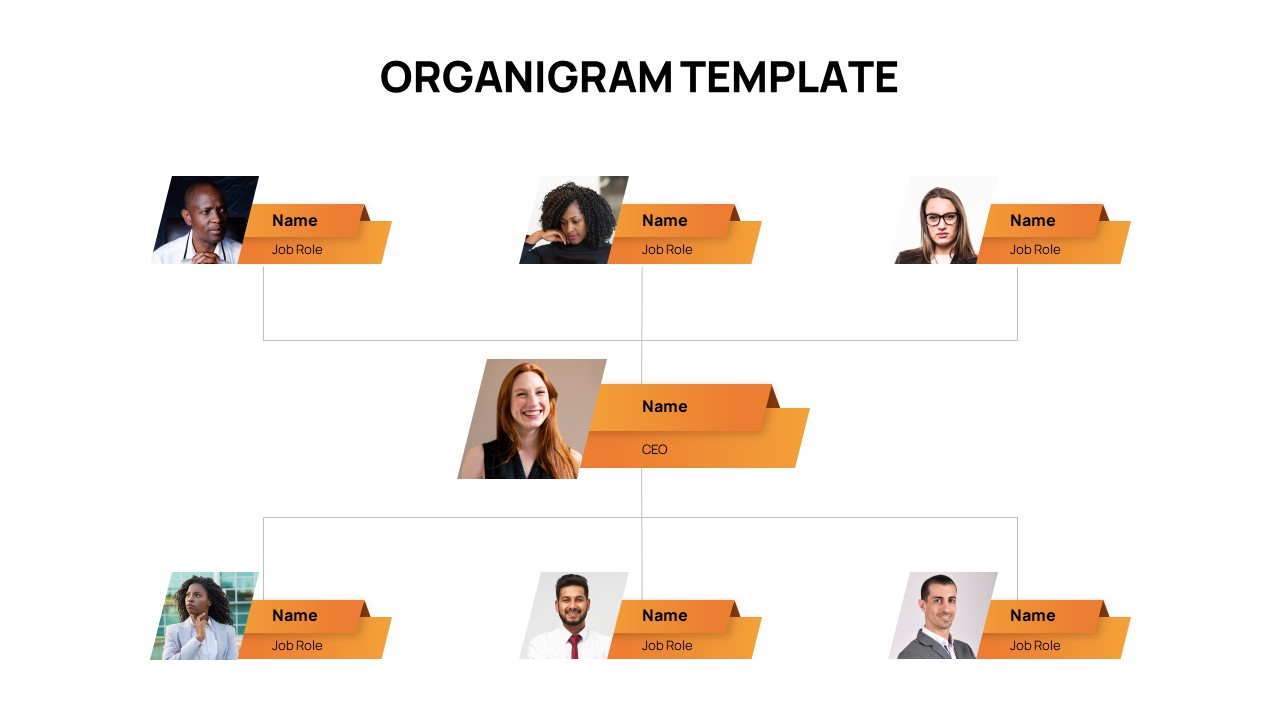
Stunning Organigram Slide
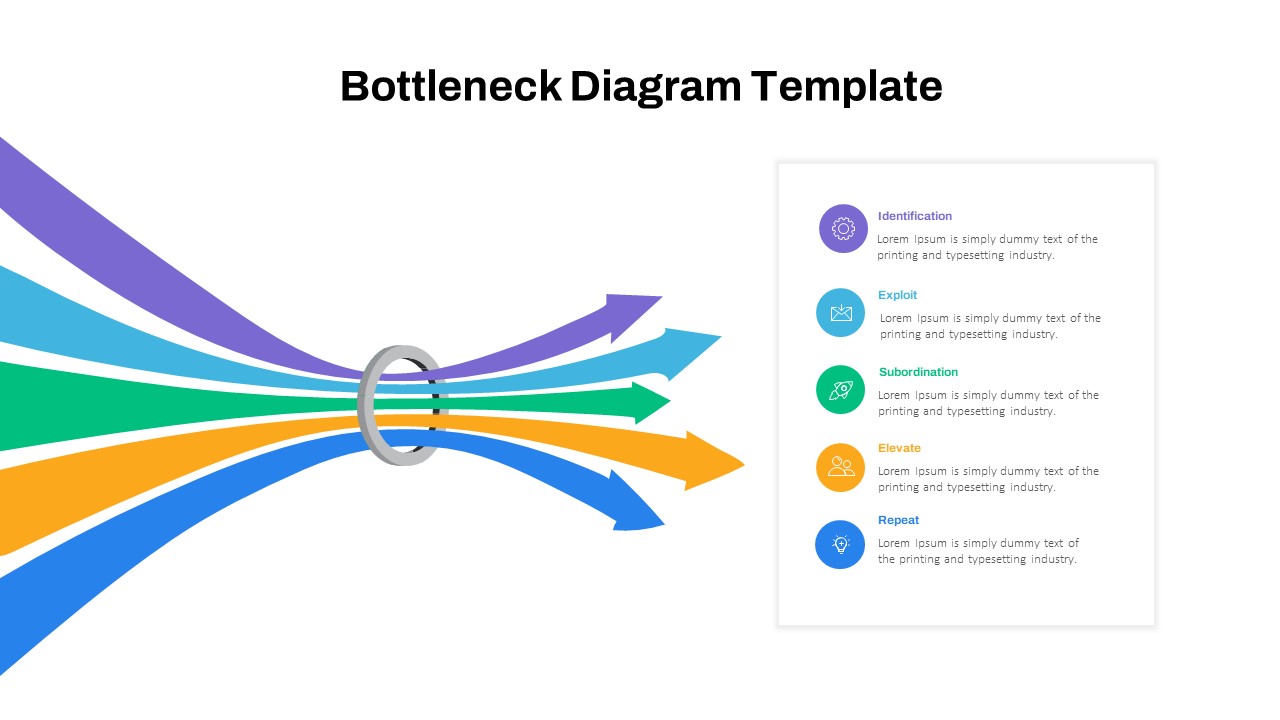
Bottleneck Diagram Slide Template

Happy New Year Slide Template 2024
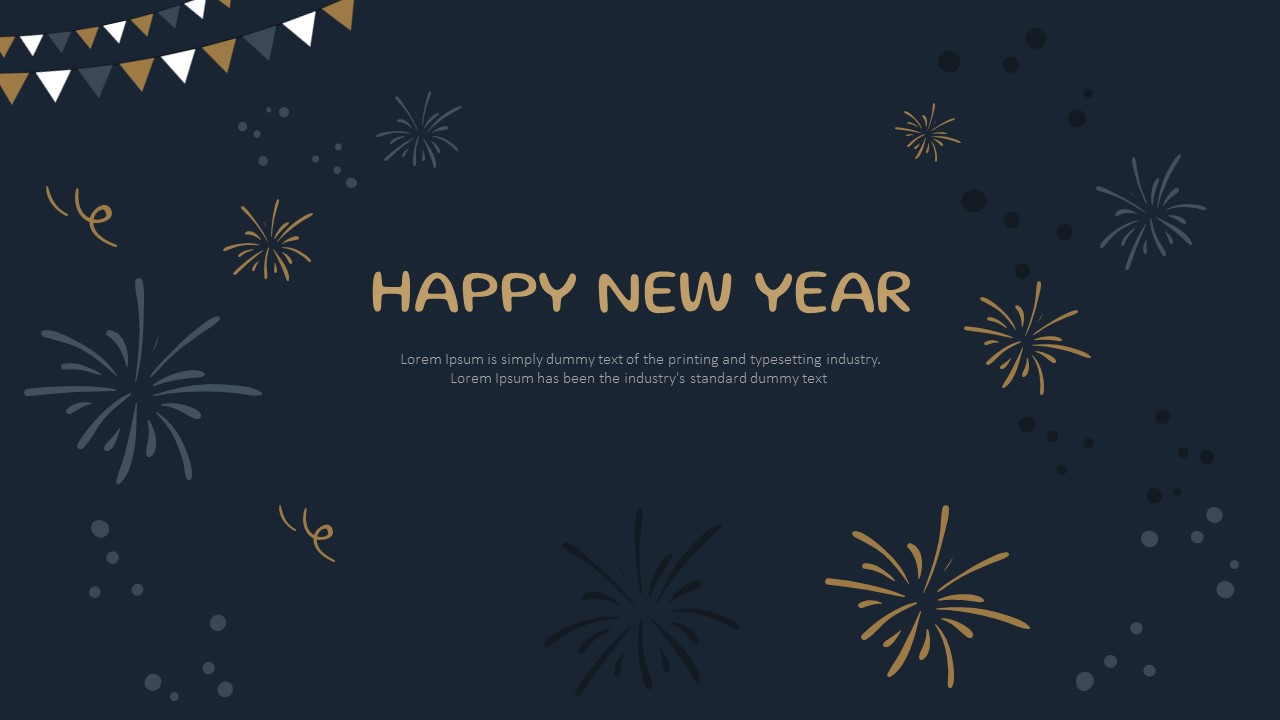
New Year Slide Templates

Winter Holidays Slides Template
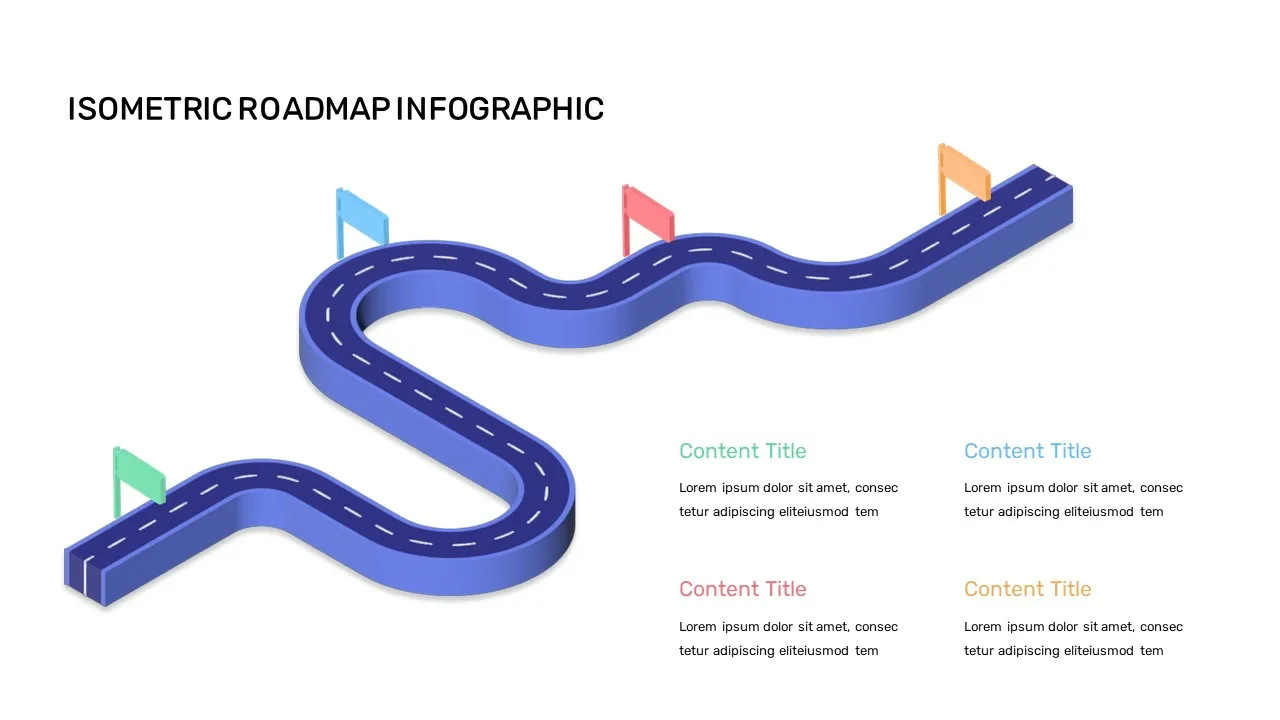
Editable Roadmap Infographic Template
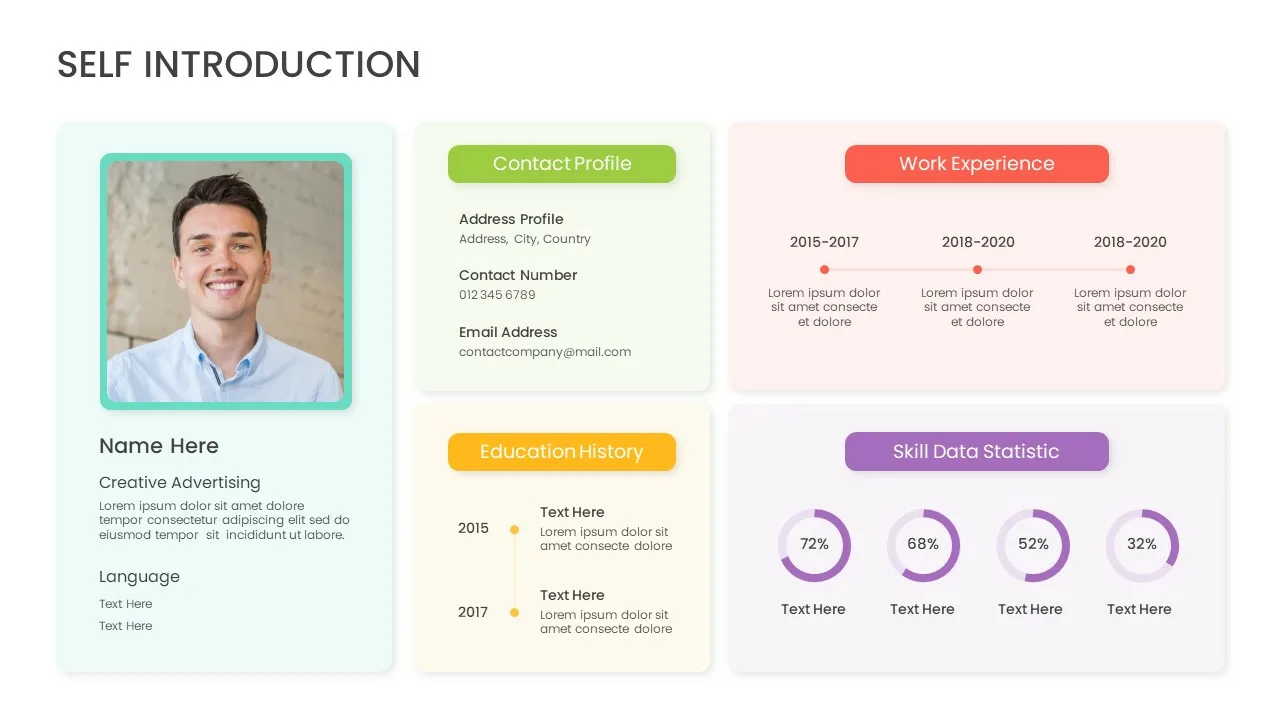
Self Introduction Presentation Slide
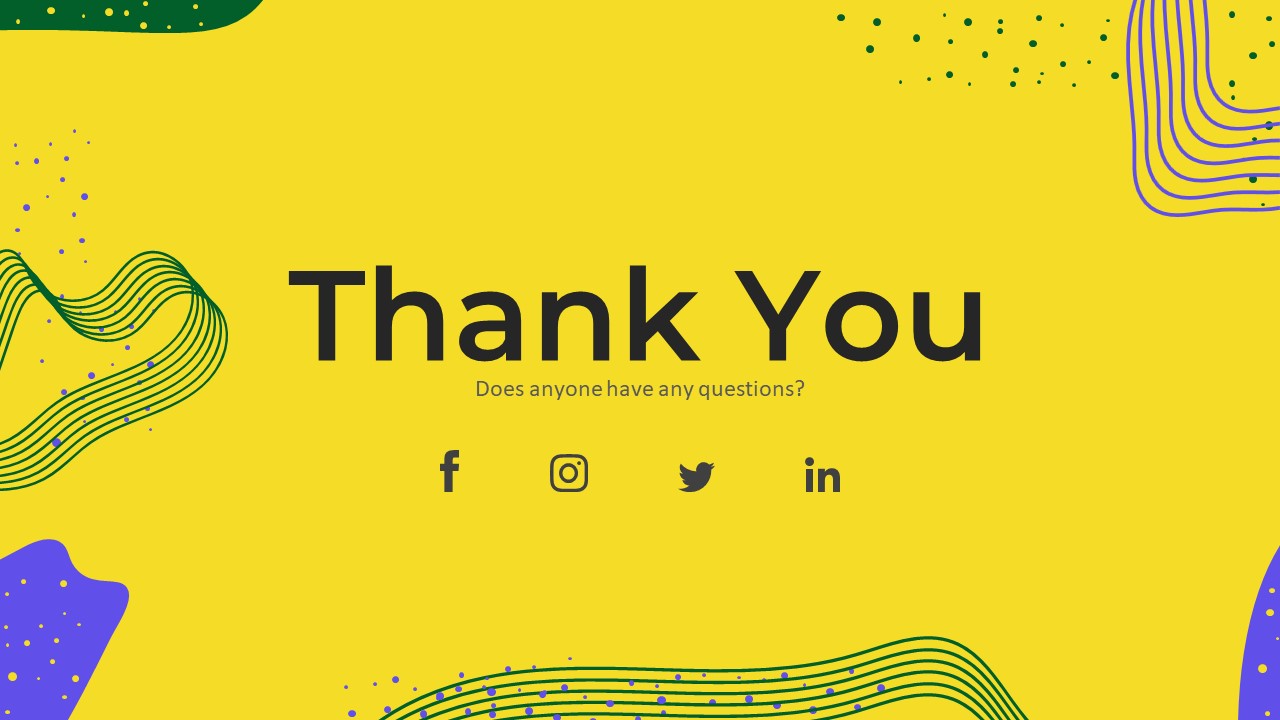
Thank You PowerPoint Slide Template
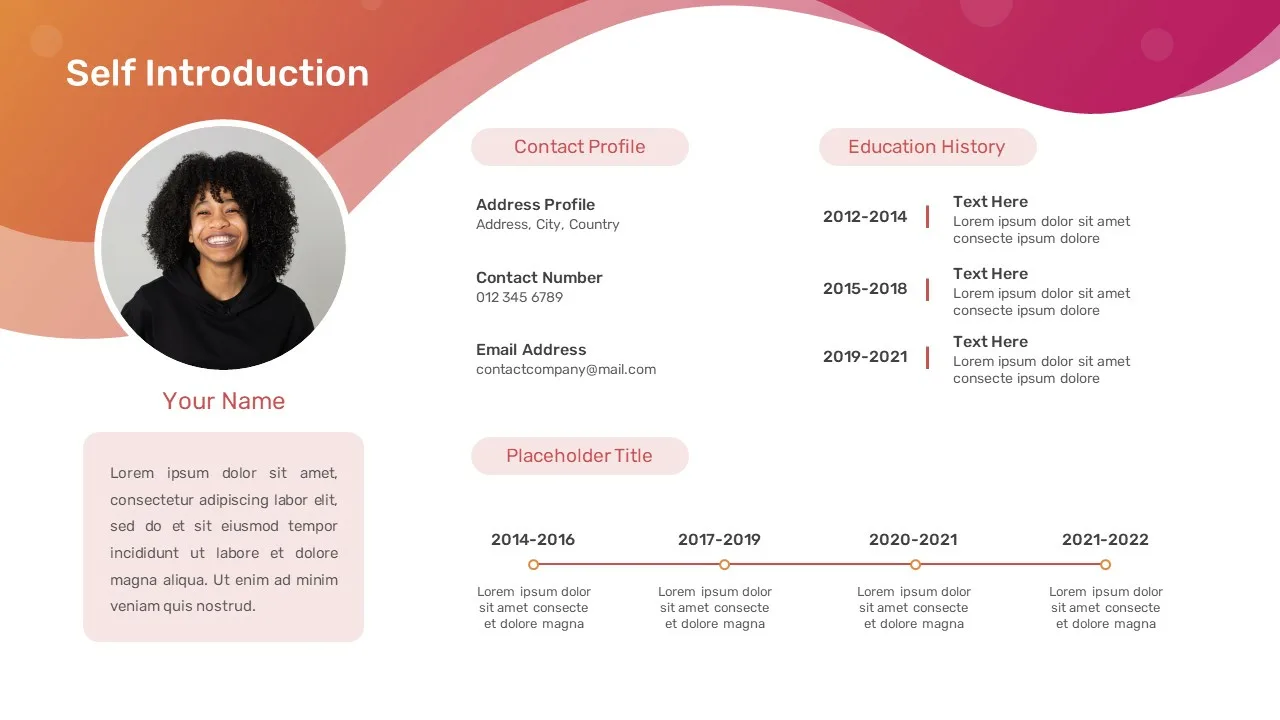
All About Me Presentation Template
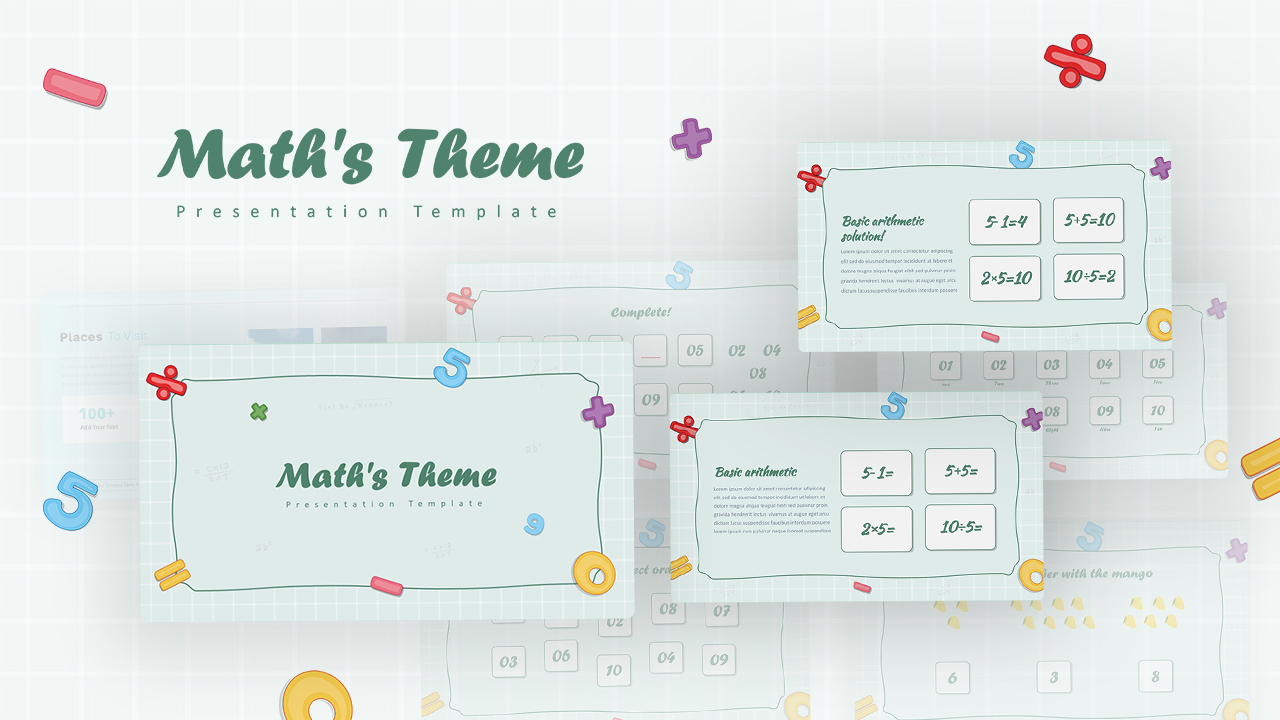
Mathematics Powerpoint Templates

Restaurant Google Slides Template
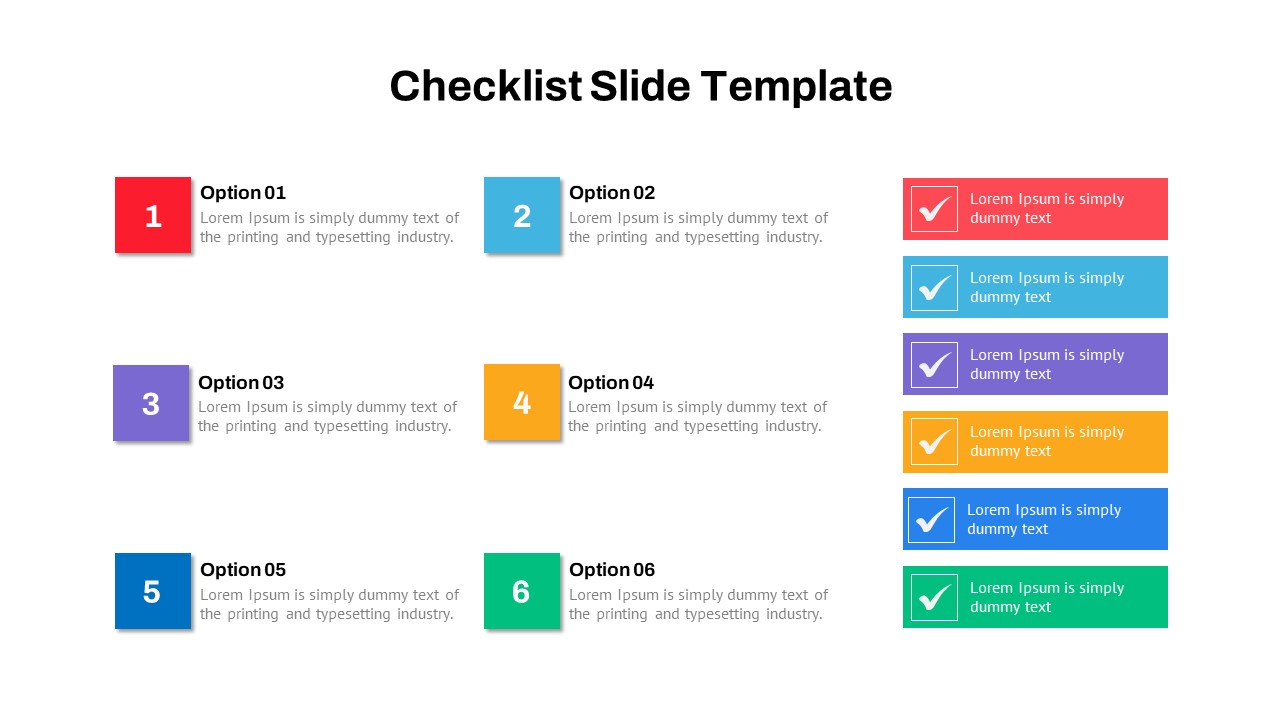
Checklist Slide Template
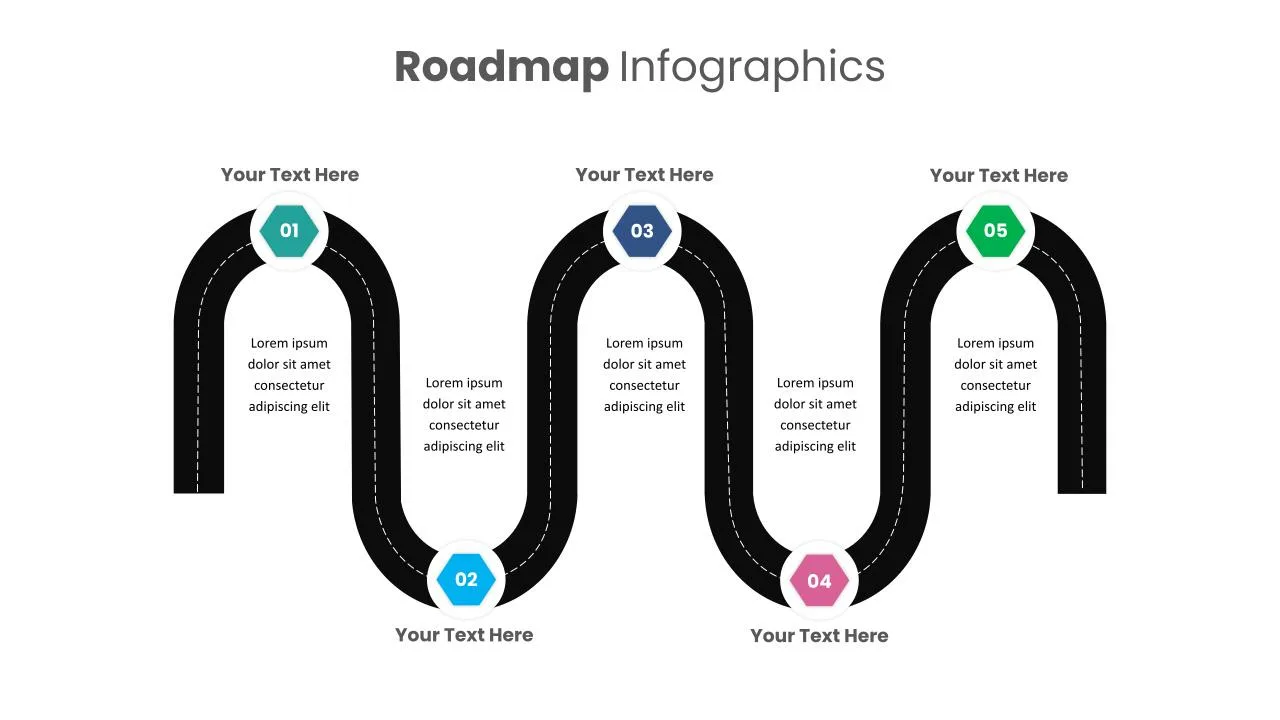
5 Step Presentation Roadmap Template
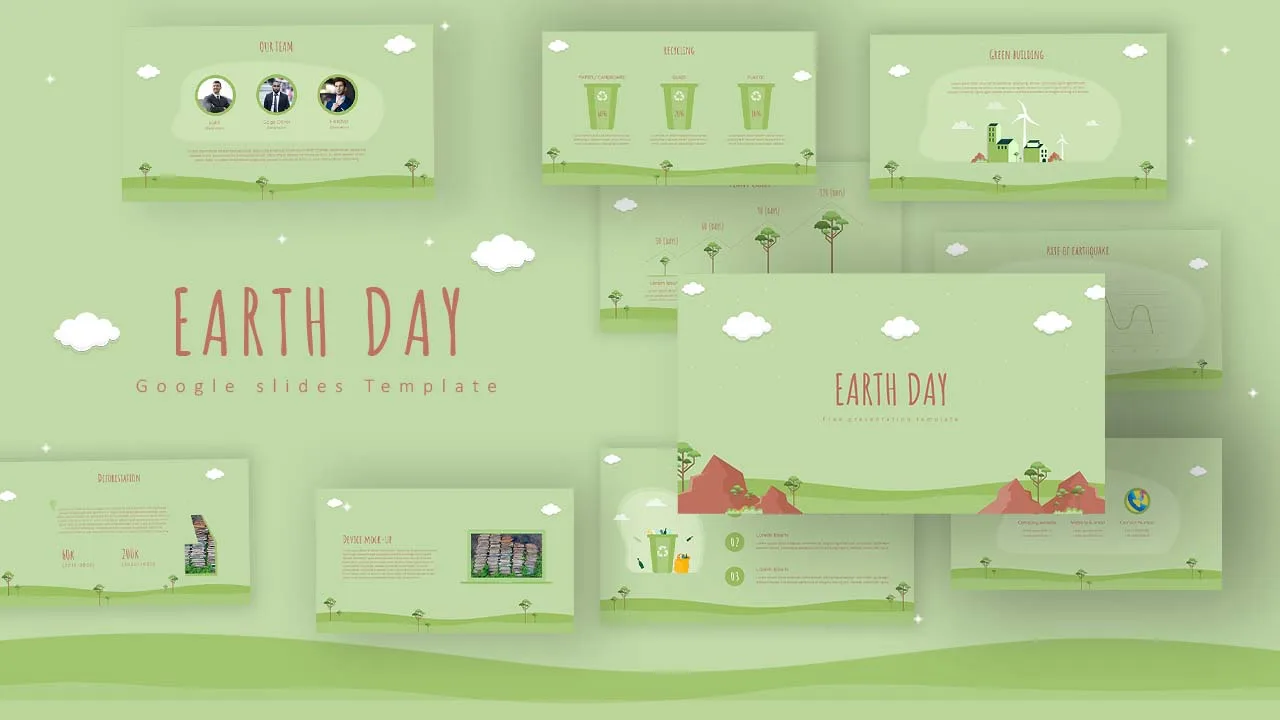
Free Earth Day Presentation Slides
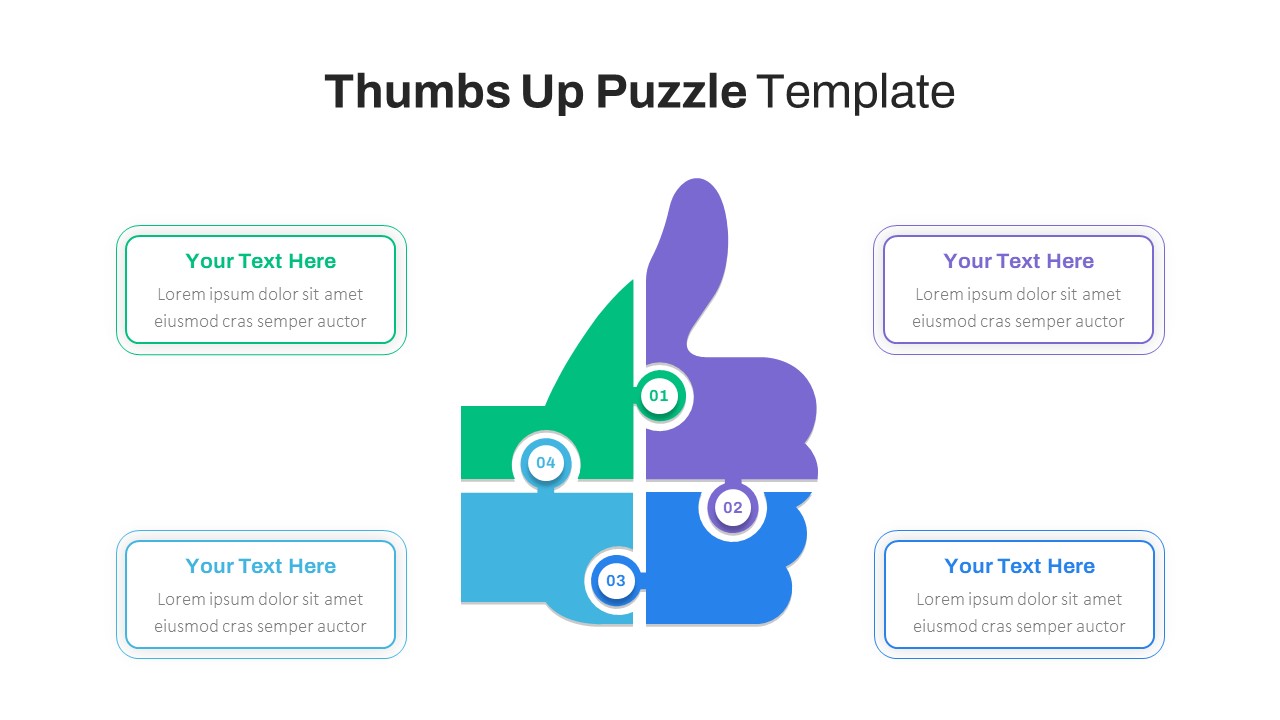
Thumbs Up Puzzle Google Slide Template
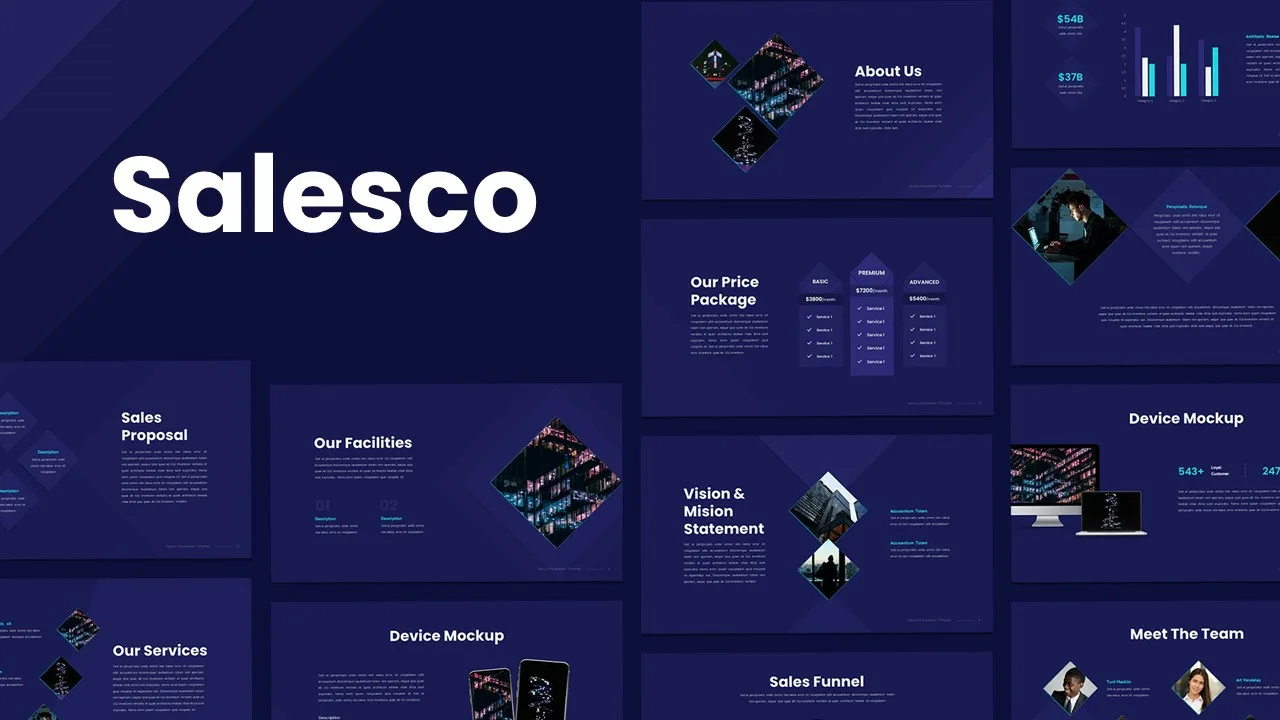
Sales Presentation Template
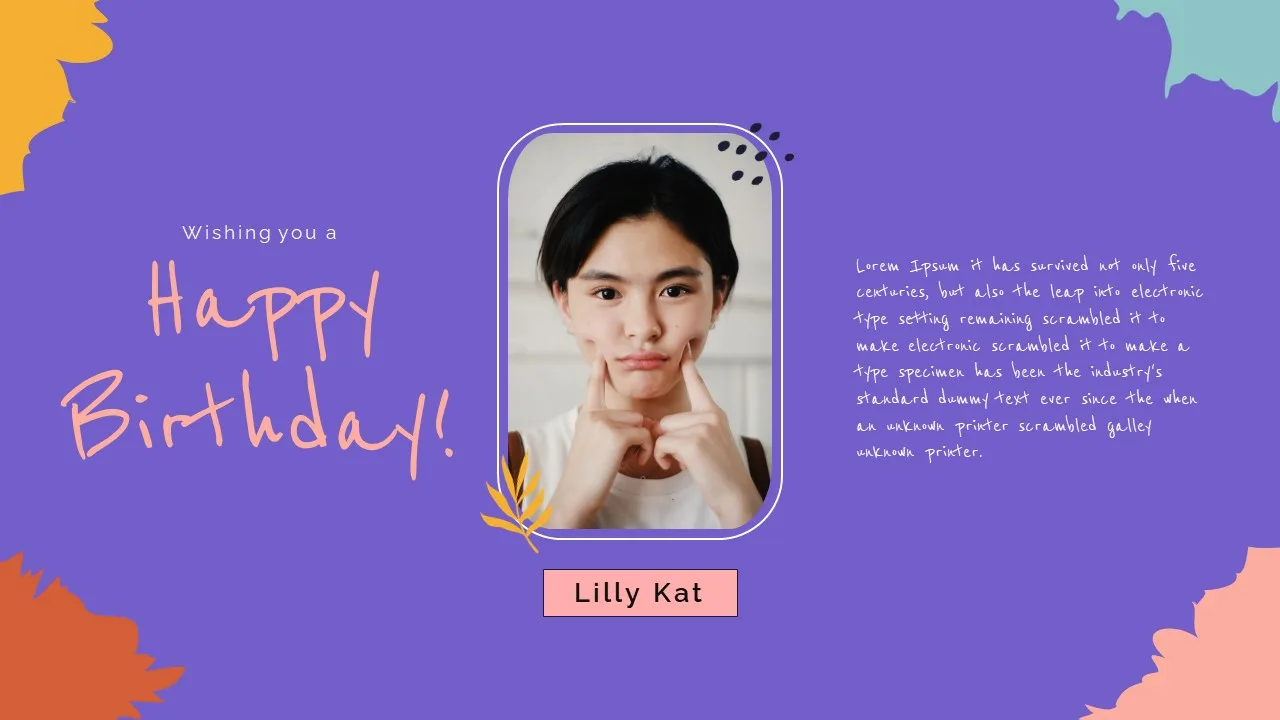
Cute Birthday Presentation Slides
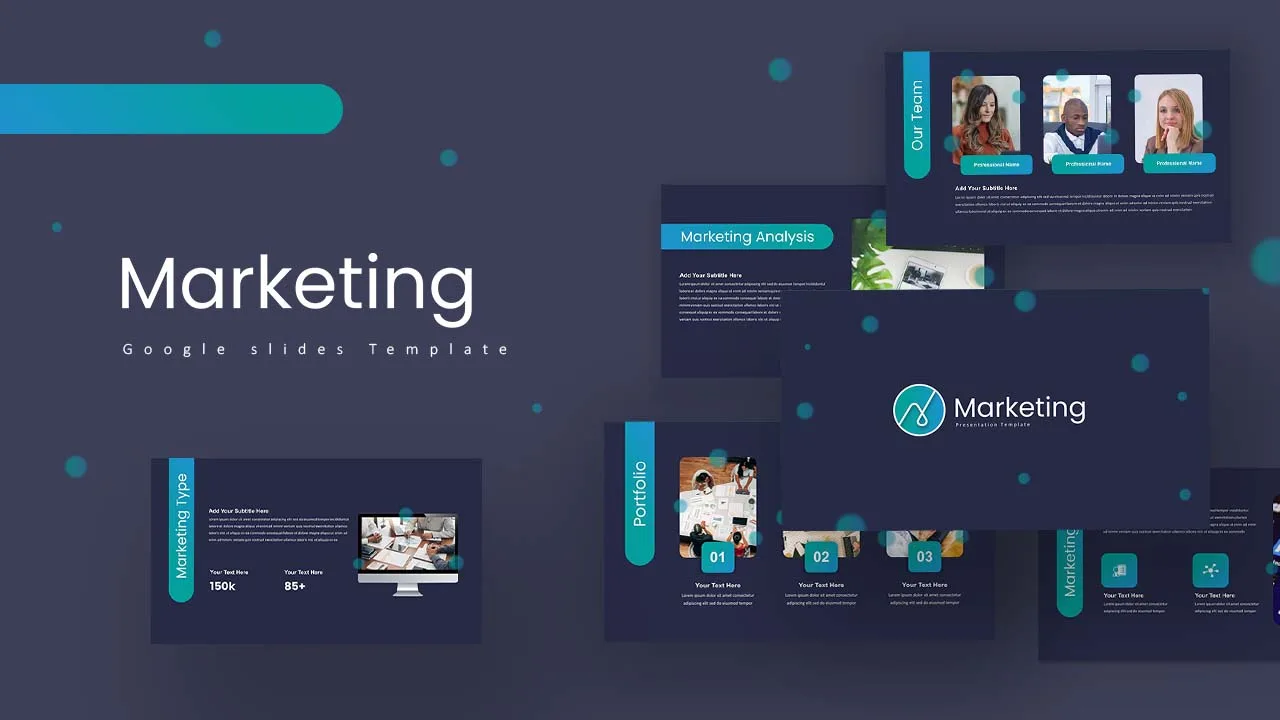
Marketing Plan Presentation Templates
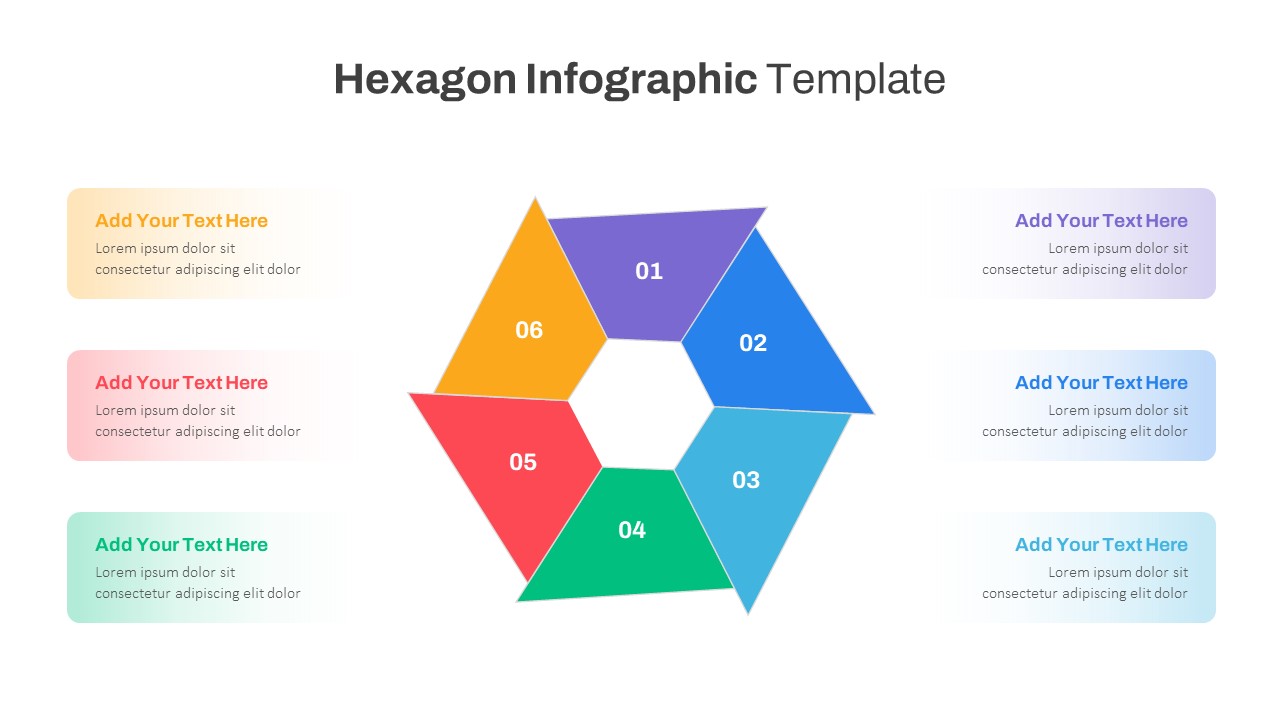
Hexagon Infographic Slide Template
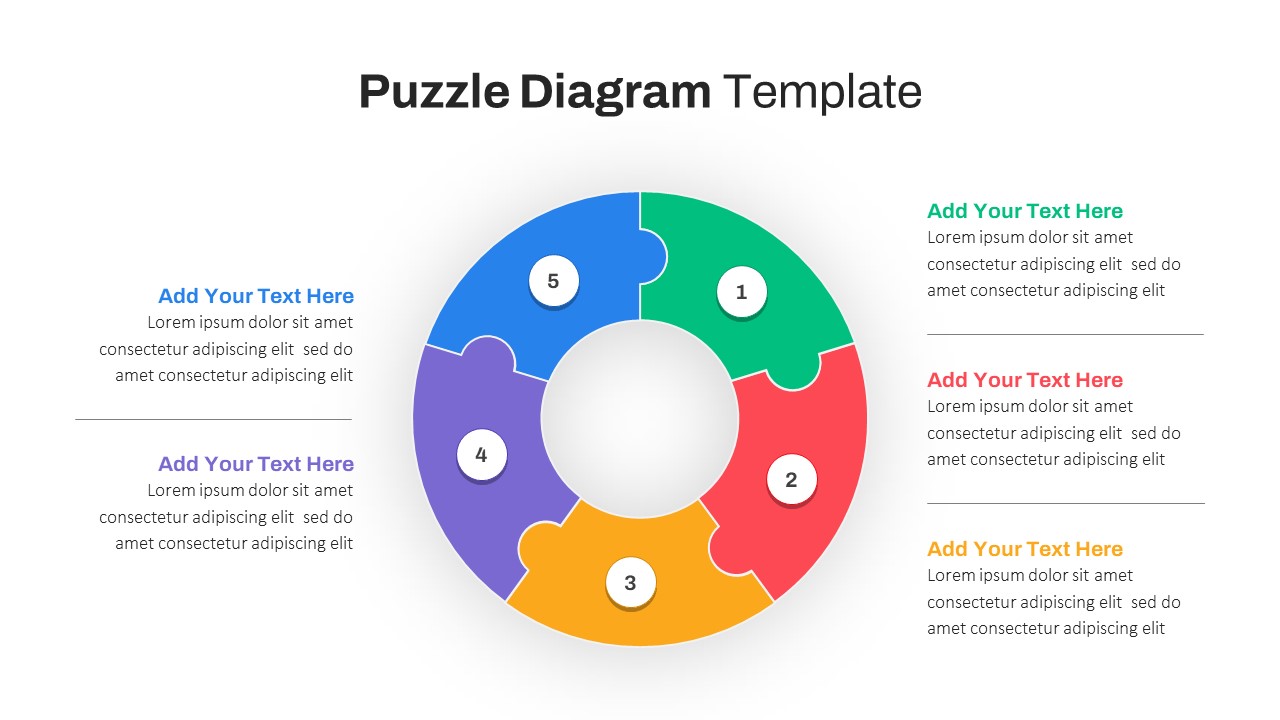
Puzzle Diagram Slide Template
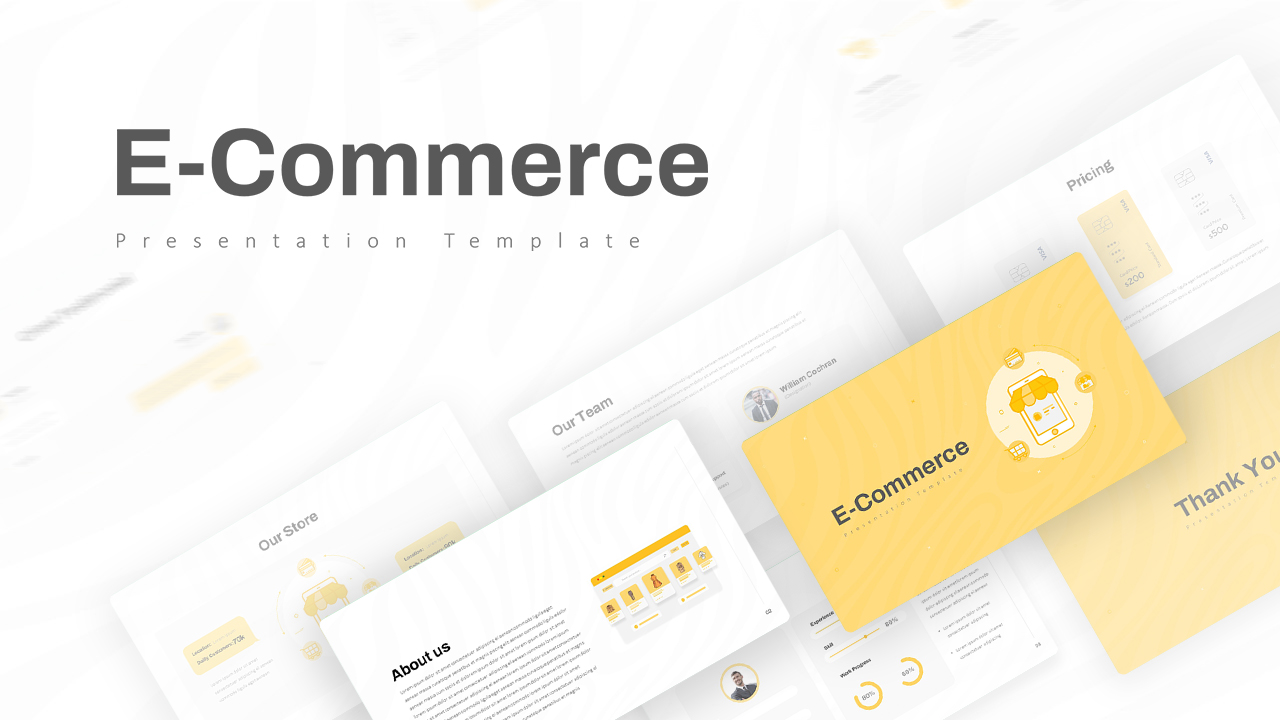
E Commerce Slide Presentation Template
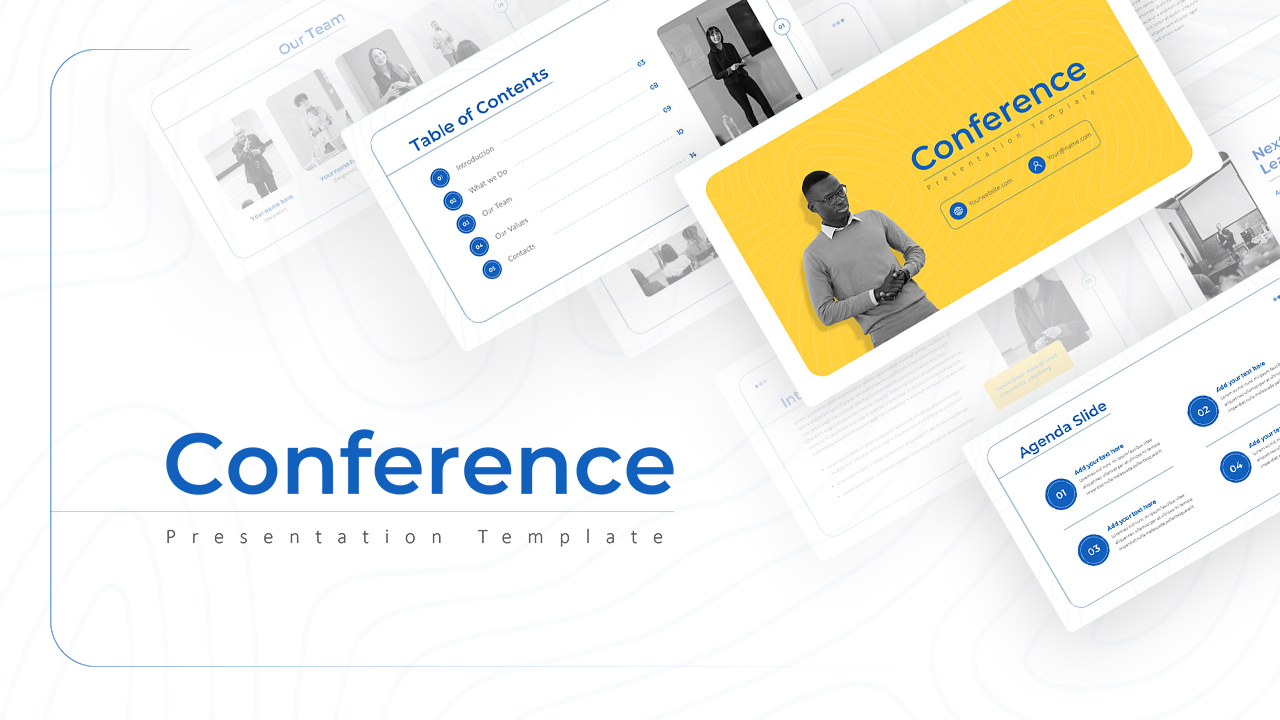
Strategic Plan Presentation Template
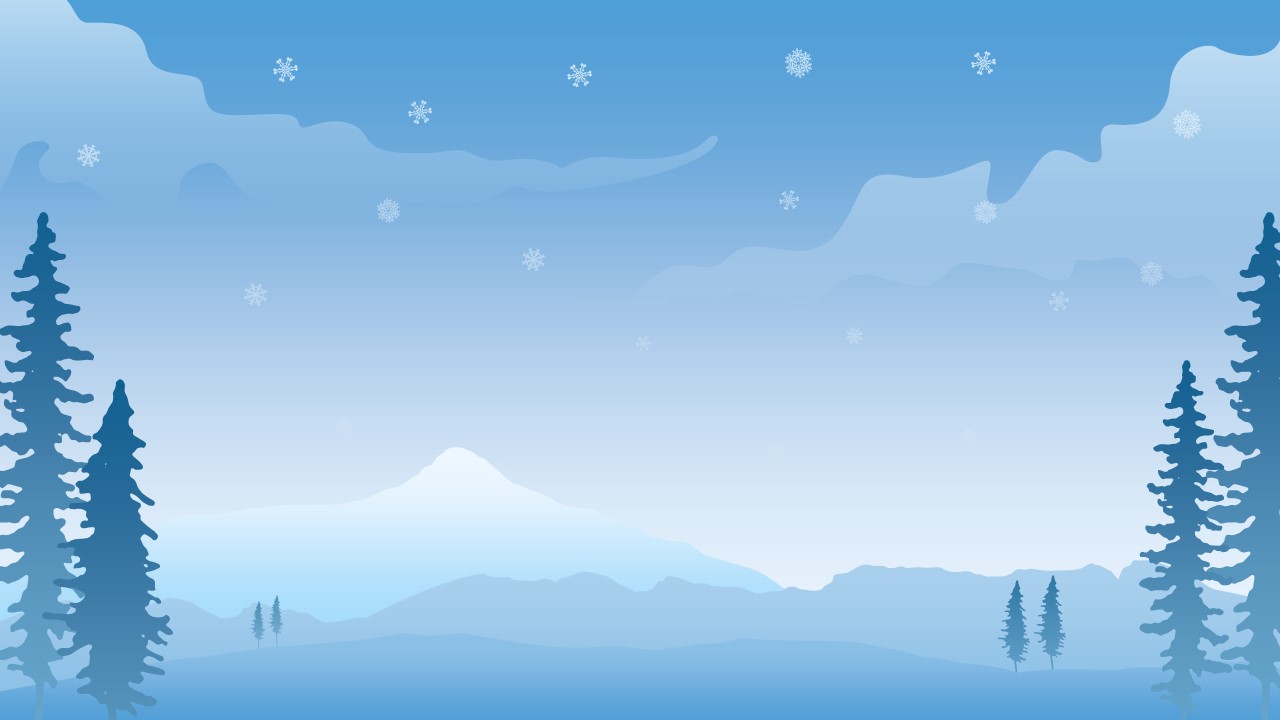
Winter Google Slides Theme Template
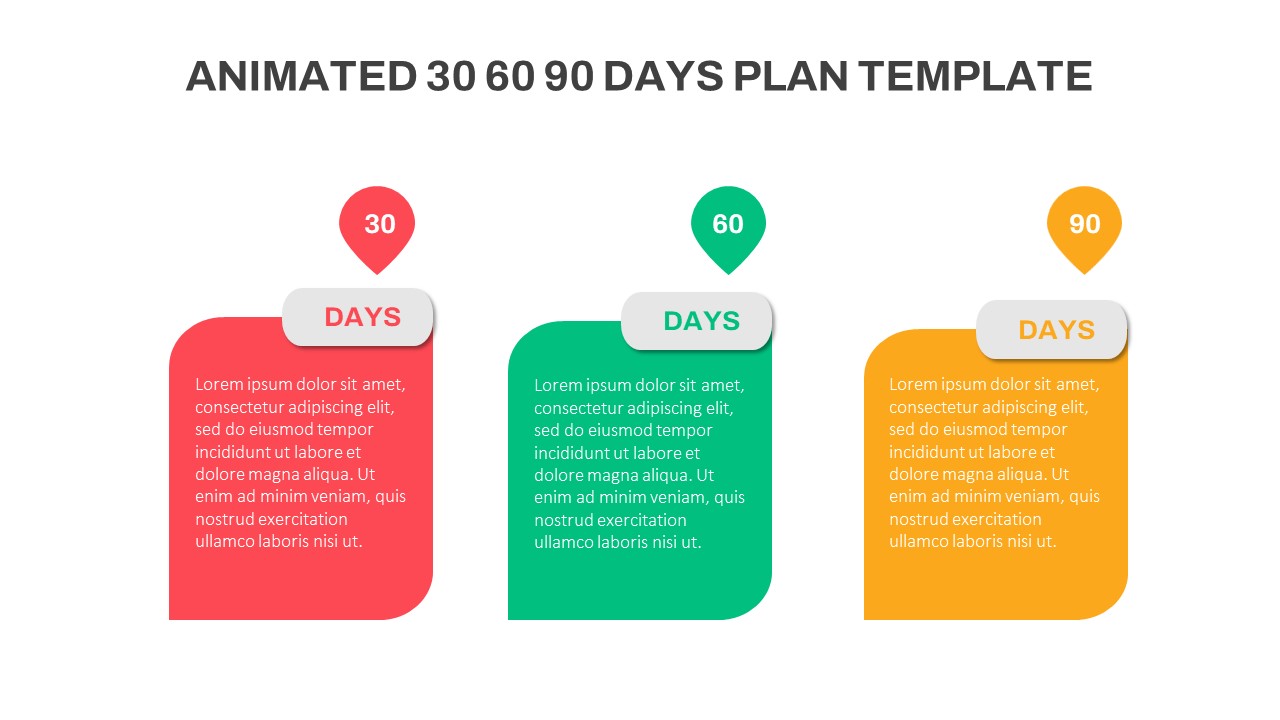
Animated 30 60 90 Day Plan Presentation
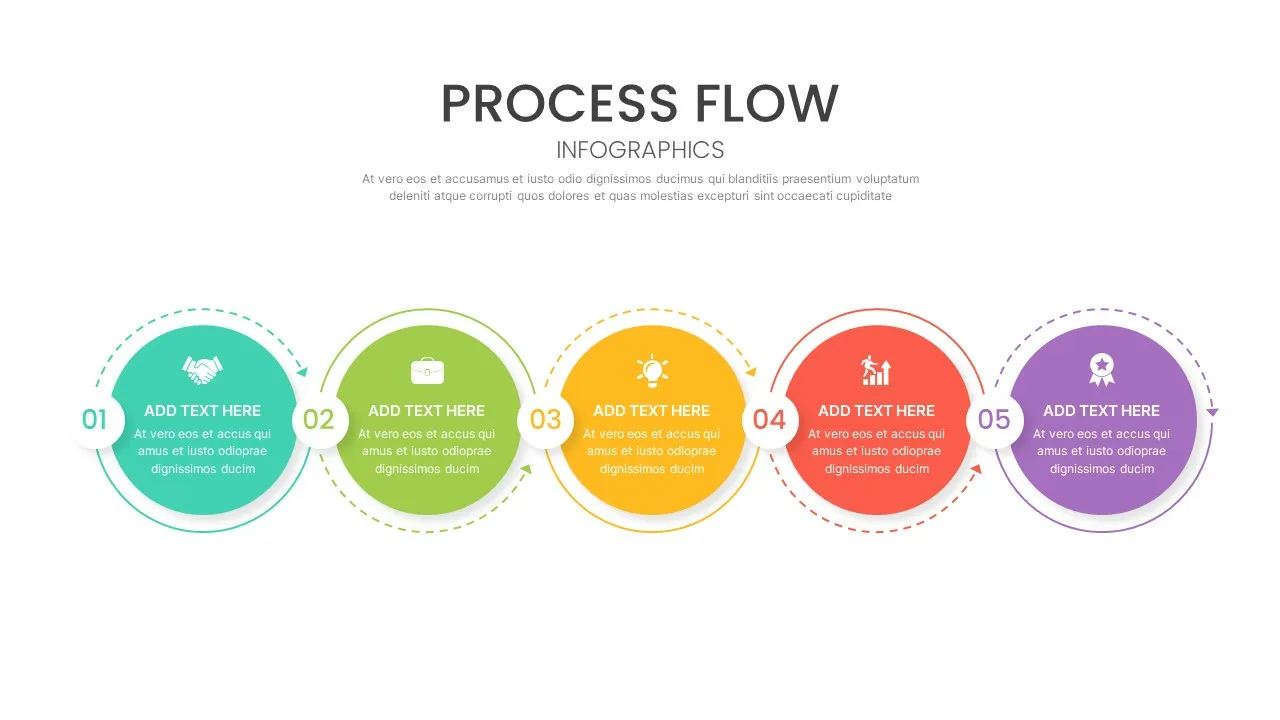
Attractive Process Flow Slide Template

Netflix Presentation Template
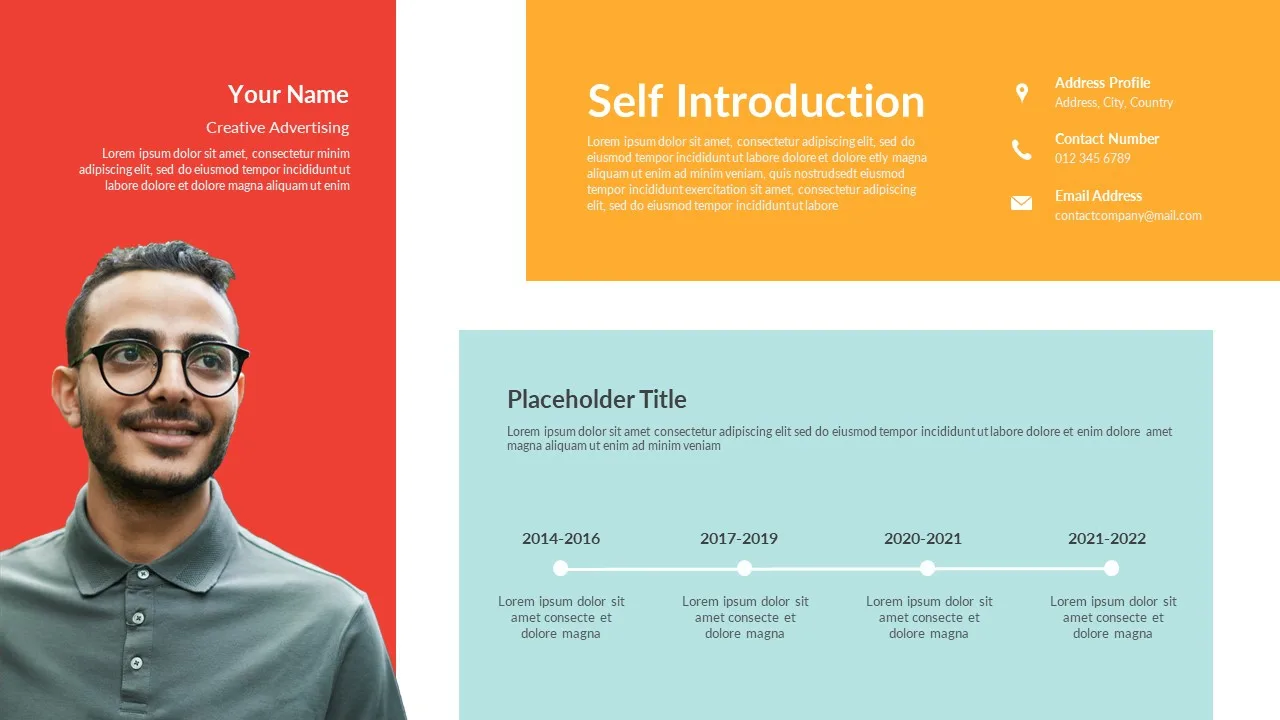
Self Introduction Presentation Template
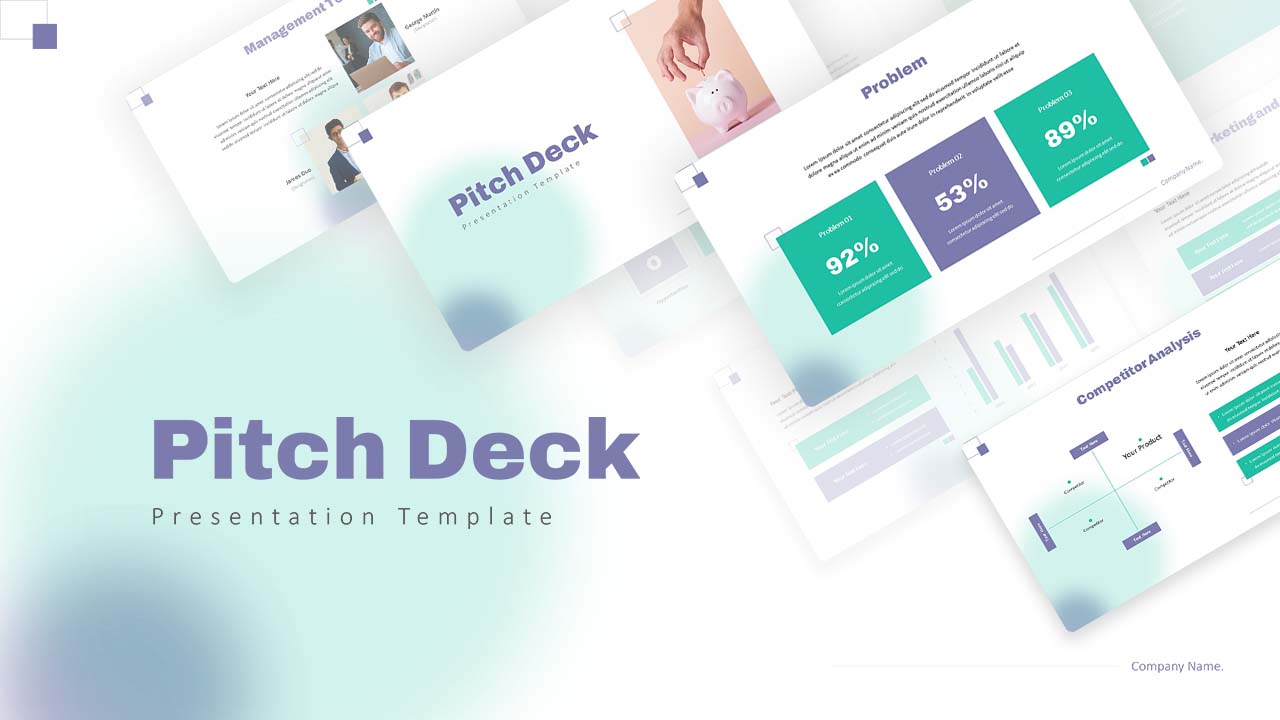
Pitch Deck Presentation Template
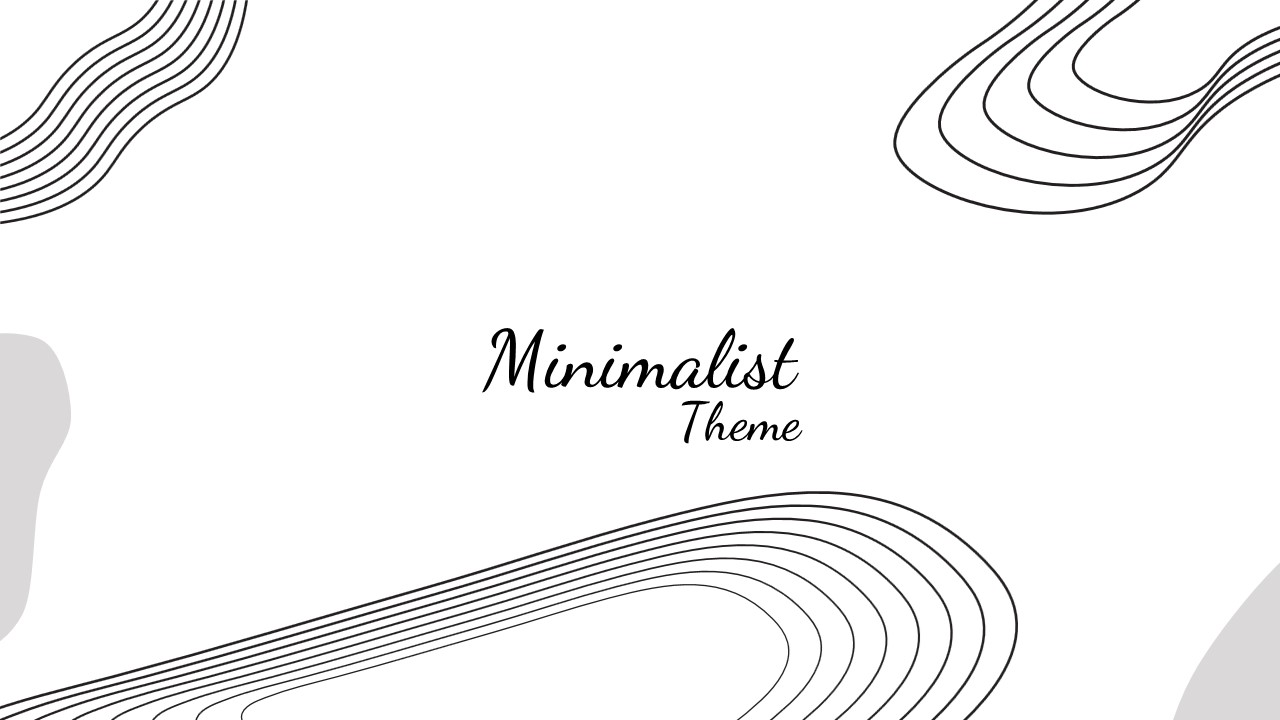
Minimalist Presentation Background Template
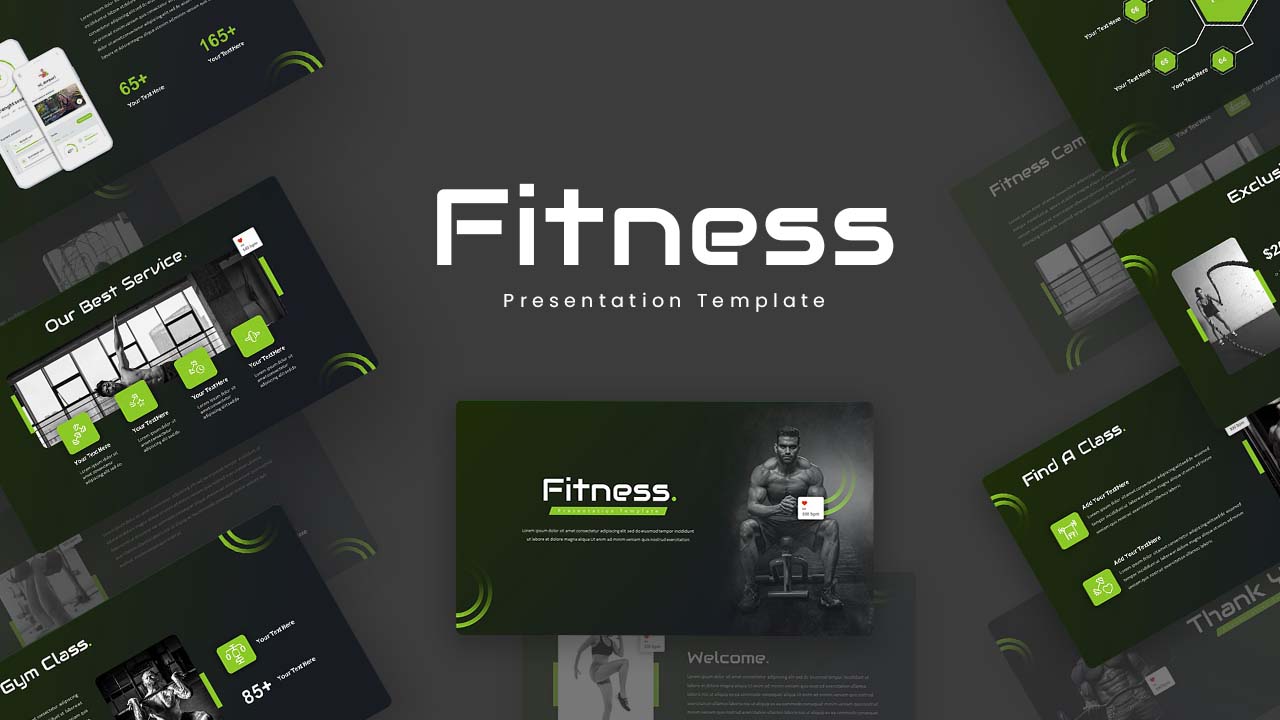
Fitness Slide Template
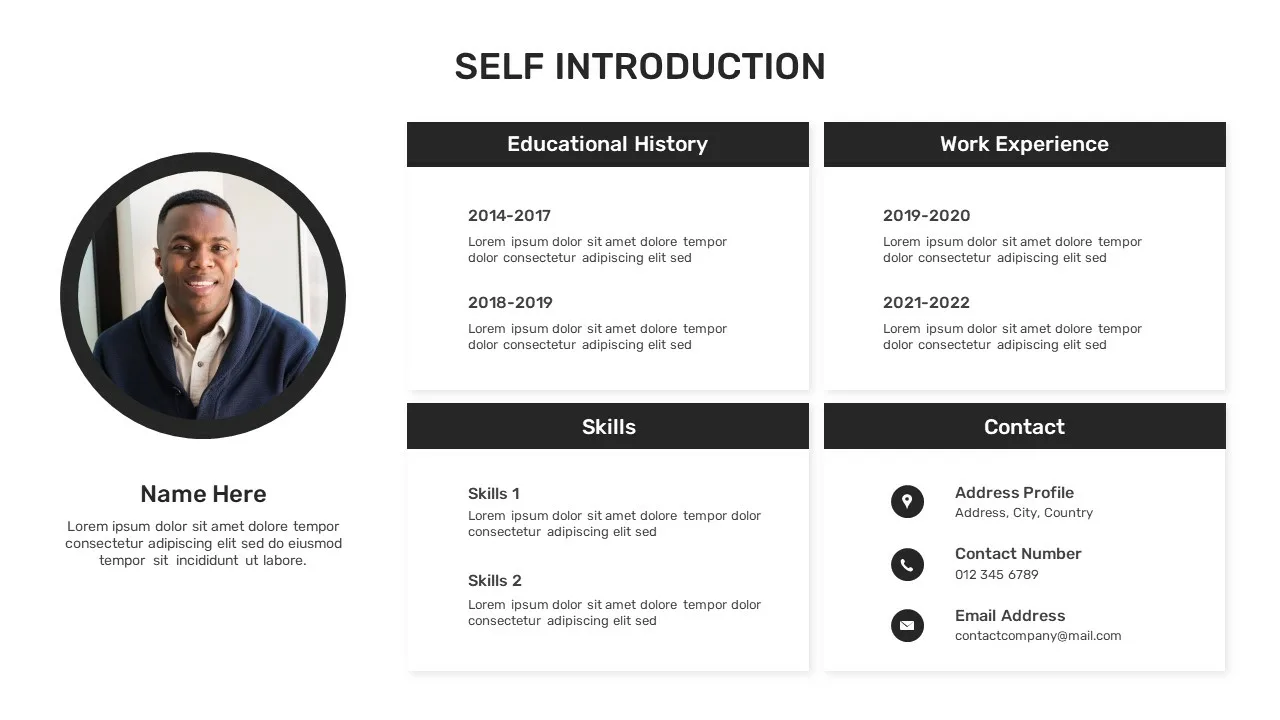
Self Introduction Google Slides Template
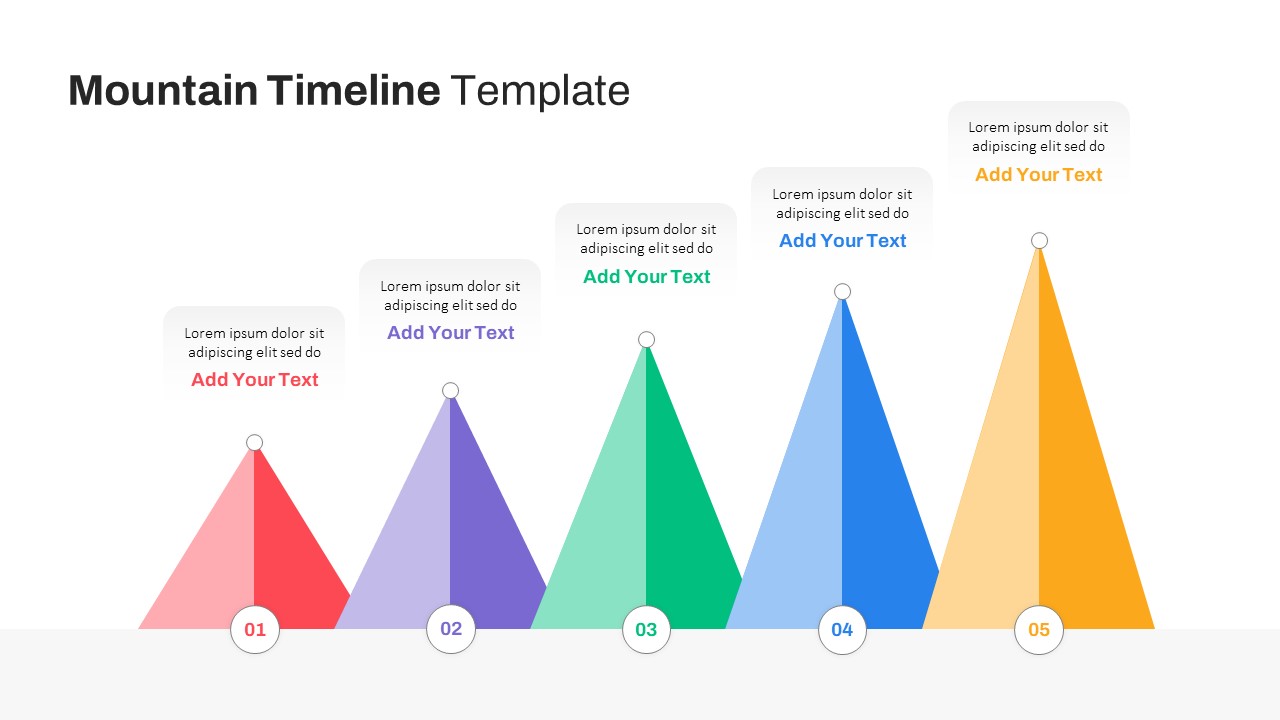
Mountain Timeline Slides Template
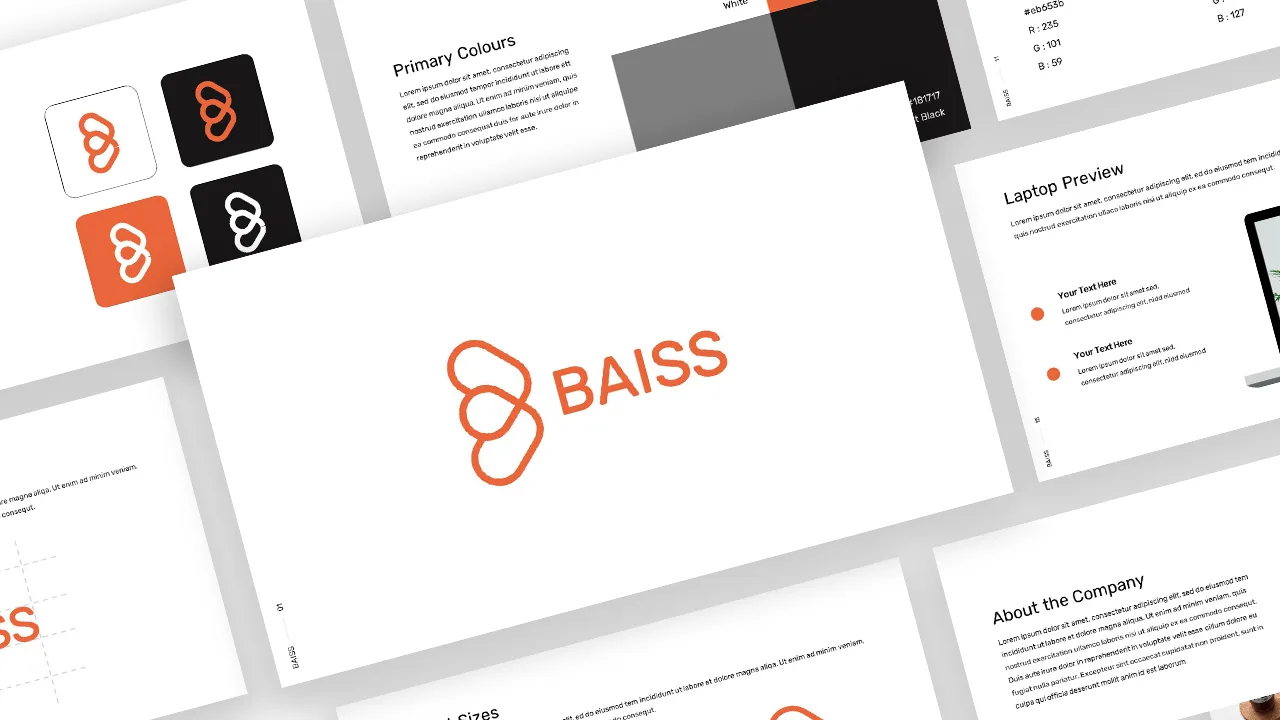
Free Branding Presentation Template
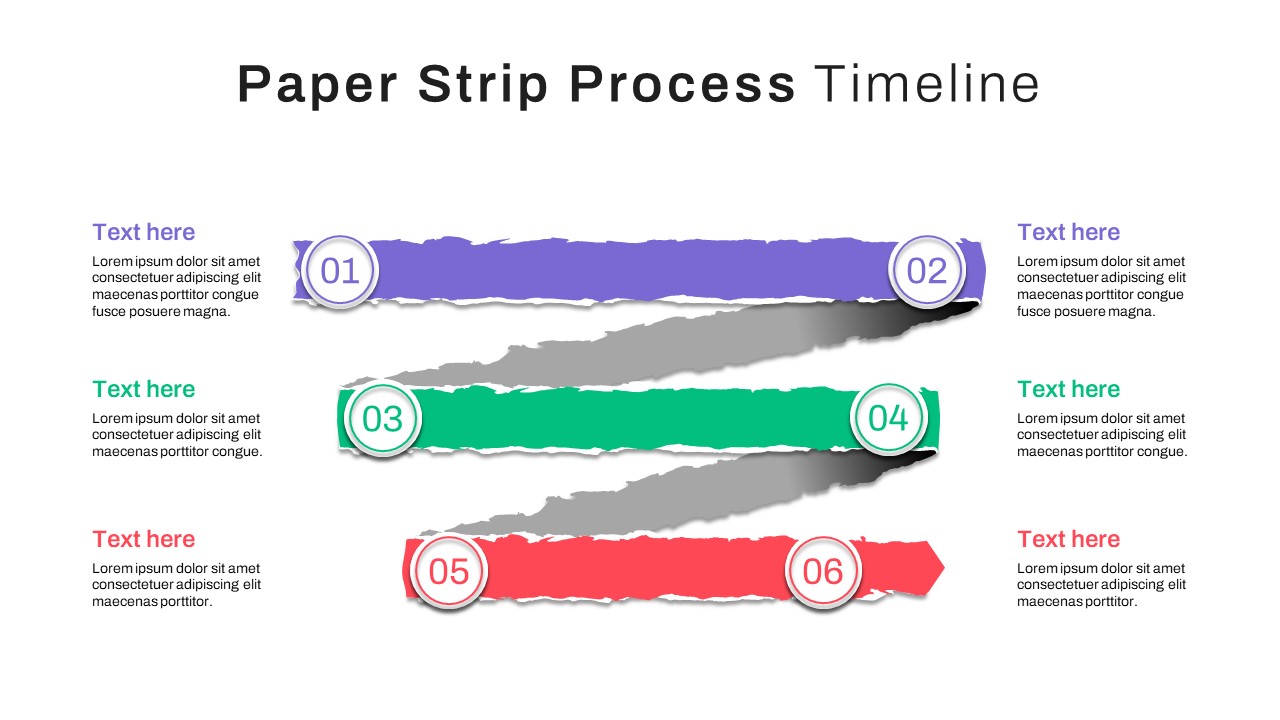
Paper Strip Process Timeline Powerpoint Template
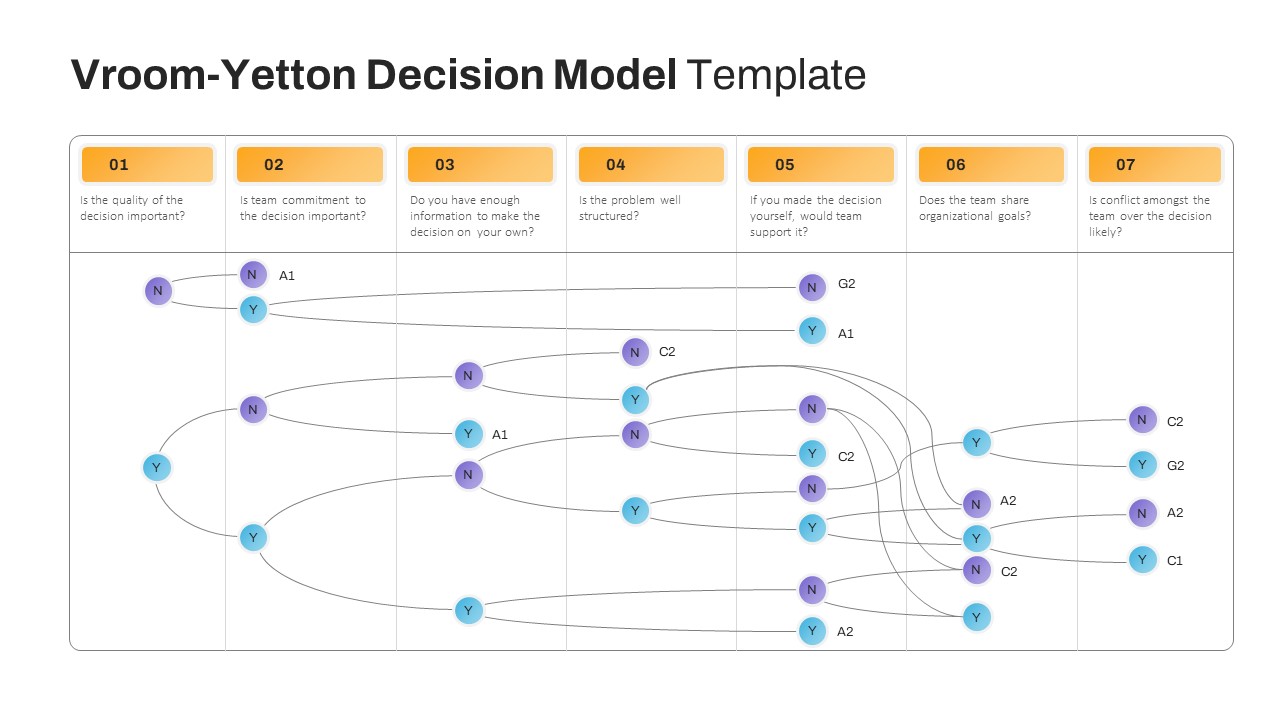
Vroom Yetton Model Google Slide Template
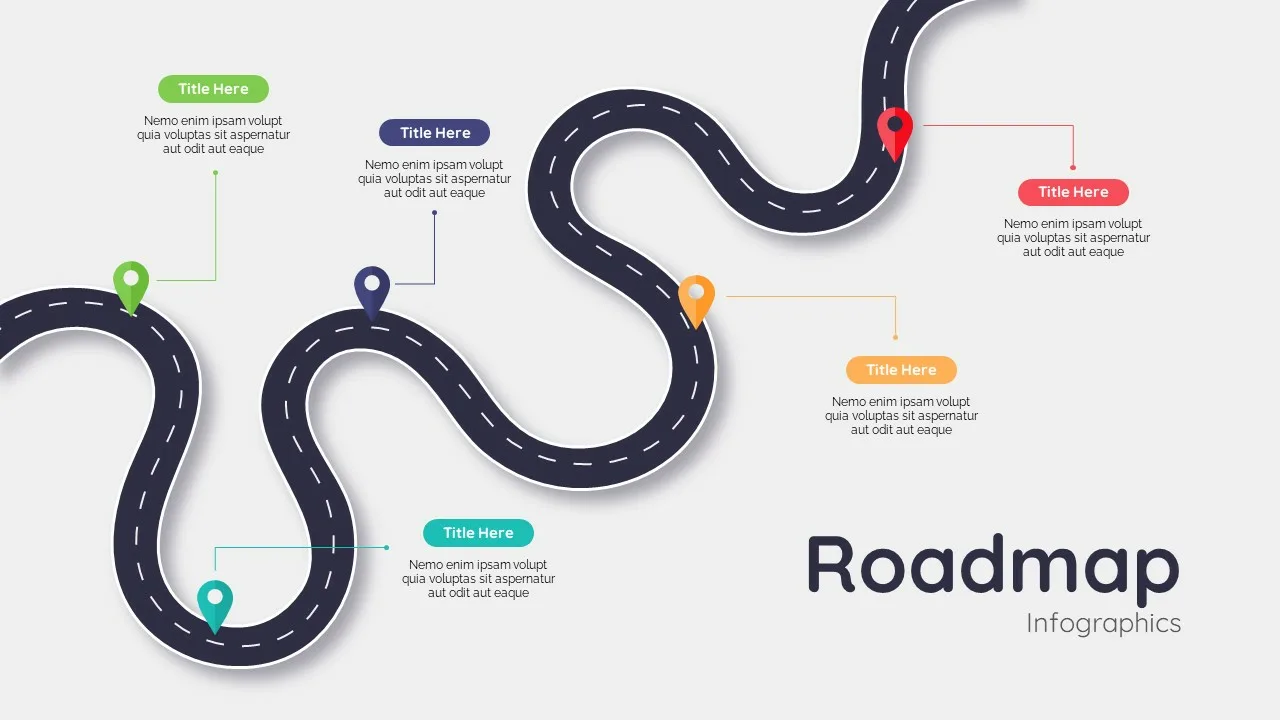
5 Steps Roadmap Presentation Template
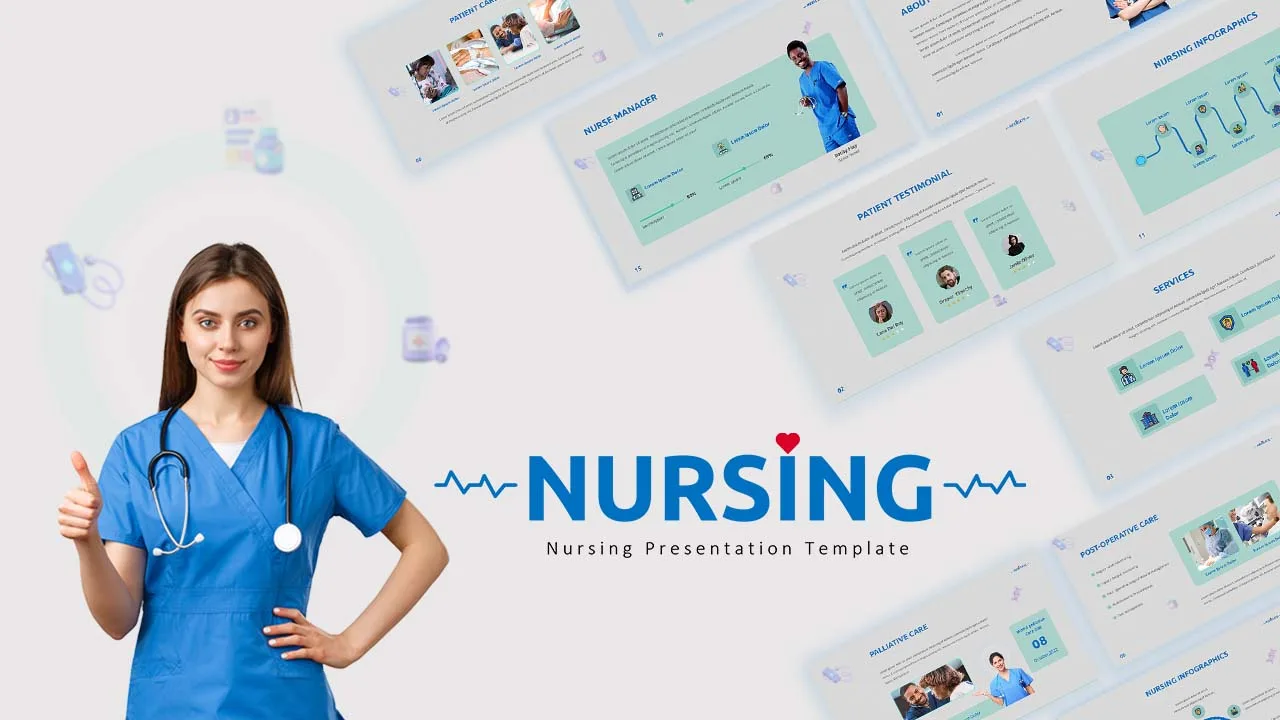
Nursing Google Slides Template

Pink Google Slide Background
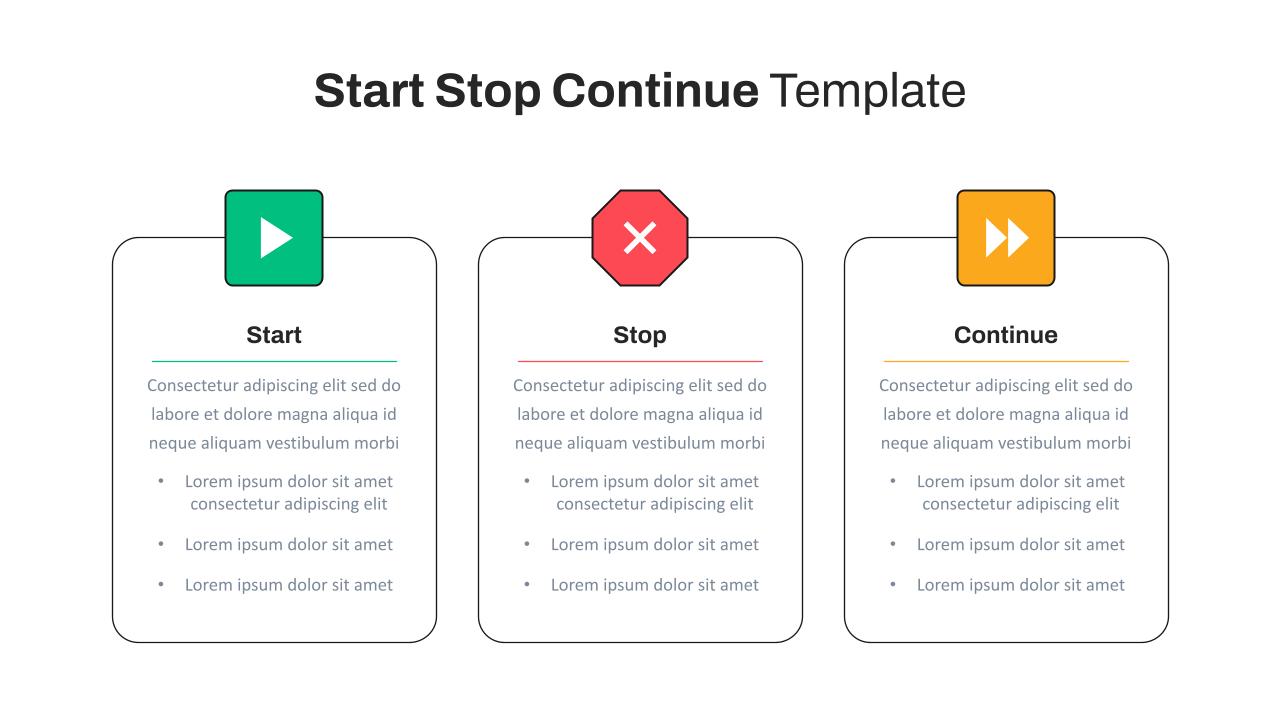
Start Stop Continue Google Slide Template

World Cancer Day Slide

Leadership Slides Template
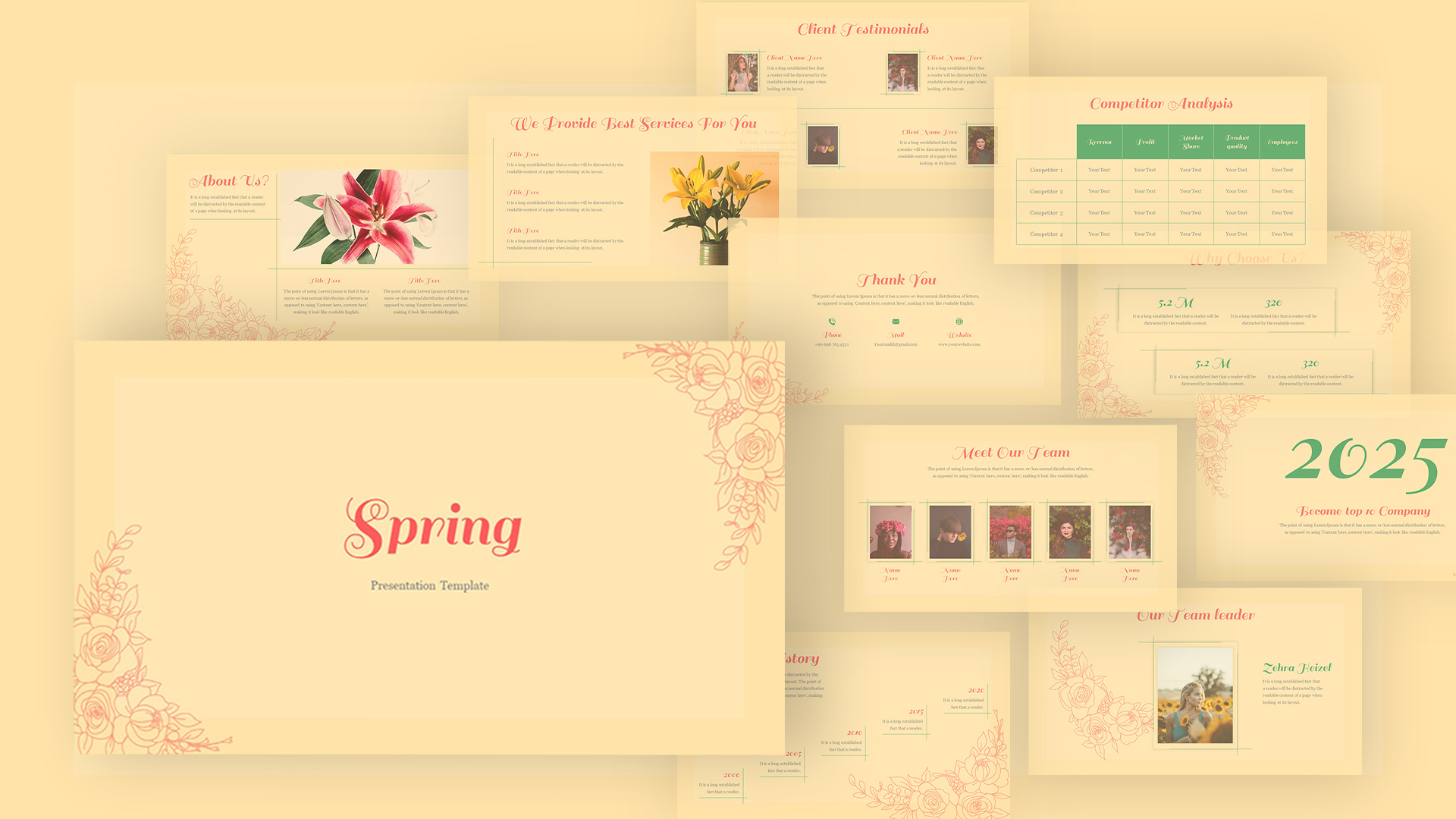
Spring Presentation Template

Watercolor Slide Background
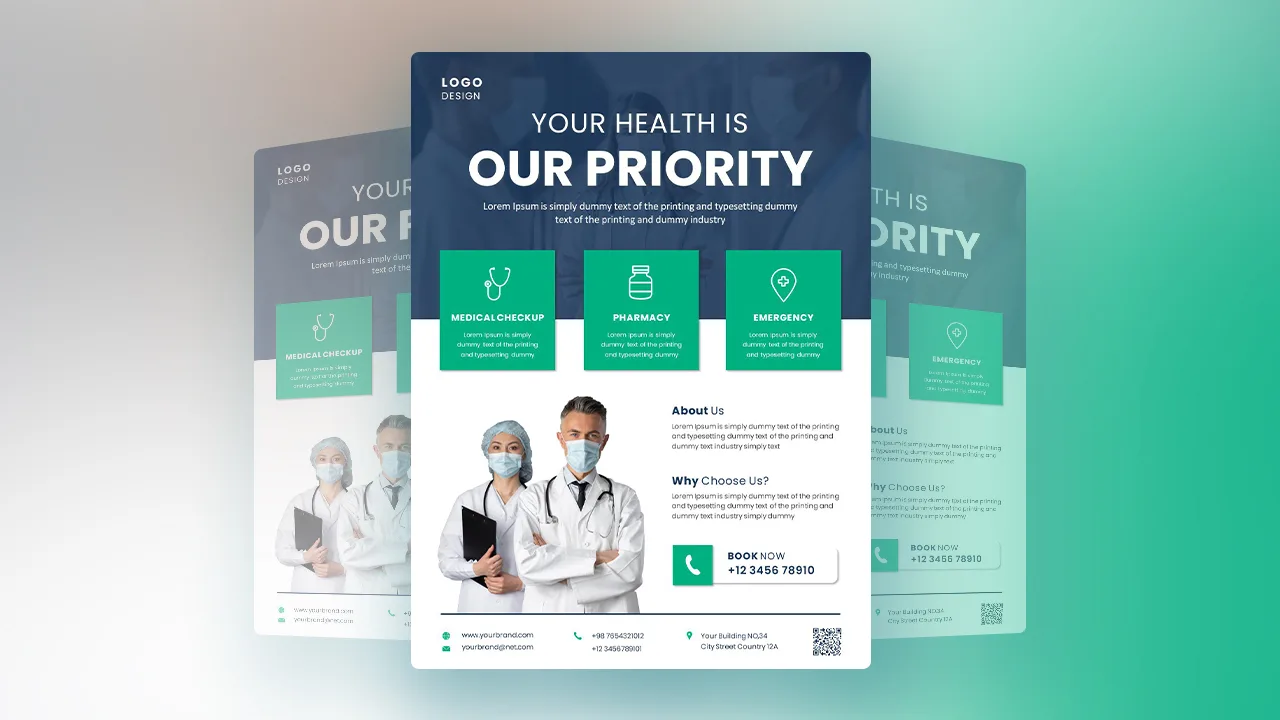
Free Medical Poster Presentation Slides Template
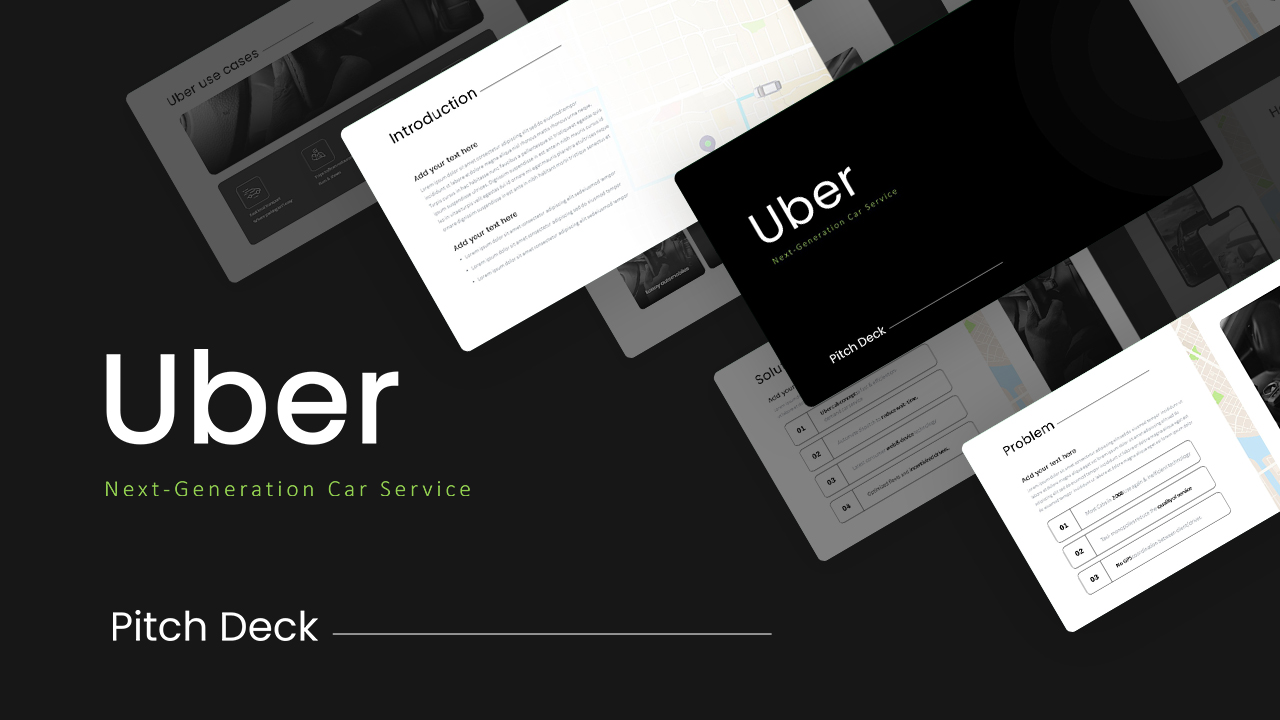
Uber Pitch Deck Presentation
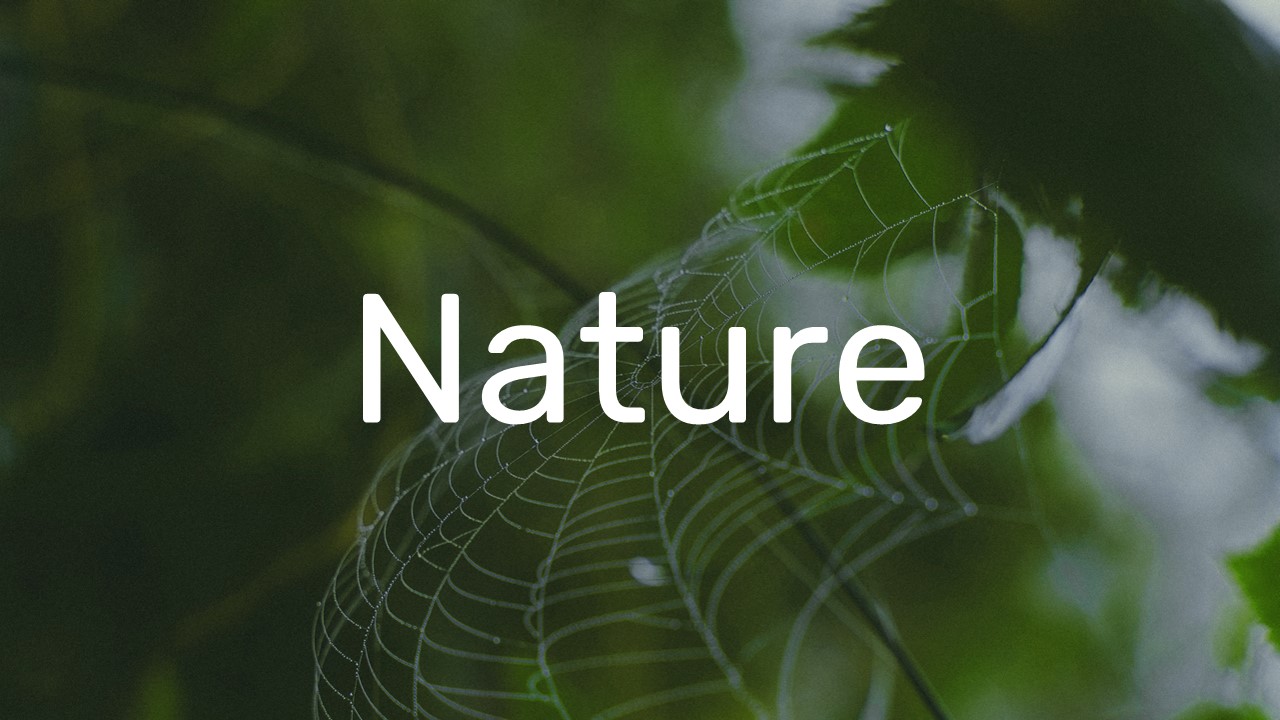
Nature Presentation Template
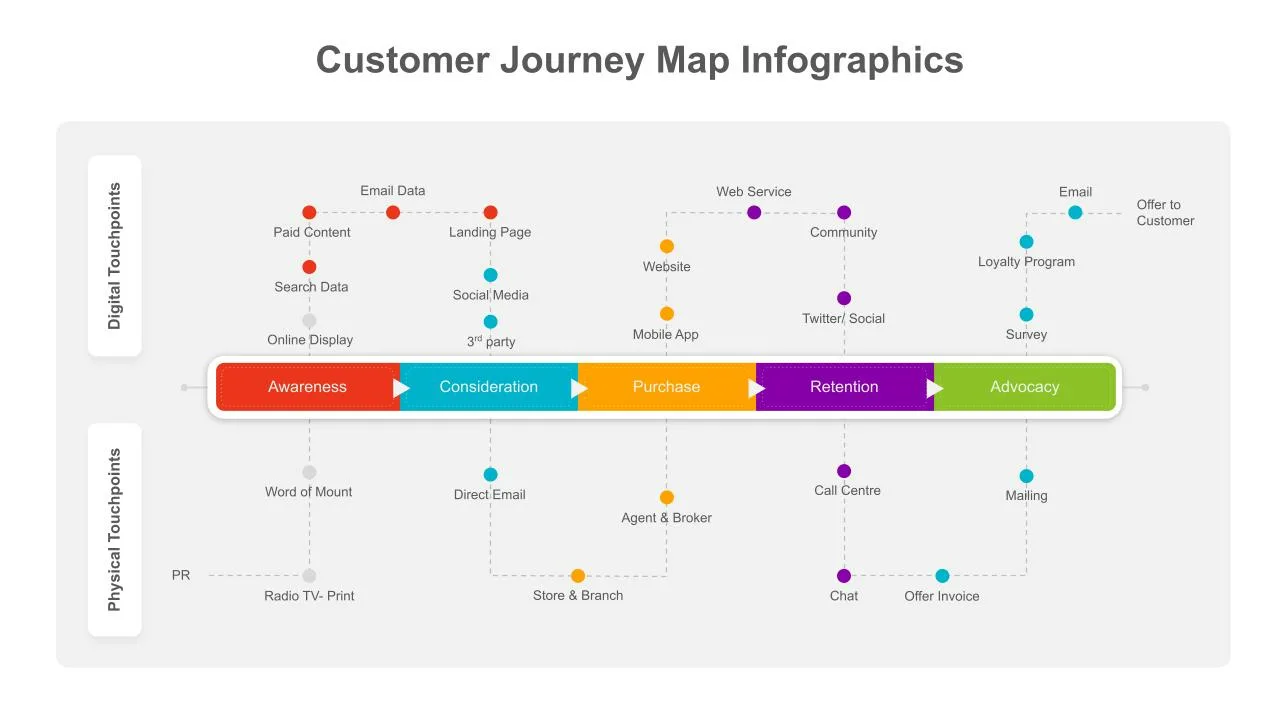
Customer Journey Map PowerPoint Template

Free Vintage Presentation Theme

Summer Season Presentation Template
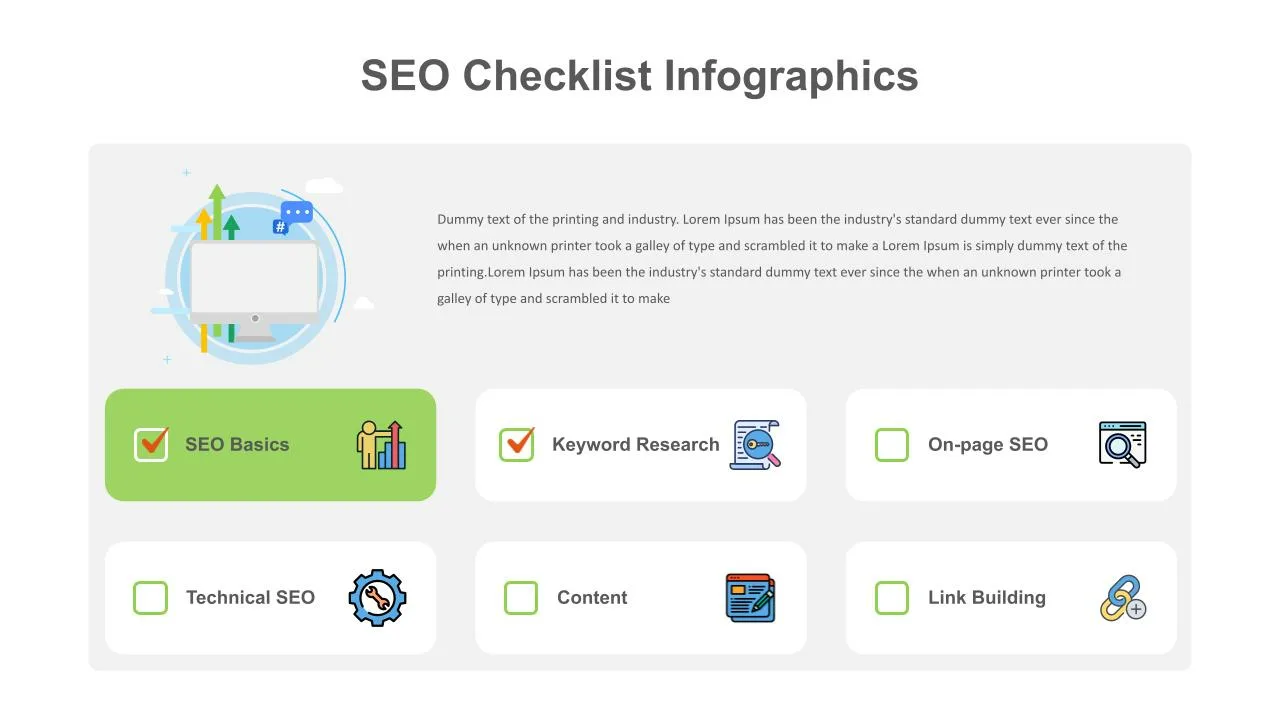
Checklist Presentation Slides
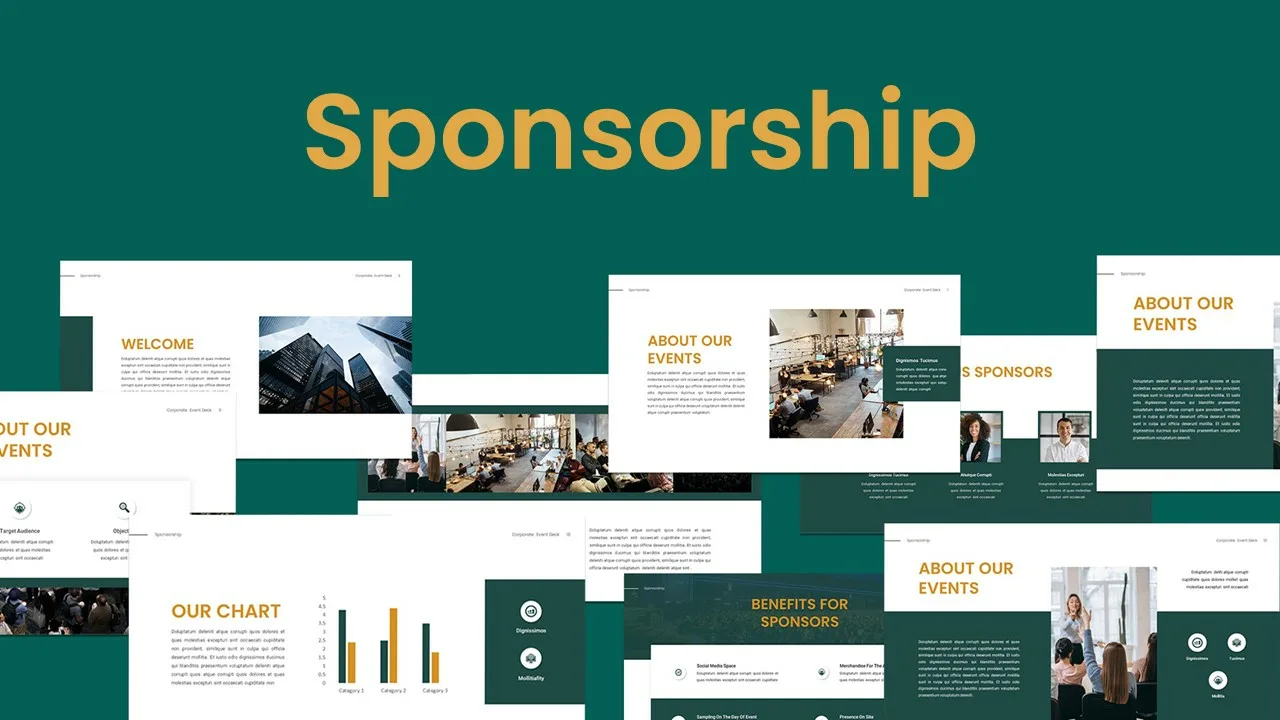
Corporate Sponsorship Presentation Template
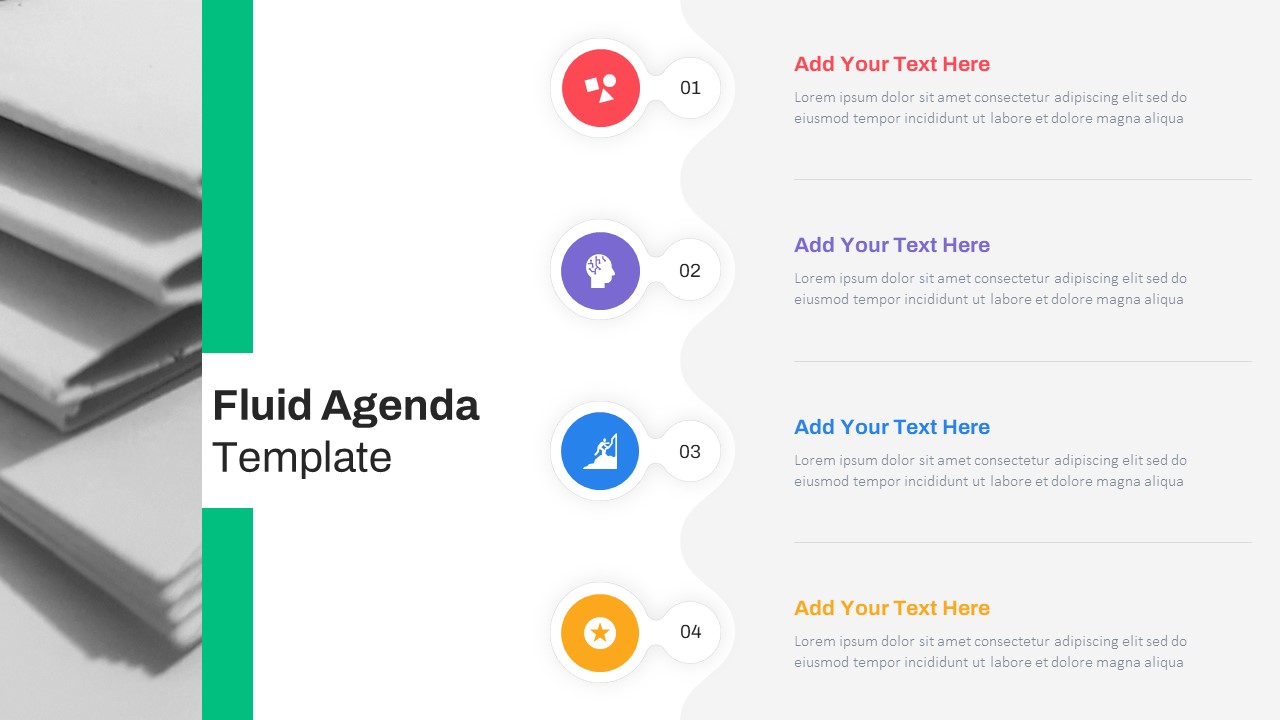
Fluid Agenda Slide Template
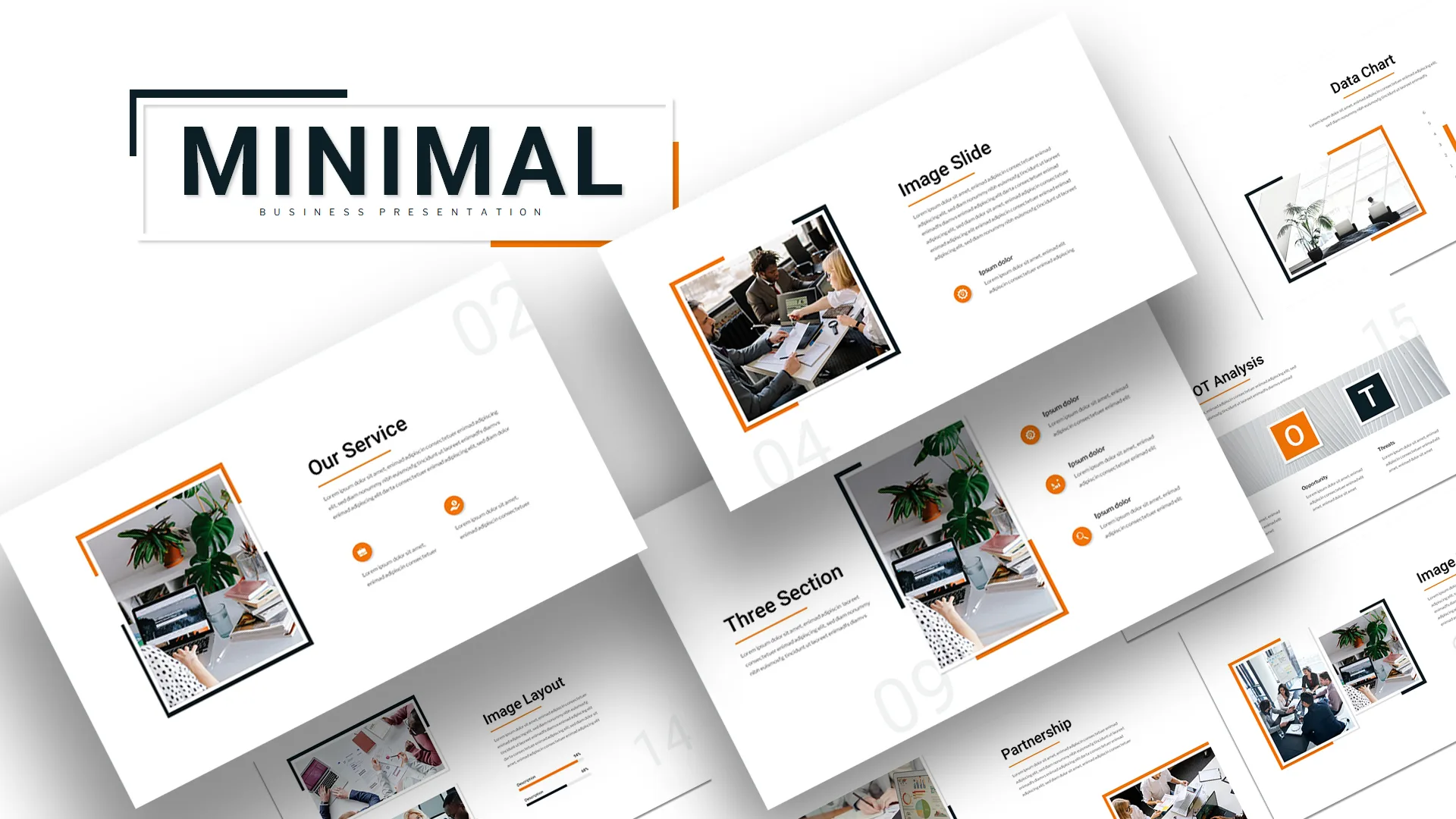
Attractive Minimalist Business Presentation Template
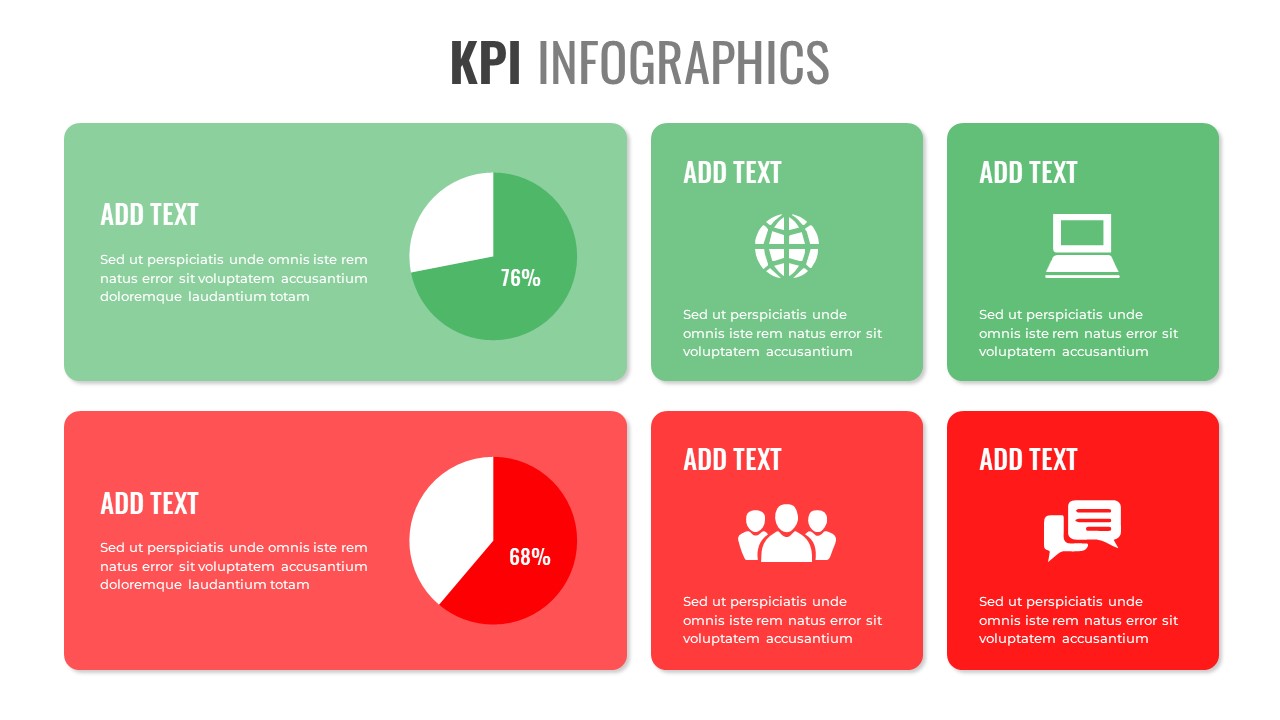
Free Kpi Slide Template

Patriot Day Powerpoint Template
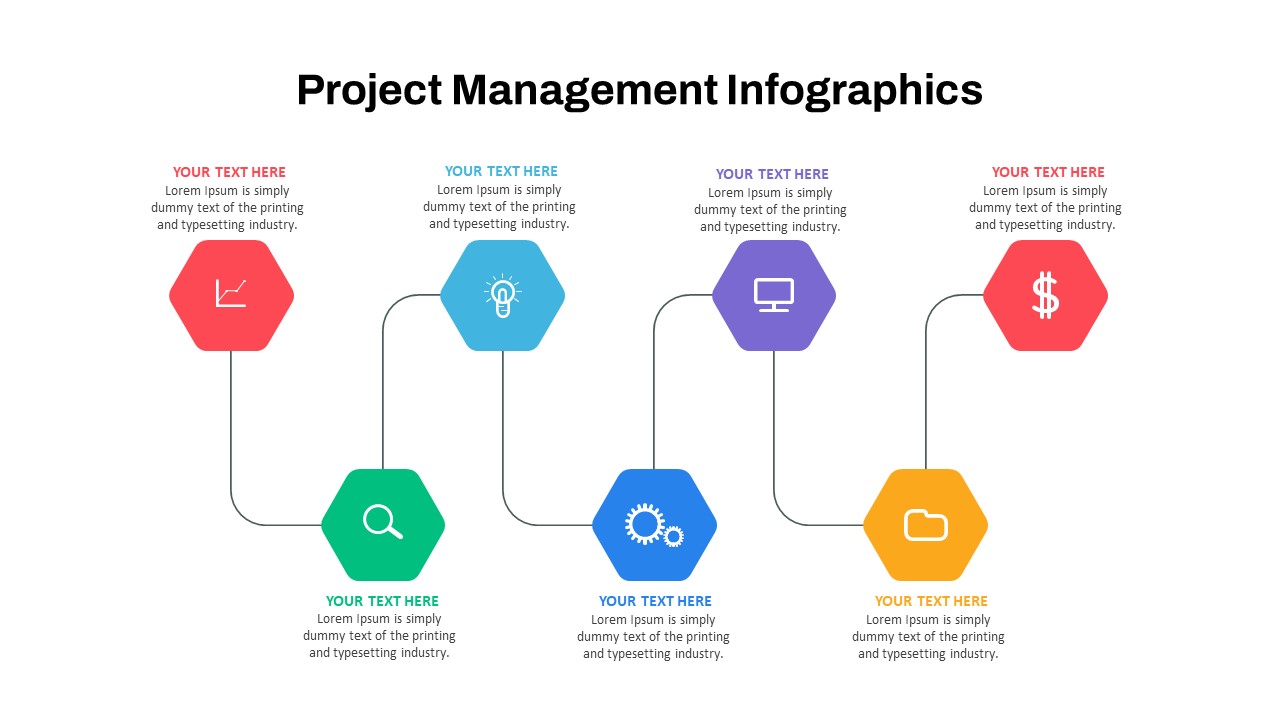
Project Management Ppt Slides

Free Fashion Design Presentation Template
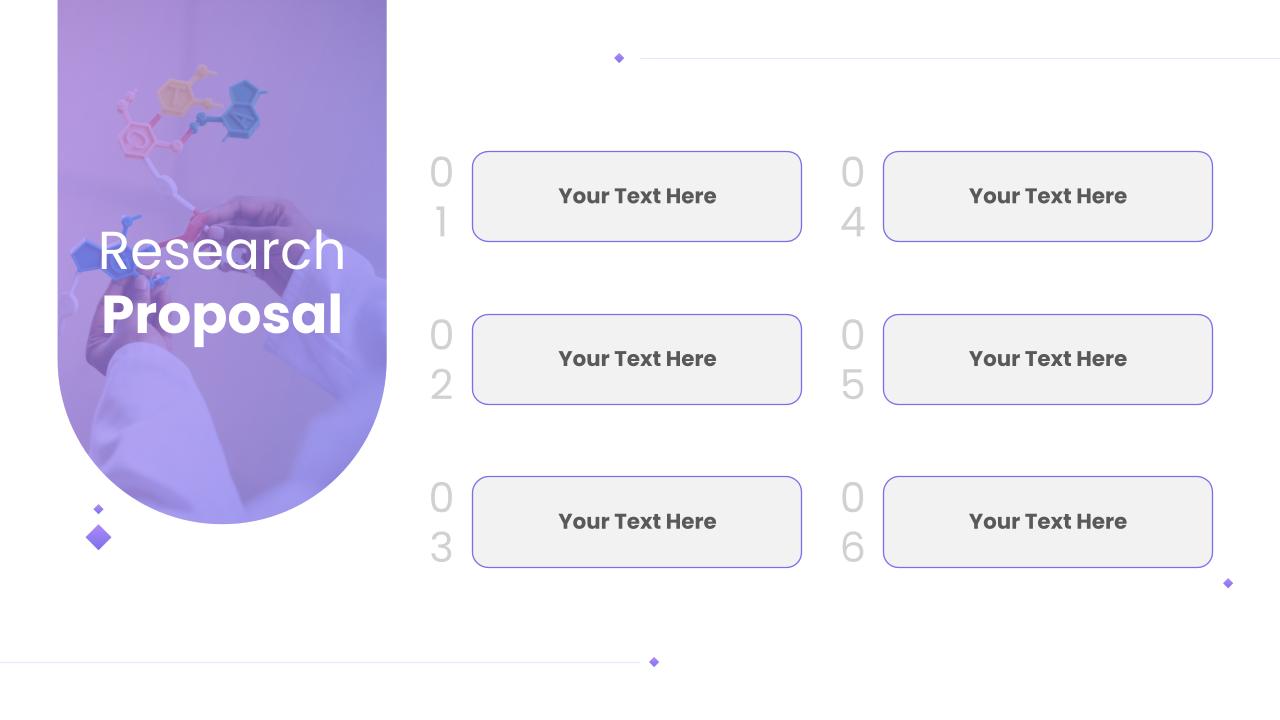
Research Proposal Slide
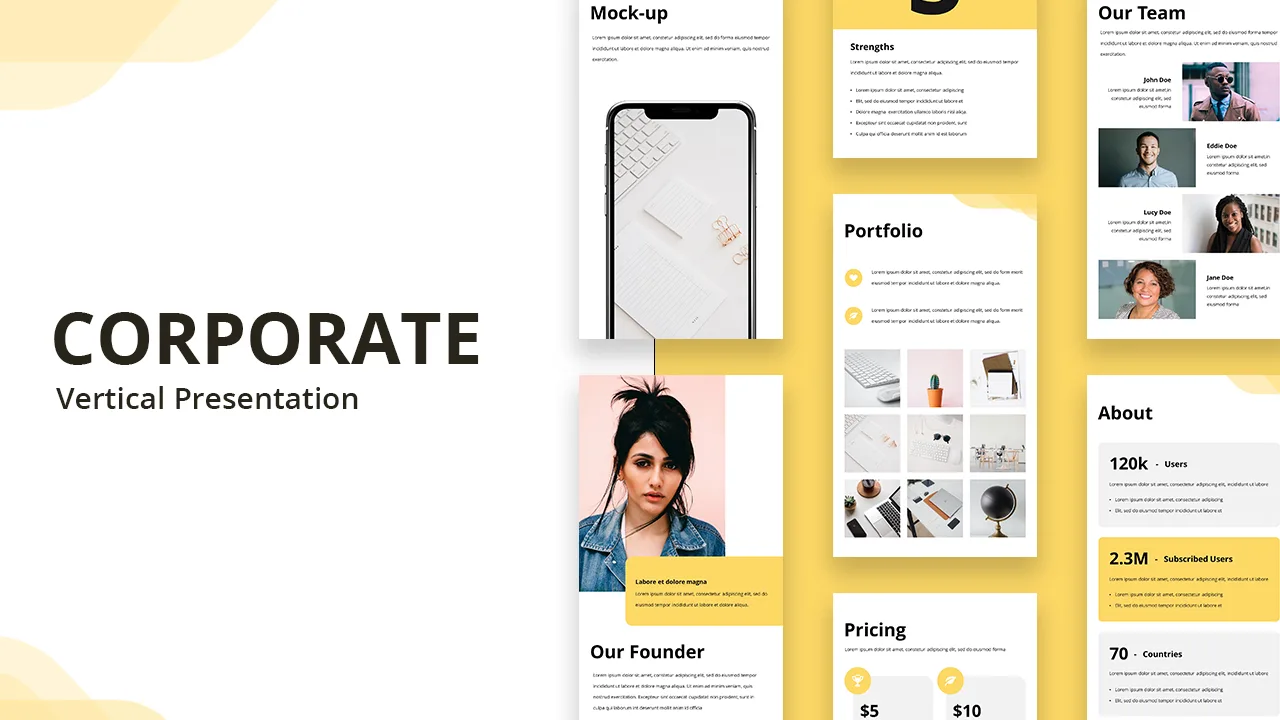
Free Vertical Mobile Optimized Presentation Template
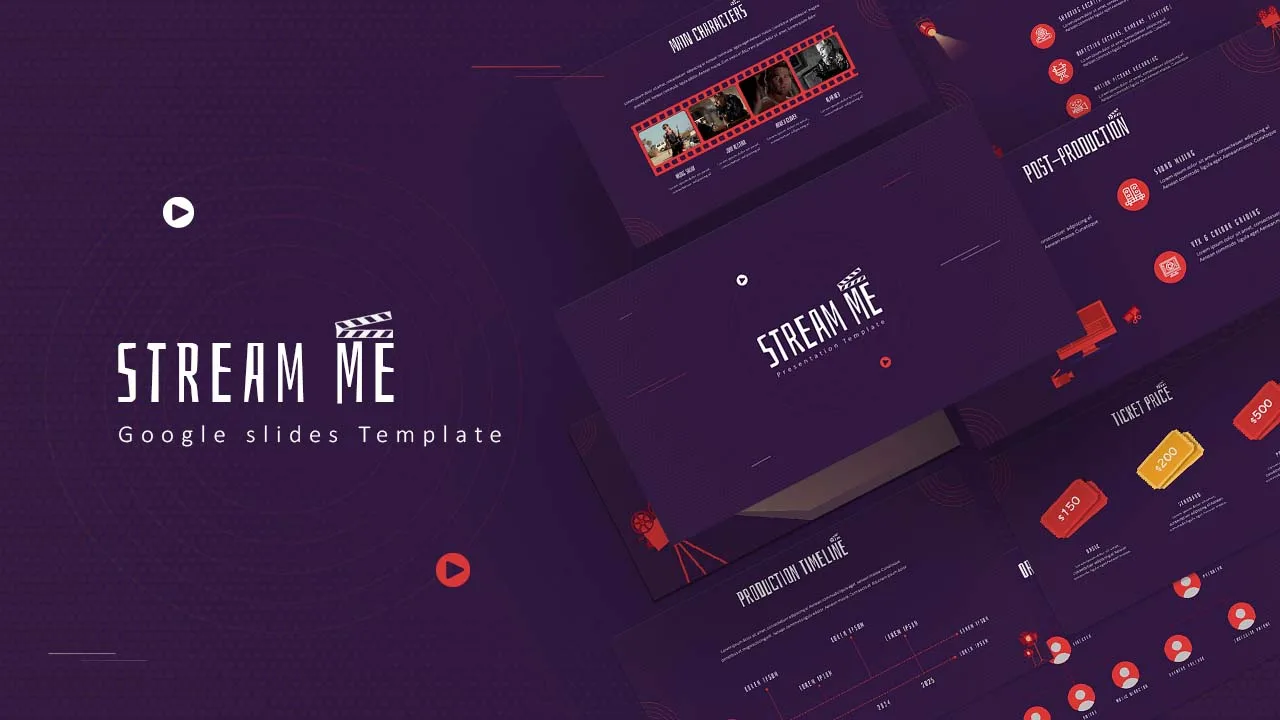
Free Movie Presentation Slides & Templates
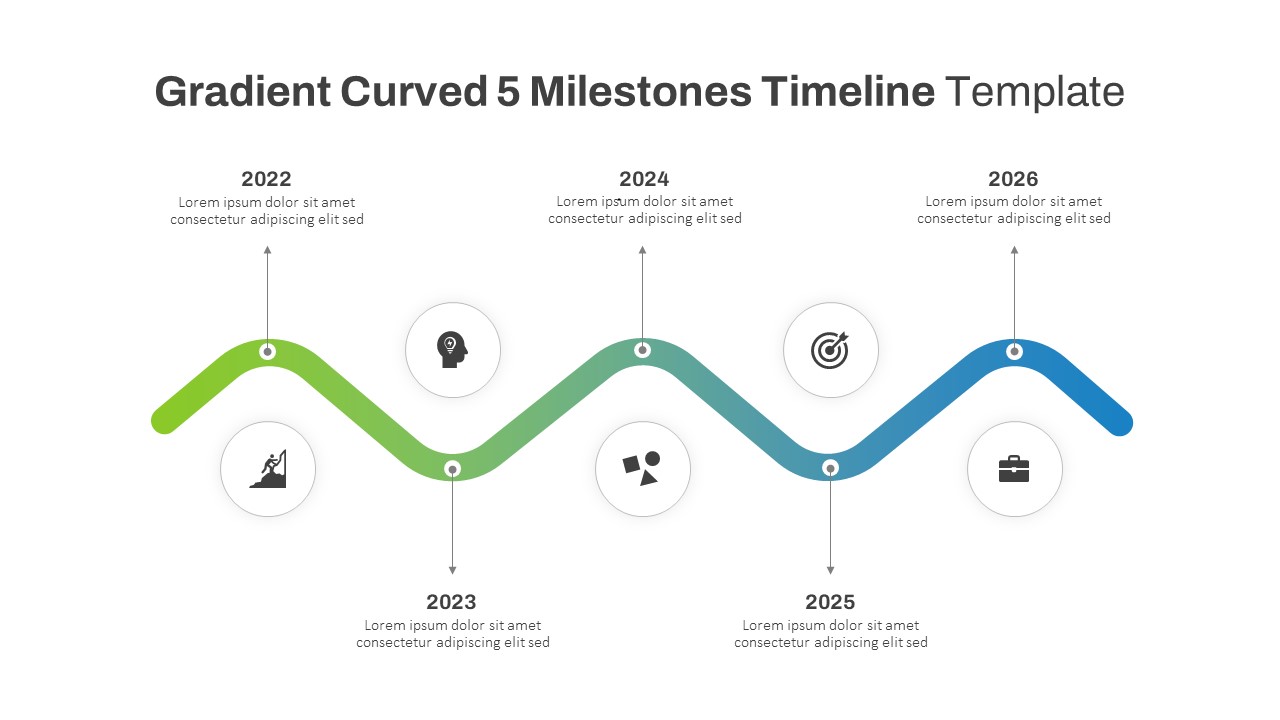
Gradient Curved 5 Milestone Powerpoint Slide
Box Timeline Slide Presentation Template
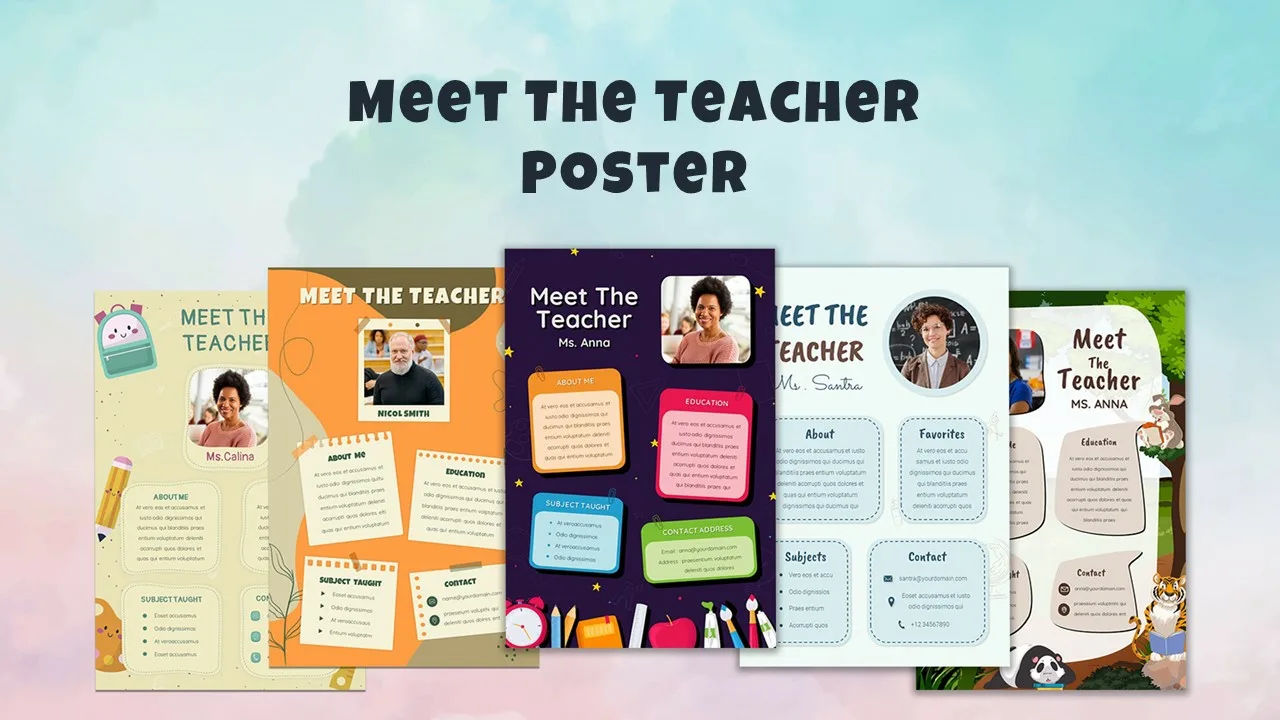
Free Meet Your Teacher Presentation Template
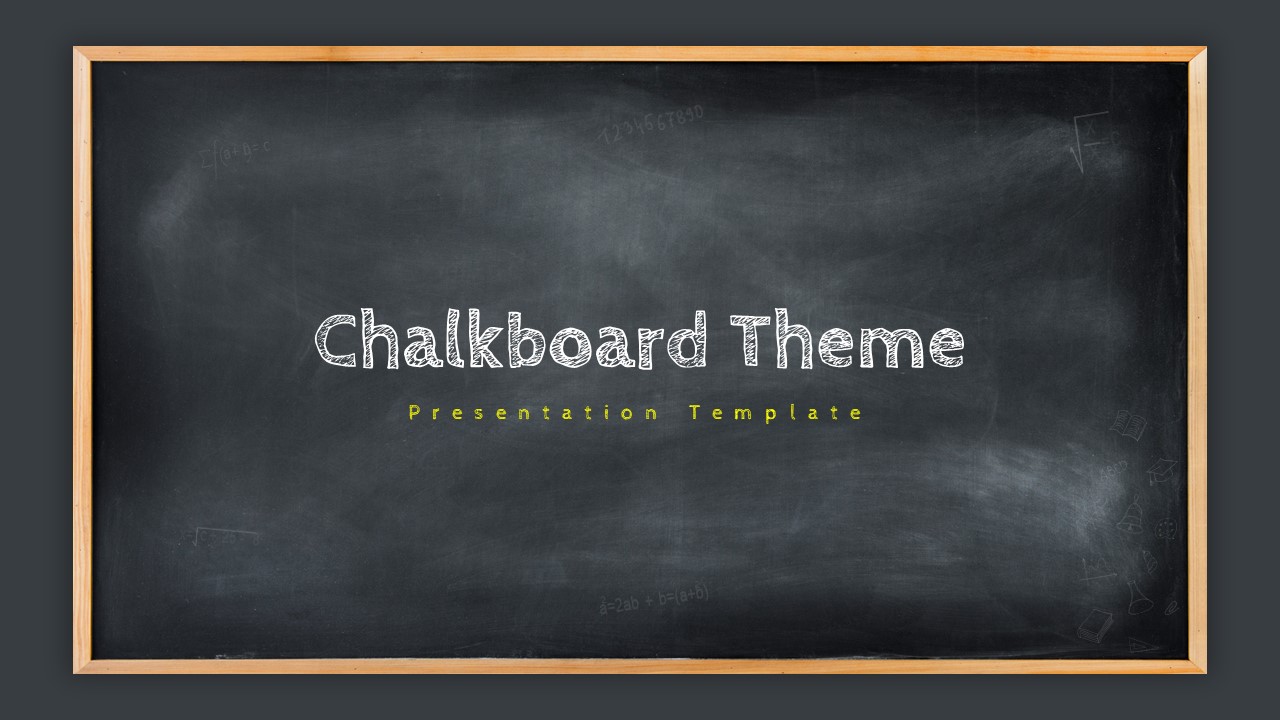
Chalkboard Template PowerPoint
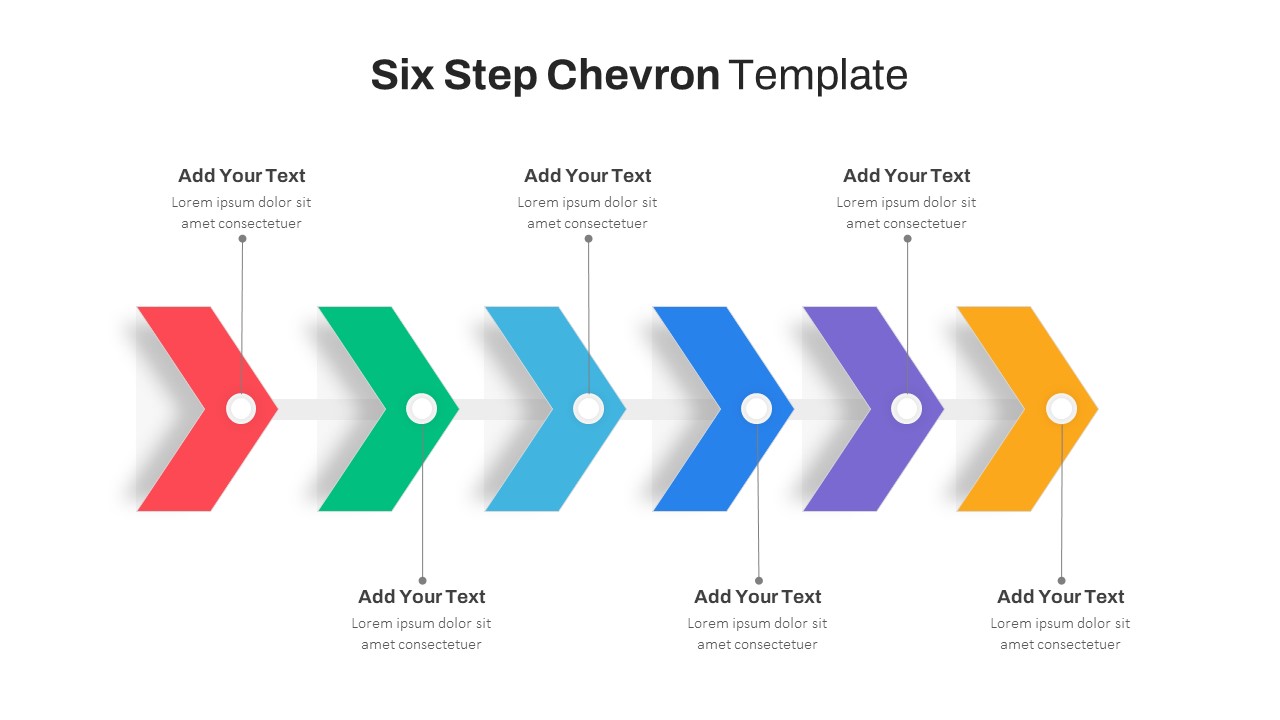
Six Step Chevron Slide Template
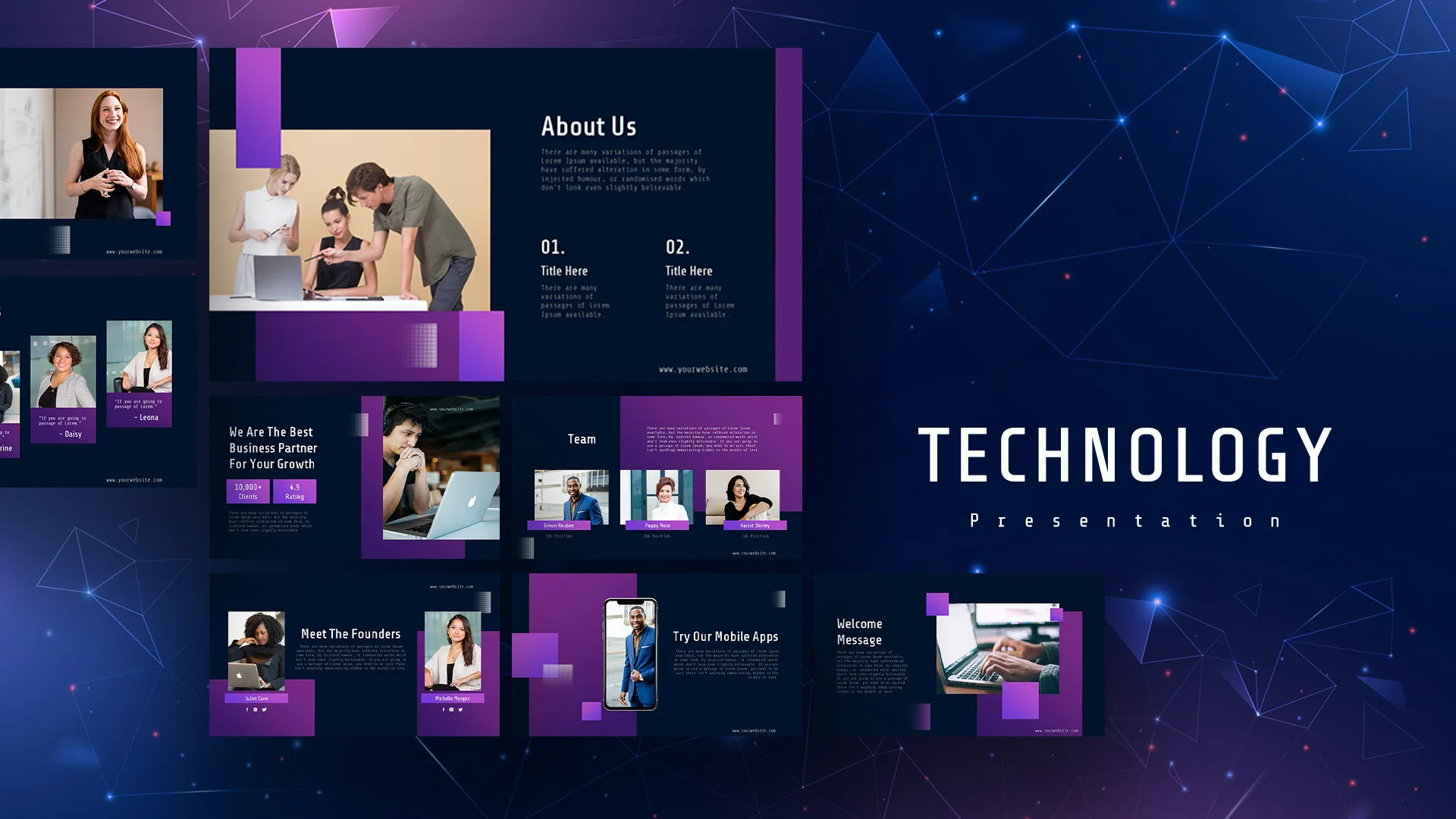
Technology Presentation Templates
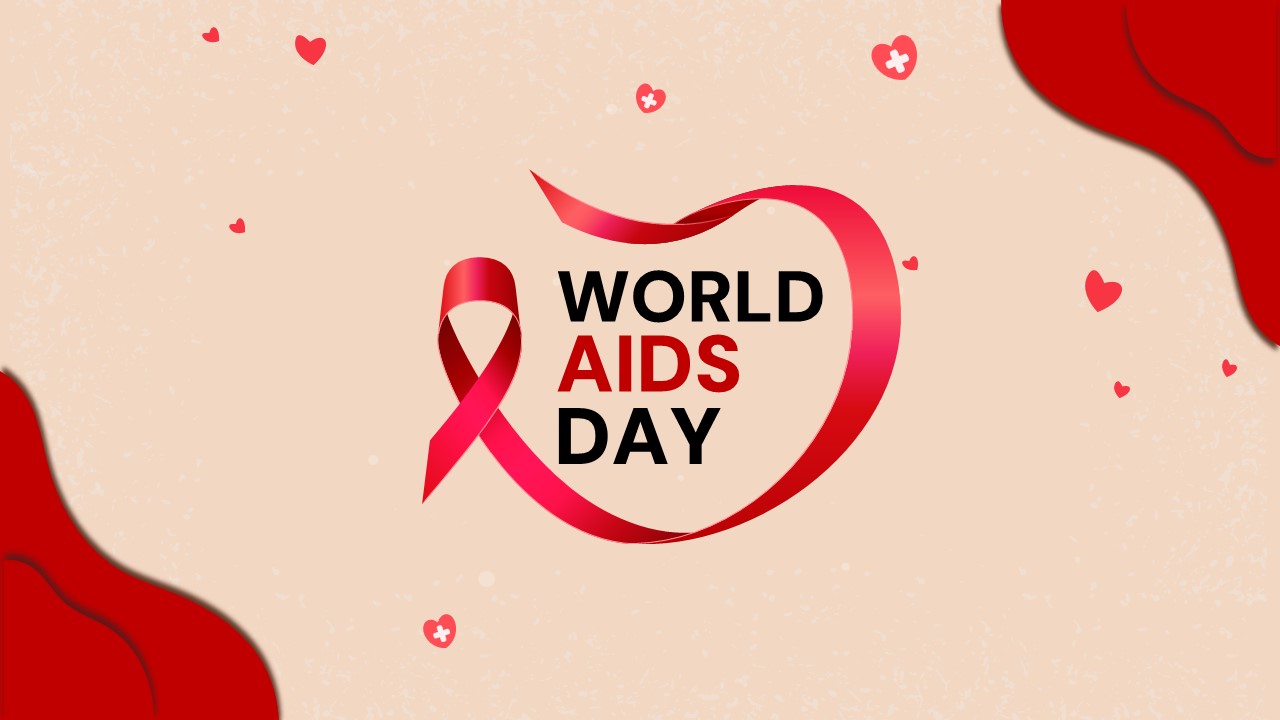
World Aids Day Slide Template
5 Step Globe Timeline Slide Google Slides
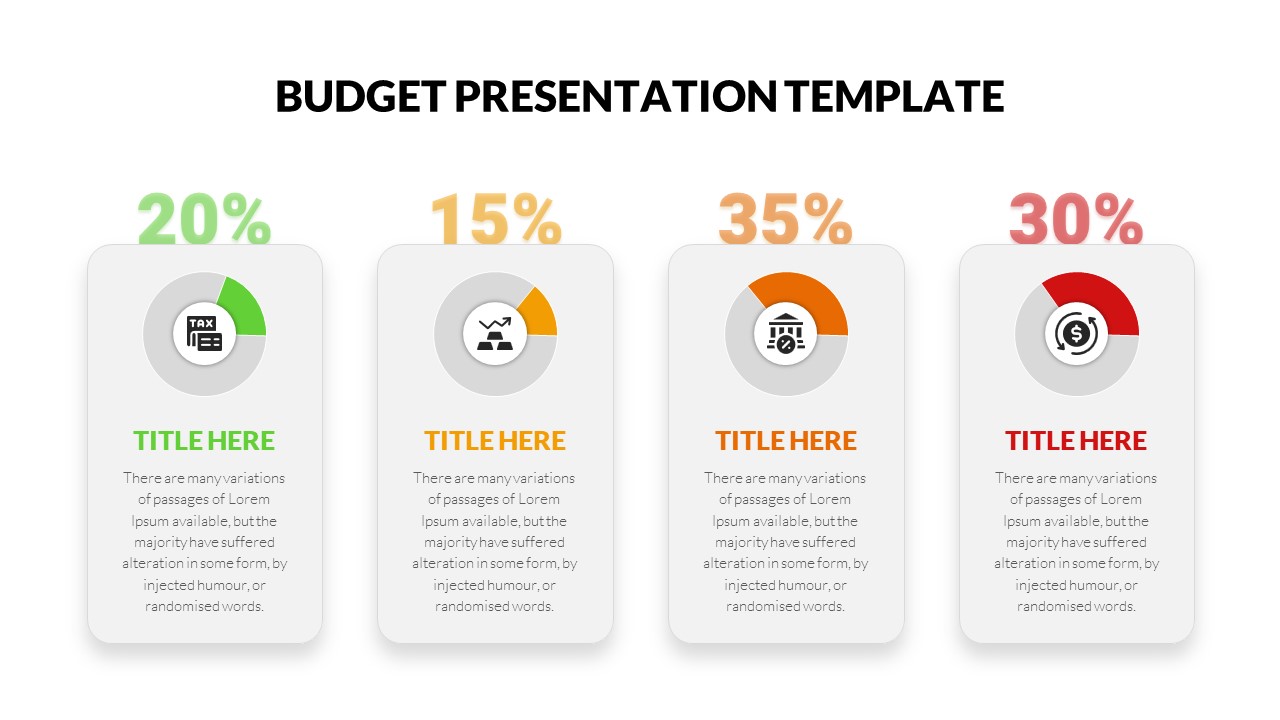
Editable Budget Presentation Slides
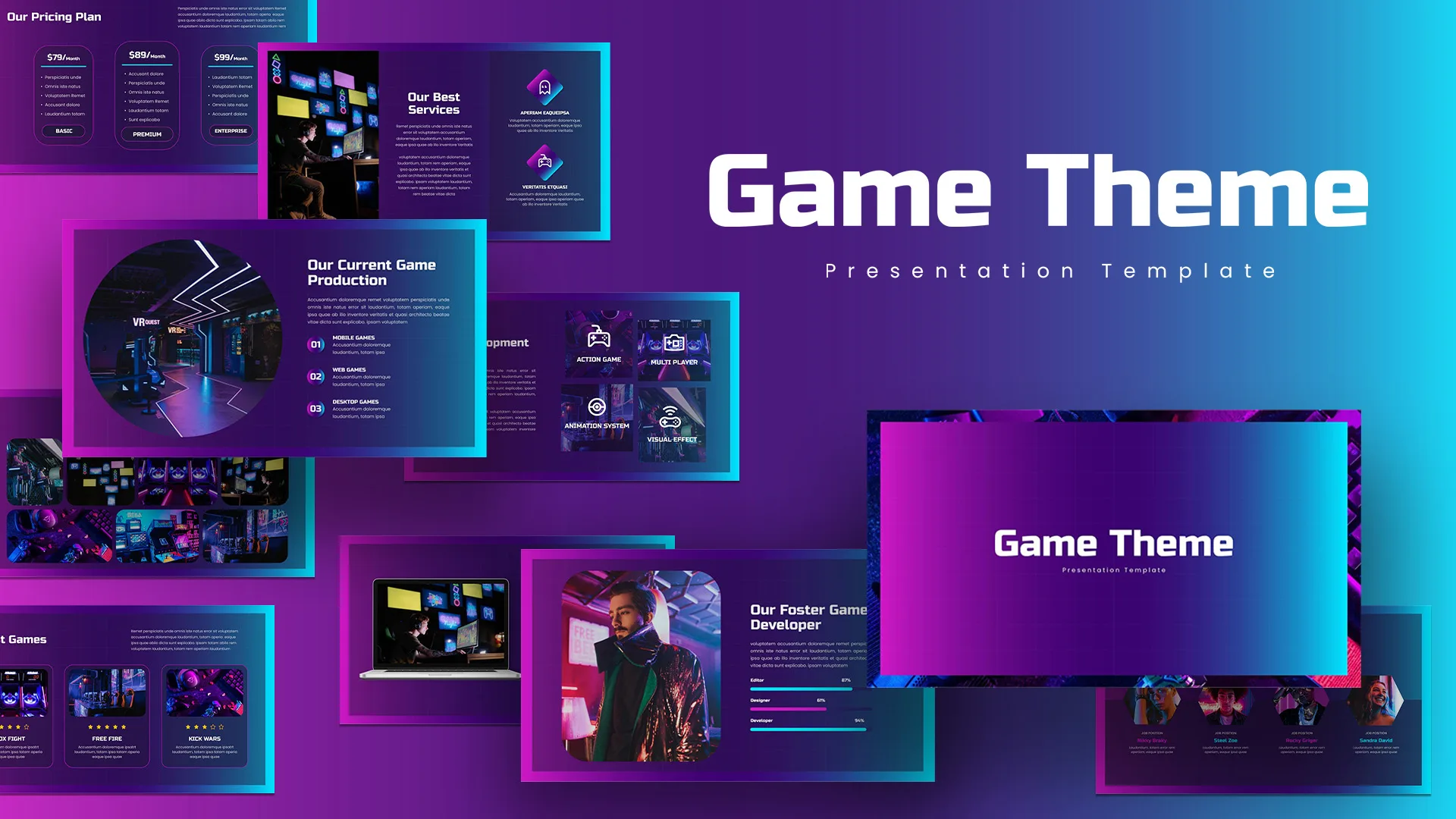
Google Slides Game Theme Templates
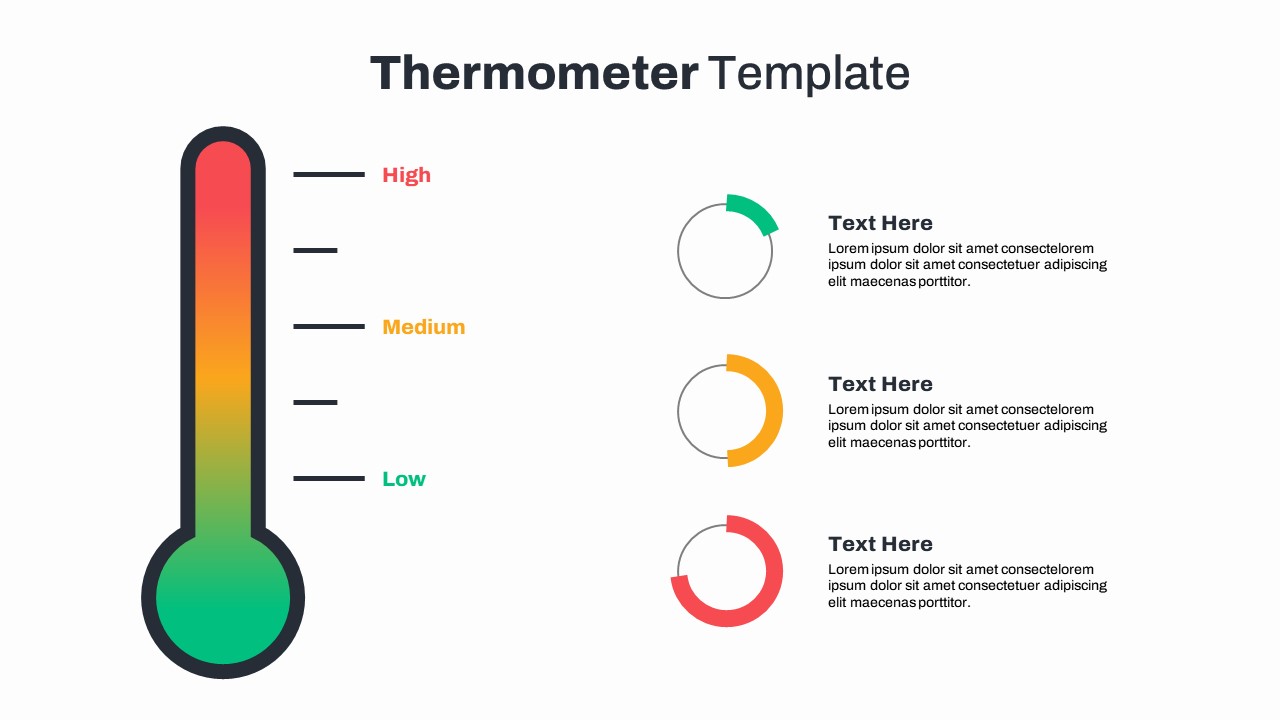
Thermometer Powerpoint Presentation Template
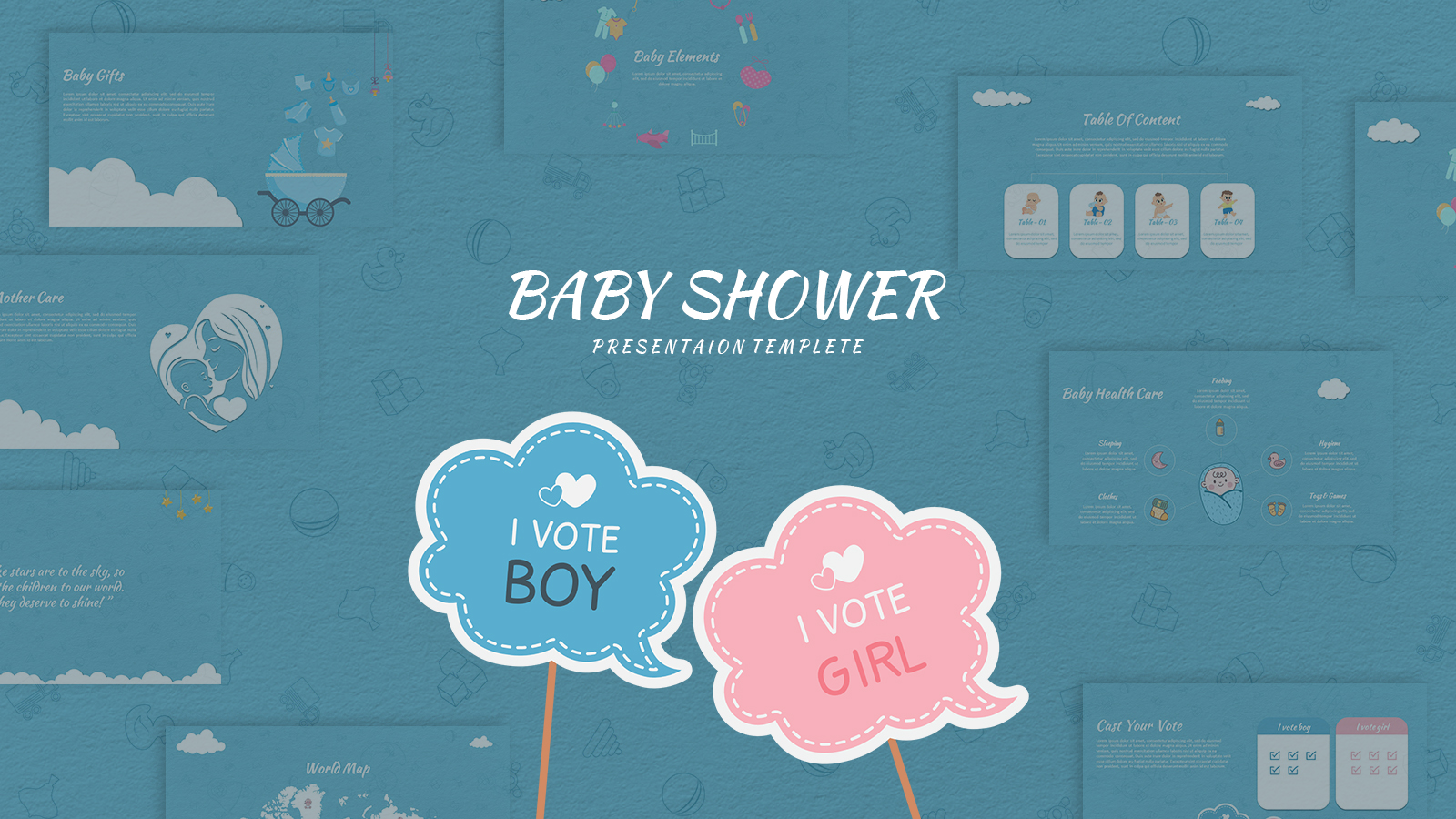
Baby Shower Slide Themes
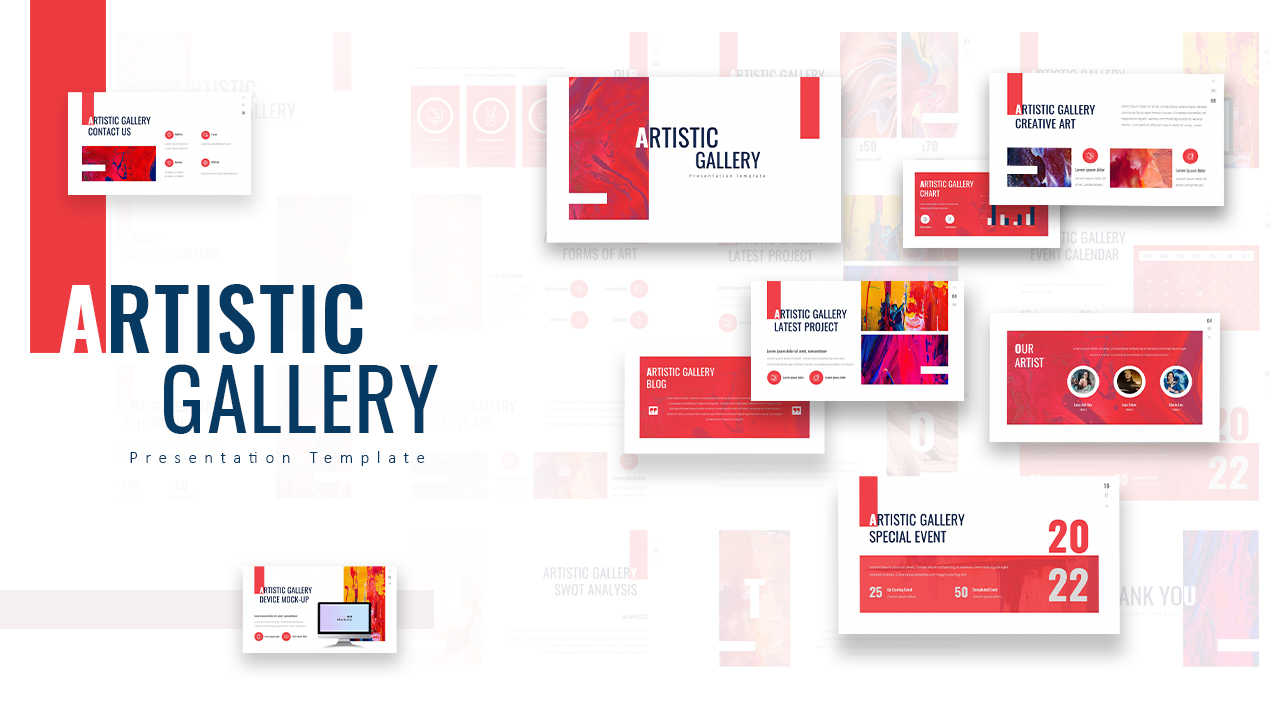
Art Gallery PowerPoint Presentation Template

Construction Business Presentation Slide
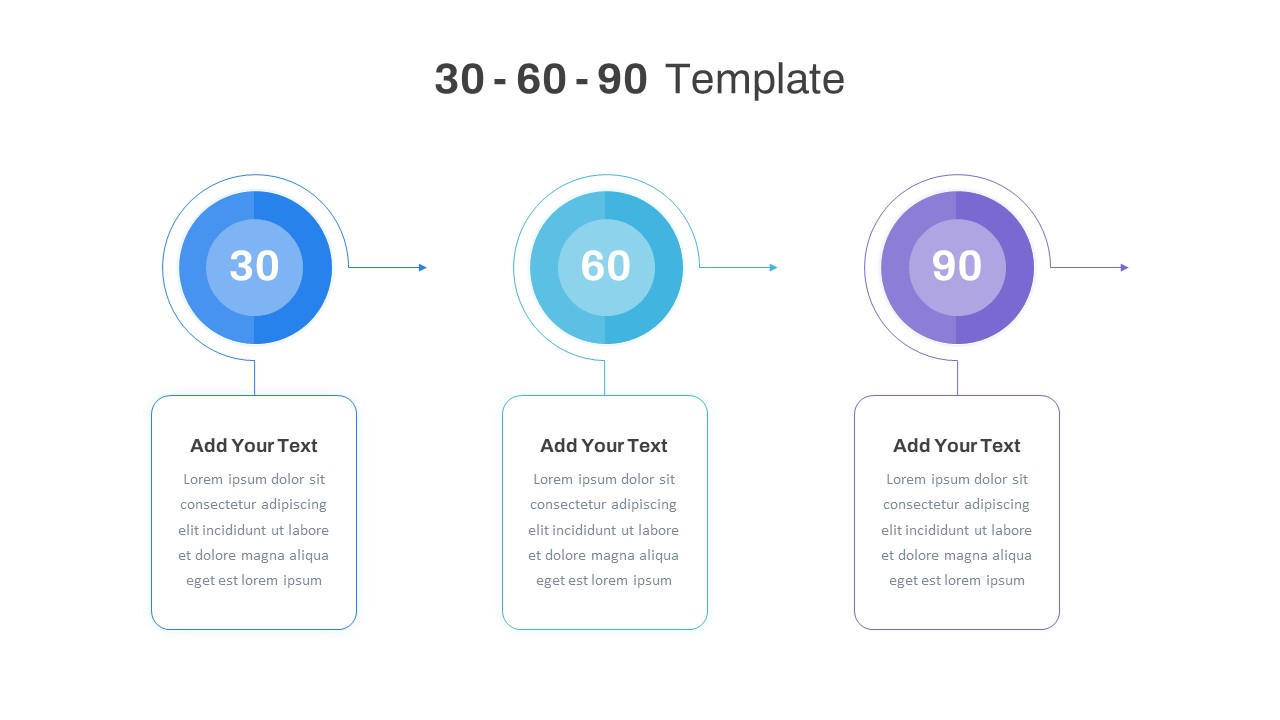
30 60 90 Day Slide Template
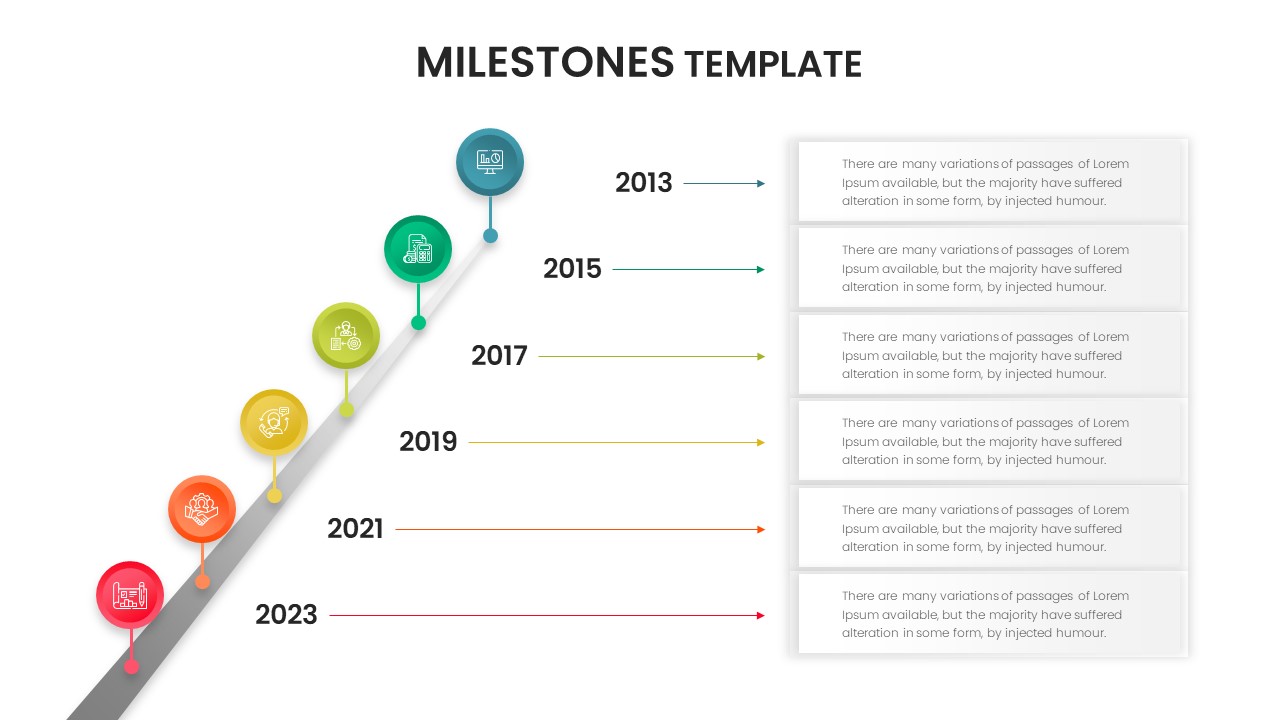
Editable Milestones Slide Templates
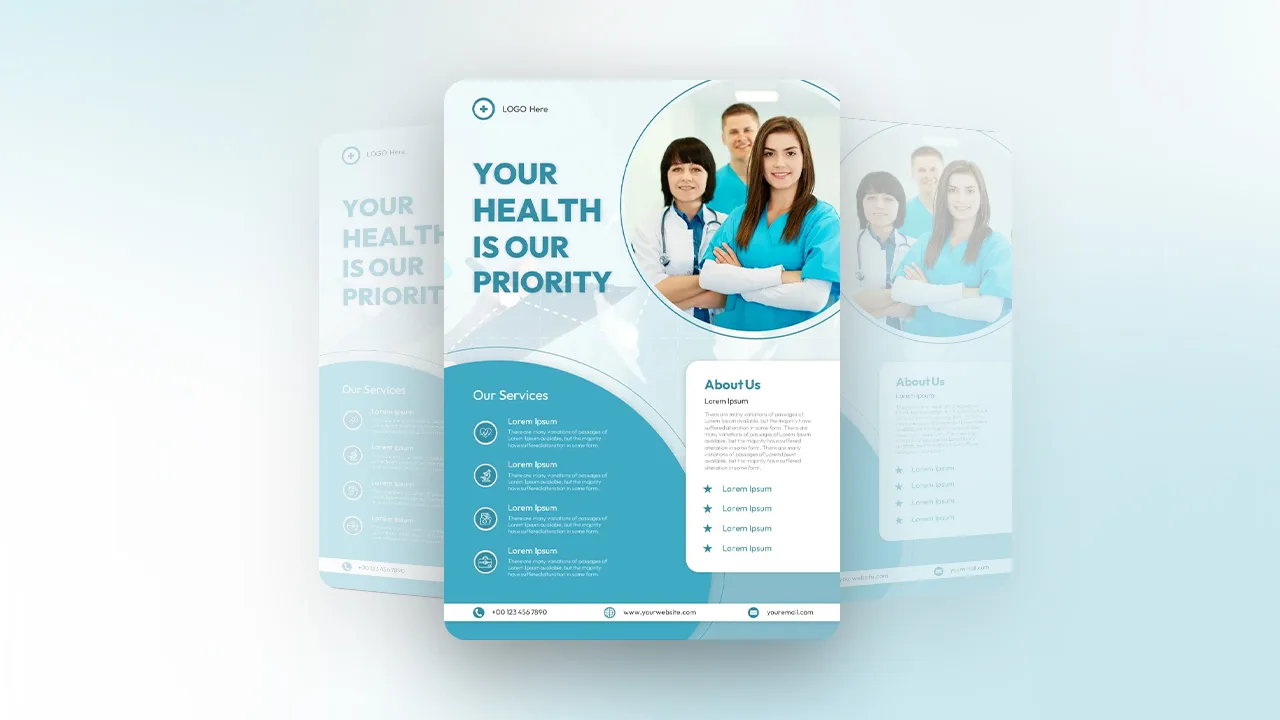
Medical Poster Presentation Templates
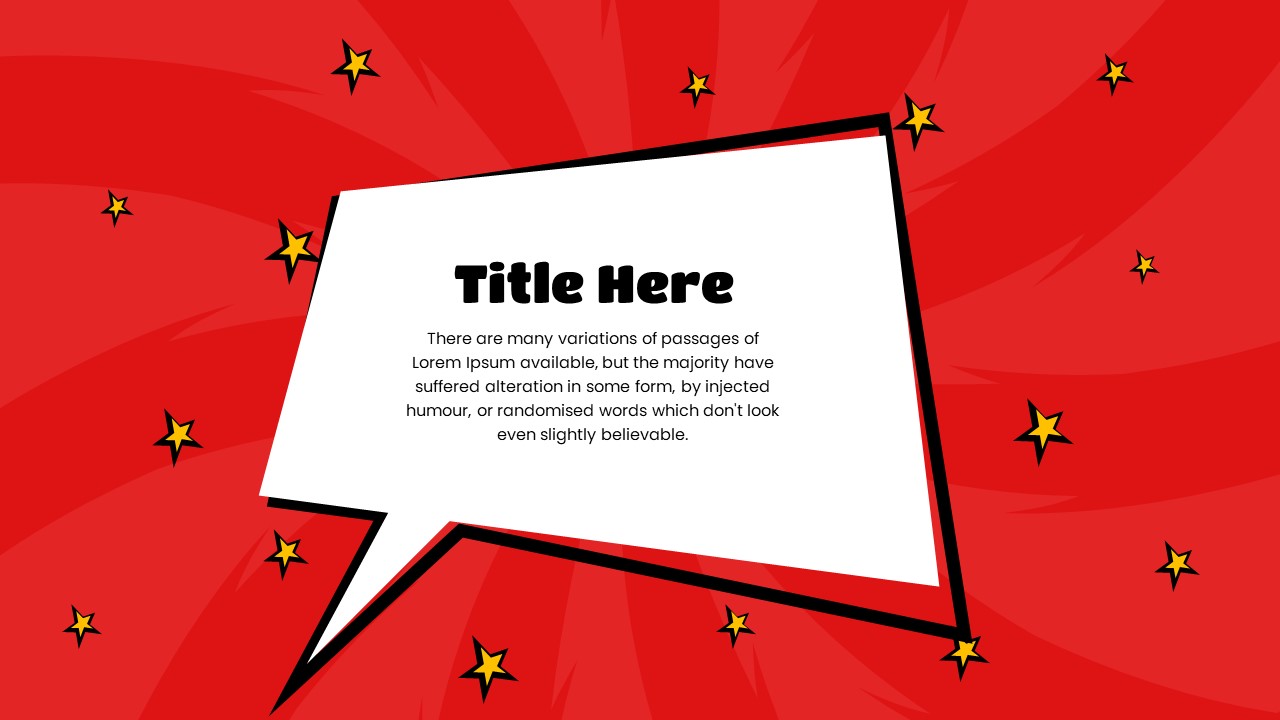
Stunning Comic Strip Slides
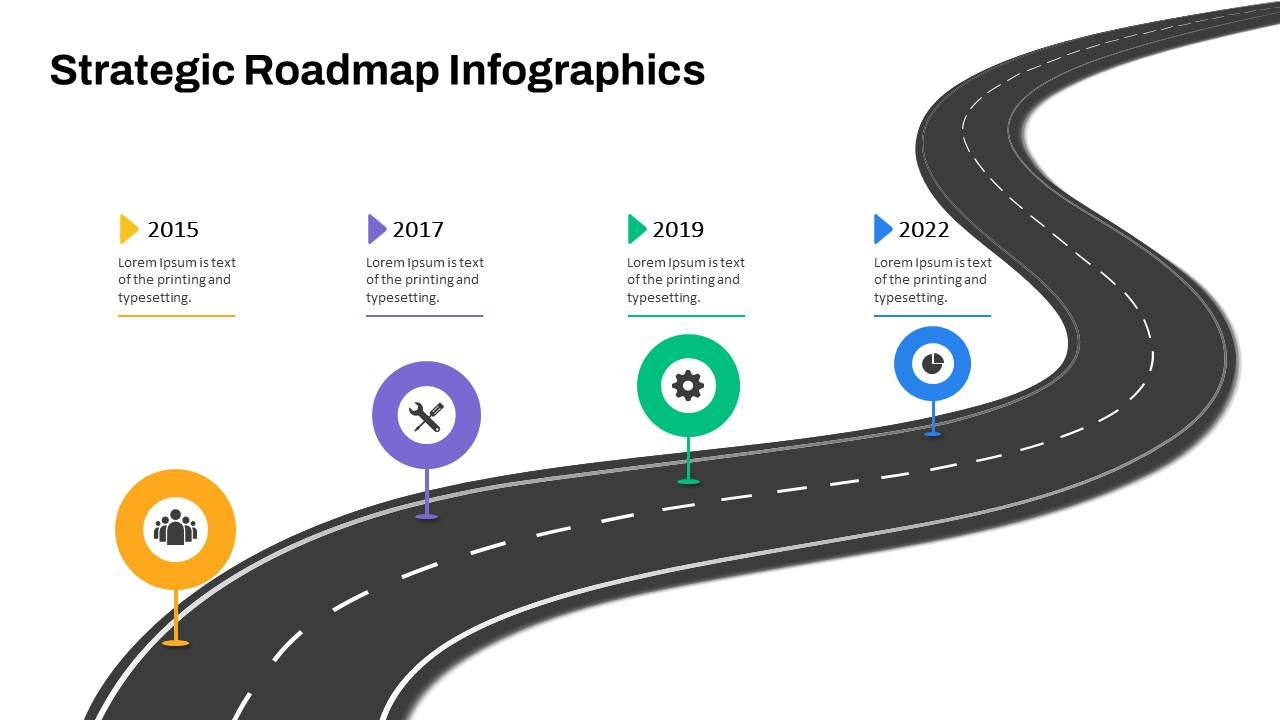
Strategic Roadmap PowerPoint Template
Welcome Back!
Please sign in to continue.
Don't you have an account?

10 Free PowerPoint Templates to Present Your Photos With Style
The most common use of PowerPoint with photos is their use as photo albums. Create your own...or use the hundreds of free templates in the Office template gallery. We pick ten attractive ones.
You might think Photoshop is the best tool for putting together a photo collage, but actually PowerPoint offers plenty of free templates for you to use instead. Here's how to use a template in PowerPoint along with all the best PowerPoint photo collage templates you have to choose from.
Why Use PowerPoint Photo Collage Templates?
Share your photos: For our most popular preoccupation with photos—sharing.
Show off photos with style: A professional photo collage template can add gravity and enhance your photos.
Save time: Microsoft PowerPoint templates for photos are molds for standard layouts. Why reinvent the wheel? Save time with pre-made photography templates so you can focus on other things instead.
Showcase creativity: Turn a long-term photography project into a creative PowerPoint photo album presented as a slideshow.
How to Search for Free PowerPoint Photo Collage Templates
The most common use of Microsoft PowerPoint with photos is to use it as a photo album. PowerPoint ships with some default photo templates, but you can also use free templates in the Office Online Template & Themes gallery.
Follow these steps in Office 365. It should be similar for other versions of Microsoft Office as well.
- You can tweak your slides further by applying Themes from the Design tab with just a click. A theme is a predefined combination of colors, fonts, and effects. Different themes are suitable for different slide layouts.
Tip: You can pin your favorite templates to the New screen.
The 10 Best PowerPoint Photo Templates
Good presenters know not only what to present but also how to present. These 10 professional photo collage templates do some of the handholding for you.
1. Stay Minimal With the Classic Photo Album
The Classic Photo Album PowerPoint template is a minimal theme suitable for black and white street photography. Use this to create a personal portfolio. Limited to two colors, it doesn't distract from the photos you use the template for.
If you want to go with color, customize the default theme background, colors, number of images, alignment of thumbnails, and more by using the Ribbon.
2. Make a Baby Photo Collage
This PowerPoint photo slideshow template presents your cute baby pictures in a vertical style. You can use a different number of photos in the slides and write down memories associated with the photos.
3. A PowerPoint Collage for Wedding Photos
The elegant Wedding Photo Album is a compilation of 17 slides in different layouts. You will find other wedding album templates in the gallery, but this is an understated photo collage. You can add up to five wedding photos to create a collage. For more choices, search with a "wedding photo album" keyword.
4. Birthday Photo Album Template for Any Age
A common use of collages is to put together a birthday photo album. This PowerPoint template for birthday photos is easy to adapt to your needs. The 15 deck template also comes with editing instructions if you are a beginner on PowerPoint and need some help.
5. A Stylish Biography Template for Class
Studying the biographies of achievers is required reading in many grade levels. This is not for your photos but for profiling the life of famous men and women in the class. The Biography Presentation template is a well-designed template with space for photos and biographical information. Use each slide to focus on a single aspect of the achiever's life.

6. Escape With a Road Trip Photo Album Template
Just looking at the collage of placeholders for your road trip photos might make you want to take one. This beautiful PowerPoint template has eight slides, so you might need more of them if you bring back lots of memories.
7. Have Fun With a Party Photo Album Template
A fun party can throw up a lot of little moments. Capture them all in a slideshow with this 21-slide PowerPoint template. This photo collage template is colorful to match any fun theme for your party.
8. Remember Someone With a Memorial Album
Use the Floral memorial album template to pay tribute with a PowerPoint slideshow. The eight slides in the template are designed for different photos and one of the slides can even hold eight photos. This presentation design is somber but stylish at the same time.
9. Send a Reunion Reminder With a Family Photo Album
Present a few loving family photos to inspire everyone to start preparing for Thanksgiving and Christmas. The theme of these PowerPoint slides is simple, and you can easily add a few more slides to the default five this deck comes with.
10. Create a Stunning Photo Book
You might feel overwhelmed if someone asked you to put together a quick photo book. But use this subtle yet stylish PowerPoint photo book template to get the job done in no time. The name and the placeholder images might suggest a fashion theme, but you can easily repurpose it for any photos.
Let's Not Forget Office Online
You might not use PowerPoint Online for crafting that killer presentation, but it's still a free alternative to Microsoft Office with plenty of templates.
While most of the online photo templates are crossovers from the Office suite gallery, there are still some exceptions. For example, the Animated picture collection template.
You can always download a template from the online gallery to your desktop. And you can save your presentation to a web location just as easily with OneDrive, then access it from there with Office 365.
Other Sources of Free PowerPoint Templates
There also lots of non-Microsoft sources of free Microsoft PowerPoint templates and backgrounds. Search with a keyword like "photos" or "photo album" to find them. Here are a few suggestions:
- SlideHunter
- PPTtemplate.net
- PresenterMedia
- Powered Template
- Graphic River (paid)
Templates can help you take shortcuts through the time-consuming task of designing a presentation. That way you can save more time for perfecting the look of your presentation with a few profession design tips.

How to make a slide show
Learn how to make a slide show with photos, videos, music, and custom settings using a slide show maker.
Learn how to make a slide show with PowerPoint
Discover how to make a slide show with photos, videos, music, and custom settings using a slide show app like PowerPoint.
What is a slide show maker?
To create a slide show, you’ll want to use a slide show maker—or slide show app—which is a software program or online service that enables you create digital slide shows with text, photos, videos, music, and other special effects. The full range of slide show features and functionality varies from program to program.
Once you’ve created a slide show, it can be published on the internet or shared with others as a video file. Additionally, you can use slide shows to create dynamic, interactive content on websites.
Slide show software can be used for a variety of purposes, such as creating presentations for work, school, and even your personal life. For instance, slide shows are often used to:

Display photos during an event
Slide shows are a great way to share photos and videos with guests at a wedding, birthday, or other special event.
Create a digital photo album
Some slide shows are created for personal reasons, such as sharing important memories with family or friends.

Highlight products or services
Businesses can use slide shows to showcase their products, promote special offers and sales, or pitch their services to potential clients.
Enhance teaching, training, and public speaking
Slide shows can also provide helpful visuals in educational settings, classroom presentations, and public speaking forums.
What you need to make a slide show
When it comes to creating a slide show, there are a few things you'll need to get started. First and foremost, you'll need a device equipped with presentation software or access to an online slide show app. Secondly, you’ll need a way to display your slide show, which usually means connecting your device to a projector or big screen TV. Beyond that, you’ll need some visual aids and other media to bring your slide show to life.
Explore each of these slide show requirements in more detail:
Devices and equipment —To create a slide show, you’ll use a computer or other device—such as a tablet or mobile phone—with PowerPoint or a similar program installed. You will also need a way to project the slides onto a screen or wall. This can be done with a projector, but if you don't have one available, you can use your TV or computer monitor. Simply connect your device to the TV or monitor using an HDMI cable and select the correct input. Your slides will now be projected onto the screen.
Media —Of course, creating a slide show requires media that adds visual and even audio elements to your presentation. This can be anything from photos and videos to music and text. You can use search engines to find copyright-free media to use in your slide show.
Another option is to purchase royalty-free stock footage, images, and audio files from online media libraries. This could be a bit more expensive, but it guarantees that you have the legal right to use the media in your presentation.
Finally, you can also use your own videos, images, and even music. While this can be a time-consuming process, it does allow you to create custom content specifically for your slide show.
Slide show creator —To bring your slide show together, you’ll need a slide show creator. The slide show software you choose will depend on your presentation requirements and preferences. There are many slide show makers on the market, with Microsoft PowerPoint being one of the most popular and widely used programs globally.
How to choose a slide show maker
When choosing slide show software, it's important to consider the features and specifications that are most important to you. Some of the questions you might ask when choosing a slide show maker include:
- How easy is the software to use?
- Is the software Mac or PC compatible?
- Can I access and edit my slide show on the cloud?
- What kind of slide shows can be created with the software?
- How many photos and/or videos can be included in a slide show?
- Can text and other elements be added to slide shows?
- Are transitions and effects available for slide shows?
- Is music accompaniment an option?
- What are the options for saving and sharing your slide show?
Building a slide show doesn't have to be difficult. With the right software, you can create an engaging presentation in no time.
Six steps for creating a slide show

1. Plan your slide show
Before getting too deep into your slide show project, it’s a good idea to select and save the photos and videos you want to use. This helps you create a slide show more efficiently and purposefully, ensuring a better outcome.
4. Import media
Start adding photos, videos, and other desired media to your slides. You can upload these from your device or online media libraries. If you planned your slide show in advance, you should have all your media saved in one place.

2. Launch your slide show app
Once you’ve decided on a slide show maker, you’ll want to launch the app from whatever device you’ll be using to create your presentation.
5. Add text, music, and transitions
After you’ve arranged the visuals in your slide show, you can provide additional information and communicate sentiment using custom text, music, and timed slide transitions.

3. Choose your theme
Most slide show software offers a variety of pre-set themes, colors, and designs. You can choose one that best suits your slide show or create a custom theme using the program’s various tools and features.
6. Record, save, and share your slide show
Now you’re ready to record your slide show, which can include a voiceover or Cameo . Once your slide show is complete, you can save it as a video to your device or to the cloud, such as OneDrive . You can access your saved slide show at any time to display at events, use in meetings, share online, or send directly to other people.
How to make a slide show with photos
Adding photos to your slide show is a great way to enliven your presentation and make it more visually interesting. Here are a few different ways you can add photos to your slide show in PowerPoint.

Add photos from your device
Whether you’re using a computer, tablet, phone, or other device, you can use photos that are saved to your device to create your slide show. In PowerPoint, simply select “Insert” then “Pictures” from the program menu, then choose “This Device.” This will open your photo library and allow you to find the photos you want to use. Once you’ve selected the photos that you want to import, just click on the "Insert" button and they will be added to your slide show. If you’re using a pre-made theme, you can also right-click the image in the slide show and select “Change Picture.” Again, you will choose “This Device” to access your photo library. After inserting your photo, you can reposition it on your slide or resize it however you like.

Use stock photos
Another way to add photos in PowerPoint is to follow the same process you would when adding photos from your device, but when prompted to choose your photo source, select “From Stock Images” instead of “This Device.” This will display a library of photos that you can use in your slide show without worrying about copyright infringement. There are thousands of stock images available in most slide show maker programs. Once the library is open, you can explore existing photo categories or use keywords to search for photos that fit your needs.

Explore online photo sources
Online photos are images you can insert into a PowerPoint slide show directly from the internet, as opposed to using those you have saved on your device. This is a convenient option if you don't have photos already prepared for your slide show, or if you can’t find the right kind of photo in the stock image library. However, there are some potential risks associated with using online photos, namely that you must be careful to use royalty-free images so not to infringe on any copyrights. In PowerPoint, there is a filtering option to ensure your search results only show royalty-free photos. Inserting photos from online sources follows the same process as the previous two methods, but this time, you’ll select “From Online Sources.”
How to add videos, music, and text

How to add videos to PowerPoint slide shows
Adding videos to your slide show involves accessing videos from your device, a stock video library, or online video sources—just as you would when adding photos. In this case, however, you’ll navigate to the menu in PowerPoint and select “Insert,” followed by “Media,” then “Video.” Once your video appears on your slide, you can resize or reposition it to fit your presentation needs. You can also set your video to play automatically in the slide show by selecting “Playback” on the menu and choosing “Start Automatically.”

How to add music to PowerPoint slide shows
Much like adding videos, you can add music to individual slides in PowerPoint by navigating to “Insert” on the menu, then “Media,” and finally “Audio.” You can then import music from your device, or you can record your own audio directly in PowerPoint. However, if you want your audio to play across multiple slides in your presentation—for example, as background music for a slide show—you’ll have to take a couple of extra steps. Once you’ve imported your audio file, select “Playback” from the menu and choose the “Play in Background” option. Your music will now play across all slides. You can set one song to loop for the duration of the slide show, or you can add more songs to play continuously throughout the slide show.

How to add text to PowerPoint slide shows
Premade themes in PowerPoint make adding text slide shows easy. On slides that already have templated content, you can simply click on the text and begin editing. In addition to changing what the text says, you can resize, recolor, reposition, and add special effects to the text. Of course, you can also change the font—or style—of the text. Most of this can be done from the “Home” tab on the menu while certain effects, such as shadows, can be found on the “Shape Format” tab. If you’re designing your presentation slides from scratch, or want to create additional text, find “Insert” on the menu, then choose “Text Box” or “Word Art,” depending on your desired text effect.
Discover custom slide show settings
Add even more effects to your PowerPoint slide show with custom settings like timing, transitions, and looping.

Set slide show timing
Adding timing to your slide show is a great way to control the pacing and flow of your presentation. To add timing in PowerPoint, go to the "Transitions" tab on the menu and find the "Advance Slide" area. Make sure the box next to “After:” is checked, then input the amount of time you’d like each slide to appear on-screen. The slides will automatically advance, creating a movie-like effect that’s great for events and special occasions.

Create slide show transitions
Now that you’ve added automatic timing to your slide show, you can make it more visually appealing by creating slide transitions. Transitions are special effects that allow you to animate the way your slides change from one to the next, and there are a variety of different transitions in PowerPoint that you can choose from. You can add these transitions to your slide show from the "Transitions” tab. From there, you’ll select the transition you want to add. To preview the transition, simply click on it. You can click “Apply To All” to automatically add the same transition to every slide in your slide show, or you can manually add different transitions to different slides.

Loop your slide show
If you want your slide show to play continuously until you choose to turn it off, you can set your PowerPoint presentation to loop. This will ensure your slide show automatically starts over from the beginning once it reaches the end. To get started, navigate to the “Slide Show” tab on the menu and select “Set Up Slide Show.” When the settings window opens, check the box next to “Loop continuously until ‘ESC’” and then click “OK.” When you’re ready to turn your slide show off, simply press the Esc key on your keyboard.
Slide show template and theme tips
Search themes and templates online.
With numerous slide show themes and templates available, it’s easy to find one that fits your needs.
Customize your design
If you can’t find the perfect theme or template, you can change things like colors and fonts.
Build a custom template
If you want a blueprint to use with future slide shows, you can create your own template.
Add new slides
If you need more slides, you can choose a specific layout and your theme will be carried over.
Edit your slide layouts
Even when using a theme or template, you can rearrange slide content to highlight key information.
Add photos, videos, and text
Themes and templates make adding media easy since most slides have designated content areas.
Change or resize your fonts
If your theme’s font is too small, you can resize it or choose a new font to make it easy to read.
Reorder your slide show
Some themes and templates have a predefined sequence, but you can reorder slides to meet your needs.
Create your own slide show
Slide shows are a great way to engage your audience and present important information. Whether you're creating a slide show for personal or professional reasons, slide shows are an essential tool for anyone who wants to share information in a visually appealing manner.
Discover more ways to improve your slide show
What options are available to create a slide show?
Slide show makers come in many forms. Some slide show software can only be used on specific devices, while other slide show creators can be accessed via the cloud from any device at any time.
It’s a good idea to evaluate a variety of slide show makers to ensure that you find one with all the features you need. For instance, some slide show software skews toward business use cases and others toward personal.
Microsoft PowerPoint is a popular slide show app that allows you to save presentations to your device or the cloud, and is widely used for personal, professional, and educational purposes.
Frequently asked questions
What are slide show apps and software.
Slide show apps and software are used to create and share slide shows. Slide show programs are typically used to communicate information, diagrams, plans, or processes. They can also be used to display photos and videos at events or retail stores. Usually, slide show makers have a range of built-in features and layouts, making them easy to use, regardless of technical skill levels.
What should a slide show include?
An effective slide show should be engaging, visually appealing, and informative. To achieve this, you'll want to make sure to include the following elements:
- A catchy headline or title. This will help grab your audience's attention and set the tone for the rest of your presentation.
- A variety of images. Don't just rely on text—incorporate photos, illustrations, or even video to maximize viewership.
- Bullet points or short blocks of text. Keep your slide content concise and easy to digest; too much information will only overwhelm your viewers.
How do I make a picture slide show?
There are a few different ways to make picture slide shows. You can use online programs, or you can create a slide show directly on your computer, phone, tablet, or other device using slide show software. Some programs, such as Microsoft PowerPoint, can be accessed on your personal device and on the cloud.
How long should a slide show be?
The length of your slide show will depend on several factors, such as the topic of your presentation, the audience you're presenting to, and the amount of time you have. That said, slide shows are generally between five and ten minutes long.
How can I make a slide show better?
Here are a few tips to make your slide show more engaging:
- Add images, videos, and music to bring your slide show to life.
- Use a font that is easy to read from a distance.
- Try not to use too many words on each slide.
- Use custom transitions and timing to make your slide show flow.
- Ensure a cohesive slide show by using a theme or template.
- For live presentations, practice with the Speaker Coach feature .
Follow Microsoft 365
How-To Geek
How to make a slideshow on google photos.
Make your photos play like a movie on both your desktop and your mobile.
Quick Links
Create a google photos slideshow on desktop, create a google photos slideshow on mobile.
Using Google Photos ' slideshow feature, you can have all or specific album photos play one after another automatically. You can make this slideshow on both your desktop and your mobile device, and we'll show you how.
As of this writing in February 2022, you can't customize your Google Photos' slideshows. This means you can't add custom background music or transition effects to your slideshows. To do that, you may want to create a slideshow with Microsoft PowerPoint instead.
Related: 18 Things You May Not Have Known Google Photos Can Do
To create a slideshow on your desktop computer, first, open a web browser and launch the Google Photos site. Sign in to your account on the site if you haven't already.
Once you see your photos, if you want to include all your photos in the slideshow, then click the first photo on the main screen to open it in full screen.
Once the photo opens in full screen, at the top-right corner, click the three dots.
In the menu that opens, click "Slideshow."
Your browser will go full screen and your slideshow will start playing. Sit back, relax, and enjoy recollecting your memories with your photos.
You can stop the slideshow at any time by pressing the Esc key on your keyboard.
If you'd like to make a slideshow using photos from a specific album , then access that album on Google Photos. On the album page, in the top-right corner, click the three dots.
From the three-dots menu, select "Slideshow" to start playing your photos. You can close the slideshow by pressing the Esc key.
Enjoy watching your favorite photos with your loved ones!
Related: How to Create and Share Collaborative Albums in Google Photos
To play your photos slideshow on your phone, first, launch the Google Photos app on your phone.
To include all your photos in the slideshow, then tap the first photo on the main screen.
When your photo opens in full screen, in the top-right corner, tap the three dots.
On the screen that opens, swipe left on the menu beneath the photo. Then tap "Slideshow."
Google Photos will start playing a slideshow for all your photos. If you'd like to stop this slideshow, then in the top-left corner, tap the left-arrow icon.
To create a slideshow using photos from a particular album, then tap "Library" and choose your photo album . Select the first photo in the album, then in the top-right corner, tap the three dots.
In the menu beneath the photo, tap "Slideshow."
Your slideshow containing photos only from the selected album will play. When you've finished watching the slideshow and you'd like to close it, then in the top-left corner, tap the left-arrow icon.
And that's how you use Google Photos' built-in slideshow option. Enjoy!
You can also make a slideshow on your Windows PC , if you have your photos stored locally.
Related: How to View a Slideshow on Windows 10
Photo album and book design templates
Picture perfect photo albums are within reach when you start assembling your keepsake books using customizable designer templates. whether you dig digitized picture albums or prefer a printed and bound book, you'll find the right photo album template for your next archival endeavor..
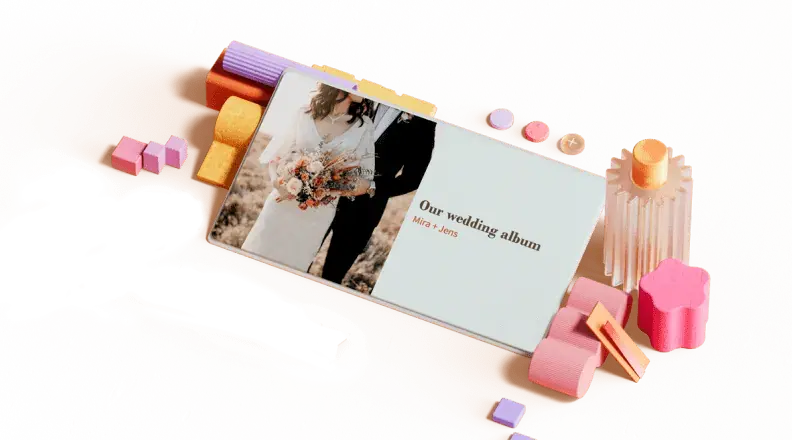
Give your pictures new life with a stylish photo album template
Have photo albums gone the way of landline phones and eight track players? No way! Even though it's easier than ever to take and share pictures, this new ease and ubiquity requires new (and thorough) approaches to organizing all these photos of magic moments. Whether you want a digital photo album, to print individual pictures to add to a scrapbook, or to lay out an entire photo book print project, there are flexible templates to create any kind of photo album you can imagine. Want to make your social media photo albums really pop? Find fun ways to create new albums, posts, and carousels for Pinterest , Facebook , and more.
Tell the stories of your life
Send thoughtful eCards at a moment’s notice, invite guests to any event and share your favorite memories with a slideshow – all in one place.
Share graduation with Smilebox

Any birthday design you need
Give thanks with Smilebox
Any Design You Need Fast And Easy

COMMENTS
Create a PowerPoint photo slideshow template with Liable, a versatile, multipurpose option. 16:9 ratio. Drag and drop. 30 unique slides. Envato Elements offers the best photo slideshow templates out there. For a monthly fee, you'll have access to premium quality PowerPoint photo album templates for all your needs.
SlidesCarnival templates have all the elements you need to effectively communicate your message and impress your audience. Download your presentation as a PowerPoint template or use it online as a Google Slides theme. 100% free, no registration or download limits. Create beautiful photo albums with these templates to showcase your memories in a ...
Set Up a Photo Album in PowerPoint. Open PowerPoint and create a blank presentation or use an existing one. When you create the photo album, PowerPoint places it in a new slideshow automatically. Go to the Insert tab, select Photo Album > New Photo Album in the Images section of the ribbon. When the Photo Album window opens, start by adding the ...
Memories Photo Album Presentation . Multi-purpose . Free Google Slides theme, PowerPoint template, and Canva presentation template . It's been a wonderful year, isn't it? Perhaps you've visited lots of places, you've met many people or you've achieved quite a feat. Share your experiences with everyone by using this new free template ...
A PowerPoint photo album is a presentation that you can create to display your personal or business photographs. If you want to create your photo album from a pre-made template, you can search for one in the search box labeled Search for online templates and themes and choose whichever one you like. Figure: Sample photo album with 4 photos on a ...
Open PowerPoint and choose a template or create a blank presentation. Select the Insert tab. Select the Photo Album drop-down arrow and choose New Photo Album. The Photo Album dialog box opens. Select File/Disk to open the Insert New Pictures dialog box. Go to the folder that contains the pictures, select the images you want to add to the photo ...
Learn how to create a self-running a Photo Album in PowerPoint. Share your personal photos, key product images and more with this useful presentation idea. T...
Whether you have spontaneous snapshots or family photographs taken in a professional photoshoot, the Photo Album PowerPoint Template helps you create a wonderful collection of your favorite moments. Use the wedding photos slide, baby photos slide, Polaroid photos slides and capture memories for a lifetime. About this template.
Free Google Slides theme, PowerPoint template, and Canva presentation template. Capture and share your family's cherished moments with our sleek PowerPoint and Google Slides template designed specifically for creating engaging photo albums. Perfect for anyone looking to craft a visually stunning presentation of their family memories, this ...
Step back in time with our charming photo album presentation template, perfect for anyone looking to showcase their memories in a nostalgic yet polished style. This template, available for both PowerPoint and Google Slides, transforms your photographs into a captivating story, making it ideal for family reunions, anniversary celebrations, and ...
You will need a new blank presentation displayed. Select Insert from the Ribbon and click the Photo Album button. The Photo Album dialog box will appear: You will now need to import the pictures you wish to include in the photo album. Click the File/Disk button to browse your computer's hard drive. Locate the pictures you wish to import.
You can use PowerPoint to create digital photo slideshows using their integrated Photo Album feature. This allows you to quickly create, organize, and adjus...
About the Template. Download this free Interactive Photo Album template and capture and relive your most cherished moments. This dynamic and user-friendly photo slideshow template is designed to transform your photo collection into a captivating visual journey. Whether you want to create a digital scrapbook, share family memories, or showcase ...
Experience our Photo Album Presentation Template, designed to transform your visual storytelling endeavors into captivating experiences. This one-page Google Slides template serves as the perfect canvas for photographers, designers, educators, business professionals, travel enthusiasts, and event organizers alike. With dedicated image placeholders, this template simplifies the process of ...
Learn how to make a Creative Animated Photo Album in PowerPoint with Music and Video. *Ramgopals PowerPoint Mastery TRAINING Program*https://shop.presentatio...
To make a good slideshow presentation, follow these tips: Use our photo video maker to create uniform color schemes, background images, font styles, and font sizes. Keep your slide design simple to let your audience focus on your slide's content. One slide, one point. Limit the number of words per slide to a minimum.
These 10 professional photo collage templates do some of the handholding for you. 1. Stay Minimal With the Classic Photo Album. The Classic Photo Album PowerPoint template is a minimal theme suitable for black and white street photography. Use this to create a personal portfolio.
Six steps for creating a slide show. 1. Plan your slide show. Before getting too deep into your slide show project, it's a good idea to select and save the photos and videos you want to use. This helps you create a slide show more efficiently and purposefully, ensuring a better outcome. 4.
Capture and share your most cherished moments with a presentation template designed for anyone looking to create a digital scrapbook. Perfect for family reunions, milestone birthdays, or a nostalgic look back at the good old days, this photo album slideshow lets you weave together photos and stories seamlessly. With easy-to-customize layouts ...
To create a slideshow using photos from a particular album, then tap "Library" and choose your photo album. Select the first photo in the album, then in the top-right corner, tap the three dots. In the menu beneath the photo, tap "Slideshow." Your slideshow containing photos only from the selected album will play.
Create compelling presentations in less time. Exclusive access to over 200,000 completely editable slides. Download our Vintage Photo Album Theme for MS PowerPoint and Google Slides to showcase your remembrances and memories through your presentations depicting photos in retro style.
Picture perfect photo albums are within reach when you start assembling your keepsake books using customizable designer templates. Whether you dig digitized picture albums or prefer a printed and bound book, you'll find the right photo album template for your next archival endeavor. Category. Color. Create from scratch.
Photo Box - Keepsake Box - Wooden Photo Box - Wedding Memory Box - Memory Box - Cigar Box - Gift Box - Jewelry Box. (2.3k) $24.99. FREE shipping. Photograph Album Creepy Christmas Photos in presentation gift souvenir box. Victorian Instant Printable Miniatures Dollshouse Santa. (1.2k)
How it works. Easy to use & ready in minutes! With Smilebox it's easy to create and share beautiful cards, invitations, slideshows, collages and more. Step 01. Choose your favorite design for any occasion. Step 02. Customize any template with your photos, music, text and personal taste. Step 03. Share your creation with the people you love.