17 PowerPoint Presentation Tips From Pro Presenters [+ Templates]
Published: April 26, 2024
PowerPoint presentations can be professional, attractive, and really help your audience remember your message.

If you don’t have much experience, that’s okay — I’m going to arm you with PowerPoint design tips from pro presenters, the steps you need to build an engaging deck, and templates to help you nail great slide design.
![powerpoint hacks for presentation → Free Download: 10 PowerPoint Presentation Templates [Access Now]](https://no-cache.hubspot.com/cta/default/53/2d0b5298-2daa-4812-b2d4-fa65cd354a8e.png)
Download Now
Buckle up for a variety of step-by-step explanations as well as tips and tricks to help you start mastering this program. There are additional resources woven in, and you’ll find expert perspectives from other HubSpotters along the way.
Table of Contents

How to Make a PowerPoint Presentation
Powerpoint presentation tips.
Microsoft PowerPoint is like a test of basic professional skills, and each PowerPoint is basically a presentation made of multiple slides.
Successful PowerPoints depend on three main factors: your command of PowerPoint's design tools, your attention to presentation processes, and being consistent with your style.
Keep those in mind as we jump into PowerPoint's capabilities.
Getting Started
1. open powerpoint and click ‘new.’.
A page with templates will usually open automatically, but if not, go to the top left pane of your screen and click New . If you’ve already created a presentation, select Open and then double-click the icon to open the existing file.
10 Free PowerPoint Templates
Download ten free PowerPoint templates for a better presentation.
- Creative templates.
- Data-driven templates.
- Professional templates.
You're all set!
Click this link to access this resource at any time.
Creating PowerPoint Slides
3. insert a slide..
Insert a new slide by clicking on the Home tab and then the New Slide button. Consider what content you want to put on the slide, including heading, text, and imagery.
- Finally, PowerPoint Live is a new tool that enables you to do more seamless presentations during video calls and may be a better overall match for doing presentations remotely. Check out this video:
11. Try Using GIFs.
12 Free Customizable Resume Templates
Fill out this form to access your free professionally-designed templates, available on:
- Microsoft Word
- Google Docs
- Microsoft PowerPoint
- Google Slides
15. Embed multimedia.
PowerPoint allows you to either link to video/audio files externally or to embed the media directly in your presentation. For PCs, two great reasons for embedding are:
- Embedding allows you to play media directly in your presentation. It will look much more professional than switching between windows.
- Embedding also means that the file stays within the PowerPoint presentation, so it should play normally without extra work (except on a Mac).
If you use PowerPoint for Mac it gets a bit complicated, but it can be done:
- Always bring the video and/or audio file with you in the same folder as the PowerPoint presentation.
- Only insert video or audio files once the presentation and the containing folder have been saved on a portable drive in their permanent folder.
- If the presentation will be played on a Windows computer, then Mac users need to make sure their multimedia files are in WMV format.
- Consider using the same operating system for designing and presenting, no matter what.
16. Bring your own hardware.
Between operating systems, PowerPoint is still a bit jumpy. Even between differing PPT versions, things can change. The easiest fix? Just bring along your own laptop when you're presenting.
The next easiest fix is to upload your PowerPoint presentation into Google Slides as a backup option — just make sure there is a good internet connection and a browser available where you plan to present.
Google Slides is a cloud-based presentation software that will show up the same way on all operating systems.
To import your PowerPoint presentation into Google Slides:
- Navigate to slides.google.com . Make sure you’re signed in to a Google account (preferably your own).
- Under Start a new presentation , click the empty box with a plus sign. This will open up a blank presentation.
- Go to File , then Import slides .
- A dialog box will come up. Tap Upload.
- Click Select a file from your device .
- Select your presentation and click Open .
- Select the slides you’d like to import. If you want to import all of them, click All in the upper right-hand corner of the dialog box.
- Click Import slides.
When I tested this out, Google Slides imported everything perfectly, including a shape whose points I had manipulated. This is a good backup option to have if you’ll be presenting across different operating systems.
17. Use Presenter View.
In most presentation situations, there will be both a presenter’s screen and the main projected display for your presentation.
PowerPoint has a great tool called Presenter View, which can be found in the Slide Show tab of PowerPoint. Included in the Presenter View is an area for notes, a timer/clock, and a presentation display.
For many presenters, this tool can help unify their spoken presentation and their visual aid. You never want to make the PowerPoint seem like a stack of notes that you’re reading off of.
Use the Presenter View option to help create a more natural presentation.
Pro Tip: At the start of the presentation, you should also hit CTRL + H to make the cursor disappear. Hitting the “A” key will bring it back if you need it.
Your Next Great PowerPoint Presentation Starts Here
Now that you have these style, design, and presentation tips under your belt, you should feel confident to create your PowerPoint presentation.
But if you can explore other resources to make sure your content hits the mark. After all, you need a strong presentation to land your point and make an impression.
With several templates to choose from — both in PowerPoint and available for free download — you can swiftly be on your way to creating presentations that wow your audiences.
Editor's note: This post was originally published in September 2013 and has been updated for comprehensiveness.
![powerpoint hacks for presentation Blog - Beautiful PowerPoint Presentation Template [List-Based]](https://no-cache.hubspot.com/cta/default/53/013286c0-2cc2-45f8-a6db-c71dad0835b8.png)
Don't forget to share this post!
Related articles.
![powerpoint hacks for presentation How to Create the Best PowerPoint Presentations [Examples & Templates]](https://blog.hubspot.com/hubfs/powerpoint.webp)
How to Create the Best PowerPoint Presentations [Examples & Templates]
![powerpoint hacks for presentation How to Write an Ecommerce Business Plan [Examples & Template]](https://blog.hubspot.com/hubfs/ecommerce%20business%20plan.png)
How to Write an Ecommerce Business Plan [Examples & Template]
![powerpoint hacks for presentation How to Create an Infographic in Under an Hour — the 2024 Guide [+ Free Templates]](https://blog.hubspot.com/hubfs/Make-infographic-hero%20%28598%20%C3%97%20398%20px%29.jpg)
How to Create an Infographic in Under an Hour — the 2024 Guide [+ Free Templates]
![powerpoint hacks for presentation 20 Great Examples of PowerPoint Presentation Design [+ Templates]](https://blog.hubspot.com/hubfs/powerpoint-presentation-examples.webp)
20 Great Examples of PowerPoint Presentation Design [+ Templates]

Get Buyers to Do What You Want: The Power of Temptation Bundling in Sales

How to Create an Engaging 5-Minute Presentation
![powerpoint hacks for presentation How to Start a Presentation [+ Examples]](https://blog.hubspot.com/hubfs/how-to-start-presenting.webp)
How to Start a Presentation [+ Examples]

120 Presentation Topic Ideas Help You Hook Your Audience

The Presenter's Guide to Nailing Your Next PowerPoint
![powerpoint hacks for presentation How to Create a Stunning Presentation Cover Page [+ Examples]](https://blog.hubspot.com/hubfs/presentation-cover-page_3.webp)
How to Create a Stunning Presentation Cover Page [+ Examples]
Marketing software that helps you drive revenue, save time and resources, and measure and optimize your investments — all on one easy-to-use platform
27 Super Hidden PowerPoint Tips and Tricks Only The Pros Know!

Ausbert Generoso

Ever felt like your PowerPoint presentations could use a little magic? You’re not alone. Whether you’re a seasoned presenter or just getting started, there’s a world of PowerPoint tips and tricks waiting for you. In this guide, we’re diving into the nitty-gritty of Microsoft PowerPoint to uncover 30 hidden gems that’ll transform the way you create and deliver slides.
From making your designs pop to streamlining your workflow, these PowerPoint hacks are designed for real-world impact. No jargon, just practical insights that’ll have you presenting like a pro in no time.
Let’s cut through the noise and get straight to the good stuff – your next presentation is about to level up. Ready? Let’s get started.
27 PowerPoint Tips and Tricks That Put The Power in PowerPoint

1. Morph Transition for Seamless Animation

What’s it for: Elevate your presentation by seamlessly animating objects and creating smooth transitions between slides. Morph transition is your key to a dynamic and visually engaging storytelling experience, allowing you to captivate your audience effortlessly.
How to do it:
- Position the same object in different parts on multiple slides
- Select all slides, and go to the Transitions tab.
- Choose “Morph” as the transition effect.
2. SVG Image Integration

What’s it for: Did you think SVG’s only work for websites and professional photo editing tools? They do, too, in PowerPoint! Import high-quality Scalable Vector Graphics (SVG). Maintain image clarity, resize without loss, and enhance your presentations with crisp logos and icons.
- Save your chosen SVG on your device.
- Click on the Insert tab.
- Choose “Pictures” and select your SVG file.
- Adjust the size without compromising image quality.
3. Designer Feature for Quick Layouts

What’s it for: Effortlessly create professional-looking slides with the Designer feature. Receive instant layout suggestions based on your content, saving time and ensuring your presentation looks polished.
- Select a slide.
- Go to the Design tab and click Designer on the far right along the ribbon.
- Select through ready-made slide designs for instant layouts.
4. Insert 3D Models

What’s it for: Amp up your presentations with manipulable 3D models, adding a dynamic dimension. Whether it’s showcasing products or visualizing data, 3D models bring your slides to life.
- Click on the “3D Models” dropdown and proceed to Stock 3D Models.
- Search for a 3D model of your choice and insert.
- Manipulate and customize as needed.
5. SmartArt Graphics for Visual Hierarchy

What’s it for: Convey complex ideas with visual hierarchy using SmartArt graphics. These graphics offer a structured and visually appealing way to organize information, making your content more digestible.
- Go to the Insert tab.
- Select “SmartArt” and navigate through the available categories.
- Select a graphic template that fits your presentation needs.
- Enter your content and customize as needed.
6. Eyedropper Tool for Color Matching

What’s it for: Maintain a cohesive design by using the Eyedropper tool to pick colors from images or elements within your presentation. Ensure consistency and professional aesthetics in every slide.
- Select the editable, native PowerPoint object you wish to customize.
- Go to the Shape Format tab and click on the Shape Fill dropdown.
- Select “More Fill Colors…” and click the eyedropper icon to begin color appropriating.
7. Record and Insert Audio

What’s it for: Infuse personality into your presentation by recording audio directly within PowerPoint. Ideal for adding voiceovers, explanations, or personal touches that enhance audience engagement.
- Click on “Audio” and choose “Record Audio.”
- Record your audio and insert it into the slide.
8. Presenter Coach for Rehearsing

What’s it for: Elevate your presentation skills with Presenter Coach. Receive valuable feedback on pacing, filler words, and more, refining your delivery for a confident and impactful performance.
- Click on the Slide Show tab.
- Choose “Rehearse with Coach” to start practicing.
9. Hyperlink Navigation for Seamless Transitions

What’s it for: Streamline your presentation flow by implementing Hyperlink Navigation. This trick allows you to create clickable links within your slides, enabling effortless transitions between related content or external resources, enhancing the overall navigational experience.
- Select the text or object you want to hyperlink.
- Right-click and choose “Hyperlink” or use the Ctrl+K shortcut.
- Specify the destination, whether it’s another slide, a website, or a file, to create a seamless navigational experience.
10. Alt Text for Accessibility

What’s it for: Improve accessibility by adding descriptive alternative text to images and objects. Ensure inclusivity for visually impaired individuals, making your presentation accessible to a wider audience.
- Right-click on the image or object.
- Choose “Edit Alt Text” and enter a descriptive text.
11. Slide Zoom for Dynamic Navigation

What’s it for: Elevate your presentation’s navigation with Slide Zoom, offering the flexibility to jump to specific slides during a presentation without adhering to a linear sequence. This dynamic feature ensures a more engaging and tailored audience experience.
- Set a master slide where you’d like to put your “mini slides” altogether.
- Navigate to the Insert tab > Zoom dropdown > Slide Zoom.
- Select the slides you want to link onto your master slide and insert.
12. Live Captions and Subtitles

What’s it for: Foster inclusivity by enabling live captions and subtitles in multiple languages. This feature enhances accessibility, making your presentation more engaging and comprehensible for a diverse global audience.
- Go to the Slide Show tab.
- Select “Always Use Subtitles” and choose your language.
13. Password Protection for Security

What’s it for: Safeguard your presentation’s sensitive content by adding a password. This security measure ensures that only authorized individuals can access and view the information, adding an extra layer of protection.
- Navigate to the File tab.
- Select “Info” and click on “Protect Presentation.”
- Choose “Encrypt with Password” and set your password.
14. Animation Painter for Consistent Animations

What’s it for: Maintain a polished and consistent look throughout your presentation by using the Animation Painter. Copy and apply animations across different objects with ease, ensuring a cohesive visual experience.
- Select the object with the same, desired animation as the others.
- Go to the Animation tab.
- Click on “Animation Painter” and apply to other objects.
15. Linked Excel Charts for Real-Time Updates

What’s it for: Integrate linked Excel charts for real-time updates in your PowerPoint presentation. Any modifications made to the linked Excel file automatically reflect in your slides, ensuring data accuracy.
- Copy your Excel chart.
- In PowerPoint, use “Paste Special” and choose “Microsoft Excel Worksheet Object.”
16. Custom Slide Sizes

What’s it for: Tailor your presentation to various screen dimensions by customizing slide sizes. This feature, accessible through the Design tab, ensures your content fits seamlessly across different display settings.
- Navigate to the Design tab.
- Click on the “Slide Size” dropdown and choose “Page Setup”.
- Change “Slide sized for” to Custom.
17. Grid and Guidelines for Precision

What’s it for: Achieve precise object alignment with gridlines and guides. This feature, essential for creating visually polished and organized presentations, ensures your content is visually appealing and professionally structured.
- Go to the View tab.
- Check the “Grids” and “Guidelines” toggles for display options and customization.
18. Slide Master for Consistent Design

What’s it for: Establish a cohesive presentation design by utilizing the Slide Master. This time-saving feature enables you to set consistent layouts, fonts, and colors throughout your presentation.
- Click on “Slide Master” to access and customize master slides.
19. Quick Access Toolbar Customization

What’s it for: Streamline your workflow by personalizing the Quick Access Toolbar with your most-used commands. This customization ensures quick access to essential tools, enhancing efficiency during presentation creation.
- Click on the dropdown arrow on the Quick Access Toolbar.
- Select “More Commands” to customize your toolbar.
20. Ink Annotations for Handwriting

What’s it for: Personalize your presentations with a touch-enabled device using ink annotations. This feature allows you to draw or write directly on slides, adding a unique and handwritten touch to your content.
- Go to the Draw tab and click on Draw to begin drawing.
- Choose “Ink to Text” or “Ink to Shape” for handwriting annotations.
21. Crop to Shape for Image Customization

What’s it for: Unleash your creativity by utilizing the Crop to Shape feature, allowing you to create custom image shapes. This adds a distinctive flair to your presentation, providing a visually dynamic and engaging experience.
- Select the image.
- Navigate to the Picture Format tab.
- Click on “Crop” and choose “Crop to Shape.”
- Select the shape you want your image to have as frame.
22. Slide Show Recording with Narration

What’s it for: Capture your entire presentation, including narration and animations, by recording a self-running slideshow. This feature is invaluable for sharing presentations with a wider audience, ensuring a consistent and engaging delivery.
- Click on “Record Slide Show” and choose recording options.
23. Dynamic Color Scheme Switch for Vibrant Slides

What’s it for: Infuse energy into your presentation by dynamically switching color schemes. This handy trick allows you to quickly experiment with various color palettes, giving your slides a vibrant and fresh appearance in just a few clicks.
- Explore different color options by selecting “Colors” and experimenting with the available palettes. Instantly transform the look of your presentation to match your desired mood and style.
24. Smart Alignment and Distribution for Pixel-Perfect Precision

What’s it for: Attain pixel-perfect precision in your presentation design with the Smart Alignment and Distribution trick. This technique allows you to not only align objects with accuracy but also evenly distribute them horizontally, ensuring a polished and visually appealing layout.
- Select the objects you want to align.
- Navigate to the Format tab.
- Click on “Align” to access options like Align Left, Center, or Right for precise alignment.
- Further refine your layout by choosing “Distribute Horizontally,” ensuring equal spacing between objects and achieving a professional design.
25. Insert Online Videos

What’s it for: Seamlessly integrate online videos directly into your presentation. This feature eliminates the need for external players, offering a smooth and immersive viewing experience for your audience.
- Click on the “Video” dropdown and select Online Movie.
- Paste the video link and your video should be embedded onto your PowerPoint slide.
26. Embed Fonts for Portability

What’s it for: Ensure consistent visual appeal on any device by embedding fonts in your presentation. This is particularly useful when sharing your work with others who may not have the same fonts installed, enhancing portability.
- Go to the File tab.
- Select “Options” and go to the Save tab from the window popup.
- Check “Embed fonts in the file” as well as “Embed all characters”.
27. Text Transformation

What’s it for: Uncover the elegance of text transformation with the Shape Format trick. This hack allows you to access a myriad of text transformation designs, offering a swift and sophisticated way to elevate the visual appeal of your presentation.
- Select the text you want to transform.
- Navigate to the Shape Format tab.
- Click on “Text Effects” and explore the “Transform” options for a variety of stylish text designs. Instantly apply a transformation that suits the tone and style of your presentation.
5 Critical Best Practices to Implement These Pro PowerPoint Tips and Tricks for a Technically Proficient Presentation
Enhance the technical brilliance of your presentation by focusing on these crucial best practices:
1. Streamlined Font Selection
- Practice: Limit your font styles to a maximum of three per slide.
- Why: Simplifying fonts enhances readability, maintains visual consistency, and prevents distraction, ensuring your message is clear and impactful.
2. High-Resolution Images
- Practice: Source HD images from reputable free resource websites like Freepik or Unsplash .
- Why: High-resolution images prevent pixelation, ensuring clarity and professionalism. Crisp visuals contribute to a visually appealing presentation.
3. Cohesive Color Palette
- Practice: Stick to a consistent color palette throughout your slides; use the eyedropper tool for precise color matching.
- Why: A unified color scheme enhances visual harmony, reinforces brand identity, and elevates the overall aesthetics of your presentation.
4. Efficient Data Visualization
- Practice: Use charts and graphs for data-driven slides, choosing appropriate chart types for different data sets.
- Why: Visualizing data through charts improves comprehension, making complex information more accessible and engaging for your audience.
5. Transitions with Purpose
- Practice: Apply slide transitions judiciously. Choose transitions that complement the content and avoid excessive animations.
- Why: Subtle transitions maintain audience focus, while excessive animations may distract from the core message.
Final Thoughts
In presentation-making, technical practices harmonized with thoughtful design is the key to delivering an impactful message. Whether it may be as simple as considering font choices, to incorporating high-resolution visuals, you do not only get to enhance the aesthetics but also ensure your audience’s undivided attention.
Remember, a technically proficient presentation is not just a showcase of information, but also one that leaves a rather immersive experience for those who will see. But at the end of the day, it comes down to your delivery. So, no sweat! You’re doing amazing, rockstar!
Find them useful? Save them, or share these PowerPoint tips and tricks with others to make their day!
About Ausbert Generoso
Try classpoint for free.
All-in-one teaching and student engagement in PowerPoint.
Supercharge your PowerPoint. Start today.
500,000+ people like you use ClassPoint to boost student engagement in PowerPoint presentations.
Microsoft Office
10 minute read
Top 12 PowerPoint Tips and Hacks for Flawless Presentations

Saikat Basu
Facebook Twitter LinkedIn WhatsApp Email

Join the Microsoft Office conversation on Slack
Ask a question or join the conversation for all things Microsoft Office on our Slack channel.
We’ve all seen our fair share of bad PowerPoint presentations . We can all agree that for a PowerPoint presentation to impress, it needs time and attention to detail.
So how can you ramp up your PowerPoint productivity in the shortest time possible?
That’s where we come in. For starters, follow our proven PowerPoint tips and tricks for business presentations , which are sure to make an impact.
Step up your PowerPoint game
Download our print-ready shortcut cheatsheet for PowerPoint.
1. Keep it simple

Keep your slides simple. It’s the visual backdrop to what you are going to say.
The most recommended PowerPoint tip for your productivity is called simplicity . You may be tempted by the graphical razzmatazz of beautiful images, background, and charts. At the end of the day, PowerPoint is a background visual aid for your talk. It is not the talk.
PowerPoint has lots of bells and whistles. But you don’t have to use them all. For instance, your content may not need the much-maligned bullet points - you can just use one key point per slide instead.
That’s why…
2. Reduce the text

Less is more when it is about the text on your slides.
The average reading speed on a screen is around 100 - 150 words per minute. Too much information on the slide is a distraction and an inattentive audience will lose the message you are trying to convey.
Don’t give them too much to read. Use high-quality pictures and eye-catching graphics instead.
To make information digestible, expert slide designers recommend you write one key idea per slide that is summarized by a clear headline.
Tip: Exploit white space. Create more space between your text, paragraphs, and graphics on your slide.
3. Plan your content first

Think about the message you want to convey and use it to write an outline.
As PowerPoint is such a visual medium, it is easy to get sidetracked with the visuals. So it’s important to chalk out what you want to say and in what order even before you open PowerPoint.
Your slides will come together quickly with the help of PowerPoint design options and you can even choose the right templates if you know your stuff inside out.
Tip: Use brainstorming tools like mind maps, flowcharts, and even storyboards to sketch your content flow.
4. Use PowerPoint Designer for ideas
PowerPoint makes an intelligent guess by looking at the words on your slide and suggests high-quality artwork to complement it. You can pick one of the creative layouts or go back to your own design.
Tip: PowerPoint Designer can also turn lists, processes, or timelines into beautiful graphics too.
5. Use PowerPoint templates

Start with a template to break through any creative blocks.
PowerPoint templates are meant to be the starter plugs when inspiration deserts you or you are design-challenged. PowerPoint ships with a set of readymade templates and there are more available online. Pick one to begin.
Tip: Manpreet Kaur, the head of Corporate Communications at Mercer also suggests you use templates for mining ideas for your own presentation.
Whenever you receive any PowerPoint presentation from any of your clients, business partners, or sellers, make it a point to add them to any folder as a stock for templates for future reference. You can leverage these templates to find inspiration for any icon idea, layout, idea presentation, and number representation on the slides.
6. Edit the Slide Master

To open the Slide Master view, go to the View tab on the Ribbon and select Slide Master .
The first slide on the top is the Slide Master. Any changes to the Slide Master will be applied to all the slides in the presentation.
The Slide Master view also shows all the slide layouts used in PowerPoint. You can also use these Layout Master slides to control the appearance of any group of slides that share a common layout.
Tip: Make changes to the Slide Master before you start filling a presentation with the content.
7. Use PowerPoint Shapes for visuals

PowerPoint Shapes is the most powerful graphical tool in your control.
The multifaceted Shapes feature on the Ribbon gives you infinite ways to use PowerPoint like an illustration program. Look beyond the commonplace rectangle, oval, and rounded rectangle patterns.
Every shape is editable. You can customize any PowerPoint shape and create your own custom designs. They can be formatted with colors, 3-D effects and shadows too.
Tip: Most default shapes are overused. So, you can use your own custom shapes to add interest to a key point or a slide. For instance, you can turn a chevron into a more interesting arrow to illustrate the flow of a process.
8. Choose the right fonts
Choose the right fonts that are modern and pleasing.
It’s well established that fonts have a cognitive impact on how your audience will take in the information.
Sans-serif fonts are preferred for their smooth typefaces. But your typography choices will be influenced by the theme of the content. An artsy presentation can be more liberal with fonts that are decorative.
Also, to create contrast, you can use a technique called font-pairing where two complementary fonts are combined. For instance, use a serif font for titles and pair it with a sans-serif font in the body.
Tip: Want a free font library? Head over to Google Fonts and the collection of 916 free licensed fonts.
9. Use visual metaphors for your data

Visuals help everyone get the context behind data at a faster rate.
Business executives are used to spreadsheets . But that doesn’t mean they will like it in a presentation. Arresting illustrations are far better than bullet points and shoddy SmartArt.
We have talked about shapes and using high-quality photos before. But what if you have to analyze dry data?
Use visual metaphors or analogies to bring out the scale and relationships in the data. Executives can look up numbers, but the right use of an analogy can bring out the context behind it.
For instance, the evolution of man can be used to show the growth of a startup over time.
Tip: When stuck for ideas take inspiration from the best infographics on Slideshare and Pinterest. Infographics are designed to pack a lot of information in a small space.
10. Customize your slides for different audiences

Save yourself a lot of time by reusing your slides for different audiences.
This somewhat lesser-known PowerPoint tip uses a feature called Custom Slideshow to filter what you want your audience to see. Maybe, you want to hide some sensitive information for a lower level of executives while revealing it to those higher up. You do not have to create different slideshows for these two groups.
Create a custom show in five steps.
- On the Ribbon, go to Slide Show > Custom Slide Show , and then select Custom Shows .
- Click the New button in the Custom Shows dialog box.
- In the Define Custom Show box , choose the slides that you want to include in the custom show, and then hit Add .
- You can change the order of the slides with the arrow keys.
- Type a name in the slideshow name box, and then click OK .
Tip: You can also create hyperlinked custom shows that you can jump to from your primary PowerPoint show.
11. Rehearse Your Presentation

Prepare your presentation according to the time allotted.
No PowerPoint tip is useful if you cannot fit the number of slides and the time you take to present them in the schedule. PowerPoint helps you rehearse your presentation before you do it. With the Rehearse Timing feature, you can tweak your delivery according to the time on hand.
A helpful Microsoft Support video walks you through the process.
Tip: Use the timer to check if you're spending too much or too little time on one particular slide. Maybe, explaining the data in a better way can shorten the time.
12. Make your PowerPoint presentations accessible

Go to File > Info > Check for Issues > Check Accessibility
Sharon Rosenblatt, Director of Communications at Accessibility Partners stresses the importance of making presentations more inclusive.
Always use the accessibility checker, and not just if your slideshow is being shared with someone you know has a disability, but you never know where files get sent to.
PowerPoint is all about visuals so it’s more important to finetune the little things that can help make the message easily understood by people who have accessibility challenges.
Tip: Microsoft details the best practices for making all PowerPoint presentations accessible .
The bottom line: Get to the point fast
When you are presenting to busy people, you have to cut the clutter but not lose the message. A successful presentation is about brevity and speed.
A business presentation is also a decision-making tool. So make sure you are presenting the information your audience wants to know. And nothing more.
Yes, they do take some work. But with the help of these PowerPoint tips and tricks, you can start and finish any presentation without losing your sleep.
Want more PowerPoint tips? Then check out these other PowerPoint features that will level up your presentations. Or try taking GoSkills top-rated PowerPoint certification course .
Ready to master Microsoft Office?
Start learning for free with GoSkills courses
Loved this? Subscribe, and join 452,990 others.
Get our latest content before everyone else. Unsubscribe whenever.

Saikat is a writer who hunts for the latest tricks in Microsoft Office and web apps. He doesn't want to get off the learning curve, so a camera and a harmonica claim an equal share of his free time.

Recommended
Should You Switch to Microsoft 365? What You Need to Know in 2024
We break down what Microsoft 365 is, and what makes it different from lifetime licenses.

28 Best Microsoft Office Add Ins in 2024
Supercharge your productivity with our picks of the best Microsoft Office add-ins for Word, Excel, PowerPoint, Outlook and OneNote.

What is Microsoft Teams? Everything You Need to Know in 2024
What is Microsoft Teams? Find out in this introductory guide.
© 2024 GoSkills Ltd. Skills for career advancement
15 PowerPoint Tutorials to Help You Master PowerPoint
- Share on Facebook
- Share on Twitter
By Iveta Pavlova
in How-To Tutorials
5 years ago
Viewed 20,740 times
Spread the word about this article:

Need PowerPoint Backgrounds? Read The Best Places to Find PowerPoint Backgrounds [+ Freebies]
PowerPoint is software for presentations that offers many opportunities for creativity. If you want to create visually appealing and engaging presentations, check out this collection of 15 beginner PowerPoint tutorials that will help you step up your game, no matter if you are a regular presenter or a beginner in the software.
In this selection of PowerPoint tutorials, we’ve included tutorials for beginners, intermediate and advanced users. Some are incredibly impressive and will teach you hacks that you never thought were possible in PowerPoint. Let’s begin!
*Last updated July 1st, 2022
2. Tips and Tricks for working with PowerPoint
Level: Intermediate / Advanced
A one-hour web session with PowerPoint guru Tess Ausman. In the video tutorial, she shares advanced tips and techniques for PowerPoint which will take your presentations to the next level. Animations, screencasts, and everything you need to know in order to use and master PowerPoint’s superpowers.
You may also want to check out these amazing 12 PowerPoint Presentation Tips .
3. How to add audio in PowerPoint?
Level: Beginners
PowerPoint is perfect for newbies and experienced presenters and it allows a lot of audio customization. Our guide shows you how to add audio to PowerPoint in a quick step-by-step guide. You will also see how to record yourself, to get the best results. All steps are explained with images, to ensure you understand the concept well. Adding audio is one of the first things you need to do to attract customers’ attention.
4. How to make photos 3D in PowerPoint?
It’s always a good idea to come up with interesting concepts. In this PowerPoint tutorial, you will learn how to use separate images and then add them to PowerPoint, to achieve a smooth 3D look. The video is quite long, so if you want to watch only the PowerPoint part, you can skip to 15:31.
5. How to collaborate in PowerPoint?
Level: Beginner / Intermediate
Learning how to collaborate with your team is crucial. Fortunately, PowerPoint has advanced a lot over the years and nowadays it’s not hard to work together with your peers. There are many collaboration tutorials for PowerPoint but this one is extremely easy to apply.
6. How to Insert a GIF in PowerPoint?
Level: Beginner
GIFs are a very powerful method to deliver a message. They represent information in a more visual way. Our guide on how to insert GIFs into PowerPoint will help you insert simple animations and attract attention. On top of that, you will learn where you can find resources for inspiration. All steps are visualized for easy access.
7. How to Add Speaker Notes in PowerPoint?
Level: Intermediate
Speaker notes are crucial for all presenters. They let you memorize key phrases during the slides, and avoid any mishaps. In this PowerPoint video tutorial, you’ll learn not only how to add and show speaker notes, but also some of the reasons why people use them.
8. Microsoft PowerPoint Tutorial for Beginners Level 1
If you are a complete beginner to the software, we recommend to start off with a tutorial that covers the basics of working with PowerPoint. Jamie K. from Teacher’s Tech explains the basic functions and the interface options of the software and takes you through the process of creating a basic presentation.
9. Ten Powerful PowerPoint Tips
Level: Beginners / Intermediate
A video of PowerPoint hacks and tricks that will help you create a more appealing presentation design. Again created by Jamie K. from Teacher’s Tech, this video presents you to handy features in PowerPoint that reveal how to craft visually pleasing presentations more easily and quickly.
10. PowerPoint Slide Master tutorial – Placeholders & Basics
Working with Slide Master in PowerPoint requires you to be at least an intermediate user of the software, so we recommend you to check out the PowerPoint tutorials for beginners first. This great tutorial by Andrzej Pach introduces you to the Slide Master tool which will be really useful to you if you’d like to create custom presentation templates. His channel is full of useful videos, so we highly recommend you to check it out.
11. Three PowerPoint Hacks for Instant Improvement
Level: Advanced
A very insightful video tutorial by Leila Gharani who shares advanced hacks on how to instantly improve your presentations in PowerPoint. She talks about working with smart shapes, morph transitions, and advanced morph available in the newest version of PowerPoint. Every step is explained and the final result for your presentation is super impressive.
Need an amazing resume template? Take a look at these Top Resume Powerpoint Templates to Help You Stand Out .
12. How To Make Videos in PowerPoint?
A tutorial by Michael Kinney who will teach you how to turn your PowerPoint slideshow into a narrated video. The tutorial assumes you are already familiar with the software and explains how to set up your mic, use the recording features in PowerPoint, and later on, export your presentation into a video.
13. Animated 3D Models in PowerPoint – Part 1, The Basics
Thanks to the evolving technologies, incorporation 3D objects in your PowerPoint presentation is now completely possible. The following video will introduce you to the basics of using 3D models in PowerPoint and is a part of a sequence, so if you feel impressed, you can check out the second video which will show you advanced tricks with 3D models in PowerPoint. The video tutorial is made by Lia from Spicy Presentations and for doing it, you will need to have the latest Microsoft Office 365.
You may also be interested in How to Add Audio to PowerPoint: The Quick Step-by-Step Guide
14. How To Create Parallax Effect PowerPoint Step-by-Step?
A video tutorial by One Skill who shows how to create a parallax effect in your PowerPoint presentation. The tutorial is suitable for users who are already familiar with the software and want to make their presentations more attractive and modern. This step-by-step narrated tutorial will help you get there easily!
15. 40 Best Animation Tutorials for PowerPoint
There are so many animation effects you can achieve with PowerPoint that they cannot possibly be gathered into one video tutorial. The YouTube channel The Teacher regularly uploads great PowePoint tutorials which can be achieved by users with at least intermediate knowledge of the software. In the video below, you will see previews of 40 great animation effects. If you like any, just look for it in the description of the video and head over the tutorial itself.
To wrap up,
PowerPoint is a software that offers a lot as long as you know how to use it right. We hope this collection of 15 PowerPoint tutorials was useful to you and helped you learn new tricks and tips. It certainly was useful to us! If you want to recommend PowerPoint tutorials that helped you master your skills, you are welcome to share them in the comments below.
You may also be interested in these related articles:
- The Best Free PowerPoint Templates to Download in 2022
- 35+ Free Infographic PowerPoint Templates to Power Your Presentations
- 50 Free Cartoon PowerPoint Templates with Characters & Illustrations

Add some character to your visuals
Cartoon Characters, Design Bundles, Illustrations, Backgrounds and more...
Like us on Facebook
Subscribe to our newsletter
Be the first to know what’s new in the world of graphic design and illustrations.
- [email protected]
Browse High Quality Vector Graphics
E.g.: businessman, lion, girl…
Related Articles
How to use zoom for education [+ useful tips and ideas], how to design graphics for social media like a guru: tutorials & tips, adobe character animator: everything you need to know + free puppets, how to make google slides look good and add a touch of finesse, how to record a presentation on google slides, 500+ free and paid powerpoint infographic templates:, enjoyed this article.
Don’t forget to share!
- Comments (0)

Iveta Pavlova
Iveta is a passionate writer at GraphicMama who has been writing for the brand ever since the blog was launched. She keeps her focus on inspiring people and giving insight on topics like graphic design, illustrations, education, business, marketing, and more.

Thousands of vector graphics for your projects.
Hey! You made it all the way to the bottom!
Here are some other articles we think you may like:
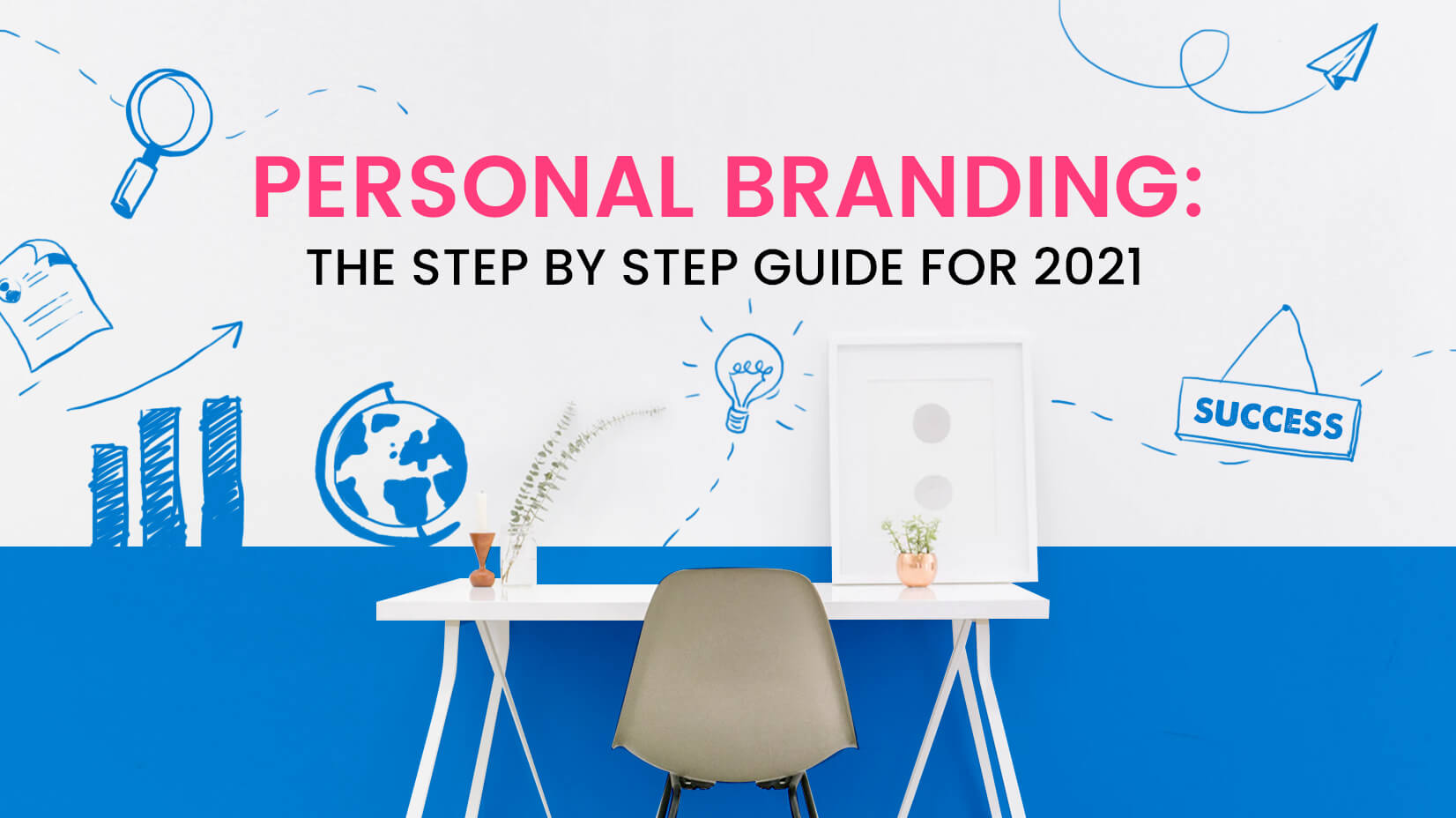
How-To Tutorials
Personal branding: the step by step guide for 2021.
by Burkhard Berger
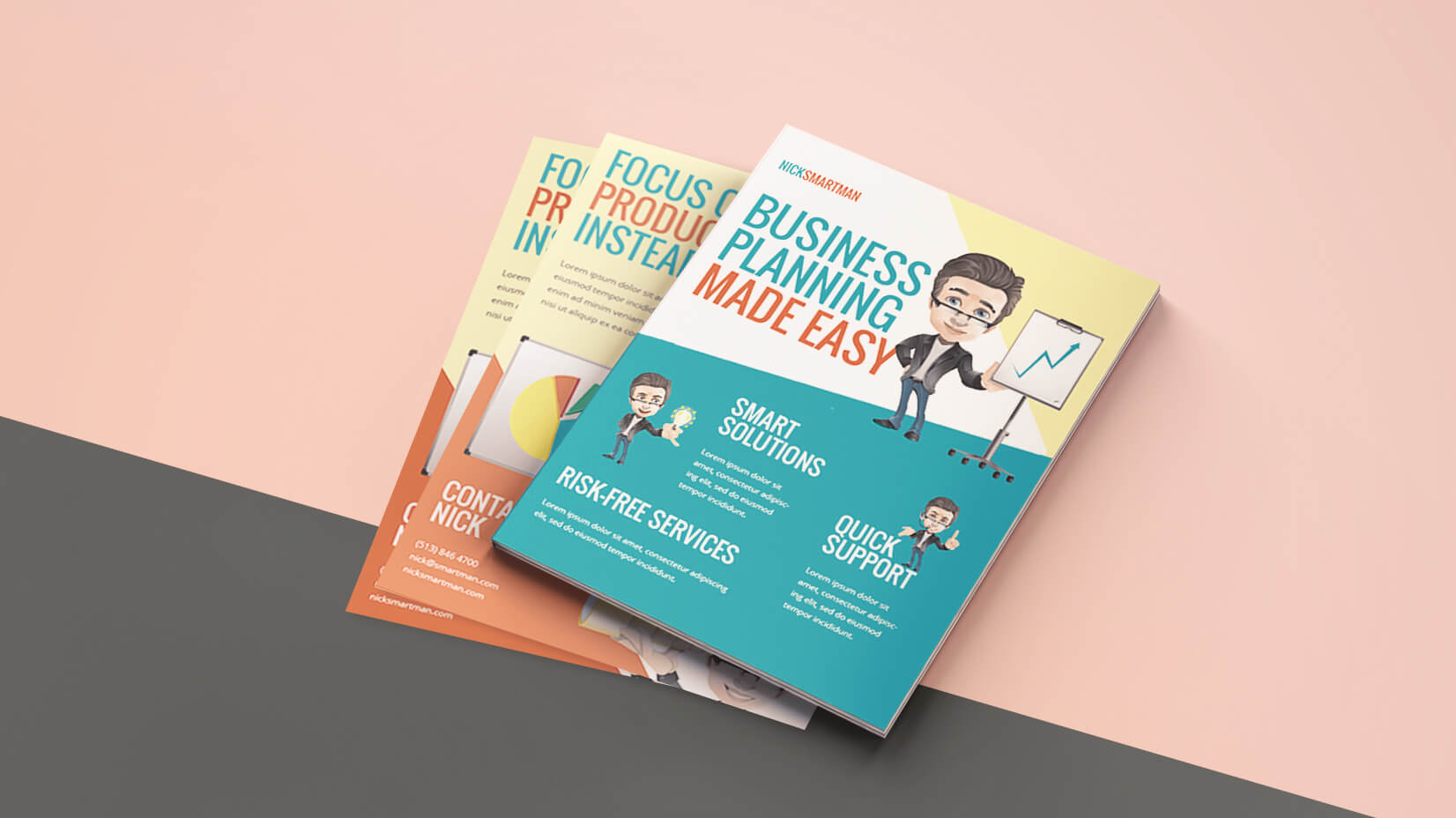
How to Create a Cartoon Flyer Template For Your Business
by Momchil Karamitev
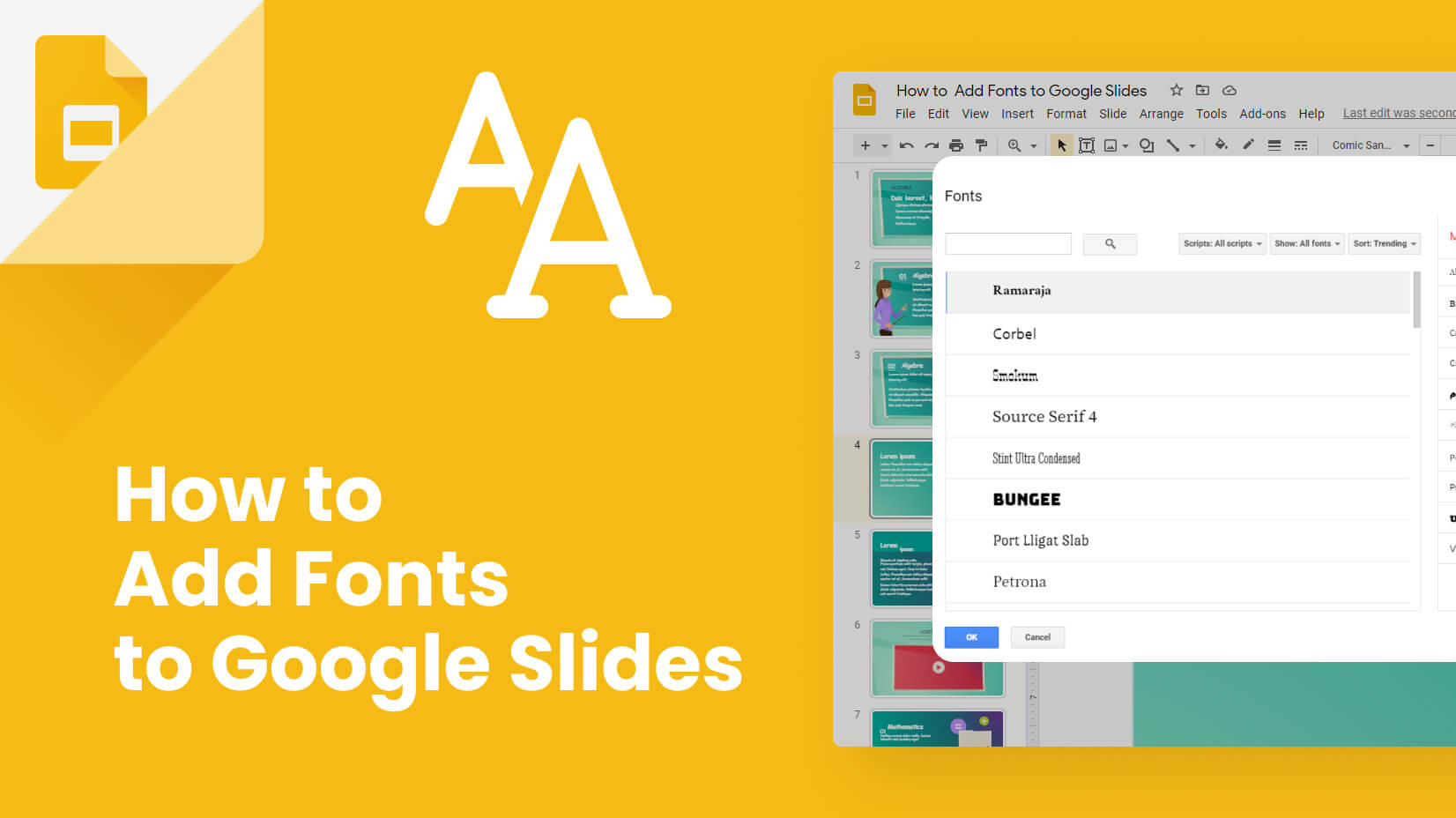
How to Add Fonts to Google Slides? [Quick Guide]
by Nikolay Kaloyanov
Looking for Design Bundles or Cartoon Characters?
A source of high-quality vector graphics offering a huge variety of premade character designs, graphic design bundles, Adobe Character Animator puppets, and more.
- Pitch Decks & Investor Materials
- B2B Graphic Design
- Startup Consulting
- Trainings & Workshops
- Case studies
- Downloadable resources
15 Powerpoint Hacks That Will Help You Save Hours And Wow Audiences
- Presentation design /
- Visual communication

Creating a great presentation takes a lot of work if you want to impress your audience and convince them that PowerPoint is still a very useful tool. But as much as you invest in your presentation, be it in the content or the design, you could still benefit from a few pro tips that can save you some time and effort.
We’ve rounded up 15 PowerPoint hacks to help you design your presentation faster and more efficiently, but also to make the delivery easier and more outstanding.
PowerPoint Hack #1: Embed your fonts
Fonts are an essential part of your presentation design. Many experiments have shown how different fonts can make a message more or less trustworthy and appealing to your audience.
Also, if you need to share a deck with someone who doesn’t have all the typefaces you used, it’s going to be a problem.
To avoid this, click File > Options, go to the Save menu, and check “Embed fonts in the file.” Another alternative is to always save and send a pdf version of your presentation.
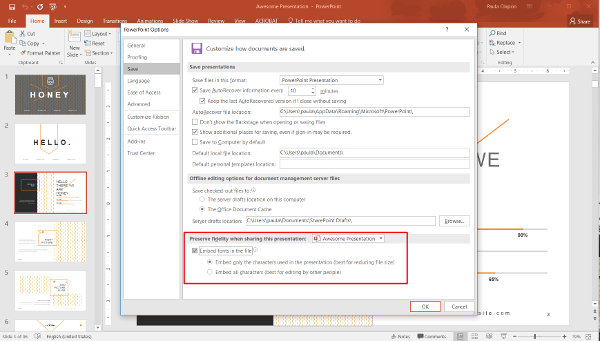
PowerPoint Hack #2: Convert any document to a presentation
Did you know that you can use an existing Microsoft Word document to create a Microsoft PowerPoint presentation? To set up the slides in a presentation, PowerPoint uses the heading styles in your Word document. For example, each paragraph formatted with the Heading 1 style will become the title of a new slide, each Heading 2 will become the first level of text, and so on.
Create a presentation from an existing document by clicking Home > Slides > Slides from outline.

Or you can do it directly from Microsoft Word. Open the document you want to use to create a PowerPoint presentation; on the File menu, point to Send To, and then click Microsoft PowerPoint. If you can’t see this option in your Word, all you need to do is add it manually to your Quick Access Toolbar from File > Options.
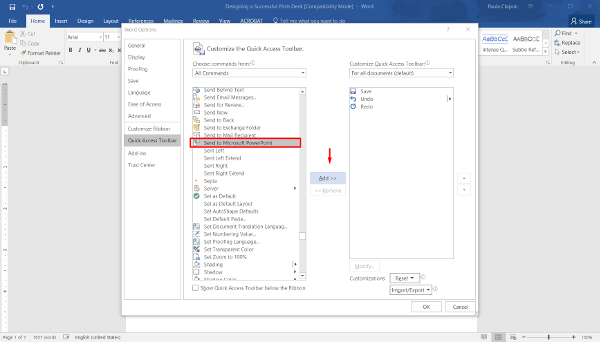
PowerPoint Hack #3: Select separate bodies of text and other objects
Here’s a helpful tip about text selection. If you hold down Ctrl while highlighting text, you can select two completely separate sections at the same time.
You can use this to edit text quickly, to underline or bold certain terms or phrases, or to change the color of a series of non-sequential words.
This hack applies to selecting other objects as well such as geometric shapes or images.
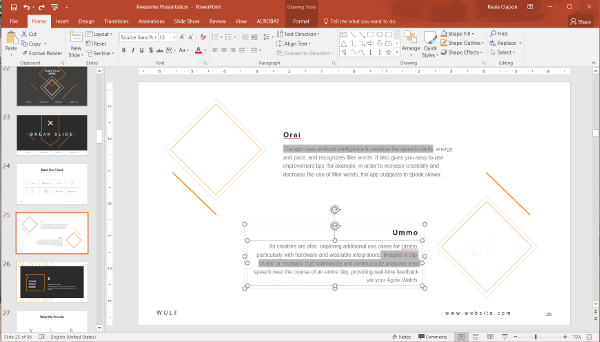
PowerPoint Hack #4: Align images and objects to ensure symmetry
Organizing your content neatly will help convey your ideas more effectively. According to the American scientist Alan Lightman, human brains strive to see things symmetrically.
“The reason must be partly psychological,” he says. “Symmetry represents order, and we crave order in this strange universe we find ourselves in… [It] helps us make sense of the world around us”. Via
Going slide by slide to ensure everything is aligned can be a real nightmare. To align all images on a slide, select all of the objects you want by clicking on one of them, then hold Shift and select the rest. In the menu click Arrange > Align or Distribute > chose the type of alignment you want. You can also choose Align Left, Align Right or Center. For horizontal alignments, you can also choose Align Top, Middle, or Bottom.
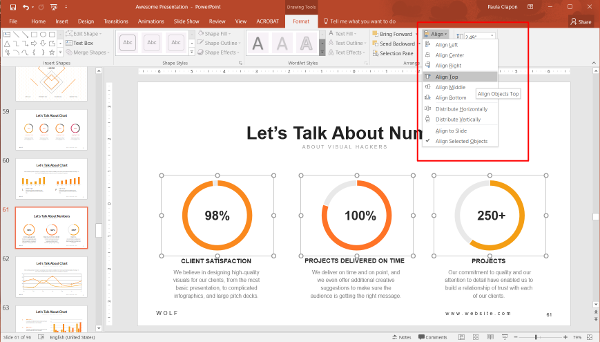
If your objects aren’t evenly spaced from each other, choose Draw > Align or Distribute > Distribute Vertically or Horizontally. To make sure you have a good overview of your content and how it’s organized, select the Grid/ Gridlines/ Guides option in the View menu.

PowerPoint Hack #5: Adding audio to your slides
This is perhaps my favorite hack. I feel like after I learned how to do this I became much more creative in my presentations. To add audio to your presentation, click the Insert tab > Audio > Audio online > Browse your computer for the file/ Audio on my PC > Play in background so that PowerPoint knows to play the audio in the background of the presentation. Or you can play the sound only when you click at that particular slide.
You can use music or white noise like waves or forest sounds, to create an enjoyable ambiance or mark a special idea (you can also use it to break into dance if you’re feeling dramatic).
This only works when you’re in presentation mode, not in editing mode. To get back to your presentation, use the same letter you used before.

Featured Download: An Easy Guide To Repurposing Content
Get your free copy
PowerPoint Hack #6: Use the Fade animation as a quick fix
If you didn’t have enough time to create an intro and outro animation for each slide, Fade will be your plan B. Changing each transition to a fade helps the presentation run much more smoothly. It only takes seconds to do and it makes every slide appear more considered.
The same goes for elements within the slides. Even if you just have each part of the slide fade in, one by one it helps to carry the narrative you are telling and looks so much better. However, make sure you don’t go overboard with the fade animation because it can drag the presentation and become tiresome for the audience. One fade animation per idea or per section is more than enough most times.

PowerPoint Hack #7: Need to show something specific? Create your own animation
If, on the other hand, you’re a more creative person with more time on your hands, you can create your own animation by creating a unique motion path. Select Add animations > Motion paths > Custom paths and you can draw freeform. When you are done, press the Esc button.
You can also select an existing motion path and edit it using the green and red buttons on the path. The green spot will show the initial state of the animation and the red spot represents the final position.
PowerPoint Hack #8: Reduce the size of your presentation
This is one of the most common issues with presentations – you do an amazing job of creating and designing it and then you have a huge document that you can’t send or transfer. Worry not, we have the solution for this. The first thing you’ll want to do is compress all your images, they are probably the biggest size troublemakers.
Click on an image, then go to Format > Compress Pictures. You can compress that image alone or, if you’ve finished the presentation, deselect Apply only to this picture. If you think you’ll need to re-work or edit the images, you might also want to deselect Delete Cropped areas of pictures. If you’re planning on using the presentation on a projector, click web(150dpi) is the best option, whereas if you’re planning to email it, go for the 96dpi compression when saving it.

If you don’t need this specifically in a .ppt format, we recommend you save it as a .pdf, which will reduce the size even more. After that, you can use Adobe Professional, Acrobat Pro or online tools like ilovepdf.com and smallpdf.com to reduce the size of the final document.

PowerPoint Hack #9: Create an invisible hyperlink
A marketer’s favorite hack – this will allow you to embed hyperlinks to campaign landing pages and social promotions in web presentations, while still looking flawless.
To create an invisible hyperlink – Insert a geometrical shape, preferably a rectangle, and format it to No fill and No line. Select the shape and click CTRL+K. Paste the link into the address box and click Ok. This is a good solution if you do not want any of the text to appear different, but need to include a link in your slide.

Use this hack to create a nice-looking table of contents or an interactive menu in the beginning of your presentation. Or you can use it to embed links into your product screenshots, redirecting to the product website.
PowerPoint Hack #10: Turn your presentation into a video
Recent statistics show that video content isn’t just effective, it’s desirable. Did you know that Facebook users watch 8 billion videos per day? Why not repurpose your amazing presentation into an engaging video and add a cool soundtrack?
It only takes a couple of seconds. All you have to do is click File > Save and send / Export > Create video. Make sure you choose the right timing for each slide, otherwise you might end up with very slow or very fast-moving slides (we speak from experience).
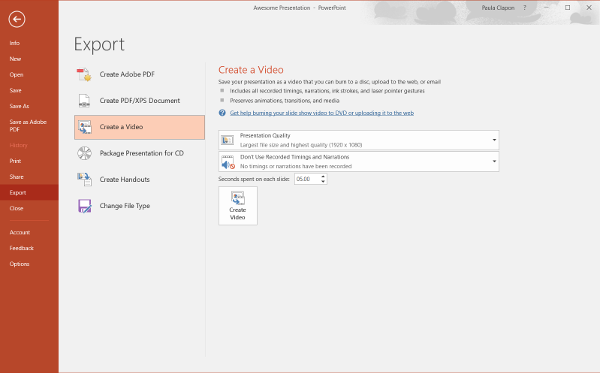
PowerPoint Hack #11: Get creative and start drawing
When you’re delivering your presentation (in Slide show view), you can circle, underline, draw arrows, or make other marks on the slides to emphasize a point or show connections. I bet you didn’t know that.
Turn your cursor into a pen by click CTRL+P. This allows you to draw any shape, underline or highlight an area on the slide. I don’t recommend using this for writing, since that might be a bit tricky but it’s a great tool for sketching or circling. To make it stop, just click CTRL+A.
PowerPoint Hack #12: Combine geometric shapes
Sometimes you just need a different shape. PowerPoint is not perfect. If that’s the case, choose the shapes you want to combine from the Insert tab and select them. Click Merge shapes and choose the option you want. Here’s how they work:
Union joins the two shapes, becoming one shape that you can use like all other shapes in PowerPoint.Combine is similar to merge, but you get empty space where your shapes were overlapping.Fragment will combine them but give you a separate area to work with within these three compartments.Intersect will remove everything except the intersection of the two shapes, making it similar to the opposite of the combine function.Substract will remove from one shape what was covered by the second.

PowerPoint Hack #13: Get your audience’s attention back
The famous Microsoft “study” showed that the human attention span went from 12 seconds on average in 2000 to just 8.25 seconds in 2015, which is shorter than that of a goldfish.The truth is, most of the time, we don’t pay attention. It’s just how our brain works. If you’ve lost the attention of your audience or if you simply want to step away from the presentation for a moment and have a debate or emphasise an idea, we have the perfect hack.
Turn your screen Black or White for a moment, to get your audience’s full attention back with the simple pressing of the letter B on the keyboard (for black) or W (for white). Try it now (we’ll wait)!
PowerPoint Hack #14: Do a live poll of your audience
There’s this great app called Poll Everywhere that enables you to ask your audience questions and receive the answers in real-time. A great hack for webinars or conferences. The answers will be displayed instantly in your PowerPoint presentation. The app uses text messaging (SMS) to collect the replies, and audiences respond on their phones.
Here’s how it works:
Before the presentation, you create the questions and customize how the chart looks and how your audience can respond.During the presentation, you invite the audience to respond by visiting a webpage or texting. After the presentation you have access to a report.
PowerPoint Hack #15: Zoom in and out of slides
Another way to attract attention to a specific element on a slide is to zoom in. When you’re in Slide show view, you’ll notice a magnifying glass in the lower left corner of the slide. Click on that, then click on the part of the slide where you want to zoom. Once you’re done, click the magnifying glass again to zoom back out.
Use this hack for data visualizations and charts or to make your presentation more dynamic.
That’s it for our hack list. Hopefully you’ll find them useful when creating your next presentation.
What other hacks to you use? Let me know in the comments below.
Are you ready to take your presentations to the next level?
Our team can help with everything from researching your project, writing the content, designing and building your slides, and even creating handouts.
Get in touch
Top articles
- Infographics
- Personal branding
- Pitch deck design
- PowerPoint tutorial
- Presentation design
- Public speaking
Sign up for our monthly newsletter
Excellent post. This article is really very interesting and effective. I think its must be helpful for us. Thanks for sharing your informative. Keep it up. Thank you so much again. Technical Azad.
Pingback: PowerPoint hacks you've never heard of
Very nice. Thanks for sharing.
Leave a Reply Cancel Reply
Save my name, email, and website in this browser for the next time I comment.
This site uses Akismet to reduce spam. Learn how your comment data is processed .

Microsoft 365 Life Hacks > Presentations > PowerPoint Tips: Make The Most of Your Presentation
PowerPoint Tips: Make The Most of Your Presentation
Got a presentation coming up but you’re not that familiar with PowerPoint ? We can help you get started with some easy PowerPoint tips and tricks that’ll help you create an impactful presentation , no matter what the occasion.

Our PowerPoint for beginners tips will show you how to:
- Make an outline.
- Choose a theme.
- Find a font.
- Use visuals.
- Not use too much text.
- Limit your color.
- Use a free online “speaker coach”.

Tell your story with captivating presentations
Powerpoint empowers you to develop well-designed content across all your devices
Outline your presentation before you start. Don’t spend time making unnecessary slides for your presentation. Create an outline before you start. Not only will this make it easier to put the content on the slides, but it will also let you know how many slides you need to make. Rather than winging it and making slides as you go, use your outline to make your slides efficient and organized . Working without an outline can sometimes lead to jumbled slides with more information than you need.
Choose a theme and template. Not everybody is a graphic designer, so coming up with the perfect slide theme and template can seem hard. Thanks to PowerPoint templates, it isn’t. Find a free online template that gives you the design, layout, color scheme, and aesthetic you want. Be sure to choose something that fits what you’re talking about (e.g. Don’t use a whimsical theme with bright colors and butterflies if you’re presenting a serious topic.)
Find the right font . Knowing which font to use for your presentation isn’t always easy. When it comes to the basics of selecting the best font, follow best-practice recommendations that say an easy-to-read sans-serif font is preferred. Fonts like Arial, Calibri, Helvetica, and others like it make for simple fonts that are easy to read. Although, there are some serif fonts that still look great on PowerPoint and are easy to read on high-resolution screens. When you’re building out the format of your slides, a great way to distinguish the title section from the body text is by using a different font for each or bolding your title font.
Use visuals . Words on a page aren’t nearly as engaging as visuals. Keep your audience’s attention during your presentation by using visuals like graphics, animations, photos, and videos. PowerPoint makes it easy to insert clipart, tables, graphs, and much more by using the features built into the program. You can also include gifs and YouTube videos to up the ante on your presentation.
While it’s great to use fun gifs or YouTube videos to enhance your presentation, don’t go crazy. Eventually, your audience will get tired of looking at a five-second loop on a gif as you speak, and videos don’t always have the impact you want. Videos can be distracting to your audience because they change the pace of your presentation, so it’s a good idea to limit the number of videos you include.
Tip: If you’re going to lay words over a picture, use a colored box with the opacity down around 50% to create more contrast between the image and the words.
Limit your text. Your audience doesn’t want to read; they want to listen to you. Don’t fill your slides with long sentences and complex phrasing. Instead, include only the most important points of what you want to say. The PowerPoint 6×6 rule suggests limiting your slides to six lines with a maximum of six words per line. Following this rule makes for slides that include only the most important points while avoiding information overload. Using bullet points is a great way to stick to the 6×6 rule.

Go easy on the colors. Be careful of the colors you use when making a PowerPoint presentation. Too many bright colors can be hard on the eyes and reduce the contrast between the letters, making them hard to read. It’s generally a good idea to use a black or white font with a color that makes the font pop against the background. Black on white is always easy to read, and white looks great against most solid colors. If you’re not sure how a specific font color looks against a background, sit back in your chair, and try to read it. If it’s hard to read with the font and background you have, it’s a good idea to change one or both.
Use a free online “speaker coach”. Rehearsing in front of a mirror is good, but using free speaker coaching software is even better. Do you say “um” a lot? Are you talking too fast? Did you use a culturally insensitive term? A free digital “coach” with built-in AI will catch all that stuff and more.It’s the best way to assess your strengths and weaknesses and identify areas of growth.
These PowerPoint tips are enough to get you started on your presentation. Soon, you’ll be creating and presenting a beautiful deck.
Get started with Microsoft 365
It’s the Office you know, plus the tools to help you work better together, so you can get more done—anytime, anywhere.
Topics in this article
More articles like this one.

How to create an educational presentation
Use PowerPoint to create dynamic and engaging presentations that foster effective learning.

Five tips for choosing the right PowerPoint template
Choose an appropriate PowerPoint template to elevate your presentation’s storytelling. Consider time length, audience and other presentation elements when selecting a template.

How you can use AI to help you make the perfect presentation handouts
Learn how AI can help you organize and create handouts for your next presentation.

How to use AI to help improve your presentations
Your PowerPoint presentations are about to get a boost when you use AI to improve a PowerPoint presentation.

Everything you need to achieve more in less time
Get powerful productivity and security apps with Microsoft 365

Explore Other Categories
Advanced PowerPoint Presentation Tips and Hacks
Many have a love-hate relationship with Microsoft’s PowerPoint. While super flexible, the tool can also be manual, tedious, and all-consuming, especially for the uninitiated. Authored by a former management consultant and finance expert, this article will help every user—from the beginner to the advanced operator—smooth out some of their points of friction and become an expert-level user of the application.
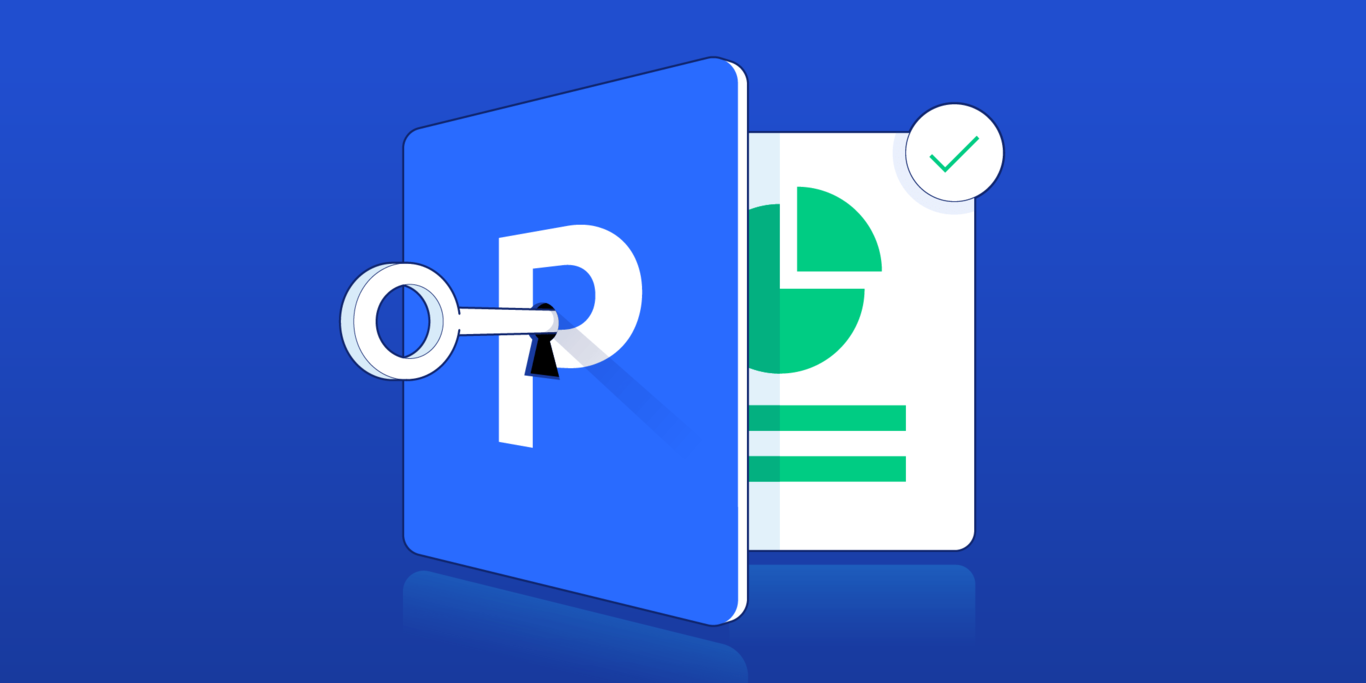
By Melissa Lin
Melissa has worked in ECM, tech startups, and management consulting, advising Fortune 500 companies across multiple sectors.
Key Highlights
- Keep Your Presentations Simple: Minimize cluttered, distracting slide-decks that are overly saturated with content; they will lose or confuse your audience more often than not.
- Seek to Communicate One Takeaway per Slide: Streamline your message and its supporting content to one key takeaway per slide. Much more tends to reduce engagement, comprehension, and retention by your audience (think "diminishing economies of content").
- Leverage Illustrations in Place of Text: Prose-heavy presentations tend to induce content fatigue, which again induces a loss of engagement on the part of your audience. Relevant, high-quality images have proven themselves useful in maintaining engagement, especially for longer presentations.
- Understand That Formatting Is King: Clean, simple and consistent formatting, complete with discernible themes, colors, fonts, shapes and sizes perform wonders where creating a polished, professional, and finished product is concerned.
- Customize Your Quick Access Toolbar: The Quick Access Toolbar (QAT) is a customizable toolbar that sits above the PowerPoint ribbon, and where one can add frequently used commands. Effective use of the toolbar is a PowerPoint trick that eases friction for power users and saves hours in the long run.
- Use PowerPoint Shortcuts in Place of Your Mouse: Understand the functions that you use most frequently and memorize their keyboard shortcuts. This PowerPoint hack will cut hours of manual work from your PowerPoint experience.
- Create Your Own Go-to Templates: Using the "Slide Master" view in PowerPoint, you can create personal, pre-formatted, and pre-fabricated templates, complete with font choices, font sizes, color schemes, and more, that will minimize your formatting load in the "polishing" phase of your presentation.
- Work alongside you as a thought partner to design, create, and deliver a polished and professional PowerPoint presentation/pitch ahead of your meeting.
- Draft and clean up the content (literary) that will be featured in your slide deck, including your personal speaking points and audience takeaways.
- Create the financials, models, infographics, and outputs that will be featured in your slide deck.
- Assist you with dry-runs, rehearsals, and other preparation assistance ahead of the presentation date, with expert feedback and tips regarding performance.
Love It or Hate It…
Love it or hate it, PowerPoint is ubiquitous when it comes to formal presentations. Perhaps you are pitching a new proposal. Or perhaps you’ve spent weeks number-crunching or conducting intensive research and it’s time to communicate your findings to the relevant stakeholders. Whatever your purpose, PowerPoint is arguably one of the most important components of your success.
When I was a management consultant I lived in Microsoft Excel and PowerPoint, toggling between the two programs every day. I loved that PowerPoint’s flexibility allowed me to illuminate and transform data into a story—a story of financials, an industry’s growth trajectory, or recommendations for restructuring a business process. However, especially as I was just starting out, this flexibility often proved to be a double-edged sword. It was frustrating how tedious slide design could be, and how long it took to aesthetically perfect a slide. I often found myself choosing between effective slides that took hours to create and a more basic deck that was quick to produce but less effective in communicating the data and the message. It wasn’t until I mastered some essential PowerPoint tips and tricks that I no longer experienced this dilemma.
This article showcases a selection of advanced PowerPoint hacks and presentation tips and tricks that will enable you to use the tool with ease. It will hopefully also prevent you from sacrificing effective messaging in an effort to save time. While many PowerPoint articles provide qualitative advice around effectively delivering a message, this piece focuses on the technical components of how to make an advanced PowerPoint presentation. It utilizes functionalities and commands in Microsoft Office PowerPoint 2016 and 365 for PC. Let’s get started.
The Basics of Creating Effective PowerPoint Presentations
Though this article is designed for users with more advanced PowerPoint skills, it may be useful to kick off with a refresher of some basic do’s and don’ts for creating effective PowerPoint presentations. Subsequently, we may then delve into some of the nitty-gritty of PowerPoint’s more advanced features. Throughout my career, the following four rules have served me well:
Rule 1 - Keep Your Deck as Simple as Possible: Likely the most important PowerPoint rule, “less is always more” with great presentations. Avoid clutter; minimize flashy, complex slides with distracting clipart in motion; and always focus on delivering a clear and succinct message.
Rule 2 - Keep Each Slide to Just One Key Takeaway: Resist the temptation to throw the kitchen sink at your audience, in general, but especially on a per-slide basis. You will hold your audience’s attention far more easily and leave them with more tangible, digestible takeaways simply by limiting the scope of your content to just one key point per slide.
Rule 3 - Use Simple, High-Quality Graphics Often and in Place of Words: As an addendum to Rule 1, too many words on a page tend to be both tedious and a bore for your audience, often resulting in a loss of focus, or “content fatigue,” during your presentation. GIFs, graphs, charts, and other informative and relevant illustrations tend to be great ways to break up tedium and add dimension to your flow.
Rule 4 - Clean and Simple Formatting Will Take You Far: Clean bullet points, consistent color themes, soft font styles, and legible font sizes all go the distance in leaving a great, professional impression on your audience as you present a polished finished product. Calibri (font), in metallic grey (primary color), punctuated by sky-blues (secondary color) have worked wonders for me over my career. Feel free to adopt them.
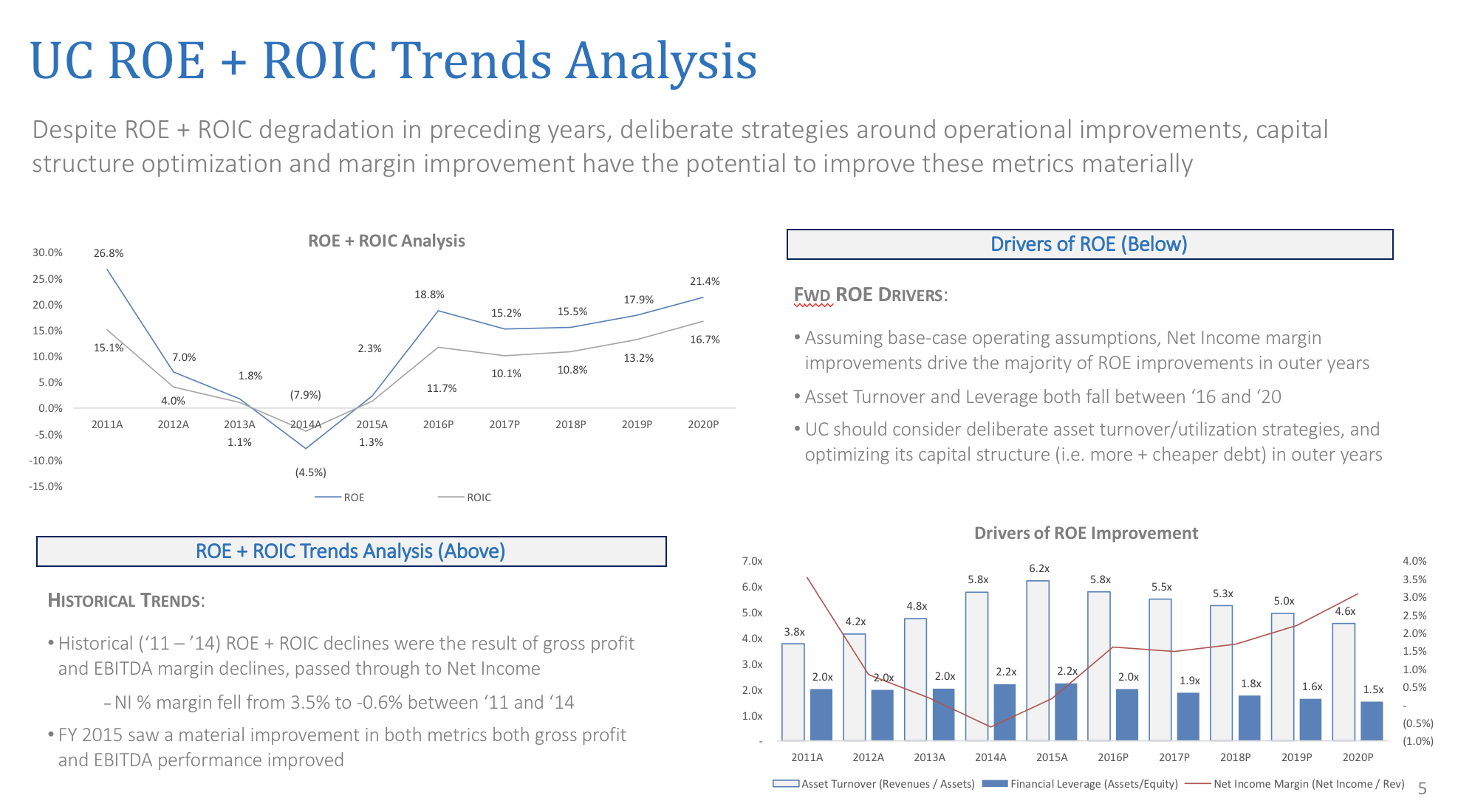
Customizing the Quick Access Toolbar
The first step to becoming a PowerPoint expert is building your Quick Access Toolbar. It’s a customizable toolbar sitting above the ribbon, where you can add your favorite and most frequently used commands. Invest five minutes to set it up, and you won’t regret it—it’ll pay dividends each time you use PowerPoint thereafter. Here’s a quick lay of the land before we delve into the logistics:
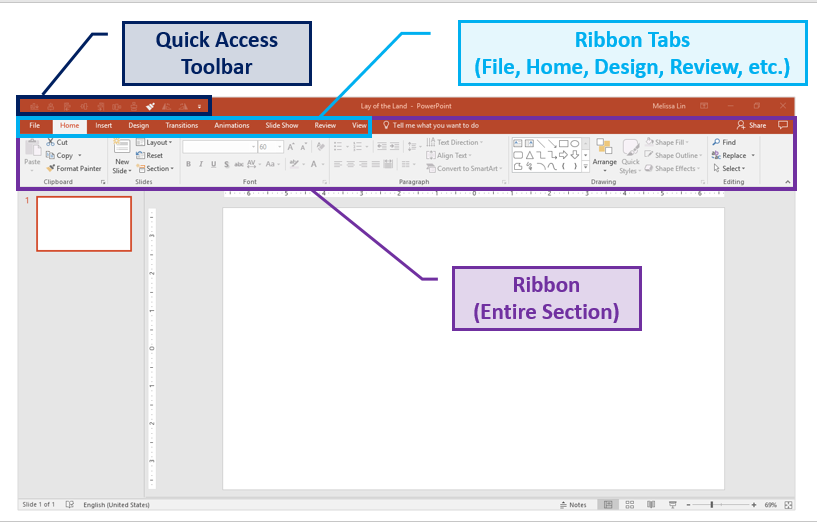
To customize your toolbar’s functionality and ordering according to your preference, simply click the white downwards-facing arrow above your ribbon. Then click “More Commands” → Choose Commands from “All Commands” → Select and add your favorite commands. If you want to remove any commands, simply select the command and hit “Remove.”
My “must-haves” for the ultimate quick access toolbar (QAT):
Align: The alignment tool is hands-down my favorite tool in PowerPoint. Bypass the futile, manual effort and instead highlight the shapes you want to align, and choose which direction to align them. You can align objects to the middle, right, left, top, and bottom of each other. Keep in mind that the positions of the objects are all relative to each other.
If you want to use this tool outside of your QAT: Highlight your desired objects → Format tab in the ribbon → Click Align → Select your preferred alignment direction → The objects will be aligned.
Distribute: If you have multiple objects or shapes that you want to make equidistant from each other, this tool will be your new best friend. Before distributing objects, it’s best to first align them. Then, to distribute, simply highlight the objects you want to distribute, and select “distribute horizontally” or “distribute vertically.”
If you want to use this tool outside of your QAT: Highlight your desired objects → Format tab in the ribbon → Click Align → Select Distribute Horizontally or Distribute Vertically → The objects will be distributed.
Format painter: Allows you to copy the formatting from one object and apply it to another one. It is essentially copying and pasting , but for formatting and not content.
- One click on format painter: Applies the formatting from the original object to the next object you select/click on.
- Two clicks on format painter: Locks in the format painter. After double-clicking, any object you select will convert to the formatting of the first object. To unlock format painter, click on any white space on the slide (not an object).
If you want to use this tool outside of your QAT: Select the object you want to mimic → Click Format Painter once or twice in the Home tab in the ribbon → Click on the object you want to change → The formatting changes will be applied.
Rotate: As the name implies, this feature enables you to rotate objects, in increments of 90 or 180 degrees. You can rotate a text box, shape, WordArt, or picture. This includes rotations to the right 90 degrees, to the left 90 degrees, vertically, and horizontally.
If you want to use this tool outside of your QAT: Highlight your desired object(s) → Format tab in the ribbon → Click Rotate → Select your preferred rotation option → The objects will be rotated.
Life-changing PowerPoint Keyboard Shortcuts
You might think I’m exaggerating, but once you realize you don’t have to manually perform these actions, you won’t look back. Generally, utilizing PowerPoint does not require memorizing as many hot keys as Excel does , but there are a few that you should be aware of.
Easily change the order and indent level of bulleted text in text boxes:
- Change the order of bulleted text in text boxes: ALT + SHIFT + Up/Down Arrow Key
- Change the indent level of bulleted text in text boxes: ALT + SHIFT + Right/Left Arrow Key
Resize an object while keeping them regular and in proportion:
- Hold SHIFT while you’re resizing an object with your pointer/mouse
Micro-nudges (small nudges for your objects):
- Select the object and hold CTRL + Up/Down/Right/Left Arrow Key to move it
Duplicate your shape or object without copy & paste:
- CTRL + Drag the shape with your pointer/mouse
Ensure that your lines are actually straight:
- For vertical lines: Insert the shape → Right click → Format Shape → Size & Properties → Set “Height” to “0” → Perfectly straight line
- For horizontal lines: Insert the shape → Right click → Format Shape → Size & Properties → Set “Width” to “0” → Perfectly straight line
Transform a number into a footnote superscript:
- Type in the number of the footnote (e.g., 1, 2, 3) → Highlight the number → Hold CTRL + SHIFT + the equal sign (=) → Your number will now be a footnote superscript
Adjust the case of your text by toggling between text cases (lowercase, title case and all caps):
- Highlight the desired words and use the SHIFT + F3 shortcut. Each time you hit F3, the highlighted text will change to all lowercase, all caps, or title-style where only the first letter of a word is capitalized.
PowerPoint Design Tips for Common, Frustrating Situations
If you’ve worked in PowerPoint consistently, you’ve likely encountered the following conundrums. Instead of spending an unnecessary 15-30 minutes Googling the issue for a workaround, here’s how to navigate the situation every time:
How to convert text to SmartArt
Example Situation: I’ve got a list of boring bullets and I need inspiration to make them more polished.
Solution: Leverage the “Convert to SmartArt” tool.
Select the text box with the bullets → Under “Home” in the ribbon, Select “Convert to SmartArt” → Hover over different SmartArt options to see your bullets transformed → Select whichever SmartArt strikes your fancy, and continue to edit from there
How to Resize Multiple Objects/Shapes at Once
Example Situation: I used multiple shapes/images in the slide and I want to change their collective size without messing up the proportions.
First, group all the objects together. To group, highlight all objects and either right click → Group, or highlight and hit ALT + G.
Then, adjust the size with your mouse while holding SHIFT to keep the proportion. This will help you resize and fit multiple objects without distorting the original proportions and shapes.
How to Identify and Match Exact Colors
Example Situation: You need to utilize a specific, custom color but you can’t seem to find it in the color palette.
Solution: The eyedropper tool quickly identifies the exact color you are looking to match, and applies it to the text or object you are trying to change. While format painter can be helpful for applying the exact same formatting (size, coloring, etc.) from one object to another, sometimes you might only be looking to apply the same color. In these cases, the eyedropper tool is very helpful.
A common use case for this tool is for pitch decks. If you are looking to match the theme of the deck to the potential client/partner’s logo, the eyedropper tool can prove invaluable.
- Select the text box you want to change → Click on the coloring format → Select the eyedropper tool → Using the eyedropper tool, hover over the color you want to mimic → When the color’s identification appears, click the color you want
How to Leverage Arrows with Elbow Connectors
Example Situation: I’m trying to draw arrows from one shape to another, but the arrows are crooked and look unprofessional.
Solution: Use the arrows with an elbow connector (90-degree angles). They automatically snap to the center of an object and can be formatted in different colors and sizes. These are especially helpful when building organizational charts.
- Go to the Insert ribbon → Insert a shape → Under the “Lines” category, select the arrows with elbow connectors → Once selected, use the arrow to connect the center of one shape to the center of another shape → Repeat until completion
How to Fit Text into a Shape
Example Situation: I’m typing a text label into a shape, but the text doesn’t fit and breaks the word into two lines.
Solution: There are two ways to go about it:
- Option 1: Right-click the shape → “format the shape” → Change the text margins to “0” from the left, and “0” from the right. Nine times out of ten, this will solve your issue.
- Option 2: Forget about dealing with the original shape. Instead, insert a text box over the original shape (text box should use a transparent background) and type directly into the text box. The text will show up over the shape, but nobody will know it was a manual workaround.
How to Remove the Background of a Picture
Example Situation: I used an image from the web in a slide and I want to change the background image color but can’t figure out how to do it.
Solution: This technique is most effective when used on images with high contrast.
- First, you must remove the original background color of the image. Click on the image you want to change → Select the “Format” tab in the ribbon → Click “Remove Background” → Fix any portions that were not perfectly removed → Click outside the image when you’re ready
- Next, you will want to add in the new background color of the image. As you can see, the perfect execution of this does require a steady hand (that I clearly do not quite have). Still, it’s a helpful trick to have in your back pocket.
How to Convert a Table to Text Boxes
Example Situation: You want to convert a datatable into different formatting on another slide, but you don’t want to manually type the numbers in and risk a mistake.
Solution: Break your table into multiple text boxes and objects, which saves you the trouble of retyping the data and will be easier to manipulate
- Copy the entire table → Paste special (paste as picture enhanced metafile) → Ungroup it → Answer “yes” to the dialog box → Ungroup it again → Answer “yes” again.
- Voila, now your table has been broken into text boxes and shapes. You can now copy and paste the data you need into another slide and re-format as you like.
How to Make a Table’s Rows or Columns the Same Size
Example Situation: You’ve created and filled a table with data, but the size of some rows or columns do not match the others. Your OCD starts to kick in but you can’t figure out how to get them to match perfectly.
Solution: Use the “Distribute Rows” and “Distribute Columns” tools.
- Select the entire data table → “Layout” tab in the Ribbon → Click “Distribute Rows” and “Distribute columns.”
Other PowerPoint Features and Best Practices
Create custom deck templates using Slide Master, which can be found under the “View” tab in the ribbon. Slide Master allows you to quickly modify the slide design in your presentation. You can either customize the slide master, which will affect every slide in the presentation, or you can modify individual slide layouts, which will change any slides using those layouts.
Rely less on your eyesight when moving objects around with the Guides or Gridlines view. First, you should adjust your settings to utilize the “Snap-to-Grid” function. Here’s how to do so: “View” tab → Click on the “Grid Settings” next to the word “Show” → Enable “Snap objects to grid. If you’d like to view the actual guides or gridlines, you can select these options under the “View” tab in the ribbon; they can easily be turned on and off. Please note that you can move guides around, while gridlines are set.
Link a chart from your Excel workbook to your PowerPoint presentation to enable dynamic updating of numbers.
- When your chart is ready in Excel, copy the chart → Toggle to PowerPoint → In the “Home” tab in the ribbon, click “Paste” → Select “Paste Special” → Select “Paste Link” and “Microsoft Excel Chart Object” → Now when you update the numbers in Excel, the chart in PowerPoint will update dynamically. This feature works best when both programs are open in tandem.
- If you close the Excel document and then update the figures in the table, remember to go back to your PowerPoint chart, right-click the chart, and select “Update link” to ensure that the data is refreshed.
On busy slides crowded with data, visually highlight your main takeaway at the bottom. A rectangular box (as shown below) is common.
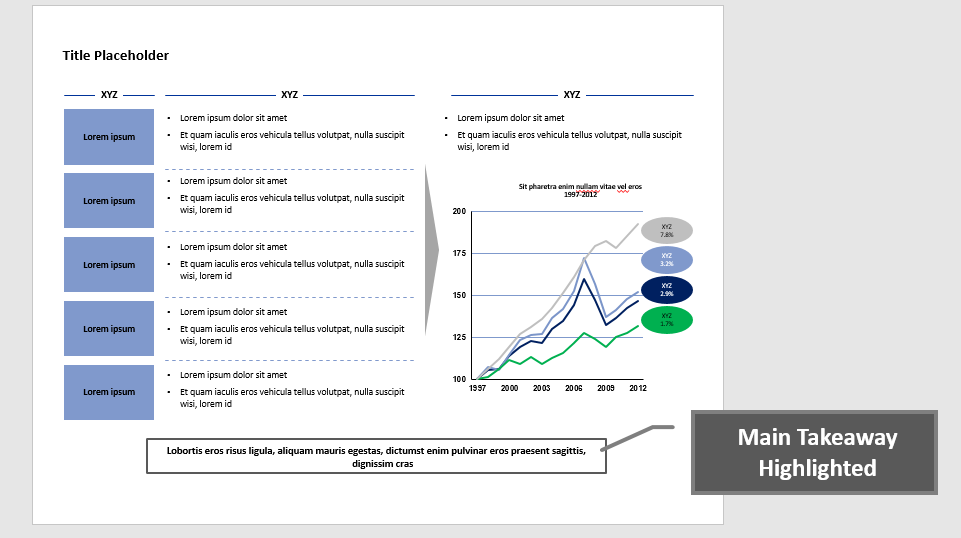
Remember to include keys with your graphs and charts to help orient your audience.
Slide Templates and Presentation Graphics for Common Concepts
Have you ever felt déjà vu when designing a new PowerPoint deck? It’s probably because we often create new slides to convey similar concepts, even if the content is different—be it a process, progress, or an organizational chart. At the end of the day, it makes sense to reuse a slide structure even if the actual content refreshes. To communicate these common concepts, many of the largest consulting firms repeatedly utilize the following slide components:
Project Schedule: Gantt Chart
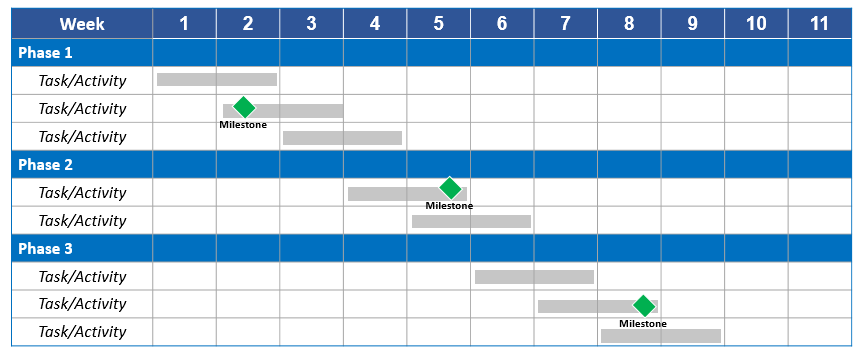
Organizational Structure: Organizational chart
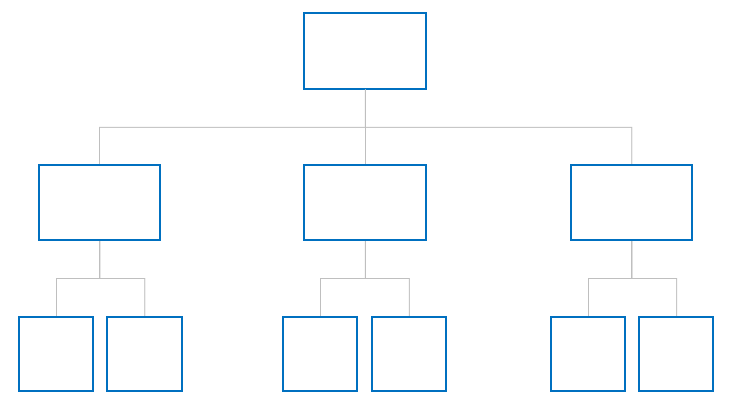
Process: Arrows leading into one another
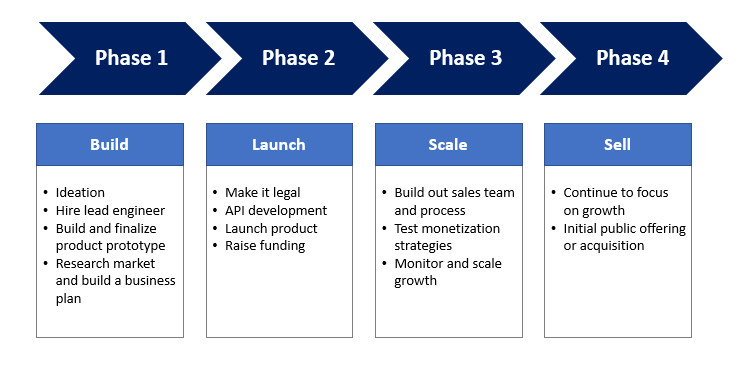
Indicating the degree to which a particular item meets a criterion: Harvey Balls
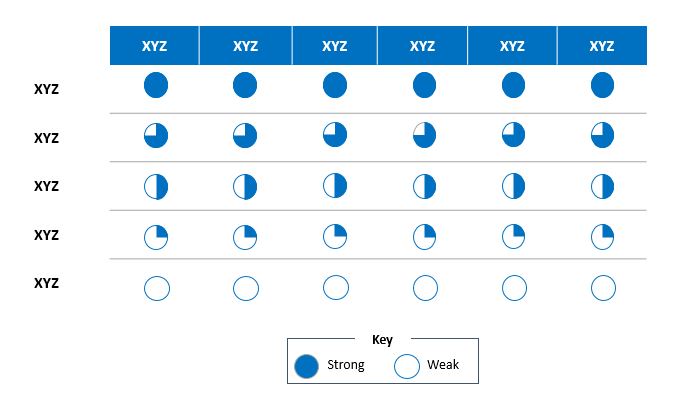
Final Thoughts
Thus, As I began, so shall I finish. PowerPoint presentations don’t have to be painful. Like most personal and professional skills, practice, consistency, and attention will get you most of the way there. Once you become familiar with the application as a powerful productivity and storytelling tool, gain comfort with its nuances and logic/flow, and, dare I say, begin to leverage this article as a how-to companion, you might actually find yourself beginning to enjoy building PowerPoint presentations as you transition toward mastering them.
In the interim, if you are interested in reviewing some top consulting presentations that put a lot of my content into practice, feel free to browse 30 McKinsey presentations and a mix of Mckinsey, Boston Consulting Group and The Parthenon Group decks .
With that, happy building!
Understanding the basics
How do i customize the quick access toolbar in powerpoint.
- Click the white downward-facing arrow above your ribbon; 2. Click “More Commands”; 3. Choose Commands from “All Commands”; 4. Select and add your favorite commands; 5. If you want to remove any commands, simply select the command and hit “Remove.”
What makes for an effective PowerPoint presentation?
Adhere to the following: (1) Err toward simplicity, in message and illustration; (2) Limit the use of prose (bullets are more succinct); (3) Use high-quality illustrations in place of text; (4) Use video or audio; and (5) Be sure you have a clear objective, point, and/or use-case for the end output.
How do I link an Excel chart to PowerPoint?
- Copy your Excel chart; 2. In PowerPoint’s “Home” tab, click “Paste”; 3. Select “Paste Special”; 4. Select “Paste Link” and “Microsoft Excel Chart Object” → The numbers are dynamic; 5. If you close Excel and then update the raw data, right click the PowerPoint chart, and select “Update link” to refresh the data.
- BestPractices
World-class articles, delivered weekly.
By entering your email, you are agreeing to our privacy policy .
Toptal Finance Experts
- Blockchain Consultants
- Business Management Consultants
- Business Plan Consultants
- Business Process Optimization Consultants
- Certified Public Accountants (CPA)
- Economic Development Consultants
- Equity Research Analysts
- Excel Experts
- Financial Benchmarking Consultants
- Financial Forecasting Experts
- Financial Modeling Consultants
- Financial Writers
- Fintech Consultants
- FP&A Consultants
- Fractional CFOs
- Fundraising Consultants
- FX Consultants
- Growth Strategy Consultants
- Integrated Business Planning Consultants
- Interim CFOs
- Investment Managers
- Investment Thesis Consultants
- Investor Relations Consultants
- M&A Consultants
- Market Sizing Experts
- Pitch Deck Consultants
- Private Equity Consultants
- Procurement Consultants
- Profitability Analysis Experts
- Real Estate Experts
- Restructuring Consultants
- Risk Management Consultants
- Small Business Consultants
- Supply Chain Management Consultants
- Valuation Specialists
- Venture Capital Consultants
- Virtual CFOs
- Xero Experts
- View More Freelance Finance Experts
Join the Toptal ® community.
10 Cool PowerPoint Tips and Tricks You (Probably) Didn’t Know About
PowerPoint is a versatile tool capable of many amazing tasks. It has lots of great features but unfortunately, most users aren’t even utilizing half of the software’s capabilities.
Today, we’re going to change that. In this guide, we share some of the best PowerPoint tips and tricks for doing cool things with the presentation maker.
You’ll learn cool tricks like inserting QR codes in PowerPoint slides, converting presentations to videos, removing the background of images, and much more.
These PowerPoint tips will not only allow you to design presentations more easily but they will also help impress your audience. Let’s dive in.
2 Million+ PowerPoint Templates, Themes, Graphics + More
Download thousands of PowerPoint templates, and many other design elements, with a monthly Envato Elements membership. It starts at $16 per month, and gives you unlimited access to a growing library of over 2,000,000 presentation templates, fonts, photos, graphics, and more.

Ciri Template

Animated PPT Templates
Fully animated.

BeMind Minimal Template

Pitch PowerPoint

Minimal PPT Templates
Clean & clear.
Explore PowerPoint Templates
Third-Party PowerPoint Templates

We wanted to start the list with a bit of an obvious but important tip: Use third-party PowerPoint templates!
Microsoft PowerPoint comes with a set of default templates pre-packaged with the software. These free templates are pretty good but they have been used by everyone, over and over again, to the point that anyone could immediately recognize which template you’re using by looking at the slide design.
The worst part is that it will allow your audience to tell how little effort you’ve put into designing the presentation.
What most users don’t realize is that you can download templates from third-party marketplaces and use them to create unique presentations. These templates are made by professional designers and they will immediately make your slideshows look ten times better.
You can check out our best PowerPoint template collection for some inspiration.
Use ChatGPT to Write the Slides
ChatGPT is an AI tool that revolutionized the way we work and made our everyday tasks so much easier and simpler. Now, you can use it to write the slides of your presentations. Here’s how it works:
First, go to the ChatGPT website and start a new chat. Create an account if you don’t have one already. It’s free!

Now ask ChatGPT to write the slides of your presentation. Give it as many details as you can. Specify the topic, how many slides your presentation has, ask it to include quotes and statistics, break down information into bullet points, etc.
Once it generates the copy, you can simply copy and paste the text directly into your slideshow. Make any adjustments as necessary.

You can take this a step further and use AI art generators to create unique illustrations, icons, and infographics for your presentation. Midjourney and DALL-E are some of the top tools you can use for this task. Just be mindful of their copyright policies if you plan on using the images for commercial projects.
This tip is not exclusive to PowerPoint. But if designing presentations is part of your job, it will make your life so much easier. Don’t be afraid of the AI tools, learn to take advantage of them.
Experiment With Color Schemes

Colors play a key role in every presentation. It helps set the mood and tone of your slideshow and has a huge impact on the success of your presentation.
As you know, there are psychological effects behind the colors you use. With the right colors, you can evoke emotions in your audience to make each slide in your presentation more impactful.

Experiment with different color schemes for your presentation designs. You can use a tool like Color Hunt to find beautiful color palettes for your slideshows. But always keep in mind to pick colors that are appropriate for your topic, audience, and your brand.
Contrast Is Key

Speaking of colors, you can also use them to create a strong contrast between the content and the background. For example, using a dark color for typography on a light background will highlight the text much more effectively. Or you can use colored shapes to bring attention to specific parts of a slide.
The same can be said about fonts. Using unique fonts will go a long way to help create contrast in your presentation. Check out our guide on choosing fonts for PowerPoint to learn more.
Take Advantage of Add-Ins

PowerPoint has a built-in store full of add-ons (or add-ins as it’s called in the software). And it’s one of the most underused features of PowerPoint.
This store is filled with amazing third-party tools that can supercharge your work and slideshows. There are hundreds of tools in this store you can install and use for free.
Explore the PowerPoint Add-Ins store and see what you can find. One of our favorites is the tool for adding QR codes to slides directly from the slide editor. We’ll explain it more in the next tip.
Add QR Codes In Slides
Using QR codes in PowerPoint presentations has two great benefits. One, it will make things much easier for you to share links, apps, and resources with your entire audience. Two, it will encourage the audience to engage and interact with your presentation.
Normally, you have to use online tools or apps to generate QR codes. But you can use a PowerPoint add-in to create QR codes directly from the slide editor.

Simply go to Insert > Get Add-ins and search for the Personalized QR Code Generator.

After installing the QR code tool, you can instantly generate QR codes and embed them into your slides to share links. The free version of this plugin will leave a small watermark in the QR code but it’s barely visible. Using QR codes is much cooler and more effective than sharing links as plain text.
Design Cool Image & Text Masks

Image masking is a popular effect used in graphic design for making photos and images appear more creative. With image masks, you can give unique shapes to images rather than boring and old square shapes. You can use it to make your slides look more interesting.

We found a simple YouTube tutorial that shows you how to design liquid image masks in PowerPoint.
You can also use text masks to create cool typography effects in PowerPoint. And yes, there’s a YouTube tutorial for that too. Try using these effects in your next presentation.
Instantly Remove Image Backgrounds
Have you been using Photoshop to remove the backgrounds of images? Well, now you don’t have to. Because PowerPoint has a tool that lets you get rid of image backgrounds with just a few clicks. Here’s how it works.

Select an image in your slideshow and go to the Picture Format tab then select the Remove Background option on the top-left side.

This tool will automatically make a selection of the background. If it clips into areas of the main object, use the Mark Areas tool to fix the selection. Then click the Keep All Changes button to finish.

Now you have a PNG-style JPG image without a background.
Design Posters & Flyers

PowerPoint can be used to create many cool things than just presentations. You can use it for simple graphic designs, such as posters and flyers.
You can use pre-made PowerPoint poster templates to easily make posters or flyers in vertical layout using the app. We also have a step-by-step guide on how to make posters in PowerPoint . Check them out to learn more.
This can be a huge money-saver when you have to design a quick poster for a project and don’t have access to software like Photoshop.
Export to Video & PDF
If you want to share your presentation with a wide audience, one of the best ways to do that is to convert your presentation into video format. That way, your audience will be able to watch your presentation even if they don’t have access to Microsoft PowerPoint software.

PowerPoint has a built-in function to help you with that process. Go to the File menu and select Export. From there you can choose the Create a Video option to convert your entire presentation into a video.
It’s perfect for creating video content for YouTube, online courses, and schools too. You can also export your presentation in PDF format or even turn it into a Word document.
In Conclusion
These are just a few of the cool PowerPoint tips and tricks we’ve found to be quite interesting. It’s surprising how much you can do with an app like PowerPoint. If you want to learn more cool PowerPoint tricks, be sure to check out our other guides.
Start with 7 tips for finding the perfect PowerPoint template . Also, read our 10 pro PPT tips guide. And our how to give a fun presentation guide has some useful tips too.

Presentation Guru
5 powerpoint hacks that will make you look like a pro.

Investing in improving your PowerPoint skills is definitely worth the time and effort. But while designing the perfect PowerPoint is one thing – and we have plenty of advice on creating a great looking presentation – the best looking slide deck in the world can crash and burn if you aren’t equipped with the skills to present it.
We’d always recommend getting yourself familiar with PowerPoint software. Not only will these skills give you that inner glow that comes when feeling more comfortable delivering presentations but these are skills to increase your value to your current and future employers and who know what doors they could open for you.
We’ve put together 5 PowerPoint hacks that will improve your delivery. You can investigate all these hacks in ‘Presenter View’. To activate this, go to Slide show tab -> Monitors -> Use Presenter View.

Then when you change to presenter mode at the bottom of your screen…
…you will get a dashboard view on your laptop/desktop while displaying the full slide view on the output screen. The dashboard view gives you an earlier and next slide preview so you know what’s coming up and also the narrative notes for each slide. It’s really rather useful!
1) F5 to start your presentation
If you’re really prepared you are of course already in Presenter Mode and all set. Otherwise, just click on F5 and you’re good to go – it couldn’t be simpler. Presenter Mode opens up and you’re off!
2) 3 keyboard shortcuts to navigate your way through your presentation
There are lots of keyboard shortcuts to learn but, honestly, who ever does? Our brains are too cluttered remembering our ever-increasingly list of usernames and passwords without trying to squeeze in even more.
But it is worth remembering these three. They will help you move seamlessly around your presentation . Your audience won’t really be aware, or even care – but they certainly will if you don’t!
- N – move to next slide (of course, you could just press Enter or the forward arrow)
- P – go back to previous slide (often quicker than looking for the back arrow)
- Slide Number + Enter – go to a specific slide (great if you know your presentation well and can take the audience to a particular piece of information, possibly even to answer a question)
3) Zoom in to focus on a particular area of your slide
On the Presenter dashboard you will see a small magnifying glass symbol in the bottom left hand corner of the current slide. Click on that to activate and a box appears which you can position over whatever you want to focus on. Click again and you zoom right in. Click on the magnifying glass icon again to zoom back out.
This is really helpful if you need even more emphasis to make your point.
4) Draw or write on your slides while presenting
Look again at that bottom left hand corner and you will see a pen symbol. If you click on that you can turn your mouse pointer into either a Pen or Highlighter. You choose. The Pen will allow you to write on the screen or perhaps underline, circle or draw arrows to draw people’s attention to particular points. It’s not the easiest thing to control so I would suggest you practice a bit if you think this is something you might want to use. The Highlighter also does just what you would expect – highlight any particular point just as you would on paper with a pen.
If you click on the pen symbol again you will see how easy it is to erase anything you’ve done.
5) Get your audience’s attention with a blank screen
If you need to refocus your audience’s attention on to you and what you’re saying, simply switch to a blank screen. You’re not competing for attention then and your audience have nothing to do but turn to you. This is a good technique to use, as John Zimmer suggests in his article Rethinking Final Slides , at the end of your talk, but indeed anywhere you need your audience to listen, and listen well.
Click Ctrl + B on your keyboard and they screen turns black; click Ctrl + W and the screen turns white.
Click any key on your keyboard to move back to your presentation.
Master these simple tricks and it will increase your confidence when presenting. Increase your confidence and presentation success will follow.
Please let us know if there’s any other tips that we should know. And if you want to find out about all the keyboard shortcuts available in Presenter Mode, read this article, Look Effortlessly Expert as you Present with PowerPoint , or watch the video that goes with it.
- Latest Posts

Rosie Hoyland
Latest posts by rosie hoyland ( see all ).
- Now Is the Time to Look at Webinars - 13th March 2020
- The Only PowerPoint Templates You’ll Ever Need - 26th March 2019
- 12 Tips for the Technologically Challenged Speaker - 25th March 2019
- The Best Way to Protect Yourself from Misleading Graphs - 17th January 2019
- 3 Tips to Boost Your Confidence - 13th September 2018

Your email address will not be published. Required fields are marked *
Follow The Guru

Join our Mailing List
Join our mailing list to get monthly updates and your FREE copy of A Guide for Everyday Business Presentations

The Only PowerPoint Templates You’ll Ever Need
Anyone who has a story to tell follows the same three-act story structure to...

How to get over ‘Impostor Syndrome’ when you’re presenting
Everybody with a soul feels like an impostor sometimes. Even really confident and experienced...

Researched by Consultants from Top-Tier Management Companies

Powerpoint Templates
Icon Bundle
Kpi Dashboard
Professional
Business Plans
Swot Analysis
Gantt Chart
Business Proposal
Marketing Plan
Project Management
Business Case
Business Model
Cyber Security
Business PPT
Digital Marketing
Digital Transformation
Human Resources
Product Management
Artificial Intelligence
Company Profile
Acknowledgement PPT
PPT Presentation
Reports Brochures
One Page Pitch
Interview PPT
All Categories
Turn Boring PowerPoint Slides into Visual Masterpieces using these 11 Image Hacks [Presentation Hackathon Part 2]
![powerpoint hacks for presentation Turn Boring PowerPoint Slides into Visual Masterpieces using these 11 Image Hacks [Presentation Hackathon Part 2]](https://www.slideteam.net/wp/wp-content/uploads/2015/10/11-Image-Hacks-to-Turn-Boring-PowerPoint-Slides-into-Visually-Breathtaking-Slides1-690x300.png)
Anuj Malhotra
This article is second in the series of “ Presentation Hackathon ” where we share incredibly simple and quick hacks that any presenter can use to create the most professional slides without any professional designer’s help.
We, the digital natives, are visual learners. We prefer to watch a video tutorial rather than go through a PDF document, prefer an infographic over a bullet-point article and a picture quote over a text quote. Several sources claim that the human brain processes visual information 60,000 times faster than text. Studies prove our visual memory is also far superior to auditory one. We are able to recall only 10-20% of a spoken lecture but 65% if the lecture is visual and verbal.
These claims become all the more worthy of our attention if the reports of human attention span shrinking to just 8 seconds- below that of goldfish- are true. What does this mean for your presentations? Make the most of the power of visuals!
Wait, you must be asking “Where do I put all the text?”. First of all, try to brutally cut down the word count on your slide. Keep ONLY the most important words on the slide (we have to free up space for visuals!). Now what? Now, get ready to turn those slides into a visual masterpiece with these 11 hacks:
Note: You have to invest time in finding the best visuals from the web. There are plenty of free or Creative Commons licensed pics on the web that you can use for your presentation without any copyright issues.
So here we go:
Hack 1: Full-Size Image + a Transparent Text Box
Everyone loves larger-than-life things. Compare watching the tyrannosaurus rex, velociraptor and other gigantic predators on your mobile screen versus the 70 mm screen. Now, compare seeing on projector a slide full of words on leadership versus a slide with Chris Pratt leading raptors to a dangerous mission (it didn’t work out well for Chris in that movie scene though). That would be an unforgettable slide, right?

But time to get more serious now. Every slide, be it on some complex chemical equation or an organization’s new marketing strategy, can have a striking visual that you can play up on your slide canvas. Next, take your text box, give it a solid fill and set the transparency to a level so that you have the best of both: Visuals as well as text. With this simple, no-brain hack, you can turn a text slide into a visual feast. Here’s an example for you:
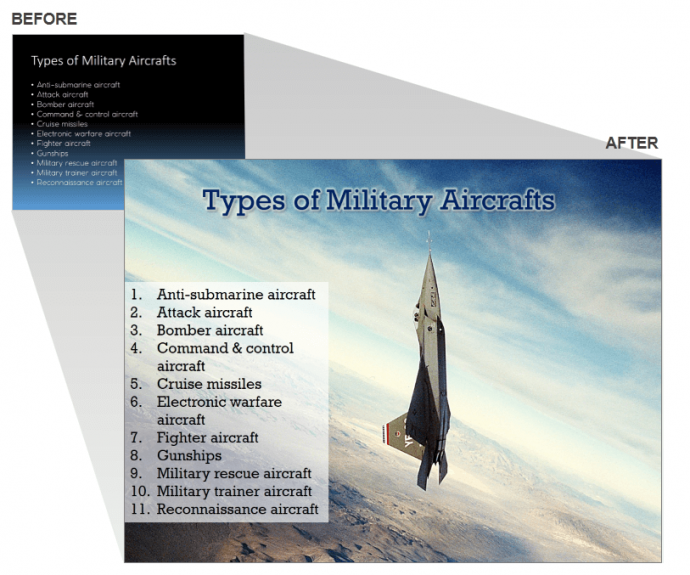
It’s pretty simple to create transparencies behind your textual content:
- Select the text box
- Right click and click Format Shape
- Select the Solid Fill radio button
- Adjust the level of transparency so that text is visible and the visual is not cut off either.
Alternative: Put Text Inside a Shape and Give Transparency to the Shape
Try choosing a shape from the Shapes menu (under the Insert tab) and placing text inside it. Keep the image full-size, and this time set transparency to the shape rather than the text box. Look how placing a circle at the centre of the image with 35% transparency creates a beautiful visual effect:
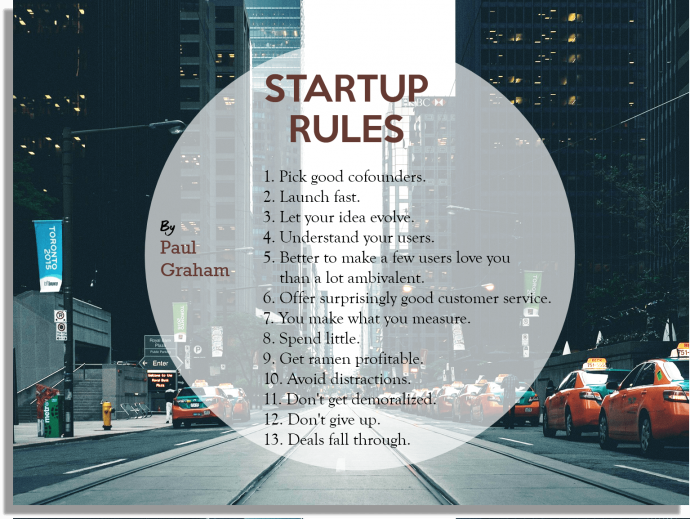
Hack 2: Split Slide into 2: Image and Text (Without Transparency)
An alternative to the first hack is to give as much importance to the text as to the image. You need not necessarily split the slide into 50:50 ratio, it can be 60:40 or any other. The idea is to treat text here as a visual element itself. You can either crop the image or give a Solid Fill color to the text box without setting any transparency. Check out the slide below to have a clearer understanding:
Vertical Split:
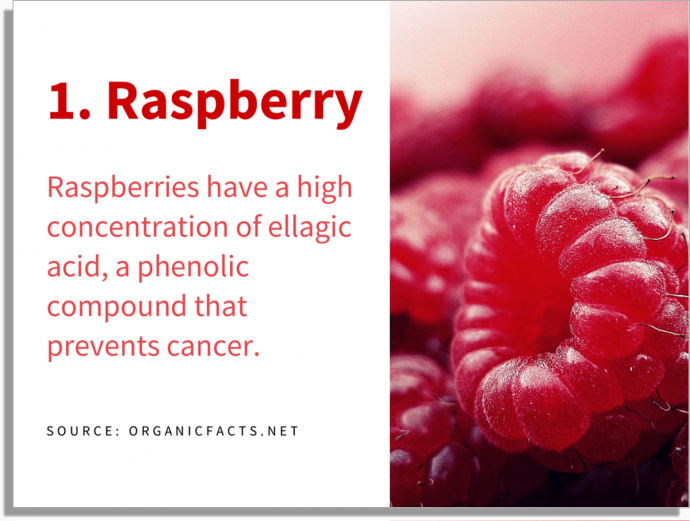
Horizontal Split:
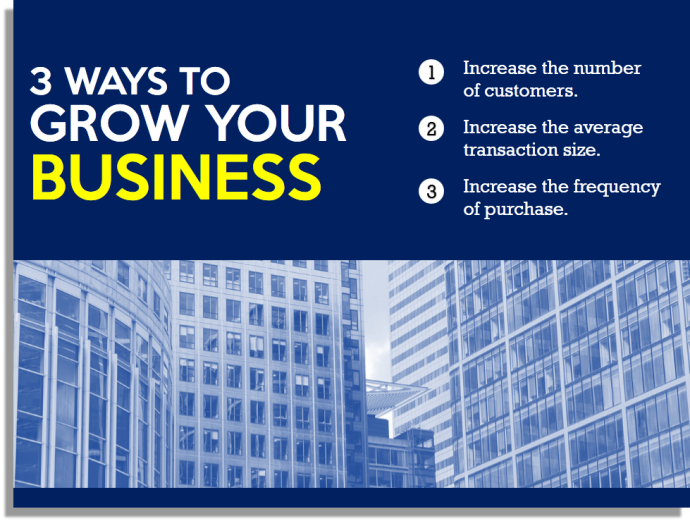
Hack 3: Split Slide into 2: Image and Text (With Transparency)
This is simply a variation of the second hack or you can say a combination of the first two. If you love the visual and do not wish to crop it in half, then don’t. Simply put a transparent layer on one half of the slide and place your text there. The visual would not be sacrificed for accommodating text in this case. Here’s how the variation now looks:
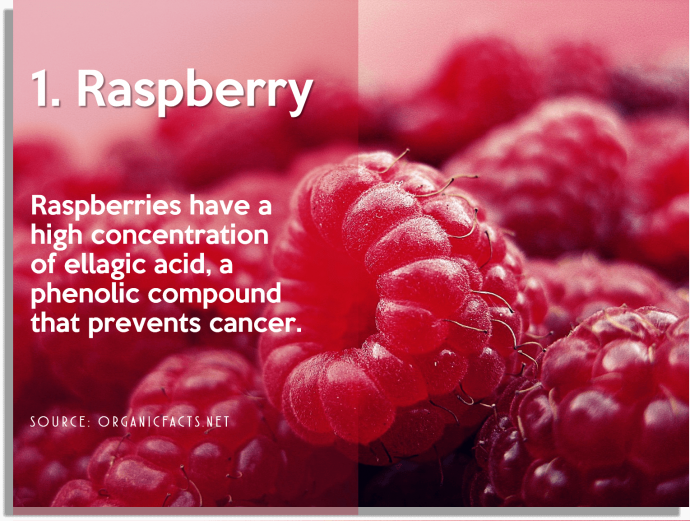
Hack 4: Use Gradient Fill to Mask the Image
There is an alternate technique to set transparency over images. In the above hacks, you can clearly make out that a separate element, with transparency given to it, has been added over the image. In this hack, we’ll show how you can deceive the viewers by masking portion of the image in such a manner that the transparency looks part of the image. It gives a very professional look to your slide as you can see below:

Here are the steps to apply this hack:
- Insert a rectangle from the Shapes menu under the Insert tab
- Right click on the shape and click Format Shape
- Under Fill , select the Gradient Fill radio button
- Add two to three gradient stops and choose their color as white
- Keep decreasing the transparency level of each gradient stop (the first stop with transparency between 95-100%, the second stop with transparency between 40-50% and the last having transparency between 0-5%).
Hack 5: Small Image + Customized Shape
Big is better, but not always. You can make your slide look visually attractive by using small visuals too. The trick is to give it a customized shape so that it stands out. If you want to put your mugshot in the slide, filling the complete slide space with it would look narcissistic and non-professional. There are 2 ways to do this:
Option A: Insert a shape and give it a picture fill
We shared this hack in the first hackathon guide: 5 Incredibly Simple Hacks to Create Stunning Slides . Having picture enclosed within a shape, say a circle, looks very professional. Take a look at this slide for instance:

Follow these steps to create the same effect in your slide:
- Click the Insert tab
- Under Shapes , choose the oval shape
- Press shift and drag to have a symmetrical circle
- Right click on the circle and click Format Shape
- Under the Line menu, give the circle a solid outline and increase the width of the line (dark blue outline with 1.75 width in the above slide)
- Under the Fill menu, select Picture Fill
- Locate the file on your computer and insert the same
To move the picture within the circle, follow these steps:
- Select the image in the circle
- Click the Format tab
- Under Crop drop down, click Fill
- Move the image in the crop rectangle as per your requirements
Option B: Crop Image to a Shape
This is a wonderful feature that, if used well, can make your slide look pretty unique. Say you are making a presentation on Valentine’s Day. What better than to have an image of a couple cut into a heart shape!

You can achieve this and many such interesting shape effects in PowerPoint in just 10 seconds! Just follow these simple steps:
- Insert a picture into the slide
- Click the Format tab on the PowerPoint ribbon
- In Crop drop-down menu, choose Crop To Shape
- Select the shape you would like your picture to be cropped into.
You can tilt the shape a little and give it a shadow and outline to make it stand out even further. Like we did in the Valentine slide above. Play with different shapes but don’t crop the image into any shape just for the heck of it. It should complement the slide.
Hack 6: Create a Grid Collage
Grid Collage is different from other collages in that it doesn’t have multiple pictures scattered randomly at different angles. You can do that too if you are creating a picture album or showing your portfolio. A Grid Collage, on the other hand, places multiple images around specific grid lines creating neat blocks of graphics that look sleek and professional.
For this hack, we advise you to use the 16:9 slide ratio. PowerPoint 2013 uses this aspect ratio for a new presentation by default. You can limit the number of visuals to three or four in order to free up space for your written content. Infact, with this style, your text will stand out more prominently and balance out the visual-heavy slide. You can free up some space on the left, right or centre of the slide for your content. Take this slide for example:
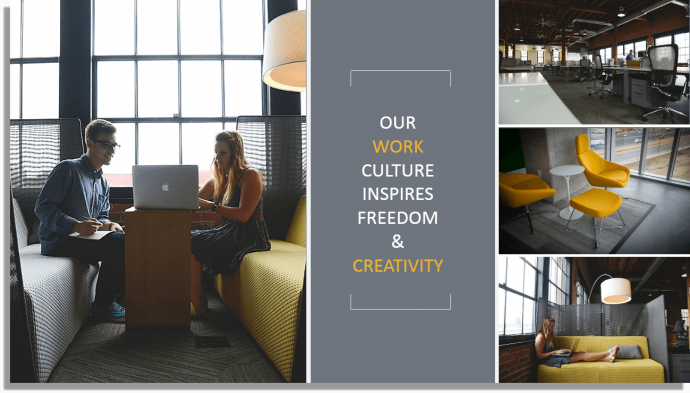
If you want more space for your content, then simply change your layout. Like this:
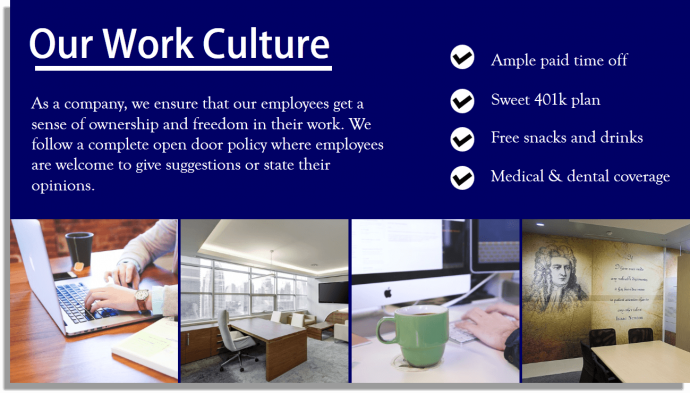
You can create equal picture blocks either using your own judgement or the "Gridlines" feature in PowerPoint. It requires just 2 clicks:
- Click the View tab on the PowerPoint ribbon
- Under the Show group, select the Gridlines check box (see the screenshot below).
Or you can simply use the Shift+F9 shortcut.
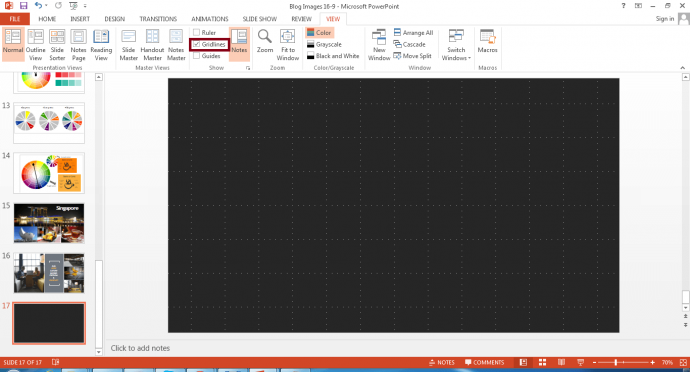
Hack 7: Blur the Image (Partial or complete blur)
This is the hack to use when you have a lot of text on your slides. Also the best hack if you wish to give an artistic effect to your slide. You needn’t install a photo app on your system to give some artistic effects to your slide. Microsoft PowerPoint gives you tons of options to choose from its built-in Artistic Effects . Locate them right on the PowerPoint Ribbon by following these steps:
- Insert an image (with strong colors, preferably not more than 2 or 3 colors) into the slide
- Click the Format tab in Picture Tools on the ribbon
- Click the Artistic Effects drop down menu
- Select the Blur option.
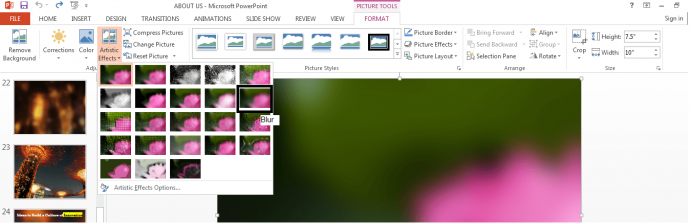
You can now easily place your text in contrasting color over the blurred image. Although the purpose of this hack is to give prominence to your text without sacrificing the visual appeal, you get an added advantage. Your audience would definitely stare at the visual to know what is being blurred out. That’s good for you as the audience will be forced to engage their senses.
You will however have to invest time in choosing a visual with colors that matches your topic and content. For instance, we chose a visual having yellowish-orange and black colors to speak about innovation in the slide below:
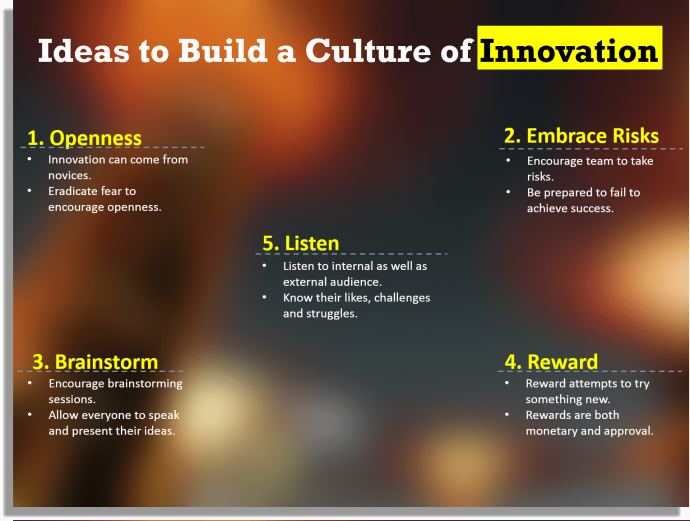
You can increase the size of the blur so that only the hues remain on the slide thereby giving it an abstract touch.
- Click Artistic Effects Options in the drop down (see the screenshot below)
- Format Picture pane will open on the right
- Move the Radius slider or manually enter a number in the box next to the slider. The larger the radius, the blurrier the picture will be.
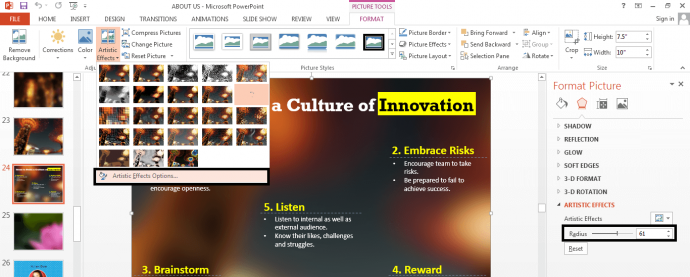
Hack 8: Use Picture Styles
Why rack your brains when PowerPoint has in-built picture effects to make your slides look spectacular! We are talking about Picture Styles : a group of ready-made picture effects such as picture frames, drop shadows, reflected rectangles, etc available in PowerPoint. Have a look at the slide below. The reflected perspective effect given to the image creates a dramatic effect. Imagine if the same image had been placed as a regular rectangular box. It would have surely looked a deliberate addition to the slide and give the impression that the presentation was made by an amateur. But not this one:

If you haven’t already tried your hands at these styles, you can do it right away by following these steps:
- Insert an image into the slide
- Locate the Picture Styles group and select the one you like

Hack 9: Use Picture Embellishments like transparent stickers, clips, etc.
Small embellishments can make large differences to the overall look and feel of your slide. Where can you get such embellishments from? You'll find many design elements for your PPT slides in our Free Business PowerPoint Templates section. You can download free PowerPoint templates, free maps and free icons without shelling a penny. Here are some embellishments you must try on one of your presentations:
Transparent Stickers: These give an old-look and a handmade touch to your slide. It’s great for use when you are presenting on personal experiences, sharing images of your latest getaway or going a trip down the memory lane. It can be used for a PPT on historical monuments, wonders of the world or any image that would have been worth sticking in your scrapbook. You can download the transparent sticker from this PowerPoint template .
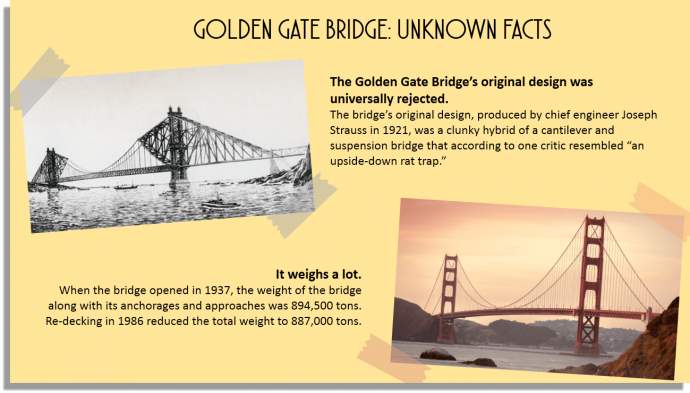
Thumbtacks: Just as you use sticky notes and pin it on your boards with thumbtacks to post important info, why not do the same on the slide canvas. Pin the visuals on your slide to give a personal touch to the slide. Download embellishments like thumbtacks and others from this page .

Paper Clips: This is a great embellishment to give an academic touch to your presentation. You can include multiple images and clip them on to the slide or use a single image clipped to a piece of paper as shown in the slide below:
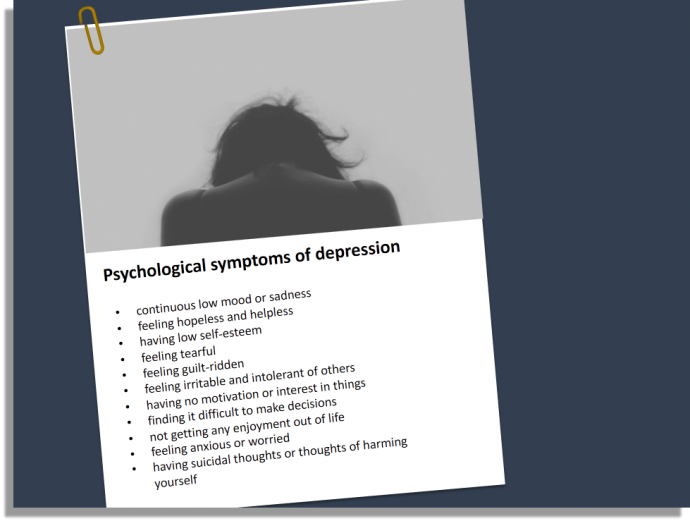
Hack 10: Create a Filmstrip to Add Drama to Slide
Another cool way to include multiple pictures within a slide is to create a film strip or reel. This hack is surely going to help you capture the audience attention. It can be used to show a sequence or your company’s timeline. Just ask yourself: would the audience like to see a bullet point list of your achievements or through a filmstrip like the slide below. The answer is obvious.
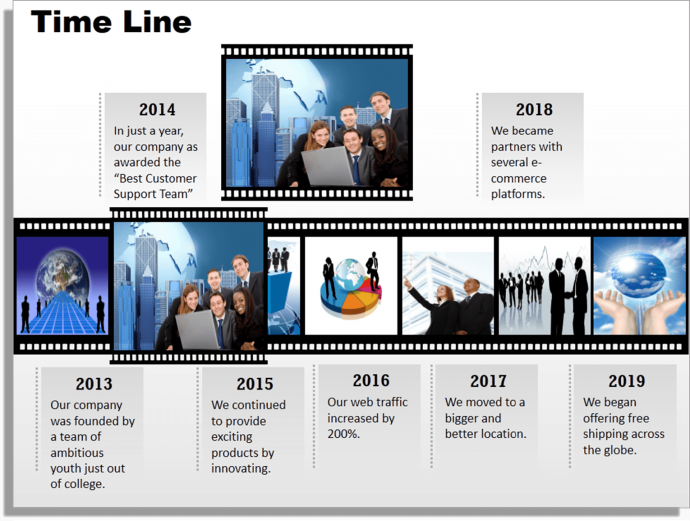
It’s pretty easy to create a filmstrip on your own. All you need to do is create a black rectangular box, then create a small white square box, duplicate it and spread the white squares in a line at the top and bottom. Or else, you can simply download the filmstrip template and place your own images in the slide.
Hack 11: Use an Abstract Pattern on Slide Corners
Use this hack when you are clueless which visual to use for your slide. An abstract image such as a geometric pattern can bring visual relief to your text-heavy slide. You’ll find plenty of such designs on web. Place them on the corners freeing the entire middle portion for your text.
An alternative can be to fill the entire slide canvas with the abstract image and place a square box for text in the centre for your content. The pattern will thus be visible only on the corners.
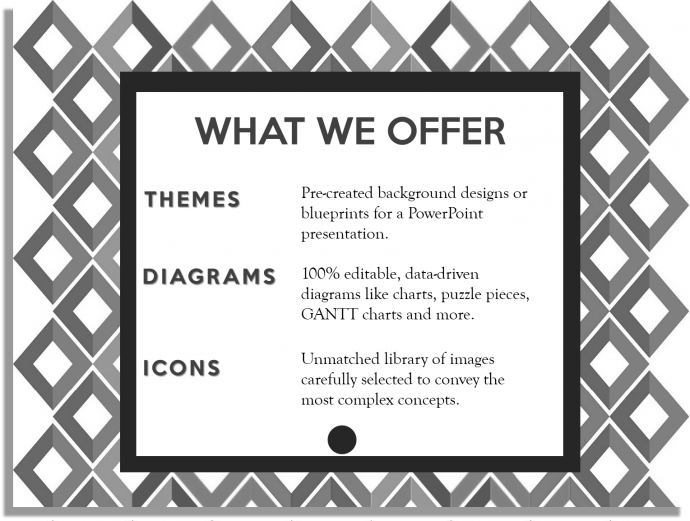
That’s all we had to share with you for today. You must give these hacks a try in your next presentation. Trust us, in no time you’ll become a master at creating visually breathtaking slides!
If you need to hire services of a Professional Presentation Design Agency , SlideTeam has a 50+ team of PowerPoint designers that daily churn out high-impact slides for Fortune 500 companies and business professionals. Why should you spend a few dollars on a presentation design company ? One if you have a deadline hanging like a sword on your head. Secondly, an ugly looking slide will cost you a lot more instead!
Of all the hacks we shared today, which one did you like the most? Let us know in the comments below.
Related posts:
- 25 Best PowerPoint Slides for the Financial Services Industry to Win Clients
- [Updated 2023] 25 Best Aviation PowerPoint Templates for the Air Transport Industry
- [Updated 2023] Top 10 Business Strategy Google Slides Templates To Empower Your Team
- Top 10 Pitch Deck Google Slides Templates For Successful Fundraising
Liked this blog? Please recommend us

11 Hacks to Make Text Over Images More Readable & Craft a Stunning Slide

Complete Slide Makeover: Boring Bullet-Points to Sexy Slides
45 thoughts on “turn boring powerpoint slides into visual masterpieces using these 11 image hacks [presentation hackathon part 2]”.
This form is protected by reCAPTCHA - the Google Privacy Policy and Terms of Service apply.

Digital revolution powerpoint presentation slides

Sales funnel results presentation layouts
3d men joinning circular jigsaw puzzles ppt graphics icons

Business Strategic Planning Template For Organizations Powerpoint Presentation Slides

Future plan powerpoint template slide

Project Management Team Powerpoint Presentation Slides

Brand marketing powerpoint presentation slides

Launching a new service powerpoint presentation with slides go to market

Agenda powerpoint slide show

Four key metrics donut chart with percentage

Engineering and technology ppt inspiration example introduction continuous process improvement

Meet our team representing in circular format


12 Fun Presentation Ideas for Your Next PowerPoint Night
- The Speaker Lab
- May 22, 2024
Table of Contents
PowerPoint presentations aren’t always for boardroom meetings. Sometimes, they’re a great way to shake things up and have some fun. For instance, maybe you’re a teacher trying to come up with fun ways to practice impromptu speeches. Or maybe you’re in leadership and looking for a way to work in some team building exercises .
Whatever your goal, we have 12 fun PowerPoint presentation ideas for you to use. Whether you’re a seasoned pro or a first-time presenter, these themes are guaranteed to bring the laughs and make your night one to remember. No need for comedy chops or design skills—all you need is a dash of creativity, a bit of courage, and a readiness to have a blast.
How to Host a PowerPoint Night
If you’re committed to making this PowerPoint night a reality, you’ll first want to make sure you have the logistics sorted out before jumping into fun presentation ideas. Using our foolproof tips, you can ensure your PowerPoint party is a smashing success. From choosing the perfect theme to keeping the laughs coming all night long, we have you covered.
Choosing a Theme
First things first, you need to pick a theme. This will help guide your guests as they create their presentations. Choose a broad theme that allows for creative interpretation, such as “Unpopular Opinions” or “Conspiracy Theories.” This way, everyone can put their own spin on it and bring something unique to the table.
Creating a Presentation Template
In order to keep things cohesive, it’s a good idea to provide a basic template for your guests to use. Create a Google Slides template with a consistent color scheme and font. This will help maintain visual consistency throughout the night and make it easier for those who may not be as design-savvy to focus on their content.
Encouraging Participation
In some cases, not everyone is going to jump at the chance to create a PowerPoint presentation in their free time. That’s why it’s important to encourage participation. Offer incentives like a prize for the most creative presentation or a “People’s Choice Award” voted on by the audience. A little friendly competition can help participants engage more.
Sharing Presentations
When it comes to the actual presentation night, you want to make sure everything runs smoothly. Use a platform like Google Slides or Prezi that allows for easy sharing and collaboration. This way, you can seamlessly transition between presentations without any awkward lulls. And if you have friends who can’t make it in person, they can still join in on the fun remotely.
Remember, for each of these suggestions, they’re just that—suggestions. Based on the vibe and size of your group, you may want to tweak these suggestions to allow for more creativity and fun. If you’re not sure how to strike the balance between creativity and structure, just experiment and ask for feedback for your participants.
Find Out Exactly How Much You Could Make As a Paid Speaker
Use The Official Speaker Fee Calculator to tell you what you should charge for your first (or next) speaking gig — virtual or in-person!
Fun Presentation Ideas for Your Next PowerPoint Night
PowerPoint nights offer a fun-filled opportunity to strengthen friendships while letting your imagination run wild . If you’re searching for inspiration for your next PowerPoint night, look no further. Below, we’ve compiled fun presentation ideas that will help your crew grow and laugh together!
Bucket List
Forget boring old bucket lists—it’s time to level up with this PowerPoint presentation. Gather your squad and get ready to share your craziest dreams and aspirations. Skydiving? Learning to cook like a pro? Finally writing that novel? Create a presentation showcasing your ultimate bucket list items and the reasons why they matter to you. Not only will it be a blast, but you might just inspire each other to start making those dreams come true.
Dog Breeds as People
If you’re a dog lover, then this one’s for you. Imagine if different dog breeds were people. What would their personalities be like? Would a chihuahua be the sassy, high-maintenance friend who always needs to be the center of attention? Would a golden retriever be the loyal, always-down-for-a-good-time pal? Compare different dog breeds to human personality types and get ready for some laughs—especially if you decide to create some art for your slides.
Celebrity Lookalikes
We’ve all gotten the “you look like so-and-so” comment at some point. Well, now’s your chance to lean into it. Have everyone find their celebrity doppelganger and create a side-by-side comparison slide. Bonus points if you dress up as your celebrity twin for the presentation.
Sometimes a picture is worth a thousand words. A mood board, however, is the perfect way to express yourself without saying a thing. Design a mood board that represents your current state of mind, goals, or aesthetic. Incorporate images, quotes, and colors that capture the essence of your chosen theme. It’s like a window into your soul, but with way better visuals.
Social Media Profiles
Social media is a wild place. But have you ever wondered what it would be like if historical figures or fictional characters had their own profiles? Now’s your chance to find out. Create a mock social media profile for a famous person from the past or a beloved character, complete with status updates, likes, and comments that align with their personality. It’s like fan fiction, but with a 21st-century twist.
Fun Interactive Ideas for Your Presentation
There are plenty of fun presentation ideas out there, but what about interactive ones? Luckily for you, we have some in store. The best part is you don’t need a Hollywood budget or a degree in computer science to make it happen. All it takes is a dash of creativity and some smart planning, and you’ll be delivering top-notch interactive presentations in no time.
Childhood Photos
Liven up your next presentation with this interactive idea: request childhood photos from your audience beforehand. Incorporate these snapshots into your slides, and create a story that ties all of them together. Your audience will love the personal touch, and it’ll spark conversations and connections that last long after the presentation ends. Afterwards, you can even have people share the background behind their photo(s). Not only does this fun presentation idea allow people to share nostalgic stories, but it also gives people the chance to learn about the others better.
Unpopular Opinions
Another fun interactive presentation idea is to poll your audience on their unpopular opinions. This works especially well if you’re already presenting on a topic that people tend to have strong feelings about, like politics or pop culture. Create a list of controversial statements related to your topic, then ask your audience to vote on whether they agree or disagree with each one.
For instance, say you’re giving a presentation on social media marketing, and you decide to poll the audience on statements like “Instagram outshines Twitter.” In addition to engaging your audience, throwing in a few interactive polls can also help you gauge what they already know about your topic.
Conspiracy Theories
Here’s a pro tip: if you want to make your presentation unforgettable, then ask your audience about conspiracy theories connected to your topic. People love sharing their favorite theories, and it’s a fantastic way to break the ice and get everyone talking. Take those theories and run with them—you’ll be surprised at how much fun everyone has.
For instance, say you’re giving a presentation on media literacy. By asking people to share the wildest conspiracy theory they’ve ever heard, you can then break down the elements that made it seem compelling (even if it wasn’t true). You can then use conspiracy theories as a way to talk about the importance of critical thinking. It’s a fun way to get people thinking about how media messages are constructed and how to spot misinformation.
Here’s the secret to making interactive presentation ideas work: keep them on-topic and audience-appropriate. Quizzes and polls are awesome, but only if they drive home your key points. And here’s the really important part—have fun up there! After all, if you’re loving what you’re talking about, your audience will too.
Powerpoint Night Theme Ideas for Your Friend Group
When it comes to planning a PowerPoint night with your besties, the possibilities are endless. But sometimes, having too many options can be overwhelming. That’s where themed nights come in clutch.
Selecting a theme for your PowerPoint party isn’t just about limiting the scope of presentation topics; it’s a chance to inject more fun and originality into the event. It also provides a unique opportunity to strengthen your bond with your friend group by learning about their experiences and interests. Let’s take a look at some fun theme ideas for your next PowerPoint presentation night.
Favorite Memory
Take a trip down memory lane and have each friend share their favorite memory with the group. It could be a hilarious inside joke, an epic adventure you all went on together, or a heartwarming moment that brought you closer.
TV Characters You Relate To
We all have that one TV character that we see a little bit of ourselves in. Have each friend choose a character they identify with most and explain why. It could be a shared personality trait, a similar life experience, or just a general vibe.
Lessons Learned
Life is full of ups and downs, and sometimes the most valuable lessons come from the hardest experiences. Have each friend share a life lesson they’ve learned and how it’s impacted them. It could be a lesson about love, friendship, career, or personal growth. The key is to be vulnerable and honest.
Create a “Starter Pack”
Starter packs are a popular meme format that typically include a collection of items, traits, or experiences that are associated with a particular type of person or group. Have each friend create a starter pack meme that represents their personality, interests, or quirks. It’s a fun way to sum up who you are in a visual way and bond over your shared (or contrasting) starter packs.
The beauty of PowerPoint nights is that there are no rules. No matter which theme you choose, the most important thing is to have fun and let your creativity shine.
Free Download: 6 Proven Steps to Book More Paid Speaking Gigs in 2024
Download our 18-page guide and start booking more paid speaking gigs today!
Tips for Making Your PowerPoint Night Memorable
If it’s your first time hosting a PowerPoint night, then we have some tips to make sure yours runs smoothly. We’re not just talking fun presentation ideas, but ways to make the whole event exciting and engaging. Let’s take a look at some of these tips.
Incorporating Music
A good playlist can set the tone for the entire night and keep the energy up between presentations. Consider creating a collaborative playlist ahead of time and ask everyone to add a few songs that fit the theme of the night. That way, everyone feels like they’re part of the process and you get a diverse mix of tunes.
Adding Humor
Of course, the most important element of any Powerpoint night is humor. The whole point is to make people laugh, so don’t be afraid to get a little weird with it. Encourage people to use memes, GIFs, and inside jokes in their presentations.
Encouraging Storytelling
Never forget the magic of a good story. The most unforgettable PowerPoint night presentations are the ones where the presenter opens up and shares personal tales and experiences. It’s an amazing opportunity to deepen your bonds with friends and create a warm, intimate atmosphere that brings everyone closer together.
At the end of the day, the most memorable PowerPoint nights are the ones where everyone feels like they’re part of something special. So don’t be afraid to get creative, take risks, and let your personality shine through. With a little bit of planning and a lot of laughter, your PowerPoint night is sure to be a fun one.
FAQs on Fun Presentation Ideas
What can i make a fun presentation about.
Dive into “A Day as Your Pet” or explore “If Historical Figures Had Instagram.” Keep it light and funny.
What is an interesting topic for presentation?
“The Science of Superheroes” hooks almost anyone. It’s cool, quirky, and sparks imagination.
How to creatively present a presentation?
Mix in memes, tell stories instead of listing facts, and maybe even throw in a mini-quiz. Engage your audience.
What is a good 5 minute presentation?
Pick something like “Weird Laws Around the World.” It’s snappy, surprising, and easy to chat about quickly.
And there you have it—12 fun presentation ideas that’ll take your next PowerPoint night to the next level. Whether you’re bonding over cringey childhood memories or debating the merits of your favorite conspiracy theories, these themes are sure to bring the laughs and create some unforgettable moments with your friends.
Remember, the key to a successful PowerPoint night is to let your personality shine through. Don’t be afraid to get a little weird, a little vulnerable, and a whole lot creative. Your friends will love you for it, and you might just discover a hidden talent for comedy along the way.
So what are you waiting for? Pick a theme, fire up your favorite presentation software, and get ready to wow your crowd with your hilarious PowerPoint skills. Trust us, your friends will be begging for an encore performance in no time!
- Last Updated: May 23, 2024

Explore Related Resources
Learn How You Could Get Your First (Or Next) Paid Speaking Gig In 90 Days or Less
We receive thousands of applications every day, but we only work with the top 5% of speakers .
Book a call with our team to get started — you’ll learn why the vast majority of our students get a paid speaking gig within 90 days of finishing our program .
If you’re ready to control your schedule, grow your income, and make an impact in the world – it’s time to take the first step. Book a FREE consulting call and let’s get you Booked and Paid to Speak ® .
About The Speaker Lab
We teach speakers how to consistently get booked and paid to speak. Since 2015, we’ve helped thousands of speakers find clarity, confidence, and a clear path to make an impact.
Get Started
Let's connect.
Copyright ©2023 The Speaker Lab. All rights reserved.
Hacked data reveals which US gun sellers are behind Mexican cartel violence
Usa today exclusive: massive data leak ties names of american shops and buyers to thousands of guns recovered at mexican crime scenes..

A massive leak of Mexican military intelligence has exposed for the first time in two decades U.S. gun shops and smugglers tied to 78,000 firearms recovered south of the border – and which types of guns are being trafficked.
The nuggets of information are among roughly 10 million records hacked by an anonymous collective known as “Guacamaya” and shared with news outlets by the transparency organization Distributed Denial of Secrets, or DDoSecrets. The Mexican Defense Ministry leak previously made headlines for exposing military corruption and surveillance abuse, and now reveals the trace data on American-sold firearms recovered since 2018.
Despite efforts to stem the flow, these American firearms are smuggled south as part of the cycle of Latin-American narcotics headed north. The violence in Central America fueled, in part, by guns also has contributed to the migration crisis at the U.S. border .
An avalanche of guns: Explore the visual investigation
As part of the leak, emails relaying U.S. government data between Mexican military leaders and PowerPoint presentations by Mexico’s attorney general show which American straw buyers were tied to the most weapons as of 2022.
Among them is Texan Craig Adlong. He pleaded guilty in 2020 for lying on firearm transaction forms, saying the guns were for his personal use. He purchased 95 semi-automatic rifles at Guns Unlimited in Katy, Texas, making seven visits over two months.
Sixty-six of those firearms were recovered in Mexico, according to the leak.
Reached by phone, Adlong told USA TODAY he was surprised he remained on Mexican officials' radar after serving a six-month prison sentence. He made a mistake, he said, that he has put behind him.
Asked if he worries about acts of violence being committed with guns tied to his name, he said, “Absolutely. You’d have to be an animal not to.”
Of the other six top purchasers, half are linked to the Bureau of Alcohol, Tobacco, Firearms and Explosives scandal known as Fast and Furious .
From 2006-2011 agents in Arizona stood down as straw purchasers illegally bought 2,000 guns at shops, intending to use the information to track trafficking patterns and arrest the kingpins. However, agents didn’t deliver the high-level arrests – and in the process, they lost track of hundreds of guns.
One of those guns was recovered at the Nogales, Arizona, crime scene where U.S. Border Patrol agent Brian Terry was killed in 2010 when his tactical unit attempted to arrest a band of robbery suspects.
Hundreds of Fast and Furious firearms have previously been traced to other shootings in Mexico. The new leak indicates hundreds more are still being found.
“It’s appalling,” said Peter Forcelli, a retired ATF deputy assistant director who recently wrote a book critical of Fast and Furious. “This is a stain we all wear. We had a duty to stop the flow of guns and we’re failing.”
Forcelli said it’s no surprise that guns purchased more than a decade ago in Tucson, Arizona, continue to show up in gun battles in Michoacán, Mexico: “They’re not like apples or loaves of bread; guns will be around until they get recovered at a crime scene used by the cartels.”
USA TODAY utilized cloud computing infrastructure to securely analyze the data. Servers churned for several days to process the hacked material into a searchable format, and the entire project took several months to complete. The database of emails consists of more than 10 million records and spans six terabytes – which would roughly fill 8,000 physical filing cabinets if printed on paper.
Gun trace data is kept out of public view by a rider to a Congressional bill known as the “Tiahrt Amendment,” passed in 2003 to shield gun shops from scrutiny. Each year, the ATF provides a count of the guns recovered in Mexico that had been bought in the U.S., with no further details.
The leaked Mexican communications expose a dark reality behind those numbers: “It’s bodies on the streets,” said Alejandro Celorio, a legal adviser to Mexico’s Ministry of Foreign Affairs, who confirmed the leaked material used for this report was legitimate.
“I respect that the U.S. government wants this shielded, but it’s frustrating that the information isn’t public,” said Celorio, who is leading his country’s lawsuit against American gun manufacturers and five Arizona gun shops. “I think the average American would be surprised that the fentanyl crisis is nurtured because of the number of firearms going to Mexico to empower the cartels.”
American gun shops are selling guns that end up in Mexico
Partnering with American attorneys, Celorio is going after Barrett, Beretta, Century Arms, Colt, Glock, Smith & Wesson and Sturm, Ruger & Co. in a $10 billion suit that was revived by an appeals court in March.
In a separate suit, they have accused five Arizona gun shops – many of which also appear in the hacked data obtained by USA TODAY, of selling guns that crossed the border and were used in crimes.
Mexican officials are particularly concerned about Arizona and Texas big-box stores near the border such as Academy Sports + Outdoors and Cabela’s because of how often they sell multiple rifles in a single transaction. Those stores sold 727 and 215 respectively of the guns recovered in Mexico from 2020 to 2022.
Corporate representatives for those companies did not respond to detailed questions from USA TODAY.
The documents call out Zeroed In Armory in Pearland, Texas, as the source of 75 recovered firearms. That shop was the center of a gun trafficking ring raided by the ATF in 2020.
Federal agents said the Pearland shop did nearly $1 million in cash transactions in 2019 – an indicator of trafficking. It sold six Barrett .50 caliber rifles to an unemployed American that were later recovered in the Mexican home of a high-level cartel leader, according to court documents.
The shop is now closed and the owner, Khalid Abdulaziz, is serving a 10-year federal sentence .
Trace data also points to Ammo AZ, a Phoenix shop, as having sold 46 firearms recovered at Mexican crime scenes. That shop is named in the Mexican government suit as having provided semi-automatic rifles to the Jalisco New Generation Cartel in Mexico. A spokeswoman Ammo AZ declined to answer questions, citing the ongoing litigation.
Broadly, gun shops and manufacturers claim they are insulated from many civil suits tied to criminal behavior with guns by the Protection of Lawful Commerce in Arms Act .
Firearm trade associations like the National Shooting Sports Foundation contend that ATF’s own data shows corrupt dealers represent a tiny fraction of the nation’s 80,000 gun shops . Of the 9,700 cases ATF made for illegal trafficking from 2017 to 2021, just 136 were tied to gun dealers.
In Mexico, firearm purchases are much different than in the U.S. Civilians are only able to obtain a firearm legally from two stores in the entire nation and only after months of paperwork and registrations. That means a majority of gun crimes are committed with smuggled American firearms.
The leaked emails are largely bureaucratic intelligence sharing. But they reflect the violence fueled by those guns.
One example: weekly briefings about homicides tied to organized crime. In a single week in September 2020, staff at CENAPI – the attorney general’s crime analysis hub – traced 389 events and 455 victims. Most happened in the state of Guanajuato, now among the most violent regions in the country.
The classified emails also include photos of suspects, seized body armor, rows of rifles, garbage bags of marijuana and carloads of methamphetamine.
Alamdar Hamdani, U.S. Attorney for the Texas Southern district in Houston, said he’s assigned 70 prosecutors to the district’s 400-mile stretch of border, which he called “the front line when it comes to dealing with the cartels.”
He rattled off the Sinaloa, CJNG, Del Norte and Gulf cartels as having an insatiable appetite for American guns and said that agents are constantly building cases with confidential informants, undercover buyers and stings.
“The message is the same as counterterrorism: You should be reticent about taking that step, making a quick buck straw purchasing firearms for someone you don’t know,” Hamdani told USA TODAY.
Who are the straw buyers tied to Mexico?
The hacked material identifies a series of straw purchasers who caught the attention of Mexican officials as behind a high volume of traces.
The top purchaser identified by Mexico in the documents is Uriel Patiño, who served a 70-month prison sentence after taking a plea deal in 2014. Patiño was notorious for being the top straw purchaser in the Fast and Furious debacle, purchasing 700 guns under ATF’s watch. CBS reported that two AK-style Romanian-made, U.S.-sold WASR-10 rifles purchased by Patiño ended up at a crime scene in Culiacán in 2013.
Two other purchasers, Sean Christopher Steward and Carlos Armando Celaya – both prosecuted in the Fast and Furious operation – also appear in the data.
Mexican state police in Tamaulipas cracked open four refrigerators imported from the U.S. on June 17, 2020. Inside, they discovered 54 firearms. American prosecutors said 33 of those were traced back to Michael Mummert of Texas, who was sentenced to three years in prison.
What types of weapons are recovered in Mexico?
Detailed trace data in the leak provides the make, model, serial number and first point of sale for weapons recovered at crime scenes in Mexico.
It offers a window into the demand for cheaply made, American-sold arms.
The most traced American-made firearm in the 2018-2020 dataset is the semi-automatic Anderson Manufacturing AM-15, often viewed as a “budget” variant of the AR-15 chambered to shoot the popular 5.56 x 45mm ammunition.
Mexican officials recovered more than 500 of the weapons made in Kentucky and sold in shops in 16 U.S. states. The AR-style rifles have become a weapon of choice for American mass shooters recently in Buffalo , New York, Louisville , Kentucky, and Nashville , Tennessee – as well as in Uvalde, Texas, where an 18-year-old killed 19 elementary students and two teachers two years ago.
Police in Uvalde feared the rifle’s firepower, delaying their response to the shooting: “AR. He has a battle rifle,” one officer reportedly told another.
The second-most recovered firearm was the Colt Government pistol, with more than 480 recoveries. That model was the standard-issue U.S. military sidearm from 1911 to 1985.
Another popular gun is the AK-47 replica Century Arms RAS47 made in Vermont. In Mexican slang, they’re known as “cuernos de chivo,” goat’s horns, because of the curved magazines extending from the Soviet-era Kalashnikov knockoffs popularized in cartel culture.
Equally popular in Mexico is the U.S.-imported WASR-10 version of the AK. That’s the Romanian-made rifle used by a shooter in Gilroy, California, in 2019 to kill three and wound 17. Those victims sued the Vermont importer alleging it is funneling “uniquely lethal” semiautomatic rifles to criminals.
American and Mexican security officials have issued public warnings about an ongoing arms race for high-quality, heavy weaponry. The leak backs that up, showing the recovery of 121 of the .50 caliber Barrett rifles – among the most powerful weapons civilians can purchase, which can penetrate armor plates more than a mile away.
Mike Weddel, the ATF special agent in charge of the Houston office, said drug trafficking organizations south of the border seem to have an unlimited supply of cash to pay top dollar for smuggled guns.
“My understanding is typically a firearm like an AR that retails for $1,000 here, by the time it winds up in Mexico it has doubled or tripled in value,” Weddel said. “It’s a vicious cycle. We’re consumers of narcotics and there’s an ongoing war in Mexico over the routes of those narcotics and that’s enforced with the use of firearms.”
Weddel said he’d like to see even more Mexican police agencies submitting trace requests to the ATF on guns they recover, to help pinpoint trafficking patterns .
Jon Lowy, president of the Global Action on Gun Violence group that is part of the suit against gun manufacturers and shops, said the release of the trace data should put pressure on the dealers to do more to stem the flow.
“Gun dealers and the industry has known for decades that the criminal gun market is supplied by traffickers and straw purchasers through irresponsible dealers,” Lowy said. “The response was to seek special protection from civil liability and hide this information in the shadows. Responsible gun dealers don’t sell those guns and alert law enforcement when they see high-risk behavior.”
Contributing: Lou Barone, architect, Gannett technology operations; Steve Fisher, for USA TODAY in Mexico City .
Nick Penzenstadler is a reporter on the USA TODAY investigations team. Contact him at [email protected] or @npenzenstadler, or on Signal at (720) 507-5273.

COMMENTS
Learn how to use PowerPoint features and tips to create stunning slides fast. Discover how to align, scale, distribute, and shape objects, use premium templates, and more.
Learn how to create attractive and engaging PowerPoint slides with these step-by-step instructions and expert advice. Find out how to use themes, transitions, animations, shapes, multimedia, and more to impress your audience.
Data is everywhere! Enhance your career and acquire new skills by taking a course on DataCamp! Click here to take the first chapter of any course for FREE:...
Learn how to create dynamic and engaging presentations with these PowerPoint hacks, from morph transitions to 3D models. Discover how to use ClassPoint, the #1 audience engagement tool, to add interactive features and gamification to your slides.
Here are a handful of PowerPoint presentation tips and tricks to help you avoid missteps. 37. Stop With the Sound Effects. Sound effects are distracting and outdated. In most cases avoid it. Skip sound effects if you want to learn how to make your PowerPoint stand out without distractions. (Image source: Envato Elements.)
1. Keep it simple. Keep your slides simple. It's the visual backdrop to what you are going to say. The most recommended PowerPoint tip for your productivity is called simplicity. You may be tempted by the graphical razzmatazz of beautiful images, background, and charts. At the end of the day, PowerPoint is a background visual aid for your talk.
Learn how to save time and money when working on PowerPoint presentations with these easy tips and tricks. From planning ahead to outsourcing design, from using templates to mastering shortcuts, discover how to make professional-looking slides in less than 3 hours.
11. Three PowerPoint Hacks for Instant Improvement. Level: Advanced. A very insightful video tutorial by Leila Gharani who shares advanced hacks on how to instantly improve your presentations in PowerPoint. She talks about working with smart shapes, morph transitions, and advanced morph available in the newest version of PowerPoint.
PowerPoint Presentation Approach Tips. 1. Use the Tell 'n Show method: a headline with a single point and media to support it. To get your audience to understand and remember what you say, use the Tell 'n' Show (SM) method. Use the slide title to tell your point-what you want them to remember.
Learn how to embed fonts, convert documents, align objects, add audio, create animations, and more with these Powerpoint tips. Save time and impress your audience with these 15 Powerpoint hacks from VisualHackers.
Download your instructor file here ️ https://www.simonsezit.com/article/advanced-powerpoint-hacks/In this recorded webinar from Simon Sez IT, Microsoft ex...
Get your main point into the presentation as early as possible (this avoids any risk of audience fatigue or attention span waning), then substantiate your point with facts, figures etc and then reiterate your point at the end in a 'Summary'. 2. Practice Makes Perfect. Also, don't forget to practice your presentation.
We can help you get started with some easy PowerPoint tips and tricks that'll help you create an impactful presentation, no matter what the occasion. Our PowerPoint for beginners tips will show you how to: Make an outline. Choose a theme. Find a font. Use visuals. Not use too much text. Limit your color.
The ultimate compilation of PowerPoint tips and tricks to enhance your skills using Microsoft PowerPoint. I've combined long-established tips and tricks feat...
Learn how to use the Slide Master, SmartArt, Merge Shapes, and other tools to create professional and engaging PowerPoint presentations quickly. This blog post from EZComputer Solutions offers tips and tricks for fonts, colors, graphics, animations, and more.
In PowerPoint's "Home" tab, click "Paste"; 3. Select "Paste Special"; 4. Select "Paste Link" and "Microsoft Excel Chart Object" → The numbers are dynamic; 5. If you close Excel and then update the raw data, right click the PowerPoint chart, and select "Update link" to refresh the data.
PowerPoint is a versatile tool capable of many amazing tasks. It has lots of great features but unfortunately, most users aren't even utilizing half of the software's capabilities. Today, we're going to change that. In this guide, we share some of the best PowerPoint tips and tricks for doing cool things with the presentation maker.
Click Ctrl + B on your keyboard and they screen turns black; click Ctrl + W and the screen turns white. Click any key on your keyboard to move back to your presentation. Master these simple tricks and it will increase your confidence when presenting. Increase your confidence and presentation success will follow.
These 10 PowerPoint hacks can keep your presentations clean, effective and are surprisingly effective. Write before you design "At its best, PowerPoint can help show your audience what your message means," says Kenny Nguyen, co-author of The Big Fish Experience: Create Memorable Presentations That Reel In Your Audience and CEO of Three ...
9. Virtually present with nifty narration. PowerPoint presentations are often required to be used in conjunction with giving a talk or lecture, but you don't have to be physically present to do ...
In this Microsoft PowerPoint training lesson, we discuss some excellent PowerPoint tips and tricks you can utilize to make the best presentations for work, s...
Learn advanced PowerPoint techniques and hacks to enhance your presentations. This course covers topics such as cropping and filling, using transparent overlays, aligning objects, merging shapes, utilizing the Eye Dropper tool, replacing fonts, setting default shapes, creating custom slide shows, and more.
This article is second in the series of "Presentation Hackathon" where we share incredibly simple and quick hacks that any presenter can use to create the most professional slides without any professional designer's help. We, the digital natives, are visual learners. We prefer to watch a video tutorial rather than go through a PDF document, prefer an infographic over a bullet-point ...
To browse the templates available, open Google Slides. Then, click Template Gallery in the upper-right corner. Scroll through the options, choose the one that meets your needs, and start creating ...
Visuals Are Key - High-Quality Images: Use high-resolution images and graphics to make your slides visually appealing. Avoid using low-quality or irrelevant images. 6. Effective Use of Charts and Graphs - Data Visualization: Use charts and graphs to present data clearly. Make sure they are easy to read and understand.
Phase 2: Onboarding and Welcoming New Employees. On their first day, you welcome new employees, introduce them to the team and give them a tour of the workplace. Phase 3: Training. During this phase, new hires learn the skills and knowledge needed through training sessions, workshops and mentorship.
Or maybe you're in leadership and looking for a way to work in some team building exercises. Whatever your goal, we have 12 fun PowerPoint presentation ideas for you to use. Whether you're a seasoned pro or a first-time presenter, these themes are guaranteed to bring the laughs and make your night one to remember.
An avalanche of guns:Explore the visual investigation As part of the leak, emails relaying U.S. government data between Mexican military leaders and PowerPoint presentations by Mexico's attorney ...
This is an interactive slide design idea for PowerPoint, and this works great for product exhibitions. Users can navigate their way around your presentation by clicking on the images that you have set up. Such slide designs are highly engaging and interesting, and work great for students, and tech-enthusiasts.
8. Google Slides Tech Startup Pitch Deck Template by SlidesGo. Tech Startup Pitch Deck Template via SlidesGo. The Google Slides Tech Startup Pitch Deck Template by SlidesGo is designed with tech startups in mind. Its colors, visual elements, and overall design reflect that it's a deck for a technology company.