How to use speech to text in Microsoft Word
Speech to text in Microsoft Word is a hidden gem that is powerful and easy to use. We show you how to do it in five quick and simple steps

Master the skill of speech to text in Microsoft Word and you'll be dictating documents with ease before you know it. Developed and refined over many years, Microsoft's speech recognition and voice typing technology is an efficient way to get your thoughts out, create drafts and make notes.
Just like the best speech to text apps that make life easier for us when we're using our phones, Microsoft's offering is ideal for those of us who spend a lot of time using Word and don't want to wear out our fingers or the keyboard with all that typing. While speech to text in Microsoft Word used to be prone to errors which you'd then have to go back and correct, the technology has come a long way in recent years and is now amongst the best text-to-speech software .
Regardless of whether you have the best computer or the best Windows laptop , speech to text in Microsoft Word is easy to access and a breeze to use. From connecting your microphone to inserting punctuation, you'll find everything you need to know right here in this guide. Let's take a look...

How to use speech to text in Microsoft Word: Preparation
The most important thing to check is whether you have a valid Microsoft 365 subscription, as voice typing is only available to paying customers. If you’re reading this article, it’s likely your business already has a Microsoft 365 enterprise subscription. If you don’t, however, find out more about Microsoft 365 for business via this link .
The second thing you’ll need before you start voice typing is a stable internet connection. This is because Microsoft Word’s dictation software processes your speech on external servers. These huge servers and lighting-fast processors use vast amounts of speech data to transcribe your text. In fact, they make use of advanced neural networks and deep learning technology, which enables the software to learn about human speech and continuously improve its accuracy.
These two technologies are the key reason why voice typing technology has improved so much in recent years, and why you should be happy that Microsoft dictation software requires an internet connection.

Once you’ve got a valid Microsoft 365 subscription and an internet connection, you’re ready to go!
Are you a pro? Subscribe to our newsletter
Sign up to the TechRadar Pro newsletter to get all the top news, opinion, features and guidance your business needs to succeed!
Step 1: Open Microsoft Word
Simple but crucial. Open the Microsoft Word application on your device and create a new, blank document. We named our test document “How to use speech to text in Microsoft Word - Test” and saved it to the desktop so we could easily find it later.

Step 2: Click on the Dictate button
Once you’ve created a blank document, you’ll see a Dictate button and drop-down menu on the top right-hand corner of the Home menu. It has a microphone symbol above it. From here, open the drop-down menu and double-check that the language is set to English.

One of the best parts of Microsoft Word’s speech to text software is its support for multiple languages. At the time of writing, nine languages were supported, with several others listed as preview languages. Preview languages have lower accuracy and limited punctuation support.

Step 3: Allow Microsoft Word access to the Microphone
If you haven’t used Microsoft Word’s speech to text software before, you’ll need to grant the application access to your microphone. This can be done at the click of a button when prompted.
It’s worth considering using an external microphone for your dictation, particularly if you plan on regularly using voice to text software within your organization. While built-in microphones will suffice for most general purposes, an external microphone can improve accuracy due to higher quality components and optimized placement of the microphone itself.
Step 4: Begin voice typing
Now we get to the fun stuff. After completing all of the above steps, click once again on the dictate button. The blue symbol will change to white, and a red recording symbol will appear. This means Microsoft Word has begun listening for your voice. If you have your sound turned up, a chime will also indicate that transcription has started.
Using voice typing is as simple as saying aloud the words you would like Microsoft to transcribe. It might seem a little strange at first, but you’ll soon develop a bit of flow, and everyone finds their strategies and style for getting the most out of the software.
These four steps alone will allow you to begin transcribing your voice to text. However, if you want to elevate your speech to text software skills, our fifth step is for you.
Step 5: Incorporate punctuation commands
Microsoft Word’s speech to text software goes well beyond simply converting spoken words to text. With the introduction and improvement of artificial neural networks, Microsoft’s voice typing technology listens not only to single words but to the phrase as a whole. This has enabled the company to introduce an extensive list of voice commands that allow you to insert punctuation marks and other formatting effects while speaking.
We can’t mention all of the punctuation commands here, but we’ll name some of the most useful. Saying the command “period” will insert a period, while the command “comma” will insert, unsurprisingly, a comma. The same rule applies for exclamation marks, colons, and quotations. If you’d like to finish a paragraph and leave a line break, you can say the command “new line.”
These tools are easy to use. In our testing, the software was consistently accurate in discerning words versus punctuation commands.

Microsoft’s speech to text software is powerful. Having tested most of the major platforms, we can say that Microsoft offers arguably the best product when balancing cost versus performance. This is because the software is built directly into Microsoft 365, which many businesses already use. If this applies to your business, you can begin using Microsoft’s voice typing technology straight away, with no additional costs.
We hope this article has taught you how to use speech to text software in Microsoft Word, and that you’ll now be able to apply these skills within your organization.
AirDroid Business review: streamlining your company's device management
Scalefusion review: unlocking the power of mobile device management
This malware botnet bricked over 600,000 routers in coordinated attack — but no one is really sure why
Most Popular
- 2 In a world exclusive, we tested AGI's Supreme Pro TF138, the first ever commercial 2TB microSD card
- 3 I've been walking 10,000 steps a day for a year – here are five unexpected benefits I've experienced
- 4 Nvidia RTX 4080 Super gets tempting discounts – but are bigger price cuts coming, prompted by the RTX 5080 GPU?
- 5 Ticketmaster breached — data of over 500 million users allegedly put up for sale online
- 2 Ticketmaster breached — data of over 500 million users allegedly put up for sale online
- 3 Jaw-dropping 256-core CPU will debut in 2025 as Arm partner turns heat up on AMD and Nvidia — Ampere conspicuously leaves Intel out of equation as it claims CPU leadership ahead of Epyc
- 4 Hardly any of us are using AI tools like ChatGPT, study says – here’s why
- 5 This hidden iPhone feature will change the way you emoji
How to use speech-to-text on Microsoft Word to write and edit with your voice
- You can use speech-to-text on Microsoft Word through the "Dictate" feature.
- With Microsoft Word's "Dictate" feature, you can write using a microphone and your own voice.
- When you use Dictate, you can say "new line" to create a new paragraph and add punctuation simply by saying the punctuation aloud.
- If you're not satisfied with Word's built-in speech-to-text feature, you can use a third-party program like Dragon Home.
- Visit Business Insider's Tech Reference library for more stories.
While typing is certainly the most common way to create and edit documents in Microsoft Word , you're not limited to using a keyboard.
Word supports speech-to-text, which lets you dictate your writing using voice recognition.
Speech-to-text in Word is convenient and surprisingly accurate, and can help anyone who has issues typing with a typical keyboard.
You can use speech-to-text in Microsoft Word in the same way on both Mac and PC.
Check out the products mentioned in this article:
Apple macbook pro (from $1,299.00 at apple), acer chromebook 15 (from $179.99 at walmart), how to use speech-to-text on word using dictate.
Make sure you have a microphone connected to your computer. This can be built-in, like on a laptop, or a separate mic that you plug into the USB or audio jack.
It doesn't matter which type you use, though the best kind of mic to use is a headset, as it won't need to compete with as much background noise as a built-in microphone.
1. In Microsoft Word, make sure you're in the "Home" tab at the top of the screen, and then click "Dictate."
2. You should hear a beep, and the dictate button will change to include a red recording light. It's now listening for your dictation.
3. Speak clearly, and Word should transcribe everything you say in the current document. Speak punctuation aloud as you go. You can also say "New line," which has the same effect as pressing the Enter or Return key on the keyboard.
4. When you're done dictating, click "Dictate" a second time or turn it off using your voice by saying, "Turn the dictate feature off."
You can still type with the keyboard while Dictate is on, but if you click outside of Word or switch to another program, Dictate will turn itself off.
Want to change languages? You can click the downward arrow on the Dictate button to choose which of nine or so languages you want to speak. You might also see additional "Preview Languages," which are still in beta and may have lower accuracy.
Speech-to-text alternatives
You're not limited to using the Dictate feature built into Word. While not as popular as they once were, there are several commercial speech-to-text apps available which you can use with Word.
The most popular of these, Dragon Home , performs the same kind of voice recognition as Word's Dictate, but it also lets you control Word, format text, and make edits to your text using your voice. It works with nearly any program, not just Word.
Related coverage from Tech Reference :
How to use speech-to-text on a windows computer to quickly dictate text without typing, you can use text-to-speech in the kindle app on an ipad using an accessibility feature— here's how to turn it on, how to use text-to-speech on discord, and have the desktop app read your messages aloud, how to use google text-to-speech on your android phone to hear text instead of reading it, 2 ways to lock a windows computer from your keyboard and quickly secure your data.
Insider Inc. receives a commission when you buy through our links.
Watch: Why Americans throw 'like' in the middle of sentences
- Main content

How to Dictate Documents in Microsoft Word
Great for writing speeches or your autobiography
Most people can speak faster than they can type. Take advantage of this superpower by dictating your documents! Using speech-to-text is a great way to quickly get your thoughts down in writing. We’ll show you how to dictate documents in Microsoft Word on a computer or your smartphone.
If you use the Mac or Windows desktop version of Word, you won’t find the dictate button unless you subscribe to Microsoft 365. However, you can use the free Microsoft Word web app or smartphone apps to dictate to your heart’s desire. We’ll assume you have a good internet connection and a device with a microphone enabled.

How to Use Dictation in Word on Macs, PCs, or the Web
The steps for dictating documents in Word are largely the same, no matter whether you’re using the desktop app or the browser-based version.
- Launch the Word app, either the desktop app on your Mac or PC or the web app in Chrome, Firefox, or Edge.

- In the Home menu, select the microphone icon.
- If prompted, select the button to Allow the use of your microphone.

- Web app users will see a toolbar with controls for your microphone. Select the microphone icon to begin dictating.

- Once the microphone icon is activated, you can begin speaking, and you’ll see your words appear in the Word document.

- Web users can select the gear icon on the dictation toolbar to choose the spoken language, select which microphone device they want to use, and toggle auto-punctuation and the profanity filter on or off.

- You can use your keyboard or Word’s suggestions to edit your document without needing to turn the microphone off.
- When you’re finished, you can exit dictation by selecting Close ( X ) in the dictation toolbar or pressing the microphone button on the ribbon again.
That’s enough to get started with dictating a Word document on a computer. But keep reading for some expert tips and tricks.
How to Use Dictation on Your Smartphone’s Word App
Smartphones are made for dictation. You might feel strange talking to yourself, but it’s certainly faster than using your phone’s tiny keyboard.

Start with a new Word document or open an existing one. Tap the screen where you want to start dictating, and then select the microphone icon. You can choose the microphone icon inside the Word app itself or the icon on your soft keyboard. Either one will work.

The benefit of using the Word app’s microphone icon is that you’ll have access to some other dictation tools. You’ll see a toolbar with standard punctuation, a spacebar, and a carriage return (new line) button. Sometimes it’s easier to tap those buttons than it is to use voice commands.

You’ll also have access to the gear icon to adjust the settings like the spoken language, auto punctuation, and the profanity filter.

The first time you select the microphone icon in the Word app, you may be prompted to grant Word permission to record audio on your phone. You can choose to either allow it every time you use the app or only this time.

At any point, you can always select the Help button, where you’ll find information on all the voice commands you can use.
Tips and Tricks for Dictating in Microsoft Word
Sure, you can dictate the text of a Word document, but did you know about all the other things you can do in Word with voice commands? You can use your voice to edit, format, create lists, and add a comment.
Punctuation Tips & Tricks
You’ll get used to saying the names of punctuation marks and symbols when you dictate.

- Add punctuation simply by saying the name of the punctuation mark you want to insert. You can say things like period , comma , new line , and apostrophe .
- Say open quotes and close quotes .
- You can say ellipsis or dot dot dot … it’s up to you!
- For punctuation like parentheses, brackets, and braces, you can say either left or open bracket (or parentheses or brace) and either right or close bracket (or parentheses or brace).
- If it’s a character, you can probably dictate it. Try commands like asterisk , m-dash , copyright sign , and degree symbol .
Editing Tips & Tricks
Think of it this way. You’re the boss and Word is your employee. Just tell Word what you want it to do.

- If you say delete , Word will delete the last word or punctuation mark that appears before the cursor.
- If you say delete that , it’ll remove the last thing you said.
- You can tell Word to delete a specific word in the middle of a sentence. For example, let’s say you dictated, “You can’t judge a book by its awful cover.” You could say delete awful , and then you’d be left with “You can’t judge a book by its cover.”
- Rather than saying backspace repeatedly to go back several spaces, you can just say backspace [1-100] . In other words, you can say backspace twenty .
- If you make a mistake, you can always say undo .
Formatting Tips & Tricks
Like the editing tips, you can use voice commands to add formatting to specific words or phrases.

- For simple formatting like bold , italics , underline , and strikethrough , you can pair those commands with words or phrases in your document. For example, in the screencap below, we said, “ bold phrases ,” and it did!
- To undo all the formatting from the document, say clear all formatting .
- Use the align command to align your text left, right, or center.
- If you’re not sure a particular command exists, try it and find out. For example, you can say, underline last sentence , and Word will know exactly what you mean.
- Creating lists is easy with commands like start list , start numbered list , and exit list .
Bonus Dictation Tips & Tricks
Before you go, check out these final dictation tips and tricks.

- Say add comment to create a blank comment box that you can type into.
- Even better, say something like add comment I love this paragraph period , and it will insert a comment with the text “I love this paragraph.”
- Dictate currency symbols. You can say dollar sign , pound sterling sign (don’t forget the “sterling” or it will insert the # sign), euro sign , or yen sign .
- Insert common emojis like smiley face , winky face , heart emoji , or frowny face .
If you know of any more dictation commands in Microsoft Word, leave them in the comments!
Maggie Marystone is a freelance technology writer, human rights worker, and storyteller based in Chicago. Read Maggie's Full Bio
Read More Posts:
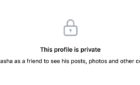

Home » Tech Tips » Apps » How to Use Voice Typing in Microsoft Word Windows and Mac?
How to Use Voice Typing in Microsoft Word Windows and Mac?
Preparing a long document by typing word by word can easily make you boring. Microsoft Word being a most popular documentation software offers simple solution to overcome this situation. It is called “Dictate” feature which helps to convert your speech to text and type on the document. You can use voice typing in Microsoft Word without touching keyboard and finish the document quickly. After finishing the document, you can use Editor to check spelling and grammar to correct mistakes before sharing the document with others.
Voice Typing in Microsoft Word
Before explaining the function in Word, here are the things you should understand.
- Voice typing or dictate function needs internet connection. This means, your voice input is sent to Microsoft and processed for converting to text. Though Microsoft claims they do not store any voice data, you should be aware of this and avoid using dictation for preparing confidential documents.
- The function is available in both Windows and Mac versions of Word as part of Microsoft 365 subscription.
- You do not need to activate voice typing and is available as an in-built feature in Word. Similarly, you also do not need any additional configurations in system level.
- Dictate feature in Word is different than “Voice typing” accessibility feature in Windows operating system and “Dictation” feature in macOS.
Considering voice typing or dictation is part of both operating system and Word, here are the possible ways to use in Word:
- Dictate feature in Word for Windows
- Voice typing feature in Windows OS
- Dictate feature in Word for Mac
- Dictation feature in macOS
1. Use Voice Typing in Word Windows Version (Dictate)
It is super easy to start using dictation in Word.
- Open a blank Word document and go to “Home” tab.
- Click on “Dictate” icon from the ribbon to open a toolbar menu.
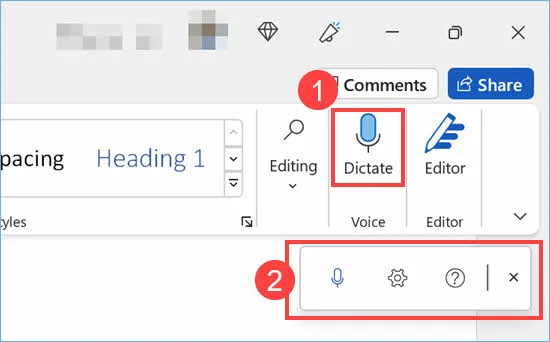
- Click the microphone icon in the toolbar and start speaking. Word will automatically recognize your voice input and start converting to text in your document. However, make sure you have stable internet connection for this to work faster.

- For configuring the dictation, click on the gear icon in the toolbar. You have options to select the language, microphone device , adjust volume, enable auto-punctuation and filter sensitive phrases. If you make changes, make sure to click “Save” button to apply your settings.

2. Use Windows Voice Typing in Word
As mentioned above, Windows has a separate feature called voice typing. This works similar as Word dictation and generate text output from voice or audio input. Earlier, you should setup external microphone and configure voice recognition for using Windows voice typing feature. Now, you can simply start using the feature by using a keyboard shortcut on any text input screen.
- Open your Word document and press “Win + H” keys.
- This will open a toolbar showing a microphone, settings and help icons.
- Click the microphone icon and start using voice typing similar to dictation feature in Word.
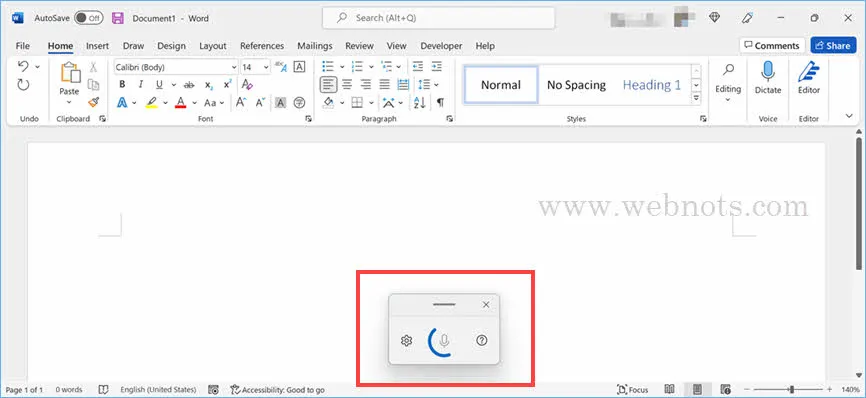
- For configuring the voice typing, click on the gear icon and change your settings.
3. Use Voice Typing in Word for Mac (Dictate)
Word for Mac ( Microsoft 365 subscription ) also has a similar setup like Windows version.
- When you are in Word document, go to “Home” tab and click on “Dictate” icon in the ribbon.
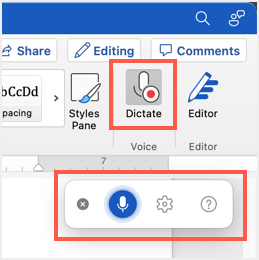
- On the pop-up that appears, click on the microphone icon and start talking.
- Word will convert your speech to text and start typing on the document.
- Click on the gear icon to configure the dictate options. Here you can switch the language , select different microphone, set input volume level, enable auto-punctuation and enable avoiding sensitive content while text conversion process.

4. Using macOS Dictation Feature in Word
Mac comes with a “Dictation” feature similar to Windows voice typing. This is by default enabled and you can check and configure the settings if required.
- Click on the Apple logo menu and select “System Preferences…” option.
- Go to “Keyboard” section and then click “Dictation” tab.
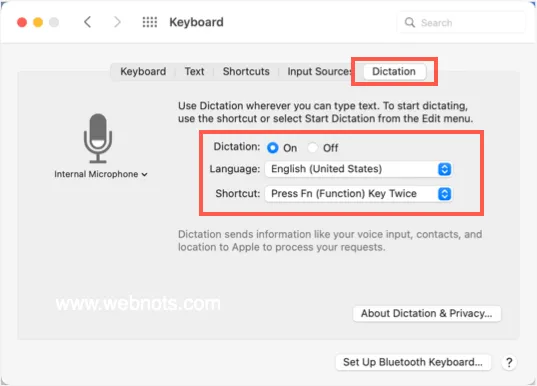
- Make sure “Dictation” is “On”, select the language and check the keyboard shortcut keys . By default, pressing function key twice will open dictation feature in Mac.
- Launch Word app to open a blank document and press Fn key twice on your keyboard.
- This will show the microphone and you cat start speaking.
- Mac will convert your speech to text and type on the document.
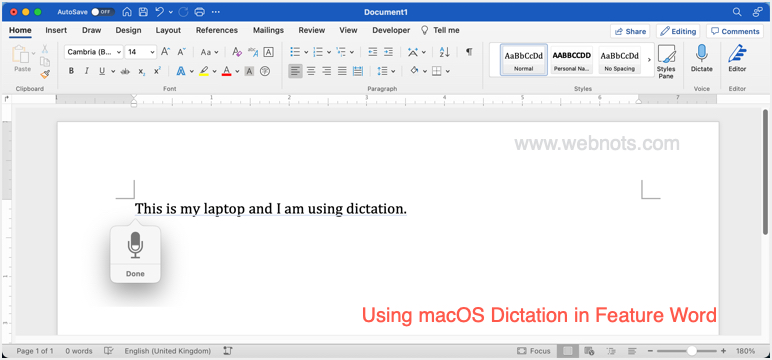
Remember that when using dictation, Mac will send your voice inputs, contacts and location information to Apple for processing and converting to readable text.
Voice Typing Commands for Word
As we tested, voice typing and dictation features work very well with all the above options for converting your speech to text. However, the problem is that you should understand some basic commands for using these features.
- For example, you need to say “full stop” or “period” to end a sentence and “next line” to start a new line when using “Dictate” in Word. Most of these command also work with voice typing feature in all Windows apps.
- However, these commands are slightly different when using “Dictation” feature in macOS. For example, the command for creating a new line with macOS dictation feature is “new line” and using “next line” command will not work.
Below are the links to get complete list of voice typing commands from official Microsoft and Apple documentations.
- Dictate commands for Word Windows
- Dictate command for Word for Mac
- Voice typing commands for Windows OS
- Dictation commands for macOS
Final Words
We strongly recommend using the “Dictate” feature which comes as part of Word app. This function does not need internet connection and your voice input is not sent to Microsoft/Apple for processing. In case, if you are not comfortable using Word feature, then you can use the system wide “Voice typing” in Windows or “Dictation” in Mac. However, this needs a stable internet connection and your voice input is sent to Microsoft/Apple for processing. In either case, make sure to go through the voice typing/dictation commands and familiarize yourself before using the function.
About Editorial Staff
Editorial Staff at WebNots are team of experts who love to build websites, find tech hacks and share the learning with community.
You also might be interested in

How to Disable Advertising ID in Windows 11 to Stop Personalized Ads?
In this digital world, it’s all about showing advertisements by[...]

9 Ways to Protect Mac and Safeguard Your Data
Malware and viruses are one of the biggest problems with[...]

How to Fix Screen Dimming on Battery in Mac?
In our earlier article, we have explained how to disable[...]
DOWNLOAD EBOOKS
- SEO Guide for Beginners
- WordPress SEO PDF Guide
- Weebly SEO PDF Guide
- Alt Code Emoji Shortcuts PDF
- Free ALT Code Shortcuts PDF
- View All eBooks
TRENDING TECH ARTICLES
- 600+ Windows Alt Codes for Symbols
- Fix Chrome Resolving Host Problem
- Fix Slow Page Loading Issue in Google Chrome
- View Webpage Source CSS and HTML in Google Chrome
- Fix Safari Slow Loading Pages in macOS
- Fix Windows WiFi Connection Issue
- ROYGBIV or VIBGYOR Rainbow Color Codes
- Fix I’m Not A Robot reCAPTCHA Issue in Google Search
- Structure of HTTP Request and Response
POPULAR WEB TUTORIALS
- Move WordPress Localhost Site to Live Server
- Move Live WordPress Site to Localhost
- Move WordPress Media Folder to Subdomain
- Fix WooCommerce Ajax Loading Issue
- Create a Free Weebly Blog
- Edit Weebly Source Code HTML and CSS
- Add Scroll To Top Button in Weebly
- Add Table in Weebly Site
- How to Add Advanced Data Table Widget in Weebly?
- Up to $500 Free Google Ads Coupon Codes
FREE SEO TOOLS
- Webpage Source Code Viewer
- HTTP Header Checker
- What is My IP Address?
- Google Cache Checker
- Domain Age Checker Tool
- View All Free Web and SEO Tools
© 2024 · WebNots · All Rights Reserved.
Type and press Enter to search
How to Use Voice-Typing on Microsoft Word and Get More Done
Learn how Microsoft Word and its speech-to-text feature can help you get more work done on your documents.
While many of us use both Siri and Alexa, the keyboard still reigns supreme when writing. Even if we usually speak faster than type, we think better with keys on our fingers.
However, when Google Doc's voice typing feature came out, many were curious if Word offered the same innovation. We checked it out: we opened Word, and there it was in the top right corner of the ribbon.
So to help you eke out the most out of Word, we'll share how to get started with Dictate , the most common English commands you should know, and the languages the speech-to-text feature supports.
How to Use Dictation on Microsoft Word
Microsoft Word is available in five different platforms—Windows, macOS, iOS, Android, and Web. Whatever platform you're using, you have to either log in or create a free Microsoft account to use the dictate feature.
If you're planning to use this feature on your computer, make sure you have a microphone installed on your computer. If you don't have one yet, you can check out our guide to the best microphones . Alternatively, you can also use your Android device as a mic.
Using Dictate on Windows, macOS, and Web
Once logged in, all you have to do is to press the Dictate button on the ribbon, and voila! You're good to go! You should see a small recording window with a Settings button, a Mic icon , and a question mark for Help . When Dictate starts, you should either see a "Listening" prompt or a red Mic icon.
Using Dictate on iOS and Android
If you're using the Dictate feature on your iOS or Android device, the procedure is a bit different. Instead of looking for the dictate button on the ribbon, you'll spot it right on the screen at the upper right of the formatting menu.
As soon as you click the button, it will start recording your input immediately.
Using Dictate on iPad
On your iPad, the dictate feature is embedded directly in your on-screen keyboard. You'll find the microphone icon to the left of your spacebar. As soon as you press that, you'll get a spectrogram view of your voice recording.
Before you start speaking, allow the Microsoft Word app to use the microphone when you're using it for the first time!
Writing with Your Voice: Essential Commands
Using Microsoft Word's dictate feature is as simple as speaking into your mic. However, it cannot read intonation, punctuation, and intent (yet), so we have to say it out loud.
Here's a list of some commands that you can give while dictating.
Basic Commands
- Next line: enter
- undo: reverses the last action or command
- delete: removes the last word or punctuation
- delete that: removes the last spoken phrase
- delete [word/phrase]: removes the latest instance of [word/phrase]
Punctuations
- period/full stop: " . "
- comma: " , "
- question mark: " ? "
- exclamation mark/point: " ! "
- apostrophe: " 's "
- colon: " : "
- semicolon: " ; "
- strikethrough
- superscript
You can use the above commands on any word or phrase you've previously dictated. For example, if you say "the quick brown fox jumps over the lazy dog", then you can follow it up by saying "underline jumps" to get the same sentence with the word "jumps" underlined.
The following formatting commands are also available, although you cannot apply them to specific words or phrases.
- decrease indent
- alight [left/center/right]
- clear all formatting
Making Lists
If you want to dictate a bulleted or numbered list, you can use the following commands:
- start numbered list
Mathematics and Finance
If you want to do some heavy writing, Microsoft Word allows you to insert math and currency symbols using dictate.
- plus sign: " + "
- minus sign: " - "
- multiplication sign: " x "
- division sign: " ÷ "
- equal sign: " = "
- percent sign: " % "
- number/pound sign: " # "
- plus or minus sign: " ± "
- less than sign/left angle bracket: " < "
- greater than sign/right angle bracket: " > "
Other Symbols
Microsoft Word also allows you to use other signs and symbols for dictation. These make it easier for you to dictate email addresses, website URLs, and others.
- asterisk: " * "
- forward slash: " / "
- backslash - " \ "
- vertical bar sign/pipe character: " | "
- underscore: " _ "
- em-dash: " --"
- en-dash: " - "
- at-sign: " @ "
- ampersand/and sign: " & "
You can also have a little bit of fun with Word's emoji commands.
- smiley face: " :) "
- frowny face: " :( "
- winky face: " ;) "
- heart emoji: " <3 "
Dictation Commands
You can use these commands if you want to access the menu icons on the dictation window without using your mouse.
- pause dictation
- exit dictation
How to Change Word's Dictation Settings
You can change Word's dictation settings by selecting the gear icon on the dictation window. Here, you can change the following options:
- Auto punctuation : It allows Word to automatically place punctuation in your document if supported in your dictation language.
- Profanity filter : Marks offensive words and phrases with **** instead of the spoken word.
- Spoken language : This lets you choose the dictation language in the drop-down menu.
Supported Languages
Aside from English, Microsoft Word also supports the following languages for dictation:
Each of these languages has its own set of commands you can use to dictate in the app effectively. Visit Microsoft Support for the complete list.
Related: Yes, Get Microsoft Word for Free: Here's How
Microsoft Word Dictation: More Than Just a Nifty Feature
Although the most common use of voice-typing is for taking notes when we're on the go, Microsoft Word's dictation tool is powerful enough for us to write complete papers. We can even use it to create a full-fledged document, with proper formatting and spacing.
Although, it's difficult to get used to the first time, it's a breeze to work with once you get the hang of it. Also, it's not just a nifty tool to improve your productivity, the dictate function is an excellent accessibility innovation for users with injuries or disabilities.
So whether you're suffering from repetitive stress injury or a gaming-related cramp, or have limited use of your hands, voice-typing is available to help you accomplish your writing tasks in Microsoft Word.
- INSIDER REVIEWS
- TECH BUYING GUIDES
How to use speech-to-text on Microsoft Word to write and edit with your voice
Dave johnson .

- You can use speech-to-text on Microsoft Word through the "Dictate" feature.
- With Microsoft Word 's "Dictate" feature, you can write using a microphone and your own voice.
- When you use Dictate, you can say "new line" to create a new paragraph and add punctuation simply by saying the punctuation aloud.
- If you're not satisfied with Word's built-in speech-to-text feature, you can use a third-party program like Dragon Home.
While typing is certainly the most common way to create and edit documents in Microsoft Word , you're not limited to using a keyboard.
Word supports speech-to-text, which lets you dictate your writing using voice recognition.
Speech-to-text in Word is convenient and surprisingly accurate, and can help anyone who has issues typing with a typical keyboard.
You can use speech-to-text in Microsoft Word in the same way on both Mac and PC.
Check out the products mentioned in this article:
Apple macbook pro (from $1,299.00 at apple), acer chromebook 15 (from $179.99 at walmart), how to use speech-to-text on word using dictate.
Make sure you have a microphone connected to your computer. This can be built-in, like on a laptop, or a separate mic that you plug into the USB or audio jack.
It doesn't matter which type you use, though the best kind of mic to use is a headset, as it won't need to compete with as much background noise as a built-in microphone.
1. In Microsoft Word, make sure you're in the "Home" tab at the top of the screen, and then click "Dictate."
2. You should hear a beep, and the dictate button will change to include a red recording light. It's now listening for your dictation.
3. Speak clearly, and Word should transcribe everything you say in the current document. Speak punctuation aloud as you go. You can also say "New line," which has the same effect as pressing the Enter or Return key on the keyboard.
4. When you're done dictating, click "Dictate" a second time or turn it off using your voice by saying, "Turn the dictate feature off."
You can still type with the keyboard while Dictate is on, but if you click outside of Word or switch to another program, Dictate will turn itself off.
Want to change languages? You can click the downward arrow on the Dictate button to choose which of nine or so languages you want to speak. You might also see additional "Preview Languages," which are still in beta and may have lower accuracy.
Speech-to-text alternatives
You're not limited to using the Dictate feature built into Word. While not as popular as they once were, there are several commercial speech-to-text apps available which you can use with Word.
The most popular of these, Dragon Home , performs the same kind of voice recognition as Word's Dictate, but it also lets you control Word, format text, and make edits to your text using your voice. It works with nearly any program, not just Word.
Related coverage from Tech Reference :
How to use speech-to-text on a windows computer to quickly dictate text without typing, you can use text-to-speech in the kindle app on an ipad using an accessibility feature— here's how to turn it on, how to use text-to-speech on discord, and have the desktop app read your messages aloud, how to use google text-to-speech on your android phone to hear text instead of reading it, 2 ways to lock a windows computer from your keyboard and quickly secure your data, read more articles on.
- Tech Insider
- Speech Recognition
- Tech Reference
- Software Apps Reference
- Tech How To
- Microsoft Word
- Laptops Tablets Reference
Advertisement
Simon Sez IT
Online software training and video tutorials for Microsoft, Adobe & more
- Get Started
- Access 2021 Beginners
- Access 2021 Advanced
- Access 2019
- Access 2019 Advanced
- Access 2016
- Copilot in Microsoft 365 for Beginners
- Copilot Essentials in Microsoft Office
- Microsoft Excel 365 Essentials
- Microsoft Excel 365 Advanced
- Microsoft Excel 365 Intermediate
- Excel 365 for Beginners
- The Accountants Excel Toolkit
- Microsoft 365
- OneNote Desktop and Windows 10
- OneNote 2016
- Outlook 2021
- Outlook 2019
- Outlook 2016
- Outlook 2013
- Outlook 2010
- Introduction to Power Automate
- Power BI Essentials
- Power BI Training
- Power BI Intermediate
- PowerPoint 365 for Beginners
- PowerPoint 2021
- PowerPoint 2019
- PowerPoint 2016
- PowerPoint 2013
- Project 2021 Advanced
- Project 2021 Beginners
- Project for the Web
- Project 2019
- Project 2019 Advanced
- Microsoft Publisher 365
- Publisher 2013
- SharePoint Online: The Essential Guide (2023)
- SharePoint Online (2021)
- SharePoint Foundation 2013
- SharePoint Server 2013
- SharePoint Foundation 2010
- Microsoft Teams (2023 Update)
- Macros and VBA for Beginners
- VBA for Excel
- VBA Intermediate Training
- Microsoft Visio 2019
- Microsoft Visio 2010
- Windows 11 Advanced
- Windows 11 (2023 Update)
- Windows 10 (2020 Update)
- Microsoft Word 365
- Word 2019 Advanced
- Dreamweaver CC
- Dreamweaver CS6
- Dreamweaver CS5
- Dreamweaver CS4
- Adobe Illustrator CC for Beginners
- Adobe InDesign CC for Beginners
- InDesign CS6
- InDesign CS5
- Adobe Photoshop CC Advanced
- Adobe Photoshop CC Intermediate
- Adobe Photoshop CC for Beginners
- Photoshop CS6
- Photoshop CS5
- Photoshop Elements 2022
- Photoshop Elements 2019
- Photoshop Elements 2018
- Photoshop Elements 15
- Photoshop Elements 14
- QuickBooks Online 2024
- QuickBooks Desktop 2024
- QuickBooks Desktop 2023
- QuickBooks Desktop Pro 2022
- QuickBooks Pro 2021
- AngularJS Crash Course
- Bootstrap Framework
- HTML/CSS Crash Course
- HTML5 Essentials
- Java for Beginners
- JavaScript for Beginners
- jQuery Crash Course
- MySQL for Beginners
- PHP for Beginners
- Advanced PHP Programming
- Matplotlib, Seaborn, and Plotly Python Libraries for Beginners
- Python Object-Oriented Programming
- Pandas for Beginners
- Introduction to Python
- SQL for Beginners
- SQL Server Integration Services for Beginners
- XML Crash Course
- Alteryx Advanced
- Introduction to Alteryx
- Introduction to Data Visualization and Business Intelligence Principles
- Analytical Methods for Effective Data Analysis
- Introduction to Analytics and Artificial Intelligence
- Data Analytics in Excel
- Financial Risk Management
- Financial Forecasting and Modeling
- Qlik Sense Advanced
- R Programming
- Tableau Desktop Advanced
- Tableau Desktop
- Advanced Agile Scrum
- Agile Scrum Training
- Using Generative AI for Images and Videos
- Generative AI and Cybersecurity
- Introduction to ChatGPT
- Artificial Intelligence Intermediate
- Introduction to Asana for Project Management
- Asana for Employees and Managers
- Introduction to Asana
- Effective Communication Tactics for the Modern Workplace
- Introduction to Confluence
- Introduction to Pipedrive
- HubSpot CRM for Beginners
- Introduction to Google Chrome
- Introduction to Google Calendar
- Introduction to Google Drive
- Gmail for Beginners and Pros
- Google Sheets for Beginners
- Getting Started in Jira
- Getting Started in Monday.com
- Cybersecurity Essentials: Stay Safe and Secure Online
- Cybersecurity Awareness Essentials
- Introduction to Wrike for Project Management
- Excel Efficiency and Data Management
- Excel Advanced Features and Customization
- Mastering PivotTables
- Microsoft Suite Productivity

How to Convert Speech to Text in Word? A step-by-Step Guide
(Note: This guide on how to convert speech to text in Word is suitable for all MS Word versions including Office 365 )
Typing a large document might be hectic sometimes. It is a rigorous process to sit with your keyboard and click key after key. You might wonder if there is an easier way to type.
Fortunately, an alternate way to ease your efforts in typing is to use the Speech-to-Text feature in Word.
The speech-to-text feature is particularly useful when you have to type fast. This reduces the additional work you have to do while taking notes for meetings, jotting down quick ideas, or drafting any content.
Speech-to-Text is the cutting-edge feature adopted by many businesses and technological streams to increase user-friendliness and maintain productivity features. Among them, Microsoft has one of the advanced speech-to-text features.
If you are planning on a long write-up, this article is for you. In this guide, I’ll explain how to activate the speech-to-text feature in Word and how to make the best out of it.
You’ll Learn
Prerequisites to Know Before Using Speech to Text Feature in Word
How to activate the speech to text feature in word, settings option, help option.
Related Reads:
How to Add Columns in Microsoft Word? All You Need to Know
How to Superscript in Word? 4 Easy Methods
How to Make a Checklist in Word? 3 Simple Steps
Enabling voice typing in Microsoft Word is easy. However, there are some points to bear in mind to make the best of the voice typing feature.
- Make sure you have logged in to the Microsoft official account. Only then you will find the Dictate option in the Home option. But a workaround is to use the built-in Windows speech-to-text function. To activate Windows speech-to-text feature, hold the Windows key and press H. In this way, you can enable the voice typing feature for Word and in all text spaces. But, this feature has some limitations to the language options.
- Speak clearly with proper pronunciation. It is very common for Word to interpret your speech into a relatable word. However, you can change the text through suggestions or manually.
- Try to stay in a silent and noiseless room. It is very easy for microphones to pick up stray noises and convert them into text, which might interfere with your speech.
- The efficiency of speech-to-text conversion relies on the speed of the internet. Make sure you have a stable and reliable internet connection to use the speech-to-text feature with ease.
- Make sure you allow access to the microphone option for Word. In case the microphone does not have access, the Dictate feature will not be turned on and speech won’t be converted to text. Access to the microphone can be given when activating the Dictate option.
- It is always better to have an external microphone to discern your speech into text in a better way. However, the internal microphone array also does a good job of listening to your speech and converting them to text.
Open a Word document.
In the Main Menu, select Home. Under Voice, select the Dictate option.
Or, you can use the keyboard shortcut (Alt+`) to enable the voice typing feature in Word.
This opens up a small dialog box.
To activate the speech-to-text feature, tap on the microphone icon. You will hear a chime and the dialog box shows “Listening…”.
You can also see the dictate icon in the main menu changes.
As you speak, Microsoft Word converts the speech into text. The text appears on the screen as you speak.
You can exit the Dictate mode by clicking on the close button in the top right corner of the dialog box. Also, the Dictate mode automatically closes when you open another window or move away from the Word file.
How to Add Page Numbers in Word? 3 Easy Examples
How to Convert PDF to Word
How to Create a Fillable Form in Word
Additional Attributes of Dictate Mode
To the left of the microphone button, you can find the Settings Option. You can customize the Dictate mode by using the Settings button. It shows three options:
- Enable Auto Punctuation: You can toggle this feature ON to add punctuation marks as you speak. Initially, punctuation marks were entered manually. Now, enabling this option adds punctuation marks like commas, periods, hyphens, and exclamations wherever necessary without being prompted by the user.
- Filter Sensitive Phrases : Toggling this option ON enables you to cloak any sensitive content inappropriate. When any awkward context arises, Word automatically masks the said word by replacing it with “*****”.
- Languages : This is one of the notable features of the Dictate option in Microsoft Word. This helps you type out the text in the language of your choice.
For example, if you want to make a Japanese script, select Japanese in the Spoken Language option and start speaking. Microsoft recognizes the uttered word and types out the content in Japanese.
Microsoft takes great measures to add more languages and increase their compatibility with the feature. Currently, Word supports 15 languages and 36 preview languages. However, preview languages have comparatively less accuracy than the supported language.
To the right of the microphone button, you can find the Help option. Click on the Help option when faced with any query using the Dictate option. This directs you to Microsoft’s official help page to help solve your queries.
Another most important feature of the speech-to-text conversion in Microsoft Word is its ability to act on verbal commands.
You can add punctuation marks by saying “period”, “comma”, and other such commands. Word will add “.” and “,” in the respective places. For example, in the statement “My favorite colors are red, blue, and green”, you can add the commas “,” by uttering the word comma.
You can edit the text using voice commands like “delete” or “undo” to delete or undo any text after your command. For example, in the command “have a nice day. And a great weekend”, you can utter “delete weekend” to delete the word.
You can also use the “bold”, “strikethrough”, “italics”, and other commands to format the words. Consider the statement, “have a nice day”. To bold the words “nice day”, just utter the words “bold nice day”.
Another one that concerns most people is a breach of privacy. Microsoft has rolled out an official statement saying they don’t store any information. The spoken words are only used to convert your speech into text and provide you with the best results.
Suggested Reads:
Footnotes in Word and Endnotes in Word
How to do a Mail Merge in Microsoft Word 2013 – Part 2
Using Settings and Preferences in Microsoft Word 2013
Closing Thoughts
In this guide, we saw how to convert speech to text in Word and the additional attributes of the speech-to-text feature.
Speech-to-Text is one of the golden features of Microsoft. This method of typing is preferred by a majority of common Word users. Initially, you might face a bit of a struggle to properly pronounce the words and make the best of the speech-to-text feature, but as you progress, you will develop a flow for it.
For more high-quality guides on MS Word or Excel, please visit our free resources section.
SimonSezIT has been effectively teaching Excel for 15 years. We have a very comprehensive set of courses with in-depth training modules covering all major business software.
You can access all these 130+ courses for a low monthly fee. Please visit our courses section for more information about our offers.
Simon Calder
Chris “Simon” Calder was working as a Project Manager in IT for one of Los Angeles’ most prestigious cultural institutions, LACMA.He taught himself to use Microsoft Project from a giant textbook and hated every moment of it. Online learning was in its infancy then, but he spotted an opportunity and made an online MS Project course - the rest, as they say, is history!
Similar Posts
Combine numbers and words in Excel 2013 using the VLOOKUP Function
Using Dates and Times with Microsoft Excel 2016
How to Use VLOOKUP to Compare Two Lists
The Best Excel Project Management Template in 2021
How to Make a Pie Chart in Excel? A Step by Step Guide
Cool PowerPoint Hacks – Recorded Webinar
- Privacy Policy

ADVANCE YOUR CAREER
Gain instant access to 200+ courses. Earn a CERTIFICATE each time you complete a course.
- Trending Now
- Foundational Courses
- Data Science
- Practice Problem
- Machine Learning
- System Design
- DevOps Tutorial
How To Use Speech To Text In Microsoft Word?
- How to Make a Newspaper in Microsoft Word
- How to Double Underline a Text in Microsoft Word?
- How to Insert SmartArt in Microsoft Word?
- How to use Mail Merge in MS Word?
- How to convert text to speech in Node.js ?
- Change Text Font in Microsoft Word
- How to Add a Watermark in Microsoft Word?
- How to Use Spell Checker in MS Word?
- Moving Text in Microsoft Word
- Delete Text in Microsoft Word
- How to Add a Page Border in Microsoft Word?
- How to Insert Page Breaks in Microsoft Word?
- How to Convert Text to Speech in Android using Kotlin?
- How to convert speech into text using JavaScript ?
- Change Text Case in Microsoft Word
- How to Insert a Picture in Microsoft Word Document?
- How to Find and Replace Text in MS Word?
- How To use Cloud Speech-To-Text For Speech Recognition On GCP?
- Text to Speech by using ttsvoice - Python
Users are often required to write a long document by typing words into the software which takes a lot of time. Instead of that, users can use the Speech Recognition feature of Microsoft Word that enables typing with voice in Microsoft Word. Let us try to learn and review some easy steps for how to use speech-to-text in MS Word .
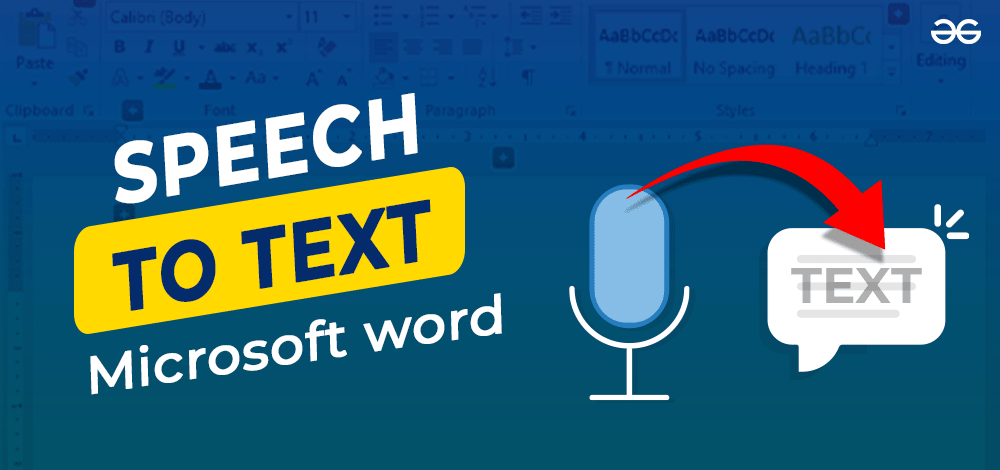
Note: Requirements for Microsoft’s speech-to-text software Valid Microsoft 365 subscription Stable Internet Connection
If you have both, then you are ready to Use Speech To Text Feature in Microsoft Word! Let’s Come to the steps.
Steps To Use Speech-To-Text Microsoft Word
Step 1: At first, open the Control Panel in the machine. Now, click on Speech Recognition.
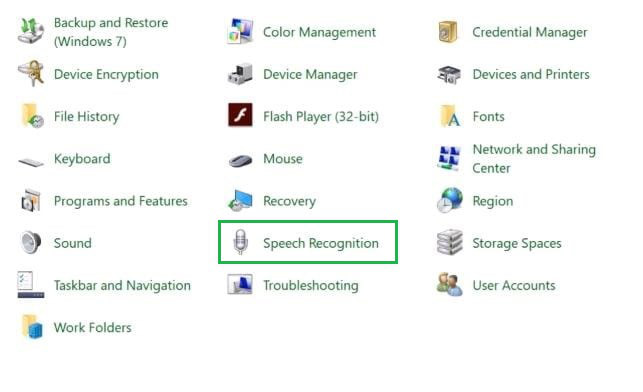
Step 2: Then click on Start Speech Recognition to convert the speech to the word in the Microsoft Document. It will open a new window.
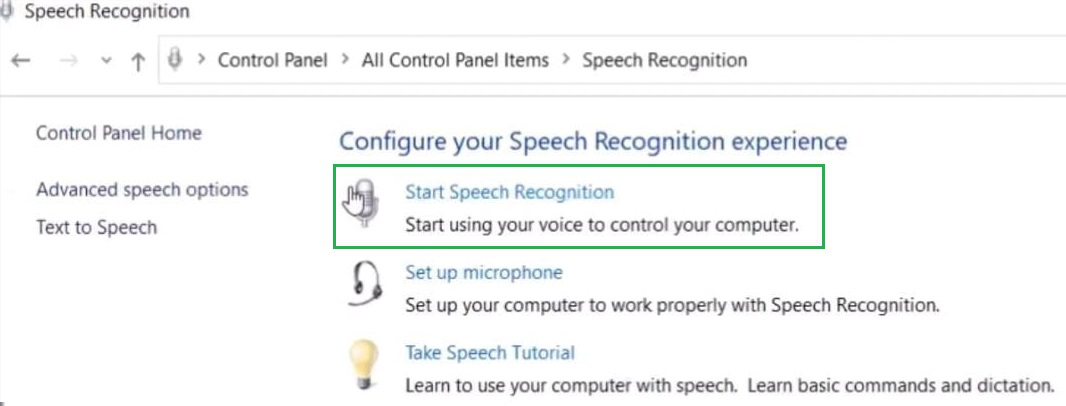
Step 3: Click on Next to move ahead in the process of how to voice type in MS Word .
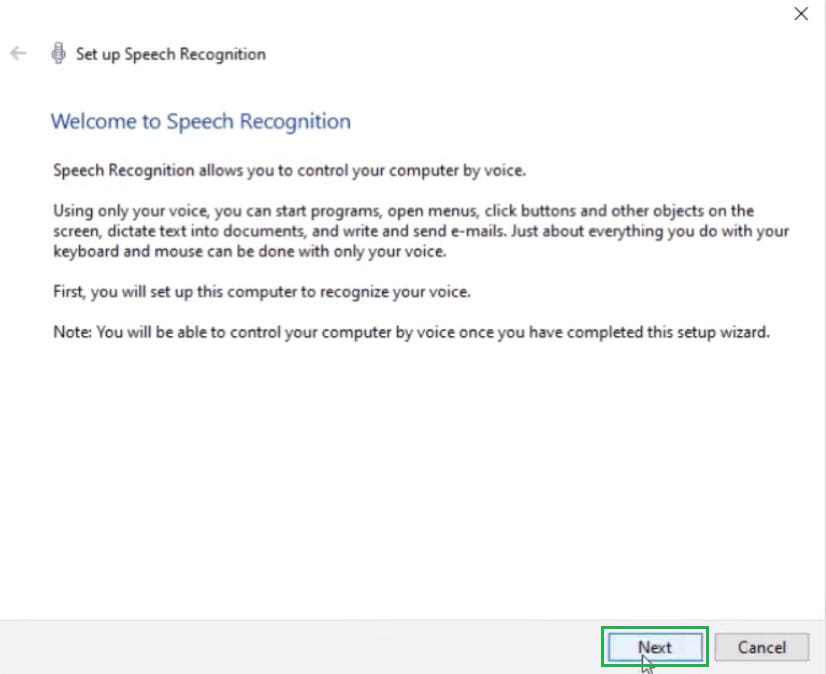
Step 4: In the next window, click on the Headset Microphone and click the Next button to move ahead in the process.
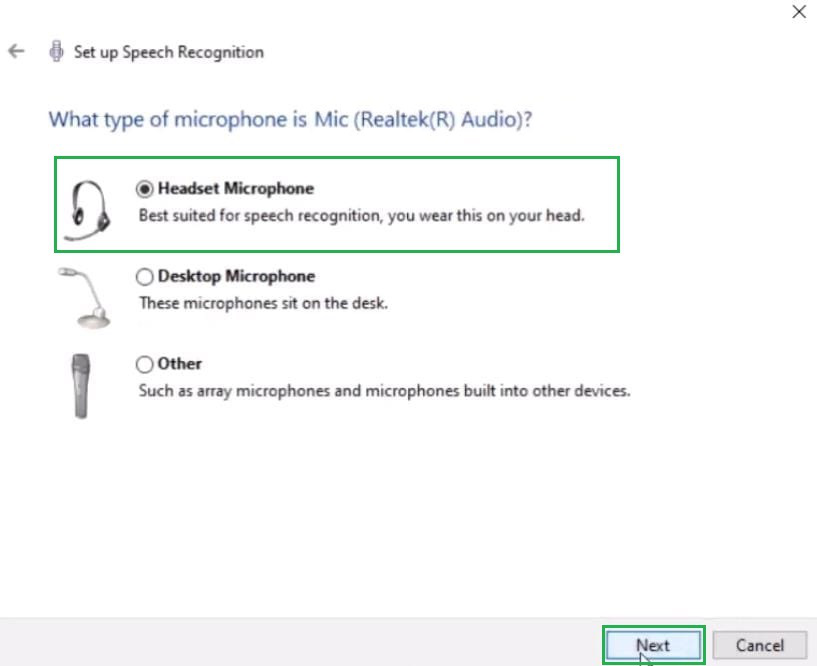
Step 5: Now, in the next window, find a line written to read it loudly. It will help to mark the voice on the device. After reading the line loudly, click on the Next button present there.
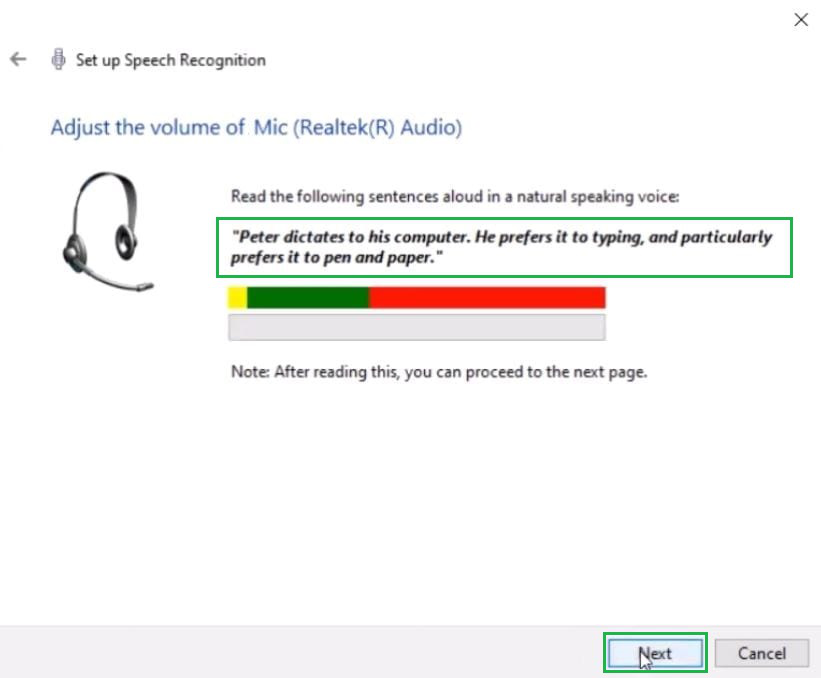
Step 6: In the next window, click on the Enable Document Review option. It will help in typing words by listening to the speech & reviewing paragraphs the document if necessary. After that, click on the Next button.
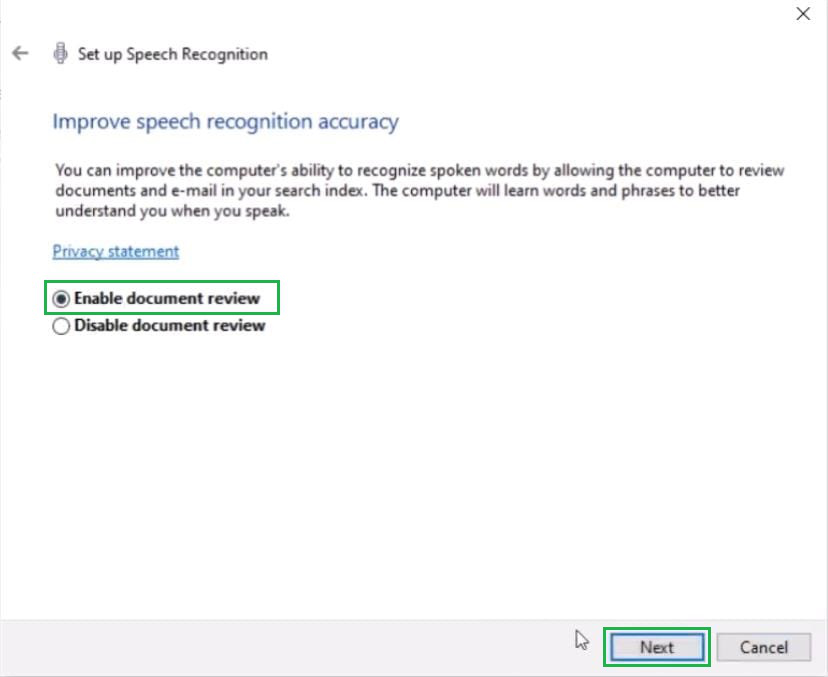
Step 7: Now click on the Manual Activation method. In this case, you should start the Speech Commanding operation on your own. It will reduce issues while writing documents. After that, click on the Next button.
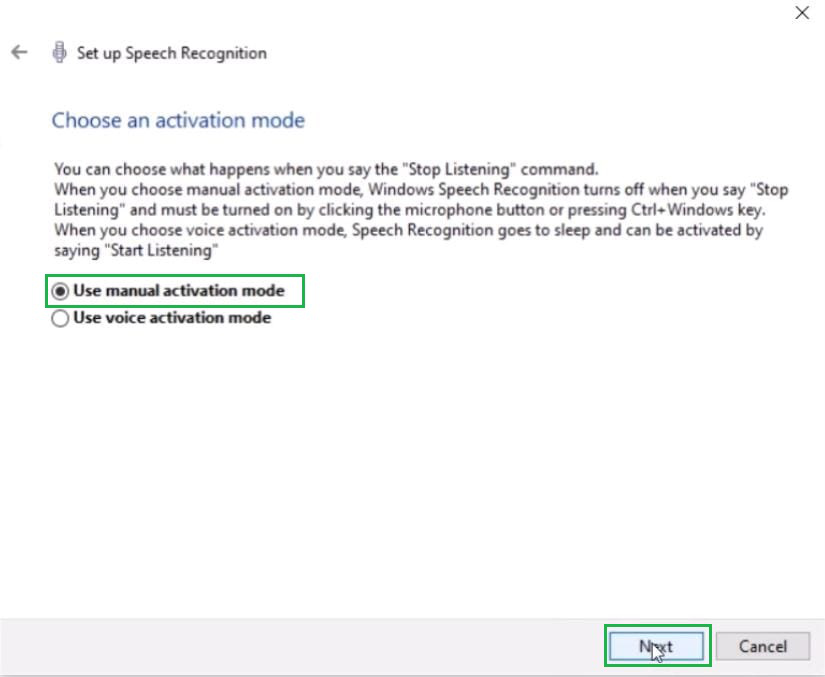
Step 8: At the end of the process, a tutorial is available to understand the process. If needed, it can be viewed. In this case, click on Skip Tutorial . And the window will be closed.
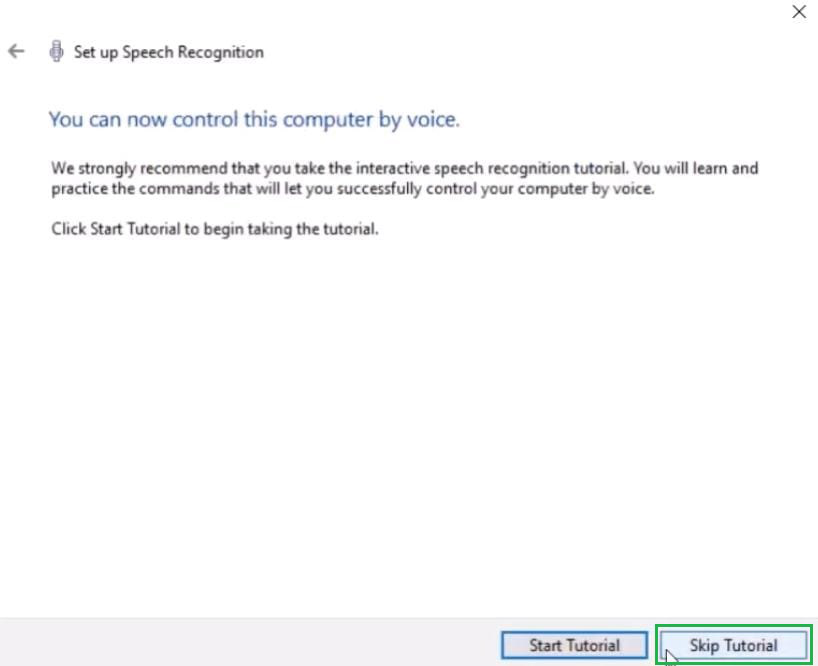
Step 9: At the end, find a button that is now available on the screen. Click on the Mic symbol to enable the speech commanding operation. When it is ready to use, it will say Listening . Now, you can say anything & it will be written down in Microsoft Word.
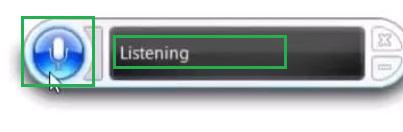
Hence, we have successfully converted the speech to text in Microsoft Word. Now you can use the speech-to-text feature of Microsoft Word that enables typing with voice for typing long paragraphs time-saving . We hope you this time saving guide and helped you, teaches you something useful that you can apply and increase your speed by saving time.
FAQs To Use Speech Text Feature in Microsoft Word
1. What’s the shortcut for speech-to-text on Windows?
Press Win + H to start speaking. It opens speech recognition for typing.
2. Can I use speech-to-text in any application or window?
Yes, you can use speech-to-text in any application or window that takes text input. For example Notepad , , word processing apps etc.
3. Can I use speech recognition in multiple languages?
Yes, Windows supports various languages for speech recognition. You can switch between languages and dictate in the language you’re comfortable with.

Please Login to comment...
Similar reads.
- Microsoft Word Tricks
- Windows 10 Tricks
Improve your Coding Skills with Practice
What kind of Experience do you want to share?
Speech to Text - Voice Typing & Transcription
Take notes with your voice for free, or automatically transcribe audio & video recordings. secure, accurate & blazing fast..
~ Proudly serving millions of users since 2015 ~
I need to >
Dictate Notes
Start taking notes, on our online voice-enabled notepad right away, for free.
Transcribe Recordings
Automatically transcribe (as well as summarize & translate) audios & videos. Upload files from your device or link to an online resource (Drive, YouTube, TikTok or other). Export to text, docx, video subtitles & more.
Speechnotes is a reliable and secure web-based speech-to-text tool that enables you to quickly and accurately transcribe your audio and video recordings, as well as dictate your notes instead of typing, saving you time and effort. With features like voice commands for punctuation and formatting, automatic capitalization, and easy import/export options, Speechnotes provides an efficient and user-friendly dictation and transcription experience. Proudly serving millions of users since 2015, Speechnotes is the go-to tool for anyone who needs fast, accurate & private transcription. Our Portfolio of Complementary Speech-To-Text Tools Includes:
Voice typing - Chrome extension
Dictate instead of typing on any form & text-box across the web. Including on Gmail, and more.
Transcription API & webhooks
Speechnotes' API enables you to send us files via standard POST requests, and get the transcription results sent directly to your server.
Zapier integration
Combine the power of automatic transcriptions with Zapier's automatic processes. Serverless & codeless automation! Connect with your CRM, phone calls, Docs, email & more.
Android Speechnotes app
Speechnotes' notepad for Android, for notes taking on your mobile, battle tested with more than 5Million downloads. Rated 4.3+ ⭐
iOS TextHear app
TextHear for iOS, works great on iPhones, iPads & Macs. Designed specifically to help people with hearing impairment participate in conversations. Please note, this is a sister app - so it has its own pricing plan.
Audio & video converting tools
Tools developed for fast - batch conversions of audio files from one type to another and extracting audio only from videos for minimizing uploads.
Our Sister Apps for Text-To-Speech & Live Captioning
Complementary to Speechnotes
Reads out loud texts, files & web pages
Reads out loud texts, PDFs, e-books & websites for free
Speechlogger
Live Captioning & Translation
Live captions & translations for online meetings, webinars, and conferences.
Need Human Transcription? We Can Offer a 10% Discount Coupon
We do not provide human transcription services ourselves, but, we partnered with a UK company that does. Learn more on human transcription and the 10% discount .
Dictation Notepad
Start taking notes with your voice for free
Speech to Text online notepad. Professional, accurate & free speech recognizing text editor. Distraction-free, fast, easy to use web app for dictation & typing.
Speechnotes is a powerful speech-enabled online notepad, designed to empower your ideas by implementing a clean & efficient design, so you can focus on your thoughts. We strive to provide the best online dictation tool by engaging cutting-edge speech-recognition technology for the most accurate results technology can achieve today, together with incorporating built-in tools (automatic or manual) to increase users' efficiency, productivity and comfort. Works entirely online in your Chrome browser. No download, no install and even no registration needed, so you can start working right away.
Speechnotes is especially designed to provide you a distraction-free environment. Every note, starts with a new clear white paper, so to stimulate your mind with a clean fresh start. All other elements but the text itself are out of sight by fading out, so you can concentrate on the most important part - your own creativity. In addition to that, speaking instead of typing, enables you to think and speak it out fluently, uninterrupted, which again encourages creative, clear thinking. Fonts and colors all over the app were designed to be sharp and have excellent legibility characteristics.
Example use cases
- Voice typing
- Writing notes, thoughts
- Medical forms - dictate
- Transcribers (listen and dictate)
Transcription Service
Start transcribing
Fast turnaround - results within minutes. Includes timestamps, auto punctuation and subtitles at unbeatable price. Protects your privacy: no human in the loop, and (unlike many other vendors) we do NOT keep your audio. Pay per use, no recurring payments. Upload your files or transcribe directly from Google Drive, YouTube or any other online source. Simple. No download or install. Just send us the file and get the results in minutes.
- Transcribe interviews
- Captions for Youtubes & movies
- Auto-transcribe phone calls or voice messages
- Students - transcribe lectures
- Podcasters - enlarge your audience by turning your podcasts into textual content
- Text-index entire audio archives
Key Advantages
Speechnotes is powered by the leading most accurate speech recognition AI engines by Google & Microsoft. We always check - and make sure we still use the best. Accuracy in English is very good and can easily reach 95% accuracy for good quality dictation or recording.
Lightweight & fast
Both Speechnotes dictation & transcription are lightweight-online no install, work out of the box anywhere you are. Dictation works in real time. Transcription will get you results in a matter of minutes.
Super Private & Secure!
Super private - no human handles, sees or listens to your recordings! In addition, we take great measures to protect your privacy. For example, for transcribing your recordings - we pay Google's speech to text engines extra - just so they do not keep your audio for their own research purposes.
Health advantages
Typing may result in different types of Computer Related Repetitive Strain Injuries (RSI). Voice typing is one of the main recommended ways to minimize these risks, as it enables you to sit back comfortably, freeing your arms, hands, shoulders and back altogether.
Saves you time
Need to transcribe a recording? If it's an hour long, transcribing it yourself will take you about 6! hours of work. If you send it to a transcriber - you will get it back in days! Upload it to Speechnotes - it will take you less than a minute, and you will get the results in about 20 minutes to your email.
Saves you money
Speechnotes dictation notepad is completely free - with ads - or a small fee to get it ad-free. Speechnotes transcription is only $0.1/minute, which is X10 times cheaper than a human transcriber! We offer the best deal on the market - whether it's the free dictation notepad ot the pay-as-you-go transcription service.
Dictation - Free
- Online dictation notepad
- Voice typing Chrome extension
Dictation - Premium
- Premium online dictation notepad
- Premium voice typing Chrome extension
- Support from the development team
Transcription
$0.1 /minute.
- Pay as you go - no subscription
- Audio & video recordings
- Speaker diarization in English
- Generate captions .srt files
- REST API, webhooks & Zapier integration
Compare plans
Privacy policy.
We at Speechnotes, Speechlogger, TextHear, Speechkeys value your privacy, and that's why we do not store anything you say or type or in fact any other data about you - unless it is solely needed for the purpose of your operation. We don't share it with 3rd parties, other than Google / Microsoft for the speech-to-text engine.
Privacy - how are the recordings and results handled?
- transcription service.
Our transcription service is probably the most private and secure transcription service available.
- HIPAA compliant.
- No human in the loop. No passing your recording between PCs, emails, employees, etc.
- Secure encrypted communications (https) with and between our servers.
- Recordings are automatically deleted from our servers as soon as the transcription is done.
- Our contract with Google / Microsoft (our speech engines providers) prohibits them from keeping any audio or results.
- Transcription results are securely kept on our secure database. Only you have access to them - only if you sign in (or provide your secret credentials through the API)
- You may choose to delete the transcription results - once you do - no copy remains on our servers.
- Dictation notepad & extension
For dictation, the recording & recognition - is delegated to and done by the browser (Chrome / Edge) or operating system (Android). So, we never even have access to the recorded audio, and Edge's / Chrome's / Android's (depending the one you use) privacy policy apply here.
The results of the dictation are saved locally on your machine - via the browser's / app's local storage. It never gets to our servers. So, as long as your device is private - your notes are private.
Payments method privacy
The whole payments process is delegated to PayPal / Stripe / Google Pay / Play Store / App Store and secured by these providers. We never receive any of your credit card information.
More generic notes regarding our site, cookies, analytics, ads, etc.
- We may use Google Analytics on our site - which is a generic tool to track usage statistics.
- We use cookies - which means we save data on your browser to send to our servers when needed. This is used for instance to sign you in, and then keep you signed in.
- For the dictation tool - we use your browser's local storage to store your notes, so you can access them later.
- Non premium dictation tool serves ads by Google. Users may opt out of personalized advertising by visiting Ads Settings . Alternatively, users can opt out of a third-party vendor's use of cookies for personalized advertising by visiting https://youradchoices.com/
- In case you would like to upload files to Google Drive directly from Speechnotes - we'll ask for your permission to do so. We will use that permission for that purpose only - syncing your speech-notes to your Google Drive, per your request.

Dictate text using Speech Recognition
On Windows 11 22H2 and later, Windows Speech Recognition (WSR) will be replaced by voice access starting in September 2024. Older versions of Windows will continue to have WSR available. To learn more about voice access, go to Use voice access to control your PC & author text with your voice .
You can use your voice to dictate text to your Windows PC. For example, you can dictate text to fill out online forms; or you can dictate text to a word-processing program, such as WordPad, to type a letter.
Dictating text
When you speak into the microphone, Windows Speech Recognition converts your spoken words into text that appears on your screen.
To dictate text

Say "start listening" or click the Microphone button to start the listening mode.
Open the program you want to use or select the text box you want to dictate text into.
Say the text that you want dictate.

Correcting dictation mistakes
There are several ways to correct mistakes made during dictation. You can say "correct that" to correct the last thing you said. To correct a single word, say "correct" followed by the word that you want to correct. If the word appears more than once, all instances will be highlighted and you can choose the one that you want to correct. You can also add words that are frequently misheard or not recognized by using the Speech Dictionary.
To use the Alternates panel dialog box
Do one of the following:
To correct the last thing you said, say "correct that."
To correct a single word, say "correct" followed by the word that you want to correct.
In the Alternates panel dialog box, say the number next to the item you want, and then "OK."
Note: To change a selection, in the Alternates panel dialog box, say "spell" followed by the number of the item you want to change, and then "OK."
To use the Speech Dictionary
Say "open Speech Dictionary."
Do any of the following:
To add a word to the dictionary, click or say Add a new word , and then follow the instructions in the wizard.
To prevent a specific word from being dictated, click or say Prevent a word from being dictated , and then follow the instructions in the wizard.
To correct or delete a word that is already in the dictionary, click or say Change existing words , and then follow the instructions in the wizard.
Note: Speech Recognition is available only in English, French, Spanish, German, Japanese, Simplified Chinese, and Traditional Chinese.

Need more help?
Want more options.
Explore subscription benefits, browse training courses, learn how to secure your device, and more.

Microsoft 365 subscription benefits

Microsoft 365 training

Microsoft security

Accessibility center
Communities help you ask and answer questions, give feedback, and hear from experts with rich knowledge.

Ask the Microsoft Community

Microsoft Tech Community

Windows Insiders
Microsoft 365 Insiders
Find solutions to common problems or get help from a support agent.

Online support
Was this information helpful?
Thank you for your feedback.
- Accessories
- Entertainment
- PCs & Components
- Wi-Fi & Networks
- Newsletters
- Digital Magazine – Subscribe
- Digital Magazine – Info
- Smart Answers
- Best laptops
- Best antivirus
- Best monitors
- Laptop deals
- Desktop PC deals
When you purchase through links in our articles, we may earn a small commission. This doesn't affect our editorial independence .
8 advanced Microsoft Word tricks you probably missed

Microsoft Word is one of the most widely used programs in the world, yet it’s also one that many complain about. The most common criticism? That it’s heavy, slow, and a typical example of “feature bloat.”
Which is true. Word is packed with tons of features. And while some critics think that most people only use it because everyone else is using it, Word is actually quite powerful and capable.
Get Word with Office 365
Microsoft office 365 home.
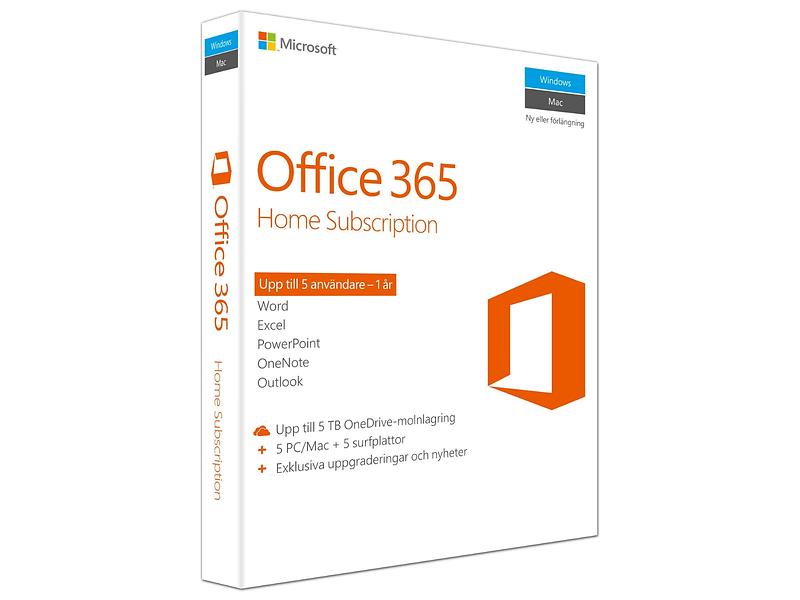
It’s just a matter of getting to know it, and not beating it to death, so to speak. Word has some quirks that can drive a user crazy, but in most cases it’s a setting that can be changed or a behavior that can be circumvented with another feature or the right handling.
In this guide I go through a number of more advanced or unfamiliar parts of Word, in the hope that you, the reader, will find at least a few goodies you can use. You might even start to like the program.
Stop Word’s automatic formatting
Of all the things users have found most annoying about Word, automatic formatting is probably the most common. Word tends to think it knows best, and doesn’t wait for you, the user, to choose to create a “real” list, for example.
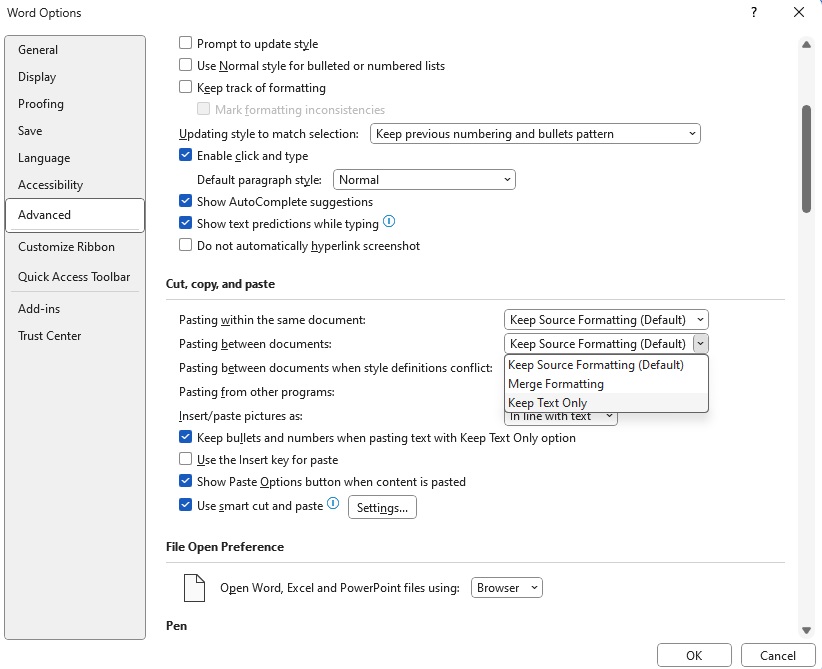
Now it is finally possible to change how Word pastes formatted text.
Word has always insisted on pasting text while maintaining formatting, but this spring an update has added settings to choose how you want to do it by default. This means that you can change it so that Ctrl+V pastes text only, with the same formatting as the surrounding text. There is also a new option called Merge formatting , which keeps the bold/italic/underline/overline and list formats but matches the target font, color, and size. This makes it possible to copy, for example, a formatted list from a document in Helvetica to one in Word’s standard font Aptos.
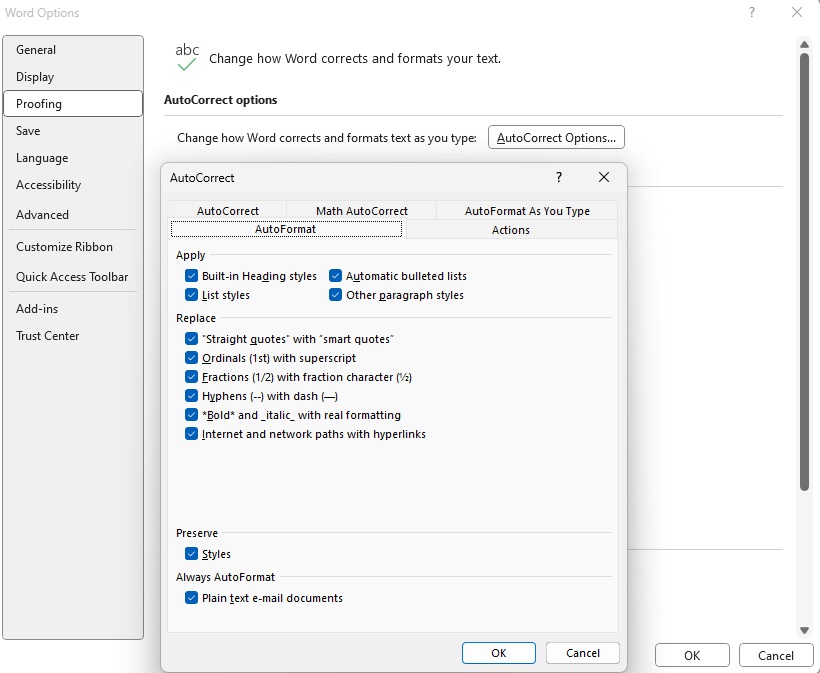
The program also likes to automatically change, for example, a paragraph starting with a number to a numbered list as soon as you press return to create a new paragraph. You can easily change this behavior in the settings. Go to File > Options > Proofing . Click on the Autocorrect options and select the tab Auto format . Here you’ll find lots of tick boxes for things you might not want, like automatic bullet points.
Another annoyance for many is that Word insists on highlighting whole words. For example, if you want to delete a sentence from the first letter to halfway into the fourth word, it can seem impossible to get the highlighting right so that pressing the backspace key once will delete just that bit, because as soon as you pass a space, Word starts highlighting one word at a time and not one character.
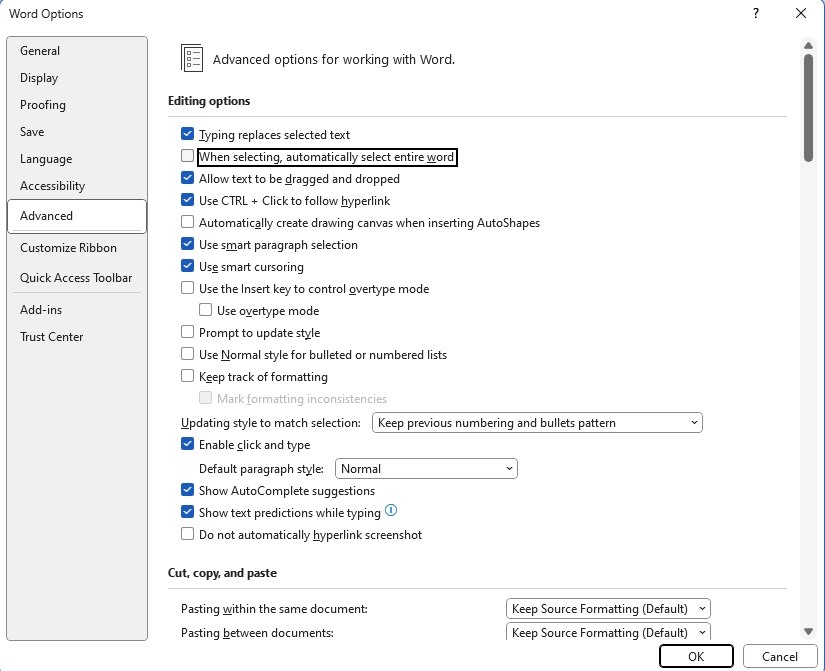
This can also be easily fixed by opening File > Options > Advanced and ticking off When selecting, automatic select entire word . Just like that, Word will highlight exactly as you want. You can uncheck the Customize paragraph markup option if you don’t want Word to automatically add a new paragraph mark when you select a whole paragraph, so that you can paste the paragraph into another paragraph.
Change the default stylesheets
Have you ever wondered why on earth Word has multiple stylesheets with blue text? Or how you can change the default fonts in new documents? These days it’s surprisingly easy.
Right-click on a style, for example Heading 1 , and select Modify . Make any changes you want, such as switching to black text or changing the font. When you’re happy, click New documents based on this template , then OK to save the changes to the default template. If you make changes to the style sheet Normal it will also affect several other templates based on it: No spacing , Subheading , Quote , Strong quote , and List piece for example, have the same font as Normal .
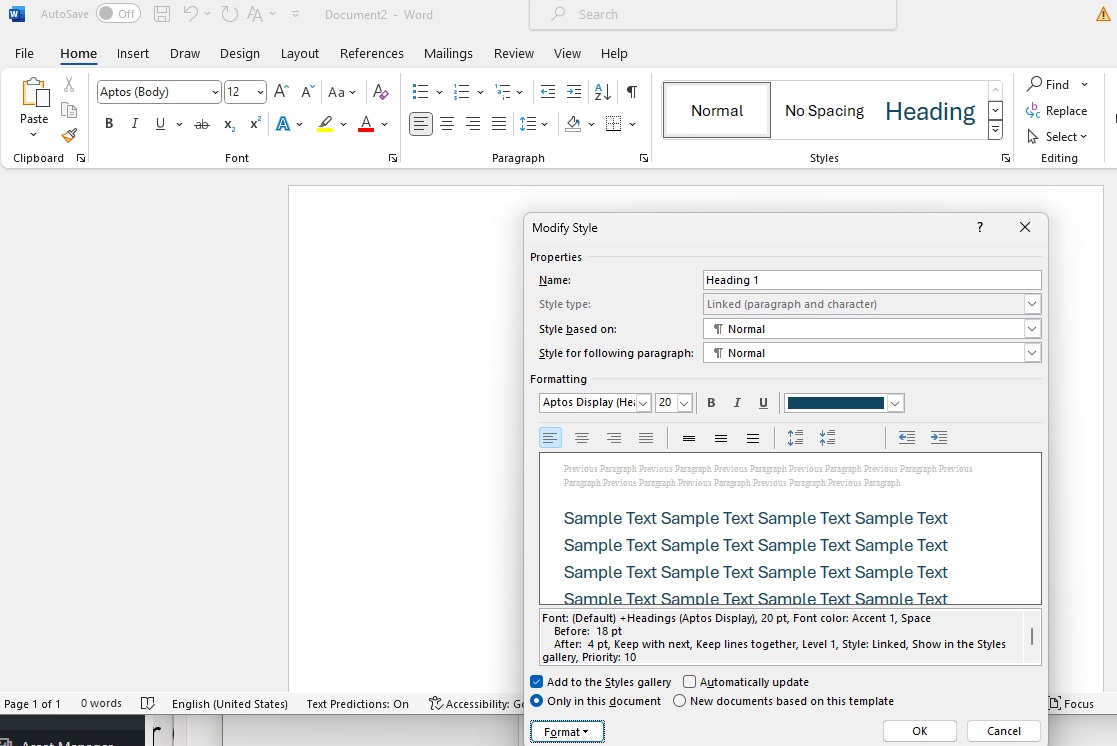
Mastering the search function
As you probably know, Word has a search function. You’re probably also familiar with the slightly more advanced Find and Replace function. But Word’s search function is actually much more powerful than that, and you can search for things you might not have thought of.
Click on Find to the right of the fonts in the Home ribbon, and then click Advanced find . The dialog box that opens has three tabs, where Replace is the usual search and replace function, and Go to is a way to quickly get to a page number or bookmark, for example. But in the Find tab, you’ll find the More button, which shows a bunch of settings for searches (for example, to search only for whole words, or to ignore punctuation).
There are also two drop-down menus with additional search functions. The Format menu allows you to search for parts of text that, for example, use a particular font or are italicized. The Special menu is used to find, for example, special characters such as line breaks and hard spaces.
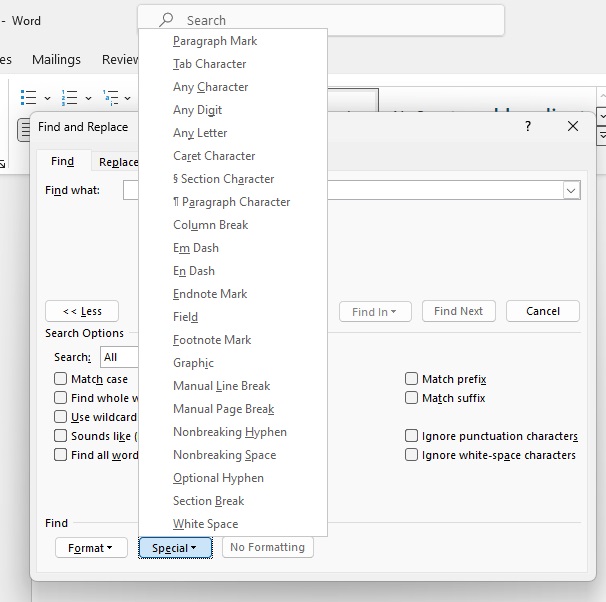
Transcribing recorded calls
Do you have an audio recording you don’t want on “paper”? Word now has a built-in AI-based transcription feature that makes it easy. Just click on Dictate on the right side of the Start tab in the ribbon and select Transcribe and the feature will open in the right column.
Select English if it is not already preset, and click on Upload audio to send a recording you have on file to the Microsoft server. The transcription may take a while and Word will tell you when it is ready. When it is, click on Add to document where you have four options for how the text should be formatted (with or without speakers and timestamps).
The results when I’ve tested it have been full of errors, so it can’t be used directly in any texts. But it works well enough to understand from the context what the speakers have said and can be written cleanly if needed.
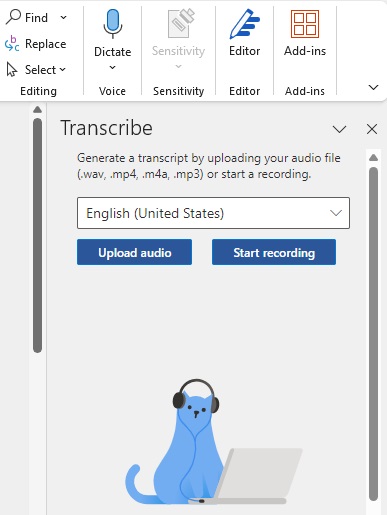
The desktop version of Word now also offers transcription of audio recordings. This function is currently still completely free.
Share documents with others and co-edit
When Google started to take market share from Office, one of the reasons was how easy it is for multiple collaborators to co-edit a document or spreadsheet. Microsoft realized the importance of this co-editing and introduced similar features in 2013.
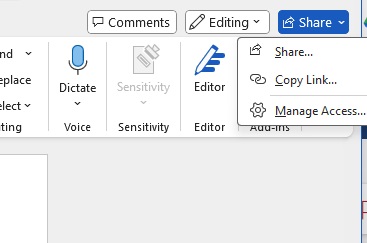
Today, it’s easy to invite others to edit documents in Word, Excel, and PowerPoint, and they can edit either in the desktop applications or the web apps. To get started, make sure the document is saved on OneDrive. Then click on the Share button at the top right. There are two options here: Invite and share with selected people or create a link that anyone can use. The former is obviously a bit safer, but if you don’t know what email address the person you’re inviting uses for their Microsoft account, a link is easier.
If more than one user has a document open for editing, everyone can see where in the document the others are working, which reduces the risk of editing conflicts that can arise if two people make changes in the same place at the same time. Should a conflict still arise, Word helps to resolve it.
Read and restore older versions of documents
Saving your documents on OneDrive gives you several advantages over storing them locally. Firstly, autosave is activated so that you do not have to sit and press Ctrl+S all at once. Sure, Word has a recovery function in case the program crashes, but many users can tell horror stories about large documents that they forgot to save and which disappeared without a trace and could never be recovered.
Another advantage is that OneDrive saves version history so you can revert to previous versions of the document without having to save a bunch of different versions. “Report_last_draft_final_final_final.docx” becomes a thing of the past.
Here’s how to find older versions:
1. Open the document from OneDrive.
2. Click on the file name above in the Word window.
3. Select the Version history and the current version will be displayed, with a list of previously saved versions on the right.
4. Click on a previous version to view it.
5. You can restore the old version by clicking on the button Restore button in the yellow strip that appears below the toolbar, or select and copy text that you can then paste into a new document or into the last saved version to restore just that bit.
Word has long had features for placing images and shapes in documents, but did you know it now also has drawing tools? Microsoft added it to make Word more usable on computers and tablets with a touchscreen and/or pen, but it can also be used with a mouse or trackpad.
Click on the Draw menu tab to see the different options. On the left are different pens, erasers, and two types of markers. The next button is Ruler , which places a virtual ruler over the document you can use to draw straight lines. To change the angle of the ruler, simply hold the pointer over the ruler and scroll the scroll wheel on the mouse (or drag with two fingers on the trackpad). To move it, click and drag.
Other functions are not that interesting, except possibly Ink to math , which makes it easy to print formulas and equations with correct formatting.
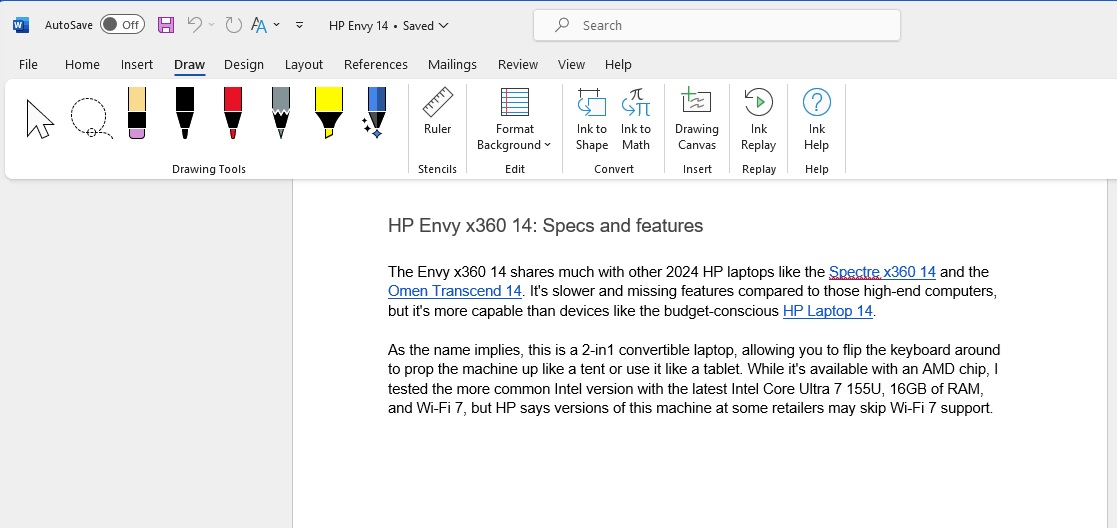
AI writing assistance with Microsoft Editor
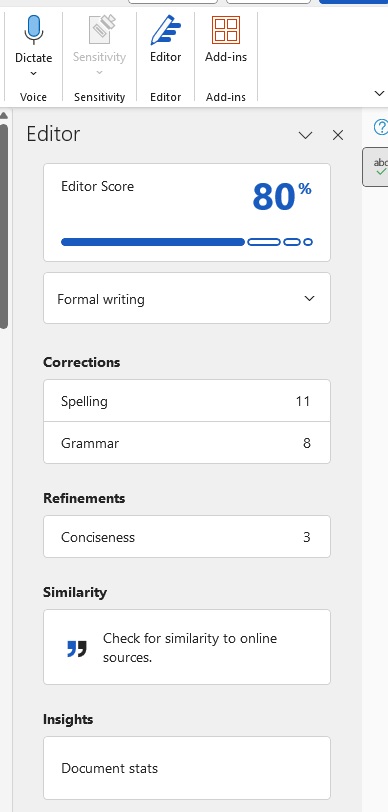
Microsoft Editor is a modern, AI-based upgrade to the classic spell and grammar checker that has been in Word for many years. It’s built into Word and Outlook on Windows and Mac, but also available as an extension for Chromium-based browsers like Edge and Chrome.
In Word, you can find the Editor under the Editor button on the right of the Start tab in the Ribbon, and it opens in a column on the right of the window.
At the top of the Editor, a judgement of the document is displayed in the form of a percentage. As you fix the various flaws the feature has found, the percentage increases. Below the judgement you will find four sections: Corrections , which shows spelling and grammar errors; Refinements , where the program suggests changes to make the language more formal and clear; Similarity to test how similar your text is to online sources; and Insights , which is a shortcut to the old Readability Statistics feature with figures such as number of sentences per paragraph and number of words per sentence.
Click on each subcategory to go through the Editor’s suggestions. As with the old spelling feature, you can change, ignore, or add words to the glossary, and follow or ignore other suggested changes.
Best alternatives to Word
There are plenty of programs for writing and processing text in different ways, to say the least. If you don’t like the subscription model, or just find Word unwieldy, you have other options. Because Word can be used for so many different things, I’ve categorized my recommendations by need:
Simple needs? Word Online or Google Docs If you don’t necessarily need a full-blown Windows program, you can get by with Word Online — included in free accounts — or Google Docs. Both have all the usual features you might need for word processing, and on top of that you get the ability to co-edit with others you invite.
Packed with functionality? Libreoffice Writer The closest thing to a full Word clone you can get today is Libreoffice Writer . Like Word, it’s packed with features for all kinds of word processing, but it’s open source and free.
Do you really want to layout? Scribus or Affinity Publisher Scribus is a powerful open source program. If you are willing to pay a bit more, Affinity Publisher is more polished and similar to Adobe Indesign, with very powerful features while being fairly easy to get started with.
Are you writing a book or thesis? Scrivener The Scrivener payment program is very popular among writers, translators, journalists, lawyers, and academics, and for good reason. The program simply makes it easier to work with long texts.
This article originally appeared on our sister publication PC för Alla and was translated and localized from Swedish.
Author: Anders Lundberg , Skribent

Jag skriver alla typer av av artiklar för M3, MacWorld och PC för Alla. Vad vill du läsa om? Tipsa mig!
Recent stories by Anders Lundberg:
- Getting started with Microsoft 365: Everything you need to know
- Why doesn’t Windows have a decent PDF editor?
- How to edit PDF files without any hassle

Contribute to the Windows forum! Click here to learn more 💡
May 10, 2024
Contribute to the Windows forum!
Click here to learn more 💡
Windows 10 Forum Top Contributors: Ramesh Srinivasan - neilpzz - Volume Z - franco d'esaro - _AW_ ✅
Windows 10 Forum Top Contributors:
Ramesh Srinivasan - neilpzz - Volume Z - franco d'esaro - _AW_ ✅
- Search the community and support articles
- Search Community member
Ask a new question
Speech to Text issue in Word and other software
I am attempting to use Microsoft Speech to Text for some software that I use at my work which requires text input - the software is called Novopath and the vendor says people have successfully used Dragon software with it; we were hoping the free windows version would also be useful. Typically what we would be dictating would be short codes (example: `sb1) and commands ('press f8').
I am using Windows 10.
I have set up voice to text on the laptop, using a headset, and done the training several times. When I dictate into something like notepad, it automatically types out everything I say as text on the screen, and I can also say things like "delete" etc. It more or less works the way I expect it to/tutorials indicate it should.
When I dictate into Novopath, or Microsoft word even - it's like it has no idea that I want it to type out what I'm saying. It will ignore almost everything I do, and just insert a new line. Sometimes it seems to hear about half the word I said - so for example, if I say "testing" it will just write "s". When I say "hello" it opens the help menu, stuff like that. I'm using the same headset, sitting in the same office, and obviously I have the same voice...
This is insanely annoying since it clearly works in Notepad but that's essentially useless to me!
Any idea why it would work in one program but not another?
- Subscribe to RSS feed
Report abuse
Reported content has been submitted
Replies (1)
- Microsoft Agent |
Hello, Caitlin Hesketh.
Welcome to Microsoft Community.
Thank you for your feedback.
This issue might be caused by a compatibility problem with the Novopath software.
I suggest submitting your feedback through the Feedback Hub.
Microsoft attaches great importance to user experience, you can submit your ideas and suggestions through the Feedback Hub , and the development team will regularly review submissions for ideas or fixes.
Please share the feedback link here after submitting as it will allow others on the forum to vote for your submission, including me. More votes will lead to more visibility and higher priority to the development team.
I also recommend contacting the developer of Novopath to provide feedback.
Since the adaptation of feature software often requires cooperation between developers from both sides to resolve.
If there are any updates, please feel free to reply.
Best regards.
Malygos - MSFT | Microsoft Community Support Specialist
Was this reply helpful? Yes No
Sorry this didn't help.
Great! Thanks for your feedback.
How satisfied are you with this reply?
Thanks for your feedback, it helps us improve the site.
Thanks for your feedback.
Question Info
- Accessibility
- Norsk Bokmål
- Ελληνικά
- Русский
- עברית
- العربية
- ไทย
- 한국어
- 中文(简体)
- 中文(繁體)
- 日本語
- Patient Care & Health Information
- Diseases & Conditions
- Frontotemporal dementia
Frontotemporal dementia (FTD) is an umbrella term for a group of brain diseases that mainly affect the frontal and temporal lobes of the brain. These areas of the brain are associated with personality, behavior and language.
In frontotemporal dementia, parts of these lobes shrink, known as atrophy. Symptoms depend on which part of the brain is affected. Some people with frontotemporal dementia have changes in their personalities. They become socially inappropriate and may be impulsive or emotionally indifferent. Others lose the ability to properly use language.
Frontotemporal dementia can be misdiagnosed as a mental health condition or as Alzheimer's disease. But FTD tends to occur at a younger age than does Alzheimer's disease. It often begins between the ages of 40 and 65, although it can occur later in life as well. FTD is the cause of dementia about 10% to 20% of the time.
Products & Services
- A Book: Day to Day: Living With Dementia
- A Book: Mayo Clinic on Alzheimer's Disease
Symptoms of frontotemporal dementia differ from one person to the next. Symptoms get worse over time, usually over years.
People with frontotemporal dementia tend to have clusters of symptom types that occur together. They also may have more than one cluster of symptom types.
Behavioral changes
The most common symptoms of frontotemporal dementia involve extreme changes in behavior and personality. These include:
- Increasingly inappropriate social behavior.
- Loss of empathy and other interpersonal skills. For example, not being sensitive to another person's feelings.
- Lack of judgment.
- Loss of inhibition.
- Lack of interest, also known as apathy. Apathy can be mistaken for depression.
- Compulsive behaviors such as tapping, clapping, or smacking lips over and over.
- A decline in personal hygiene.
- Changes in eating habits. People with FTD typically overeat or prefer to eat sweets and carbohydrates.
- Eating objects.
- Compulsively wanting to put things in the mouth.
Speech and language symptoms
Some subtypes of frontotemporal dementia lead to changes in language ability or loss of speech. Subtypes include primary progressive aphasia, semantic dementia and progressive agrammatic aphasia, also known as progressive nonfluent aphasia.
These conditions can cause:
- Increasing trouble using and understanding written and spoken language. People with FTD may not be able to find the right word to use in speech.
- Trouble naming things. People with FTD may replace a specific word with a more general word, such as using "it" for pen.
- No longer knowing word meanings.
- Having hesitant speech that may sound telegraphic by using simple, two-word sentences.
- Making mistakes in sentence building.
Movement conditions
Rare subtypes of frontotemporal dementia cause movements similar to those seen in Parkinson's disease or amyotrophic lateral sclerosis (ALS).
Movement symptoms may include:
- Muscle spasms or twitches.
- Poor coordination.
- Trouble swallowing.
- Muscle weakness.
- Inappropriate laughing or crying.
- Falls or trouble walking.
In frontotemporal dementia, the frontal and temporal lobes of the brain shrink and certain substances build up in the brain. What causes these changes is usually not known.
Some genetic changes have been linked to frontotemporal dementia. But more than half of the people with FTD have no family history of dementia.
Researchers have confirmed that some frontotemporal dementia gene changes also are seen in amyotrophic lateral sclerosis (ALS). More research is being done to understand the connection between the conditions.
Risk factors
Your risk of getting frontotemporal dementia is higher if you have a family history of dementia. There are no other known risk factors.
Frontotemporal dementia care at Mayo Clinic
- Frontotemporal disorders. National Institute of Neurological Disorders and Stroke. https://www.ninds.nih.gov/disorders/all-disorders/frontotemporal-dementia-information-page. Accessed Aug. 30, 2023.
- Loscalzo J, et al., eds. Frontotemporal dementia. In: Harrison's Principles of Internal Medicine. 21st ed. McGraw Hill; 2022. https://accessmedicine.mhmedical.com. Accessed Aug. 30, 2023.
- Ulugut H, et al. Frontotemporal dementia: Past, present and future. Alzheimer's & Dementia. 2023; doi:10.1002/alz.13363.
- Grossman M, et al. Frontotemporal lobar degeneration. Nature Reviews: Disease Primers. 2023; doi:10.1038/s41572-023-00447-0.
- Antonioni A, et al. Frontotemporal dementia, where do we stand? A narrative review. International Journal of Molecular Sciences. 2023; doi:10.3390/ijms241411732.
- Diagnosing FTD. The Association for Frontotemporal Degeneration. https://www.theaftd.org/for-health-professionals/diagnosing-ftd/. Accessed Aug. 30, 2023.
- What are frontotemporal disorders? Causes, symptoms and treatment. National Institute on Aging. https://www.nia.nih.gov/health/what-causes-frontotemporal-disorders. Accessed Aug. 30, 2023.
- Lee SE, et al. Frontotemporal dementia: Treatment. https://www.uptodate.com/contents/search. Accessed Aug. 30, 2023.
- Ferri FF. Frontotemporal dementia. In: Ferri's Clinical Advisor 2024. Elsevier; 2024. https://www.clinicalkey.com. Accessed Aug. 30, 2023.
- The ALLFTD team. ARTFL LEFTDS Longitudinal Frontotemporal Lobar Degeneration. https://www.allftd.org/allftd-executive-team. Accessed Sept. 6, 2023.
- Providing care for a person with a frontotemporal disorder. National Institute on Aging. https://www.nia.nih.gov/health/providing-care-person-frontotemporal-disorder. Accessed Aug. 30, 2023.
- Ami TR. Allscripts EPSi. Mayo Clinic. Sept. 4, 2023.
- Alzheimer's disease research centers. National Institute on Aging. https://www.nia.nih.gov/health/alzheimers-disease-research-centers. Accessed Aug. 30, 2023.
- Participating institutions. Arizona Alzheimer's Consortium. http://azalz.org/about-us/participating-institutions/. Accessed Aug. 30, 2023.
- MRI comparison
Associated Procedures
- Positron emission tomography scan
News from Mayo Clinic
- Global consortium to study Pick's disease, rare form of early-onset dementia April 24, 2024, 03:15 p.m. CDT
- Untangling the threads of early onset dementia March 29, 2024, 03:01 p.m. CDT
- What is frontotemporal dementia? Feb. 23, 2024, 04:15 p.m. CDT
- Symptoms & causes
- Diagnosis & treatment
- Doctors & departments
- Care at Mayo Clinic
Mayo Clinic does not endorse companies or products. Advertising revenue supports our not-for-profit mission.
- Opportunities
Mayo Clinic Press
Check out these best-sellers and special offers on books and newsletters from Mayo Clinic Press .
- Mayo Clinic on Incontinence - Mayo Clinic Press Mayo Clinic on Incontinence
- The Essential Diabetes Book - Mayo Clinic Press The Essential Diabetes Book
- Mayo Clinic on Hearing and Balance - Mayo Clinic Press Mayo Clinic on Hearing and Balance
- FREE Mayo Clinic Diet Assessment - Mayo Clinic Press FREE Mayo Clinic Diet Assessment
- Mayo Clinic Health Letter - FREE book - Mayo Clinic Press Mayo Clinic Health Letter - FREE book
Your gift holds great power – donate today!
Make your tax-deductible gift and be a part of the cutting-edge research and care that's changing medicine.
How-To Geek
6 microsoft word power user tricks everyone should know.
Unleash lesser-known Microsoft Word features now!
Quick Links
Add frequently used commands to the quick access toolbar, add your desired shortcut in the autocorrect list, translate text right within microsoft word, use the spike tool to cut and paste multiple blocks, compare two versions of a document, convert text to table and vice versa, key takeaways.
- Add frequently used commands to the Quick Access Toolbar. Go to File > Options > Quick Access Toolbar. Choose the command, click "Add >>," then "OK."
- Add shortcut entries for long words or lines to the AutoCorrect list. Word will replace the shortcut with the full text as you type.
- To move lots of text around, try Word's Spike tool. Cut or copy multiple blocks of text, then paste them wherever you need.
No matter how long you've been using Microsoft Word, there might still be some features you haven't explored yet. Here's a look at a few lesser-known features in Microsoft Word that can improve your efficiency and help you save time.
The Quick Access Toolbar, found at the top-left of your screen and featuring commands like Save, Undo, and Redo, allows you to perform common tasks quickly. You can add more commands to this toolbar to make your workflow even more efficient. For example, if you frequently insert images into documents, you can add an "Insert Picture" command.
To add a command to the Quick Access Toolbar, open the "File" menu in the top-left corner and select "Options." Go to the "Quick Access Toolbar" section, choose the command you want to add from the list on the left, click the "Add >>" button, and then confirm by clicking "OK." This will add your chosen command to the toolbar.
The auto-correct feature automatically corrects any spelling mistake you make in Microsoft Word. But did you know you can also add a custom correction for a shortcut in the AutoCorrect list ? For example, if you frequently type a lengthy business name, you can add an entry for it. Then, whenever you type that shortcut, AutoCorrect will replace it with the assigned text.
To add a custom shortcut to the autocorrect list, go to the "File" menu at the top-left and select "Options." Then, navigate to the "Proofing" tab on the left and click the "AutoCorrect Options" button on the right.
Then, type your desired shortcut in the "Replace" box and enter the full word or line in the "With" box. Finally, click "OK" to save your changes.
Now, whenever you type the shortcut you've assigned, Microsoft Word will automatically replace it with the longer word you've added.
Microsoft Word comes with a convenient translator tool. It enables you to translate a document from a foreign language to your native language or convert it to the language of the person you're sharing the document with. You can also translate specific sections within a Word document and replace the text with the translated version with a single click.
To use the translator tool, open your document in Microsoft Word, navigate to the "Review" tab, and click Translate > Translate Selection. Choose the languages you want to translate from and to, and Word will handle the rest automatically. If you want to replace the original text with the translated version, click "Insert."
To translate an entire document, head to the "Document" tab, select the current language of the document, choose the language you want to translate it to, and then click "Translate."
Spike, an extended clipboard feature, enables you to cut or copy multiple blocks of text or content from a document and paste them elsewhere, whether within the same document or into another Word document. This feature is particularly handy for extracting specific information from a Word document, as it allows you to cut or copy chunks and paste them in one go.
To relocate content using the Spike tool, select the first part of the text you want to cut or copy, and then press CTRL+F3 (or CMD+F3 on Mac). Repeat this process for each additional part of the text you want to cut or copy. Once you've copied (or cut) all the desired content, navigate to where you want to paste it and press CTRL+Shift+F3 (or CMD+Shift+F3 on Mac).
Microsoft Word offers a convenient Compare tool, which allows you to compare two versions of a document and review the changes made in the revised version compared to the original. It highlights changes by assigning different colors to different authors, and if authors have added their names, you can easily identify who made which change.
To use this feature, navigate to the "Review" tab, click on the "Compare" dropdown, and select "Compare…."
Then, click on the browse icon to choose the original and revised documents, and click "OK."
Word will display the changes made by authors in the left sidebar, the alterations in the middle pane, and the original document without any changes on the right-hand side. You can easily see both the original and revised versions of the document, along with all the changes made by different authors, in one view.
Microsoft Word simplifies the process of converting text into tables and vice versa. If you have content that you want presented in a tabular format but prefer not to input each item manually into individual fields, the text-to-table feature allows you to convert the data into a table with a single click.
Likewise, if you have data organized in a table and wish to convert it into text without manually copying and pasting each entry, the table-to-text conversion feature is at your service.
To transform text into a table, highlight the text you wish to convert and then head to the "Insert" tab.
From there, click on the "Table" drop-down menu and select "Convert Text to Table."
To convert text to a table, each entry needs to be separated by a comma; if not, the conversion won't work properly.
To convert a table into text, go to any cell within the table, go to the "Layout" tab, locate the "Convert to Text" option, and click on it. Finally, confirm your choice by clicking "OK."
These are a few Microsoft Word features that can improve your productivity and simplify complex tasks. If you haven't experimented with these features yet, it's worth giving them a try. If you're already familiar with most of them, explore other Microsoft Word tips and tricks to streamline your workflow further and save time in the office.

How to Use Transition Words Effectively In Your Speech
- The Speaker Lab
- May 24, 2024
Table of Contents
Whether you’re a seasoned speaker or new to the speaking world, transition words are one tool you’ll want in your speaking toolbox. Although small and seemingly inconsequential, these transition words go a long way when included in your speech. Not only do they tie your concepts together, but they also ensure that your audience hangs on every word from beginning to end.
Of course, using transition words effectively is an art, but a teachable one. In this post, we’ll dive into the world of transition words for speeches and explore how you can use them to create a smooth speaking flow. Get ready to engage, inspire, and captivate your audience like never before!
What Are Transition Words and Why Are They Important in Speeches?
If you’ve ever listened to a speech that felt disjointed or hard to follow, chances are the speaker wasn’t using effective transition words. Transition words are like the glue that holds a speech together, allowing the speaker to move seamlessly from one point to the next.
If you want to keep your audience engaged during your speech, then transition words are an essential tool. Not only do they help your audience track where you are in your argument, but they also provide clarity to your speech.
Definition of Transition Words
So, what exactly are transition words? In a nutshell, they’re words or phrases that show the relationship between ideas. They act as bridges, linking one thought to another and helping the audience see how everything fits together.
Some common examples include “in addition,” “furthermore,” “on the other hand,” and “as a result.” These words signal to the audience that you’re about to expand on a point, offer a contrasting view, or draw a conclusion.
Role of Transition Words in Speeches
Transition words play a vital role in speeches by guiding the audience through your argument. They help highlight the key takeaways and main points, making it easier for listeners to grasp your message.
Think of them as signposts along the way, pointing the audience in the right direction and keeping them engaged. Without these signposts, the audience can quickly become lost or tune out altogether.
Types of Transition Words
There are several types of transition words , each serving a specific purpose. Some are used to show similarity or add information, such as “similarly,” “additionally,” or “in fact.” Others are used to contrast ideas, like “however,” “conversely,” or “on the contrary.”
You can also use transition words to show cause and effect (“consequently,” “as a result”), to provide examples (“for instance,” “specifically”), or to summarize points (“in conclusion,” “to sum up”). The key is to choose the right transition for the job, one that accurately reflects the relationship between your ideas.
Examples of Transition Words
To give you a better sense of how transition words work in practice, let’s look at a few examples:
- “ In addition to saving money, recycling also helps reduce pollution.” (adding information)
- “ While social media has many benefits, it can also be a major distraction.” (contrasting ideas)
- “ Due to the lack of funding, the project had to be put on hold.” (cause and effect)
- “There are several reasons why exercise is important. First , it helps control weight. Second , it reduces the risk of heart disease.” (listing points)
As you can see, each transition word serves a specific function, helping to clarify the relationship between ideas and keep the speech flowing smoothly.\
Find Out Exactly How Much You Could Make As a Paid Speaker
Use The Official Speaker Fee Calculator to tell you what you should charge for your first (or next) speaking gig — virtual or in-person!
How to Use Transition Words Effectively in Your Speech
Understanding transition words is just the beginning. To truly captivate your listeners, you’ll need to strategically sprinkle them throughout your speech.
Plan Your Transitions in Advance
While you can try using transition words on the fly, it’s much better to plan them out in advance, thinking carefully about how you’ll move from one point to the next. As you’re outlining your speech , jot down some potential transition words or phrases for each main point. This will help you stay on track and avoid those awkward pauses or “um’s” that can derail your momentum.
Use Transitions to Signal Key Points
Transitions are a great way to signal to your audience that you’re about to make an important point. By using phrases like “most importantly” or “the key takeaway is,” you’re priming your listeners to pay extra attention.
Transitions aren’t just fluff—they’re your secret weapon for driving home your main points. When you’re sharing a ton of info, strategic transitions keep your key messages front and center, so your audience never loses the thread.
Vary Your Transition Words
While transition words are essential, you don’t want to overdo it. Using the same transition over and over can start to feel repetitive and monotonous, causing your audience to tune out.
Elevate your speech by incorporating a diverse array of transitions. Venture beyond the comfort of “however” and “furthermore” and embrace the opportunity to innovate with original phrases. Rest assured, your audience will recognize and value the effort you’ve made to keep them engaged and attentive.
Practice Delivering Transitions Naturally
Of course, it’s not enough to simply sprinkle transition words throughout your speech. You also need to deliver them naturally, in a way that feels authentic and conversational.
As you’re practicing your speech, pay close attention to your transitions. Are they flowing smoothly, or do they feel forced and clunky? Keep tweaking and refining until they feel like a natural part of your speech.
Remember, the goal is to make your transitions invisible to the audience. They should seamlessly guide listeners from one point to the next, without drawing attention to themselves.
Common Mistakes to Avoid When Using Transition Words in Speeches
Even the most seasoned speakers can fall into common traps when it comes to using transition words. Here are a few mistakes to watch out for.
Overusing Transition Words
As mentioned earlier, you don’t want to go overboard with your transitions. Peppering every sentence with “for example” or “in addition” can quickly become grating and distracting.
Use transitions judiciously, only when they genuinely help clarify the relationship between ideas. If you find yourself relying on them too heavily, it may be a sign that your speech needs more structure or clarity.
Using Inappropriate Transition Words
Not all transition words are created equal. Using the wrong transition can confuse your audience or undermine your point.
For example, if you’re trying to build on an idea, using a contrasting transition like “however” will send mixed signals. Similarly, if you’re summarizing your main points, starting with “in addition” will feel out of place.
Always make sure your transitions accurately reflect the relationship between your ideas. When in doubt, err on the side of clarity and simplicity.
Failing to Use Transition Words
On the flip side, neglecting to use transition words altogether can be just as problematic. Without these verbal cues, your speech may feel disjointed or hard to follow.
Even if your ideas are brilliant, failing to connect them effectively can leave your audience struggling to keep up. So don’t shy away from using transitions—just use them wisely and strategically.
Mastering Different Types of Transitions in Your Speech
Once you’ve got a good grasp on using transition words, it’s time to get creative. Mix things up by trying out different types of transition words—your audience will love the added variety and depth it brings to your speeches.
Bridging Transitions
Bridging transitions are your secret weapon for a smooth, engaging speech. They help you glide from one main point to the next, keeping your audience hooked without any awkward silences or sudden topic changes.
Some examples of bridging transitions include:
- “ Now that we’ve explored the benefits of exercise, let’s look at some practical ways to incorporate it into your daily routine.”
- “ With that background in mind, let’s dive into the specifics of our new marketing strategy.”
Summarizing Transitions
Summarizing transitions are used to recap key points and reinforce your main message. They’re especially useful in longer speeches, where you want to make sure your audience doesn’t lose sight of the big picture.
Some examples of summarizing transitions include:
- “ To sum up , the three main benefits of meditation are reduced stress, improved focus, and increased self-awareness.”
- “ In short , our new product line has the potential to revolutionize the industry and drive significant growth for our company.”
Signposting Transitions
Signposting transitions act as a guide, giving your audience a sneak peek of what’s to come in your speech. They help keep your listeners engaged and make it easier for them to follow along, like a trusty map leading them through your main points. Signposting transitions include phrases such as “meanwhile,” “subsequently,” and “as a result.” Here are some other examples:
- “ In the next section , we’ll explore the three key factors that contribute to employee satisfaction.”
- “ Moving on to my second point , let’s consider the environmental impact of our current practices.”
Time Transitions
Time transitions are used to indicate a shift in time or sequence, such as moving from the past to the present or from step one to step two. They help create a logical flow and structure for your speech.
Some examples of time transitions include:
- “ Fast forward to today , and our company has grown from a small startup to a global enterprise.”
- “ In the following phase of the project , we’ll be focusing on user testing and feedback.”
Concluding Transitions
Concluding transitions are used to signal the end of your speech and leave a lasting impression on your audience. They help tie everything together and drive home your key takeaways. As you approach the final thoughts in your essay or article, try incorporating a concluding transition to guide your reader to the end.
- “ In conclusion , the path to success is never easy, but with hard work and determination, anything is possible.”
- “ Ultimately , the choice is yours. Will you settle for the status quo, or will you dare to dream big and make a difference?”
By mastering these different types of transitions, you can take your speeches to the next level and keep your audience engaged from start to finish.
Tips for Including Transition Words in Your Speech
Imagine your speech as a journey, and your transitions as the signposts guiding your audience along the way. They help your listeners understand how each idea relates to the next, preventing them from getting lost or disoriented. Crafting effective transitions is an art, but with a few simple techniques, you can keep your audience engaged and eager to explore the path you’ve laid out for them.
Use Transitions to Link Ideas
One of the most important roles of transitions is to link related ideas and show their relationship. By using the right transition phrases, you can help your audience see how your points build upon or contrast with each other. Some great go-to phrases for this are “similarly,” “in addition,” “however,” and “on the other hand.” These create those vital coherent relationships between concepts.
For example, let’s say you’re giving a speech on the benefits of exercise. You might transition between points by saying, “ In addition to improving cardiovascular health, regular exercise has been shown to boost mood and reduce stress.” That simple phrase “in addition” links the ideas and carries your audience to the next point smoothly.
Emphasize Key Points with Transitions
Transitions are also a powerful tool for emphasizing your most important information. By strategically placing transition phrases before key points, you can signal to your audience that they need to pay extra attention. Phrases like “most importantly” or “above all” cue the audience in that the next point is crucial.
For example, you’ve probably heard a speaker command an audience attention by saying, “If you take away one thing from my talk today, let it be this.” Transitions like this cue the audience so that they know the speaker is about to boil down the main message of a presentation.
Use Transitions to Manage Time
Transitions help you stay on track and manage your allotted speaking time . By using signposting transitions like “first,” “next,” and “finally,” you guide your audience through your speech structure. These act as verbal cues for how far along you are.
The next time you write a speech, take a moment to examine your transitions. Are they serving your audience well and allowing your message to flow smoothly? If not, don’t be afraid to mix them up or add more. Your audience will thank you.
Free Download: 6 Proven Steps to Book More Paid Speaking Gigs in 2024
Download our 18-page guide and start booking more paid speaking gigs today!
Practicing and Refining Your Use of Transition Words in Speeches
Now that we’ve explored the importance of transitions as well as different types, let’s talk about how you can put these principles into practice. Mastering speech transitions takes time and effort, but the payoff is well worth it. Here are some tips for sharpening your transition skills.
Incorporate Transitions in Speech Writing
The first step to delivering great speech transitions is to weave them into your speech outline. As you outline your main points, consider how you will move between them. What relationships do you want to highlight? What tone do you want to set? Choose transition phrases that match your intent.
To track your transitions, try highlighting them with a different color or font. That way, they stand out visually and remind you to pay extra attention to them when you’re practicing your delivery. It’s a simple trick, but it can keep transitions front and center in your mind.
Practice Delivering Transitions
Of course, writing good transitions is only half the battle. The real magic happens in the delivery. As you rehearse your speech, focus on nailing your transitions. Practice them out loud, paying attention to your pacing, intonation, and body language.
Remember, transitions are an opportunity to re-engage your audience and keep them on track. Experiment with pausing before or after a transition phrase for emphasis. Try changing your tone or volume to signal a shift. The more you practice, the more natural your transitions will become.
Seek Feedback and Critique
Transitions are a vital part of any speech, but it’s not always easy to tell if they’re working. This is where a second opinion comes in handy. Practice your presentation in front of a friend, coworker, or mentor you respect. Get their specific feedback on your transitions—did they make sense and flow naturally? Did they strengthen or weaken your overall point?
You can also record yourself delivering your speech and watch the video back with a critical eye. Take notes on which transitions worked well and which ones fell flat. Then, adjust accordingly. The more feedback you get, the better you’ll become at crafting seamless transitions.
Analyze Effective Transitions in Other Speeches
Finally, pay attention to the transitions in speeches by skilled orators. Analyze how they use transitions to link ideas, change tone, or emphasize key points. Take note of particularly effective transition phrases and consider how you might adapt them to your own speaking style.
Conquering speech transitions takes practice, dedication, and a willingness to learn. Sure, it might feel tough at first, but don’t let that hold you back. The more you dive in, write, and study successful speakers, the more natural it will become. Before you know it, you’ll be weaving transitions that keep your audience hanging on every word.
FAQs on Using Transition Words in Speeches
What are the best transition words for a speech.
To connect ideas smoothly, use “firstly,” “additionally,” “however,” and “therefore.” They guide your audience through your points clearly.
How do you transition between speeches?
Start by summarizing what was said. Then, introduce the next speaker or topic with phrases like “Let’s move on to” or “Next up.” This keeps things flowing.
What are 10 common transition words?
“Moreover,” “consequently,” “nevertheless,” “thus,” “meanwhile,” “furthermore,” “for example,” “on the other hand,” ”in contrast,” and “similarly” are all great transitions words to use in speeches.
What are speech transitions?
Speech transitions are phrases that link different sections together. They help maintain flow and ensure your audience can follow along easily. Think of them as bridges connecting your ideas.
In this article, we’ve covered a lot of ground when it comes to transition words for speeches. From understanding why they matter to mastering different types and crafting smooth transitions, we’ve explored it all. The best part is you’re now equipped with the tools you need to take your speaking game to new heights!
Remember, transition words as the glue that holds your writing together. They help you effortlessly move from one thought to the next, emphasize crucial points, and ensure your audience stays captivated until the very end. With transition words in hand, your speeches are sure to shine!
- Last Updated: May 24, 2024

Explore Related Resources
Learn How You Could Get Your First (Or Next) Paid Speaking Gig In 90 Days or Less
We receive thousands of applications every day, but we only work with the top 5% of speakers .
Book a call with our team to get started — you’ll learn why the vast majority of our students get a paid speaking gig within 90 days of finishing our program .
If you’re ready to control your schedule, grow your income, and make an impact in the world – it’s time to take the first step. Book a FREE consulting call and let’s get you Booked and Paid to Speak ® .
About The Speaker Lab
We teach speakers how to consistently get booked and paid to speak. Since 2015, we’ve helped thousands of speakers find clarity, confidence, and a clear path to make an impact.
Get Started
Let's connect.
Copyright ©2023 The Speaker Lab. All rights reserved.
Voice notes are everywhere. Here’s how to send one.
A starter guide for anyone who wants to send a friend a voice note via messages or social media.

That guy monologuing into his smartphone? There’s no one on the other side. He’s recording a voice note — an audio recording that sends like a text and, in many cases, replaces a phone call.
Fans say the notes let them communicate better and more often with their loved ones, especially when they’re feeling burned out on screens. Not everyone enjoys this method, though. Some say voice notes feel inconvenient or self-indulgent. Some struggle to record or open the messages, while others find it easier than typing on a small smartphone screen.
Here’s how to get started with voice notes.
How to send a voice note
Voice note features can be tricky to use. Here’s what to look for.
In messaging apps
Most major messaging apps allow voice notes. Open Apple’s Messages, Google Messages, Meta’s WhatsApp or Messenger, or Signal. Look for a tiny microphone or audio wave icon next to the field where you type. On iOS Messages you may need to tap the + and select “Audio” the first time. Press and hold that down to record. Some apps will send the recording automatically when you let go (so no redos), while others require you to tap send.
The microphone doesn’t always mean voice recording. Sometimes it will trigger a dictation option that automatically transcribes what you say into a message.
If you’re communicating with someone who uses a different messaging app, you can record with your phone’s voice memo function and send it to them. On an iPhone, for example, open the Voice Memos app and tap the red button to record. Then tap the three dots to open a menu, choose “share,” and select which messaging app you’d like to use.
In social media direct messages
You can also send voice notes when you’re chatting on social media. Maybe you want to make sure the tone of your DM is clear, or you want to tell your X-only friend a story without typing it out. On Instagram, for instance, there’s a microphone icon next to the spot where you type a DM.
In social media feeds
On certain platforms you can share a voice note with your audience. From networking app LinkedIn to dating app Hinge, you get the option to speak into your phone microphone and post directly to your profile to give followers a taste of your personality. For example, on the X mobile app, tap the plus sign to compose a new tweet. Then bypass the microphone icon and choose the icon at the bottom that looks like a tiny audio wave. Now, hold down the microphone button to record.
How to listen to a voice note
Apple’s texting app lets you hold the phone up to your ear to automatically play the recording. It also deletes the notes after you listen. Both Apple and Android provide an automated transcription, in case you’d rather read.
You can play a voice note at a faster speed if you’re short on time, or slow it down to get a better listen. In Apple’s Messages, hold down on the play button to change the playback speed.
If you’re in public, opt for headphones or wait until you’re in a private place to listen. The people around you either aren’t interested or are too interested, and the sender might have shared something that’s for your ears only.
Some apps let you save a voice note. On a Samsung phone with Google Messages, for instance, you can long tap the voice message and a download icon will pop up at the top right corner. It saves the note in a folder called “Messages” inside the device’s music folder. Make sure to get permission before you save, but this can be a lovely way to capture a treasured message from parents, grandparents, partners or friends.
Voice note best practices
Here’s some basic etiquette around these tiny audio messages.
Know when to use a voice note
If your recipient can send and receive calls and texts just as easily as voice notes, consider which format makes the most sense. Voice notes are great for telling short stories or checking in with a loved one. For strangers, a call or text is usually better. Use texts for quick questions or logistics (for example, never voice note an address) and calls if you need to relay a longer message. And if you’re angry or need to say something serious, maybe consign your thoughts to an internal monologue until you can process.
When appropriate, voice notes allow more emotional texture than a text message, so make the most of it. Laugh, cry, and sing — those are the best parts of communicating out loud.
Be mindful of people’s preferences
Voice notes are divisive: Lots of people don’t like receiving them. Ask your friends and partners where they stand, and respect how they like to communicate. However, if voice notes are much easier for you to use than written messages, let people know that so they can accommodate.
Get the best audio quality
When recording a voice note, hold the phone up to your face like you’re making a call. If you’re in a windy or noisy environment, try using a pair of headphones with a microphone (like the older wired ear buds) or finding a sheltered place to record.
If you’re chewing, coughing or losing your train of thought , it’s probably best to rerecord.
Time is of the essence
Few of us have time to stop and listen to a 10-minute voice note. Or maybe we’re in public without a pair of headphones handy.
If you’re unpacking childhood trauma with your bestie, talk away. But if you’re sharing information or making plans, keep voice notes on the shorter side. Make sure the recipient is reciprocating — if you’re the only one sending long voice notes, it might be time for some self-editing.
No immediate response required
People who use voice notes frequently say they appreciate that the conversation can play out at a relaxed pace. That means you might not get a response right away, and you don’t have to reply immediately yourself. Resist the urge to ask people if they’ve listened yet. And if your message is urgent, opt for a phone call .
Help Desk: Making tech work for you
Help Desk is a destination built for readers looking to better understand and take control of the technology used in everyday life.
Take control: Sign up for The Tech Friend newsletter to get straight talk and advice on how to make your tech a force for good.
Tech tips to make your life easier: 10 tips and tricks to customize iOS 16 | 5 tips to make your gadget batteries last longer | How to get back control of a hacked social media account | How to avoid falling for and spreading misinformation online
Data and Privacy: A guide to every privacy setting you should change now . We have gone through the settings for the most popular (and problematic) services to give you recommendations. Google | Amazon | Facebook | Venmo | Apple | Android
Ask a question: Send the Help Desk your personal technology questions .

What is ChatGPT?
- How to Use Google Gemini
Digital Trends may earn a commission when you buy through links on our site. Why trust us?
ChatGPT: the latest news, controversies, and tips you need to know
ChatGPT has continued to dazzle the internet with AI-generated content, morphing from a novel chatbot into a piece of technology that is driving the next era of innovation. No tech product in recent memory has sparked as much interest, controversy, fear, and excitement.
How to use ChatGPT
How to use the chatgpt iphone and android apps, is chatgpt free to use, who created chatgpt, what do the chatgpt errors mean, latest chatgpt controversies, can chatgpt be detected, common uses for chatgpt, what are chatgpt plugins, is there a chatgpt api.
- What’s the future of ChatGPT and GPT-5?
ChatGPT alternatives worth trying
Other things to know about chatgpt.
If you’re just now catching on, it’d be fair to wonder what the fuss is all about. You can try it out for yourself for free (or use the official free iOS app ), but here’s the detailed guide you’ve been looking for — whether you’re worried about an AI apocalypse or are just looking for an intro guide to the app.
ChatGPT is a natural language AI chatbot . At its most basic level, that means you can ask it any question, and it will generate an answer.
Using the ChatGPT chatbot itself is fairly simple, as all you have to do is type in your text and receive information. The key here is to be creative and see how your ChatGPT responds to different prompts. If you don’t get the intended result, try tweaking your prompt or giving ChatGPT further instructions. ChatGPT knows the context of previous questions you ask, so you can refine from there rather than starting over fresh every time.
For example, starting with “Explain how the solar system was made” will give a more detailed result with more paragraphs than “How was the solar system made,” even though both inquiries will give fairly detailed results. Take it a step further by giving ChatGPT more guidance about style or tone, saying “Explain how the solar system was made as a middle school teacher.”
- Few people are using ChatGPT and other AI tools regularly, study suggests
- ChatGPT not working? The most common problems and fixes
- Macs just got a huge AI boost
You also have the option for more specific inputting requests for an essay with a specific number of paragraphs or a Wikipedia page. We got an extremely detailed result with the request “write a four-paragraph essay explaining Mary Shelley’s Frankenstein.” And remember, ChatGPT is great at making tweaks to previous answers, so you can always ask for more detail, ask it to rewrite something, or ask it further questions.
To see what it can do, try using ChatGPT in daily life or work activities to see how it can help. Ask it to write emails, craft business proposals, fun date night ideas, or even a best man’s speech. So long as it doesn’t break some of the explicit or illegal content rules, the generator will do its best to fulfill the commands. It’s certainly is potential for ChatGPT to begin filling in gaps with incorrect data. As OpenAI notes, these instances are rare, but AI “hallucinations” certainly do happen . The company also notes that ChatGPT, which uses the GPT-3.5 LLM (large language model), currently has “limited knowledge of world events after 2021.” For more recent knowledge of the world, consider using another tool like Bing Chat .
However, OpenAI recently announced that ChatGPT Plus subscriber, who have access to the GPT-4 model, will be able to search the web for up-to-date information .
Even so, you have the option to input queries continuously until you close your browser or reset the thread to clear your previous requests. These chats are then saved in conversations in the sidebar, even automatically naming the chat. From there, you can manage these chats, renaming or deleting them as needed. You can even “hide” specific chats if needed .
You also have the option to use ChatGPT in dark mode or light mode.
Unlike Bing Chat , which can now generate images with Bing Image Creator and receive images as prompts for questions, ChatGPT only provides text outputs. In September 2023, however, OpenAI added the ability for you to use an image or voice as an input for your prompt. It’s currently only available to ChatGPT Plus subscribers.
As opposed to a simple voice assistant like Siri or Google Assistant , ChatGPT is built on what is called an LLM (Large Language Model). These neural networks are trained on huge quantities of information from the internet for deep learning — meaning they generate altogether new responses, rather than just regurgitating specific canned responses. They’re not built for a specific purpose like chatbots of the past — and they’re a whole lot smarter.
This is implied in the name of ChatGPT, which stands for Chat Generative Pre-trained Transformer. In the case of the current version of ChatGPT, it’s based on the GPT-3.5 LLM. The model behind ChatGPT was trained on all sorts of web content including websites, books, social media, news articles, and more — all fine-tuned in the language model by both supervised learning and RLHF (Reinforcement Learning From Human Feedback). OpenAI says this use of human AI trainers is really what makes ChatGPT stand out.
First, go to chat.openai.com . If it’s your first time, you’ll need to set up a free account with OpenAI before getting started. You have the option of choosing an easy login with a Google or Microsoft account, or just entering your email address. You’ll be asked next to enter a phone number ; however, keep in mind that you cannot use a virtual phone number (VoIP) to register for OpenAI. You will then receive a confirmation number, which you will enter on the registration page to complete the setup.
You’ll see some basic rules about ChatGPT, including potential errors in data, how OpenAI collects data, and how users can submit feedback — all of which have some wondering about whether or not ChatGPT is safe to use . Once you’re through that, you know you have successfully registered. You’re in!
After many months of anticipation, OpenAI has finally launched an official iOS app that you can go and download today . The app quickly topped half a million downloads in less than a week and is becoming available in an increasing number of countries .
Instructions for using it aren’t dissimilar to the ChatGPT web application. You do get an extra option for signing in using your Apple ID account, but it otherwise functions nearly identically to the web app — just type in your question and let the conversation begin.
The clean interface shows your conversation with GPT in a straightforward manner, hiding the chat history and settings behind the menu in the top right.
For those who are paying for ChatGPT Plus, the app lets you toggle between GPT-3.5 and GPT-4 too. You can even use the microphone to chat with ChatGPT over voice.
As our mobile editor noted in his experience with the app, it still doesn’t provide a connection to the internet like chatbots like Bing Chat and Perplexity .
Users have been asking for Android support for months, and now, a ChatGPT Android app is finally available . You can find it in the Google Play Store, but it’s limited to certain countries at the moment, including the U.S., India, and Brazil.
Some devices go beyond just the app, too. For instance, the Infinix Folax is an Android phone that integrated ChatGPT throughout the device. Instead of just an app, the phone replaces the typical smart assistant (Google Assistant) with ChatGPT.
Yes, the basic version of ChatGPT is completely free to use. There’s no limit to how much you can use ChatGPT in a day, though there is a word and character limit for responses .
It’s not free for OpenAI to continue running it, of course. Initial estimates are currently that OpenAI spends around $3 million per month to continue running ChatGPT, which is around $100,000 per day. A report from April indicated that the price of operation is closer to $700,000 per day .
Beyond the cost of the servers themselves, some egregious information has recently come out about what else has been done to train the language model against producing offensive content.
OpenAI also has a premium version of its chatbot, called ChatGPT Plus . It costs $20 a month but provides access even during peak times, faster responses, and first access to new features like GPT-4 .
ChatGPT was created by an organization called OpenAI, a San Francisco-based AI research lab. The organization started as a non-profit meant for collaboration with other institutions and researchers, funded by high-profile figures like Peter Thiel and Elon Musk.
OpenAI later became a for-profit company in 2019 and is now led by its CEO, Sam Altman. It runs on Microsoft’s Azure system infrastructure and is powered by Nvidia’s GPUs, including the new supercomputers just announced this year . Microsoft has invested heavily in OpenAI too, starting in 2019.
Many people attempting to use ChatGPT have been getting an “at capacity” notice when trying to access the site . It’s likely behind the move to try and use unofficial paid apps, which have already flooded app stores and scammed thousands into paying for a free service.
Because of how much ChatGPT costs to run, it seems as if OpenAI has been limiting access when its servers are “at capacity.” It can take as long as a few hours to wait out, but if you’re patient, you’ll get through eventually. Of all the problems facing ChatGPT right now, this had been the biggest hurdle for keeping people from using it more. In some cases, demand has been so high that ChatGPT has gone down for several hours for maintenance multiple times over the past few months.
This seems to be less of a problem recently, though, as demand has normalized and OpenAI has learned to manage the traffic better, but in the middle of the day, it still makes an appearance from time to time.
Although ChatGPT is a very useful tool, it isn’t free of problems. It’s known for making mistakes or “hallucinations,” where it makes up an answer to something it doesn’t know. A simple example of how unreliable it can sometimes be involved misidentifying the prime minister of Japan .
Beyond just making mistakes, many people are concerned about what this human-like generative AI could mean for the future of the internet, so much so that thousands of tech leaders and prominent public figures have signed a petition to slow down the development. It was even banned in Italy due to privacy concerns, alongside complaints from the FTC — although that’s now been reversed. Since then, the FTC has reopened investigations against OpenAI on questions of personal consumer data is being handled.
Speaking of bans, a number of high-profile companies have been disallowing the use of ChatGPT internally, including Samsung, Amazon, Verizon, and even the United States Congress . Apple is also on the list, though Tim Cook stated that he uses it, just weeks after having it banned .
There’s also the concern that generative AI like ChatGPT could result in the loss of many jobs — as many as 300 million worldwide, according to Goldman Sachs. In particular, it’s taken the spotlight in Hollywood’s writer’s strike , which wants to ensure that AI-written scripts don’t take the jobs of working screenwriters.
Beyond that, multiple controversies have also sprung up around people using ChatGPT to handle tasks that should probably be handled by an actual person. One of the worst cases of this is generating malware, which the FBI recently warned ChatGPT is being used for.
For example, Vanderbilt University’s Peabody School was recently under fire for generating an email about a mass shooting and the importance of community. In addition, JPMorgan Chase is restricting the use of the AI chatbot for workers, especially for generating emails, which companies like Apple have also prohibited internally.
There are also privacy concerns. A recent GDPR complaint says that ChatGPT violates user’s privacy by stealing data from users without their knowledge, and using that data to train the AI model.
Lastly, ChatGPT was even made able to generate Windows 11 keys for free , according to one user. Of course, this is not how ChatGPT was meant to be used, but it’s significant that it was even able to be “tricked” into generating the keys in the first place.
Teachers, school administrators, and developers are already finding different ways around this and banning the use of ChatGPT in schools . Others are more optimistic about how ChatGPT might be used for teaching, but plagiarism is undoubtedly going to continue being an issue in terms of education in the future. There are some ideas about how ChatGPT could “watermark” its text and fix this plagiarism problem, but as of now, detecting ChatGPT is still incredibly difficult to do.
ChatGPT recently launched a new version of its own plagiarism detection tool , with hopes that it will squelch some of the criticism around how people are using the text generation. It uses a new feature called “AI text classifier,” which operates in a way familiar to other plagiarism software. According to OpenAI, however, the tool is still a work in progress and is “imperfect.”
Other tools like GPTZero claim to help detect ChatGPT plagiarism, too. Although they work, some extra editing on AI responses can still trip up these tools.
Well, that’s the fun part. Since its launch, people have been experimenting to discover everything the chatbot can and can’t do — and some of the results have been mind-blowing .
Learning the kinds of prompts and follow-up prompts that ChatGPT responds well to requires some experimentation though. Much like we’ve learned to get the information we want from traditional search engines, it can take some time to get the best results from ChatGPT. If you want to get started, we have a roundup of the best ChatGPT tips .
It really all depends on what you want out of it. To start out, try using it to write a template blog post, for example, or even blocks of code if you’re a programmer.
Our writers experimented with ChatGPT too, attempting to see if it could handle holiday shopping or even properly interpret astrological makeup . In both cases, we found limitations to what it could do while still being thoroughly impressed by the results.
But the fun is in trying it out yourself. Whether you think ChatGPT is an amazing piece of tech or will lead to the destruction of the internet as we know it, it’s worth trying out for yourself to see just what it’s capable of.
Following an update on August 10, you can now use custom instructions with ChatGPT . This allows you to customize how the AI chatbot responds to your inputs so you can tailor it for your needs.
You can’t ask anything, though. OpenAI has safeguards in place in order to “build a safe and beneficial artificial general intelligence.” That means any questions that are hateful, sexist, racist, or discriminatory in any way are generally off-limits.
The announcement of ChatGPT plugins caused a great stir in the developer community, with some calling it “the most powerful developer platform ever created.” AI enthusiasts have compared it to the surge of interest in the iOS App Store when it first launched, greatly expanding the capabilities of the iPhone.
Essentially, developers will be able to build plugins directly for ChatGPT, to open it up to have access to the whole of the internet and connect directly to the APIs of specific applications. It’s ChatGPT out in the real world. Some of the examples provided by OpenAI include applications being able to perform actions on behalf of the user, retrieve real-time information, and access knowledge-based information.
It’s currently only available on a waitlist, but early applications to use plugins with ChatGPT include Expedia, Instacart, Slack, and OpenTable — and now there are lots to explore, including the ones we’ve seen as the best ChatGPT plugins to try out.
Outside of the ChatGPT app itself, many apps had been announced as partners with OpenAI using the ChatGPT API. Of the initial batch, the most prominent example is Snapchat’s MyAI .
Essentially, this is a way for developers to access ChatGPT and plug its natural language capabilities directly into apps and websites. We’ve seen it used in all sorts of different cases, ranging from suggesting parts in Newegg’s PC builder to building out a travel itinerary with just a few words. Recently, OpenAI made the ChatGPT API available to everyone, and we’ve seen a surge in tools leveraging the technology, such as Discord’s Clyde chatbot or Wix’s website builder .
What’s the future of ChatGPT and GPT-5?
There’s no doubt that the tech world has become obsessed with ChatGPT right now, and it’s not slowing down anytime soon. GPT-4, the next iteration of the model, has officially launched, though it’s currently only available for ChatGPT Plus. We do know, however, that Bing Chat is at least partially built on the GPT-4 language model, even if certain elements such as visual input aren’t available.
But the bigger development will be how ChatGPT continues to be integrated into other applications. Microsoft reportedly made a multibillion-dollar investment in ChatGPT , which is already starting to pay off. The first integration was in Teams Premium , with some of OpenAI’s features showing up to automate tasks and provide transcripts. Most prominently, Microsoft revealed 365 Copilot , which integrates ChatGPT natural language prompts directly into Office apps like Word, PowerPoint, Outlook, and more.
There were initial reports that GPT-5 is on the way and could finish training later this year, with some people claiming that it would achieve AGI (artificial general intelligence). That’s a big, controversial statement, but clearly, things are progressing at a rapid pace.
Since then, OpenAI has stated that GPT-5 is not on the timeline and is not currently planned. That being said, the next version, GPT-4.5, is currently training and may be available later this year. OpenAI indicated that it may be done planning as early as September or October.
All that to say, if you think AI is a big deal now, just wait until it’s built into the most common applications that are used for work and school.
ChatGPT remains the most popular AI chatbot at the moment, but it’s not completely without competition. Microsoft’s Bing Chat is the biggest rival, which uses OpenAI’s GPT-4 model as a basis for its answers. Although it requires downloading the Edge browser to use, Bing Chat is free and offers some added features such as different writing modes, image creation, and search links. It even got a significant update recently that introduced features like export, third-party plugins, and multimodal support. There’s also YouChat, which uses GPT-3, an older model from OpenAI, and Forefront AI , which gives you access to GPT-4 and beyond.
The biggest non-GPT competitor to ChatGPT is Google Bard . It’s based on Google’s own homegrown language model, LaMDA, and Google seems intent on competing directly with OpenAI with Google Bard. The most recent updates make it a far more compelling alternative to ChatGPT , even if it’s not quite there.
There are a number of other chatbots out there, some of which are based on Meta’s open-source language model, LLaMA, such as Vicuna and HuggingChat .
Reports suggest Apple has been working on a ChatGPT rival for years , as well, though we haven’t seen it yet. Some reporters say it is “significantly behind competitors” at the moment.
Are ChatGPT chats private?
It depends on what you mean by private. All chats with ChatGPT are used by OpenAI to further tune the models, which can actually involve the use of human trainers. No, that doesn’t mean a human is looking through every question you ask ChatGPT, but there’s a reason OpenAI warns against providing any personal information to ChatGPT.
It should be noted that if you don’t delete your chats, the conversations will appear in the left sidebar. Unlike with other chatbots, individual chats within a conversation cannot be deleted, though they can be edited using the pencil icon that appears when you hover over a chat. When you delete the conversations, however, it’s not that ChatGPT forgets they ever happened — it’s just that they disappear from the sidebar chat history.
Fortunately, OpenAI has recently announced a way to make your chats hidden from the sidebar . These “hidden” chats won’t be used to train AI models either.
When was ChatGPT released?
ChatGPT was originally launched to the public in November of 2022 by OpenAI. The chatbot is based on the GPT-3.5 LLM, which is a fine-tuned version of GPT-3, a model first launched on March 15, 2022. GPT-3 itself, though, has been around for a few years now. It was first released in June 2020, but only as an autoregressive language model.
The predecessors to GPT-3 had very limited public exposure. GPT-2 was announced in February 2019, and the first research paper on GPT was published on OpenAI’s website in 2018.
Will ChatGPT replace Google Search?
Rather than replace it, chatbots are likely to be integrated directly into search. Microsoft has already done this with Bing Chat and Bing, which puts a “chat” tab right into the menu of Bing search.
Even Google has begun experimenting with integrating the smarts of Google Bard into search through its Search Generative Experience . We’re in the early days where all these exist as different products, but it’s not hard to imagine a future where it’s a completely unified experience.
Is Bing Chat the same as ChatGPT?
Microsoft has officially brought ChatGPT to Bing in the form of Bing Chat . After a long beta period, it was officially available to try out. But unlike ChatGPT , Bing Chat does require downloading the latest version of Edge. So Safari or Chrome users are out of luck.
In the early days of its release, Bing Chat was capable of some unhinged responses , but Microsoft has been quick to tame things a bit. It was recently announced that Bing Chat is using the latest GPT-4 language model , meaning it’s more powerful and accurate than ChatGPT . The new Edge Copilot mode also provides a more user-friendly way to get started, offering suggested prompts, links to learn more, and ways to tweak the kinds of answers it gives you. And now with the Windows Copilot , Bing Chat will live right on your desktop.
Is Google Bard the same as ChatGPT?
Unlike Bing Chat, Google Bard uses an entirely different LLM to power its natural language capabilities. Upon its release, Bard has been using LaMDA, the company’s own model, which stands for Language Model for Dialogue Applications. As has been demonstrated from early on, Bard didn’t have quite the precision in its answers.
Reports indicate, however, that Bard is getting a massive update soon, going from being trained on 30 billion parameters up to 600 billion parameters. That could make it closer to what is possible with GPT-4.
Can you write essays with ChatGPT?
The use of ChatGPT has been full of controversy, with many onlookers considering how the power of AI will change everything from search engines to novel writing. It’s even demonstrated the ability to earn students surprisingly good grades in essay writing.
Essay writing for students is one of the most obvious examples of where ChatGPT could become a problem. ChatGPT might not write this article all that well, but it feels particularly easy to use for essay writing. Some generative AI tools, such as Caktus AI , are built specifically for this purpose.
Can ChatGPT write and debug code?
Absolutely — it’s one of the most powerful features of ChatGPT. As with everything with AI, you’ll want to double-check everything it produces, because it won’t always get your code right. But it’s certainly powerful at both writing code from scratch and debugging code.
Developers have used it to create websites, applications, and games from scratch — all of which are made more powerful with GPT-4, of course. There’s even a plug-in called ChatGPT Code Interpreter that makes programming with AI even more accessible.
What is the ChatGPT character limit?
OpenAI doesn’t set an exact character limit, but it will cut off around its responses at about 500 words or 4,000 characters. If you happen to give the chatbot a request for a specific number of words above 500, you might find that it cuts off mid-sentence somewhere after 500 words.
One way to get around this is just to ask it to “go on” or “continue,” but it depends on the prompt and type of response. Sometimes ChatGPT will more or less repeat the previous answers in different words.
The best way to get access to responses with longer characters is to upgrade to ChatGPT Plus.
Is there a ChatGPT bug bounty program?
Yes. A bug bounty program for ChatGPT was recently announced . The program was unveiled officially on OpenAI’s website , which details the types of “cash awards” that are being offered. They range from $200 to up to $20,000 for what it calls “exceptional discoveries.”
While addressing security researchers interested in getting involved in the program, OpenAI said it recognized “the critical importance of security and view it as a collaborative effort. By sharing your findings, you will play a crucial role in making our technology safer for everyone.”
Do you need to download ChatGPT?
ChatGPT is available via a webpage , so no downloading is needed. However, OpenAI has finally released a free, official iOS app that needs to be downloaded from the iOS app store. For many months, the various app stores were full of fake versions. These are still out there, though, and should be installed and used with caution, as they are not official ChatGPT apps. There is no still no official Android app.
On desktop, there are a couple of ways to install ChatGPT, though. First, you can navigate to the ChatGPT website and save it as a Windows app through Edge. Go to the site, click the ellipsis menu, and hover over Apps. Select Install this site as an app to load ChatGPT from your desktop.
Other tools like MacGPT also allow shortcuts to access the browser service from your desktop.
Can you use ChatGPT on iPhone or Android?
Now that there’s an official iOS app, you no longer have to rely solely on the web app to use ChatGPT on your phone . So, whether with the official app as downloaded through the app store or just the web version, you can certainly use ChatGPT on iPhones. In addition, there’s even a way to replace Siri with ChatGPT on your iPhone, as well as some useful mobile apps like Perplexity AI .
As for Android, you’ll need to rely on the web app. Just as on desktop, type in chat.openai.com to start using ChatGPT.
Can you get ChatGPT to answer any question?
Not exactly. ChatGPT has limitations in the kinds of questions it can answer. First of all, it can’t write about anything that requires internet knowledge after late 2021, which is when its training stopped.
Beyond that, ChatGPT is careful about answering questions that might imply illegal, explicit, or damaging activity. It’ll avoid swearing or political debates, and will (usually) avoid making malware. There is some amount of jailbreaking that can be done to get around these restrictions, but OpenAI is constantly tightening its content policies to restrict unwanted answers. One example of a common jailbreaking technique is the DAN (Do Anything Now) prompt , though OpenAI has worked hard to plug these holes over time.
What is Auto-GPT?
Built on GPT-4, Auto-GPT is the latest evolution of AI technology to cause a stir in the industry. It’s not directly related to ChatGPT or OpenAI — instead, it’s an open-source Python application that got into the hands of developers all over the internet when it was published on GitHub .
With ChatGPT or ChatGPT Plus, the capabilities of the AI are limited to a single chat window. Auto-GPT, at its simplest, is making AI autonomous. It can be given a set of goals, and then take the necessary steps towards accomplishing that goal across the internet, including connecting up with applications and software.
According to the official description on GitHub, Auto-GPT is an “experimental open-source application showcasing the capabilities of the GPT-4 language model. This program, driven by GPT-4, chains together LLM ‘thoughts’, to autonomously achieve whatever goal you set. As one of the first examples of GPT-4 running fully autonomously, Auto-GPT pushes the boundaries of what is possible with AI.”
The demo used on the GitHub page is simple — just create a recipe appropriate for Easter and save it to a file. What’s neat is how Auto-GPT breaks down the steps the AI is taking to accomplish the goal, including the “thoughts” and “reasoning” behind its actions. Auto-GPT is already being used in a variety of different applications, with some touting it as the beginning of AGI (Artificial General Intelligence) due to its autonomous nature.
What is GPT-4 and how does it compare to GPT-3.5?
GPT-4 is a more advanced LLM — the most powerful that OpenAI currently offers. At the current moment, OpenAI only offers access to GPT-4 through ChatGPT Plus. GPT-3.5, on the other hand, is the LLM that powers the free ChatGPT tool. OpenAI no longer says exactly how many parameters these advanced models are trained on, but it’s rumored that GPT-4 boasts up to 1 trillion parameters.
Regardless, the results are a fairly dramatic difference between GPT-3.5 and GPT-4 in terms of quality. It offers much more precise answers, is significantly better at coding and creative collaboration, and can provide (and respond to) much longer selections of text. GPT-4 remains the best possible model available, while GPT-3.5 is more in line with some other models available.
Who owns the copyright to content created by ChatGPT?
This is a question open to debate. Much of the conversation around copyright and AI is ongoing, with some saying generative AI is “stealing” the work of the content it was trained on. This has become increasingly contentious in the world of AI art. Companies like Adobe are finding ways around this by only training models on stock image libraries that already have proper artist credit and legal boundaries.
According to OpenAI, however, you have the right to reprint, sell, and merchandise anything that was created with ChatGPT or ChatGPT Plus. So, you’re not going to get sued by OpenAI.
The larger topic of copyright law regarding generative AI is still to be determined by various lawmakers and interpreters of the law, especially since copyright law as it currently stands technically only protects content created by human beings.
Editors' Recommendations
- The free version of ChatGPT just got much more powerful
- OpenAI strikes major deal with News Corp to boost ChatGPT
- GPT-4o: What the latest ChatGPT update can do and when you can get it
- ChatGPT can laugh now, and it’s downright creepy
- The best ChatGPT plug-ins you can use
- Artificial Intelligence

OpenAI needs to watch out because Apple may finally be jumping on the AI bandwagon, and the news doesn't bode well for ChatGPT. Apple is reportedly working on a large language model (LLM) referred to as ReALM, which stands for Reference Resolution As Language Modeling. Made to give Siri a boost and help it understand context, the model comes in four variants, and Apple claims that even its smallest model performs on a similar level to OpenAI's ChatGPT.
This tantalizing bit of information comes from an Apple research paper, first shared by Windows Central, and it appears to be an early peek into what Apple has been cooking for a while now. ReALM is Apple's own LLM that was reportedly made to enhance Siri's capabilities; these improvements include a greater ability to understand context in a conversation.
The ChatGPT chatbot is an innovative AI tool developed by OpenAI. As it stands, there are two main versions of the software: GPT-4 and GPT-3.5. Toe to toe in more ways than one, there are a couple of key differences between both versions that may be deal-breakers for certain users. But what exactly are these differences? We’re here to help you find out.
We’ve put together this side-by-side comparison of both ChatGPT versions, so when you’re done reading, you’ll know what version makes the most sense for you and yours. What are GPT 3.5 and GPT-4?
ChatGPT, the AI-powered chatbot that went viral at the start of last year and kicked off a wave of interest in generative AI tools, no longer requires an account to use.
Its creator, OpenAI, launched a webpage on Monday that lets you begin a conversation with the chatbot without having to sign up or log in first.

COMMENTS
Learn how to use speech-to-text to author content in Word with a microphone and reliable internet connection. Find out the commands, languages, settings, and tips for using dictation in Word on the web and mobile.
Step 1: Open Microsoft Word. Simple but crucial. Open the Microsoft Word application on your device and create a new, blank document. We named our test document "How to use speech to text in ...
Learn how to enter text on your PC by speaking with voice typing, a feature powered by Azure Speech services. Find out how to install, switch, and use voice typing languages and commands.
Want to use your voice to type in Microsoft Word rather than your keyboard? Using dictation, or commonly known as "speech-to-text", is a simple feature offe...
Learn how to dictate your writing using voice recognition in Microsoft Word on Mac or PC. You can also try a third-party program like Dragon Home for more features and control.
With your computer's internal microphone, or with a USB microphone in hand, you can dictate your document in Word on both Windows and Mac. Head to the Home tab and click "Dictate." When the microphone icon appears, you can drag to move it anywhere you like. Click the icon to begin dictating, click again to stop or pause.
Launch the Word app, either the desktop app on your Mac or PC or the web app in Chrome, Firefox, or Edge. In the Home menu, select the microphone icon. If prompted, select the button to Allow the use of your microphone. Web app users will see a toolbar with controls for your microphone. Select the microphone icon to begin dictating.
Dictate in Word for the Web. To use Microsoft Office on the web, sign in with your Microsoft Account. At the main Office screen, click the icon for Word. Open a document and click the Dictate icon ...
Sign in to Microsoft 365, and open Word. In the "Home" tab, click the arrow next to "Dictate" and then select "Transcribe" from the menu that appears. The "Transcribe" pane will open in the right-hand side of the window. Select "Upload Audio." You can upload these audio file types:
A step-by-step tutorial on how to use the updated Dictation and voice commands in Microsoft Word for the web. Dictation in Microsoft Word is a useful way to ...
Open a blank Word document and go to "Home" tab. Click on "Dictate" icon from the ribbon to open a toolbar menu. Open Dictate in Word Windows Version. Click the microphone icon in the toolbar and start speaking. Word will automatically recognize your voice input and start converting to text in your document.
Once logged in, all you have to do is to press the Dictate button on the ribbon, and voila! You're good to go! You should see a small recording window with a Settings button, a Mic icon, and a question mark for Help. When Dictate starts, you should either see a "Listening" prompt or a red Mic icon.
In this step-by-step tutorial video, learn how you can transcribe speech in Word. Transcribe converts speech (recorded directly in Word or from an uploaded a...
1. In Microsoft Word, make sure you're in the "Home" tab at the top of the screen, and then click "Dictate." Click "Dictate" to start Word's speech-to-text feature. Dave Johnson/Business Insider ...
You can also see the dictate icon in the main menu changes. Click on Dictate. As you speak, Microsoft Word converts the speech into text. The text appears on the screen as you speak. Convert speech to text in word. You can exit the Dictate mode by clicking on the close button in the top right corner of the dialog box.
Step 2: Then click on Start Speech Recognition to convert the speech to the word in the Microsoft Document. It will open a new window. Step 3: Click on Next to move ahead in the process of how to voice type in MS Word. Step 4: In the next window, click on the Headset Microphone and click the Next button to move ahead in the process.
Speechnotes is a reliable and secure web-based speech-to-text tool that enables you to quickly and accurately transcribe your audio and video recordings, as well as dictate your notes instead of typing, saving you time and effort. With features like voice commands for punctuation and formatting, automatic capitalization, and easy import/export ...
For example, you can dictate text to fill out online forms; or you can dictate text to a word-processing program, such as WordPad, to type a letter. Dictating text When you speak into the microphone, Windows Speech Recognition converts your spoken words into text that appears on your screen.
In Word, you can find the Editor under the Editor button on the right of the Start tab in the Ribbon, and it opens in a column on the right of the window. At the top of the Editor, a judgement of ...
I have set up voice to text on the laptop, using a headset, and done the training several times. When I dictate into something like notepad, it automatically types out everything I say as text on the screen, and I can also say things like "delete" etc. It more or less works the way I expect it to/tutorials indicate it should.
Learn how to use voice typing and dictation speech-to-text technology to type without using your hands in Google Docs and Microsoft Office apps like Word, Ou...
People with FTD may not be able to find the right word to use in speech. Trouble naming things. People with FTD may replace a specific word with a more general word, such as using "it" for pen. No longer knowing word meanings. Having hesitant speech that may sound telegraphic by using simple, two-word sentences. Making mistakes in sentence ...
The speech-to-text feature is particularly useful when you have to type fast. This reduces the additional work you have to do while taking notes for meetings, jotting down quick ideas, or drafting ...
Go to File > Options > Quick Access Toolbar. Choose the command, click "Add >>," then "OK." Add shortcut entries for long words or lines to the AutoCorrect list. Word will replace the shortcut with the full text as you type. To move lots of text around, try Word's Spike tool. Cut or copy multiple blocks of text, then paste them wherever you need.
As you rehearse your speech, focus on nailing your transitions. Practice them out loud, paying attention to your pacing, intonation, and body language. Remember, transitions are an opportunity to re-engage your audience and keep them on track. Experiment with pausing before or after a transition phrase for emphasis.
There's no one on the other side. He's recording a voice note — an audio recording that sends like a text and, in many cases, replaces a phone call. Fans say the notes let them communicate ...
To see what it can do, try using ChatGPT in daily life or work activities to see how it can help. Ask it to write emails, craft business proposals, fun date night ideas, or even a best man's speech.