- Use Presenter View Video
- Add speaker notes Video
- Practice and time your presentation Video
- Record a presentation Video
- Print a presentation Video


Use Presenter View

PowerPoint Presenter View shows you the current slide, the next slide, and your speaker notes, to help you focus while presenting and connect with your audience.
Select the Slide Show tab.
Select the Use Presenter View checkbox.

Select which monitor to display Presenter View on.

In Presenter View , you can:
See your current slide, next slide, and speaker notes.
Select the arrows next to the slide number to go between slides.
Select the pause button or reset button to pause or reset the slide timer in the upper left.
See the current time to help you pace your presentation.
Select the font icons to make the speaker notes larger or smaller.
Select the annotations pen icon to draw on the screen in real time, or select a laser pointer.
Select the thumbnail icon to see all the slides in your presentation and quickly jump to another slide.
Select the magnifying glass icon to zoom in on a particular part of a slide.
The screen icon let's you make the screen temporarily black to focus the attention on you.
Select END SLIDESHOW when you're done presenting.
Start the presentation and see your notes in Presenter view

Need more help?
Want more options.
Explore subscription benefits, browse training courses, learn how to secure your device, and more.

Microsoft 365 subscription benefits

Microsoft 365 training

Microsoft security

Accessibility center
Communities help you ask and answer questions, give feedback, and hear from experts with rich knowledge.

Ask the Microsoft Community

Microsoft Tech Community

Windows Insiders
Microsoft 365 Insiders
Was this information helpful?
Thank you for your feedback.
- Slidesgo School
- PowerPoint Tutorials
How to Use the Presentation Modes and the Screen Recording Features in PowerPoint

After designing all the slides for your presentation, the next and last step is presenting in front of your audience. In this new Slidesgo School tutorial, you’ll see how the presenter view works and how you can record your presentation .
Presentation Modes
Presentation modes — set up slide show, presentation modes — record slide show.
- There are different presentation modes in PowerPoint, besides the one you can find at the bottom of the screen.
- To access the presentation modes, go to the Slide Show tab.
- The first two options allow you to start the presentation from the beginning or from the currently selected slide.

- If you choose Present Online, an URL will be generated, which you can then share with your potential online viewers. After clicking this button, a new window will open, displaying info about the Microsoft Office online presentation service and a checkbox to enable remote download for your online audience. To enjoy this service, you need an Office 365 account. When you’re ready, click Connect to generate the URL.
- If you choose Custom Slide Show, you can select which slides to display in your presentation. First, create a new custom slide show and select the slides that you want to display. Then, click Add, enter the name of the presentation and click OK. This new custom presentation will appear on the list. Select it and click Show to begin the presentation.
- In the Set Up group you’ll find options to set up the presentation, hide slides, rehearse your presentation and even record it.
- Click Set Up Slide Show to adjust several settings regarding your presentation. You’ll find more information in the next section of this tutorial .
- If you click Hide Slide, the selected slide won’t show up during your presentation. Hidden slides will appear faded out on the list and their numbers will be crossed out.
- If you click Record Slide Show, you’ll be able to record your presentation from the beginning or from the current slide. We’ll go into detail in the last section of this tutorial.
- There are several checkboxes regarding whether to play narrations, use timings and show media controls.

- In the Monitors group you can choose which screen to display your presentation.
- The last group, Captions & Subtitles, is only available in Office 365. You’ll find options to enable subtitles, which will be generated out of your speech (so you’ll need to have a mic). There are settings to change the language and the position of the subtitles.
- Open your presentation in PowerPoint.
- Go to the Slide Show tab.
- In the Set Up group, click Set Up Slide Show. A new window will open, where you’ll find several options.
- In the top-left corner, under “Show type”, you can choose whether the presentation will be in fullscreen with speaker notes, windowed, or in fullscreen without speaker notes or the menu bar.

- Under “Show options” you can choose whether to show the presentation without narration or animations, or disable the hardware graphics acceleration (for better performance). You can also set the pen and laser pointer color.

- Under “Show slides”, you can choose which slides to show in your presentation. You can select all of them, a specific range or a custom slideshow.
- There are other settings to determine how to advance slides (manually or using timings), what the resolution will be and whether to use the presenter view.
- Click Record Slide Show. From the drop-down menu, select From the Current Slide or From the Beginning.
- A new window will open, along with the presentation in fullscreen mode. At the top-left you’ll find a button to start recording.
Do you find this article useful?
Related tutorials.

How to Use the Presenter View in Google Slides
Google Slides, like PowerPoint, has different presentation modes that can come in handy when you’re presenting and you want your slideshow to look smooth. Whether you’re looking for slides only, speaker notes or the Q&A feature, in this new Google Slides tutorial, you’ll learn about these and their respective settings. Ready? Then let’s explore the presenter view!

How to Download Google Slides Templates
When preparing a presentation, many people start panicking because they realize how much time it will take to edit each and every slide. Creating them from scratch, filling them in, looking for pictures, moving the elements...How stressful! But there is a solution that saves you a lot of time. We're sure that you've browsed the internet for templates, or basically, pre-established designs and elements, that can be downloaded for free and can be edited to your liking. Are we right? Then, we have some good news for you!

Discover our collection of printable templates
With the advance of technology, printing has become something that is no longer a necessity. Smartphones have made the paper format less and less frequent, but there are still certain cases in which having physical resources is much more convenient. Whether it's for taking notes, handing out assignments, making worksheets or handing out business cards or invitations, it's necessary to print your customized designs.From now on, in every Slidesgo printable presentation that you download, you will find the instructions for printing on the third slide. Depending on the style, colors or format of each presentation, we will tell you if you can...

How to Add Superscript and Subscript in Google Slides
Let’s take the most famous formula: E=mc^2, Einstein’s relativity equation. It wouldn’t be the same if it was E=mc2, right? Okay, yes, some people write it like that because it’s very famous and it won’t be misunderstood. But technically… It can! This is where the sophistication of superscript or subscript enters the room! Do you know how to write them in equations, copyright brands or even footnotes in your presentations? Let’s figure out how.

Powerpoint Assist
Tips for Powerpoint by Regina Griffin
How To Get Into Presentation Mode In PowerPoint
Are you looking to take your PowerPoint presentations to the next level?
Presentation Mode in PowerPoint is a powerful tool that can help you create engaging and professional presentations.
We will discuss why you should use Presentation Mode, how to enter it, its key features, and how to navigate through your slides.
Explore the ins and outs of Presentation Mode in PowerPoint, brought to you by teacher Regina Griffin from Oregon, US. Enhance your presentation skills!
Key Takeaways:
- Presentation mode in PowerPoint allows for a more engaging and organized presentation, resulting in a better experience for both the presenter and the audience.
- To enter presentation mode, simply click on the “Slide Show” tab and select “From Beginning” or “From Current Slide”.
- Presentation mode offers features such as a full-screen display, laser pointer/pen tool, and presenter view with notes and slide previews, making it easier to navigate through slides and deliver a professional presentation.
What Is Presentation Mode in PowerPoint?
Presentation Mode in PowerPoint refers to a feature that allows presenters to display their slides in a full-screen view, enhancing the visual impact of their presentation.
This mode is particularly useful during formal presentations, as it eliminates distractions and ensures that the audience’s focus remains on the content being discussed. In Presentation Mode , presenters can navigate through their slides smoothly, interact with their content, and make annotations in real time. One notable advantage of this mode is the Presenter view , where speakers can see upcoming slides, and speaker notes, and even manage time effectively without disrupting the flow of the presentation.
Why Use Presentation Mode in PowerPoint?
Using Presentation Mode in PowerPoint offers numerous advantages, such as creating a more engaging and professional presentation experience for both the presenter and the audience.
When in Presentation Mode, your PowerPoint transforms into a seamless slide show that eliminates distractions and focuses solely on your content. This feature optimizes the screen view for your audience, ensuring they stay engrossed in your message.
Presentation Mode allows the presenter to navigate slides effortlessly, maintaining a smooth flow of information that keeps the audience’s attention intact. The ability to preview slides on a separate monitor while presenting ensures that the speaker remains in control of the presentation pace and content delivery.
Allows for a more engaging and professional presentation
One of the key reasons to use Presentation Mode in PowerPoint is that it allows presenters to deliver a more engaging and professional presentation by providing advanced control over their slides, including features like a laser pointer .
With Presentation Mode, presenters can seamlessly navigate through their slides, controlling the flow of information and keeping the audience’s attention focused. The ability to access advanced controls such as animations, transitions, and speaker notes enhances the overall delivery quality.
The built-in laser pointer feature enables presenters to highlight specific points on the slides, emphasizing crucial information and guiding the audience’s focus. This interactive element adds a dynamic touch to the presentation, making it more engaging and memorable.
Helps the presenter stay on track and organized
Presentation Mode in PowerPoint aids presenters in maintaining focus, organization, and efficiency throughout their presentation by offering tools like Presenter View, where notes and slide previews can be accessed.
This feature is particularly useful as it allows presenters to keep an eye on upcoming slides while also referring to their speaking notes discreetly, enhancing the flow of the presentation. The ability to adjust display settings such as screen mirroring or extending desktops simplifies the setup process, ensuring that the presentation runs smoothly. The note-taking capabilities within Presentation Mode enable presenters to jot down important points or reminders directly within the application, eliminating the need for external notes and promoting a more organized approach to presenting.
Provides a better experience for the audience
Engaging Presentation Mode in PowerPoint not only benefits the presenter but also enhances the audience’s experience by ensuring a seamless and visually appealing display of the content.
When toggling to Presentation Mode, the display settings undergo a transformation that optimizes the presentation for viewer interaction. The ability to seamlessly swap displays allows the presenter to effortlessly navigate through slides, ensuring a smooth transition between different sections of the presentation. This elegant integration of features not only captivates the audience but also enables a more fluid and engaging delivery of the content. The visual appeal of the slides is enhanced, making it easier for viewers to follow along and grasp the key points being presented.
How to Enter Presentation Mode in PowerPoint?
To enter Presentation Mode in PowerPoint, follow these simple steps: open your presentation, click on the ‘Slide Show’ tab in the menu bar, and select ‘From Beginning’ or ‘From Current Slide’ to start your presentation.
If you want to ensure a seamless transition into Presentation Mode, it’s essential to set the right display options. First, check your display settings by going to the ‘Slide Show’ tab and clicking on ‘Set Up Slide Show.’ Here, you can choose whether to present your slides on the primary monitor, a secondary monitor, or in a window. Make sure to select the appropriate display mode based on your setup to guarantee a professional and effective presentation.
Step 1: Open your PowerPoint presentation
The first step to enter Presentation Mode in PowerPoint is to ensure that your presentation file is open and ready for display.
To do so, open PowerPoint and locate the file containing your presentation. Click on the file to open it. Review that the slides are arranged in the correct order and that any speaker notes or animations are set up as desired. Check the slide sorter view to confirm the flow of your presentation. Ensure that the current slide is the one you want to begin with when Presentation Mode is activated. This initial setup is crucial for a seamless transition into your presentation.
Step 2: Click on the ‘Slide Show’ tab in the top menu bar
Once your presentation is open, navigate to the ‘Slide Show’ tab located in the top menu bar of PowerPoint to access presentation controls and features like zooming into specific slides.
Once you’re on the ‘Slide Show’ tab, you’ll find a variety of essential controls that aid in delivering a seamless presentation experience. Here, you can click on ‘From Beginning’ to start the slide show from the very first slide. You can choose ‘From Current Slide’ to begin from the slide you’re currently on.
You’ll notice the ‘Slide Show’ tab offers options to toggle various functionalities like accessing presenter view or setting up custom slide shows. This tab is a hub of useful tools that elevate your presentation delivery.
Step 3: Select ‘From Beginning’ or ‘From Current Slide’ to start the presentation
After accessing the ‘Slide Show’ tab, choose between the ‘From Beginning’ or ‘From Current Slide’ options to initiate your presentation in Presentation Mode, ensuring the desired display settings and presenter view are selected.
When you opt for ‘From Beginning,’ your presentation will start from the very first slide, whereas selecting ‘From Current Slide’ allows you to start your presentation from the slide you are currently on. This choice depends on whether you want to begin at the start of the presentation or jump in at a specific point.
It is crucial to carefully review and adjust the display settings to ensure that your content appears as intended on the screen during the presentation. Make sure to enable the presenter view option for a more dynamic and organized delivery of your content, offering you control over what the audience sees and what you see on your screen.
What Are the Features of Presentation Mode in PowerPoint?
The features of Presentation Mode in PowerPoint are designed to enhance the presenter’s experience and engage the audience, offering functionalities such as Presenter view with notes, laser pointer integration, and slide previews.
Presenter view with notes allows speakers to refer to their talking points discreetly, ensuring a seamless delivery. The incorporated laser pointer feature permits highlighting key areas on slides, directing the audience’s focus effectively. Slide previews provide a comprehensive overview of the presentation flow, aiding in smoother transitions between topics. The option to hide or reveal slides as needed enhances the element of surprise and control during the presentation, captivating the audience’s attention. These combined features transform the presenter’s performance into a dynamic and engaging experience for all participants.
Full-screen display of slides
Presentation Mode in PowerPoint offers a full-screen display of slides, ensuring that the audience can focus solely on the content being presented.
This feature eliminates distractions and directs attention to the key points of the presentation. By seamlessly transitioning between slides, the flow of information is maintained, keeping the audience engaged throughout the talk. The full-screen view enhances the visibility of multimedia elements, such as images and videos, making them more impactful.
Ability to use a laser pointer or pen tool
Presentation Mode enables presenters to use a laser pointer or a pen tool to highlight key points on slides, enhancing the clarity and impact of their presentation.
The laser pointer, a staple in traditional presentations, offers a precise way to direct attention to specific details, aiding in engaging the audience. On the other hand, the pen tool, usually found in digital platforms like smartphone apps or presentation software, allows for more creativity and flexibility in drawing emphasis without the need for physical devices like remote controls. This versatility caters to different presenter preferences and presentation styles, ensuring a dynamic and interactive delivery of content.
Presenter view with notes and slide previews
Presenter view in PowerPoint provides presenters with a comprehensive overview of their slides, including notes and slide previews, facilitating better organization and seamless delivery.
When utilizing the Presenter view, presenters gain the advantage of accessing notes discretely without them being displayed to the audience, allowing for a more professional and polished delivery. In addition, having a live preview of the upcoming slides enables the presenter to seamlessly transition between points, enhancing the flow of the presentation. Through system preferences or the displays app, customization options such as adjusting the layout to suit individual preferences or toggling between speaker notes and slide previews can be easily configured, providing a tailored experience for each presenter.
Option to hide the presentation controls
One convenient feature of Presentation Mode is the ability to hide presentation controls , providing a cleaner and more immersive viewing experience for both the presenter and the audience.
By opting to hide presentation controls, presenters can focus on delivering their content without any distractions or overlays obstructing their view. This is especially beneficial when engaging in live demonstrations, showcasing visual content, or utilizing mirror displays for a seamless and professional presentation.
In scenarios where presenters are utilizing a two-monitor setup for advanced display configurations, such as showing notes on one screen while presenting on the other, hiding presentation controls on the main display ensures that only the essential content is visible to the audience, maintaining a neat and streamlined appearance.
How to Navigate Through Slides in Presentation Mode?
Navigating through slides in Presentation Mode can be done efficiently using keyboard shortcuts, mouse controls, or specific commands within PowerPoint.
One handy method to quickly move to the next slide during a presentation is by pressing the Spacebar or Enter key on your keyboard. Conversely, to go back to the previous slide, you can use the Backspace key. You can effortlessly jump to a specific slide by entering the slide number followed by pressing the Enter key. For a more visual approach, you can click on the slide thumbnails on the left sidebar or use the scroll wheel to navigate through the slides.
Use the arrow keys on your keyboard
Utilize the arrow keys on your keyboard to seamlessly advance through slides in Presentation Mode, ensuring a smooth and controlled flow of your presentation.
With the simple and intuitive collaboration of the arrow keys, you can effortlessly navigate through your slides, enabling precision in delivering your content. The arrow keys allow you to move forward or backward with ease, keeping the focus on your message during the presentation. This feature is especially useful in Presenter View, where you can see upcoming slides and speaker notes, maintaining a seamless delivery. When you record a slide show, the arrow keys help you pace your narration perfectly, ensuring synchronization between your speech and slide transitions.
Click on the arrows in the bottom left corner of the screen
For a more interactive navigation experience, users can click on the directional arrows located in the bottom left corner of the screen to progress through their presentation while having access to speaker notes and animations.
Users can enhance their presentation experience by utilizing the fullscreen mode . By entering fullscreen, viewers can keep the focus solely on the presentation content, removing any distractions from the surrounding interface elements. This feature is particularly useful when showcasing detailed slides or when presenting to a larger audience, allowing for a more immersive and engaging delivery.
Use the scroll wheel on your mouse
Another seamless way to navigate through slides in Presentation Mode is by utilizing the scroll wheel on your mouse, providing smooth and intuitive control over slide transitions and content progression.
The scroll wheel allows users to effortlessly advance slides without the need to click buttons or use keyboard shortcuts, enhancing the overall presentation experience.
With its responsive nature, the scroll wheel ensures quick and precise movements, enabling presenters to fluidly transition between slides with the utmost ease.
This feature is particularly handy when presenting slides with high resolution , allowing for a seamless display of detailed content in a visually appealing manner.
How to Exit Presentation Mode in PowerPoint?
Exiting Presentation Mode in PowerPoint is a simple process that involves pressing the ‘Esc’ key on your keyboard, clicking on the ‘End Show’ button, or selecting ‘End Show’ from the drop-down menu to return to the normal viewing mode.
To exit Fullscreen mode in PowerPoint, you can simply press the ‘Esc’ key, the keyboard shortcut that is universally used to escape full-screen views across various applications. This action will promptly take you out of the immersive mode and back to the regular interface.
Another convenient way to exit the Presentation Mode is by navigating to the bottom left corner of the screen and clicking on the ‘End Show’ button. This button serves as a quick exit route from the full-screen display, offering an immediate transition back to the standard PowerPoint screen.
Step 1: Press the Esc key on your keyboard
The first step to exit Presentation Mode is to press the ‘Esc’ key on your keyboard, which will promptly exit the full-screen display and return you to the standard PowerPoint interface.
Exiting Presentation Mode using the ‘Esc’ key is a simple maneuver that can swiftly transition you back to your familiar workspace. Once you press the ‘Esc’ key, the fullscreen effect will dissolve, and any Speaker Notes you might have been glancing over will no longer dominate your screen, ensuring a seamless flow as you exit the presentation. This action provides an effortless way to shift the focus back to the general view of your PowerPoint, facilitating a smooth continuation of your usual workflow.
Step 2: Click on the ‘End Show’ button on the top left corner of the screen
To exit Presentation Mode, users can also click on the ‘End Show’ button located in the top left corner of the screen, providing a direct and visible method to conclude the presentation.
Once you are ready to end your presentation and exit the immersive Presentation Mode, simply direct your attention to the top left corner of the screen where the ‘End Show’ button awaits your command. By clicking on this button, you seamlessly transition back to the regular view, enabling you to navigate your presentation’s content, check additional details, or record the slide show for future reference. This function provides an effortless way to not only conclude your speech but also to review or amend content from the current slide onward, ensuring a smooth transition and accessibility for your audience.
Step 3: Select ‘End Show’ from the drop-down menu
For a more detailed exit process, users can select ‘ End Show ‘ from the drop-down menu within PowerPoint, ensuring a controlled and comprehensive conclusion to their presentation.
Once ‘End Show’ is chosen, users can seamlessly transition back to PowerPoint’s standard interface, bidding farewell to the presenter view. Exiting this mode allows presenters to access additional options to end their presentation smoothly and efficiently.
Upon choosing ‘End Show’, users can review their content, make final adjustments, and conclude their presentation with confidence, maintaining professionalism throughout the process. This method ensures a polished and professional exit from Presentation Mode, leaving a lasting impression on the audience.
Frequently Asked Questions
How do i enter presentation mode in powerpoint.
To enter presentation mode in PowerPoint, click on the Slideshow tab in the top menu and then select “From Beginning” or “From Current Slide” depending on where you want to start your presentation.
Can I customize the way I enter presentation mode in PowerPoint?
Yes, you can customize the way you enter presentation mode by going to the Slideshow tab and selecting “Set Up Slide Show.” From there, you can choose options such as looping, presenter view, and more.
Is there a shortcut to enter presentation mode in PowerPoint?
Yes, you can press the F5 key on your keyboard to enter presentation mode in PowerPoint. You can also press Shift+F5 to start from the current slide.
Can I use a different display for presentation mode in PowerPoint?
Yes, you can use a different display for presentation mode by going to the Slideshow tab and selecting “Set Up Slide Show.” From there, you can choose to present on a secondary monitor or projector.
How do I exit presentation mode in PowerPoint?
To exit presentation mode in PowerPoint, press the Escape key on your keyboard or right-click and select “End Show.” You can also press the B key to go back to the previous slide.
Can I add speaker notes while in presentation mode in PowerPoint?
Yes, you can add speaker notes while in presentation mode by clicking on the Notes section at the bottom of the screen. This will allow you to add notes that only you can see while presenting.
Similar Posts
How to remove last modified by in powerpoint.
Have you ever wondered what the “Last Modified By” feature in PowerPoint is all about? In this tutorial, we will explore the importance of Last Modified By and why you might want to remove it from your presentations. Discover how to check and remove Last Modified By on individual slides or all slides, as well…
How To Write In Hindi In PowerPoint
Are you looking to expand your audience reach and add a touch of cultural identity to your PowerPoint presentations? Write in Hindi can help you achieve just that! In this article, we will explore the benefits of writing in Hindi in PowerPoint, setting up your PowerPoint for Hindi writing, techniques for writing effectively in Hindi,…
How To View Notes In PowerPoint While Presenting
Are you looking to enhance your presentation skills and engage your audience effectively? Viewing notes while presenting in PowerPoint can be a game-changer. We explore the importance of viewing notes during presentations and provide a step-by-step guide on how to do so. Practical tips on using Presenter View effectively, based on the insightful tutorial by…
How To Mask An Image Into A Shape In PowerPoint
Are you tired of using the same old boring images in your PowerPoint presentations? Have you ever wanted to add a creative touch to your slides? Look no further! In this article, we will explore the concept of masked images and why they are a powerful tool for enhancing your presentations. From creating visual interest…
How To Select Multiple Objects In PowerPoint With Keyboard
Are you tired of tediously selecting each object individually in PowerPoint? Knowing how to select multiple objects can save you time and effort, allowing for efficient editing and giving you more control over your presentation. In this tutorial by Oregon-based teacher Regina Griffin, you will learn how to select multiple objects in PowerPoint using keyboard…
How To Embed A YouTube Video In PowerPoint For Mac
In today’s digital age, presentations have become an essential part of communication. To make your PowerPoint presentations more engaging and dynamic, embedding YouTube video In PowerPoint For Mac can be a game-changer. Not only does it allow for easy access to videos during your presentation, but it also adds variety to your content. In this…
Critical PowerPoint Shortcuts – Claim Your FREE Training Module and Get Your Time Back!

How to Present a PowerPoint Slideshow (w/ Shortcuts)
- PowerPoint Tutorials
- Shortcuts & Hacks
- May 11, 2019
There are a variety of ways to start a PowerPoint presention, depending on:
- Where you start your presentation (from beginning or from current)
- Which PowerPoint view you prefer to present in (Slide Show view or Presenter view)
- How comfortable you are with keyboard shortcuts
Why would Microsoft include so many ways to present a presentation? My guess is that everyone learns PowerPoint differently, and has personal presentation styles. The more options you have, the easier your life will be as there will always be a way to start your presentation the way you want to (or jump back into it when you need to).
See all the options below and find the method that works best for you and let the slide show begin !
NOTE: If you are running two presentations side-by-side, each presentation needs to be started as it’s own slide show. To see how to set up two PowerPoint presentations to run side-by-side like this before you start your slide show, read my guide here .
Table of Contents
Start slide show from beginning.

To start a slideshow from the beginning of your presentation using the ribbon, simply.
- Navigate to the Slide Show tab
- Select From Beginning
Selecting From Beginning starts your presentation from the very first non-hidden slide in your presentation, regardless of which slide you are currently inside of your deck.

You can also start your slide from the beginning of your presentation by hitting the Slideshow From Beginning keyboard shortcut, F5 .
Regardless of which method you use, this is the classic way to start your presentation in full screen from your first title slide (regardless of where you are in your slide deck).
Let the slide show begin!
NOTE: To expand your knowledge and learn how to use PowerPoint’s FREE and HIDDEN built-in laser pointer to point things out during your presentation, read my guide here .
Take your PPT skills to the next level
Start slide show from current.

To begin your slide show from the slide you are currently on using the ribbon, simply
- Navigate to the Slide Show tab
- Select From Current Slide
Selecting From Current Slide starts your slide show from whatever slide you are currently on, even if the slide is hidden.

You can also start your slide from the current slide you are on by hitting the Shift+F5 keyboard shortcut.
Because it’s often easiest to catch errors when building your slides in this full screen mode, I highly recommend learning the Shift+F5 shortcut and using it frequently as you build your slides to spot them for errors.

If you don’t want to bother learning the From Current Slide shortcut, you can also start your slideshow by clicking the Slide Show icon at the bottom of your screen.
This is a fantastic way to spot check your slides as you are building them. On top of that, it’s a fast and uncomplicated way to re-start your presentation from where you left off after demoing something on screen.
Start a mini-slide show in PowerPoint
You can also use the following hidden PowerPoint shortcut to run a mini slide show over the top of your current deck.

To run a mini slide show, simply:
- Hold down the Alt key on your keyboard
- With your mouse, click the Slide Show icon
Doing so starts a small slide show of your presentation that you can see below, from the current slide you are on.

Presenter View
The Presenter View is an alternate way to run your presentation in PowerPoint. In this view, your slides are projected on screen, and the details of your presentation are displayed on your computer as pictured below.

The presenter view includes your next (non-hidden) slides that is coming up, your current slide projected on screen, how long you’ve been talking and your speaker notes.

To launch the Presenter View from the beginning of your presentation using your Ribbon, simply:
- Navigate to the Slide Show tab
- Hold down the Alt key on your keyboard
- Click From Beginning
Holding down the Alt key and clicking From Beginning , the Presenter View will launch from the very first (non-hidden) slide in your presentation.

You can also launch the presenter view from the beginning of your presentation at any time by clicking Alt + F5 on your keyboard.
Start Presenter View in PowerPoint From Current Slide

Did you know that you can access different views in PowerPoint by adding keys as you click commands in the PowerPoint ribbon?
To start the Presenter view from your current slide using your Ribbon, simply:
- Hold down the Alt key on your keyboard
- Click From Current Slide
Holding the Alt key and clicking From Current Slide launches the Presenter View from your current slide. So, this is another way you can quickly practice your presentation, see your speaker notes and see what’s coming up next.

You can also launch the Presenter View from the beginning of your presentation at any time by hitting Alt+F5 on your keyboard.
Showing and Hiding Presenter View
Regardless of which view you start your PowerPoint slide show; you can switch between the two different slide show views without exiting presentation.

To switch between the two slideshow views (while giving your presentation), simply:
- Right-click your slide in whichever presentation view you are currently in
- Select either Show Presenter View or Hide Presenter View
When would you use a feature like this during a presentation? One example is if you want to view your notes without leaving the slide show mode.
NOTE: The letter r for both Show Presenter View and Hide Presenter View is underlined. This means that it is a keyboard shortcut. So, if you want to quickly flip between these two presentation views, you can simply right-click your slide and hit the letter r on your keyboard. Doing so automatically switches the view you are in.
Controlling how your presentation runs
Another way to control how your presentation runs (including the default laser pointer and pen color), is the Set Up Slide Show dialog box.

To open the Set Up Slide Show dialog box, simply:
- Select the Set Up Slide Show command
Doing so, opens all your PowerPoint slide show settings and options as pictured below.

Inside the slide show settings dialog box, you can select:
- How your presentation runs (full screen, window or in kiosk mode).
- Your default pen and laser pointer color options ( see our laser pointer article here ).
- Which slide you want start from, or which slides you want to show. You can also setup a custom show here.
- How your slides progress (manually or using slide timings).
- Which of your computer monitors (or screens) your slide show runs on.
The Set Up Slide Show dialog box is also the secret to running multiple presentations at the same time in PowerPoint. To expand your knowledge and learn how to set this up, read our guide here .
Setup Slide Show SECRET Shortcut

To use the SECRET shortcut to open the Set Up Slide Show dialog box, simply:
- Hold down the Shift key on your keyboard
- With your mouse, click the Reading View icon at the bottom of your screen
This is useful when you need to quickly cycle through lots of PowerPoint presentations and change how those presentations run. Instead of wasting time clicking through the Ribbon, simply hold the Shift key and click the Reading View icon. This is also a friendly conversation starter with a fellow PowerPoint enthusiast at Happy Hour.
NOTE: The color of your Reading View icon might be different than in the picture above, as it is dependent on the Office Theme you selected for PowerPoint.
How to exit a PowerPoint presentation early?

Regardless of how you start your full screen presentation, you can end your presentation at any time by hitting the Esc key on your keyboard.
Hitting Esc immediately takes you out of the PowerPoint presentation mode and back to the normal editing view of your slides, on whatever slide you were last presenting.
Here is how you can use a combination of all the different keyboard shortcuts to spot check and practice your presentation in full screen before you finalize your presentation.
- Hit F5 on your keyboard to start your presentation in full screen from the very first slide in your presentation. You can then use your arrow keys to advance, spot checking your slides for errors.
- When you find an error, simply hit Esc key to return to the normal PowerPoint editing view to fix your slide.
- When you are done, hit Shift + F5 to return the full screen presentation mode from the slide you just updated. You can then continue spot checking your presentation (without having to start over from the beginning).
In this way you can quickly work your way through your slides and practice your presentation, fixing and adjusting your content as you go.
Understanding how to run your presentations is CRITICAL to the success of your presentation. Not only in presenting them live, but also in knowing how to spot check your slides as you build them.
I personally find it easiest to spot check your slides and quickly fix errors by running your presentation in slide show mode (or full screen). The last place you want to discover an error is during your presentation.
Using the commands and shortcuts above, you can quickly start, exit and step back into your slide show. Once you have these commands and features down, you will also look like a whiz during your presentations.
If you enjoyed the depth of this article, you will love our other PowerPoint training courses and free resources. To learn more, visit us here .
🔒 Unlock the PowerPoint Shortcuts Trusted by Industry Leaders KKR, American Express, HSBC, and More!
Join over 114,880 professionals from diverse fields including consulting, investment banking, advertising, marketing, sales, and business development who have supercharged their PowerPoint game with our proven methods.
✅ Customize compelling presentations effortlessly.
✅ Master time-saving techniques for faster deck creation.
✅ Boost your career prospects with top-notch PowerPoint skills.
Get FREE access to the Critical PowerPoint Shortcuts module of our premium training course by entering your name and email below.
DISCLAIMER: PC Users Only!
We respect your privacy and will keep your info safe and confidential.
Related Articles
About the author.
Popular Tutorials
- How to Strikethrough Text (l̶i̶k̶e̶ ̶t̶h̶i̶s̶) in Word, Excel & PowerPoint
- How to Make Animated Fireworks in PowerPoint (Step-by-Step)
- Strikethrough Shortcut (l̶i̶k̶e̶ ̶t̶h̶i̶s̶) for Word, Excel & PowerPoint
- How to Create a Flash Card Memory Game in PowerPoint (Like Jeopardy)
- Keyboard Shortcuts Not Working: Solved

PowerPoint Tutorial Categories
- Strategies & Opinions
- Presentation Design
- Pictures, Icons, Videos, Etc.
- New Features
- Miscellaneous
- Charts & Data Viz
We help busy professionals save hours and gain peace of mind, with corporate workshops, self-paced courses and tutorials for PowerPoint and Word.
Work With Us
- Corporate Training
- Presentation & Template Design
- Courses & Downloads
- PowerPoint Articles
- Word Articles
- Productivity Resources
Find a Tutorial
- Free Training
- For Businesses
We help busy office workers save hours and gain peace of mind, with tips, training and tutorials for Microsoft PowerPoint and Word.
Master Critical PowerPoint Shortcuts – Secure Your FREE Training Module and Save Valuable Time!
⌛ Master time-saving expert techniques.
🔥 Create powerful presentations.
🚀 Propel your career to new heights.
We value your privacy – we keep your info safe.
Discover PowerPoint Hacks Loved by Industry Giants - KKR, AmEx, HSBC!
Over 114,880 professionals in finance, marketing and sales have revolutionized their PPT skills with our proven methods.
Gain FREE access to a full module of our premium PowerPoint training program – Get started today!
We hate spam too and promise to keep your information safe.
You are currently viewing a placeholder content from Facebook . To access the actual content, click the button below. Please note that doing so will share data with third-party providers.

- Interface and Basics
Presenter View in PowerPoint 365 for Windows
Learn about Presenter view in PowerPoint 365 for Windows. This is the view that allows you to use two displays effectively to deliver your slides in PowerPoint.
Author: Geetesh Bajaj
Product/Version: PowerPoint 365 for Windows
OS: Microsoft Windows 10 and higher
Date Created: February 12, 2020 Last Updated: September 14, 2023
Learn PowerPoint
Exploring Neuxpower Slidewise
Presenter View in PowerPoint 365 for Windows is a purpose-built view that accompanies Slide Show view . This view is beneficial in an environment that has at least two displays such as a laptop and a projector, or even two monitors attached to your desktop system. The projector or the secondary display then shows the actual slides, in what is commonly called Slide Show view. However, you see Presenter view on the laptop or on the primary display.
Figure 1 below shows Presenter view. Notice that you get to see much more than just the slide. Rest assured that the audience viewing the projector or secondary output only sees the slide!
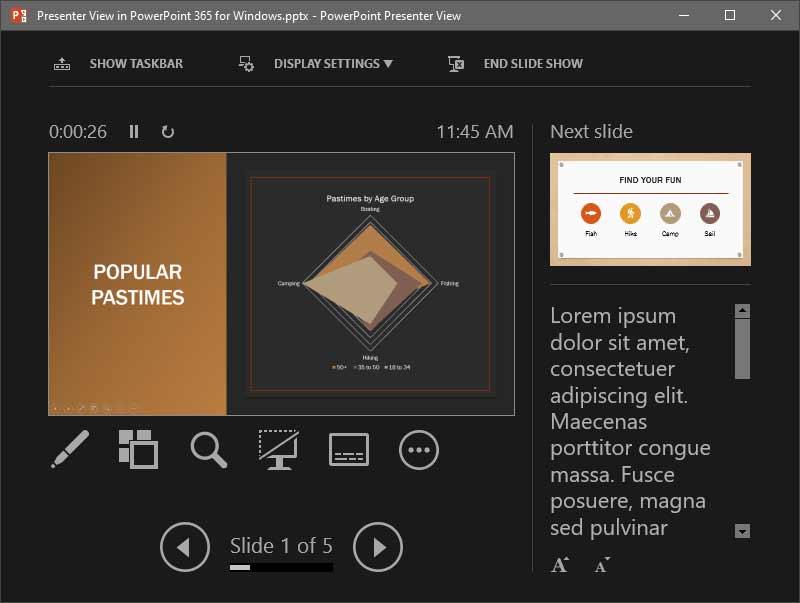
While Presenter view in older versions of PowerPoint had to be manually turned on, newer versions of PowerPoint automatically detect if you have two displays, and turn on Presenter view. You should however still check and ensure that this view shows up on your primary display and not on the secondary display. We show you how you can swap displays using the Display Settings option, later in this tutorial.
If you are using only a single display, you can still choose to change to Presenter view from within Slide Show view. Hover your cursor over the bottom left area of the slide to find seven watermarked navigation icons that you can see in Figure 2 . Click the last icon and from the resultant menu, choose the Show Presenter View option (see Figure 2 again).
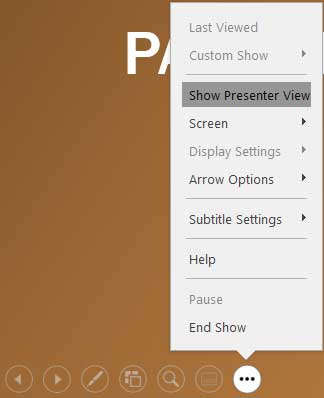
This brings up PowerPoint 365's Presenter View, as previously shown in Figure 1 . Notice that PowerPoint 365's Presenter View has an enhanced Web 2.0 style interface and there are many other features in the Presenter view's console such as zooming onto a specific part of the slide, and then panning across the slide area. Also you have dedicated Pause , Resume and Restart buttons to give you more control over slide timings. Additionally, you have easy access to the Laser Pointer tool, which directs the audience’s eye with a bright-colored point of light.
We explain all these features, and more next, as marked below in Figure 3 .
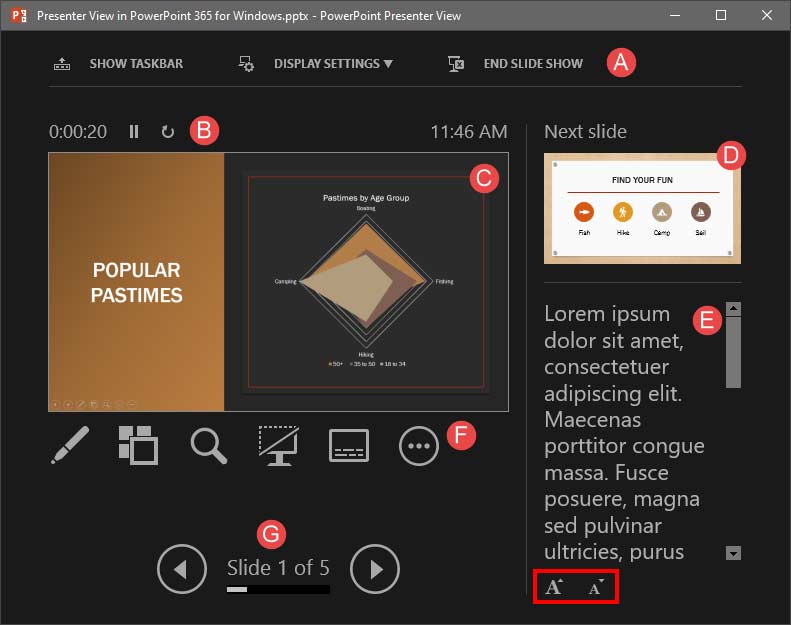
Here you find three options:
- Show Taskbar: A toggle that alternates between showing your Window taskbar. Click once to make the taskbar available. You'll then find that the option is now highlighted as shown in Figure 4 , below.

- It can be useful to have access to the taskbar if you need to access any open application. Then once you get back to your slide show, you can click the Show Taskbar option again to hide the taskbar. The option is then no longer highlighted.
- Display Settings: This option, when clicked spawns a drop-down menu, as shown in Figure 5 . Here you'll get options to Swap Presenter View and Slide Show , and also another option to Duplicate Slide Show .
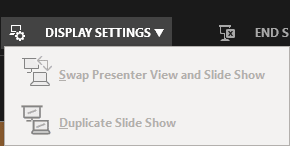
- If you are on a single display environment, these options will be grayed out. On a dual-display environment, you can use the Swap Presenter View and Slide Show option to swap displays between your primary and secondary displays. The Duplicate Slide Show option will show Slide Show view on both displays.
- End Slide Show: Exits the presentation. You can also duplicate this option using the Esc keyboard shortcut.
Shows above the Slide Preview area, as shown in Figure 6 , below. The Timer determines the time elapsed since the slide show started. Additionally, PowerPoint provides two buttons for Pause/Resume and Restart .
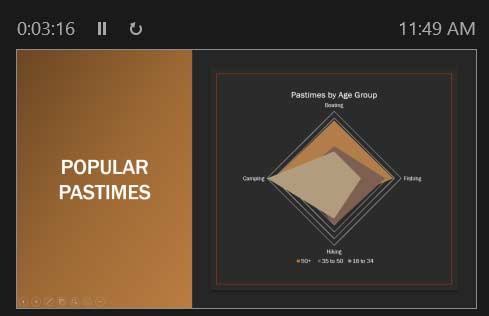
C. Preview area
This shows the active slide (see Figure 6 , above). The same slide is simultaneously displayed full screen on the projected screen (secondary display).
D. Next Slide
On the top right side, you'll find a preview of the next slide.
E. Notes pane
F. extra controls.
There are six extra controls available below the Slide Preview (see Figure 7 ). These are explained from left to right:

- Pen and Laser Pointer tools: Click on this button to bring up a menu, as shown in Figure 8 , below.
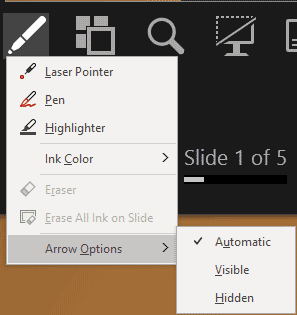
- The options within this menu are explained below:
- Laser Pointer: Directs the audience's eye with a bright-colored point of light. You can set the Laser Pointer color within the Set Up Show dialog box. To access this dialog box, choose the Slide Show tab of the Ribbon, and then click the Set Up Slide Show button.
- Pen : Lets you draw or annotate with a pen. Learn more in our Using the Pen and Highlighter Tools in Slide Show View in PowerPoint tutorial.
- Highlighter: Almost like a virtual highlighter pen. Learn more in our Using the Pen and Highlighter Tools in Slide Show View in PowerPoint tutorial.
- Ink Color: Changes the pen color.
- Eraser: Lets you erase any pen or highlighter marked areas (grayed out if there are no marked areas on the current slide).
- Erase All Ink on Slide: Removes all ink markings (grayed out if there are no marked areas on the current slide).
- Arrow Options: Brings up a sub-menu with options to show ( Visible ) or hide ( Hidden ) the cursor while presenting. The Automatic option is turned on by default, this shows the cursor when you move your mouse or trackpad for a while, and hides it again when there's no moving activity for a while.
- See All Slides: Click on this button to bring up the whole slide stack (see Figure 9 ), and choose any slide. With this option, you can easily switch slides in or out of sequence from a grid that only you see. Your audience only sees the slide you’ve selected.
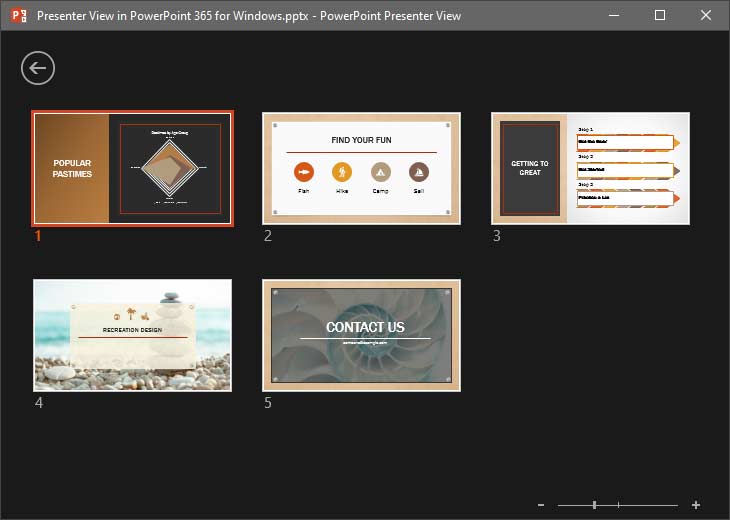
- Zoom into the slide: With this tool, you can zoom a part of the slide and then pan around. Figure 10 shows the zoom option as active.
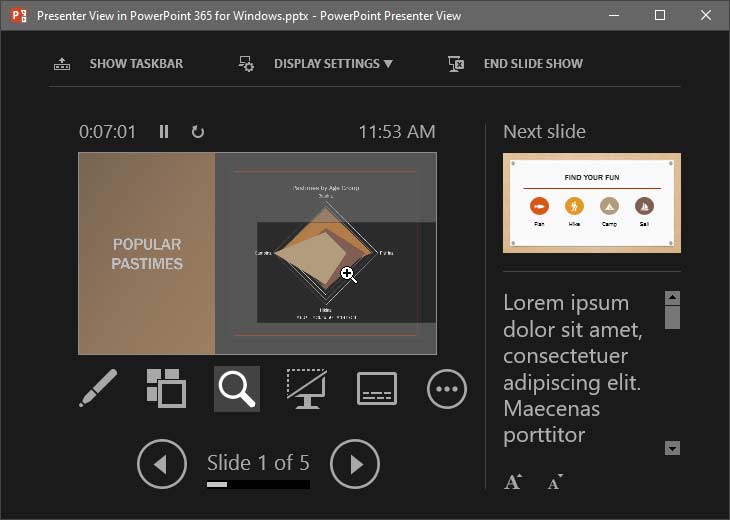
- Black or Unblack Slide Show: This is the toggle button to turn the screen completely black, click again to un-black the screen. You can get the same results by pressing the B shortcut key. Similarly you can press the W shortcut key to get a white screen, and press W again to un-white the screen.
- Captions and Subtitles: Shows subtitles automatically generated from what you speak, as shown highlighted in red within Figure 11 . These captions are also shown on the secondary display in Slide Show view. This Captions and Subtitles feature needs a connected microphone to work.
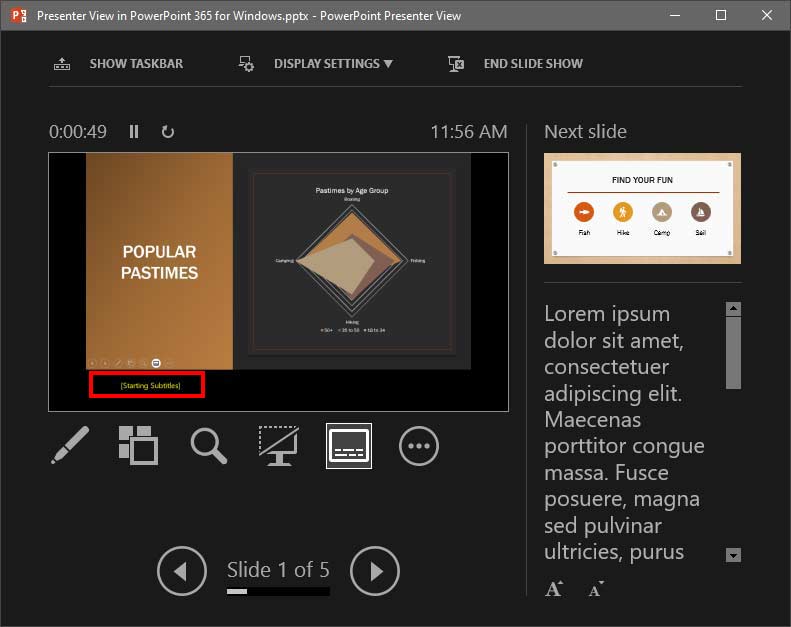
- More Slide Show Options: Click this button to bring up a drop-down list, as shown in Figure 12 .
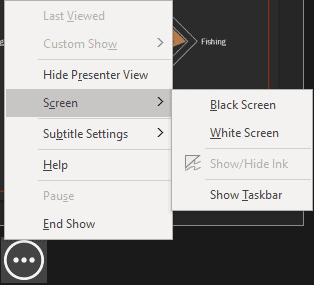
- Within this list you'll find more options:
- Last Viewed: Goes to the last viewed slide.
- Custom Show: Opens a sub-menu that lists all custom shows available in the open presentation. This option is grayed out if there are no Custom Shows created within the presentation being viewed.
- Hide Presenter View: Hides Presenter View and takes you back to Slide Show view on a single display environment.
- Screen: Lets you show a Black or White screen to the audience, Show / Hide Ink Markup (pen, highlighter, etc.), and reveal the Windows taskbar (Switch Programs) .
- Help: Brings up a list of keyboard shortcuts that you can use while presenting (see Figure 13 ).
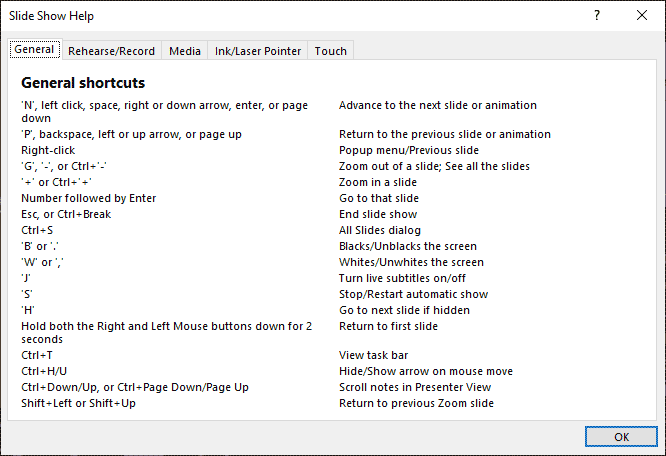
PowerPoint Keyboard Shortcuts
Do you want more keyboard shortcuts?
Explore our PowerPoint Keyboard Shortcuts and Sequences Ebook that is updated for all PowerPoint versions.
- Pause: Lets you pause your slide show. Animations pause too, and you click Pause again to restart, or just press the Pause/Break key on your keyboard. Most laptop keyboards may not have this key but bigger desktop keyboards have the Pause/Break key.
- End Show: Exits Slide Show and Presenter view.
G. Navigation
Use the Previous Slide or the Next Slide arrow buttons to navigate to those slides. Also, the area between these buttons shows which slide is active.
01 07 11 - Views: Presenter View in PowerPoint (Glossary Page)
Presenter View in PowerPoint 365 for Mac Presenter View in PowerPoint 2019 for Windows Presenter View in PowerPoint 2016 for Windows Presenter View in PowerPoint 2016 for Mac Presenter View in PowerPoint 2013 for Windows Presenter View in PowerPoint 2011 for Mac Presenter View in PowerPoint 2010 for Windows
You May Also Like: 5 Ideas to Help You Remember Your Speech | Geometrical Arabic PowerPoint Templates
Popular Posts

PowerPoint Keyboard Shortcuts and Sequences Ebook
PowerPoint 365, 2019, 2016, 2013, 2011, 2010, 2007 and 2003 for Windows
PowerPoint 365, 2019, 2016 and 2011 for Mac
PowerPoint for the Web on Windows and Mac
Have you ever used keyboard shortcuts and sequences in PowerPoint? Or are you a complete keyboard aficionado? Do you want to learn about some new shortcuts? Or do you want to know if your favorite keyboard shortcuts are documented?
Go and get a copy of our PowerPoint Keyboard Shortcuts and Sequences ebook.
Microsoft and the Office logo are trademarks or registered trademarks of Microsoft Corporation in the United States and/or other countries.
Home | PowerPoint | Photoshop | PowerPoint Templates | PowerPoint Tutorials | Blog | Notes | Ezine | Media Kit | Feedback | Site Map | About Us | Contact Us Link to Us | Privacy | Testimonials PowerPoint Backgrounds | Christian PowerPoint Backgrounds | Business PowerPoint Presentation Templates
Plagiarism will be detected by Copyscape
- Skill Assessments
- AI Course Builder
- Free Courses
- PowerPoint 2019 Basic
Presenter View in PowerPoint

Start Free Trial
Or log in with:
How to Use Presenter View in PowerPoint

- You can use thumbnails to select slides out of sequence and create a customized presentation for your audience.
- Preview text shows you what your next click will add to the screen, such as a new slide or the next bullet in a list.
- Speaker’s notes are shown in large, clear type so that you can use them as a script for your presentation.
- You can temporarily black out the screen during a presentation and then resume where you left off. This can come in handy during breaks or question and answer periods.
Start Presenter View
- Click the Options button.

The Presenter view fills the screen. The same presentation tools are available below the slide, and it also shows the current time and a thumbnail of the upcoming slide. At the bottom of the screen, use the arrows to move forward or backward in the presentation.
Command Buttons
At the top of the Presenter view, there are command buttons.
- Show Taskbar : Show or hide the Windows taskbar.
- Display Settings : When projecting, swap which display shows the presenter view or duplicate the slide show on both screens.
- End the Slide Show : Return to Normal view.

The timer is located at the top-left corner of the current slide. It keeps track of how long Presenter view has been running.
- Click the Pause button to temporarily stop the timer.

The Notes pane gives you a large look at any notes added to the slide. In Presenter view, you have the flexibility to change the display size.

End Presenter View
You can close Presenter view without ending the presentation entirely.
- Click the Options menu.

You return to the regular slide show view.
To close Presenter View and end the presentation, just press Esc .

FREE Quick Reference
Free to distribute with our compliments; we hope you will consider our paid training.
- LinkedIn-ready certificate
- Skill assessments
- Bite-sized, interactive lessons
- Saved progress

How to See Your Notes When Presenting in PowerPoint

As a presenter, delivering a seamless and confident presentation is key to making a lasting impression. However, it can be challenging to remember every detail of your presentation, especially if you have a lot of content to cover. Fortunately, with PowerPoint’s Presenter View, you can easily access your notes and confidently deliver your presentation. In this article, we will cover all aspects of using PowerPoint’s Presenter View to enhance your presentation.
Table of Contents
Why You Need to See Your Notes When Presenting in PowerPoint
Presenting without having your notes at hand can be daunting and can affect the quality of your presentation. Whether you are presenting in front of a small group or a large audience, you will need to have access to your notes. This will help you deliver your presentation confidently, as you will have a clear idea of what to say or do next. In addition, having your notes visible can help you stay focused on the topics you want to cover and avoid straying off-topic.
Another reason why it is important to see your notes when presenting in PowerPoint is that it can help you manage your time effectively. By having your notes visible, you can keep track of the time and ensure that you are covering all the important points within the allocated time frame. This can help you avoid rushing through the presentation or running out of time before you have covered all the key points.
Furthermore, having your notes visible can also help you engage with your audience better. When you are confident and well-prepared, you are more likely to make eye contact with your audience and use body language effectively. This can help you build a connection with your audience and keep them engaged throughout the presentation.
How to Access Presenter View in PowerPoint
Before you can access Presenter View, you need to have a PowerPoint presentation open in Slide Show mode. Once your presentation is open, simply click on the ‘Slide Show’ tab and check the box beside ‘Use Presenter View.’ Your screen will then automatically switch to Presenter View, allowing you to see your notes and other helpful controls.
Presenter View is a great tool for giving presentations, as it allows you to see your notes and upcoming slides while your audience only sees the current slide. You can also use Presenter View to zoom in on specific parts of your slide, draw on your slides, and even use a virtual laser pointer to highlight important information. To exit Presenter View, simply press the ‘Esc’ key on your keyboard.
Understanding the Presenter View in PowerPoint
Presenter View is a powerful tool that enables you to manage your presentation effectively. It comprises several elements, including:
- The slide display area, which shows the slide that your audience sees.
- The notes section, which displays any text that you have added as notes or comments.
- The timer, which can help you stay within your allotted time.
- The navigation controls, which let you move forward and backward in your presentation easily.
- The zoom slider, which enables you to zoom in and out of your slides for added detail.
- The laser pointer and highlighter tools, which allow you to emphasize important points on your slides.
Presenter View also allows you to preview upcoming slides, giving you a chance to prepare for the next section of your presentation. This feature can be especially helpful if you need to refer to specific information on a later slide.
In addition, Presenter View provides a way to keep your audience engaged by allowing you to add annotations to your slides. You can draw attention to specific areas of your slide, highlight key points, or even add additional information that may not be included in the slide itself.
Setting Up Presenter View: Step-by-Step Guide
If you want to customize your Presenter View experience, follow these steps:
- On the ‘Slide Show’ tab, click ‘Set Up Slide Show.’
- Under ‘Multiple Monitors,’ select the ‘Use Presenter View’ checkbox.
- If you’re using a single monitor, select the ‘Display slide show on’ option and choose your primary monitor.
- If you’re using dual monitors, select the ‘Display slide show on’ option and choose the monitor that you want to display Presenter View on.
- Customize the Presenter View by selecting the options that you want to use, such as speaker notes, the timer, and the navigation controls.
- Click ‘OK.’ Your Presenter View should now be set up.
It’s important to note that not all versions of PowerPoint have the Presenter View feature. If you don’t see the ‘Use Presenter View’ checkbox under ‘Multiple Monitors,’ it’s likely that your version of PowerPoint doesn’t support this feature. In this case, you may need to upgrade to a newer version or use a different presentation software that offers Presenter View.
How to Customize Presenter View Settings in PowerPoint
If you have specific preferences for Presenter View, you can customize it by following these steps:
- Click the ‘Settings’ button in the Presenter View toolbar.
- Select the options that you want to use, such as the color scheme, font size, and slide size.
- Click ‘Save Changes’ to apply your changes.
Customizing your Presenter View settings can greatly enhance your presentation experience. For example, you can choose to display your notes on one screen while your audience sees only the slides on the other screen. Additionally, you can select the option to display a timer or a clock to help you keep track of time during your presentation. Experiment with different settings to find what works best for you and your audience.
Using Presenter View on Dual Monitor Setup
If you have a dual-monitor setup, you can use Presenter View to present your slides on one screen while managing your notes and tools on the other screen. To do this, simply select the ‘Use Presenter View’ checkbox under ‘Multiple Monitors’ in the ‘Set Up Slide Show’ dialog box. Once you start presenting, the Presenter View screen will appear on the secondary monitor, while the slides will appear on the primary screen.
Presenter View is a great tool for presenters who want to keep their notes and tools hidden from the audience. With Presenter View, you can see your notes, upcoming slides, and a timer, while your audience only sees the current slide. This feature is especially useful for longer presentations, where you may need to refer to your notes or keep track of time.
Another benefit of using Presenter View is that it allows you to easily navigate through your presentation. You can use the arrow keys on your keyboard to move forward or backward through your slides, or you can use the thumbnails on the Presenter View screen to jump to a specific slide. This makes it easy to adjust your presentation on the fly, without having to interrupt the flow of your presentation.
Troubleshooting Common Issues with Presenter View in PowerPoint
If you experience common issues with Presenter View, such as notes not displaying correctly, audio not working, or distorted visuals, try these troubleshooting tips:
- Make sure that your computer meets the minimum system requirements for using Presenter View.
- Check that the correct audio output is selected in the control panel.
- Review your slides and notes to ensure that there are no formatting errors.
- Try closing other open applications to free up system resources.
- Ensure that your computer is updated with all available updates.
- Try reinstalling or repairing PowerPoint to eliminate any software conflicts.
However, if these troubleshooting tips do not resolve your issues, there may be other factors at play. One possible cause of issues with Presenter View is outdated or incompatible drivers for your computer’s graphics card. Check with your computer manufacturer or graphics card manufacturer to see if there are any updates available.
Another potential issue could be related to your computer’s display settings. Make sure that your display settings are optimized for the resolution and aspect ratio of your presentation. You may also want to try adjusting the scaling settings to see if that improves the display of your slides and notes.
Tips and Tricks for Effective Note-taking During Presentation
To get the most out of Presenter View, try these effective note-taking tips:
- Organize your notes by slide or topic to stay on track during the presentation.
- Use bullet points and keywords to keep your notes concise and easy to read.
- Include cues or action words to remind you of any demonstrations, animations, or other interactive elements in your presentation.
- Use the highlighter tool to draw attention to the most critical points.
Enhancing Your Presentation with Presenter View
Presenter View can enhance your presentation in several ways, such as by allowing you to add visual aids and multimedia elements, manage your time effectively, and engage your audience. By using Presenter View, you can keep your presentation on track, highlight key information, and maintain your audience’s attention throughout.
The Importance of Rehearsing Your Presentation with Presenter View
Practicing your presentation with Presenter View can help you become familiar with the interface, identify any errors or issues, and ensure that your presentation will run seamlessly. Use Presenter View during your presentation rehearsal to simulate the actual presentation environment and get a feel for how it works.
Taking Advantage of the Laser Pointer and Highlighter Tools in Presenter View
The laser pointer and highlighter tools are handy for emphasizing key points on your slides and improving audience engagement. To use them, simply press and hold the ‘Ctrl’ key and click the mouse to activate the laser pointer or highlighter. Release the key to deactivate them.
How to Switch Between Slides and Notes during a Presentation
If you need to switch between slides and notes during your presentation, simply click the ‘Notes’ button in the Presenter View toolbar. This will display your notes and allow you to scroll through them as needed.
Utilizing the Timer and Countdown Features of Presenter View
The timer and countdown features are useful for keeping your presentation on track and ensuring that you do not exceed your allotted time. To use them, simply enable the ‘Timer’ feature in the ‘Settings’ section of Presenter View. You can then set the countdown time and choose whether to display it during the presentation or keep it hidden.
Sharing Your Screen Using Presenter View in Microsoft Teams or Zoom Meetings
If you are using Microsoft Teams or Zoom Meetings to deliver your presentation remotely, you can still use Presenter View by sharing your screen. To do this, simply select the ‘Share Screen’ option and choose the ‘Presenter View’ screen. This will allow you to present your slides while keeping your notes and controls visible to you for an uninterrupted presentation experience.
By following the steps and tips outlined in this article, you can use PowerPoint’s Presenter View to deliver a polished and professional presentation that wows your audience. Always remember to rehearse your presentation before the actual day so that you’re comfortable with the tools and settings for Presenter View, and ready to tackle any issue that might arise.
By humans, for humans - Best rated articles:
Excel report templates: build better reports faster, top 9 power bi dashboard examples, excel waterfall charts: how to create one that doesn't suck, beyond ai - discover our handpicked bi resources.
Explore Zebra BI's expert-selected resources combining technology and insight for practical, in-depth BI strategies.

We’ve been experimenting with AI-generated content, and sometimes it gets carried away. Give us a feedback and help us learn and improve! 🤍
Note: This is an experimental AI-generated article. Your help is welcome. Share your feedback with us and help us improve.

How-To Geek
How to start a powerpoint slideshow.
Let the slideshow begin!
Quick Links
Start a slideshow in powerpoint's desktop app, start a slideshow in powerpoint's web app, start a slideshow in powerpoint's mobile app, key takeaways.
To start a PowerPoint slideshow on your desktop, open your slideshow and click "Start Slide Show" in the "Slide Show" tab. If you're using the web app, select "From Beginning" in the "Slide Show" tab. On mobile, simply tap the Monitor icon at the top of your screen.
There's nothing quite like finishing a presentation after spending hours getting it just right. Now, show off your hard work by starting your Microsoft PowerPoint slideshow on desktop, web, and mobile using the methods below.
Related: How (and Why) to Start Microsoft PowerPoint from the Command Prompt
To play a slideshow in PowerPoint's desktop app, all you have to do is click an option or press a shortcut on your keyboard .
Start the process by opening your presentation with PowerPoint. Then, in the app's ribbon at the top, select the "Slide Show" tab.
In the "Slide Show" tab, from the "Start Slide Show" section, choose "From Beginning" (or press F5). Now your presentation will play from the very first slide.
If you'd like to start the slideshow from your current slide, choose the "From Current Slide" option. Alternatively, press Shift+F5 on your keyboard.
While your presentation is playing, you can perform various tasks, like moving to the next slide or ending the show. You can reveal these options by right-clicking anywhere on the slide.
Alternatively, you can use the following keyboard shortcuts while viewing your slideshow:
- Spacebar or Right Arrow Button: Go to the next slide in the presentation.
- Left Arrow Button: Go to the previous slide in the presentation.
- Esc: End the show.
- W: Hide your current slide and display a white screen. Press the same key again to bring back the slide's content.
- B: Hide your current slide and display a black screen. Revert back to the slide's content by pressing the same button.
- Ctrl+Left Mouse Button: Activate the laser point tool to point at things in your slides.
- Ctrl+P: Launch the pen tool to annotate your slide's content during your show. You can choose if you'd like to keep these annotations when you end the show.
- Ctrl+i: Access the highlighter tool to highlight items in your slides.
If you'd like to jump to a specific slide while presenting, press that slide's number on your keyboard and hit Enter. For example, press 12 and hit Enter to access that slide quickly.
To access the Presenter view, where you can see the upcoming slides and other options, right-click anywhere on your slide and choose "Show Presenter View."
With these options, you can start a slideshow and have it play exactly how you want.
To play a slideshow on the web, launch your preferred web browser and access PowerPoint on the web . Then, open your presentation.
From PowerPoint's ribbon at the top, select the "Slide Show" tab.
In the "Slide Show" tab, start your slideshow from the first slide by clicking the "From Beginning" option. To have your show play from your current slide, choose "From Current Slide."
Your presentation is now playing.
To reveal the options for moving slides, annotating items, and using Presenter Coach , bring your cursor to your screen's bottom-left corner. Then, click the appropriate icon.
Related: How to Practice Your Presentations with PowerPoint's Presenter Coach
To start a slideshow in the PowerPoint mobile app , launch the app on your phone and open your presentation.
On the presentation screen, at the top, tap the Monitor icon to play the slideshow.
Your presentation has now begun.
To move to the next slide, swipe left on your screen. To go to the previous slide, swipe right.
You can reveal PowerPoint's presentation options, like annotation and black screen tools, by tapping at the top of your presentation. Then, choose the option you'd like to use.
And that's it. Happy presenting!
Want to learn a few tips to help you make the best PowerPoint presentations ? If so, check out our guide.
Related: 8 Tips to Make the Best PowerPoint Presentations
Beginner’s Guide: How to Start a Slide Show in PowerPoint
- Recent Posts
- How to Add Bullet Points in PowerPoint: A Step-by-Step Guide - May 25, 2024
- Where is Slide Master in PowerPoint: A Comprehensive Guide for Beginners - May 25, 2024
- How to Use Copilot in PowerPoint: A Step-by-Step Guide - May 25, 2024
Starting a PowerPoint presentation can be a daunting task for those who are new to the program. However, with a few simple steps, you can easily start your slideshow and deliver a professional presentation. As someone who has used Microsoft PowerPoint for years, I can attest that starting a slide show is a straightforward process that can be completed in a matter of minutes.

To start a PowerPoint presentation, you will need to open your presentation in the program. Once your presentation is open, you can begin your slideshow by selecting the “Slide Show” tab located at the top of the screen. From there, you can choose to start your presentation from the beginning or from the current slide. It’s important to note that you can also start your presentation in Presenter View, which allows you to view your notes and the upcoming slides while presenting.
If you’re using PowerPoint Online, you can also start your slide show from the web app. Simply launch your preferred web browser and access PowerPoint on the web. Then, open your presentation and select the “Slide Show” tab. From there, start your slideshow from the first slide by clicking the “From Beginning” option. With these simple steps, you can start your PowerPoint presentation with ease and deliver a successful presentation.
JUMP TO TOPIC
Launching Slide Show View
Navigating between slides, using keyboard shortcuts, engaging with screen tools, customizing presentation options, utilizing presenter view, powerpoint in different environments, starting your powerpoint presentation.

When it comes to starting a PowerPoint presentation, there are a few different ways to do it. In this section, I’ll cover how to launch slide show view and navigate between slides.
To start your slide show, you can use the “From Beginning” option in the “Slide Show” tab. Alternatively, you can press the F5 key on your keyboard. This will launch your presentation in full-screen mode, starting from the first slide.
If you want to start your presentation from the current slide, you can use the “From Current Slide” option in the “Slide Show” tab. To do this with your keyboard, press Shift + F5.
Once your slide show is launched, you’ll need to be able to navigate between slides. To move to the next slide, you can use the right arrow key on your keyboard or click the left mouse button. To move to the previous slide, use the left arrow key or right-click and select “Previous.”
If you want to jump to a specific slide, you can use the “Slide Sorter” view. To access this view, click the “Slide Sorter” button in the bottom right corner of the screen or press Ctrl + Shift + Tab. From here, you can click on the slide you want to jump to.
Overall, starting your PowerPoint presentation is a simple process that can be done with just a few clicks or keystrokes. By following the steps outlined above, you’ll be able to launch your presentation and navigate between slides with ease.
Pro Tip: If you’re presenting to a large audience, it can be helpful to have a physical remote control to navigate between slides. This will allow you to move around the room and engage with your audience while still controlling your presentation.
Effective Slide Show Execution
When it comes to executing a PowerPoint slideshow, there are a few key things to keep in mind to ensure that your presentation is engaging and effective. In this section, I will share my personal tips and tricks for executing a successful slide show, including using keyboard shortcuts and engaging with screen tools.
Keyboard shortcuts can be a powerful tool when it comes to executing a PowerPoint slideshow. Here are a few of my favorite keyboard shortcuts to help you navigate your presentation with ease:
- Spacebar or right arrow button: Go to the next slide in the presentation
- Left arrow button: Go to the previous slide in the presentation
- Esc: End the show
- Shift+F5: Start the presentation from the current slide
- W: Hide your current slide and display a white screen. Press the same key again to bring back the slide’s content.
By familiarizing yourself with these keyboard shortcuts, you can quickly and easily navigate your presentation, keeping your audience engaged and focused throughout.
In addition to keyboard shortcuts, PowerPoint also offers a range of screen tools that can help you engage with your audience and keep them interested in your presentation. Some of my favorite screen tools include:
- Black screen: Press the B key to turn the screen black, allowing you to draw your audience’s attention back to you and away from the presentation.
- White screen: Press the W key to display a white screen, perfect for taking a break from your presentation or drawing attention to specific points.
- Pen and laser pointer: Use the pen and laser pointer tools to draw attention to specific points on your slides, helping to keep your audience engaged and focused.
By using these screen tools strategically throughout your presentation, you can keep your audience engaged and focused, ensuring that they get the most out of your presentation.
In conclusion, by using keyboard shortcuts and engaging with screen tools, you can execute a PowerPoint slideshow that is engaging, effective, and memorable. So the next time you’re preparing for a presentation, be sure to keep these tips and tricks in mind, and you’re sure to impress your audience with your professional and engaging presentation skills.
Advanced Slide Show Features
As a PowerPoint user, I’m always looking for ways to improve my presentations. In this section, I’ll cover some of the advanced slide show features that can help take your presentations to the next level.
One of the best things about PowerPoint is the ability to customize your presentation options. In the Slide Show tab of the ribbon, you’ll find a variety of options that allow you to tailor your presentation to your specific needs.
For example, you can choose to loop your presentation continuously until you hit the ‘Esc’ key. This is useful if you’re using your presentation as a digital sign or kiosk display. You can also choose to hide certain slides or create a custom show that only includes specific slides.
Another useful feature is the ability to rehearse your timings. This allows you to practice your presentation and record the time it takes to advance each slide. You can then choose to keep the recorded timings, ensuring that your presentation advances as you practiced.
Presenter View is a powerful tool that allows you to view your presentation notes and upcoming slides while your audience sees only the current slide. To use Presenter View, simply connect your computer to a second monitor or projector and select ‘Presenter View’ in the Slide Show tab.
In Presenter View, you’ll see your notes, the current slide, and a preview of the next slide. You can also use the screen tools to annotate your slides, zoom in on specific areas, and even use a virtual laser pointer to highlight important points.
Overall, these advanced slide show features can help take your presentations to the next level. By customizing your presentation options and utilizing Presenter View, you can create more engaging and effective presentations that leave a lasting impression on your audience.
When it comes to starting a PowerPoint slideshow, the process can vary depending on the environment you’re using. I’ve used PowerPoint on various devices, including my mobile phone, web browser, and computer, and each has its own unique interface and features.
Let’s start with PowerPoint Mobile. If you’re using the app on your mobile device, you can tap the “Slide Show” button at the bottom of the screen to enter Slide Show mode. From there, you can swipe left or right to navigate through your slides.
If you’re using PowerPoint for the web, you can start your slideshow by clicking the “Slide Show” tab at the top of the screen and selecting “From Beginning.” You can also use the “Presenter View” to see your notes and upcoming slides while presenting.
When using a web browser, you’ll need to access PowerPoint on the web and open your presentation. From there, you can select the “Slide Show” tab and click “From Beginning” to start your slideshow.
On a computer, you can start your slideshow by selecting the “Slide Show” tab and clicking “From Beginning” or pressing the F5 key. You can also use the “Presenter View” to see your notes and upcoming slides.
No matter which environment you’re using, it’s important to know how to start your slideshow and navigate through your slides. Here’s a quick summary of how to start your slideshow in each environment:
- PowerPoint Mobile: Tap “Slide Show” and swipe left or right to navigate.
- PowerPoint for the web: Click “Slide Show” and select “From Beginning.”
- Web browser: Access PowerPoint on the web, open your presentation, and click “Slide Show” then “From Beginning.”
- Computer: Select “Slide Show” and click “From Beginning” or press F5.
Overall, starting a PowerPoint slideshow is a straightforward process, but it’s important to know the nuances of each environment to ensure a smooth presentation.
Related posts:
- Maximum Number of Slides in PowerPoint: What You Need to Know
- How to Connect Shapes in PowerPoint: A Step-by-Step Guide
- Free Online Solution to Repair Damaged PowerPoint Files
- How to Collaborate on PowerPoint Presentations: Tips and Tricks
- Repair Damaged PowerPoint File Online for Free: A Tech Guide
- Exporting Your Worksheet to PowerPoint: What Gets Exported?
- PowerPoint Chart Creation: The First Step
- How to Collaborate on PowerPoint Presentations: A Step-by-Step Guide
- Export Gantt Chart from MS Project to PowerPoint: A Step-by-Step Guide
- How to Un-Indent a Bullet in PowerPoint: A Step-by-Step Guide
- Fixing Font Not Showing Up in PowerPoint on Mac: Simple Solutions
- How to Insert PowerPoint Slides into OneNote iPad: A Quick Guide
Leave a Comment Cancel reply
Save my name, email, and website in this browser for the next time I comment.
Home Blog PowerPoint Tutorials PowerPoint Slide Size: What is the Best Size for a Presentation
PowerPoint Slide Size: What is the Best Size for a Presentation

Whether you’re a business professional, educator, or public speaker, understanding what are the optimal slide dimensions can enhance the impact of your presentation. This guide will walk you through everything you need to know about the size of your PowerPoint presentation, from the basics to advanced tips.
What is the PowerPoint Slide Size?
PowerPoint slide size refers to the dimensions of the slides within your PowerPoint presentation. These dimensions determine how your content is displayed in a monitor or projector, and can significantly affect the overall look and feel of your presentation.
The most common slide sizes in PowerPoint are 16:9 (widescreen) and 4:3 (standard).
Choosing the right slide size is essential as it impacts how your content is perceived and ensures compatibility with various display devices. Once you define the optimal slide size for your next presentation, you can change the slide dimensions in PowerPoint following the steps described in our article.

It is important to understand the differences between Aspect Ratio and Pixel Dimensions.
The specific pixel dimensions for a standard 16:9 slide are 1920 pixels in width by 1080 pixels in height.
Understanding Aspect Ratio vs. Pixel Dimensions
Aspect ratio vs. pixel dimensions: what’s the difference.
When defining the optimal slide size for your presentation, it’s important to understand the difference between aspect ratio and pixel dimensions, as these terms often cause confusion but are critical for creating well-designed presentations.
Aspect Ratio
The aspect ratio refers to the proportional relationship between the width and height of your slide. It’s expressed as two numbers separated by a colon, such as 4:3 or 16:9. The aspect ratio defines the shape of your slide and how it will appear on different screens.
Pixel Dimensions:
Pixel dimensions, on the other hand, specify the total number of pixels in the width and height of your slide. This measurement determines the resolution and quality of your images and text in your PowerPoint slide size. For example:
- 1920 x 1080 pixels: This is a common dimension for a 16:9 aspect ratio, known as Full HD. It provides high clarity and detail, making it suitable for large screens and high-resolution displays.
- 1024 x 768 pixels: This dimension matches a 4:3 aspect ratio and is often used for smaller screens or lower resolution displays. It’s less detailed than 1920 x 1080 but can be effective for standard printouts or older projectors.
Why both slide size definitions matter? Understanding both aspect ratio and pixel dimensions is important because they impact how your PowerPoint slide size is viewed across different devices and formats. Here’s why:
- Consistency Across Devices: Ensuring your aspect ratio is compatible with the display device prevents issues like black bars on the sides (letterboxing) or content being cut off (cropping).
- Clarity and Detail: Choosing appropriate pixel dimensions ensures that your images and text appear sharp and clear, avoiding pixelation or blurriness.
- Professional Appearance: Matching the right aspect ratio and pixel dimensions helps maintain a polished and professional look, whether you’re presenting on a large screen, sharing a PDF handout (as we will see later), or displaying your slides online.
The Impact of Slide Size on Different Industries
Different industries have unique needs when it comes to presentation slide sizes. For instance:
- Business: Corporate presentations often require widescreen formats (16:9 slide size) to showcase detailed charts and data on modern projectors and screens. However, in some environments there are still projectors using the traditional 4:3 aspect ratio format for slide sizes.
- Education: Lectures and workshops benefit from both 16:9 and 4:3 formats, depending on the teaching aids and screen setups used.
- Design: Creative professionals need to create visually appealing slides that may require custom dimensions to stand out and effectively communicate their ideas.
Best Practices for Choosing a Proper Slide Size for your Presentation
When selecting an optimal PowerPoint slide size, consider the following:
- Audience and Venue: Tailor your slide size to the screen size and setup of your presentation venue. Widescreen (16:9) is typically best for large screens, while standard (4:3) works well for print distributions.
- Presentation Type: Webinars and online presentations held via Zoom or Teams , for example, often benefit from widescreen formats, while in-person meetings might require flexibility.
- Aesthetics vs. Functionality: Balance visual appeal with readability and content integrity.
When creating PDF handouts from your PowerPoint presentation, it’s also important to choose a convenient slide size that ensures readability and clarity in print.
The 4:3 aspect ratio is generally preferred for printed handouts as it aligns well with standard paper sizes such as A4 or Letter. This format ensures that your content fits neatly onto the page without excessive margins or cropping.
Additionally, using 4:3 for print ensures that text and graphics are appropriately scaled, maintaining the legibility and professional appearance of your handouts. This consideration is essential for creating effective printed materials that complement your live presentations.
Overcoming Challenges with Slide Size
Adapting content for different slide sizes.
Resizing images and adjusting layouts can be challenging. Here are some tips:
- Resizing Images: Ensure that images maintain their aspect ratio to avoid distortion.
- Text Adjustments: Modify font sizes and text boxes to fit the new slide dimensions without compromising readability.
- Consistency: Keep a consistent layout throughout your presentation to maintain a professional look.
Dealing with Mixed Slide Sizes in a Presentation
Sometimes, you may need to integrate slides with different dimensions. Here’s how:
- Transition Techniques: Use smooth transitions to blend slides of varying sizes seamlessly.
- Tools and Add-Ins: You can use PowerPoint add-ins that help manage and standardize slide sizes across your presentation.
Advanced Tips for Custom Slide Sizes
When it is time to innovate, the PowerPoint slide size can also play an important role. If you are considering to create a presentation for digital signage, or non traditional devices, choosing a custom PowerPoint slide size can help to achieve this. Here are some ideas and ways you can innovate by choosing a different slide size:
- Unique Dimensions: Create custom slide sizes for branding or special events.
- Custom Branding: Use non-standard slide sizes to align with your brand identity and marketing materials.
- Innovative Uses: Experiment with different dimensions to create unique visual experiences.
For example, to create high-quality digital signage content, you’d need to set the PowerPoint slides to a 1920×1080 resolution in vertical (portrait) or horizontal (landscape) mode, which are the typical digital sign screen sizes.
Understanding what is the optimal slide size and how to configure it is essential for creating effective and engaging presentations. By optimizing your slides, and overcoming common challenges, you can ensure your visual aids are impactful and professional. Keep experimenting with different sizes and formats to find what works best for your needs. Remember, the key to a successful presentation lies in the details—choosing the right slide size is one of them.

Like this article? Please share
Presentation Tips Filed under PowerPoint Tutorials
Related Articles

Filed under Google Slides Tutorials • May 22nd, 2024
How to Add Audio to Google Slides
Making your presentations accessible shouldn’t be a hard to accomplish task. Learn how to add audios to Google Slides and improve the quality and accessibility of your presentations.

How to Translate Google Slides
Whereas Google Slides doesn’t allow to natively translate slides, such process is possible thanks to third-party add-ons. Learn how to translate Google Slides with this guide!
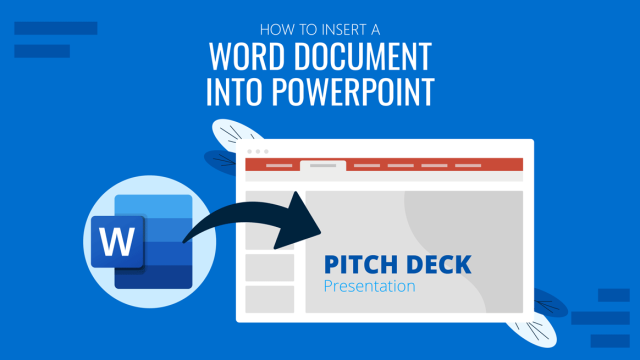
Filed under PowerPoint Tutorials • May 22nd, 2024
How to Insert a Word Document into PowerPoint
If you asked yourself how to link research data in .doc format into your presentations, then don’t miss our guide on how to insert a Word document into a PowerPoint file.
Leave a Reply

IMAGES
VIDEO
COMMENTS
Select the Slide Show tab. Select the Use Presenter View checkbox. Select which monitor to display Presenter View on. Select From Beginning or press F5. In Presenter View, you can: See your current slide, next slide, and speaker notes. Select the arrows next to the slide number to go between slides. Select the pause button or reset button to ...
Keep reading to find out more about using Presenter View in PowerPoint and the best features to try out.. Turn On PowerPoint Presenter View. In PowerPoint for macOS, simply click on Presenter View on the Slide Show tab to kick off the presentation in Presenter view. Turn on Presenter View by clicking on Presenter View on the Slide Show tab.. You'll see the Presenter View interface on one screen.
First, create a new custom slide show and select the slides that you want to display. Then, click Add, enter the name of the presentation and click OK. This new custom presentation will appear on the list. Select it and click Show to begin the presentation. Defining a custom slide show.
Step 1: Open your PowerPoint presentation. The first step to enter Presentation Mode in PowerPoint is to ensure that your presentation file is open and ready for display. To do so, open PowerPoint and locate the file containing your presentation. Click on the file to open it. Review that the slides are arranged in the correct order and that any ...
A simple method for switching to Presenter View on a single monitor is to click the three dots ( More slideshow options) at the bottom in SlideShow mode and select Show Presenter View. You can also switch to Presenter View on a single monitor anytime using the ALT+F5 hotkey. The presenter can easily manage a PPT in presentation mode, with the ...
Check the box beside the "Use Presenter View." Select from the "Start Slide Show" section to start your presentation "From the Beginning." Click the three dots menu on your full-screen slideshow view and select "Show Presenter View." When your presentation displays "Presenter View," you can scroll and use it for your speech.
Take advantage of the PowerPoint Presenter View to practice and present your PowerPoint speaker notes. This view also helps you as a presenter by showing you...
To see the full course that this video came from, go here: ️https://www.simonsezit.com/courses/microsoft/powerpoint-2021-online-course/In this Microsoft Pow...
Navigate to the Slide Show tab. Hold down the Alt key on your keyboard. Click From Beginning. Holding down the Alt key and clicking From Beginning, the Presenter View will launch from the very first (non-hidden) slide in your presentation.
In today's tech tip, we share some Microsoft PowerPoint presentation tips. Including how to get into presentation mode, how to annotate the screen while pres...
Hover your cursor over the bottom left area of the slide to find seven watermarked navigation icons that you can see in Figure 2 . Click the last icon and from the resultant menu, choose the Show Presenter View option (see Figure 2 again). Figure 2: Show Presenter View option to be selected. This brings up PowerPoint 365's Presenter View, as ...
Start Presenter View. Click the Options button. Select Show Presenter View . The Presenter view fills the screen. The same presentation tools are available below the slide, and it also shows the current time and a thumbnail of the upcoming slide. At the bottom of the screen, use the arrows to move forward or backward in the presentation.
If you want to customize your Presenter View experience, follow these steps: On the 'Slide Show' tab, click 'Set Up Slide Show.'. Under 'Multiple Monitors,' select the 'Use Presenter View' checkbox. If you're using a single monitor, select the 'Display slide show on' option and choose your primary monitor.
Alternatively, you can use the following keyboard shortcuts while viewing your slideshow: Spacebar or Right Arrow Button: Go to the next slide in the presentation.; Left Arrow Button: Go to the previous slide in the presentation. Esc: End the show. W: Hide your current slide and display a white screen. Press the same key again to bring back the slide's content.
PowerPoint Presenter View was designed for use in a meeting room. Connect your laptop that sits on the table to the projector or TV. Use Presenter View to see your notes while the audience just sees the slides on the large screen. Works great. Until we don't do presentations in meeting rooms.
In this screencast, you'll learn how to present a PowerPoint slideshow with Presenter View. Download unlimited PPT templates with Envato Elements: https://...
1. Open the Windows Mobility Center (mblctr.exe). 2. Click/tap on the available Turn on or Turn off button for Presentation Settings. (see screenshots below) 3. When finished, you can close the Windows Mobility Center if you like. OPTION TWO.
Here's a quick summary of how to start your slideshow in each environment: PowerPoint Mobile: Tap "Slide Show" and swipe left or right to navigate. PowerPoint for the web: Click "Slide Show" and select "From Beginning.". Web browser: Access PowerPoint on the web, open your presentation, and click "Slide Show" then "From ...
Use clear and legible fonts, and maintain a consistent design throughout the presentation. 2. Visual appeal: Incorporate visually appealing elements such as relevant images, charts, graphs, or diagrams. Use high-quality visuals that enhance understanding and make the content more engaging.
The most common slide sizes in PowerPoint are 16:9 (widescreen) and 4:3 (standard). Choosing the right slide size is essential as it impacts how your content is perceived and ensures compatibility with various display devices. Once you define the optimal slide size for your next presentation, you can change the slide dimensions in PowerPoint ...