100+ Free PowerPoint Graphics For Better Presentations [Free PPT]
PowerPoint graphics to move your presentation up a level, and plenty of top quality free options.
- Share on Facebook
- Share on Twitter
By Lyudmil Enchev
in Freebies , Insights
4 years ago
Viewed 112,802 times
Spread the word about this article:
![graphics for presentation 100+ PowerPoint Graphics For Better Presentations [Free PPT]](https://i.graphicmama.com/blog/wp-content/uploads/2020/08/10085624/Free-PowerPoint-Graphics-Free-PPT.png)
PowerPoint graphics are a great addition to all PowerPoint presentations no matter what the audience. A Powerpoint simply containing text and bullet points is not going to hold the attention, even with your hot topic content. You run the risk of being dry and dull, and simply put graphics are more visual and therefore more interesting. You know it too if you are happy with your material you feel better and more confident as a speaker. Double plus.
Of course, the quality of your PowerPoint Graphics is important, this isn’t just a case of adding visuals for visual’s sake. High quality, highly appropriate, thoughtful graphics will enhance any presentation and will be a vital tool in getting your message across, succinctly and memorably. Equally poor quality clip art type graphics, blurry, pointless, and inappropriate images may get you to remember as well, but probably not how you would wish.
So let’s look at some great keys ways you can impress with a presentation, it’s not hard but it is effective.
In this article: 1. How to insert graphics into PowerPoint 2. 100+ Free PowerPoint Graphics by GraphicMama 2.1. Free PowerPoint Templates 2.2. Free Arrows, Pointers, Bullets for PowerPoint 2.3. Free Icons for PowerPoint 2.4. Free Stats, Charts, Graphs for PowerPoint 2.5. Free Numbers and Steps Graphics for PowerPoint 2.6. Free Text Section Graphics for PowerPoint 2.7. Free Presentation Graphics for PowerPoint 2.8. Free Speech Bubble Graphics for PowerPoint 2.9. Free Sale Graphics for PowerPoint 2.10. Free Infographic Kit 2.11. Free Infographic Templates 3. More places to find PowerPoint Graphics
In the meanwhile, do you know, that you can use premade infographic templates? Check out our 50 Free Timeline Infographic Templates .

1. How to insert graphics into PowerPoint
Once you’ve created your presentation it’s time to add those all-important PowerPoint Graphics. And it’s easy, easy, easy.
Step 1: Go to the slide and create a space for your graphic Step 2: Go to insert on the toolbar at the top of PowerPoint, click on it Step 3: This will open up insert options depending on your version of PowerPoint ( 2019 reveals online pictures, photo albums, pictures, or screenshots, older versions are similar but replace online pictures with clip art.) Step 4: Choose an image from your files or online through categories or the search bar – filter general images through creative commons only licensed pictures (free to use), select, click on insert. Step 5: Resize and reposition
Alternatively:
Step 1: Select an image, right-click, and copy. (Ctrl+C) Step 2: Right-click and paste on the desired slide. (Ctrl+V)
It really is that easy.
2. 100+ Free PowerPoint Graphics by GraphicMama
One of the best ways to make your presentation look professional is by using professionally designed PowerPoint graphics and one of the best design agencies, Graphic Mama has plenty of options to choose from. As well as paid-for bundles of design icons you can take advantage of a great range of free graphics from sales icons, holiday icons, speech bubbles, people avatars, and many more. These are graphics designed in a vector file format, so the quality will stay as good even when resized. there are free backgrounds, templates, and infographic bundles too. It’s a no-risk option that will certainly add a high-quality, professionally designed look to your slideshow. Just click on the links below and you are almost there.
2.1. Free PowerPoint Templates
A tremendously good way to create a stunning professional look is by using templates for your PowerPoint Design and the good news is there are lots of free options out there just waiting for you to fill with content.

Free Hand-Drawn PowerPoint Presentation
This freebie from Graphic Mamas’s collection of free templates shows off the power of a sketched hand-drawn style in adding a customized look that is both attractive and clear.

Free Corporate Presentation Template
Ideally suited to a business proposal, this free template can be edited and customized for anything that would benefit from fresh, clear colors and fantastically designed and organized slides.

Free Business PowerPoint Presentation Template
Another free business template that benefits from strong structural elements and a great mix of text boxes and images in this modern-looking option. Superb editable infographics to get that all-important message to stand out.

Free Minimalist Presentation Template
This minimalist template broken up into large blocks of strong color is perfect for making a statement. Instant impact and full of confidence.
Take a look at Graphic Mama’s Modern Templates for the New Era of PowerPoint Presentations

2.2. Free Arrows, Pointers, Bullets for PowerPoint
Basic icons such as arrows, bullets, and pointers are so ubiquitous that they are often forgotten about. Big mistake. These free PowerPoint graphics show just how much impact well-designed elements can make and they’re a quick and easy way of raising your presentation to another level, and all for free.
2.3. Free Icons for PowerPoint
The cool, simplicity of these PowerPoint graphic icons can add swagger and style to your show. This completely free bundle gives a great selection all in the same consistent style and multiple usages will hold a presentation together in a subtle way.

2.4. Free Stats, Charts, Graphs for PowerPoint
Powerful infographics give you a great chance to get inventive and creative. Fully customizable, fully editable, and a fantastically varied and imaginative selection of all kinds of charts, graphs, and pictograms. It’s difficult to believe they are free but they really are.

2.5. Free Numbers and Steps Graphics for PowerPoint
You will need numbers, so why not take advantage of this free collection and make the mundane come alive. The key is to keep a consistent design and it will create a magical flow throughout the whole show from beginning to end.

2.6. Free Text Section Graphics for PowerPoint
PowerPoint graphics for text sections do a vital job. It is well known that text-heavy presentations are not popular and therefore less effective but you do need text. A great way of drawing the eye, focusing on text content, and still keeping people awake are these text section graphics. Customizable colors (ideal for branding), all forms and functions, a fully flexible and fully free bundle of creativity.

2.7. Free Presentation Graphics for PowerPoint
PowerPoint Graphics come in all shapes and sizes and illustrate all kinds of ideas. Download this free pack and check out a wide range of options to create visual impact, a professionally customized look, and vitality.

2.8. Free Speech Bubble Graphics
Speech bubble PowerPoint graphics can make your presentation pop, and with this stylish selection, you can’t go wrong. Flat, shaded, angular, rounded, clouds, and all sorts of variations on the theme. Impactful and fun they help create the conversation you want to have.

2.9. Free Sale Graphics
PowerPoint graphics for sales will do the crucial job of getting you and your product noticed. Fit your show with these free high-quality vector graphics and watch the crowds flock in. Once you’ve downloaded the graphics, you are not limited to PowerPoint, use the same images on posters, advertising, social media, etc., and get selling. The vectors’ technique means that there will be no loss of quality whatever the size and function.

2.10. Free Infographic Kit
A fully comprehensive infographic PowerPoint graphic pack that is crammed full of everything you could want to bring your statistics to the audience. Carefully crafted, tremendously varied, customizable, editable, flexible, and all this with the added professional pizzaz of expert design. It’s free and it’s ready to rock.

2.11. 20 Free Infographic Templates
If you want to speed things up, you can try using premade PowerPoint templates for your presentation. In this huge bundle of 539 infographics, you will find 20 free infographic templates. They are made with a lot of graphics, and you can easily grab some of the elements and adapt it to your presentation.
3. More places to find PowerPoint Graphics
Although it’s difficult to believe you haven’t found exactly what you are looking for already in our classic collection, let’s not worry. The one thing we do have now is plenty and plenty of choice. Here are some paid-for possibilities that you may want to jazz up that make or break a presentation.
PresentationPro
For $49.00 you could check out this royalty-free Graphics pack from PresentationPro. This pack contains thousands of graphics, clipart, and illustration in all sorts of categories from geography to calendars, from Scrabble to sport, and in differing styles. The graphics can be used in other formats too so you are not limited to PowerPoint.
GraphicMama
As well as the free offers, already covered Graphic Mama has a top-class selection of paid-for bundles ranging from characters to graphics assets, backgrounds , and templates from a little as $31 per set. This is ideal if you’d like to theme your presentation around a character as there are multiple gestures and poses for each. All are easily customizable, editable, and adaptable to any project and design. A gallery of cartoon characters , including businessmen, animals, robots, superheroes, doctors, ninjas, and more. Graphic Mama also offers custom designs, so you can turn yourself into a caricature and animated puppets to really make waves.
GetMyGraphics
At GetMyGrpahics you can take up a subscription giving you access to over 9,000 professional PowerPoint graphics starting at $49 per month or a Pro package at $99 per month. Obviously, at this price, it is not for a one-off or occasional piece but for professionals it does provide plenty of options. They include infographics and illustrations in a wide range of categories and differing styles.
Final Words
The old PowerPoint presentation. It’s been around for years and it truly isn’t enough to just churn out the old stuff. Vital though they may be, people always expect more, always expect better, and why not? With a little extra effort, you can turn your slideshow presentation into something that isn’t just a time filler but that really makes a difference, communication, and shows you off in the best light. PowerPoint graphics can make all the difference by breathing life and energy into your presentation and consequently your performance. If you feel confident in your material it will help your delivery. Best of all you can step it up for free, so why wouldn’t you?
You may also be interested in some of these related articles:
- The Best Free PowerPoint Templates to Download in 2022
- Need PowerPoint Backgrounds? The Best Places to Check Out [+ Freebies]
- 10 PowerPoint Tutorials to Help You Master PowerPoint

Add some character to your visuals
Cartoon Characters, Design Bundles, Illustrations, Backgrounds and more...
Like us on Facebook
Subscribe to our newsletter
Be the first to know what’s new in the world of graphic design and illustrations.
- [email protected]
Browse High Quality Vector Graphics
E.g.: businessman, lion, girl…
Related Articles
7 global design magazines you should definitely subscribe to, cartoon coloring book: 60+ free printable pages pdf by graphicmama, looking for stock illustrations – guide to all free and premium sources, keynote vs powerpoint: presentation software from different worlds, 50+ free vector infographic templates: multipurpose, business, ecology, 500+ free and paid powerpoint infographic templates:, enjoyed this article.
Don’t forget to share!
- Comments (0)

Lyudmil Enchev
Lyudmil is an avid movie fan which influences his passion for video editing. You will often see him making animations and video tutorials for GraphicMama. Lyudmil is also passionate for photography, video making, and writing scripts.

Thousands of vector graphics for your projects.
Hey! You made it all the way to the bottom!
Here are some other articles we think you may like:

12 Best Animation Software for Beginners (Premium, Free, and Online)
by Iveta Pavlova
600+ Free Summer Icons That Go Great With Your Ice Cold Lemonade
by Al Boicheva
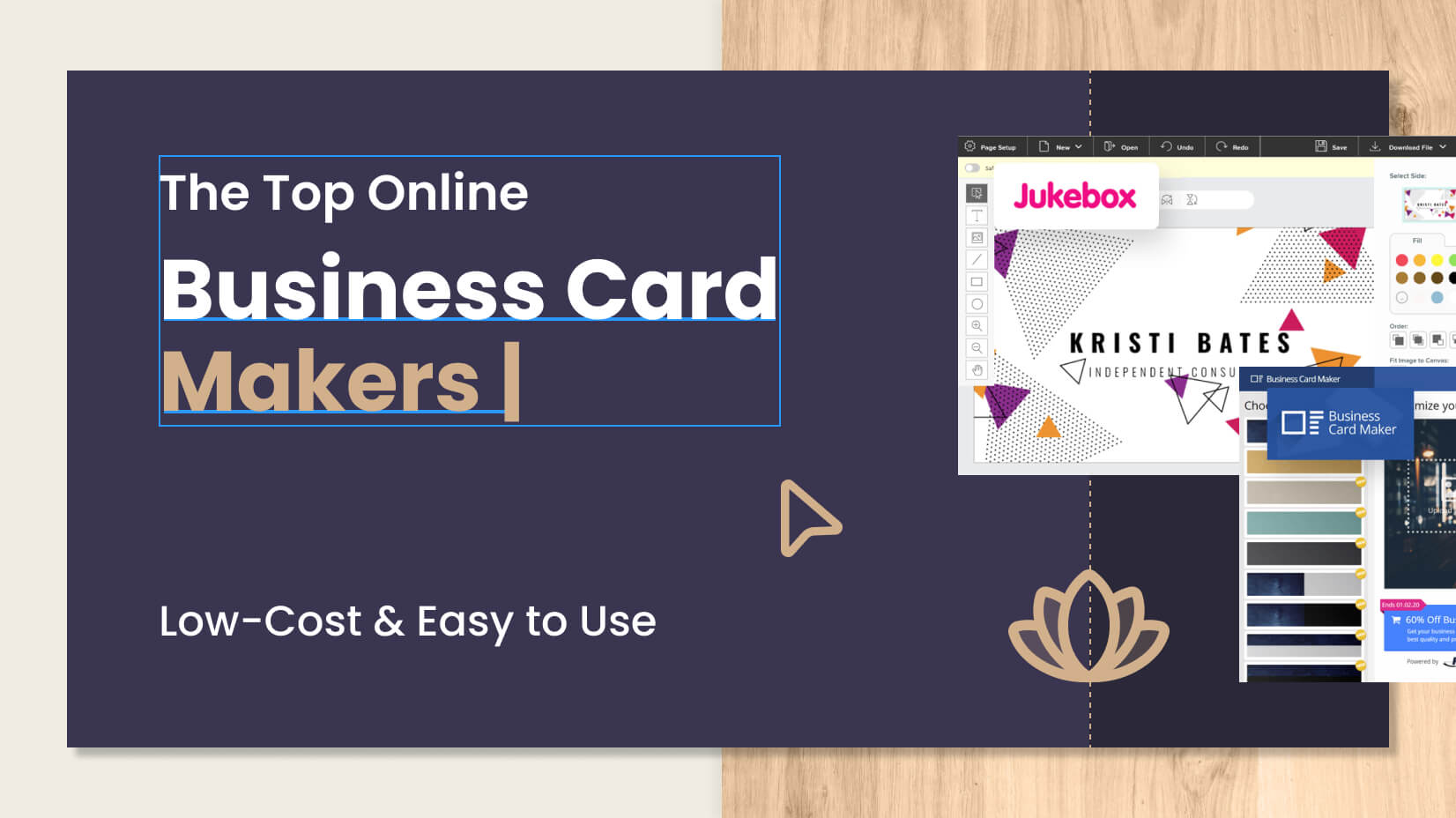
The Top Online Business Card Makers in 2022: Low-Cost & Easy to Use
Looking for design bundles or cartoon characters.
A source of high-quality vector graphics offering a huge variety of premade character designs, graphic design bundles, Adobe Character Animator puppets, and more.
1000+ Really Good Powerpoint Graphics for Every Project (Free and Premium)
By Sandra Boicheva
2 years ago
You may also like Show related articles Hide

Design plays a great role in creating amazing PowerPoint presentations. No matter how amazing the content and your presenting skills, the way you visualize your concept is equally important when it comes to winning the audience’s attention. Depending on the topic, you will need appropriate high-quality visuals and the good news is, these often come for free. With this in mind, we did a lot of digging and collected a huge variety of PowerPoint graphics (most of them free for personal and commercial use) that you can download and add to your library.
In this article, you will find everything you need in order to visualize your concepts and design a presentation worthy of your topics. Below we added a quick overview of the types of PowerPoint graphics you will find.
1000+ Free and Premium PowerPoint Graphics from all over the web:
- Editable Templates
- Backgrounds
- Icons and Badges
Data Visualization Graphics
- Elements (Pointers, Arrows, Bullets)
- Speech Bubbles
PowerPoint Templates
Instead of starting designing your presentation from scratch, you can work with a pre-made template and customize it to suit your concept and topic. Usually, pre-made templates are editable, come with text and image placeholders, and additional icons you can use. For this section, we collected pre-made templates with different themes, suitable for multi-purpose presentations, business, marketing, branding, analysis, technologies, and more specific topics like educations, food and restaurants, and software. Most templates are free for personal and commercial use, there are some premium ones with animations as well.
We listed the numbers of slides, price and license below each template.
Free Educational Presentation Template

- Theme: Education, online teaching, lessons
- Pricing: Free
- License: Free for Personal and Commercial Use│Do Not Sell or Redistribute
Free Hand-Drawn Presentation

- Theme: Multi-purpose, branding, marketing
Free Corporate Presentation Template

- Theme: Multi-purpose, branding, business
Futuristic Free Template

- Theme: Technology, Science, Hardware, Future technologies
Spaceship Free Powerpoint Template

- Theme: Technology, Science, Business, Marketing
5G Technology Free Template

- Theme: 5G, Technology, Science, Business, Marketing
App Startup Free Template

- Theme: Multi-purpose, Startup, Business, Marketing
Startup Corporation Free Template

Smart City Free Template

- Theme: 5G, Technology, Business, Software, Future technologies
Food Taste Free Template

- Theme: Food and restaurants
- License: Free for Personal Use│Do Not Sell or Redistribute
Free Business PowerPoint Template

- Theme: Multi-purpose, business, marketing, startup
Free Minimalist Presentation Template

Special Burger Free Presentation

- Theme: Food and restaurants, fast food, marketing
Opened Book Cute Free Template

- Theme: Multi-purpose, business, education, marketing
Technology and Design Template

- Slides: 110
- Pricing: $29 full presentation, 0$ 6 sample slides
- License: Standard
Smash Animated Presentation

- Slides: 100+
- Theme: Multi-purpose, business, marketing
- Pricing: $17 full presentation, 0$ 20 sample slides
Blanc Free Minimalistic Presentation

- Theme: Multi-purpose, business, marketing, fashion
Ultimate 3D PowerPoint Presentation Template

- Theme: Multi-purpose, business, marketing, branding
- Pricing: $31.84
- License: Standard│Royalty-Free
Ultimate Black and White Presentation

- License: Standard│Royalty Free
Natuna Business Template

- Pricing: $16
- License: Regular│For one product
Massive X Fully-Animated Template

- Slides: 1500+
- Pricing: $15
Backgrounds PowerPoint Graphics
With templates out of the way, let’s go to the smaller PowerPoint graphics and elements. In some cases, you might want to customize your existing templates further by adding your own background. This is also a great hack when you’re building a short presentation with just a few slides of topic titles. You can easily do this in PowerPoint by selecting your slide and hitting Design> Format Background . For this section, we selected quite a lot of modern and trendy high-quality background PowerPoint graphics from over the web, all suitable for PowerPoint presentations.
Abstract Wave Gradient Liquid Background

- Files : PNG, SVG, AI
- Price: Free
- License: Free for Personal and Commercial Use with Attribution │Do Not Sell or Redistribute
Halftone Background with Circles

- Files : PNG, EPS
Wavy Abstract Background

- Files : JPG, AI, EPS
Grunge Paint Background

- Files : JPG
Flat Geometric Background

- Files : JPG, EPS
Neon Fluid Background with Geometric Shapes Free Vector

Hand-Drawn Minimal Background

Gradient Abstract Background

Half-Tone Lined Background

Isometric High tech Background

Abstract Technological Background

Black and Gold Luxurious Background

Set of Vector Liquid Shapes for Presentation Design

Neon Fluid Abstract Background

Liquid Gradient Color Background

Abstract Creative Background with Multicolored Flow

Glowing Particles Dynamic Background

Abstract Colorful Background

Modern Gold Background Free Vector

Geometric Black and Gold Background

- Price: Subscription
Abstract Shapes Gradient Background

Pink Luxury Rose Gold Gradient Background

Abstract Wave Colourful Background

Abstract Backgrounds – Mega Bundle

- Files : PNG, AI, EPS, PDF
- Graphics: 66
- Price: $31.84
- License: Standard │ Royalty- Free
Holographic 3D Background

- License: Standard
Abstract Holo Shapes Background

Hi-Tech Futuristic Background

Neon Frame Sign Background

Icons for PowerPoint
One of the best ways to direct attention to certain parts of your presentation is through icons. They not only look great but also represent entire concepts and can replace a lot of text. We found a lot of sets in various styles that you can use in your own presentations to give them the homebrew personal touch.
Huge Hand-Drawn Doodle Free Icon Set
Web and Tech Development Themed Icon Free Set
Web and Tech Development Themed Icon Free Set v.2
Multimedia Icon Set for Presentations
Business and Finances Themed Icon Set
Set of School Stationery Icons
School and Education Icons Set
Cartoon Icons of Designer Work Process
Business Icons Free Set for Presentations
Modern Business Free Icon Set for Presentations
Set of Business People Icons for Presentations
Set of Business People Icons v.2
Free Business Scheduling Icon Set
Digital Marketing Thin Line Icons Set
A huge part of standard presentations covers a lot of data. In order to visualize it in a comprehensive and intuitive way, you will need editable charts, bars, graphs, and other infographics. This is why this section includes free and premium packs of data visualization PowerPoint graphics that you can edit and add to your presentation.
Steps/ Timeline Free Infographic

- Graphics: 1
Ultimate Infographic Template Collection – Mega Bundle

- Files : AI, EPS, PDF, PNG, PSD, PPT
- Graphics: 539
- License: Standard │Royalty-Free
16 Free Infographic Templates for Presentations

- Files : EPS, PDF
- Graphics: 16
- License: Free for Personal and Commercial Use │Do Not Sell or Redistribute
Data Visualization Elements Set

- Graphics: 40+
Data Visualization Elements Set v.2

Creative Modern Business Infographic

- Files : EPS, JPG
Bundle Infographic Tools

- Graphics: 15+
Free 6 Steps Startup Infographics

Internet Trading Vector Infographic Template

Marketing Diagram Infographic Template

Step by step From Research to Goal Infographic

Free Vector Infographics Elements

- Graphics: 6
Free 6-Steps Infographic Design

Essential PowerPoint Graphics and Elements (Pointers, Arrows, Bullets)
Using icons will help you replace a lot of text with visuals. However, you will still have a lot of text to organize and structure on your slides. Bullet points and arrows are a standard type of PowerPoint graphics to present your plan, list parts of your concepts, or indicate processes. As the original bullet points might be too simple, here we have custom, more colorful, and interesting-looking elements that will do the job in style.
Free Colorful Geometric Bullet Points

Colorful Arrow Bullet Points Collection

Arrow Aign Icon Set for Presentations

Green Arrows Set for Presentations

Arrow Neon Icon Collection

Colorful Arrows with Different Shapes

Vector Flechas Arrows Set

Circular Bullet Points Collection

Map Legend Vector Icons

Square Bullets with Labels

Marker Location You Are Here

Cutout Number Bulletpoints

Colorful Pin Bulletpoints

Infographic Bullet Points

Colorful Pencils Bulletpoints

Gradient Pin Bullet Points

Traditional Bullet Points Collection

Bullet Paragraphs Set

Bullet Point Labels

Crystal Bullet Points

Vector Paper Progress

Speech PowerPoint Graphics
Speech bubble PowerPoint graphics and stylish testimonial boxes can make your design pop. This is a fun addition to have and it’s always worth taking the extra mile to use them in some of your slides.
Hand-Drawn Doodle Speech Bubble Set

Comic Bubble Speech Set

Collection of Colorful Speech Bubbles

Silhouette Speech Bubbles

Cartoon Speech Bubbles

Paper Cutout Speech Bubbles

Testimonial Speech Bubble

Infographic Speech Bubbles

Abstract Gradient Speech Bubbles

Quote Boxes

Testimonial Quote Boxes

Futuristic Sci Fi Style Labels

Artistic Blue and Purple Speech Bubbles

Colorful Origami Speech Bubbles

That’s it
In conclusion, PowerPoint presentations don’t have to be plain, simple, and predictable. You can always make them special by putting an extra effort to customize them. It is much simpler to accomplish if you already have a library with valuable PowerPoint graphics and assets that will help you quickly build a presentation that will inspire interest and communication. We hope you found the right graphics for your projects and feel inspired to deliver your best presentation.
In the meantime, why not take a look at the related articles to get some more inspiration or grab a couple of freebies:
- 60+ Free Images of Cartoon People for Your Future Projects
- 70 Free Arrow PNG Objects, Illustrations and Vectors to Download Now
- 20 Really Good PowerPoint Examples to Inspire Your Next Presentation
Share this article
You may also like ....

17 Really Good Sources For Free Vector Images For Commercial Use 17 Really Good Sources For Free Vector Images For Commercial Use

560+ Free Images of Cartoon People for Your Future Projects 560+ Free Images of Cartoon People for Your Future Projects

Other Free Design Resources
60 free cartoon sky illustrations to give more vibe to your designs 60 free cartoon sky illustrations to give more vibe to your designs.

Gorgeous Presentation Graphics & Shapes [Free Library]
Inside, you’ll find 37 slides loaded with 2D and 3D shapes, objects, arrows, boxes and more.
Use them to get your message across, illustrate your slides, and make a great impression.
Here’s how this article is broken down:
✅ A sneak peak of your PowerPoint graphics and shapes ✅ Concrete examples on how to use the shapes (so you can make the best use of them) ✅ How to edit the PowerPoint shapes ✅ Download the template ✅ A premium presentation template loaded with stunning illustrations
Let’s jump in…
Your Free, Editable PowerPoint Graphics & Shapes
Here’s a quick taste of how these illustrations look like (and in just a moment I’ll show you exactly how you can use them on your slides):
How You Can (and Should) Use These PPT Graphics
Wondering how to best use these graphics for your presentations? I’ve listed a few useful examples for you below.
Use Boxes to Present Your Company’s Services
You can use these colorful boxes to present your services in a sales presentation .
Integrate These Graphics to Introduce a Process or a Content Plan
For example, you can use the elements below to introduce a brainstorming session, steps of a process or a project, or even the content structure of your presentation:
You can also use one of the two graphic elements below:
Integrate Slide Headlines
Here’s an example with a world map slide:
Illustrate Your Point
Pump up your cover slide.
You can use some of the PowerPoint shapes to illustrate a cover slide and display your text. For example:
Upgrade Your Presentation Sections & Transition Slides
If you are making a corporate presentation (such as a marketing report or a business plan ), then having clear section breaks is a must.
See, section breaks help you structure your deck, and make it easy for your audience to follow through, as they’ll be able to visualize where you are at in your presentation.
Here are two examples:
Wrap Up a Clear, Benefit-Oriented Value Proposition
If you’re making a presentation aimed at convincing someone, then having a crystal clear value proposition is crucial.
Your value proposition is a clear statement that explains how your product/service/idea solves your customers/colleagues/boss’ problems or improves their situation….
If you were trying to pitch your business to a prospect, here’s how you could use some of the shapes I’ve included in the bundle:
Here’s another example:
Maximize Data Visualization
Let’s say you’re doing a pitch deck to convince investors to give you some money in your company… Here’s one way you could present data-rich information related to the size of your market:
Here’s another variation:
Note: This slide is based on Airbnb’s first pitch deck “market size” slide.

Present Milestones
You can use the shapes to present milestones or project schedules in a clearer way.
How To Use These Presentation Graphics
Like I mentioned earlier, the graphics included in the bundle are 100% editable. They consist of several shapes that are grouped together.
These shapes are “grouped”, so you can move, enlarge or reduce them as one whole entity. If you want to edit one area of the graphic, just ungroup it and modify the specific part you’d like.
Download Your Free Presentation Graphics Bundle
Let’s just recap for a second what you’re about to get your hands on:
*Modern, good looking PPT graphics and shapes (that don’t look like they’re coming straight from 1998) *100% free *Fully editable
Click here to download your template (click right > save as)
Click here to access the Google Slides
(make a copy of the file to edit it)
Want to take your presentation game one step ahead? Read this.
Want more beautiful, editable illustrations to design gorgeous slides (10x faster).
When you’re having high-stake meetings all year long, being able to quickly crank out quality presentations without spending your entire weekend or hiring an expensive designer is a must.
Presentation templates help people of all talent ranges to create fantastic presentations fast.
And there’s one template on the market that offers amazing editable illustrations. But don’t take my word for it, judge by yourself instead:
With endless design possibilities, functional slides and a recent bundle update, Massive X toke the business of presentation templates to a whole new level of professionalism and creativity.
Massive X is a Designer-Made, Fully Editable Presentation Bundle
Not only it includes hundreds of unique, practical slides you can use for multiple purposes (business reviews, strategy presentations, marketing reports, seminar slides, etc…).
It’s loaded with gorgeous, 100% editable illustrations:
Why 100% editable?
Well, because these illustrations are made out of multiple, individual elements that are then put together. And you can edit the color, size and shape of every single one.
And what’s so powerful about that is that you can customize every single illustration according to your colors. Company colors, or just colors you wish to use for a specific purpose. The choice is yours.
I’ll show you an example.
Let’s say that you work at Stripe (an online payment processor, a bit like PayPal). Now, here is the color code of Stripe:
Interested? Here are a few details you may be interested in looking at:
Massive X PowerPoint Template Key Features
- 290 unique PowerPoint slides
- Embedded slide animations and effects (you can decide to use them or not)
- 100% editable, beautiful flat graphics
- 12,000 icons
- 15 color variations
And you can get this stunning template for the price of a movie ticket (yes, really).
See Massive X Template
Affiliate Disclosure . PPTPOP is a participant in the Envato Affiliate Program, and we get a commission on purchases made through our links (it doesn’t cost you anything).
Recommended For You

The Best Marketing Presentation Template [Free & Modern]
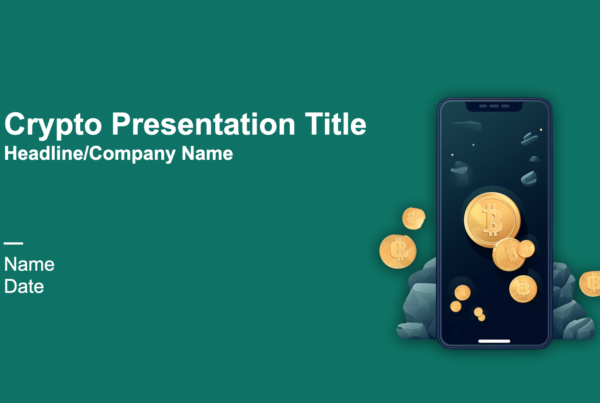
Keyhole Graphics for PowerPoint
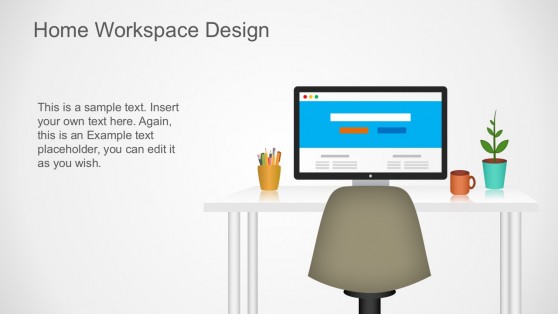
Home Workspace PowerPoint Graphics
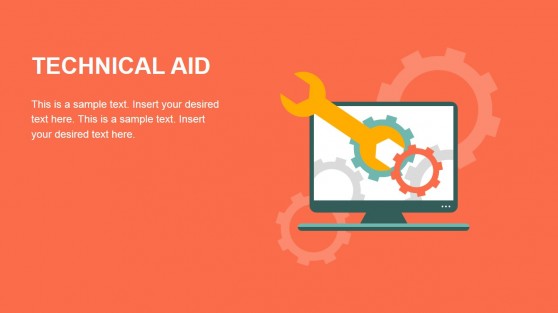
Flat Business Metaphor Graphics for PowerPoint
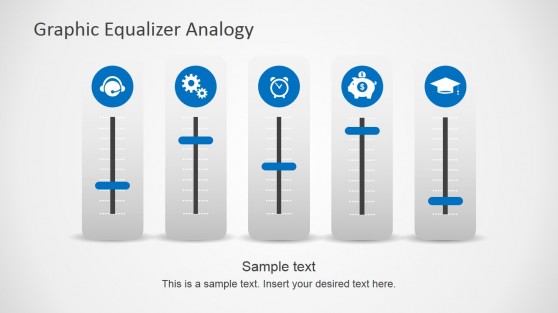
Graphic Equalizer Shapes for PowerPoint
Latest templates.
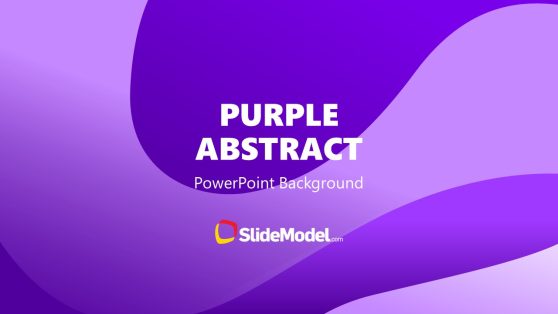
Purple Abstract PowerPoint Background
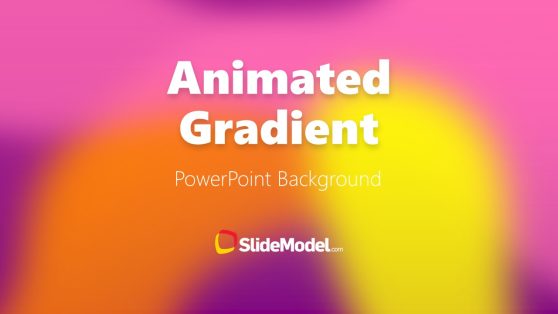
Pink Purple Orange Yellow Animated Gradient PowerPoint Background
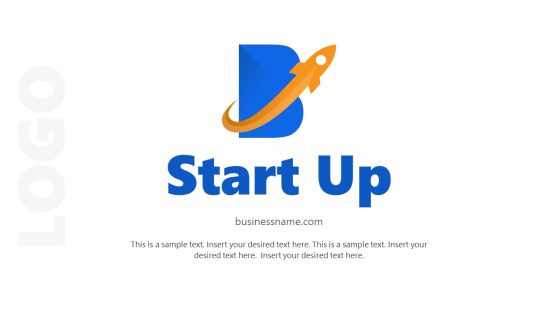
Logo Presentation PowerPoint Template
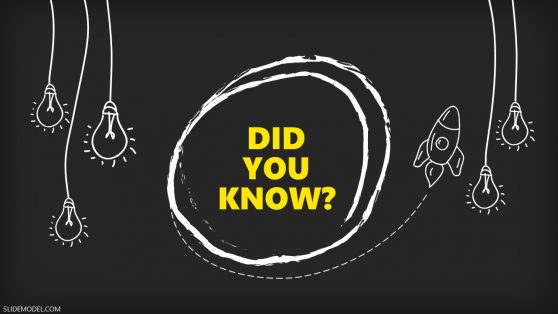
Did You Know Slide PowerPoint Template
Map with GPS Icons PowerPoint Template
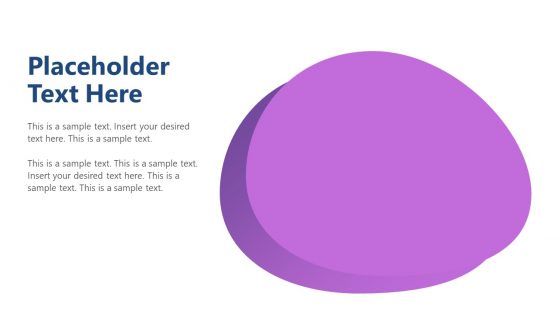
Modern Cutout PowerPoint Template
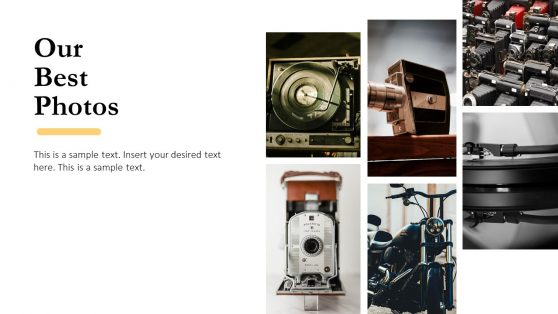
Minimal Portfolio PowerPoint Templates

DNA Ideas Head Illustration PowerPoint Templates
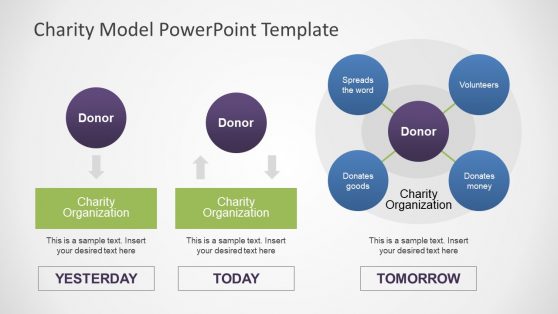
Charity Model PowerPoint Template
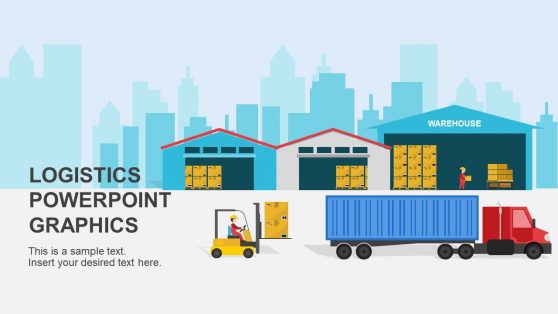
Warehouse Logistics PowerPoint Shapes

General Purpose Business PowerPoint Template
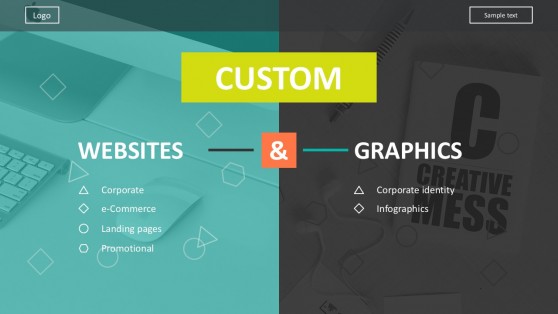
Flat Design Icons Website Development Template
Presentation graphics are an effective and modern way to add visual interest to your presentation. As well as infographic slide templates , their purpose is to supplement the text, making it easier to understand or more engaging for the audience. Professional presentation graphics come in a variety of styles and design elements, allowing you to tailor them to your specific presentation needs.
Professional designers carefully choose the shapes, colors, and icons used in presentation graphics to create a cohesive look that will help draw attention to the content. In addition, they make the material easier to comprehend, as the visuals provide additional context and help illustrate key points.
SlideModel’s presentation graphics can also be used effectively in marketing materials or training presentations. They are a great way to make your message stand out and help ensure that audiences stay engaged throughout your presentation. Furthermore, they can be tailored to reflect brand messaging or specific themes, helping you effectively communicate with potential customers or employees.
Overall, presentation graphics are an indispensable visual tool for any project requiring communication with an audience. They give your message a modern feel and will bring life to any project. Whether you need something for a business meeting, training session, marketing campaign, or anything else – professional presentation graphics will help make sure your message hits home with its intended audience!
What Are Powerpoint Graphics?
PowerPoint graphics are visual images and designs that you can use to easily illustrate the contents of your presentation. It most commonly refers to a grouping of shapes into an image, also known as vectors. This includes SmartArt, which is a type of native PowerPoint graphic with unique properties.
Can You Add Graphics To PowerPoint?
Depending on the version of PowerPoint you’re using, you can add pictures, photos, clip art, and other images from your computer or the Internet to your slideshow. You can place one or more images on a slide, the slide master, or the background.
How Do You Draw Graphics In PowerPoint?
When you get to the slide where you want to draw, simply place your digital pen on the screen and start drawing. If you don’t have a digital pen, you can use your mouse to select the pen or highlighter by moving your cursor to the lower left corner of the window, clicking the ink button, and selecting the pen or highlighter.
How do I edit slide Master Graphics?
To edit the side master graphics, go to View and then Slide Master. Change the text, color, and alignment as desired. If you want to use a predefined theme, go to the Slide Master tab and click Themes. Then choose your colors, fonts, effects, and background styles.
Download Unlimited Content
Our annual unlimited plan let you download unlimited content from slidemodel. save hours of manual work and use awesome slide designs in your next presentation..
We use essential cookies to make Venngage work. By clicking “Accept All Cookies”, you agree to the storing of cookies on your device to enhance site navigation, analyze site usage, and assist in our marketing efforts.
Manage Cookies
Cookies and similar technologies collect certain information about how you’re using our website. Some of them are essential, and without them you wouldn’t be able to use Venngage. But others are optional, and you get to choose whether we use them or not.
Strictly Necessary Cookies
These cookies are always on, as they’re essential for making Venngage work, and making it safe. Without these cookies, services you’ve asked for can’t be provided.
Show cookie providers
- Google Login
Functionality Cookies
These cookies help us provide enhanced functionality and personalisation, and remember your settings. They may be set by us or by third party providers.
Performance Cookies
These cookies help us analyze how many people are using Venngage, where they come from and how they're using it. If you opt out of these cookies, we can’t get feedback to make Venngage better for you and all our users.
- Google Analytics
Targeting Cookies
These cookies are set by our advertising partners to track your activity and show you relevant Venngage ads on other sites as you browse the internet.
- Google Tag Manager
- Infographics
- Daily Infographics
- Popular Templates
- Accessibility
- Graphic Design
- Graphs and Charts
- Data Visualization
- Human Resources
- Beginner Guides
Blog Graphic Design 15 Effective Visual Presentation Tips To Wow Your Audience
15 Effective Visual Presentation Tips To Wow Your Audience
Written by: Krystle Wong Sep 28, 2023

So, you’re gearing up for that big presentation and you want it to be more than just another snooze-fest with slides. You want it to be engaging, memorable and downright impressive.
Well, you’ve come to the right place — I’ve got some slick tips on how to create a visual presentation that’ll take your presentation game up a notch.
Packed with presentation templates that are easily customizable, keep reading this blog post to learn the secret sauce behind crafting presentations that captivate, inform and remain etched in the memory of your audience.
Click to jump ahead:
What is a visual presentation & why is it important?
15 effective tips to make your visual presentations more engaging, 6 major types of visual presentation you should know , what are some common mistakes to avoid in visual presentations, visual presentation faqs, 5 steps to create a visual presentation with venngage.
A visual presentation is a communication method that utilizes visual elements such as images, graphics, charts, slides and other visual aids to convey information, ideas or messages to an audience.
Visual presentations aim to enhance comprehension engagement and the overall impact of the message through the strategic use of visuals. People remember what they see, making your point last longer in their heads.
Without further ado, let’s jump right into some great visual presentation examples that would do a great job in keeping your audience interested and getting your point across.
In today’s fast-paced world, where information is constantly bombarding our senses, creating engaging visual presentations has never been more crucial. To help you design a presentation that’ll leave a lasting impression, I’ve compiled these examples of visual presentations that will elevate your game.
1. Use the rule of thirds for layout
Ever heard of the rule of thirds? It’s a presentation layout trick that can instantly up your slide game. Imagine dividing your slide into a 3×3 grid and then placing your text and visuals at the intersection points or along the lines. This simple tweak creates a balanced and seriously pleasing layout that’ll draw everyone’s eyes.
2. Get creative with visual metaphors
Got a complex idea to explain? Skip the jargon and use visual metaphors. Throw in images that symbolize your point – for example, using a road map to show your journey towards a goal or using metaphors to represent answer choices or progress indicators in an interactive quiz or poll.
3. Visualize your data with charts and graphs
The right data visualization tools not only make content more appealing but also aid comprehension and retention. Choosing the right visual presentation for your data is all about finding a good match.
For ordinal data, where things have a clear order, consider using ordered bar charts or dot plots. When it comes to nominal data, where categories are on an equal footing, stick with the classics like bar charts, pie charts or simple frequency tables. And for interval-ratio data, where there’s a meaningful order, go for histograms, line graphs, scatterplots or box plots to help your data shine.
In an increasingly visual world, effective visual communication is a valuable skill for conveying messages. Here’s a guide on how to use visual communication to engage your audience while avoiding information overload.

4. Employ the power of contrast
Want your important stuff to pop? That’s where contrast comes in. Mix things up with contrasting colors, fonts or shapes. It’s like highlighting your key points with a neon marker – an instant attention grabber.
5. Tell a visual story
Structure your slides like a storybook and create a visual narrative by arranging your slides in a way that tells a story. Each slide should flow into the next, creating a visual narrative that keeps your audience hooked till the very end.
Icons and images are essential for adding visual appeal and clarity to your presentation. Venngage provides a vast library of icons and images, allowing you to choose visuals that resonate with your audience and complement your message.

6. Show the “before and after” magic
Want to drive home the impact of your message or solution? Whip out the “before and after” technique. Show the current state (before) and the desired state (after) in a visual way. It’s like showing a makeover transformation, but for your ideas.
7. Add fun with visual quizzes and polls
To break the monotony and see if your audience is still with you, throw in some quick quizzes or polls. It’s like a mini-game break in your presentation — your audience gets involved and it makes your presentation way more dynamic and memorable.
8. End with a powerful visual punch
Your presentation closing should be a showstopper. Think a stunning clip art that wraps up your message with a visual bow, a killer quote that lingers in minds or a call to action that gets hearts racing.

9. Engage with storytelling through data
Use storytelling magic to bring your data to life. Don’t just throw numbers at your audience—explain what they mean, why they matter and add a bit of human touch. Turn those stats into relatable tales and watch your audience’s eyes light up with understanding.

10. Use visuals wisely
Your visuals are the secret sauce of a great presentation. Cherry-pick high-quality images, graphics, charts and videos that not only look good but also align with your message’s vibe. Each visual should have a purpose – they’re not just there for decoration.
11. Utilize visual hierarchy
Employ design principles like contrast, alignment and proximity to make your key info stand out. Play around with fonts, colors and placement to make sure your audience can’t miss the important stuff.
12. Engage with multimedia
Static slides are so last year. Give your presentation some sizzle by tossing in multimedia elements. Think short video clips, animations, or a touch of sound when it makes sense, including an animated logo . But remember, these are sidekicks, not the main act, so use them smartly.
13. Interact with your audience
Turn your presentation into a two-way street. Start your presentation by encouraging your audience to join in with thought-provoking questions, quick polls or using interactive tools. Get them chatting and watch your presentation come alive.

When it comes to delivering a group presentation, it’s important to have everyone on the team on the same page. Venngage’s real-time collaboration tools enable you and your team to work together seamlessly, regardless of geographical locations. Collaborators can provide input, make edits and offer suggestions in real time.
14. Incorporate stories and examples
Weave in relatable stories, personal anecdotes or real-life examples to illustrate your points. It’s like adding a dash of spice to your content – it becomes more memorable and relatable.
15. Nail that delivery
Don’t just stand there and recite facts like a robot — be a confident and engaging presenter. Lock eyes with your audience, mix up your tone and pace and use some gestures to drive your points home. Practice and brush up your presentation skills until you’ve got it down pat for a persuasive presentation that flows like a pro.
Venngage offers a wide selection of professionally designed presentation templates, each tailored for different purposes and styles. By choosing a template that aligns with your content and goals, you can create a visually cohesive and polished presentation that captivates your audience.
Looking for more presentation ideas ? Why not try using a presentation software that will take your presentations to the next level with a combination of user-friendly interfaces, stunning visuals, collaboration features and innovative functionalities that will take your presentations to the next level.
Visual presentations come in various formats, each uniquely suited to convey information and engage audiences effectively. Here are six major types of visual presentations that you should be familiar with:
1. Slideshows or PowerPoint presentations
Slideshows are one of the most common forms of visual presentations. They typically consist of a series of slides containing text, images, charts, graphs and other visual elements. Slideshows are used for various purposes, including business presentations, educational lectures and conference talks.

2. Infographics
Infographics are visual representations of information, data or knowledge. They combine text, images and graphics to convey complex concepts or data in a concise and visually appealing manner. Infographics are often used in marketing, reporting and educational materials.
Don’t worry, they are also super easy to create thanks to Venngage’s fully customizable infographics templates that are professionally designed to bring your information to life. Be sure to try it out for your next visual presentation!

3. Video presentation
Videos are your dynamic storytellers. Whether it’s pre-recorded or happening in real-time, videos are the showstoppers. You can have interviews, demos, animations or even your own mini-documentary. Video presentations are highly engaging and can be shared in both in-person and virtual presentations .
4. Charts and graphs
Charts and graphs are visual representations of data that make it easier to understand and analyze numerical information. Common types include bar charts, line graphs, pie charts and scatterplots. They are commonly used in scientific research, business reports and academic presentations.
Effective data visualizations are crucial for simplifying complex information and Venngage has got you covered. Venngage’s tools enable you to create engaging charts, graphs,and infographics that enhance audience understanding and retention, leaving a lasting impression in your presentation.

5. Interactive presentations
Interactive presentations involve audience participation and engagement. These can include interactive polls, quizzes, games and multimedia elements that allow the audience to actively participate in the presentation. Interactive presentations are often used in workshops, training sessions and webinars.
Venngage’s interactive presentation tools enable you to create immersive experiences that leave a lasting impact and enhance audience retention. By incorporating features like clickable elements, quizzes and embedded multimedia, you can captivate your audience’s attention and encourage active participation.
6. Poster presentations
Poster presentations are the stars of the academic and research scene. They consist of a large poster that includes text, images and graphics to communicate research findings or project details and are usually used at conferences and exhibitions. For more poster ideas, browse through Venngage’s gallery of poster templates to inspire your next presentation.

Different visual presentations aside, different presentation methods also serve a unique purpose, tailored to specific objectives and audiences. Find out which type of presentation works best for the message you are sending across to better capture attention, maintain interest and leave a lasting impression.
To make a good presentation , it’s crucial to be aware of common mistakes and how to avoid them. Without further ado, let’s explore some of these pitfalls along with valuable insights on how to sidestep them.
Overloading slides with text
Text heavy slides can be like trying to swallow a whole sandwich in one bite – overwhelming and unappetizing. Instead, opt for concise sentences and bullet points to keep your slides simple. Visuals can help convey your message in a more engaging way.
Using low-quality visuals
Grainy images and pixelated charts are the equivalent of a scratchy vinyl record at a DJ party. High-resolution visuals are your ticket to professionalism. Ensure that the images, charts and graphics you use are clear, relevant and sharp.
Choosing the right visuals for presentations is important. To find great visuals for your visual presentation, Browse Venngage’s extensive library of high-quality stock photos. These images can help you convey your message effectively, evoke emotions and create a visually pleasing narrative.
Ignoring design consistency
Imagine a book with every chapter in a different font and color – it’s a visual mess. Consistency in fonts, colors and formatting throughout your presentation is key to a polished and professional look.
Reading directly from slides
Reading your slides word-for-word is like inviting your audience to a one-person audiobook session. Slides should complement your speech, not replace it. Use them as visual aids, offering key points and visuals to support your narrative.
Lack of visual hierarchy
Neglecting visual hierarchy is like trying to find Waldo in a crowd of clones. Use size, color and positioning to emphasize what’s most important. Guide your audience’s attention to key points so they don’t miss the forest for the trees.
Ignoring accessibility
Accessibility isn’t an option these days; it’s a must. Forgetting alt text for images, color contrast and closed captions for videos can exclude individuals with disabilities from understanding your presentation.
Relying too heavily on animation
While animations can add pizzazz and draw attention, overdoing it can overshadow your message. Use animations sparingly and with purpose to enhance, not detract from your content.
Using jargon and complex language
Keep it simple. Use plain language and explain terms when needed. You want your message to resonate, not leave people scratching their heads.
Not testing interactive elements
Interactive elements can be the life of your whole presentation, but not testing them beforehand is like jumping into a pool without checking if there’s water. Ensure that all interactive features, from live polls to multimedia content, work seamlessly. A smooth experience keeps your audience engaged and avoids those awkward technical hiccups.
Presenting complex data and information in a clear and visually appealing way has never been easier with Venngage. Build professional-looking designs with our free visual chart slide templates for your next presentation.
What software or tools can I use to create visual presentations?
You can use various software and tools to create visual presentations, including Microsoft PowerPoint, Google Slides, Adobe Illustrator, Canva, Prezi and Venngage, among others.
What is the difference between a visual presentation and a written report?
The main difference between a visual presentation and a written report is the medium of communication. Visual presentations rely on visuals, such as slides, charts and images to convey information quickly, while written reports use text to provide detailed information in a linear format.
How do I effectively communicate data through visual presentations?
To effectively communicate data through visual presentations, simplify complex data into easily digestible charts and graphs, use clear labels and titles and ensure that your visuals support the key messages you want to convey.
Are there any accessibility considerations for visual presentations?
Accessibility considerations for visual presentations include providing alt text for images, ensuring good color contrast, using readable fonts and providing transcripts or captions for multimedia content to make the presentation inclusive.
Most design tools today make accessibility hard but Venngage’s Accessibility Design Tool comes with accessibility features baked in, including accessible-friendly and inclusive icons.
How do I choose the right visuals for my presentation?
Choose visuals that align with your content and message. Use charts for data, images for illustrating concepts, icons for emphasis and color to evoke emotions or convey themes.
What is the role of storytelling in visual presentations?
Storytelling plays a crucial role in visual presentations by providing a narrative structure that engages the audience, helps them relate to the content and makes the information more memorable.
How can I adapt my visual presentations for online or virtual audiences?
To adapt visual presentations for online or virtual audiences, focus on concise content, use engaging visuals, ensure clear audio, encourage audience interaction through chat or polls and rehearse for a smooth online delivery.
What is the role of data visualization in visual presentations?
Data visualization in visual presentations simplifies complex data by using charts, graphs and diagrams, making it easier for the audience to understand and interpret information.
How do I choose the right color scheme and fonts for my visual presentation?
Choose a color scheme that aligns with your content and brand and select fonts that are readable and appropriate for the message you want to convey.
How can I measure the effectiveness of my visual presentation?
Measure the effectiveness of your visual presentation by collecting feedback from the audience, tracking engagement metrics (e.g., click-through rates for online presentations) and evaluating whether the presentation achieved its intended objectives.
Ultimately, creating a memorable visual presentation isn’t just about throwing together pretty slides. It’s about mastering the art of making your message stick, captivating your audience and leaving a mark.
Lucky for you, Venngage simplifies the process of creating great presentations, empowering you to concentrate on delivering a compelling message. Follow the 5 simple steps below to make your entire presentation visually appealing and impactful:
1. Sign up and log In: Log in to your Venngage account or sign up for free and gain access to Venngage’s templates and design tools.
2. Choose a template: Browse through Venngage’s presentation template library and select one that best suits your presentation’s purpose and style. Venngage offers a variety of pre-designed templates for different types of visual presentations, including infographics, reports, posters and more.
3. Edit and customize your template: Replace the placeholder text, image and graphics with your own content and customize the colors, fonts and visual elements to align with your presentation’s theme or your organization’s branding.
4. Add visual elements: Venngage offers a wide range of visual elements, such as icons, illustrations, charts, graphs and images, that you can easily add to your presentation with the user-friendly drag-and-drop editor.
5. Save and export your presentation: Export your presentation in a format that suits your needs and then share it with your audience via email, social media or by embedding it on your website or blog .
So, as you gear up for your next presentation, whether it’s for business, education or pure creative expression, don’t forget to keep these visual presentation ideas in your back pocket.
Feel free to experiment and fine-tune your approach and let your passion and expertise shine through in your presentation. With practice, you’ll not only build presentations but also leave a lasting impact on your audience – one slide at a time.
Discover popular designs

Infographic maker

Brochure maker

White paper online

Newsletter creator

Flyer maker

Timeline maker

Letterhead maker

Mind map maker

Ebook maker
Graphics & Metaphors
Discover our extensive collection of 531 Graphics & Metaphors templates , tailor-made for PowerPoint and Google Slides. This category offers a rich array of visually striking graphics, symbols, and illustrations to simplify complex ideas and concepts. Featuring various themes from Concepts to Winners Podium, our selection addresses numerous topics, ensuring you find the ideal visual for your presentation.
Our templates include elements like silhouettes, light bulbs, trees, and more, each uniquely designed to symbolize specific ideas or themes. These compelling visuals capture your audience’s attention and enhance understanding, perfect for business, educational, or personal presentations. They cover a wide range of subjects including goals, planning, teamwork, innovation, and motivation.
Utilize our Graphics & Metaphors templates to vividly illustrate ideas, whether it’s showing company growth with tree metaphors, highlighting success with a winners podium, or explaining scientific concepts with lab equipment. Our broad library provides eye-catching and meaningful visuals to take your presentations to the next level.
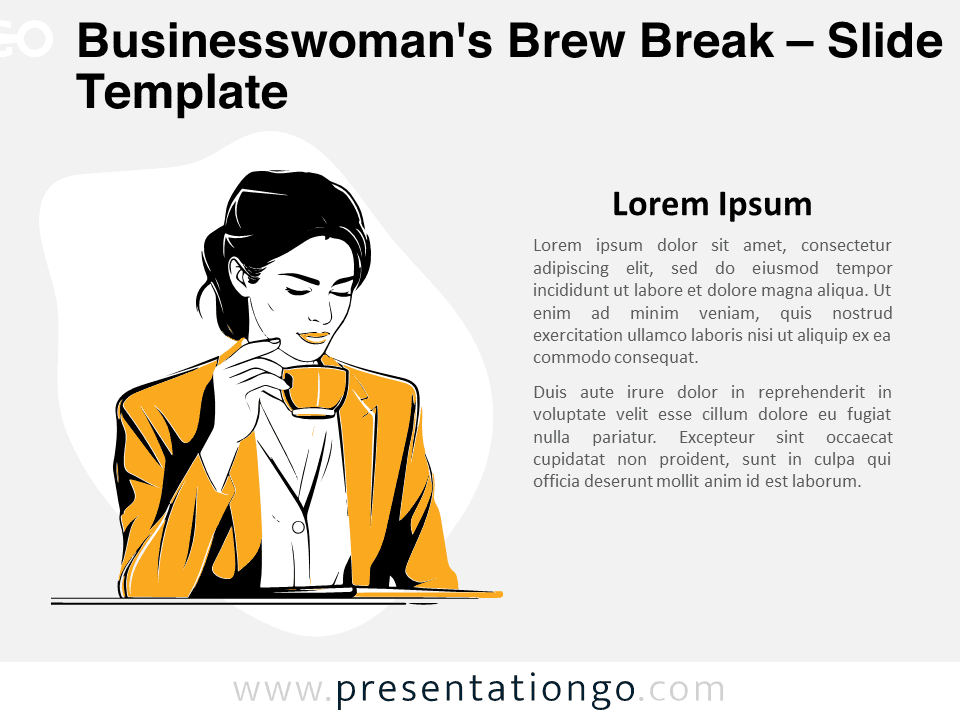
Businesswoman’s Brew Break
Google Slides , PPTX

The Winning Pitch
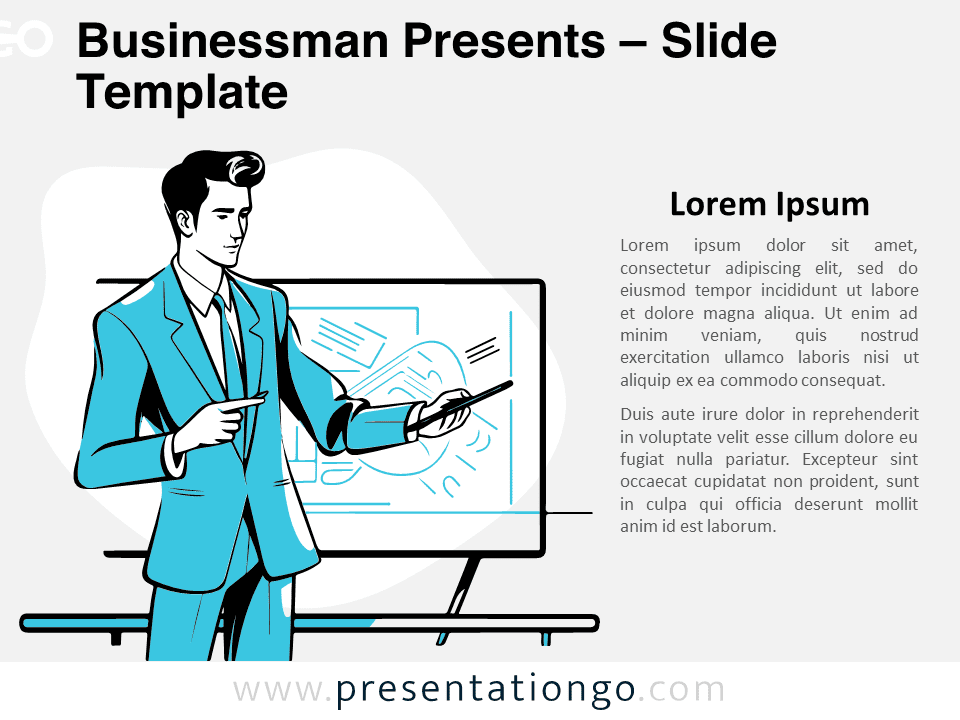
Businessman Presents
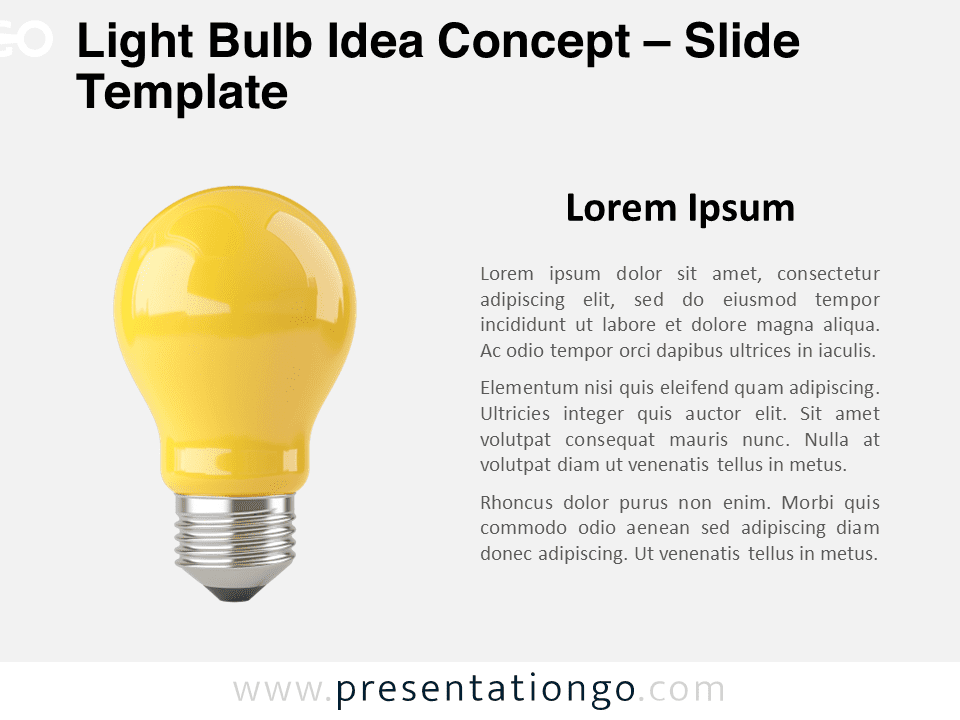
Light Bulb Idea Concept
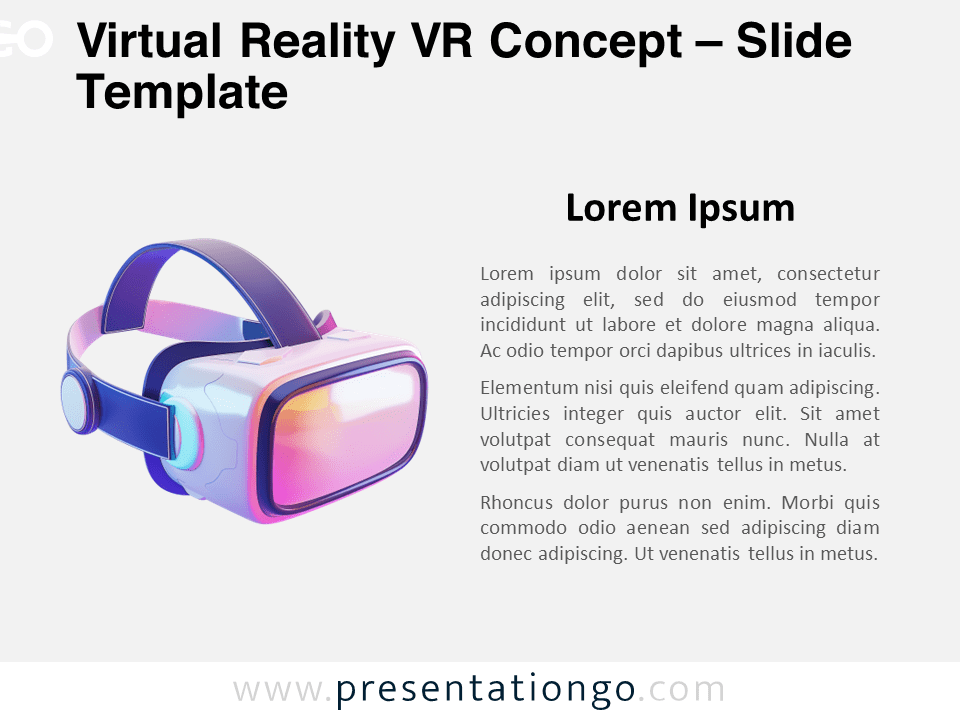
Virtual Reality VR Concept

Credit Card Concept
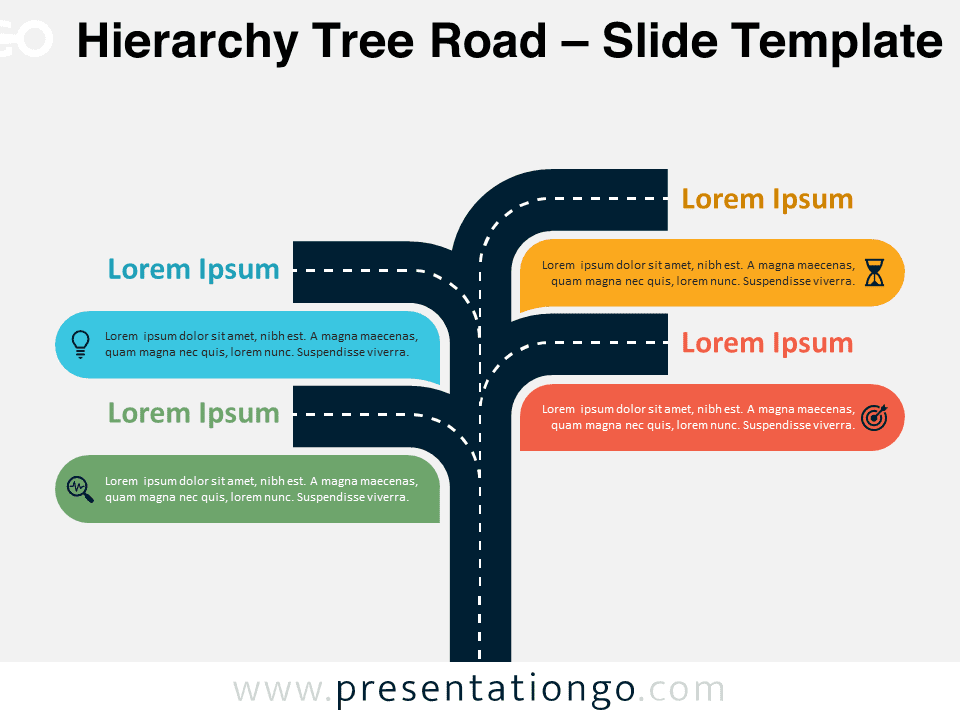
Hierarchy Tree Road
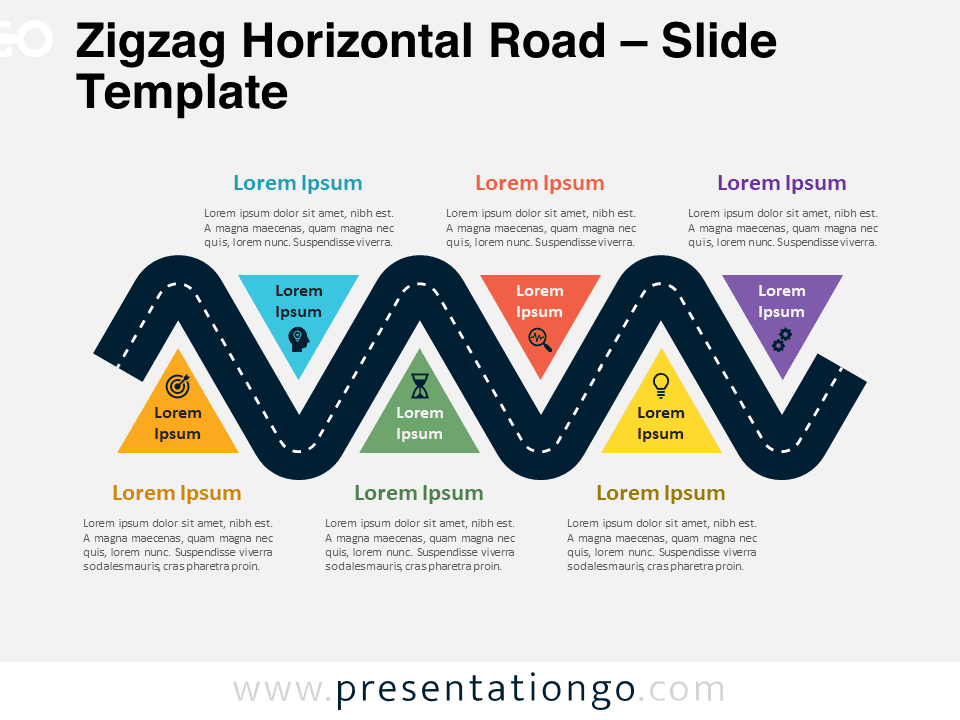
Zigzag Horizontal Road
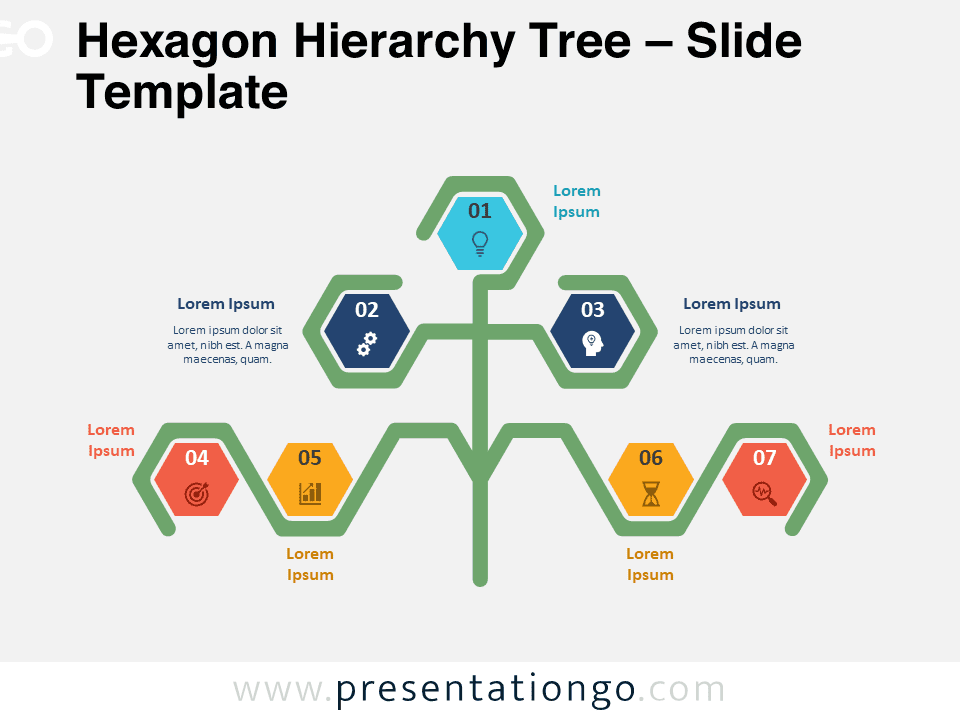
Hexagon Hierarchy Tree
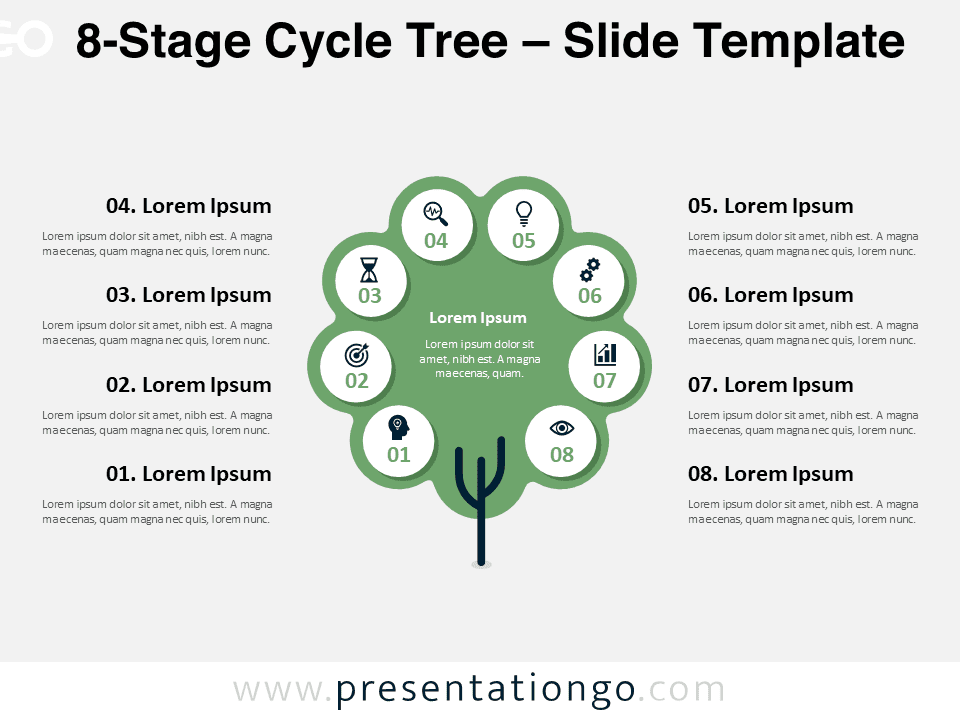
8-Stage Cycle Tree
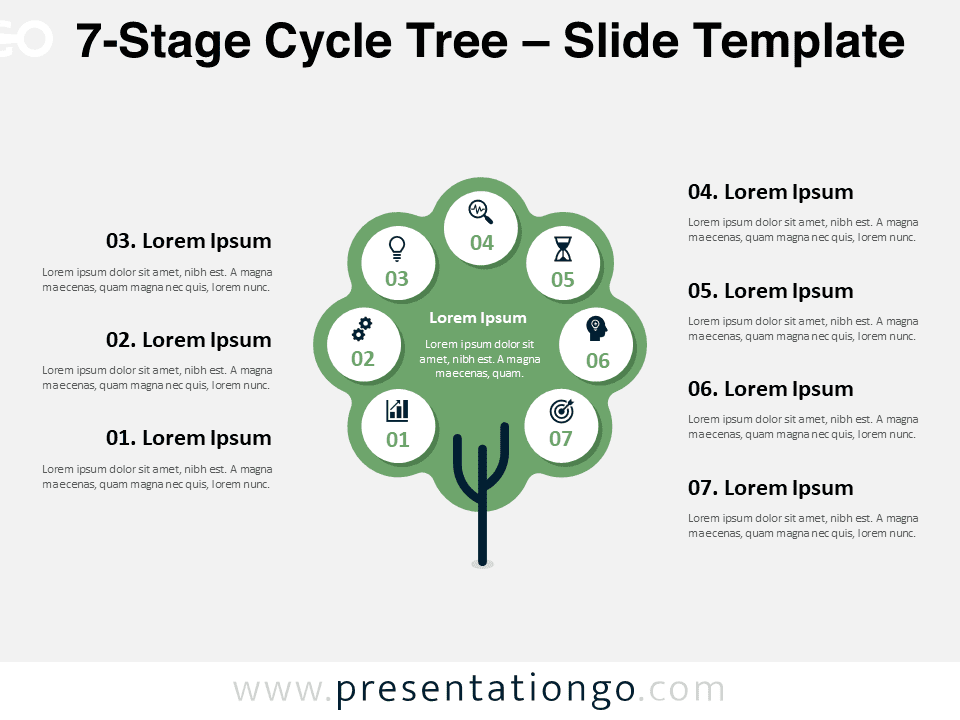
7-Stage Cycle Tree
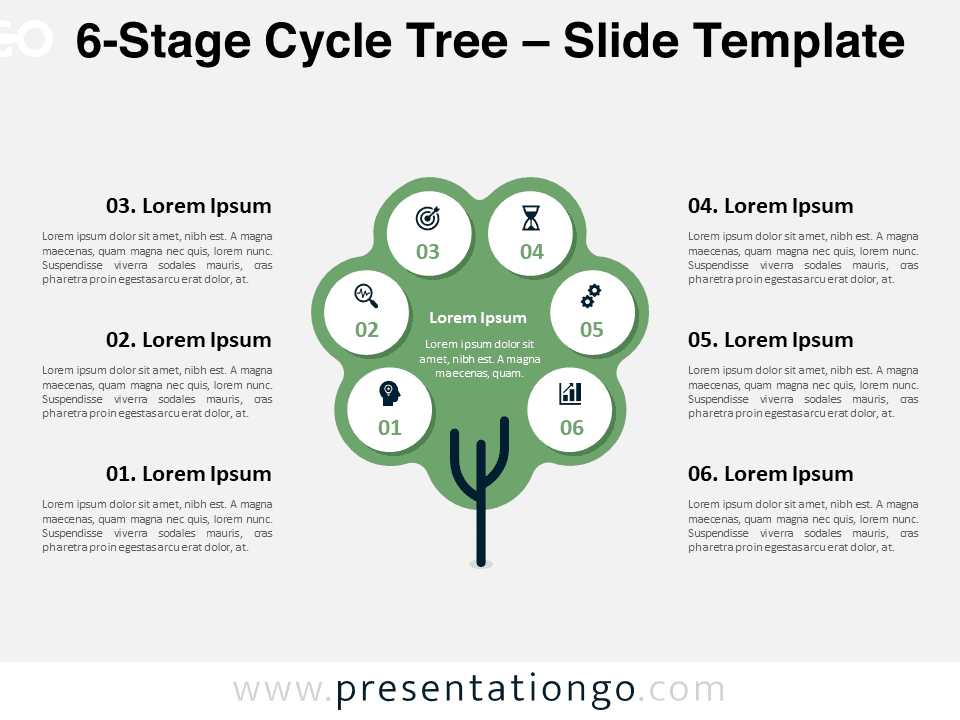
6-Stage Cycle Tree
Search templates by categories, search templates by colors.
Love our templates? Show your support with a coffee!
Thank you for fueling our creativity.
Charts & Diagrams
Text & Tables
Timelines & Planning
Best-Ofs & Tips
Terms and Conditions
Privacy Statement
Cookie Policy
Digital Millennium Copyright Act (DMCA) Policy
© Copyright 2024 Ofeex | PRESENTATIONGO® is a registered trademark | All rights reserved.

To provide the best experiences, we and our partners use technologies like cookies to store and/or access device information. Consenting to these technologies will allow us and our partners to process personal data such as browsing behavior or unique IDs on this site and show (non-) personalized ads. Not consenting or withdrawing consent, may adversely affect certain features and functions.
Click below to consent to the above or make granular choices. Your choices will be applied to this site only. You can change your settings at any time, including withdrawing your consent, by using the toggles on the Cookie Policy, or by clicking on the manage consent button at the bottom of the screen.
Thank you for downloading this template!
Remember, you can use it for free but you have to attribute PresentationGO . For example, you can use the following text:
If you really like our free templates and want to thank/help us, you can:
Thank you for your support
Free PowerPoint templates and Google Slides for your presentations
Create stunning presentations with our free Powerpoint and Google Slides themes.
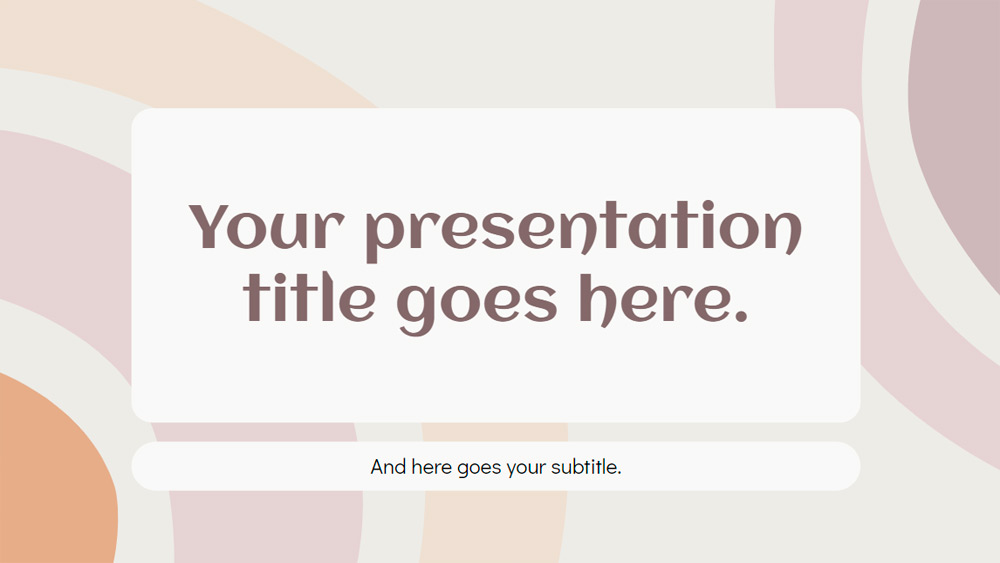
Simple Social Media
Marketing Strategy Presentation
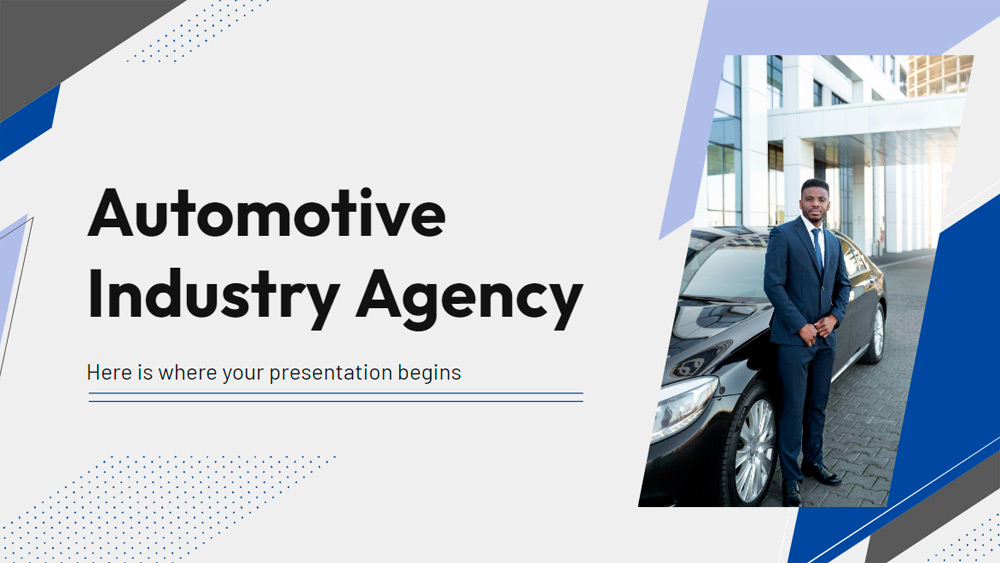
Agency for the Automotive Sector
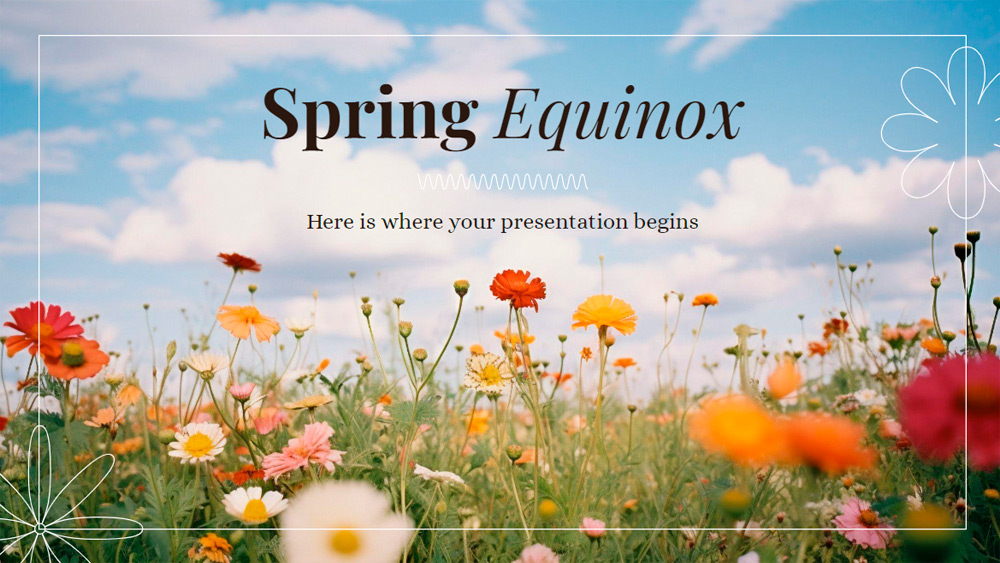
Spring Solstice
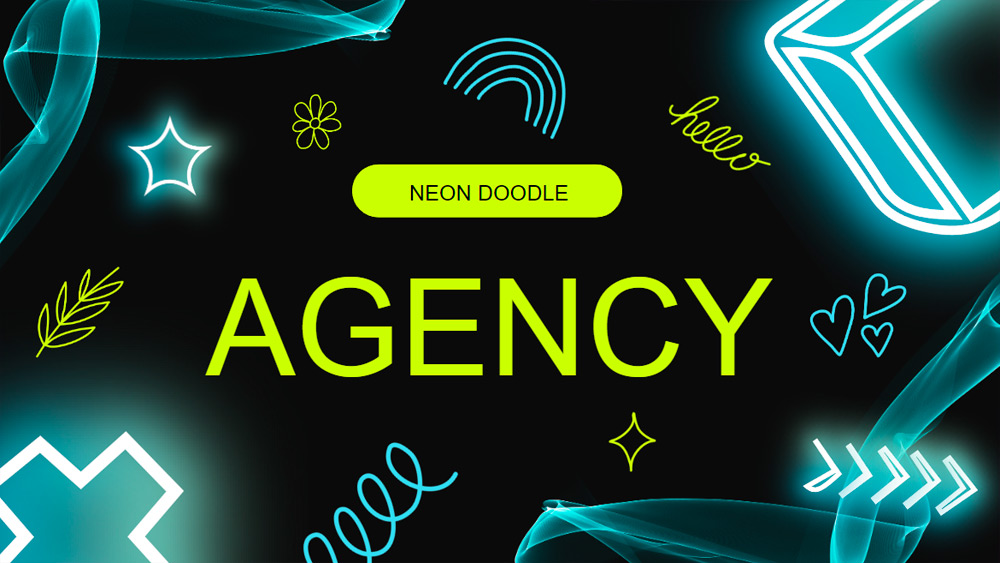
Creative Sketches
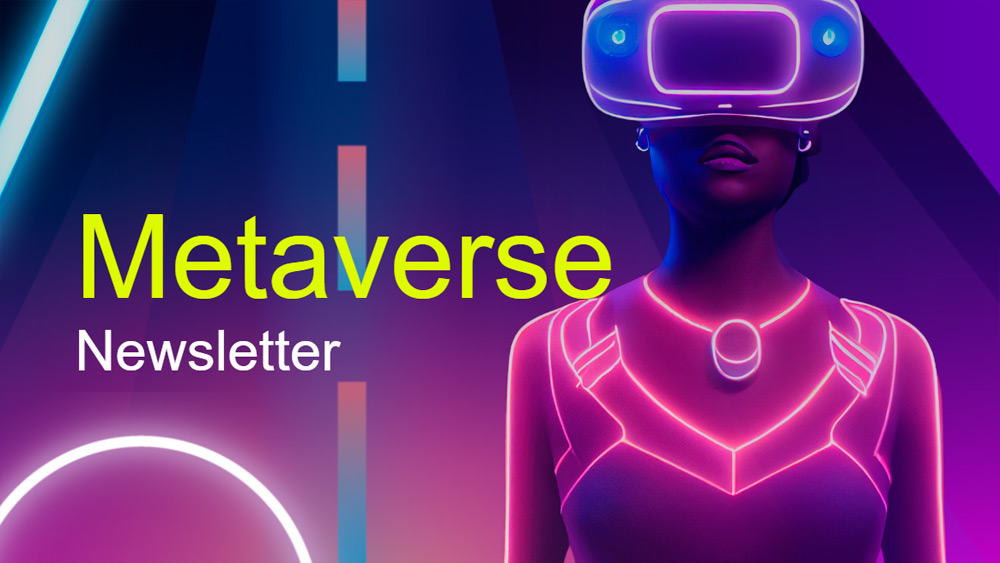
Newsletter Template for the Metaverse

Buzzing with Bees

Coral Ecosystems

Mind and Body Harmony

Dynamic Gymnastic Academy
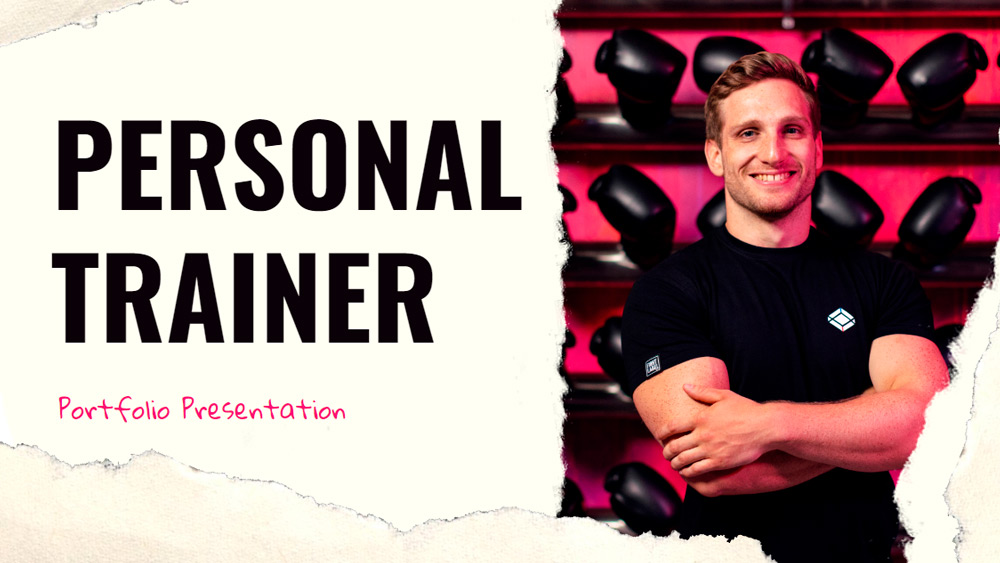
Fitness Coach Slide Deck
Slidesacademy is a large library of free templates for PowerPoint and Google Slides. This collection of templates includes a wide selection of graphics suitable for all types of presentations.
All designs are first quality, original and exclusive. This means that an experienced designer creates all the graphics. We then make sure that each one is optimized for the slide format and is effective for the presentations.
Slidesacademy's library of themes and PowerPoint templates includes an extensive collection of over 1,000 high-quality presentation templates: from themes and backgrounds, graphics and diagrams, text and tables, timelines and planning, and graphics and metaphors.
Most graphics and themes are fully editable and extremely easy to customize to suit your needs. They also come in standard and widescreen designs. Last but not least: all editable graphics and diagrams are optimized for light and dark background.
Slidesacademy offers everything you need to create an effective, eye-catching and professional presentation. Now take a look at our collection of stunning themes, templates and graphics to choose the elements that will be the perfect fit for your next presentation.
Critical PowerPoint Shortcuts – Claim Your FREE Training Module and Get Your Time Back!

PowerPoint Graphics: How to Improve Your Presentations w/ Graphics
- PowerPoint Tutorials
- Pictures, Icons, Videos, Etc.
- Presentation Design
- August 21, 2018
If you’ve ever touched a PowerPoint slide, chances are that you’ve already used PowerPoint graphics already.
But you may have questions: How do you find good graphics? How do you manipulate them correctly? And how do you customize them?
That’s what this article will answer for you.
What is a PowerPoint graphic?
There seems to be a wide range of things that people label as a graphic for PowerPoint.
Here at Nuts & Bolts, we define a graphic in PowerPoint as any image that is not a picture. This includes SmartArt, which is a type of native PowerPoint graphic and has special attributes.
A PowerPoint graphic most typically refers to a grouping of shapes into an image, commonly referred to as vectors.

From PowerPoint’s perspective, vectors are considered to be shapes – and that means that you can customize them as you would any rectangle, circle, or freeform shape… giving you complete freedom to create the visual you need.
Vector graphics can come in the following file types:
- EPS (Encapsulated PostScript – create by Adobe – this is perhaps the most common vector image format)
However, PowerPoint will only accept certain file types. To see which ones, go to the section on how to use vectors in PowerPoint below.
Why use a graphic in PowerPoint
As the representation of an idea, a graphic is the perfect way to help your audience immediately visualize and grasp a concept you are sharing with them.
On top of that, it’s a great way to add some flair to any presentation and a quick way to take it up a notch.

Graphics can be better than pictures in some situations, when you need to be able to edit elements in a visual. For example, maybe you need to remove, add or re-color a certain item.

You cannot do this with pictures – but with the right graphic (and in particular a vector graphic), you could potentially customize it to your heart’s content.
Where to get free graphics for PowerPoint
Getting free graphics for PowerPoint is easy – you just have to know where to look.
Here are our favorite 2 places to find free vector graphics for PowerPoint:
- Freepik – Great database with tons of very high-quality and modern icons, flat icons, vectors, and PSD files to use. Freepik does require you to give them credit if you use their material, but they make it very easy with a simple html code.
- Pixabay – Awesome site for 100% free and Creative Commons CC0 licensed images, illustrations, vectors, and videos.
To learn where to get more free PowerPoint graphics, images, videos, etc. check out this list of our favorite PowerPoint resources . Another way to get free vector graphics is to create them from scratch. There are two tools that can help you do this:
- Text-to-Outline by YouPresent – Allows you to convert text into vectors/shapes, which you can then format any way you like in PowerPoint.
- Vector Magic – Creates a vector out of any image…truly magic!
Keep in mind that because these are all free methods for finding vector graphics for PowerPoint, you will be limited in what you find or create. If you want a very specific and professional-looking vector, you may have to go to a paid service to purchase well-designed graphics that suit your need better.
Where to buy graphics for PowerPoint
By far the easiest way to get professional & unique graphics onto your slides (especially now that ClipArt is gone) is to use a service like GetMyGraphics .
They are custom-built graphics designed for PowerPoint. All you need to do is download and insert them onto your slide and then tweak them like you would SmartArt.
Although this is a paid service, we’ve found that we’ve reused these graphics again and again, so we see it as a good investment in sharper looking slides.
How to use vector graphics in PowerPoint
Using vectors in PowerPoint depends on what file type you have. If you have an older version of PowerPoint (2013 and earlier), you can insert the following vector files types into PowerPoint:
If you have Office 365, you can no longer insert EPS files. However, you can still use EMF files, and you can also insert SVG files (except for on a Mac).
If you have an EPS file and can’t import it into your version of PowerPoint, check out our article on how to import EPS files into PowerPoint .
Note: If you’re trying to use a file type that is not supported by your version of PowerPoint, you can try converting your file into the correct file type.
For a really good tutorial on how to convert vectors into usable PowerPoint objects without Adobe software, check out Microsoft MVP Dave Paradi’s post on finding and using vector images in PowerPoint.
Once you have an SVG file downloaded onto your computer, you’ll want to insert it into your presentation.
There are two ways to insert a vector file onto your PowerPoint slide:
Method #1: Drag the file from wherever it is sitting on your computer and drag it onto your slide.
Method #2: Go to the Insert tab in the Ribbon and select ‘Pictures’ (make sure to select the ‘Pictures’ icon and not the ‘Online Pictures’ icon). Then find your vector file and click on ‘Open.’
Note: If you have PowerPoint 2016 with Office 365, you have a new object class, called Icons. These are also vector files (SVG).
You can insert them by going to the Insert tab in the Ribbon and selecting ‘Icons’ (or using this shortcut: Alt, N, Y1). You can learn more about the icons feature in this Office blog article .
Once you have a vector file inserted on your slide, you can manipulate its various pieces.
To do that, you’ll need to ungroup it twice. To ungroup a vector image, select it and then use one of the following methods:
- Hit the ungroup shortcut: Ctrl + Shift + G
- Right-click the vector and select ‘Group’ and then ‘Ungroup’
- Go to the Drawing Tools > Format tab in the Ribbon, select ‘Group’ and then ‘Ungroup’
A pop-up box will appear, asking you if you want to ungroup it. Click on ‘Yes.’

And now you have a series of shapes (instead of a picture) that you can edit and format however you like, just like for regular PowerPoint shapes.
Note: Keep in mind that some things might come out strangely as vectors in PowerPoint:
- Gradients and shadows
- Lines (the lines will likely come out as one object and may lose their original weight)
- Complex artwork, such as sketching and other artistic effects
Some things you can do with your vector images now include:
- Change the fill color
- Add an outline with a custom weight
- Move and resize pieces of the vector
- Edit the points of certain pieces to change even the shape of it
And much more!
What’s next?
Related articles, about the author.
Popular Tutorials
- How to Strikethrough Text (l̶i̶k̶e̶ ̶t̶h̶i̶s̶) in Word, Excel & PowerPoint
- How to Make Animated Fireworks in PowerPoint (Step-by-Step)
- Strikethrough Shortcut (l̶i̶k̶e̶ ̶t̶h̶i̶s̶) for Word, Excel & PowerPoint
- How to Create a Flash Card Memory Game in PowerPoint (Like Jeopardy)
- Keyboard Shortcuts Not Working: Solved
PowerPoint Tutorial Categories
- Strategies & Opinions
- Shortcuts & Hacks
- New Features
- Miscellaneous
- Charts & Data Viz
We help busy professionals save hours and gain peace of mind, with corporate workshops, self-paced courses and tutorials for PowerPoint and Word.
Work With Us
- Corporate Training
- Presentation & Template Design
- Courses & Downloads
- PowerPoint Articles
- Word Articles
- Productivity Resources
Find a Tutorial
- Free Training
- For Businesses
We help busy office workers save hours and gain peace of mind, with tips, training and tutorials for Microsoft PowerPoint and Word.
Master Critical PowerPoint Shortcuts – Secure Your FREE Training Module and Save Valuable Time!
⌛ Master time-saving expert techniques.
🔥 Create powerful presentations.
🚀 Propel your career to new heights.
We value your privacy – we keep your info safe.
Discover PowerPoint Hacks Loved by Industry Giants - KKR, AmEx, HSBC!
Over 114,880 professionals in finance, marketing and sales have revolutionized their PPT skills with our proven methods.
Gain FREE access to a full module of our premium PowerPoint training program – Get started today!
We hate spam too and promise to keep your information safe.
You are currently viewing a placeholder content from Facebook . To access the actual content, click the button below. Please note that doing so will share data with third-party providers.
We’re sorry, but Freepik doesn’t work properly without JavaScript enabled. FAQ Contact
- Notifications
- Go back Remove
- No notifications to show yet You’ll see useful information here soon. Stay tuned!
- Downloads 0/60 What is this?
- My collections
- My subscription
Find out what’s new on Freepik and get notified about the latest content updates and feature releases.
- Presentation template
- Business presentation
- Presentation mockup
- Powerpoint template
- Presentation slide
- Presentation cover
Presentation Images

- Add to collection
- Save to Pinterest
- slide template
- presentation slide

- marketing presentation
- modern presentation
- company presentation

- description
- presentation template
- presentation

- business presentation
- business portfolio

- gradient design
- aesthetic template

- infographic set
- data infographic
- infographic presentation

- brochure catalogue
- brochure template

- university class
- teleconference
- teacher illustration

- technology presentation

- report template
- report design
- presentation elements

- conference hall
- public speech
- public speaking

- business people
- corporate people
- professional team

- style guide
- brand guidelines
- brand guide

- business proposal
- project proposal

- project presentation

- annual book

- flat design

- training center
- training class

- corporate presentation

- slide design

- fitness gym

- fashion brand
- new collection

- brochure cover

- professional people
- woman leader
- professional

- business chart
- growth chart


A simple guide to slideshows
Learn what slideshows are, how they’re used, common features, and how to choose a slideshow maker. Get started creating your own slideshows today with Microsoft PowerPoint.
What is a slideshow?
What are slideshows used for.

Meetings and presentations
Slideshows are most frequently used to create professional presentations for business meetings, conferences, and educational purposes. A slideshow program allows people to organize content, include visuals, and enhance the overall impact of their message.

Visual storytelling
Because slideshows sequentially display engaging visuals, text, and other multimedia, they’re a strong way to tell a cohesive and compelling narrative from start to finish.

Content creation
Slideshows give content creators a versatile and efficient way to organize information, increase visual appeal, and communicate effectively across different contexts.

Photo and video sharing
Slideshow makers are popular for creating photo and video presentations, especially for events like weddings, birthdays, and vacations. People can add transitions, music, and captions to fully bring the photo-sharing experience to life.

Training and tutorials
Slideshows help break down complex information into digestible chunks with the support of visuals and text, making them ideal for instructional materials, tutorials, and training modules.

Collaborative projects
In collaborative settings, teams use slideshow makers to create joint presentations or reports. The best slideshow makers enable multiple contributors to add their content simultaneously, which helps ensure a cohesive and unified presentation.
What are the features of a slideshow creator?
Slideshow creators vary in what they offer but ideally include:
A library of templates, themes, and images.
If you’re not a designer, this feature is huge. Simply browse the options available in your slideshow maker library to create a polished, professionally designed presentation in a flash. Be sure to confirm that access to the library is free and the images are approved for unrestricted usage.
Audio and video compatibility.
Keeping your audience engaged is key to any successful slideshow presentation. To mix things up, being able to add a multimedia element—like a song or a video clip—will help people stay focused and interested.
Presentation tools.
Handy presenter tools go a long way toward making your slideshow experience seamless. For example, straightforward slide navigation, slideshow keyboard shortcuts, pen and highlighter markup, and adjustable resolution settings.
AI assistance.
With AI revolutionizing content creation, using a slideshow maker that has AI capabilities will enhance efficiency and innovation. Depending on the slideshow app you have, creating an entire slideshow could be as easy as a quick prompt, like “Make a presentation about the benefits of sustainable fashion that has 15 slides.”
Animations.
Like audio and video, animations give your audience a bit of sensory surprise that can capture their attention.
Slide transitions.
Add some pizzazz to how you change slides with visual effects like fading, wiping, and zooming.
Screen recording.
Being able to record your screen in a slideshow maker is helpful when giving an instructional talk, software demonstration, and other types of presentations that require visual aids.
A place to put speaker notes.
Having somewhere to jot a few notes down will help remind you of everything you want to cover as you present.
Different viewing options.
Looking at different views—for example, a presenter view, an audience view, and a high-level view of slide order—is useful when organizing your slideshow’s structure and understanding and preparing for what you’ll see versus what your audience will see.
How do I choose the right slideshow maker?
When choosing a slideshow maker, keep the following questions in mind to make sure you get the most for your money:
Is it scalable with your business?
As your organization grows and changes, it’s important to have flexible technology that adapts to new needs. Having certain features—such as cloud-based collaboration, compatibility with other work apps, and a mobile app—will help ensure that no matter how your business changes, the slideshow maker is up to the task. This also applies to pricing plans. Consider choosing a slideshow app that has a subscription plan (so the software is always up to date), volume-based pricing, or enterprise-level pricing.
Does it have a variety of visual elements?
It’s pretty much a given that a slideshow maker will allow you to add images, but think outside the JPEG box—what other visual elements are available to you? Features like preset themes, free templates, SmartArt, a built-in clip art library, shape tools, background styles, 3D models, and charts and graphs provide diverse ways to switch up how a slideshow looks without relying solely on adding your own images.
Is it easy to use?
You could have the most feature-rich slideshow maker on the market, but if it isn’t easy to use, you probably won’t use it. Or you will, but you’ll be frustrated, waste valuable time, and have difficulty convincing people you work with to use it. As you research slideshow makers, look for videos that show the apps’ interfaces in action to help you decide if they’re intuitive and will have a shorter learning curve.
Does it have collaboration and sharing options?
Because making a slideshow is often a collaborative effort, it’s worthwhile to find a slideshow creator that was designed with this in mind. Pick one that offers editing controls and commenting, as well as the ability to work on a slideshow at the same time as someone else. Having a cloud-based slideshow maker will be key here. You’ll not only save yourself time but also keep things simple by not having multiple versions of the same slideshow.
Explore more about slideshows and slideshow makers
Copilot in powerpoint.
Transform how you make slideshows with the versatile AI in Copilot for PowerPoint.
Improve your presenting skills
Practice presenting with an AI speaker coach to get feedback on body language, repetition, and pronunciation.
Six slideshow tips and tricks
Read up on tips about how to finesse your slideshows to give your most confident presentations.
Get free PowerPoint templates
Show your style with PowerPoint templates in more than 40 categories.
How to make a branded slideshow
Create a cohesive visual identity for your brand that goes beyond adding a logo to every slide.
Try a photo album template
Relive your favorite memories with photo album templates designed for all your unforgettable moments.
The benefits of visual aids in slideshows
Discover why using visual aids helps communicate ideas and messaging more effectively.
Slideshows that reach all learners
Explore the different ways that people learn and how to include all learning styles in your presentations.
Frequently asked questions
How do i make a good slideshow.
Making a good slideshow in PowerPoint is easy:
Plan what you’d like to include in your slideshow.
Launch your slideshow creator.
Choose the theme you’d like.
Import media.
Add text, music, and transitions.
Record, save, and share your slideshow.
Learn more about how to make a slideshow .
How do I add music to a slideshow?
To add music to a slideshow, first make sure that you’re using a slideshow maker with music compatibility. In PowerPoint, follow these steps:
Open your PowerPoint presentation and select the slide where you want to add music.
Click on the Insert tab in the ribbon menu.
Click on the Audio button and select Audio on My PC.
Browse to the folder on your computer where the audio file is located and select it.
Click on the Insert button.
How do I record a slideshow?
The steps for recording a slideshow in PowerPoint will vary depending on the version that you own. Get help with slideshow recording based on your version.
What types of files can I add to a slideshow?
File compatibility in PowerPoint includes the use of JPEGs, PNGs, TIFFs, GIFs, PDFs, MP3s, WAVs, MIDIs, MPEG-4 Videos, and Windows Media Videos.
How do I share my slideshow?
To share your PowerPoint slideshow, follow these steps:
Open your presentation and click Share at the top right of your screen.
If your presentation isn't already stored on OneDrive, select where to save your presentation to the cloud.
Choose a permission level, like Anyone with a link , or maybe just people in your company. You can also control if people can edit or just view the doc.
Select Apply.
Enter names and a message.
Select Send.
Follow Microsoft

10 Free Canva Alternatives For Eye-Catching Designs And Presentations
I n the digital age, eye-catching designs and stunning presentations are more important than ever. Canva has long been a go-to tool for creating these visuals. However, there's a world of options beyond Canva, each with its unique strengths and capabilities.
Whether you're a small business owner, a blogger, or someone looking to spruce up a presentation, each of these tools has something helpful to offer. They made the list not just for their affordability but also for their ease of use and flexibility in design. From editing PDFs to creating social media graphics and beyond, these platforms can expand your creative possibilities.
We have explored each alternative's features, such as background removal tools, advanced editing capabilities, and user-friendly templates. The goal is to equip you with the knowledge to choose the right tool for your design needs so you can create stunning visuals without breaking the bank. Here are the best 10 free Canva alternatives for eye-catching designs and presentations.
Read more: Major PC Brands Ranked Worst To Best
Stencil is a great tool for creating easily shareable images tailored for social media, small business owners, and bloggers. Stencil's focus is to make image creation easy with a free all-in-one app. It has an impressive stock photo library available to both free and premium users, and creating images for social media or blog posts is intuitive. The actions are simple clicks and drag-and-drop functions that users of all tech and graphic design levels will recognize.
Posting images is simplified through several convenient features. Users can directly send images via SMS or post them to Facebook or Instagram feeds through login integration. Additionally, there's an option to connect with a Buffer account to schedule posts after creation. Stencil's free option allows users to save 10 images per month with access to a limited stock library. It won't be enough for a full-time blogger, but it's a great test drive. Unlocking everything Stencil has to offer costs $12 per month or a yearly fee of $86.40. This essentially removes all limitations and gives full access to its stock library. There are no other microtransactions or add-ons.
Snappa is another great alternative to Canva, especially if you're not a graphic designer. Its user interface is remarkably user-friendly, with easy adjustments made through simple sliders and menus. Snappa has over 6,000 templates to get started with, as well as an impressive library of free images and graphics. The images provided are royalty-free and can be used for any project without incurring additional costs.
The downside to Snappa's simplicity and ease of use is that graphic designers may find it lacks the functionality of some of the other services on this list. It's ideal for beginners and those who need an image but don't have any idea how to make one.
Snappa's free version functions more like a trial, granting access to all templates and images but limiting users to only three downloads per month. Access to all other features requires a paid account, which is priced at $15 per month or $120 annually -- equivalent to $10 per month.
Adobe Express
While the AI image creator Adobe Firefly has been getting most of the press these days, Adobe still has plenty of traditional image editing tools available. One of the most affordable is Adobe Express , an entry-level software that's ideal for those unfamiliar with Adobe's range of products and as a user-friendly image creation and editing tool.
You'll find many of the standard Adobe tools you would with Photoshop and other Adobe products , but they have been streamlined for ease of use for beginners. Users can quickly create images for social media and smaller projects with ease. Included are numerous templates that can be customized for different projects, as well as options for creating vector images.
The free version of Adobe Express provides users with a limited capacity for image generation each month and offers access to a basic range of templates and stock photos. For those who want more comprehensive features, there's a premium subscription available at $100 per year or $10 per month that unlocks full access to all tools and an extensive stock library.
Adobe Express is much more intuitive and easy to use than Photoshop, making it a good starting point for beginners. However, those without any design experience may find it a bit challenging. In addition, more experienced users will find it easy to use but less comprehensive than Photoshop.
If you're looking for a powerful no-frills editor, Pixlr X is a great place to start. It's completely free, although the website monetizes itself through ads. However, this means you don't even have to make an account and can jump right into editing and content creation.
As a free product, Pixlr X offers its complete range of features through a web app. The app itself has a streamlined interface with menus that provide a wide array of customization tools and options, allowing precise image alterations according to user preferences.
The software includes templates and settings for virtually every need. It features ready-made templates for popular social media platforms like Facebook, Instagram, and Twitch, allowing users to create perfectly sized images right from the start. Additionally, Pixlr offers templates for podcast cover art and much more.
The user interface of Pixlr X is clean and uncluttered, without any distracting graphics. It presents a simple menu packed with various editing options. The toolset is comprehensive, making it easy for beginners to use while also offering enough advanced features to satisfy experienced users and graphic designers.
VistaCreate
VistaCreate is an excellent tool for creating visual marketing materials and ads for your business. The platform is designed to be easy to use and user-friendly while still providing visually impressive results. It offers templates for different seasons and industries that users can easily alter and customize to quickly create promotional materials, even if they lack an eye for design. Included with the editor is a massive library of tools like stock photos, videos, logos, fonts, and more that all can be used for free without licensing issues.
Signing up for the premium membership unlocks all of the available templates and graphics. Most users won't be stunted by the offerings from the free version, but the premium version has significantly more variety. If you want to try it before you buy, VistaCreate does offer a 14-day trial that gives access to the premium version. However, this trial requires a credit card entry, so you need to remember to cancel before the trial period ends to avoid charges.
The free version is free forever. It offers a respectable 10 GB of storage for projects and files. The premium version has unlimited storage, more templates and graphics, and access to unique tools like a background remover and instant sticker makers. VistaCreate premium costs $13 per month or $10 per month if paid annually.
Visme is a fantastic and incredibly versatile tool. It's a single app that can do most things that you'd want from an image editor, plus a few extra features that go beyond simple image content creation and editing.
Like many other platforms, it has a host of templates, fonts, and stock images that make it easy to create brandable materials, social media posts, and digital media. However, in addition to the simple image editor, Visme also has a lot of intuitive tools for small businesses. Users can easily upload data from spreadsheets and graph it visually using a simple, drag-and-drop interface that can readily be branded. Images and content you create on Visme can also be turned into videos and edited directly on the platform.
The only downside to Visme is its price. The website offers a free version that allows you to take the system for a test drive, but it doesn't allow you to export any of the files that you create. While there may be workarounds, it may be better to consider purchasing a membership or choosing another service from this list. The Starter membership costs $12.25 per month when paid annually, or $29 monthly, and the Pro membership costs $24.75 per month when paid annually, or $59 billed monthly. Although this pricing is on the higher end compared to other services, Visme's comprehensive all-in-one solution justifies the cost for many users.
If you need infographics, PowerPoint presentations, or short videos, then Piktochart is one of the best alternatives to Canva. The platform doesn't concentrate on pure image design and generation. Instead, it focuses on bringing data to life through fun and interesting infographics.
For businesses that generate significant traffic through social media or understand the value of SEO, Piktochart recognizes that a well-crafted infographic can be a powerful asset. Its tools and templates are designed to present data in a visually attractive manner, highlighting key points. All of Piktochart's tools and templates present data in visually appealing ways while still clearly showing key data points. The user interface is very user-friendly and comes with tutorials on every aspect of the system. There's even a quick crash course that claims can get you up and running within an hour.
Piktochart also has rudimentary video editors that are surprisingly easy to edit. While it may not offer the extensive functionality of dedicated video editing software, it meets the needs of most users. There's also the option to quickly turn images into PowerPoint presentations and videos, making it an excellent choice for office workers. Piktochart is free but only offers limited online storage options. It's essentially a forever-free trial that allows users to get started with the system and determine if they can make use of it. The paid version costs $14 per month when paying annually or $29 monthly.
The makers of DesignCap took all the fun aspects of making a poster or collage for grade school and turned it into software. Surprisingly, the software is known for its ease of use, making image creation as straightforward as those school projects.
DesignCap presents itself as a one-stop shop for all of your design needs, but in reality, it works better if you look at it like a poster maker. The platform can help users create simple images using templates and tools for social media posts, cards, wedding invitations, posters, and social media.
While it's not advanced enough for a professional graphic designer, it is ideal for someone who needs to make some eye-catching visuals. The free version has a smaller library of templates and stock photos available and is limited to five image saves. The only other limitation is export file formats. It has fewer options than some of the others on this list, but if you just need JPEGs to post or create images quickly, DesignCap is a great resource.
For more advanced users on a budget, Photopea is a fantastic solution. Photopea is not specifically tailored for bloggers or social media users -- instead, it is fundamentally an image editor. This focus on image editing first is reflected in its user interface and color scheme, which might not be specifically designed for bloggers and influencers but still offers useful functionality for them. The UI is very bare bones, devoid of any testimonials or marketing trying to upsell users.
Upon visiting the Photopea site, users can immediately upload and start editing images. The more you use Photopea, the more functionality you'll discover in the software. Users can create vector images, create layers, apply filters, and so much more. There's a dedicated tutorial section of the site to help users navigate the numerous features. If you can't find the answer there, Photopea also has a very active Reddit community as well as email support.
Photopea is unique in that beginners can do all of the simple editing that they'll need, while advanced graphic designers will also find a lot of useful tools to make something truly memorable. Photopea is a free service that supports itself through ads. Users have the option to purchase a premium membership, which removes ads and supports the developers. The free version already provides full access to all features, although premium users benefit from prioritized email support.
Desygner is a budget-friendly alternative to Canva that was specifically designed to be a more user-friendly alternative to Adobe InDesign. Desygner has intuitive controls that allow users to easily choose and modify templates. Like many of the other alternatives on this list, it comes equipped with a large stock image and template library that is free to use for commercial and personal use.
One of its best features is its PDF editor. All of the easy-to-use tools can be used to edit and alter PDFs to create impressive documents. These are perfect for flyers, notices, resumes, and much more. This task can often be tricky in standard word processors, but Desygner simplifies it with the same tools used for image creation. Another standout feature of Desygner is its background removal tool. If you've been creating images for a business, you'll know how essential this feature is, not to mention how frustrating it can be when it doesn't work well.
In terms of affordability, Desygner is very budget-friendly. Its pricing is among the most economical on this list, at approximately $5 per month when paid annually or $10 paid monthly. The free version of Desygner provides access to many of its tools and templates. While the free version is sufficient for smaller businesses and casual users, the premium version is a worthwhile investment for regular image creators. It includes the background remover tool and offers a significantly larger selection of stock images and templates.
Read the original article on SlashGear .


Blog – Creative Presentations Ideas
infoDiagram visual slide examples, PowerPoint diagrams & icons , PPT tricks & guides
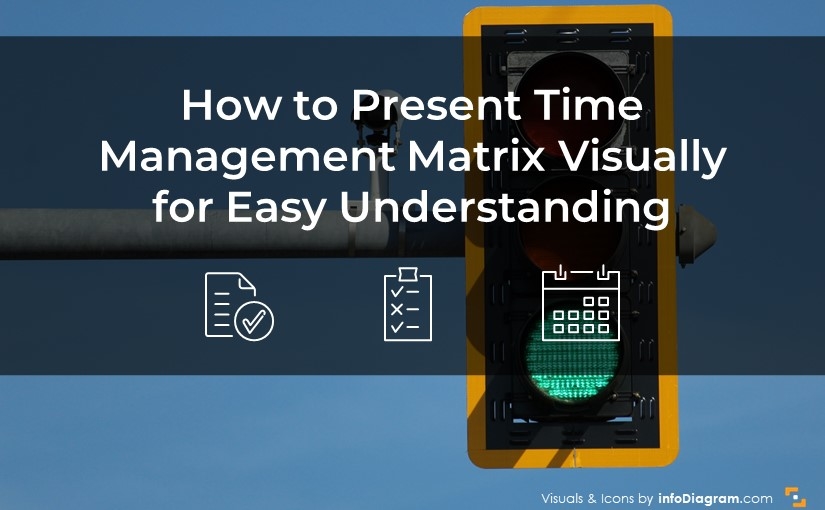
How to Present Time Management Matrix Visually for Easy Understanding
Are you presenting time management topics? Consider using a visual way of explaining decision-making and time management methods, such as the Eisenhower matrix.
We show an idea on how to present the four quadrant boxes of decision-making and planning of action priorities.
The graphics presented here are based on our diagram design experience for presentations that focus on clarity and information visualization.
Get all the graphics presented here – click on the slide pictures to see and download the source illustration. Check the full Eisenhower Matrix for Time Management Presentation (PPT Template).
What is a time management matrix?
Also called Eisenhower Matrix is a simple tool for prioritizing actions. Organizing task in the matrix layout helps to decide on task priority and focus on what’s critical.
The idea is to group actions into four boxes, organized by two categories: urgency and importance, as you can see below.
It helps you to decide what task to do first, what to schedule for later, what to delegate, and what to eliminate. This time management framework suggests you to classify your asks as:
- Urgent & Important (tasks that require immediate attention and have a significant impact),
- Important & Not Urgent (important but not time-sensitive task),
- Urgent & Not Important (time-sensitive but not crucial issues,
- Not Urgent & Not Important (neither pressing nor critical).
If you want to present this management approach visually, create a visual representation that is simple and clear. We created such a slide with this in mind.
The slide with the Eisenhower Matrix consists of four parts. We used non-standard shapes to make the visual effect more interesting. Each box refers to one prioritizing action. Each of them is highlighted with a distinctive color. Therefore, green is used to signify tasks to be done and red signifies tasks to be deleted. Thanks to this distinction, you can easily show actions by category. Additionally to each box, we added icons that symbolize categories.
Such a composed slide helps users focus on what matters most, ensuring a quicker way to explain the idea of this time management framework.
Presenting benefits of using Eisenhower matrix based decision making
If you want to list the benefits of this time management method, do it in some interesting visual way instead of having only list of bullet points. For example, you can use diagrams with icons illustrating each benefit. It is easy for your audience to grasp the advantages at a glance.
In the slide above, we show you the idea of a slide about decision-making advantages. Here we had four benefits, but this design is easy to change for more and fewer points.
We used round shapes. The shape of a circle is softer and signifies continuation and flow. If you want to evoke a positive association, consider using round shapes in design. Of course, these associations can vary based on personal experiences, but it’s some common principle. In this case, we combined a few different shapes to create visual interest. Remember that simplicity is key in design, so avoid using too many shapes, just try to convey a complex message in a simple way.
Share examples – Time Management from Financial sector
Here’s an example of how such a matrix can look filled with specific tasks from the fintech industry.
Example tasks can include each section:
- Responding to a critical tax audit – this would be Do First
- Negotiating with a key lender to restructure debt – this would be Do First
- Developing a long-term financial forecast – this would be Scheduled
- Analyzing costs and benefits of new software – this would be Scheduled
- Regularly browsing personal social media at work – this would be Deleted
- Responding to every single email notification – this would be Deleted
- Preparing travel arrangements for an upcoming conference – this would be Delegated
- Generating routine financial reports – this would be Delegated
From the design point of view, notice how we used small details to make the slide consistent … bullet-point coloring corresponds to meaning – red for delete, yellow for delegate, blue for schedule, and finally green to do.
One of the important roles of a slide is creating impactful and effective designs that not only look beautiful but also communicate the right message to her target audience. In this example, we focus on the design flow between tasks and each section so that it can be easily read.
It’s an example of the financial industry, so we also used the financial icon in the middle of the slide to illustrate the subject.
Example of Net Zero Actions Priorities for a municipality
Here’s another example of prioritizing actions of Net Zero activities that a city can do. Following Eisenhower matrix, those tasks can be assigned to 4 groups.
Example of global warming mitigation tasks can include
- Emission assessment – this would be Do First
- Energy Efficiency Upgrades – this would be Do First
- Fossil Fuel Phase – this would be Scheduled
- Emissions Reduction Milestones – this would be Scheduled
- Supplier Engagement – this would be Delegated
- Research Partnerships – this would be Delegated
- Ignore Stakeholder Engagement – this would be Deleted
- Delay Emission Reductions – this would be Deleted
You can present it as a to-do list graphics on a slide, as we did below.
To visualize these tasks we created 4 fields, each for one section. As in the previously discussed slide of Eisenhower Matrix in this slide we used the same idea about distinctive color and icons for each section. For better recognition subject we added also the icon of the cloud with 0% that refers to reaching net zero.
If you would like the slide design to be more interesting, you can experiment with background. We suggest adding some picture with the mask layer. The slide looks more balanced and sophisticated.
Example of IT Tasks ToDo matrix
Another example is for IT department or IT related tasks organization. This can include
- Server outage fix – this would be Do First
- Critical Security Breach – this would be Do First
- Strategic Planning – this would be Scheduled
- Travel Arrangements – this would be Delegated
- Routine Report Review – this would be Delegated
- Social Media Monitoring – this could go to Don’t do group
This tasks management slide design focuses on the visual way of representing To-do list. Each task is placed in a separate field with various colors. You can add visual markers to indicate the status, of what is done and what is not done. It’s an easy way to make a harmonized slide with a to-do list.
Illustrating time management presentation by a quote
To make your your presentation more engaging, you can present a time management quote. To do so you can consider using our slide design idea we show below.
We suggest inputting the quote in a speech bubble, it’s a common way to draw the eye to important elements in your design. Moreover, you can add icons with quotation marks thanks to which the audience will know that the slide is about citation. We also added a picture on the background to illustrate time management.
Key Tips How to Present …
When you create a presentation of your Time Management presentation, keep these simple design guidelines in mind for a clear, captivating, and easily understandable delivery:
- use a consistent graphical style throughout your presentation to maintain visual coherence,
- plan the layout of your slides, particularly for those containing a lot of text or data, to ensure a well-balanced and engaging design,
- add icons to enhance the visual appeal of your presentation,
- consider using distintive shapes and colors to highlight the content,
- convey your message with a simple and balanced design, for visual interest, you can add a picture with a mask layer on the background.
By following these basic design principles, you can create a compelling presentation that leaves a lasting impact on your audience.
Resource: Eisenhower Matrix for Time Management Presentation PowerPoint Template
The examples above used the graphics from an Eisenhower Matrix for Time Management Presentation (PPT Template). All slides are available in the infoDiagram collection of presentation graphics.
Moreover, you can extend your data presentation with an Eisenhower Matrix for Time Management Presentation (PPT Template) right here.
Top searches
Trending searches

11 templates

9 templates

art portfolio
79 templates

holy spirit
36 templates

32 templates
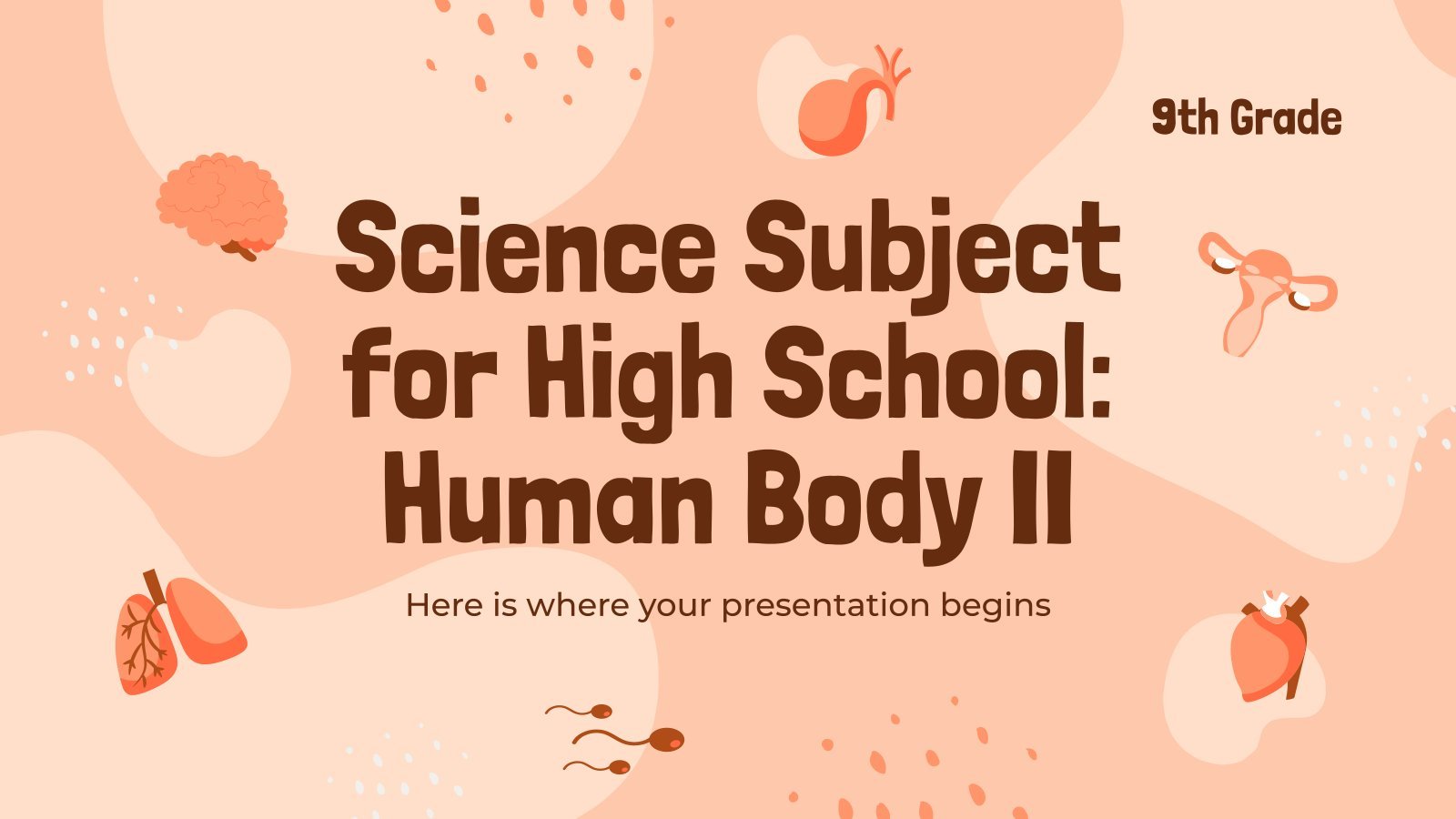
human anatomy
18 templates
Create your presentation
Writing tone, number of slides.

AI presentation maker
When lack of inspiration or time constraints are something you’re worried about, it’s a good idea to seek help. Slidesgo comes to the rescue with its latest functionality—the AI presentation maker! With a few clicks, you’ll have wonderful slideshows that suit your own needs . And it’s totally free!

Generate presentations in minutes
We humans make the world move, but we need to sleep, rest and so on. What if there were someone available 24/7 for you? It’s time to get out of your comfort zone and ask the AI presentation maker to give you a hand. The possibilities are endless : you choose the topic, the tone and the style, and the AI will do the rest. Now we’re talking!
Customize your AI-generated presentation online
Alright, your robotic pal has generated a presentation for you. But, for the time being, AIs can’t read minds, so it’s likely that you’ll want to modify the slides. Please do! We didn’t forget about those time constraints you’re facing, so thanks to the editing tools provided by one of our sister projects —shoutouts to Wepik — you can make changes on the fly without resorting to other programs or software. Add text, choose your own colors, rearrange elements, it’s up to you! Oh, and since we are a big family, you’ll be able to access many resources from big names, that is, Freepik and Flaticon . That means having a lot of images and icons at your disposal!

How does it work?
Think of your topic.
First things first, you’ll be talking about something in particular, right? A business meeting, a new medical breakthrough, the weather, your favorite songs, a basketball game, a pink elephant you saw last Sunday—you name it. Just type it out and let the AI know what the topic is.
Choose your preferred style and tone
They say that variety is the spice of life. That’s why we let you choose between different design styles, including doodle, simple, abstract, geometric, and elegant . What about the tone? Several of them: fun, creative, casual, professional, and formal. Each one will give you something unique, so which way of impressing your audience will it be this time? Mix and match!
Make any desired changes
You’ve got freshly generated slides. Oh, you wish they were in a different color? That text box would look better if it were placed on the right side? Run the online editor and use the tools to have the slides exactly your way.
Download the final result for free
Yes, just as envisioned those slides deserve to be on your storage device at once! You can export the presentation in .pdf format and download it for free . Can’t wait to show it to your best friend because you think they will love it? Generate a shareable link!
What is an AI-generated presentation?
It’s exactly “what it says on the cover”. AIs, or artificial intelligences, are in constant evolution, and they are now able to generate presentations in a short time, based on inputs from the user. This technology allows you to get a satisfactory presentation much faster by doing a big chunk of the work.
Can I customize the presentation generated by the AI?
Of course! That’s the point! Slidesgo is all for customization since day one, so you’ll be able to make any changes to presentations generated by the AI. We humans are irreplaceable, after all! Thanks to the online editor, you can do whatever modifications you may need, without having to install any software. Colors, text, images, icons, placement, the final decision concerning all of the elements is up to you.
Can I add my own images?
Absolutely. That’s a basic function, and we made sure to have it available. Would it make sense to have a portfolio template generated by an AI without a single picture of your own work? In any case, we also offer the possibility of asking the AI to generate images for you via prompts. Additionally, you can also check out the integrated gallery of images from Freepik and use them. If making an impression is your goal, you’ll have an easy time!
Is this new functionality free? As in “free of charge”? Do you mean it?
Yes, it is, and we mean it. We even asked our buddies at Wepik, who are the ones hosting this AI presentation maker, and they told us “yup, it’s on the house”.
Are there more presentation designs available?
From time to time, we’ll be adding more designs. The cool thing is that you’ll have at your disposal a lot of content from Freepik and Flaticon when using the AI presentation maker. Oh, and just as a reminder, if you feel like you want to do things yourself and don’t want to rely on an AI, you’re on Slidesgo, the leading website when it comes to presentation templates. We have thousands of them, and counting!.
How can I download my presentation?
The easiest way is to click on “Download” to get your presentation in .pdf format. But there are other options! You can click on “Present” to enter the presenter view and start presenting right away! There’s also the “Share” option, which gives you a shareable link. This way, any friend, relative, colleague—anyone, really—will be able to access your presentation in a moment.
Discover more content
This is just the beginning! Slidesgo has thousands of customizable templates for Google Slides and PowerPoint. Our designers have created them with much care and love, and the variety of topics, themes and styles is, how to put it, immense! We also have a blog, in which we post articles for those who want to find inspiration or need to learn a bit more about Google Slides or PowerPoint. Do you have kids? We’ve got a section dedicated to printable coloring pages! Have a look around and make the most of our site!

IMAGES
VIDEO
COMMENTS
1. How to insert graphics into PowerPoint. Once you've created your presentation it's time to add those all-important PowerPoint Graphics. And it's easy, easy, easy. Step 1: Go to the slide and create a space for your graphic. Step 2: Go to insert on the toolbar at the top of PowerPoint, click on it.
PresentationGO - 2,350 Free Google Slides themes and PowerPoint templates. PresentationGO is an extensive and ever-expanding library of complimentary templates designed for PowerPoint and Google Slides. Our diverse collection encompasses a broad range of graphics tailored for presentations across various domains.
The best PPT graphics templates have a range of infographics, shapes, and more. This PowerPoint presentation graphics-focused template's got all the above. Plus, it's easy to edit these cool presentation graphics thanks to smartly constructed slides. These three templates are just the start of graphics for presentations included on Elements.
1000+ Free and Premium PowerPoint Graphics from all over the web: Editable Templates. Backgrounds. Icons and Badges. Data Visualization Graphics. Elements (Pointers, Arrows, Bullets) Speech Bubbles.
Download the "Science Subject for High School - 9th Grade: The Building Blocks of Life Infographics" template for PowerPoint or Google Slides and discover this set of editable infographics for education presentations. These resources, from graphs to tables, can be combined with other presentations or used independently. The most important...
PPTPACK Presentation Template. $9. Clemence Lepers. Swipe these ready-to-use designs into your presentations and design gorgeous slides 10x faster. This template includes the exact slides you need in the real world. Works for all purposes (annual reports, business proposals, pitch decks, and so on).
Download and use our 100% editable PowerPoint Graphics Templates. It simplifies, accelerates, and improves your presentation. SlideModel's Templates are well-crafted visual designs that help users illustrate their project procedures. Displaying the entire project process at a glance makes it easier to communicate the project idea.
A visual presentation is a communication method that utilizes visual elements such as images, graphics, charts, slides and other visual aids to convey information, ideas or messages to an audience. Visual presentations aim to enhance comprehension engagement and the overall impact of the message through the strategic use of visuals.
Find Free Slide Show Templates that Suit your Needs. Captivate your audience with our collection of professionally-designed PowerPoint and Google Slides templates. Boost your presentations and make a lasting impression!
Physics Flashcards. Download the Physics Flashcards presentation for PowerPoint or Google Slides and start impressing your audience with a creative and original design. Slidesgo templates like this one here offer the possibility to convey a concept, idea or topic in a clear, concise and visual way, by using different graphic resources.
Graphics & Metaphors. Discover our extensive collection of 505 Graphics & Metaphors templates, specifically designed for PowerPoint and Google Slides presentations. This category is your go-to resource for visually appealing graphics, symbols, and illustrations that help you convey complex ideas and concepts in a simple, digestible manner.
Download the "Design Inspiration Theme" presentation for PowerPoint or Google Slides and start impressing your audience with a creative and original design. Slidesgo templates like this one here offer the possibility to convey a concept, idea or topic in a clear, concise and visual way, by using different graphic resources.... Multi-purpose.
Sports Presentation. 26,943 templates. Create a blank Presentation. Cream Neutral Minimalist New Business Pitch Deck Presentation. Presentation by Take Care Creative. Brown and Beige Aesthetic Vintage Group Project Presentation. Presentation by hanysa. Beige and Brown Organic Vintage Group Project Presentation. Presentation by Noisy Frame.
Choose a design from our presentation templates or create your own from scratch. Customize your presentation with colors, fonts, and key information. Add animations, videos, images, illustrations. Use assets and other media content from your Brand Kit (Pro) to stay consistent with your business or school brand.
Powerpoint Vectors. Images 11.58k. ADS. ADS. ADS. Page 1 of 100. Find & Download the most popular Powerpoint Vectors on Freepik Free for commercial use High Quality Images Made for Creative Projects.
Professional designs and layouts for your presentations. Slidesacademy is a large library of free templates for PowerPoint and Google Slides. This collection of templates includes a wide selection of graphics suitable for all types of presentations. All designs are first quality, original and exclusive. This means that an experienced designer ...
Powerpoint Graphics Images. Images 100k Collection 1. ADS. ADS. ADS. Page 1 of 100. Find & Download Free Graphic Resources for Powerpoint Graphics. 99,000+ Vectors, Stock Photos & PSD files. Free for commercial use High Quality Images.
Method #1: Drag the file from wherever it is sitting on your computer and drag it onto your slide. Method #2: Go to the Insert tab in the Ribbon and select 'Pictures' (make sure to select the 'Pictures' icon and not the 'Online Pictures' icon). Then find your vector file and click on 'Open.'. Note: If you have PowerPoint 2016 ...
An easy drag-and-drop tool to help you add graphics; Page animation features, emojis, color palettes and font sets; Millions of professionally designed images and photos; Pre-recorded Talking Presentation tools to help you practice; A notes feature for adding talking points to your design; Searchable videos, soundtracks and other audio clips
These presentations are delivered in a slide-show format using a combination of text, images and other graphic elements. Presentation software is frequently used to pitch an idea to investors , present proposals to clients , introduce new products or services to customers, train staff on new policies or ideas , or teach your students new or ...
Download the LGBTQ+ Slides presentation for PowerPoint or Google Slides and start impressing your audience with a creative and original design. Slidesgo templates like this one here offer the possibility to convey a concept, idea or topic in a clear, concise and visual way, by using different graphic resources. You...
2. Compare the features and benefits. Be the first to add your personal experience. 3. Learn the basics and practice. Be the first to add your personal experience. 4. Here's what else to ...
Presentation Images. Images 4.13m Collections 50. ADS. ADS. ADS. Page 1 of 100. Find & Download Free Graphic Resources for Presentation. 4,128,000+ Vectors, Stock Photos & PSD files. Free for commercial use High Quality Images.
With AI revolutionizing content creation, using a slideshow maker that has AI capabilities will enhance efficiency and innovation. Depending on the slideshow app you have, creating an entire slideshow could be as easy as a quick prompt, like "Make a presentation about the benefits of sustainable fashion that has 15 slides.". Animations.
If you need infographics, PowerPoint presentations, or short videos, then Piktochart is one of the best alternatives to Canva. The platform doesn't concentrate on pure image design and generation ...
The graphics presented here are based on our diagram design experience for presentations that focus on clarity and information visualization. Get all the graphics presented here - click on the slide pictures to see and download the source illustration. Check the full Eisenhower Matrix for Time Management Presentation (PPT Template).
This is also why you should avoid using graphics in resumes as those can also confuse an ATS and potentially trigger an auto-rejection. Going back to the earlier point on brevity: too much text can be a huge turn-off for hiring managers. ... Presentation is important in all walks of professional life. A resume that uses wacky fonts, is riddled ...
AI presentation maker. When lack of inspiration or time constraints are something you're worried about, it's a good idea to seek help. Slidesgo comes to the rescue with its latest functionality—the AI presentation maker! With a few clicks, you'll have wonderful slideshows that suit your own needs. And it's totally free!
Here's a recap of the top highlights from this year's conference. Takeaways from our CEO. With Empower officially in its 10 th year, CEO Ed Jennings shared how work has evolved over the last decade, and where it's heading in the future. Point solutions that once aided businesses are now creating new instances of Gray Work and data fragmentation. . Businesses now operate in a world where ...