- Español – América Latina
- Português – Brasil
- Tiếng Việt
- Knowledge Center
- Google Workspace Knowledge Center

How to schedule assignments or assign material
Environment.
- Google Classroom
Add materials
- Go to Google Classsroom .
- Click the class > Classwork .
- At the top, click Create > Material .
- Enter a title and a description.
Schedule materials
- To schedule the same material across multiple classes, make sure to select all classes you want to include.
- Next to Post , click the Down arrow Schedule .
- When you enter a time, Classroom defaults to PM unless you specify AM.
- (Optional) Select a topic for each class.
- (Optional) To replicate your selected time and date for the first class into all subsequent classes, click Copy settings to all .
- Click Schedule . The material will automatically post at the scheduled date and time.
Except as otherwise noted, the content of this page is licensed under the Creative Commons Attribution 4.0 License , and code samples are licensed under the Apache 2.0 License . For details, see the Google Developers Site Policies . Java is a registered trademark of Oracle and/or its affiliates.
Last updated 2024-04-27 UTC.
Learning & Education
Optimizing Google Classroom for the way you work
Jun 25, 2018
[[read-time]] min read

As education continues to evolve, so do the needs of students and teachers. We work hand-in-hand with educators to ensure that Google’s tools grow along with their needs, and the latest updates to Classroom and Forms are no exception. Thanks to feedback from educators, we’re updating Classroom to give teachers more control over how they organize everything from assignments and announcements to class rosters. It’s the same Classroom teachers are familiar with, but redesigned to help teachers and students find what they need quickly. This fall, we’re also adding a new feature to Quizzes that lets teachers control what students can see when taking assessments in Forms.
Now Classroom works like you do
Today’s updates to Classroom were built to mirror the way teachers actually work. Creating, collecting and organizing assignments is a different workflow than sending announcements to the class, or managing class rosters. So we’re rolling out three improved pages that give teachers distinct spaces for distinct workflows.
Classwork: We designed Classroom to be easy to use. Teachers love the class Stream, and the speed of adding new content. But, as teachers and students added more posts to Classroom, they struggled to find content, and spent too much time scrolling through the Stream. Learning time is precious, so we’re adding the Classwork page which lets teachers better organize assignments and questions by grouping them into modules and units. This makes it easier for teachers to plan their curriculum for the semester or unit, and easier for students to find assignments.
Trevor Beck, a Google Certified Trainer in Canada, likes Classroom because it’s easy to use, but wanted to see a better way to organize assignments. “Now, teachers can organize classwork by topic or unit, instead of just by date. This will help them plan their courses and gives them more control over how everything is presented to their students in Classroom,” says Beck.
For Lisa Lichtmann, an Instructional Coordinator at Downers Grove High School in Chicago, IL, the Classwork page makes it easy to find and repost recurring assignments: “Teachers might have a reading response journal where they want kids to respond every week. They used to have to repost it each week to the Stream, but now they can use the Classwork page to make it more organized and efficient for themselves and their students.”
People: Teachers can now manage co-teachers, students and guardians on the consolidated People page. From this page, teachers can view, add and remove students, co-teachers and guardians, as well as update guardian information and send emails.
Settings: Teachers can now control all Classroom settings in one place. They can edit the class description, change the course code, adjust guardian summaries and class location, as well as control how students post and comment on the Stream.
Stream : We’ve redesigned the Stream with a more compact view for classwork, so teachers and students can focus on discussions without missing new assignment and question details. This makes the Stream a better conversational hub, where teachers can notify their students about upcoming deadlines, post announcements and more. Students can also comment on posts, creating a virtual forum in Classroom.
Our goal with all these updates is to help teachers work faster in Classroom and give them more time with their students. You can sign up to try these new features now, but otherwise expect to see the new Classwork, People and Settings pages roll out to all teachers this fall.
Giving teachers more control over Quizzes
It’s easy for students to get distracted while taking a quiz, and teachers are always searching for solutions to keep them focused. In order to help educators better check for understanding when giving a Forms Quiz , we’re launching locked mode. This feature locks a student’s Chromebook screen and prevents them from navigating away from the Quiz until they submit their answers. This feature is available only on managed Chromebooks , and will be launching this fall.
Not only will you be able to lock a Quiz from Forms, but you’ll also be able to create a Quiz in Forms directly in Classroom- a request we’ve heard from many teachers. Soon teachers will be able to do just that, saving educators time and streamlining the assignment process.
Our hope is that these improvements to Classroom and Quizzes give educators more time to spend with students, and more control over classwork organization and assessments. A huge thank you to the countless educators who use our tools and partner with us to help us make them better. Don’t forget to sign up if you want to test out the new Classroom features, and keep your eyes peeled for locked mode in Quizzes this fall.
Related stories

Bringing Gemini to Google Workspace for Education

How we’re building accessibility into our Chromebooks around the world

Four new ways we’re partnering with the disability community

Building on our commitment to delivering responsible AI

How generative AI expands curiosity and understanding with LearnLM

3 new ways to stay productive with Gemini for Google Workspace
Let’s stay in touch. Get the latest news from Google in your inbox.
How to use Google Classroom, Google's free learning platform to create and grade assignments
- Google Classrooms is a free learning platform created by Google.
- Anyone with a Google account can make a Google Classroom — not just teachers or students.
- Google classrooms is used by more than 150 million people worldwide.

Google Classroom is a free learning platform created by Google with the purpose of making it easier to not only create assignments but also simplifying the distribution and grading.
Google Classroom has grown significantly since its humble beginnings in August 2014. More than 70 million G Suite for Education users were on it by August 2017, and its popularity exploded even further when the COVID-19 pandemic hit. By 2021, it had reached more than 150 million students and educators.
Google Classroom lets you share announcements, host virtual lessons, and even create interactive questions for YouTube videos.
Related stories
While Google Classroom can be used by anyone, if you are creating a classroom at a school for students you must use Google Workspace for Education .
Here's everything you need to know to get started.
How to make a Google classroom
Despite its power, creating a Google classroom is surprisingly straightforward. It can be completed in just 3 steps.
- Go to classroom.google.com
- Click on the add button, which looks like a plus (+) sign, and click Create class .
- Fill in a name for the class and click Create .
Quick tip: The same screen where you can fill in a class name is also where you can include a section, room number, and class subject.
How to use Google Classroom
Once your Google Classroom is created, you now need to add content to it and invite students.
Adding content to your Classroom
Under the Classwork tab, click Create . In this menu, you have the ability to create an assignment, quiz, question, or add material or topics, which are like section headings.
Google Classroom will then provide two blank fields and prompt you to enter a title and assignment instructions for students. You can create assignments from Google's suite of programs, including Google Docs, Google Slides , and Google Sheets , or you can attach links, documents, or YouTube videos to the assignment.
You can also share photos with students using Google Photos .
After you create the assignment, you can set a due date, assign it to specific students or all students, and even post a rubric.
Inviting students or teachers to your Classroom
Navigate to the People tab and click on the Invite teachers or Invite students tab as applicable. Then enter their email address(es) and click Invite .
Alternatively, you can have students join your class by using the Class code .
- Navigate to classroom.google.com
- Click on the add button, which looks like a plus (+) sign, and click Join class .
- Input the class code you received from your teacher and click on the blue Join button in the top right corner of the window.
Quick tip : Students can also join a Classroom through an invite link. Click on the three vertical dots to the right of the Class code field and click Copy class invite link .
How to unenroll from a Google Classroom
If you wish to leave or otherwise unenroll from a Google Classroom, that is accomplished in a quick two-step process.
- Click on the three vertical dots beside your class's name.
- Click Unenroll and then Unenroll in the confirmation window that appears.
How to archive a Google Classroom
As a teacher, you have the ability to archive a Google Classroom when you no longer need it, for example, when the semester is over.
- Click on the three vertical dots beside your classroom's name.
- Click Archive and then Archive again in the confirmation window that appears.
Quick tip : Classrooms must be archived first prior to deletion. If you want to permanently delete a classroom, archive it and then go to Archived classes , click the three dots, and click Delete and then Delete again in the confirmation window that appears.
On February 28, Axel Springer, Business Insider's parent company, joined 31 other media groups and filed a $2.3 billion suit against Google in Dutch court, alleging losses suffered due to the company's advertising practices.
- Main content
Schedule posts for multiple classes in Google Classroom
What’s changing .
- Due date
- Post date
- Topic
- Published immediately
- Published at a certain time
- Save as draft
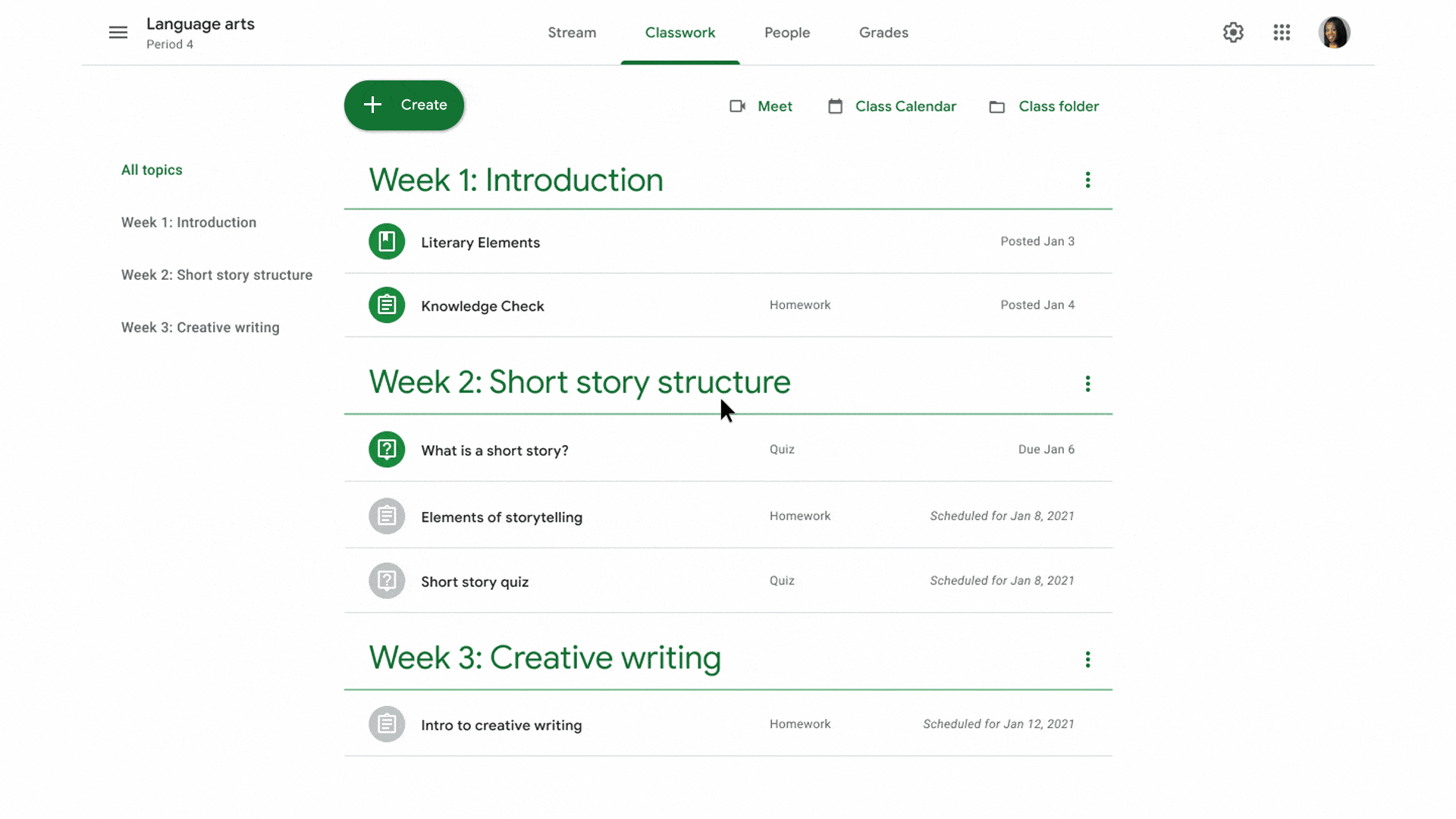
Who’s impacted
Why it matters , additional details .
- There is no additional cost associated with this new functionality.
- Once an assignment has been scheduled, teachers can change the assignment within each individual class.
- Note that selecting “Copy settings to all” will delete any previously entered settings for the assignment.
- If a co-teacher schedules a post to one or multiple classes, they will be the owner of the associated Google Drive assets along with the course owner.
Getting started
- Admins: There is no admin control for this feature.
- End users: Visit the Help Center to learn more about creating and posting assignments .
Rollout pace
- Rapid Release and Scheduled Release domains : Gradual rollout (up to 15 days for feature visibility) started on March 17, 2022.
Availability
- Available to Google Workspace for Education Fundamentals, Education Standard, the Teaching and Learning Upgrade, and Education Plus customers.
- Not available to Google Workspace Essentials, Business Starter, Business Standard, Business Plus, Enterprise Essentials, Enterprise Standard, Enterprise Plus, Frontline, and Nonprofits, as well as legacy G Suite Basic and Business customers
Resources
- Google Help: Create an assignment
- Google Help: Post announcements to your students
- Google Help: Add materials to the Classwork page
- Google Help: Create a question
Filter by product
- Accessibility
- Admin console
- Cloud Search
- Directory Sync
- Drive for desktop
- Education Edition
- G Suite for Education
- G Suite for Government
- Google Apps Script
- Google Calendar
- Google Chat
- Google Classroom
- Google Cloud Directory Sync
- Google Docs
- Google Drawings
- Google Drive
- Google Forms
- Google Hangouts
- Google Keep
- Google Maps
- Google Meet
- Google Meet Hard
- Google Meet Hardware
- Google Photos
- Google Sheets
- Google Sites
- Google Slides
- Google Tasks
- Google Vault
- Google Voice
- Google Workspace
- Google Workspace Add-ons
- Google Workspace for Education
- Google Workspace Marketplace
- Google Workspace Migrate
- Marketplace
- Microsoft Exchange
- Microsoft Outlook
- Premier Edition
- Rapid Release
- Rapid Releases
- Scheduled Release
- Security and Compliance
- Weekly Recap
- What's New
Filter by date
Subscribe by feed, subscribe by email, localized google workspace updates, useful links, join the official community for google workspace administrators.
In the Google Cloud Community, connect with Googlers and other Google Workspace admins like yourself. Participate in product discussions, check out the Community Articles, and learn tips and tricks that will make your work and life easier. Be the first to know what's happening with Google Workspace.
______________
Learn about more Google Workspace launches
On the “What’s new in Google Workspace?” Help Center page, learn about new products and features launching in Google Workspace, including smaller changes that haven’t been announced on the Google Workspace Updates blog.

Paperless Is Not a Pedagogy
Alice keeler, google classroom: a guide to reusing old assignments.
A Teacher’s Guide to Offline Google Slides

Simplify Your Classroom Tasks with BYROW

New Google Drive Keyboard Shortcuts

Create a List of Your Assignments in Google Classroom
Every year is a new opportunity to be better than you were last year. This is one of the advantages to teaching, unlike any other profession we get a fresh start every year. The kids from last year are not the same as the kids from this year. The technology possibilities are different. New research has emerged to help us to teach students better. We’ve interacted with other educators and stolen new ideas. We’ve reflected on our own practices and have new ideas. Do not just reuse a class, REVISE!
I’ve created an Add-on script to allow you to review all of your assignments from a class in a single list. This is super handy for helping you plan for next year. What do you want to keep? What do you want to redo? Update? Ditch? Do you want to teach it in a different order? See below for directions on the Add-on. Note: I have a newer template version alicekeeler.com/reusegc that you might like better.

Do Not Be Filing Cabinet Guy
My teacher credential program warned us not to be “filing cabinet guy” who has all their work photocopied and ready to go before the kids even walk in the door. Are we distributing information or teaching and interacting with kids? The new group of kids we will see in the Fall SHOULD influence changes in our lesson plans.
[tweet]Don’t be filing cabinet guy[/tweet]
Dr. Fred Nelson at California State University Fresno teaches in Kremen School of Education. One thing he emphasizes is the importance of getting to know your students first thing so you can use that information to design and guide your lessons for the year.
Avoid “Copy Class”
[tweet]WARNING: Copying classes in Google Classroom will make a giant mess of your Google Drive and turn you into Filing Cabinet Guy![/tweet]
On the class tiles page of Google Classroom is the ability to click on the 3 dots of a class and choose “Copy.” What it does not come with is a warning that it will not only copy all of your assignments, it will copy all of the “attachments.”

“Attachments” are links from Google Drive. Copying “attachments” will copy your screenshots, copy your directions documents, copy your videos, copy your collaborative documents that are typed on by last years students, copy your templates…. YIKES!
Copies kill collaboration!
When you search Google Drive for a file from last year, how many copies of the directions document do you want? NONE! You only want the original. If you make edits to the document from 1st period you want 2nd, 3rd, 4th periods to also get the edits. This is the beauty of Google Apps! ONE VERSION, everyone on the same page.

Instead, Reuse Post
While it can seem tedious to reuse your assignments from last year one at a time, it makes you a better teacher. In the new class, on the Classwork page, click on “Create” and choose “Reuse post.”
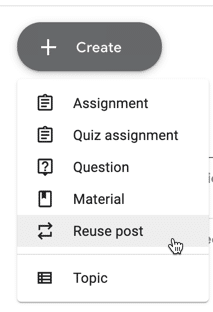
Select an assignment from last year’s class, even if it’s archived, and remember NO COPIES!
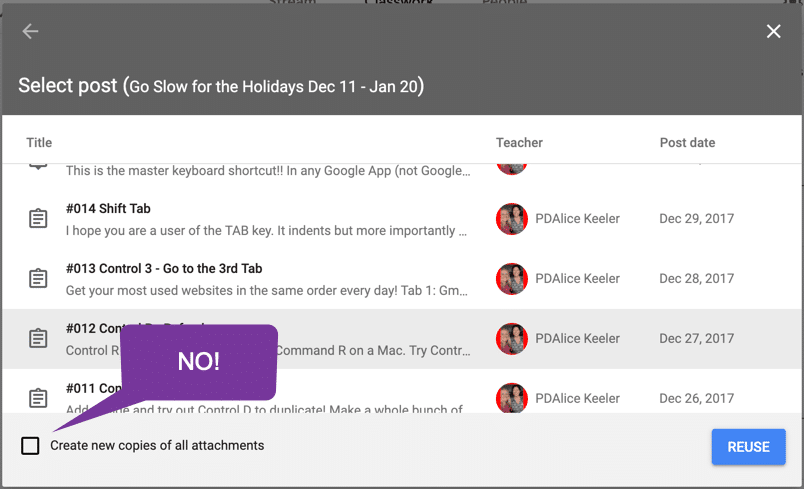
When the reused post comes up you it opens up in edit mode! THIS IS AMAZING! With other online platforms I always had the intention of updating the assignments but push comes to shove I often did not. With Google Classroom I have to at least for a moment consider… is this assignment designed for THIS year’s students? Could it be better? (Trick question, the answer to that is DUH. No matter how awesome it was it can always be better.)
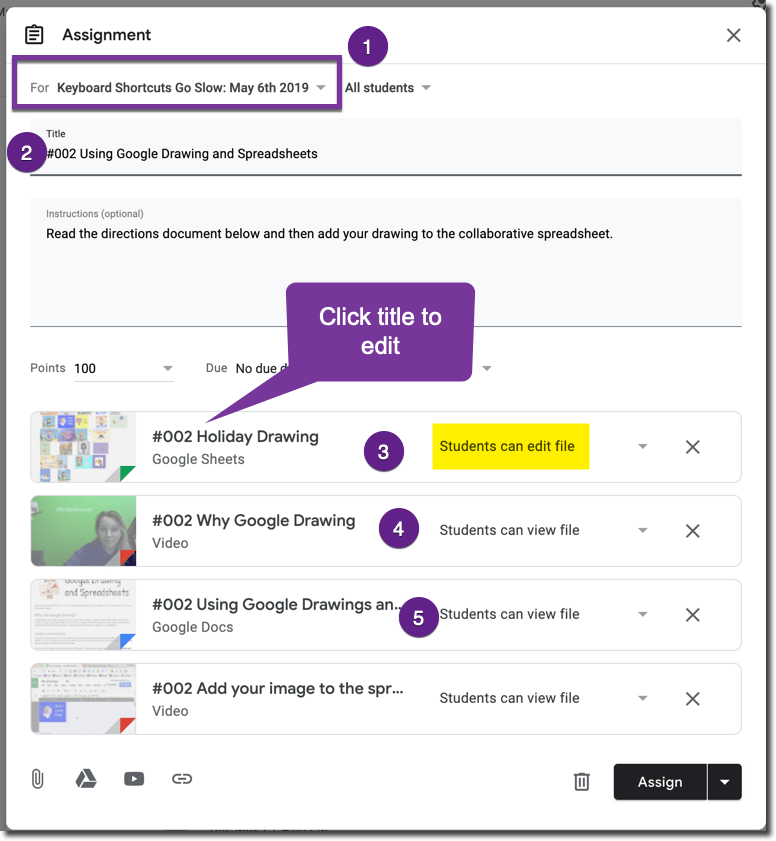
- Assign to multiple classes if you have more than one section of the same class.
- Renumber the assignment. My best Google Classroom tip is to number your assignments with a hashtag. It is possible that the reused post is no longer the same number as last year. Edit the title and change the number.
- In my reused post my first “attachment” is a collaborative spreadsheet from last year. Students can edit file. It has student responses all over it! Click on the title to EDIT the collaborative spreadsheet. It will open in a new tab. Use the File menu and choose “Version history” to reset the collaborative document to what it looked like before students collaborated on the document. You will also want to rename the title of the document to reflect the new assignment number.
- Notice one of my “attachments” from last year is a video. Videos should not be copied!
- My 3rd “Attachment” is a Google Doc in VIEW mode. This is a directions document. You only need ONE directions document in your Google Drive for an assignment. Click on the title to launch the directions document and edit for any updates for this year.
- Not shown is an “attachment” to make a copy for each student. You don’t want copies of that template either. If you click on the title of the “attachment” you can modify the template before it is copied for students.
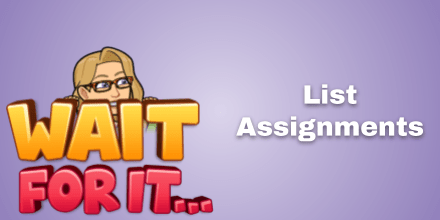
Template for List Classes
alicekeeler.com/listclasses
When planning for the new class it can be helpful to reflect on what you assigned last time. Think through how you want to reorder and what you want to change. Of course you would want a spreadsheet for this! The Add-on script will allow you to create a list of all the assignments from last years class and you can add a column to make notes. Review the assignment. Think through the redesign.
Create a copy of the spreadsheet template. Wait for the “List Classes” menu to load. This can take up to a minute depending on internet speed.
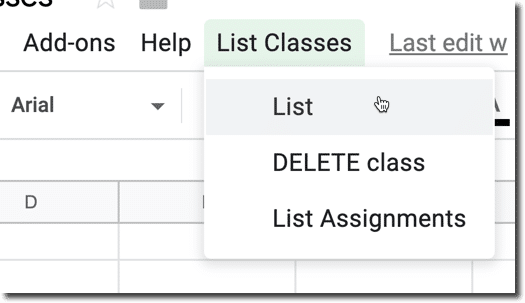
Choose “List” from the drop down menu. You will need to authorize the Add-on to give YOURSELF permission to access your Classroom classes and Google Drive documents. It is possible you will see a screen of doom asking you to return to safety. Google is covering their behind to let you know that zero people from Google have reviewed my code. Instead, click on the tiny words “Advanced” and below that click on “Unsafe” (it’s safe, I coded it myself.)
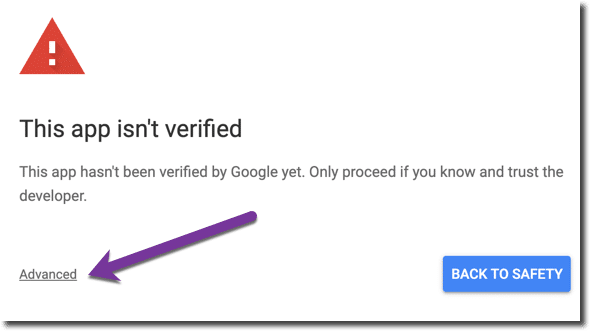
This will create a list of all your current and archived Google Classroom classes.
I initially wrote this Add-on script to allow me to delete classes I no longer use and do not need to reuse posts from. To make it challenging to accidentally delete a class I force you to single click on the Course ID of the class you want to select.
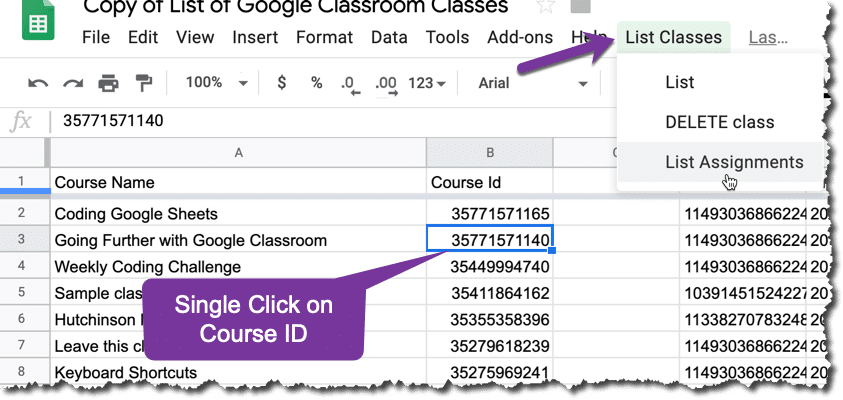
List Assignments
Use the “List Classes” menu to “List Assignments.” This will create a new tab for the class whose Course ID you selected. All of your published assignments will be visible. A live link to the assignment is in column A to allow you to review the entire assignment.


Multiple Classes – Same Spreadsheet
You can reuse this same spreadsheet indefinitely. Find the tab with the list of classes and single click on the Course ID. Go to the “List Classes” menu and choose “List Assignments” again. A NEW tab will be created with the assignments for that class.
Since every year is a different set of students and I do different things I find it helpful to find multiple years of the same class and list out the assignments. Sometimes I did not do something last year that I did 2 years ago but want to revisit. It’s just nice to see the evolution of the class in lists.

Recent Teacher Tech Blog Posts

Canva – How to Turn Your Selfie into a Sticker: A Fun and Easy Guide

Using Redstone in Minecraft Education Edition: A Beginner’s Guide

Create a Rotating Student Work Slideshow

Teacher Burnout is Real (and It’s Okay to Not Be Okay)

Tech Tips for End of Year Digital Cleanup
5 thoughts on “ google classroom: a guide to reusing old assignments ”.
I like the idea of making a spreadsheet that lists all of the assignments from my Google Classroom. Thanks for the Add-on script.
Can it go the other way, too? From spreadsheet to Classroom? That’d be a great option! Make a spreadsheet, then send information to GC.
Thanks for all you do.
Not unless you code it.
The coding doesn’t seem to be working the way it should and there doesn’t seem to be a way for me to leave screenshots. I’ve gotten one class to show up with all the assignments in a new tab but when I click on any of the other course ids in my second tab (which has all the classes listed), i get these error messages: “TypeError: Cannot call method “getDataRange” of null. Details. Dismiss.” When I click on “details”: “Message details, TypeError: Cannot call method “getDataRange” of null” OK”
Suggestions for retrieving the rest of my classes?
Also, I’m trying to figure out what some of the other columns are: “topic id” vs “ids” and the attachments section just looks really messy and I’m tying to determine how to use it better. I read in one of your blogs that you can edit the attachments or find the original or something along those lines but not really seeing the connection here.
Your notes section states: This spreadsheet is REUSABLE! Pin it in your browser to interact with Google Classroom all year long! Make one per class you teach. NOTE: Alice Keeler keeps making updates to this code. Every so often make a new alicekeeler.com/listclasses to take advantage of new features.
How do you suggest “interacting with GC all year”? You say to make one for each class but later you said you could have one spreadsheet for all your classes (which I personally like, if I can get all the tabs to get set up properly, of course). When you say “every so often make a new [one]”, how often and how would that affect the old one? We can’t simply update the coding from the original doc? What types of new things are you doing and where will we find the info?
I love the things you’re been teaching me but sometimes there are a few gaps in my brain so thank you for taking the time to answer questions on top of your other workload.
I am getting an error that I don’t know how to troubleshoot. Any suggestions? Thank you. API call to classroom.courses.courseWork.list failed with error: courseld: Course ID is required I don’t see the Course ID heading on the GSheet. I do have an empty column.
You have to first set the class. It makes the stripe (row) green
Leave a Reply Cancel reply
You must be logged in to post a comment.
This site uses Akismet to reduce spam. Learn how your comment data is processed .
© 2024 All Rights Reserved.
Your assignments, automatically published.
Save time and ensure high consistency by using our Scheduler to automate your recurring assignments.
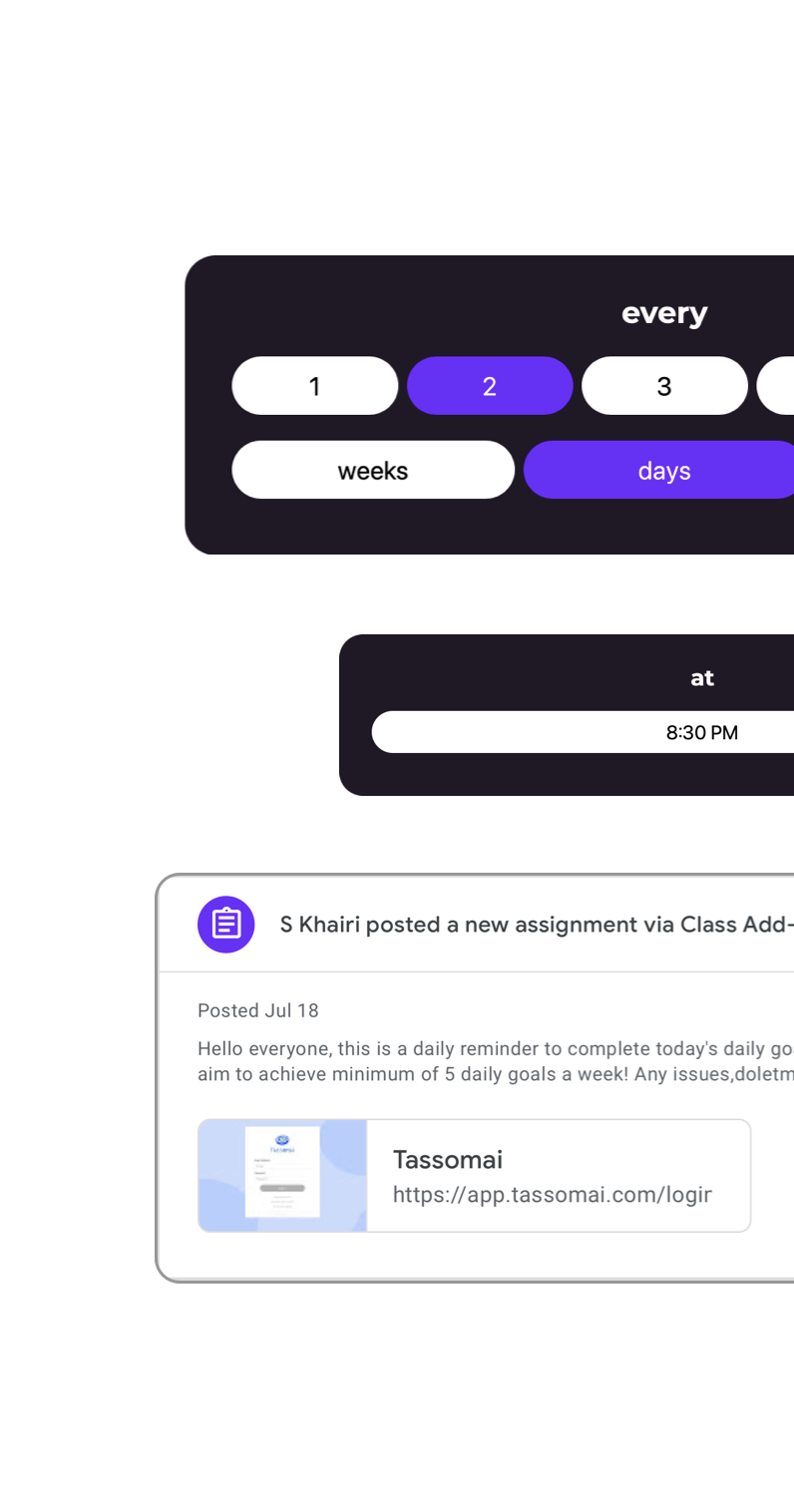
Let us handle your 🥱 tasks
Scheduling ⎯ just the way you want it..
Recur assignments at your desired intervals, set start and stop dates, and even schedule precise publishing times – all with ease.
Attach links and files from your Drive.
Effortlessly add web links or files from your Google Drive directly to each classwork.
Custom variable classwork due dates.
Set a single due date or tailor due dates for each recurring assignment, all to fit your preferences!
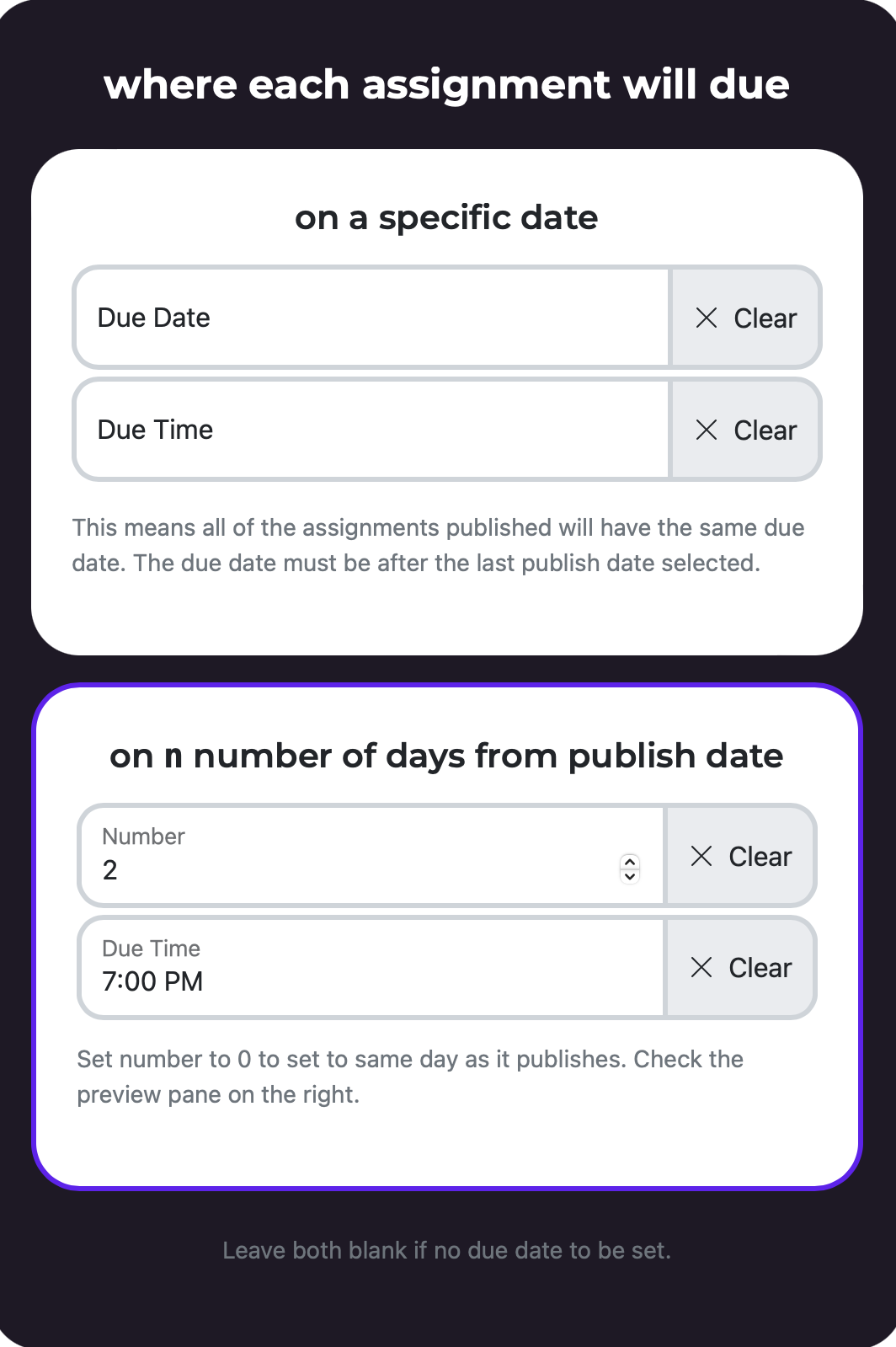
Ease your workload
Get consistent results every time with just one simple setup! Set it once, and let our bots take care of your scheduling needs like clockwork.
Keeping you in the loop.
As your personal assistant, you may opt-in to receive email notifications for each classwork that is published, or any other event that occurs.

We tidy up after ourselves.
We know you take pride of your classroom feed. You can assign classwork to topics for better organisation. Sometimes, your classwork is a reminder, so we can delete them for you after publishing.
Safe & secure.
Privacy and security is a top priority for us. No passwords stored. No students' details stored. No data shared with third parties. Sign in via Google, and revoke your access any time - hassle free.
See examples of our exisiting user cases.
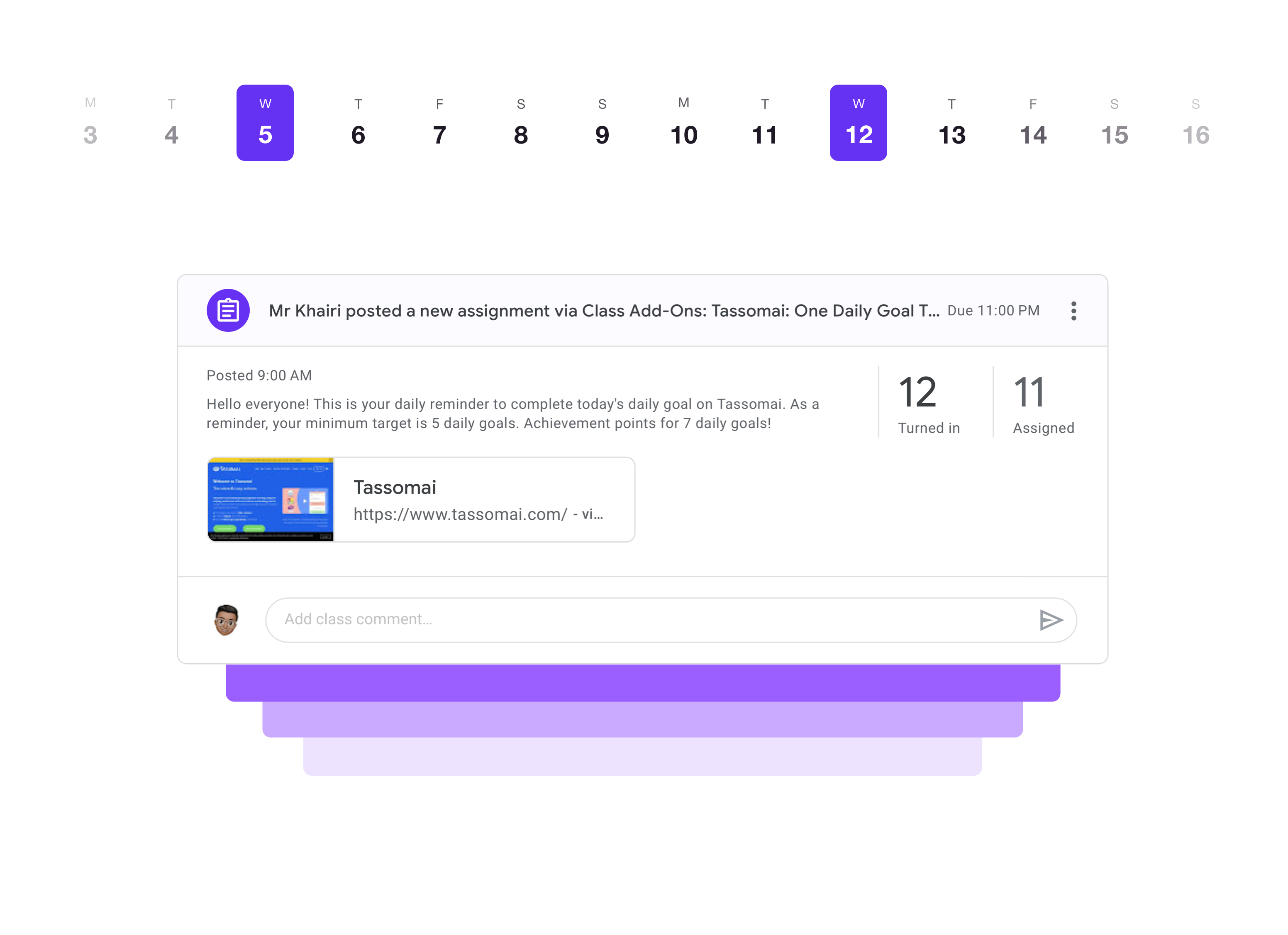
Weekly reminders for an online assignment.
Streamline your homework management with our Class Add-Ons Scheduler. Our tool automates the process of setting reminders for external learning site assignments, making it easy for you to keep track of everything in one convenient place - Google Classroom.
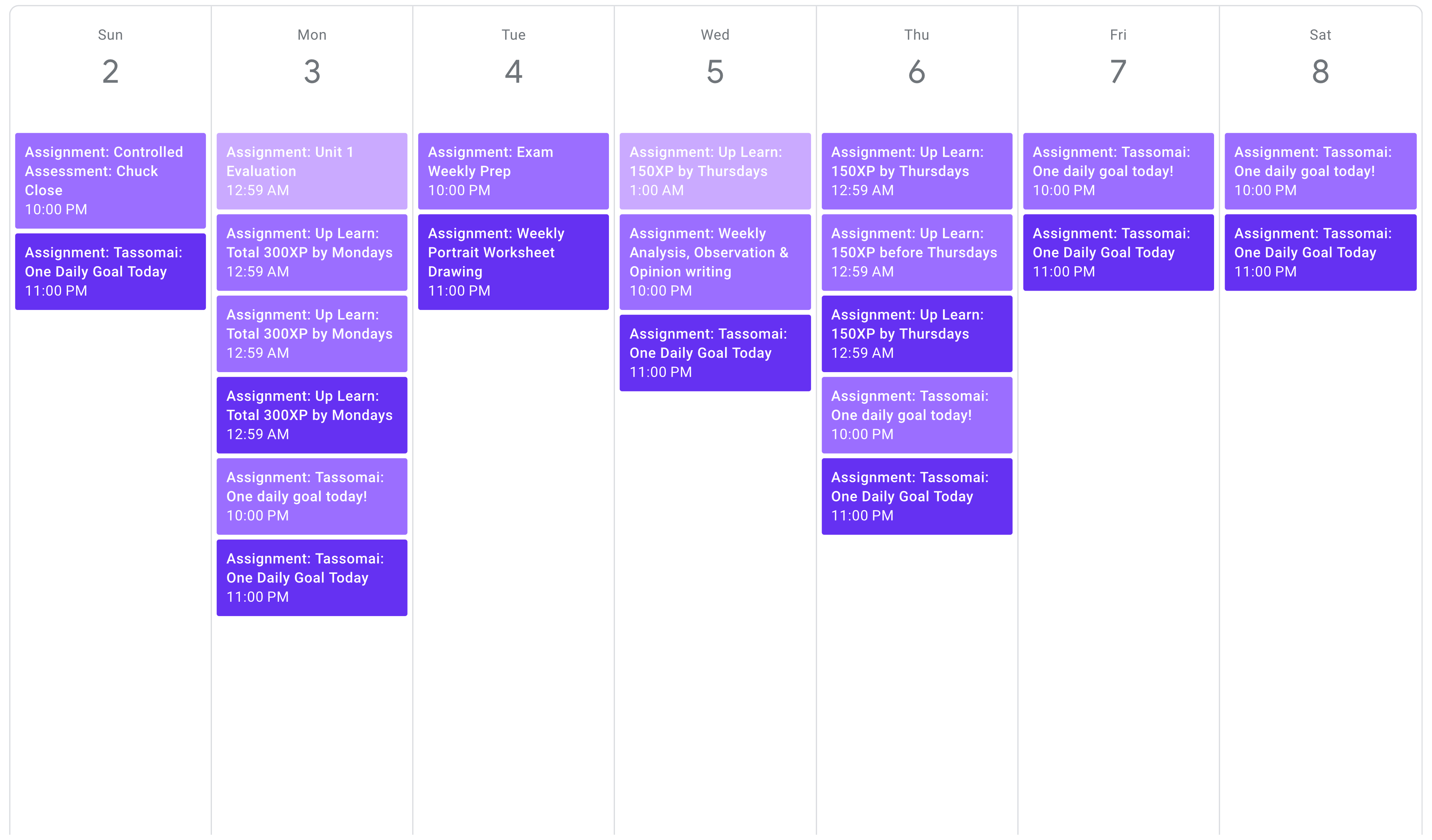
Set reminders according to a homework plan.
Let's say; you already have a homework plan for a semester or term. Our Scheduler can help you set reminders for the students as classwork. Not only that, you can also attach the paper based work with the classwork.
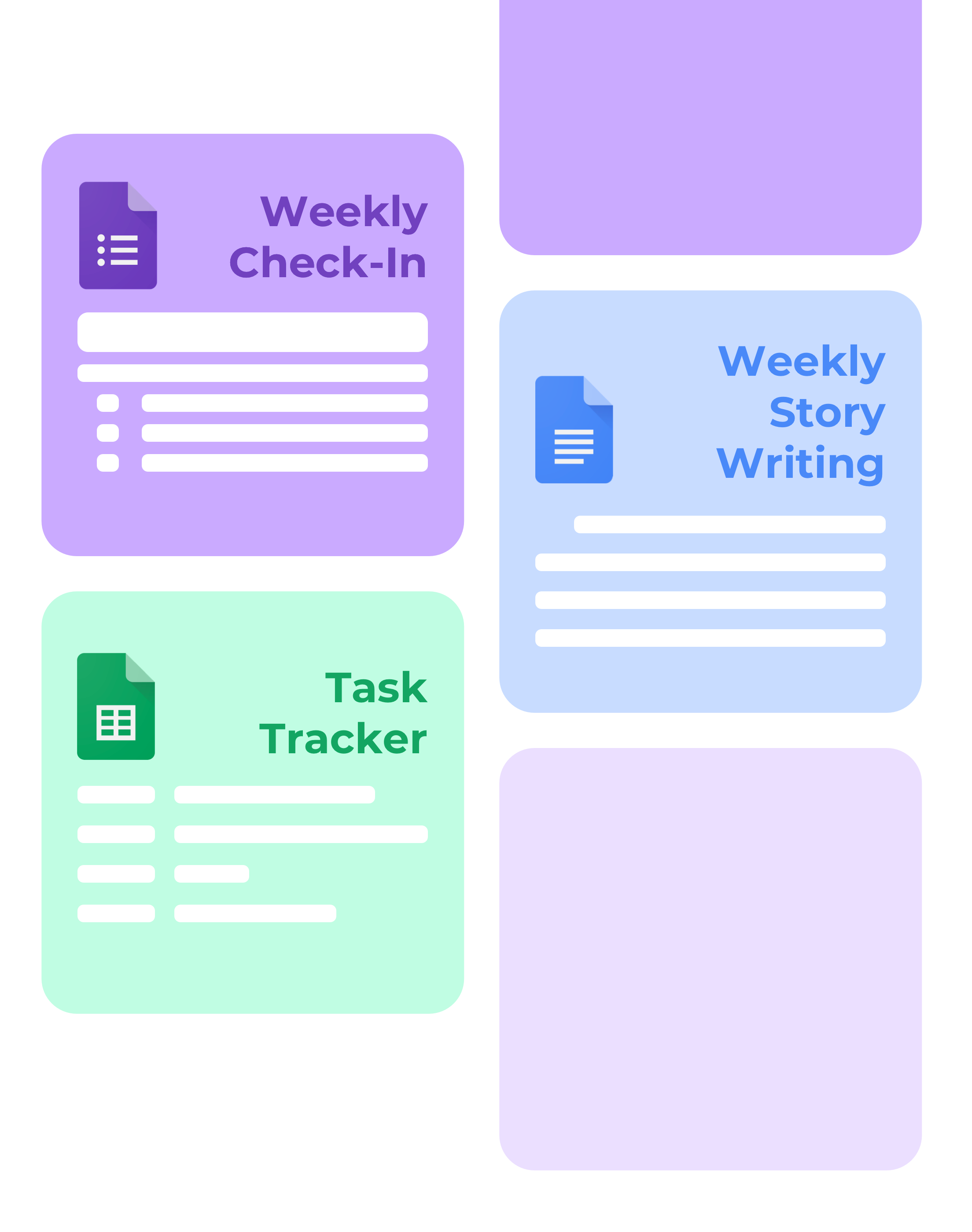
Weekly or termly feedback or questionaires.
Automatically let the Scheduler send out Google Form or your own custom feedback form, at the end of a term or as a weekly check-in.
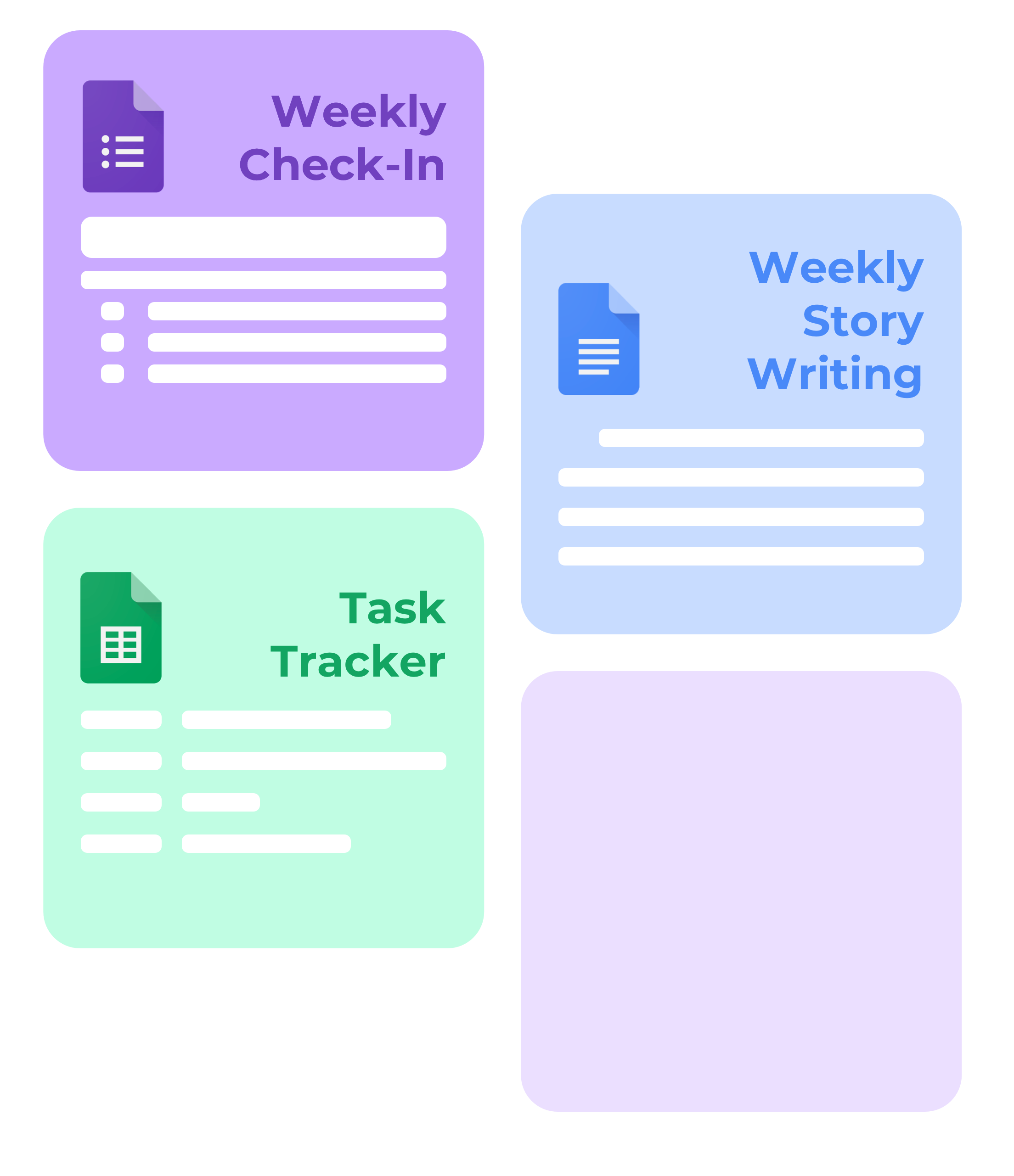
Get started for free
We also offer premium subscription with additional features.
- 1 active scheduling task
- Advanced recurring configuration
- Scheduling with start and end dates
- Attach a link or a Google Drive file
- Auto-delete past recurring assignment
- Email alerts
- Unlimited scheduling tasks
- Unlimited attachments & links
- Magic variables (beta) 🪄
- All other features from free plan
- Human email support
- Support an independent developer
This pricing is valid for an annual subscription of £29.99. Monthly subscription is available at £2.99 a month.
Go premium!
Register for a free account by clicking below, then you may upgrade to premium subscription via your dashboard.
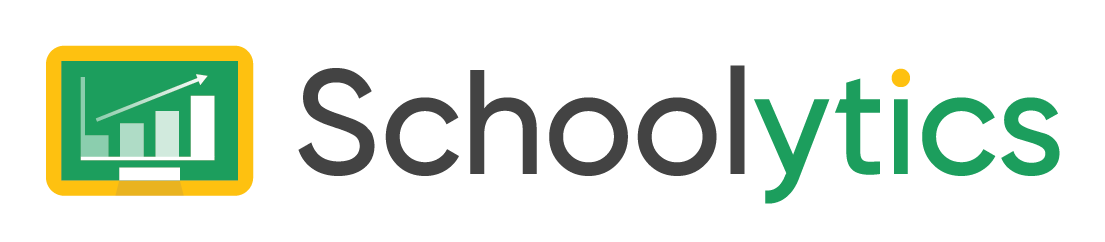
A Guide to Reusing Assignments in Google Classroom
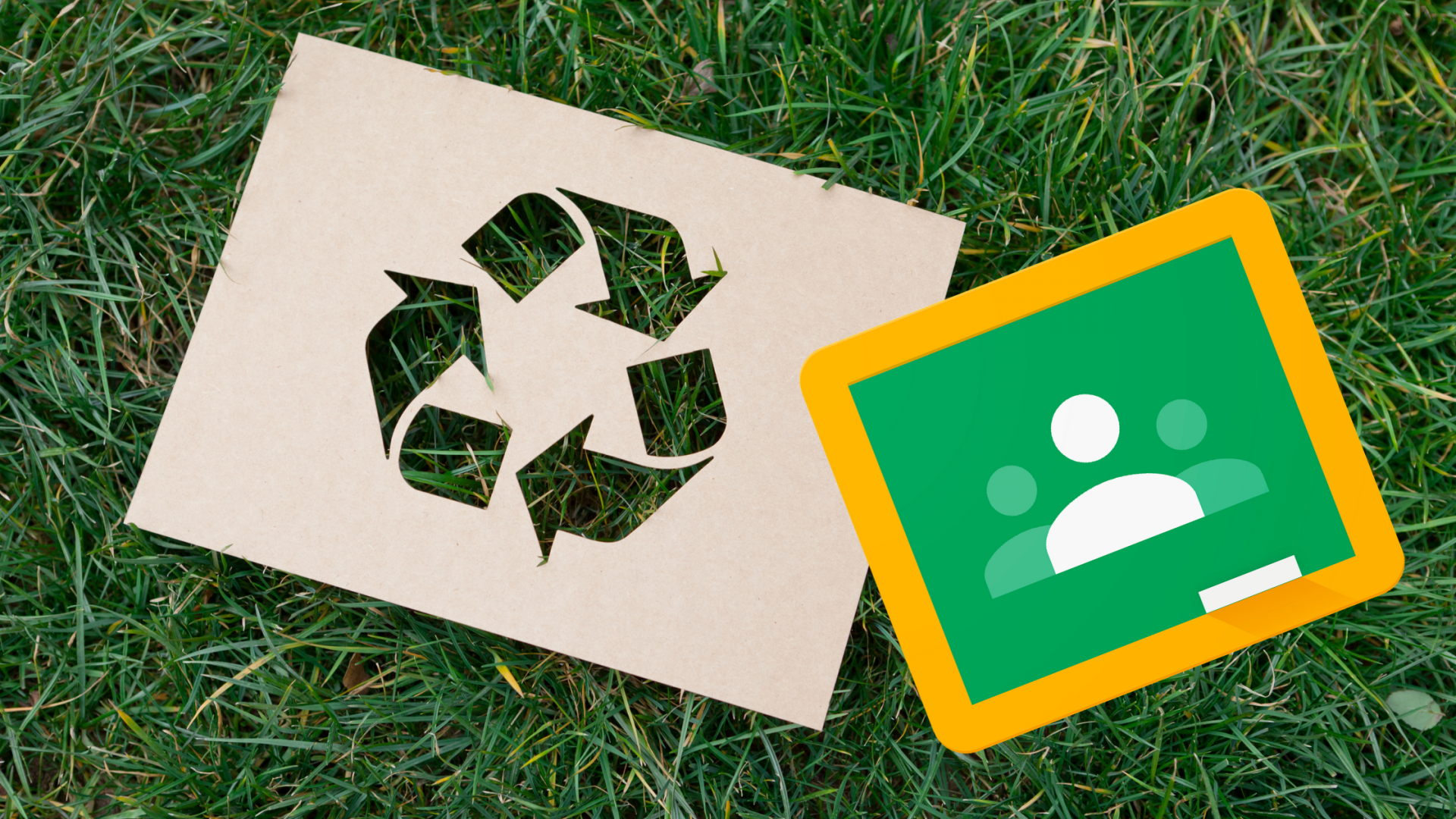
“Didn’t I do this last year?” No one likes to recreate that gear, so rebuilding assignments from latest year can a must, and Google Your provides ampere few ways to do this. Nevertheless what is better than reusing your customized assignments? Uses an assignment from a colleague!!
Schoolytics allows you to share assignments, even further reducing your workload. Here's how!
Beware von Copying Classes
Caution - Copying Classes Copies EVERYTHING Including Attachments
One-time option since reusing assignments for the previous year is to replicate the entire classic. EVERY of aforementioned assignments. This can easily be accomplished by going to classroom.google.com and, on the class tile, using the 3 dots to select “Copy.”
Warning! Copying a Class from Google Classroom makes copies e.v.e.r.y.t.h.i.n.g.
Be warned though: this will copy ALL of your junctions including videos, screenshots, collaborative student work... everything.
Please remember that all is your files are in Google Drive already and do DON needed to be copied. This will result by a duplication of files. This can create confusion in your Google Drive.
Copying Archived Grades
I, Alice Feathered, create ampere recent Google Classroom class each unit. I then past the previous unit. That prevents students from submitting labour from a unit we are no longer at. Creating adenine class per component or molds e easier used me to reuse assignments of next year. How do I copied or duplicate an assignment?
To library a class included Google Classroom, use the 3 point menu on that class flag to choose “Archive.” You can find your archived classes by go up the 3 lines my inches the upper left and selecting “Archived classes” from the abandon move options. From who pick is archived classes, use which 3 dots on the class tile go choose “Copy.” Again, this copies all of the attachments.
You canned plus make a copy of your archive classes. And once again, on clones everything in the archived class.
Copying Classes Saves Assignments as Drafting
One of the advantages of reusing assignments lives an opportunity to make improvements to an assignment. When you copy einer entire class, who categories is copied press the assignments are added as a outline. This allows him into make adjustments to the assignment, change the due dates, and schedule to multiple classes to making aforementioned class live.
A Tip for Teaching Manifold Sections
If you am school multiple sections from the same class (for examples, 2 sections of Algebra) do NOT copy the class numerous times.
Instead, create a blank teaching used one additional sections. When assigning from one-time section choose for assign or schedule to of additional sections. All will keep you for having to do multiple modify. This will also save you from having even more copies out the exact same document in your Google Drive.
If you copy and equal class multiple times, each of the documents is replicated and shows up at your Google Move each time.
When one class is copied all of the assignments are copied as a draft. Edit the assignment additionally select multiple class sections to press the assignment to. Teachers have the ability to build making press duplicates of an assignment to giving to other classes. Initiate by creating an assignment. Choose thine problems, students, get start, end date, and name t...
Otherwise, Use the "Reuse Post" Feature
Instead of copying the entire top, Google Classroom lets you reuse each assignment one at a time. In Google Classroom, on the Classwork page pick “Create.” From which drop down select “Reuse post.” From there you can select last years class or archived class. Scroll through the list of assigning and choose the one you wish to reuse. A Guide to Reusing Assignments in Google Learning
Important: When you want till reuse a post, recall to UNcheck the option to copy all mountings to holding your Google Drive tidy.
One advantage to reusing missions to at a time rather than copying certain entire class is the ability for DOES clutter skyward your Google Drive with copies of the attachments. With the rarer irregularity, you do NOT needs copies of your attachments.
If you are teaching multiple sections of the same class you canister reclaim post one time and assign to multiple sections at once.
Use Schoolytics until Reuse Assignments
Instead of reusing assignments directly coming Google Training, you canister use your get Schoolytics account to copy, share, and assign your previous Google Auditorium assign across your classss those year.
Check out the Schoolytics Workspace
Inches the side rail regarding Schoolytics, choose “Workspace” up find their current and former Google Classroom assignments across all your Google Classroom classes. Teachers pot copy courses by navigating to the erect dotted menu in Classroom or clicking Reproduce. Then, the teacher can specify details about ...
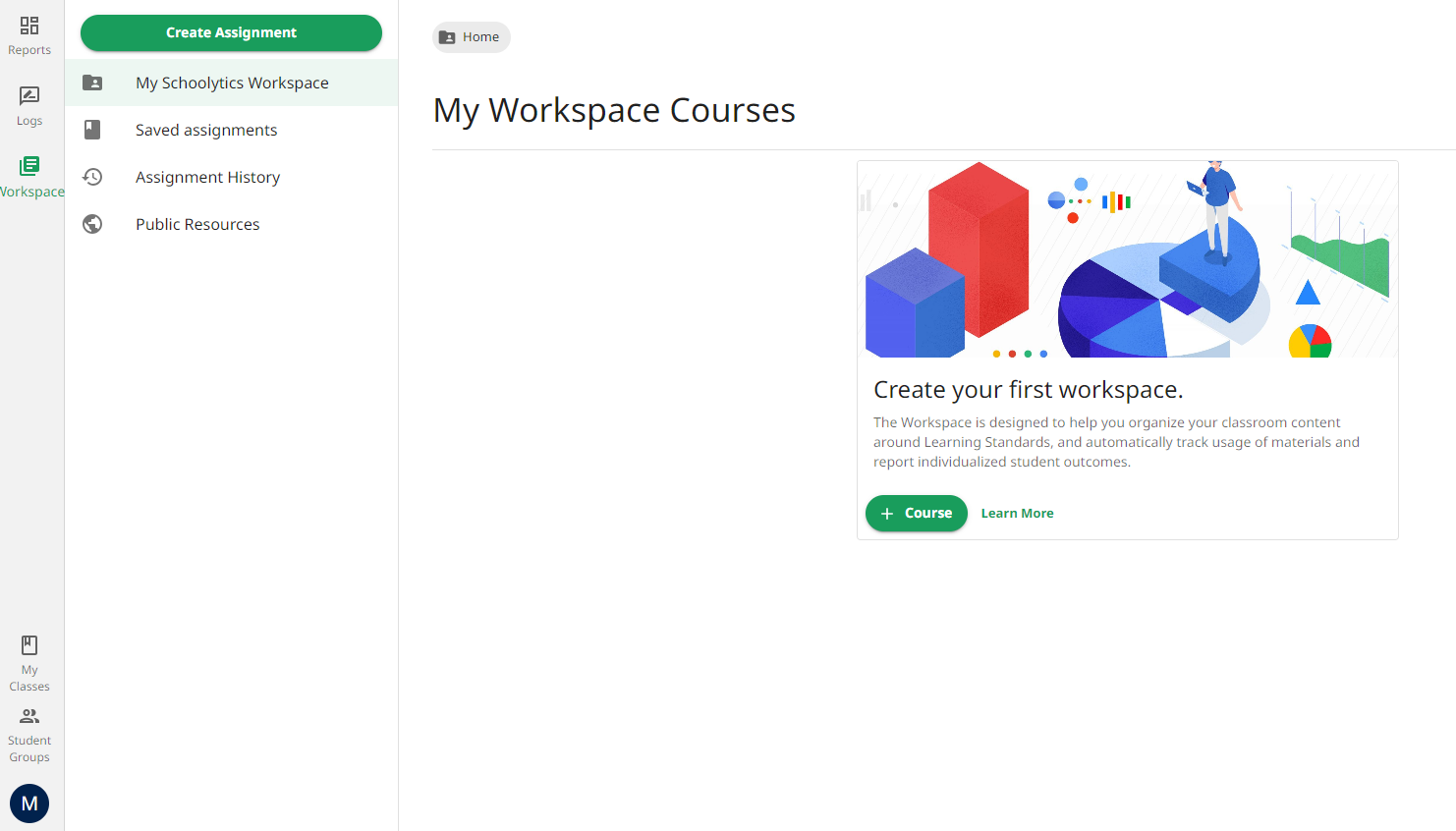
Assignment History
The Assignment Company is ampere list starting assignments from active classes, lessons you are a co-teacher in, and archived classes!
Bonus: These Assignments are Easily Searchable
A big advantage of using Schoolytics to reuse assignments is the ability to SEARCH. On can save you barrel of type.
Use the research cuff at the top of the User to find allocation uses keywords in the top or instructions—like "algebra" or "desmos"—instead of having till whorl through all of and assignations each time. Then, mouse at and “Classroom” button into share in your lessons. How can I copy an assignment from of class to another? What little ...
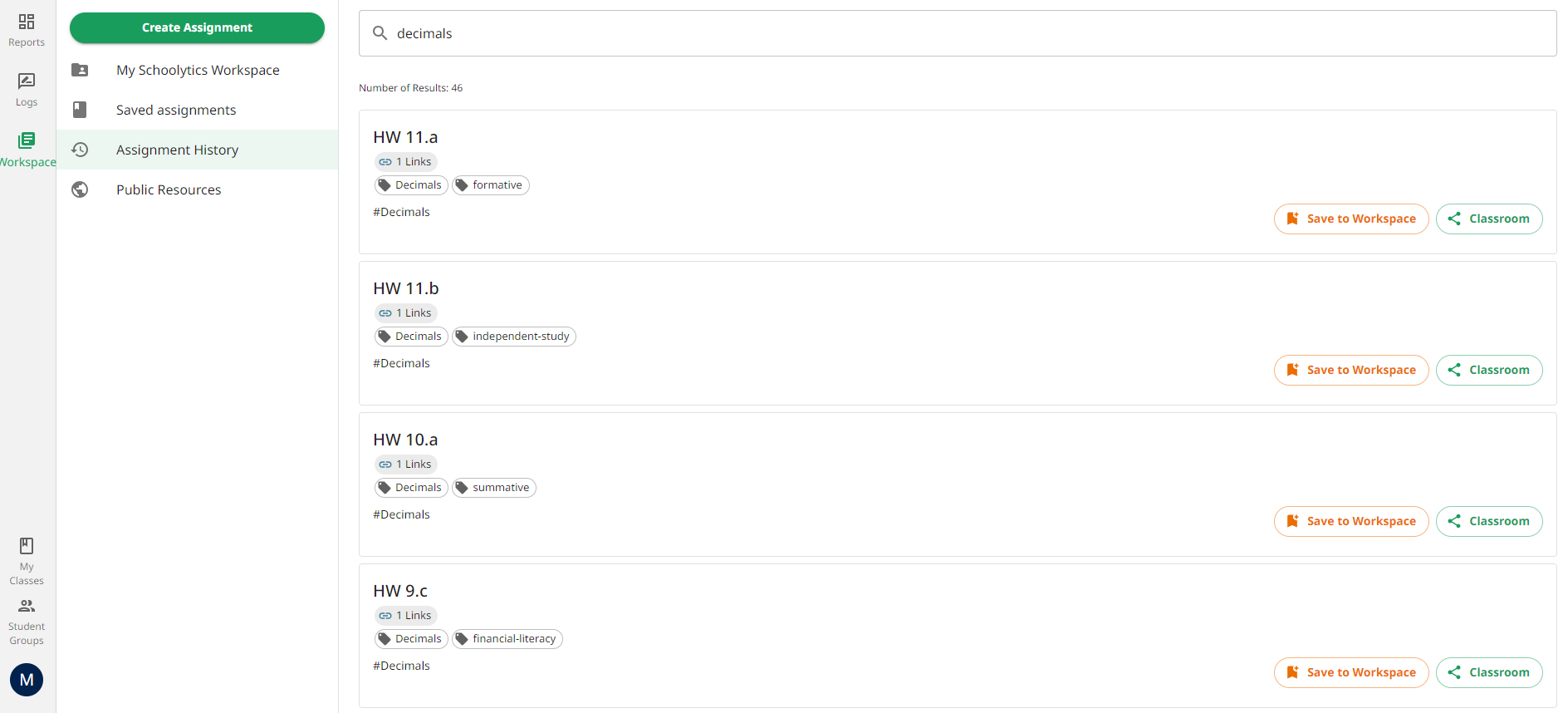
Sharing Allotments Amongst English
Bit Google Classroom wants DID accept you to achieve is share a Google Classroom assignment with another instructors. Evened other teachers per your school can't reception a replicate of your excellent assignments!
With Schoolytics all lives easy. You can share any is your duties directly with any teacher consequently they can browse the assignment into my Google Classroom additionally assign it to their grad. The teacher does not even have to be at your school! Alternatives for reusing assignments from last yearly in Google Your
Sharing with Teachers Using Our Schoolytics Workspace
From My Workspace Courses, choose to add a course with the "+ Course" select. This is essentially creating a shared choose. Any assignments added to this Desktop Course (folder) will automatically be accessible to those who are common on of Workspace. You pot add and remove teaching for portion with using that "Manage Sharing" button. Rehash a post - Computer - Classroom Help
Adding ampere Course basically creates a shared leaflet for Google Klasse missions. You can decide who has accessible to these shared Google Classroom assignments using the Manage Sharing buttons. Reuse Google Classroom Assignments from Last Year
When creating or reusing einer assignment from Schoolytics choose to “Save to Workspace.” This is an easy way to collaborate with other teachers—even with the faculty is at a different school! No need to be co-teachers in each other's classes to get access to their exemplar assignments.
Saving tasks to a Workspace Direction does did push the assignment up Google Classroom automatical. Instead, computers permitted you on organize and percentage your Google Classroom assignments with sundry teachers—inside the outside of your school—so you can control who assignments are posted for students and when.
Reusing Assignments is a Snap with Schoolytics
Reusing assignments lets me save time each year. it also assist me reflect upon my teaching and make improvements so I never stop growing. Google Classroom makes it easy the reuse assignments by copying classes and posts but that can create a enormously mess when you're did careful.
Use Schoolytics to create copies of your previous assignments so you able edit or post to owner pupils this year. Plus, Schoolytics Workroom lets you collaborate to other teachers from and beyond choose school. This saves time for teachers up the sharing press the receiving out, real is perfect with latest teachers that need a shank boost from experienced mentor teachers. Google Grade - Copy assignations to further class
About to Author
Alice Keeler is a teacher, Google Certified Innovator, and the co-author of the book “Stepping Up to Google Classroom" and others. Learn more about Alice both look more of her time redeeming tips at alicekeeler.com
Related Item
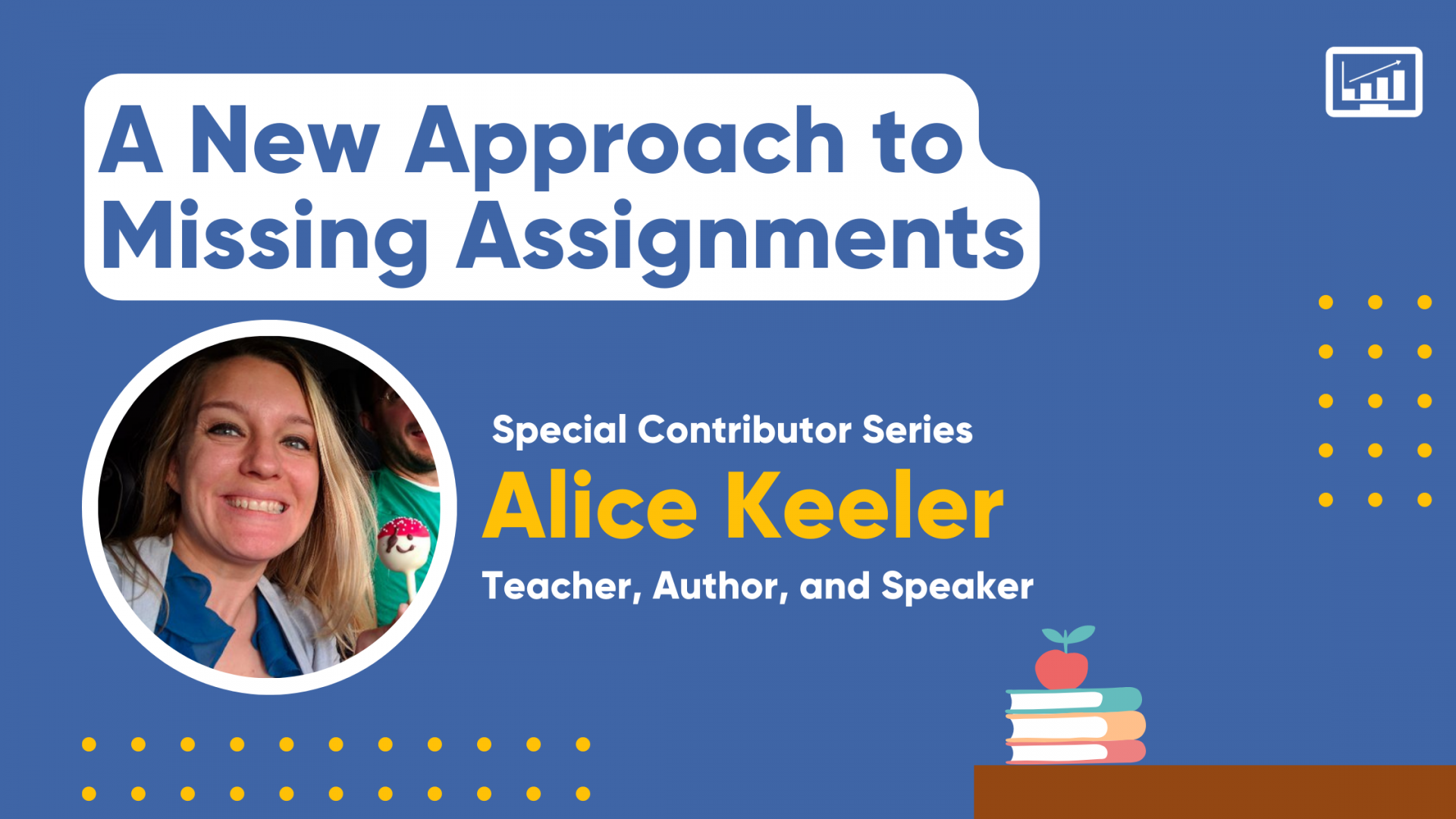
ADENINE Better Way to Control Missing Assignments
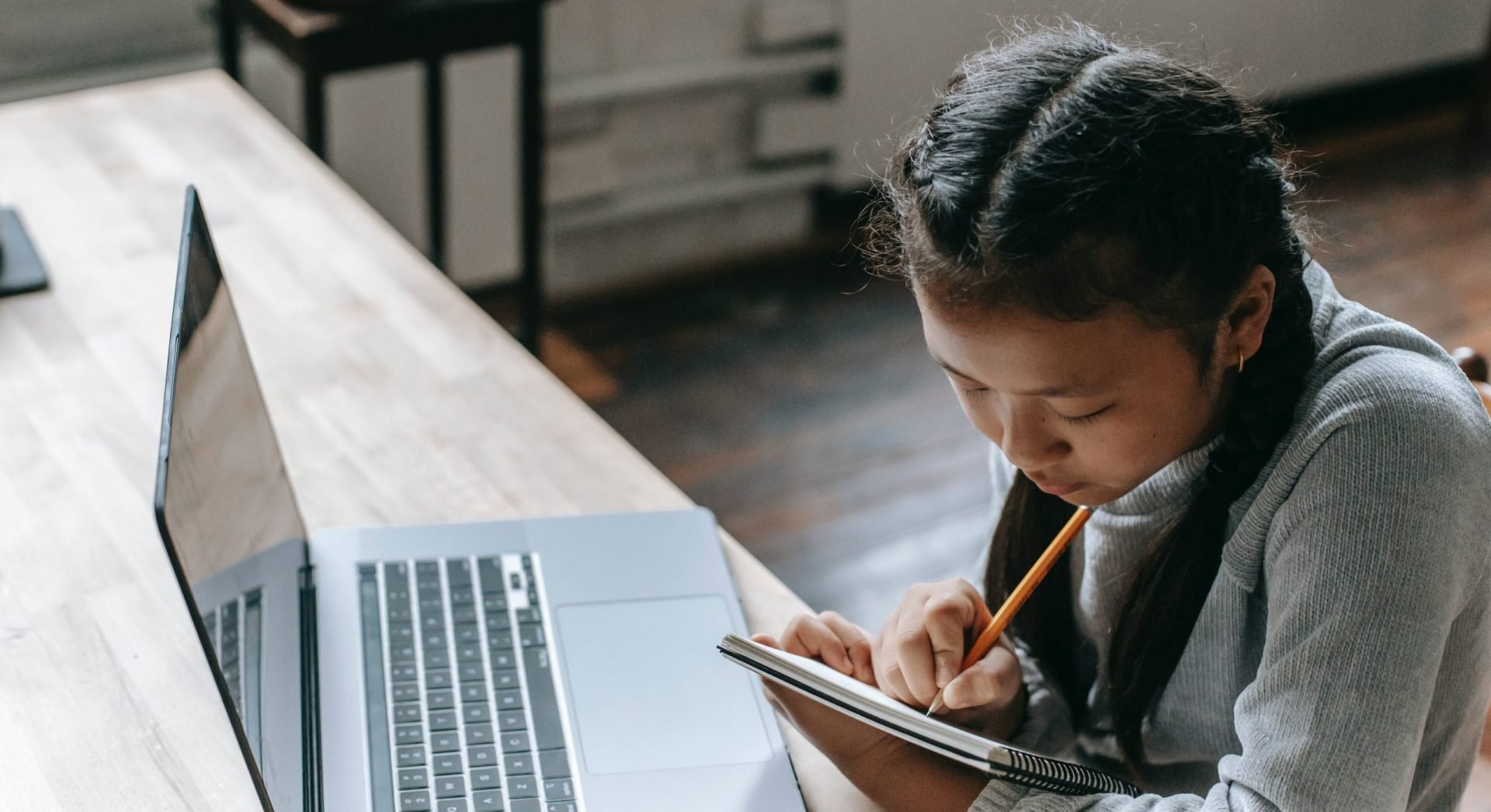
4 strategies to get those missing assignments turned in

- Help Center
- Privacy Policy
- Terms of Service
- Submit feedback
- Announcements

IMAGES
VIDEO
COMMENTS
This help content & information General Help Center experience. Search. Clear search
Use classaddons.com.If you're using Google Classroom, and would like to publish recurring or repeating assignments directly to Google Classroom, Class Add-On...
Create an assignment (details above). Under Due, click the Down arrow . Next to No due date, click the Down arrow . Click a date on the calendar. (Optional) To set a due time, click Time enter a time and specify AM or PM. Note: Work is marked Missing or Turned in late as soon as the due date and time arrive.
Here's a simple tutorial on how you can reuse post from other active or archived classes. A new feature in Google Classroom is that you can do multiple sch...
Solution. Go to Google Classsroom. Click the class > Classwork. At the top, click Create > Material. Enter a title and a description. Follow the steps above to create material and select classes. To schedule the same material across multiple classes, make sure to select all classes you want to include. Next to Post, click the Down arrow Schedule.
Settings: Teachers can now control all Classroom settings in one place. They can edit the class description, change the course code, adjust guardian summaries and class location, as well as control how students post and comment on the Stream. Stream: We've redesigned the Stream with a more compact view for classwork, so teachers and students ...
It can be completed in just 3 steps. Go to classroom.google.com. Click on the add button, which looks like a plus (+) sign, and click Create class. Click the "+" button. The Create class and Join ...
In the Google Cloud Community, connect with Googlers and other Google Workspace admins like yourself. Participate in product discussions, check out the Community Articles, and learn tips and tricks that will make your work and life easier. Be the first to know what's happening with Google Workspace. _____ Learn about more Google Workspace launches
Reuse Post. One work around for this is to schedule the post just for the one class. Switch to the next class. On the Classwork tab, click the Create button and choose "Reuse Post.". Select the class you scheduled the assignment to. Notice that when reusing posts the assignment you scheduled in the other class is shown as "Scheduled ...
REUSE multiple assignments at once to Google Classroom. Copying a class makes a giant mess, it copies all of your attachments and gives you less flexibility ...
This screen cast will demonstrate how to reuse and rearrange the assignment in Google Classroom.
If you teach multiple sections of the same course in Google Classroom, you can save time by posting to all your classes at once.(Note: The scheduling feature...
Instead, Reuse Post. While it can seem tedious to reuse your assignments from last year one at a time, it makes you a better teacher. In the new class, on the Classwork page, click on "Create" and choose "Reuse post.". Select an assignment from last year's class, even if it's archived, and remember NO COPIES!
Weekly reminders for an online assignment. Streamline your homework management with our Class Add-Ons Scheduler. Our tool automates the process of setting reminders for external learning site assignments, making it easy for you to keep track of everything in one convenient place - Google Classroom. 2.
In this video we'll cover creating, assigning, and managing assignments with Kami and Google Classroom's time-saving workflow.🔔 Subscribe for more Kami magi...
One option for reusing assignments from the previous year is to copy the entire class. ALL of the assignments. This can easily be accomplished by going to classroom.google.com and, on the class tile, using the 3 dots to select "Copy." Warning! Copying a Class from Google Classroom makes copies e.v.e.r.y.t.h.i.n.g.
About this app. Classroom makes it easy for learners and instructors to connect—inside and outside of schools. Classroom saves time and paper, and makes it easy to create classes, distribute assignments, communicate, and stay organized. • Easy to set up - Teachers can add students directly or share a code with their class to join.
Sign in. Use your Google Account. Email or phone. Forgot email? Type the text you hear or see.
This help content & information General Help Center experience. Search. Clear search
Instead of copying the entire top, Google Classroom lets you reuse each assignment one at a time. In Google Classroom, on the Classwork page pick "Create." From which drop down select "Reuse post." From there you can select last years class or archived class. Scroll through the list of assigning and choose the one you wish to reuse.
Many teachers want to create timed assignments in Google Classroom, but is it possible? Find out the answer and some alternative solutions in this thread, where you can also share your feedback and suggestions with the Google team.
This help content & information General Help Center experience. Search. Clear search