Keynote User Guide for Mac
- What’s new in Keynote 14.0
- Intro to Keynote
- Intro to images, charts, and other objects
- Create a presentation
- Choose how to navigate your presentation
- Open or close a presentation
- Save and name a presentation
- Find a presentation
- Print a presentation
- Undo or redo changes
- Show or hide sidebars
- Quick navigation
- Change the working view
- Expand and zoom your workspace
- Customize the Keynote toolbar
- Change Keynote settings on Mac
- Touch Bar for Keynote
- Create a presentation using VoiceOver
- Add or delete slides
- Reorder slides
- Group or ungroup slides
- Skip or unskip a slide
- Change the slide size
- Change a slide background
- Add a border around a slide
- Show or hide text placeholders
- Show or hide slide numbers
- Apply a slide layout
- Add and edit slide layouts
- Change a theme
- Add an image
- Add an image gallery
- Edit an image
- Add and edit a shape
- Combine or break apart shapes
- Draw a shape
- Save a shape to the shapes library
- Add and align text inside a shape
- Add 3D objects
- Add lines and arrows
- Animate, share, or save drawings
- Add video and audio
- Record audio
- Edit video and audio
- Add live video
- Set movie and image formats
- Position and align objects
- Use alignment guides
- Place objects inside a text box or shape
- Layer, group, and lock objects
- Change object transparency
- Fill shapes and text boxes with color or an image
- Add a border to an object
- Add a caption or title
- Add a reflection or shadow
- Use object styles
- Resize, rotate, and flip objects
- Move and edit objects using the object list
- Add linked objects to make your presentation interactive
- Select text
- Copy and paste text
- Use dictation to enter text
- Use accents and special characters
- Format a presentation for another language
- Use phonetic guides
- Use bidirectional text
- Use vertical text
- Change the font or font size
- Add bold, italic, underline, or strikethrough to text
- Change the color of text
- Change text capitalization
- Add a shadow or outline to text
- Intro to paragraph styles
- Apply a paragraph style
- Create, rename, or delete paragraph styles
- Update or revert a paragraph style
- Use a keyboard shortcut to apply a style
- Adjust character spacing
- Add drop caps
- Raise and lower characters and text
- Format fractions automatically
- Create and use character styles
- Format dashes and quotation marks
- Format Chinese, Japanese, or Korean text
- Set tab stops
- Format text into columns
- Adjust line spacing
- Format lists
- Add a highlight effect to text
- Add mathematical equations
- Add borders and rules (lines) to separate text
- Add or delete a table
- Select tables, cells, rows, and columns
- Add or remove rows and columns
- Move rows and columns
- Resize rows and columns
- Merge or unmerge cells
- Change the look of table text
- Show, hide, or edit a table title
- Change table gridlines and colors
- Use table styles
- Resize, move, or lock a table
- Add and edit cell content
- Format dates, currency, and more
- Create a custom cell format
- Highlight cells conditionally
- Format tables for bidirectional text
- Alphabetize or sort table data
- Calculate values using data in table cells
- Use the Formulas and Functions Help
- Add or delete a chart
- Change a chart from one type to another
- Modify chart data
- Move, resize, and rotate a chart
- Change the look of data series
- Add a legend, gridlines, and other markings
- Change the look of chart text and labels
- Add a chart border and background
- Use chart styles
- Animate objects onto and off a slide
- Animate objects on a slide
- Change build order and timing
- Add transitions
- Present on your Mac

Present on a separate display
- Present on a Mac over the internet
- Use a remote
- Make a presentation advance automatically
- Play a slideshow with multiple presenters
- Add and view presenter notes
- Rehearse on your Mac
- Record presentations
- Check spelling
- Look up words
- Find and replace text
- Replace text automatically
- Set author name and comment color
- Highlight text
- Add and print comments
- Send a presentation
- Intro to collaboration
- Invite others to collaborate
- Collaborate on a shared presentation
- See the latest activity in a shared presentation
- Change a shared presentation’s settings
- Stop sharing a presentation
- Shared folders and collaboration
- Use Box to collaborate
- Create an animated GIF
- Post your presentation in a blog
- Use iCloud Drive with Keynote
- Export to PowerPoint or another file format
- Reduce the presentation file size
- Save a large presentation as a package file
- Restore an earlier version of a presentation
- Move a presentation
- Delete a presentation
- Password-protect a presentation
- Lock a presentation
- Create and manage custom themes
- Transfer files with AirDrop
- Transfer presentations with Handoff
- Transfer presentations with the Finder
- Keyboard shortcuts
- Keyboard shortcut symbols
Play a presentation on a separate display in Keynote on Mac
When you play your presentation on a separate display, the presentation plays on the connected display, and the presenter display shows on your computer. You can set the presenter display to show any combination of slides, presenter notes, a clock, and a timer to aid in your presentation.
Connect an external display to your computer using a video adapter, or connect an Apple TV with AirPlay.
If you’re using Apple TV, to view the presenter display, turn mirroring off:
Your presentation begins to play on the connected display, and Keynote on your Mac switches to show the presenter display.
A red bar appears across the top of the presenter display while a build or transition is playing. (In a side-by-side layout, when the next slide doesn’t immediately appear, it means a slide transition or build is still playing on the current slide. The next slide appears only when the presentation is ready to advance.)
To advance to the next build or slide, press the Right Arrow key or Space bar.
To reveal the toolbar to show the slide navigator, keyboard shortcuts, live video sources , or multipresenter slideshow controls, move the pointer anywhere on the presenter display, then click a button.
To exit the presenter display and stop playing the presentation, press Esc.
To quickly switch the slideshow display (where the presentation plays) and presenter display, press X on the keyboard.
Tip: You can use rehearse slideshow mode to set up the presenter display and rehearse your presentation without connecting to an external display.
Customize the presenter display
You can select which items appear on the presenter display, and you can modify its layout. You can modify the presenter display at any time when you’re playing the presentation, and in rehearse slideshow mode .
Do one of the following:
If no external display is connected to your Mac: Choose Play > Rehearse Slideshow.
Select or deselect the checkbox next to an item to show or hide it:
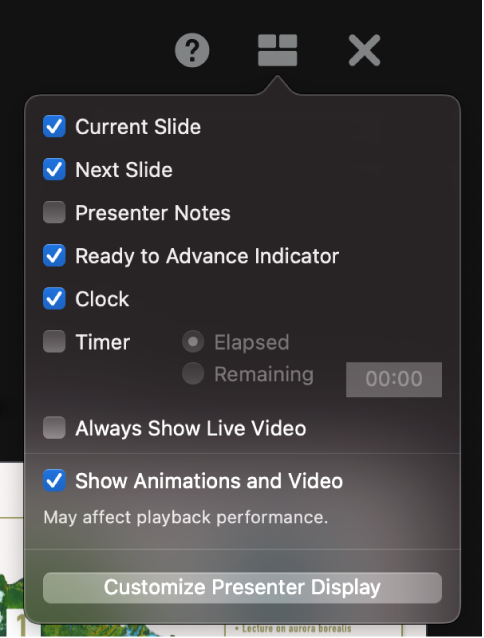
To change the layout of items on the presenter display, click the Customize Presenter Display button at the bottom of the dialog, then do any of the following:
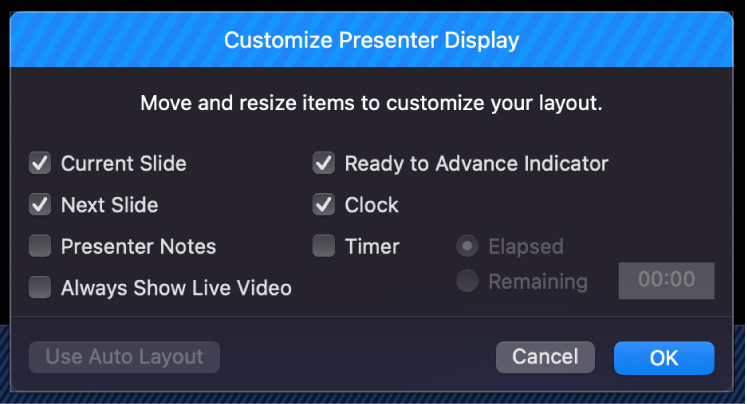
Move an item on the presenter display: Drag it.
When you drag a slide, its label always moves with it. To position a label independently of the slide, drag only the label. To drag multiple items simultaneously, Command-click or Shift-click to select them, then drag.
Resize an item on the presenter display: Click the item, then drag any selection handle.
The clock, timer, and labels are always resized proportionally from their centers.
To maintain the proportions as you resize a slide, the Presenter Notes window, or the Ready to Advance Indicator, hold down Shift as you drag. To resize from the center, hold down Option as you drag. To proportionally resize from the center, hold down Shift and Option as you drag.
Automatically position the items on the presenter display: Click the Use Auto Layout button. Keynote positions the items to make optimal use of the presenter display.
Change the appearance of presenter notes: With presenter notes showing, move the pointer over the Presenter Notes window, then click a font button in the top-left corner of the window to make the font smaller or larger. Click the Invert Colors button to show white text on a black background or vice versa (other text colors aren’t affected).
Click OK (or press Escape on your keyboard) to return to the presentation.
Present with three or more displays
If you have two or more external displays connected to your Mac, you can specify which one plays your presentation. The other displays become presenter displays, and you can customize their layout.
Connect two or more external displays to your computer.
Your presentation begins to play on one of the external displays. The other external displays and your Mac become presenter displays.
Thumbnail images of up to six connected displays are shown. The primary presenter display has a star next to its name and the label Primary Display. It also has the presenter display toolbar and the slide navigator , which you use to jump to a different slide.
Click Configure below the thumbnail of any display, then do any of the following:
Show the presentation on the display: Click Show Slideshow.
Stop playing the presentation on the display: Click Show Presenter Display.
Change the items that show on a presenter display: Choose any combination of options from the list. For example, you can set your presenter notes to show on the primary display and set the current and next slides to show on a third display.
Modify the layout of items on a presenter display: Click Customize Presenter Display, then make changes.
Click Done.
How to customize the presenter display in Keynote
In this tutorial, we will help you customize the presenter display feature in the Keynote app on your Mac, iPad, and iPhone so you’re ready for your next presentation.
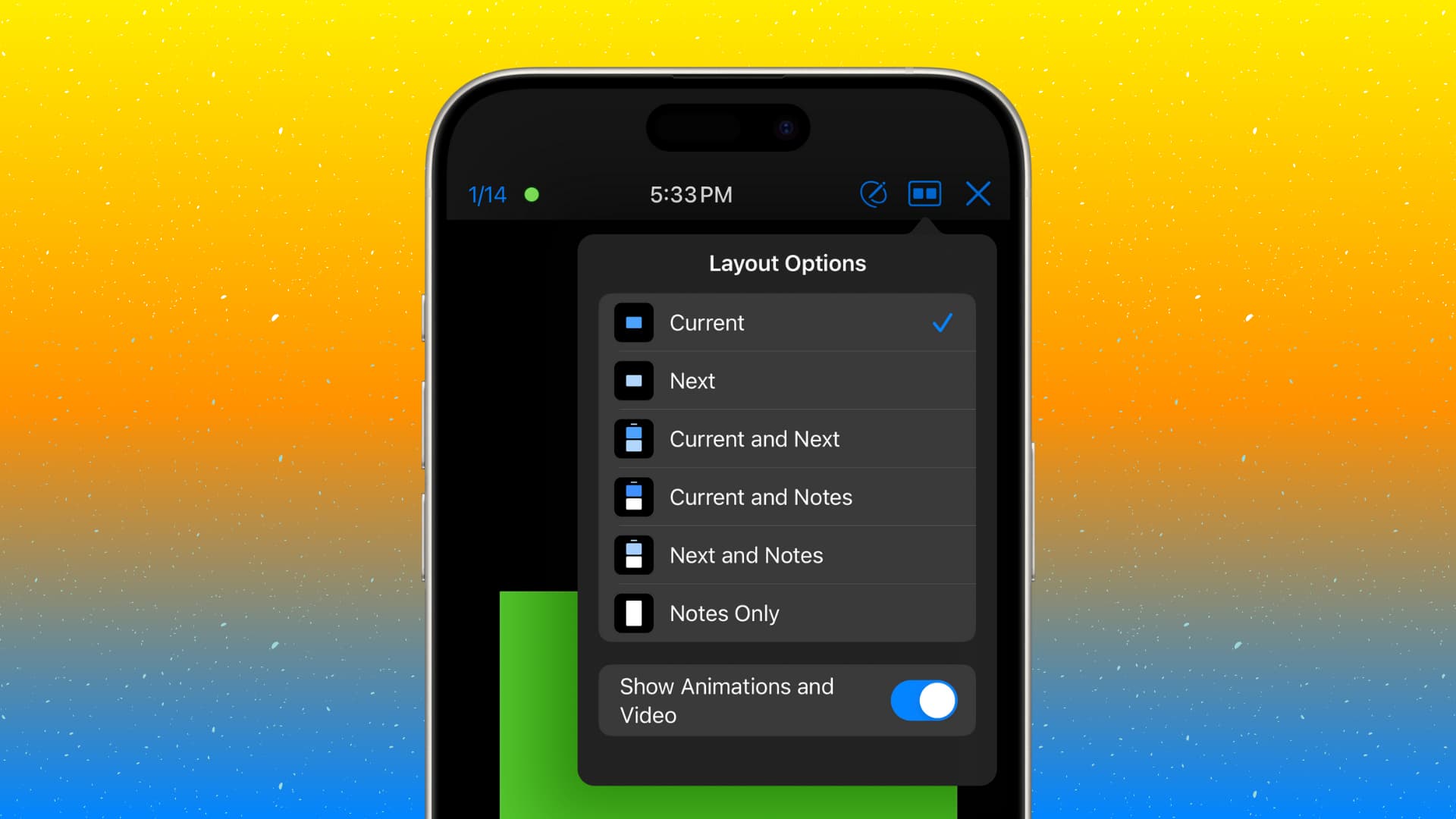
Do you present a lot of slideshows using Keynote or at least enough that you’d like to make things a bit easier? One way to do this is by taking advantage of the presenter notes feature, but another is customizing the presenter display.
When you show a presentation in Keynote, you can configure the screen you see as the presenter. Whether for comfort or easy access to items, setting up that view for what works best for you can lead to a successful presentation.
Related: How to work with Keynote Presenter Notes on Mac and iOS
Customize the Keynote presenter display on Mac
Open your slideshow in Keynote. You can either play your presentation, use the Rehearse Slideshow mode, or jump right into customizing the display.
- #1 Click the Play button in the toolbar.
- #2 Click Play in the menu bar and select Play Slideshow or Rehearse Slideshow .
- #3 Click Play in the menu bar and select Customize Presenter Display .
If you choose #3, you’ll go directly to the customization options and skip the first group of settings you can adjust. For this tutorial, we’ll customize the display using #1 or #2 above so that you can see the first group of settings.
1) On the presenter screen (Play > Rehearse Slideshow), click the Layout Options button at the top. This is the square icon to the right of the Help button (question mark).
2) Here, you can check or uncheck the items available. This includes the current slide, next slide, presenter notes, ready indicator, clock, and timer.
If you check the Timer setting, you can then pick from displaying elapsed or remaining time. This is a terrific way to stay on track with longer presentations.
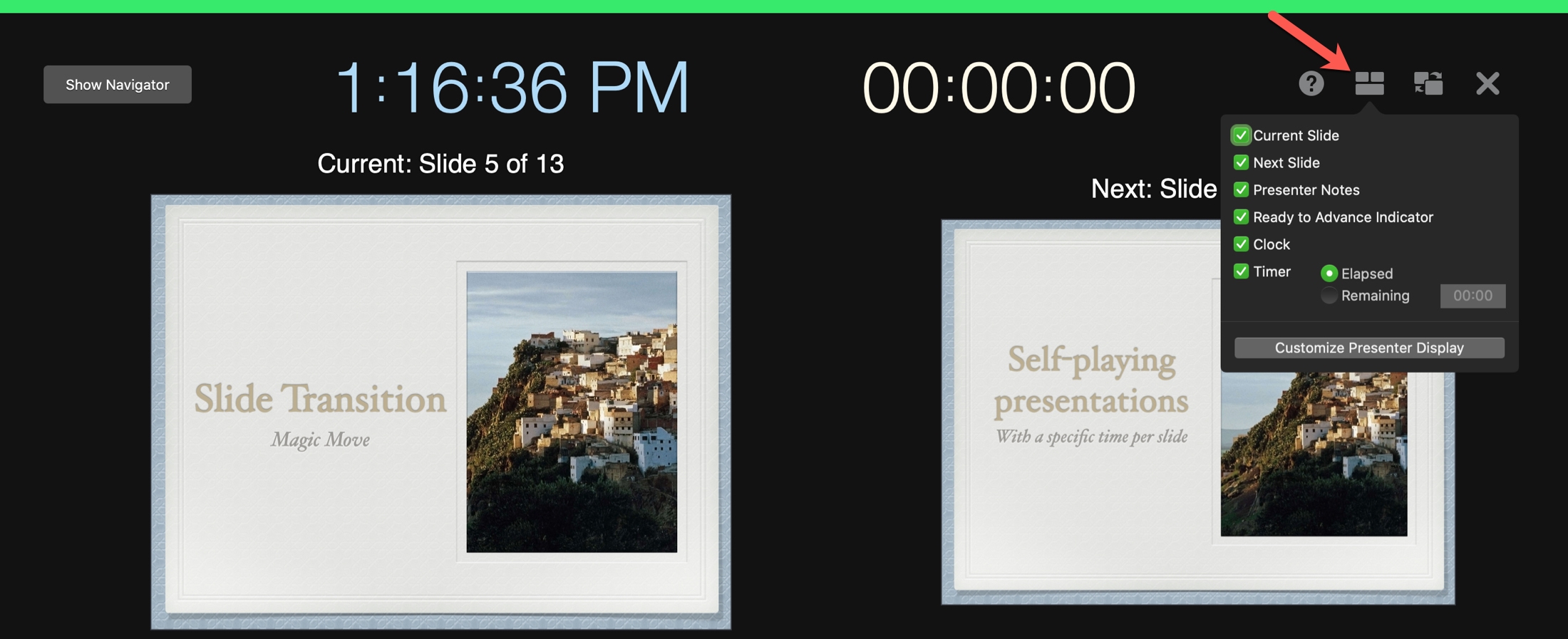
3) To change the layout of the display, click Customize Presenter Display in that small window.
4) You’ll then see those same checkboxes, and you can adjust them here if you like.
In addition, you can move, resize, and position items, as well as change the appearance of your presenter notes.
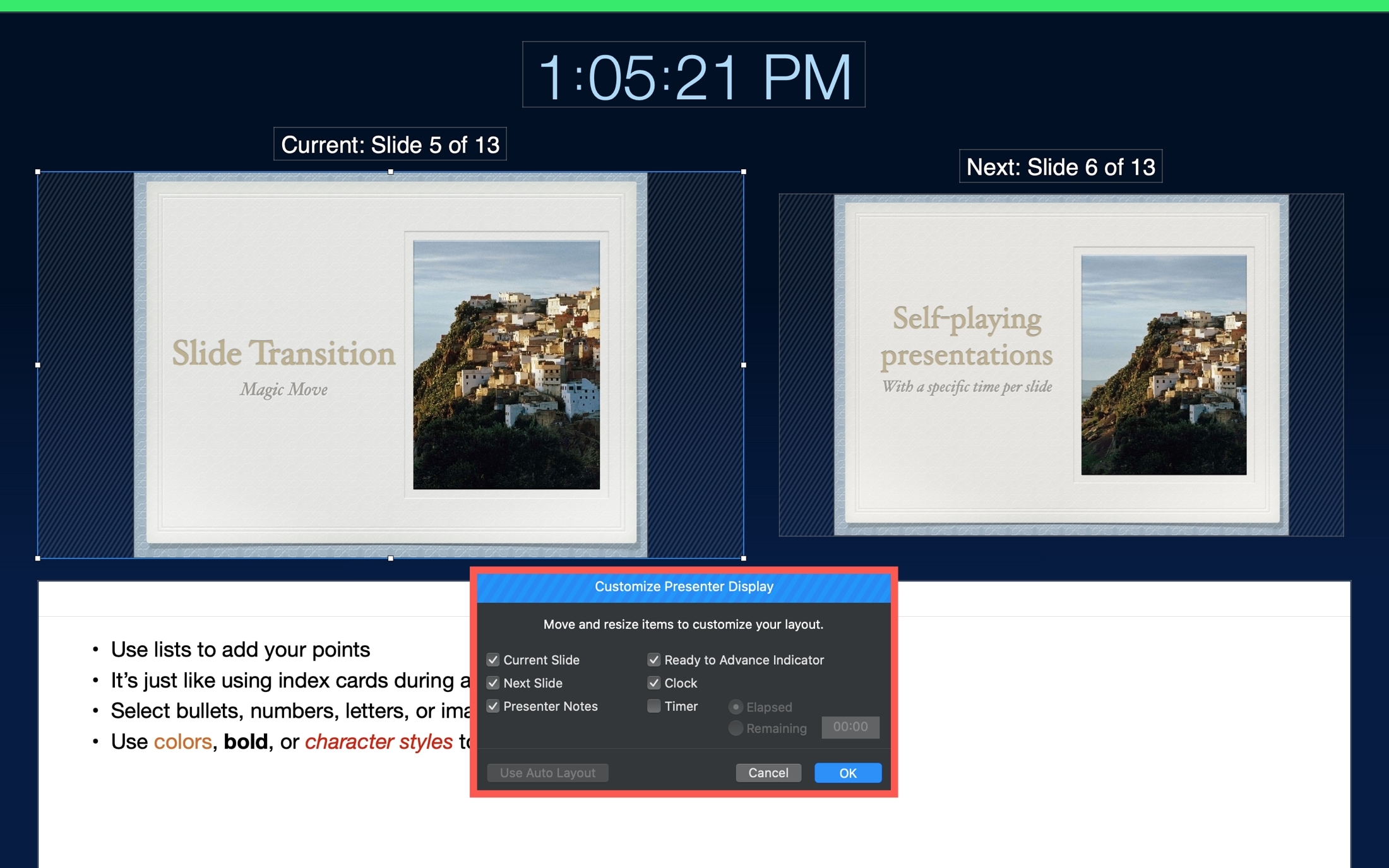
Move items : Click and drag elements to different locations on the screen. By default, slide labels move with the slides, but you can drag a label separately if you like. To move multiple items at once, hold the Command key and click each one. You can then move the selected group.
Resize items : Drag a corner or edge of an element to resize it. To retain an item’s proportions when you resize it, hold the Shift key as you drag. To proportionally resize from the center of an item, hold the Shift and Option keys as you drag.
Automatically position items : Click the Use Auto Layout button.
5) When you finish customizing your display, click OK .
Customize the Keynote presenter display on iPhone and iPad
While it’s easier to present a Keynote slideshow on Mac, in my opinion, that might not be an option for you. So here are the steps to access the customization settings for your presenter display on iPhone and iPad.
1) If your external display is connected, tap Play . If not, select tap the More button (three dots) on the top right and select Rehearse Slideshow .
2) On the top right, tap the rectangle that displays your Layout Options. This is to the left of the X to stop the slideshow.
Tap the layout view you want to use from options like current or next slide, slides with notes, or notes only.
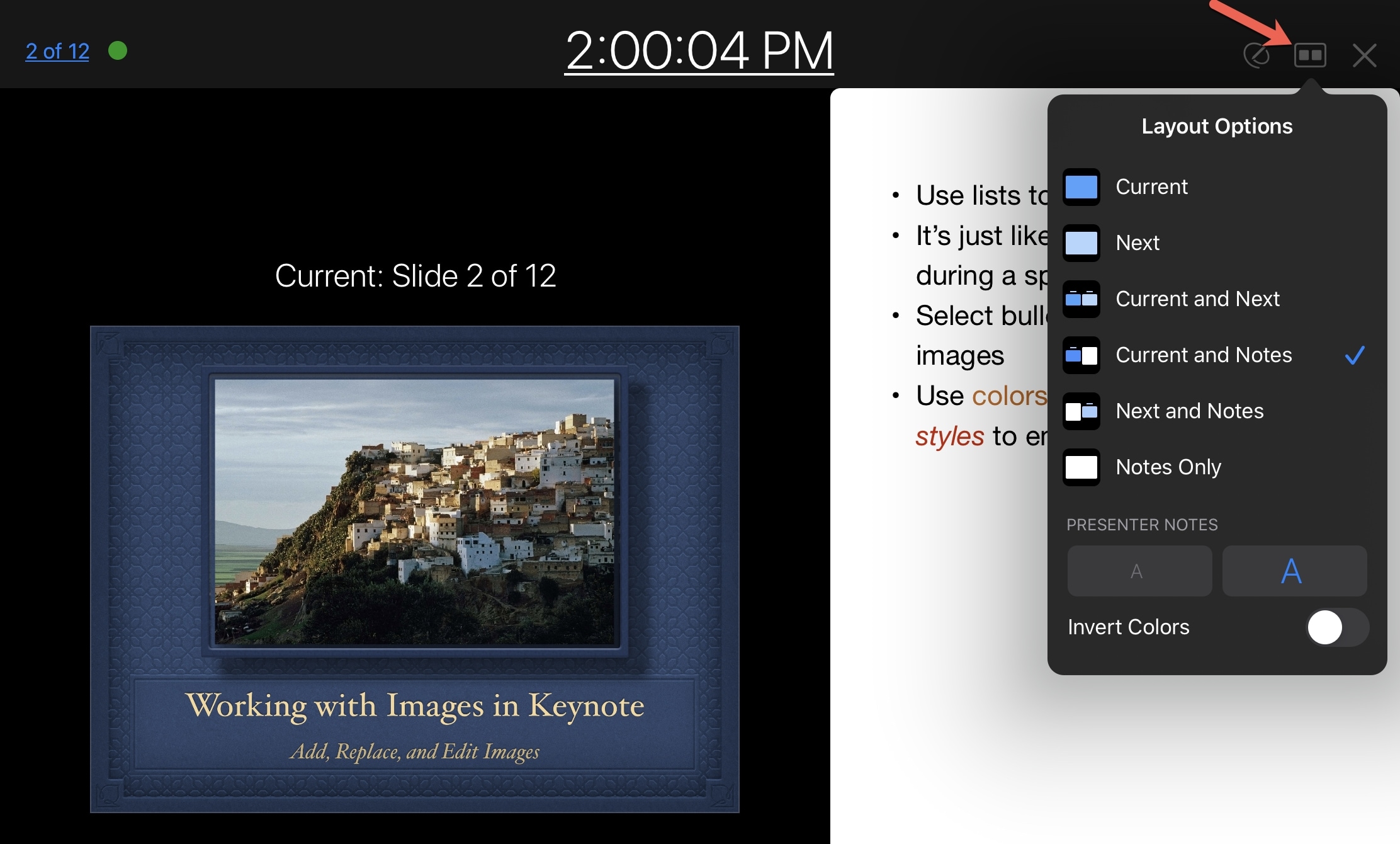
3) Below Presenter Notes , you can increase or decrease the font size of your notes or invert those colors.
By default, the clock displays at the top. If you tap it, it will switch to the timer with elapsed time.
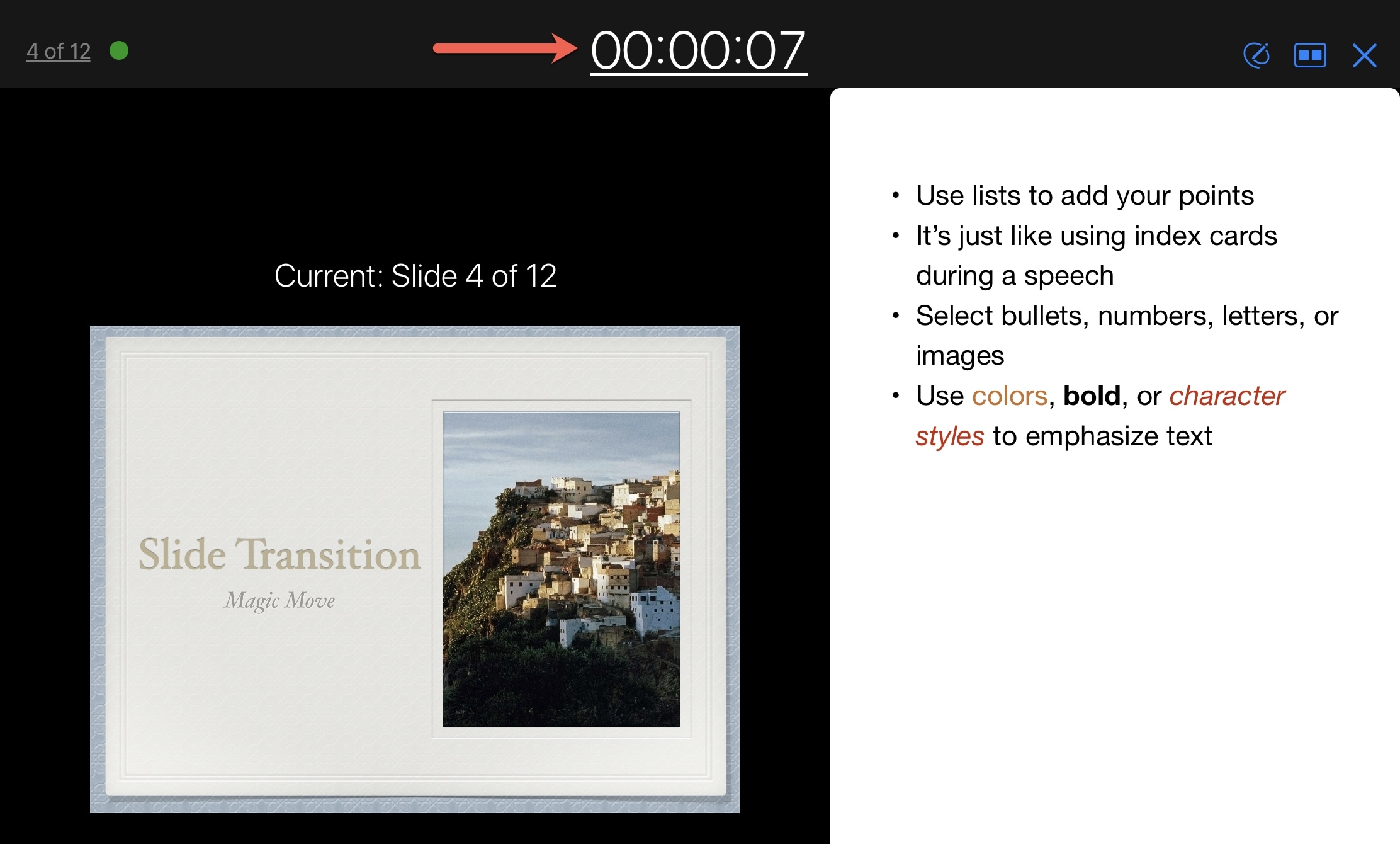
You don’t have as many customization options for the presenter display on iPhone and iPad as you do on Mac. But those you do have should help to get your display in a way that works for you.
With some small adjustments, you can create the perfect presenter display to move through your Keynote slideshow. Are you going to keep these options in mind for your next presentation?
For more, check out:
- How to add backgrounds and borders to Keynote slides
- How to gain more workspace around your slides
Presentations that stand out. Beautifully.
With its powerful tools and dazzling effects, Keynote makes it easy to create stunning and memorable presentations, and comes included with most Apple devices. Use Apple Pencil on your iPad to create diagrams or illustrations that bring your slides to life. And with real‑time collaboration, your team can work together, whether they’re on Mac, iPad, iPhone, or a PC.
See what’s new in Keynote
Present your story. Your way.
Keynote sets the stage for an impressive presentation. A simple, intuitive interface puts important tools front and center, so everyone on your team can easily add beautiful charts, edit photos, and incorporate cinematic effects. And Rehearse Mode lets you practice on the go, with the current or next slide, notes, and clock — all in one view.
Start with a gorgeous layout.
Choose from over 40 eye‑catching themes that instantly give your presentation a professional look. Or create your own slide designs, background images, and page‑by‑page customization.
Create next-level animations.
Add drama to your presentation with more than 100 cinematic transitions and effects. Make your words pop by adding textures, color gradients, and even photos — with just a tap. And animate objects along a path using Apple Pencil or your finger on your iPhone or iPad.
Make every slide spectacular.
Add subtle movement to your slides with dynamic backgrounds. Illustrate your point with over 700 Apple-designed shapes, or add photos, videos, music, image galleries, and charts. Easily remove backgrounds from supported images and live videos or manually refine adjustments as needed. You can even use your iPhone to take a photo or scan a document, and Continuity Camera can send it straight to Keynote on your Mac.
What’s new in Keynote.
Learn about everything you can do in Keynote
Get the updates. Then get in touch.
Stay up to date when people join, edit, or comment in collaborative presentations and easily get in touch with your team using Messages and FaceTime.
Get more done on iPad.
Quickly insert objects, find settings, and get to your favorite tools with the customizable toolbar. And Stage Manager makes it easy to multitask across multiple presentations and apps at the same time. 1
Make backgrounds disappear.
Now you can more easily remove backgrounds from supported images — and even live videos — or adjust them to your liking.
Add live video feeds to any slide.
Appear in a window, right on your slides, with a picture-in-picture display during remote presentations. Or include a live feed of your iPhone or iPad screen to show off apps.
Get started with dynamic themes.
Start with one of three beautiful new animated themes, then customize it to set the tone for each slide with 18 adjustable background presets — from understated to highly visual, monochrome to colorful, calm to energetic.
Captivate your audience with dynamic backgrounds.
Make your presentation stand out by adding stunning color and visual interest to your slides. Create motion on a title or closing slide for a bold statement, and keep viewers engaged with subtle movement throughout the presentation.
Present with your team. Seamlessly.
For slideshows with multiple presenters, you can take turns controlling a single deck — from anywhere — on Mac, iPad, and iPhone.
Play YouTube and Vimeo videos right in Keynote.
Embed a video from YouTube or Vimeo, then play it right in your presentations, without the need to download or open the video in a media player. 2
Present over video conference. Like a pro.
Play a slideshow in its own window so you can access other apps while you present. You can view your presenter notes, upcoming slides, and navigation in a separate window as well.
Outline your presentation. Easier.
With outline view for iPhone and iPad, quickly jot down your thoughts, restructure ideas, and move concepts from slide to slide. Then switch to slide view and start designing.
Present like never before. From anywhere.
With Keynote, presenting remotely can be just as seamless as presenting in person. Say goodbye to saying “Next slide, please” — now multiple people can present together, even remotely, with each person taking control of their section of the deck. Add a live video feed of yourself to any slide for a picture-in-picture experience. Or when presenting on your Mac, include a live feed of your iPhone or iPad screen to walk through your apps. You can even play a slideshow in its own window, so you can simultaneously access your notes and other apps.
Any presentation. Any device. Anytime.
You don’t work in one place on just one device. The same goes for Keynote. Work seamlessly across all your Apple devices. The slides you create using a Mac or iPad will look the same on an iPhone or web browser — and vice versa.
You can also work on presentations stored on iCloud or Box using a PC.
Start using Keynote at iCloud.com
Create and present together. Even when apart.
Work together in the same presentation, from across town or across the world. You can see your team’s edits as they make them — and they can watch as you make yours, too. You can even get notifications when people join, edit, or comment. When presenting as a team, you can also take turns controlling a single deck from anywhere.
Use Apple Pencil when inspiration strikes.
Add color, illustrations, and handwritten comments for more beautiful presentations with Apple Pencil on your iPad.
Plays well with Office.
Teaming up with someone who uses Microsoft PowerPoint? Keynote makes it a great working relationship. You can save Keynote presentations as PowerPoint files. Or import and edit PowerPoint presentations right in Keynote.
Learn more about Microsoft PowerPoint compatibility
See everything that’s new in Keynote
- What’s new in Keynote for iPhone and iPad
- What’s new in Keynote for Mac
- Keynote for iCloud release notes
Additional Resources
- Get Keynote support
- Learn about Microsoft Office compatibility
- Learn about collaboration for Pages, Numbers, and Keynote
- Use Keynote in a video conference app
Keynote User Guides
- Keynote User Guide for Mac
- Keynote User Guide for iPad
- Keynote User Guide for iPhone
- Keynote User Guide for Web
Build spreadsheets that are bottom-line brilliant.
Create documents that are, in a word, beautiful.
- Apple Watch
- Accessories
- Digital Magazine – Subscribe
- Digital Magazine – Info
- Smart Answers
- 11th-gen iPad
- New AirPods
- Best Mac antivirus
- Best Mac VPN
When you purchase through links in our articles, we may earn a small commission. This doesn't affect our editorial independence .
How to use Keynote’s new Play Slideshow in Window feature with videoconferencing services
Keynote is designed best for presenters to work across two screens. One is typically a projector or large monitor; the other, a laptop screen or computer screen in front of the presenter. Keynote fills that second screen with a variety of presenter’s tools, like notes, thumbnails of the previous and next slides, and a time-elapsed clock.
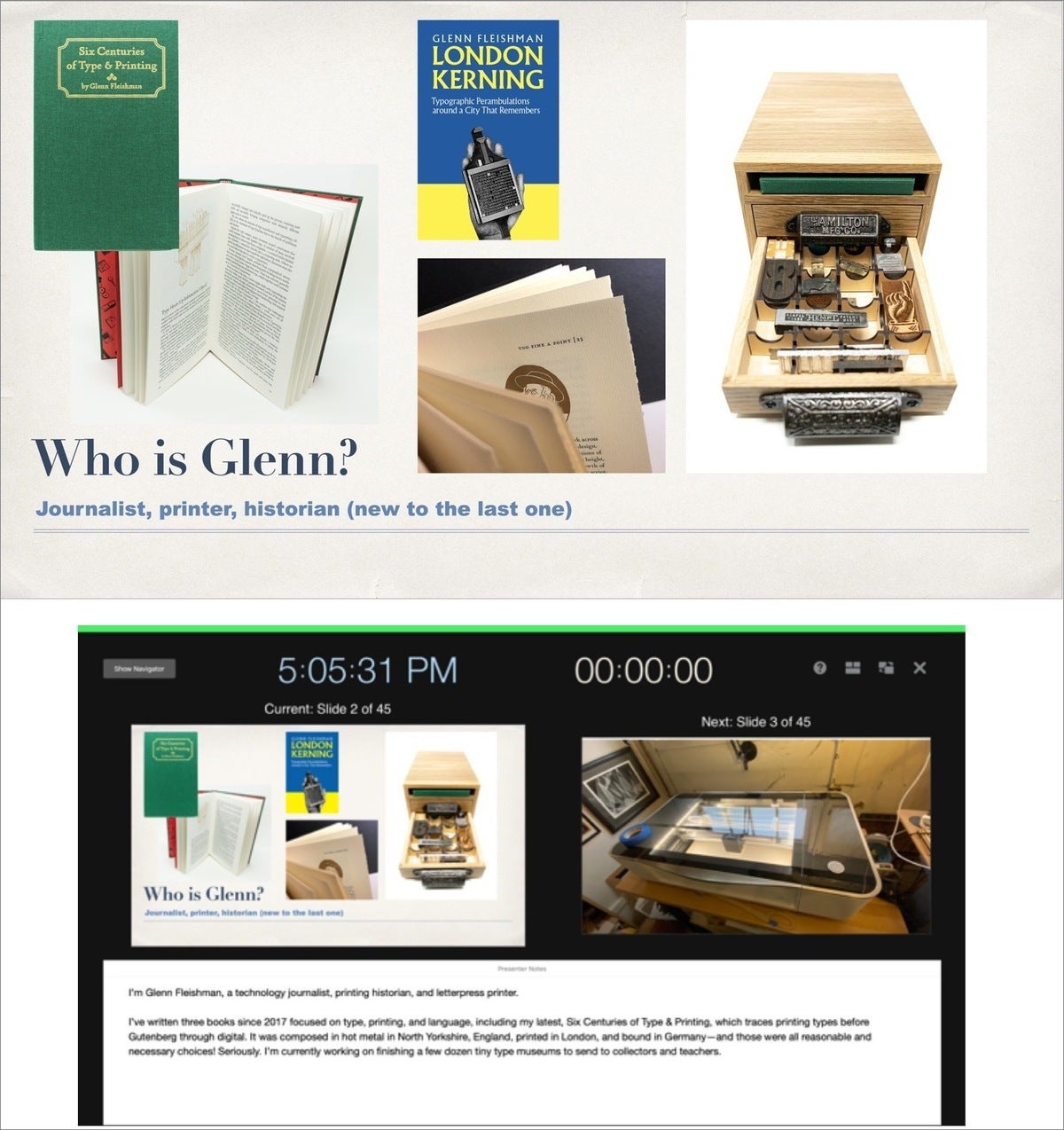
In a normal two-screen Keynote presentation, slides occupy one screen (as at top), while presenter’s tools, including notes, fit on another screen.
In the new world of always-online meetings, whether professional or social club, you might have frequently been frustrated, even if you have two monitors at home. Full-screen app mode in macOS in general doesn’t interact well with Google Meet, Microsoft Teams, Zoom, and other videoconferencing tools, because you typically must stay in the app that’s gone full screen to keep it working in that fashion.
In particular, Keynote is tricky. In Zoom, for instance, you have to open the Keynote slide deck and not enter slideshow mode ( Play > Play Slideshow ). Instead, you switch back to Zoom, use its screen-sharing option to select the Keynote slide window, then return to Keynote and start the presentation.
However, even with all that monkeying about, you must remain in Keynote to present. Some conferencing tools (including Zoom), let you have access through floating overlays to certain features. Zoom can show a resizable strip of the participants watching the session, for instance. (Keynote does offer the option to press H—not Command-H, but simply H—to hide Keynote in presentation mode and return to the previous app without breaking out of full-screen mode.)
With a new option introduced in July by Apple to Keynote, however, you can have more control and flexibility, particularly if you want to switch among other apps or remain largely in the videoconferencing app while presenting. My trick combines that new presentation option with the Keynote for iOS/iPadOS app.
Apple added Play > Play Slideshow in Window to Keynote, which presents slides with full interactivity in a regular window instead of the previously required single- or dual-monitor full-screen mode. The presentation window can be resized and moved around. You can start the slideshow and then share its window in a videoconferencing app, so you don’t have to show the raw Keynote interface at all before you start the presentation, as you do with a full-screen slideshow.
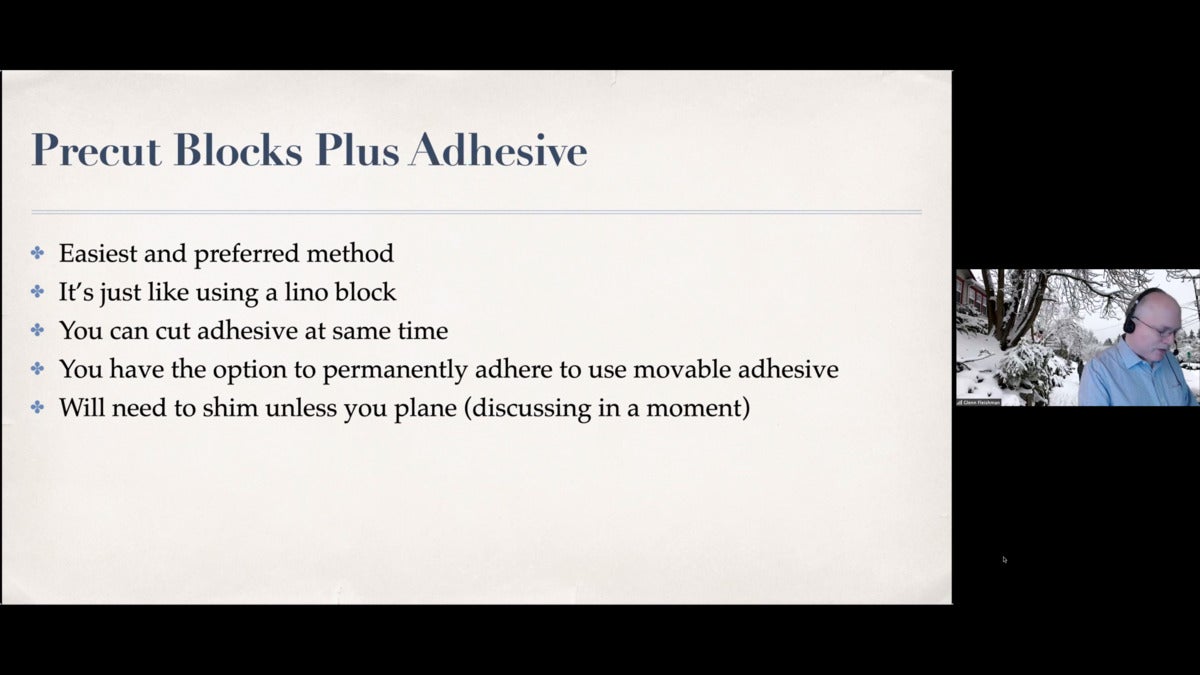
A slide presentation in Zoom using Play Slideshow in Window looks just as good as when using Keynote’s full-screen mode.
Because the Slideshow in Window option is a regular window, you can switch among apps without causing problems with Keynote. But two problems remain: First, you have to return to the window to advance slides (or go backwards). Second, none of the presenter’s tools are available.
That’s where the mobile app comes in. With Keynote on your iPhone or iPad, you can use the Keynote Remote feature to link the app to your Mac. (See Apple’s step-by-step instructions here on pairing your devices via the Keynote apps.)
Once paired, you can use this sequence to share a Keynote screen. The example that follows is for Zoom, but it works with any tool that allows screen-sharing of a window or portion of a window:
Open your slide deck in Keynote for macOS.
Choose Play > Play Slideshow in Window .
In an active Zoom meeting on your Mac, click the Share Screen button and select the Keynote window from the Basic tab. Click Share .
On your iPhone or iPad, use Keynote Remote to select your Mac and tap Play (even though the presentation is already playing—this tap asserts control by the Keynote mobile app).
Tap the side-by-side screen icon and select a mode that shows you notes and slides as you like. You can pick among Current and Notes, Next and Notes, and Notes Only to see your notes.
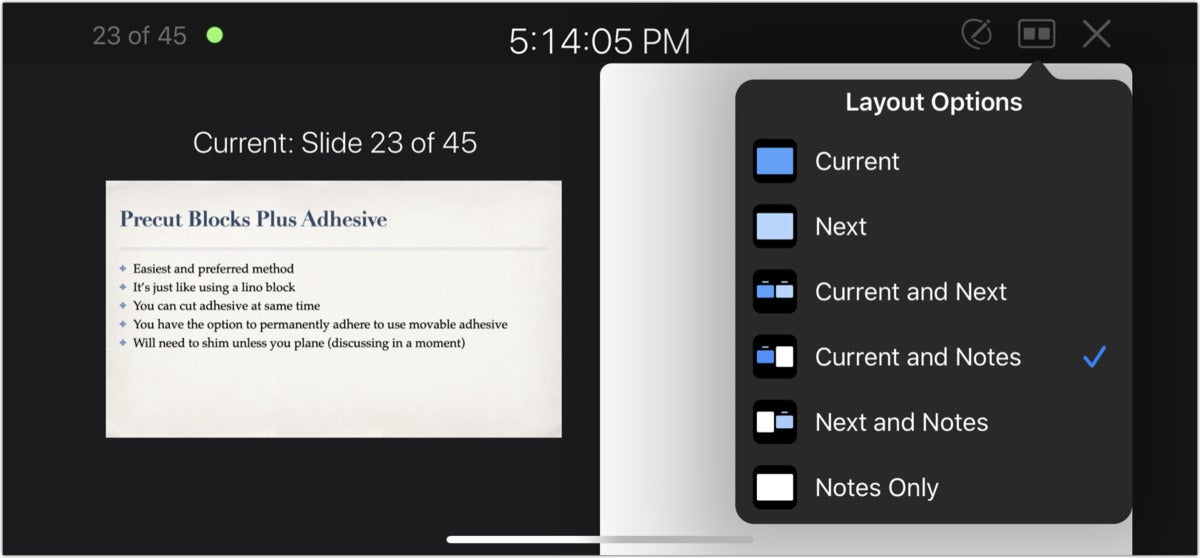
The mobile Keynote app lets you remotely control a presentation in macOS.
You can now get the best of all worlds. Advance or pick slides from the mobile app; read your notes as needed on the mobile app; have full access to macOS without worrying about disturbing the Keynote presentation.
Ask Mac 911
We’ve compiled a list of the questions we get asked most frequently along with answers and links to columns: read our super FAQ to see if your question is covered. If not, we’re always looking for new problems to solve! Email yours to [email protected] including screen captures as appropriate, and whether you want your full name used. Not every question will be answered, we don’t reply to email, and we cannot provide direct troubleshooting advice.
Author: Glenn Fleishman , Senior Contributor

Glenn Fleishman ’s most recent books include Take Control of iOS and iPadOS Privacy and Security , Take Control of Calendar and Reminders , and Take Control of Securing Your Mac . In his spare time, he writes about printing and type history . He’s a senior contributor to Macworld , where he writes Mac 911.
Recent stories by Glenn Fleishman:
- How to make noncontiguous selections in Pages, Numbers, and Keynote
- How to show fonts in Pages for macOS that don’t appear in the menu
- How to remove a Google Maps subscription
Pro Speakers on How to Give a Perfect Keynote Presentation
Updated: January 13, 2021
Published: November 03, 2020
Two years ago, I was asked to give a presentation about my HubSpot article on emotional marketing . It was by far the most exhilarating and nerve-wracking experience of my professional life.

I don’t necessarily hate public speaking. However, leading up to the event, I felt the full responsibility of not only delivering a good presentation but also teaching the audience valuable , actionable information — and that was very intimidating.
I wanted to do a good job, and I wanted to be a good teacher.
![how to display a keynote presentation → Free Download: 10 PowerPoint Presentation Templates [Access Now]](https://no-cache.hubspot.com/cta/default/53/2d0b5298-2daa-4812-b2d4-fa65cd354a8e.png)
Therein lies the importance of keynote presentations : to be effective, they should be educational and entertaining. Do you have a keynote presentation in your future? Read on for some advice from professional speakers.
First, what is a keynote presentation? Glad you asked.
You may also be tasked with a keynote presentation in order to secure funding, make a sale, or update stakeholders or executives. Whatever stage you find yourself on, delivering a keynote presentation is an important responsibility as a public speaker.
How to Give a Perfect Keynote Presentation, According to the Experts
I spoke with four professional speakers on how to deliver a near-perfect presentation. Here are five pieces of advice they shared.
1. Rehearse, rehearse, rehearse.
When it comes to public speaking, practice quite literally makes perfect. Every expert I spoke with mentioned how frequently they rehearse their presentations.
“However much you think you need to rehearse, rehearse 10 times more than that. When you show up to a concert, you expect that the musicians know their songs, and you certainly don't want the first time they try to play it to be right there on stage. You owe your audience and the folks hiring you to speak the same respect,” said Melanie Deziel , international keynote speaker and founder of StoryFuel . (She received this advice herself from Michael and Amy Port at Heroic Public Speaking .)

Provided by Melanie Deziel
As more presentations and events become fully virtual, the likelihood of technical difficulties also grows. Rehearsing your content can help you weather any interruptions or last-minute changes.
Rehearsal not only leads to content mastery; it allows freedom in your presentations. “The more you rehearse and become comfortable with the content, the freer you'll be to take chances, experiment, and truly focus on your delivery, rather than trying to remember what comes next,” shared Deziel.
How do these experts recommend practicing your presentations? “[Use] a mirror,” said Olivia Scott , keynote speaker and founder of Omerge Alliances . “I take the time to see how I'm being received, I look at my body posture, and I look at everything to make sure that I feel good about what I'm delivering. This isn’t exactly a tool or technology, but it's a way to practice and rehearse.”

Additionally, consider asking friends, family, and trusted colleagues to listen to your practice runs and provide feedback on your presentation.
2. Ask for feedback.
Speaking of feedback, expert orators know to ask for it on a regular basis — from friends, peer groups, mentors, audience members, and clients. “Find a support crew and connect with other speakers in the industry,” mentioned Karen Hopper , keynote speaker and data strategist at M+R. Hopper personally recommends Shine Bootcamp , which provided her with lifelong friendships, helpful feedback, and a priceless education about public speaking.

Provided by Karen Hopper
“We help each other with feedback on our pitches, topics, outlines, and presentations, and we celebrate each others' wins,'' said Hopper. “ ... It’s well worth surrounding yourself with people who will cheer for you and who will give you honest feedback — the fastest way to get better is to ruthlessly seek out that feedback.”
Clients can also be an incredibly helpful source of feedback. If you’re asked to speak at an event or conference, consider asking the people who hired you. “I ask my client for their reaction immediately after every presentation. It’s important to know how they felt, and whether the presentation achieved their goals. Every time my client is happy, that’s my most successful presentation,” said Jeff Toister , keynote speaker, author, and customer service expert.
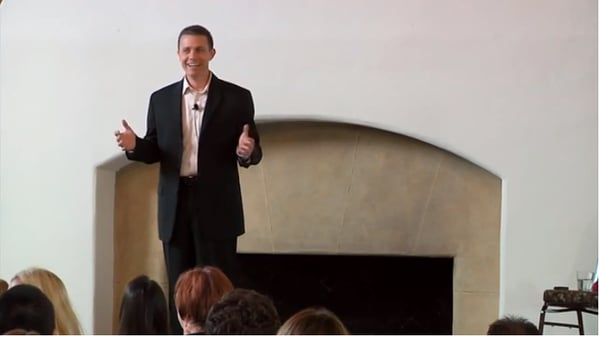
Lastly, the best feedback often comes from the source — in this case, your audience. Whether you ask questions during your presentation (which we’ll discuss next) or ask for feedback following your presentation, it’s never a bad idea to know what your audience thought about your keynote.
Feedback may look different if giving a remote keynote presentation, but it's still possible.
“It’s been a creative challenge to adapt a talk I'd hoped to give in person to work in a virtual environment. It's much harder to tell how your talks are received online, without being able to see nodding and note-taking and hear laughter and clapping. But all the feedback I have received [over email] indicated that my talk successfully changed the way many people are thinking about their content idea generation process, and that was the ultimate goal of the talk: to change how people think ,” shared Deziel, referring to her recent keynote at Content Marketing World 2020.
3. Engage your audience.
Nobody likes being talked at . Sure, delivering a keynote presentation involves you doing most of the talking, but it doesn’t have to be a one-way conversation. Many of the experts I interviewed encouraged some sort of audience engagement or interaction to enhance your presentation.
“People love to be involved in a presentation. Rather than explain a concept to my audience, I find a way to have them experience it,” said Toister. “For example, when I share how multitasking hurts productivity and causes us to make more errors, I have the audience try a brief multitasking exercise so they can experience the problem themselves.”
Did you know that audience engagement levels drop considerably (14%) if a presenter does most of the talking, versus if the audience talks just as much? Moreover, 64% of people believe that a presentation with two-way interaction is much more engaging than a one-way presentation.
Presentation engagement also takes practice — just like your presentation content itself. “ ... Entertainment comes from the performance itself: the way in which you deliver that content and the energy you bring to that delivery. This is a separate skill you need to practice. Work with a coach, watch back recordings of yourself to identify opportunities to improve your craft, and watch videos of top-notch comedians, poets and other speakers to see what you can learn from them,” encouraged Deziel.
Lastly, as important as engagement is, don’t let technology stand in the way. While smartphones and polling software can make audience interaction easier, they can also get in the way of you connecting with your audience. “I prefer to just have people stand up, raise their hand, or clap to participate in the poll. It gets the audience moving, and I don’t have to worry about WiFi connections or whether the polling software is working,” said Toister.
4. Prioritize your content as much as the delivery.
While entertaining and interacting with your audience is helpful and exciting, it shouldn’t take precedence over your presentation content itself. “Nearly all of what the audience can learn from you comes from the content: the stories you tell, the examples you share, the facts you cite and the other information you explain. Carefully crafting those materials and testing it out ensures that the audience will get the information they were promised from your session,” said Deziel.
Tools like PowerPoint, Keynote, Google Slides, and Canva can help you hone your content and develop a story within your presentation. A 2018 Prezi study (another presentation tool option) showed that 90% of people believe a strong narrative makes for a more engaging, interesting presentation. Data can help form arguments and explain facts, but stories stay with your audience long after your time on stage.
Storytelling is yet another way to engage with your audience, especially by evoking emotions like humor. “It’s entertaining to ask questions, saying, ‘Can anyone relate to this? Has anyone ever had this type of experience before?’ and then getting them involved with some laughter around those experiences. Laughter always helps,” said Scott, who presented at INBOUND 2020 .
Hopper, who was also a Breakout Speaker at INBOUND 2020, agreed: “Don't be afraid to be funny or drop in jokes — there are studies that show that laughing actually helps your brain retain information better, so not only will your audience have a good time laughing with you, but they'll also get more out of your presentation. It’s a win-win!”
5. Focus on the audience.
Finally, everyone can agree that public speaking is either revered or feared. If you relate to the latter and find yourself nervous when giving presentations, turn your focus on the audience.
“Speakers easily get nervous when they focus on themselves and worry too much about their own performance. Focusing on your audience first takes the nerves away and redirects your attention to making sure your audience gets something of value from your keynote,” shared Toister.
That’s the goal of a keynote presentation — to provide value to your audience. Regardless of what story you’re telling, what tools you’re using, or how you’re engaging the crowd, as long as you deliver a presentation that inspires your audience to think differently — even for 30 minutes — you’ve given a perfect keynote presentation.
Note: HubSpot Marketing teams reserve the right to use guest blog author’s likeness across our content as we see fit, including but not limited to HubSpot’s social media channels.
![how to display a keynote presentation Blog - Beautiful PowerPoint Presentation Template [List-Based]](https://no-cache.hubspot.com/cta/default/53/013286c0-2cc2-45f8-a6db-c71dad0835b8.png)
Don't forget to share this post!
Related articles.
![how to display a keynote presentation How to Create the Best PowerPoint Presentations [Examples & Templates]](https://blog.hubspot.com/hubfs/powerpoint.webp)
How to Create the Best PowerPoint Presentations [Examples & Templates]
![how to display a keynote presentation 17 PowerPoint Presentation Tips From Pro Presenters [+ Templates]](https://blog.hubspot.com/hubfs/powerpoint-design-tricks_7.webp)
17 PowerPoint Presentation Tips From Pro Presenters [+ Templates]
![how to display a keynote presentation How to Write an Ecommerce Business Plan [Examples & Template]](https://blog.hubspot.com/hubfs/ecommerce%20business%20plan.png)
How to Write an Ecommerce Business Plan [Examples & Template]
![how to display a keynote presentation How to Create an Infographic in Under an Hour — the 2024 Guide [+ Free Templates]](https://blog.hubspot.com/hubfs/Make-infographic-hero%20%28598%20%C3%97%20398%20px%29.jpg)
How to Create an Infographic in Under an Hour — the 2024 Guide [+ Free Templates]
![how to display a keynote presentation 20 Great Examples of PowerPoint Presentation Design [+ Templates]](https://blog.hubspot.com/hubfs/powerpoint-presentation-examples.webp)
20 Great Examples of PowerPoint Presentation Design [+ Templates]

Get Buyers to Do What You Want: The Power of Temptation Bundling in Sales

How to Create an Engaging 5-Minute Presentation
![how to display a keynote presentation How to Start a Presentation [+ Examples]](https://blog.hubspot.com/hubfs/how-to-start-presenting.webp)
How to Start a Presentation [+ Examples]

120 Presentation Topic Ideas Help You Hook Your Audience

The Presenter's Guide to Nailing Your Next PowerPoint
Download ten free PowerPoint templates for a better presentation.
Marketing software that helps you drive revenue, save time and resources, and measure and optimize your investments — all on one easy-to-use platform
👀 Turn any prompt into captivating visuals in seconds with our AI-powered design generator ✨ Try Piktochart AI!
- Piktochart Visual
- Video Editor
- AI Design Generator
- Infographic Maker
- Banner Maker
- Brochure Maker
- Diagram Maker
- Flowchart Maker
- Flyer Maker
- Graph Maker
- Invitation Maker
- Pitch Deck Creator
- Poster Maker
- Presentation Maker
- Report Maker
- Resume Maker
- Social Media Graphic Maker
- Timeline Maker
- Venn Diagram Maker
- Screen Recorder
- Social Media Video Maker
- Video Cropper
- Video to Text Converter
- Video Views Calculator
- AI Brochure Maker
- AI Document Generator
- AI Flyer Generator
- AI Infographic
- AI Instagram Post Generator
- AI Newsletter Generator
- AI Report Generator
- AI Timeline Generator
- For Communications
- For Education
- For eLearning
- For Financial Services
- For Healthcare
- For Human Resources
- For Marketing
- For Nonprofits
- Brochure Templates
- Flyer Templates
- Infographic Templates
- Newsletter Templates
- Presentation Templates
- Resume Templates
- Business Infographics
- Business Proposals
- Education Templates
- Health Posters
- HR Templates
- Sales Presentations
- Community Template
- Explore all free templates on Piktochart
- Course: What is Visual Storytelling?
- The Business Storyteller Podcast
- User Stories
- Video Tutorials
- Need help? Check out our Help Center
- Earn money as a Piktochart Affiliate Partner
- Compare prices and features across Free, Pro, and Enterprise plans.
- For professionals and small teams looking for better brand management.
- For organizations seeking enterprise-grade onboarding, support, and SSO.
- Discounted plan for students, teachers, and education staff.
- Great causes deserve great pricing. Registered nonprofits pay less.
10 Expert Tips to Create and Deliver a Killer Keynote Presentation

So you’ve got a keynote presentation coming up, and you’re hitting the books to make sure you’re armed with the best plan possible. Besides taking notes from all the greats on TED, you’re reading up about a message structure that works, and looking for the perfect template.
While it seems like you’ve got your bases covered, like all things in life, there’s always a way to streamline the planning process.
According to Aaron Weyenberg , the UX Lead for TED and a self-professed “master of slide decks,” and the wizards behind Apple’s presentation slides , there are a number of tricks of the trade that you can rely on to create a rocking keynote presentation .
Below are some of our favorites. And to easily create a professional-looking presentation , sign up for Piktochart . It’s free and it allows you to make beautiful visuals without being a graphic designer.
1. Do your slides last
While most keynote speakers will typically build their presentation around the structure of a template, Weyenberg says that “building your slides should be the tail end of developing your presentation.” Before working on your slides, you should put together your main message, structure, supporting points – then practice and time your presentation. The reason for this, he says, is that the presentation needs to be strong enough to stand on its own. Approaching a keynote like this requires a shift in thinking.
While a beautiful set of slides is imperative to your presentation, it should not be central to it.
Weyenberg said it best: “The slides are just something you layer over [the presentation] to enhance the listener experience.”
Observe these 2017 Google I/O keynotes, especially CEO Sundar Pichai’s – the role of the slides are to support what the speaker is saying – not the other way around.
2. Get creative with photos
Often times, presenters will be far too literal or cheesy with their image choice. Weyenberg suggests to use images that are simple, yet punchy – and pairs nicely with your spoken words. He says to look for photos that are:
- Related to your keynote’s concept
- Are not complex in terms of composition

3. Simplify charts and graphs
While most presenters will simply drop an image of their charts and graphs into their deck, Weyenberg points out that it might be a bit “unsightly.” If you need to use data to back a point that you’re making, you should make the extra effort to make it more attractive – and this can be done by recreating it in your presentation maker .
There are a couple benefits to doing this:
- It will make your presentation seem consistent and well-thought out
- You’ll have control over colors, typography, and more.

4. One theme per slide
According to the designers of Apple presentation slides, less is certainly more. Trying to cram too many ideas on one slide can only work to your detriment. Beyond ideas, the same goes for statistics.
Let’s play a little game: For the following idea, how many slides would you use? “The developer program is incredibly vibrant. We have over six million registered developers. Demand for this show has never been greater. We sold out in just over a minute [71 seconds].”
While the average person might think that 6 million and 71 seconds would belong on the same slide and be short and sweet enough, let’s compare it with what Apple’s CEO Tim Cook did.
He only leveraged two slides: The first said “6 million,” and the second: “71 seconds. Sold out.”

5. Create a visual experience with data
Taking a leaf again from Apple’s presentation book, once you’ve gotten the hang of having just one stat per slide – you should also make it as visual as possible.

One data point per slide, combined with it being visually interesting – is sure to be memorable.
6. Practice Really Makes Perfect
Imagine the late Steve Jobs, a legendary keynote presenter, still rehearsed for months before a presentation. According to Brent Schlender , one of the co-authors behind the Steve Jobs biography “Becoming Steve Jobs,” Jobs would rehearse and prepare “exhaustively” for all of his public appearances.
Despite being a natural on the stage, Jobs never would wing it, he came to the show well prepared.
“I once spent an entire day watching him run through multiple rehearsals of a single presentation, tweaking everything from the color and angle of certain spotlights, to editing and rearranging the order of the keynote presentation slides to improve his pacing,” remembers Schlender.
While you may not be a perfectionist like Jobs, you are likely also not nearly as good of a presenter as he is – so practice really makes perfect in this case.
7. Tell A Consistent Story
Circling back to Weyenberg’s tips – he suggests that in a good slide deck, every slide should feel “like part of the same story.” Think of your deck like a story – every slide should feel cohesive to the big picture message you’re trying to communicate – as opposed to random ideas juxtaposed together.
You can do this by:
- Using the same or similar typography, colors, and imagery across all slides
- Using presentation templates can help with maintaining the same look and feel
8. Less is more
We explored the less is more concept earlier in the article by suggesting you keep to one idea per slide. The same can be applied to text.
When it comes to creating slides for your next keynote, the cardinal sin is a slide with ample text that is verbatim of your spoken presentation.
What this does is encourage people to keep their eyes on your slides instead of listening to you.
Weyenberg also points out that a text-heavy slide forces the brain to multitask between focusing on what it’s reading and hearing – which is quite difficult and will compromise your presentation.

9. Consider topic transitions
While you want to make your slides look like a cohesive unit, you want to also keep in mind that making every slide look the same may be boring. Weyenberg suggests to:
- Create one style for the slides that are the “meat” of the message
- Then create another style for the slides that are transitioning between topics
For example, if your overall slides have a dark background with light text, you can use transitional slides that have a light background with dark text. This way, they’ll still feel like they’re from the same presentation family without being completely uniform.
10. Tell a captivating story
It is fitting that our final tip comes from likely the greatest keynote presenter of all time. The late and great Steve Jobs had the ability to captivate and inspire his audience with his talks, and that’s because he was a very good storyteller. And that’s the golden leaf that you can take from Jobs’ book today.
Always aim to tell a captivating story.
One example is perhaps when he introduced the iPod: “In 2001, we introduced the first iPod. It didn’t just change the way we all listen to music. It changed the entire music industry.” Listen to Steve Jobs weave a story about the digital music revolution when unveiling the iPod.
Bonus Round: Tips From Piktochart Designers

- Always remember that your audience is sitting far away . So ensure that your title font size is large enough to be seen from a distance, and that your body text is no smaller than 20px.
- Use only two colors for your entire presentation – a primary and secondary color. If you must use a large color palette, your maximum choice should be up to five colors.
- Make sure that there is enough white space throughout your presentation . This will give your content room to breathe. Less is definitely more in this case.
- Emphasize only one object per slide – whether it’s an image, statistic, quote. This will make sure your audience stays focused.
Time to Make Your Own!

Other Posts

25 Green Color Palette Combinations (With Hexes and Name Codes)

How to Make Any Image Background Transparent

8 Best AI Banner Generators in 2024
- Today's news
- Reviews and deals
- Climate change
- 2024 election
- Fall allergies
- Health news
- Mental health
- Sexual health
- Family health
- So mini ways
- Unapologetically
- Buying guides
Entertainment
- How to Watch
- My watchlist
- Stock market
- Biden economy
- Personal finance
- Stocks: most active
- Stocks: gainers
- Stocks: losers
- Trending tickers
- World indices
- US Treasury bonds
- Top mutual funds
- Highest open interest
- Highest implied volatility
- Currency converter
- Basic materials
- Communication services
- Consumer cyclical
- Consumer defensive
- Financial services
- Industrials
- Real estate
- Mutual funds
- Credit cards
- Balance transfer cards
- Cash back cards
- Rewards cards
- Travel cards
- Online checking
- High-yield savings
- Money market
- Home equity loan
- Personal loans
- Student loans
- Options pit
- Fantasy football
- Pro Pick 'Em
- College Pick 'Em
- Fantasy baseball
- Fantasy hockey
- Fantasy basketball
- Download the app
- Daily fantasy
- Scores and schedules
- GameChannel
- World Baseball Classic
- Premier League
- CONCACAF League
- Champions League
- Motorsports
- Horse racing
- Newsletters
New on Yahoo
- Privacy Dashboard
Watch the Microsoft Build 2024 keynote live here: More on Copilot+ and AI-enhanced PCs
New surface pcs with qualcomm arm chips were just the beginning.
The annual Microsoft Build developers officially conference kicks off today — but the tech giant has already revealed a laundry list of AI-centric hardware news. In a jam-packed Monday press conference, Microsoft unveiled one of the biggest changes to the Windows PC landscape in a long time. Copilot+ PCs , led by new Surface Laptop and Surface Pro models, are a promising new line of computers powered by Qualcomm Arm chips that enable significantly improved battery life without (if Microsoft is to be believed) the performance and compatibility compromises that have afflicted earlier Windows-on-Arm iterations over the past dozen or so years. Read our full wrap-up of the Surface/Copilot+ event for the details.
So what else does Microsoft have up its sleeve this week? Even more AI news, no doubt. With the hardware and Windows 11 news already on the board, CEO Satya Nadella and crew can provide even more detail on how the company's OpenAI partnership will further develop, and how Redmond will continue to counter Google's Gemini upgrades which were announced just last week.
You can follow along in real-time when the Build keynote starts Tuesday, May 21 at 12 PM ET/9 AM PT, and is scheduled to run for two hours. Watch the entire event live on YouTube (which is also embedded above) and at Microsoft's site (registration required).
If you want even more in-depth Microsoft Build news, there's also a second keynote session on Wednesday entitled Next generation AI for developers with the Microsoft Cloud . That one is scheduled for 11:30 AM ET/8:30 AM PT on May 22 and slated to run for 90 minutes.
Microsoft Build 2024 news so far
Microsoft surface and copilot event: everything announced including new surface laptops, copilot+ pc and more, microsoft surface pro copilot+ hands-on: slimmer bezels and ai smarts.
The Surface Pro Flex is Microsoft's revamped keyboard for 2-in-1s
Here are Dell’s five new Copilot+ PCs
HP Omnibook X hands-on: Vintage branding in the new era of AI
ASUS’ first Copilot+ PC locks when you walk away and unlocks when you return
Intel-powered Copilot+ PCs will be available this fall
The Yoga Slim 7x is Lenovo’s attempt at a MacBook Air
Microsoft rebuilt Windows 11 around AI and Arm chip
AI isn't the star of Microsoft's Copilot+ PC push — improved Arm support is
With Recall, Microsoft is using AI to fix Windows' eternally broken search
Here are all of the just-announced Copilot+ PCs with Snapdragon X Chips
Microsoft Paint is getting an AI-powered image generator that responds to your text prompts and doodles
Microsoft unveils Copilot for Teams
Microsoft teams up with Khan Academy to make the Khanmigo AI teaching assistant free
This story was originally posted earlier and has been updated to reflect Monday's Copilot+, Surface and Windows 11 announcements and Tuesday's pre-keynote Build news.
Recommended Stories
Engadget podcast: microsoft goes copilot+ crazy.
In this episode, Cherlynn and Devindra discuss Copilot+ and the potential rise of Arm-based Windows systems, and we dive into the new Surface Pro and Surface Laptop.
AI is making Microsoft vs. Apple interesting again
Microsoft's new Copilot+ PCs have reignited the spirit of competition in the sleepy PC market thanks to a renewed performance competition and, of course, a heavy dose of fresh AI functionality.

Microsoft wants to make Windows an AI operating system, launches Copilot+ PCs
Microsoft wants to bring generative AI to the forefront of Windows — and the PCs running it. At a pair of keynotes during its annual Build developer conference this week, the company unveiled a new lineup of Windows machines it's calling Copilot+ PCs, plus generative AI-powered features like Recall, which helps users find apps, files and other content they've viewed in the past. Copilot, Microsoft's brand of generative AI, will soon be far more deeply integrated into the Windows 11 experience.
Microsoft's redesigned Surface Laptop is a Copilot+ PC with over 22 hours of battery life
The new Surface Laptop 6 is a redesigned PC with thinner bezels, a haptic trackpad, better port selection and plenty of AI.
Microsoft's Power Automate no-code platform adds AI flows
Microsoft wants to put its Copilot everywhere. It's only a matter of time before Microsoft renames its annual Build developer conference to Microsoft Copilot. Hopefully, some of those upcoming events will be a bit less lackluster than this year's edition, which lacks any real standout announcements after Microsoft already announced its new Arm-based laptops and AI features in Windows 11 at a separate event the day before Build.
Microsoft revealed its grand vision of how to knit Windows and hardware more closely together and (surprise!) it's all rooted in AI. Here's everything the company announced at its Copilot and Surface event.
Microsoft debuts new Copilot+ PCs using OpenAI's GPT-4o while taking shots at Apple
The spring wave of AI product announcements continued Monday with Microsoft rolling out the latest version of Copilot with new AI features.
Microsoft unveils Copilot+ PCs with generative AI capabilities baked in
Just ahead of its Build conference, Microsoft unveiled Copilot+ PCs. These are a "new class of Windows PCs" that can handle some generative AI processes on-device rather than in the cloud.
Microsoft outage impacts Bing, Copilot, ChatGPT internet search and other sites
Multiple Microsoft services including Bing and Copilot, along with ChatGPT internet search and DuckDuckGo are down in Europe.
Acer joins Microsoft, Dell and others in announcing a Copilot+ PC
Acer just announced the Swift 14 AI laptop, a computer with Microsoft Copilot built-in. This allows for conversational search, an explorable timeline and more.
Microsoft intros a Copilot for teams
Microsoft wants to make its brand of generative AI more useful for teams -- specifically teams across corporations and large enterprise organizations. This morning at its annual Build dev conference, Microsoft announced Team Copilot, the latest expansion of its Copilot family of generative AI tech. Unlike Microsoft's previous Copilot-branded products, Team Copilot isn't so much a point solution as a set of capabilities together aimed at "improving collaboration" and "streamlining project management."
Pre-order Samsung’s first Copilot+ laptop and get a free 50-inch 4K TV
If you pre-order Samsung’s new AI-powered Galaxy Book4 Edge, you can get a 50-inch Samsung Crystal UHD TV as a bonus.
Microsoft's new Surface Pro, its first hybrid Copilot+ PC tablet, doesn't look much different than its predecessors.
Microsoft’s new 'Volumetric Apps' for Quest headsets extend Windows apps into the 3D space
Microsoft announced on Tuesday during its annual Build conference that it's bringing "Windows Volumetric Apps" to Meta Quest headsets. The partnership will allow Microsoft to bring Windows 365 and local PC connectivity to Quest headsets, enabling developers to extend their apps into the 3D space. "We're deepening our partnership with Meta to make Windows a first-class experience on Quest devices," said Microsoft's Corporate Vice President of Windows and Devices Pavan Davuluri during the event.
ASUS isn’t sitting out the rush of AI-enhanced Copilot+ PCs. The company’s Vivobook S 15 has Windows AI features like memory assistant Recall, the image generator Cocreator, and several ASUS-exclusive AI apps.
What to expect from Microsoft Build 2024: The Surface event, Windows 11 and AI
Microsoft has a Surface showcase and its Build developer conference planned for early next week. Here's what we expect.
Surface Pro 10 for Business review: A safe upgrade for IT workers
The Surface Pro 10 for Business is basically just a chip upgrade over the previous model, but it’s still a thin, light and well-designed Windows tablet.
With Apple entering the fight, the AI chip wars have gone nuclear
The AI PC chip wars are going nuclear as Apple officially joins the fight with its M4 processor.
Copilot Workspace is GitHub's take on AI-powered software engineering
Ahead of its annual GitHub Universe conference in San Francisco early this fall, GitHub announced Copilot Workspace, a dev environment that taps what GitHub describes as "Copilot-powered agents" to help developers brainstorm, plan, build, test and run code in natural language. Jonathan Carter, head of GitHub Next, GitHub's software R&D team, pitches Workspace as somewhat of an evolution of GitHub's AI-powered coding assistant Copilot into a more general tool, building on recently introduced capabilities like Copilot Chat, which lets developers ask questions about code in natural language.
Big tech companies are plowing money into AI startups, which could help them dodge antitrust concerns
DeepL, an AI language translation startup, raised $300 million on a $2 billion valuation; Scale AI, a data-labeling platform for machine learning models, secured $1 billion as its valuation nearly doubled to $13.8 billion; and H, a fledgling French startup working on its own frontier models, raised an eye-watering $220 million seed round at an undisclosed valuation (though it surely takes H comfortably into unicorn territory). While all the usual institutional investors are present, such as Accel, Index, and Y Combinator (YC), these investments really underscore the corporate clamber to get in on the action while keeping regulators at arm's length. Take Scale AI, a company that had so far attracted purely institutional and angel investors from its inception in 2016 through its Series E round in 2021.
How-To Geek
6 ways to create more interactive powerpoint presentations.
Engage your audience with cool, actionable features.
Quick Links
- Add a QR code
- Embed Microsoft Forms (Education or Business Only)
- Embed a Live Web Page
- Add Links and Menus
- Add Clickable Images to Give More Info
- Add a Countdown Timer
We've all been to a presentation where the speaker bores you to death with a mundane PowerPoint presentation. Actually, the speaker could have kept you much more engaged by adding some interactive features to their slideshow. Let's look into some of these options.
1. Add a QR code
Adding a QR code can be particularly useful if you want to direct your audience to an online form, website, or video.
Some websites have in-built ways to create a QR code. For example, on Microsoft Forms , when you click "Collect Responses," you'll see the QR code option via the icon highlighted in the screenshot below. You can either right-click the QR code to copy and paste it into your presentation, or click "Download" to add it to your device gallery to insert the QR code as a picture.
In fact, you can easily add a QR code to take your viewer to any website. On Microsoft Edge, right-click anywhere on a web page where there isn't already a link, and left-click "Create QR Code For This Page."
You can also create QR codes in other browsers, such as Chrome.
You can then copy or download the QR code to use wherever you like in your presentation.
2. Embed Microsoft Forms (Education or Business Only)
If you plan to send your PPT presentation to others—for example, if you're a trainer sending step-by-step instruction presentation, a teacher sending an independent learning task to your students, or a campaigner for your local councilor sending a persuasive PPT to constituents—you might want to embed a quiz, questionnaire, pole, or feedback survey in your presentation.
In PowerPoint, open the "Insert" tab on the ribbon, and in the Forms group, click "Forms". If you cannot see this option, you can add new buttons to the ribbon .
As at April 2024, this feature is only available for those using their work or school account. We're using a Microsoft 365 Personal account in the screenshot below, which is why the Forms icon is grayed out.
Then, a sidebar will appear on the right-hand side of your screen, where you can either choose a form you have already created or opt to craft a new form.
Now, you can share your PPT presentation with others , who can click the fields and submit their responses when they view the presentation.
3. Embed a Live Web Page
You could always screenshot a web page and paste that into your PPT, but that's not a very interactive addition to your presentation. Instead, you can embed a live web page into your PPT so that people with access to your presentation can interact actively with its contents.
To do this, we will need to add an add-in to our PPT account .
Add-ins are not always reliable or secure. Before installing an add-in to your Microsoft account, check that the author is a reputable company, and type the add-in's name into a search engine to read reviews and other users' experiences.
To embed a web page, add the Web Viewer add-in ( this is an add-in created by Microsoft ).
Go to the relevant slide and open the Web Viewer add-in. Then, copy and paste the secure URL into the field box, and remove https:// from the start of the address. In our example, we will add a selector wheel to our slide. Click "Preview" to see a sample of the web page's appearance in your presentation.
This is how ours will look.
When you or someone with access to your presentation views the slideshow, this web page will be live and interactive.
4. Add Links and Menus
As well as moving from one slide to the next through a keyboard action or mouse click, you can create links within your presentation to direct the audience to specific locations.
To create a link, right-click the outline of the clickable object, and click "Link."
In the Insert Hyperlink dialog box, click "Place In This Document," choose the landing destination, and click "OK."
What's more, to make it clear that an object is clickable, you can use action buttons. Open the "Insert" tab on the ribbon, click "Shape," and then choose an appropriate action button. Usefully, PPT will automatically prompt you to add a link to these shapes.
You might also want a menu that displays on every slide. Once you have created the menu, add the links using the method outlined above. Then, select all the items, press Ctrl+C (copy), and then use Ctrl+V to paste them in your other slides.
5. Add Clickable Images to Give More Info
Through PowerPoint's animations, you can give your viewer the power to choose what they see and when they see it. This works nicely whether you're planning to send your presentation to others to run through independently or whether you're presenting in front of a group and want your audience to decide which action they want to take.
Start by creating the objects that will be clickable (trigger) and the items that will appear (pop-up).
Then, select all the pop-ups together. When you click "Animations" on the ribbon and choose an appropriate animation for the effect you want to achieve, this will be applied to all objects you have selected.
The next step is to rename the triggers in your presentation. To do this, open the "Home" tab, and in the Editing group, click "Select", and then "Selection Pane."
With the Selection Pane open, select each trigger on your slide individually, and rename them in the Selection Pane, so that they can be easily linked to in the next step.
Finally, go back to the first pop-up. Open the "Animations" tab, and in the Advanced Animation group, click the "Trigger" drop-down arrow. Then, you can set the item to appear when a trigger is clicked in your presentation.
If you want your item to disappear when the trigger is clicked again, select the pop-up, click "Add Animation" in the Advanced Animation group, choose an Exit animation, and follow the same step to link that animation to the trigger button.
6. Add a Countdown Timer
A great way to get your audience to engage with your PPT presentation is to keep them on edge by adding a countdown timer. Whether you're leading a presentation and want to let your audience stop to discuss a topic, or running an online quiz with time-limit questions, having a countdown timer means your audience will keep their eye on your slide throughout.
To do this, you need to animate text boxes or shapes containing your countdown numbers. Choose and format a shape and type the highest number that your countdown clock will need. In our case, we're creating a 10-second timer.
Now, with your shape selected, open the "Animations" tab on the ribbon and click the animation drop-down arrow. Then, in the Exit menu, click "Disappear."
Open the Animation Pane, and click the drop-down arrow next to the animation you've just added. From there, choose "Timing."
Make sure "On Click" is selected in the Start menu, and change the Delay option to "1 second," before clicking "OK."
Then, with this shape still selected, press Ctrl+C (copy), and then Ctrl+V (paste). In the second box, type 9 . With the Animation Pane still open and this second shape selected, click the drop-down arrow and choose "Timing" again. Change the Start option to "After Previous," and make sure the Delay option is 1 second. Then, click "OK."
We can now use this second shape as our template, as when we copy and paste it again, the animations will also duplicate. With this second shape selected, press Ctrl+C and Ctrl+V, type 8 into the box, and continue to do the same until you get to 0 .
Next, remove the animations from the "0" box, as you don't want this to disappear. To do this, click the shape, and in the Animation Pane drop-down, click "Remove."
You now need to layer them in order. Right-click the box containing number 1, and click "Bring To Front." You will now see that box on the top. Do the same with the other numbers in ascending order.
Finally, you need to align the objects together. Click anywhere on your slide and press Ctrl+A. Then, in the Home tab on the ribbon, click "Arrange." First click "Align Center," and then bring the menu up again, so that you can click "Align Middle."
Press Ctrl+A again to select your timer, and you can then move your timer or copy and paste it elsewhere.
Press F5 to see the presentation in action, and when you get to the slide containing the timer, click anywhere on the slide to see your countdown timer in action!
Now that your PPT presentation is more interactive, make sure you've avoided these eight common presentational mistakes before you present your slides.
Google I/O 2024 Live Blog: Gemini AI Features Are Coming to Many Apps
Google's Gemini AI is becoming a key feature in many popular Google apps, including Gmail, Meet and the upcoming Project Astra camera tool.

Gemini AI was the headline feature during the first day of Google I/O 2024.
Google I/O 2024 , the company's annual developer conference, kicked off Tuesday. Google's Gemini AI and its new integrations into applications like Gmail and Meet led off the conference, along with a look at Google's Astra project, which uses a camera to provide AI analysis.
Gemini was Google's big push on the first day of I/O, with the company teasing that more Android 15 updates will be coming later . Gemini will certainly be a part of Android, with Google teasing its use as an assistant as well as an organizer.
More from Google I/O 2024
- Google I/O 2024: Everything Announced at the Keynote
At Google I/O, Gemini Really Wants to Talk With You
- Google's Gemini Assistant Pushes Android Into Its Next Phase
CNET's live reporting from the conference's keynote event is below, and you can dive into all our Google I/O coverage so far.
Everything announced during the Google I/O 2024 keynote event
- Google Offers Glimpse at Android 15 at Google I/O Today
- Google's Project Astra Looks Like a Road to Better AI and AR Glasses
- Google Ups Its AI Game With Project Astra, AI Overviews and Gemini Updates
- Google I/O: 3 New AI Features Coming to Gmail on Your Phone
- Google Photos Is Getting Gemini AI Search With 'Ask Photos'
- Google's Gemini Will Bring Richer Image Descriptions to TalkBack Screen Reader
- Google Unveils Music AI Sandbox Making Loops from Prompts
- Google's Image Generation Model Gets an Upgrade
And that's it!
Google has wrapped up its AI-heavy Google IO keynote presentation. In case you were wondering, Sundar Pichai revealed that Google mentioned AI 121 times today. That's a decline from the 140-plus times it mentioned AI during last year's I/O .
At last, responsible AI -- but no training acknowledgment
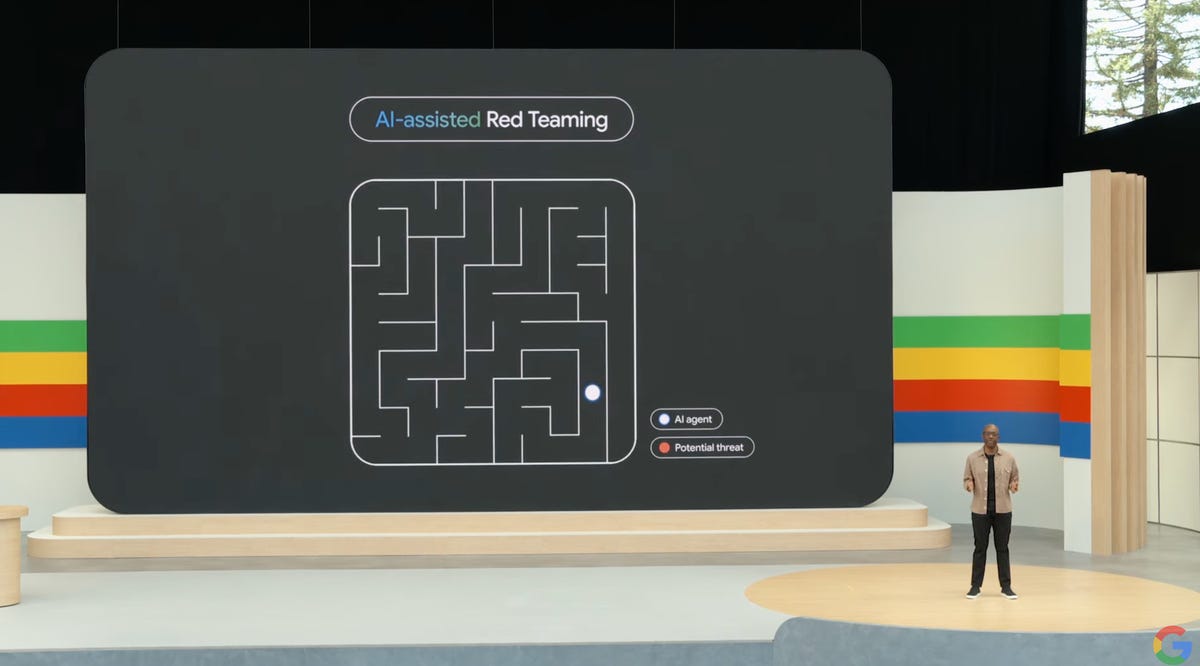
Nearly two hours into Google I/O, Google offered up a segment on how it's responsibly using and training AI -- better late than never. It's actually using AI to train AI, in a process called Red Teaming. Google is also calling out the possibility that Imagen and other tools could be used to spread misinformation. It's spreading its SynthID watermarking capability to multimodality text and generated video, and will open-source SynthID. On top of that, Google will soon release a Responsible Generative AI toolkit for developers to "build AI responsibly."
Yet the company didn't touch on what data its Gemini tools -- which most of Google's AI products use today -- are trained on. Google's responsibility is focused on what's created using its tools, not what creations are used by its tools.
Gemini listening in to warn you about scams
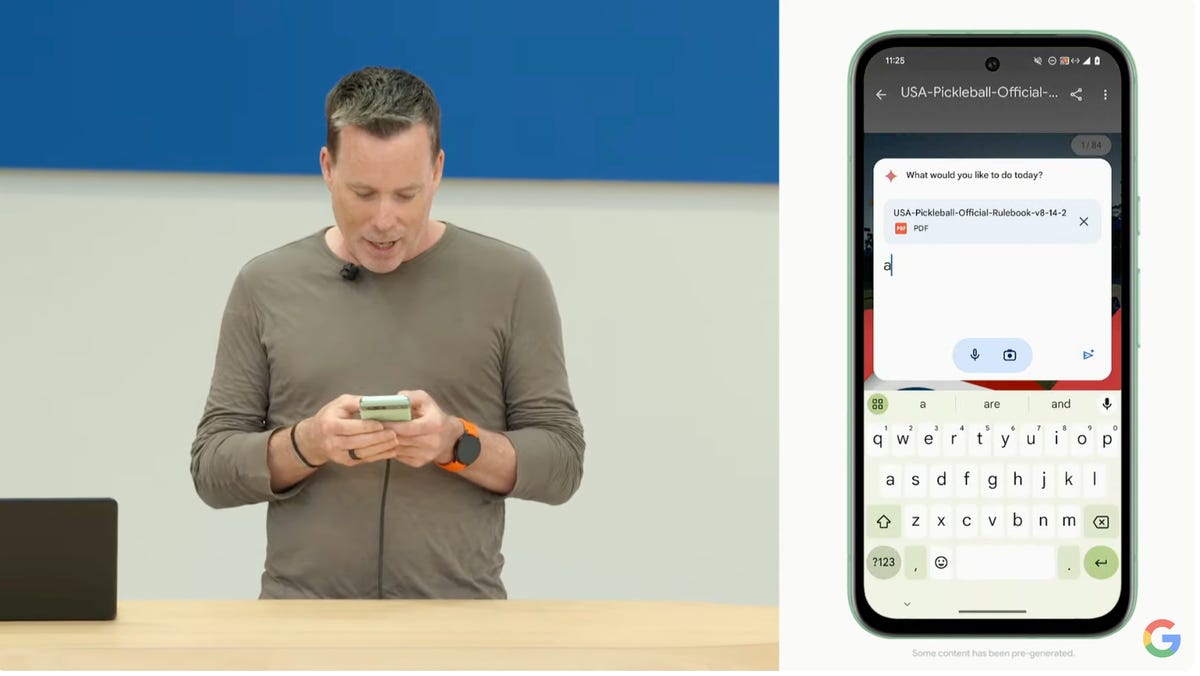
A new feature that's in testing uses Gemini to warn you about potential scam calls. On stage, Google showed how it listens in to your calls. In the demo, when the caller asked to shadily transfer money to a new account, an alert popped up on screen that the call was likely a scam. Given that analysis stays on the device, it's more secure, and could protect people when scammers use phishing tactics like scaring and pressuring them to choose quickly. This builds on Google I/O presentations of yesteryear of tech that acts like a concierge to screen calls and make restaurant reservations.
Android 15 updates are coming tomorrow
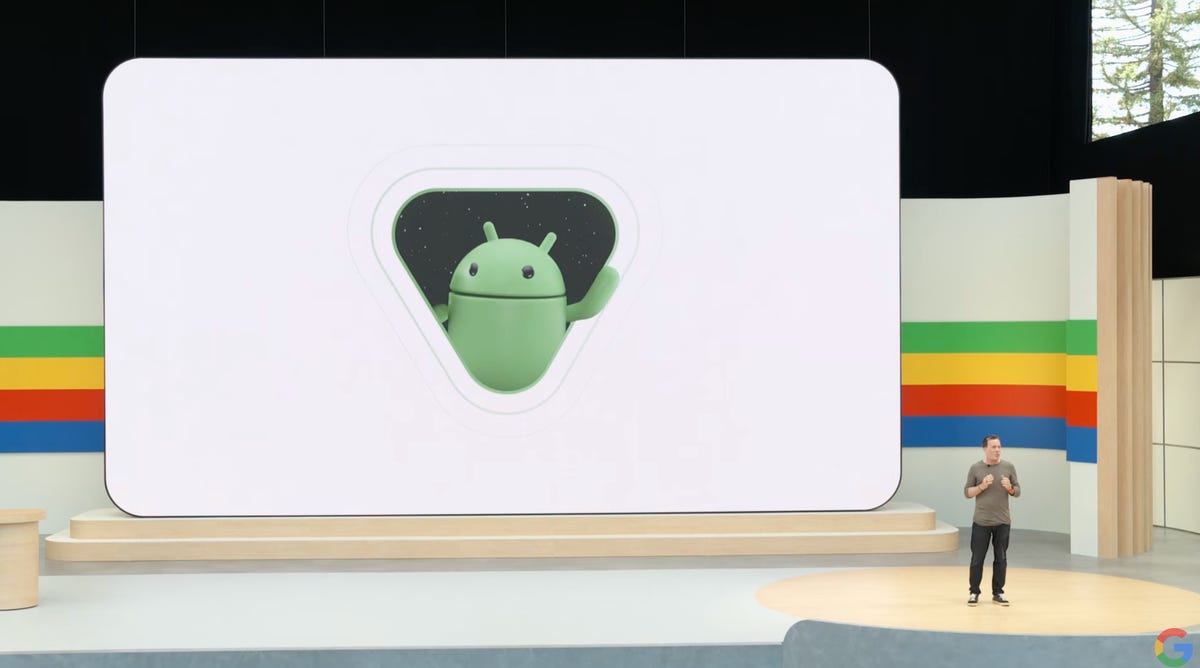
Android 15 gets a tease at Google I/O 2024.
Looking for what'll be new in Android 15? That won't be coming today. Despite all the Gemini-in-Android talk during the keynote presentation, Android 15 is still coming and Google will indeed talk about it at IO -- just not today. Google will instead be detailing its next update for its mobile software tomorrow. Stay tuned.
Gemini scam alerts
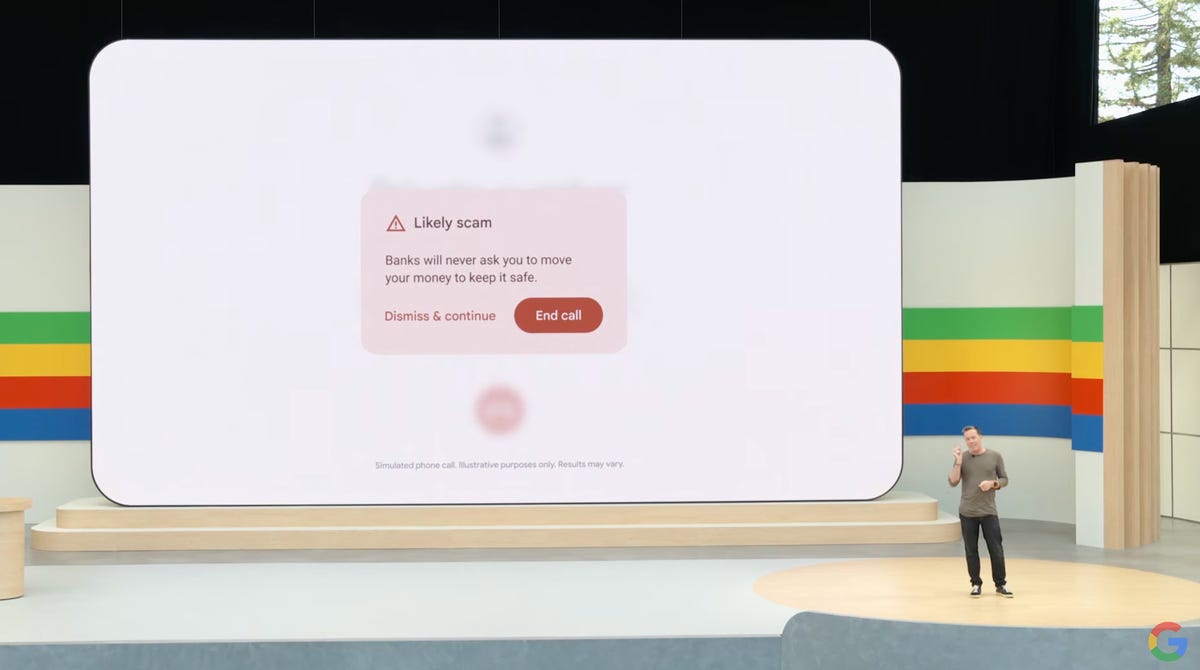
Google touts Gemini scam alerts.
Circle to Search is expanding to more Android devices
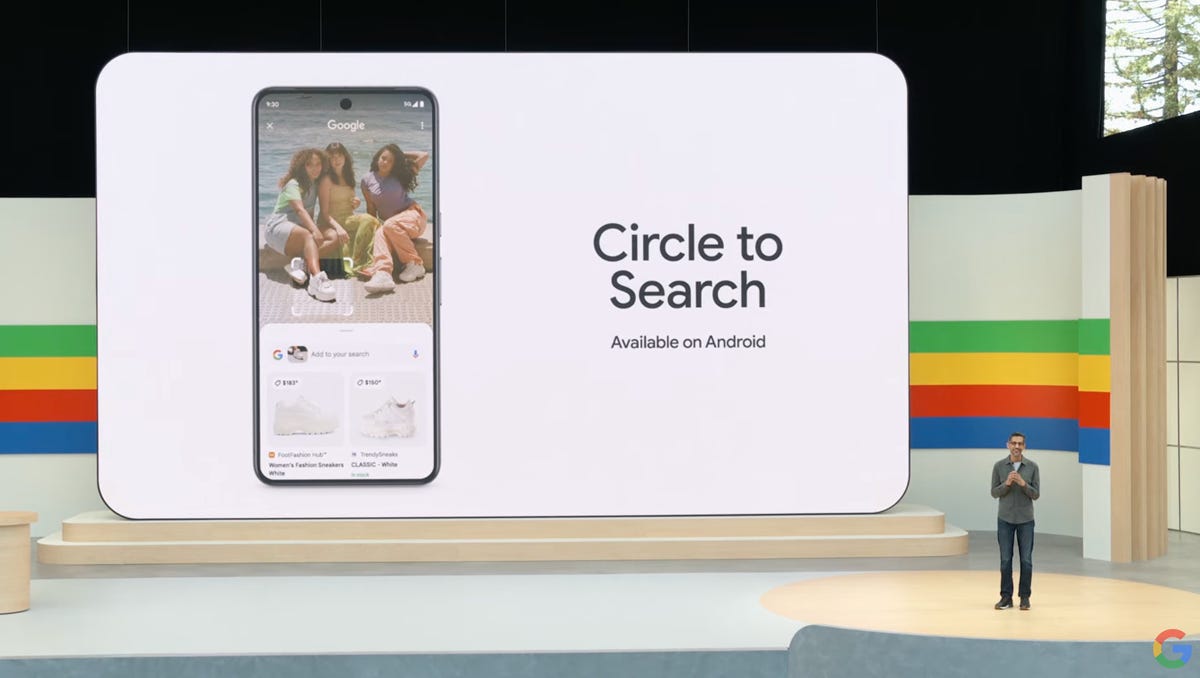
Google's Circle to Search feature is readily available on 100 million Android devices. Now Google says it plans to double the amount of devices that can access the feature to 200 million by the end of the year.
AI at Android's core
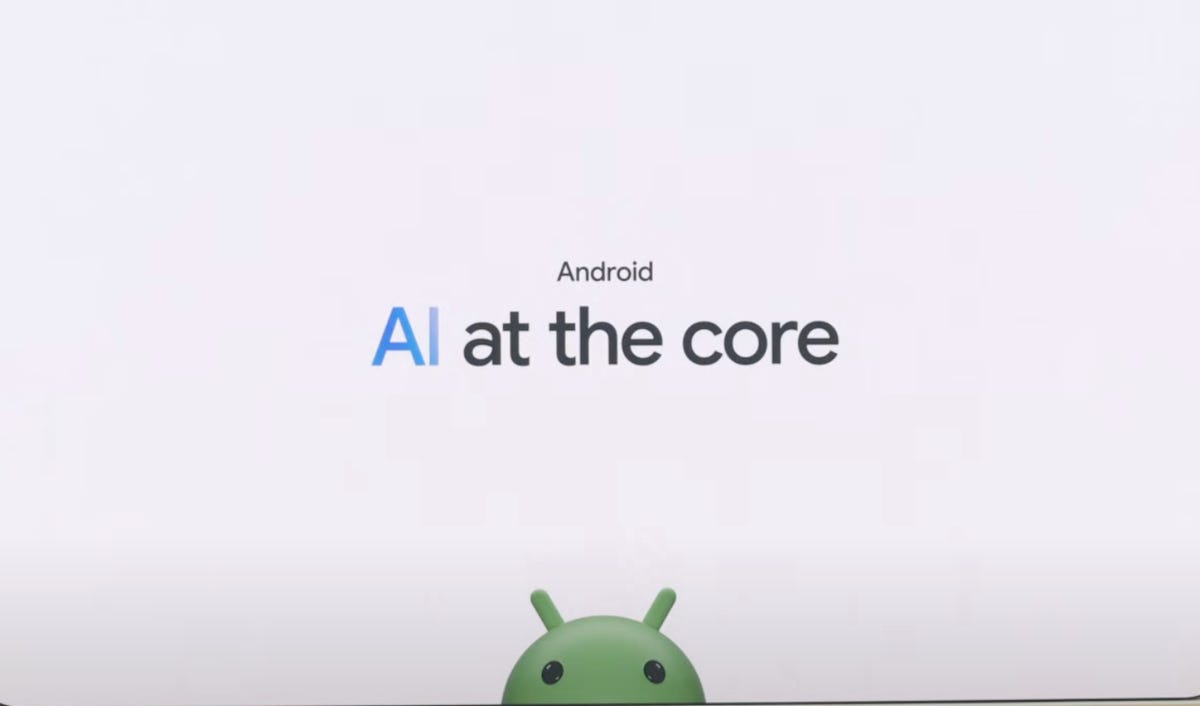
Gemini's Chip is a 'virtual powered teammate'
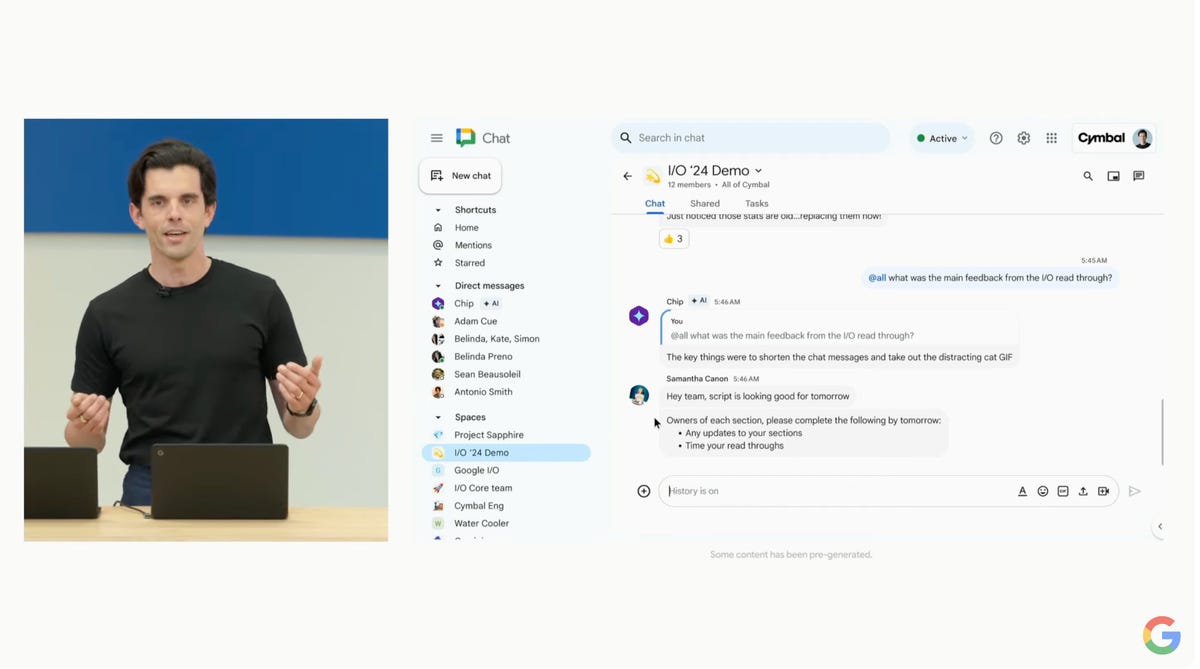
There's a new Slackbot in town. The Gemini-powered "virtual teammate," called Chip, can be integrated into your work chat to check on things and surface topics buried in months and years of conversations. On stage, Google demonstrated how someone asked Chip about the progress of a work project, and the chatbot found who talked about it last and intuited its status. This could be helpful, as work chat search functions are iffy at best. Let's just hope it doesn't hallucinate that you were responsible for a task that hadn't actually been assigned... and then go tell your boss.
Google Gemini gets smarter in Android
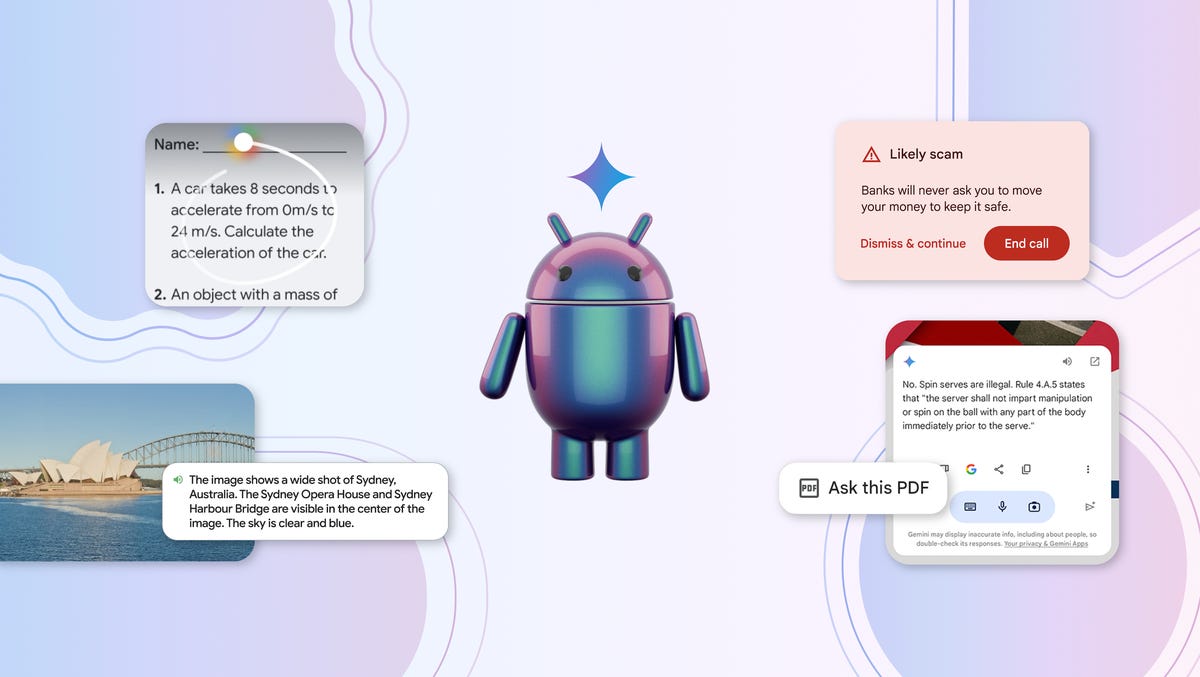
Google announced an upgrade to its Gemini virtual assistant at Google I/O.
There's a lot of Gemini news at Google I/O, and that includes how its presence on Android will change. Gemini will be able to understand more context about the app you're using, meaning it can answer questions about the video you're watching on YouTube or generate images that can be dragged and dropped directly into Google Messages or Gmail. It's a sign that Google wants AI to play a bigger role in Android.
Until this point, a lot of the generative AI features we've seen on phones have been targeted at very specific tasks, like editing an image or translating a conversation. But this Gemini update points to a future in which AI changes the way we use our phones on a more fundamental level. Read more about it in my full story .
Gemini is boosting accessibility features
Google is using AI to offer richer image descriptions in its TalkBack screen reader.
Google will leverage Gemini Nano to bring richer and clearer image descriptions to its TalkBack screen reader . TalkBack reads aloud what's on a screen and helps blind and low-vision users navigate their devices using custom gestures and voice commands. Now Gemini can offer more details about what's being shown in an image or an online product listing. In a blog post, Google shared an example showing a dress, for which TalkBack generated the description, "A close-up of a black and white gingham dress. The dress is short, with a collar and long sleeves. It is tied at the waist with a big bow."
Google Gemini is now very conversational. With Gemini Live, you can have a natural-sounding conversation with Gemini, even interrupting it midsentence. Google says Gemini will also be more capable, allowing users to post massive amounts of text for analysis. You can read my full story about a wide range of Gemini announcements .
Gmail's Smart Reply is getting smarter
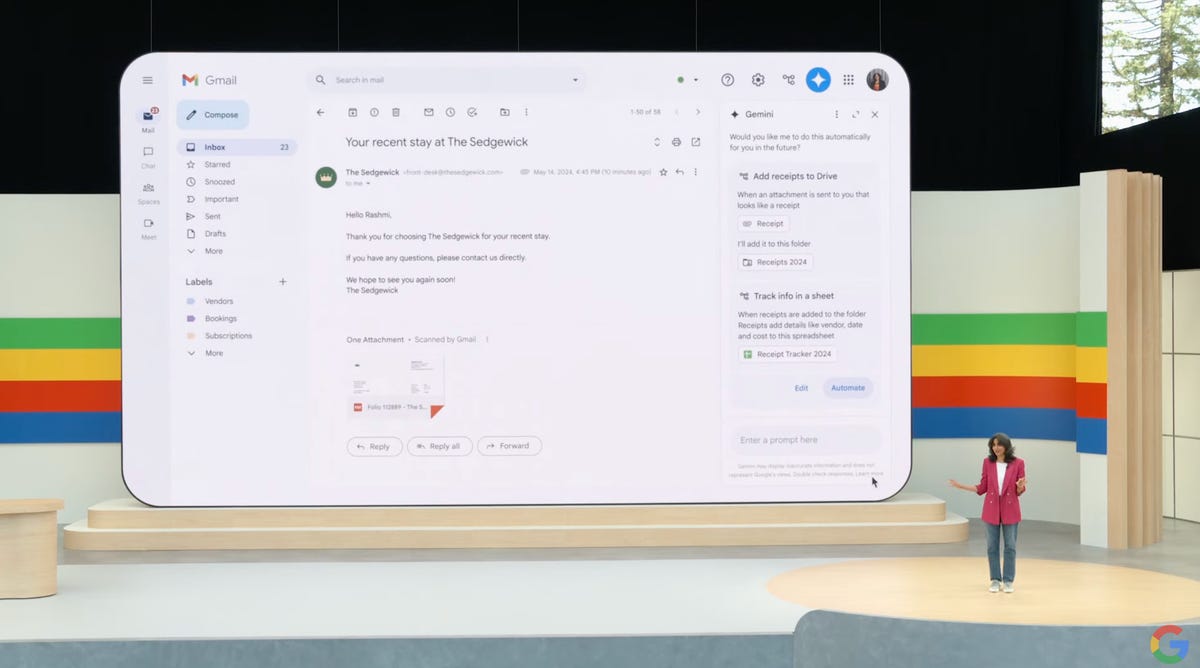
Google's Smart Reply feature for Gmail is showcased at Google I/O 2024.
Suggestions for email replies have been a part of Gmail, but now Google has revealed that it'll soon be able to reply with customized answers based on the context it gleaned from the email thread.
Google's new AI Search features will be rolling out 'in the coming weeks'
You won't have to wait long to try Google's latest AI-based Search. The company says it'll be rolling out some of these new features "in the coming weeks," with eager users able to access them first by opting into Search Labs.
Search with video
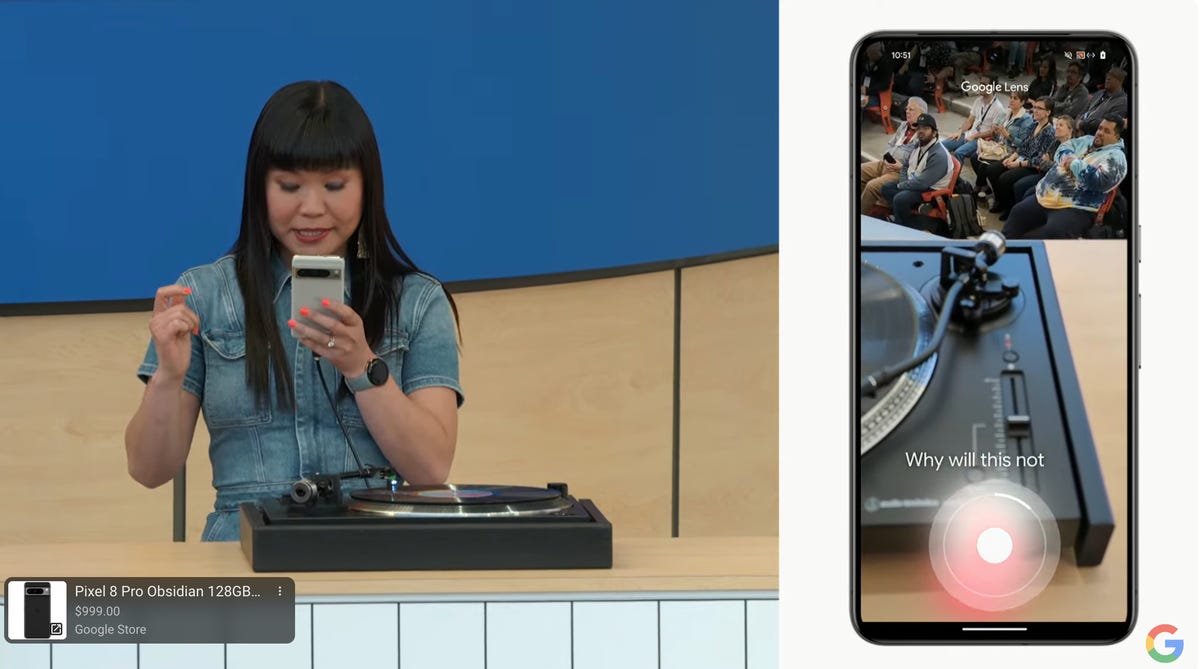
Dude, where's my responsible AI?
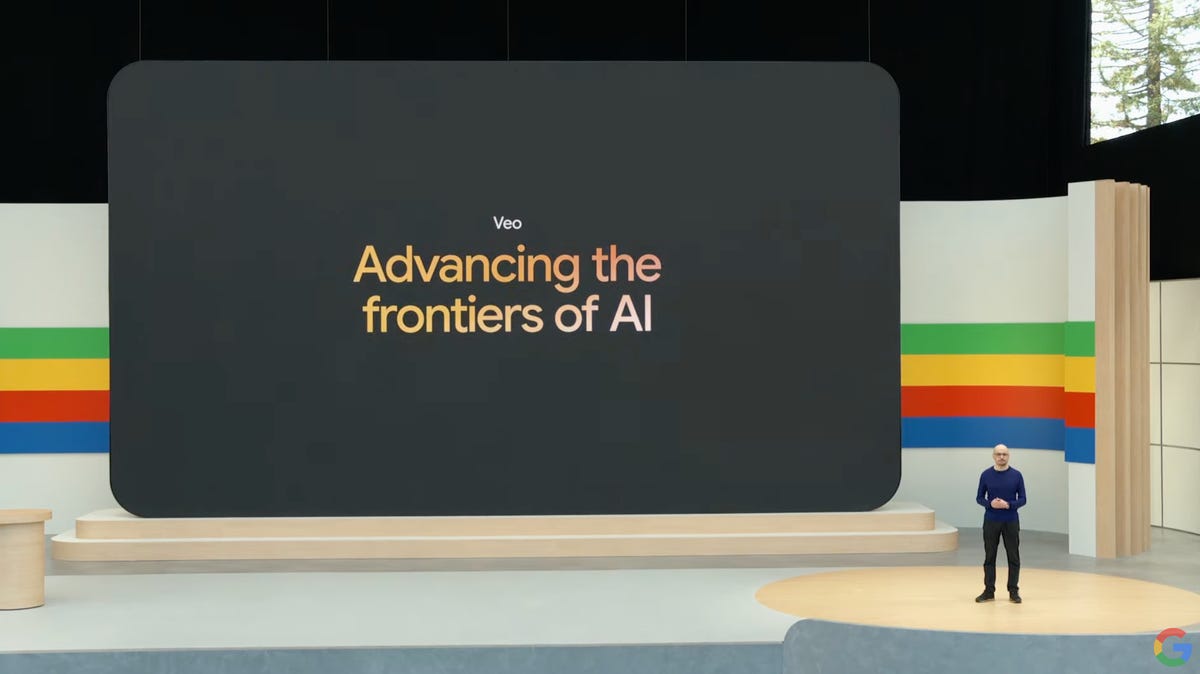
Forty-five minutes in and we've heard "AI" dozens of times, but there's been nary a mention of how Google is building these tools and models responsibly. Where will the new tool Veo source the material it's basing new generated videos on? What about the audio tools? And how will the artists who made the content that's fed into models be compensated? Full details can wait until after the keynote presentation, but it's telling that Google hasn't even had a throwaway line about using AI responsibly.
Diving into Google Search
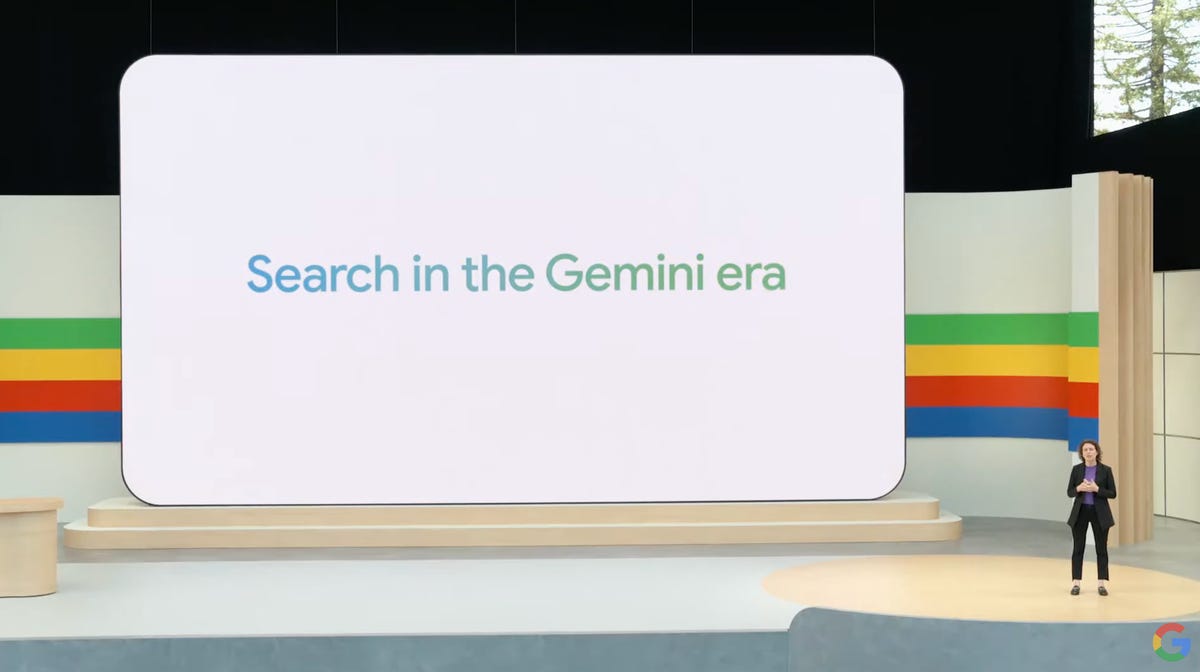
AI has dominated Google I/O during the first 45 minutes, and now we're focusing on how AI and Gemini will be impacting Search. Google says it's adding "multistep reasoning" into search so you can submit multiple questions in one search and have AI put everything together.
Search in the Gemini era
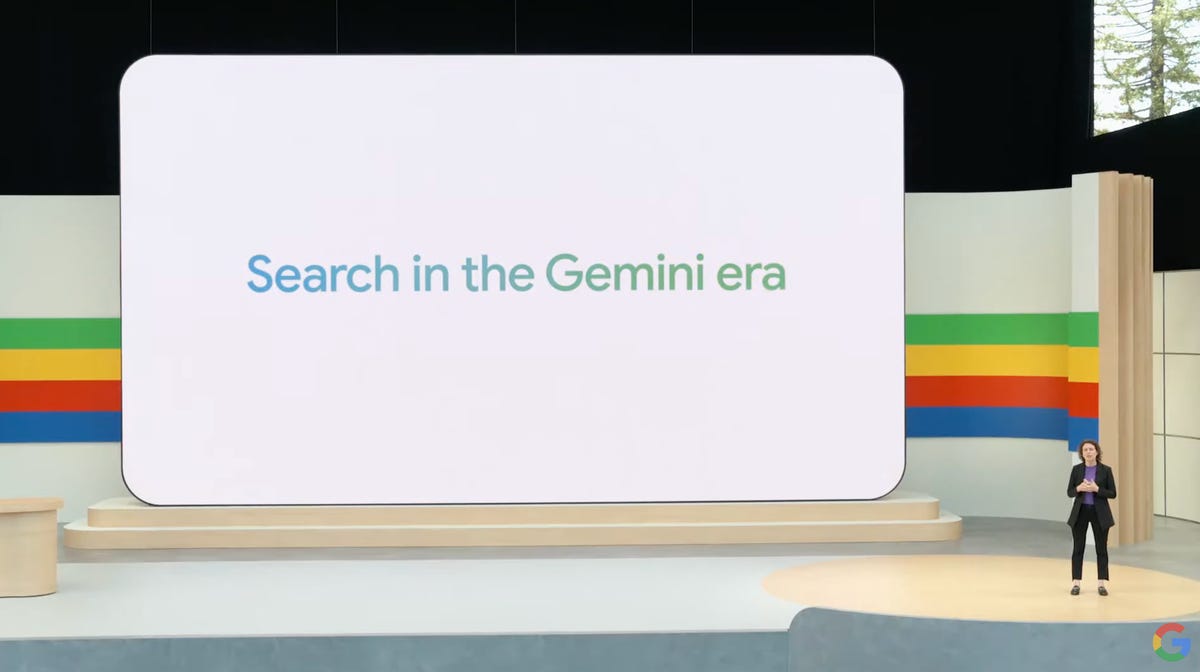
Veo generative video
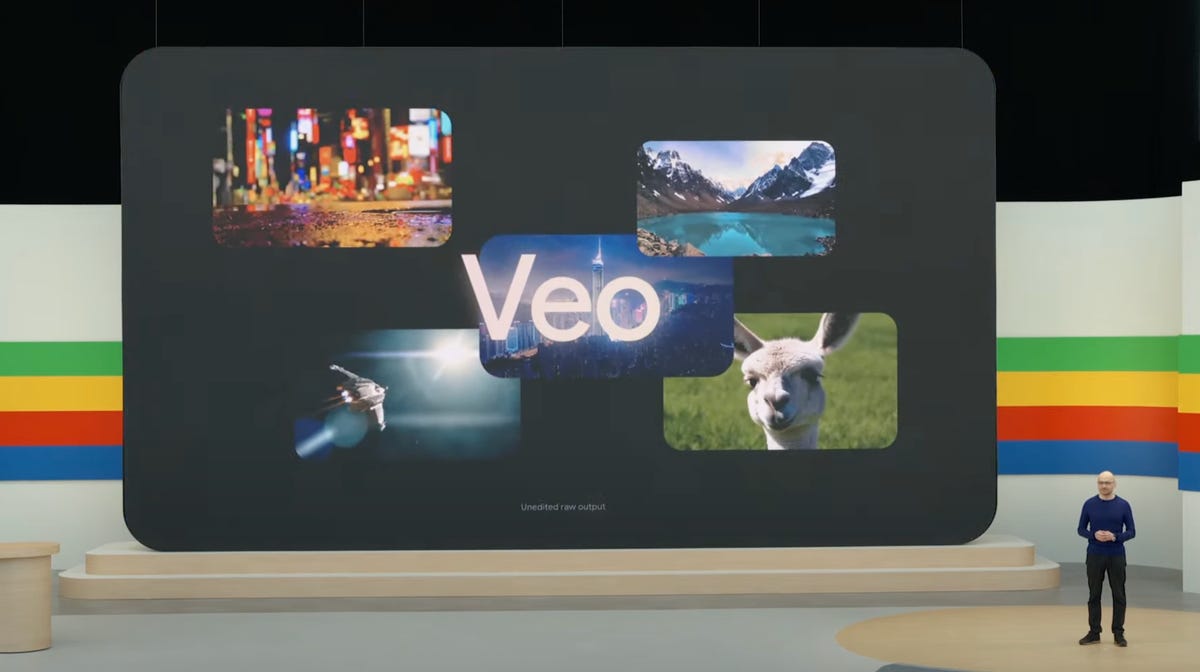
Veo generative video.
Project Astra is Google's Gemini answer to ChatGPT
OpenAI's ChatGPT-4o made waves on Monday for its AI assistant that seemed to eerily mimic Scarlett Johansson in the movie Her. Google's latest update to its Project Astra appears to be its answer for a multimodal version of Gemini that can be helpful. In a demo video, the company shows the AI recognizing content in a video and accurately answering questions and identifying subjects.
Google says the Gemini app will be getting some of these experiences later this year.
We’re sharing Project Astra: our new project focused on building a future AI assistant that can be truly helpful in everyday life. 🤝 Watch it in action, with two parts - each was captured in a single take, in real time. ↓ #GoogleIO pic.twitter.com/x40OOVODdv — Google DeepMind (@GoogleDeepMind) May 14, 2024
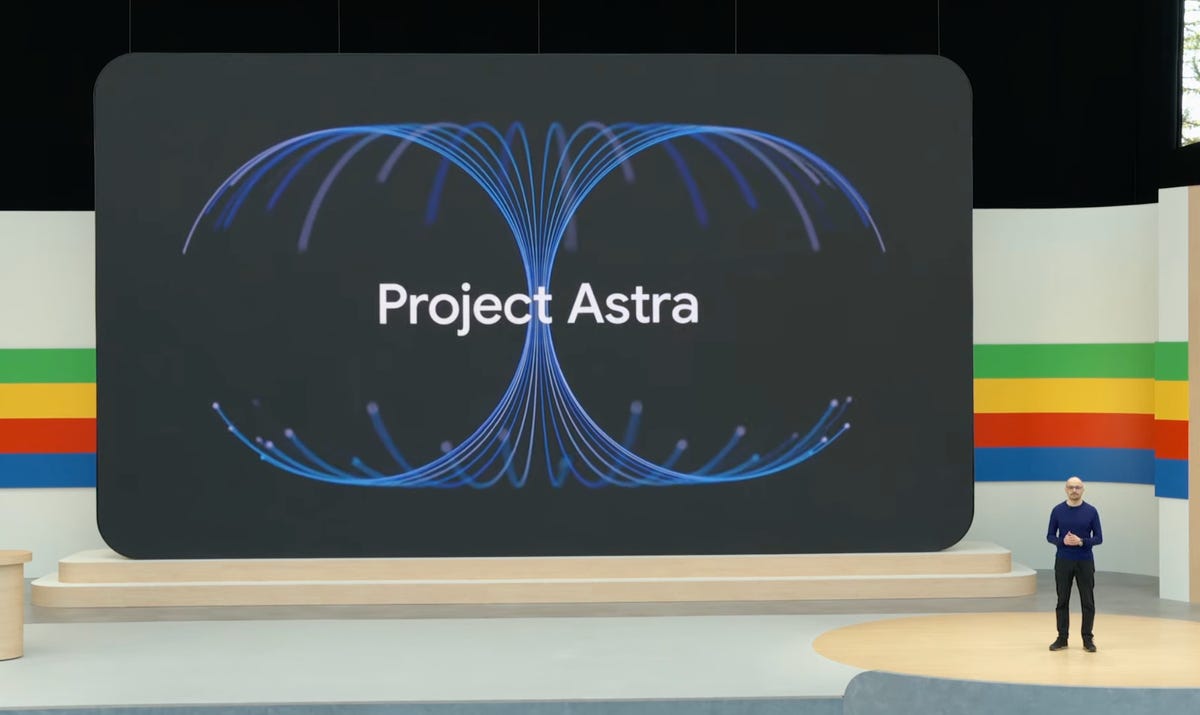
Google DeepMind founder Demis Hassabis presents onstage at I/O.
Project Astra
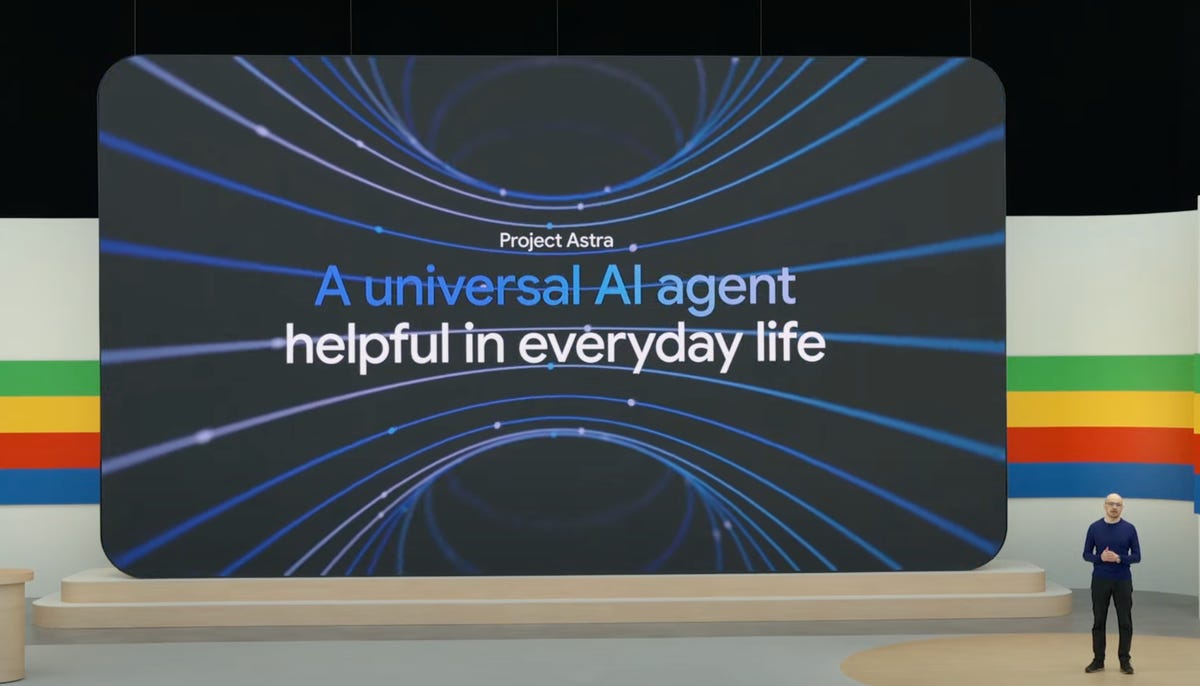
Project Astra discussed at I/O.
More like Google A/I, am I right?
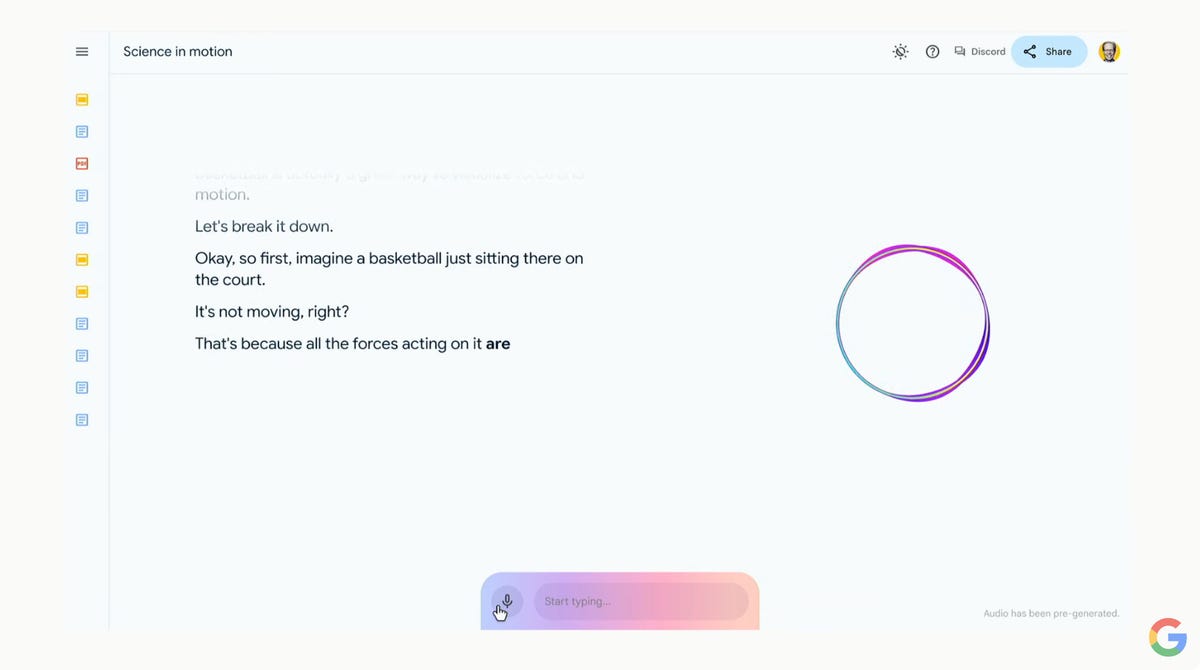
Gemini's ask-and-response interface.
We knew Google was going to lean into AI at I/O, but we're minutes into the keynote presentation and its generative AI tool Gemini has been demonstrated to give nuanced and context-sensitive responses to everything from searches to responding to questions so naturally it looks like a conversation. From here, everything we see today could have AI involved in the output.
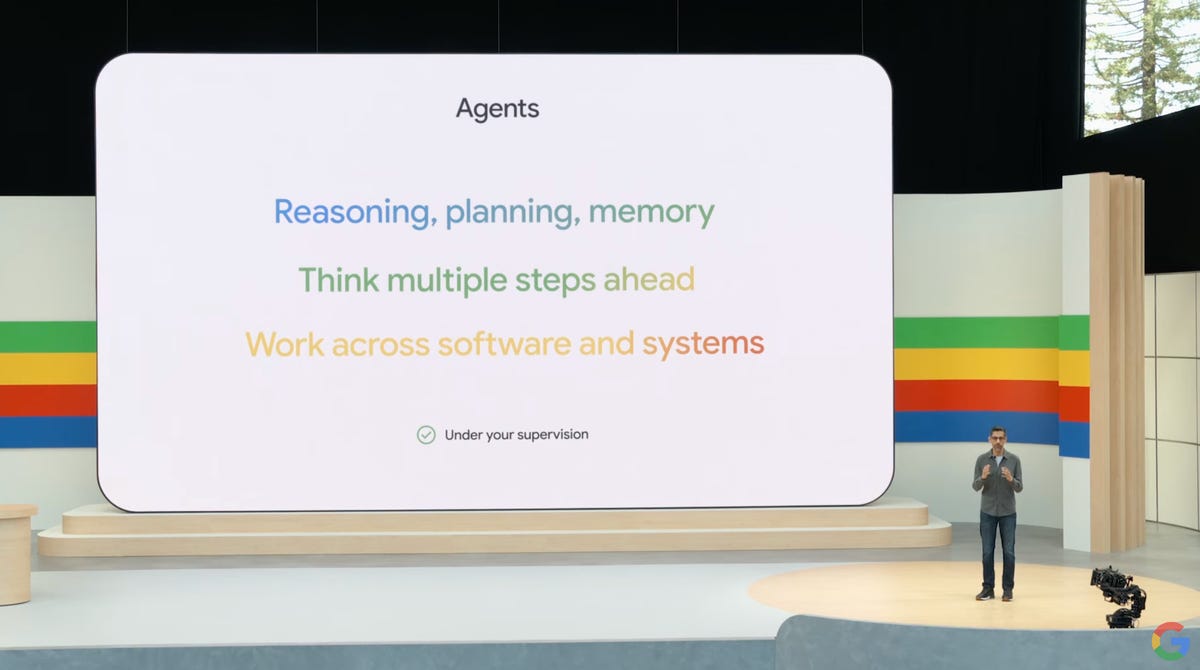
Google touts AI Agents.
Google Gemini can summarize Gmails
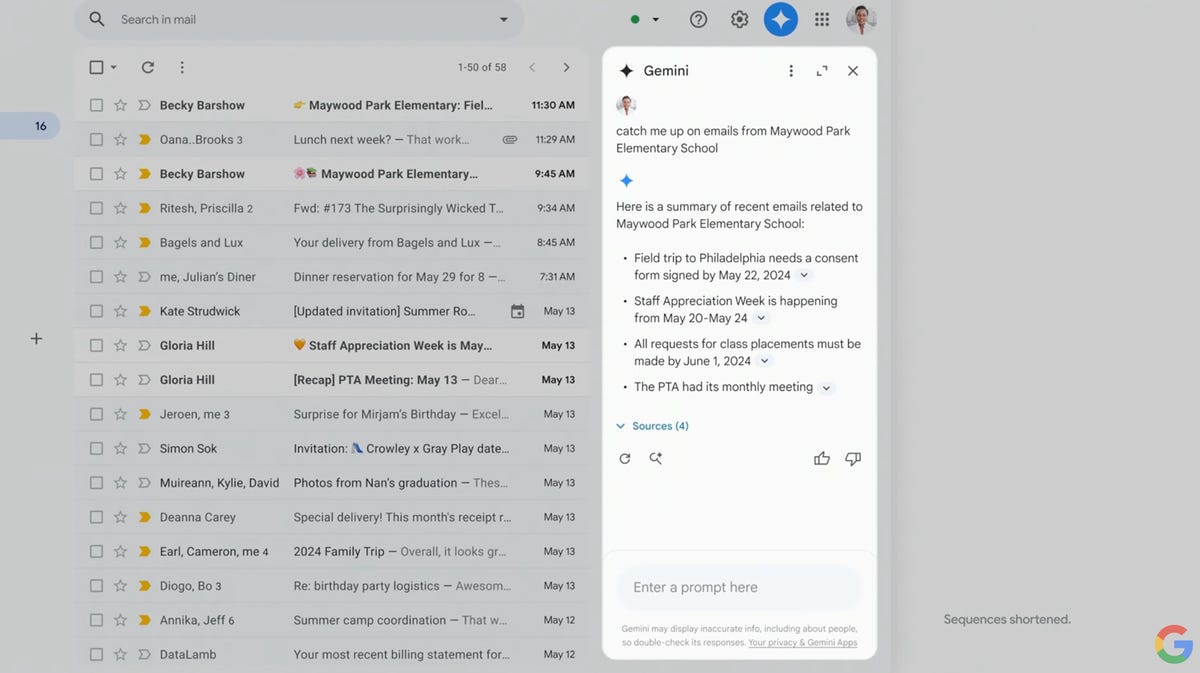
Gemini is getting integrated into more Google apps.
Google is bringing its Gemini AI to its Workspace apps like Gmail and Google Meet, where it can perform tasks like going through a series of emails from a school and summarizing the key points to save you time and catch you up.
Google Meet meeting summaries using AI
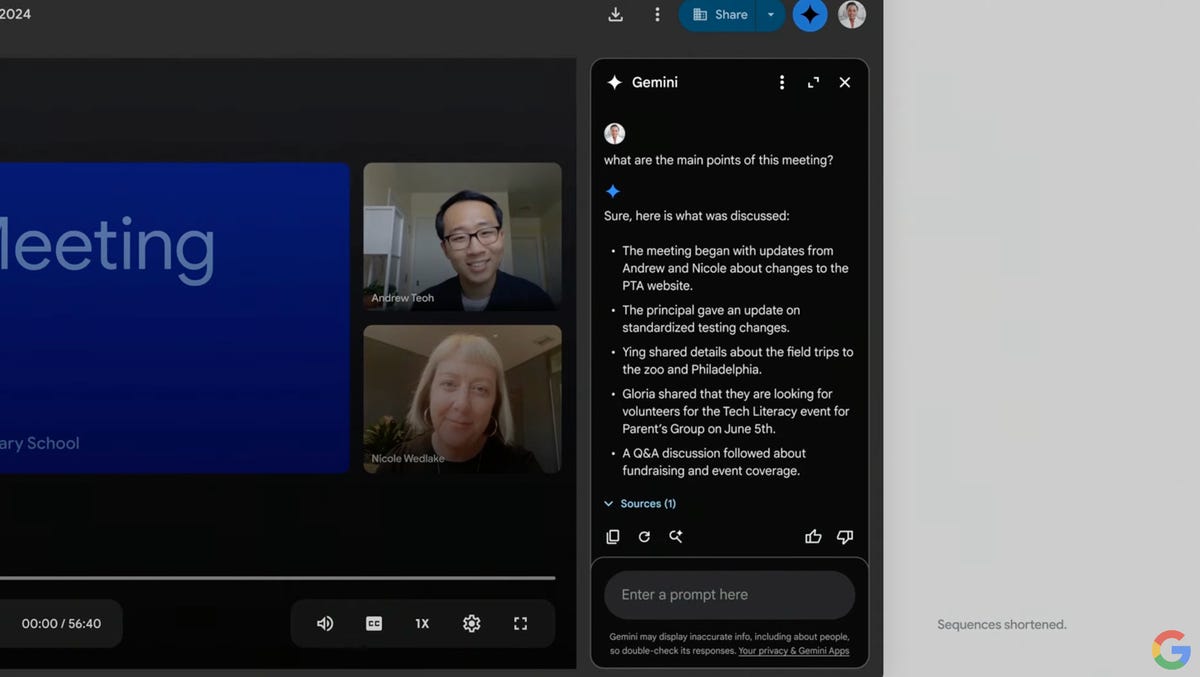
Google Meet meeting summaries using AI.
Google will begin rolling out AI Overviews in search
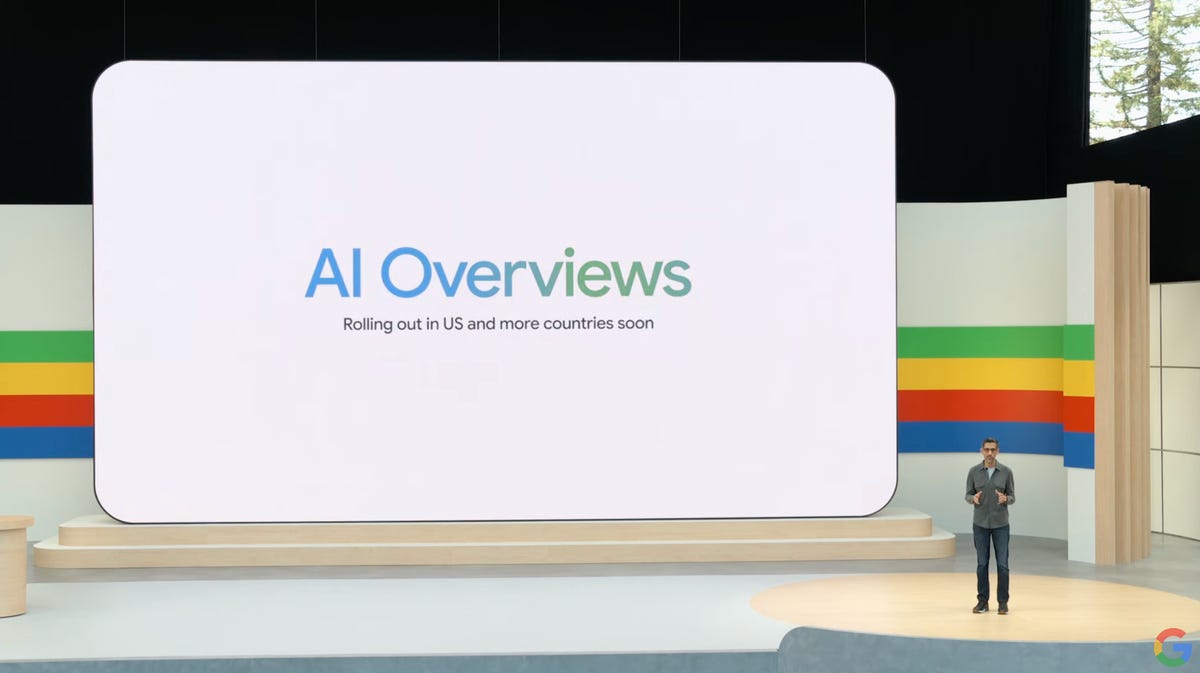
Google search in the United States is going to be getting more AI-driven results. The new feature is coming to the US first, but will be rolling out to other countries "soon."
AI Overviews
Google ceo sundar pichai.

And we're off
CEO Sundar Pichai has hit the stage and Google I/O is officially underway. Pichai describes I/O as "Google's version of the Eras Tour" and says the company is now in its "Gemini Era." Get ready for a lot of AI talk.
The Google I/O stage

Ahead of the conference start, the Google I/O 2024 stage features a rainbow background and a DJ.
We're taking our seats at Google I/O 2024 and as we wait for the conference to start, a DJ is playing music ahead of the event.
Don't buy a Pixel 7A before Google I/O
Google announced the Pixel 8A last week, a follow-up to last year's Pixel 7A. But there's a problem. The Pixel 8A costs $499 and Google still sells the 1-year-old Pixel 7A for $499. Please don't buy a Pixel 7A unless it's discounted. My guess is that Google will eventually drop the price of the Pixel 7A -- either during Google I/O this week or when the Pixel 8A is available in stores. But if you were planning on dropping $500 on a Pixel 7A and didn't know about the Pixel 8A, then congrats: You got an easy upgrade to something newer and shinier without having to spend a penny more.
Will Google tease the Pixel 9?
The Pixel 9 and Pixel 9 Pro appear to have leaked.
Google hasn't gone big on new hardware at IO in recent years, but it does occasionally use its flagship developer conference to tease its hardware plans more officially . Google's Pixel division is notorious for leaks, and just the other day hands-on images and details of what appears to be the forthcoming Pixel 9, Pixel 9 Pro and Pixel 9 Pro XL appeared on Russian website Rozetked . According to the outlet the Pixel 9 will sport a 6.24-inch display, the 9 Pro will bump that to 6.34-inches and the 9 Pro XL will jump up to 6.73-inches. All three will be AMOLED displays and support 120Hz refresh rates, as well as rock some new rear camera designs.
Will Google make the phones official on Tuesday? We'll find out soon enough.
Marc Rebillet at Google I/O 2024

Marc Rebillet at Google I/O 2024.
The CNET team on site for Google I/O 2024
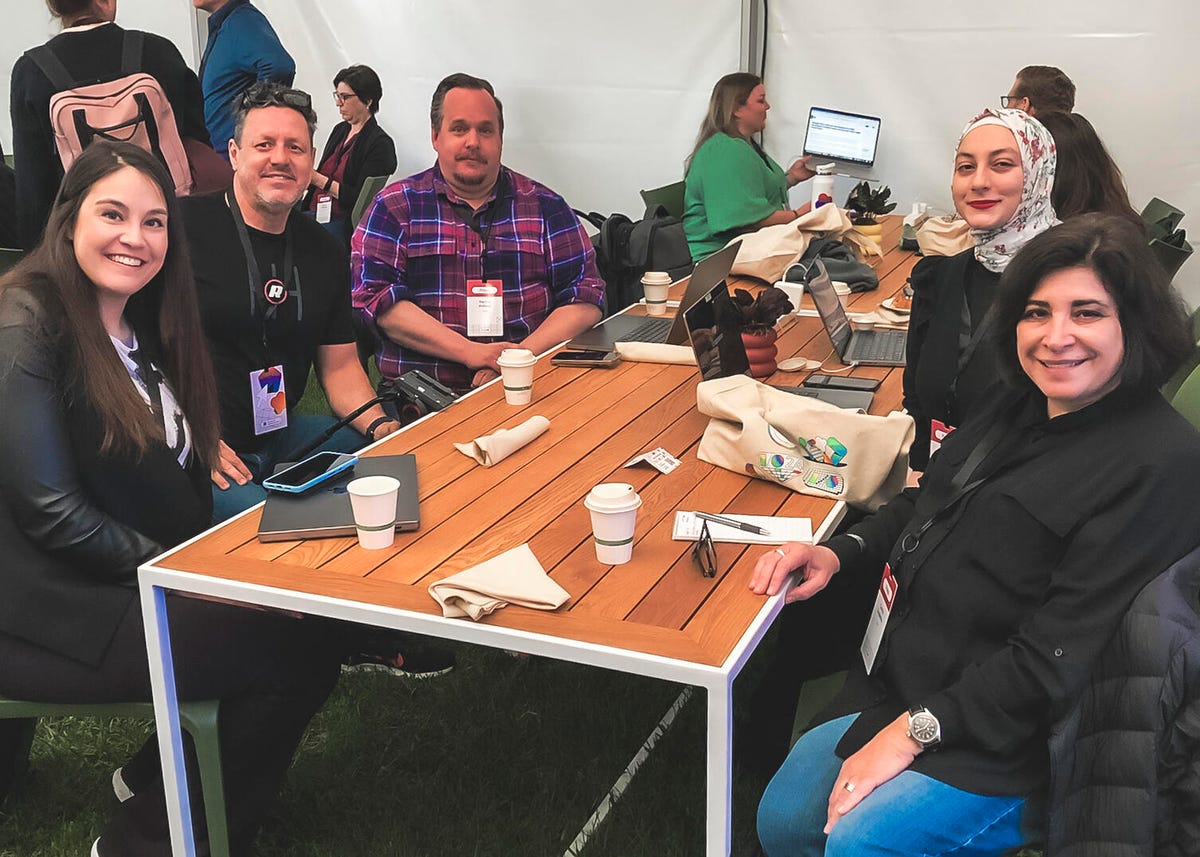
The CNET team on site for Google I/O 2024.
Shoreline Amphitheatre for Google I/O 2024

Pixel Tablet: 1 year later
It's been a year since Google I/O 2023 and the debut of the Pixel Tablet , a digital slate that, with its quad-speaker charging dock, is intended to cater to folks who want something more advanced than an Echo Show in their home. We gave the tablet top marks, and though there's been no hint that Google will follow up with another tablet at Google I/O 2024, perhaps there's a software update in store.
Google I/O breakfast time

Ahead of Google I/O's start, the conference is providing attendees with a breakfast table.
Google I/O 2024 is providing attendees with a breakfast before the conference kicks off. This includes matcha croissants and muffins.
Using AI to boost digital accessibility
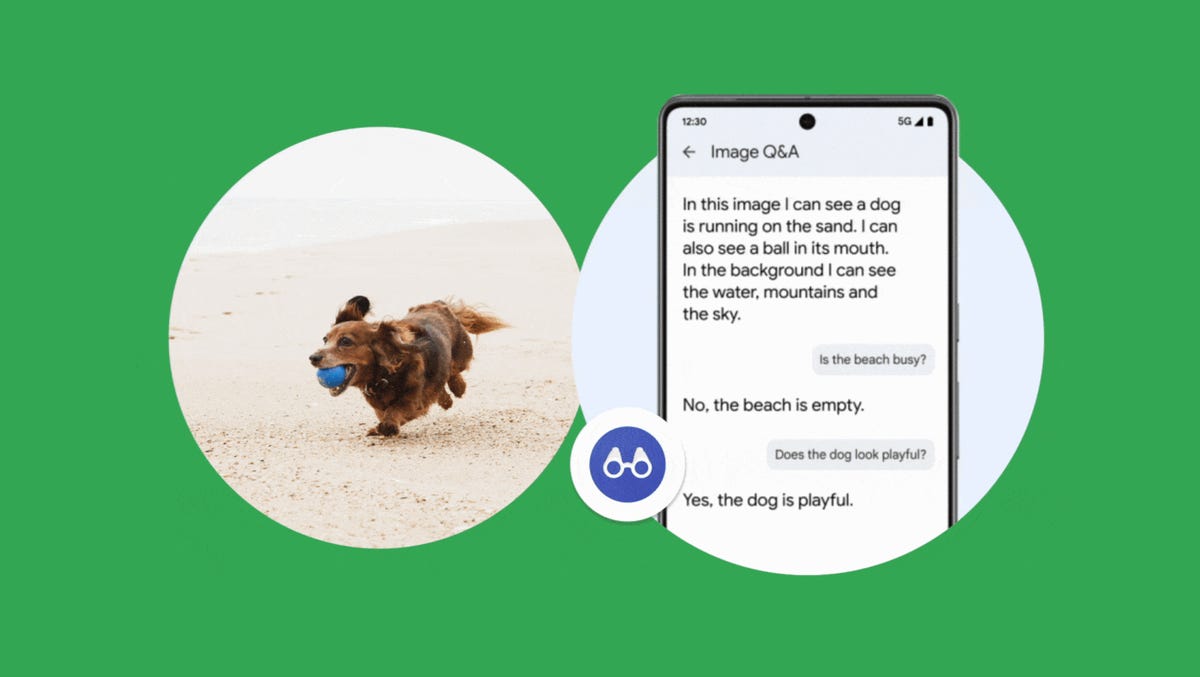
Google could use the week of I/O to unveil some digital accessibility updates, since Global Accessibility Awareness Day this year falls two days later, on May 16. The company has recently rolled out features like Guided Frame , which helps blind and low-vision Pixel users take selfies. It's also launched apps like Magnifier , which makes it easier to see small text and objects, and added AI image descriptions to its Lookout app, which helps people who are blind or low-vision identify objects and read documents. It's likely Google will continue to use AI to boost digital accessibility across more products and services, showcasing the "good" the rapidly developing tech can usher in.
Wear OS 5 coming? But we might not hear about it at Google I/O
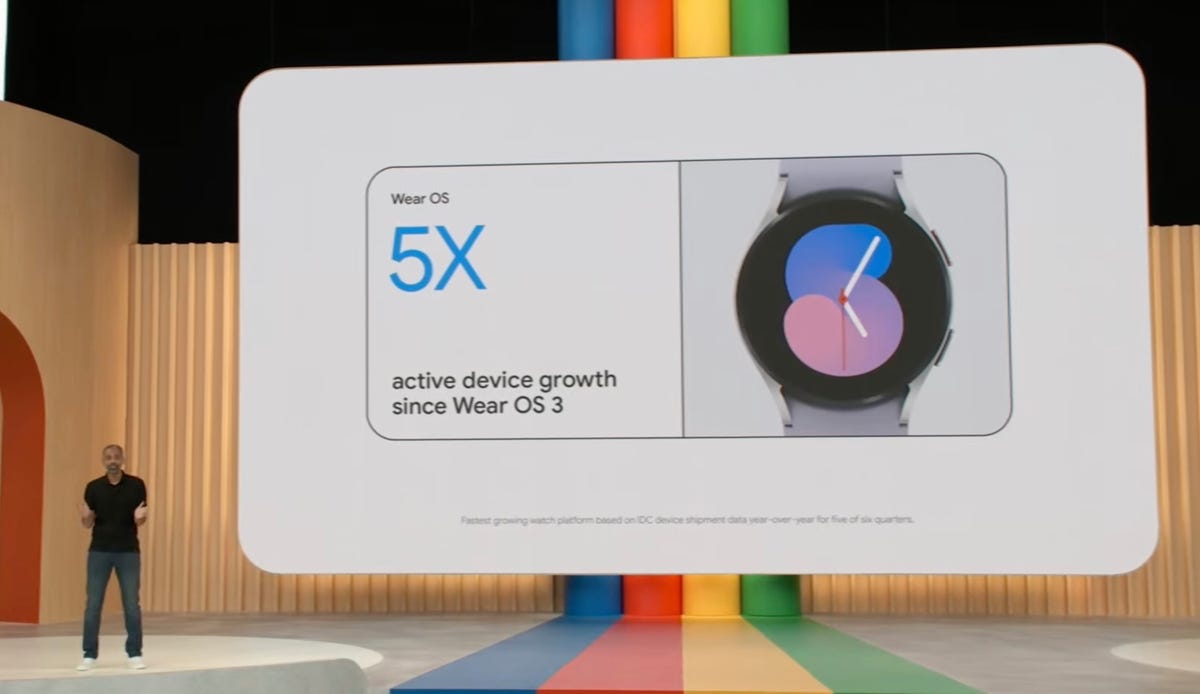
While the 2021 release of Wear OS 3 -- a combined effort between Google and Samsung -- promised a new era for non-Apple smartwatches, updates have been somewhat sparse with Wear OS 4 coming last year alongside the Samsung Galaxy Watch 6 featuring a handful of improvements. But a rumor says that the upcoming Galaxy Watch 7's chip is running software referred to as Wear OS 5, according to 9to5Google . It's unclear if it'll properly debut at Google I/O 2024, as Google sometimes waits to reveal Wear OS news until the smartwatches running them debut.
Android 15: What's in store?

At Google I/O 2024, we expect to see a lot more about Android 15 , the next big software update for Android phones. It's already available for developers and early adopters with Pixel phones to try out in beta, and we've seen its improvements on productivity, privacy and security, including archiving apps to free up space on your phone and more support for satellite connectivity. Google I/O is when we'll hear about many other ways the Android experience will change.
Gemini in focus at I/O

Google has invested heavily in Gemini, its generative AI platform -- and it will hardly be surprising if Gemini features in a big way at Google I/O. Google could even go as far as showing off an entirely new version of Gemini. The search giant will seek to prove its superiority over competitors like Microsoft and OpenAI, which on Monday unveiled a major update to GPT-4 that it showed can detect human emotion and also offer information in real time. But if a brand new Gemini doesn't make a debut at I/O, at the very least we can probably expect some generative AI updates for major Google products such as Android, Maps or Search.
Pixel hardware not likely
Software is usually the focus of Google I/O, but Google surprised us with a few hardware teases in recent years, such as the Pixel Fold last year and the Pixel Watch in 2022. But given the company's laser focus on AI over the past year, I'd be surprised if it carved out time for new hardware announcements, especially since it introduced the Pixel 8A just before I/O. Instead, we'll probably hear more about AI updates to services like Search, Maps, Gmail, Docs and the Gemini virtual assistant. Google usually saves major Pixel product announcements for the fall.
More AI on Android phones
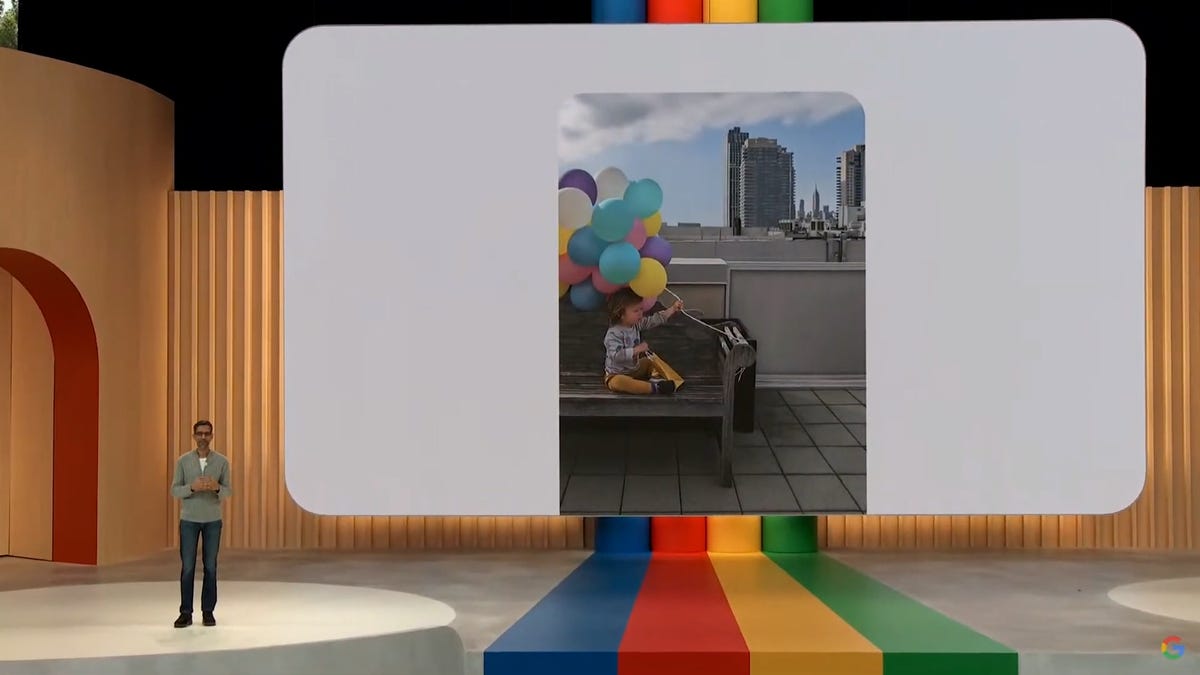
Last year, Google provided a glimpse into how generative AI could surface on Android phones by announcing features such as Magic Compose (for rewriting text messages in a different tone) and AI wallpapers. A lot has changed since then; from Circle to Search to new translation features and photo editing tools like Magic Editor , our phones have gotten a big dose of AI over the past year. I wonder if Google will introduce new features, or perhaps announce expansions for current tools like Circle to Search
Google Assistant's future

Google Assistant was noticeably absent from last year's Google I/O, which I found odd , considering so much of the event was focused on AI. In 2024, Google has seemingly been focusing its resources on its new Gemini assistant, which makes me wonder whether it will eventually phase out Assistant altogether. Either way, I'll be looking for clues about Google Assistant's future based on how the company positions it – or ignores it – at Google I/O.
Will we see a Pixel Tablet 2?
There's a USB-C port on the Pixel Tablet, even though the dock charges with its own proprietary plug and pin connector.
Google's affordable-ish Pixel Tablet , which debuted at last year's Google I/O, was the company's return to the large-screen format. After ceding ground to Apple's iPad, Samsung was largely holding down the premium Android tablet fort, doing the best it could without Google's full support. But Google's re-entry to the tablet market put some much needed fuel in Android's smoldering tablet ecosystem. Now, ideally, Google would want to keep that momentum going with a followup to last year's Pixel Tablet with a Pixel Tablet 2, right? It does seem, however, that we won't be seeing a new Pixel Tablet at I/O this year.
Ahead of the Pixel Tablet's launch last year, there was a steady stream of rumors flowing into the mouths of Android's acolytes. Leak upon leak all but suggested a tablet was on its way. However, there hasn't been nearly the same flood of rumors for the Pixel Tablet 2 as there was for the first. Other than a codename mentioned in a beta Android 14 update, we haven't seen any design leaks or third-party case designs hit the web. Either Google's doing an unusually good job of keeping the Pixel Tablet 2 under wraps, or it doesn't have anything to show at this year's I/O.
Nevada Today
Visit Lake Tahoe on May 30 to learn about “The Promise of Chemical Ecology”
Neurodegenerative disease prevention, “blue zones” and environmental conservation to be discussed at the hitchcock center for chemical ecology keynote presentation.
The second annual Hitchcock Center for Chemical Ecology Symposium invites the community to Incline Village, Nevada for its keynote lecture by Paul Alan Cox on Thursday, May 30 at 5:30 p.m. Cox will present his lecture titled “The Promise of Chemical Ecology” at the University of Nevada, Reno at Lake Tahoe, where the symposium is being held.
As featured in Fortune Magazine , Cox is exploring novel research of neurodegenerative diseases such as Alzheimer’s and Parkinson’s diseases and has looked for clues to potential disease preventatives or cures in “blue zones” where residents live long, healthy lives, often living to over 100 years old. Cox was awarded the Goldman Environmental Prize, sometimes known as the Nobel Prize of the Environment, for his work. He also founded an island conservation organization that has set aside over 1.7 million acres of rainforest and coral reefs, and built medical facilities, schools and safe water supply sources for island villages.
Cox, who received a Ph.D. from Harvard as a Danforth Fellow and a National Science Foundation Fellow, works with colleagues as the executive director of Brain Chemistry Labs, a nonprofit research institute based in Jackson, Wyoming, to identify chemicals naturally produced in plants that could cure disease. About a quarter of all pharmaceuticals are modeled from or contain naturally occurring plant chemicals.
The lecture from Cox will close out the three-day conference, and there will be food and drinks available for purchase and live music after the lecture. The lecture is free and open to the public. However, space is limited and registration is required via Eventbrite.
Research & Innovation
University recognizes Engineering researchers this spring
Ebrahamian, Pagilla and Tavakkoli acknowledged at Honor the Best May 14
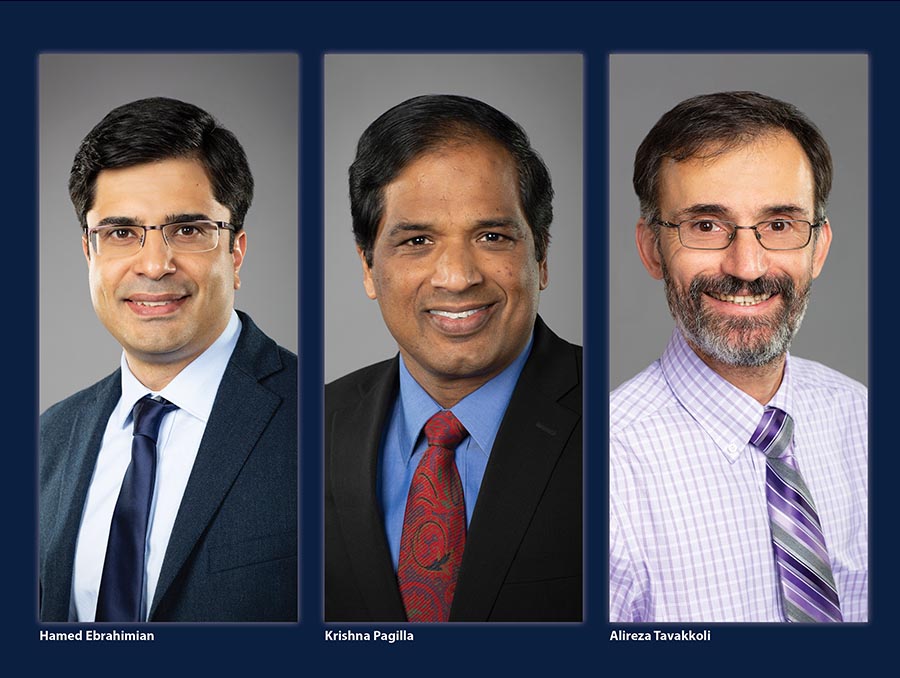
2024 Research & Innovation Awards
Honoring faculty through awards and fellowships
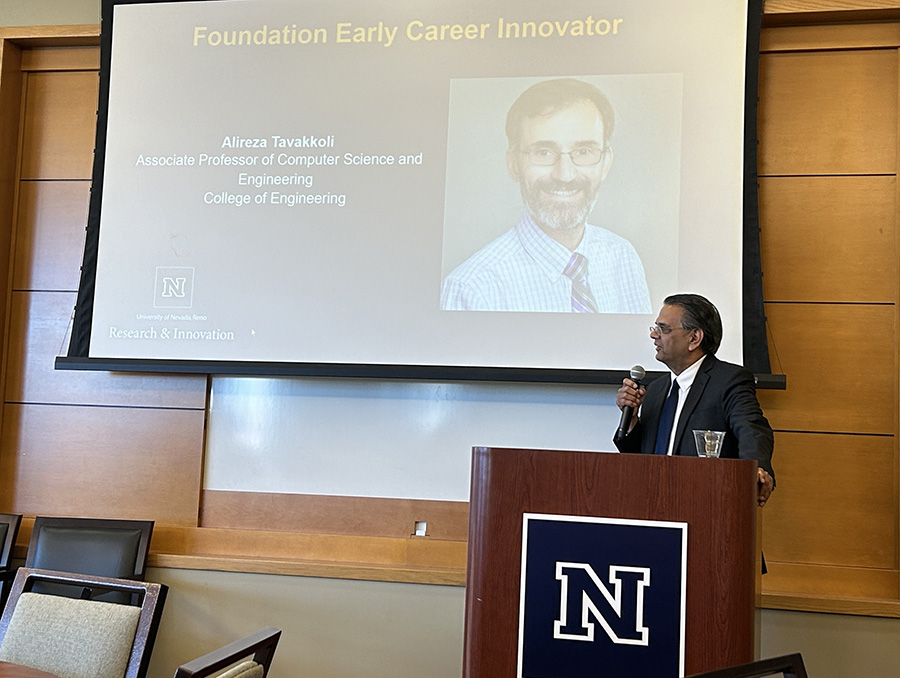
Ur Next Route: Revolutionizing campus safety with innovation and inclusivity
Students combine innovative technology and collaborative efforts to create a safety app at the University of Nevada, Reno
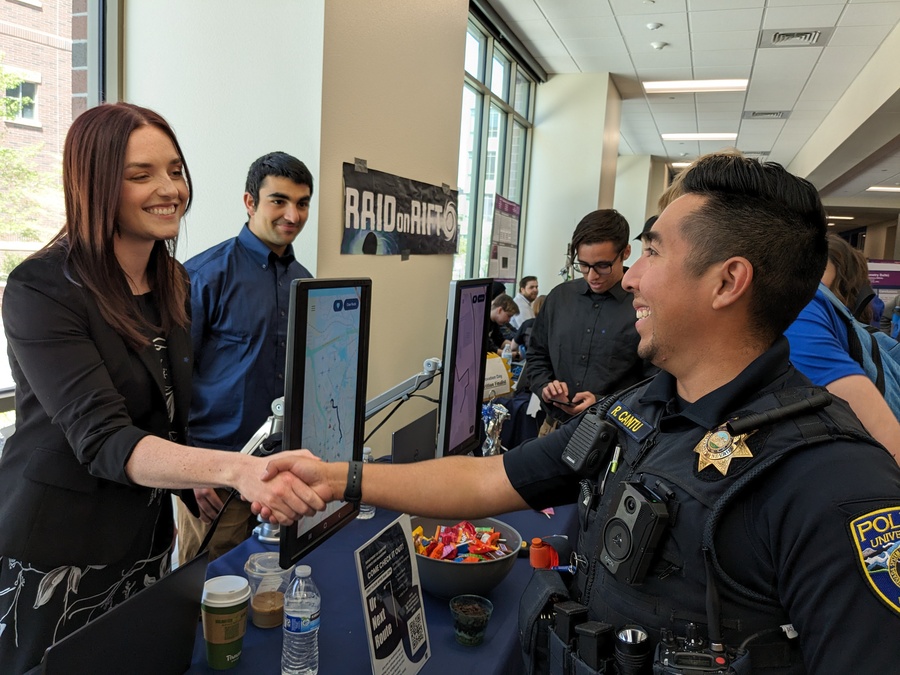
President Sandoval honored as NCET’s 2024 Technology Hall of Fame recipient
University leaders, programs and businesses recognized as top contributors to Northern Nevada’s technological community at NCET Dragonfly Energy Technology Awards

Editor's Picks

AsPIre working group provides community, networking for Asian, Pacific Islander faculty and staff

University confers more than 3,000 degrees during spring commencement ceremonies

Father and son set to receive doctoral degrees May 17

Strong advisory board supports new Supply Chain and Transportation Management program in College of Business
Reynolds School of Journalism looks back at the spring 2024 semester
Dean Yun recaps the highlights of the semester in the semester in review video

Co-chair of AsPIre Cydney Giroux discusses the group, why she finds it important and plans for the future
Lake Tahoe Wildfire Summit explores interdisciplinary solutions
University of Nevada, Reno researchers and scholars share their expertise and collaborate on potential wildfire management solutions
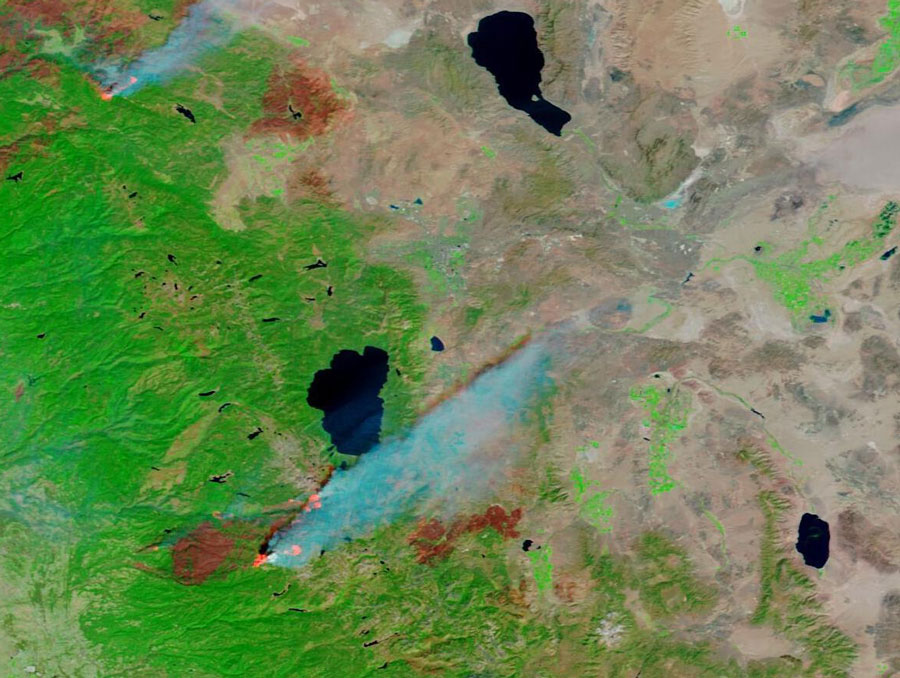
The class of 2024 was recognized over three days on the historic University’s Quad
Journalism students will travel to Paris to cover the 2024 Summer Olympics
Sixteen students and five faculty members from the Reynolds School will report on various Olympic events

Engineering confers 402 degrees on May 17
Students, faculty recognized this spring

Distinguished Nevadans honored by the University
Four individuals recognized with the most prestigious award by the Nevada System of Higher Education Board of Regents
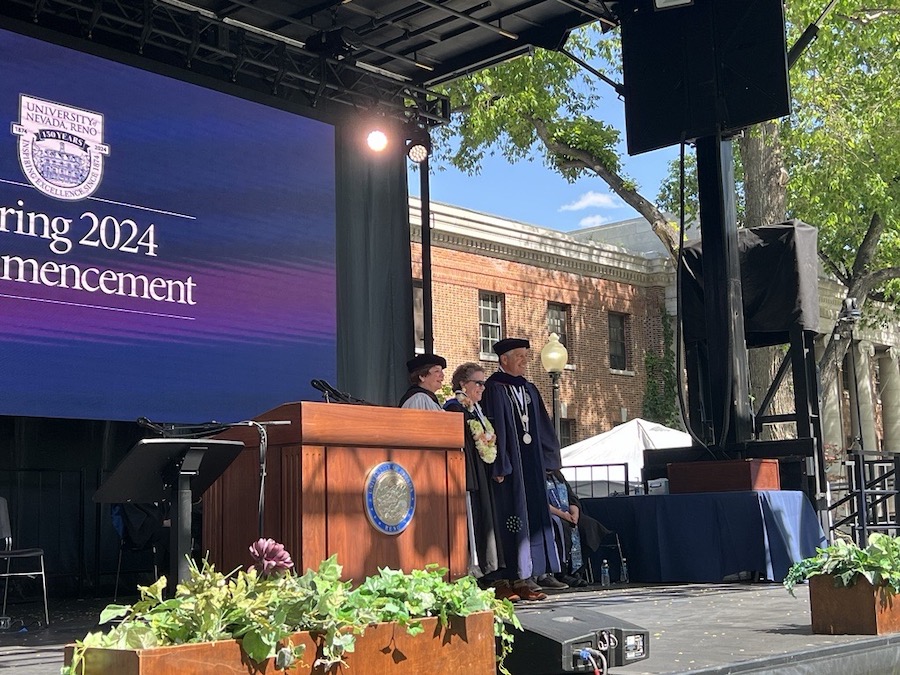
Grads Of The Pack: Emily Thao-Singh
Thao-Singh graduated from the School of Public Health and gave a speech at the Asian Pacific Islander Affinity Graduation Ceremony


5 Free Alternatives To Microsoft PowerPoint
M icrosoft PowerPoint has always been the default choice for creating professional meeting briefs or fun little project demonstrations in schools. Its inclusion as a free service for students or working professionals makes it a no-brainer to use. However, for the general public, it can get quite expensive to pay for a subscription just to be able to create simple presentation slides. Although you can subscribe to Microsoft's Office Suite and get more bang for your buck, the pricing still doesn't hit the affordable range for most.
Fortunately, completion has been growing, and a sea of strong contenders offer similar services to PowerPoint. After considering feature sets, here are five of the best free alternatives to Microsoft PowerPoint. At the end of the article, you can find a detailed explanation of why we've chosen the services, alongside useful comparisons that may help you make your decision easier.
Read more: The 20 Best Mac Apps That Will Improve Your Apple Experience
When it comes to productivity apps, Zoho makes some of the better ones in the market. Zoho Sheet, for example, is one of the best Microsoft Excel alternatives out there — owing to its extensive product catalog, there is a great way to view and edit presentations. The aptly named Zoho Show lets you design and demonstrate professional-looking slides, all without having to download the program.
Zoho takes a minimal approach to most of its services, and its PowerPoint application is no different. You'll find that most menus are contextually aware of what tasks you're currently performing, which helps keep unnecessary tools out of the way and bring the important ones in focus. There is also a huge library of customizable templates you can choose from, making it easier to kickstart your presentation work.
Zoho Show is completely free to use for individuals and offers unlimited cloud storage. No features are locked behind a paywall, and rest assured, you can fully rely on this online presentation-making tool for all your needs, be it for school or work.
Canva is a service that can easily climb up to becoming everyone's favorite once they start using it. While most applaud it for its graphic designing prowess, there are many other things Canva can do that you probably aren't aware of . Among them is the ability to craft beautiful slides for your presentations and projects.
By creating a free account, you can access thousands of templates on Canva. You can filter these by use case—maybe you need one for a professional business briefing or a casual one explaining why your pet dog is the best canine. There is a whole section of ready-to-use templates dedicated to mobile-friendly viewing as well, which is something you don't usually find to be as accessible with other tools.
Like most presentation apps, Canva lets you collaborate with your team members and work across devices seamlessly. The Canva app for mobile also lets you control your slides remotely during your presentation. Some menus also feature AI-featured tools to add one-click enhancements to your slides -- unfortunately, these are locked behind premium subscription tiers. However, for the cent percent of the population, Canva can be used without spending a dime to meet a plethora of creative needs.
Apple takes great pride in developing in-house solutions to meet every user requirement. While most of its products dominate the competition in popularity, the same cannot be said for Keynote , the company's version of Microsoft PowerPoint. The program was first released in 2003 with macOS Big Sur and has largely remained one of those icons you glance over and forget about.
However, recent versions of Keynote have made it a compelling alternative to PowerPoint. Not only is it pre-installed on every Apple device, including your iPhone, but it also works best with the iPad touchscreen. Keynote has a largely clean and professional approach to the built-in templates, but nothing is stopping you from going creative. Animations are one of Keynote's strongest suits, allowing you to create near cinematic-looking presentations with just a few clicks.
While you can still use Apple Keynote through iCloud on Windows devices, this alternative is clearly meant for people surrounded by the walled garden of Apple technology. It makes use of features like AirDrop, Live Photos, and VoiceOver — all of which are technologies available across Apple devices. Using Apple Keynote is completely free, and the app has easy exporting tools that make working with Microsoft PowerPoint less of a hassle.
WPS Presentation
WPS Office makes some of the best solutions for creating and editing documents on smartphones , but their service offerings extend to Windows, macOS, and even Linux. WPS Presentation is perhaps the closest you'll get to Microsoft PowerPoint in terms of the user interface and how most tools are bundled in familiar locations.
This PowerPoint app offers real-time collaboration where you can invite your team members and work on the same document remotely. Like most collaboration tools, users can leave comments to suggest changes or add information for other people on the team.
WPS Presentation is not the only free product; you can utilize every app in the WPS Office suite. Unlike most competitors, you don't need to download or use a separate mini-app to make presentations. WPS Office has a document editor, PowerPoint creator, spreadsheet manager, and other tools all within its umbrella. Premium plans for this service exist, but they mostly cater to unlocking features for editing PDFs.
Google Slides
As a netizen, you most likely already have a Google account. Not only is it required to make any meaningful use of your Android phone, but popular services that we take for granted, like Gmail and Drive, all fall under Google's umbrella. One such free service that the tech giant has at its disposal is Google Slides . While the barebones UI might seem lackluster at first, Slides has nearly the same level of functionality as Microsoft PowerPoint and can even be supercharged by add-ons.
All of Google's workspace apps, such as Docs, Sheets, and Slides, provide an intuitive way to work in a team. You can add comments, use annotations, and share the presentation with limited access to others. You can use one of the many predesigned Google Slides templates for simple presentations , or browse for templates that cater to specific needs. Being part of a bigger service catalog has its obvious advantages, such as seamless integration with Google Meet, Gmail, and other products from Google that you already use.
We recommend Google Slides to anyone who needs to create and edit PowerPoint presentations on the go and can't be bothered with working in a complicated environment. The service is also available as an app for Android and iOS, and you can export your presentations in a wide range of formats, including PPT, PDF, or PNG for individual slides.
To Pay Or Not To Pay?
You'll notice that all the services we've mentioned on this list are free to use. In fact, you can use Office 365 apps online for free — including PowerPoint, which makes purchasing a standalone subscription to the Microsoft PowerPoint app quite redundant. However, nearly every free alternative here short of Keynote also offers premium plans, but should you consider buying one?
For the vast majority of people who are looking for a robust software to create, edit, and share presentations with — these free options deliver exceptionally well in every aspect. Some apps like Google Slides and Apple Keynote let you work in smaller teams with the free tier as well. Apps like WPS Office and Canva tend to lock new and exciting features like AI tools behind a paywall, and while these are nice to have, you definitely can do without them.
If you're looking for a presentation tool for a company with multiple people, you can scale up using any of the alternatives mentioned on this list. Both Google Workspace and Zoho offer reliable and enterprise-level plans you can upgrade to. For everyone else — enjoy creating and demonstrating your PowerPoint presentations for free.
Read the original article on SlashGear .


IMAGES
VIDEO
COMMENTS
Show the presentation on the display: Click Show Slideshow. Stop playing the presentation on the display: Click Show Presenter Display. Change the items that show on a presenter display: Choose any combination of options from the list. For example, you can set your presenter notes to show on the primary display and set the current and next ...
1. Switch to Presenter View. Start by selecting the Play button. Now on my screen right now, you can see the regular presentation. But we actually want to swap this. On my other screen, I'll click the Swap button and now you can see Presenter View. Use the Swap button to see Keynote Presenter View.
See how to add a Timer, show Notes, and the next slide while presenting your Keynote presentation.When you are giving a presentation on a second monitor or p...
Presenting while on a video conference is easier than ever. With Keynote, you can share your presentation and your presenter notes will appear in a separate ...
Play your presentation. Now when you play your presentation, the slides are shown in the Keynote window and in a separate window you see the Presenter View (called Presenter Display in Keynote) that includes your notes, upcoming builds or slides, and the ability to jump to any slide.
This tutorial shows you how to customize the presenter display which is the second screen that you can use during your presentation to see a timer, clock, pr...
Open your slideshow in Keynote. You can either play your presentation, use the Rehearse Slideshow mode, or jump right into customizing the display. #1 Click the Play button in the toolbar. #2 Click Play in the menu bar and select Play Slideshow or Rehearse Slideshow. #3 Click Play in the menu bar and select Customize Presenter Display.
If you want the audience view to appear on the project you need to make the projector display the primary display before you play your Keynote presentation. To change which display is primary and which is secondary, connect your Mac to the projector and then goto to System Preferences -> Displays. Click the Arrangement tab in the settings box ...
Appear in a window, right on your slides, with a picture-in-picture display during remote presentations. Or include a live feed of your iPhone or iPad screen to show off apps. ... You can save Keynote presentations as PowerPoint files. Or import and edit PowerPoint presentations right in Keynote. Learn more about Microsoft PowerPoint ...
IDG. A slide presentation in Zoom using Play Slideshow in Window looks just as good as when using Keynote's full-screen mode. Because the Slideshow in Window option is a regular window, you can ...
I spoke with four professional speakers on how to deliver a near-perfect presentation. Here are five pieces of advice they shared. 1. Rehearse, rehearse, rehearse. When it comes to public speaking, practice quite literally makes perfect. Every expert I spoke with mentioned how frequently they rehearse their presentations.
1. Do your slides last. While most keynote speakers will typically build their presentation around the structure of a template, Weyenberg says that "building your slides should be the tail end of developing your presentation.". Before working on your slides, you should put together your main message, structure, supporting points - then ...
2. Your Goal as the Presenter. This may be a combination of professional goals and personal goals, and it's unique to every individual speaker.For instance, you may be speaking to promote a product, to establish your company as an industry leader, or to build your own status as a thought leader in the marketplace. 3.
This week Microsoft has introduced a new category of Windows PCs designed for AI in the form of it's new Copilot+ PCs allowing users to run AI locally. Together with a wealth of new AI features ...
Microsoft wants to bring generative AI to the forefront of Windows — and the PCs running it. At a pair of keynotes during its annual Build developer conference this week, the company unveiled a ...
You can watch the keynote event at 10 a.m. PT/1 p.m. ET on Tuesday, May 14. Google is set to stream the session live here . There's also a livestream option with American Sign Language, which you ...
2. Embed Microsoft Forms (Education or Business Only) If you plan to send your PPT presentation to others—for example, if you're a trainer sending step-by-step instruction presentation, a teacher sending an independent learning task to your students, or a campaigner for your local councilor sending a persuasive PPT to constituents—you might want to embed a quiz, questionnaire, pole, or ...
Google has wrapped up its AI-heavy Google IO keynote presentation. In case you were wondering, Sundar Pichai revealed that Google mentioned AI 121 times today. That's a decline from the 140-plus ...
The second annual Hitchcock Center for Chemical Ecology Symposium invites the community to Incline Village, Nevada for its keynote lecture by Paul Alan Cox on Thursday, May 30 at 5:30 p.m. Cox will present his lecture titled "The Promise of Chemical Ecology" at the University of Nevada, Reno at ...
2.2 How to Edit a Keynote Slide Layout. Slide layouts are the pre-arranged elements that build up a slide. Working with layouts is easy, and it gives you a head start on building slides from scratch. Learn to work with layouts to lay the foundation for your design.
"You will live seven and a half minutes longer than you would have otherwise, just because you watched this talk." In many ways related to the previous two presentation starters, this hook involves making a counter-intuitive or paradigm-shifting statement that goes against a popular belief or simply shocks due to the perceived impossibility of the proposed statement.
WPS Presentation is not the only free product; you can utilize every app in the WPS Office suite. Unlike most competitors, you don't need to download or use a separate mini-app to make presentations.
We're excited to introduce the ability for anyone to create custom copilots from SharePoint.In just a few clicks, you— whether an admin or business user— can create and share a copilot from SharePoint that's grounded in the curated, authoritative content you choose.