for Education
- Google Classroom
- Google Workspace Admin
- Google Cloud

Easily distribute, analyze, and grade student work with Assignments for your LMS
Assignments is an application for your learning management system (LMS). It helps educators save time grading and guides students to turn in their best work with originality reports — all through the collaborative power of Google Workspace for Education.
- Get started
- Explore originality reports
Bring your favorite tools together within your LMS
Make Google Docs and Google Drive compatible with your LMS
Simplify assignment management with user-friendly Google Workspace productivity tools
Built with the latest Learning Tools Interoperability (LTI) standards for robust security and easy installation in your LMS
Save time distributing and grading classwork
Distribute personalized copies of Google Drive templates and worksheets to students
Grade consistently and transparently with rubrics integrated into student work
Add rich feedback faster using the customizable comment bank
Examine student work to ensure authenticity
Compare student work against hundreds of billions of web pages and over 40 million books with originality reports
Make student-to-student comparisons on your domain-owned repository of past submissions when you sign up for the Teaching and Learning Upgrade or Google Workspace for Education Plus
Allow students to scan their own work for recommended citations up to three times
Trust in high security standards
Protect student privacy — data is owned and managed solely by you and your students
Provide an ad-free experience for all your users
Compatible with LTI version 1.1 or higher and meets rigorous compliance standards
Product demos
Experience google workspace for education in action. explore premium features in detail via step-by-step demos to get a feel for how they work in the classroom..
“Assignments enable faculty to save time on the mundane parts of grading and...spend more time on providing more personalized and relevant feedback to students.” Benjamin Hommerding , Technology Innovationist, St. Norbert College
Classroom users get the best of Assignments built-in
Find all of the same features of Assignments in your existing Classroom environment
- Learn more about Classroom
Explore resources to get up and running
Discover helpful resources to get up to speed on using Assignments and find answers to commonly asked questions.
- Visit Help Center
Get a quick overview of Assignments to help Educators learn how they can use it in their classrooms.
- Download overview
Get started guide
Start using Assignments in your courses with this step-by-step guide for instructors.
- Download guide
Teacher Center Assignments resources
Find educator tools and resources to get started with Assignments.
- Visit Teacher Center
How to use Assignments within your LMS
Watch this brief video on how Educators can use Assignments.
- Watch video
Turn on Assignments in your LMS
Contact your institution’s administrator to turn on Assignments within your LMS.
- Admin setup
Explore a suite of tools for your classroom with Google Workspace for Education
You're now viewing content for a different region..
For content more relevant to your region, we suggest:
Sign up here for updates, insights, resources, and more.
Learning & Education
Google Assignments, your new grading companion
Aug 14, 2019
[[read-time]] min read

Instructors lose valuable time doing cumbersome tasks: writing the same comment on multiple essays, returning piles of paper assignments, and battling copy machine jams. These frustrations are most often felt by instructors with the highest teaching workloads and the least time. For the last five years, we’ve been building tools—like Classroom and Quizzes in Google Forms—to address these challenges. Now you can take advantage of these tools if you use a traditional Learning Management System (LMS).
Assignments brings together the capabilities of Google Docs, Drive and Search into a new tool for collecting and grading student work. It helps you save time with streamlined assignment workflows, ensure student work is authentic with originality reports, and give constructive feedback with comment banks. You can use Assignments as a standalone tool and a companion to your LMS (no setup required!) or your school admin can integrate it with your LMS. Sign up today to try Assignments.
If you're one of the 40 million people using Classroom: you've got the best of Assignments already baked in, including our new originality reports . For everyone else, Assignments gives you access to these features as a compliment to your school’s LMS.
Assignments is your tireless grading companion
Using an LMS can create more work than it saves: students turn in all kinds of files, you have to download and re-upload student files one-by-one, and what if students can keep editing after they already turned in their work? Assignments handles all this for you.
Assignments streamlines the creation and management of coursework, and tackles some of your biggest frustrations:
Stop typing the same feedback over and over by using a comment bank, and never worry about pressing the “save” button again
Check student work for originality and automatically lock work once it’s turned in
Assign files with the option to send each student a copy (no more copy machines!)
Grade assignments for an entire class with a student switcher and rubrics, and review any file type without leaving your grading interface
Comment and leave suggestions on student work with Google Docs
Instructors and students can attach anything to assignments: Docs or Word files for papers, spreadsheets for data analysis, slides for presentations, sites for digital portfolios or final projects, Colab notebooks for programming exercises, and much more.
Help students turn in their best work with originality reports
With originality reports in Assignments, you can check student work for missed citations and possible plagiarism without interrupting your grading workflow. When students turn in a document, Assignments will check students’ text against hundreds of billions of web pages and tens of millions of books.
If you enable originality reports on an assignment, students can also check their work for authenticity (a limited number of times) to correct issues, turn in their best work, and save instructors time grading. Since both you and your students can see originality reports, they’re designed to help you teach your students about authenticity and academic integrity.
Getting started with Assignments
Starting today, you can sign up to get access to Assignments when it becomes available in a few weeks. Assignments will be available for free as part of G Suite for Education and can be used by instructors alongside or integrated with an LMS.
Instructors can use Assignments even if your school has an LMS. There’s no setup required, all you need is to sign up and have a school-issued Google account.
Admins can turn on access to Assignments within your LMS. Assignments is available as an LTI tool, which provides a more integrated experience and enables roster syncing and grade transmission to your LMS gradebook. Assignments is an improved and expanded version of Course Kit, so if you’re already in the Course Kit beta, you’ll automatically have access to Assignments.
If you use Canvas, we’ve worked with their team to complement the Assignments LTI tool with a set of additional features that make Docs and Drive work seamlessly across all Canvas assignments.
Related stories

Bringing Gemini to Google Workspace for Education

Four new ways we’re partnering with the disability community

How we’re building accessibility into our Chromebooks around the world

Building on our commitment to delivering responsible AI

How generative AI expands curiosity and understanding with LearnLM

3 new ways to stay productive with Gemini for Google Workspace
Let’s stay in touch. Get the latest news from Google in your inbox.

- Get started with computers
- Learn Microsoft Office
- Apply for a job
- Improve my work skills
- Design nice-looking docs
- Getting Started
- Smartphones & Tablets
- Typing Tutorial
- Online Learning
- Basic Internet Skills
- Online Safety
- Social Media
- Zoom Basics
- Google Docs
- Google Sheets
- Career Planning
- Resume Writing
- Cover Letters
- Job Search and Networking
- Business Communication
- Entrepreneurship 101
- Careers without College
- Job Hunt for Today
- 3D Printing
- Freelancing 101
- Personal Finance
- Sharing Economy
- Decision-Making
- Graphic Design
- Photography
- Image Editing
- Learning WordPress
- Language Learning
- Critical Thinking
- For Educators
- Translations
- Staff Picks
- English expand_more expand_less
Google Classroom - Creating Assignments and Materials
Google classroom -, creating assignments and materials, google classroom creating assignments and materials.

Google Classroom: Creating Assignments and Materials
Lesson 2: creating assignments and materials.
/en/google-classroom/getting-started-with-google-classroom/content/
Creating assignments and materials
Google Classroom gives you the ability to create and assign work for your students, all without having to print anything. Questions , essays , worksheets , and readings can all be distributed online and made easily available to your class. If you haven't created a class already, check out our Getting Started with Google Classroom lesson.
Watch the video below to learn more about creating assignments and materials in Google Classroom.
Creating an assignment
Whenever you want to create new assignments, questions, or material, you'll need to navigate to the Classwork tab.

In this tab, you can create assignments and view all current and past assignments. To create an assignment, click the Create button, then select Assignment . You can also select Question if you'd like to pose a single question to your students, or Material if you simply want to post a reading, visual, or other supplementary material.

This will bring up the Assignment form. Google Classroom offers considerable flexibility and options when creating assignments.
Click the buttons in the interactive below to become familiar with the Assignment form.

This is where you'll type the title of the assignment you're creating.
Instructions
If you'd like to include instructions with your assignment, you can type them here.
Here, you can decide how many points an assignment is worth by typing the number in the form. You can also click the drop-down arrow to select Ungraded if you don't want to grade an assignment.
You can select a due date for an assignment by clicking this arrow and selecting a date from the calendar that appears. Students will have until then to submit their work.
In Google Classroom, you can sort your assignments and materials into topics. This menu allows you to select an existing topic or create a new one to place an assignment under.
Attachments
You can attach files from your computer , files from Google Drive , URLs , and YouTube videos to your assignments.
Google Classroom gives you the option of sending assignments to all students or a select number .
Once you're happy with the assignment you've created, click Assign . The drop-down menu also gives you the option to Schedule an assignment if you'd like it to post it at a later date.
You can attach a rubric to help students know your expectations for the assignment and to give them feedback.
Once you've completed the form and clicked Assign , your students will receive an email notification letting them know about the assignment.
Google Classroom takes all of your assignments and automatically adds them to your Google Calendar. From the Classwork tab, you can click Google Calendar to pull this up and get a better overall view of the timeline for your assignments' due dates.

Using Google Docs with assignments
When creating an assignment, there may often be times when you want to attach a document from Google Docs. These can be helpful when providing lengthy instructions, study guides, and other material.
When attaching these types of files, you'll want to make sure to choose the correct setting for how your students can interact with it . After attaching one to an assignment, you'll find a drop-down menu with three options.

Let's take a look at when you might want to use each of these:
- Students can view file : Use this option if the file is simply something you want your students to view but not make any changes to.
- Students can edit file : This option can be helpful if you're providing a document you want your students to collaborate on or fill out collectively.
- Make a copy for each student : If you're creating a worksheet or document that you want each student to complete individually, this option will create a separate copy of the same document for every student.
Using topics
On the Classwork tab, you can use topics to sort and group your assignments and material. To create a topic, click the Create button, then select Topic .

Topics can be helpful for organizing your content into the various units you teach throughout the year. You could also use it to separate your content by type , splitting it into homework, classwork, readings, and other topic areas.

In our next lesson , we'll explore how to create quizzes and worksheets with Google Forms, further expanding how you can use Google Classroom with your students.
/en/google-classroom/using-forms-with-google-classroom/content/
for Education
- Google Classroom
- Google Workspace Admin
- Google Cloud
Check for missing citations quickly and easily with originality reports
Originality reports use the power of Google Search to help students properly integrate external inspiration into their writing – while making it easy for instructors to check for potential plagiarism.
Help teachers quickly assess authenticity
Compare student work against hundreds of billions of web pages and over 40 million books with a single click
Highlight potential plagiarism and link to external sources within your grading interface
Get answers quickly and avoid manually searching for web matches
Help students turn in their best work
Enable students to check their own work for recommended citations up to three times before submitting
Help students learn to build on outside ideas and properly incorporate them into their work
Run originality reports in multiple languages .
Coming soon Backfill results for your school’s corpus of work in originality reports.
Compare student work without compromising privacy
Compare student-to-student matches against your domain-owned repository of past work when you sign up for the Teaching and Learning Upgrade or Google Workspace for Education Plus
Admins can add or delete files from the school repository manually
You always own your data — it’s our responsibility to keep it more secure
Coming soon Support for Microsoft Word documents in originality reports.
Learn about access to originality reports
Google workspace for education fundamentals.
Instructors using Classroom and Assignments in Google Workspace for Education Fundamentals can enable up to five originality reports per class at no cost.
- Get Google Workspace
Teaching and Learning Upgrade and Education Plus
Instructors with the Teaching and Learning Upgrade or Education Plus licenses get unlimited originality reports and the ability to make student-to-student comparisons on your domain-owned repository of past submissions.
- Contact sales
Explore resources to get up and running
Discover helpful resources to assist you with originality reports and get helpful answers to common questions on originality reports.
Originality reports overview
Learn more about originality reports for educators and students.
- Download overview
How to use originality reports
This tutorial shows how you and your students can use originality reports.
- Watch video
Originality reports help
Explore helpful answers to common questions on originality reports.
Originality reports and privacy
Learn how originality reports protect the privacy of all users, adhering to rigorous compliance standards.
Use originality reports with Classroom
Access originality reports through Classroom, a tool that helps students and teachers organize assignments, boost collaboration, and foster better communication.
- Explore Classroom
Use originality reports with Assignments
Do you have another learning management system? Access originality reports through Assignments, an add-on application for your LMS to distribute, analyze, and grade student work.
- Explore Assignments

Get unlimited access to originality reports with the Teaching and Learning Upgrade and Education Plus
You're now viewing content for a different region..
For content more relevant to your region, we suggest:
Sign up here for updates, insights, resources, and more.
Getting Started with Google Assignments
Google Assignments is an add-on application for learning management systems (LMS) that helps you distribute, analyze, and grade student work with G Suite for Education.
Assignments makes Google Docs and Google Drive compatible with Canvas for file submissions. You can use Assignments to save time distributing and grading student work, and you can use the originality reports feature to analyze student submissions for authenticity.
Features and benefits of Assignments
Using google assignments @ ud canvas in 5-steps, attaching template files to an assignment, what do originality reports check and search, understanding the originality report, turning on originality reports, viewing an originality report, notes on originality reports, opening and reviewing assignments, grading with a rubric.
- Assign and collect virtually any file type, including Google Docs and Microsoft® Word files.
- Each distributed copy will be labeled with a student’s name and organized in a Drive folder.
- Assess student work for originality without leaving your grading tool.
- Searches hundreds of billions of web pages and 40 million books.
- Help students learn to support their ideas by letting them scan their work for missed citations up to three times before submitting.
- Prevent students from editing their work while you grade.
- Grade with rubrics to keep grading consistent and transparent.
- Give rich feedback and suggestions on student work using the power of Google Docs, including margin comments, strikethroughs, and highlighting.
- Easily reuse frequent margin comments with a personalized comment bank.
- Grades save to the LMS gradebook.
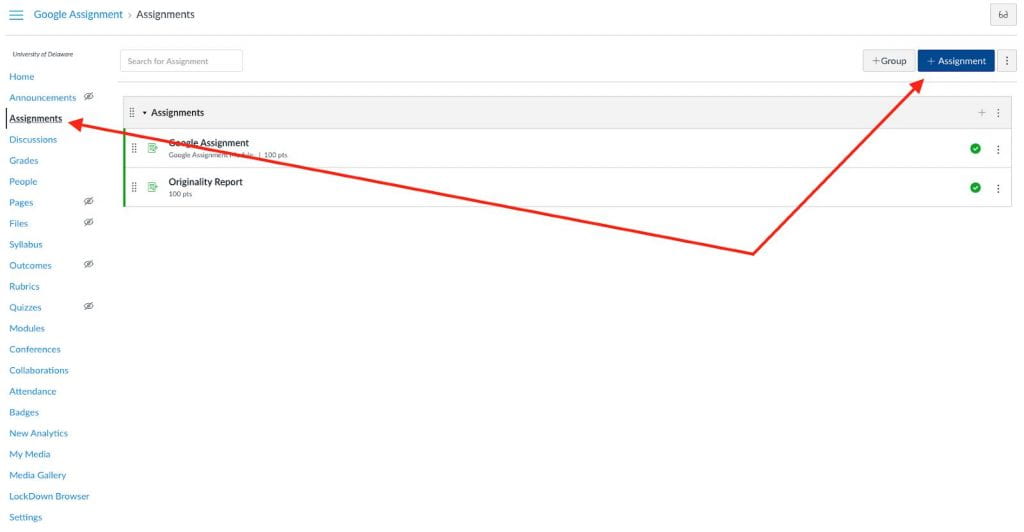
You can attach files to an assignment so each student receives an individual copy to edit and turn in. Example attachments include Google Docs or Microsoft® Word® files for paper prompts, PDFs for worksheets, Google Sheets for data analysis, Google Slides for presentations, and more.
To attach files to an assignment, click the “Attach” button and select files while creating the assignment.
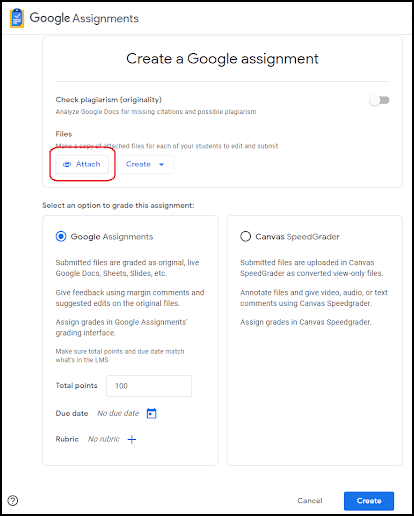
Learn more about attaching template files to an assignment .
Originality Reports
You and your students can use originality reports to check work for authenticity. When you run an originality report, it compares a student’s Google Docs file against web pages and books on the internet and against other students’ documents submitted using Google Assignments through Canvas@UD. The report links to detected sources and flags uncited text. Originality reports are only available for G Suite for Education accounts set to English, Finnish, French, Indonesian, Italian, Japanese, Norwegian, Portuguese, Spanish, and Swedish.
Originality reports search all pages accessible by Google Search and Google Books. However, Google Scholar isn’t included in an originality search. Originality reports also search scholarly journals that are available on Google Search. Google Assignments will also check against other student documents submitted using Google Assignments through Canvas@UD. Google Assignments don’t store student work in a repository to check against external institutions. No other instructor can see your students’ assignments. Furthermore, originality reports run by the student don’t compare against other student submissions in the institution.
The report flags passages that are similar to text found on a webpage that the student didn’t cite or quote. The flagged passage shows the text from the external source and a link to the webpage. Originality reports don’t evaluate citation formatting or verify the source of the text. The instructor must determine whether content was correctly cited. Originality reports can determine if a student used tricky text. It will notify you if multiple scripts are present in an assignment when 6 or more non-text characters are found.
Learn more about originality reports and privacy .
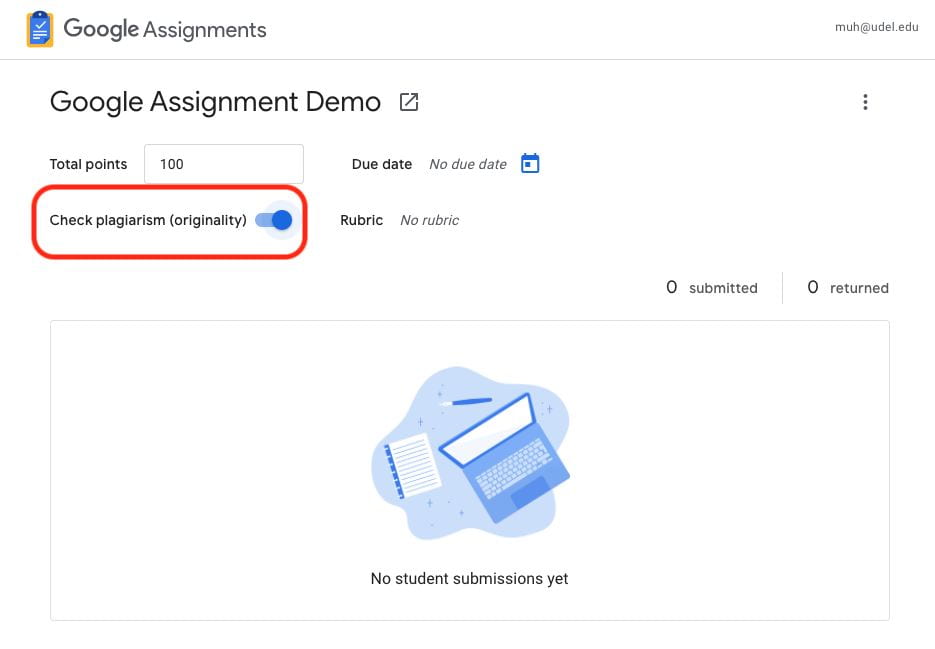
Learn more about activating, creating or viewing originality reports .
- When you turn on originality reports for an assignment, students can run 3 reports on that assignment before submitting their work.
- You can’t see the reports students run. After students run their last report, they can continue to improve their work before submitting the assignment.
- You can view originality reports for 45 days . After that, you can run another report in the grading tool.
- When students turn in their work, Assignments automatically runs an originality report for each submitted Docs file, visible only to you .
- If a student unsubmits and resubmits an assignment, Assignments runs another originality report for the instructor.
- If a student uploads a Microsoft Word file, Assignments automatically converts it to a Google Docs file, runs the originality report, and includes the original Word file in the submission.
- If you added a Word file as a template in the assignment, Assignments won’t convert the file or run a report when the student submits their work.
Grading assignments
Once a student submits their assignment, their permissions change to View , and the instructor owns the file. The file stays in the student’s Drive, but can’t be edited until returned by the instructor or unsubmitted by the student.
A student can unsubmit and resubmit work before a due date. For example, if a student realizes they submitted the wrong file, they can unsubmit it, and then upload the correct one. Students can’t unsubmit their work after a due date. For student privacy, unsubmitted assignments appear as NOT turned in to the instructor.
Students can attach any file type to their assignment, including, Google Docs, Sheets, or Slides, Microsoft®️ Word®️, Excel®️, or PowerPoint®️, PDF, Image files, Text files and Video files.
Note: Assignments automatically converts Microsoft Office®️ files to a Google format, then saves a copy of the files to your Google Drive in the Assignments folder.
In Assignments, you can create, reuse, view, grade, and share rubrics for individual assignments. You can give feedback with scored or unscored rubrics. If you use scored rubrics, students see their score when you return their work. You can create up to 50 criteria per rubric and up to 10 performance levels per criterion.
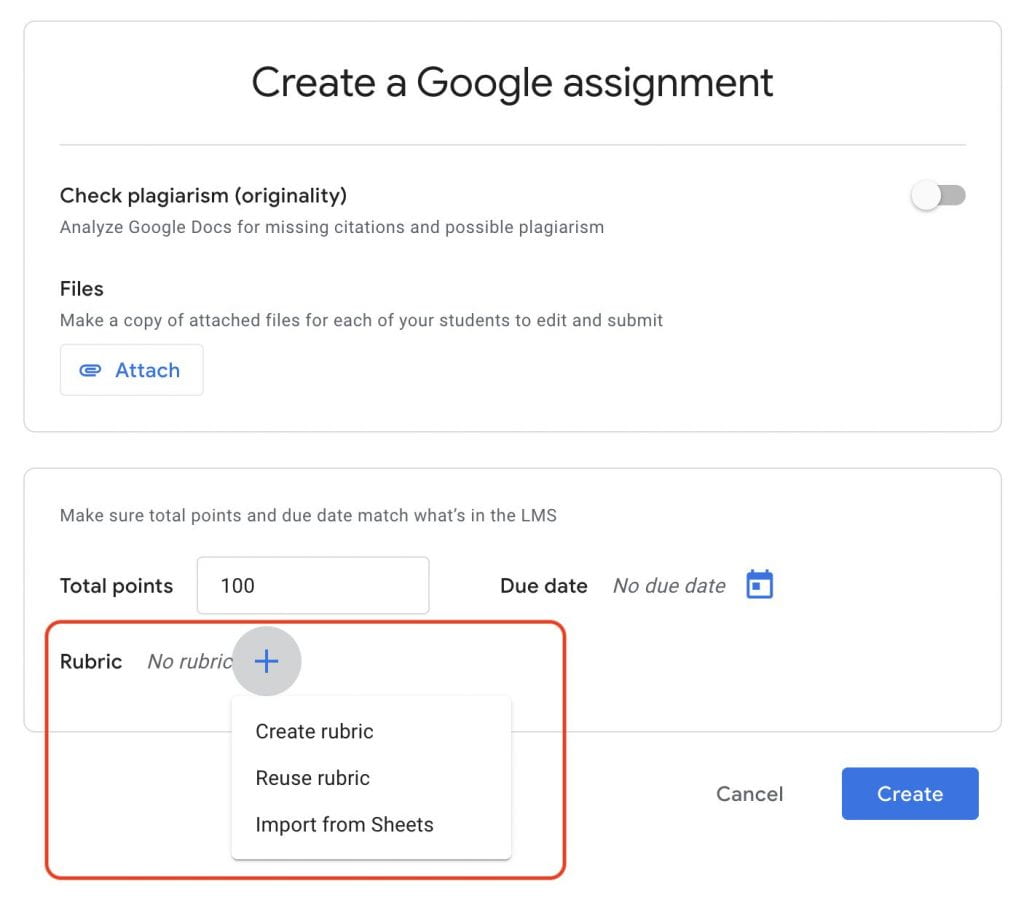
Note: The rubrics associated with Google Assignment are different from the rubrics in Canvas.
Learn how to create or reuse a rubric for an assignment .
Does Assignments work on mobile devices? Assignments is available only in web browsers, and works best on browsers running on computers and tablets.
Does Assignments support peer review of assignments? No , Assignments doesn’t have a feature for peer review. However, you can create a peer review workflow. Here’s how:
- Ask your students to start their assignments in Docs.
- Tell students to share their files with their peer reviewer.
- In Docs, peer reviewers leave margin comments and suggestions.
- Have students turn in their assignments, leaving in the reviewer’s comments and suggestions. Alternatively, students can review, implement, and resolve reviewer comments and instructors can view version history.
- Grade the assignments.
- (Optional) Record a separate grade for peer reviews.
Does Assignments support group assignments? No, Assignments doesn’t have settings for group assignments. However, you can create a group project workflow. Follow these steps:
- Tell each group to create a Google Doc and share it with group members for editing.
- Have the owner of the file submit the assignment for grading.
- Grade the assignment, leaving overall feedback as a margin comment or suggestion. Note: The overall feedback field is visible only to the owner of the file and not to the group.
- In your gradebook, record the grade for the other group members.
Will Assignments work in a course copied to a new Canvas site? Yes, assignments set up in Google Assignments work in a course copied to Canvas. When you copy a course, the following is copied over:
- Total points
- Settings for originality reports
- Attachments
How do you see all of your linked courses and assignments? Go to https://assignments.google.com/u/1/assignments/ca to view all your linked courses and assignments. Instructors who own courses can delete the courses and assignments. Students can leave a course to unlink their Google Account from that course.
Share this post:
- © University of Delaware
- Legal Notices
- Accessibility Notice
- Help Center
- Privacy Policy
- Terms of Service
- Submit feedback
- Announcements
- Organise and communicate with your class
- Create assignments
Create an assignment
This article is for teachers.
When you create an assignment, you can post it immediately, save a draft or schedule it to post at a later date. After students have completed and handed in their work, you can mark and return it to the students.
Open all | Close all
Create and post assignments
When you create an assignment, you can:
- Select one or more classes
Select individual students
Add a mark category, add a marking period, change the point value, add a due date or time, add a topic, add attachments, add a rubric.
- Turn on originality reports
Go to classroom.google.com and click Sign in.
Sign in with your Google Account. For example, [email protected] or [email protected] . Learn more .
- Enter the title and any instructions.
You can continue to edit and customise your assignment. Otherwise, if you're ready, see below to post, schedule or save your assignment .
Select additional classes
Assignments to multiple classes go to all of the students in those classes.
- Create an assignment (details above).
Unless you're selecting multiple classes, you can select individual students. You can't select more than 100 students at a time.
- Click a student's name to select them.
Use mark categories to organise assignments. With mark categories, you and your students can see the category an assignment belongs to, such as Homework or Essays . Teachers also see the categories on the Marks page.
For more information on mark categories, go to Add a mark category to posts or Set up marking .
To organise assignments and marks into your school or district's marking structure, create marking periods, such as quarters or terms.
- From the menu, select a marking period.
Tip: Before adding a marking period to an assignment, create a marking period for the class first. Learn how to create or edit marking periods .
You can change the point value of an assignment or make the assignment unmarked. By default, assignments are set at 100 points.
- Under Points , click the value.
- Enter a new point value or select Unmarked .
By default, an assignment has no due date. To set a due date:
- Click a date on the calendar.
- To create a topic, click Create topic and enter a topic name.
- Click a topic in the list to select it.
Note : You can only add one topic to an assignment.
Learn more about how to add topics to the Classwork page .
- Create an assignment.
- Important: Google Drive files can be edited by co-teachers and are view-only for students. To change these share options, you can stop, limit or change sharing .
- To add YouTube videos, an admin must turn on this option. Learn about access settings for your Google Workspace for Education account .
- You can add interactive questions to YouTube video attachments. Learn how to add interactive questions to YouTube video attachments .
- Tip: When you attach a practice set to an assignment, you can't edit it.
- If you see a message stating that you don't have permission to attach a file, click Copy . Classroom makes a copy of the file to attach to the assignment and saves it to the class Drive folder.
- Students can view file – All students can read the file, but not edit it.
- Students can edit file – All students share the same file and can make changes to it.
Note : This option is only available before you post an assignment.
Use an add-on
For instructions, go to Use add-ons in Classroom
For instructions, go to Create or reuse a rubric for an assignment .
For instructions, go to Turn on originality reports .
You can post an assignment immediately or schedule it to be posted later. If you don't want to post it yet, you can save it as a draft. To see scheduled and drafted assignments, click Classwork .
Post an assignment
- Follow the steps above to create an assignment.
- Click Assign to immediately post the assignment.
Schedule the assignment to be posted later
Scheduled assignments might be delayed by up to five minutes after the post time.
- To schedule the same assignment across multiple classes, make sure that you select all of the classes that you want to include.
- When you enter a time, Classroom defaults to p.m. unless you specify a.m.
- (Optional) Select a due date and topic for each class.
- (Optional) To replicate your selected time and date for the first class into all subsequent classes, click Copy settings to all .
- Click Schedule . The assignment will automatically post on the scheduled date, at the scheduled time.
After scheduling multiple assignments at once, you can still edit assignments later by clicking into each class and changing them individually.
Save an assignment as a draft
- Follow the steps above to create an assignment
You can open and edit draft assignments on the Classwork page.
Manage assignments
Edits affect individual classes. For multi-class assignments, make edits in each class.
Note : If you change an assignment's name, the assignment's Drive folder name isn't updated. Go to Drive and rename the folder.
Edit a posted assignment
- Enter your changes and click Save .
Edit a scheduled assignment
- Enter your changes and click Schedule .
Edit a draft assignment
Changes are automatically saved.
- Assign it immediately (details above).
- Schedule it to be posted on a specific date, at a specific time (details above).
- Click a class.
You can only delete an assignment on the Classwork page.
If you delete an assignment, all of the marks and comments related to the assignment are deleted. However, any attachments or files created by you or the students are still available in Drive.
Related articles
- Create or reuse a rubric for an assignment
- Create a quiz assignment
- Create a question
- Use add-ons in Classroom
- Create, edit, delete or share a practice set
- Learn about interactive questions for YouTube videos in Google Classroom
Was this helpful?
Need more help, try these next steps:.

- Schoology Learning
Using the Google Assignments App
The new Google Assignments app integrates with Google Assignments which enables instructors to create Google Assignments directly in Schoology. Students can work on and submit assignments and the instructor can then provide feedback and grade the submissions, all without leaving Schoology.
With this integration you can:
- Assign Google Docs, Sheets, Slides, and Drawings to students directly in Schoology.
- Enable students to automatically generate their own copy of the assignment to work on and submit.
- Provide feedback and grade assignments.
- Use the built-in originality checker.
- Use rubrics created within the app.
- Select files using the enhanced content selector.
- Use as an alternative to the existing Google Drive Assignments app in Schoology.
- Instructors should continue to use the Google Drive Assignments app if grades are being entered directly in the Schoology gradebook instead of the app. Instructors that wish to use the in-app Google Assignments grading tool can use the new Google Assignments app .
- The Google Assignments app is not supported on the Schoology mobile apps
To use the Google Assignments app, a System Administrator must install the app from the Schoology App Center . Contact the Support Contact at your organization if you do not see the option to use this app in your course. Learn more here: Google Assignments App Administrator Guide . Alternatively, if you are an instructor and a G Suite Admin, you may install the app to use in your Schoology courses.
How to Install the Google Assignments App
Instructors that have G Suite access may install the app to their courses only. System administrators in Enterprise organizations can install the app for the entire organization.
To install the app to your courses:
- Click the App Center icon in the header, then click App Center .
- Find and click the Google Assignments App .

- Click I Agree to the terms and then Continue to continue with the installation.
- To add the app for use in your account, click Install for Me .
- Select the courses you wish to install the app to and select Course admins only .
- Click Install to complete.
- Navigate to your course and click Course Options under the course profile picture.
- Under External Tools , click Google Assignments .
- Enter the Consumer Key and Shared Secret . You can generate the credentials directly from the Assignments admin console.
How to Create an Assignment Using the App
Instructors can create a Google assignment and add files from their Google Drive directly in their course in Schoology.
Create an assignment using the Google Assignments app
- From the Courses menu in the header, select the course in which you're adding the assignment.
- Click the Add Materials button at the top of your course Materials page. You can also access the Add Materials button from within a folder.
- Click Google Assignments from the dropdown menu.
Sign in to your Google account if this is your first time using Google Assignments. Otherwise, click Continue to proceed. Ensure pop-ups are enabled on your browser.
- Instructors and students must be logged into a Google account to work on and submit assignments using the Google Assignments app.
- Third-party cookies must be enabled on the browser.

- Enter Total points for the assignment.
- Set a Due Date . See Managing a Google Assignment in Schoology if you want the due date to appear in the course Calendar and Upcoming area.
- Enter a Title .
- Enter Instructions to give students directions they will need to complete the assignment.
- Optional: Select a Rubric from the dropdown menu.
Only rubrics created in the Google Assignments app are supported. Rubrics created in your Schoology account cannot be attached to a Google assignment.
- Optional: Enable originality reports to automatically check for plagiarism and missing citations in submissions. Learn more about originality reports from Google here .
- Select Attach to upload a file from your Google Drive and attach it to the assignment. Each student receives a copy of this file once they open the assignment. Students can then work on the assignment and submit it back to you directly in Schoology.
- Click Create to complete.
Google Permissions & the Google Assignments App
- When a student opens a Google assignment, a folder structure is automatically created in your Google Drive which is used to organize student copies of the file to make it easier for you to keep your Drive organized. It is important that you do not delete any of the new folders or files in your Google Drive.
- A unique copy of the original file is created when a student opens a Google assignment. Each copy is shared with the instructor and the respective student and can then be edited, annotated, and graded directly in Schoology.
- Once a student starts working on a Google assignment, the ownership of the file is automatically transferred to the student. When you receive submissions, edit access is restored to you. When you return an assignment, the student receives edit access.
- Co-teachers have permission to view and grade submissions. Once a co-teacher opens the assignment, the permission to view and edit the file is granted.
Google Drive Folder Hierarchy
The first time you create an assignment using the Google Assignments app, a new folder titled Assignments automatically generates at the root level in your associated Google Drive. With each new assignment you create, new folders populate automatically with the following hierarchy:
- A new folder for the course and section named CourseName: SectionName is added in the Assignments folder.
- A new folder with the assignment name for its title is added to the course/section folder.
- Each time a student makes a copy of the file, it is added to the Assignments folder. The filename is the name you gave it with the student name appended to the beginning. For example, if you created a new assignment called Literary Review in Section 1 of a Language Arts course, the folder structure would be Assignments > Language Arts: Section 1 > Literary Review . If course member Sofia Yingling then creates a copy of the file, it is named Sofia Yingling - Literary Review and placed in the Literary Review folder.
You and your students should not delete any of the folders and files created via the Schoology integration.
- A Templates folder is also generated in each course folder in your Google Drive. This folder contains a copy of all your original documents attached to Google assignments. Do not edit the files in this folder.
- Instructors may move files out of the associated folders in Google Drive. This does not affect the file permissions.
Managing a Google Assignment in Schoology
Once you create a Google assignment, you can manage the assignment settings and access submissions directly in Schoology.
Once a student opens a Google assignment and creates their copy of the assignment, any changes made to the original document will not be reflected in the student copy. However, students who have not yet created their own copy will see the changes once they open the Google assignment.
Click the gear icon to the right of the assignment on the course materials page to complete additional grade setup. Edits made here are reflected in the Schoology gradebook only . You can make updates here as you would with your other Schoology materials:
- Enter a Title for the assignment.
- Set the number of Points the assignment is worth in the course Gradebook.
Set a Due Date to place the assignment in the Course Calendar and Upcoming area.
- Google assignments are not included in Overdue Notifications if a student fails to submit the assignment by the due date as Schoology does not automatically detect submissions from LTI materials.
- Edits made to the points and due date are not reflected within the Google assignment (see Instructor View). We recommend also editing the total points directly in the Google assignment since grading takes place there.
- Select a grading Category from the dropdown. The category defaults to Ungraded .
Select a Scale from the dropdown menu. To learn more about grading scales, see our article on Setting Up Your Gradebook .
Rubrics created in Schoology are not supported in Google assignments. You can only attach a grading scale to a Google assignment.
- Select a grading Period from the dropdown.
Instructor View
The instructor view for Google assignments displays the assignment settings and submissions.

Click the assignment title to open the assignment directly in Google Assignments. From here you may select submissions and return them in bulk:

Editing Assignments
As an instructor, you have the ability to edit the assignment settings directly in the Google assignment.
Any edits to the total points, due date, and title directly in the Google assignment do not transfer to the Schoology gradebook or calendar. See Managing a Google Assignment in Schoology to make edits that are reflected in the course Calendar , Gradebook , and Upcoming area.
Make any changes to the following settings directly from the Google Assignments view:
- Total points
- Originality checker
Click the pencil icon to make additional changes to the following:
- Instructions
Viewing Submissions
Any student submissions are displayed with the student's name, submitted date, and submission status:

Grading Submissions
Click a student’s name from the submissions list to review, give feedback, and grade the submission.

When viewing submissions, instructors can:
- View the timestamp for the submission.
- Enter a grade in the Grade field on the right. Grades appear as a draft until you return the assignment. Grades are automatically transferred to the Schoology gradebook once you return the assignment to the student.
If you enter a grade directly in the Schoology gradebook, this grade is not displayed in the Google assignment. It is recommended to grade directly in the Google assignment.
- Check for plagiarism using the originality checker.
- Add comments directly on the document.
- Enter Overall feedback for the submission.
- Return the assignment to the student for revisions or to submit the grade. The student is notified and can view the grade once it is returned.
When an assignment is returned:
- Ownership of the file returns to the student.
- Google Assignments creates a copy of the graded file and saves it to the instructor's and student's Google Drive.
- Grades are automatically saved to the Schoology gradebook.
Student View
The student view for Google Assignments displays the total points, due date, and any attached files. Students can open the assignment to work on the file and make a submission.
- Students must be logged into their Google account to access the assignment.
- Third-party cookies must be enabled on the browser

Student Experience
Students accessing a Google assignment may:
- Open the assignment in Google Assignments to work on it and make a submission.
- Add files to the submission.
- Create a new Google Document, Sheet, or Slide.
- Remove any files that are attached to the assignment, including any files added by the instructor.
To view a Google assignment:
- Click the Google assignment from the course materials page.
- Click Open assignment to open in Google Assignments. A copy of the assignment is automatically saved to your Google Drive account to work on.
- Click the file title under Your Files .
- Make any edits or changes before submitting.
Submitting Assignments

To submit a Google assignment:
- Click Submit .
- Review the files attached and click Submit to confirm.
Once submitted, students may not make any further edits unless the instructor unsubmits the assignment. Students may also unsubmit before the due date. If a student wishes to edit the submission after the due date or if the submission is not unsubmitted, click Request Edit Access in the upper-right of the document.
Frequently Asked Questions
Can co-teachers view and grade submissions?
- Yes. Co-teachers have the ability to view and grade submissions. Once a co-teacher accesses a Google assignment in Schoology, they obtain the permissions to view and grade the submission as the primary teacher does.
Can I move files and submissions out of the folders automatically generated in my Google Drive?
- Yes. You may move files and folders but it is important you do not delete any files.
Is Google Team Drive supported?
- Yes. You may attach shared files to a Google assignment.
Can I attach multiple files to an assignment?
- Yes. You can attach multiple files from your Google Drive to a Google assignment.
Can I copy a Google assignment to another course or save to Resources?
- Google assignments can be copied to another course but they cannot be saved to Resources. Because we are leveraging Google’s permission-sharing capabilities, the Google assignment must be associated with a course section in order to create and distribute student copies and therefore, cannot be saved to Resources.
Are linked sections supported?
- Yes, linked sections are supported. If you create a Google assignment in a linked section, the Google file attachment is accessible from all sections of the course.
Please note, these errors can depend on your browser setup.
If this problem persists, please contact our support.

You're signed out
Sign in to ask questions, follow content, and engage with the Community
- Canvas Student
- Student Guide
- How do I submit a Google Drive file or URL as an a...
- Subscribe to RSS Feed
- Printer Friendly Page
- Report Inappropriate Content
How do I submit a Google Drive file or URL as an assignment submission using Assignment Enhancements?
in Student Guide
Note: You can only embed guides in Canvas courses. Embedding on other sites is not supported.
Community Help
View our top guides and resources:.
To participate in the Instructurer Community, you need to sign up or log in:

How students’ GenAI skills and reflection affect assignment instructions
The ability to use generative AI is akin to time management or other learning skills that students need practice to master. Here, Vincent Spezzo and Ilya Gokhman offer tips to make sure instructions land equally no matter students’ level of AI experience
Vincent Spezzo
.css-76pyzs{margin-right:0.25rem;} ,, ilya gokhman.
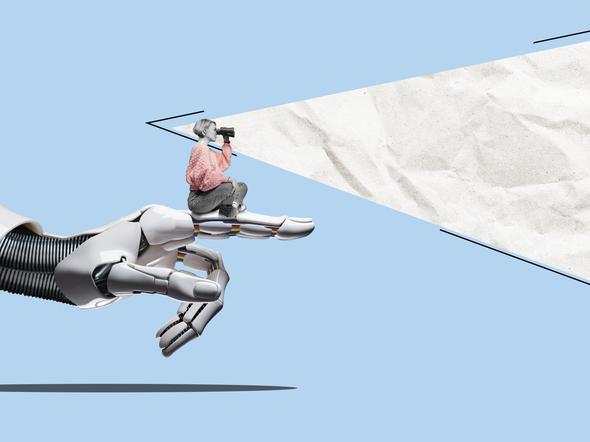
Created in partnership with
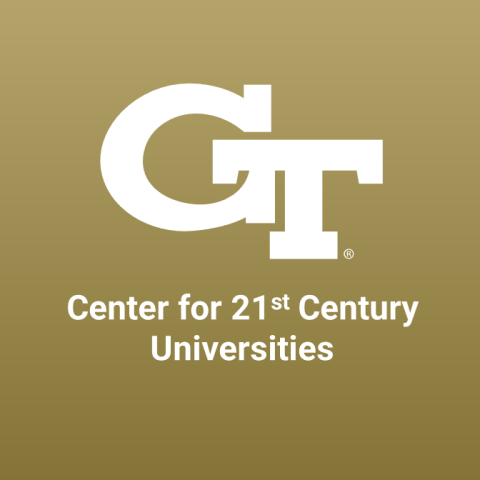
You may also like

Popular resources
.css-1txxx8u{overflow:hidden;max-height:81px;text-indent:0px;} Rather than restrict the use of AI, embrace the challenge
Emotions and learning: what role do emotions play in how and why students learn, leveraging llms to assess soft skills in lifelong learning, how hard can it be testing ai detection tools, a diy guide to starting your own journal.
November 2022: ChatGPT rapidly emerges as the next big disruptor in higher education. On campuses across the US, the primary feelings are scepticism and fear of cheating, but pushing past that is the notion that this technology could be harnessed to benefit education.
Spring 2023: At Georgia Institute of Technology, our conversations and workshops on generative AI (GenAI) focus on how faculty can use it in course design, assignment creation, personalised learning efforts and more. Fear and scepticism still exist but don’t obstruct brainstorming efforts. In the summer, we see instructors’ responses range from dipping toes into the AI water and using it to create rubrics, case studies and other standard course content to diving in headfirst and using GenAI to produce entire courses.
Fall 2023: Many employers of future graduates want students to gain knowledge and experience using GenAI tools while in their degree programmes. Thinking shifts from students wanting to use GenAI to cheat to students needing to learn about GenAI to succeed. The professors at our institution are beginning to embrace the idea that they should support the correct usage of GenAI in their classrooms.
- AI can help fix student evaluations
- How can we teach AI literacy skills?
- Resource collection: How to build data literacy on campus
Here lies the challenge: how much direction should you include in GenAI-inclusive assignments? Previously, instructors had to balance assignment guidelines with student creativity, so students could create a unique submission while remaining within the assignment objectives. Now the additional task is finding the right amount of guidance to ensure students can effectively use GenAI beyond simply copying and pasting predefined prompts.
Creating GenAI assignments
How to create assignments using GenAI is one of the questions that co-authors Ilya Gokhman and Vincent Spezzo have addressed. Students in Gokhman’s public policy course worked in groups of four to complete project-based tasks and provide peer feedback to their team members at four points during the semester. The idea was to have students use GenAI as a leadership and collaboration coach to help them process and reflect on peer feedback. GenAI was used in three of the four feedback phases (students completed the first reflection unassisted). For the remaining phases, students were: 1) instructed to use GenAI with no further guidance, 2) given detailed instructions on how to use GenAI, including suggested prompts, and 3) instructed to use GenAI how they wanted, whether that was to use the instructors suggested prompts or their own.
Students divided on using GenAI
Students were surveyed on a six-point Likert scale to determine their experience using GenAI in their assignments and how it impacted their learning (see list below). This included a self-rating on their prior experience using GenAI that included options of “a lot”, “some”, “little” and “none”. From the 72 participants, several novel insights were gleaned. The most significant finding was a clear division in students’ experiences using GenAI for assignments between the two groups at opposite ends of the prior-usage spectrum. Those students who had the most prior experience rated several items significantly higher than those who came into the class never having used GenAI before. This was true despite very detailed instructions and prompt examples being added to the third and fourth assignments.
- I would rather use GenAI than complete feedback review with another person: A lot M=4.7, None M=2.78
- I felt using GenAI helped me in learning the course material: A lot M=4.8, None M=3.06
- I felt using GenAI increased my motivation to complete assignments: A lot M=4.8, None M=2.83
- Overall, I felt using GenAI had a positive impact on my course experience: A lot M=5.4, None M=3.89
Two things worth noting are: 1) while students with more experience rated items significantly higher, students with no prior experience generally still rated items around a three on the six-point scale, and 2) students who fell into the two middle groupings were not shown to be significantly different from the two extremes on almost all questions.
Students also responded to open-ended questions, with 30 per cent stating that the assignments could be improved by more frequent GenAI usage, 25 per cent commented that GenAI was useful in generating ideas and expanding their perspectives, and 20 per cent indicated a desire for more detailed instructions on using GenAI for the assignment.
Addressing students’ differences in experience using GenAI
Results pointed to a difference in instructional needs between students with no GenAI experience and those with a lot of experience. One could mistakenly assume the number of students with little or no experience will decrease as use of these technologies becomes more widespread. However, the ability to use GenAI is likely more akin to time management, studying and a host of other learning skills that students need support and practice with before mastering. Coupling this with the current lack of adoption at K-12 , it is very likely that inequity with prior usage of GenAI will exist for some time. Two actionable practices that can address this inequality:
- Include more detailed instruction and prompt examples for assignments. While not all students need this, at least 20 per cent of the students surveyed indicated they wanted even more direction than was provided, and there was no indication that the additional instructions negatively impacted students with prior experience. Part of an equitable framework is to ensure that those who need the additional support have it available, so including optional additional guidelines may be the way to go with GenAI assignments for now.
- Create and include a lesson or optional module for teaching students how to use GenAI effectively within your course or discipline. From this study, it seems that simply including more examples and instructions was not enough for some students. To address the gap of experience, students seem to need support and exposure to the basics of using GenAI that goes beyond creating good prompts. There is already discussion of including such experiences in freshmen seminar courses, but until then it will be up to instructors to help bridge the gap for students who have yet to learn how to use GenAI in ways that will benefit their education.
By using these practices, the intent is that students coming into a course with little or no prior GenAI experience can be brought up to speed and benefit at near the same level as those who have had a lot of experience using the tools. Conducting a start-of-semester survey is a good way to identify students who need additional resources and ensure they are directed to access them. While this means yet another task for instructors, the benefits to student learning and the expectations of future employers make this worth taking on.
Vincent Spezzo is assistant director of teaching and learning online in the Center for Teaching and Learning, and Ilya Gokhman is faculty lead for grand challenges in the Office of Leadership Education and Development, both at Georgia Institute of Technology.
If you would like advice and insight from academics and university staff delivered direct to your inbox each week, sign up for the Campus newsletter .
Rather than restrict the use of AI, embrace the challenge
Let’s think about assessments and ai in a different way, how students’ genai skills affect assignment instructions, how not to land a job in academia, contextual learning: linking learning to the real world, three steps to unearth the hidden curriculum of networking.
Register for free
and unlock a host of features on the THE site

IMAGES
VIDEO
COMMENTS
Easily distribute, analyze, and grade student work with Assignments for your LMS. Assignments is an application for your learning management system (LMS). It helps educators save time grading and guides students to turn in their best work with originality reports — all through the collaborative power of Google Workspace for Education.
In the sidebar, click Assignments Add Assignment. Enter a name and description for your assignment. (Optional) To add a point value and due date, enter the details. Tips: To facilitate grading, total points are imported automatically into Google Assignments. When you set the points to zero, assignments are left ungraded in Google Assignments.
See how Assignments can help you easily distribute, analyze, and grade student work. Learn more. Assignments, an application for your learning management system, gives educators a faster, simpler way to distribute, analyze, and grade student work - all while using the collaborative power of Google Workspace.
Instructors: Create, edit and delete courses and assignments. Create an assignment. Attach template files to an assignment. Create or reuse a rubric for an assignment. Turn on originality reports. How instructors and students share files. Add co-instructors. Set up Assignments in a Schoology course. Delete courses & assignments.
Assignments brings together the capabilities of Google Docs, Drive and Search into a new tool for collecting and grading student work. It helps you save time with streamlined assignment workflows, ensure student work is authentic with originality reports, and give constructive feedback with comment banks. You can use Assignments as a standalone ...
In the Create a Google assignment window, click the + next to Rubric and select Create rubric Type in a title and point value for the first criterion To add more, click Add a criterion at the bottom of the form When you've finished adding criteria to your rubric, click the Save button The completed rubric will display alongside student work 1 ...
Bring flexible innovation to your school at scale. Spend less time on administrative tasks and more time making an impact on student education. Equip your teachers with tools, resources, and professional development so they can focus on their students. Discover K-12 solutions. Connect with a partner.
Creating an assignment. Whenever you want to create new assignments, questions, or material, you'll need to navigate to the Classwork tab. In this tab, you can create assignments and view all current and past assignments. To create an assignment, click the Create button, then select Assignment . You can also select Question if you'd like to ...
Originality reports, available in Classroom and Assignments, can help students improve their writing by flagging needed citations, while also providing you with a fast and easy way to verify academic integrity. ... Instructors using Classroom and Assignments in Google Workspace for Education Fundamentals can enable up to five originality ...
This video tutorial walks you through how to set up a Google Assignment assignment in Canvas. Google Assignments allows you to make a copy of a Google Drive ...
Using Google Assignments @ UD Canvas in 5-steps. Click on the "+Assignment" button. Select "External Tool" in the "Submission Type" section. In the popup window, select "Google Assignments (LTI 1.3)". Login with your University Google account. Edit all the relevant options in the popup window, then click "Create" to proceed.
We'll show you how to create assignments in Google Classroom and share them with your students. There are a few options you can change, like the point value,...
A video walkthrough to show students how to turn in an assignment to their teacher in Google Classroom, how to add something from your Google Drive to an ass...
The assignment will automatically post on the scheduled date, at the scheduled time. After scheduling multiple assignments at once, you can still edit assignments later by clicking into each class and changing them individually. Save an assignment as a draft. Follow the steps above to create an assignment; Next to Assign, click the down arrow ...
STEP 1: Click on the assignment from the course page. STEP 2: Link your Google Drive account to Moodle. Select the Google account that includes your assignment and click Continue: STEP 3: On the next page, click the blue Open to attach and submit. On the assignment description page that follows, you can add a file from your Google Drive or ...
Click the App Center icon in the header, then click App Center. Find and click the Google Assignments App. Click Install LTI App. Opens image in full screen. Open. Click I Agree to the terms and then Continue to continue with the installation. To add the app for use in your account, click Install for Me.
Add Assignment Details. Enter the number of points for the assignment [1], select the Assignment Group [2], and select the grading type from the Display Grade as menu [3]. Note: When adding a Google Drive Cloud assignment it overwrites the title and description in the assignment settings.
To add a Google Drive or Google Docs URL as your assignment submission, click the Web URL option in the Choose a submission type section [1]. Create a shareable URL for your Google Drive or Google Docs file. Then, in Canvas, add the shareable website URL to the Enter Web URL field [2]. Once added, your website URL will be saved as an assignment ...
How to create assignments using GenAI is one of the questions that co-authors Ilya Gokhman and Vincent Spezzo have addressed. Students in Gokhman's public policy course worked in groups of four to complete project-based tasks and provide peer feedback to their team members at four points during the semester. The idea was to have students use ...