- Engineering Mathematics
- Discrete Mathematics
- Operating System
- Computer Networks
- Digital Logic and Design
- C Programming
- Data Structures
- Theory of Computation
- Compiler Design
- Computer Org and Architecture
- Computer Network Tutorial

Basics of Computer Network
- Basics of Computer Networking
- Introduction to basic Networking Terminology
- Goals of Networks
- Basic characteristics of Computer Networks
- Challenges of Computer Network
- Physical Components of Computer Network
Network Hardware and Software
- Types of Computer Networks
- LAN Full Form
- How to Set Up a LAN Network?
- MAN Full Form in Computer Networking
- MAN Full Form
- WAN Full Form
- Introduction of Internetworking
- Difference between Internet, Intranet and Extranet
- Protocol Hierarchies in Computer Network
- Network Devices (Hub, Repeater, Bridge, Switch, Router, Gateways and Brouter)
- Introduction of a Router
- Introduction of Gateways
- What is a network switch, and how does it work?
Network Topology
- Types of Network Topology
- Difference between Physical and Logical Topology
- What is OSI Model? - Layers of OSI Model
- Physical Layer in OSI Model
- Data Link Layer
- Session Layer in OSI model
Presentation Layer in OSI model
- Application Layer in OSI Model
- Protocol and Standard in Computer Networks
- Examples of Data Link Layer Protocols
- TCP/IP Model
- TCP/IP Ports and Its Applications
- What is Transmission Control Protocol (TCP)?
- TCP 3-Way Handshake Process
- Services and Segment structure in TCP
- TCP Connection Establishment
- TCP Connection Termination
- Fast Recovery Technique For Loss Recovery in TCP
- Difference Between OSI Model and TCP/IP Model
Medium Access Control
- MAC Full Form
- Channel Allocation Problem in Computer Network
- Multiple Access Protocols in Computer Network
- Carrier Sense Multiple Access (CSMA)
- Collision Detection in CSMA/CD
- Controlled Access Protocols in Computer Network
SLIDING WINDOW PROTOCOLS
- Stop and Wait ARQ
- Sliding Window Protocol | Set 3 (Selective Repeat)
- Piggybacking in Computer Networks
IP Addressing
- What is IPv4?
- What is IPv6?
- Introduction of Classful IP Addressing
- Classless Addressing in IP Addressing
- Classful Vs Classless Addressing
- Classless Inter Domain Routing (CIDR)
- Supernetting in Network Layer
- Introduction To Subnetting
- Difference between Subnetting and Supernetting
- Types of Routing
- Difference between Static and Dynamic Routing
- Unicast Routing - Link State Routing
- Distance Vector Routing (DVR) Protocol
- Fixed and Flooding Routing algorithms
- Introduction of Firewall in Computer Network
Congestion Control Algorithms
- Congestion Control in Computer Networks
- Congestion Control techniques in Computer Networks
- Computer Network | Leaky bucket algorithm
- TCP Congestion Control
Network Switching
- Circuit Switching in Computer Network
- Message switching techniques
- Packet Switching and Delays in Computer Network
- Differences Between Virtual Circuits and Datagram Networks
Application Layer:DNS
- Domain Name System (DNS) in Application Layer
- Details on DNS
- Introduction to Electronic Mail
- E-Mail Format
- World Wide Web (WWW)
- HTTP Full Form
- Streaming Stored Video
- What is a Content Distribution Network and how does it work?
CN Interview Quetions
- Top 50 Networking Interview Questions (2024)
- Top 50 TCP/IP interview questions and answers
- Top 50 IP addressing interview questions and answers
- Last Minute Notes - Computer Networks
- Computer Network - Cheat Sheet
- Network Layer
- Transport Layer
- Application Layer
Prerequisite : OSI Model
Introduction : Presentation Layer is the 6th layer in the Open System Interconnection (OSI) model. This layer is also known as Translation layer, as this layer serves as a data translator for the network. The data which this layer receives from the Application Layer is extracted and manipulated here as per the required format to transmit over the network. The main responsibility of this layer is to provide or define the data format and encryption. The presentation layer is also called as Syntax layer since it is responsible for maintaining the proper syntax of the data which it either receives or transmits to other layer(s).
Functions of Presentation Layer :
The presentation layer, being the 6th layer in the OSI model, performs several types of functions, which are described below-
- Presentation layer format and encrypts data to be sent across the network.
- This layer takes care that the data is sent in such a way that the receiver will understand the information (data) and will be able to use the data efficiently and effectively.
- This layer manages the abstract data structures and allows high-level data structures (example- banking records), which are to be defined or exchanged.
- This layer carries out the encryption at the transmitter and decryption at the receiver.
- This layer carries out data compression to reduce the bandwidth of the data to be transmitted (the primary goal of data compression is to reduce the number of bits which is to be transmitted).
- This layer is responsible for interoperability (ability of computers to exchange and make use of information) between encoding methods as different computers use different encoding methods.
- This layer basically deals with the presentation part of the data.
- Presentation layer, carries out the data compression (number of bits reduction while transmission), which in return improves the data throughput.
- This layer also deals with the issues of string representation.
- The presentation layer is also responsible for integrating all the formats into a standardized format for efficient and effective communication.
- This layer encodes the message from the user-dependent format to the common format and vice-versa for communication between dissimilar systems.
- This layer deals with the syntax and semantics of the messages.
- This layer also ensures that the messages which are to be presented to the upper as well as the lower layer should be standardized as well as in an accurate format too.
- Presentation layer is also responsible for translation, formatting, and delivery of information for processing or display.
- This layer also performs serialization (process of translating a data structure or an object into a format that can be stored or transmitted easily).
Features of Presentation Layer in the OSI model: Presentation layer, being the 6th layer in the OSI model, plays a vital role while communication is taking place between two devices in a network.
List of features which are provided by the presentation layer are:
- Presentation layer could apply certain sophisticated compression techniques, so fewer bytes of data are required to represent the information when it is sent over the network.
- If two or more devices are communicating over an encrypted connection, then this presentation layer is responsible for adding encryption on the sender’s end as well as the decoding the encryption on the receiver’s end so that it can represent the application layer with unencrypted, readable data.
- This layer formats and encrypts data to be sent over a network, providing freedom from compatibility problems.
- This presentation layer also negotiates the Transfer Syntax.
- This presentation layer is also responsible for compressing data it receives from the application layer before delivering it to the session layer (which is the 5th layer in the OSI model) and thus improves the speed as well as the efficiency of communication by minimizing the amount of the data to be transferred.
Working of Presentation Layer in the OSI model : Presentation layer in the OSI model, as a translator, converts the data sent by the application layer of the transmitting node into an acceptable and compatible data format based on the applicable network protocol and architecture. Upon arrival at the receiving computer, the presentation layer translates data into an acceptable format usable by the application layer. Basically, in other words, this layer takes care of any issues occurring when transmitted data must be viewed in a format different from the original format. Being the functional part of the OSI mode, the presentation layer performs a multitude (large number of) data conversion algorithms and character translation functions. Mainly, this layer is responsible for managing two network characteristics: protocol (set of rules) and architecture.
Presentation Layer Protocols : Presentation layer being the 6th layer, but the most important layer in the OSI model performs several types of functionalities, which makes sure that data which is being transferred or received should be accurate or clear to all the devices which are there in a closed network. Presentation Layer, for performing translations or other specified functions, needs to use certain protocols which are defined below –
- Apple Filing Protocol (AFP): Apple Filing Protocol is the proprietary network protocol (communications protocol) that offers services to macOS or the classic macOS. This is basically the network file control protocol specifically designed for Mac-based platforms.
- Lightweight Presentation Protocol (LPP): Lightweight Presentation Protocol is that protocol which is used to provide ISO presentation services on the top of TCP/IP based protocol stacks.
- NetWare Core Protocol (NCP): NetWare Core Protocol is the network protocol which is used to access file, print, directory, clock synchronization, messaging, remote command execution and other network service functions.
- Network Data Representation (NDR): Network Data Representation is basically the implementation of the presentation layer in the OSI model, which provides or defines various primitive data types, constructed data types and also several types of data representations.
- External Data Representation (XDR): External Data Representation (XDR) is the standard for the description and encoding of data. It is useful for transferring data between computer architectures and has been used to communicate data between very diverse machines. Converting from local representation to XDR is called encoding, whereas converting XDR into local representation is called decoding.
- Secure Socket Layer (SSL): The Secure Socket Layer protocol provides security to the data that is being transferred between the web browser and the server. SSL encrypts the link between a web server and a browser, which ensures that all data passed between them remains private and free from attacks.
Please Login to comment...
Similar reads.

Improve your Coding Skills with Practice
What kind of Experience do you want to share?

How to Layer Objects in a PowerPoint Presentation
Make a boring presentation more snazzy
If you never use desktop publishing programs such as Microsoft Publisher, Corel Draw, or Adobe InDesign, you may not be familiar with using objects and layers to create documents for print or screen. Unlike popular programs such as Word and Excel, PowerPoint’s entire design principle revolves around objects to create your presentation.
Just like a desktop publisher, each element in a PowerPoint presentation represents an object that can be positioned without disturbing other objects. These objects include text, images, videos, and any other elements present in your PowerPoint files. Since each object is its own element, you can layer objects to get your presentation to look exactly as you want. Read on to learn why and how to layer objects in a PowerPoint presentation.
Why Layer Objects?
There are two main reasons you may want to layer objects in a PowerPoint presentation. First, layering objects gives you the freedom to arrange your presentation in any layout that you desire. Rather than working in a linear fashion as with a word processor, you can place and layer objects all you want.
Second, layering lets you take advantage of all of the white space in your presentation. Text boxes in particular take up a lot of room. By layering objects, you can use all of the space on a slide without changing the position of other objects.
Layering Objects in PowerPoint
Suppose you add four boxes to your PowerPoint presentation; first a red one, then green, then blue, then yellow. Each box represents an object. When you add a new object to a PowerPoint presentation, the application automatically places the newest objects on top of older objects. If you add the boxes in the order mentioned above, the layering of the objects will look like this:
Notice that the newest box (yellow) is on top of the others. Using PowerPoint’s layering function, you can layer these objects in any order. To layer the objects differently from the default order, begin by clicking on the Home tab on the Ribbon and locating the section titled Drawing . In the Drawing section, locate and click on the button titled Arrange .
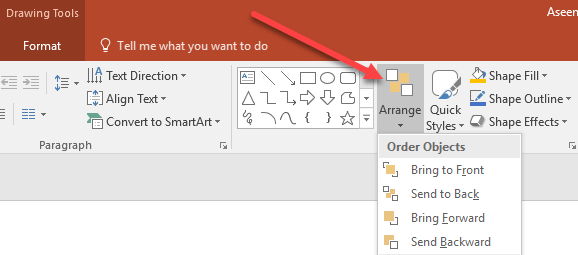
Notice that on the menu that pops up, there are four options titled:
- Bring to Front
- Send to Back
- Bring Forward
- Send Backward
With these commands, you can layer objects in PowerPoint any way you want. Notice, however that the menu items are grayed out; you can’t use them unless you first make an object active by clicking on it before you click on the Arrange button. As an example, let’s arrange the yellow box on top to a different layer.
Begin by clicking on the yellow box to make it the active object. Then, click on the Arrange button and select Send Backward from the menu. Notice that now the yellow box has moved back one layer to be between the blue box and the green box.
Now select the blue box and this time select Send to Back from the Arrange menu. Notice that now the blue box occupies the lowest level and is now behind the yellow, green, and red boxes. Using the four arrange functions on the Arrange button, you can choose whether an object moves one level up or down or all the way to the highest or lowest level.
It may take some getting used to working with layers in PowerPoint, but the menu system is quite intuitive. Use the Send Back and Bring Forward commands to move an object one layer back or forward and use the Send to Back and Bring to Forward commands to move an object all the way to the front or back of the layering order.
You can also simply right-click on the object and choose those options from the context menu as shown below.
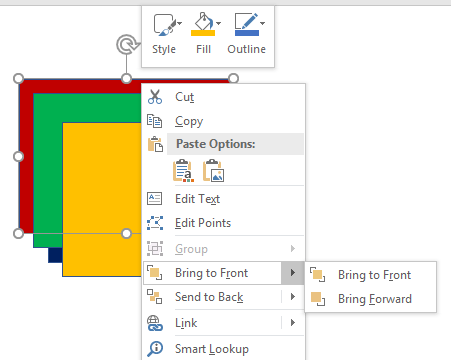
In addition, it’s worth noting that you can also make your layers fully transparent or semi-transparent, which can result in some cool effects. In our little example, I made the yellow layer semi-transparent and then added some text to the green box.
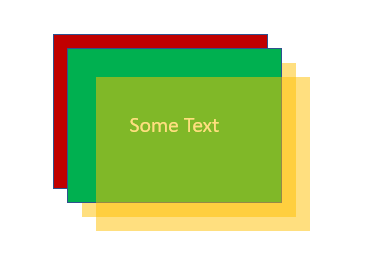
You can make a layer transparent by right-clicking on it and then clicking on the Style button. You’ll see a bunch of boxes with different colors and styles. Towards the middle/bottom, you’ll find the options for transparent and semi-transparent.
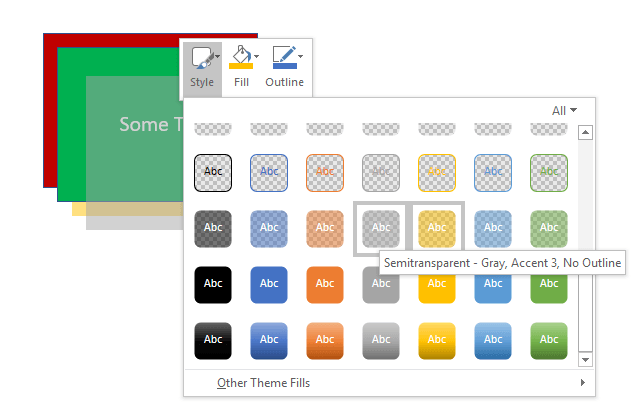
There is virtually no limit to the number of layers the objects on a PowerPoint slide can occupy. However, to keep things neat and simple for your audience, consider using no more layers than you need on a single slide.
Use too many layers and you risk making too complicated a slide to follow. Experiment with arranging and layering objects in PowerPoint and you can reclaim unused white space to create a more visually appealing PowerPoint presentation. Enjoy!
Founder of Help Desk Geek and managing editor. He began blogging in 2007 and quit his job in 2010 to blog full-time. He has over 15 years of industry experience in IT and holds several technical certifications. Read Aseem's Full Bio
Read More Posts:

Layer 6 Presentation Layer
De/Encryption, Encoding, String representation
The presentation layer (data presentation layer, data provision level) sets the system-dependent representation of the data (for example, ASCII, EBCDIC) into an independent form, enabling the syntactically correct data exchange between different systems. Also, functions such as data compression and encryption are guaranteed that data to be sent by the application layer of a system that can be read by the application layer of another system to the layer 6. The presentation layer. If necessary, the presentation layer acts as a translator between different data formats, by making an understandable for both systems data format, the ASN.1 (Abstract Syntax Notation One) used.
OSI Layer 6 - Presentation Layer
The presentation layer is responsible for the delivery and formatting of information to the application layer for further processing or display. It relieves the application layer of concern regarding syntactical differences in data representation within the end-user systems. An example of a presentation service would be the conversion of an EBCDIC-coded text computer file to an ASCII-coded file. The presentation layer is the lowest layer at which application programmers consider data structure and presentation, instead of simply sending data in the form of datagrams or packets between hosts. This layer deals with issues of string representation - whether they use the Pascal method (an integer length field followed by the specified amount of bytes) or the C/C++ method (null-terminated strings, e.g. "thisisastring\0"). The idea is that the application layer should be able to point at the data to be moved, and the presentation layer will deal with the rest. Serialization of complex data structures into flat byte-strings (using mechanisms such as TLV or XML) can be thought of as the key functionality of the presentation layer. Encryption is typically done at this level too, although it can be done on the application, session, transport, or network layers, each having its own advantages and disadvantages. Decryption is also handled at the presentation layer. For example, when logging on to bank account sites the presentation layer will decrypt the data as it is received.[1] Another example is representing structure, which is normally standardized at this level, often by using XML. As well as simple pieces of data, like strings, more complicated things are standardized in this layer. Two common examples are 'objects' in object-oriented programming, and the exact way that streaming video is transmitted. In many widely used applications and protocols, no distinction is made between the presentation and application layers. For example, HyperText Transfer Protocol (HTTP), generally regarded as an application-layer protocol, has presentation-layer aspects such as the ability to identify character encoding for proper conversion, which is then done in the application layer. Within the service layering semantics of the OSI network architecture, the presentation layer responds to service requests from the application layer and issues service requests to the session layer. In the OSI model: the presentation layer ensures the information that the application layer of one system sends out is readable by the application layer of another system. For example, a PC program communicates with another computer, one using extended binary coded decimal interchange code (EBCDIC) and the other using ASCII to represent the same characters. If necessary, the presentation layer might be able to translate between multiple data formats by using a common format. Wikipedia
- Data conversion
- Character code translation
- Compression
- Encryption and Decryption
The Presentation OSI Layer is usually composed of 2 sublayers that are:
CASE common application service element
Sase specific application service element, layer 7 application layer, layer 6 presentation layer, layer 5 session layer, layer 4 transport layer, layer 3 network layer, layer 2 data link layer, layer 1 physical layer.
How to View Layers in Powerpoint: A Step-by-Step Guide
To view layers in PowerPoint, simply go to the “Home” tab, click on “Select” in the “Editing” group, and then “Selection Pane.” The Selection Pane will display all the layers on the current slide.
After you complete the action, you will be able to see all the layers on your active slide and manage their visibility and order.
Introduction
PowerPoint is a versatile tool used by students, business professionals, and creative minds to craft presentations that can inform, persuade, or entertain an audience. But did you know that PowerPoint slides are made up of layers, similar to layers in graphic design software? Understanding how to view and manage these layers can greatly enhance your presentation’s visual impact and professionalism.
Whether you’re a teacher assembling a lecture, a start-up pitching to investors, or a student presenting a project, having a firm grasp on PowerPoint’s layers function will allow you to control text, images, shapes, and other elements on your slides with precision. Knowing how to view layers in PowerPoint is particularly crucial when dealing with complex slides that require detailed editing and arrangement. So, let’s dive into the nuts and bolts of viewing layers in PowerPoint and why it’s a skill worth mastering.
Step by Step Tutorial: How to View Layers in PowerPoint
The following steps will guide you through the process of viewing layers in a PowerPoint slide.
Step 1: Open Your PowerPoint Presentation
Open the PowerPoint presentation you want to work on.
After opening your presentation, make sure you are on the slide where you want to view the layers. You can navigate through different slides by clicking on them in the left-hand pane.
Step 2: Go to the Home Tab
Click on the “Home” tab in the PowerPoint ribbon.
The “Home” tab contains several groups of commands that help in formatting and editing your slides. For our purpose, we will focus on the “Editing” group.
Step 3: Click on “Select” in the Editing Group
In the “Editing” group, click on “Select.”
The “Select” button provides various options for selecting elements on your slide. This is where the “Selection Pane” option is located.
Step 4: Click on “Selection Pane”
From the dropdown menu that appears, click on “Selection Pane.”
The “Selection Pane” is a powerful tool that displays a list of all objects on the current slide. Each object represents a layer that you can manage.
Step 5: Manage Your Layers
The “Selection Pane” will show on the right side of the screen, listing all layers on the active slide.
In the “Selection Pane,” you can hide or show layers by clicking on the eye icon next to each layer. You can also reorder layers by dragging them up or down in the list. This is useful for changing which elements appear on top or below others.
Additional Information
When working with layers in PowerPoint, keep in mind that the order in which you add elements to a slide matters. The first element you add is placed at the bottom layer, with subsequent elements stacking on top. However, this order can be rearranged in the “Selection Pane.”
Another tip is to name your layers. By default, PowerPoint assigns generic names to layers, like “Rectangle 3” or “Text Box 4.” Renaming layers to something more descriptive makes it easier to identify and select the correct ones, especially when you have many layers on a single slide.
Also, remember that grouped elements will appear as one single layer in the “Selection Pane.” If you need to edit an individual element within a group, you’ll first have to ungroup them, make your changes, and then regroup if necessary.
Lastly, don’t forget the power of keyboard shortcuts. While using the “Selection Pane,” you can quickly hide or show all layers by holding the “Shift” key and clicking on the eye icon of any layer. This is a nifty trick that can save you time during your editing process.
- Open your PowerPoint presentation.
- Click on the “Home” tab.
- Click on “Select” in the “Editing” group.
- Click on “Selection Pane.”
- Manage your layers in the “Selection Pane.”
Frequently Asked Questions
Can i lock layers in powerpoint.
No, PowerPoint does not currently have a feature to lock layers, but you can group elements to prevent them from being edited individually.
How do I rename a layer in PowerPoint?
To rename a layer, simply click on its name in the “Selection Pane” and type the new name.
Can I view layers on all slides at once?
No, the “Selection Pane” only shows layers for the active slide. You must navigate to each slide to view its layers individually.
Is there a limitation to the number of layers I can have on a slide?
There’s no set limit to the number of layers; however, having too many layers can make your slide difficult to manage.
Can I apply animations to specific layers?
Yes, you can apply animations to individual layers by selecting the layer and then adding an animation from the “Animations” tab.
Viewing layers in PowerPoint is a fundamental skill for anyone who aims to create dynamic and visually appealing presentations. Whether you’re a seasoned professional or a PowerPoint newbie, understanding how to manage layers can elevate the quality of your slides to new heights.
Remember, practice makes perfect. The more you work with layers, the more intuitive the process will become. So next time you fire up PowerPoint to craft a presentation, take a moment to explore the “Selection Pane” and the possibilities it unlocks. Your audience will thank you for it!

Matthew Burleigh has been writing tech tutorials since 2008. His writing has appeared on dozens of different websites and been read over 50 million times.
After receiving his Bachelor’s and Master’s degrees in Computer Science he spent several years working in IT management for small businesses. However, he now works full time writing content online and creating websites.
His main writing topics include iPhones, Microsoft Office, Google Apps, Android, and Photoshop, but he has also written about many other tech topics as well.
Read his full bio here.
Share this:
Join our free newsletter.
Featured guides and deals
You may opt out at any time. Read our Privacy Policy
Related posts:
- How to Set Time for Slides in Powerpoint
- How to Save Powerpoint as PDF with Notes
- Can I Convert My Powerpoint to Google Slides?
- How to Link Two Layers in Photoshop CS5
- Photoshop Resize Layer Guide
- How to Unhide a Slide in Powerpoint 2013
- How to Add Page Numbers in Powerpoint 2010
- How to Rotate Layers in Photoshop CS5
- How to Merge Layers in Photoshop CS5
- How to Flip Layer in Photoshop (An Easy 3 Step Guide)
- How to Delete a Slide in Powerpoint 2010
- How to Move a Text Layer in Photoshop CS5
- How to Rotate a Slide in PowerPoint: A Step-by-Step Guide
- How to Loop a Slideshow on Powerpoint 2013
- How to Make a Powerpoint Slide Vertical in Powerpoint 2013
- iPhone Group Messaging Complete Guide
- How to Add Person to Group Text iPhone Guide (6 Easy Steps)
- How to Hide a Slide in Powerpoint 2010
- How to Change Line Spacing in Powerpoint for Every Slide at Once
- How to Change the Font on All Slides in Google Slides
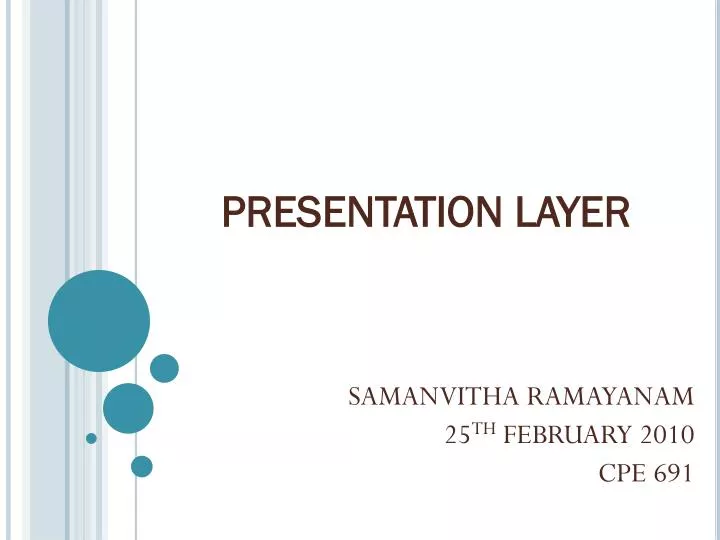
PRESENTATION LAYER
Jul 26, 2014
310 likes | 548 Views
PRESENTATION LAYER. SAMANVITHA RAMAYANAM 25 TH FEBRUARY 2010 CPE 691. Outline. 1. Presentation Layer 2. Typical Components in the Presentation Layer 3. General design Considerations 4. Specific design issues 5. Technology Considerations 6. Performance Considerations
Share Presentation
- specific user interface implementation
- exception management
- friendly error messages
- global error handler
- unexpected exceptions
- appropriate authorization

Presentation Transcript
PRESENTATION LAYER SAMANVITHA RAMAYANAM 25TH FEBRUARY 2010 CPE 691
Outline 1. Presentation Layer 2. Typical Components in the Presentation Layer 3. General design Considerations 4. Specific design issues 5. Technology Considerations 6. Performance Considerations 7. Design Steps for the presentation layer 8. Relevant Design Patterns
Presentation layer • The presentation layer contains the components that implement and display the user interface and manage user interaction. • This layer includes controls for user input and display, in addition to components that organize user interaction.
Typical components in the presentation layer • User Interface components: These are the application's visual elements used to display information to the user and accept user input. • Presentation Logic components: Presentation logic is the application code that defines the logical behavior and structure of the application in a way that is independent of any specific user interface implementation.The presentation logic components may include Presenter, Presentation Model, and ViewModel components.
General Design Considerations • Choose the appropriate application type • Choose the appropriate UI technology • Use the relevant patterns • Design for separation of concerns • Consider human interface guidelines • Adhere to user driven design principles
Specific Design Issues There are several common issues that you must consider as your develop your design. These issues can be categorized into specific areas of the design. • Caching • Communication • Composition • Exception Management • Navigation • User Experience • User Interface • Validation
Caching • Caching improves application performance and UI responsiveness. • You can use data caching in the presentation layer to optimize data lookups and avoid network round trips, and to store the results of expensive or repetitive processes to avoid unnecessary duplicated processing. • Guidelines for designing the caching strategy: • Choose the appropriate location for your cache, such as in memory or on disk. Example: If your application is deployed in Web farm, avoid using local caches that must be synchronized. In general, for Web and application farm deployments, consider using a transactional resource manager such as Microsoft SQL Server, or a product that supports distributed caching such as the Danga Interactive "Memcached" technology or the Microsoft "Velocity" caching mechanism.
Consider caching data in a ready to use format when working with an in-memory cache. For example, use a specific object instead of caching raw database data. However, avoid caching volatile data as the cost of caching may exceed that of recreating or fetching the data again if it constantly changes. • Do not cache sensitive data unless you encrypt it. • Do not depend on data still being in your cache; it may have been removed. Also, consider that the cached data may be stale. • Consider authorization rights for cached data. Only cache data for which you can apply appropriate authorization if users in different roles may access the data. • If you are using multiple threads, ensure that all access to the cache is thread-safe.
Communication • Handle long-running requests with user responsiveness in mind, as well as code maintainability and testability. • Guidelines for designing request processing: • Consider using asynchronous operations or worker threads to avoid blocking the UI for long-running actions in Windows Forms and WPF applications. In ASP.NET, consider using AJAX to perform asynchronous requests. Provide feedback to the user on the progress of the long running action. • Avoid mixing your UI processing and rendering logic. • When making expensive calls to remote sources or layers, such as when calling Web services or querying a database, consider if it makes more sense to make these callschatty (many smaller requests) or chunky (one large request).
Composition • Composition patterns help you to implement sharing, reuse, and replacement of presentation logic and views. • Guidelines for designing your UI composition strategy: • Avoid dependencies between components. • Consider creating templates with placeholders. • Consider composing views from reusable modular parts. • Be cautious when using layouts generated dynamically at run time, which can be difficult to load and maintain. Investigate patterns and third-party libraries that support dynamic layout and injection of views and presentation at runtime. • When communicating between presentation components, consider using loosely coupled communication patterns such as Publish/Subscribe. This will lower the coupling between the components and improve testability and flexibility.
Exception Management • Design a centralized exception management mechanism for your application that catches and manages unexpected exceptions in a consistent way. • Guidelines for designing your exception management strategy: • Provide user friendly error messages to notify users of errors in the application, but ensure that you avoid exposing sensitive data in error pages, error messages, log files, and audit files. • Ensure that you catch exceptions that will not be caught elsewhere (such as in a global error handler), and clean up resources and state after an exception occurs. • Differentiate between system exceptions and business errors. In the case of business errors, display a user friendly error message and allow the user to retry the operation. In the case of system exceptions, check to see if an issue such as a service or database failure caused the exception, display a user friendly error message, and log the error message to assist in troubleshooting. • Only catch exceptions that you can handle, and avoid the use of custom exceptions when not necessary. Do not use exceptions to control application logic flow.
Navigation • Design your navigation strategy so that users can navigate easily through your screens or pages. • Ensure that you display navigation links and controls in a consistent way throughout your application to reduce user confusion and to hide application complexity. • Guidelines for designing your navigation strategy: • Design toolbars and menus to help users find functionality provided by the UI. • Consider using wizards to implement navigation between forms in a predictable way, and determine how you will preserve navigation state between sessions if this is necessary. • Avoid duplication of logic for navigation event handlers, and avoid hard-coding navigation paths where possible. Consider using the Command pattern to handle common actions from multiple sources.
User Experience • Consider the following guidelines when designing for user experience: • Do not design overloaded or over complex interfaces. Provide a clear path through the application for each key user scenario, and consider using colors and noninvasive animations to draw the user's attention to important changes in the UI, such as state changes. • Provide helpful and informative error messages, without exposing sensitive data. • For actions that might take longer to complete, try to avoid blocking the user. At a minimum, provide feedback on the progress of the action, and consider if the user should be able to cancel the process. • Consider empowering the user by providing flexibility and customization of the UI through configuration and, where appropriate, personalization.
User Interface • Guidelines to be considered when designing your user interface: • Consider using a Separated Presentation pattern such as MVP to separate the layout design from interface processing. Use templates to provide a common look and feel to all of the UI screens, and maintain a common look and feel for all elements of your UI to maximize accessibility and ease of use. Avoid over complex layouts. • Consider using forms-based input controls for data collection tasks, a document-based input mechanism for collecting more free form input such as text or drawing documents, or a wizard-based approach for more sequenced or workflow driven data collection tasks. • Avoid using hard-coded strings, and using external resources for text and layout information, especially if your application will be localized • Consider accessibility in your design. You should consider users with disabilities when designing your input strategy. • Take into account different screen sizes and resolutions, and different device and input types such as mobile devices, touch screens, and pen and ink—enabled devices.
Validation • Designing an effective input and data validation strategy is critical for the security and correct operation of your application. • Consider the following guidelines when designing your input and data validation strategy: • Input validation should be handled by the presentation layer, whilst business rule validation should be handled by the business layer. • Design your validation strategy to constrain, reject, and sanitize malicious input. Investigate design patterns and third party libraries that can assist in implementing validation. Identify business rules that are appropriate for validation, such as transaction limits, and implement comprehensive validation to ensure that these rules are not compromised. • Ensure that you correctly handle validation errors, and avoid exposing sensitive information in error messages.
Technology Considerations Mobile Applications: • Consider the following guidelines when designing a mobile application: • If you want to build full-featured connected, occasionally connected, or disconnected executable applications that run on a wide range of Microsoft Windows—based devices, consider using the Microsoft Windows Compact Framework. • If you want to build connected applications that support a wide variety of mobile devices, or require Wireless Application Protocol (WAP), compact HTML (cHTML), or similar rendering formats, consider using ASP.NET for Mobile.
Rich Client Applications: • Consider the following guidelines when designing a rich client application: • If you want to build rich media and graphics capable applications, consider using Windows Presentation Foundation (WPF). • If you want to build applications that are downloaded from a Web server and execute on a Windows client, consider using XAML Browser Applications (XBAP). • If you want to build applications that are predominantly document-based, or are used for reporting, consider designing a Microsoft Office Business Application (OBA). • If you want to take advantage of the extensive range of third party controls, and rapid application development tools, consider using Windows Forms. If you decide to use Windows Forms and you are designing a composite application, consider using the patterns & practices Smart Client Software Factory.
Rich Internet Applications: • Consider the following guidelines when designing a Rich Internet Application (RIA): • If you want to build browser-based, connected applications that have broad cross-platform reach, are highly graphical, and support rich media and presentation features, consider using Silverlight. • If you decide to build an application using Silverlight, consider the following: • Consider using the Presentation Model (Model-View-ViewModel) pattern. • If you are designing an application that must last and change, consider using the patterns & practices Composite Client Application Guidance.
Web Applications: • Consider the following guidelines when designing a Web application: • If you want to build applications that are accessed through a Web browser or specialist user agent, consider using ASP.NET. • If you decide to build an application using ASP.NET, consider the following: • Consider using master pages to simplify development and implement a consistent UI across all pages. • For increased interactivity and background processing, with fewer page reloads, consider using AJAX with ASP.NET Web Forms. • If you want to include islands of rich media content and interactivity, consider using Silverlight controls with ASP.NET. • If you want to improve the testability of your application, or implement a more clear separation between your application user interface and business logic, consider using the ASP.NET MVC Framework. This framework supports a model-view-controller based approach to Web application development.
Performance Considerations • Consider the following guidelines to maximize the performance of your presentation layer: • Design your presentation layer carefully so that it contains the functionality required to deliver a rich and responsive user experience. • Interaction between the presentation layer and the business or services layer of the application should be asynchronous. This avoids the possibility of high latency or intermittent connectivity adversely affecting the usability and responsiveness of the application. • Consider caching data in the presentation layer that will be displayed to the user. • In general, avoid maintaining session data or caching per-user data unless the number of users is limited, or the total size of the data relatively small. • Always use data paging when querying for information. Do not rely on queries that may return an unbounded volume of data, and use a data page size that is appropriate for the amount of data you will display. • In ASP.NET, use view state cautiously because it increases the volume of data included in each round trip, and can reduce the performance of the application.
Design Steps for the Presentation Layer 1. Identify your client type 2. Choose your presentation layer technology 3. Design your user interface 4. Determine your data validation strategy 5. Determine your business logic strategy UI Validation Business Process Components Domain Model Rules Engine 6. Determine your strategy for communication with other layers Direct Method Calls Web services
Relevant design patterns
Thank you !!!
- More by User
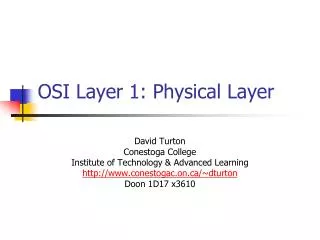
OSI Layer 1: Physical Layer
OSI Layer 1: Physical Layer. David Turton Conestoga College Institute of Technology & Advanced Learning http://www.conestogac.on.ca/~dturton Doon 1D17 x3610. OSI Layer 1 - Physical. Electrical connections & signaling Standard examples: Bit 0 is +2.5v Bit 1 is –2.5v
937 views • 36 slides
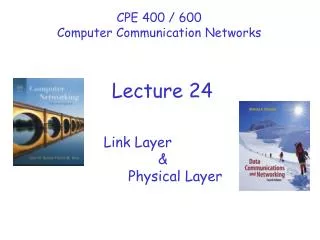
Link Layer & Physical Layer
CPE 400 / 600 Computer Communication Networks. Lecture 24. Link Layer & Physical Layer. 5.1 Introduction and Services 5.2 Error-detection and Error-correction 5.3 Multiple Access Protocols 5.4 Link-layer Addressing 5.5 Ethernet 5.6 Link-layer Switches 5.7 Point to Point Protocol
713 views • 44 slides

Layer 7- Application Layer
Layer 7- Application Layer. Application Layer Protocols. Application Layer Protocols & Functionality . Learning Objectives. Describe how the functions of the three upper OSI model layers provide network services to end user applications.
618 views • 19 slides
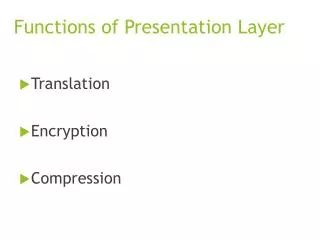
Functions of Presentation Layer
Functions of Presentation Layer. Translation Encryption Compression. Application Layer. Enables the user either human or software to access the network It provides user interface and support for the services such as Electronic mail Remote File access and Transfer
589 views • 43 slides
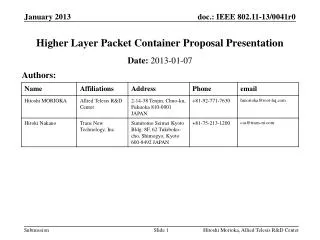
Higher Layer Packet Container Proposal Presentation
Higher Layer Packet Container Proposal Presentation. Authors:. Date: 2013-01-07. Abstract. This document is presentation material about 11-13/xxxxrx. Conformance w / Tgai PAR & 5C . FILS Authentication/Association (D0.2). STA. AP. Authentication. Authentication. Key Derivation.
239 views • 15 slides
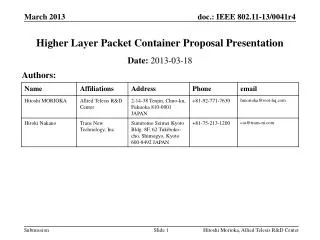
Higher Layer Packet Container Proposal Presentation. Authors:. Date: 2013-03 -18. Abstract. This document is a presentation material about 11-13/0040r4. Conformance w / Tgai PAR & 5C . Background. We discussed about higher layer setup. Such as, 11-11/977r6 11-11/1047r5 11-11/1108r1
481 views • 37 slides

Layer 6 Presentation Layer
Layer 6 Presentation Layer. Overview. Now that you have learned about Layer 5 of the OSI model, it is time to look at Layer 6, the presentation layer. This layer is typically a pass-through protocol for information from adjacent layers.
2.88k views • 30 slides
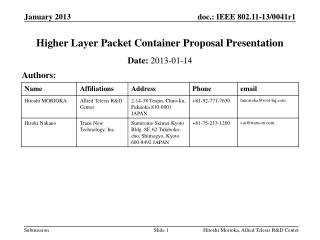
Higher Layer Packet Container Proposal Presentation. Authors:. Date: 2013-01 - 14. Abstract. This document is presentation material about 11-13 /0040r1. Conformance w / Tgai PAR & 5C. FILS Authentication/Association (D0.2). STA. AP. Authentication. Authentication. Key Derivation.
280 views • 20 slides
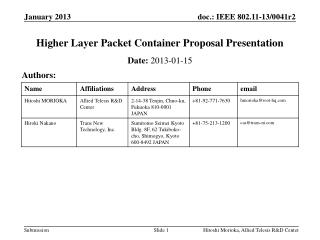
Higher Layer Packet Container Proposal Presentation. Authors:. Date: 2013-01 - 15. Abstract. This document is presentation material about 11-13 /0040r2. Conformance w / Tgai PAR & 5C. Background. We discussed about higher layer setup. Such as, 11-11/977r6 11-11/1047r5 11-11/1108r1
356 views • 27 slides
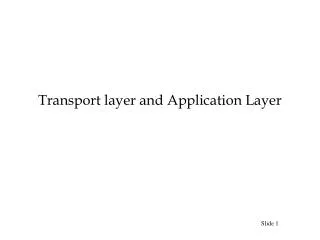
Transport layer and Application Layer
Transport layer and Application Layer. Addressing and Protocols. Application Layer. DNS, FTP,TFTP, SNMP, HTTP. Port Address. SCTP, TCP, UDP. Transport Layer. Logical Address. ICMP, IGMP, ARP, RARP. Network Layer. Physical Address. Physical and Data Link Layers. Transport Layer.
469 views • 25 slides

Presentation Layer Security
Presentation Layer Security. Lecture 7 Supakorn Kungpisdan [email protected]. Outline. Introduction to Presentation Layer NetBIOS CIFS or SMB NetBIOS and Enumeration Sniffing Encrypted Traffic. Introduction to Presentation Layer.
742 views • 51 slides
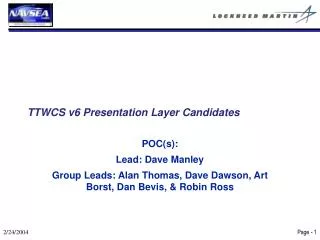
TTWCS v6 Presentation Layer Candidates
TTWCS v6 Presentation Layer Candidates. POC(s): Lead: Dave Manley Group Leads: Alan Thomas, Dave Dawson, Art Borst, Dan Bevis, & Robin Ross. Recommended v6 UPE Candidates. UPE09: Common Presentation Layer Infrastructure UPE11: Integration of TTWCS/CCS Windows
827 views • 65 slides
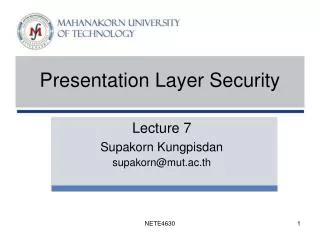
Presentation Layer Security. Lecture 7 Supakorn Kungpisdan [email protected]. Roadmap. Introduction to Presentation Layer NetBIOS and SMB NetBIOS and Enumeration Sniffing Encrypted Traffic. Introduction to Presentation Layer. Presentation layer deals primarily with data representation
787 views • 51 slides
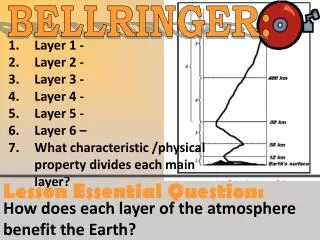
Layer 1 - Layer 2 - Layer 3 - Layer 4 - Layer 5 - Layer 6 –
BELLRINGER:. Layer 1 - Layer 2 - Layer 3 - Layer 4 - Layer 5 - Layer 6 – What characteristic /physical property divides each main layer?. Lesson Essential Question:. How does each layer of the atmosphere benefit the Earth?. Today's Activities:. Go over bellringer
567 views • 16 slides

CAPEX model: SDH layer, OCh layer, OTS layer
CAPEX model: SDH layer, OCh layer, OTS layer. Stefan Bodamer , Marc Barry, Jan Späth (Marconi ONDATA) Ralf Hülsermann, Monika Jäger, Andreas Betker (T-Systems). Overview. contribution to D15 (Section 3.1) cost/price model based on LION project
311 views • 10 slides

Presentation Layer
Presentation Layer. Presentation layer. The presentation layer is responsible for translation, compression, and encryption. Presentation Layer. Translates data Responsible for encrypting data Manages data compression. Data translation.
691 views • 51 slides
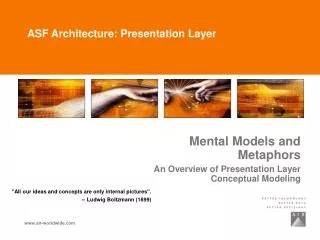
ASF Architecture: Presentation Layer
ASF Architecture: Presentation Layer. Mental Models and Metaphors An Overview of Presentation Layer Conceptual Modeling. "All our ideas and concepts are only internal pictures". -- Ludwig Boltzmann (1899). Introduction. Mental Models
507 views • 40 slides
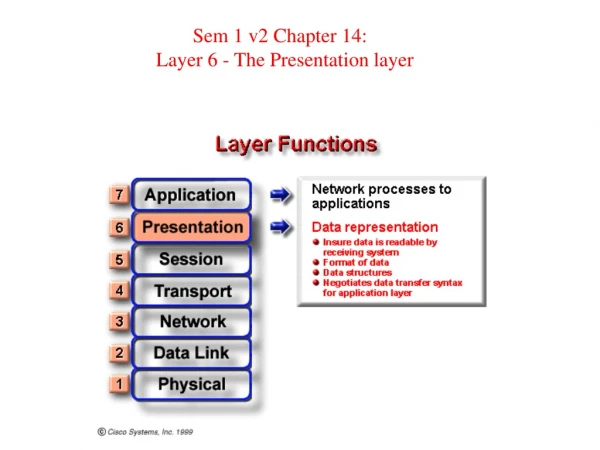
Sem 1 v2 Chapter 14: Layer 6 - The Presentation layer
Sem 1 v2 Chapter 14: Layer 6 - The Presentation layer. Explain the presentation layer in simple terms The presentation layer is responsible for presenting data in a form that the receiving device can understand . To better understand the concept,
194 views • 12 slides
How To Layer Images in PowerPoint

Layering images in PowerPoint allows you to create more visually compelling and complex slide designs. By stacking images on top of each other, you can achieve effects like ghosting, double exposures, and transitions. Proper layering improves clarity, draws attention to key elements, and makes text stand out.
In this guide, we’ll cover the basics of layering in PowerPoint, including:
- Benefits of layering images
- How to add and arrange images
- Using the Selection Pane to manage layers
- Adjusting transparency levels
- Creative ways to use layers for stunning visuals
Follow along to learn how to leverage layers for professional, high-impact slides.
Why Layer Images in Presentations?
Layering gives you more control over the look of your slides. Specifically, it allows you to:
- Overlap elements cleanly: Layering enables you to neatly position images without covering up other slide contents. The layers help distinguish foreground from background.
- Create depth: With layers, you can build dimension and perspective. Place darker images in the back with lighter ones layered on top.
- Draw attention: Emphasize key visuals by making supportive images transparent. The focal point will stand out.
- Craft transitions: Stack images to set up smooth slide transitions or tell a visual story that unfolds.
- Enhance text: Make background images see-through so text is readable. Solid shapes underneath add further contrast.
Overall, layering adds sophistication and visual intrigue to presentations. Audiences better understand complex ideas conveyed through smart layering techniques.
Step 1 – Insert and Arrange Images
To start layering objects in PowerPoint:
- Add images to a slide by going to the Insert tab and selecting Pictures . Locate and insert the visuals you want to layer.
- Resize and position the images by dragging the corners and edges to achieve the layout you want.
- Bring to Front – Brings the image forward over all other slide objects
- Send to Back – Sends the image behind everything else
- Bring Forward / Send Backward – Moves images up or down just one layer
Use these options to neatly overlap images while keeping key elements visible.

Step 2 – Use the Selection Pane
The Selection Pane gives you more precision when layering objects. It displays all the images, shapes, and other elements on a slide as a list.
To access it:
- Go to the Home tab.
- Click the Select drop-down menu.
- Choose Selection Pane .
This pane will appear, showing slide objects in stacking order. The top item is the front-most layer.
Re-sequence layers by dragging objects up or down. Toggle visibility with the eye icon. This allows you to hide items as you work.
The Selection Pane makes it easy to find and adjust buried layers. Use it to troubleshoot when elements seem hidden.
Step 3 – Adjust Transparency
Modifying transparency is key for most layering techniques. Follow these steps:
- Select the image layer you want to edit.
- Go to the Picture Format tab.
- Choose Transparency and pick from preset options or choose Picture Transparency Options to set a custom transparency percentage.
Increase transparency to let background images show through. Decrease it to make foreground images more prominent. Get the right balance for your layered composition.
Creative Ways to Use Layers in Presentations
With the basics covered, here are some visually striking ways to use layers in your PowerPoint slides:
Overlays for Infographics
Layer semi-transparent shapes and images over infographics to call out key data points. This overlay effect focuses the audience.
Photo Filters and Textures
Apply a transparent photo filter layer to give images more mood and visual interest. Try different hues, black and white, sepia, and textured filters.
Partially Hidden Images
Layer images with shapes that partially obscure them to pique curiosity. Slowly reveal key details through animations.
Assemble layered images, graphics, text, and shapes to create an artistic collage slide. Adjust transparency to prevent busyness.
Animated Transitions
Build custom transitions by layering identical images in different states. Animate between them for flowing sequence.
The possibilities are endless! Experiment with layers using the arranging tools and Selection Pane to create presentations that impress.
Layering images gives you finer control over the look of your PowerPoint slides. Stack visuals, adjust transparency, and sequence layers to produce sophisticated designs.
Use these techniques to focus attention, incorporate multimedia, and tell visual stories that resonate with your audience.
With a grasp of the basics, try some of the creative ideas covered here. Soon you’ll be layering like a pro to take your presentations to the next level visually.
Let us know in the comments if you have any other tips for creative uses of image layers in PowerPoint!
About The Author
Vegaslide staff, related posts.

How to Change, Add, and Remove Slide Layout in PowerPoint

How to Remove Slide Number from PowerPoint Slides

6 Time-Saving Shortcuts Every PowerPoint User Should Know
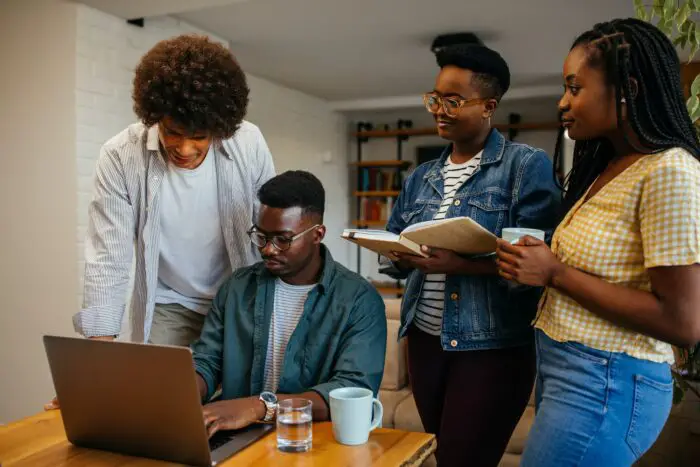
How to Black (or White) Out a PowerPoint Presentation

Presentation Layer: Protocols, Examples, Services | Functions of Presentation Layer
Presentation Layer is the 6th layer in the Open System Interconnection (OSI) model where all application programmer consider data structure and presentation, beyond of simply sending the data into form of datagram otherwise packets in between the hosts. Now, we will explain about what is presentation layer with its protocols, example, service ; involving with major functions of presentation Layer with ease. At the end of this article, you will completely educate about What is Presentation Layer in OSI Model without any hassle.
- What is Presentation Layer?
Definition : Presentation layer is 6th layer in the OSI model , and its main objective is to present all messages to upper layer as a standardized format. It is also known as the “ Translation layer “. This layer takes care of syntax and semantics of messages exchanged in between two communication systems. Presentation layer has responsible that receiver can understand all data, and it will be to implement all data languages can be dissimilar of two communication system.

Presentation layer is capable to handle abstract data structures, and further it helps to defined and exchange of higher-level data structures.
Presentation Layer Tutorial Headlines:
In this section, we will show you all headlines about this entire article; you can check them as your choice; below shown all:
- Functions of Presentation Layer
Protocols of Presentation Layer
- Example of Presentation Layer Protocols
Presentation Layer Services
Design issues with presentation layer, faqs (frequently asked questions), what is meant by presentation layer in osi model, what protocols are used in the presentation layer, can you explain some presentation layer examples, what are the main functions of the presentation layer, what are services of presentation layer in osi, let’s get started, functions of presentation layer.
Presentation layer performs various functions in the OSI model ; below explain each one –
- Presentation layer helps to translate from American standard code for information interchange (ASCII) to the extended binary code decimal interchange code (EBCDIC).
- It deals with user interface as well as supporting for several services such as email and file transfer.
- It provides encoding mechanism for translating all messages from user dependent format with common format and vice – versa.
- It’s main goal for data encryption and decryption of entire data before they are getting transmission over all common platforms.
- It provides data compression mechanism for source point to decrease the all bits which are transmitted. Due to this data compression system, user are able to transmit enlarge multimedia file at fastest file transfer rate.
- Due to use of Data Encryption and Decryption algorithm, presentation layer provides more network protection and confidentiality while transmission data over the entire network.
- This layer offers best flexibility for data translation for making connections with various kinds of servers , computers, and mainframes over the similar network.
- Presentation layer has responsible to fix all translations in between all network systems .
Presentation layer is used various protocols; below list is available –
- Multipurpose Internet Mail Extensions
- File Transfer Protocol
- Network News Transfer Protocol
- Apple Filing Protocol (AFP)
- Independent Computing Architecture (ICA), the Citrix system core protocol
- Lightweight Presentation Protocol (LPP)
- NetWare Core Protocol (NCP)
- Network Data Representation (NDR)
- Telnet (a remote terminal access protocol)
- Tox Protocol
- eXternal Data Representation (XDR)
- 25 Packet Assembler/Disassembler Protocol (PAD)
Example of Presentation Layer Protocols:
Here, we will discuss all examples of presentation layer protocols; below explain each one –
Multipurpose Internet Mail Extensions (MIME) : MIME protocol was introduced by Bell Communications in 1991, and it is an internet standard that provides scalable capable of email for attaching of images, sounds and text in a message.
File Transfer Protocol (FTP) : FTP is a internet protocol, and its main goal is to transmit all files in between one host to other hosts over the internet on TCP/IP connections.
Network News Transfer Protocol (NNTP) : This protocol is used to make connection with Usenet server and transmit all newsgroup articles in between system over internet.
Apple Filing Protocol (AFP ) : AFP protocol is designed by Apple company for sharing all files over the entire network .
Lightweight Presentation Protocol (LPP) : This protocol is used to offer ISO presentation services on top of TCP/IP based protocol stacks.
NetWare Core Protocol (NCP) : NCP is a Novell client server model protocol that is designed especially for Local Area Network (LAN). It is capable to perform several functions like as file/print-sharing, clock synchronization, remote processing and messaging.
Network Data Representation (NDR) : NDR is an data encoding standard, and it is implement in the Distributed Computing Environment (DCE).
Telnet (Telecommunication Network) : Telnet protocol was introduced in 1969, and it offers the command line interface for making communication along with remote device or server .
Tox : The Tox protocol is sometimes regarded as part of both the presentation and application layer , and it is used for sending peer-to-peer instant-messaging as well as video calling.
eXternal Data Representation (XDR) : This protocol provides the description and encoding of entire data, and it’s main goal is to transfer data in between dissimilar computer architecture.
25 Packet Assembler/Disassembler Protocol (PAD) : Main objective of this protocol is to obtain all data from group of terminal and allots the data into X. 25 packets.
Presentation layer provides several services like as –
- Data conversion
- Character code translation
- Compression
- Encryption and Decryption
- It helps to handle and maintain Syntax and Semantics of the message transmitted.
- Encoding data can be done as standard agreed like as String, double, date, and more.
- Standard Encoding can be done on wire.
Presentation Layer is the 6th layer in the Open System Interconnection (OSI) model that is the lowest layer, where all application programmer consider data structure and presentation, beyond of simply sending the data into form of datagram otherwise packets in between the hosts.
Presentation layer is used various protocols like as:
Yes! In this article, already we have been explained many examples of presentation layer; you can check them.
Presentation layer has a responsibility for formatting, translation, and delivery of the information for getting to process otherwise display .
Now, i hope that you have completely learnt about what is presentation layer with its protocols, example, service ; involving with major functions of presentation Layer with ease. If this post is useful for you, then please share it along with your friends, family members or relatives over social media platforms like as Facebook, Instagram, Linked In, Twitter, and more.
Also Read: Data Link Layer: Protocols, Examples | Functions of Data Link Layer
If you have any experience, tips, tricks, or query regarding this issue? You can drop a comment!
Related Posts


Computer Network
- Operating Systems
- Computer Fundamentals
- Interview Q
Physical Layer
Data link layer, network layer, routing algorithm, transport layer, application layer, application protocols, network security.
Interview Questions
- Send your Feedback to [email protected]
Help Others, Please Share

Learn Latest Tutorials
Transact-SQL
Reinforcement Learning
R Programming
React Native
Python Design Patterns
Python Pillow
Python Turtle
Preparation

Verbal Ability

Company Questions
Trending Technologies
Artificial Intelligence
Cloud Computing
Data Science
Machine Learning
B.Tech / MCA
Data Structures
Operating System
Compiler Design
Computer Organization
Discrete Mathematics
Ethical Hacking
Computer Graphics
Software Engineering
Web Technology
Cyber Security
C Programming
Control System
Data Mining
Data Warehouse

- Add pictures Video
- Format pictures Video
- Add a background picture Video
- Create a SmartArt graphic Video
- Group or ungroup objects Video
- Align and arrange objects Video
- Layer objects Video
- Rotate or flip an object Video

Layer objects

When you add pictures, shapes, and graphics, they can overlap. Change the way objects overlap in PowerPoint using Send to Back and Bring to Front to change the stacking order. And use the Selection Pane to find hidden objects.
Move an object to the back or front
Select the object.
Right-click and select an option:
Bring to Front - to move the object in front of all other objects.
Send to Back - to move the object behind all other objects.
Or, to move an object in-between layers:
Bring to Front > Bring Forward - to move the object in front of another object.
Send to Back > Send Backward - to move the object behind, or in back of another object.
Use the Selection Pane to find hidden objects
If an object is hidden behind other objects, select Home > Select > Selection Pane .
In the Selection Pane , reorder the objects how you want. The front object is listed at the top. You can turn objects off/on by selection the "open eye" icon or lock them.
Change the order in which stacked objects, placeholders, or shapes appear on a slide

Need more help?
Want more options.
Explore subscription benefits, browse training courses, learn how to secure your device, and more.

Microsoft 365 subscription benefits

Microsoft 365 training

Microsoft security

Accessibility center
Communities help you ask and answer questions, give feedback, and hear from experts with rich knowledge.

Ask the Microsoft Community

Microsoft Tech Community

Windows Insiders
Microsoft 365 Insiders
Was this information helpful?
Thank you for your feedback.
- PC & Mobile
How To Layer Images in PowerPoint
Anna Middleton Read more July 15, 2019
Despite mainly being presentation-making software, PowerPoint offers surprisingly a lot in the image editing front. To make your slides look more appealing, you can add effects, borders, change shapes and sizes, along with many other features. Experimenting with layers is one of them.

You can position one image on top of another, group them and move them around together, and even make certain layers invisible. Tinkering with the layers can help you present your ideas in an effective way. If you want to know how to layer images, read on to find out.
Add Some Images
Before you start layering your images, you should first add them to the document. To add images in PowerPoint, all you have to do is the following:

Now that the images are on the slide, you can start layering them.
Layer Images with Arrange Section
To locate all the layering options in PowerPoint, you should select the ‘Format’ tab from the top menu and locate the ‘Arrange’ section.

The simple way to layer your images is to click on each image that you want to arrange and then select one of the options from the ‘Arrange’ section.

The ‘Bring Forward’ option will move an image just one place further. However, if you click on a little arrow next to it and select ‘Bring to Front,’ it will move the image to the top layer.

On the other hand, the ‘Send Backward’ option will place the image one place behind its current position. But if you open the dropdown menu and choose ‘Send to Back,’ it will move to the bottom of the layer.

This method is useful if all your images are visible and you can manually select them and choose their position. However, there are times when the images are too small, so when you move them far back, you may not be able to select them anymore. That’s when it’s best to use the ‘Selection Pane.’
Using the Selection Pane
The ‘Selection Pane’ is a separate option in the ‘Arrange’ section that resembles layering tools of traditional image editing programs such as Adobe Photoshop. To use this feature, you should locate it in the ‘Arrange’ section under the ‘Format’ tab. Make sure that you’ve added all the images that you want to layer.

When you click on the panel, it will appear on the right side of the screen. You should see all the images that you’ve added listed the way they are positioned on the slide. The top layer will be the first image on the list, while the bottom layer will be the last one.

You can click on any image from the list and drag it to arrange its position. You can also click on the arrows on the top-right of the panel and move them forward or backward.

If you click on the eye icon next to the image, it will make it invisible. Click on the same place – it should now be a horizontal line rather than an eye – to make the image reappear. This way, you can reach less visible images that are positioned near the bottom. Also, you can click on ‘Hide All’ or ‘Show All’ to make all the images disappear or appear at once.

Other Arranging Options
Besides positioning the layers, there are three other useful options in the ‘Arrange’ section:
- The ‘Align’ tool can align your image with certain parts of the slide. You can move it to the top, right, left, bottom, or center of the slide.
- If you want to merge different images into one, you should use the ‘Group’ tool. Use the Ctrl key and click on all the images that you want to group before selecting this option. This way. all the images will merge into one layer.
- The ‘Rotate’ option allows you to turn the image 90 degrees or flip it horizontally or vertically.

Layering is Easy
PowerPoint has decent layering capabilities, despite not being as polished as some well-known image editing programs. If you are just looking to fix the position of images for a big presentation, these built-in tools can come in handy.
If you insert word art, shape, or a regular text, it will also appear in the arranging options and the ‘Selection Pane.’ As such, you can combine images and other shapes while you’re experimenting with layers and end up with some fascinating results.
Do you know of some other PowerPoint image-editing trick our readers may find useful? Share it with the TechJunkie community in the comments below.
Related Posts

Disclaimer: Some pages on this site may include an affiliate link. This does not effect our editorial in any way.

Lee Stanton March 14, 2024

Digvijay Kumar March 8, 2024

Aman Kumar March 7, 2024
Send To Someone
Missing device.
Please enable JavaScript to submit this form.
Got any suggestions?
We want to hear from you! Send us a message and help improve Slidesgo
Top searches
Trending searches

holy spirit
36 templates

39 templates

memorial day
12 templates

21 templates

ai technology
169 templates

11 templates
3D Block Layers
It seems that you like this template, free google slides theme, powerpoint template, and canva presentation template.
These 3D Block Layers are great to show different processes, progressions, workflows or sequential steps. The different items appear as different parts of a cube. They are great for business and marketing purposes.
Features of these infographics
- Many cuboid blocks with different 3D designs: use vertical lists to display groups of information and vertical processes or timelines to depict a sequential progressions
- 100% editable and easy to modify
- 31 different infographics to boost your presentations
- Include icons and Flaticon’s extension for further customization
- Designed to be used in Google Slides, Canva, and Microsoft PowerPoint and Keynote
- 16:9 widescreen format suitable for all types of screens
- Include information about how to edit and customize your infographics
How can I use the infographics?
Am I free to use the templates?
How to attribute the infographics?
Attribution required If you are a free user, you must attribute Slidesgo by keeping the slide where the credits appear. How to attribute?
Related posts on our blog.

How to Add, Duplicate, Move, Delete or Hide Slides in Google Slides

How to Change Layouts in PowerPoint

How to Change the Slide Size in Google Slides
Related presentations.
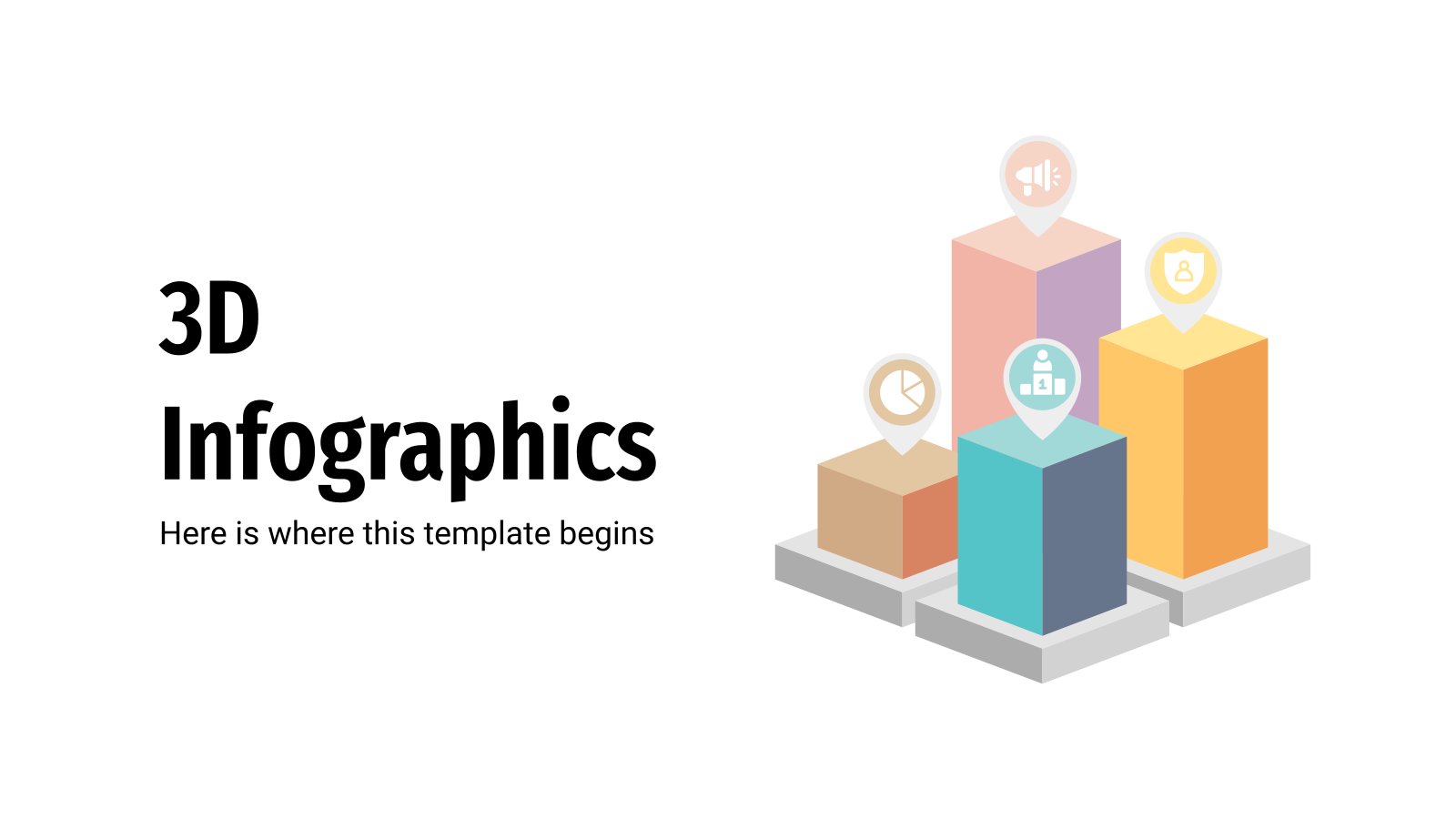
Premium template
Unlock this template and gain unlimited access


Blog – Creative Presentations Ideas
infoDiagram visual slide examples, PowerPoint diagrams & icons , PPT tricks & guides
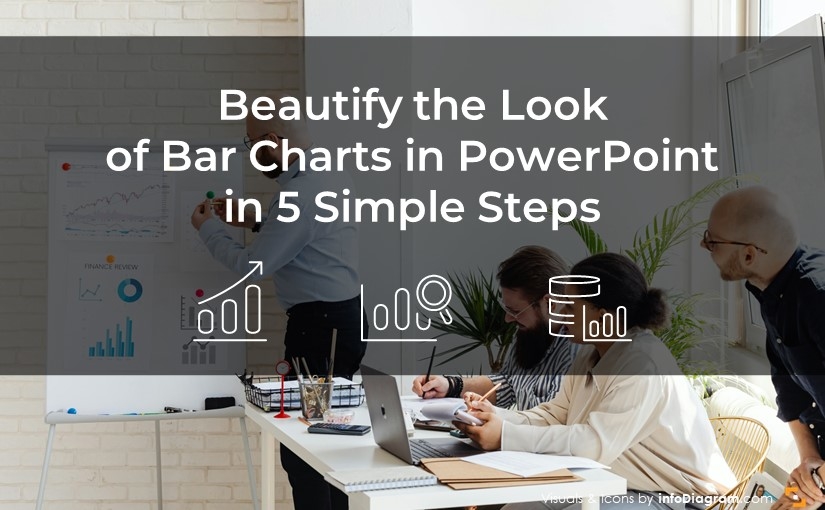
Beautify the Look of Bar Charts in PowerPoint in 5 Simple Steps
A professional presentation aims to deliver a clear message in every presentation slide. When your presentation contains data charts, it’s worth make effort to transform a simple chart into a compelling bar chart infographic.
As a slide designer, I often deal with chart visual transformations. Let me share practical ways how you can beautify bar charts in PowerPoint with a few creative touches. I will show you how you can take a presentation from standard to stand out.
Using Icons for Bar Chart Beautification
One quick strategy I employ to avoid the default chart look is to illustrate data categories with icons.
Selecting and adding the right icons representing a data category can make all the difference. The right imagery can elevate the entire slide.
For example, if I’m discussing financial reports, I can represent financial figures with icons for dollars, percentages, or shopping carts. These visual symbols can be copied directly onto the slide, enhancing the overall design. If you struggle with finding the right symbols, check our blog where we discuss criteria to consider when choosing icons.
I usually choose icons from our extensive PPT symbols collection at InfoDiagram are from one consistent style that ensures that each bar chart is not just informative but also professionally looking.
To further customize added icons, I modified the colors of the outline icons to fit the presentation theme. This isn’t just about making the chart colorful; it’s about using color strategically to guide the viewer’s eye, fit the content, and make the data infographic truly pop.
A nice design way to beautify bar charts with icons is to integrate them within a shape, like a circle, to create a more cohesive design element.
To make your presentation look professional, explore several design ways of how you can blend symbols with your content .
By placing icons within shapes, such as circles or teardrops, you can create a more integrated look. These shapes can either be crafted from scratch using PowerPoint’s built-in options or sourced from our template decks, which offer a variety of pre-designed graphics. This could be as simple as creating a uniform circle to house an icon, ensuring consistent height and width, and giving the infographic a neat and organized feel.
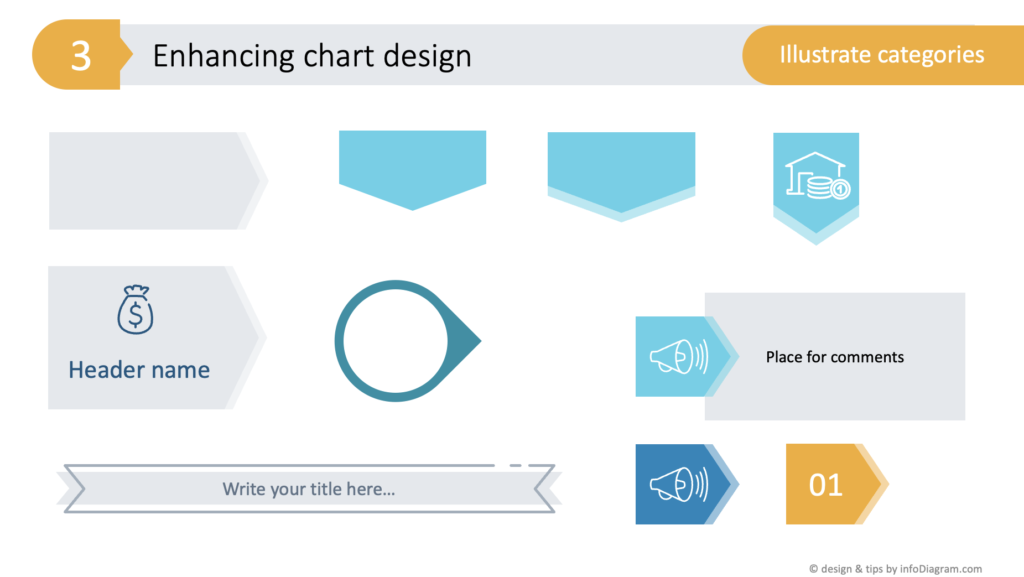
Beautify Bar Charts with Visual Hierarchy in Mind
A crucial aspect of creating easy to read data chart is the visual hierarchy. It’s not just about adding elements but also about knowing how to layer them.
For example, I use a light grey rectangle to group categories subtly, ensuring not to disrupt the chart’s readability. The visual hierarchy is further emphasized through color selection – highlighting the most critical parts. Here I used orange color for the budget bar, contrasting last year’s values, and using the lightest color for the background.

Highlighting Key Data Points with Graphic Markers
To draw attention to specific data points, the trick I often use is to add an arrow or an oval hand-drawn marker . If you don’t have such a shape by hand, using a standard PowerPoint shape a rectangle with rounded corners and a distinct outline does the trick.
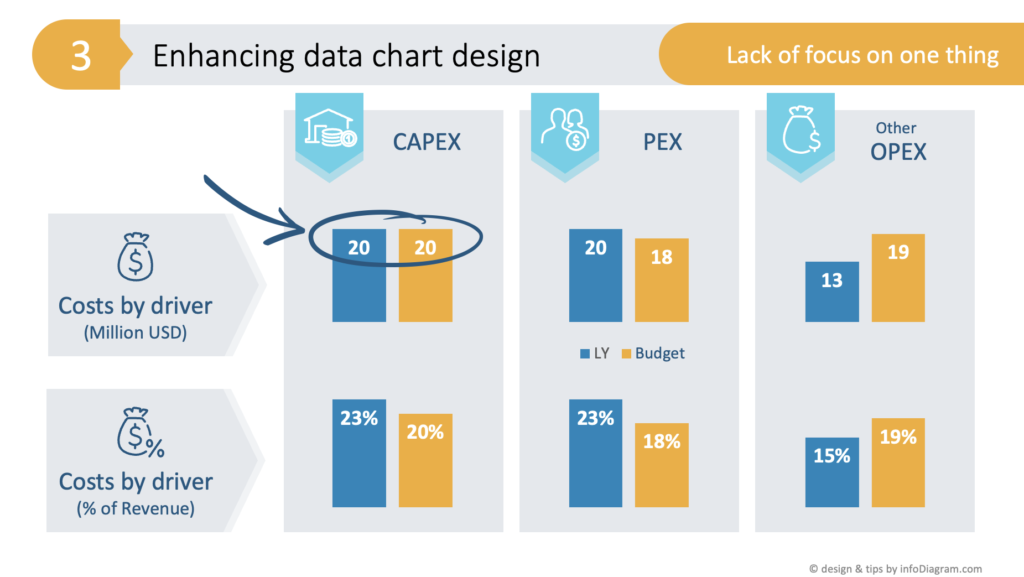
These graphic elements serve as simple yet effective markers, emphasizing the areas of focus for the audience.
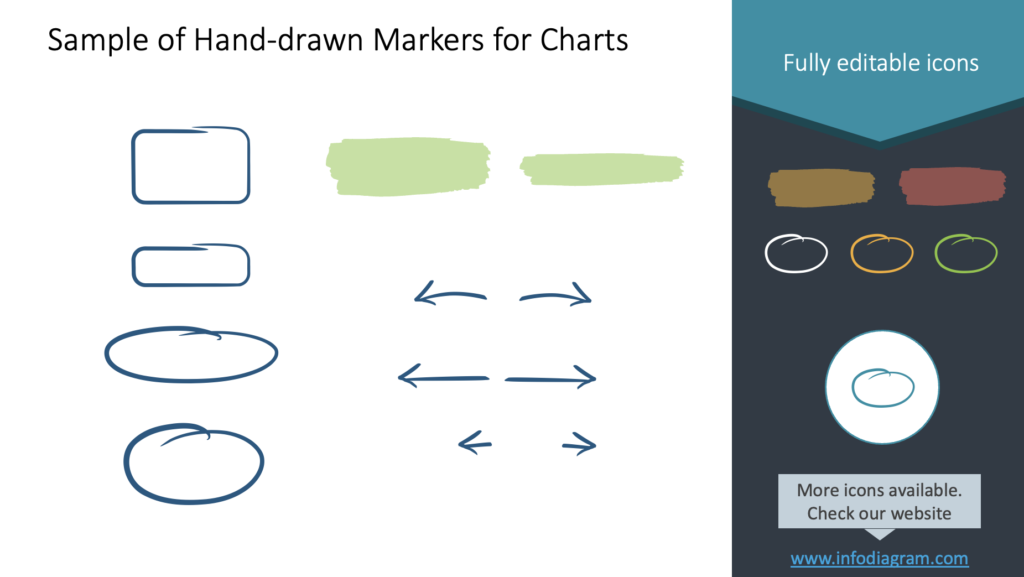
Data Chart Bottom-line Message
Adding a proper explanation of data context to a chart infographic is essential for clear data communication. If the bar chart is to be shared in a written report or as a standalone slide, I include a sentence or two summarizing the key takeaways. The simple design way to do it is to write that bottom-line text inside an ordinary PowerPoint shape, e.g. a rectangle with a distinct color, ensuring that the message isn’t lost.
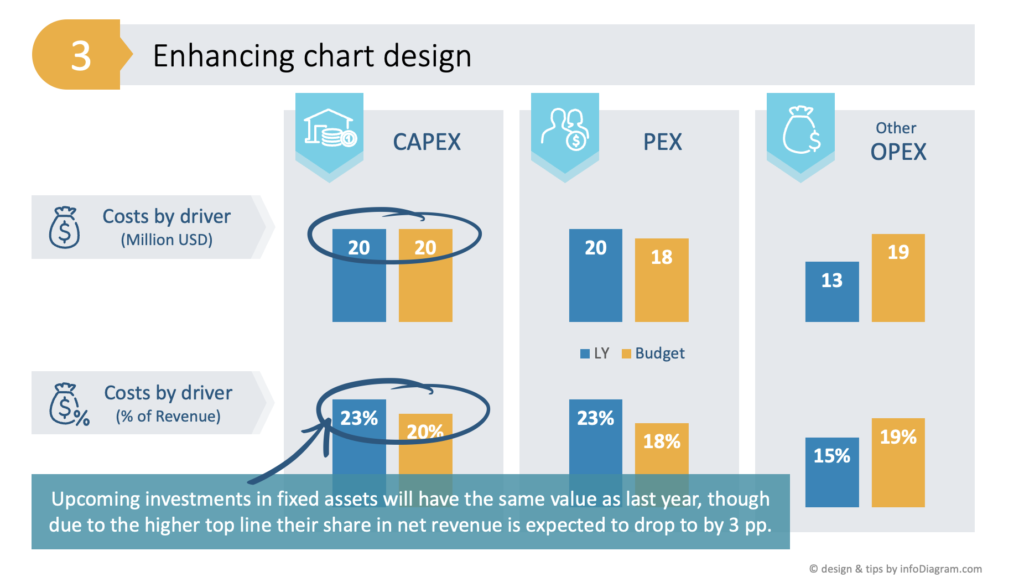
Other Ideas for Chart Beautification
To make a bar chart more unique, you can consider crafting custom legends or even integrating the bar chart with other graphical elements in its background for a distinctive and creative look.
I would be careful with using pictures, in order not to cover the essential data visualized in your data chart. You can use a photograph on a narrow side stripe but I would not use it under the whole data chart.
Incorporating the strategies mentioned in this article into a PowerPoint presentation ensures that a bar chart is not just a data representation but can be part of your storytelling. By illustrating categories with icons, using color to establish a visual hierarchy, emphasizing critical elements with graphic markers, and conveying the chart’s message clearly, you can create charts that are both informative and visually compelling.
You can watch the full movie here:
To learn how to effectively address the common mistakes in PowerPoint chart design , check this article .
Follow our YouTube channel if you want to see more of such guides, and subscribe to the newsletter to get more design tips and slide inspiration.
Author: Peter Zvirinsky, slide design trainer and the founder of infoDiagram Reach out to Peter on LinkedIn or via his slide design & training website.
Published by
Chief Diagram Designer, infoDiagram co-founder View all posts by Peter Z
Microsoft's AI Recall Feature Is A Search Engine For Everything You've Ever Done On Your PC
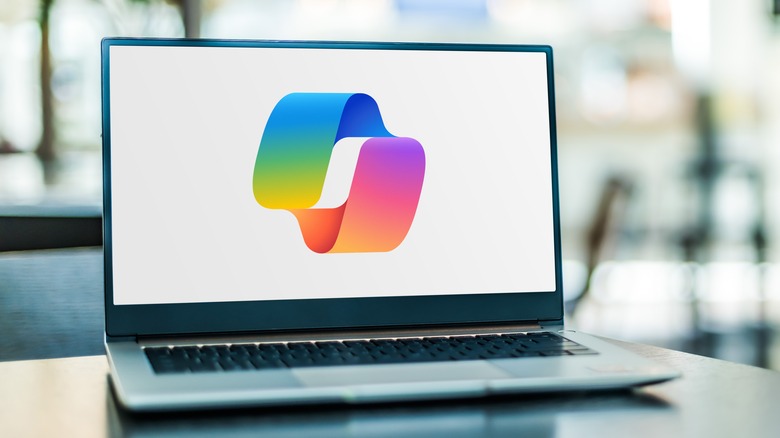
At a Monday event focused on the future of Windows and Surface, Microsoft announced a slew of new features that will be enabled through the new Copilot Runtime, which is a native AI layer in the Windows operating system. Among them is Recall, a search tool that uses multimodal AI with natural language processing to find anything you have done on your PC. Microsoft has made a lot of mistakes over the years, and Recall will either join the ranks or revolutionize local search as we know it.
The sheer breadth of what is now searchable on your Windows PC with Recall is what makes the feature so astounding. Far from being a mere index of file names, clear text, and metadata like a traditional Windows search, Recall can do everything from find a particular slide in a PowerPoint presentation to finding a particular picture of a dress based on a natural language description of the item — both demos showed off onstage by Microsoft representatives. You can even search through video calls, chats, and other past activities, even if you can't remember the precise language.
Finally, there will be a scrollable timeline containing the sum of Recall's pachyderm memory, sort of similar to the Timeline feature from Windows 10 but with a lot more information. All of this is made possible by the new Microsoft Copilot Runtime, a native layer of Windows that controls AI in new ARM PCs. Speaking of which, should you wish to use Recall, you'll be out of luck until you upgrade your computer.
You can't get Recall on your current computer
The new Recall feature on Windows is impressive, but concerns related to both technicality and security abound. Users may wonder whether this is one of those increasingly prevalent AI features that listen in on your conversations and log your activity, hauling troves of personal data back to their company. However, Microsoft claims that the feature will run locally, using new, AI-focused processors to do so. Recall will log pretty much everything you do on your PC, with Microsoft claiming it's all stored on-device. But that local storage and processing wouldn't be possible without NPUs (neural processing units) inside the all new ARM64 chips from Qualcomm. If you want Recall, you'll first need a new PC running on one of the new processors . At the time of writing, that includes the brand-new Microsoft Surface Pro and Surface Laptop, with upcoming models from other major PC manufacturers.
New, ARM64-based AI processors from Qualcomm were a major focus of Microsoft's Monday presentation. The Snapdragon X Elite chip is powering AI on a new generation of Windows devices that follow Apple's lead by consolidating everything to an SoC. Microsoft announced their own Surface laptops and tablets equipped with the Snapdragon X Elite and noted that further models will be coming from Dell, HP, Lenovo, Acer, and other hardware partners. ARM systems will power potentially useful features like Recall and other AI tasks, but since there may be a lot of app incompatibility in the early days, it's unclear whether they can replace x86-64 platforms in the short run. Such a lack of optimized apps were a contributing factor in the failure of Microsoft's push into ARM with Windows RT over a decade ago, but this time Adobe and other companies are on board.

COMMENTS
Prerequisite : OSI Model Introduction : Presentation Layer is the 6th layer in the Open System Interconnection (OSI) model. This layer is also known as Translation layer, as this layer serves as a data translator for the network. The data which this layer receives from the Application Layer is extracted and manipulated here as per the required format to transmit over the network.
Lecture 6 -_presentation_layer. Dec 11, 2011 • Download as PPT, PDF •. 13 likes • 8,838 views. S. Serious_SamSoul. Chapter 6 Internet Technology. Education Technology Art & Photos. 1 of 54. Download now.
Using PowerPoint's layering function, you can layer these objects in any order. To layer the objects differently from the default order, begin by clicking on the Home tab on the Ribbon and locating the section titled Drawing. In the Drawing section, locate and click on the button titled Arrange. Notice that on the menu that pops up, there are ...
The presentation layer is the lowest layer at which application programmers consider data structure and presentation, instead of simply sending data in the form of datagrams or packets between hosts. This layer deals with issues of string representation - whether they use the Pascal method (an integer length field followed by the specified ...
OSI Model. • Download as PPT, PDF •. 270 likes • 214,476 views. AI-enhanced description. Rahul Bandhe. The document describes the seven-layer OSI model, with each layer responsible for certain network functions. The physical layer transmits raw bits over a transmission medium. The data link layer transmits frames between nodes.
Learn multiple ways how to use layers in Microsoft PowerPoint, using right-click or using the selection pane. See what items from your slide are on the top l...
The presentation layer is located at Layer 6 of the OSI model. The tool that manages Hypertext Transfer Protocol ( HTTP) is an example of a program that loosely adheres to the presentation layer of OSI. Although it's technically considered an application-layer protocol per the TCP/IP model, HTTP includes presentation layer services within it.
The presentation layer is concerned with preserving the meaning of information sent across a network. The presentation layer may represent (encode) the data in various ways (e.g., data compression, or encryption), but the receiving peer will convert the encoding back into its original meaning. The presentation layer concerns itself with the ...
The presentation layer ensures the information that the application layer of one system sends out is readable by the application layer of another system. On the sending system it is responsible for conversion to standard, transmittable formats. [7] On the receiving system it is responsible for the translation, formatting, and delivery of ...
The presentation layer is a very important layer because it handles encryption, decryption, and the conversion of complex data into flat-byte strings, a format that is easily transmittable. The ...
Disclaimer: The layers graphics we present here comes from the commercial Layers & Tiers Diagram PPT Graphics collection that we've designed. Use a 3D Diagram to Explain Layers. In this example, we highlight the presentation layer, application layer, and data layer. Notice how each layer is color-coded and customized with a related icon.
Step 1: Open Your PowerPoint Presentation. Open the PowerPoint presentation you want to work on. After opening your presentation, make sure you are on the slide where you want to view the layers. You can navigate through different slides by clicking on them in the left-hand pane. Step 2: Go to the Home Tab. Click on the "Home" tab in the ...
Design Steps for the Presentation Layer 1. Identify your client type 2. Choose your presentation layer technology 3. Design your user interface 4. Determine your data validation strategy 5. Determine your business logic strategy UI Validation Business Process Components Domain Model Rules Engine 6.
Step 1 - Insert and Arrange Images. To start layering objects in PowerPoint: Add images to a slide by going to the Insert tab and selecting Pictures. Locate and insert the visuals you want to layer. Resize and position the images by dragging the corners and edges to achieve the layout you want. Go to the Format tab and find the Arrange section.
What is Presentation Layer? Definition: Presentation layer is 6th layer in the OSI model, and its main objective is to present all messages to upper layer as a standardized format.It is also known as the "Translation layer". This layer takes care of syntax and semantics of messages exchanged in between two communication systems. Presentation layer has responsible that receiver can ...
The presentation layer is the 6 th layer from the bottom in the OSI model. This layer presents the incoming data from the application layer of the sender machine to the receiver machine. It converts one format of data to another format of data if both sender and receiver understand different formats; hence this layer is also called the ...
Physical layer ppt. ... Presentation Layer • The presentation layer, is responsible for how an application formats the data to be sent out onto the network. The presentation layer basically allows an application to read (or understand) the message. • Encryption and decryption of a message for security • Compression and expansion of a ...
Select the object. Right-click and select an option: Bring to Front - to move the object in front of all other objects. Send to Back - to move the object behind all other objects. Or, to move an object in-between layers: Bring to Front > Bring Forward - to move the object in front of another object. Send to Back > Send Backward - to move the ...
Multi-layer diagrams and flow charts are great for presenting many hierarchies and processes. Visual aids like these can easily be customized for your needs as they are highly versatile. Elevate your business performance presentations with our curated resources - visit our financial performance PPT reports webpage. By showing several levels over one another you can
Presentation layer PowerPoint Presentation Templates and Google Slides . SHOW 60 120 180. DISPLAYING: 60 of 165609 Items . Page; You're currently reading page 1; Page 2; Page 3; Page 4 ... With a modern design and easy to follow structure, this PowerPoint Presentation has ninety three slides, which ensures that you can cover you need to without ...
Select the 'Insert' tab. Choose 'Pictures.'. Locate the image that you want to add. Press the 'Insert' button. You can add as many images as you want. Now that the images are on the ...
Free Google Slides theme, PowerPoint template, and Canva presentation template. These 3D Block Layers are great to show different processes, progressions, workflows or sequential steps. The different items appear as different parts of a cube. They are great for business and marketing purposes.
A professional presentation aims to deliver a clear message in every presentation slide. When your presentation contains data charts, it's worth make effort to transform a simple chart into a compelling bar chart infographic. As a slide designer, I often deal with chart visual transformations. Let me share practical ways how you can beautify bar
9. APPLICATION LAYER PROTOCOLS An application layer protocol defines how an application processes (clients and servers), running on different end systems, pass messages to each other. In particular, an application layer protocol defines: - The types of messages, e.g., request messages and response messages.
New, ARM64-based AI processors from Qualcomm were a major focus of Microsoft's Monday presentation. The Snapdragon X Elite chip is powering AI on a new generation of Windows devices that follow ...