Stack Exchange Network
Stack Exchange network consists of 183 Q&A communities including Stack Overflow , the largest, most trusted online community for developers to learn, share their knowledge, and build their careers.
Q&A for work
Connect and share knowledge within a single location that is structured and easy to search.

Display pdf in presentation mode on a chromebook?
Is there any way to display a pdf in fullscreen presentation mode on a chromebook? I have crouton installed but I want to give a presentation without boot into crouton. I found one chrome extension that almost worked, but it must not have used the gpu or something to render the pdf---it was too slow to look good during a presentation for complex pdf slides.
- google-chrome
- google-chrome-extensions
- google-chrome-os
2 Answers 2
The three dots button in the built-in browser editor has an option to Present, which brings up your PDF full screen. If you are trying to present the mentioned PDF in Gallery (that is, if you opened it in Files instead of off a PDF link within Chrome), this option doesn't show up until you select "Open in PDF editor".
This PDF viewer allows for presentation mode. I believe it's the same PDF viewer used in Firefox. Be sure to let it be able to access file URLs (through chrome://extensions ) if you are presenting a local file.
Alternatively, you can try using the default PDF viewer. Select 'Fit to page' (using the lower left button). Afterwards, you can use the left and right keys on your keyboard to navigate slides. Unfortunately, the default PDF viewer doesn't allow one to disable scrolling, but it may be worth a try.
You must log in to answer this question.
Not the answer you're looking for browse other questions tagged google-chrome pdf google-chrome-extensions google-chrome-os ..
- The Overflow Blog
- You should keep a developer’s journal
- Would you board a plane safety-tested by GenAI?
- Featured on Meta
- Testing a new version of Stack Overflow Jobs
- What deliverables would you like to see out of a working group?
Hot Network Questions
- Evidence of lightning-caused mass extinction
- Why can’t God just be replaced by a naturalistic alternative and end the god debate?
- Estimate Box-Cox Transformation Lambda Using Skewness and Kurtosis
- What is the name of the grammatical function of "there" in "there is"?
- Story read almost 50 years ago about invisible spiders
- Why didn’t the ICC issue an arrest warrant for Bashar al-Assad?
- Mapping Jack's Chicken
- Why does Israel prefer Egypt as a mediator over Qatar?
- How can I record pain during a ritual sacrifice in my fantasy world?
- When we pour cold water on a closed jar containing only hot water and water vapour, why does the hot water in jar start boiling?
- Is Frege's axiom of unrestricted comprehension actually true after all?
- GNU sort command does not sort words of different lengths with common prefixes correctly when using field delimiter
- Which Palestinian government is getting recognized?
- Is it correct to put a section separator (double thin lines) in the middle of a measure?
- What are the various definitions of "Repentance"?
- Polygon and trace arrows
- Should I use stainless or galvanized structural screws for a deck?
- Very poor communication by most of my colleagues
- The UK's population or The UK population
- Is "id tempus est" grammatical?
- Need help in explaining weirdness when representing complex numbers using vectors
- What should I do if I messed up my pre-thesis project and I just want to end it as soon as possible and switch a group for master thesis?
- Does using electricity from the grid in the U.S. result in more greenhouse gas emissions than using propane?
- locale-aware trim functions for std::string
- I Tried Both: Apple Watch 9 vs Fitbit Charge 6
- Best Places to Print Photos Online
How to Enable and Disable the Chrome PDF Viewer
Change PDF preferences from Chrome's Site Settings
:max_bytes(150000):strip_icc():format(webp)/EliseMoreau-0eca4760f970423a98ea884d9230df8c.jpg)
- University of Ontario
- George Brown College
In This Article
Jump to a Section
- Step-by-Step: Turn It On and Off
- Reasons to Turn PDF Viewer On
- Reasons to Turn PDF Viewer Off
- Frequently Asked Questions
What to Know
- In the Chrome browser, select the three vertical dots (More icon) in the upper-right corner.
- Choose Settings > Privacy and security > Site Settings > Additional content settings > PDF documents > Download PDF files .
This article explains how to enable or disable the Chrome PDF viewer. It includes reasons you might want to turn the feature on or off.
The following instructions can be followed by Chrome users on all major operating systems, including macOS , Microsoft Windows , and Linux .
How to Turn the Chrome PDF Viewer On and Off
Google Chrome 's built-in PDF file viewer is turned on by default. It's convenient if you want to view PDFs as quickly as possible, but if you prefer to download copies of PDF files, you can turn off the Chrome PDF viewer to make those downloads happen automatically.
Open your Chrome web browser and select the three vertical dots (More icon) in the upper-right corner.
You can do this from an already open Chrome window. Don't worry, you won't lose the webpage you're on—everything will open in a new tab.
Select Settings from the drop-down list.
Select Privacy and security from the submenu that opens.
Select Site Settings .
Scroll down to the Content section > select Additional content settings > PDF documents .
Select the radio button beside Download PDF files to turn the feature off.
To turn it back on, select the radio button next to Open PDFs in Chrome .
To test the setting change, select a PDF document file in Chrome. If you turned on the setting, you should see the file download to your computer. If you turned off the setting, the PDF should open in a new tab Chrome.
It's not necessary to close and reopen your Chrome browser for the setting change to work, but if you experience problems, restart the browser. If you still experience problems, make sure you've updated to the latest version of Chrome .
If you turned off the setting so you download the PDF file instead of opening it in Chrome, the file will open in your default PDF program.
If you'd like to change your default PDF program, check out the best free PDF readers for Windows and Mac .
Reasons to Turn On the Chrome PDF Viewer
- You want fast and instant access to PDF files.
- You don't always necessarily want to download every PDF file that you click on to view.
- You don't plan on editing any of the PDF files you open and only need access to the basic options (download, print, zoom in, zoom out, etc.)
- You don't favor any other PDF programs over Chrome's PDF viewer.
Reasons to Turn off the Chrome PDF Viewer
- You want a saved copy of the PDF files you open in Chrome.
- You often forget to download PDF files after opening them in Chrome, then find yourself having to relocate PDF file links later.
- You want to eliminate the step of having to view the PDF file in Chrome first.
- You want to automate the download process.
- You prefer to use a different PDF program to view files and/or edit them.
If the PDF viewer is turned on, but you still can't view PDFs, delete temporary internet files in Chrome . Clearing your cache, cookies, and other browser data might fix the problem.
Open the PDF and activate full-screen mode in Chrome . On a PC, press Fn+F11 , or select the three dots in the upper-right corner and choose Present . On a Mac, select the green circle in the upper-left corner of Chrome, or use the keyboard shortcut Ctrl + Command + F .
Select the three dots in the upper-right corner of the PDF viewer, then choose Two page view . Select the Fit to width icon at the top to view both pages side by side.
You can't open a PDF file in the Chrome mobile app. When you select a link to a PDF, the file will automatically download, and you can view it in a mobile PDF viewer app.
Get the Latest Tech News Delivered Every Day
- How to Convert PDF to JPG
- How to Disable Chrome Sync on Your Devices
- How to Use the Chrome Cleanup Tool
- How to Disable JavaScript in Google Chrome
- How to Disable Extensions and Plug-Ins in Google Chrome
- How to Clear Cookies and Cache in Chrome
- How to Disable Extensions and Plug-ins in Google Chrome
- How to Stop Autoplay Videos
- How to Save a Web Page as a PDF
- How to Convert PDF to PowerPoint
- How to Speed up a Chromebook
- How to Convert a Picture to PDF
- How to Open a Pages File on PC
- How to Convert Excel Documents to the PDF Format
- How to Clear Cache in Chrome on Mac
- How to Sync Chrome Bookmarks
- Compress PDF
- PDF Converter
- PDF Scanner
- Delete PDF Pages
- Extract PDF Pages
- PDF Annotator
- Number Pages
- AI PDF Summarizer
- PDF to Word
- PDF to Excel
- Word to PDF
- Excel to PDF
- Protect PDF
- Flatten PDF
- How to Convert PDF to PPT
How To Present a PDF Like a PowerPoint

May 2, 2024 by Hung Nguyen
Learn to present a PDF in full-screen mode like you would a PPT file or convert it to PPT for easy presenting.
You can present a PDF as if it were a PowerPoint presentation in two ways. You can either open a PDF and view the content in full screen or save the file as a PowerPoint. If you choose the latter, you can then open the file in Microsoft PowerPoint and present it as you usually would. Check out the full instructions for both methods below.
How To Present a PDF Like a PowerPoint Presentation
Open your pdf document with your pdf reader., click “view” and choose “enter full screen” or “slideshow.”, present as you usually would and navigate using the arrow keys., press the “esc” (escape) key to exit the slideshow when finished..
There are a few limitations to presenting PDF files like this: some media file types, such as animated GIF images, won’t work and will remain static in your presentation. You also can’t add speaker notes to PDF presentations. While we believe PDF is quite versatile, in this case, it might be better to convert the PDF to PPT format using our free converter.
How To Change a PDF to PPT To Present
- Go to the PDF to PPT converter.
- Drag and drop your PDF.
- Wait for the tool to convert it to PPT.
- Click “Download,” and you’re done.
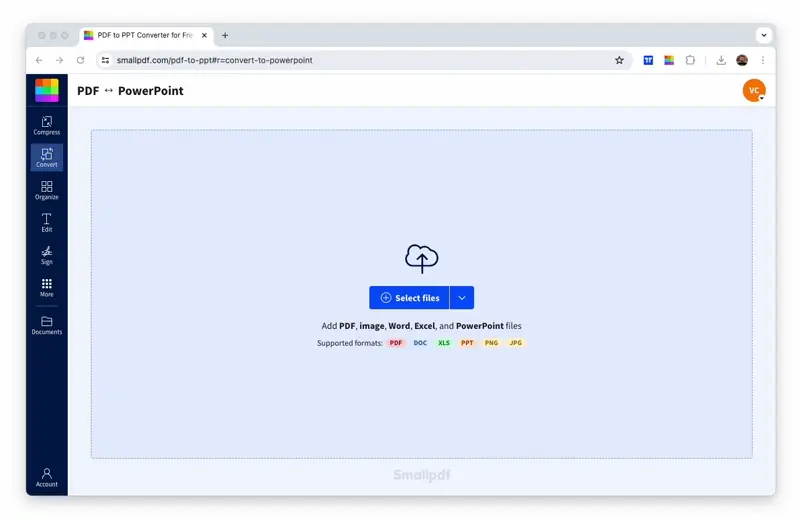
Convert your PDF to PPT format in a heartbeat
Once you have the PPT file open, you can present the data as you would normally. If you have an older version of Microsoft Office, you’ll have to click the “Slide Show” tab and choose “Play from Start” to start a presentation.
While you have a PowerPoint file open, you can also edit the content as you’d like. Optical Character Recognition (OCR) is available within the PDF to PPT tool, where we’ll pluck the content of each PDF into an editable PPT file for your convenience. And while you’re on our blog, check out how to insert a PDF into a PowerPoint — learning new PDF and PPT-related tricks is always good!
We offer the most popular online PDF to PPT converter. A big part of our popularity comes from our simple and intuitive drag-and-drop interface as well as our range of practical tools to convert, edit, sign, protect, and lock PDFs and other documents. Of course, we also offer a tool to reverse this whole process and turn PPT back into PDF.
Easy to Convert and Present
Regardless of the PDF reader, from Adobe Acrobat/Adobe Reader to Preview, or even on your web browser, you should be able to present PDF like a PowerPoint with ease. If you want the extra benefits of presenting using PowerPoint, our tool is free to use, without the need t download software.
We hope this guide could be of help, and good luck with all of your future presentations!

Related articles
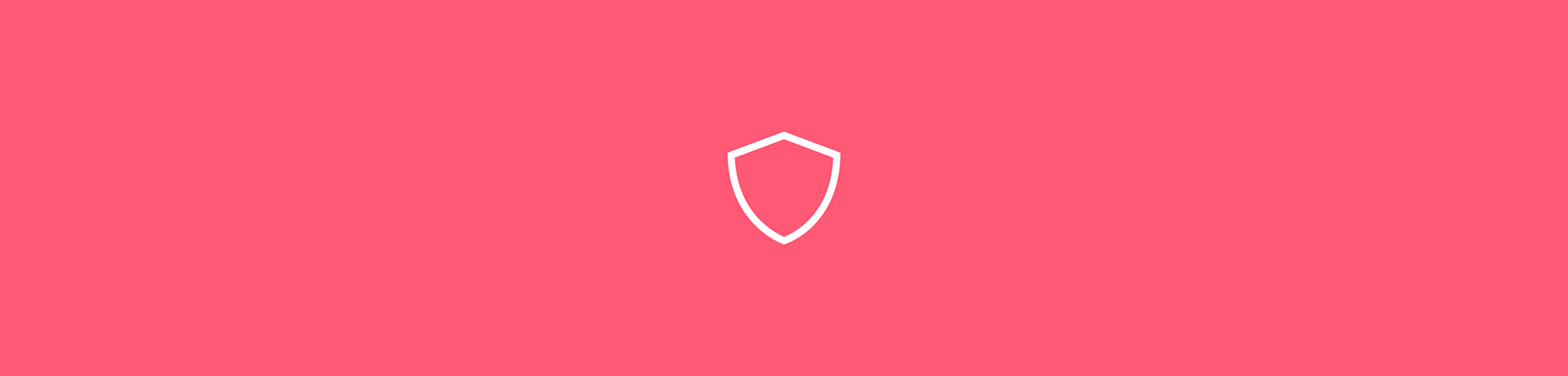
How to Encrypt a PDF Online for Free
You can use the Smallpdf Protect PDF tool to encrypt your PDFs with strong passwords online—at no cost.
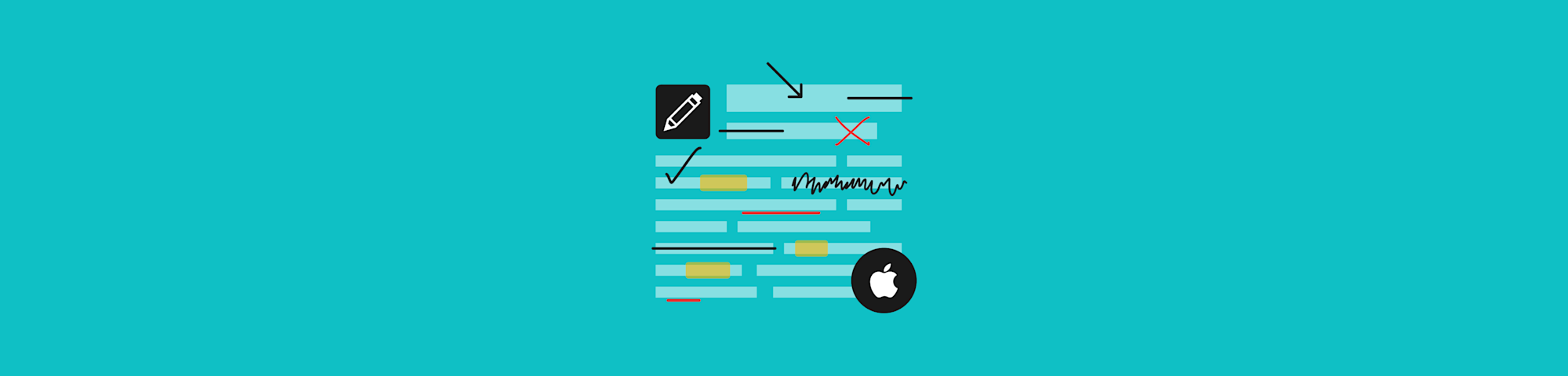
How To Annotate a PDF on Mac—Fast & Free
Need to annotate or mark up a PDF on your Mac—for free? Here are three easy options, so you can pick the way that’s best for you.
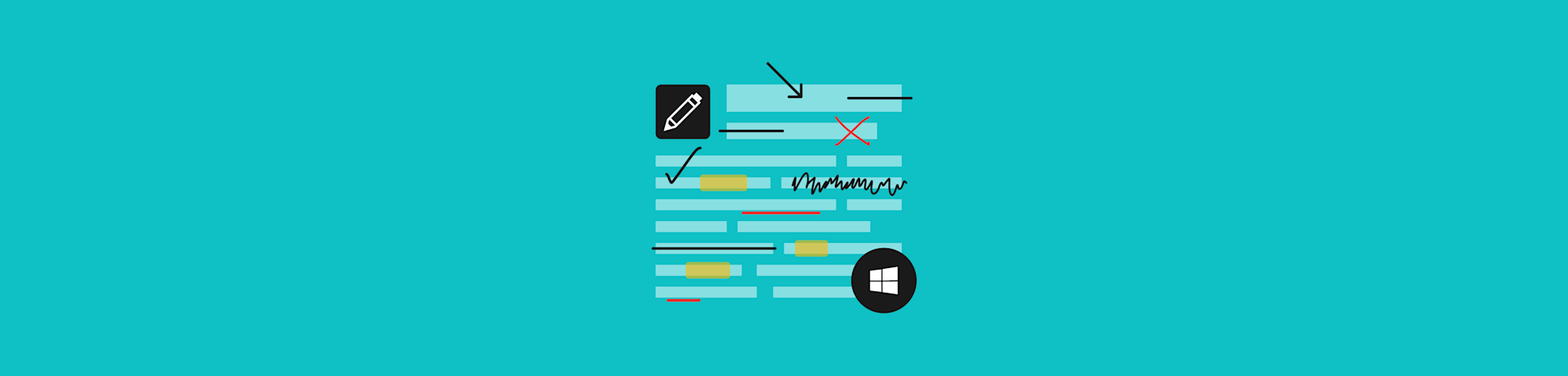
How To Annotate a PDF on Windows—Three Easy Ways
Need a free option to annotate or write on a PDF? Here are three easy tools that you can use on your Windows device for all of your PDF markup needs.

Discover Samsung Summer Sale
Save big on AI-powered tech
Ends May 26 | #SamsungPartner
- Skip to main content
- Skip to primary sidebar
Comments currently disabled due to technical issues with Disqus

Chrome Unboxed - The Latest Chrome OS News
A Space for All Things Chrome, Google, and More!
Latest Giveaway: Samsung Galaxy Chromebook Go! Enter To Win Here!
Chrome is getting a presentation mode for the built-in PDF viewer
December 15, 2020 By Robby Payne View Comments

I’ll file this under things I’ve never considered wanting, but am still very glad to see in the works. Apparently, there are users out there who use PDFs in presentations and do so with enough regularity that the Chrome team is hard at work on implementing a new PDF viewer option for what is simply being called presentation mode. The idea is simple enough, I suppose, and this new feature is going to have all sorts of tools for users that want to offer up hardwired or cast-enabled presentations on a big screen.

From the commit shown above, presentation mode for the Chrome PDF viewer will handle the sorts of navigation and zooming controls you want for basic presentations while disabling the parts you really don’t need. Getting rid of scroll bars, accidental pinch-zooming, and forcing content to fill the screen as much as possible are all things you need when flipping through items during a meeting.
advertisement
From the looks of things, they are still working out kinks with extra zooming functions like CTRL+/- and rotation with CTRL+[ or ] , however, so there is work to be done still. From what we can tell, most of the changes around this feature are already merged, so we’re likely not too far out on this addition to the PDF viewer in Chrome.

Once the kinks are all worked out and this becomes a regular part of the upgraded PDF viewer for Chrome, I could see this being a very handy tool for in-person meetings on an external screen and more near-term as a way for users to show page-by-page presentations of PDFs in virtual meetings like Zoom or Google Meet. Love them or hate them, PDFs are an important part of our digital usage these days. They already provide a great way to send read-only documents that are rich in graphics to other users, and it looks like they’ll be easier to use as presentation slides via Chrome in the near future.
Join Chrome Unboxed Plus
Introducing Chrome Unboxed Plus – our revamped membership community. Join today at just $2 / month to get access to our private Discord, exclusive giveaways, AMAs, an ad-free website and podcast experience and more.
Plus Monthly
$2/mo. after 7-day free trial
Pay monthly to support our independent coverage and get access to exclusive benefits.
Plus Annual
$20/yr. after 7-day free trial
Pay yearly to support our independent coverage and get access to exclusive benefits.
Our newsletters are also a great way to get connected. Subscribe here!
Click here to learn more and for membership FAQ
comments before author
About Robby Payne
As the founder of Chrome Unboxed, Robby has been reviewing Chromebooks for over a decade. His passion for ChromeOS and the devices it runs on drives his relentless pursuit to find the best Chromebooks, best services, and best tips for those looking to adopt ChromeOS and those who've already made the switch.

- Mobile Computing

- Good to know
- VPN for streaming
- VPNs for gaming
- Privacy news
- VPN reviews
- Windows 11 News
- Windows 11 Help
- Windows tips
- Windows Update
- Data Recovery
- File Sharing
- Microsoft Office
- Firefox add-ons
- Chrome Extensions
- Internet Explorer
- Microsoft Edge
- Google Maps
- Google Android
- Thunderbird
- Crypto & Blockchain
- Development
- Music and Video
How to enable the better PDF Viewer in Google Chrome
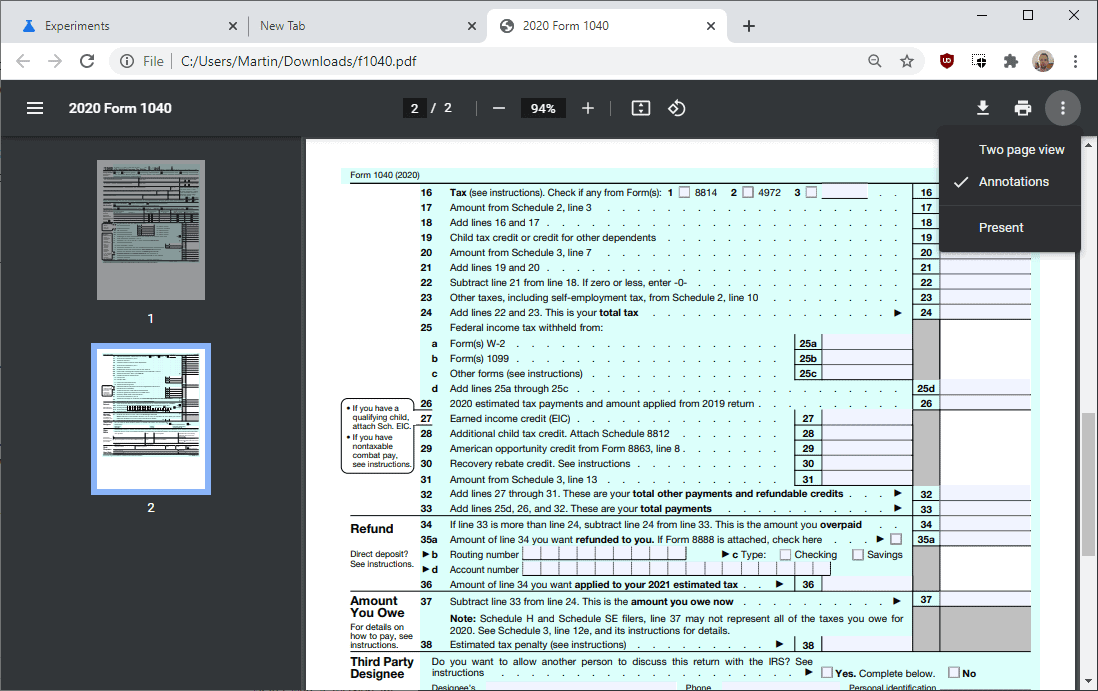
Google Chrome may be used to display PDF documents; the feature is included natively in the web browser, which means that it does not require third-party tools or extensions to function.
PDF viewing functionality is basic and while that is fine for going through a PDF document, it lacks when it comes to everything else.
Google has been working on an update for the integrated PDF Viewer, and it has been overdue, considering that web browsers such as Firefox provide a much better experience when it comes to viewing PDFs in the browser.
Right now, Chrome users may use the viewer to zoom in and out, print the document, and change its orientation. Compared to Firefox, which has a table of contents, automatic zooming, or quick jump functionality, it is lacking.
The Chrome PDF viewer update will change that. It is currently available behind a flag in all recent versions of the web browser, including Chrome Stable. The update introduces a table of content, two-page view option, quick jump support, and more.
Enable Chrome's new PDF Viewer
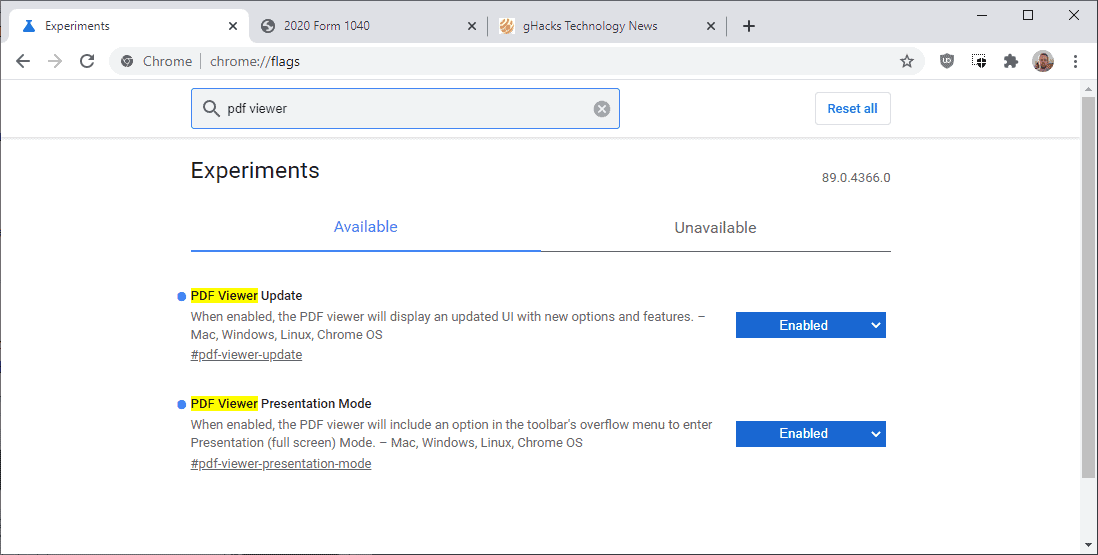
- Load chrome://flags/ in the browser's address bar. Alternatively, load chrome://flags/#pdf-viewer-update directly and skip the second step.
- Search for PDF Viewer.
- The PDF Viewer Update description: When enabled, the PDF viewer will display an updated UI with new options and features.
- It is available for all desktop versions of Google Chrome.
- Restart Google Chrome.
The new PDF viewer is active immediately in the Chrome web browser. You will notice the difference right away thanks to the new table of contents sidebar that it displays when it is activated.
A click on the menu icon on the right side of the toolbar displays the new "two page view" option that you may activate to display two sheets side by side.
Chrome Canary users may enable PDF Viewer Presentation Mode furthermore to unlock a full screen PDF viewing mode. Just use the shortcut F11 in the PDF viewer in Google Chrome to toggle the feature.
Full mode hides the browser UI when it is activated.
Now You : do you use the PDF viewer of your browser, or a third-party program? (via Techdows )
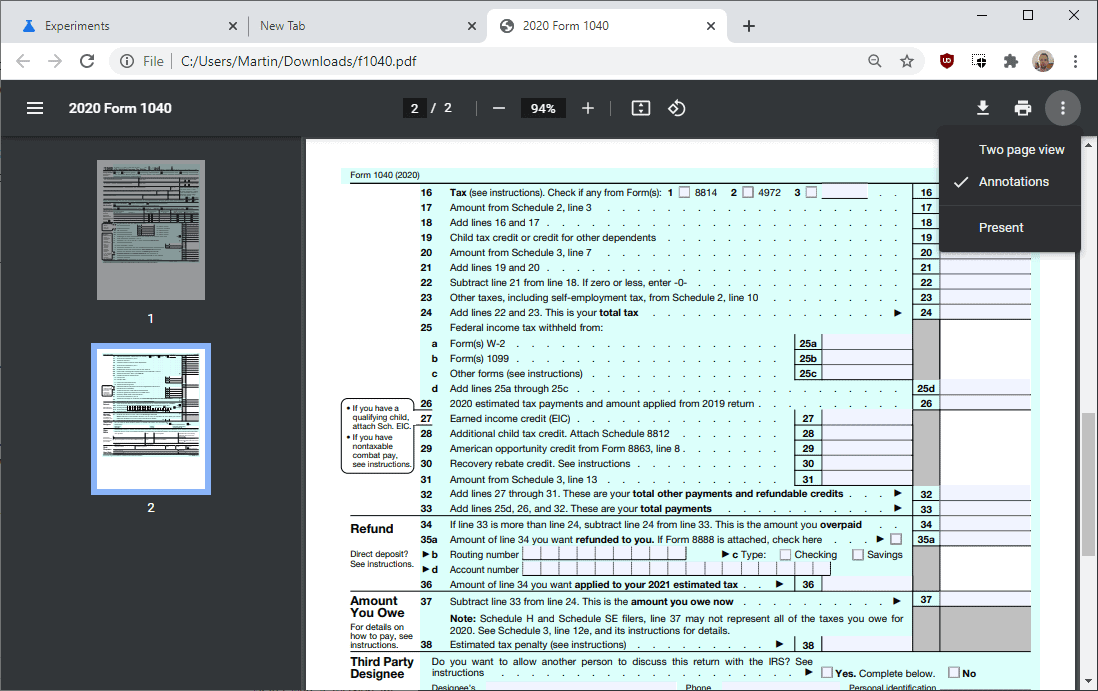
Related content

Chrome extensions may slow down browsing significantly

Another Google Chrome 0-day vulnerability fixed: update asap

Google Chrome 123 launches with security fixes and Google Update changes on Windows

Microsoft shows another Bing popup advertisement to Windows users

First look at Google Chrome's upcoming link preview feature

Google Chrome gets improved Search suggestions on desktop and mobile
Dear ghacks.net administrator, You always provide clear explanations and step-by-step instructions.
i want “Document Properties…” just like in firefox (pdf.js)
Use the pdf.js extension on the chrome webstore, or create your own extension using the PDF.js code (hosted by mozilla) on github.
The typical PDF being viewed by most is short and has no ToC. Generally, the less the viewer does, the more purpose-driven it is (lighter, quicker… good things). Larger and longer PDFs usually get downloaded for later viewing, typically not in the browser. I mostly see no need for more features in the browser’s built-in viewer.
The free version of Above Reader DC has more features and is faster than any of the viewers that are offered by the browser makers!
I no longer support Adobe after forcing their creative cloud bloated garbage. They also banning legit countries, dropping support for Windows 7 so quickly, claiming using old versions of their software will you get sued. Terrible company. I wish Adobe will be gone in a few years and Macromedia came back.
“Google has been working on an update for the integrated PDF Viewer, and it has been overdo,…”
The word you want is “overdue.”
OMG. Yoo must bee reely prowd ov yerself Mister Brownshit!
Exact SUMATRA
I genuinely hope that he was joking when he said “web browsers such as Firefox provide a much better experience when it comes to viewing PDFs in the browser.” I guess you don’t have much credibility to lose when you don’t know how to spell the word “overdue,” however. Firefox has had the worst .PDF viewer in the business for a long time, and I’m pretty sure that it hasn’t been updated or improved in any way in close to ten years now.
@Browningate:
What’s this about “credibility” and misspelling a word? Martin is a native German speaker (hence the occasional typos), and good spelling is not a criterion for IT expertise anyway.
Firefox used to have a pretty crummy PDF viewer, but over the last couple of years it’s been improved significantly in terms of compatibility and functionality. You can’t just assume if you haven’t actually tried it in the last “ten years”…
F11 works to hide the browser interface for those w/out canary :-) (this applies to Brave too)
In fact, there’s nothing in the current new, updated Chrome PDF Viewer which wasn’t available in the old one. I don’t understand this article.
Chrome PDF Viewer has had table of contents for ages now…
Happy Christmas to you all! :D
I continue to be pleased with the free version of Foxit Reader. Browsers are trying to be everything to everyone; I call it bloat.
I think that Edge Chromium’s PDF reader is by now the best one, amazing good speed, stability, speech with non errors, multiple printable options and more. EdgeC is better than Chrome imho. ;]
Edge is a data gathering tool for Microsoft, much like Windows 10. That already totally disqualifies it for anyone who cares one iota…
And Google Chrome isn’t the same, just for a different company? Your response is pointless unless you point to an alternative that avoids this while providing the desired functionality.
@Captain Browncoat, Hmmm:
You two must be new here… Iron Heart is not the type to recommend Chrome instead of Edge. He’s a big Brave fan, so data collection would be minimal.
why the fuck would anyone want to get to know you guys?
@ShintoPlasm
Small addition: Even though Brave is currently my primary browser, if one needs Chromium and the privacy between the user and the parent company of the browser is of concern, Vivaldi, Ungoogled Chromium, or Bromite would be equally valid picks. :)
@Captain Browncoat
Chrome is about as bad, Edge takes it a step further by assigning a hardware identifier which enables Microsoft to link the gathered data to you even across installatione, not even Google Chrome does that:
https://www.cpomagazine.com/data-privacy/brave-ranked-the-most-private-browser-while-microsoft-edge-and-yandex-the-least-private-due-to-privacy-invading-telemetry/
> Your response is pointless unless you point to an alternative that avoids this while providing the desired functionality.
Browsers that do not spy on you: Vivaldi, Ungoogled Chromium, Brave, Bromite.
Happy now? I don’t know if there PDF reader is the same as the one in Edge, but a PDF reader in a browser which would be worse than any standalone PDF reader anyway, hardly just jusifies feeding the Microsoft kraken even more than you have to. In my opinion, people should avoid that if possible, but in the end, as the old saying goes: Use whatever you want.
And Chrome doesn’t collect data? What kind of world do you live in?
Perhaps you should not only think of data-collecting browsers like Chrome, Edge, Opera… What about Vivaldi, Brave, Ungoogled Chromium etc.?
Chrome is not the only alternative to Edge even though you seem to think that.
Leave a Reply Cancel reply
Save my name, email, and website in this browser for the next time I comment.
Advertisement
Spread the word, hot discussions.

Recently Updated
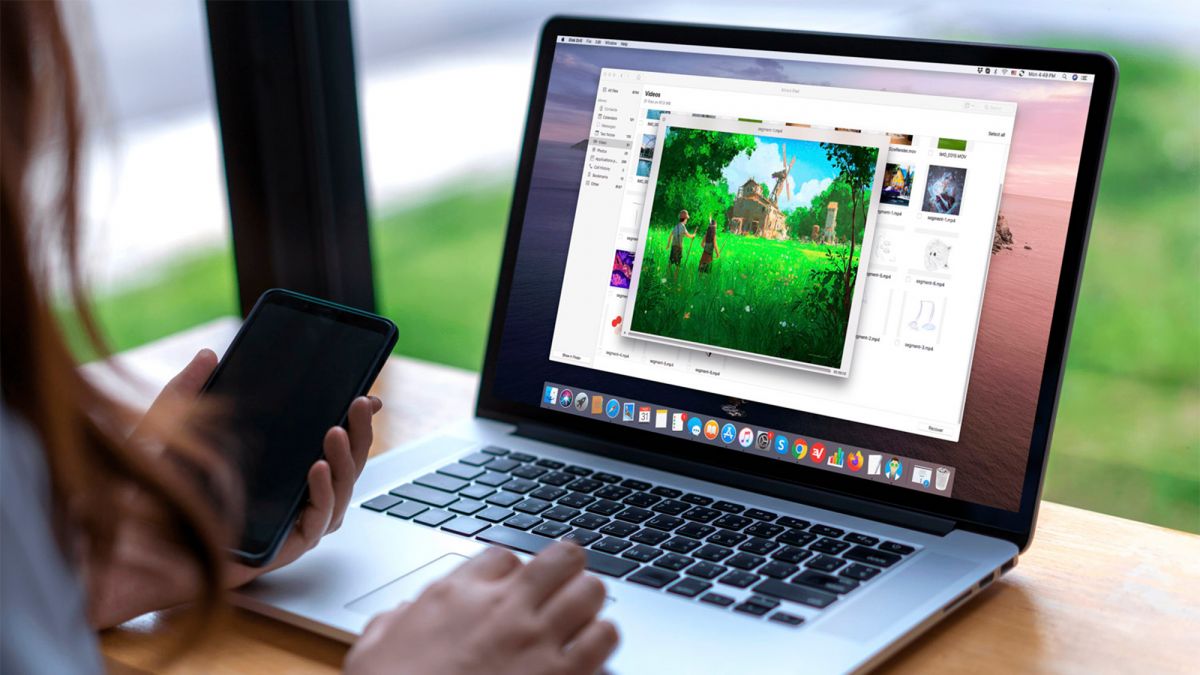
Latest from Softonic
About ghacks.
Ghacks is a technology news blog that was founded in 2005 by Martin Brinkmann. It has since then become one of the most popular tech news sites on the Internet with five authors and regular contributions from freelance writers.
- Legal Information
- Terms of use
- Privacy Policy
- Cookie Policy
- Cookie settings
- Advertise with Us
- Martin Brinkmann
- Mike Turcotte

Easily include PDF documents in presentations. Learn how to present PDF files and convert them into Microsoft PowerPoint slideshows.
Learn how to present a PDF in a way that can engage your audience and share your ideas effectively, no matter what tools you have available. You may have to share information from a PDF document when you’re getting ready to give a presentation at work or school. But what’s the best way to display a PDF if you want to keep your audience interested? Read on to learn two ways to give an engaging and eye-catching PDF presentation.
How to present a PDF.
You have a few options for presenting your PDF slideshow. PDF presentation mode is available on most PDF editing software but not necessarily in a PDF viewer. You can also, of course, convert your PDF to a PowerPoint presentation. The simplest way to present your PDF is to share your screen or project the view of your PDF from a free PDF viewer. Check out the instructions for these various methods below.
Option 1: Use PDF presentation mode.
If you use PDF presentation mode, you won’t have to convert your PDF and worry about formatting issues. You will also have preference options as you learn how to put a PDF in presentation mode. Follow these steps:
- Open your PDF in Adobe Acrobat .
- Select File > Preferences > Full Screen View to select options for your presentation.
- Select View > Full Screen.
The options will allow you to decide things like whether you will time your slides and which transitions you want between slides. You can also use a similar process with Preview on your Apple device.
How to present a PDF document
With Adobe Acrobat online services, it’s fast and easy to convert PDFs into PowerPoint presentations. Simply follow these three steps:
- Navigate to Acrobat online services and launch the Convert PDF to PowerPoint tool.
- Drag and drop your PDF file into the converter or click Select A File to locate it.
- Download your presentation once the converter has finished.
You can now open the slideshow as you would any ordinary PowerPoint presentation. And as a bonus, you can edit the text, images, and formatting directly in PowerPoint.
Option 3: Present a PDF using a PDF reader window.
The easiest way to include a PDF file in your presentation is simply by using your PDF reader . Most video call applications let you share your screen and display the PDF to others. If you’re at an in-person meeting, you can also project the PDF reader onto a screen.
To share your screen with your PDF reader in a call, you’ll need to follow these steps:
- Open your PDF in your PDF reader, and leave it open.
- Begin your video call.
- Select the screen-sharing option.
- Select the PDF reader as the screen you’d like to share.
Although letting others see your PDF reader may be easy, it isn’t always the most optimal way to give a presentation. It can be slow to scroll through the pages of the PDF file — plus, depending on the orientation, you may also not be able to display an entire page while keeping text at a legible size.
Why create PDF presentations vs. other methods?
PDF slideshows have several advantages. You might be creating a presentation from a PDF as your original document. In that case, there’s no need to complicate your process and convert your PDF into another format. Unlike other presentation methods like PowerPoint, you can present your PDF on any device. PDF presentations also tend to use less storage. Additionally, since one of the main purposes of a PDF is to retain the formatting, you can trust that your fonts and structure will remain stable for your presentation.
What is PDF presentation mode?
PDF presentation mode is the simplest option for presenting a PDF. It doesn’t require converting your file or downloading extra software. It allows you to present your PDF in full screen and use your keys to toggle between pages. You can create transitions between your pages and even time your slides. One limitation of PDF presentation mode is that it doesn’t support videos.
Can I see my notes in PDF presentation mode?
While putting your PDF in full-screen presentation mode shows your slides neatly, it doesn’t show your presenter notes separately on your personal device. If you need to have notes on hand, you can always print them out or give yourself concise notes as reminders on the slides themselves. If you have converted a PowerPoint presentation to a PDF, your notes won’t be lost. They’ll be available for you to look at under Options > Publish > Notes pages.
Tips to help improve your PDF presentation skills.
Presenting in front of a group, large or small, can sometimes feel daunting. Here are some quick tips to improve your PDF presentation skills:
- Make your slides visually appealing. Color and images help with visual appeal. Visuals will help keep your audience engaged.
- Keep your slides simple. If you stick to one idea per slide, it will be easier for everyone to follow.
- Don’t crowd your slides with text. Offer text only to remind your audience of the key points of your presentation. Avoid using full sentences in the slides. Your audience is there to listen to you, not to read your slides.
- Rehearse your presentation until it feels natural to give it. It will be easier for your audience to learn if you seem comfortable during your presentation.
More resources on PDFs.
PDF is one of the most relied-upon formats in professional settings, so using it directly for a presentation will be very convenient. Now that you’ve learned how to present a PDF effectively, here are more resources to work with PDFs:
- Learn how to get the most out of a presentation appendix .
- Learn how to compress a PowerPoint .
- Learn how to make a PDF interactive .
- You can also convert a PDF to Google Slides and present from there.
Explore what more you can do with Adobe Acrobat online services to easily convert, edit, and sign PDFs - and more.

Chrome's hidden PDF reader just got a big update – here's how to try it
Perfect for work presentations

Google Chrome can now open PDFs in full-screen presentation view and display two pages at once, making it a viable alternative to dedicated PDF readers like Adobe Acrobat Reader .
Opening PDFs in your web browser after downloading them is very convenient, but until now, Chrome has been somewhat lacking in that department. Even if you hit F11 to open your browser in full screen mode, certain tools were still visible, including the recently downloaded file shortcuts at the bottom of the window. Not ideal if you're presenting a report over Zoom or Google Meet .
- We've rounded up the best free PDF editors
- Check out our complete guide to the best browsers
- Find out how to enable Chrome dark mode
Last month, Google revealed that it was working on a more capable in-browser PDF reader , able to show two pages at once and display a proper table of contents.
Now, as Techdows reports, there's also in a real full-screen mode so you can present PDFs without distractions and unwanted tools and icons getting in the way.
With Presentation Mode enabled, you can still navigate left and right using on-screen arrows, but you won't be able to accidentally rotate the current page, all toolbars will be hidden, and certain gestures will be disabled (such as zooming in and out).
How to unlock it
PDF Presentation Mode hasn't yet been rolled out fully, but you can try it now in Chrome Canary (an unstable version of the browser for developers to test new and experimental features). You can run Canary alongside the release version of Chrome, but Google advises against making it your main browser as it may be prone to bugs and crashes.
Once it's installed, launch Chrome Canary and enter chrome://flags into the URL box at the top. Here you'll see a list of Chrome Flags , which are switches for enabling experimental features that aren't yet ready for general release.
Get daily insight, inspiration and deals in your inbox
Sign up for breaking news, reviews, opinion, top tech deals, and more.
Search for and enable the options 'PDF Viewer Update' and 'PDF Viewer Presentation Mode', then restart the browser as prompted.
Now, when you open a PDF in Chrome Canary, you'll be able to click the menu button at the top right and select 'Full screen' to enter Presentation Mode.
The mode is still in testing, and may work a little differently when it's eventually rolled out to everyone, but it looks like a welcome addition to Chrome that will help avoid those embarrassing moments when you accidentally mess up a PDF during an important video conference .
- Google Chrome has pulled these popular video extensions
Cat is the editor of TechRadar's sister site Advnture. She’s a UK Athletics qualified run leader, and in her spare time enjoys nothing more than lacing up her shoes and hitting the roads and trails (the muddier, the better)
Love Chrome’s Memory Saver tool? Google will soon give you more control over how aggressive it is
Chrome may get its own Circle to Search tool and make your online image identification a breeze
The ChatGPT ‘Sky’ assistant wasn't a deliberate copy of Scarlett Johansson’s voice, OpenAI claims
Most Popular
- 2 Don't wait for Memorial Day: LG's C3 OLED TV just crashed to a record-low price
- 3 Apple TV Plus' next big comedy from Ted Lasso's co-creator sounds absolutely wild – and it's out in August
- 4 This tiny motherboard plugs in a memory slot and barely bigger than a business card — LattePanda's minuscule MU packs an N100 CPU, 8GB RAM and can even run an Nvidia GPU
- 5 30TB hard drives will finally become mainstream next year — Japanese rival to Seagate and Western Digital reveals plans to launch two 30TB+ HDDs in 2025 using two different technologies
- 2 F1 Manager 24 preview - Create A Team is an absolute game changer
- 4 Have the new Apple Pencil Pro for your iPad Pro or Air? Start with these apps to try out the new skills
- 5 Chrome report reveals which extension could be slowing down your browser the most
Prepare PDFs for presentation
Adobe Acrobat
- Acrobat User Guide
- Access Acrobat from desktop, mobile, web
- Introducing the new Acrobat experience
- What's new in Acrobat
- Keyboard shortcuts
- System Requirements
- Workspace basics
- Opening PDFs
- Navigating PDF pages
- Viewing PDF preferences
- Adjusting PDF views
- Enable thumbnail preview of PDFs
- Display PDF in browser
- Access files from Box
- Access files from Dropbox
- Access files from OneDrive
- Access files from SharePoint
- Access files from Google Drive
- Acrobat and macOS
- Acrobat notifications
- Grids, guides, and measurements in PDFs
- Asian, Cyrillic, and right-to-left text in PDFs
- Overview of PDF creation
- Create PDFs with Acrobat
- Create PDFs with PDFMaker
- Using the Adobe PDF printer
- Converting web pages to PDF
- Creating PDFs with Acrobat Distiller
- Adobe PDF conversion settings
- Edit text in PDFs
- Edit images or objects in a PDF
- Rotate, move, delete, and renumber PDF pages
- Edit scanned PDFs
- Enhance document photos captured using a mobile camera
- Optimizing PDFs
- PDF properties and metadata
- Links and attachments in PDFs
- Page thumbnails and bookmarks in PDFs
- PDFs converted to web pages
- Setting up PDFs for a presentation
- PDF articles
- Geospatial PDFs
- Applying actions and scripts to PDFs
- Change the default font for adding text
- Delete pages from a PDF
- Scan documents to PDF
- Enhance document photos
- Troubleshoot scanner issues when scanning using Acrobat
- PDF forms basics
- Create a form from scratch in Acrobat
- Create and distribute PDF forms
- Fill in PDF forms
- PDF form field properties
- Fill and sign PDF forms
- Setting action buttons in PDF forms
- Publishing interactive PDF web forms
- PDF form field basics
- PDF barcode form fields
- Collect and manage PDF form data
- About forms tracker
- PDF forms help
- Send PDF forms to recipients using email or an internal server
- Combine or merge files into single PDF
- Add headers, footers, and Bates numbering to PDFs
- Crop PDF pages
- Add watermarks to PDFs
- Add backgrounds to PDFs
- Working with component files in a PDF Portfolio
- Publish and share PDF Portfolios
- Overview of PDF Portfolios
- Create and customize PDF Portfolios
- Share and track PDFs online
- Mark up text with edits
- Preparing for a PDF review
- Starting a PDF review
- Hosting shared reviews on SharePoint or Office 365 sites
- Participating in a PDF review
- Add comments to PDFs
- Adding a stamp to a PDF
- Approval workflows
- Managing comments | view, reply, print
- Importing and exporting comments
- Tracking and managing PDF reviews
- Saving PDFs
- Convert PDF to Word
- Convert PDF to JPG
- Convert or export PDFs to other file formats
- File format options for PDF export
- Reusing PDF content
- Enhanced security setting for PDFs
- Securing PDFs with passwords
- Manage Digital IDs
- Securing PDFs with certificates
- Opening secured PDFs
- Removing sensitive content from PDFs
- Setting up security policies for PDFs
- Choosing a security method for PDFs
- Security warnings when a PDF opens
- Securing PDFs with Adobe Experience Manager
- Protected View feature for PDFs
- Overview of security in Acrobat and PDFs
- JavaScripts in PDFs as a security risk
- Attachments as security risks
- Allow or block links in PDFs
- Sign PDF documents
- Capture your signature on mobile and use it everywhere
- Send documents for e-signatures
- Create a web form
- Request e-signatures in bulk
- Collect online payments
- Brand your account
- About certificate signatures
- Certificate-based signatures
- Validating digital signatures
- Adobe Approved Trust List
- Manage trusted identities
- Basic PDF printing tasks
- Print Booklets and PDF Portfolios
- Advanced PDF print settings
- Print to PDF
- Printing color PDFs (Acrobat Pro)
- Printing PDFs in custom sizes
- Create and verify PDF accessibility
- Accessibility features in PDFs
- Reading Order tool for PDFs
- Reading PDFs with reflow and accessibility features
- Edit document structure with the Content and Tags panels
- Creating accessible PDFs
- Cloud-based auto-tagging
- Creating PDF indexes
- Searching PDFs
- Add audio, video, and interactive objects to PDFs
- Adding 3D models to PDFs (Acrobat Pro)
- Displaying 3D models in PDFs
- Interacting with 3D models
- Measuring 3D objects in PDFs
- Setting 3D views in PDFs
- Enable 3D content in PDF
- Adding multimedia to PDFs
- Commenting on 3D designs in PDFs
- Playing video, audio, and multimedia formats in PDFs
- Add comments to videos
- Print production tools overview
- Printer marks and hairlines
- Previewing output
- Transparency flattening
- Color conversion and ink management
- Trapping color
- PDF/X-, PDF/A-, and PDF/E-compliant files
- Preflight profiles
- Advanced preflight inspections
- Preflight reports
- Viewing preflight results, objects, and resources
- Output intents in PDFs
- Correcting problem areas with the Preflight tool
- Automating document analysis with droplets or preflight actions
- Analyzing documents with the Preflight tool
- Additional checks in the Preflight tool
- Preflight libraries
- Preflight variables
- Keeping colors consistent
- Color settings
- Color-managing documents
- Working with color profiles
- Understanding color management
Before you begin
We're rolling out a new, more intuitive product experience. If the screen shown here doesn’t match your product interface, select help for your current experience .


Enhance PDF Presentations with full-screen mode and page transitions
Full-screen mode allows you to set PDFs for Presentations, filling the entire screen and hiding Acrobat's menu bar, toolbar, and window controls.
You can establish consistent initial views for your documents or collections of documents.
Page transitions can be added to create visual effects as viewers navigate through the document.
Set initial view
When users open your PDF document or Portfolio, they see the initial view. You can s et the initial view to your desired magnification level, page, and layout.
In Acrobat Pro, Action wizards enable changing default settings for multiple documents.
To set the initial view:
- From the dialog, select the Initial View tab.
- Navigation tab - Determines which panels are displayed in the navigation pane.
- Page layout - Determines how the document pages are arranged.
- Magnification - Sets the zoom level for the document after it's opened. The default uses the magnification set by the user.
- Open to page - Specifies the page that appears when the document opens.
- Window Options - Determines how the window adjusts in the screen area when a user opens the document. These options apply to the document window itself in relationship to the screen area of the user’s monitor.
- Interface Options - Determines which parts of the interface—the menu bar, the toolbars, and the window controls—are hidden.
- Select Open in Full Screen mode check box.
- For the Navigation tab, select Page Only .
- For Page layout, select Single Page .
- Set Open to page to the page where you want to start the presentation.
- Select Ok .
- Save and reopen the file to view the effects.
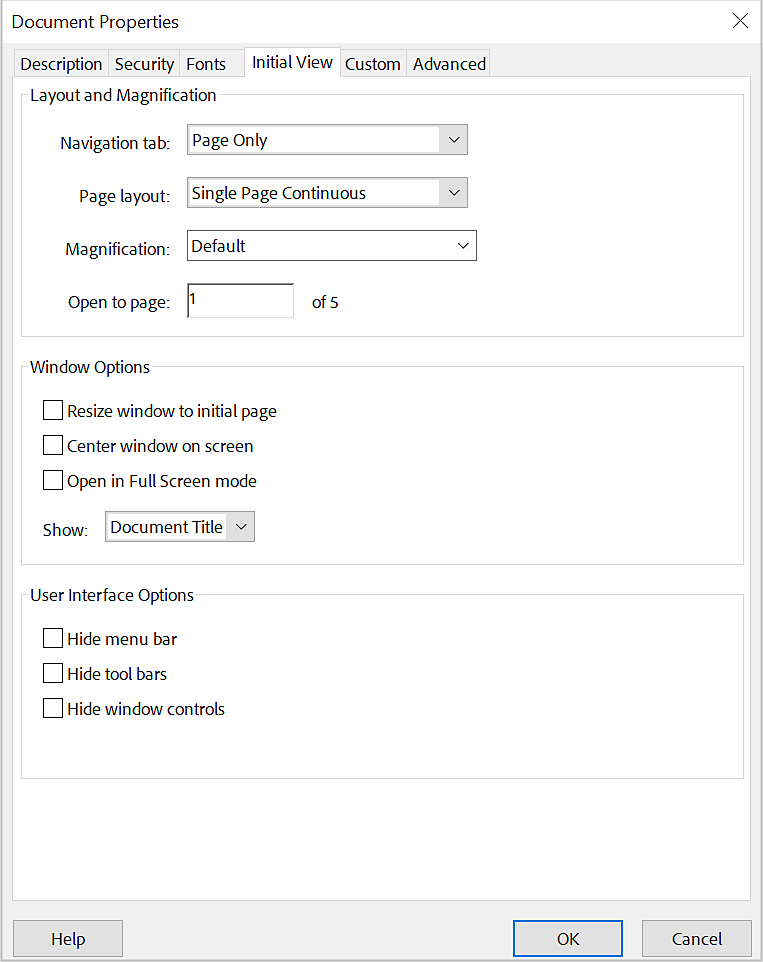
In full-screen mode, users can press the "Esc" key to exit if their preferences permit it. However, users can only execute commands or choose tools using keyboard shortcuts. To maintain functionality, consider setting up page actions within the document.
Two factors can alter page layout and magnification:
Selecting Default for the Magnification and Page Layout options will follow the user's settings in the Page Display preferences.
If you hide the menu bar and toolbars, users can only use commands or select tools with keyboard shortcuts. Consider creating page actions that temporarily conceal interface controls while the page is visible. See Add actions with page thumbnails .
Add page transitions
You can create engaging effects when advancing pages by using page transitions. Acrobat Pro's Actions wizard allows you to set page transitions for multiple documents.
From the All tools menu, select Organize pages > Page transitions .
Or select the desired page thumbnails in the Page thumbnails panel, then choose Page transitions from the Options menu.
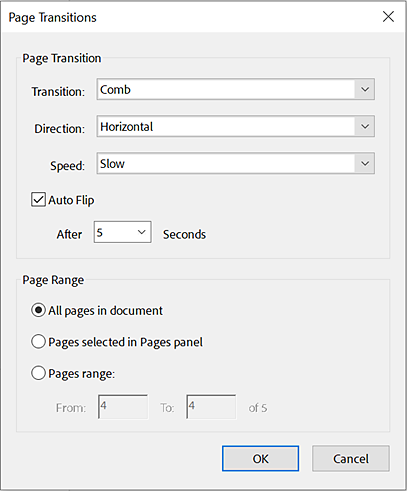
In the Page transitions dialog, pick a transition effect from the Transition menu. These effects are identical to the ones in the Full Screen preferences.
Select the direction and speed of the transition effect. Options vary based on the transition.
Select Auto Flip and enter the time interval in seconds for automatic page turning. If this option isn't selected, users must turn pages using keyboard commands or the mouse.
Specify the Page Range to which the transitions should apply.
If the 'Ignore All Transitions in the Full Screen' setting is enabled in Document preferences, users won't see the page transitions. Acrobat also supports PowerPoint's page transitions and bullet fly-ins.
More like this
- View document properties
- Set the page layout and orientation
- Convert PDF files to PowerPoint online
Get help faster and easier
Quick links
Legal Notices | Online Privacy Policy
Share this page
Language Navigation

- Disk & Data Manager
- Partition Wizard
- Power Data Recovery
- ShadowMaker
- Media Toolkit
- uTube Downloader
- Video Converter
- Download PDF Editor
PDF Presentation Mode – Turn a PDF into a Slideshow
How to present a pdf like a powerpoint.
PDF (Portable Document Format) is one of the most popular file formats. It is mainly used for academic papers, journals, handbooks, company contracts, study materials, etc. Sometimes, you may need to present a PDF file to others.
In this case, PDF slide shows are a good presentation mode. If you have ever used PowerPoint, you will be familiar with slideshows. In a PPT file, each page is called a slide. If you start the slide show from the beginning, all slides will be presented in full screen one by one. You can click to switch to the next slide.
How to present a PDF in a slide show mode? You can use the following ways.

This post tells you why PDFs always open in Chrome, but not in a PDF reader and offers you solutions. You can have a try.
Way 1. MiniTool PDF Editor
MiniTool PDF Editor is a PDF editing tool available on Windows. You can use it to write and draw on a PDF; add notes, images, shapes, stamps, attachments, watermarks, and links to PDF; split/merge/compress PDFs, convert PDF to various file formats (and reverse); convert images to different formats; and so on.
You can also this software to present a PDF. It offers many PDF presentation modes, including the PDF slideshow mode. How to present a PDF slideshow using MiniTool PDF Editor? Here is the guide:
MiniTool PDF Editor Click to Download 100% Clean & Safe
- Download and install MiniTool PDF Editor.
- Open a PDF file with MiniTool PDF Editor.
- Go to the View tab and click Slideshow . The PDF will then be presented in the slide show mode.

In the slideshow mode, you can click to switch to the next PDF page. If you want to go back to the first page or the previous page, you can right-click on the PDF page and choose the corresponding option from the context menu. The context menu also offers the Exit Slide option.

In addition, you can even edit PDF in the slideshow mode. Select a text and right-click. A context menu will appear. You can choose to copy, highlight, underline, or strikethrough the text. You can also choose to edit PDF. If you choose this option, you can modify the content of the PDF. This is very useful if you find some content is wrong when you present a PDF.

In the PDF slideshow mode, you can also edit images. For example, you can rotate, resize, replace, or delete images; bring the image to the front or send it to the back; and change the transparency of the image.
Way 2. The Preview App
On Mac, you can use the Preview app to present PDF slide shows. Here is the guide:
- In the Preview app on your Mac, open a PDF.
- Choose View > Slideshow . The pages of the PDF are displayed in the slideshow. Use the controls at the bottom of the screen to move from page to page or end the slideshow.
Other PDF Presentation Modes
In addition to the PDF slide shows, MiniTool PDF Editor also offers other PDF presentation modes. For example:
- Full Screen: In this mode, PDF pages fill the entire screen. The menu bar, toolbar, and window controls are hidden. Note that browsers like Google Chrome and Microsoft Edge can also present a PDF in full screen, but the PDF page doesn’t fill the entire screen. There are gray areas on the sides of the PDF page.
- Zoom in or out: If you want to show details of a PDF, you can zoom in on the PDF. Of course, you can also zoom out the PDF. You can use the Plus and Minus buttons at the top to zoom in or out of the PDF. You can even enter the scaling ratio manually. Google Chrome and Microsoft Edge can also zoom in or out a PDF but no custom zoom is offered.
- Two-Page View: Display two pages side by side. Google Chrome also has this feature but Microsoft Edge doesn’t.
- Rotate the view clockwise or counterclockwise: Google Chrome and Microsoft Edge also have this feature.
- Simple Mode: Present the PDF in the minimized window and hide other components.
- Reverse View: View PDF pages in reverse order.
According to your condition, you can choose one from the above PDF presentation modes. Note that Google Chrome and Microsoft don’t have the slideshow mode. If you want to present PDF slide shows, MiniTool PDF Editor is the best choice on Windows.

This post shows you how to create and edit a PDF. In this post, you can find all guides that you need for editing a PDF file.
How to present a PDF like a PPT? This post introduces 2 ways to you. In addition, it also introduces other PDF presentation modes. You can choose one according to your condition. Click to Tweet
Bottom Line
PDF slide shows are a way to present a PDF like a PPT. This way is useful when you present a PDF to others. This post introduces 2 ways of presenting PDF slide shows. Do you know other ways? Share them with us in the following comment zone.
In addition, if you have encountered problems when using MiniTool PDF Editor, feel free to contact us via [email protected] . We will get back to you as soon as possible.
About The Author
Position: Columnist
- PRO Courses Guides New Tech Help Pro Expert Videos About wikiHow Pro Upgrade Sign In
- EDIT Edit this Article
- EXPLORE Tech Help Pro About Us Random Article Quizzes Request a New Article Community Dashboard This Or That Game Popular Categories Arts and Entertainment Artwork Books Movies Computers and Electronics Computers Phone Skills Technology Hacks Health Men's Health Mental Health Women's Health Relationships Dating Love Relationship Issues Hobbies and Crafts Crafts Drawing Games Education & Communication Communication Skills Personal Development Studying Personal Care and Style Fashion Hair Care Personal Hygiene Youth Personal Care School Stuff Dating All Categories Arts and Entertainment Finance and Business Home and Garden Relationship Quizzes Cars & Other Vehicles Food and Entertaining Personal Care and Style Sports and Fitness Computers and Electronics Health Pets and Animals Travel Education & Communication Hobbies and Crafts Philosophy and Religion Work World Family Life Holidays and Traditions Relationships Youth
- Browse Articles
- Learn Something New
- Quizzes Hot
- This Or That Game
- Train Your Brain
- Explore More
- Support wikiHow
- About wikiHow
- Log in / Sign up
- Computers and Electronics
- Adobe Software
- Portable Document Format (PDF)
- Reading PDF Documents
How to View a PDF Document in Full Screen View
Last Updated: December 27, 2023 Fact Checked
wikiHow is a “wiki,” similar to Wikipedia, which means that many of our articles are co-written by multiple authors. To create this article, 13 people, some anonymous, worked to edit and improve it over time. This article has been fact-checked, ensuring the accuracy of any cited facts and confirming the authority of its sources. This article has been viewed 347,377 times. Learn more...
Adobe Acrobat enables you to view a PDF document in full screen view. The full screen view is useful when you are reading an online document or making a presentation using a PDF document. In the full screen view only the pages of the document are displayed with items such as the window controls, toolbars, the title bar, the status bar, and the menu bar hidden. You can also set various preferences for the full screen view such as automatically advancing a page after a specified time duration thereby creating a slide show effect.
Things You Should Know
- Go to View > Full Screen View . You can also use the shortcut Ctrl + L in Acrobat. [1] X Research source
- To set your preferences to always choose full screen view, go to Edit > Preferences > Full Screen .
- Use Ctrl + L to exit full screen mode. You can also check the Escape key exits box in Preferences to use the ESC key to exit.
To view a document in full screen view

To set preferences for the full screen view

Community Q&A
You Might Also Like

- ↑ https://helpx.adobe.com/acrobat/using/viewing-pdfs-viewing-preferences.html
- ↑ https://helpx.adobe.com/acrobat/using/setting-pdfs-presentation.html
About This Article
- Send fan mail to authors
Is this article up to date?

Featured Articles

Trending Articles

Watch Articles

- Terms of Use
- Privacy Policy
- Do Not Sell or Share My Info
- Not Selling Info
wikiHow Tech Help:
Tech troubles got you down? We've got the tips you need
404 Not found
How to Run a PowerPoint Presentation on Chromebook
Whether using Microsoft PowerPoint or Google Slides, creating a presentation on a Chromebook is not a problem.
Chrome OS is largely a cloud-based operating system, which means you can easily synchronize your data between devices. This can be helpful for students and corporate users who want to keep their data and presentations at hand at all times.
A boost in hybrid work environments has increased the demand for the virtual sharing of ideas, and presentations are one of the best ways of doing so. The good news is you can use your Chromebook to create and run presentations pretty conveniently.
So, let's look at how you can run PowerPoint presentations on your Chromebook using two different apps.
Running a Presentation on a Chromebook
The two commonly used apps for running presentations on your Chromebook are Microsoft PowerPoint and Google Slides. Both are developed by two top tech giants and are quite reliable tools.
Since Chrome OS is a Google product, your presentation slides will open in Google Slides by default. However, you can use either app. Both have diverse features, along with some unique ones.
To determine your preference and which is more suitable for you, let's see how you can utilize PowerPoint and Slides to efficiently run presentations on your Chromebook.
But if you aren't already familiar with both products, here is a more general comparison of PowerPoint and Slides .
How to Use the PowerPoint Chrome App
PowerPoint is part of Microsoft Office and is available as an online app on your Chromebook. It enables you to create and run presentations, and you can use it for educational, business, or professional purposes.
To use PowerPoint on your Chromebook, you have to install the PowerPoint Chrome app . Microsoft created this app for users who can't install Office on their devices.
Once installed, the app will appear in your Chromebook's app drawer, which you can access by clicking on Launcher in the bottom left and then the Caret icon.
To get started, PowerPoint will ask you for your Outlook account. Enter your details, and you are ready to go.
To run an existing PowerPoint presentation, simply click on Upload and open and locate the file that you want to run. When the time comes, you can run it in full-screen mode by going to Slide Show > From Beginning or From Current Slide from the top bar.
If you are going to create a presentation using this app, here are some features to look out for.
1. Templates
Don't have the time to do all the styling and design? You can choose from various PowerPoint templates to get started.
Templates are pre-built slides with unique designs and formatting such as colors, font size, images, and animations. Templates can help you save time since all you have to do is write your content on the slides.
Templates are easy to find. When you open the PowerPoint web app, it will show you several templates on the screen alongside a New blank presentation . Press on More themes on the right to access all the templates available.
2. Designer
If you want to design your customized presentation, PowerPoint will help you with that as well. Designer is an innovative feature of PowerPoint to help you in designing the slides based on the content, colors, styles, and fonts used in the slides. You can access Designer by going to Design > Designer .
It will give you several design recommendations, and you can access these design ideas by simply clicking on them from the right sidebar. This feature can save you a lot of time in designing and styling your slides.
3. Animations
Animations make the presentation more interactive and visually appealing. The transition of objects with different animation styles such as fade-in, fade-out, appear, and split really embellish your presentation. You can access them from the top bar by clicking on Animations .
4. Images & Videos
Multimedia is essential for any presentation. Whether it is a business presentation showing your growth and revenue or a college assignment on a semester project, you need to add images and videos to help your viewers focus.
PowerPoint makes it easy for you to add images and videos. You can add your multimedia through the Insert option in the top bar.
Here are some more PowerPoint tips for preparing a professional presentation .
How to Use Google Slides
Google Slides is a presentation app part of Google Workspace and the default presentation viewer and editor on your Chromebook. It is cloud-based, which means it incrementally stores all your progress in your Google Drive, helping prevent data loss.
The app has good integration with other Google apps, such as Google Docs, and you don't need to buy any premium subscription to use it. You can find the Google Slides app in the Chrome Web Store.
Once installed, go to your app drawer as you did above and open Slides . If you have a pre-existing presentation at hand, go to Open file picker and open that file. You can run it in full-screen mode by going to View > Full screen . You can even run your slide on a loop .
If you are going to create a presentation using Google Slides, you might want to use the following useful features.
Templates are pre-built slides made for different purposes. You just have to write your content in them. They help you save time on design, fonts, colors, and animations.
When you open Google Slides, it shows you several templates, and you can browse more templates by going into the Template gallery . You might also want to check out these useful resources for finding Google Slides themes .
Google Slides allows you to search for an image and add it to the slide without leaving the app. You can search the internet for the image you want to add and can also add one from your Google Drive.
This helps you save time by staying inside the presentation. Simply go to Tools > Explore from the top bar to access this option. From there, you can drag and drop the images from your search results.
3. Host Q&A
Presentations are meant to deliver information and communicate with the audience. So, a good communication response from the audience is vital. This response can be in the form of questions or suggestions.
Google Slides has Q&A features that allow you to get responses or queries from the audience. It can be anonymous or from the users' email IDs. The audience members need to follow a link, and they can add their questions virtually.
Go to Presenter view > Audience Tools > Start New to begin the Q&A session. There, it will show the link that your audience needs to access.
4. Publish to Web
If you want to share your presentations with a broader audience, you can publish your Google Slides file on the web. It lets you share the link to your slides with others. Anyone with the link can open the slides without having a Google account.
To do so, go to File > Publish to the web . Click on it and publish the slides after choosing the right options.
Use Your Chromebook for Presentations
PowerPoint and Google Slides are both great options for creating presentations on a Chromebook. They offer great features to help you create and run compelling presentations.
You can try both on your Chromebook easily—no long installation steps are required. Just add the Chrome app or open the website to get started.
- Help Center
- Google Docs Editors
- Privacy Policy
- Terms of Service
- Submit feedback
- Present or print slides
Present slides
Want advanced Google Workspace features for your business?
Try Google Workspace today!
You can present Google Slides so they show on a full screen.
View a presentation
To present a full-screen presentation in Google Slides:
- Open a presentation in Google Slides .
- From the current slide, the presentation will become full screen. To change slides, use the arrow keys on your keyboard or click the arrows at the bottom of the presentation.
- To exit full-screen, press the Esc key.
Present with notes, auto-advance slides & more
View a presentation with speaker notes.
- Click Presenter view .
- Click Speaker notes .
Advance slides automatically
- You present your presentation.
- Someone clicks on a link to your published presentation.
- Someone views your published presentation that's embedded in a website.
Advance slides automatically while you present
- Open a presentation in Google Slides.
- Choose how quickly to advance your slides.
Advance slides automatically for a published presentation
- If you use Google Slides through work or school, you can only share the link with people within your organization.
- After you publish your presentation, anyone with the link will be able to see your presentation.
- Choose Link or Embed .
- Under "Auto-advance slides," choose how much time you want to add between slides.
Stop publishing
Highlight & annotate as you present.
When you present, you can use a pen tool to draw or make annotations. Annotations stay during your presentation, but disappear after you end your slideshow.
Use the pen tool during a slideshow
- On your browser, open a presentation in Google Slides .
- To draw or annotate, click and drag on your slide.
Other actions while presenting
When you present, you can choose more options from the toolbar at the bottom of the presentation window:
- Select slides to present from a list
- Open "Presenter" view
- Turn on laser pointer
- Print the presentation
- Download the presentation in PDF or PPTX format
PC keyboard shortcuts
Mac keyboard shortcuts, chrome keyboard shortcuts, need more help, try these next steps:.
Using Google products, like Google Docs, at work or school? Try powerful tips, tutorials, and templates. Learn to work on Office files without installing Office, create dynamic project plans and team calendars, auto-organize your inbox, and more.

AI + Machine Learning , Announcements , Azure AI Content Safety , Azure AI Studio , Azure OpenAI Service , Partners
Introducing GPT-4o: OpenAI’s new flagship multimodal model now in preview on Azure
By Eric Boyd Corporate Vice President, Azure AI Platform, Microsoft
Posted on May 13, 2024 2 min read
- Tag: Copilot
- Tag: Generative AI
Microsoft is thrilled to announce the launch of GPT-4o, OpenAI’s new flagship model on Azure AI. This groundbreaking multimodal model integrates text, vision, and audio capabilities, setting a new standard for generative and conversational AI experiences. GPT-4o is available now in Azure OpenAI Service, to try in preview , with support for text and image.
Azure OpenAI Service

A step forward in generative AI for Azure OpenAI Service
GPT-4o offers a shift in how AI models interact with multimodal inputs. By seamlessly combining text, images, and audio, GPT-4o provides a richer, more engaging user experience.
Launch highlights: Immediate access and what you can expect
Azure OpenAI Service customers can explore GPT-4o’s extensive capabilities through a preview playground in Azure OpenAI Studio starting today in two regions in the US. This initial release focuses on text and vision inputs to provide a glimpse into the model’s potential, paving the way for further capabilities like audio and video.
Efficiency and cost-effectiveness
GPT-4o is engineered for speed and efficiency. Its advanced ability to handle complex queries with minimal resources can translate into cost savings and performance.
Potential use cases to explore with GPT-4o
The introduction of GPT-4o opens numerous possibilities for businesses in various sectors:
- Enhanced customer service : By integrating diverse data inputs, GPT-4o enables more dynamic and comprehensive customer support interactions.
- Advanced analytics : Leverage GPT-4o’s capability to process and analyze different types of data to enhance decision-making and uncover deeper insights.
- Content innovation : Use GPT-4o’s generative capabilities to create engaging and diverse content formats, catering to a broad range of consumer preferences.
Exciting future developments: GPT-4o at Microsoft Build 2024
We are eager to share more about GPT-4o and other Azure AI updates at Microsoft Build 2024 , to help developers further unlock the power of generative AI.
Get started with Azure OpenAI Service
Begin your journey with GPT-4o and Azure OpenAI Service by taking the following steps:
- Try out GPT-4o in Azure OpenAI Service Chat Playground (in preview).
- If you are not a current Azure OpenAI Service customer, apply for access by completing this form .
- Learn more about Azure OpenAI Service and the latest enhancements.
- Understand responsible AI tooling available in Azure with Azure AI Content Safety .
- Review the OpenAI blog on GPT-4o.
Let us know what you think of Azure and what you would like to see in the future.
Provide feedback
Build your cloud computing and Azure skills with free courses by Microsoft Learn.
Explore Azure learning
Related posts
AI + Machine Learning , Announcements , Azure AI , Azure AI Studio , Azure OpenAI Service , Events
New models added to the Phi-3 family, available on Microsoft Azure chevron_right
AI + Machine Learning , Announcements , Azure AI , Azure AI Content Safety , Azure AI Services , Azure AI Studio , Azure Cosmos DB , Azure Database for PostgreSQL , Azure Kubernetes Service (AKS) , Azure OpenAI Service , Azure SQL Database , Events
From code to production: New ways Azure helps you build transformational AI experiences chevron_right
AI + Machine Learning , Azure AI Studio , Customer stories
3 ways Microsoft Azure AI Studio helps accelerate the AI development journey chevron_right
AI + Machine Learning , Analyst Reports , Azure AI , Azure AI Content Safety , Azure AI Search , Azure AI Services , Azure AI Studio , Azure OpenAI Service , Partners
Microsoft is a Leader in the 2024 Gartner® Magic Quadrant™ for Cloud AI Developer Services chevron_right
Join the conversation, leave a reply cancel reply.
Your email address will not be published. Required fields are marked *
I understand by submitting this form Microsoft is collecting my name, email and comment as a means to track comments on this website. This information will also be processed by an outside service for Spam protection. For more information, please review our Privacy Policy and Terms of Use .
I agree to the above

IMAGES
VIDEO
COMMENTS
This PDF viewer allows for presentation mode. I believe it's the same PDF viewer used in Firefox. Be sure to let it be able to access file URLs (through chrome://extensions) if you are presenting a local file. Alternatively, you can try using the default PDF viewer. Select 'Fit to page' (using the lower left button).
The present mode gives you a full-screen view of PDFs in your browser, making it easier to focus on details, read books and manuals, and present to others.In...
Open the PDF and activate full-screen mode in Chrome. On a PC, press Fn+F11 , or select the three dots in the upper-right corner and choose Present . On a Mac, select the green circle in the upper-left corner of Chrome, or use the keyboard shortcut Ctrl + Command + F .
How To Present a PDF Like a PowerPoint Presentation. Open your PDF document with your PDF reader. Click "View" and choose "Enter Full Screen" or "Slideshow.". Present as you usually would and navigate using the arrow keys. Press the "ESC" (escape) key to exit the slideshow when finished.
via the Chromium Repositories. From the commit shown above, presentation mode for the Chrome PDF viewer will handle the sorts of navigation and zooming controls you want for basic presentations ...
The Chrome PDF viewer update will change that. It is currently available behind a flag in all recent versions of the web browser, including Chrome Stable. The update introduces a table of content, two-page view option, quick jump support, and more. ... Chrome Canary users may enable PDF Viewer Presentation Mode furthermore to unlock a full ...
On your Chromebook, open a PDF. To view or create your signature, in the tool bar at the top, select the signature button . With a mouse, your finger, or a stylus, draw your signature. To insert your signature into the PDF, select Place signature . To delete a signature from your Chromebook, select Delete signature .
Check out today's special tech deals:https://amzn.to/2WtiWdo*Use the above Amazon affiliate link to check out the latest deals on tech products. If you make ...
3. I use a Chromebook as a daily-carry laptop, and occasionally have to give presentations (which I create using LaTeX/beamer). I've so far been unable to find a presentation mode PDF viewer that runs under Chrome OS. Though there are a few PDF viewers listed in the chrome app store. I'm able to run Android apps on there, but the absence of an ...
For the commit shown top, presentation mode for the Chrome PDF viewer want deal the sorts of navigation and zooming controls you want for basic presentations while disabling the parts you really don't need. Getting rid of scroll bars, accidental pinch-zooming, and pushing content until fill the window as much for possible are all matters you ...
Just open the file you want to present, then click on the More menu in the upper right-hand corner (three vertical dots). In the popup menu, choose Present. Your PDF will open in a full-screen mode without other distractions. You can cycle through the pages in your document using the arrow keys on your keyboard.
From the consign shown back, presentation mode for the Chrome PDF viewer will handle the sorts of navigation and zooming controls you want for basic presentations while disabling the parts you really don't need. Getting unload of scroll incline, accidental pinch-zooming, and forcing what to full the screen as much as workable are all things ...
You can also, of course, convert your PDF to a PowerPoint presentation. The simplest way to present your PDF is to share your screen or project the view of your PDF from a free PDF viewer. Check out the instructions for these various methods below. Option 1: Use PDF presentation mode. If you use PDF presentation mode, you won't have to ...
This help content & information General Help Center experience. Search. Clear search
Search for and enable the options 'PDF Viewer Update' and 'PDF Viewer Presentation Mode', then restart the browser as prompted. Now, when you open a PDF in Chrome Canary, you'll be able to click ...
For Presentations: Select Open in Full Screen mode check box. For the Navigation tab, select Page Only. For Page layout, select Single Page. Set Open to page to the page where you want to start the presentation. Select Ok. Save and reopen the file to view the effects.
MiniTool PDF Editor Click to Download 100% Clean & Safe. Download and install MiniTool PDF Editor. Open a PDF file with MiniTool PDF Editor. Go to the View tab and click Slideshow. The PDF will then be presented in the slide show mode. In the slideshow mode, you can click to switch to the next PDF page.
Alternatively, press CTRL + L. Acrobat displays the document in full screen view. [2] 2. Press the DOWN ARROW key, the RIGHT ARROW key or the ENTER key to view the next page of the document. 3. Press the UP ARROW key, the LEFT ARROW key, or SHIFT + ENTER to view the previous page of the document.
Chrome's built in PDF viewer has been on this receiving exit of some nice updates lately, and this final addition will much help users that need to leverage PDFs in presentations in-person instead digitally. ... Chrome is getting a presentation mode for the built-in PDF viewer.
This help content & information General Help Center experience. Search. Clear search
Is at whatever way to display a pdf in fullscreen presentation mode on a chromebook? I having crouton installed but I want to give an presentation excluding boot into crouton. I find one chrome extension... Stack Datenaustausch Network. Stack Exchange network consists of 183 Q&A communities including Stack Overrunning, ...
Enter your details, and you are ready to go. To run an existing PowerPoint presentation, simply click on Upload and open and locate the file that you want to run. When the time comes, you can run it in full-screen mode by going to Slide Show > From Beginning or From Current Slide from the top bar.
Use the pen tool during a slideshow. On your browser, open a presentation in Google Slides. At the top right corner, click Slideshow . At the bottom left, click Options Enable pen tool. To draw or annotate, click and drag on your slide. Optional: To change the pen color, at the bottom, click Pen tool Select a color.
OpenAI, in partnership with Microsoft, announces GPT-4o, a groundbreaking multimodal model for text, vision, and audio capabilities. Learn more.