4 Ways to Create PowerPoint Comparison Slides
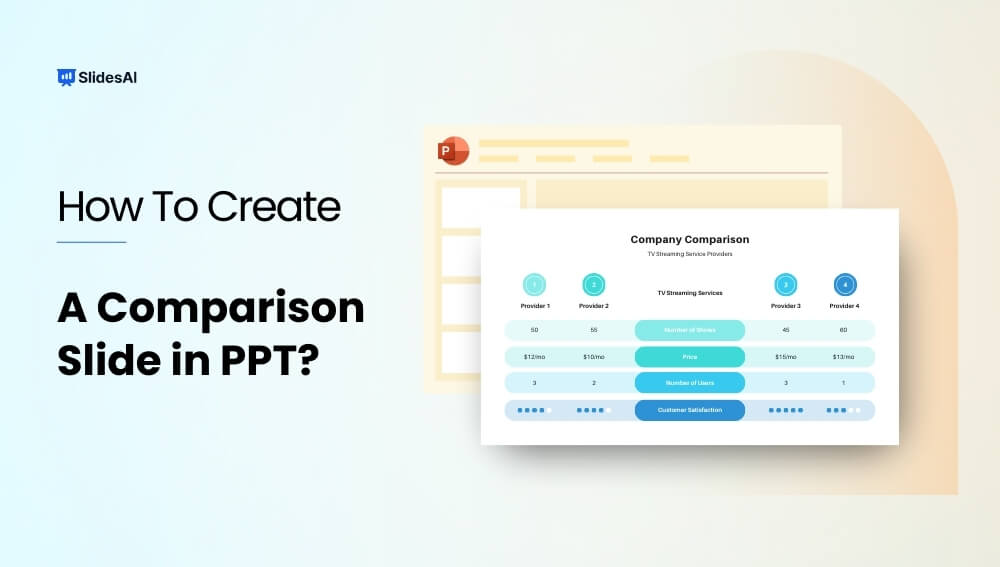

Table of Contents
Do your PowerPoint slides look dull and flat when making comparisons? Crafting compelling and informative comparison slides is crucial to differentiate your ideas, products, or services from competitors.
With the right layouts and techniques, you can create beautiful and engaging comparison slides to wow any audience. An effective comparison slide can help highlight unique attributes and make analytical points clearer for your audience.
But that doesn’t mean you need to know design. All you need is the PowerPoint comparison slide feature. In this beginner’s guide, we’ll walk you through two simple ways to create clean and professional comparison slides in PowerPoint. Let’s get started!
What Is a Powerpoint Comparison Slide?
Comparison slides enable visually contrasting two or more elements side-by-side within a single slide. Rather than walls of text, comparisons are structured into columns to showcase data, features, and factors together.
Comparison slides allow presenters to evaluate two or more objects, concepts, solutions, etc. side-by-side within a single PowerPoint slide. They help organize similarities and differences visually through text, data, images, and other multimedia formats.
These slides are highly effective for:
- Comparing products by features to highlight competitive advantages .
- Analyzing research results through digestible side-by-side data.
- Weighing the pros and cons of solutions for clearer decision-making.
- Drawing comparisons between disparate topics to reveal relationships.
- Emphasizing differences and aligning similarities for convincing arguments.
- Adding visual variety to text-heavy slides for sustained interest.
Overall, PowerPoint comparison slides structure complex information in an easy-to-grasp format. Audiences can absorb logical comparisons at a glance. This drives home your point and influences understanding and decisions.
How to Add a Comparison Slide in Powerpoint?
There are four easy ways to design effective comparison slides in PowerPoint.
Method 1: Using Comparison Powerpoint Slide Template
While PowerPoint has its built-in comparison layouts, using online templates can offer a wider variety of styles and functionalities for your comparison slide. Here’s how to create a comparison slide in PowerPoint using online templates:
1. Find a Template:
- Search online for “PowerPoint comparison templates.” Several websites offer free and premium templates.
- Look for templates that suit your needs and branding. Consider the number of items you want to compare, the desired layout (table, chart, infographic), and the overall visual style.
2. Download and Open the Template:
- Download the template in a format compatible with your PowerPoint version (.potx or .pptx).
- Open the downloaded template in PowerPoint.
3. Customize the Content:
- Replace the placeholder text with your information.
- Edit the table cells, chart elements, or infographic sections to reflect your comparison points.
- You can adjust the fonts, colors, and other design elements to match your presentation theme.
4. Enhance with Images and Icons:
- Consider adding relevant images or icons to represent the items you are comparing visually.
- Use the “Insert” tab in PowerPoint to search for and add these elements.
5. Refine and Polish:
- Proofread your content for any errors.
- Ensure the layout is balanced and visually appealing.
- Adjust the spacing and alignment of elements for better readability.
Method 2: Create Using Built-in Comparison Layout
The easiest way is to use PowerPoint’s pre-designed “Comparison” layout template. Here’s how to do it.
Step 1: Go to the “Home” tab and click on “New Slide”
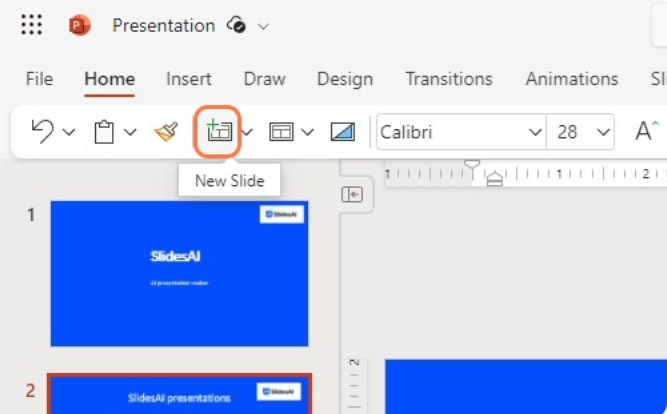
Step 2: Go to the “Layout” and select the “Comparison” template or layout from the options. The content placeholder will be split into two default columns for your data.
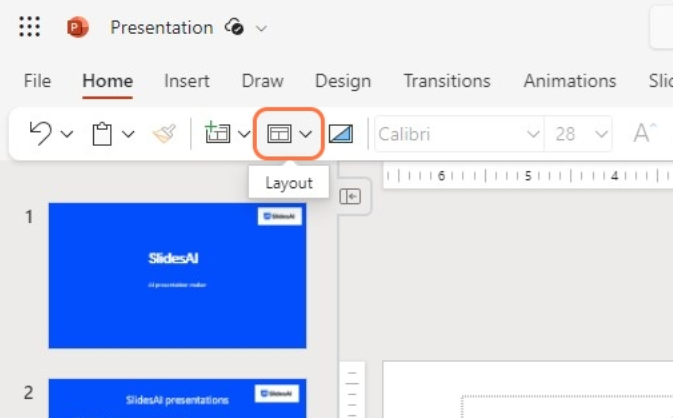
Step 3: Add and customize your desired titles, subtitles, text, images, etc. You can use a text block to add your text. Use bullet points to make your text clean. Adjust column widths if needed. You can add colors, borders, etc. for emphasis.
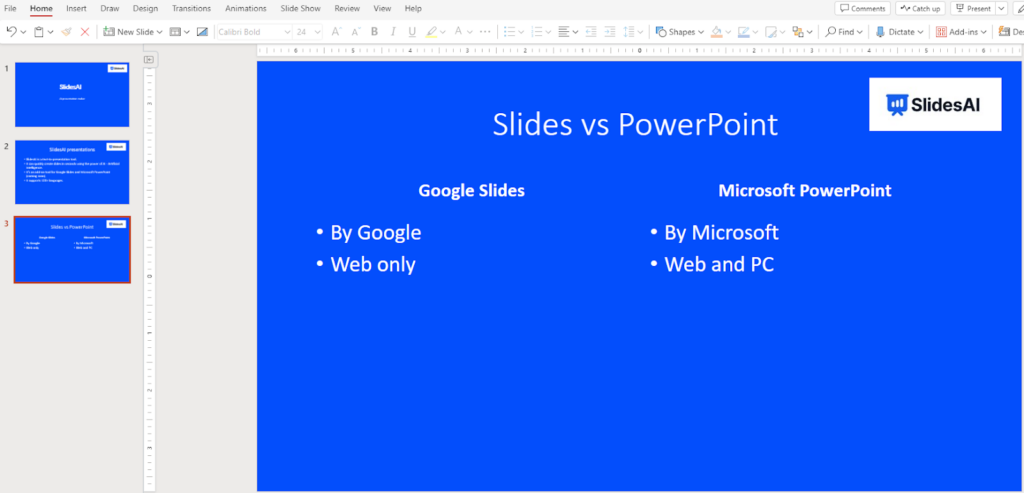
Create presentation slides with AI in Seconds in Google Slides
10M+ Installs
Works with Google Slides

Method 3: How Do You Insert A Comparison Table In PPT?
Do you have some statistics and other data that you would like to present? You can insert a comparison table in PowerPoint with the desired number of columns and rows. This method works well if you have lots of detailed data to compare side-by-side.
Here’s how to add it:
Step 1: Go to the “Insert” menu and click on “Table”.
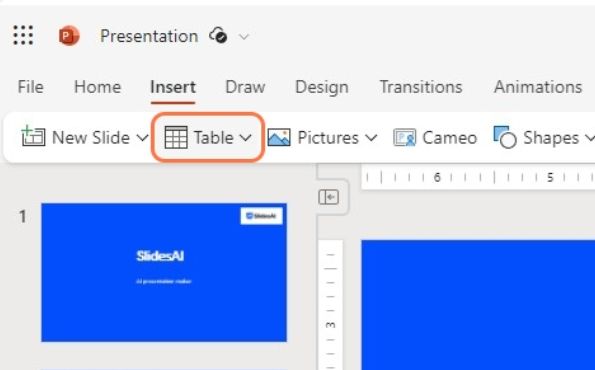
Step 2: Under “Insert Table”, pick the number of columns and rows.
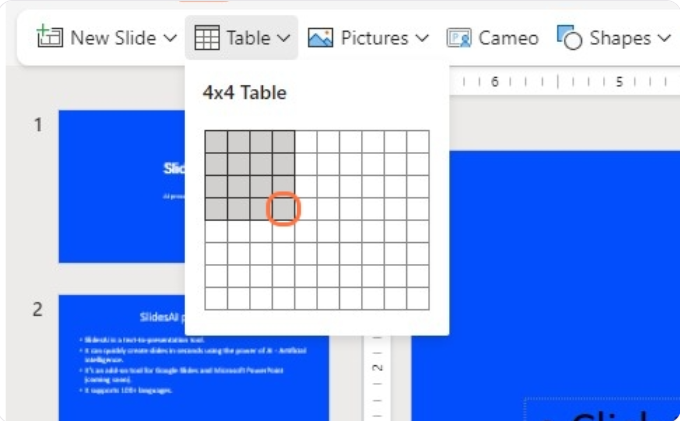
Step 3: Populate the cells with your comparison data – be it text, numbers, checkmarks, or even emojis! Be creative.
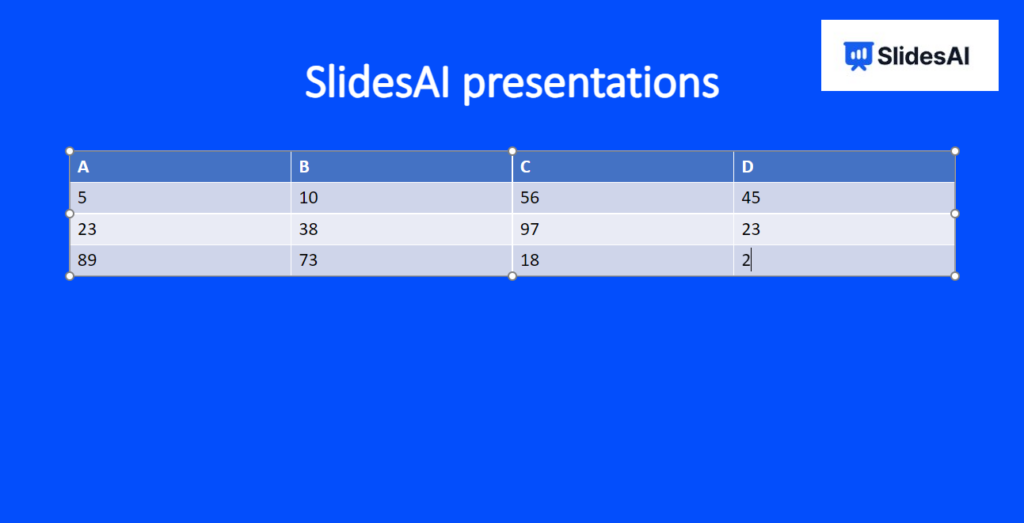
Step 4: Apply colors, borders, and shading to organize the content. You can further modify the table properties to merge cells, alter the design, include total rows or columns, apply cell borders and styles, etc.
Method 4: How to Create a Comparison Chart in PowerPoint?
Creating a comparison chart in PowerPoint is straightforward. Here’s how you can do it:
Step 1: Open PowerPoint First, open PowerPoint by double-clicking on the icon. Start a new presentation or use an existing one.
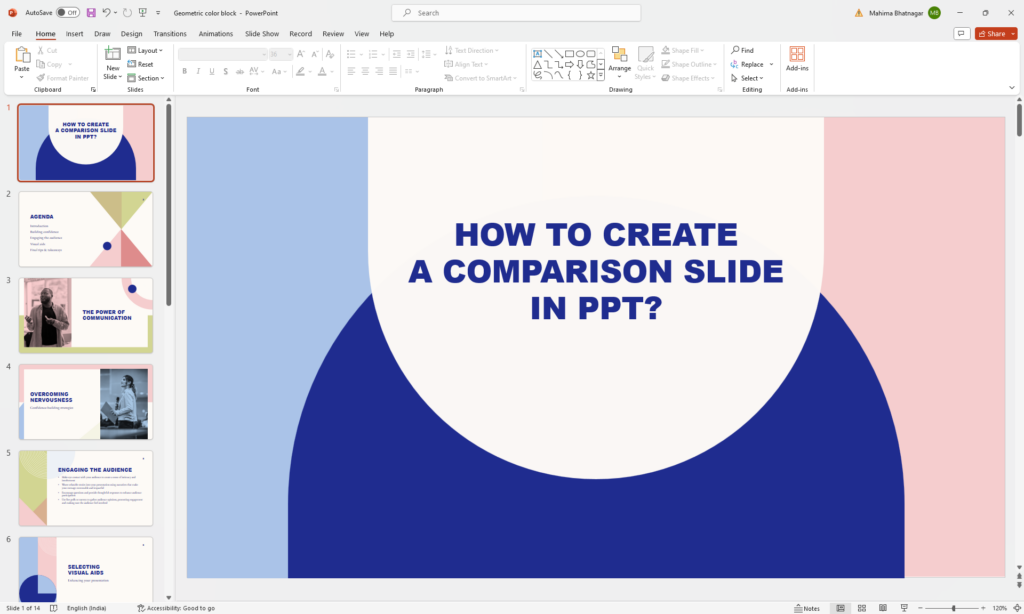
Step 2: Insert a chart On a new slide, go to the “Insert” tab at the top and click “Chart.” This will bring up a window with different chart options. Choose a column chart format.
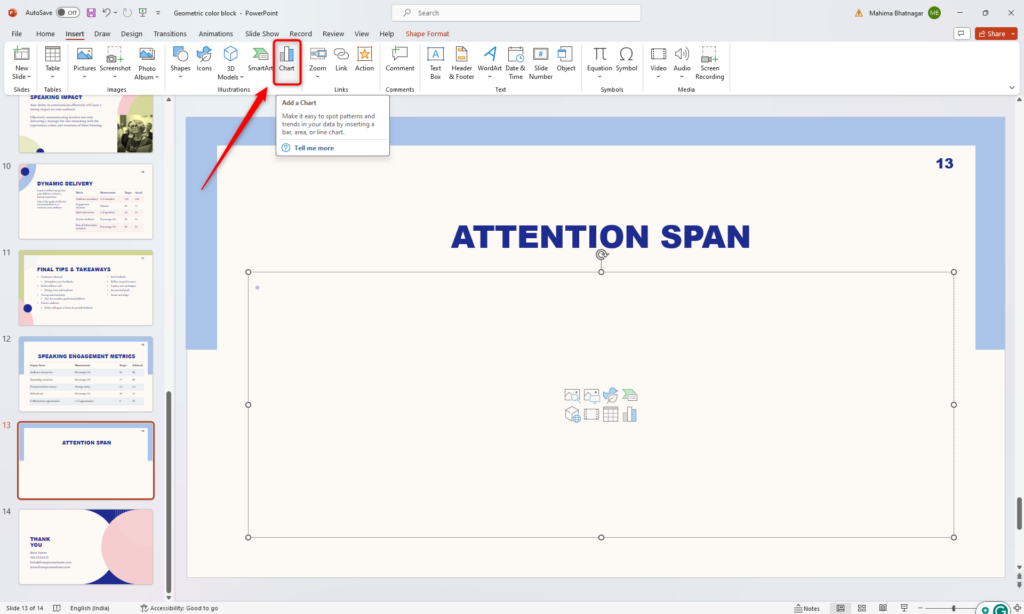
Step 3: Add your data Once you’ve selected your chart, it’s time to input your data. PowerPoint provides a spreadsheet where you can enter and edit your data. You can also copy data from Excel and paste it into PowerPoint.
Initially, PowerPoint generates four categories with three segments each, but you can add or remove categories as needed. It’s best to stick to six categories for clarity.
Step 4: Customize the appearance After entering your data, you can make your chart visually appealing. Click on the chart to access the formatting menu on the right side of the screen.
From there, you can adjust column width, change colors, and add design elements like shadows and borders.
That’s it! You now have a clear and engaging comparison chart ready for your presentation.
- No design skills required
- 3 presentations/month free
- Don’t need to learn a new software

What Is The Purpose Of The Comparison Slide Layout?
Here are some top reasons why incorporating comparison slides into your PowerPoint presentations can be effective:
- Simplifying complex data like statistical analyses, technical specifications, etc. into easy-to-grasp components.
- Influencing purchase decisions by using comparison to highlight competitive advantages over alternatives.
- Visualizing connections between disparate concepts or products to enhance understanding.
- Underscoring key differences between solutions through targeted side-by-side analysis.
- Holding the audience’s attention by incorporating graphical and visually engaging comparison layouts.
- Enhancing memorability as comparisons helps reinforce core points and differences.
Take Your Presentation Skills to the Next Level with SlidesAI
Creating compelling and professional PowerPoint comparison slides is crucial for driving home your main points during presentations. With these tips, you can develop beautiful and effective comparison slides that wow your audiences.
However, creating an entire visually stunning presentation doesn’t have to be difficult or time-consuming. With SlidesAI, you can instantly turn your ideas into professional, on-brand slides using AI.
SlidesAI is a revolutionary AI text-to-presentation tool that generates high-quality slides for you in just seconds. Simply add your content and let SlidesAI handle the design, formatting, and layout. You’ll get visually consistent slides tailored to your brand needs and presentation goals.
Stop spending hours building presentations. Sign up for SlidesAI today to save a huge time while creating presentation decks that leave lasting impressions. Try out the AI-powered presentation tool and take your skills to the next level!
Frequently Asked Questions
1. what are some best practices for making comparison slides.
Keep it concise, use visuals like icons or colors, focus on key differences, maintain consistency in design, and consider your audience’s needs.
2. How many elements can I compare on one slide?
Ideally, compare 2-3 items. More can clutter the slide and confuse viewers.
3 Can I use images or icons in my comparison?
Absolutely! Visuals can enhance understanding and add interest.
4. What are some creative ways to present a comparison?
Consider infographics, Venn diagrams, timelines, or flowcharts depending on your content.
5. Where can I find templates for comparison slides?
PowerPoint offers built-in layouts, or search online for free and paid templates.
6. How can I make my comparison slide stand out?
Use contrasting colors, and clear fonts, emphasize key points, and keep it visually appealing.
Save Time and Effortlessly Create Presentations with SlidesAI


Blog – Creative Presentations Ideas
infoDiagram visual slide examples, PowerPoint diagrams & icons , PPT tricks & guides
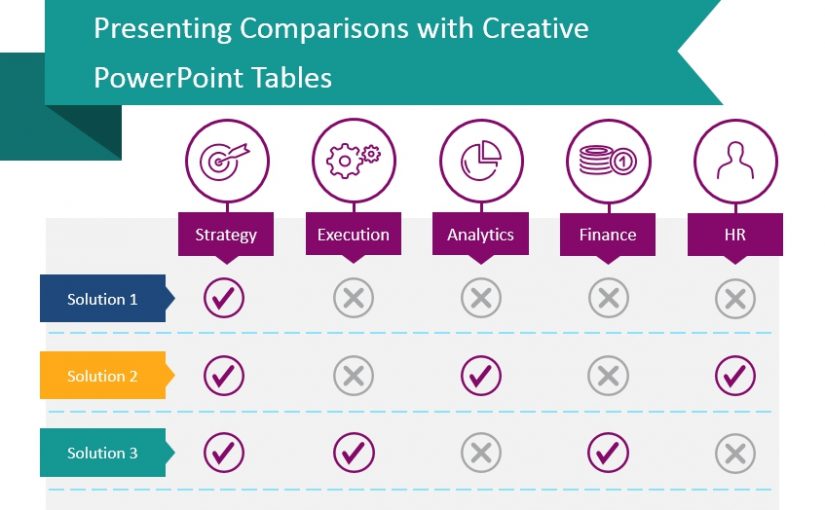
Presenting Comparisons with Creative PowerPoint Tables
Last Updated on February 26, 2024 by Rosemary
Comparing complex product features or purchasing decision alternatives can be challenging, especially when each product has several technical features you need to consider. Whether you need to compare solution categories or compare specific product versions – comparison table diagrams are there to help.
Elevate your business performance presentations with our curated resources – visit our financial performance PPT reports webpage.
Tables provide you with an easy-to-interpret, visually appealing, structured, and creative way to run a comparison analysis. You can add detailed descriptions to the tables to provide more in-depth descriptions and reasons behind your decisions.
5 ways to use comparison table
Here are a few examples of how you can use comparison tables in a creative visual way.
1. Enhancing table design with colors and symbols
Use icons and colors to compare similarities, differences, strengths, and weaknesses.
In this example, you can see dairy being compared with other alternatives like soy, almond, and coconut milk. The green checks and purple x’s make a visually engaging, effective expression of the difference between the alternatives.
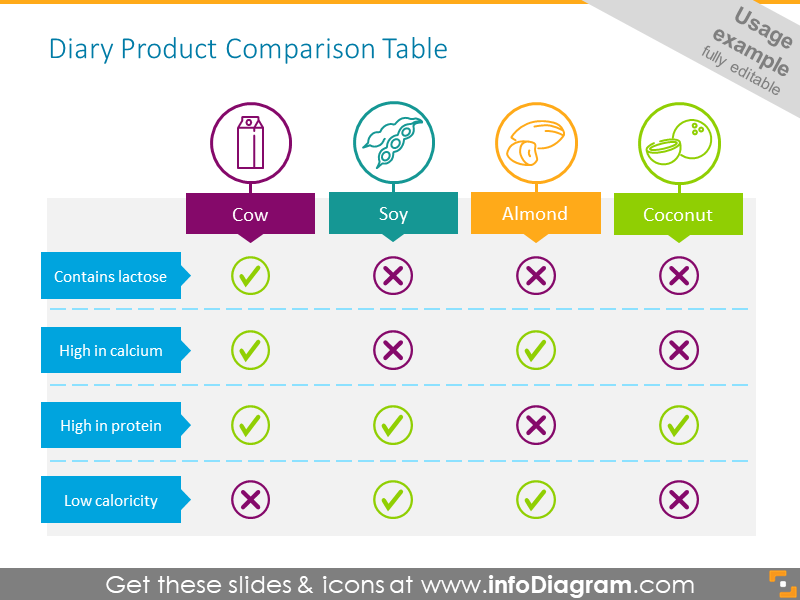
2. Comparing features and pricing
By adding pricing information, you can easily create a pricing comparison matrix. By shifting the color scheme or adding different accents you can easily highlight the preferred or most popular package.
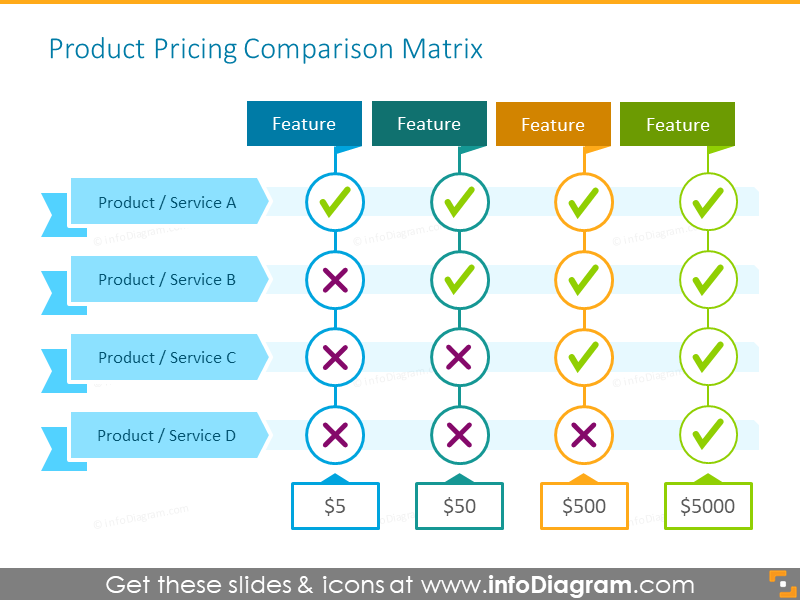
3. Highlighting one column using a comparison table
Use a modern-looking 2-column comparison table to highlight differences between packages. Show your sales staff or even potential clients the benefits of your premium offering over the standard plan. This can be modified to add additional packages or offerings by adding additional columns.
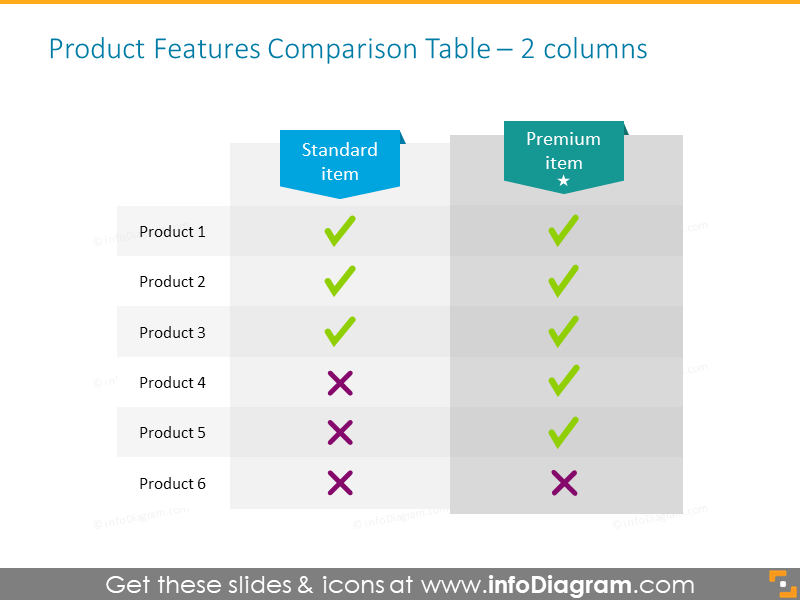
4. Showing preferred solution
Comparison tables can also be beneficial when planning detailed solutions. Although checkmarks and x’s are highly effective ways to convey simple information, you may use text to provide more nuances and details.
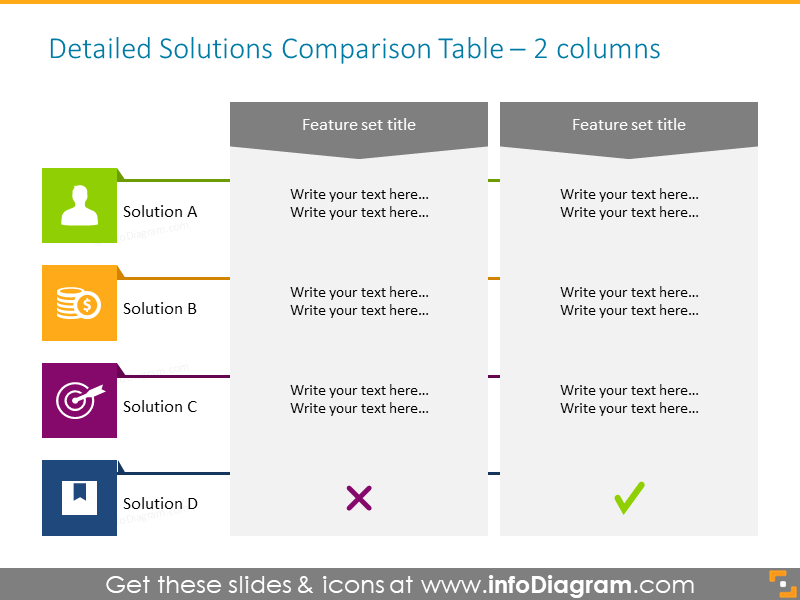
5. Presenting several options with details
Use the comparative analysis template to compare several items using text. By putting the different features on the table you can paint a fuller picture for your audience.
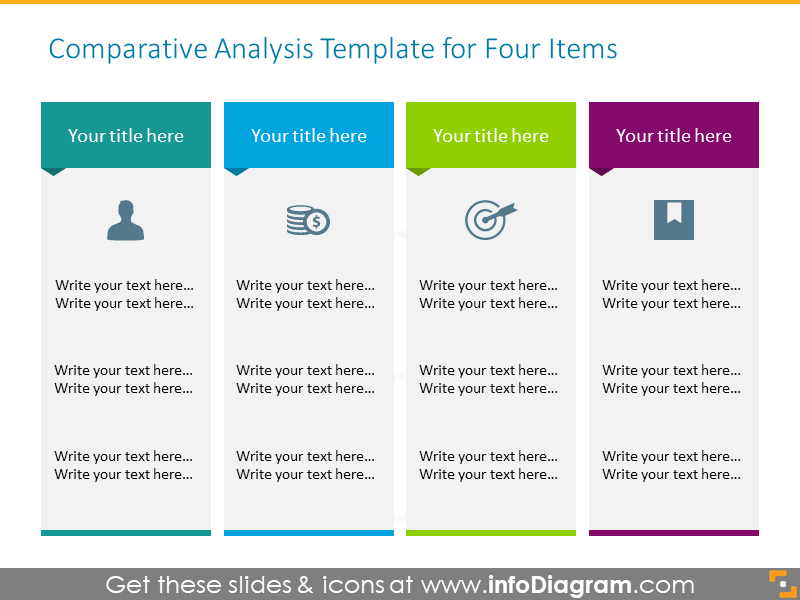
Supplemental icons that represent the product, category, or other details can help personalize the imagery. When you then customize your color scheme to match your brand the visuals are more powerful.
This icon set also allows you to change the outline thickness and color scheme. This will allow you to use them on dark backgrounds. The flexibility of this graphic set also allows you to print your slides to create handouts – all you need to do is use a light background!
Check our video guide on how to redesign comparison tables step by step:
Resource: Creative Comparison Table Slides Collection
To help you with your comparison presentations we have created a creative comparison tables template icon set. These PowerPoint graphics can also be modified to suit your data and comparison needs.
The comparison tables template set contains 19 tables with various numbers of columns and rows. The tables are illustrated by icons, and you can add or remove items if needed. If you need to print resources from your presentation data, you may do so easily with light table graphics. The set also includes 22 vector icons to represent different categories and industries.
If you find the above examples useful or had other ideas for the icons, you can download the full set here.
Creative Comparison Tables Template
You can also look at the modern Flat Infographic Templates Ultimate Bundle for more presentation graphic variety.
Leave a Reply Cancel reply
Your email address will not be published. Required fields are marked *
Save my name, email, and website in this browser for the next time I comment.
- Slide Design Training
- Design Services

How to Build Creative Comparison Tables in PowerPoint

Do you need to present product comparisons? Are you struggling to make those comparisons in a creative way? You can make creative visualizations to accomplish this task. Making simple comparison tables in PowerPoint is easy. We will show you how.
Text-heavy slides are boring and can be difficult to follow. If you make an attractive, modern comparison table you can maintain your audience’s attention. This will, in turn, help them understand your message.
Don’t have time to make your own Comparison Tables? Use this Creative Comparison Tables Template.
You’re welcome to customize the icons included in the set to suit your purpose, match your brand, and inspire your audience. If you’d like to know how to build your own, read on!
Why it is important to use Comparison Tables

Imagine two slides. One slide features walls of text. There are lengthy descriptions of each product and the features which come with each product. Because of the overlap between the products, there is a great deal of repetition. If you were to read the slide aloud to your audience, you would find you were repeating yourself several times as you describe the numerous features. If you don’t read the lists, you’ll overwhelm your audience as they try to read the wall of text and distinguish the differences between the different products.
In this blog, we’ll share how you can create a Comparison Table which will simplify the presentation of different products and services for you and for your audience.
Let’s get started.
Create two (or more) separate lists with a light background

The easiest background shape is generally a rectangle. The important thing is that these two (or more) lists should be visibly separate. You’ll want it to be clear that they are different things rather than one big list.
Add yes/no icons and the product names

You’ll need to add yes/no icons to identify which attributes are shared and which are unique to each product. Checkmarks are common symbols for yes, while it’s common to indicate no with an x. When you add a colorful shape to the top of the list, you can clearly make a label for each product which will stand out.
Add decorative triangles at the top and icons at the bottom

By adding triangles at the top to the colorful labels, you’re adding a powerful decoration element. The subtle details add a stylish 3D look. The icons at the bottom can be used to reference the type of product or categories being compared.
That’s it! If you have more than two categories you need to compare, you would simply replicate the steps across the additional columns. This can be done for as many columns as you need.
Please feel free to re-use the templates provided in the full graphics set rather than make your own. You may also make your own based on the tips provided here. You should feel free to add additional slides from [relevant icon pack] if you need more variety or ideas for the embellishing icons at the bottom of the lists.
Graphical Resources: Creative Comparison Tables Template
To help you present comparison effectively we created the Creative Comparison Tables Template . These diagrams are useful for comparing different offerings in service plans, different features across products, and more! If you need to share the similarities and differences, a Comparison Table will help you do so effectively. By customizing the icons you use from the set or build yourself, you’ll be able to wow your audience while ensuring they fully understand your message.

Researched by Consultants from Top-Tier Management Companies

Powerpoint Templates
Icon Bundle
Kpi Dashboard
Professional
Business Plans
Swot Analysis
Gantt Chart
Business Proposal
Marketing Plan
Project Management
Business Case
Business Model
Cyber Security
Business PPT
Digital Marketing
Digital Transformation
Human Resources
Product Management
Artificial Intelligence
Company Profile
Acknowledgement PPT
PPT Presentation
Reports Brochures
One Page Pitch
Interview PPT
All Categories
[Updated 2023]: Top 20 Comparison PPT Templates for Effective Data Visualization
![how to make a comparison presentation [Updated 2023]: Top 20 Comparison PPT Templates for Effective Data Visualization](https://www.slideteam.net/wp/wp-content/uploads/2020/12/size1001-436-5-1001x436.jpg)
Gunjan Gupta
Have you ever faced trouble making up your mind? Almost everyone does. Whether about daily routine tasks, or crucial business decision-making, options can sometimes serve to confuse. But how do you ensure that decisions you have made are right? The use of comparison templates is the answer.
In this article, we discuss ways to help businesses make the right decisions. We, at SlideTeam, offer you content-ready, 100% editable and customizable templates to save you the time and effort in creating these from scratch.
What are comparison diagrams?
Comparison diagrams are the visual representation of multiple choices, which compares two or more options.
A comparison infographic doesn’t come in a specific format, you can use types of charts. To know more about comparison templates , read our blog here .
Each of the templates we present below are 100% editable and customizable. Use these to great effect now! Let’s take a tour.
Template 1: Business Swot Analysis Product Comparison and Competitive Landscape PowerPoint Presentation Slides
SWOT Analysis is the most popular tools in modern business world. Businesses prefer to use organized planning methodologies to discover Strengths, Weaknesses, Opportunities, and Threats for their company. Use this basic structured approach to estimate your business position with appealing infographics from SlideTeam. This complete deck in 50+ slides covers all bases. From details like company overview, goals, mission, problem and solution statement to crucial aspects like revenue model, shareholding pattern, financial projection and more, everything is covered. Download now and use it to compare and contrast each parameter and create a product roadmap with this PPT slideshow.

Download Now!
Template 2: Comparison Matrix PowerPoint PPT Template Bundles
Deliver an inspiring pitch with this comparison matrix PowerPoint PPT template bundles and compare strategies with correct estimations of key factors. The slideshow contains over 20 slides and can be used to compare and contrast two and more alternatives essential for crucial business decisions. Using a wide range of infographics such as comparison charts, matrix in a PPT presentation, you can learn about market analysis, brand comparison, competitor analysis, financial reports, pricing and more. Download now to create elegant business presentations and enhance your presentation approach with structured data analysis.

Template 3: Five-Year Comparison PowerPoint PPT Template Bundles
Improve your business insight and objectives using this standardized five- year comparison PPT design. Deliver innovative presentation on five-year comparison of organization revenue and expenses, financial position, profit and loss, core banking solutions etc. Use this PPT Template for taking decisions on business management, education, environment and more. Color, font size, shape, background everything can be customized to fit into your business requirements.

Template 4: Data Comparison PowerPoint PPT Template Bundles
A data comparison PPT template makes user understand essential business data for decision making. This data may be business income statement data, revenue comparison, digital traffic data comparison, or number of acquired customers in past few years, monthly, quarterly, or annual sales data, annual pay scale comparison data or anything other than. Comprising 15+ professionally-designed template, you just need to include your details and present to your audience. The high-quality graphics that can be customized to your business needs. Therefore, download now and use in your presentations to support your business objectives.
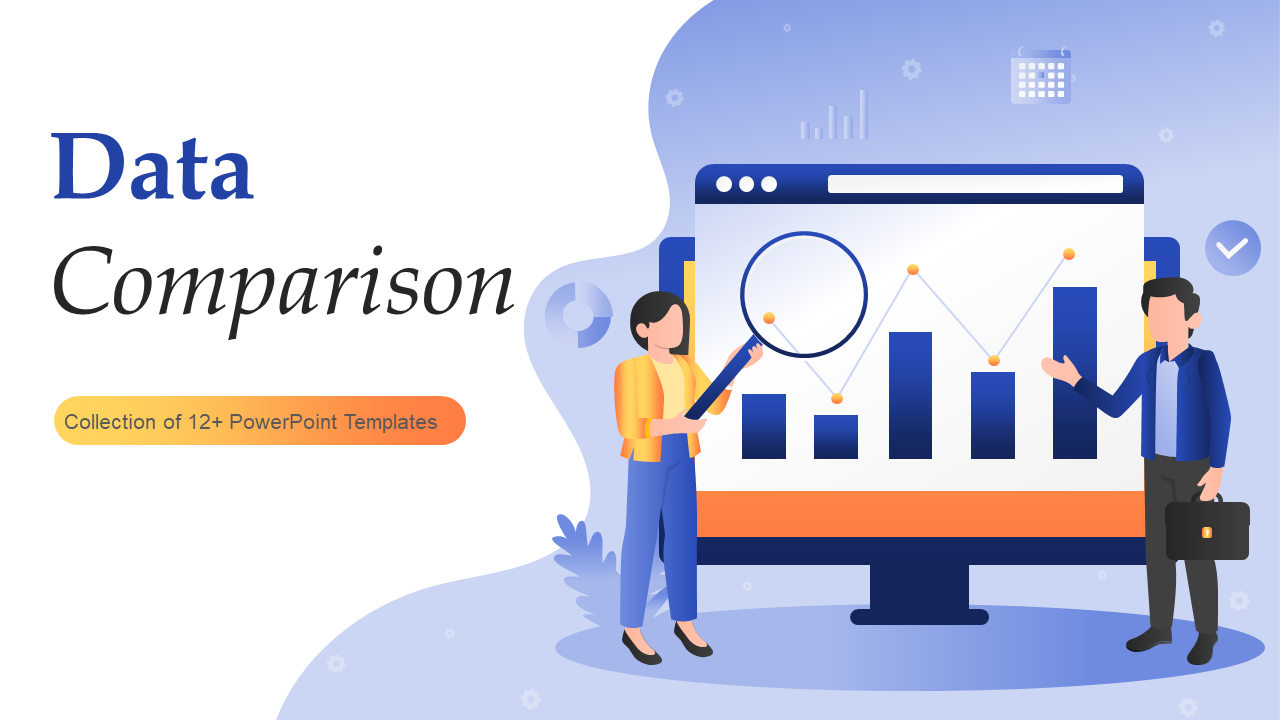
Template 5: Cost Comparison Chart PowerPoint PPT Template bundles
Making a purchase decision can be easier when you have a strong system like a cost comparison template. Whether it is about raw materials or the equipment you are buying for your business, or product advertising cost, content marketing cost, or anything else, there is a lot to consider. This presentation template is a combination of over 15 slides to allow you to display prices of homogeneous products to help your financial decisions. This slide is perfect for small business owners who operate on low budget. Grab it now and use to create perfect pricing strategy for your business.
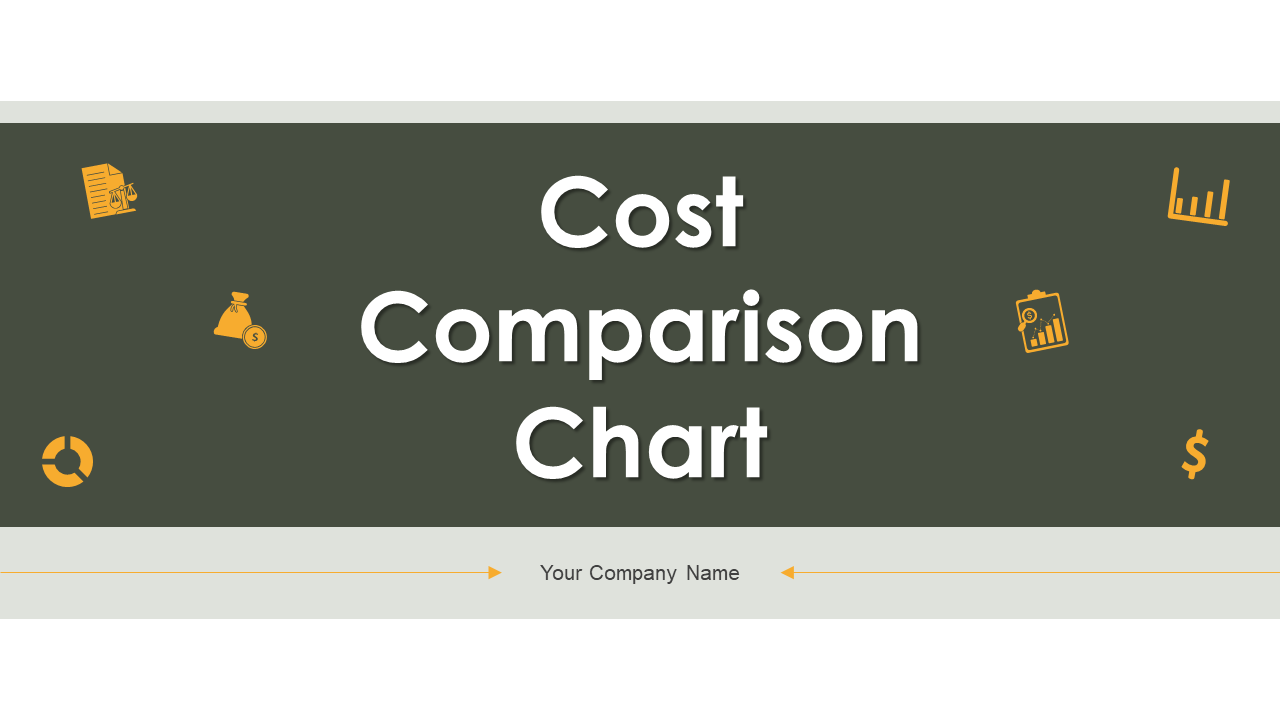
Template 6: Comparison three-group PowerPoint PPT Template Bundles
Comparison between groups like multiple vendors, hotel services, brand performance is essential to measure performance of each group, which helps businesses list options available and choose the best. Businesses can monitor groups to analyse how they can enhance their contribution towards business goals. Each of 10+ slides contain a kind of comparison. Some are designed to compare services, features, project group performance evaluation, research group skills comparison, or sales distribution among three groups. All are focused on key business and marketing activities.
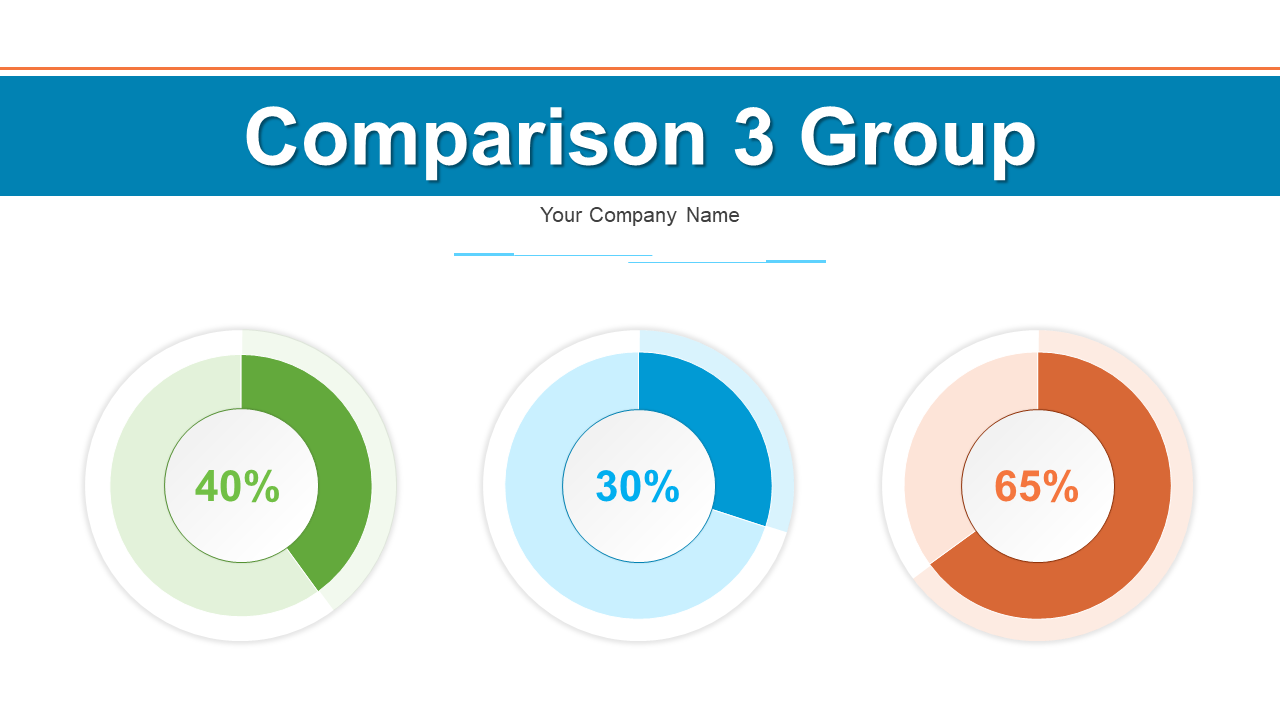
Template 7: Competitive Analysis template 5 comparison table PowerPoint Guide
Capturing competitor’s data is essential to enhancing business performance. To execute a purposeful competitive analysis, you require readymade PPT Templates to glean details of marketing environment in which your business exists to make better business decisions. This PPT Guide helps you focus on collecting information on the competitive landscape around you to improve your business decisions. The innovative design offers an easy way to organize and communicate your competitive analysis details to your team members. Download now and capture competitor information, build roadmaps and create marketing strategy for your business.
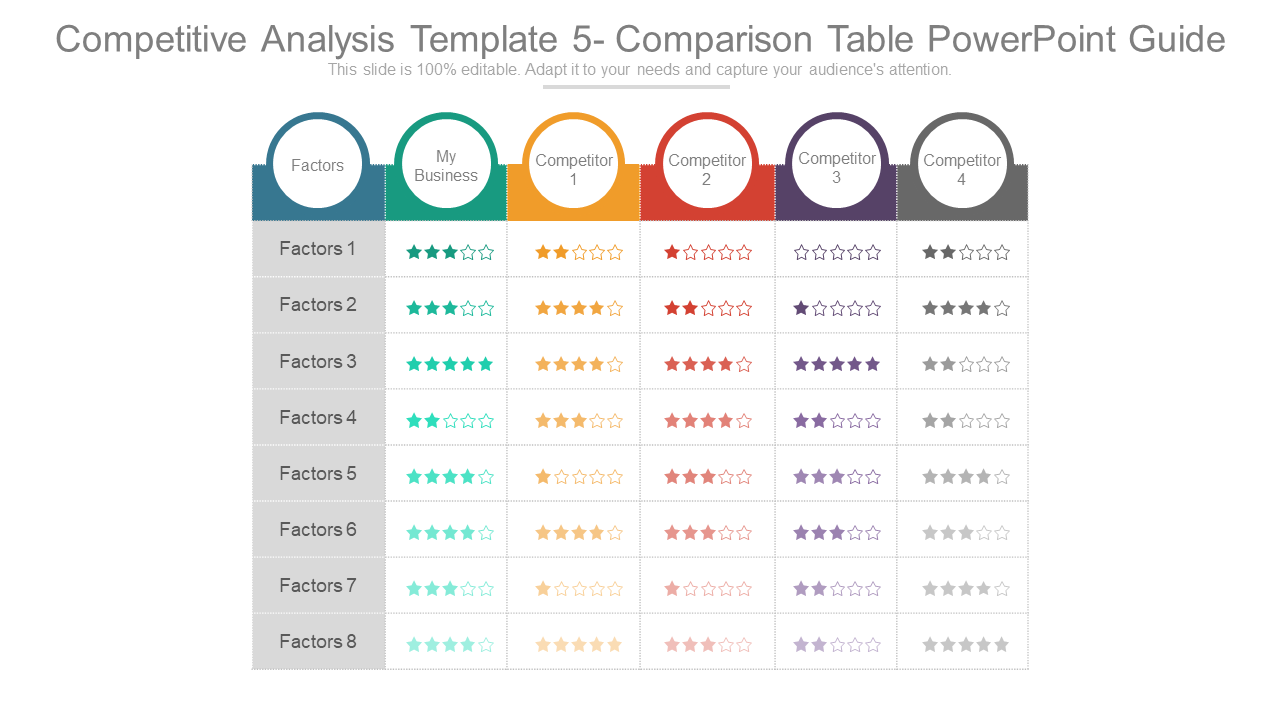
Template 8: Automation of HR Workflow Comparison between Manual and Automation Process
Managing HR activities is laborious and time-consuming. The HR team has to cover employee onboarding, employee engagement, performance appraisals, business process, and more. Automating HR workflow can optimize manual processes. Display the benefits of automating HR workflow with our professionally designed presentation template to discuss how businesses can use automated workflow solutions to enhance productivity and HR department performance. Download it now and customize to meet your business expectations.
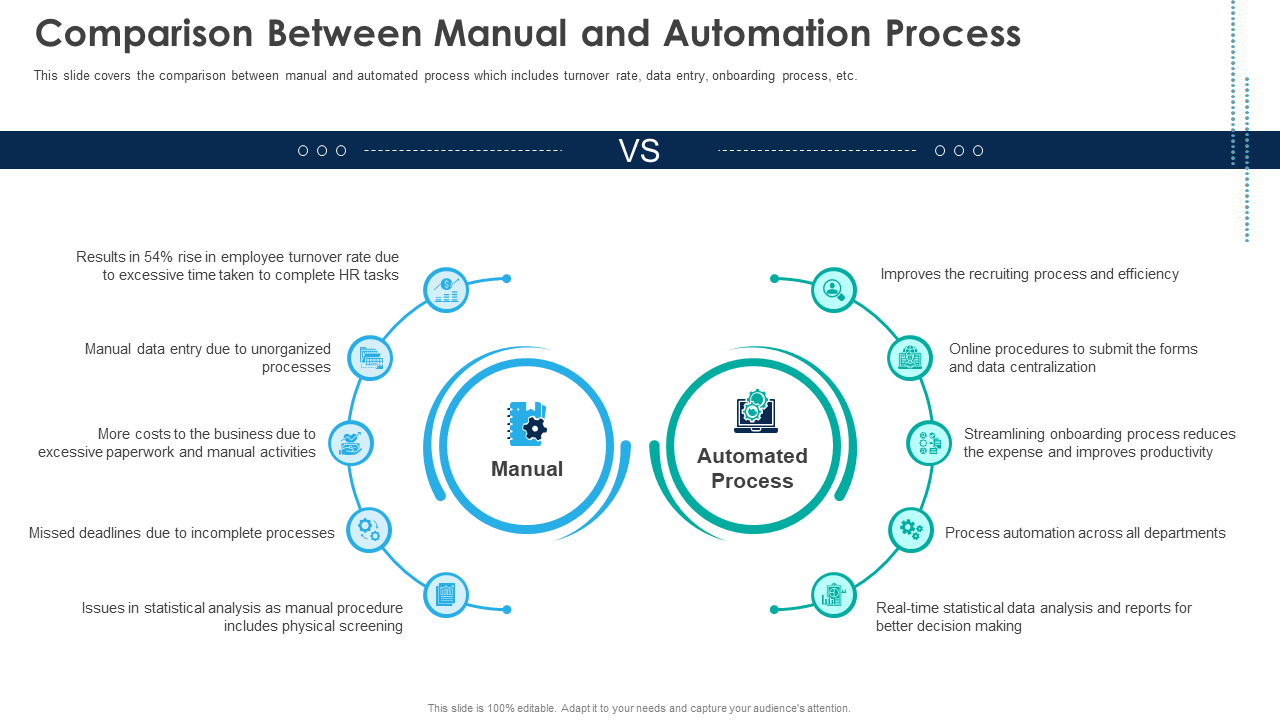
Template 9: Outsourcing Finance Accounting Services Cost Comparison Part time Full Outsourcing
Businesses outsource their processes when these become expensive. The decision to be made is when they should they outsource? Our cost comparison part-time/full-time/ Outsourcing PPT diagram is a comprehensive way to compare and display costs with each kind of business process. You can highlight salaries, wages of part-time, full-time, and outsourced employees across departments. Analyse the cheapest way to get things done in your business. Grab this effective PPT Template that also give you annual pay scale comparison and is a pointer to better business decision making.

Template 10: Product Capability Comparison Table for Electronics Industry
Use our Product Capability Comparison template to compare your product or services with similar products/services already available in the market. It will help you to assess quality and let your team understand how your product fares against competition. Product managers use this visual representation to set criterion for their products against other options available in the market. A robust system like Product Capability Comparison Table for Electronics Industry will talk about the areas of product development needs to be improved to remain competitive. Download now to showcase your expertise in competitive analysis of products.

Template 11: Two-Year Comparison graph of Company Sales Revenue
Today, sales is not only about responding to random leads, it is more about decisions based on data that results into revenue enhancing opportunities. Sales chart is a great way to improve your performance. If you are looking for comprehensive view of business growth, this PPT design is for you. You can compare revenue year-on-year. The amazing combination of visuals allows you to display your sales drift over time. Download now and let your team have insight into expected revenue coming year.
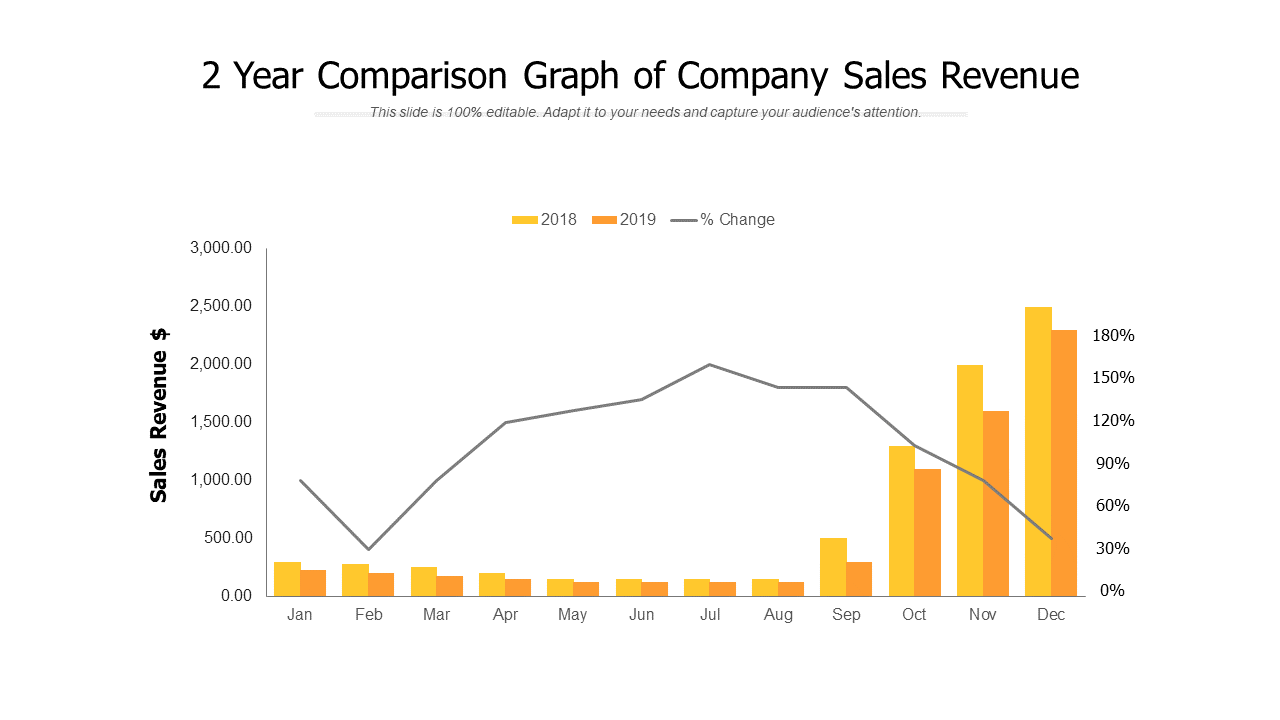
Template 12: Planning and Implementation of CRM software Different CRM solution comparison
Are you trying to choose the best CRM software for your business? This PPT Presentation Template provides the most comprehensive answer in the most palatable fashion. Using this template, one can compare options available on required features and functionality. Collate many CRM software solutions on pricing, customer data backup, business process analytics, product and price control and more before you take that call. Download now and prioritize your preferences!!!

Template 13: Agile vs Scrum IT Scrum vs Agile Kanban a Quick Comparison
Whether you are an experienced software developer or a project manager, or a rookie, you need a collaborative methodology to efficiently accomplish tasks. Methodologies like Agile and Scrum works best across situations, so a good decision is still pending. Use our quick comparison template to present your ideas on agile vs scrum. Compare and contrast each methodology on parameters like planning, pricing, framework and other that suits into your business needs. Download this PPT Preset now and convey your ideas to your team.

Template 14: Comparison PPT pictures Shapes
Use this presentation template to compare multiple options with images on both sides. This template can be used in many business instances. For e.g., you need to discuss pros or cons of some strategy, techniques for business management, analysis, product comparisons etc. Associate and compare each business strategy and identify areas of improvement to arrive at the correct and accurate decision. Get it now and use to effectively visualize data using unique icons, and images.

Template 15: User Persona Comparison PPT PowerPoint Presentation Portrait
For businesses, target audience segmentation is a need. Department heads need to create a visual representation of their ideal users to monitor decision-making process and your brand’s perception. This PPT template helps you understand your prospects by segmenting audience into categories and disclosing qualities of each one. Using this PowerPoint theme, you will be able to compare and contrast and develop a complete user persona checklist. Download now and have complete knowledge of your ideal customers and their needs.
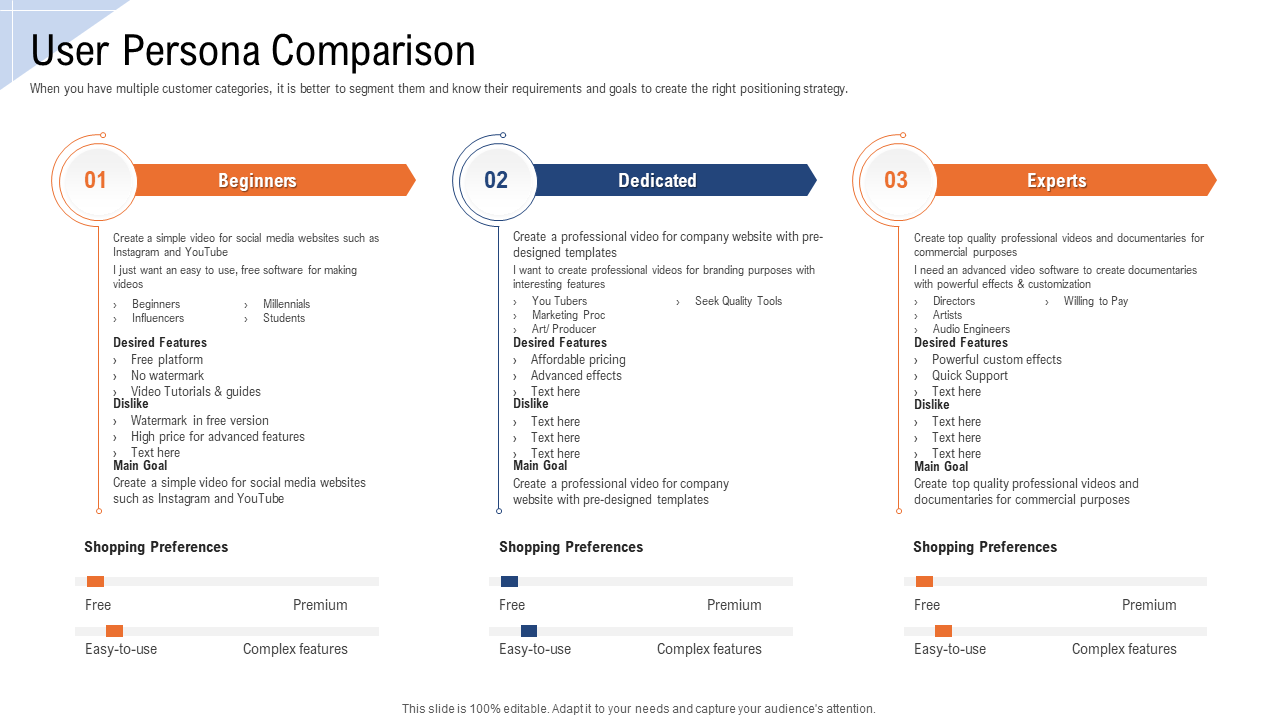
Template 16: Product Category Comparison by Price PPT ideas Background Image
Business owners, sales and marketing professionals compare price of the similar product among vendors, suppliers, or outlets. Having an impressive graphics to represent it can reduce their workload. Download our off-the-shelf PPT template to aggregate this competitive analysis and display a short and crisp view of market perception of your company’s products. Highlight advantages and value of each product and help customers make beneficial decisions. Download now and present your ideas to your team.
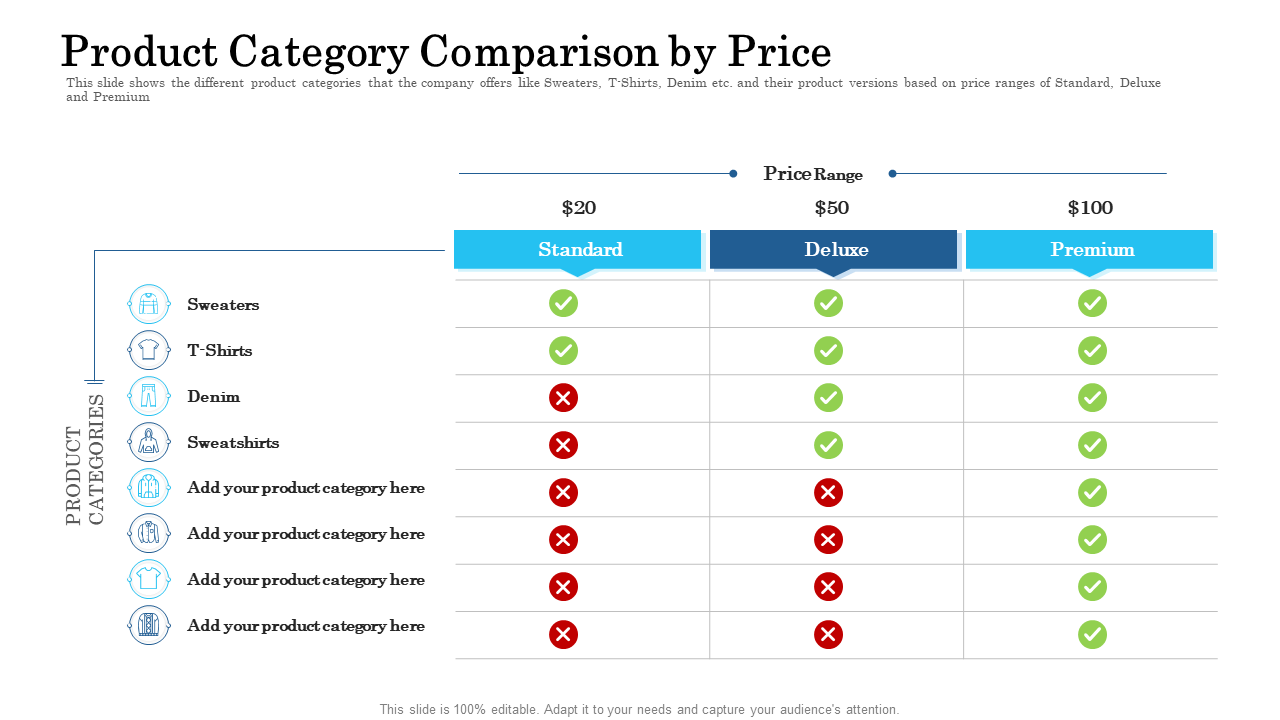
Template 17: Comparison PPT PowerPoint Presentation Outline Slide
Compare and contrast characteristics across social media profiles and reach to effective decision by deploying our predesigned presentation template. You can edit/customize features to make the comparison more meaningful for your line of business. Based on these decisions, individual and businesses can create new business strategies to enhance performance and productivity. Download now and leverage the slideshow to make a flexible and versatile process around comparing social media profiles.
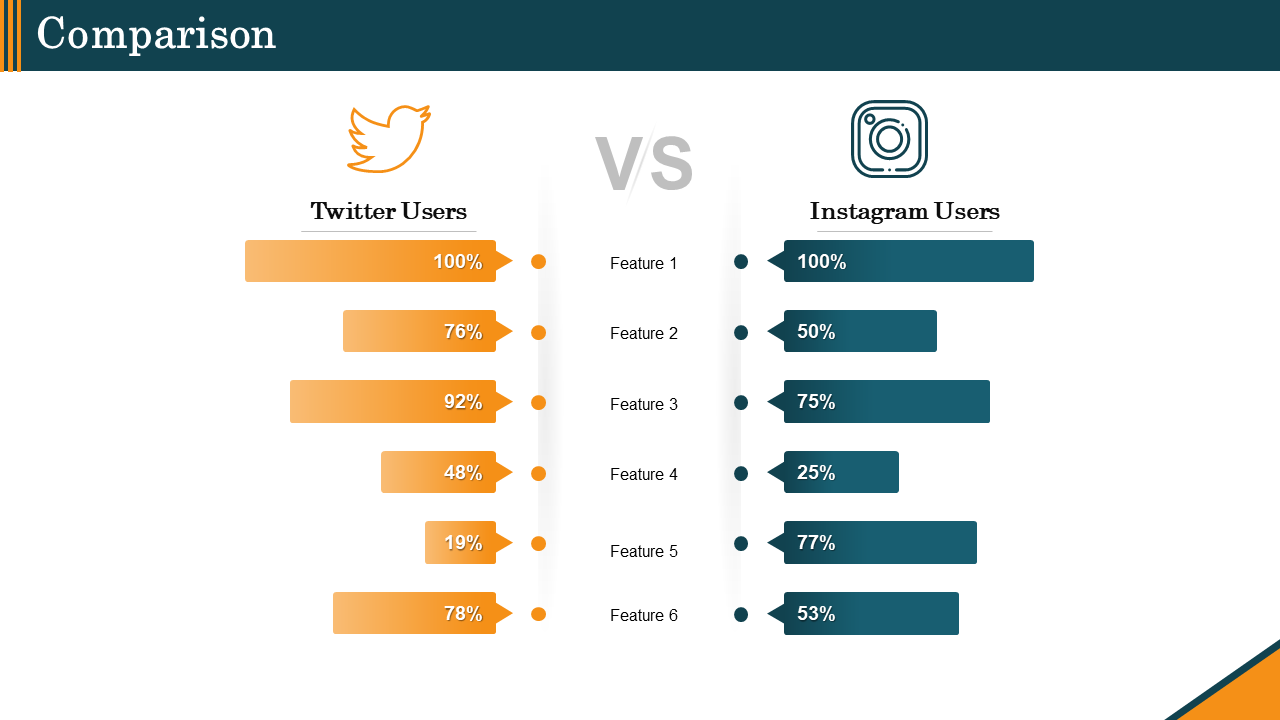
Template 18: Two-Projects Scenario Comparison Timeline
When you are preparing for new project or planning to make major changes to existing ones, it’s advisable to compare project scenarios before finalizing anything. This PPT Layout helps project managers to visualize two-project scenarios in an easy-to-understand way. Give a brief insight on tasks associated with each scenario and analyse whether milestones have been achieved or not. Grab the slide and let your audience visualize project scenarios that create a real impact.
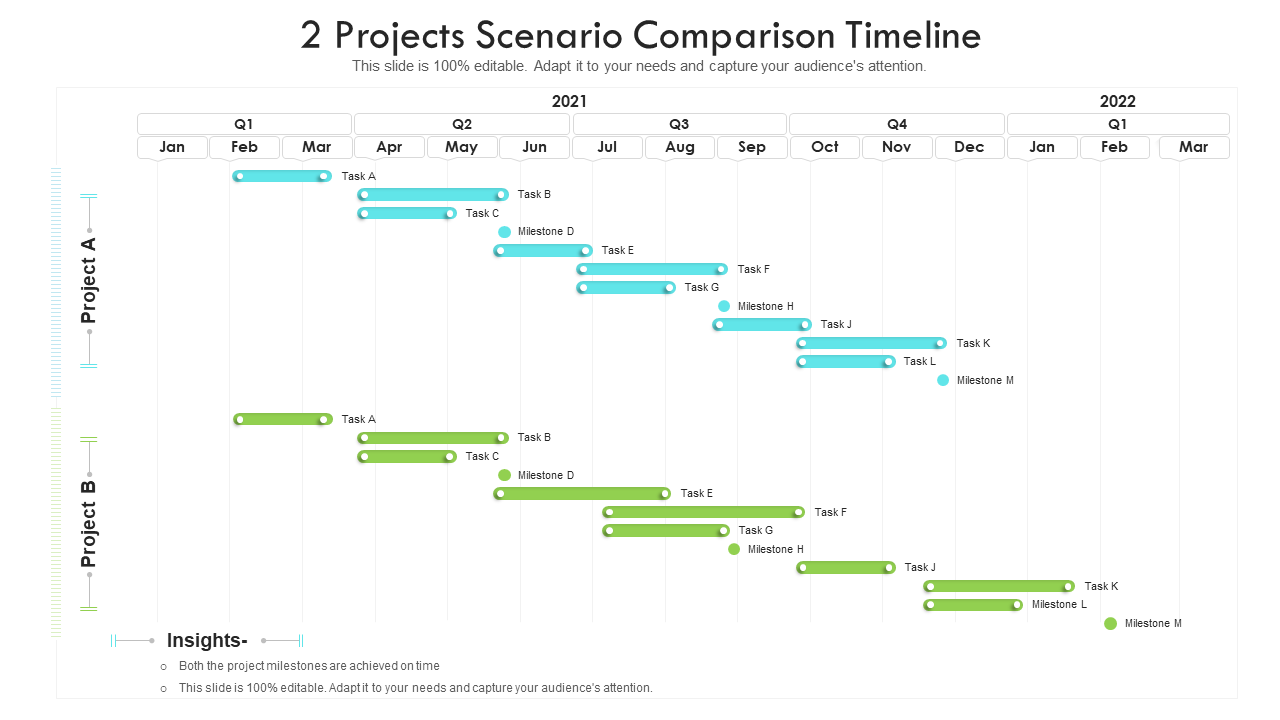
Template 19: Two-Product Comparison Chart to High-Risk Investments Infographic Template
Build a compelling presentation using this PPT Template. Product managers, business owners can use this PPT template to compare and contrast two products or same brand and evaluate their relevance to business goals. Download now!

Template 20: Annual Pay Scale Comparison Increase Employee Churn Rate IT industry PPT Gallery Sample
Annual Pay Scale Comparison is a challenging task for the HR department of any company. A pay scale chart determines how much an employee should get depending upon pre-decided factors. To ease the process, use this PPT Diagram from SlideTeam to help business owners, HR departments to have a view of the current salary and current market value of their employees. This helps them decide whether an employee’s salary must be revised or not. And if yes, then how much. Download now and make awesome presentations that ease this rather tricky decision.

FAQs on Comparisons
What do you mean by comparison.
Comparison is the exploration of similarities and differences between two or more units. When you compare two or more things, you tend to look qualities or characteristics that exhibit similarities between objects, or anything else.
Typically, we can say comparison is:
- An act of comparing
- The representation of two similar units
- An evaluation of two or more units to find similarities and differences.
Example sentences – Comparison between prices of two products, data comparison from two studies
What is an example of a comparison?
We have to make a decision among a number of choices available on a daily basis. Whether it is about daily household needs or crucial business decisions, we must compare and weigh our options. A few examples of comparisons are:
- People comparing the prices of similar items in a supermarket.
- In education industry, students compare institutes, universities and their placement when they are planning to get enrolled into some courses.
- When it is about hiring manpower, HR managers compare between many potential candidates available for the work role
- People compare the quality of electronic goods before purchasing them.
Related posts:
- 11 Professional Use Case PowerPoint Templates to Highlight Your Success Stories
- Timelines: 12 Timeline PowerPoint Templates For Your Next Presentation
- 20+ Sales Report Templates to Perform Sales Review
- Complete Guide to Ansoff Matrix Model & Business Growth Strategies
Liked this blog? Please recommend us

Data Sucks, Says Who? 16 Creative Data Visualization Techniques to Showcase Your Numbers
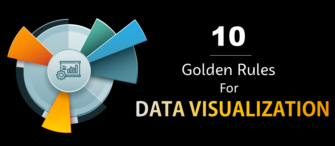
Tweak it to Work it! 10 Golden Rules For Data Visualization
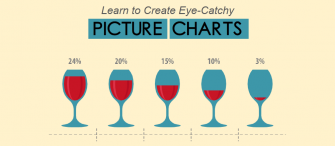
6 Design Hacks to Turn Boring PowerPoint Charts into Creative Picture Charts
This form is protected by reCAPTCHA - the Google Privacy Policy and Terms of Service apply.

Digital revolution powerpoint presentation slides

Sales funnel results presentation layouts
3d men joinning circular jigsaw puzzles ppt graphics icons

Business Strategic Planning Template For Organizations Powerpoint Presentation Slides

Future plan powerpoint template slide

Project Management Team Powerpoint Presentation Slides

Brand marketing powerpoint presentation slides

Launching a new service powerpoint presentation with slides go to market

Agenda powerpoint slide show

Four key metrics donut chart with percentage

Engineering and technology ppt inspiration example introduction continuous process improvement

Meet our team representing in circular format

Comparisons
Browse our extensive collection of 50 Comparison templates for PowerPoint and Google Slides, designed to help you present contrasting information effectively and professionally.
These customizable templates are perfect for showcasing differences, similarities, pros and cons, or any other type of comparison you need to highlight.
Comparison templates offer a variety of layouts and styles to display contrasting information clearly and concisely. Impress your audience with well-structured comparisons and leave a lasting impact.

Dichotomous Yin-Yang Infographic for PowerPoint and Google Slides
Google Slides , PPTX
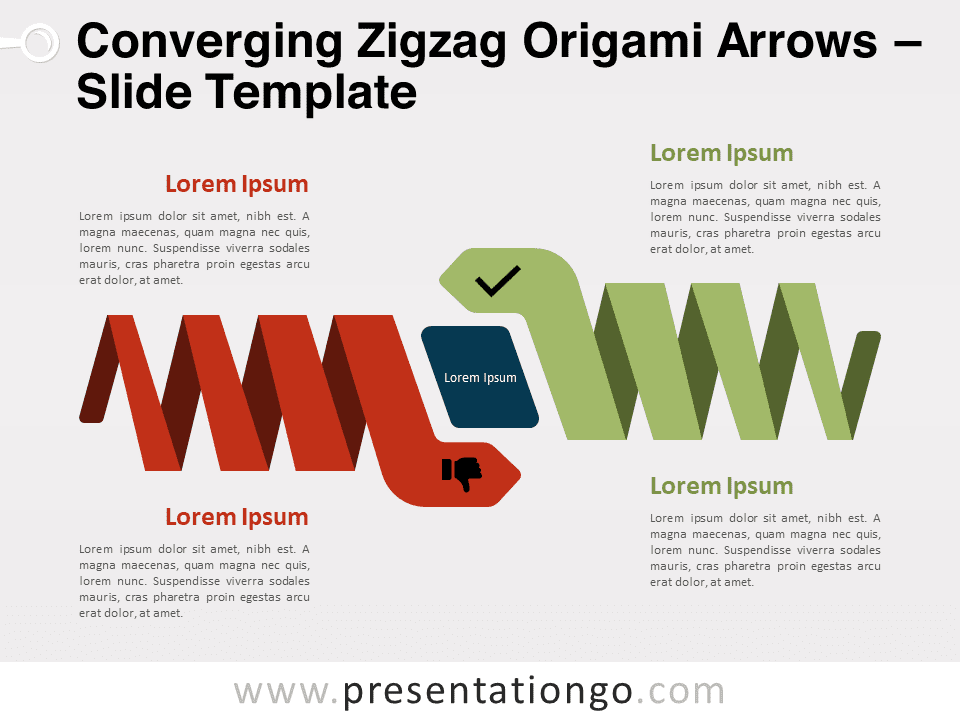
Converging Zigzag Origami Arrows for PowerPoint and Google Slides

Interlocked Abstract Textboxes for PowerPoint and Google Slides

Abstract Textboxes for PowerPoint and Google Slides

Hexagons & Transfer Arrows for PowerPoint and Google Slides

Positive Vs Negative Ideas for PowerPoint and Google Slides

Card List for PowerPoint and Google Slides

Opposing Arrows for PowerPoint and Google Slides

Comparison List for PowerPoint and Google Slides

Good and Bad List Boxes for PowerPoint and Google Slides

Comparison Frames for PowerPoint and Google Slides
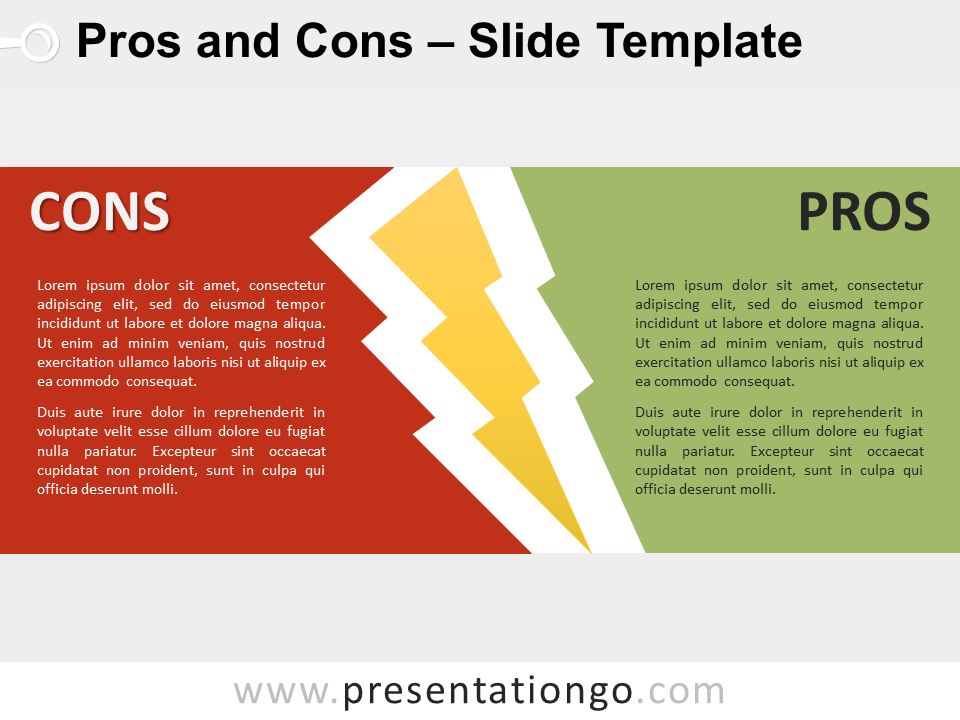
Pros and Cons for PowerPoint and Google Slides
Search templates by categories, search templates by colors.
Love our templates? Show your support with a coffee!
Thank you for fueling our creativity.
Charts & Diagrams
Text & Tables
Graphics & Metaphors
Timelines & Planning
Best-Ofs & Tips
Terms and Conditions
Privacy Statement
Cookie Policy
Digital Millennium Copyright Act (DMCA) Policy
© Copyright 2024 Ofeex | PRESENTATIONGO® is a registered trademark | All rights reserved.

To provide the best experiences, we and our partners use technologies like cookies to store and/or access device information. Consenting to these technologies will allow us and our partners to process personal data such as browsing behavior or unique IDs on this site and show (non-) personalized ads. Not consenting or withdrawing consent, may adversely affect certain features and functions.
Click below to consent to the above or make granular choices. Your choices will be applied to this site only. You can change your settings at any time, including withdrawing your consent, by using the toggles on the Cookie Policy, or by clicking on the manage consent button at the bottom of the screen.
Thank you for downloading this template!
Remember, you can use it for free but you have to attribute PresentationGO . For example, you can use the following text:
If you really like our free templates and want to thank/help us, you can:
Thank you for your support

How to create a comparison column chart in PowerPoint

Do you need to compare data sets in your next PowerPoint presentation? One of the most effective ways to do this is by creating a comparison column chart. This type of chart is simple to understand yet visually impactful, making it ideal for communicating complex information to your audience. In this article, we’ll guide you through the process of creating a comparison column chart in PowerPoint, step by step.
Table of Contents
Understanding the benefits of using comparison column charts
Before we dive into the technical aspects of creating a comparison column chart, it’s important to understand why this type of chart is so useful. Comparison column charts enable you to easily compare different data sets side by side, making it clear where differences exist and where similarities lie. They are especially effective when you have a large amount of data to present, as the visual display can help to make sense of complex information. Additionally, comparison column charts are customizable, allowing you to choose the design and layout that best suits your presentation.
Another benefit of using comparison column charts is that they can help to identify trends over time. By plotting data sets over a period of time, you can easily see how they have changed and identify any patterns or trends that may be emerging. This can be particularly useful in business settings, where you may be tracking sales figures or other performance metrics.
Finally, comparison column charts can be used to highlight differences between groups or categories. For example, you could use a comparison column chart to show the differences in spending habits between different age groups or income brackets. This can be a powerful tool for marketers or researchers looking to understand consumer behavior and preferences.
Steps to create a comparison column chart in PowerPoint
Now that you understand the benefits of comparison column charts, let’s take a closer look at the steps you need to take to create one in PowerPoint.
1. Open PowerPoint and insert a column chart.
The first step is to open PowerPoint and create a new slide. Then, navigate to the “Insert” tab and click on “Chart.” From here, select “Column” from the chart options and choose the sub-type of comparison column chart that you want to use.
2. Input your data into the chart.
After you have created the chart, the next step is to input your data. You can either do this directly in the chart or use an Excel spreadsheet to input your data and then copy and paste it into the chart. It’s important to ensure that your data is accurate and that you have all the relevant information that you want to display.
3. Customize the design and layout of your chart.
Once you have input your data, you can customize the design and layout of your chart to best suit your presentation. This might include changing colors, fonts, and other visual elements. You can also add images or logos to your chart to make it more visually appealing. Just be sure to keep the design consistent throughout your presentation.
4. Add data labels and legends to your chart.
To make your chart easier to read, you should add data labels and legends. Data labels can be added to each column of your chart, showing the exact value of that data point. Legends can be added to the bottom of the chart, indicating what each column represents. This will help your audience to understand the data being presented and make it easier to draw conclusions.
5. Create animations and transitions for your chart.
Animations and transitions can be used to draw attention to your chart and make it more engaging for your audience. For example, you might want to use an animation to show the columns appearing on the screen one at a time or a transition to move from one chart to the next. Just be sure to use these features sparingly and only when they add value to your presentation.
6. Tips for presenting your comparison chart effectively.
When presenting your chart, it’s important to keep your audience in mind. Speak clearly and confidently, and make sure to highlight the most important data points. You may want to provide context for the data, explaining what it means and why it’s important. It’s also a good idea to use a pointer or laser pointer to draw attention to specific data points as you talk.
7. Troubleshooting common issues with creating comparison charts in PowerPoint.
If you encounter any problems while creating your comparison chart in PowerPoint, there are a few things you can try. First, make sure that your data is correct and that it’s being entered into the chart correctly. You may also want to experiment with different chart types or layouts to see what works best for your data set.
8. Other types of charts you can use for data comparison in PowerPoint.
While comparison column charts are an effective way to compare data, there are other types of charts that you can use as well. For example, you might consider using a scatter chart, a line chart, or a bar chart. The key is to choose the chart type that best represents your data and helps you to make your point most effectively.
9. Using third-party add-ons to enhance your comparison charts in PowerPoint.
If you want to take your comparison chart to the next level, you can use third-party add-ons to enhance its functionality and design. These add-ons can provide additional features, such as the ability to create interactive charts, add custom fonts, or use advanced data filtering. Just be sure to use add-ons that are reputable and safe to use.
10. Examples of successful presentations using comparison column charts in PowerPoint.
Finally, it’s always helpful to see examples of successful presentations that have used comparison column charts effectively. Do some research online to find examples of companies or individuals who have used this type of chart in their presentations, and analyze what they did well. This can give you inspiration and ideas for your own presentation.
Creating a comparison column chart in PowerPoint is a powerful way to compare data sets and make complex information more accessible to your audience. By following the steps outlined in this article, you can create an effective and visually engaging chart that will help you to communicate your message with clarity and impact. With a little practice and experimentation, you can become a master at creating comparison charts in PowerPoint and take your presentations to new heights.
It is important to note that while creating a comparison chart can be a great tool for presenting data, it is equally important to ensure that the data being presented is accurate and relevant. Take the time to carefully analyze and interpret your data before creating your chart, and be sure to clearly label and explain any abbreviations or units of measurement used. By doing so, you can ensure that your audience fully understands the information being presented and can make informed decisions based on the data.
By humans, for humans - Best rated articles:
Excel report templates: build better reports faster, top 9 power bi dashboard examples, excel waterfall charts: how to create one that doesn't suck, beyond ai - discover our handpicked bi resources.
Explore Zebra BI's expert-selected resources combining technology and insight for practical, in-depth BI strategies.

We’ve been experimenting with AI-generated content, and sometimes it gets carried away. Give us a feedback and help us learn and improve! 🤍
Note: This is an experimental AI-generated article. Your help is welcome. Share your feedback with us and help us improve.

404 Not found
You’re using an older browser version. Update to the latest version of Google Chrome , Safari , Mozilla Firefox , or Microsoft Edge for the best site experience.
- eLearning Blog
- eLearning Basics
- Instructional Design
- Corporate Training
- Course Selling
- Manufacturing
- Products iSpring Suite iSpring Learn
- Use Cases Onboarding Compliance Training Induction Training Product Training Channel Partner Training Sales Training Microlearning Mobile Learning
- Company About Us Case Studies Customers Partnership Course Development Contact Us
- Knowledge Hub Knowledge Hub Academy Webinars Articles Guides Experts on iSpring
- Language EN English Français Deutsch Español Italiano Nederlands Português Polski 中文 日本語 العربية Indonesia
- Shopping Cart

How to Create a Comparison Chart in PowerPoint (Template Inside)

Table of Contents

You will see a new window with many different chart formats to choose from. Pick a column format for your diagram chart .

In this example, we will select the Stacked Column chart, as it provides a clear view of the different components.
Step 3: Populate your comparison chart with data
Once you have selected your chart, it’s time to enter the data. PowerPoint makes it very easy for you by displaying a spreadsheet window where you can insert and modify all the parameters.
Alternatively, you can compare data you already have by copying the table from Excel and pasting it into PowerPoint.

PowerPoint will initially generate four categories, each with three segments. However, you have the flexibility to add or remove categories as needed. For an organized and clean design, it’s recommended to limit your comparison charts to a maximum of six categories so you can compare your data more effectively.
Step 4: Apply the format
Now that you have entered your data, all that is left to do is make it visually appealing. Click on the chart to access the format menu on the right-hand side of the screen.

There, you can adjust the width of columns, change the colors, and even apply shadows, borders, and other design items that will enhance the visuals of your charts.

And just as easy as that, you have an informative and engaging comparison charts to use in your presentation!
How to Make a 2D Comparison Chart?
Creating a 2D comparison chart for your PowerPoint presentation is as easy as following the steps shown above. You just need to select a bidimensional design.

There are plenty to choose from; besides the traditional column format, PPT offers pies, bars, lines, radars, graphs, a Venn diagram, and even a combination of those elements.
Another way to compare data is to embed a PowerPoint into your presentation. This is great when you want to repurpose quality content you already have.
How to Create Comparison Tables in PowerPoint
While charts primarily focus on presenting numerical data, comparison tables allow for more qualitative comparisons. Here is how you can make comparison tables in PowerPoint:
Step 1: Open PowerPoint and add a new slide
Once again, we need to start by launching PowerPoint on our device. Add a new slide for your table. You can add a title on top of your slide.
Step 2: Insert a Table
Go to the Insert tab on the top menu and click on Table . Then, select the number of rows and columns you need for your comparison table.

PowerPoint allows you to do this by dragging your mouse over the submenu, but you can also click on the Insert table button and enter the specific number of rows and columns for your charts.
Step 3: Enter the data
Enter the data you want to compare into the table. The top row can be used for headings, such as attributes or features you’re comparing. The subsequent rows represent the items or entities you’re comparing in your analysis.
Typically, the parameter with the highest number of items occupies the Y-axis (rows) since you can add any number of rows that you need. In contrast, the X-axis has a more restricted capacity, making it advisable to maintain it as short as possible. See the examples below.

Content creator:
Sofia Green
Sofia is committed to eLearning and lifelong learning, and transmits this passion through her texts.
You might also like this

Subscribe to our blog
Stay tuned to get our latest eLearning tips and tricks!
By clicking “Subscribe”, you agree to our Privacy Policy . All emails include an unsubscribe link, so that you can opt-out at any time.
We use cookies to give you the best possible experience on our website and also for analytics and marketing purposes. You can enable or disable optional cookies as desired. See our Cookie Policy for more details.
Manage your cookies
Essential cookies are always on. You can turn off other cookies if you wish.
Essential cookies
Analytics cookies
Social media cookies
Home PowerPoint Templates Comparison
Comparison Tables for PowerPoint & Comparison Slides for Presentations
Slide designs for product and feature comparison including comparison tables and creative layouts for PowerPoint.
This collection of comparison PowerPoint templates provides unique slide designs for making comparison slides and tables. These templates can be used for a variety of topics ranging from business, engineering, environment, education, etc. Presenters can use the fresh comparison presentation ideas to prepare their presentations in PowerPoint and Google Slides.
Featured Templates

Modern Comparison Slide Template for PowerPoint

Vendor Comparison Table PowerPoint Template

Creative Comparison Tables PowerPoint Template

Multi-step Comparison Diagram Slides for PowerPoint
Latest templates.

Conjoint Analysis PowerPoint Template

2-Options Comparison Table PowerPoint Template

Current State vs Future State PowerPoint Template

Compare Two Approaches PowerPoint Template

Traditional vs. Digital Economy PowerPoint Template

Paper Clip Pros & Cons PowerPoint Template

Side-by-Side Feature Comparison Slide Template for PowerPoint

Simple Comparison Versus Slide Template for PowerPoint

Comparative Analysis Dashboard PowerPoint Template

Yin and Yang Comparison Slide Template for PowerPoint

Comparative Analysis PowerPoint Template

Pros & Cons PowerPoint Template
The Comparison Template is a comprehensive ready-made design that shows the similarities and differences between two or more things. You can also compare your company’s market growth to your competitors, and the Competitor Analysis Comparison Slide Template for PowerPoint is a perfect fit for such a purpose. Also, you can compare various parts of your business with your competitors with the easy-to-use pre-designed templates that make you find out the difference and similarities of anything across all industries.
A comparison between two products is arguably the best way to choose the best. The act of comparison will expose you to knowing the truth about these products and give you the privilege to choose based on your preferences. These templates are creatively designed with decent layers, charts, graphs, bars, and other elements that help convey the information to your audience.
The editable comparison PowerPoint templates can help prepare a business presentation comparing different concepts, ideas, products, or services. Take for example the Creative Comparison Tables PowerPoint Template, which is a Comparison Table Template that indicates solutions to the problem. You can use the Pros & Cons Slide Template for PowerPoint to indicate whether a product/service is good or bad.
What is the Comparison Template?
A comparison template visualizes the key differences between two or more products, companies, or periods. It can take the form of a chart, bar graph, or Venn diagram, one of the most effective comparison tools. The Venn diagram lets you quickly identify differences (disjoint in space) and similarities (intercepted circles) between products, companies, strategies, etc.
Why Is Comparison Important?
It is significant because it directly distinguishes the differences and similarities between two or more products, services, companies, strategies, plans, and so on. These distinctions are easily discernible when using one of our pre-designed Comparison PPT Templates. You can easily download and edit them to fit your projects.
What is a Comparison Chart?
When two values are being compared, a comparison chart is used. It is mostly used by organizations’ marketing and strategy departments. It is used to compare the efficacy of various strategies and plans. For example, you can easily compare an organization’s current performance to its projected performance.
How do I add comments to a Comparison slide?
Adding comments to comparison slides is one of the important elements you can use on PowerPoint. It shows the remark of the comparison. Below are ways you can add a comments comparison table.
- Left-click on the area you want to want the comment to appear either on text or diagram
- Click on the Review tab
- Click on the Comments group and select a New Comment option
- The comments box will appear; type your comments and press Enter
How to make an effective comparison infographic?
A comparison infographic is one of the efficient ways to compare ideas, products, places, things, etc. Check these step-by-step procedures to put into consideration when creating a comparison infographic:
- Have a definite goal about what you want to compare and get the required data and information.
- Choose a template that will visually illustrate your ideas and communicate them to your audience at a glance.
- Customize your infographic by adding text content and all relevant information and data.
We also recommend you to read our tutorial on how to make a presentation .
Download Unlimited Content
Our annual unlimited plan let you download unlimited content from slidemodel. save hours of manual work and use awesome slide designs in your next presentation..
Got any suggestions?
We want to hear from you! Send us a message and help improve Slidesgo
Top searches
Trending searches

holy spirit
36 templates

39 templates

memorial day
12 templates

21 templates

ai technology
169 templates

11 templates
Comparison Infographics
It seems that you like this template, free google slides theme, powerpoint template, and canva presentation template.
Sometimes, you need to make comparisons between two to six different groups of characteristics, products, services… That’s why we have created these Comparison Infographics. All of the slides contain different sorts of comparison. Some of the designs are related to health, while others are more focused on business and marketing. There is a large variety of infographics!
Features of these infographics
- 100% editable and easy to modify
- 31 different infographics to boost your presentations
- Include icons and Flaticon’s extension for further customization
- Designed to be used in Google Slides, Canva, and Microsoft PowerPoint and Keynote
- 16:9 widescreen format suitable for all types of screens
- Include information about how to edit and customize your infographics
How can I use the infographics?
Am I free to use the templates?
How to attribute the infographics?
Attribution required If you are a free user, you must attribute Slidesgo by keeping the slide where the credits appear. How to attribute?
Related posts on our blog.

How to Add, Duplicate, Move, Delete or Hide Slides in Google Slides

How to Change Layouts in PowerPoint

How to Change the Slide Size in Google Slides
Related presentations.

Premium template
Unlock this template and gain unlimited access
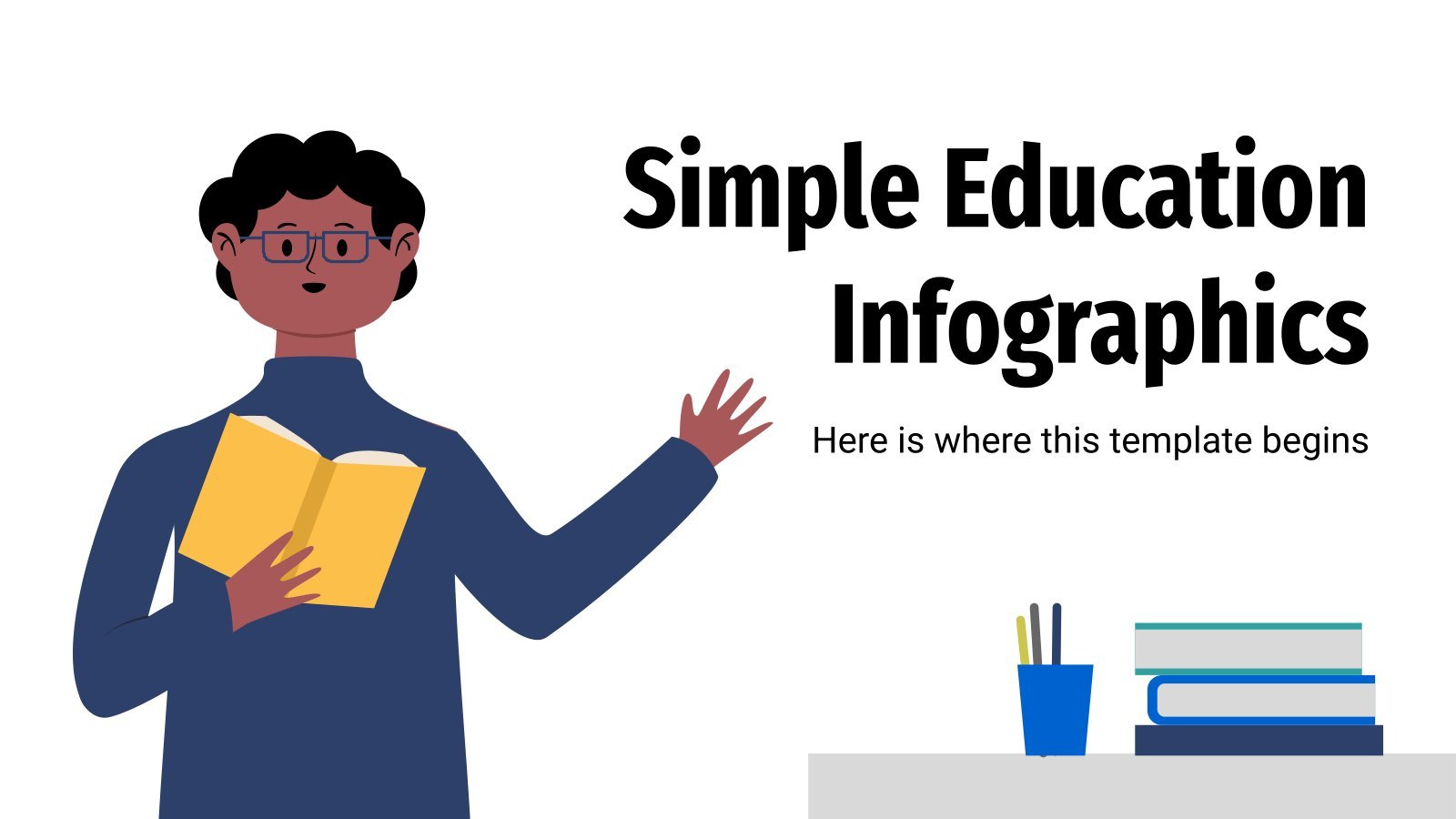
- Link to facebook
- Link to linkedin
- Link to twitter
- Link to youtube
- Writing Tips
How to Compare Two PowerPoint Presentations
3-minute read
- 1st May 2019
Microsoft PowerPoint is widely used for creating slideshow presentations in business and education . But how do you compare two versions of a presentation? And is there a way to flag edits in a PowerPoint file? Let us introduce the Compare and Comment functions in PowerPoint.
The Compare Function
You may need to compare two versions of a PowerPoint presentation to see the differences between them (e.g., if a colleague has edited it directly without noting the changes). And the quickest way to do this is with PowerPoint’s built-in Compare function. To use this:
- Open the original version of your presentation.
- Go to Review > Compare .
- Click Compare to open a browser window.
- Select the edited version of the presentation and click Merge .
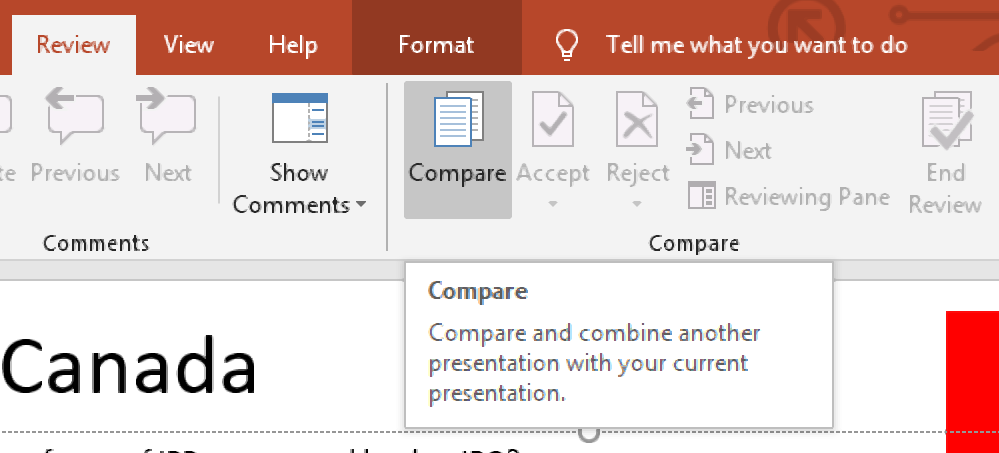
You will then enter Review Mode . This will open the Reviewing Pane , which shows a list of all edits in the presentation at the right of the screen.
Reviewing Edits in a PowerPoint Presentation
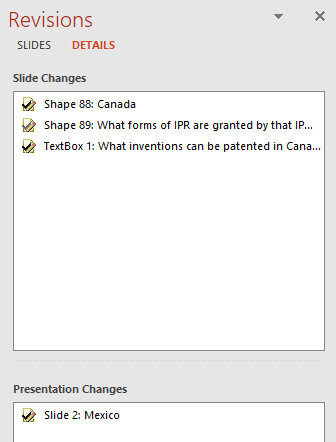
- Slide Changes – A list of edits on the current slide.
- Presentation Changes – A list of changes made to the presentation as a whole.
Clicking the edits in either section will take you to the relevant part of the presentation and bring up a list of individual changes. You can then review each edit in turn:
- Select an edit from the list to view it, or select All changes to… to see all edits from part of a slide (e.g., every change made in a text box ).
- To reject an edit after you’ve viewed it, simply deselect it.
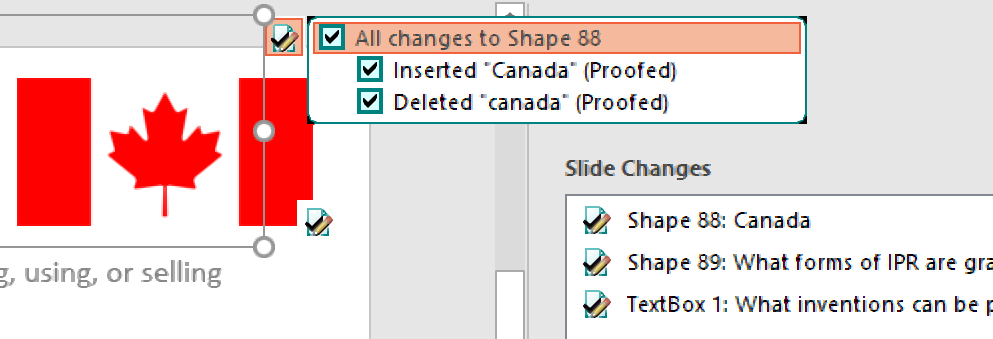
Finally, when you’ve finished reviewing edits, click End Review .
All selected edits will then become part of the open document, so don’t forget to save it after reviewing.
Find this useful?
Subscribe to our newsletter and get writing tips from our editors straight to your inbox.
Commenting on a PowerPoint Presentation
If you are editing a PowerPoint presentation, rather than relying on the Compare function, you can track changes between versions using the Comment tool . To do this:
- Place the cursor at the point of the edit or issue you want to highlight.
- Go to Review > Comments and click New Comment .
- Add your comment text in the Comments pane.
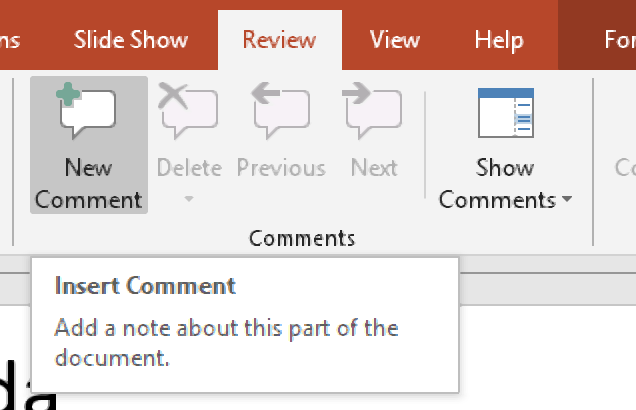
You can then view comments either via the Comments pane or by clicking the comment icons within the presentation. And you can delete comments by clicking the ✘ icon in the Comments pane or by right clicking the comment icon on the slide and selecting Delete Comment .
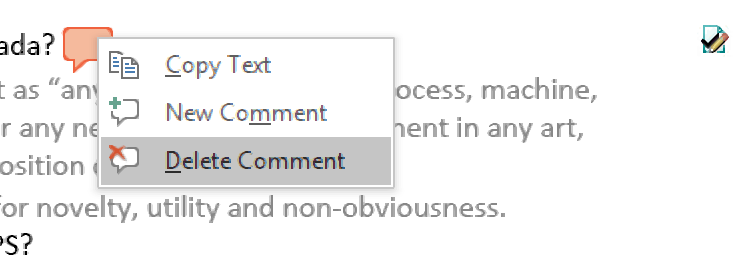
You can also reply to comments in a PowerPoint presentation. To do this:
- Select a comment or click Show Comments .
- In the Comments pane, click Reply…
- Add your response to the original comment.
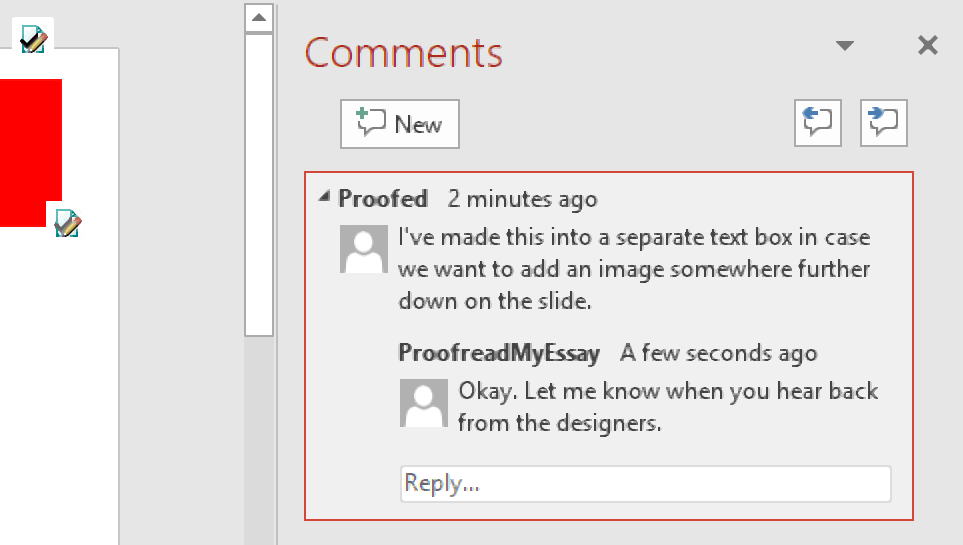
You can then repeat this process to reply to a reply on a comment (and so on). This can be useful if a presentation goes through several rounds of editing, as it allows each editor to provide feedback. And don’t forget to have your work checked by a professional to ensure it’s error free.
Share this article:
Post A New Comment
Got content that needs a quick turnaround? Let us polish your work. Explore our editorial business services.
9-minute read
How to Use Infographics to Boost Your Presentation
Is your content getting noticed? Capturing and maintaining an audience’s attention is a challenge when...
8-minute read
Why Interactive PDFs Are Better for Engagement
Are you looking to enhance engagement and captivate your audience through your professional documents? Interactive...
7-minute read
Seven Key Strategies for Voice Search Optimization
Voice search optimization is rapidly shaping the digital landscape, requiring content professionals to adapt their...
4-minute read
Five Creative Ways to Showcase Your Digital Portfolio
Are you a creative freelancer looking to make a lasting impression on potential clients or...
How to Ace Slack Messaging for Contractors and Freelancers
Effective professional communication is an important skill for contractors and freelancers navigating remote work environments....
How to Insert a Text Box in a Google Doc
Google Docs is a powerful collaborative tool, and mastering its features can significantly enhance your...

Make sure your writing is the best it can be with our expert English proofreading and editing.
- Skill Assessments
- AI Course Builder
- Free Courses
- PowerPoint 2019 Basic
How to Compare PowerPoint Presentations

Start Free Trial
Or log in with:

If you develop a presentation collaboratively with a group, multiple versions of the same presentation may exist. PowerPoint allows you to compare and merge different versions of a PowerPoint file.
Compare Two Presentations
Before comparing two presentations, make sure that one of the two is currently open.
- Click the Review tab.
- If necessary, expand the Compare group.

- Navigate to and select the presentation you want to compare to the open one.

PowerPoint merges the selected presentation with the one that you had open, and displays the merged file in Review mode. The Revisions pane opens at the right, listing all changes to the presentation.
There are two sections on the Details tab in the Revisions pane:
- Slide changes : Lists all of the changes that were made to the current slide.
- Presentation changes : Lists all of the changes that were made to the presentation as a whole.
Accept or Reject Revisions
Once you're comparing two presentations, you can review the differences between the two and choose which revisions to keep. After you've reviewed all of the differences, you can then save the approved changes into the open presentation.
A box appears on the slide, detailing all the changes to the object or text.
To preview what the slide would look like with the changes accepted, click the Slides tab on the Revisions pane.
- Accept a change : Select the check box for the change or changes that you want to make.
- Reject a change : Do nothing; keep the check box unchecked.

Use the Previous and Next buttons on the Review tab to move through the revisions, accepting or rejecting all of the revisions in the presentation.
- Expand the Compare group if necessary.
You need to verify that you want to end the review and discard any changes you rejected.
- Click Yes .

The changes from the other presentation are saved into the open one.

FREE Quick Reference
Free to distribute with our compliments; we hope you will consider our paid training.
- LinkedIn-ready certificate
- Skill assessments
- Bite-sized, interactive lessons
- Saved progress
Byte Bite Bit
How to Make a Venn Diagram in PowerPoint: A Step-by-Step Guide
Crafting a Venn diagram in PowerPoint is simpler than you might expect, and it’s an excellent tool for when we need to compare and contrast concepts with pizzazz. Why settle for a humdrum list when we can visualize overlaps and distinctive traits with just a few clicks? Using shapes in PowerPoint, we transform abstract ideas into clear, colorful graphics. It’s like giving our audience a pair of glasses in a fog—suddenly everything snaps into focus!

Let’s face it, sometimes ideas can get as tangled as headphones in a pocket, but a Venn diagram sorts through that jumble in no time. PowerPoint comes to the rescue with its SmartArt feature, standing by with a range of Venn diagram templates. Whether it’s two circles for a classic Venn or more complex configurations, customizing the size and color is a breeze. So, let’s roll up our sleeves and turn those overlapping circles into a playground of insights!
- 1.1 Selecting the Right Template
- 1.2 Inserting and Customizing Shapes
- 1.3 Adjusting Color Schemes and Design Elements
- 2.1 Adding and Formatting Text
- 2.2 Organizing Content with Bullet Points and Lists
- 3.1 Comparing and Contrasting with Basic Venn
- 3.2 Assessing Complex Data with Radial and Stacked Venn
- 4.1 Incorporating Animations and Transitions
- 4.2 Sharing and Collaborating on Presentations
Crafting Your Venn Diagram in PowerPoint

Creating a Venn diagram in Microsoft PowerPoint can be a walk in the park with the right approach. Our focus is on selecting the perfect template, inserting and customizing shapes to convey information effectively, and finessing the visual appeal through color schemes and design elements.
Selecting the Right Template
Inserting and customizing shapes.
After selecting a face for our Venn, it’s time to play dress-up! Go nuts with the customization. Grab a shape and give it a good tug to resize, or drag it across to reposition. Don’t see the shape you want? No biggie. Take a quick detour through the Design tab under SmartArt Tools , and hit Add Shape .
Adjusting Color Schemes and Design Elements
Now, for our final touch, let’s paint the town—well, the diagram, at least. Without turning it into a Jackson Pollock splash painting, mosey on over to the Design tab under SmartArt Tools again. You’ll find a pretty snazzy button labeled Change Colors . Tap it and watch your Venn diagram come to life with custom colors humming in harmony with your slide’s ethos.
Enhancing Readability with Text and Bullet Points
Once we’ve crafted our Venn diagram in PowerPoint, it’s crucial we make the information pop. After all, a picture may be worth a thousand words, but the right words in the right place are priceless.
Adding and Formatting Text
First things first, let’s talk about getting those juicy bits of info onto our Venn diagram. We’ll grab a text box from the “Insert” tab and click to place it squarely over each section of the Venn diagram. Now, it’s not just about slapping text onto the diagram; we’re aiming for that snazzy visual impact. Think of font size as our volume knob—it’s all about hitting that sweet spot, making it large enough to read from the back of the room but not yelling over the design itself.
Organizing Content with Bullet Points and Lists
Let’s cut to the chase—bullets and lists. They bring order to the chaos, like a lighthouse in a stormy sea of text. When we’re peppering our Venn Diagram with bullet points, it’s about contrast and grouping . Different bullet styles or numbers can signify unique data sets or groups, making it a cinch for our audience to follow along. But remember, keep it short and sweet. Bullet points are friends, not foes—they’re here to summarize, not to overwhelm.
And don’t forget the power of linking! In PowerPoint, you can make any text or bullet point to another slide or resource, ensuring that our Venn diagram becomes an interactive map, rather than a static picture. Deploy links sparingly though—we’re not building a spider’s web here.
Lastly, it’s not just what’s inside that counts. The tables and groups feature can help us organize complex data alongside our diagram. A neat, color-coded table next to our Venn diagram can clarify points that are too elaborate for the diagram itself, without detracting from our showstopper.
Analyzing Relationships with Different Types of Venn Diagrams
When we look at Venn diagrams, we’re peering into a visual story where each circle is a character, engaging in relationships that range from intimate overlaps to distant separations. Let’s dive into the narrative techniques these diagrams use to make sense of our world’s complex connections.
Comparing and Contrasting with Basic Venn
Imagine you’re at a family reunion. On one side, you have the Smiths and, on the other, the Johnsons. You, my friend, are at the sweet spot where they intersect—good ol’ Smith-Johnson DNA shared by both. This is the heart of a basic Venn diagram : circles representing the Smiths and the Johnsons overlap to highlight the shared genes. It’s like a visual secret handshake, revealing similarities and differences without saying a word. Mum’s apple pie recipe might be a Smith treasure, while Dad’s secret BBQ sauce surely hails from the Johnson vault. By overlapping circles, these unique characters—traits, ideas, or items—share a stage to compare and contrast without confusion.
Assessing Complex Data with Radial and Stacked Venn
For a more nuanced family tale, we may need a radial Venn or a stacked Venn diagram . The radial model turns our simple family story into a generational saga. Think wheels within wheels, where each circle is a spinning record of traits from different eras, their intersections humming with ancestral secrets.
Now, cue the drama with a stacked Venn diagram , where the Smith-Johnson plot thickens like gravy at Thanksgiving! We’re stacking insights and showing how different sets enrich or overshadow each other when piled up.
This is not the stuff of dusty old charts; it’s the dynamism of family lore captured in circles, a graphical whisper of who we are in the grand tapestry of life. A visual toast, if you will, to the Smith-Johnsons and their intertwining tales.
Leveraging Advanced PowerPoint Features for Engaging Presentations
Let’s talk shop about turning our regular slides into engaging stories. Whether we’re rocking a business proposal or teaching the laws of Venn diagrams in class, the devil’s in the details—and PowerPoint’s advanced features are our playground.
Incorporating Animations and Transitions
Animations and transitions: The secret sauce to keep those eyes glued to our Venn diagrams. Remember, we can animate not just the slides but each shape, including those sleek ovals forming our Venn diagram.
Get this: by animating the entrance or exit of each oval, we illustrate the concept of sets dynamically. We could have one set zoom in, then the other, followed by a dramatic reveal of their intersection. Imagine using motion paths so the sets dance around the slide, cheekily showing their disjoint or overlapping regions.
Sharing and Collaborating on Presentations
Collaboration is the name of the game in today’s connected world. Goodbye to the days of ‘my dog ate my homework’—now it’s more ‘the cloud saved my bacon’. We can invite others to drop their two cents directly into our PowerPoint presentations.
Real-time collaboration: We’re talking about working with colleagues on Venn diagrams in mathematics, marketing strategies in real-time, even if they’re sipping a latte on the other side of the planet.
We use the sharing feature and let teammates throw in their colorful ideas, tweaking color schemes and fiddling with transparency settings. Cue the library of SmartArt graphics that makes our slides look like they were born in a designer’s brain. Our trusty ‘Edit Shape’ tool gets our graphics seriously shipshape, while reviews and comments keep our PowerPoint’s on point. Sure, we’re wizards at this, but collaboration makes us the Dumbledore of presentations.
Related posts:
- How to Access Files on SSD: Quick and Easy Guide
- Add Emojis in Microsoft Teams: A Quick Guide to Enhance Your Chats
- How to Add or Remove a Password in MS Excel: Secure Your Data with Confidence
- How to Automap a Shared Calendar in Outlook Office 365: A Step-by-Step Guide
- Remove Recommended Section in Windows 11: A Step-by-Step Guide
- Windows 11 Print Screen Not Working: Quick Fixes for Your Issue
- Windows Driver Foundation Wudfhost.exe High CPU Usage: Effective Solutions and Analysis
- How to Recover Deleted Emails in Outlook: A Step-by-Step Guide
- How to Access OneDrive on PC: Your Simple Step-by-Step Guide
- How to Add Animation to PowerPoint: Enhancing Presentations with Motion
- How to Make a Flow Chart: Your Step-by-Step Guide in Charting Processes
- How to Delete a Calendar in Outlook: Step-by-Step Guide
Leave a Comment Cancel reply
Save my name, email, and website in this browser for the next time I comment.
- SUGGESTED TOPICS
- The Magazine
- Newsletters
- Managing Yourself
- Managing Teams
- Work-life Balance
- The Big Idea
- Data & Visuals
- Reading Lists
- Case Selections
- HBR Learning
- Topic Feeds
- Account Settings
- Email Preferences
How to Present to an Audience That Knows More Than You
- Deborah Grayson Riegel

Lean into being a facilitator — not an expert.
What happens when you have to give a presentation to an audience that might have some professionals who have more expertise on the topic than you do? While it can be intimidating, it can also be an opportunity to leverage their deep and diverse expertise in service of the group’s learning. And it’s an opportunity to exercise some intellectual humility, which includes having respect for other viewpoints, not being intellectually overconfident, separating your ego from your intellect, and being willing to revise your own viewpoint — especially in the face of new information. This article offers several tips for how you might approach a roomful of experts, including how to invite them into the discussion without allowing them to completely take over, as well as how to pivot on the proposed topic when necessary.
I was five years into my executive coaching practice when I was invited to lead a workshop on “Coaching Skills for Human Resource Leaders” at a global conference. As the room filled up with participants, I identified a few colleagues who had already been coaching professionally for more than a decade. I felt self-doubt start to kick in: Why were they even here? What did they come to learn? Why do they want to hear from me?
- Deborah Grayson Riegel is a professional speaker and facilitator, as well as a communication and presentation skills coach. She teaches leadership communication at Duke University’s Fuqua School of Business and has taught for Wharton Business School, Columbia Business School’s Women in Leadership Program, and Peking University’s International MBA Program. She is the author of Overcoming Overthinking: 36 Ways to Tame Anxiety for Work, School, and Life and the best-selling Go To Help: 31 Strategies to Offer, Ask for, and Accept Help .
Partner Center
More From Forbes
Ea college football 25 full feature revealed, including huge return.
- Share to Facebook
- Share to Twitter
- Share to Linkedin
College Football 25
On Friday, May 17, EA unveiled the trailer and full feature set for EA College Football 25 via press release.
While there's a plethora of features to explore, the one that truly captured the attention of countless fans of the NCAA Football series and me is the return of the 'Team Builder' feature.
We'll get into that in more detail, but here's what we learned from the press release. The game will be released on July 19 and available exclusively on PlayStation 5 and Xbox Series X/S.
Here is a look at the trailer, and I’ll be honest. it’s pretty fantastic:
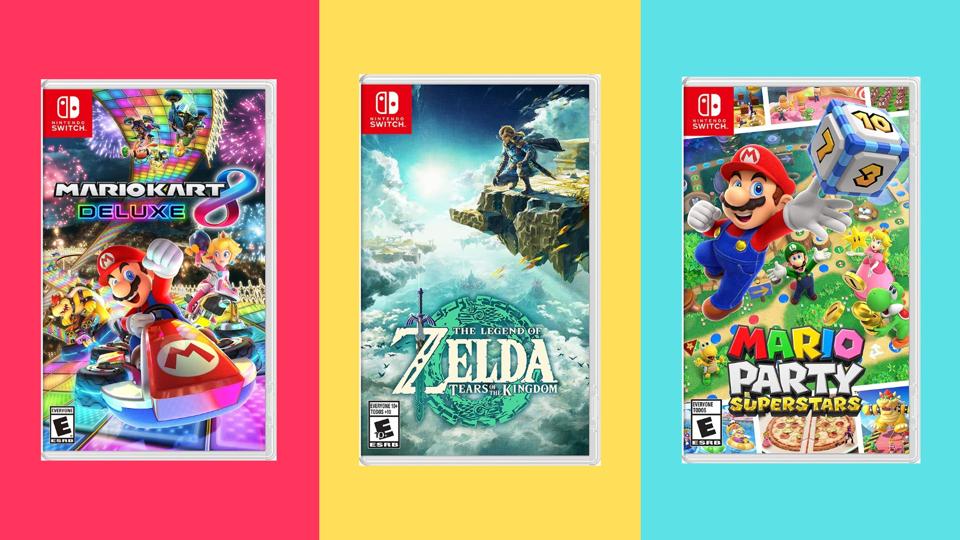
Best Nintendo Switch Games: It’s Mario’s World, We’re Just Visiting
Ea college football 25 - campus iq.
College Football 25 will introduce Campus IQ. The concept is described as “a suite of features that brings to life the true depth of college football through wide open, fast-paced gameplay across all 134 FBS schools in all areas of the game.”
That broad description leaves us wanting more specifics, but there is enough to keep us excited.
EA College Football 25 Brings Back Dynasty Mode, Road to Glory and Team Builder
College Football 25 will feature the return of Dynasty and Road to Glory. Dynasty mode is the college football version of franchise mode, and it sounds like it has received a decent level of attention.
The Dynasty mode has you create a coach tasked with taking over a program. You’ll have to hire a coaching staff and recruit athletes from high school or through the transfer portal.
The recruiting engine in NCAA Football was amazing, and the way this process works in College Football 25 will be scrutinized.
There are coaching archetypes that are handled via skill trees that sound similar to the staff management options in Madden’s franchise mode. Ultimately, you want to guide your team into the new 12-team CFP.
EA College Football 25
The best new piece of information on Dynasty mode is the return of the Team Builder website, which allows you to create your own football program.
I wanted to see it return, and I didn’t expect EA to oblige. We’ll have to see if it is as layered as before, but seeing the feature return is excellent. I’m hoping for an early look at the site before launch that previews the options available.
Road to Glory is the single-player career mode. It allows users to take control of a single player and guide him through his college career with the hope of winning the Heisman trophy.
You’ll have to manage your player’s GPA, earn your coach’s trust, and attempt to win the Heisman on your journey. You can also put your created player into the transfer portal if you want to change schools.
New Mode: Road to the College Football Playoff
We’ll also see a new mode called Road to the College Football Playoff. Based on the description, it sounds like a cross-platform, ranked, online head-to-head competitive mode. The press release describes it as follows:
“Experience a new way to play competitively across consoles in the Road to the College Football Playoff. Will you represent your university, or take a power school to climb the polls? Earn rank by upsetting the toughest opponents and securing the votes you need to progress and level up divisions. Play your way into the playoffs and battle for the National Championship.”
College Football Ultimate Team
Ultimate Team returns to the college football video game world. NCAA Football had the collector mode before the series was canceled. However, EA has built out the format exponentially over the past decade.
We know the mode will feature current college football stars and legends, and it makes sense to expect various challenges, themed packs, and more in this iteration of the proven collector mode concept.
How Will EA College Football Gameplay and Presentation Differ From Madden?
From a pure gameplay standpoint, College Football 25 will undoubtedly have some similarities to Madden, but there are some obvious reasons to expect some differences. College Football 25 will feature many school-specific offenses and playbooks.
Player ratings will “fluctuate throughout each game,” and EA says teams are tiered. The in-game passing mechanics have been custom-fitted for college football.
One new gameplay concept that excites me is the “Wear & Tear system.”
EA describes it as follows:
“As the hits add up, players wear down with the Wear & Tear System. Manage your players’ health, limit fatigue, assess risk of injury, and avoid on-field mistakes by using strategic substitutions to ensure your players are at their best with it counts the most.”
I hope this functions as described and that if it does, it makes its way into Madden 25. Fatigue and managing injury risk are difficult to master in sports video games, so it will be interesting to see what modes this is present.
Pre-snap recognition is another key feature. It sounds as if it is designed to separate experienced heady players from young, inexperienced guys. I hope this feature or concept makes its way into Madden.
The Homefield Advantage concept sounds like a carryover from Madden’s M-Factors. I love it in franchise mode, and it is a logical fit in College Football 25. You could argue that the effects should be even stronger on collegiate players.
The atmosphere is a massive part of the immersion associated with College Football 25. According to EA, chants, fight songs, and mascots will be used for the top programs.
There will be two commentary teams in the game. Rece Davis, Jesse Palmer, and David Pollack will commentate on most games. However, Chris Fowler and Kirk Herbstreit will man the mic for “all marquee matchups.”
Be on the lookout for more detailed information in the coming weeks.
- Editorial Standards
- Reprints & Permissions
Join The Conversation
One Community. Many Voices. Create a free account to share your thoughts.
Forbes Community Guidelines
Our community is about connecting people through open and thoughtful conversations. We want our readers to share their views and exchange ideas and facts in a safe space.
In order to do so, please follow the posting rules in our site's Terms of Service. We've summarized some of those key rules below. Simply put, keep it civil.
Your post will be rejected if we notice that it seems to contain:
- False or intentionally out-of-context or misleading information
- Insults, profanity, incoherent, obscene or inflammatory language or threats of any kind
- Attacks on the identity of other commenters or the article's author
- Content that otherwise violates our site's terms.
User accounts will be blocked if we notice or believe that users are engaged in:
- Continuous attempts to re-post comments that have been previously moderated/rejected
- Racist, sexist, homophobic or other discriminatory comments
- Attempts or tactics that put the site security at risk
- Actions that otherwise violate our site's terms.
So, how can you be a power user?
- Stay on topic and share your insights
- Feel free to be clear and thoughtful to get your point across
- ‘Like’ or ‘Dislike’ to show your point of view.
- Protect your community.
- Use the report tool to alert us when someone breaks the rules.
Thanks for reading our community guidelines. Please read the full list of posting rules found in our site's Terms of Service.
Apple unveils stunning new iPad Pro with the world’s most advanced display, M4 chip, and Apple Pencil Pro
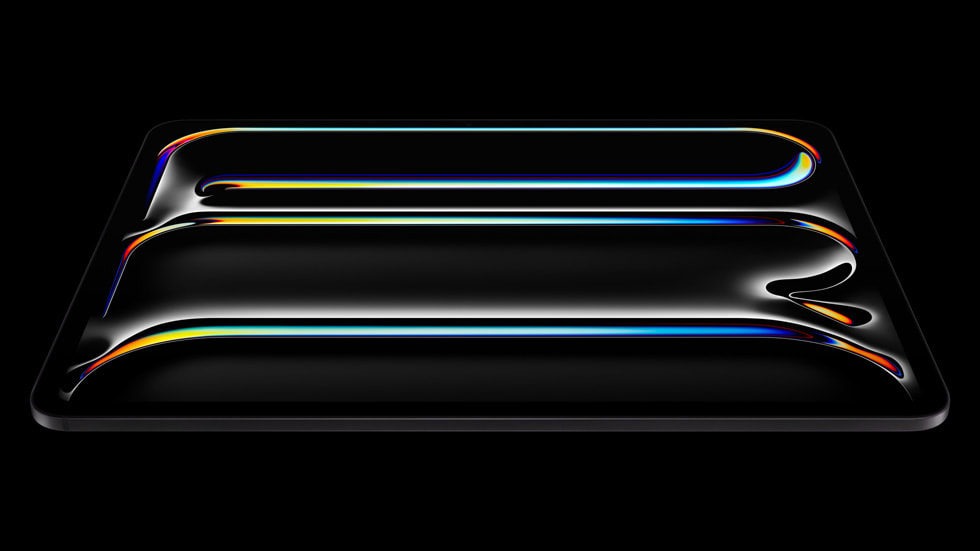
Thinnest Apple Product Ever
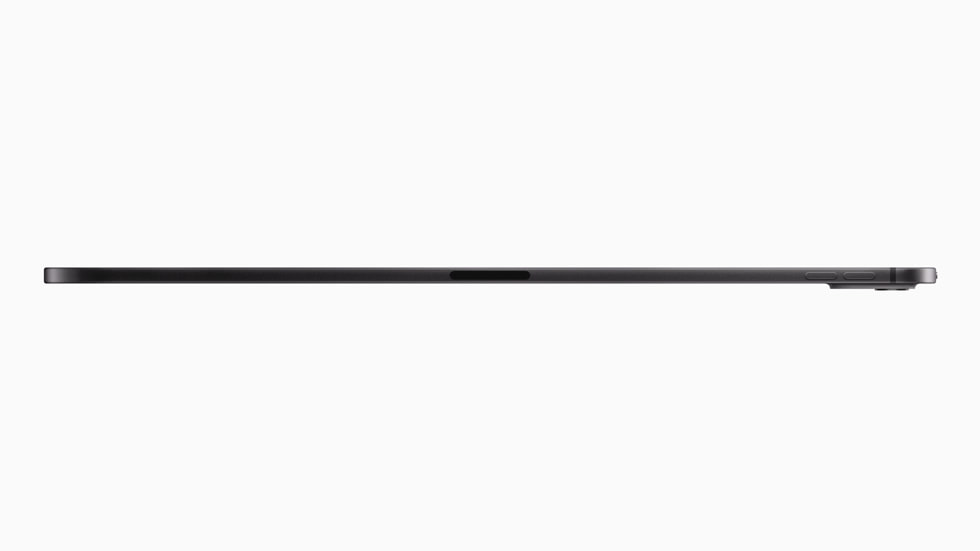
World’s Most Advanced Display

Only Possible with M4
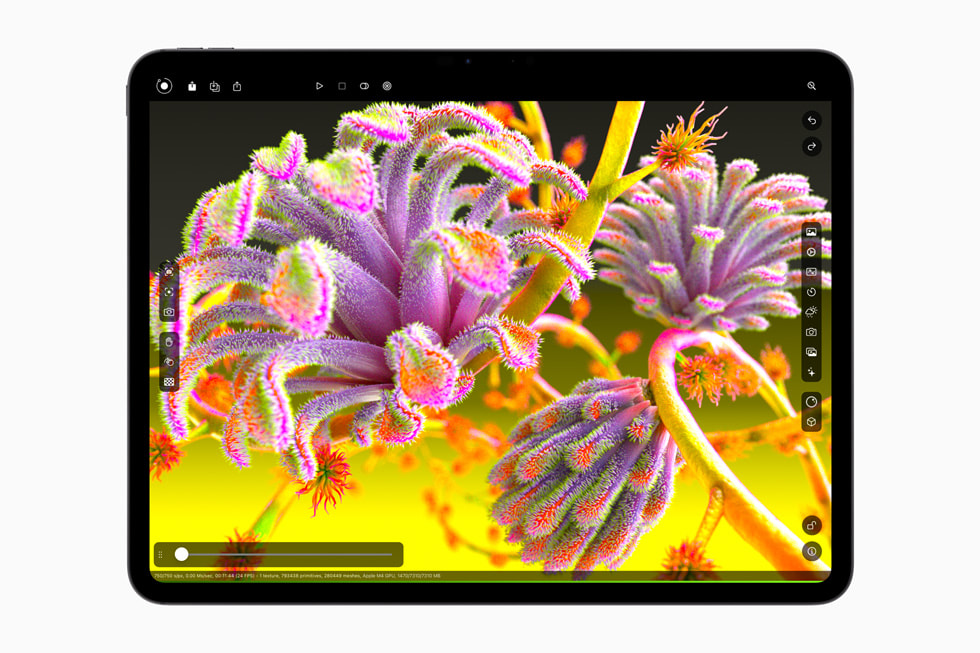
Outrageously Powerful Device for AI
Pro Cameras

Pro Connectivity
Apple Pencil Pro

All-New Magic Keyboard and Smart Folio
Powerful iPadOS Features
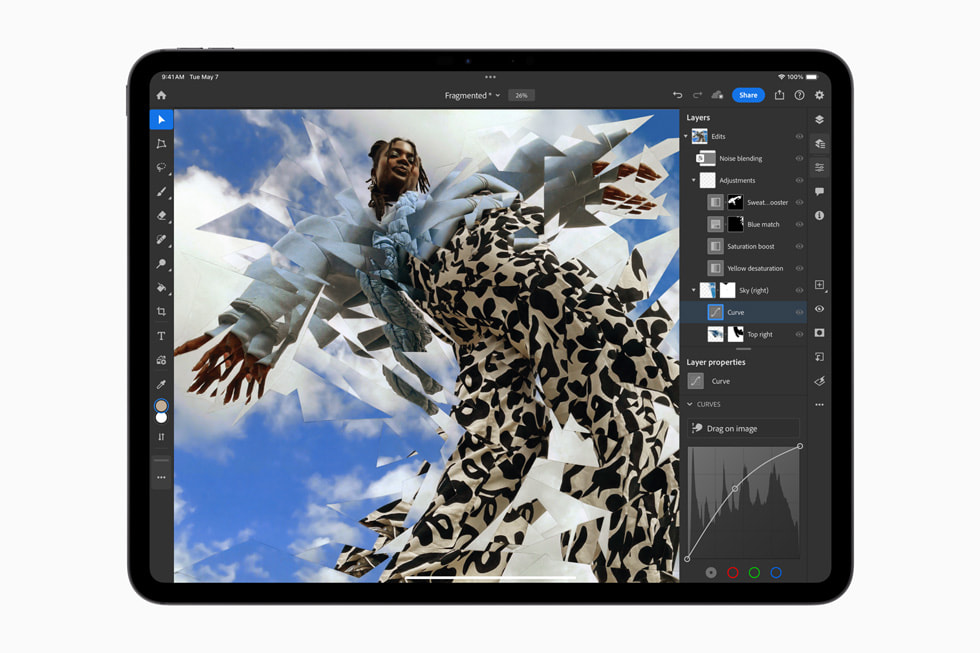
Logic Pro for iPad 2
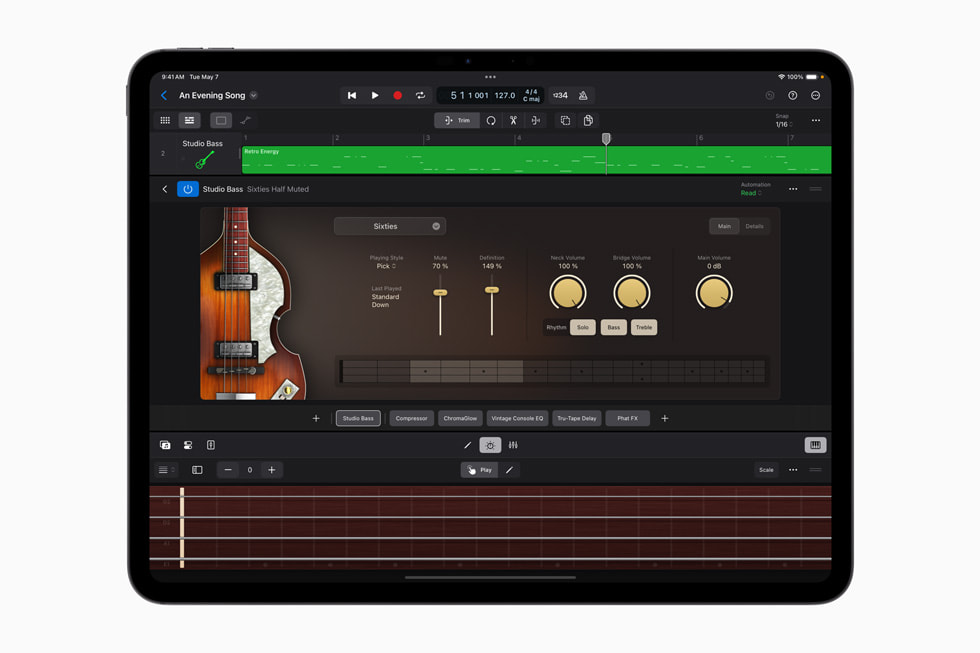
Final Cut Pro for iPad 2
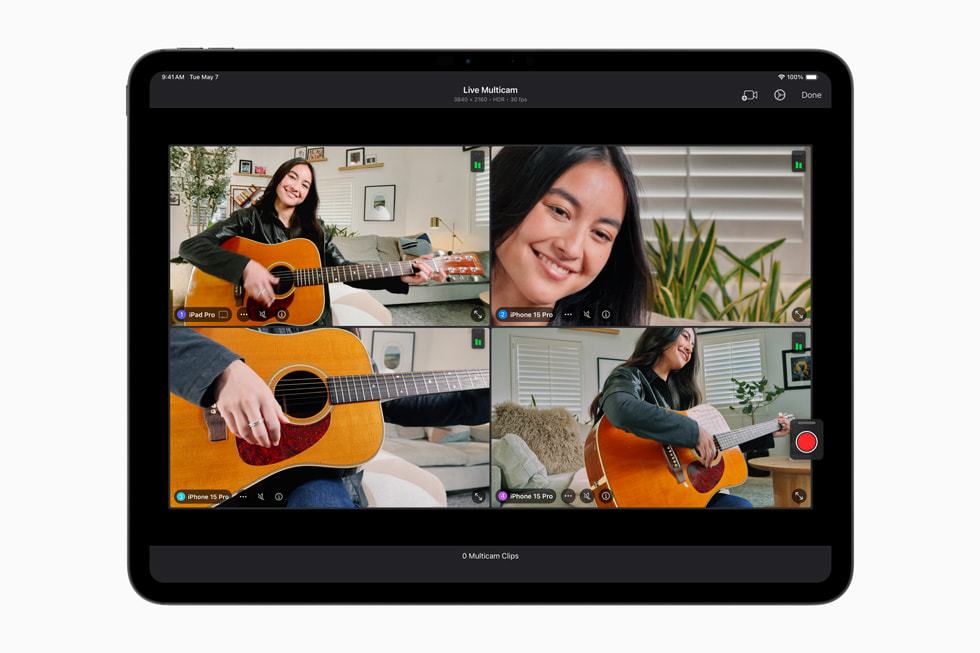
iPad Pro and the Environment
- Customers can order the new iPad Pro with M4 starting today, May 7, at apple.com/store , and in the Apple Store app in 29 countries and regions, including the U.S., with availability in stores beginning Wednesday, May 15.
- The new 11-inch and 13-inch iPad Pro will be available in silver and space black finishes in 256GB, 512GB, 1TB, and 2TB configurations.
- The 11-inch iPad Pro starts at $999 (U.S.) for the Wi-Fi model, and $1,199 (U.S.) for the Wi-Fi + Cellular model. The 13-inch iPad Pro starts at $1,299 (U.S.) for the Wi-Fi model, and $1,499 (U.S.) for the Wi-Fi + Cellular model. Additional technical specifications, including nano-texture glass options, are available at apple.com/store .
- For education, the new 11-inch iPad Pro is available for $899 (U.S.) and the 13-inch iPad Pro is $1,199 (U.S.). Education pricing is available to current and newly accepted college students and their parents, as well as faculty, staff, and home-school teachers of all grade levels. For more information, visit apple.com/us-hed/shop .
- The new Apple Pencil Pro is compatible with the new iPad Pro. It is available for $129 (U.S.). For education, Apple Pencil Pro is available for $119 (U.S.).
- Apple Pencil (USB-C) is compatible with the new iPad Pro. It is available for $79 (U.S.) and $69 (U.S.) for education.
- The new Magic Keyboard is compatible with the new iPad Pro. It is available in black and white finishes. The new 11-inch Magic Keyboard is available for $299 (U.S.) and the new 13-inch Magic Keyboard is available for $349 (U.S.), with layouts for over 30 languages. For education, the 11-inch Magic Keyboard is available for $279 (U.S.) and the 13-inch Magic Keyboard is available for $329 (U.S.).
- The new Smart Folio is available for $79 (U.S.) in black, white, and denim finishes for the new 11-inch iPad Pro and $99 (U.S.) for the new 13-inch iPad Pro.
- Logic Pro for iPad 2 is available on May 13 as a free update for existing users, and for new users, it is available on the App Store for $4.99 (U.S.) per month, or $49 (U.S.) per year, with a one-month free trial. Logic Pro for iPad 2 requires iPadOS 17.4 or later. For more information, visit apple.com/logic-pro-for-ipad .
- Final Cut Pro for iPad 2 will be available later this spring on the App Store for $4.99 (U.S.) per month, or $49 (U.S.) per year, with a one-month free trial.
- Apple offers great ways to save on the latest iPad. Customers can trade in their current iPad and get credit toward a new one by visiting the Apple Store online , the Apple Store app, or an Apple Store location. To see what their device is worth, and for terms and conditions, customers can visit apple.com/shop/trade-in .
- Customers in the U.S. who shop at Apple using Apple Card can pay monthly at 0 percent APR when they choose to check out with Apple Card Monthly Installments, and they’ll get 3 percent Daily Cash back — all upfront.
Text of this article
May 7, 2024
PRESS RELEASE
Featuring a new thin and light design, breakthrough Ultra Retina XDR display, and outrageously fast M4 performance with powerful AI capabilities, the new iPad Pro takes a huge leap forward
CUPERTINO, CALIFORNIA Apple today unveiled the groundbreaking new iPad Pro in a stunningly thin and light design, taking portability and performance to the next level. Available in silver and space black finishes, the new iPad Pro comes in two sizes: an expansive 13-inch model and a super-portable 11-inch model. Both sizes feature the world’s most advanced display — a new breakthrough Ultra Retina XDR display with state-of-the-art tandem OLED technology — providing a remarkable visual experience. The new iPad Pro is made possible with the new M4 chip, the next generation of Apple silicon, which delivers a huge leap in performance and capabilities. M4 features an entirely new display engine to enable the precision, color, and brightness of the Ultra Retina XDR display. With a new CPU, a next-generation GPU that builds upon the GPU architecture debuted on M3, and the most powerful Neural Engine yet, the new iPad Pro is an outrageously powerful device for artificial intelligence. The versatility and advanced capabilities of iPad Pro are also enhanced with all-new accessories. Apple Pencil Pro brings powerful new interactions that take the pencil experience even further, and a new thinner, lighter Magic Keyboard is packed with incredible features. The new iPad Pro, Apple Pencil Pro, and Magic Keyboard are available to order starting today, with availability in stores beginning Wednesday, May 15.
“iPad Pro empowers a broad set of pros and is perfect for anyone who wants the ultimate iPad experience — with its combination of the world’s best displays, extraordinary performance of our latest M-series chips, and advanced accessories — all in a portable design. Today, we’re taking it even further with the new, stunningly thin and light iPad Pro, our biggest update ever to iPad Pro,” said John Ternus, Apple’s senior vice president of Hardware Engineering. “With the breakthrough Ultra Retina XDR display, the next-level performance of M4, incredible AI capabilities, and support for the all-new Apple Pencil Pro and Magic Keyboard, there’s no device like the new iPad Pro.”
The new iPad Pro — the thinnest Apple product ever — features a stunningly thin and light design, taking portability to a whole new level. The 11-inch model is just 5.3 mm thin, and the 13-inch model is even thinner at a striking 5.1 mm, while both models are just as strong as the previous design. The 11-inch model weighs less than a pound, and the 13-inch model is nearly a quarter pound lighter than its predecessor — allowing pro users to extend their workflows in new ways and in more places. The new iPad Pro is available in two gorgeous finishes — silver and space black — both with 100 percent recycled aluminum enclosures.
The new iPad Pro debuts the Ultra Retina XDR, the world’s most advanced display, to provide an even more remarkable visual experience. The Ultra Retina XDR display features state-of-the-art tandem OLED technology that uses two OLED panels and combines the light from both to provide phenomenal full-screen brightness. The new iPad Pro supports an incredible 1000 nits of full-screen brightness for SDR and HDR content, and 1600 nits peak for HDR. No other device of its kind delivers this level of extreme dynamic range. Tandem OLED technology enables sub-millisecond control over the color and luminance of each pixel, taking XDR precision further than ever. Specular highlights in photos and video appear even brighter, and there’s more detail in shadows and low light than ever before on iPad — all while delivering even more responsiveness to content in motion. For pro users working in high-end, color-managed workflows or challenging lighting conditions, a new nano-texture glass option comes to iPad Pro for the first time. 1 Nano-texture glass is precisely etched at a nanometer scale, maintaining image quality and contrast while scattering ambient light for reduced glare. With its breakthrough tandem OLED technology, extreme brightness, incredibly precise contrast, brilliant colors, and nano-texture glass option, the new Ultra Retina XDR display is the world’s most advanced display, giving iPad Pro customers an unparalleled viewing experience.
The incredibly thin and light design and game-changing display of the new iPad Pro is only possible with M4, the next generation of Apple silicon that delivers a huge leap in performance. M4 is built on second-generation 3-nanometer technology that’s even more power efficient, which is perfect for the design of the new iPad Pro. With an entirely new display engine, M4 introduces pioneering technology for the stunning precision, color, and brightness of the Ultra Retina XDR display. The new CPU offers up to four performance cores and now six efficiency cores, 2 with next-generation machine learning (ML) accelerators, to deliver up to 1.5x faster CPU performance over M2 in the previous-generation iPad Pro. 3 M4 builds on the GPU architecture of M3 — the 10-core GPU includes powerful features like Dynamic Caching, and hardware-accelerated mesh shading and ray tracing, which come to iPad for the first time. Coupled with higher unified memory bandwidth, pro rendering apps like Octane will see up to 4x faster performance than M2. 3 M4 also delivers tremendous gains and industry-leading performance per watt. Compared to M2, M4 can deliver the same performance using just half the power, and compared to the latest PC chip in a thin and light laptop, M4 can deliver the same performance using just a quarter of the power. 4 A new advanced Media Engine includes support for AV1 decode, providing more power-efficient playback of high-resolution video experiences from streaming services.
The new iPad Pro with M4 features Apple’s most powerful Neural Engine ever, capable of 38 trillion operations per second, which is 60x faster than Apple’s first Neural Engine in the A11 Bionic chip. Combined with next-generation ML accelerators in the CPU, a high-performance GPU, more memory bandwidth, and intelligent features and powerful developer frameworks in iPadOS, the Neural Engine makes the new iPad Pro an outrageously powerful device for AI. With iPad Pro with M4, users can perform AI-enabled tasks even faster, like easily isolate a subject from its background in 4K video with just a tap with Scene Removal Mask in Final Cut Pro. With this advanced level of performance, the Neural Engine in M4 is more powerful than any neural processing unit in any AI PC today.
iPadOS also has advanced frameworks like Core ML that make it easy for developers to tap into the Neural Engine to deliver phenomenal AI features locally, including running powerful diffusion and generative AI models, with great performance on device. iPad Pro also supports cloud-based solutions, enabling users to run powerful productivity and creative apps that tap into the power of AI, such as Copilot for Microsoft 365 and Adobe Firefly.
The updated camera system on the new iPad Pro delivers even more versatility, and with its rich audio from four studio-quality mics, users can shoot, edit, and share all on one device. The 12MP back camera captures vibrant Smart HDR images and video with even better color, improved textures, and detail in low light. It also now features a new adaptive True Tone flash that makes document scanning on the new iPad Pro better than ever. Using AI, the new iPad Pro automatically identifies documents right in the Camera app, and if a shadow is in the way, it instantly takes multiple photos with the new adaptive flash, stitching the scan together for a dramatically better scan.
On the front, the TrueDepth camera system moves to the landscape location on the new iPad Pro. The Ultra Wide 12MP camera with Center Stage makes the experience of video conferencing in landscape orientation even better, especially when iPad is attached to a Magic Keyboard or Smart Folio.
iPad Pro includes a high-performance USB-C connector with support for Thunderbolt 3 and USB 4, delivering fast wired connectivity — up to 40Gb/s. Thunderbolt supports an extensive ecosystem of high-performance accessories, including external displays like the Pro Display XDR at its full 6K resolution, and external storage, all connected using high-performance cables and docks. iPad Pro supports Wi-Fi 6E for super-fast Wi-Fi connections for pro workflows on the go. Wi-Fi + Cellular models with 5G allow users to access their files, communicate with colleagues, and back up their data in a snap while on the go. Cellular models of the new iPad Pro are activated with eSIM, a more secure alternative to a physical SIM card, allowing users to quickly connect and transfer their existing plans digitally, and store multiple cellular plans on a single device. Customers can easily get connected to wireless data plans on the new iPad Pro in over 190 countries and regions around the world without needing to get a physical SIM card from a local carrier.
Apple Pencil Pro features even more magical capabilities and powerful new interactions that take the Apple Pencil experience even further. A new sensor in the barrel can sense a user’s squeeze, bringing up a tool palette to quickly switch tools, line weights, and colors, all without interrupting the creative process. A custom haptic engine delivers a light tap that provides confirmation when users squeeze, use double-tap, or snap to a Smart Shape for a remarkably intuitive experience. A gyroscope allows users to roll Apple Pencil Pro for precise control of the tool they’re using. Rotating the barrel changes the orientation of shaped pen and brush tools, just like pen and paper. And with Apple Pencil hover, users can visualize the exact orientation of a tool before making a mark.
With these advanced features, Apple Pencil Pro allows users to bring their ideas to life in entirely new ways, and developers can also create their own custom interactions. Apple Pencil Pro brings support for Find My for the first time to Apple Pencil, helping users locate Apple Pencil Pro if misplaced. It pairs, charges, and is stored on the side of iPad Pro through a new magnetic interface. iPad Pro also supports Apple Pencil (USB-C), ideal for note taking, sketching, annotating, journaling, and more, at an incredible value.
Designed for the new iPad Pro, an all-new thinner and lighter Magic Keyboard makes it more portable and versatile than ever. The new Magic Keyboard opens to the magical floating design that customers love, and now includes a function row for access to features like screen brightness and volume controls. It also has a gorgeous aluminum palm rest and larger trackpad that’s even more responsive with haptic feedback, so the entire experience feels just like using a MacBook. The new Magic Keyboard attaches magnetically, and the Smart Connector immediately connects power and data without the need for Bluetooth. The machined aluminum hinge also includes a USB-C connector for charging. The new Magic Keyboard comes in two colors that perfectly complement the new iPad Pro: black with a space black aluminum palm rest, and white with a silver aluminum palm rest.
The new Smart Folio for iPad Pro attaches magnetically and now supports multiple viewing angles for greater flexibility. Available in black, white, and denim, it complements the colors of the new iPad Pro.
iPadOS is packed with features that push the boundaries of what’s possible on iPad. With Reference Mode, iPadOS can precisely match color requirements of the Ultra Retina XDR display for tasks in which accurate colors and consistent image quality are critical — including review and approve, color grading, and compositing. Stage Manager enables users to work with multiple overlapping windows in a single view, resize windows, tap to switch between apps, and more. With full external display support of up to 6K, iPad Pro users can also extend their workflow, as well as use the built-in camera on an external display for enhanced video conferencing. Users can take advantage of the powerful AI capabilities in iPad Pro and intelligent features in iPadOS, including Visual Look Up, Subject Lift, Live Text, or Live Captions and Personal Voice for accessibility.
With iPadOS 17 , users can customize the Lock Screen to make it more personal — taking advantage of the larger display on iPad — and interactive widgets take glanceable information further with the ability to get tasks done right in the moment with just a tap. The Notes app gives users new ways to organize, read, annotate, and collaborate on PDFs, and working with PDFs is also easier with AutoFill, which intelligently identifies and fills fields in forms.
Logic Pro for iPad 2 , available starting Monday, May 13, introduces incredible studio assistant features that augment the music-making process and provide artists help right when they need it — all while ensuring they maintain full creative control. These features include Session Players, which expand on popular Drummer capabilities in Logic to include a new Bass Player and Keyboard Player; ChromaGlow, to instantly add warmth to tracks; and Stem Splitter, to extract and work with individual parts of a single audio recording.
Final Cut Pro for iPad 2 , available later this spring, introduces Live Multicam, a new feature that transforms iPad into a mobile production studio, allowing users to view and control up to four connected iPhone and iPad devices wirelessly. 5 To support Live Multicam, an all-new capture app also comes to iPad and iPhone, Final Cut Camera, 6 giving users control over options like white balance, ISO, and shutter speed, along with monitoring tools like overexposure indicators and focus peaking. Final Cut Camera works as a standalone capture app or with Live Multicam. Final Cut Pro for iPad 2 also allows users to create or open projects from external storage, giving editors even more flexibility, and offers new content options. 7
The new iPad Pro is designed with the environment in mind, including 100 percent recycled aluminum in the enclosure, 100 percent recycled rare earth elements in all magnets, and 100 percent recycled gold plating and tin soldering in multiple printed circuit boards. The new iPad Pro meets Apple’s high standards for energy efficiency, and is free of mercury, brominated flame retardants, and PVC. The packaging is 100 percent fiber-based, bringing Apple closer to its goal to remove plastic from all packaging by 2025.
Today, Apple is carbon neutral for global corporate operations, and by 2030, plans to be carbon neutral across the entire manufacturing supply chain and life cycle of every product.
Pricing and Availability
- Nano-texture glass is an option on the 1TB and 2TB configurations of the 11-inch and 13-inch iPad Pro models.
- iPad Pro models with 256GB or 512GB storage feature the Apple M4 chip with a 9‑core CPU. iPad Pro models with 1TB or 2TB storage feature the Apple M4 chip with a 10‑core CPU.
- Testing was conducted by Apple in March and April 2024. See apple.com/ipad-pro for more information.
- Testing was conducted by Apple in March and April 2024 using preproduction 13-inch iPad Pro (M4) units with a 10-core CPU and 16GB of RAM. Performance was measured using select industry‑standard benchmarks. PC laptop chip performance data is from testing ASUS Zenbook 14 OLED (UX3405MA) with Core Ultra 7 155H and 32GB of RAM. Performance tests are conducted using specific computer systems and reflect the approximate performance of iPad Pro.
- Final Cut Pro for iPad 2 is compatible with iPad models with the M1 chip or later, and Logic Pro for iPad 2 will be available on iPad models with the A12 Bionic chip or later.
- Final Cut Camera is compatible with iPhone X S and later with iOS 17.4 or later, and iPad models compatible with iPadOS 17.4 or later.
- External project support requires iPadOS 17.5 or later.
Press Contacts
Tara Courtney
Apple Media Helpline
Images in this article
- Skip to main content
- Skip to search
- Skip to footer
Products and Services
Contact cisco.
To get global contact information, please make your selections in the drop-down menus.
Country/region and language
Get in touch
Please reach out to sales for general inquiries or to chat with a live agent.
Sales inquiries
1 800 553 6387 , press 1
Order and billing
1 800 553 6387 , press 2-1
Monday to Friday 8 a.m. to 5 p.m. Eastern Time Chat is available to you 24/7.
Find technical support for products and licensing, access to support case manager, and chat with support assistant. Technical support is available 24/7.
Enterprise and service providers
1 800 553 2447 (U.S. and Canada)
Small business
1 866 606 1866 (U.S. and Canada)
Training and certifications
1 800 553 6387 , press 4
Explore support
Explore certification support
Cisco partners
Become a partner, locate a partner, get updates, and partner support.
Explore Cisco partners
Get partner support
Find a Cisco office
Find offices around the world.
Locate offices
Corporate headquarters
300 East Tasman Drive San Jose, CA 95134
Legal mailing address
Cisco Systems, Inc. 170 West Tasman Drive San Jose, California 95134

Complete the form below or log in and the form will autofill. One of our sales specialists will call you within 15 minutes or on a date or time you request. Specialists are available Monday through Friday, 8 a.m. to 5 p.m. Eastern Time. We are currently experiencing delays in response times. If you require an immediate sales response – please call us 1 800-553-6387. Otherwise, a sales advisor will call you as soon as possible. * Required
Want to use a different email? Sign out * Required

COMMENTS
Creating a comparison chart in PowerPoint is straightforward. Here's how you can do it: Step 1: Open PowerPoint. First, open PowerPoint by double-clicking on the icon. Start a new presentation or use an existing one. Step 2: Insert a chart. On a new slide, go to the "Insert" tab at the top and click "Chart.".
5 ways to use comparison table. Here are a few examples of how you can use comparison tables in a creative visual way. 1. Enhancing table design with colors and symbols. Use icons and colors to compare similarities, differences, strengths, and weaknesses. In this example, you can see dairy being compared with other alternatives like soy, almond ...
Open PowerPoint and create a blank presentation. Then go to Insert and click on Table. In the Insert Table dialogue box that will appear, select the number of rows and columns required for your comparison chart and hit OK. Now we need to enter the data for the comparison.
Add decorative triangles at the top and icons at the bottom. By adding triangles at the top to the colorful labels, you're adding a powerful decoration element. The subtle details add a stylish 3D look. The icons at the bottom can be used to reference the type of product or categories being compared. That's it!
How to make Creative Comparison Slides in PowerPointLearn to create an interesting slide to showcase your pros and cons. Make your slides more visual with th...
Template 19: Two-Product Comparison Chart to High-Risk Investments Infographic Template. Build a compelling presentation using this PPT Template. Product managers, business owners can use this PPT template to compare and contrast two products or same brand and evaluate their relevance to business goals. Download now!
💢 In this video, you will learn how to create an animated and creative comparison slide in Microsoft PowerPoint that can be used in different subjects. 👍Wa...
Comparisons. Browse our extensive collection of 50 Comparison templates for PowerPoint and Google Slides, designed to help you present contrasting information effectively and professionally. These customizable templates are perfect for showcasing differences, similarities, pros and cons, or any other type of comparison you need to highlight.
[FREE DOWNLOAD LINK PROVIDED BELOW]: In today's tutorial, I have explained how to make a comparison slide in PowerPoint that can be used for a variety of rea...
The comparison slide design of this free PowerPoint comparison slide template is a plain background where the slide features a bar graph. The bar graph has icons in the bars making it easy to tell the difference between what you're comparing. 10. Double Opposite Arrows Slide Template.
1. Open PowerPoint and insert a column chart. The first step is to open PowerPoint and create a new slide. Then, navigate to the "Insert" tab and click on "Chart.". From here, select "Column" from the chart options and choose the sub-type of comparison column chart that you want to use. 2.
While PowerPoint has its built-in comparison layouts, using online templates can propose a further variety off styles also functionalities for your comparison slide. Here's how to create a comparision slide in PowerPoint use online templates: Comparison Tables for PowerPoint & Comparison Slides for Presentations. 1. Find a Template:
Step 2: Insert a chart. In a fresh slide choose the Insert tab in the top menu. And then click Chart on the illustrations tab. You will see a new window with many different chart formats to choose from. Pick a column format for your diagram chart. a clear view of the different components.
Below are ways you can add a comments comparison table. Left-click on the area you want to want the comment to appear either on text or diagram. Click on the Review tab. Click on the Comments group and select a New Comment option. The comments box will appear; type your comments and press Enter.
Free Google Slides theme, PowerPoint template, and Canva presentation template. Sometimes, you need to make comparisons between two to six different groups of characteristics, products, services…. That's why we have created these Comparison Infographics. All of the slides contain different sorts of comparison.
With this template you can insert your data and create a comparison chart slide in minutes. Get your presentation custom designed by us, starting at just $10 per slide. STEP 1. UPLOAD PRESENTATION. Share your presentation and design preferences via our easy-to-use order form. STEP 2.
To use this: Open the original version of your presentation. Go to Review > Compare. Click Compare to open a browser window. Select the edited version of the presentation and click Merge. The Compare tool in PowerPoint. You will then enter Review Mode. This will open the Reviewing Pane, which shows a list of all edits in the presentation at the ...
🔺 Learn How to Make Comparison Tables in Powerpoint - Presentation Templates and Download These Slides 🔺 GET THESE POWERPOINT SLIDES: https://www.infodiagr...
Click the Review tab. If necessary, expand the Compare group. Click the Compare button. Navigate to and select the presentation you want to compare to the open one. Click the Merge button. PowerPoint merges the selected presentation with the one that you had open, and displays the merged file in Review mode.
Here are a few tips for business professionals who want to move from being good speakers to great ones: be concise (the fewer words, the better); never use bullet points (photos and images paired ...
Adjusting Color Schemes and Design Elements. Now, for our final touch, let's paint the town—well, the diagram, at least. Without turning it into a Jackson Pollock splash painting, mosey on over to the Design tab under SmartArt Tools again. You'll find a pretty snazzy button labeled Change Colors.Tap it and watch your Venn diagram come to life with custom colors humming in harmony with ...
Think of all the presentations you've had to sit through where the speaker used unreadable or boring slides with the same, tired design over and over. We've got a term for that: death by PowerPoint. Microsoft's presentation software has long been a standard but if you want to make an impact on your audience, you've got to break the mold.
To help make your choice easier we've compiled a list of 44 types of graphs and charts, many of which can be made right in Visme. ... Perhaps a production analyst wants to compare the amount of furniture produced, ... You can seamlessly create reports, projects, presentations, visual content, and more, all while saving on cost, empowering ...
HBR Learning's online leadership training helps you hone your skills with courses like Presentation Skills. Earn badges to share on LinkedIn and your resume. Access more than 40 courses trusted ...
The Dynasty mode has you create a coach tasked with taking over a program. You'll have to hire a coaching staff and recruit athletes from high school or through the transfer portal.
CUPERTINO, CALIFORNIA Apple today unveiled the groundbreaking new iPad Pro in a stunningly thin and light design, taking portability and performance to the next level. Available in silver and space black finishes, the new iPad Pro comes in two sizes: an expansive 13-inch model and a super-portable 11-inch model. Both sizes feature the world's most advanced display — a new breakthrough ...
Get 5 Presentation tips to improve your Comparison Slides in PowerPoint. Learn from a practical example of making over your slides with these presentations ...
We recently announced GPTs —custom versions of ChatGPT that you can create for a specific purpose with instructions, expanded knowledge, and custom capabilities. These can be especially useful for businesses and teams. With GPTs, you can customize ChatGPT to your team's specific needs and workflows (no code required) and publish them securely to your team's workspace.
Get in touch. Please reach out to sales for general inquiries or to chat with a live agent. Sales inquiries. 1 800 553 6387, press 1. Order and billing. 1 800 553 6387 , press 2-1. Monday to Friday
In today's lesson, we will teach you how to add a new comparison slide in PowerPoint.Open PowerPoint presentation you need. Click on new slide at the top pan...