Convert WebPage to PPT
Convert webpage to ppt online, web to ppt converter, web to ppt convert online, cloud web to ppt conversion, how to convert webpage to one ppt, ❓ how can i convert web page to ppt, ⏱️ how long does it take to convert web page to ppt, 🛡️ is it safe to convert web page to ppt using free app, 💻 can i convert web page to ppt on mac os, android or linux, 🌐 what browser should i use to convert web page to ppt, fast and easy convert web page to ppt, convert web page to ppt anywhere, webpage conversion quality.

HTML to PPT Converter
Choose files or drag & drop them here. Only you have access to your files. All files will be deleted after one hour.
How to convert HTML files to PPT online?
Upload html-file, html to ppt, download your ppt.
- ❓ How can I convert files from HTML to PPT? First you need to add file for conversion: drag and drop your HTML file or click the "Choose File" button. Then click the "Convert" button. When HTML to PPT conversion is completed, you can download your PPT file.
- ⏱️ How long does it take to convert HTML to PPT? Document conversion is pretty fast. You can change HTML to PPT in a few seconds.
- 🛡️ Is it safe to convert HTML to PPT on AnyConv? Of course! We delete uploaded files immediately, and converted ones after 1 hour. No one has access to your files. File conversion (including HTML to PPT) is absolutely safe.
- 💻 Can I convert HTML to PPT on Mac OS or Linux? Yes, you can use AnyConv on any operating system that has a web browser. Our HTML to PPT converter works online and does not require software installation.
Information about HTML and PPT file formats
Popular document conversions.
Convert HTML to PPT
You have the option to convert your html file to ppt, as well as a variety of other formats, using our free online converter.
How to convert html to ppt?
How to convert ppt to html?
Upload html-file
Select «to ppt», download your ppt file, the security of your files is our priority.
Understanding the importance of the security of our users' data, we have implemented a number of measures to ensure reliable file conversion without the risk of information leakage or privacy violations.
Data encryption
Safe storage, harmless scripts, best tool to convert html to ppt, html to ppt fast and easy, secure html to ppt conversion, no software installation required, hypertext markup language with a client-side image map, microsoft powerpoint, faqs on html to ppt conversion, html converter, convert to ppt.

Contribute to the Microsoft 365 and Office forum! Click here to learn more 💡
April 9, 2024
Contribute to the Microsoft 365 and Office forum!
Click here to learn more 💡
PowerPoint Forum Top Contributors: Steve Rindsberg - John Korchok - Bob Jones AKA: CyberTaz ✅
May 10, 2024
PowerPoint Forum Top Contributors:
Steve Rindsberg - John Korchok - Bob Jones AKA: CyberTaz ✅
- Search the community and support articles
- Microsoft 365 and Office
- Search Community member
Ask a new question
How to convert Web pages into Power Point Presentations?
There are several situations where we need to convert web pages into Power Point presentations. The web pages are
usually done with XHTML and one way to convert them to slides is to cut and paste the content and images. However,
is there an elegant way to convert the web pages into ppts? Sometimes, web elements such as buttons, checkboxes, background,
etc need to be retained for various reasons. Also, the power point slideshow to some extent cannot perform
functionalities of internet browsers such as submitting information to the server, fecthing content from the internet,
rendering the markup language, running the embedded scripts etc.
May be these functionalities can be expected in future releases of the power point.
The reasons for expecting browser like functionalities in the power point slideshow are:
- you can embed content from the web such as Youtube video, google maps etc.
- MCQs and tests can be designed which can submit information to the server
- Newsfeeds can be utilized for presentations
Warm regards
Report abuse
Reported content has been submitted
Replies (1)
- Article Author |
- Volunteer Moderator
1 person found this reply helpful
Was this reply helpful? Yes No
Sorry this didn't help.
Great! Thanks for your feedback.
How satisfied are you with this reply?
Thanks for your feedback, it helps us improve the site.
Thanks for your feedback.
Question Info
- Norsk Bokmål
- Ελληνικά
- Русский
- עברית
- العربية
- ไทย
- 한국어
- 中文(简体)
- 中文(繁體)
- 日本語

Publish your presentation to the web
In newer versions of PowerPoint, you can't directly save a presentation as a webpage. However, two possible alternatives are described below.
If this is a feature you’d like to request, please send us your feedback to help us prioritize new features in future updates. See How do I give feedback on Microsoft 365 for more information.
Save slides as Word documents, and then save as webpages
You can save an individual slide as an image in a Word document, and then save that document as an .html file.
Right-click the thumbnail of the slide you want to save, and click Copy .
In a new Word document, paste your slide (Ctrl+V). If necessary, drag to resize the slide image to fill the page.
Click File > Save As , and then choose Web Page or Web Page, Filtered .
Save a presentation to OneDrive, and then share it online
Click File > Share > Share With People or Invite People > Save to Cloud .
Choose a location in your OneDrive folders.
Type a file name, and then click Save .
Click Share with People (PowerPoint 2016 or newer versions), add email addresses and any message you like, and then click Share .
Save PowerPoint presentations as PDF files

Need more help?
Want more options.
Explore subscription benefits, browse training courses, learn how to secure your device, and more.

Microsoft 365 subscription benefits

Microsoft 365 training

Microsoft security

Accessibility center
Communities help you ask and answer questions, give feedback, and hear from experts with rich knowledge.

Ask the Microsoft Community

Microsoft Tech Community

Windows Insiders
Microsoft 365 Insiders
Was this information helpful?
Thank you for your feedback.
PAGES to PPT Converter
CloudConvert is an online document converter. Amongst many others, we support PDF, DOCX, PPTX, XLSX. Thanks to our advanced conversion technology the quality of the output will be as good as if the file was saved through the latest Microsoft Office 2021 suite.
capture website as
Create archive.
.pages files are documents, created with Apple's word processor Pages, which is part of the iWork package. Pages is available for Mac OS X and iOS and is a competitor to Microsoft Word. .pages files can contain complex documents with tables, charts and pictures.
PPT is a presentation file format associated with Microsoft Power Point. This file extension can contain text, data, charts, diagrams, music and some other multimedia files. Although it is associated with Microsoft Office, it can be run on Open Office also.
+200 Formats Supported
CloudConvert is your universal app for file conversions. We support nearly all audio, video, document, ebook, archive, image, spreadsheet, and presentation formats. Plus, you can use our online tool without downloading any software.
Data Security
CloudConvert is ISO 27001 certified and has been trusted by our users and customers since its founding in 2012. No one except you will ever have access to your files. We earn money by selling access to our API, not by selling your data. Read more about that in our Security Overview .
High-Quality Conversions
Besides using open source software under the hood, we’ve partnered with various software vendors to provide the best possible results. Most conversion types can be adjusted to your needs such as setting the quality and many other options.
Powerful API
Our API allows custom integrations with your app. You pay only for what you actually use, and there are huge discounts for high-volume customers. We provide a lot of handy features such as full Amazon S3 integration. Check out the CloudConvert API .
Powerpoint converter
Convert your files to the Microsoft Powerpoint format with this easy to use online PPT converter. You can convert PPTX to PPT as well as OpenOffice (ODP) or Libreoffice formats.
Our online converter can now also convert files from PDF to PPT or from PNG to PPT.

Stay connected:
Rate this tool 4.0 / 5
You need to convert and download at least 1 file to provide feedback
Feedback sent
Thank you for your vote
Convert to PPT
Convert from ppt, dictionary & file formats, ppt (microsoft powerpoint presentation file).
PPT is the binary file format for Microsoft Office PowerPoint 97-2007. Presentations using PowerPoint can include images, text, audio, video, charts, graphs, hyperlinks, and animation to provide presentations created for students and businesses. Mos...
Specify a downloader that fits your task
How to Convert PowerPoint Presentations to HTML: A Step-by-Step Guide
Converting a PowerPoint presentation to HTML format can seem daunting, but it’s a straightforward process. Essentially, you’ll be saving the PowerPoint file as a web page, which creates an HTML version of the presentation. This can be done directly from PowerPoint itself, and once complete, you’ll have an HTML file that can be viewed in web browsers.
After you’ve converted your PowerPoint presentation to HTML, you can share it more easily across various platforms. It’ll be accessible to anyone with a web browser, without the need for PowerPoint software.
Introduction
Have you ever created a brilliant PowerPoint presentation and wished you could share it on the web for a wider audience? Well, converting your PowerPoint to an HTML format is the perfect solution! HTML, which stands for HyperText Markup Language, is the standard markup language for documents designed to be displayed in a web browser. By converting your PowerPoint to HTML, you open up a world of possibilities for sharing your content online.
This process is especially relevant for educators, marketers, and businesses looking to distribute their presentations more broadly. It allows for easy sharing on websites, email, and social media platforms. Plus, it ensures that your audience doesn’t need to have PowerPoint installed on their devices to view the presentation. So, let’s dive into how you can turn your PowerPoint slides into a web-friendly format!
Step by Step Tutorial on How to Convert PowerPoint Presentations to an HTML Format
The following steps will guide you through converting a PowerPoint presentation into an HTML format using Microsoft PowerPoint.
Step 1: Open your PowerPoint presentation
Open the PowerPoint presentation that you want to convert to HTML format.
In this step, you’ll need to have your presentation fully prepared and ready for conversion. Ensure all animations, transitions, and multimedia elements are properly set up, as they will be included in the conversion process.
Step 2: Click ‘File’ and select ‘Save As’
Navigate to the ‘File’ tab on the ribbon and select ‘Save As’ from the dropdown menu.
When saving your presentation, you have several format options. For converting to HTML, you’ll need to find the appropriate web format in the upcoming steps.
Step 3: Choose the location to save the file
Decide where on your computer or network you would like to save the HTML version of your presentation.
Consider creating a new folder specifically for web files if you’re planning to upload the HTML presentation to a server. This helps keep your files organized and easily accessible.
Step 4: In the ‘Save as type’ dropdown, select ‘Web Page’
From the ‘Save as type’ dropdown menu, select ‘Web Page’ or a similar option depending on your version of PowerPoint.
This step is crucial as selecting the ‘Web Page’ format is what converts your presentation into HTML. There may be different naming for this option based on the PowerPoint version you’re using, such as ‘Web Page (.htm;.html)’.
Step 5: Click ‘Save’
After selecting the ‘Web Page’ option, click ‘Save’ to convert and save your PowerPoint presentation as an HTML file.
Once you’ve clicked ‘Save’, PowerPoint will create an HTML file and a folder containing all the necessary components for your presentation to display properly in web browsers.
Additional Information
When converting PowerPoint presentations to an HTML format, it’s crucial to consider the compatibility of your presentation across different web browsers. While most modern browsers will display HTML consistently, older versions may have trouble with certain features or animations. Additionally, remember that the HTML version of your presentation will include a folder with supporting files like images and animations. Keep this folder in the same location as your HTML file to ensure the presentation displays correctly.
Another tip is to check your presentation for any proprietary or confidential information before converting it. Once in HTML format, your presentation becomes much easier to distribute, and you’ll want to make sure it’s ready for a wider audience. If you’re using a company or school template, ensure you have the rights to share it online.
Finally, consider the SEO benefits of converting your presentation. With proper use of keywords and descriptions, your HTML presentation can be indexed by search engines, making it easier for people to find your content online.
- Open your PowerPoint presentation.
- Click ‘File’ and select ‘Save As’.
- Choose the location to save the file.
- In the ‘Save as type’ dropdown, select ‘Web Page’.
- Click ‘Save’.
Frequently Asked Questions
Will my animations and transitions still work after converting to html.
Yes, most animations and transitions will be preserved in the HTML format, though some complex effects might not translate perfectly.
Can I edit my presentation once it’s in HTML format?
Editing the content of an HTML file is possible but can be more complex than editing in PowerPoint. It’s recommended to make any necessary changes in PowerPoint before converting.
How can I share my HTML presentation?
You can share the HTML file and accompanying folder via email, or you can upload it to a web server to be accessed via a link.
Will the HTML file be the exact replica of my PowerPoint presentation?
While the goal is to preserve as much of the original presentation as possible, there may be slight differences due to the limitations of HTML.
Can I convert my HTML presentation back to PowerPoint?
It’s not recommended as the conversion from HTML back to PowerPoint may not preserve the original formatting and interactivity.
Converting PowerPoint presentations to an HTML format is a powerful way to expand your audience and ensure your work is accessible to anyone with internet access. Although there are some considerations to keep in mind, like potential feature loss and file size, the benefits often outweigh the drawbacks.
As we’ve explored, the process is relatively simple and can be done directly from PowerPoint. It’s an excellent skill for anyone looking to share their ideas and presentations online more effectively. So, why not give it a try, and see how your PowerPoint presentations can shine on the web?

Matthew Burleigh has been writing tech tutorials since 2008. His writing has appeared on dozens of different websites and been read over 50 million times.
After receiving his Bachelor’s and Master’s degrees in Computer Science he spent several years working in IT management for small businesses. However, he now works full time writing content online and creating websites.
His main writing topics include iPhones, Microsoft Office, Google Apps, Android, and Photoshop, but he has also written about many other tech topics as well.
Read his full bio here.
Share this:
Join our free newsletter.
Featured guides and deals
You may opt out at any time. Read our Privacy Policy
Related posts:
- How to Save Powerpoint as PDF with Notes
- Can I Convert My Powerpoint to Google Slides?
- How to Create a Folder in Google Docs
- How to Drag Slides From One PowerPoint to Another: A Step-by-Step Guide
- How to Convert a PowerPoint to Word and Edit with Ease
- How to Make a Powerpoint Slide Vertical in Powerpoint 2013
- How to Copy a PowerPoint to a New PowerPoint: A Step-by-Step Guide
- How to: Effortlessly Create PowerPoint Looping Presentations
- Can You Save a Powerpoint as a Video in Powerpoint 2013?
- What Are Benefits of PowerPoint? A Comprehensive Guide
- How to Loop a Slideshow on Powerpoint 2013
- How to Change Hyperlink Color in Powerpoint 2010 (An Easy 5 Step Guide)
- How to Rotate Animation in PowerPoint: A Step-by-Step Guide
- How to Make a Powerpoint Into a Video
- How to View a PDF in PowerPoint: A Step-by-Step Guide
- How to Make All Columns the Same Width in Excel 2013
- How to Start PowerPoint: A Step-by-Step Guide for Beginners
- How to Set Time for Slides in Powerpoint
- How to Create a Folder on iPhone [2023 Guide]
- How to Convert Powerpoint to MP4 in Powerpoint 2013
May 10, 2024
How to convert text to PowerPoint
Want to use an existing doc to give you a jumpstart on creating your slideshow? We’ll show you a few ways to convert text to PowerPoint both online and on your desktop.
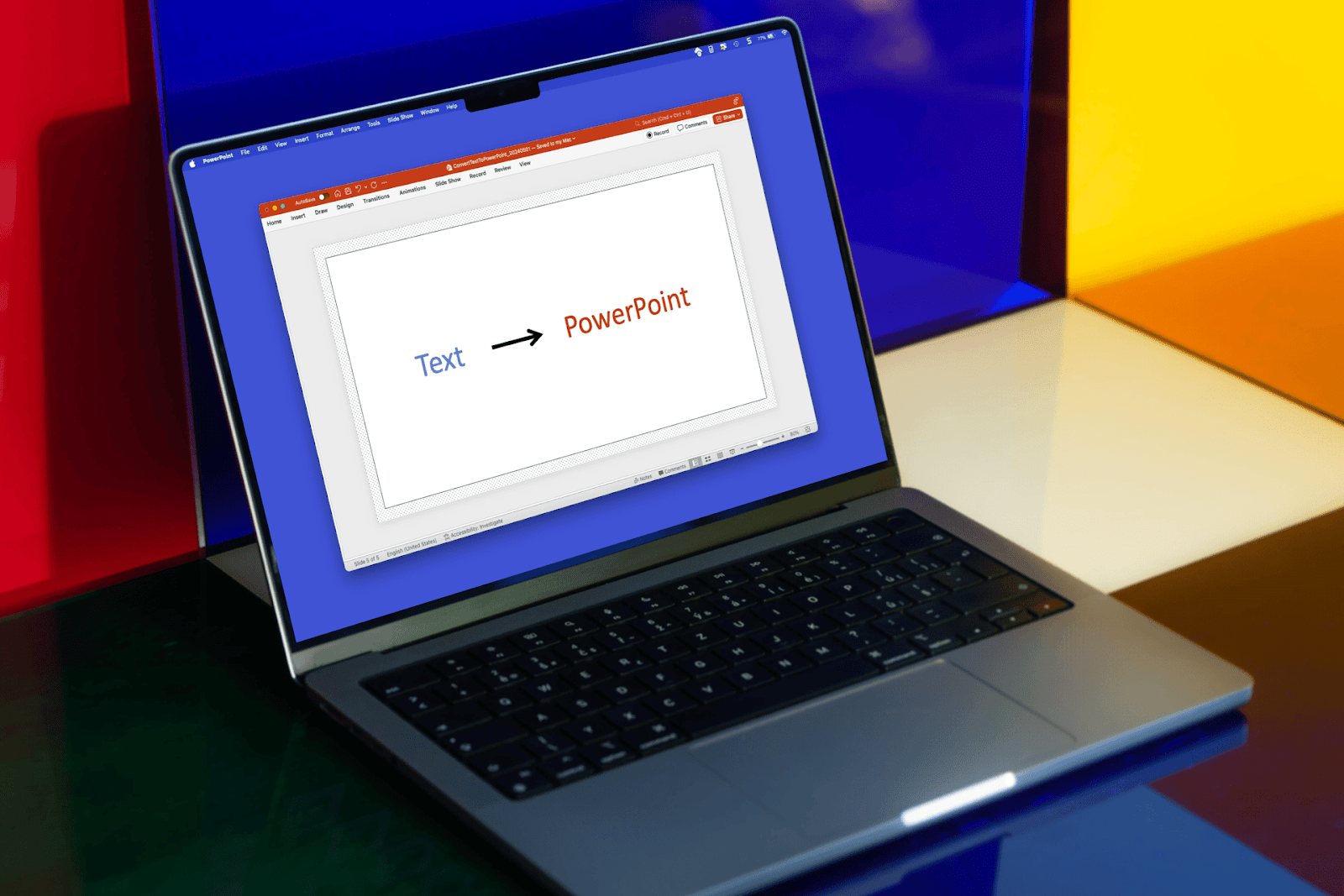
One of the best ways to get a jumpstart on creating a slideshow is by using existing content. You may have a text, Word, or PDF file that has the text you need for your slides. Using any of the three methods listed here, you can convert text to PowerPoint easily.
Note : If you use Microsoft Word on the web, you may notice an option to export the document to a PowerPoint presentation. However, as of this writing, the feature does not work consistently.
Method 1: Convert text to slides with Plus AI
Using Plus AI for Google Slides and Docs , you can upload a file or paste the text. So, you can use whichever is quickest or easiest at the time. Then, simply download the slideshow and open it in PowerPoint.
- Visit Google Slides , sign in, and create a Blank presentation.
- Open Extensions , select Plus AI , and pick New presentation with Plus AI .

- Select New presentation on the left and optionally, choose a template to get started.
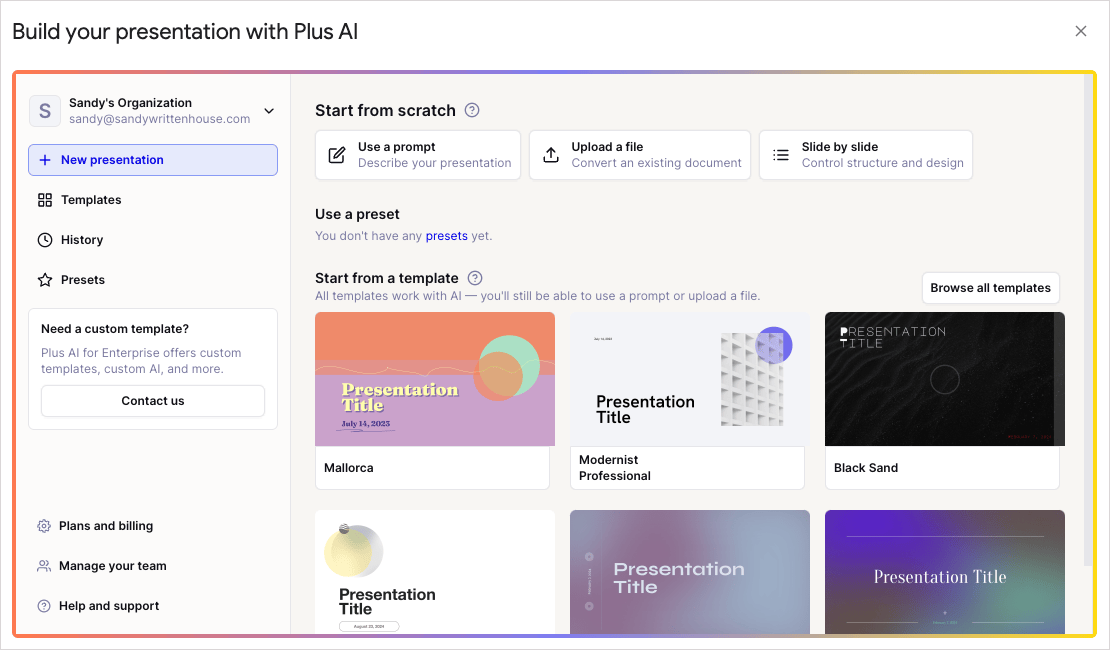
- Pick Upload a file and then Choose file . You can use a Word, PDF, PowerPoint, or text file. Alternatively, click Paste in text if you want to go that route.

- Make any other adjustments you like and click Generate Presentation .
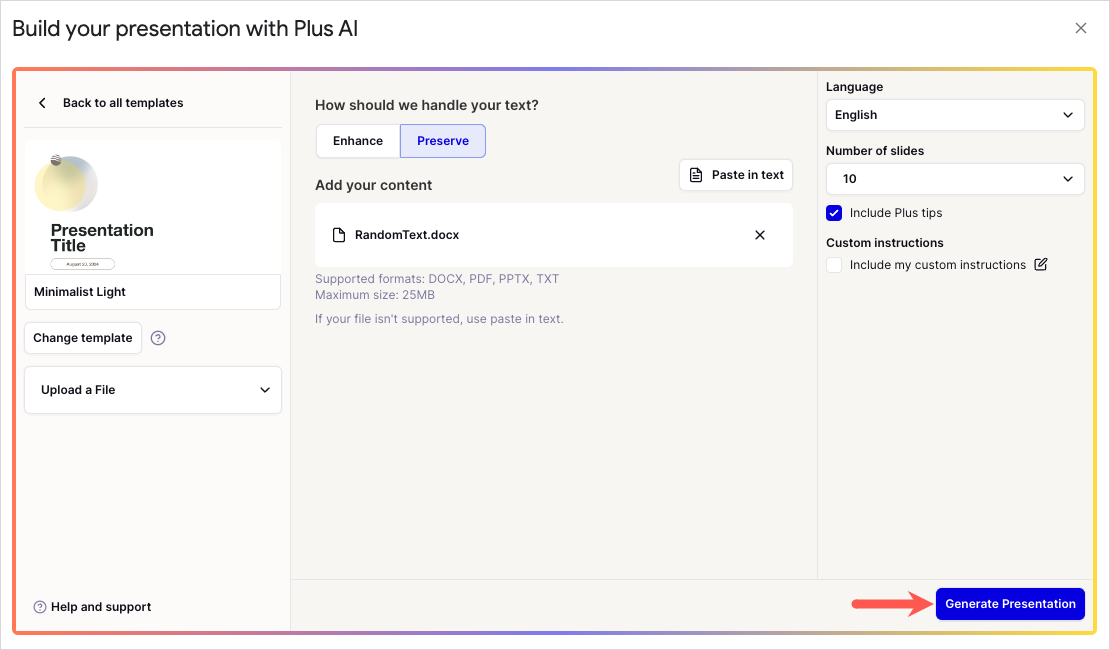
- When your slideshow appears, you can make any changes you like and also use Plus AI to add more slides, rewrite your content, or remix the slide layout.
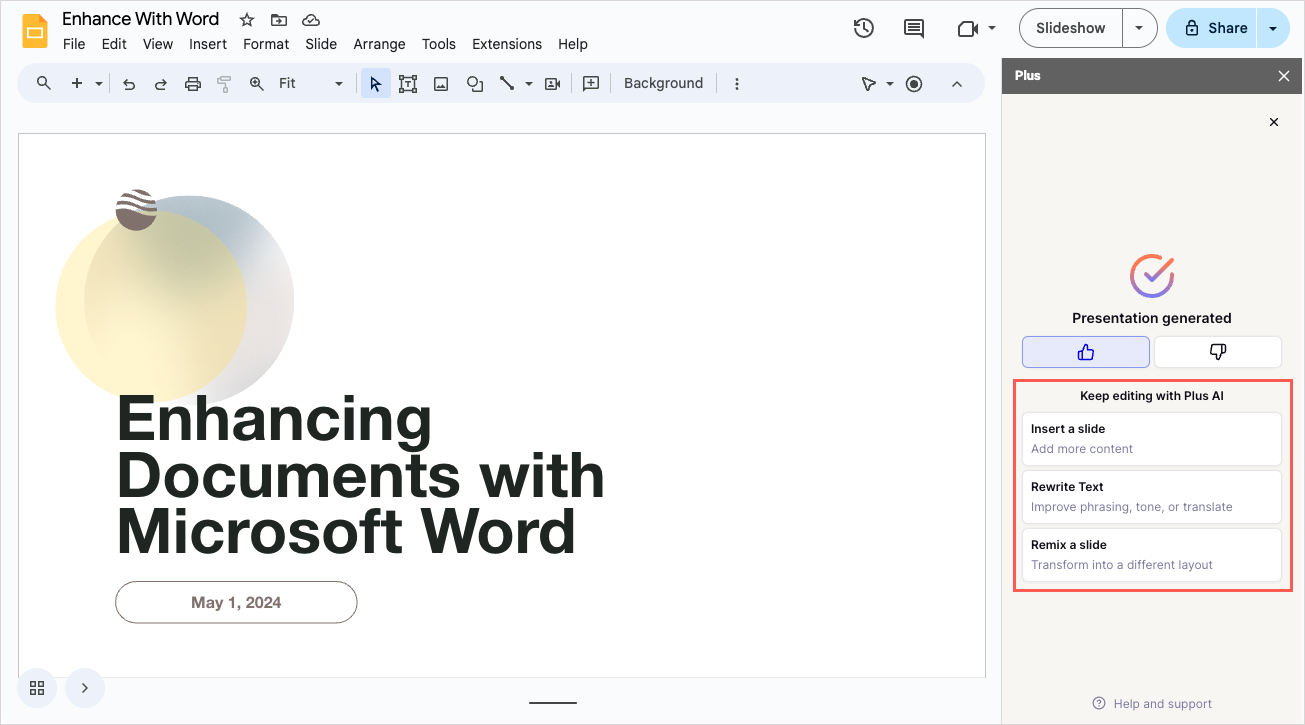
- To download your presentation as a PowerPoint , go to File > Download and pick Microsoft PowerPoint .
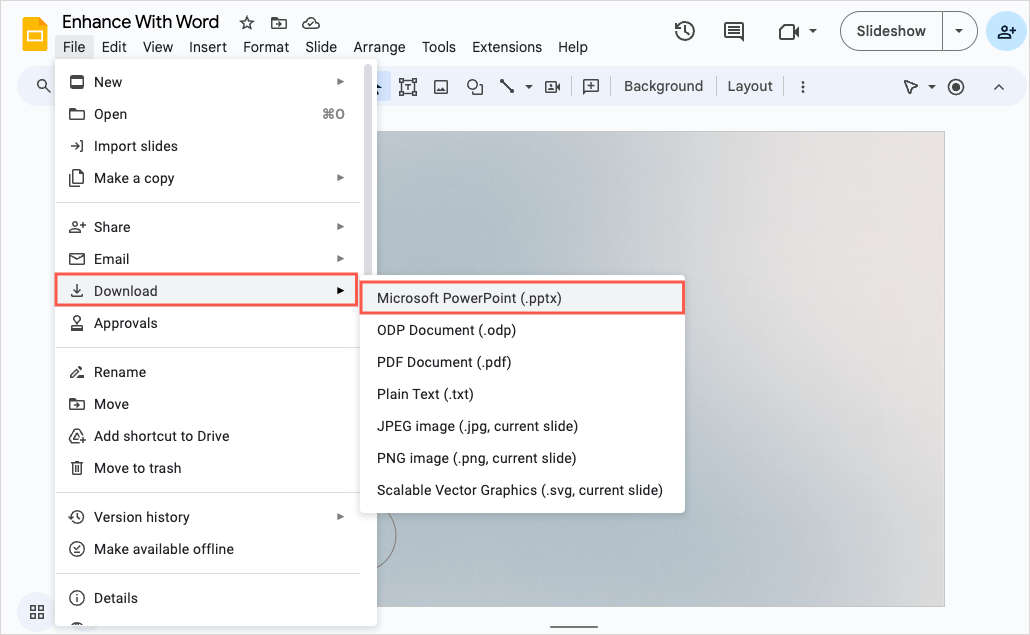
You can then open your downloaded file in PowerPoint.
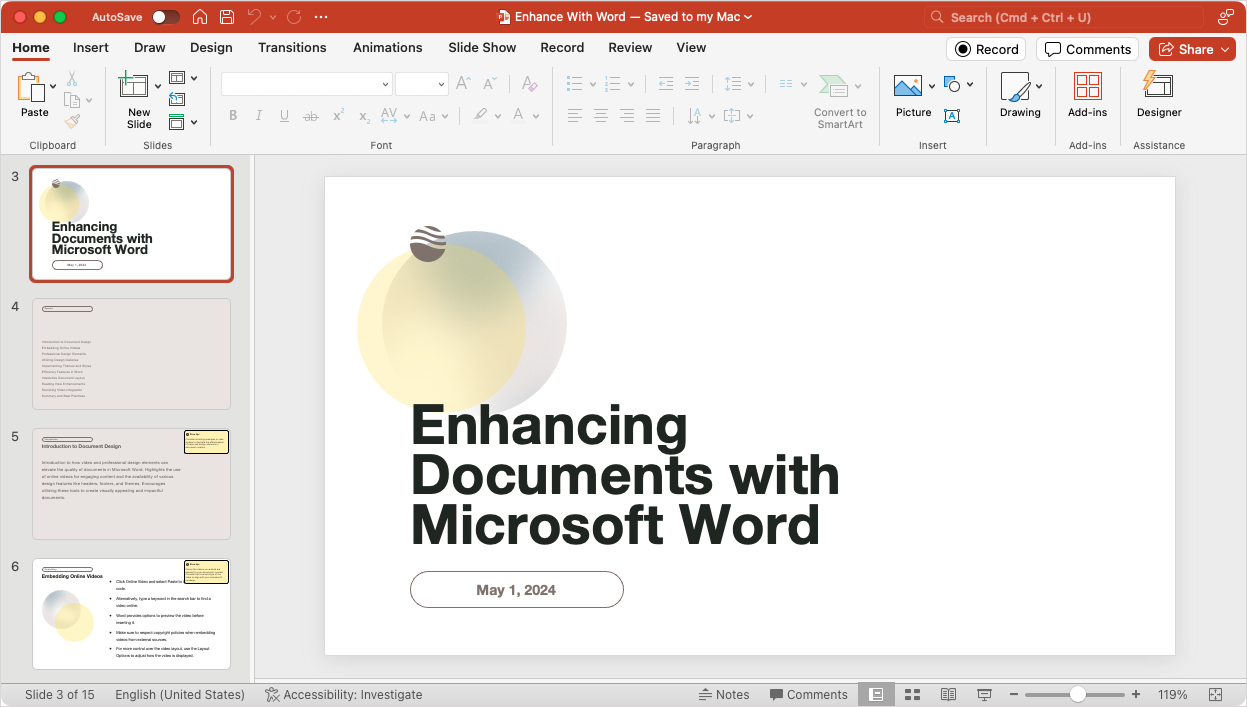
Tip : You can also enter a prompt or instructions and let the Plus AI create the content for your slideshow!
Method 2: Convert a Word outline to PowerPoint on the desktop
If you use Microsoft Office on your desktop, you can import an outline to PowerPoint using a Word document.
- Start by creating the outline for your presentation using the Outline View in Word. Go to the View tab and pick Outline in the Views section of the ribbon.
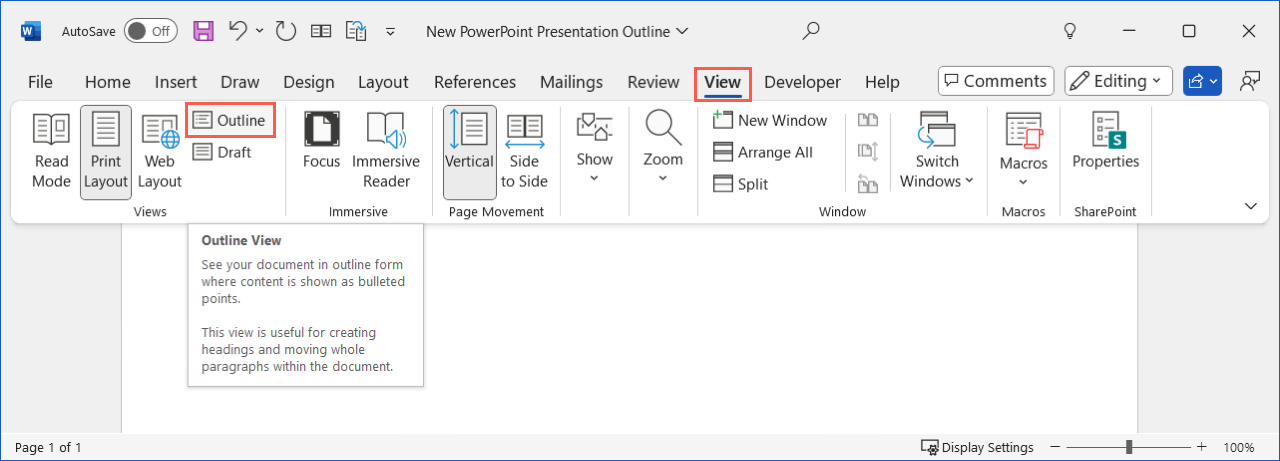
- Use Level 1 for each slide title and subsequent levels for the slide content. Using an example shown below, there are three Level 1 statements beginning with “How to” which will produce three sides. Then, each “Steps for” statement is Level 2 for the content on the corresponding Level 1 slide.
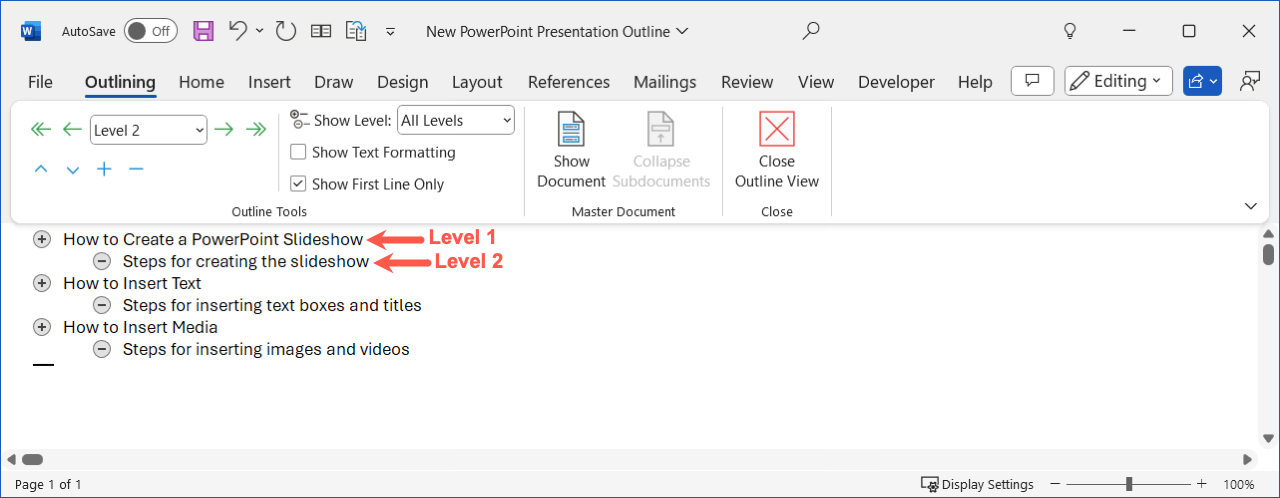
- Save and close the Word document; you cannot import it into PowerPoint if the file is open.
- Launch PowerPoint and create a new slideshow or open an existing one.
- Go to either the Home or Insert tab, open the New Slide menu, and pick Slides from Outline .
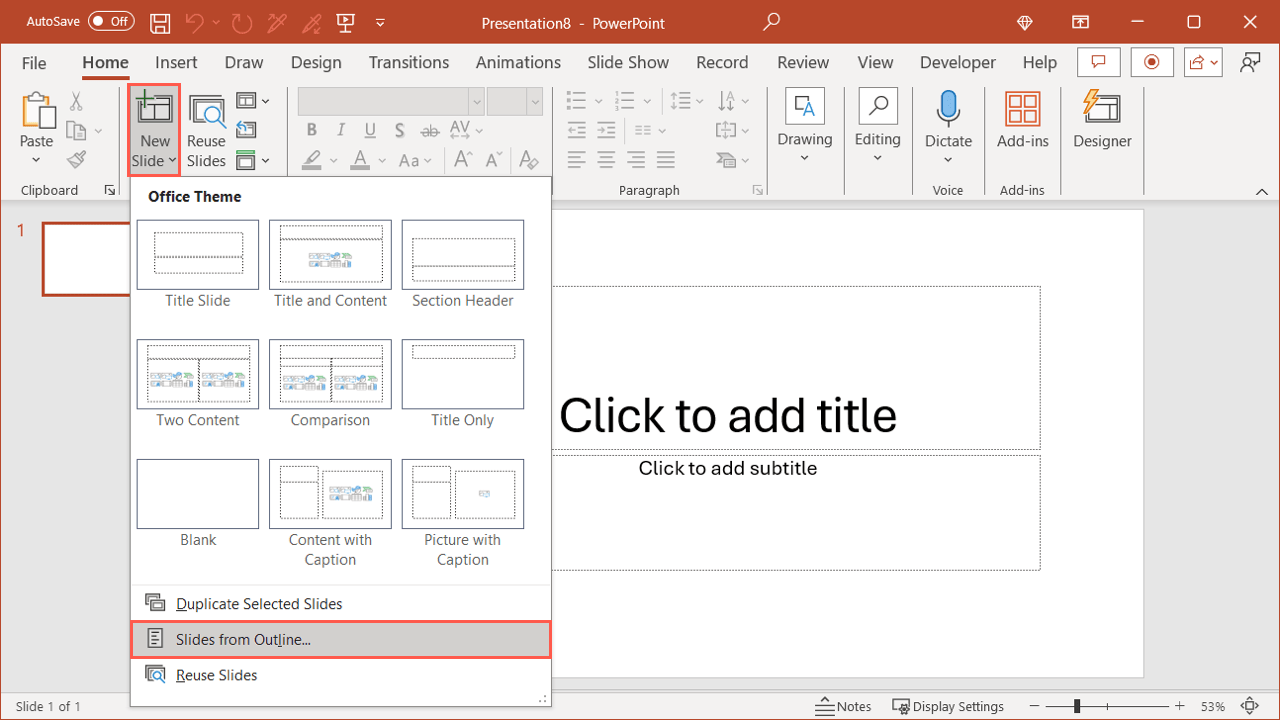
- Browse for, select the Word outline document, and click Insert .
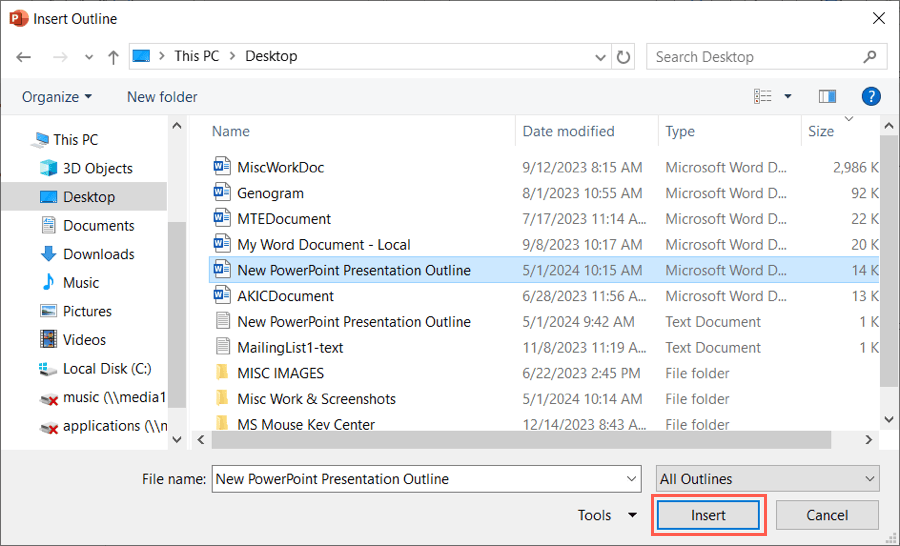
You’ll then see your outline transformed into a PowerPoint slideshow where you can then spruce it up, add more slides, or make whatever edits you like.
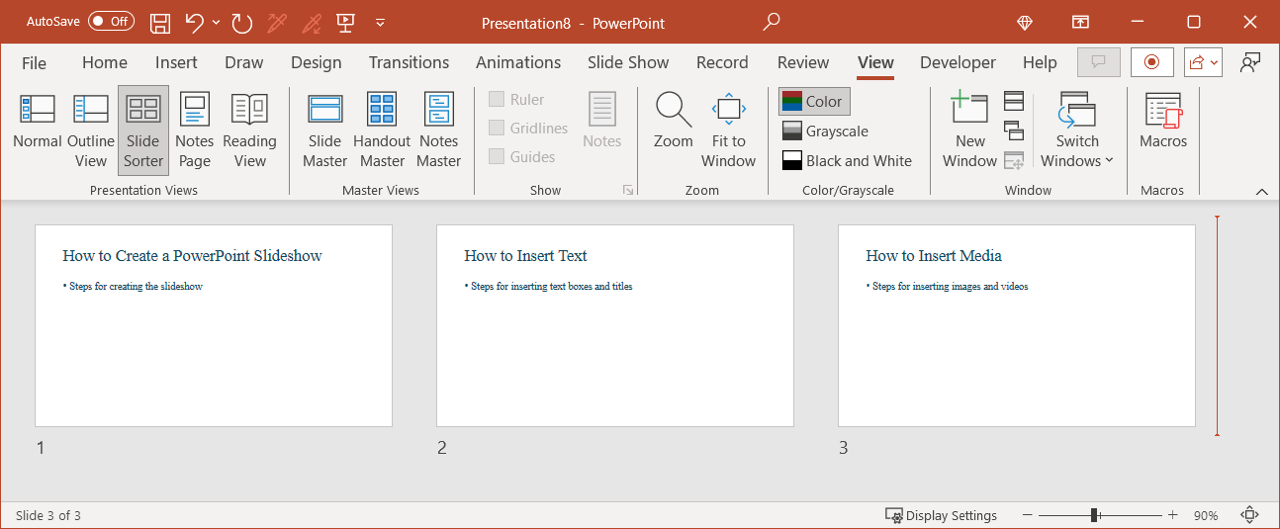
Remember, if you want to intelligently transform text into a presentation, you can use an attractive template with Plus AI and save time from trying to enhance the appearance later.
Method 3: Convert text to PowerPoint with a file converter
One more way to quickly transform text into a PowerPoint slideshow is using an online file converter . By uploading a Word document, text file, or PDF, you can convert the text into a PowerPoint file and download it.
There are several free tools for this task including Convertio and CloudConvert. As an example, we’ll use Convertio.
- Visit Convertio and confirm you’re on the Online Presentation Converter page.
- Use Choose Files to upload the document from your computer, Dropbox, or Google Drive.
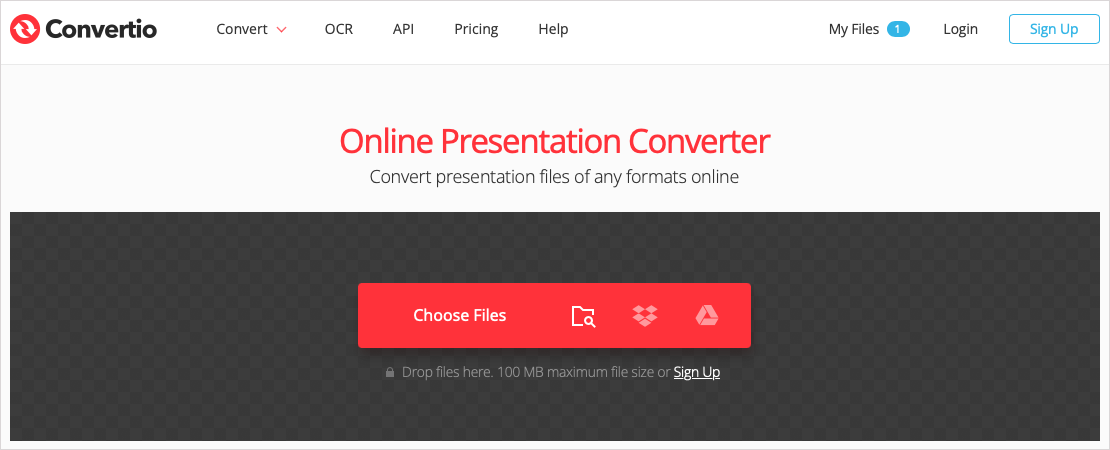
- When the file displays, choose PPT or PPTX per your preference in the drop-down menu to the right.
- Select Convert .
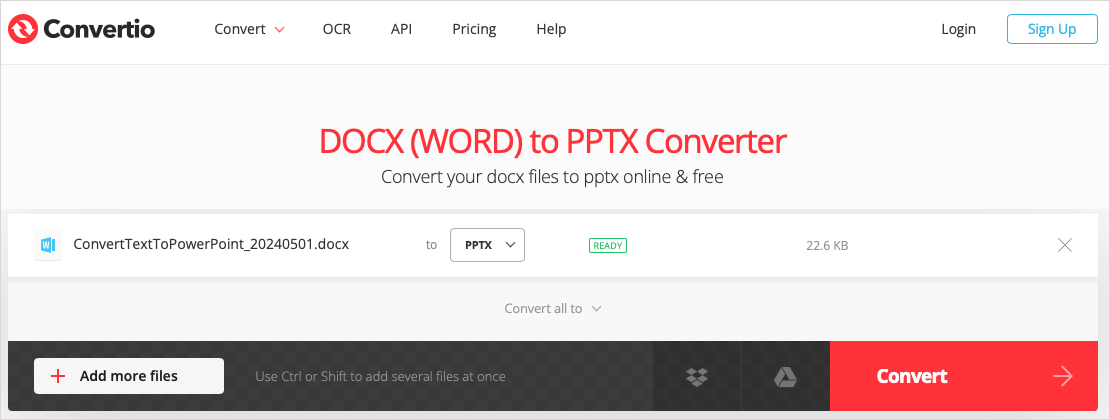
- When the conversion completes, click Download to obtain the file.
- Access the Downloads in your web browser or head to your Downloads folder and open the file.
You’ll then have your document converted to a PowerPoint presentation where you can adjust the appearance, change the slide size, and add media.
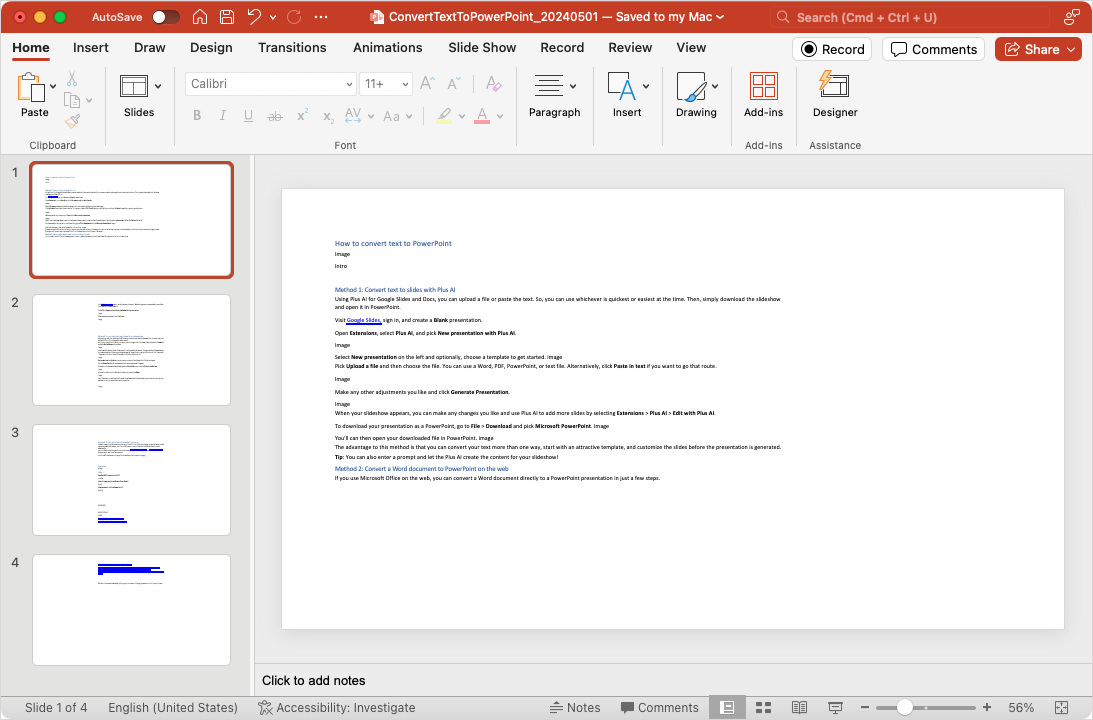
Depending on the format of your original document, this might not be what you’re looking for. In that case, you might want to use one of Plus AI’s free presentation converter tools that will intelligently use AI to convert your PDF or Word documents into presentations .
Alternatively, you can sign up for the Plus AI add-on and use all of these features directly in Google Slides.
If you want to convert text to PowerPoint for a head start on your presentation, these different methods should have you covered. For flexibility, templates, and editing tools, Plus AI is the perfect option, but you can also import a Word outline or use an online file converter if you prefer.
Can ChatGPT convert text to PPT?
You can use ChatGPT to generate the content for your PowerPoint presentation. Check out our how-to for creating a PowerPoint slideshow with ChatGPT for complete details.
How do I copy text from Word to PowerPoint?
If you only want to add a certain portion of text from a Word document to a PowerPoint slide, you can simply copy and paste it.
Open both documents, select the text in Word, and right-click to pick Copy . Go to the slide in PowerPoint, place your cursor where you want the text, and right-click to pick one of the Paste Special options.
How to convert a PDF to PowerPoint?
You can turn a PDF into a PowerPoint presentation easily using Plus AI in Google Slides. Then, simply download the file and open it in PowerPoint.
In Google Slides, open Extensions > Plus AI > New presentation with Plus AI . Select Upload a file , choose your PDF, and follow the remaining prompts. Then, pick File > Download > Microsoft PowerPoint to obtain your presentation.

Latest posts
Latest post.

How to use ChatGPT to create PowerPoint presentations
Step-by-step guide to using AI tools to create presentations. Looking for ChatGPT for PowerPoint? Here's a guide to using AI in PowerPoint and Google Slides

Five lessons for building AI apps
Five things we've learned the hard way about building AI-powered apps
How many slides do I need for my presentation?
How many slides for a 10 minute presentation and the 3-2-1 rule for presentations
More resources

Best AI Presentation Makers of 2024 (with example outputs)
The best AI presentation software for Google Slides, PowerPoint, and other popular presentation apps. Read our in-depth reviews with real examples and user reviews
In-depth review of Gamma.app and alternative AI presentation tools
An in-depth breakdown of Gamma.app, how it works, pricing, and more. Includes alternative AI slide generators to try.

235+ Ideas for persuasive speech topics
How to choose a great persuasive speech topic, inspiration and ideas, and example presentations for you to get started
- Adobe Document Cloud
- Online Tools
- Convert PDF to PowerPoint
Convert PDF to PPT
Drag and drop a PDF file to use our PDF to Microsoft PowerPoint (PPT) converter. Select a PDF file to use our PDF to Microsoft PowerPoint (PPT) converter. Select a PDF file to use our PDF to Microsoft PowerPoint (PPT) converter. Select a file
How to convert PDF to PPT
Follow these easy steps to convert a PDF into a Microsoft PowerPoint presentation:
https://main--dc--adobecom.hlx.page/dc-shared/assets/images/frictionless/how-to-images/pdf-to-ppt-how-to.svg | A PDF document being converted to a Microsoft PowerPoint file
- Click the Select a file button above, or drag and drop files into the PDF drop zone.
- Select the PDF file you want to turn into a PPTX file.
- Watch Acrobat automatically convert your file from PDF to PPT.
- Download the converted PowerPoint file or sign in to share it.
Try our free PDF to PPT converter online
https://main--dc--adobecom.hlx.page/dc-shared/assets/images/shared-images/frictionless/seo-icons/ppt-pdf-converting.svg | A PDF file being converted to a PowerPoint file
Save a PDF as PPT
It’s easy to convert a PDF to a PowerPoint presentation with our online tool. Simply drag and drop your PDF, then download the converted PPTX file.
https://main--dc--adobecom.hlx.page/dc-shared/assets/images/shared-images/frictionless/seo-icons/fast-pdf.svg | Fast PDF Conversion
Fast conversion to PowerPoint
Go from a PDF to a PPTX file in record time. You can use any browser to convert from PDF to Microsoft PowerPoint online, so you can keep work moving wherever you are.
https://main--dc--adobecom.hlx.page/dc-shared/assets/images/shared-images/frictionless/seo-icons/reliable-pdf.svg | An Acrobat PDF file with a measurement bar demonstrating reliable PDF tools
Reliable tools from Adobe
You can trust the quality of Acrobat tools. When you convert a PDF file to PPT, your file will retain its original styling and formatting.
https://main--dc--adobecom.hlx.page/dc-shared/assets/images/shared-images/frictionless/seo-icons/reuse-files.svg | Multiple files with arrows representing reusing PDF content when converting to PPT
Recycle PDF file content
When you want to reuse PDF content, there’s no need to track down the source file. Save time by converting the PDF to PPT in just a few clicks.
https://main--dc--adobecom.hlx.page/dc-shared/assets/images/shared-images/frictionless/seo-icons/edit-ppt.svg | A Microsoft PowerPoint document with a pen showing how you can edit your file
Edit your PPT file for free
After you convert your PDF into a PowerPoint presentation, you can edit your file in Microsoft PowerPoint for the web right from Acrobat. Just sign in.
https://main--dc--adobecom.hlx.page/dc-shared/assets/images/shared-images/frictionless/seo-icons/best-pdf.svg | web browser with red checkmark representing that the JPG to PDF tool can be used on any platform.
The best PDF to PPT converter
Adobe invented the PDF file format , so you can trust that you’ll get high-quality results when you use the Acrobat PDF to PPT converter tool.
Questions? We have answers.
Use our Acrobat PDF to PowerPoint converter in any browser — you just need an internet connection to use the file conversion online service. Select the PDF you want to convert using the online PDF tool above. Each PDF page will be turned into a PowerPoint slide in the converted file. Our free PDF converter tool preserves the document formatting, so your content will look as expected on the Mac or Windows operating systems.
You can also try Adobe Acrobat Pro free for seven days to convert PDF files to and from Microsoft Word and Excel or to convert image files like JPG, PNG, or GIF. You can also convert HTML to PDF, edit PDFs using optical character recognition (OCR) functionality, merge PDFs, split PDFs, reduce file size, use PDF tools to annotate files, and more.
More resources
Content as a Service v2 - pdf-to-ppt - Tuesday, January 30, 2024 at 16:04

Use Acrobat tools for free
- Sign in to try 25+ tools, like convert or compress
- Add comments, fill in forms, and sign PDFs for free
- Store your files online to access from any device
Create a free account Sign in
Try these Acrobat online tools
Convert from pdf.
- https://main--dc--adobecom.hlx.page/dc-shared/assets/images/frictionless/verb-footer-images/pdf-to-word.svg PDF to Word
- https://main--dc--adobecom.hlx.page/dc-shared/assets/images/frictionless/verb-footer-images/pdf-to-jpg.svg PDF to JPG
- https://main--dc--adobecom.hlx.page/dc-shared/assets/images/frictionless/verb-footer-images/pdf-to-excel.svg PDF to Excel
- https://main--dc--adobecom.hlx.page/dc-shared/assets/images/frictionless/verb-footer-images/pdf-to-ppt.svg PDF to PPT
- https://main--dc--adobecom.hlx.page/dc-shared/assets/images/frictionless/verb-footer-images/convert-pdf.svg PDF converter
Convert to PDF
- https://main--dc--adobecom.hlx.page/dc-shared/assets/images/frictionless/verb-footer-images/word-to-pdf.svg Word to PDF
- https://main--dc--adobecom.hlx.page/dc-shared/assets/images/frictionless/verb-footer-images/jpg-to-pdf.svg JPG to PDF
- https://main--dc--adobecom.hlx.page/dc-shared/assets/images/frictionless/verb-footer-images/png-to-pdf.svg PNG to PDF
- https://main--dc--adobecom.hlx.page/dc-shared/assets/images/frictionless/verb-footer-images/excel-to-pdf.svg Excel to PDF
- https://main--dc--adobecom.hlx.page/dc-shared/assets/images/frictionless/verb-footer-images/ppt-to-pdf.svg PPT to PDF
Reduce file size
- https://main--dc--adobecom.hlx.page/dc-shared/assets/images/frictionless/verb-footer-images/compress-pdf.svg Compress PDF
- https://main--dc--adobecom.hlx.page/dc-shared/assets/images/frictionless/verb-footer-images/pdf-editor.svg Edit PDF
- https://main--dc--adobecom.hlx.page/dc-shared/assets/images/frictionless/verb-footer-images/merge-pdf.svg Merge PDFs
- https://main--dc--adobecom.hlx.page/dc-shared/assets/images/frictionless/verb-footer-images/split-pdf.svg Split PDF
- https://main--dc--adobecom.hlx.page/dc-shared/assets/images/frictionless/verb-footer-images/crop-pdf.svg Crop PDF
- https://main--dc--adobecom.hlx.page/dc-shared/assets/images/frictionless/verb-footer-images/delete-pdf-pages.svg Delete PDF pages
- https://main--dc--adobecom.hlx.page/dc-shared/assets/images/frictionless/verb-footer-images/rotate-pages.svg Rotate PDF pages
- https://main--dc--adobecom.hlx.page/dc-shared/assets/images/frictionless/verb-footer-images/rearrange-pdf.svg Reorder PDF pages
- https://main--dc--adobecom.hlx.page/dc-shared/assets/images/frictionless/verb-footer-images/extract-pdf-pages.svg Extract PDF pages
- https://main--dc--adobecom.hlx.page/dc-shared/assets/images/frictionless/verb-footer-images/add-pages-to-pdf.svg Insert PDF pages
- https://main--dc--adobecom.hlx.page/dc-shared/assets/images/frictionless/verb-footer-images/add-pdf-page-numbers.svg Number PDF pages
Sign & Protect
- https://main--dc--adobecom.hlx.page/dc-shared/assets/images/frictionless/verb-footer-images/sign-pdf.svg Fill & Sign
- https://main--dc--adobecom.hlx.page/dc-shared/assets/images/frictionless/verb-footer-images/request-signatures.svg Request e-signatures
- https://main--dc--adobecom.hlx.page/dc-shared/assets/images/frictionless/verb-footer-images/password-protect-pdf.svg Protect PDF
- GroupDocs.Total Product Family
- GroupDocs.Viewer Product Solution
- GroupDocs.Annotation Product Solution
- GroupDocs.Conversion Product Solution
- GroupDocs.Comparison Product Solution
- GroupDocs.Signature Product Solution
- GroupDocs.Assembly Product Solution
- GroupDocs.Metadata Product Solution
- GroupDocs.Search Product Solution
- GroupDocs.Parser Product Solution
- GroupDocs.Watermark Product Solution
- GroupDocs.Editor Product Solution
- GroupDocs.Merger Product Solution
- GroupDocs.Redaction Product Solution
- GroupDocs.Classification Product Solution
- GroupDocs.Splitter Product Solution
- GroupDocs.Translation Product Solution
- GroupDocs.Rewriter Product Solution
- GroupDocs.Unlock Product Solution
- Source Code
- Free Support
- Free Download
- Free Consulting
- aspose.cloud
- groupdocs.com
- groupdocs.cloud
- groupdocs.app
- conholdate.com
- conholdate.cloud
- conholdate.app
- Acquisition
- GroupDocs Products
- Conversion App
- Convert WEBP to PPT
WEBP to PPT converter
Convert webp to ppt online from any device with a free converter..
Powered by groupdocs.com and groupdocs.cloud .
By uploading your files or using our service you agree with our Terms of Service and Privacy Policy .
Your file has been converted successfully
Conversion that you requested produced empty result, send the download link to, about conversion app.
Convert your WEBP files online. You can convert your WEBP documents from any platform (Windows, Linux, macOS). No registration needed. Just drag and drop your WEBP file on upload form, choose the desired output format and click convert button. Once conversion completed you can download your PPT file.
You even can perform more advanced conversions. For example you can convert password protected documents. Just expand LoadOptions and enter the password of your file. Or you can add a watermark to the converted PPT file. Expand the ConvertOptions and fill the fields for watermarking.
You can convert your WEBP documents from anywhere, from any machine or even from a mobile device. The WEBP converter is always available online and is completely free.
- Convert WORD to PDF, EXCEL to PDF, PDF to WORD, POWERPOINT to IMAGE, VSDX to PDF, HTML to DOCX,EPUB to PDF, RTF to DOCX, XPS to PDF, ODT to DOCX, ODP to PPTX and many more document formats
- Simple way to instant convert WEBP to PPT
- Convert WEBP from anywhere - it works on all platforms including Windows, MacOS, Android and iOS
How to convert WEBP to PPT
Questions & answers.
- How can I convert WEBP? First, you need to add a file for conversion: drag & drop your WEBP file or click inside the white area to choose a file. Then click the "Convert" button. When WEBP to PPT conversion is completed, you can download your PPT file.
- How long does it take to convert WEBP? This converter works fast. You can change WEBP in a few seconds.
- Is it safe to convert WEBP to PPT using our free converter? Of course! The download link of PPT files will be available instantly after conversion. We delete uploaded files after 24 hours and the download links will stop working after this time period. No one has access to your files. File conversion (including WEBP) is absolutely safe.
- Can I convert WEBP to PPT on Linux, Mac OS or Android? Yes, you can use our free WEBP to PPT converter on any operating system that has a web browser. Our WEBP to PPT converter works online and does not require any software installation.
- What browser should I use to convert WEBP? You can use any modern browser to convert WEBP, for example, Google Chrome, Firefox, Opera, Safari.
- How can I get the source code for WEBP to PPT conversion? Detailed examples are available at GitHub in the form of executable projects. If you are only interested in WEBP to PPT conversion then check .NET & Java examples.
Raster Web Image File Format
WebP, introduced by Google, is a modern raster web image file format that is based on lossless and lossy compression. It provides same image quality while considerably reducing the image size. Since most of the web pages use images as effective representation of data, the use of WebP images in web pages results in faster loading of web pages.
PowerPoint Presentation
A file with PPT extension represents PowerPoint file that consists of a collection of slides for displaying as SlideShow. It specifies the Binary File Format used by Microsoft PowerPoint 97-2003. A PPT file can contain several different types of information such as text, bulleted points, images, multimedia and other embedded OLE objects. Microsoft came up with newer file format for PowerPoint, known as PPTX, from 2007 onwards that is based on Office OpenXML and is different from this binary file format.
Other Supported Conversions
You can also convert WEBP into many other file formats. Please see the complete list below.
- WEBP TO PDF Converter Portable Document
- WEBP TO EPUB Converter Digital E-Book File Format
- WEBP TO MOBI Converter Mobipocket eBook
- WEBP TO AZW3 Converter Kindle eBook format
- WEBP TO SVG Converter Scalable Vector Graphics File
- WEBP TO TIFF Converter Tagged Image File Format
- WEBP TO TIF Converter Tagged Image File Format
- WEBP TO JPG Converter Joint Photographic Expert Group Image File
- WEBP TO JPEG Converter JPEG Image
- WEBP TO PNG Converter Portable Network Graphic
- WEBP TO GIF Converter Graphical Interchange Format File
- WEBP TO BMP Converter Bitmap File Format
- WEBP TO ICO Converter Microsoft Icon File
- WEBP TO PSD Converter Adobe Photoshop Document
- WEBP TO WMF Converter Windows Metafile
- WEBP TO EMF Converter Enhanced Metafile Format
- WEBP TO DCM Converter DICOM Image
- WEBP TO DICOM Converter Digital Imaging and Communications in Medicine
- WEBP TO WEBP Converter Raster Web Image File Format
- WEBP TO JP2 Converter JPEG 2000 Core Image File
- WEBP TO EMZ Converter Enhanced Windows Metafile Compressed
- WEBP TO WMZ Converter Windows Metafile Compressed
- WEBP TO SVGZ Converter Compressed Scalable Vector Graphics File
- Convert WEBP TO TGA Targa Graphic
- Convert WEBP TO PSB Adobe Photoshop Image File
- Convert WEBP TO HTM Hypertext Markup Language File
- Convert WEBP TO HTML Hyper Text Markup Language
- Convert WEBP TO MHTML MIME Encapsulation of Aggregate HTML
- Convert WEBP TO MHT MIME Encapsulation of Aggregate HTML
- Convert WEBP TO XLS Microsoft Excel Binary File Format
- Convert WEBP TO XLSX Microsoft Excel Open XML Spreadsheet
- Convert WEBP TO XLSM Microsoft Excel Macro-Enabled Spreadsheet
- Convert WEBP TO XLSB Microsoft Excel Binary Spreadsheet File
- Convert WEBP TO ODS Open Document Spreadsheet
- Convert WEBP TO XLTX Microsoft Excel Open XML Template
- Convert WEBP TO XLT Microsoft Excel Template
- Convert WEBP TO XLTM Microsoft Excel Macro-Enabled Template
- Convert WEBP TO TSV Tab Separated Values File
- Convert WEBP TO XLAM Microsoft Excel Macro-Enabled Add-In
- Convert WEBP TO CSV Comma Separated Values File
- Convert WEBP TO FODS OpenDocument Flat XML Spreadsheet
- Convert WEBP TO SXC StarOffice Calc Spreadsheet
- Convert WEBP TO EPS Encapsulated PostScript File
- Convert WEBP TO XPS Open XML Paper Specification
- Convert WEBP TO TEX LaTeX Source Document
- Convert WEBP TO DOC Microsoft Word Document
- WEBP TO DOCM Conversion Microsoft Word Macro-Enabled Document
- WEBP TO DOCX Conversion Microsoft Word Open XML Document
- WEBP TO DOT Conversion Microsoft Word Document Template
- WEBP TO DOTM Conversion Microsoft Word Macro-Enabled Template
- WEBP TO DOTX Conversion Word Open XML Document Template
- WEBP TO RTF Conversion Rich Text File Format
- WEBP TO ODT Conversion Open Document Text
- WEBP TO OTT Conversion Open Document Template
- WEBP TO TXT Conversion Plain Text File Format
- WEBP TO MD Conversion Markdown
- WEBP TO PPS Conversion Microsoft PowerPoint Slide Show
- WEBP TO PPTX Conversion PowerPoint Open XML Presentation
- WEBP TO PPSX Conversion PowerPoint Open XML Slide Show
- WEBP TO ODP Conversion OpenDocument Presentation File Format
- WEBP TO OTP Conversion Origin Graph Template
- WEBP TO POTX Conversion Microsoft PowerPoint Open XML Template
- WEBP TO POT Conversion PowerPoint Template
- WEBP TO POTM Conversion Microsoft PowerPoint Template
- WEBP TO PPTM Conversion Microsoft PowerPoint Presentation
- WEBP TO PPSM Conversion Microsoft PowerPoint Slide Show
- WEBP TO FODP Conversion OpenDocument Flat XML Presentation
- WEBP TO PS Conversion PostScript (PS)
- WEBP TO PCL Conversion Printer Command Language Document
APIs available
Convert popular document and image file formats in your app. The GroupDocs.Conversion APIs are available for .NET, Java, and many other platforms and languages.
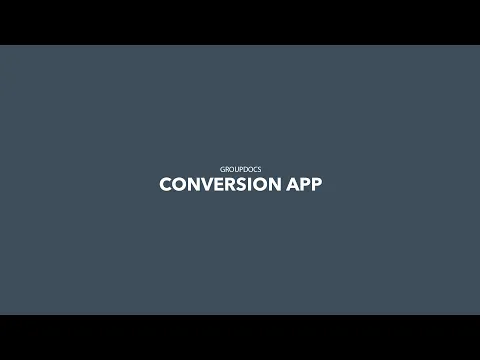
- Privacy Policy
- Terms of Service
GroupDocs online applications
- Classification
- Translation
Select a language
- አማርኛ
- العربية
- Български
- Català
- Čeština
- Ελληνικά
- Español
- فارسی
- Français
- עברית
- हिन्दी
- Հայերեն
- 日本語
- Ქართული
- Қазақ Тілі
- 한국어
- Lietuvių
- Latviešu
- Português
- Română
- Русский
- Slovenčina
- Slovenščina
- ไทย
- Türkçe
- Українська
- اردو
- Tiếng Việt
- 中文(简体)
- 中文(繁體)
How-To Geek
6 ways to create more interactive powerpoint presentations.
Engage your audience with cool, actionable features.
Quick Links
- Add a QR code
- Embed Microsoft Forms (Education or Business Only)
- Embed a Live Web Page
- Add Links and Menus
- Add Clickable Images to Give More Info
- Add a Countdown Timer
We've all been to a presentation where the speaker bores you to death with a mundane PowerPoint presentation. Actually, the speaker could have kept you much more engaged by adding some interactive features to their slideshow. Let's look into some of these options.
1. Add a QR code
Adding a QR code can be particularly useful if you want to direct your audience to an online form, website, or video.
Some websites have in-built ways to create a QR code. For example, on Microsoft Forms , when you click "Collect Responses," you'll see the QR code option via the icon highlighted in the screenshot below. You can either right-click the QR code to copy and paste it into your presentation, or click "Download" to add it to your device gallery to insert the QR code as a picture.
In fact, you can easily add a QR code to take your viewer to any website. On Microsoft Edge, right-click anywhere on a web page where there isn't already a link, and left-click "Create QR Code For This Page."
You can also create QR codes in other browsers, such as Chrome.
You can then copy or download the QR code to use wherever you like in your presentation.
2. Embed Microsoft Forms (Education or Business Only)
If you plan to send your PPT presentation to others—for example, if you're a trainer sending step-by-step instruction presentation, a teacher sending an independent learning task to your students, or a campaigner for your local councilor sending a persuasive PPT to constituents—you might want to embed a quiz, questionnaire, pole, or feedback survey in your presentation.
In PowerPoint, open the "Insert" tab on the ribbon, and in the Forms group, click "Forms". If you cannot see this option, you can add new buttons to the ribbon .
As at April 2024, this feature is only available for those using their work or school account. We're using a Microsoft 365 Personal account in the screenshot below, which is why the Forms icon is grayed out.
Then, a sidebar will appear on the right-hand side of your screen, where you can either choose a form you have already created or opt to craft a new form.
Now, you can share your PPT presentation with others , who can click the fields and submit their responses when they view the presentation.
3. Embed a Live Web Page
You could always screenshot a web page and paste that into your PPT, but that's not a very interactive addition to your presentation. Instead, you can embed a live web page into your PPT so that people with access to your presentation can interact actively with its contents.
To do this, we will need to add an add-in to our PPT account .
Add-ins are not always reliable or secure. Before installing an add-in to your Microsoft account, check that the author is a reputable company, and type the add-in's name into a search engine to read reviews and other users' experiences.
To embed a web page, add the Web Viewer add-in ( this is an add-in created by Microsoft ).
Go to the relevant slide and open the Web Viewer add-in. Then, copy and paste the secure URL into the field box, and remove https:// from the start of the address. In our example, we will add a selector wheel to our slide. Click "Preview" to see a sample of the web page's appearance in your presentation.
This is how ours will look.
When you or someone with access to your presentation views the slideshow, this web page will be live and interactive.
4. Add Links and Menus
As well as moving from one slide to the next through a keyboard action or mouse click, you can create links within your presentation to direct the audience to specific locations.
To create a link, right-click the outline of the clickable object, and click "Link."
In the Insert Hyperlink dialog box, click "Place In This Document," choose the landing destination, and click "OK."
What's more, to make it clear that an object is clickable, you can use action buttons. Open the "Insert" tab on the ribbon, click "Shape," and then choose an appropriate action button. Usefully, PPT will automatically prompt you to add a link to these shapes.
You might also want a menu that displays on every slide. Once you have created the menu, add the links using the method outlined above. Then, select all the items, press Ctrl+C (copy), and then use Ctrl+V to paste them in your other slides.
5. Add Clickable Images to Give More Info
Through PowerPoint's animations, you can give your viewer the power to choose what they see and when they see it. This works nicely whether you're planning to send your presentation to others to run through independently or whether you're presenting in front of a group and want your audience to decide which action they want to take.
Start by creating the objects that will be clickable (trigger) and the items that will appear (pop-up).
Then, select all the pop-ups together. When you click "Animations" on the ribbon and choose an appropriate animation for the effect you want to achieve, this will be applied to all objects you have selected.
The next step is to rename the triggers in your presentation. To do this, open the "Home" tab, and in the Editing group, click "Select", and then "Selection Pane."
With the Selection Pane open, select each trigger on your slide individually, and rename them in the Selection Pane, so that they can be easily linked to in the next step.
Finally, go back to the first pop-up. Open the "Animations" tab, and in the Advanced Animation group, click the "Trigger" drop-down arrow. Then, you can set the item to appear when a trigger is clicked in your presentation.
If you want your item to disappear when the trigger is clicked again, select the pop-up, click "Add Animation" in the Advanced Animation group, choose an Exit animation, and follow the same step to link that animation to the trigger button.
6. Add a Countdown Timer
A great way to get your audience to engage with your PPT presentation is to keep them on edge by adding a countdown timer. Whether you're leading a presentation and want to let your audience stop to discuss a topic, or running an online quiz with time-limit questions, having a countdown timer means your audience will keep their eye on your slide throughout.
To do this, you need to animate text boxes or shapes containing your countdown numbers. Choose and format a shape and type the highest number that your countdown clock will need. In our case, we're creating a 10-second timer.
Now, with your shape selected, open the "Animations" tab on the ribbon and click the animation drop-down arrow. Then, in the Exit menu, click "Disappear."
Open the Animation Pane, and click the drop-down arrow next to the animation you've just added. From there, choose "Timing."
Make sure "On Click" is selected in the Start menu, and change the Delay option to "1 second," before clicking "OK."
Then, with this shape still selected, press Ctrl+C (copy), and then Ctrl+V (paste). In the second box, type 9 . With the Animation Pane still open and this second shape selected, click the drop-down arrow and choose "Timing" again. Change the Start option to "After Previous," and make sure the Delay option is 1 second. Then, click "OK."
We can now use this second shape as our template, as when we copy and paste it again, the animations will also duplicate. With this second shape selected, press Ctrl+C and Ctrl+V, type 8 into the box, and continue to do the same until you get to 0 .
Next, remove the animations from the "0" box, as you don't want this to disappear. To do this, click the shape, and in the Animation Pane drop-down, click "Remove."
You now need to layer them in order. Right-click the box containing number 1, and click "Bring To Front." You will now see that box on the top. Do the same with the other numbers in ascending order.
Finally, you need to align the objects together. Click anywhere on your slide and press Ctrl+A. Then, in the Home tab on the ribbon, click "Arrange." First click "Align Center," and then bring the menu up again, so that you can click "Align Middle."
Press Ctrl+A again to select your timer, and you can then move your timer or copy and paste it elsewhere.
Press F5 to see the presentation in action, and when you get to the slide containing the timer, click anywhere on the slide to see your countdown timer in action!
Now that your PPT presentation is more interactive, make sure you've avoided these eight common presentational mistakes before you present your slides.

A simple guide to slideshows
Learn what slideshows are, how they’re used, common features, and how to choose a slideshow maker. Get started creating your own slideshows today with Microsoft PowerPoint.
What is a slideshow?
What are slideshows used for.

Meetings and presentations
Slideshows are most frequently used to create professional presentations for business meetings, conferences, and educational purposes. A slideshow program allows people to organize content, include visuals, and enhance the overall impact of their message.

Visual storytelling
Because slideshows sequentially display engaging visuals, text, and other multimedia, they’re a strong way to tell a cohesive and compelling narrative from start to finish.

Content creation
Slideshows give content creators a versatile and efficient way to organize information, increase visual appeal, and communicate effectively across different contexts.

Photo and video sharing
Slideshow makers are popular for creating photo and video presentations, especially for events like weddings, birthdays, and vacations. People can add transitions, music, and captions to fully bring the photo-sharing experience to life.

Training and tutorials
Slideshows help break down complex information into digestible chunks with the support of visuals and text, making them ideal for instructional materials, tutorials, and training modules.

Collaborative projects
In collaborative settings, teams use slideshow makers to create joint presentations or reports. The best slideshow makers enable multiple contributors to add their content simultaneously, which helps ensure a cohesive and unified presentation.
What are the features of a slideshow creator?
Slideshow creators vary in what they offer but ideally include:
A library of templates, themes, and images.
If you’re not a designer, this feature is huge. Simply browse the options available in your slideshow maker library to create a polished, professionally designed presentation in a flash. Be sure to confirm that access to the library is free and the images are approved for unrestricted usage.
Audio and video compatibility.
Keeping your audience engaged is key to any successful slideshow presentation. To mix things up, being able to add a multimedia element—like a song or a video clip—will help people stay focused and interested.
Presentation tools.
Handy presenter tools go a long way toward making your slideshow experience seamless. For example, straightforward slide navigation, slideshow keyboard shortcuts, pen and highlighter markup, and adjustable resolution settings.
AI assistance.
With AI revolutionizing content creation, using a slideshow maker that has AI capabilities will enhance efficiency and innovation. Depending on the slideshow app you have, creating an entire slideshow could be as easy as a quick prompt, like “Make a presentation about the benefits of sustainable fashion that has 15 slides.”
Animations.
Like audio and video, animations give your audience a bit of sensory surprise that can capture their attention.
Slide transitions.
Add some pizzazz to how you change slides with visual effects like fading, wiping, and zooming.
Screen recording.
Being able to record your screen in a slideshow maker is helpful when giving an instructional talk, software demonstration, and other types of presentations that require visual aids.
A place to put speaker notes.
Having somewhere to jot a few notes down will help remind you of everything you want to cover as you present.
Different viewing options.
Looking at different views—for example, a presenter view, an audience view, and a high-level view of slide order—is useful when organizing your slideshow’s structure and understanding and preparing for what you’ll see versus what your audience will see.
How do I choose the right slideshow maker?
When choosing a slideshow maker, keep the following questions in mind to make sure you get the most for your money:
Is it scalable with your business?
As your organization grows and changes, it’s important to have flexible technology that adapts to new needs. Having certain features—such as cloud-based collaboration, compatibility with other work apps, and a mobile app—will help ensure that no matter how your business changes, the slideshow maker is up to the task. This also applies to pricing plans. Consider choosing a slideshow app that has a subscription plan (so the software is always up to date), volume-based pricing, or enterprise-level pricing.
Does it have a variety of visual elements?
It’s pretty much a given that a slideshow maker will allow you to add images, but think outside the JPEG box—what other visual elements are available to you? Features like preset themes, free templates, SmartArt, a built-in clip art library, shape tools, background styles, 3D models, and charts and graphs provide diverse ways to switch up how a slideshow looks without relying solely on adding your own images.
Is it easy to use?
You could have the most feature-rich slideshow maker on the market, but if it isn’t easy to use, you probably won’t use it. Or you will, but you’ll be frustrated, waste valuable time, and have difficulty convincing people you work with to use it. As you research slideshow makers, look for videos that show the apps’ interfaces in action to help you decide if they’re intuitive and will have a shorter learning curve.
Does it have collaboration and sharing options?
Because making a slideshow is often a collaborative effort, it’s worthwhile to find a slideshow creator that was designed with this in mind. Pick one that offers editing controls and commenting, as well as the ability to work on a slideshow at the same time as someone else. Having a cloud-based slideshow maker will be key here. You’ll not only save yourself time but also keep things simple by not having multiple versions of the same slideshow.
Explore more about slideshows and slideshow makers
Copilot in powerpoint.
Transform how you make slideshows with the versatile AI in Copilot for PowerPoint.
Improve your presenting skills
Practice presenting with an AI speaker coach to get feedback on body language, repetition, and pronunciation.
Six slideshow tips and tricks
Read up on tips about how to finesse your slideshows to give your most confident presentations.
Get free PowerPoint templates
Show your style with PowerPoint templates in more than 40 categories.
How to make a branded slideshow
Create a cohesive visual identity for your brand that goes beyond adding a logo to every slide.
Try a photo album template
Relive your favorite memories with photo album templates designed for all your unforgettable moments.
The benefits of visual aids in slideshows
Discover why using visual aids helps communicate ideas and messaging more effectively.
Slideshows that reach all learners
Explore the different ways that people learn and how to include all learning styles in your presentations.
Frequently asked questions
How do i make a good slideshow.
Making a good slideshow in PowerPoint is easy:
Plan what you’d like to include in your slideshow.
Launch your slideshow creator.
Choose the theme you’d like.
Import media.
Add text, music, and transitions.
Record, save, and share your slideshow.
Learn more about how to make a slideshow .
How do I add music to a slideshow?
To add music to a slideshow, first make sure that you’re using a slideshow maker with music compatibility. In PowerPoint, follow these steps:
Open your PowerPoint presentation and select the slide where you want to add music.
Click on the Insert tab in the ribbon menu.
Click on the Audio button and select Audio on My PC.
Browse to the folder on your computer where the audio file is located and select it.
Click on the Insert button.
How do I record a slideshow?
The steps for recording a slideshow in PowerPoint will vary depending on the version that you own. Get help with slideshow recording based on your version.
What types of files can I add to a slideshow?
File compatibility in PowerPoint includes the use of JPEGs, PNGs, TIFFs, GIFs, PDFs, MP3s, WAVs, MIDIs, MPEG-4 Videos, and Windows Media Videos.
How do I share my slideshow?
To share your PowerPoint slideshow, follow these steps:
Open your presentation and click Share at the top right of your screen.
If your presentation isn't already stored on OneDrive, select where to save your presentation to the cloud.
Choose a permission level, like Anyone with a link , or maybe just people in your company. You can also control if people can edit or just view the doc.
Select Apply.
Enter names and a message.
Select Send.
Follow Microsoft
Turn your PPT or PPTX files into a PDF document instantly.
Select converter:, how to convert ppt to pdf free.
- Select your PowerPoint from your computer.
- Our online PPT to PDF converter will turn your PPT or PPTX into a PDF in seconds.
- Download your new PDF and save it to your computer. When the conversion is done, your PPT, PPTX, and PDF files will be automatically deleted.
The Best PPT to PDF Converter
Our free PDF converter is the best solution for converting PowerPoint to PDF files. With our easy-to-use PowerPoint to PDF converter, you can quickly convert your PowerPoint presentations to PDF format while preserving the precise formatting and layout of your slides.
A suite of useful tools
Our easy-to-use tools make it possible to merge PDFs, split PDFs, compress PDFs, and even delete PDF pages. With several helpful online tools ready for you to use, editing your files has never been easier.
Consider a membership
You can continue to use our online PowerPoint to PDF converter for free, or sign up for a paid subscription for instant and limitless access to our full suite of tools. Added benefits include converting multiple PPT or PPTX files at the same time and unlimited file sizes.
Easy online access
As long as you can access the Internet, you can turn PPT and PPTX files to PDF whenever you need them, and you can access our other file conversion tools, too. Additionally, our PowerPoint to PDF converter works on any device or OS, like Mac or Windows, that can upload and download files.
All PPT, PPTX, and PDF files uploaded to our server will be encrypted using 256-bit SSL Encryption at the time of download. This is done to help combat against anyone who may want to view your data. Additionally, we will not share or sell your data to anyone else.
Automatic file deletion
After your PowerPoint file has been successfully converted, our PPT to PDF converter automatically deletes any remaining PPT, PPTX, or PDF documents, just in case you forgot to delete them manually to ensure your data remains secure.
- Faster conversions
- Unlimited conversions
- Unlimited file size
- Advanced features
Please wait or sign up to convert the next file.
You need the PRO version to use the full functionality of the PDF Converter.

How To Get Free Access To Microsoft PowerPoint
E very time you need to present an overview of a plan or a report to a whole room of people, chances are you turn to Microsoft PowerPoint. And who doesn't? It's popular for its wide array of features that make creating effective presentations a walk in the park. PowerPoint comes with a host of keyboard shortcuts for easy navigation, subtitles and video recordings for your audience's benefit, and a variety of transitions, animations, and designs for better engagement.
But with these nifty features comes a hefty price tag. At the moment, the personal plan — which includes other Office apps — is at $69.99 a year. This might be the most budget-friendly option, especially if you plan to use the other Microsoft Office apps, too. Unfortunately, you can't buy PowerPoint alone, but there are a few workarounds you can use to get access to PowerPoint at no cost to you at all.
Read more: The 20 Best Mac Apps That Will Improve Your Apple Experience
Method #1: Sign Up For A Free Microsoft Account On The Office Website
Microsoft offers a web-based version of PowerPoint completely free of charge to all users. Here's how you can access it:
- Visit the Microsoft 365 page .
- If you already have a free account with Microsoft, click Sign in. Otherwise, press "Sign up for the free version of Microsoft 365" to create a new account at no cost.
- On the Office home page, select PowerPoint from the side panel on the left.
- Click on "Blank presentation" to create your presentation from scratch, or pick your preferred free PowerPoint template from the options at the top (there's also a host of editable templates you can find on the Microsoft 365 Create site ).
- Create your presentation as normal. Your edits will be saved automatically to your Microsoft OneDrive as long as you're connected to the internet.
It's important to keep in mind, though, that while you're free to use this web version of PowerPoint to create your slides and edit templates, there are certain features it doesn't have that you can find on the paid version. For instance, you can access only a handful of font styles and stock elements like images, videos, icons, and stickers. Designer is also available for use on up to three presentations per month only (it's unlimited for premium subscribers). When presenting, you won't find the Present Live and Always Use Subtitles options present in the paid plans. The biggest caveat of the free version is that it won't get any newly released features, unlike its premium counterparts.
Method #2: Install Microsoft 365 (Office) To Your Windows
Don't fancy working on your presentation in a browser? If you have a Windows computer with the Office 365 apps pre-installed or downloaded from a previous Office 365 trial, you can use the Microsoft 365 (Office) app instead. Unlike the individual Microsoft apps that you need to buy from the Microsoft Store, this one is free to download and use. Here's how to get free PowerPoint on the Microsoft 365 (Office) app:
- Search for Microsoft 365 (Office) on the Microsoft Store app.
- Install and open it.
- Sign in with your Microsoft account. Alternatively, press "Create free account" if you don't have one yet.
- Click on Create on the left side panel.
- Select Presentation.
- In the PowerPoint window that opens, log in using your account.
- Press Accept on the "Free 5-day pass" section. This lets you use PowerPoint (and Word and Excel) for five days — free of charge and without having to input any payment information.
- Create your presentation as usual. As you're using the desktop version, you can access the full features of PowerPoint, including the ability to present in Teams, export the presentation as a video file, translate the slides' content to a different language, and even work offline.
The only downside of this method is the time limit. Once the five days are up, you can no longer open the PowerPoint desktop app. However, all your files will still be accessible to you. If you saved them to OneDrive, you can continue editing them on the web app. If you saved them to your computer, you can upload them to OneDrive and edit them from there.
Method #3: Download The Microsoft PowerPoint App On Your Android Or iOS Device
If you're always on the move and need the flexibility of creating and editing presentations on your Android or iOS device, you'll be glad to know that PowerPoint is free and available for offline use on your mobile phones. But — of course, there's a but — you can only access the free version if your device is under 10.1 inches. Anything bigger than that requires a premium subscription. If your phone fits the bill, then follow these steps to get free PowerPoint on your device:
- Install Microsoft PowerPoint from the App Store or Google Play Store .
- Log in using your existing Microsoft email or enter a new email address to create one if you don't already have an account.
- On the "Get Microsoft 365 Personal Plan" screen, press Skip For Now.
- If you're offered a free trial, select Try later (or enjoy the free 30-day trial if you're interested).
- To make a new presentation, tap the plus sign in the upper right corner.
- Change the "Create in" option from OneDrive - Personal to a folder on your device. This allows you to save the presentation to your local storage and make offline edits.
- Press "Set as default" to set your local folder as the default file storage location.
- Choose your template from the selection or use a blank presentation.
- Edit your presentation as needed.
Do note that PowerPoint mobile comes with some restrictions. There's no option to insert stock elements, change the slide size to a custom size, use the Designer feature, or display the presentation in Immersive Reader mode. However, you can use font styles considered premium on the web app.
Method #4: Use Your School Email Address
Office 365 Education is free for students and teachers, provided they have an email address from an eligible school. To check for your eligibility, here's what you need to do:
- Go to the Office 365 Education page .
- Type in your school email address in the empty text field.
- Press "Get Started."
- On the next screen, verify your eligibility. If you're eligible, you'll be asked to select whether you're a student or a teacher. If your school isn't recognized, however, you'll get a message telling you so.
- For those who are eligible, proceed with creating your Office 365 Education account. Make sure your school email can receive external mail, as Microsoft will send you a verification code for your account.
- Once you're done filling out the form, press "Start." This will open your Office 365 account page.
You can then start making your PowerPoint presentation using the web app. If your school's plan supports it, you can also install the Office 365 apps to your computer by clicking the "Install Office" button on your Office 365 account page and running the downloaded installation file. What sets the Office 365 Education account apart from the regular free account is that you have unlimited personal cloud storage and access to other Office apps like Word, Excel, and Outlook.
Read the original article on SlashGear .

Enter your email address below and we'll send you password reset instructions.
- Audio Converter
- Video Converter
- Image Converter
- Document Converter
- Archive Converter
- Presentation Converter
- Font Converter
- Ebook Converter
DOC (WORD) to PPT Converter
Convert your doc files to ppt online & free.
- Presentation
Microsoft Word Document
Microsoft powerpoint 97/2000/xp, how to convert doc to ppt, upload doc-file(s).
Select files from Computer, Google Drive, Dropbox, URL or by dragging it on the page.
Choose "to ppt"
Choose ppt or any other format you need as a result (more than 200 formats supported)
Download your ppt
Let the file convert and you can download your ppt file right afterwards
DOC to PPT Quality Rating

IMAGES
VIDEO
COMMENTS
A file to store the generated presentations and Microsoft PowerPoint slide shows with the ability to edit them. It was first introduced to store the data in PowerPoint 97 Editor. Stores a set of individual slides with text, graphics, video, and audio information. The file contains information on visual effects inside the slides.
Great for creating shareable video content from presentations. Create MP4 from PPT. MagicSlides.app helps you create presentations using AI. You can create presentations from any URL, PDF, Youtube video, or topic in seconds for free. Website Url to PPT with a single click.Enter Website link and we will generate PPT for you.
How do I convert a URL to a link in PowerPoint? Highlight the URL, click Insert, select Link. Then copy-paste the URL into the address field. Alternatively, you can use Ctrl + K to open the Link menu to enter the URL. What website makes presentations for free? Plus AI will help you make presentations for free, using AI.
Convert HTML to PPT in high quality by using this online file converter. ... PPT (Microsoft PowerPoint Presentation File) PPT is the binary file format for Microsoft Office PowerPoint 97-2007. Presentations using PowerPoint can include images, text, audio, video, charts, graphs, hyperlinks, and animation to provide presentations created for ...
Free online HTML to PPT converter. Convert HTML to PPT online for free. Secure and easy to use conversion tool. Convert HTML to PPT online from any device with a free converter. ... It specifies the Binary File Format used by Microsoft PowerPoint 97-2003. A PPT file can contain several different types of information such as text, bulleted ...
Convert WebPage to PPT online for free. You have exceeded the limit on the free number of operations per day!
Along with CSS and JavaScript, HTML is a cornerstone technology used by most websites to create visually engaging web pages, user interfaces, and many mobile applications. Microsoft PowerPoint up until 2007 version used a proprietary binary file format called PowerPoint Binary File Format (.PPT) as its primary format.
Step 1: Open the HTML file in a web browser. Open the HTML page in a web browser of your choice. While this might seem like a no-brainer, it's an essential step. Viewing your HTML page in a web browser allows you to see how it will look once it's converted into a PowerPoint slide. Take note of any interactive elements, as these may not ...
Free online Web to Presentation converter. Convert Web to Presentation online for free. Secure and easy to use conversion tool. Convert Web to Presentation online from any device with a free converter. ... EXCEL to PDF, PDF to WORD, POWERPOINT to IMAGE, VSDX to PDF, HTML to DOCX,EPUB to PDF, RTF to DOCX, XPS to PDF, ODT to DOCX, ODP to PPTX and ...
Step 5: Click "Generate Presentation". With the web article URL entered, click on the "Generate" button. Allow MagicSlides to work its magic, seamlessly translating the web article into a visually engaging PowerPoint presentation.
🔵 The .ppt file format, used in Microsoft PowerPoint presentations, includes slides with text, images, animations, videos, and audio, often featuring embedded objects from other Office applications. Key points include: - File Type: ".ppt" stands for PowerPoint Presentation, used for creating slideshows.
Microsoft 365 and Office. /. PowerPoint. /. For home. /. Windows. There are several situations where we need to convert web pages into Power Point presentations. The web pages are usually done with XHTML and one way to convert them to slides is to cut and paste the.
Save a presentation to OneDrive, and then share it online. Click File > Share > Share With People or Invite People > Save to Cloud. Choose a location in your OneDrive folders. Type a file name, and then click Save. Click Share with People (PowerPoint 2016 or newer versions), add email addresses and any message you like, and then click Share.
Best way to convert your PPT to HTML file in seconds. 100% free, secure and easy to use! Convertio — advanced online tool that solving any problems with any files. ... A file to store the generated presentations and Microsoft PowerPoint slide shows with the ability to edit them. It was first introduced to store the data in PowerPoint 97 Editor.
PAGES to PPT Converter. CloudConvert is an online document converter. Amongst many others, we support PDF, DOCX, PPTX, XLSX. Thanks to our advanced conversion technology the quality of the output will be as good as if the file was saved through the latest Microsoft Office 2021 suite. convert.
An extension to store presentations and slide shows, for PowerPoint 2007 and newer versions. Contains a set of slides with audiovisual information, multimedia objects, and formatting. The file is created based on the XML format, which allows you to view the recorded information in text editors.
File Format PPT (Microsoft PowerPoint Presentation File) PPT is the binary file format for Microsoft Office PowerPoint 97-2007. Presentations using PowerPoint can include images, text, audio, video, charts, graphs, hyperlinks, and animation to provide presentations created for students and businesses.
Step 4: In the 'Save as type' dropdown, select 'Web Page'. From the 'Save as type' dropdown menu, select 'Web Page' or a similar option depending on your version of PowerPoint. This step is crucial as selecting the 'Web Page' format is what converts your presentation into HTML. There may be different naming for this option ...
Open Extensions, select Plus AI, and pick New presentation with Plus AI. Select New presentation on the left and optionally, choose a template to get started. Pick Upload a file and then Choose file. You can use a Word, PDF, PowerPoint, or text file. Alternatively, click Paste in text if you want to go that route.
It's easy to convert a PDF to a PowerPoint presentation with our online tool. Simply drag and drop your PDF, then download the converted PPTX file. ... Use the Acrobat PDF to PPT converter in any web browser to complete the conversion. style. l spacing, grid width 10. background.
Free online WEBP to PPT converter. Convert WEBP to PPT online for free. Secure and easy to use conversion tool. Convert WEBP to PPT online from any device with a free converter. ... It specifies the Binary File Format used by Microsoft PowerPoint 97-2003. A PPT file can contain several different types of information such as text, bulleted ...
Converting presentation files is now easy! Our web-based application helps you to convert presentation files in seconds. Convertio — advanced online tool that solving any problems with any files. ... Microsoft PowerPoint Template with Macros Enabled POTM Converter. POTX. Microsoft PowerPoint Template POTX Converter. PPS. PowerPoint Slide Show ...
Then, with this shape still selected, press Ctrl+C (copy), and then Ctrl+V (paste). In the second box, type 9. With the Animation Pane still open and this second shape selected, click the drop-down arrow and choose "Timing" again. Change the Start option to "After Previous," and make sure the Delay option is 1 second.
To add music to a slideshow, first make sure that you're using a slideshow maker with music compatibility. In PowerPoint, follow these steps: Open your PowerPoint presentation and select the slide where you want to add music. Click on the Insert tab in the ribbon menu. Click on the Audio button and select Audio on My PC.
Turn your PPT or PPTX files into a PDF document instantly. Select your PowerPoint from your computer. Our online PPT to PDF converter will turn your PPT or PPTX into a PDF in seconds. Download your new PDF and save it to your computer. When the conversion is done, your PPT, PPTX, and PDF files will be automatically deleted.
Search for Microsoft 365 (Office) on the Microsoft Store app. Install and open it. Sign in with your Microsoft account. Alternatively, press "Create free account" if you don't have one yet. Click ...
Best way to convert your PPTX to PPT file in seconds. 100% free, secure and easy to use! Convertio — advanced online tool that solving any problems with any files. ... A file to store the generated presentations and Microsoft PowerPoint slide shows with the ability to edit them. It was first introduced to store the data in PowerPoint 97 Editor.
This video guides about how to make a video in powerpoint.Converting PowerPoint presentation to video allows for wider accessibility and engagement across va...
Best way to convert your DOC to PPT file in seconds. 100% free, secure and easy to use! Convertio — advanced online tool that solving any problems with any files. ... A file to store the generated presentations and Microsoft PowerPoint slide shows with the ability to edit them. It was first introduced to store the data in PowerPoint 97 Editor.