Presentations that stand out. Beautifully.
With its powerful tools and dazzling effects, Keynote makes it easy to create stunning and memorable presentations, and comes included with most Apple devices. Use Apple Pencil on your iPad to create diagrams or illustrations that bring your slides to life. And with real‑time collaboration, your team can work together, whether they’re on Mac, iPad, iPhone, or a PC.
See what’s new in Keynote

Present your story. Your way.
Keynote sets the stage for an impressive presentation. A simple, intuitive interface puts important tools front and center, so everyone on your team can easily add beautiful charts, edit photos, and incorporate cinematic effects. And Rehearse Mode lets you practice on the go, with the current or next slide, notes, and clock — all in one view.
Start with a gorgeous layout.
Choose from over 40 eye‑catching themes that instantly give your presentation a professional look. Or create your own slide designs, background images, and page‑by‑page customization.
Create next-level animations.
Add drama to your presentation with more than 100 cinematic transitions and effects. Make your words pop by adding textures, color gradients, and even photos — with just a tap. And animate objects along a path using Apple Pencil or your finger on your iPhone or iPad.
Make every slide spectacular.
Add subtle movement to your slides with dynamic backgrounds. Illustrate your point with over 700 Apple-designed shapes, or add photos, videos, music, image galleries, and charts. Easily remove backgrounds from supported images and live videos or manually refine adjustments as needed. You can even use your iPhone to take a photo or scan a document, and Continuity Camera can send it straight to Keynote on your Mac.
What’s new in Keynote.
Learn about everything you can do in Keynote
Get the updates. Then get in touch.
Stay up to date when people join, edit, or comment in collaborative presentations and easily get in touch with your team using Messages and FaceTime.
Get more done on iPad.
Quickly insert objects, find settings, and get to your favorite tools with the customizable toolbar. And Stage Manager makes it easy to multitask across multiple presentations and apps at the same time. 1
Make backgrounds disappear.
Now you can more easily remove backgrounds from supported images — and even live videos — or adjust them to your liking.
Add live video feeds to any slide.
Appear in a window, right on your slides, with a picture-in-picture display during remote presentations. Or include a live feed of your iPhone or iPad screen to show off apps.
Get started with dynamic themes.
Start with one of three beautiful new animated themes, then customize it to set the tone for each slide with 18 adjustable background presets — from understated to highly visual, monochrome to colorful, calm to energetic.
Captivate your audience with dynamic backgrounds.
Make your presentation stand out by adding stunning color and visual interest to your slides. Create motion on a title or closing slide for a bold statement, and keep viewers engaged with subtle movement throughout the presentation.
Present with your team. Seamlessly.
For slideshows with multiple presenters, you can take turns controlling a single deck — from anywhere — on Mac, iPad, and iPhone.
Play YouTube and Vimeo videos right in Keynote.
Embed a video from YouTube or Vimeo, then play it right in your presentations, without the need to download or open the video in a media player. 2
Present over video conference. Like a pro.
Play a slideshow in its own window so you can access other apps while you present. You can view your presenter notes, upcoming slides, and navigation in a separate window as well.
Outline your presentation. Easier.
With outline view for iPhone and iPad, quickly jot down your thoughts, restructure ideas, and move concepts from slide to slide. Then switch to slide view and start designing.
Present like never before. From anywhere.
With Keynote, presenting remotely can be just as seamless as presenting in person. Say goodbye to saying “Next slide, please” — now multiple people can present together, even remotely, with each person taking control of their section of the deck. Add a live video feed of yourself to any slide for a picture-in-picture experience. Or when presenting on your Mac, include a live feed of your iPhone or iPad screen to walk through your apps. You can even play a slideshow in its own window, so you can simultaneously access your notes and other apps.
Any presentation. Any device. Anytime.
You don’t work in one place on just one device. The same goes for Keynote. Work seamlessly across all your Apple devices. The slides you create using a Mac or iPad will look the same on an iPhone or web browser — and vice versa.
You can also work on presentations stored on iCloud or Box using a PC.
Start using Keynote at iCloud.com
Create and present together. Even when apart.
Work together in the same presentation, from across town or across the world. You can see your team’s edits as they make them — and they can watch as you make yours, too. You can even get notifications when people join, edit, or comment. When presenting as a team, you can also take turns controlling a single deck from anywhere.
Use Apple Pencil when inspiration strikes.
Add color, illustrations, and handwritten comments for more beautiful presentations with Apple Pencil on your iPad.
Plays well with Office.
Teaming up with someone who uses Microsoft PowerPoint? Keynote makes it a great working relationship. You can save Keynote presentations as PowerPoint files. Or import and edit PowerPoint presentations right in Keynote.
Learn more about Microsoft PowerPoint compatibility
See everything that’s new in Keynote
- What’s new in Keynote for iPhone and iPad
- What’s new in Keynote for Mac
- Keynote for iCloud release notes
Additional Resources
- Get Keynote support
- Learn about Microsoft Office compatibility
- Learn about collaboration for Pages, Numbers, and Keynote
- Use Keynote in a video conference app
Keynote User Guides
- Keynote User Guide for Mac
- Keynote User Guide for iPad
- Keynote User Guide for iPhone
- Keynote User Guide for Web
Build spreadsheets that are bottom-line brilliant.
Create documents that are, in a word, beautiful.
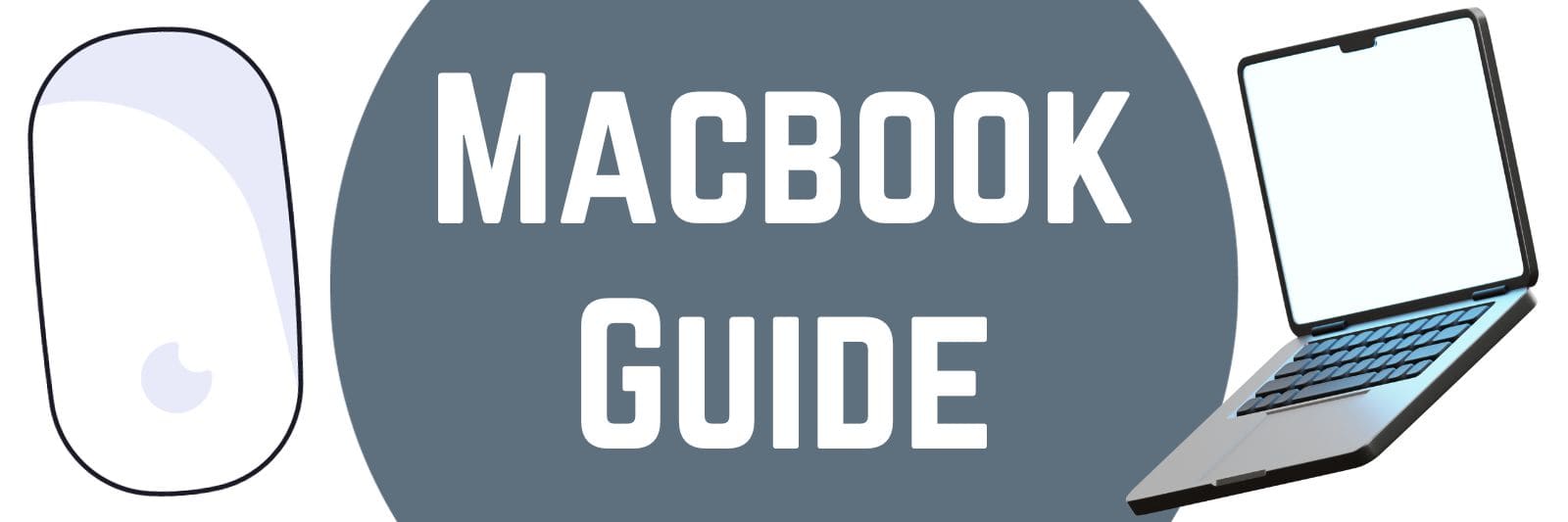
How To Make An Impactful Presentation On Your Macbook: A Step-by-Step Guide
Do you want to make an impact when presenting your ideas or business pitches? Have you ever felt like the presentation tools available on a Macbook aren’t enough to create professional-looking slideshows? Well, look no further! Here’s a step-by-step guide that will show you how to use all of the features and resources available on your Macbook so that you can give presentations with confidence. With this guide, you’ll learn how to make powerful slides, captivate audiences and ensure that everyone remembers what they heard. So get ready: it’s time to start crafting amazing and impactful presentations!
Utilizing Mac’s Keynote for Engaging and Professional Presentations
When it comes to giving presentations, there is nothing quite as sleek and professional as utilizing Mac’s Keynote. This powerful presentation software brings a whole new level of engagement and visual appeal to your audience. With its user-friendly interface and vast array of features, you’ll be able to create captivating slideshows that will leave a lasting impact.
One of the standout features of Keynote is its ability to create stunning visuals. Whether you’re using pre-designed templates or starting from scratch, this software allows you to easily incorporate images, videos, charts, and graphs into your slides. You can even add elegant transitions between each slide for a seamless flow throughout your presentation.
Additionally, Keynote offers an extensive selection of stylish fonts and customizable text options. This means you can play around with different font sizes, colors, and styles to make sure your message stands out on every slide. Furthermore, the software allows you to animate text elements in creative ways – from fading in gradually to zooming in for emphasis – making it easier than ever before to keep your audience engaged.
Moreover (as fancy bullet list), Keynote provides ample opportunities for collaboration. Multiple users can work on the same slideshow simultaneously by sharing access through iCloud or other cloud-based platforms. This makes it ideal for team projects or when you need input from colleagues or clients who are located remotely.
In conclusion (stylistic line break), if you want your presentations to be engaging and professional-looking (bold tag), look no further than Mac’s Keynote software (bold tag). Its intuitive design tools coupled with its wide range of features make creating visually appealing slideshows a breeze (stylistic line break). So next time you have an important presentation coming up (bold tag), give Keynote a try – I guarantee that both you and your audience will be impressed!
Mastering The Art of Graphics and Images on Your MacOS For Presentation Impact
Graphics and images can be powerful tools to enhance your presentations and captivate your audience. If you’re a MacOS user, you’re in luck because the platform offers numerous features to help you master the art of graphics and images.
Firstly, let’s talk about using high-quality images. Whether you’re sourcing from stock photo libraries or taking your own pictures, make sure they are visually stunning and relevant to your topic. Bold tagsFor instance, if you’re presenting about wildlife conservation, include vibrant shots of endangered species that will instantly grab attention. Line breaksTo really make these images pop on your slides, take advantage of MacOS’ built-in editing tools such as Preview or Photos app. You can easily adjust brightness, contrast, and even apply filters to give them an artistic touch.
Next up is creating eye-catching charts and graphs using Numbers software on Mac. Bullet listsThis tool allows you to visually represent data in a clear and concise manner. Don’t just settle for plain bar charts – experiment with different chart types like pie charts or line graphs to present information dynamically.Bold tags Use contrasting colors for each element so they stand out distinctly when projected onto a screen.Line breaks And don’t forget to add titles or labels for clarity!
Lastly, let’s discuss the importance of typography in graphic design. Instead of relying on default system fonts like Arial or Times New Roman, explore MacOS’ extensive collection of pre-installed fonts.Line breaksChoose fonts that match the tone and message of your presentation – whether it’s professional and formal or playful bold tagsand creative.Line breaksDon’t go overboard with too many different font styles; stick to two complementary ones at most.Bullet listsRemember also to consider font size: choose larger sizes for headingsLine breaksand subheadings while keeping body text readable but not overpowering.Bold tagsYou want your audience focused on what’s being said rather than squinting their eyes trying to decipher tiny letters!Line breaksIn conclusion, by utilizing the various graphic and image-related features on MacOS, you can elevate your presentations to a whole new level.Bold tags Add stunning visuals, charts that are visually appealing yet informative, and typography that enhances the overall aesthetic. With these tips in mind, your audience will be left impressed and engaged throughout your entire presentation.
Leveraging Audio & Video Capabilities On Your Macbook To Enhance Your Presentation
When it comes to giving presentations, it’s always important to captivate your audience and leave a lasting impression. And what better way to do that than by leveraging the audio and video capabilities of your trusty Macbook? With its sleek design and powerful features, your Macbook can truly take your presentation game to the next level.
One great feature is the ability to add background music or sound effects to enhance your presentation. By incorporating some catchy tunes or subtle sounds, you can create a more engaging atmosphere for your audience. Just imagine their surprise when they hear a dramatic drum roll right before unveiling an important slide! To do this, simply find an audio file or track that complements your content, drag and drop it into Keynote (or any other presentation software you prefer), and adjust the settings accordingly.
Another way to leverage audio on your Macbook is through voiceovers. Instead of just reading out text-heavy slides in monotone fashion, why not record yourself narrating key points or providing additional insights? This not only adds a personal touch but also helps reinforce important information for your listeners. To do this with ease, open QuickTime Player on your Macbook (it’s pre-installed!) and select “New Audio Recording”. Hit record, speak clearly into the microphone built-in on most models, then save the recording as an mp3 file. Import it into Keynote or PowerPoint later – voila!
Now let’s talk about videos – one of the most impactful ways to grab attention during a presentation. Whether you want to showcase product demos, customer testimonials, or highlight key moments from events – adding videos will surely elevate the overall experience for everyone present in that room (or virtual space!). Simply insert video clips directly onto slides using Keynote’s “Media” button; make sure they are relevant and high-quality so as not to distract from the main message.
In conclusion: don’t be afraid to get creative with your presentations! Utilize the audio and video capabilities of your Macbook to add that wow factor, whether it’s through background music, voiceovers, or engaging videos. With these simple yet powerful tools at your disposal, you’ll be sure to leave a lasting impression on your audience.
Maximizing the Use of Interactive Features in a Macbook Powered Presentation
So you’ve got a shiny new MacBook and you want to impress your audience with a killer presentation. Well, lucky for you, MacBooks come packed with interactive features that can take your presentation to the next level. Let’s dive right into how you can make the most of these awesome tools!
First off, have you tried using Keynote? It’s Apple’s very own presentation software and it’s absolutely fantastic. With Keynote, you can create stunning slideshows that are not only visually appealing but also highly interactive. You can add animations, transitions, and even build in quizzes or polls to engage your audience. Plus, Keynote has this cool feature called Magic Move that allows objects on your slides to seamlessly transition from one location to another. Talk about smooth!
Another great way to maximize interactivity is by using AirPlay with your MacBook. By connecting wirelessly to an Apple TV or other AirPlay-enabled device, you can mirror your screen onto a bigger display for everyone to see. This is perfect for when you want to showcase videos or demonstrate how certain apps work in real-time.
Lastly, don’t forget about the power of gestures! Your MacBook trackpad supports all sorts of intuitive gestures that can enhance your presentation experience. Want to zoom in on something specific? Just pinch with two fingers and voila! Need a quick way to switch between slides? Swipe left or right with three fingers and there you go! These simple yet powerful gestures will not only save time but also give your presentation a more polished feel.
In conclusion, if you’re looking for ways to elevate your presentations on a MacBook, be sure to explore the many interactive features at your fingertips – like Keynote’s animations and Magic Move tool – as well as utilizing AirPlay for larger displays and incorporating trackpad gestures into your delivery style.
A late Apple convert, Dom has spent countless hours determining the best way to increase productivity using apps and shortcuts. When he's not on his Macbook, you can find him serving as Dungeon Master in local D&D meetups.
Read more from Dom
How To Eject a Disc From MacBook Pro: An Easy Step-by-Step Guide
How to record your macbook screen with internal audio: a step-by-step guide, leave a comment cancel reply.
Save my name, email, and website in this browser for the next time I comment.
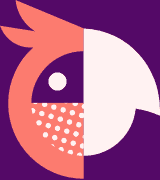
Apps UK International House 12 Constance Street London, E16 2DQ
Privacy Policy
- View on Facebook Page (Opens in a new tab)
- View our Twitter Page (Opens in a new tab)
- View our Instagram Page (Opens in a new tab)
- View our Youtube Page (Opens in a new tab)
The Best Presentations App for Mac
Although Apple's never been one to concentrate too much on office software, they are known for their simple, attractive, and compelling presentations. That's why Apple's Keynote presentation software—the same app they use to make them—is easily our favorite on the Mac.
Platform: Mac OS X Price: $20 Download Page
Apple-designed themes help you make attractive presentations quickly
Create 2D and 3D charts and chart animations
Typography features including smart quotes, ligatures, and automatic scaling
iLife Media Browser provides quick access to iLife photos, movies, and music
Instant Alpha tool for quick image background removal
Create free-form curves, shapes, and masks
Create text-based, object-driven, and several other types of transitions
The Magic Move tool helps you create sophisticated animations with simple transitions
Record narration with your presentations
Import a wide range of media types including JPEG, TIFF, PNG, PSD, EPS, PDF, AIFF, MP3, AAC, and MOV
Import and export Microsoft PowerPoint files
Export to iWeb, GarageBand, and iTunes
Send presentations as a Keynote, PowerPoint, or PDF files directly via email
Create interactive slideshows for kiosks
Presentation reviewers can make comments on slides
Where It Excels
Apple initially developed Keynote for Steve Jobs to give his presentations the way he wanted, rather than relying on third-party software to do the job. They quickly realized that they'd also created a marketable product, and so Keynote was born. While it was a little light on features in the beginning, Keynote has since become a wonderful app that maintains Apple's simple user experience while offering plenty of power to create the presentations you want to create.
You can see from the feature list above that Keynote can do quite a bit. You're able to create rich media presentations that you can give live or provide with pre-recorded narration for anytime viewing. The latest version of Keynote also offers great animation features for compelling slide transitions and graphs that do a little more than just sit there. Pretty much everything is very easy to use. You just edit what you want on a slide template and drag and drop any other elements you want to add. It makes creating attractive and compelling presentations very simple, and is a prime example of Apple doing what they do best.
Where It Falls Short
Although Keynote touts Microsoft PowerPoint compatibility, if you've used it you know it isn't exactly perfect. Importing a presentation isn't going to look identical to PowerPoint and exporting a Keynote presentation in PowerPoint format isn't going to retain all you created in Keynote, either. This is to be expected, somewhat, as they're different applications, but it's nonetheless frustrating to have a feature that doesn't work the way it should. If you're planning to send a presentation to a Windows user, better to export it in a non-editable format so they can wach it the way you intended rather than open it in PowerPoint and not necessarily get the full experience.
The Competition
Microsoft Powerpoint ($120-$280, as part of Microsoft Office) is the obvious competition, as it's long been the standard for creating presentations (after the death of Aldus/Adobe Persuasion , anyway). While there's nothing wrong with PowerPoint, it doesn't handle presentation creation quite as simply and elegantly as Keynote. It does, however, offer realtime collaboration and in-app photo editing.
FotoMagico ($140) isn't really an office-friendly piece of presentation software, but it does allow you to create rich photo presentations with some pretty compelling animations. Of course, it's very expensive.
Slideshow ($15) simply creates a slideshow out of media files. If that's all you really need to do, this app can do it, but for $5 more you could just buy Keynote instead and get a lot more.
There aren't really many presentation apps to choose from on the Mac, at least as far as we've seen, so if you're aware of a dark horse in the category or just have something you really like, please share it in the comments.
Lifehacker's App Directory is a new and growing directory of recommendations for the best applications and tools in a number of given categories.
Presentation Design on Mac: Key Tools You Need
📅 Updated on March 11th, 2024

Conveying a message can be tricky. If you make a mistake, the message could be diluted. This is not to mention that you can lose the entire audience, making the presentation a disaster. To capture the audience’s attention, you can utilize various presentation tools, ensuring your message is clear and easily understood.
You need all the help you can get to make your presentation captivating. This is whether creating a school presentation or a professional project. The trick is to pick ideal tools that allow you to use your imagination and are easy to use.
Mac users enjoy an adventure of creativity with the diverse presentation tools available. The tools that allow you to express your creativity easily. Mac gives you the tools to turn your ideas into visually stunning presentations.
Herein, we will explore the key tools that can be your presentation game-changer on Mac.
Keynote is the most useful of the many presentation design software available on Mac. Apple powers it and uses user-friendly presentation features. Using Keynote, creating remarkable and memorable presentations becomes easy.
Keynote offers a sleek interface and seamless integrations as it works on other Apple devices. Using Keynote, it is easy to bring your ideas to life through cinematic animations.
Keynote tool has various templates and built-in design tools that you can use to make your presentations informative, easy to understand, and more eye-catching. Keynote is preferred for:
- Real-time document edit
- Transition effects
- Slideshows are directly from the source.
While you can still use Keynote on Windows with iCloud, Keynote is one of the presentation tools prefered by Mac users.
Microsoft PowerPoint
PowerPoint is the most used presentation tool on Microsoft, but a version of it works perfectly on the Mac. It has a user-friendly interface with several features that allow Mac users to create slides with text, images, and charts seamlessly.
PowerPoint has several templates that you can use to start designing and ensure a presentation is polished and professional. A template like PowerPoint SmartArt creates stunning graphics, enhancing the audience experience.
Utilizing PowerPoint presentations, you can fix videos and offer interactive elements to your audience, allowing them to engage with the content. The tool also has collaborative features, which makes it perfect for teamwork without location limitations.
Advantages of using PowerPoint:
- Has intuitive dashboard
- Availability of information on how to use the software
- Customization options and effects for presentations
- You can choose a free or paid PowerPoint template.
Canva is a perfect tool for beginners as it is easy to use. It has many presentation templates that can help create more visually appealing slides, and no need to advance your design skills.
The tool has a user-friendly interface, making it accessible to users of all levels, and it:
- Has an integrated AI
- A pool of icons, graphics, and photos
- Fits every user’s style and brand.
Compare Canva vs. PowerPoint to learn more about the key differences between the two presentation software.
Safari has been a top web browser for ages, and its presentation potential has gone unnoticed. The tool has a sleek design and user-friendly interface for Mac users to create interactive and visually stunning presentations.
Below are some ways the Safari browser can be leveraged to create remarkable presentations:
- Content integration : You can insert live content into your presentation slides directly from the Safari browser
- Media inclusion : Add value to your presentation with multimedia elements like videos and interactive graphics
- Responsive design : Gather feedback to ensure your presentation is flawless on various devices.
- Collaborative : You can share links in real time with your audience while exploring other resources.
- More accessible : Presentation can be made accessible to diverse groups of people, for example, auditory or visual impaired. Learn how to make your presentations accessible .
- Control : You are assured of full control of your presentation as you can manage your notes, slides, and time seamlessly when guiding your audience.
- Security and privacy : When using Safari, you are assured of privacy and data protection, as Apple prioritizes security. But to ensure you are fully protected, update Safari on Mac , as new security updates are availed frequently.
Prezi for Mac
Prezi for Mac is a flexible and innovative presentation software. When using Prezi for slideshows, the slides do not move from slide to slide; you can create a zoomable presentation on one canvas. It breaks away from the conventional slideshow format.
Prezi provides a unique presentation approach that captivates audiences and offers engaging and memorable experiences. Prezi has seamless integration, an advantage to MacOS users, as it can help harness their devices’ full potential.
Prezi for Mac has the following key features:
- Zoom capability: It is easy to create a fluid and unique storytelling experience.
- Collaboration tools. Teammates can simultaneously work on a presentation.
- Cloud-based storage. Presentations can be stored offline and accessed when there is an internet connection.
InVision takes the presentation to a new level beyond static slides. Phototypes are used to create dynamic and interactive presentations, which play a significant role in hooking the audience and keeping them engaged.
Mac users using this tool put their creativity into practice with ease. It lets you put your imagination into visually appealing content while testing user interactions and providing feedback about your design. This makes it a game-changer in the realm of presentation.
InVision has a cloud-based nature feature that allows collaboration. Teams can work on a design process in real time, eliminating physical location limitations.
If you are looking for a presentation tool that focuses on user interface and user experience, Sketch could be all you need. Sketch is a vector graphic editor that can help create sleek interfaces.
The tool’s simplicity and focus on design make it perfect for creating pixel-perfect presentations that resonate with your audience. Sketch also can integrate with various plugins, improving its functionality and allowing Mac users to personalize the tool to their specific presentation design needs.
Final Thoughts
Above are only a few presentation tools available for Mac users. You can leverage these tools to up your presentation game and impress your audience with catchy and free-flowing content. As you select a tool, the trick is to consider your Mac’s capability and your presentation needs. For frequent users, premium tools could be better, considering the extra features and support available, while a free tool could suffice for occasional presentation projects.
Browse Templates
- Best PowerPoint Templates
- Accounting & Finance
- Corporate Strategy
- Health & Medical Services
- Entertainment
Popular Topics
Related blog posts.
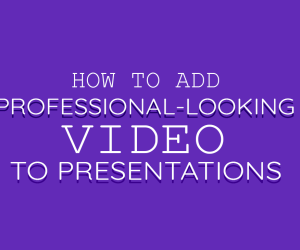
How to Create a Professional-Looking Video to Incorporate Into Your Powerpoint Presentation (When You’re On a Budget)

8 Key Elements of Killer B2B Sales Presentations In 2023
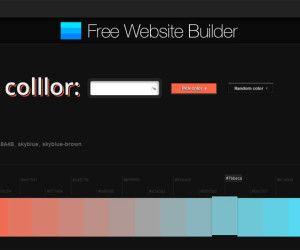
Find the Best Color Schemes for PowerPoint using Free Color Tools
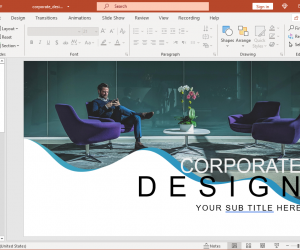
Animated Modern Design Corporate PowerPoint Template
Unsupported browser
This site was designed for modern browsers and tested with Internet Explorer version 10 and later.
It may not look or work correctly on your browser.
- Presentations
Preparing Your Mac for a Presentation
- Bahasa Indonesia
The days of needing Windows to run an effective presentation are over. With great tools and accessories for running multiple displays — even when one of those displays is a projector — OS X is a great option for your next presentation.
In this tutorial, I will show you how to execute the perfect presentation by preparing your Mac beforehand, choosing the right way to hook up your second display or projecter and ensure nothing will get in the way when things get underway.
Download Our eBook on Making Great Presentations (Free)
We also have the perfect compliment to this tutorial. Quickly grab it before you read on. Download our FREE eBook: The Complete Guide to Making Great Presentations , which will help you write, design, and deliver the perfect presentation.

Choosing a Connection
When you're hosting a presentation with your Mac, there's a strong chance you're going to be opting to use an external display or projector to do so, which means you're going to need a way of hooking your machine up. There's two basic options to do so: wireless, through a system like AirPlay, or using a traditional physical cable.
AirPlay is Apple's protocol for streaming wireless content, introduced in 2010 alongside a new model of Apple TV. AirPlay allows you to stream, to a compatible device, content like music, movies, TV shows and, since 2010, your entire display.
AirPlay Mirroring allows you to mirror your Mac's display on another screen, or projector, that's connected to an AirPlay-compatible device, such as a second or third-generation Apple TV. By choosing to extend your screen, rather than mirror it, you can take full advantage of second-display features such as Presenter View in Keynote, just as if you were using a physical connection.

To set up AirPlay Mirroring, first make sure that both your Mac and the Apple TV (or third-party receiver that supports screen mirroring ) are connected to the same wireless network. Then, open the System Preferences app and choose Displays . At the bottom of this pane, check the box marked Show mirroring options in the menu bar.
If more than one option is available under the Connect To AirPlay Display label, select the device that is connected to the display or project that you want to show your presentation on.

Next, click on the AirPlay icon in your menu bar and choose your preferred option under the Use AirPlay Display To label. Selecting Extend Desktop is recommended, as this will enable second-screen views like Keynote's Presenter View while still showing your presentation as normal on the external display or projector.
When you begin your presentation, it should automatically begin on your newly-connected display.
Cables and Connections
The second option is to use a traditional physical cable to hook up your external display or projector, useful if your presentation is in a location with an unreliable wireless network or if your display doesn't support HDMI, which the Apple TV exclusively uses.

Exactly what cable and/or adapters you need is specific to your setup and differs from venue to venue, display to display. Most displays and projectors will use some form of common display interface such as HDMI or DVI; if your Mac doesn't have a port for this built-in (in which case, you'd simply use a male-to-male cable to hook your Mac up via that port), Apple sells a range of Mini DisplayPort/Thunderbolt adapters . Alternatively, you can choose a compatible adapter from a third-party such as Belkin which may provide a cheaper, yet unofficial, option.
When your Mac is physically tethered to your external display or projector of choice, you can use the Displays pane in your Mac's System Preferences app to modify configurations for resolution and colour. After that, your setup should be good to go and apps like Keynote will automatically use your connected display for your presentation, providing modes like Presenter View on your primary screen.
Do Not Disturb
During most presentations, you're not going to want notifications, alerts and calls to interrupt. OS X has a built-in feature called Do Not Disturb which allows you to toggle notifications on or off universally.
Under most circumstances, you can open Notification Center (by using your configure gesture or by clicking the right-most icon in your Mac's menu bar), scroll up and use the toggle to enable or display Do Not Disturb.
This somewhat hidden feature, introduced with Mountain Lion, hides alerts and banners when turned on. Though manually toggling Do Not Disturb on is an option, you can also automate this process to certain times or, in our case, when you're likely hosting a presentation. First, open System Preferences and then click Notifications . Then, in the Do Not Disturb tab, check the When mirroring to TVs and projectors box. This option will automatically turn Do Not Disturb on when you're mirroring your desktop to an external display or projector, including when you're doing so to run a presentation.

There's a few additional options you can modify here, depending on your specific presentation needs. If you're planning to use FaceTime as part of your presentation, you can check the Allow FaceTime calls from box and choose Favorites from the dropdown field to still allow your favorite contacts to call when Do Not Disturb is active.
Make Great Presentations (Free eBook Download)
We have a helfpul compliment to this tutorial, which will walk you through the complete presentation process. Learn how to write your presentation, design it like a pro, and prepare it to present powerfully.
Download our new eBook: The Complete Guide to Making Great Presentations . It's available for free with a subscription to the Tuts+ Business Newsletter.

The once-accurate adage that Macs aren't useful for work is no longer true. When hosting presentations, your Mac has all a wealthy library of available tools, accessories and applications to help it all run smoothly.
This tutorial has shown you how to get set up your Mac for a presentation, connecting it to your external display and ensuring nothing interrupts the main attraction; now all that's left to do is actually present!

12+ Presentation Software for Mac | 2024 Reveals | Tested and Approved By Experts
Leah Nguyen • 17 April, 2024 • 15 min read
Hang tight because this is where all Mac users unite 💪 These are the best presentation software for Mac !!
As Mac users, we know it’s sometimes frustrating to find a compatible software that you prefer contrary to the sea of wonders Windows users can get. What would you do if your favourite presentation software refused to go along with your MacBook? Taking a huge load of Mac memory disk to install Windows system?
| What is Apple’s PowerPoint called? | Keynote |
| Is Keynote the same as PowerPoint? | Yes, but some features are optimized only for Mac |
| Is Keynote free on Mac? | Yes, free for all users |
| When was Keynote made? | 2010 |
In fact, you don’t need to go through all that hassle since we’ve put together this handy list of Mac presentation software that is powerful, easy to use and runs perfectly on all Apple devices.
Ready to wow your audience with free presentation software for Mac? Let’s jump right in 👇
Table of Contents
- TouchCast Pitch
- Adobe Express
- Google Slides
Frequently Asked Questions
Tips for better interactive presentation.
- How to make a presentation interactive
- Interactive presentation techniques
- Interactive presentation ideas for students
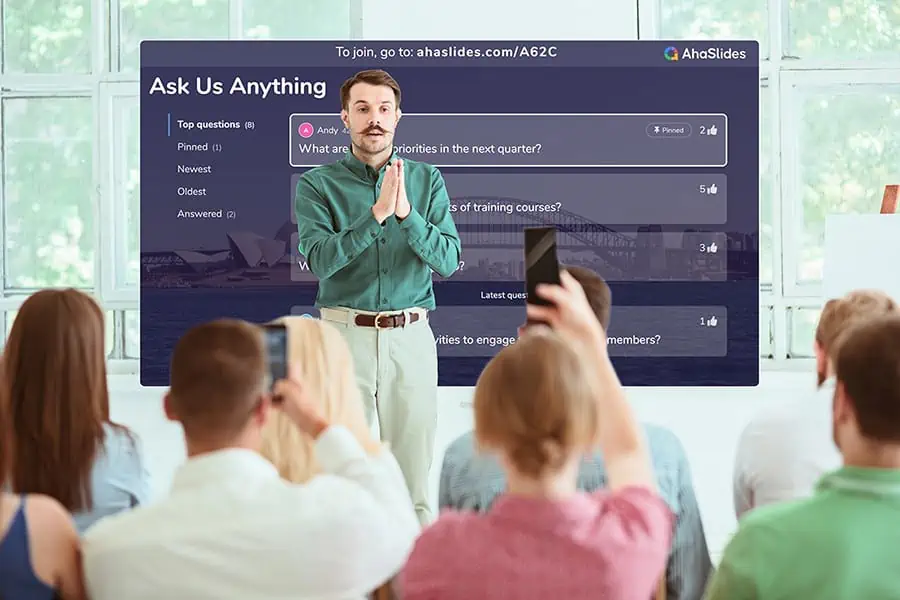
Start in seconds.
Get free templates for your next interactive presentation. Sign up for free and take what you want from the template library!
App-Based Presentation Software for Mac
There’s no place more convenient and friendly for Mac users than the default App Store. Explore some of the options without the hassle of going through the enormous app library we listed below:
#1 – Keynote for Mac
Top feature: Compatible with all Apple devices and has cross-platform sync.
Keynote for Mac is that popular face in your class that everyone knows, but not everyone is fully acquainted with.
Pre-installed as a complimentary on Mac computers, Keynote can be easily synced to iCloud and this compatibility makes transferring presentations between your Mac, iPad and iPhone incredibly simple.
If you are a pro Keynote presenter, you can also make your presentation come alive with illustrations and such with some doodling on the iPad. In other good news, Keynote is now exportable to PowerPoint, which allows for even more convenience and creativity.
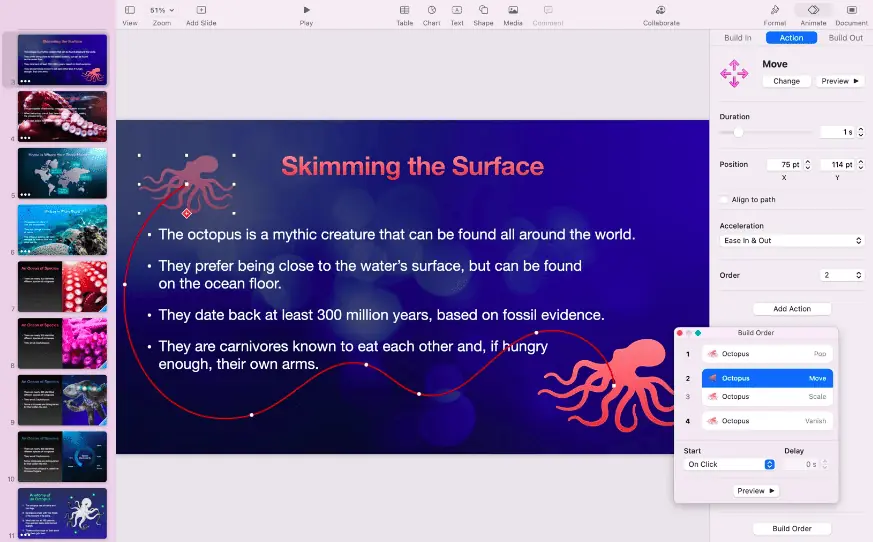
#2 – TouchCast Pitch for Mac
Top feature: Make live or pre-recorded presentations.
TouchCast Pitch blesses us with many quintessential online meeting features, such as intelligent business templates, real-looking virtual sets and a personal teleprompter, which is super helpful to ensure we’re not leaving anything out.
And if you want to record your presentation without using a third-party recording app? TouchCast Pitch gives you the power to do that and polish it with their simple editing tool besides presenting live.
As with many other choices for presentation software for Mac, there are numerous templates to choose from. You can also create your presentation from scratch and show off your design skills.
You can make changes to your slides from anywhere, as this bit of kit is available to download straight from the App Store.
#3 – FlowVella for Mac
Top features: Mobile-friendly and Adobe Creative Cloud integrated with a multi-purpose template library.
If it’s a quick and rich presentation format that you’re looking for, then try FlowVella . Whether you’re presenting a pitch in front of investors or designing a lesson for the class, FlowVella lets you create embedded videos, links, galleries, PDFs and such at the touch of your fingertips. No need to pull out a laptop as everything is “drag-and-drop” simply on an iPad.
The interface for FlowVella on Mac isn’t quite perfect, some of the text is hard to read. But, it’s an intuitive system and if you’ve used any other kinds of software for presentations on Mac, you should be able to pick it up easily enough.
Also, thumbs up for their customer support. You can contact them via live chat or email and they’ll address your problems quick as lightning.
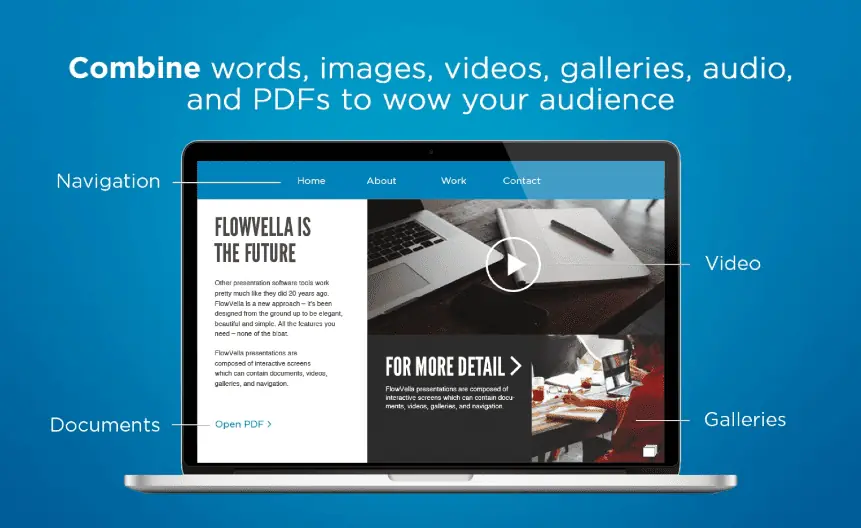
#4 – PowerPoint for Mac
Top features: Familiar interface and file formats are widely compatible.
PowerPoint really is a staple for presentations, but to use it on your Mac, you will need to own a license for a Mac-compatible version of the presentation software. These licenses can be a bit pricey, but that doesn’t seem to deter people, as it’s estimated that around 30 million PowerPoint presentations are created every day.
Now, there is an online version that you can access for free. The limited features will be enough for most simple presentations. But, if you put diversity and engagement to the front, you are better off using one of the many alternatives to PowerPoint software for Mac.
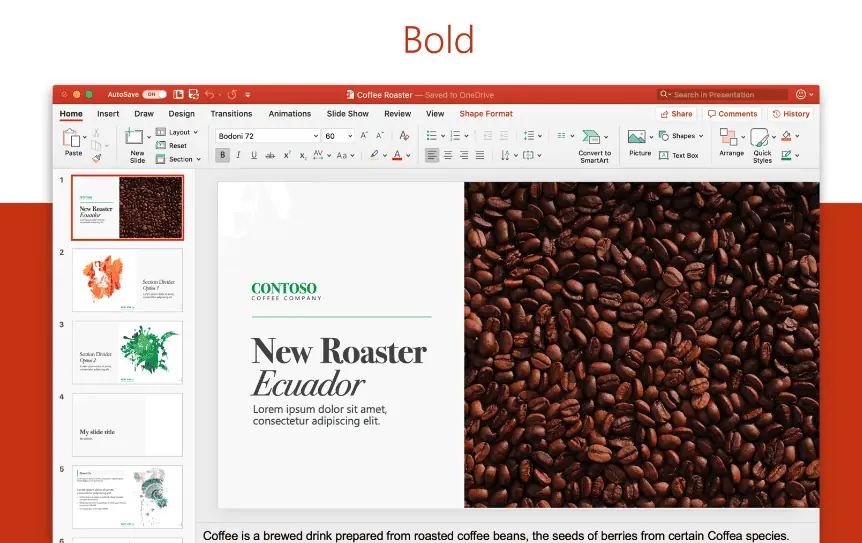
💡 Learn how to make your PowerPoint truly interactive for free . It’s an absolute audience favourite!
Web-Based Presentation Software for Mac
Although convenient, the app-based presentation software for Mac’s biggest weakness is they are only available to your own kind, which is a turn-off for any presenter who yearns for two-way interaction and lively engagement with their audience.
Our proposed solution is simple. Migrate your ordinary presentation to one of the best web-based presentation software for Mac below👇
#5 – AhaSlides
Top features: Interactive presentation slides all for free!
AhaSlides is a cloud-based interactive presentation software born from a group of tech guys who had experienced Death by PowerPoint firsthand
It gives you the means to create an interactive presentation with which your audience can respond to your questions using just their phones.
From live quiz options with leaderboards to brainstorming tools perfect for gathering opinions and adding Q&As , there’s something for every type of presentation.
For presenters in business, you could try adding sliding scales and polls that will contribute to real-time graphics when your audience interacts via their smartphones. If you’re exhibiting at a show or presenting in front of large numbers of people, this can be a great tool for gathering opinions and encouraging focus. It’s great for any type of iOS device and it’s web-based – so it’s great for other systems tools!
So, Is there a Canva app for Mac? Of course, Yes!! 👏
Top features: Diverse templates and copyright-free images.
Canva is free presentation software for Mac that you’re after that’s all about design, then there are few options better than Canva. With a huge array of elements and copyright-free imagery available, you can drag and drop them straight into your presentation.
Canva prides itself on ease of use, so even if you’re not the most creative person in the world, you’re still able to create your slides on the go with Canva’s drag-and-drop functionality. There’s also a paid version if you want to access more templates and elements created by professional designers from around the world.
Even though Canva has the option to convert your presentation to PDF or PowerPoint, we recommend you present it straight from its website since we’ve encountered text overflow/errors in the designs while doing that.
📌 Learn more: Canva Alternatives | 2024 Reveal | Updated 12 Free and Paid Plans
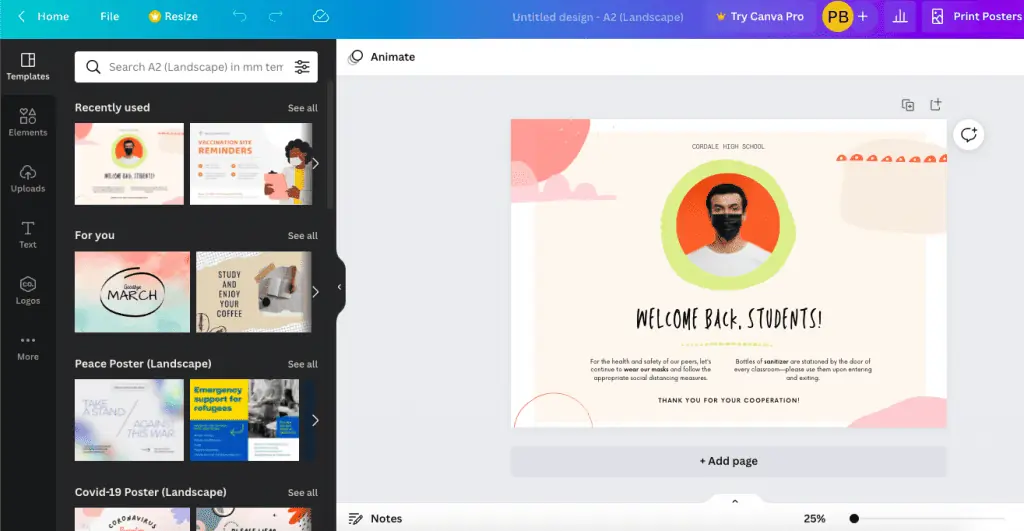
#7 – Zoho Show
Top features: Multi-platform integration, minimalist designs.
If you are a fan of minimalism, then Zoho Show is the place to go.
One of the key differences between Zoho Show and some of the other web-based presentation software is its compatibility features. With integration to sites like Giphy and Unsplash , Zoho makes adding graphics directly to your presentations easy.
It’s a great option if you’re already using some of the Zoho suites, and therefore probably most suitable as a free presentation option for businesses.
Still, like Canva, Zoho Show also encounters the same problem with its export to PDF/PowerPoint feature, which often results in blank or damaged files.
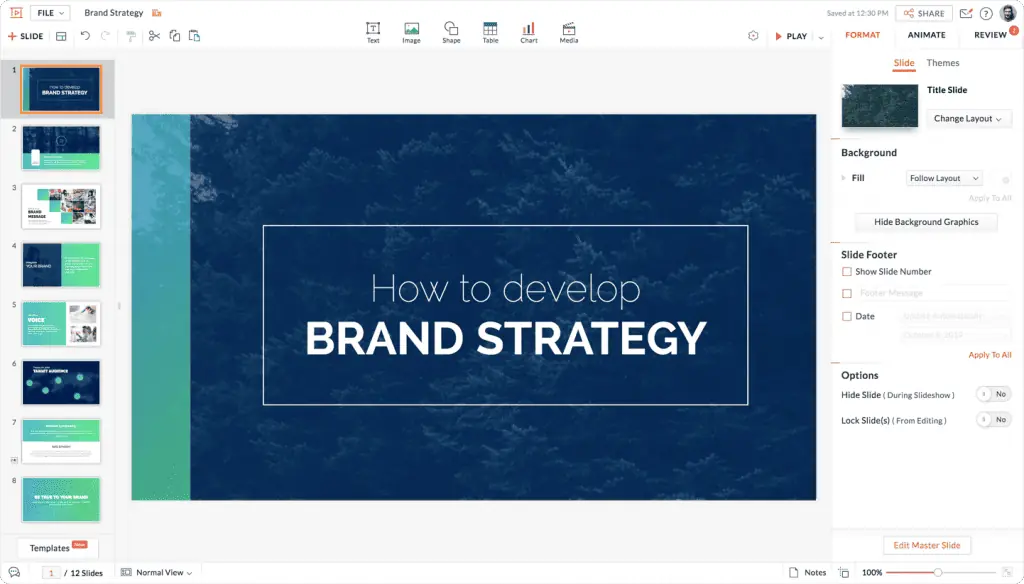
Top features: Template library and animated elements.
Prezi is a bit of a unique option in this list. It’s one of the top bits of linear presentation software out there, meaning you can see your presentation as a whole and head to different sections in fun and imaginative ways.
You can also present live and overlay your video on the slides just like TouchCast Pitch . Their huge template library is a great bonus for most presenters getting started, but you likely won’t be able to flex much creativity using Prezi’s free version.
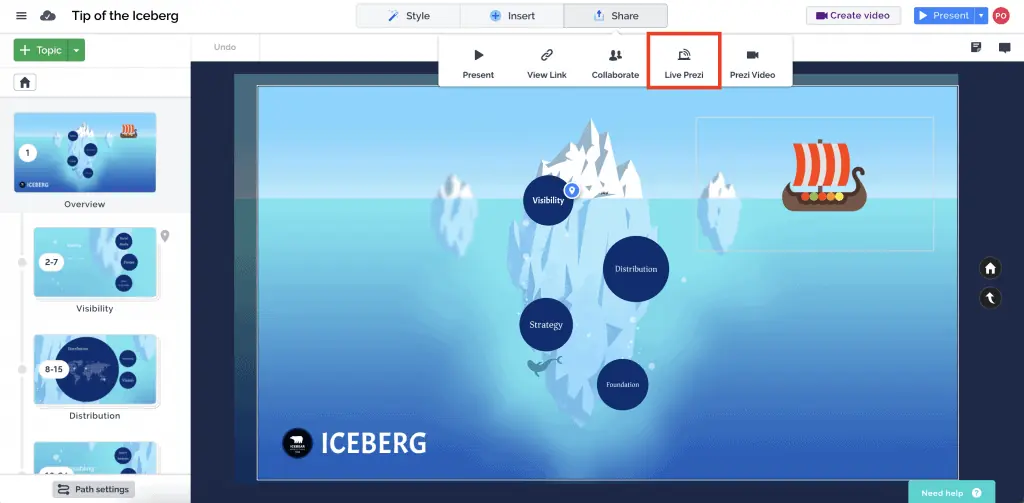
📌 Learn more: Top 5+ Prezi Alternatives | 2024 Reveal From AhaSlides
#9 – Slidebean
Top features: Business templates and a pitch deck design service.
Slidebean is designed mostly for businesses, but its functionality would be suitable for other uses. They provide pitch deck templates that you can reuse and repurpose for your own business. The designs are smart, and it’s no real surprise that they also offer a pitch deck design service.
It’s simple to use and simple in its offerings. If you’re keeping things simple, try it out!
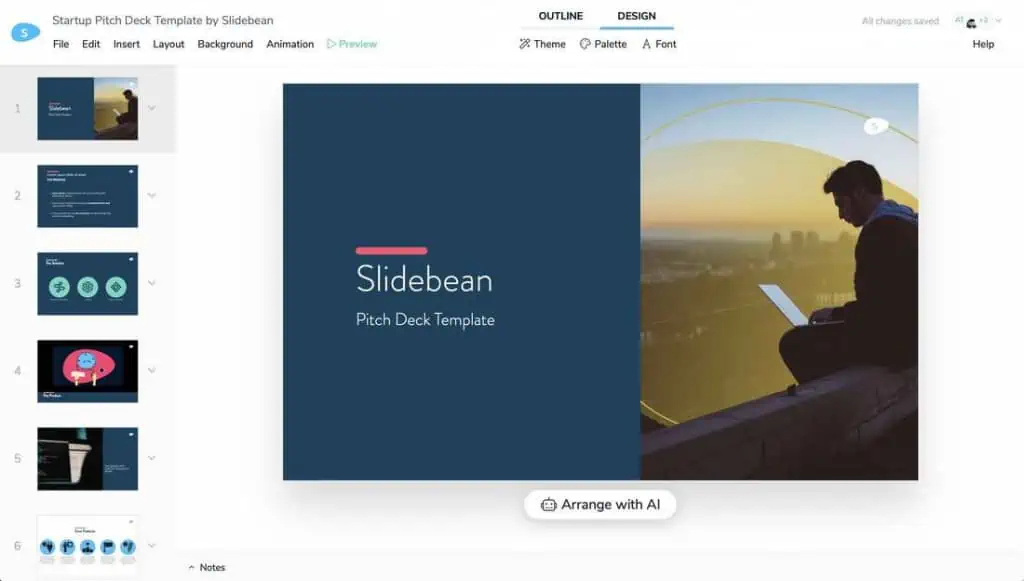
#10 – Adobe Express (Adobe Spark)
Top features: Stunning templates and team collaboration.
Adobe Express (formally Adobe Spark) is quite similar to Canva in its drag-and-drop feature to create graphics and other design elements. Being web-based, it is of course a compatible Mac presentation software and also offers integration with other Adobe Creative Suite programs which is useful if you create any elements with Photoshop or Illustrator.
However, with so many design assets going on, the website can run pretty slowly.
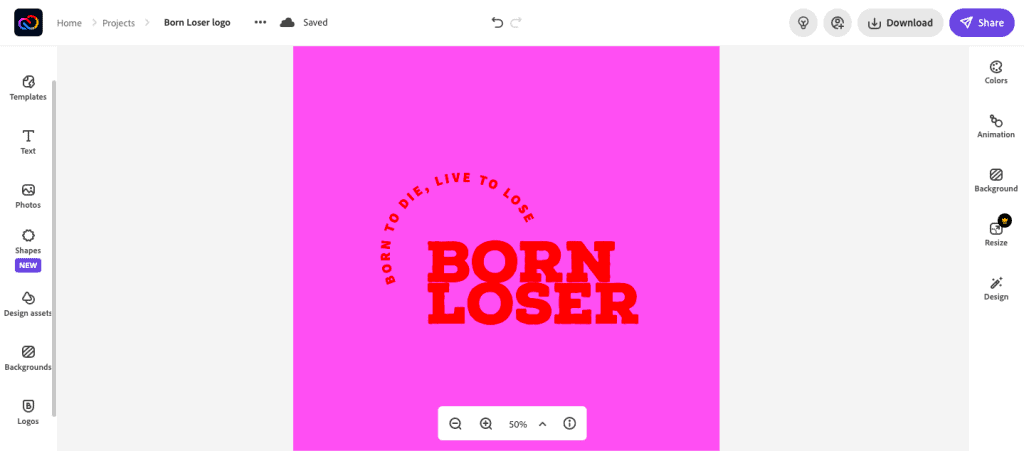
#11 – Powtoon
Top features: Animated slides and one-click animation
You might know Powtoon from their video animation creation feature, but do you know that they also offer a different, creative way to design a presentation? With Powtoon, you can easily create video presentations with no skills from thousands of custom designs.
For some first-time users, Powtoon can be a bit confusing because of its overburdened interface. You’ll need a bit of time to get used to it.
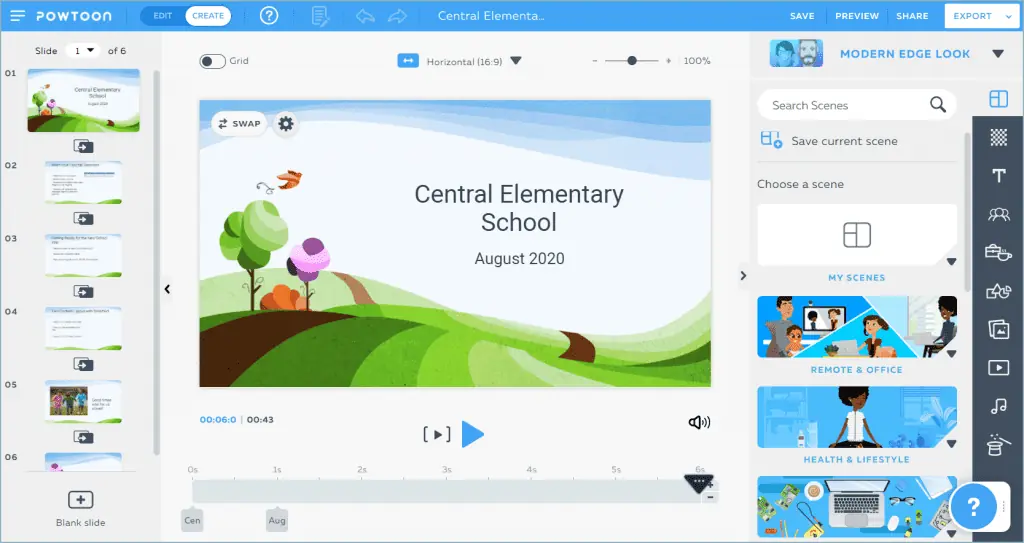
#12 – Google Slides
Top features: Free, accessible and collaborative.
With many features basically the same as PowerPoint, you won’t have much trouble creating a presentation on Google Slides .
Since it’s web-based, you and your team can seamlessly collaborate, comment or make suggestions for others. If you want to get interactive, Google Slides’ plugin library also has different, fun third-party apps to integrate directly into the slides.
Just a warning – sometimes the plugin can make your presentation VERY laggy, so use with caution.
📌 Learn more: Interactive Google Slides Presentation | Set Up with AhaSlides in 3 Steps | 2024 Reveals
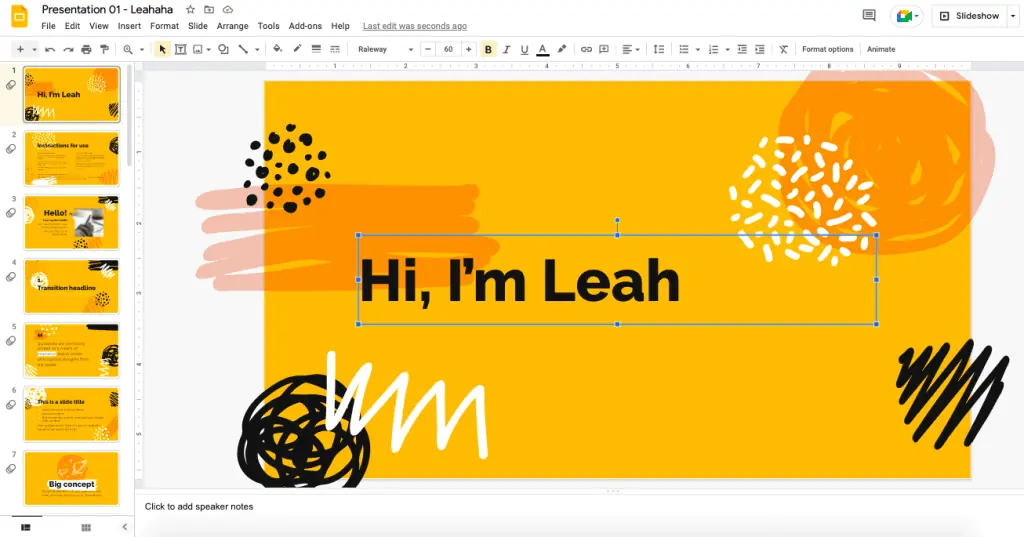
So, now you have more than enough interactive presentation software options for Mac – all that’s left is to pick a template and get started.
Which presentation software is a free product that you can install on your Windows or Mac computer?
Microsoft PowerPoint and AhaSlides.
Why do you need to use AhaSlides together with traditional presentation software?
To gain better attention, along with interaction with the audience during gatherings, meetings and classes.
Can I convert Keynote to PowerPoint?
Yes, you can. Open Keynote presentation, then Choose File > Export To, and select the format .
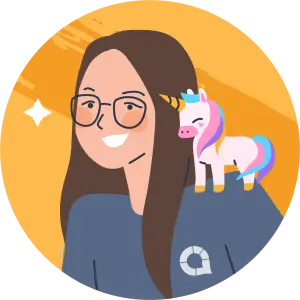
Leah Nguyen
Words that convert, stories that stick. I turn complex ideas into engaging narratives - helping audiences learn, remember, and take action.
Tips to Engage with Polls & Trivia
More from AhaSlides
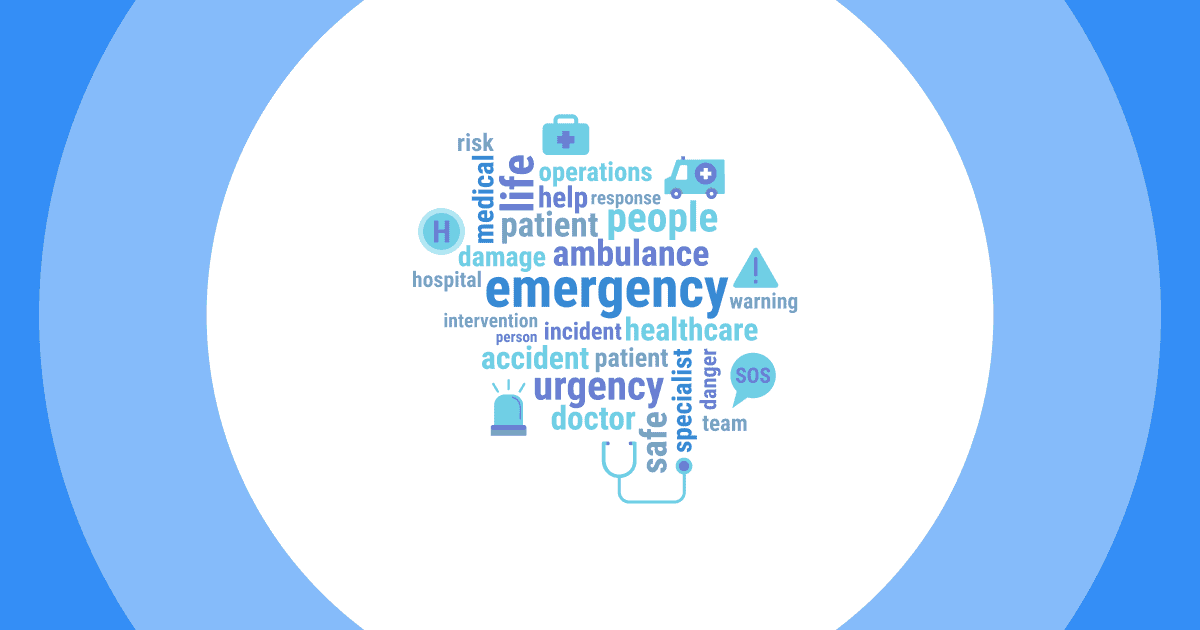
- PDFelement for Windows
- PDFelement for Mac
- PDFelement on Mac App Store
- PDF Reader for Windows
- PDFelement for iPhone/iPad
- Get from App Store
- PDFelement for Android
- Get from App Google Play
- PDF Scanner for iPhone
Cloud & SDK
- Document Cloud
- PDFelement Pro DC
- PDFelement SDK
Online PDF Tools
- PDF to Word
- Compress PDF
- Word to PDF
Educational Users
- Annotate PDF
- Combine PDF
Personal Users
- Convert PDF
- Organize PDF
Professional Users
- eSign PDFs Legally
- Extract Data from PDF
- Password Protect PDF
PDF Solutions for
- Chat with PDF
- AI PDF Summarizer
- AI PDF Translator
- AI Content Detector
- AI Rewrite PDF
- Proofread PDF
- Add Bookmarks to PDF
- Explain PDF
- Mac Software
- OCR PDF Tips
- Online PDF Tips
- Edit PDF like Word
- PDF Converter Tips
- PDF Compressor Tips
Why PDFelement
- Customer Stories
- PDF Software Comparison
- Contact Support
- PDFelement for iOS
- InstaScan for iPhone
Explore More
- Reviews See what our users say.
- Free PDF Templates Edit, print, and customize free templates.
- PDF Knowledge PDF-related information you need.
- Download Center Download the most powerful and simple PDF tools.
- Download Download Pricing Pricing
How to Make a PowerPoint on Mac OS 10.15 Catalina

Elise Williams
2024-05-22 13:36:15 • Filed to: PowerPoint Tips • Proven solutions
The software that can be used to create a presentation on Mac includes, PowerPoint and keynote among others. In this case, we are going to learn how to make a PowerPoint on mac . There are a number of ways to go by on making a presentation on Mac which includes using Microsoft PowerPoint for Mac, creating a presentation using keynote, or Google docs and export as PowerPoint file (ppt or .pptx).

How to Make a PowerPoint on Mac
In this article, we will use Keynote on Mac to make a presentation and then export it to PowerPoint.
Step 1. Launch Keynote
Click on the “Keynote icon in the Launchpad to open it. A window displaying various theme templates “Theme chooser” will appear. In the case it does not appear, click the option key and on the “File” menu select “new” to open a new presentation template.
Step 2. Choose the Theme of the Presentation
Scroll to navigate in the theme chooser and choose the type of presentation you want to make then double click on it to open.

Step 3. Change the Layout
To change to a different layout, you can click on the “Layout” button, and then select your desired layout.

Step 4. Add Content
There are a number of activities you might need to perfume on the presentation which involves adding your content.
- To add a slide, click on "Add Slide" in the toolbar and then select a layout.
- To add text, there is a placeholder text on the slide which you should double click and type to replace it with your own.
- To add an image, drag and drop or copy and paste an image to the slide from your computer or webpage.
Step 5. Save the File
After you are done with adding your content to the slide and your presentation is ready, you can click on "Save" and enter the file name. Meanwhile, you need to choose the location to save your file, and finally click “Save”.
Step 6. Export to PowerPoint
It is always important to try playing your presentation by yourself before you present it to other people to familiarize with it and make any necessary changes.
- Step 1. To export the file, you can click on “Share” on the menu, and then select “export”.
- Step 2. Click on "PPT" from the menu and then click “Next”.
- Step 3. Navigate to the location you want to save your file and change name if necessary.
- Step 4. Click on “export”. Last but not least, you can open the exported PowerPoint file to confirm the content.

The Best PDF Software for Mac
Wondershare PDFelement - PDF Editor is the best PDF editor which can be described as an All-in-One PDF Editor. It is attributed to powerful features that can edit PDF text and images, convert documents to various formats, and also create fillable forms, protect and share documents. It has become one of the commonly used and preferred document software owing to its advanced features, flexible prices, and perfect performance. PDFelement offers full control of your work on editing and modifying with its custom tools without forgetting its easy-to-use interface. The following are some popular features of PDFelement.
Launch PDFelement on your Mac computer, and click "Open File" and search for the file you want to open. Then you can choose the "Edit" option, and then you can add text, crop, watermark, change font or background, add page numbers among others.

• Convert PDF
Launch PDFelement on your Mac computer and import the PDF document to this program. And you can click the "File" > "Export To" option, then you select the format in which you want to convert the file like excel, word, and image, and finally click "Save".

• Create PDF Forms
Open your PDFlelement program and click on "File" > "Create", and then choose the "Blank Document" option.

Now click on "Form" on the left column, and pick one of the displayed elements and move the cursor to the blank area of the document to execute it.

After that, you can set the properties of the form by double-clicking on it to either align, modify, adjust size or delete. Once you have drawn your forms, you can type in your text content. To open the created fields, you can double click on it, and then you can also open the properties window to set either calculation, options, or appearances. Finally, you can click “Save” when you are done.

Free Download or Buy PDFelement right now!
Buy PDFelement right now!
chief Editor
Speak Your Mind
Related articles.
- How to Add Border in PowerPoint
- How to Add Page Numbers in PowerPoint
- Quicktime Not Available in PowerPoint? Solve It.
- How to Create Video from PowerPoint
- How to Change Background in PowerPoint
- CRM Software
- Email Marketing Software
- Help Desk Software
- Human Resource Software
- Project Management Software
- Browse All Categories
- Accounting Firms
- Digital Marketing Agencies
- Advertising Agencies
- SEO Companies
- Web Design Companies
- Blog & Research
Best Presentation Software for Mac
- All Products
- Capterra Shortlist
Capterra lists all providers across its website—not just those that pay us—so that users can make informed purchase decisions. Capterra is free for users. Software and service providers pay us for sponsored profiles to receive web traffic and sales opportunities. Sponsored profiles include a link-out icon that takes users to the provider’s website. Learn more.
Capterra carefully verified over 2 million reviews to bring you authentic software and services experiences from real users. Our human moderators verify that reviewers are real people and that reviews are authentic. They use leading tech to analyze text quality and to detect plagiarism and generative AI. Learn more.
Capterra’s researchers use a mix of verified reviews, independent research and objective methodologies to bring you selection and ranking information you can trust. While we may earn a referral fee when you visit a provider through our links or speak to an advisor, this has no influence on our research or methodology.
Sponsored: Vendors bid for placement within our listings. This option sorts the directory by those bids, highest to lowest. Vendors who bid for placement can be identified by the orange “Visit Website” button on their listing.
Highest Rated: Sorts products as a function of their overall star rating, normalized for recency and volume of reviews, from highest to lowest.
Most Reviews: Sorts listings by number of user reviews, most to least.
Alphabetical: Sorts listings from A to Z.
Related Software Category:
Why is capterra free, i'm looking for presentation software that is:.

TombstoneHub

Microsoft PowerPoint

GoTo Meeting
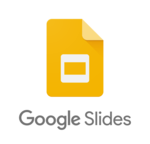
Google Slides
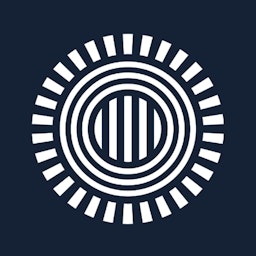
ProPresenter
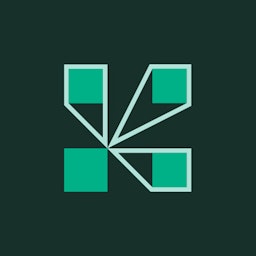
Adobe Connect

VistaCreate
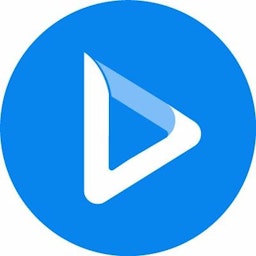
Renderforest
Cloud Storage
Custom Business Email
Video and voice conferencing
Shared Calendars
Word Processing
Spreadsheets
Presentation Builder
Survey builder
Google Workspace
An integrated suit of secure, cloud-native collaboration and productivity apps powered by Google AI.
Tell impactful stories, with Google Slides
Create, present, and collaborate on online presentations in real-time and from any device.
- For my personal use
- For work or my business
Jeffery Clark
T h i s c h a r t h e l p s b r i d g i n g t h e s t o r y !
E s t i m a t e d b u d g e t
Make beautiful presentations, together
Stay in sync in your slides, with easy sharing and real-time editing. Use comments and assign action items to build your ideas together.
Present slideshows with confidence
With easy-to-use presenter view, speaker notes, and live captions, Slides makes presenting your ideas a breeze. You can even present to Google Meet video calls directly from Slides.
Seamlessly connect to your other Google apps
Slides is thoughtfully connected to other Google apps you love, saving you time. Embed charts from Google Sheets or reply to comments directly from Gmail. You can even search the web and Google Drive for relevant content and images directly from Slides.
Extend collaboration and intelligence to PowerPoint files
Easily edit Microsoft PowerPoint presentations online without converting them, and layer on Slides’ enhanced collaborative and assistive features like comments, action items, and Smart Compose.
Work on fresh content
With Slides, everyone’s working on the latest version of a presentation. And with edits automatically saved in version history, it’s easy to track or undo changes.
Make slides faster, with built-in intelligence
Assistive features like Smart Compose and autocorrect help you build slides faster with fewer errors.
Stay productive, even offline
You can access, create, and edit Slides even without an internet connection, helping you stay productive from anywhere.
Security, compliance, and privacy
Secure by default
We use industry-leading security measures to keep your data safe, including advanced malware protections. Slides is also cloud-native, eliminating the need for local files and minimizing risk to your devices.
Encryption in transit and at rest
All files uploaded to Google Drive or created in Slides are encrypted in transit and at rest.
Compliance to support regulatory requirements
Our products, including Slides, regularly undergo independent verification of their security, privacy, and compliance controls .
Private by design
Slides adheres to the same robust privacy commitments and data protections as the rest of Google Cloud’s enterprise services .
You control your data.
We never use your slides content for ad purposes., we never sell your personal information to third parties., find the plan that’s right for you, google slides is a part of google workspace.
Every plan includes
|
|
| $12 USD info Or $14.40 per user / month, when billed monthly
|
|---|---|---|
| content creation | done | done |
| Secure cloud storage | 15 GB per user | 2 TB per user |
| remove | done | |
| Secure email | done | done |
| remove | done | |
| Video and voice conferencing | 100 participants | 150 participants |
| remove | done | |
| Centralized administration | remove | done |
| remove | done | |
| Self-service online and community forums | 24/7 online support and community forums |
Collaborate from anywhere, on any device
Access, create, and edit your presentations wherever you are — from any mobile device, tablet, or computer — even when offline.
Get a head start with templates
Choose from a variety of presentations, reports, and other professionally-designed templates to kick things off quickly..
Photo Album
Book Report
Visit the Slides Template Gallery for more.
Ready to get started?
Microsoft PowerPoint 4+
Create impactful presentations, microsoft corporation.
- 4.6 • 44.4K Ratings
- Offers In-App Purchases
Screenshots
Description.
This application requires a qualifying Microsoft 365 subscription. Microsoft 365 includes premium Word, Excel, and PowerPoint apps, 1 TB cloud storage in OneDrive, advanced security, and more, all in one convenient subscription. With Microsoft 365, you get features as soon as they are released ensuring you’re always working with the latest. Create, edit, collaborate, and share presentations using PowerPoint for Mac. Now it’s easier than ever to create, edit, and share presentations seamlessly across your devices and with others. Share your files and collaborate in real time within a document or edit Office docs attached to emails. Get smart assistance features as soon as they are released in Word, Excel, and PowerPoint so you’re always working with the latest. Whether you need to show off your school project, business plan or family holiday photos, PowerPoint is your go-to app for presentations. Kickstart your creativity • Achieve more and enhance your documents with access to a growing catalogue of premium templates for Word, Excel and PowerPoint. • Advanced formatting and layout options produce beautifully pristine documents on any device including laptops, iPads, and iPhones. Present with confidence • Get your ideas across with beautiful design, rich animation, cinematic motion, 3D models, and icons. • Save documents right to Microsoft OneDrive or another cloud provider to access them on any device and at any time you have internet access. • Dark Mode allows you to focus on creating presentations in low-light environments. Accomplish more together • Whether it’s a school project, sales pitch, or family slideshow, seamlessly work with others with real-time co-authoring to bring your ideas and plans together faster. • Share your documents with the click of a button to invite others to edit in real time. Easily manage permissions and see who’s currently working in a document. • Add comments or assign tasks to people in your group for clean editing and organisation. Learn more about Microsoft 365 Microsoft 365 is a cloud-based subscription service that brings together premium versions of Word, Excel, PowerPoint, Outlook and OneDrive, with the best tools for the way people work today. Please visit: http://go.microsoft.com/fwlink/?linkid=2015120 for information on Licensing Terms. Unlock the full Microsoft Office experience with a qualifying Microsoft 365 subscription for your phone, tablet, PC, and Mac. Microsoft 365 annual subscriptions purchased from the app will be charged to your App Store account and will automatically renew within 24 hours prior to the end of the current subscription period unless auto-renewal is disabled beforehand. You can manage your subscriptions in your App Store account settings. This app is provided by either Microsoft or a third-party app publisher and is subject to a separate privacy statement and terms and conditions. Data provided through the use of this store and this app may be accessible to Microsoft or the third-party app publisher, as applicable, and transferred to, stored, and processed in the United States or any other country where Microsoft or the app publisher and their affiliates or service providers maintain facilities. Please refer to the Microsoft Software Licence Terms for Microsoft Office. See “Licence Agreement” link under Information. By installing the app, you agree to these terms and conditions.
Version 16.85
• Bug fixes
Ratings and Reviews
44.4K Ratings
recommendation on PPT
i love power point, till the time i did not have an account in it i struggled a lot with doing stuff on pages and google docs because i could not subbmit my work like that, like that i mean by so un neat but guess what i have power point now soo i dont need to struggle with my work un-neat! so i really recommend this to everyone who likes there work neat and clean also very presentable! and no worrries if you dont have or can get power point you can also creat a microsoft account and go ahead and do your work on the online one which is totally free! and at the end i really do reccomend this page!
Prapti's Power!
i submit the best powerpoints and deliver the best presentations in the world. when i teach people i make sure they make presentations better than me! thats what makes me the best coach and gives me not just juniours or students but the fans and life time disciples! i can do both be a learner and a coach! learners love to play and win, where-as coaches don play! Both are me..thats prapti! thanaks to powerpoint, my childhood best friend! always brings out the best in me! or rather the better than best in me!
Very good app but only one issue
It is a very good app just like the version we get on windows side but there is one thing which irritates me is that it uses a lot of power which means we lose battery much faster and it happened on my intel mac book air at that I though that due to intel it is taking more power but it also happen's on my m2 pro 14inch mac book pro, and this mac book pro is know to very good battery, so please fix this issue
App Privacy
The developer, Microsoft Corporation , indicated that the app’s privacy practices may include handling of data as described below. For more information, see the developer’s privacy policy .
Data Linked to You
The following data may be collected and linked to your identity:
- Contact Info
- User Content
- Identifiers
- Diagnostics
Privacy practices may vary based on, for example, the features you use or your age. Learn More
Information
English, Arabic, Czech, Danish, Dutch, Finnish, French, German, Greek, Hebrew, Hungarian, Indonesian, Italian, Japanese, Korean, Norwegian Bokmål, Polish, Portuguese, Russian, Simplified Chinese, Slovak, Spanish, Swedish, Thai, Traditional Chinese, Turkish
- Microsoft 365 Personal ₹ 4,899
- Microsoft 365 Family ₹ 6,199
- Microsoft 365 Personal Monthly ₹ 489
- Microsoft 365 Family ₹ 619
- Microsoft Copilot Pro ₹ 2,000
- Microsoft 365 Personal ₹ 9,900
- Developer Website
- App Support
- Privacy Policy
Featured In
More by this developer.
Microsoft Teams
Microsoft Outlook
Microsoft Word
Microsoft Excel
Microsoft Authenticator
Microsoft 365 (Office)
Apple’s Worldwide Developers Conference to kick off June 10 at 10 a.m. PDT with Keynote address
The Keynote will be available to stream on apple.com , the Apple Developer app, the Apple TV app, and the Apple YouTube channel. On-demand playback will be available after the conclusion of the stream.
You can make a difference in the Apple Support Community!
When you sign up with your Apple ID , you can provide valuable feedback to other community members by upvoting helpful replies and User Tips .
Looks like no one’s replied in a while. To start the conversation again, simply ask a new question.
Presenter notes on MacBook - presentation through projector
Does anyone know how to set up a Keynote presentation so I can read the notes on my MacBook and display the presentation through a projector? I can only get the notes mirrored on the projector.
Mac Pro, OS X 10.11
Posted on Aug 3, 2022 7:00 AM
Posted on Aug 3, 2022 8:08 AM
- Connect a second display to the Mac, power it on and have the input selected for the Mac
- go to: Apple Menu > System Preferences > Displays > Arrangement : deselect mirror option
- in Keynote go to: Keynote > Preferences > Slideshow : select the option for; Enable Presenter Display
- When in Play , if presenter display is on the wrong display, press the X key on the keyboard
Similar questions
- How see the presenter's notes after exporting a Keynote presentation to PowerPoint? I have tried to export a Keynote presentation to Powerpoint, but I could not see my presenters notes. Also, the audio files wouldn't play. I was at a conference where I was expected to load up my presentation with a thumb-drive to a PC on the podium. It was really awful, I needed my mac-book air side-by-side with a PC to see my show notes. I had to click two buttons every time I advanced a slide. Is this normal? I'm on my way to a conference where I will be speaking from a stage, and I want to see my show notes after exporting my file to a thumb-drive. I'll be standing in front of an audience for an hour and a half. What do I need to know. Any help would be appreciated. Thanks, Mike 368 1
- How to have a presentation only show the slide on large screen and I can see presenter notes on computer. I have a presentation in Keynote and want only the slide shown on the big screen with my presenter notes only on my computer. 325 2
- Keynote Cannot hide presenter notes on separate display Hi I’m due to do a presentation using Keynote. I have connected my MacBook Air to a Samsung TV using an HDMI to USBC cable. The presentation works perfectly on the TV but I can’t find any way to stop my presenter notes, which I am viewing on the MacBook, from appearing on the TV screen as well. I have tried playing the presentation within a window and in full screen mode but the presenter notes still appear on the TV display. Is there a solution to this? Thank you Nick 1109 4
Loading page content
Page content loaded
Aug 3, 2022 8:08 AM in response to drstir
Aug 4, 2022 12:35 AM in response to Gary Scotland
Thanks Gary. I'm using the 2 monitor set-up at the moment - with presenter notes on one screen and the slideshow on another. But I can't figure how to have the same set-up using a projector rather than a second screen for the slideshow. I'm wondering whether the projector I'm using isn't Mac-compatible.
Aug 4, 2022 11:03 AM in response to drstir
I can't figure how to have the same set-up using a projector rather than a second screen for the slideshow.
My post describes how to set up Keynote for a second display, whether that's a projector, a colour monitor or a TV.
Did you check the settings I described?
Aug 5, 2022 4:43 AM in response to Gary Scotland
Thanks again Gary. I did manage too get things working by following your excellent advice. I'm just wondering whether I needed to connect the second monitor before going through the set up. Could I have simply connected the projector and it would have shown up in system prefs> displays? (I ran out of time so wasn't able to check.)
Aug 5, 2022 12:18 PM in response to drstir
You will need to connect and power on the external display first then go to System preferences.
- {[{locales["en-us"].name}]}
- --> 9 My Cart
Welcome to Logitech Support
- Getting Started
- Specifications
- Spare Parts
Logitech Presentation Software & macOS 11 (Big Sur)
There are no downloads for this product, there are no faqs for this product, there are no documents available for this product. if you have questions, browse the topics on the left., there are no spare parts available for this product, there are no videos available for this product.
Starting with macOS 11 (Big Sur), Apple has a new policy that requires significant changes to how our software works.
Because of this, we have identified that the Logitech Presentation Software Lite version is not yet compatible with macOS 11 (Big Sur).
You can download the desktop version here .
Check our Logitech Warranty here
Make the Most of your warranty
Frequently asked questions.
- 3" class="download-list-item-container more-video-btn">
Onboard Memory Manager is out of date. Please update to the most recent release.
Select Operating System to show Downloads.
There are no Downloads for Operating Systems not listed.
There are no Downloads for this Version.
Compatible product, product specific phone numbers, main phone numbers.
Stack Exchange Network
Stack Exchange network consists of 183 Q&A communities including Stack Overflow , the largest, most trusted online community for developers to learn, share their knowledge, and build their careers.
Q&A for work
Connect and share knowledge within a single location that is structured and easy to search.
Is there a presentation mode on mac?
When watching a video, or making a presentation, is there an option or a tool to disable all screensaving, energy savings and all? Regardless of if the power is plugged, I'd like to keep the screen fully on.
I know I can manually adjust the settings everytime. But is there a "presentation" mode, in addition to "battery" and "power adapter" modes? Or a tool to achieve this?
- macbook-pro
2 Answers 2
The best 3rd-party based solution for you is to use Caffeine .
About Caffeine: A tiny program that puts an icon in the right side of your menu bar. Click it to prevent your Mac from automatically going to sleep, dimming the screen or starting screen savers. Click it again to go back. Hold down the Command key while clicking to show the menu.
- Caffeine does what the user requested, but I would suggest that the question was incomplete. When in presentation mode, you also want to make sure to either shut down the network, or shut down certain apps that use the network. You don't want an IM popping up mid-presentation... – user588 Dec 14, 2010 at 3:35
- true sometimes, but when your presentation uses the network, that can be problematic :) – nute Dec 14, 2010 at 4:19
- 1 While using Caffeine or a similar solution, you can stop notifications from popping up using the Do Not Disturb function built into OS X 10.8 and later. It's accessible from the notificaton centre found in the top-right: swipe down with two fingers to reveal the option. – jimjamslam Dec 18, 2015 at 22:43
Nothing built-in to the OS, but MarcoPolo can be used to do what you want.
- While not built-in, I can see how this could accomplish the task requested, and on a very wide range of MacOS versions. – reukiodo Jan 12, 2023 at 19:03
You must log in to answer this question.
Not the answer you're looking for browse other questions tagged macbook-pro power ..
- The Overflow Blog
- Introducing Staging Ground: The private space to get feedback on questions...
Hot Network Questions
- G string becomes out of tune in F shape barre chords
- Is the barrier to entry for mathematics research increasing, and is it at risk of becoming less accessible in the future?
- Do we know how the SpaceX Starship stack handles engine shutdowns?
- Death in the saddle
- Complexity of definable global choice functions
- Times New Roman Ligatures are not working in Overleaf
- Is obeying the parallelogram law of vector addition sufficient to make a physical quantity qualify as a vector?
- Have I ruined my AC by running it with the outside cover on?
- Application of Lie group analysis of PDE (beyond calculation of exact solutions)
- Sum of square roots (as an algebraic number)
- What legal reason, if any, does my bank have to know if I am a dual citizen of the US?
- Do features with high variance contribute more to top principal components that explain much of the variance in dataset and vice versa?
- Is it theoretically possible for the sun to go dark?
- Effects if a human was shot by a femtosecond laser
- \ifnum to draw a tikzpicture, less than or equals
- An application of the (100/e)% rule applied to postdocs: moving on from an academic career, perhaps
- How can I hang heavy bikes under a thick wooden shelf?
- What percentage of light gets scattered by a mirror?
- Advice on DIY Adjusting Rheem Water Heater Thermostat
- Is 1.5 hours enough for flight transfer in Frankfurt?
- Build the first 6 letters of an Italian codice fiscale (tax identification number)
- A trigonometric equation: how hard could it be?
- StreamPlot does not give me the streamlines I ask for
- Romans 3:22 – ‘of’ or ‘in’? Old translations differ from modern ones. Why?

How to Use Presenter Overlay on Mac
Paurush dabbles around iOS and Mac while his close encounters are with Android and Windows. Before becoming a writer, he produced videos for brands like Mr. Phone and Digit. On weekends, he is a full-time cinephile trying to reduce his never-ending watchlist, often making it longer.
Screen Sharing can help you guide your clients or colleagues through a presentation. Also, it can help other folks learn to use an new app or website. But that would feel a bit monotonous when they can’t see your face while you explain things around during a video calls.

But a new feature called Presenter Overlay is meant to solve exactly the same issue. In this post, we will show how to use Presenter Overlay for FaceTime and Zoom calls on your Mac.
What Is Presenter Overlay
Introduced with the release of macOS Sonoma , Presenter Overaly puts your face on the video feed while sharing screen during video calls. Instead of just hearing your voice, the participants can see you with screen the same time – much like the TV news anchors and forecast reporters.
Presenter overl can make your screen-sharing experience more engaging, especially when you’re presenting or taking a webinar on a particular topic. As of writing this post, only two apps on Mac support Presenter Overlay – FaceTime and Zoom. We will share the steps to enable presenter overlay in Zoom and FaceTime Calls on your Mac. Here are the Macs that support this feature:
- Macbook Pro 2021 or later
- Macbook Pro 13-inch with M1 chip or later
- iMac 2021 or later
- Mac mini 2020 or later
- Mac Studio 2022 or later
- Mac Pro 2023 or later
How to Use Presenter Overlay for Zoom Calls on Mac
Before moving on with the steps, ensure that you are using the latest version of the Zoom app on your Mac and also the updated version of macOS Sonoma. Here’s how to use presenter overlay in Zoom.
Step 1: Press Command + Spacebar keyboard shortcut to open Spotlight Search, type Zoom, and press Return.

Step 2: Start your video call and click on Share Screen at the bottom Menu Bar.

Step 3: Select the window and click on Share at the bottom right side.

Ensure that your webcam is turned on during screen sharing.
Step 4: Once the screen sharing begins, click the Share Screen icon at the top Menu Bar.

Step 5: Under Presenter Overlay, click on Small or Large to choose the size of your persona appearing on the screen.

When you select Small, your face will appear inside a small circle that can be moved anywhere on the screen.

When you select Large, your shared screen will appear as a background behind you. You can select whichever way you want to appear while sharing your screen.

You can click on Stop Sharing to stop using Presenter Overlay.

Check our post if there is a screen share lag in Zoom app on your Mac .
How to Use Presenter Overlay in FaceTime on Mac
You can use the presenter mode on your Mac while using FaceTime as well. Apple has improved its screen-sharing capabilities with the release of macOS Monterey. You can use SharePlay to share your Mac screen even for watching movies and videos together. With macOS Sonoma, Presenter Overlay adds more functionality to the mix.
Step 1: Press Command + Spacebar keyboard shortcut to open Spotlight Search, type FaceTime, and press Return.

Step 2: Start your FaceTime call and click the FaceTime icon at the top Menu Bar.
Ensure that you have the webcam enabled for using Presenter Overlay.
Step 3: Click the Presenter Overlay icon.

Step 4: Choose whether you want to share your entire screen, window, or an app.

Step 5: Confirm your selection by clicking the respective button appearing on your screen.

Step 6: Select a Small or Large window size for the Presenter Overlay.

Click on Stop Sharing to stop using the feature.

Facing issues? Check our post when FaceTime Screen Sharing feature is not working on your Mac .
Improved Screen Sharing
You can use Presenter Overlay for your Zoom and FaceTime calls on your Mac for an improved screen-sharing experience. This feature helps you to become more assertive while making presentations for your office peers. On a personal front, it helps in being more emotive while being on calls with your friends and family. You can also share your iPhone or iPad screen via Zoom . This is when you don’t have your Mac nearby and you want to initiate the call.
Was this helpful?
Last updated on 19 February, 2024
The above article may contain affiliate links which help support Guiding Tech. However, it does not affect our editorial integrity. The content remains unbiased and authentic.
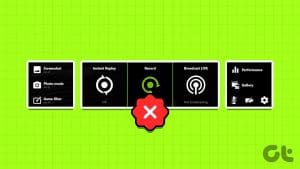
The article above may contain affiliate links which help support Guiding Tech. The content remains unbiased and authentic and will never affect our editorial integrity.
DID YOU KNOW
Paurush Chaudhary
More in mac.

Top 6 Ways to Customize Safari on Mac
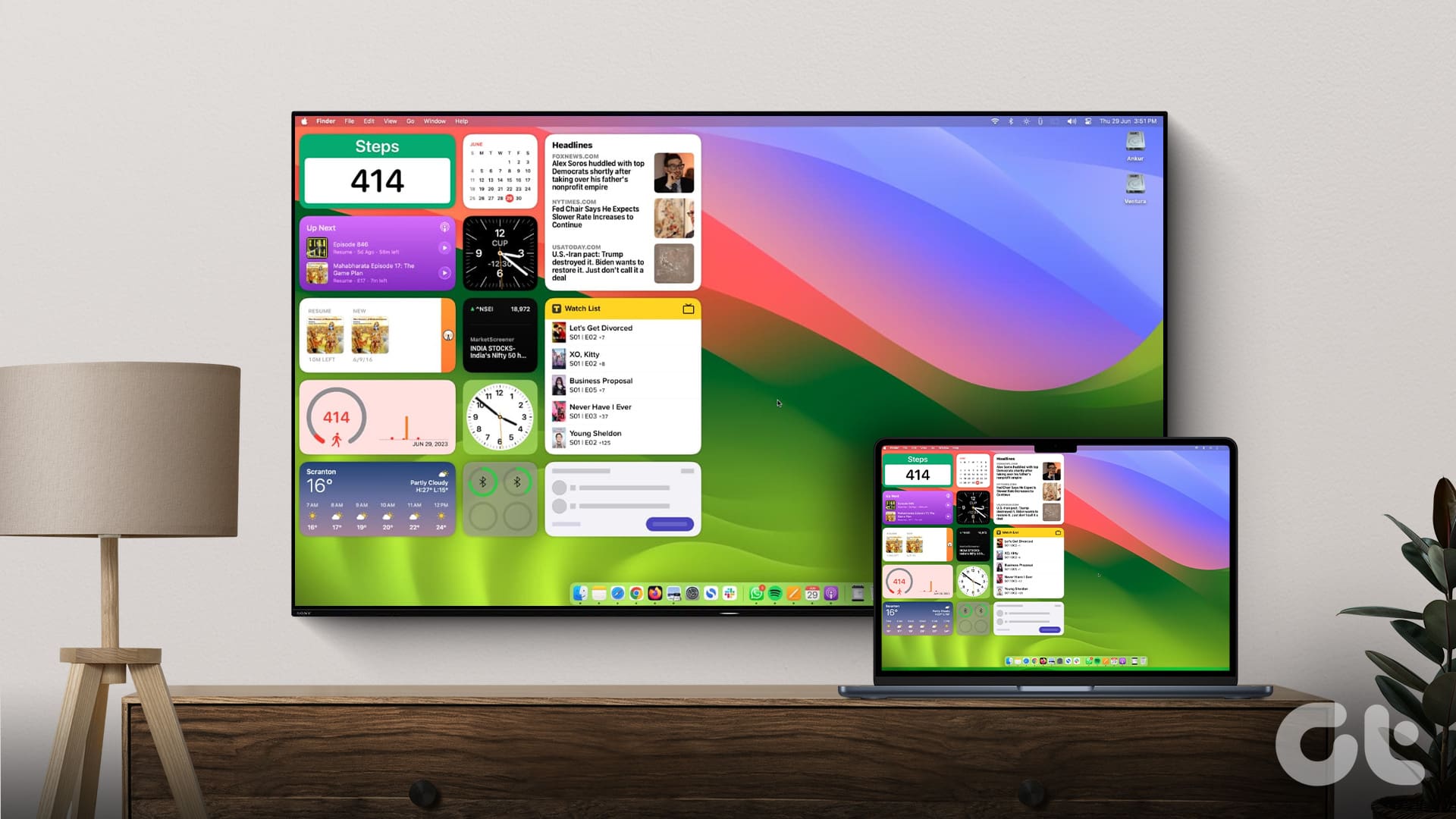
How to Connect MacBook to TV – Wired and Wirelessly
Join the newsletter.
Get Guiding Tech articles delivered to your inbox.
Keynote User Guide for Mac
- What’s new in Keynote 14.0
- Intro to Keynote
- Intro to images, charts and other objects
- Create a presentation
- Choose how to navigate your presentation
- Open or close a presentation
- Save and name a presentation
- Find a presentation
- Print a presentation
- Undo or redo changes
- Show or hide sidebars
- Quick navigation
- Change the working view
- Expand and zoom your workspace
- Customise the Keynote toolbar
- Change Keynote settings on Mac
- Touch Bar for Keynote
- Create a presentation using VoiceOver
- Add or delete slides
- Reorder slides
- Group or ungroup slides
- Skip or unskip a slide
- Change the slide size
- Change a slide background
- Add a border around a slide
- Show or hide text placeholders
- Show or hide slide numbers
- Apply a slide layout
- Add and edit slide layouts
- Change a theme
- Add an image
- Add an image gallery
- Edit an image
- Add and edit a shape
- Combine or break apart shapes
- Draw a shape
- Save a shape to the shapes library
- Add and align text inside a shape
- Add 3D objects
- Add lines and arrows
- Animate, share or save drawings
- Add video and audio
- Record audio
- Edit video and audio
- Add live video
- Set movie and image formats
- Position and align objects
- Use alignment guides
- Place objects inside a text box or shape
- Layer, group and lock objects
- Change object transparency
- Fill shapes and text boxes with colour or an image
- Add a border to an object
- Add a caption or title
- Add a reflection or shadow
- Use object styles
- Resize, rotate and flip objects
- Move and edit objects using the object list
- Add linked objects to make your presentation interactive
- Select text
- Copy and paste text
- Use dictation to enter text
- Use accents and special characters
- Format a presentation for another language
- Use phonetic guides
- Use bidirectional text
- Use vertical text
- Change the font or font size
- Add bold, italic, underline or strikethrough to text
- Change the colour of text
- Change text capitalisation
- Add a shadow or outline to text
- Intro to paragraph styles
- Apply a paragraph style
- Create, rename or delete paragraph styles
- Update or revert a paragraph style
- Use a keyboard shortcut to apply a style
- Adjust character spacing
- Add drop caps
- Raise and lower characters and text
- Format fractions automatically
- Create and use character styles
- Format dashes and quotation marks
- Format Chinese, Japanese or Korean text
- Set tab stops
- Format text into columns
- Adjust line spacing
- Format lists
- Add a highlight effect to text
- Add mathematical equations
- Add borders and rules (lines) to separate text
- Add or delete a table
- Select tables, cells, rows and columns
- Add or remove rows and columns
- Move rows and columns
- Resize rows and columns
- Merge or unmerge cells
- Change the look of table text
- Show, hide or edit a table title
- Change table gridlines and colours
- Use table styles
- Resize, move or lock a table
- Add and edit cell content
- Format dates, currency and more
- Create a custom cell format
- Highlight cells conditionally
- Format tables for bidirectional text
- Alphabetise or sort table data
- Calculate values using data in table cells
- Use the Formulas and Functions Help
- Add or delete a chart
- Change a chart from one type to another
- Modify chart data
- Move, resize and rotate a chart
- Change the look of data series
- Add a legend, gridlines and other markings
- Change the look of chart text and labels
- Add a chart border and background
- Use chart styles
- Animate objects onto and off a slide
- Animate objects on a slide
- Change build order and timing
- Add transitions
- Present on your Mac
Present on a separate display
- Present on a Mac over the internet
- Use a remote
- Make a presentation advance automatically
- Play a slideshow with multiple presenters
- Add and view presenter notes
- Rehearse on your Mac
- Record presentations
- Check spelling
- Look up words
- Find and replace text
- Replace text automatically
- Set author name and comment colour
- Highlight text
- Add and print comments
- Send a presentation
- Intro to collaboration
- Invite others to collaborate
- Collaborate on a shared presentation
- See the latest activity in a shared presentation
- Change a shared presentation’s settings
- Stop sharing a presentation
- Shared folders and collaboration
- Use Box to collaborate
- Create an animated GIF
- Post your presentation in a blog
- Use iCloud Drive with Keynote
- Export to PowerPoint or another file format
- Reduce the presentation file size
- Save a large presentation as a package file
- Restore an earlier version of a presentation
- Move a presentation
- Delete a presentation
- Password-protect a presentation
- Lock a presentation
- Create and manage custom themes
- Transfer files with AirDrop
- Transfer presentations with Handoff
- Transfer presentations with the Finder
- Keyboard shortcuts
- Keyboard shortcut symbols
Play a presentation on a separate display in Keynote on Mac
When you play your presentation on a separate display, the presentation plays on the connected display, and the presenter display shows on your computer. You can set the presenter display to show any combination of slides, presenter notes, a clock and a timer to aid in your presentation.
Connect an external display to your computer using a video adapter, or connect an Apple TV with AirPlay.
If you’re using Apple TV, to view the presenter display, turn mirroring off:
Your presentation begins to play on the connected display, and Keynote on your Mac switches to show the presenter display.
A red bar appears across the top of the presenter display while a build or transition is playing. (In a side-by-side layout, when the next slide doesn’t immediately appear, it means a slide transition or build is still playing on the current slide. The next slide appears only when the presentation is ready to advance.)
To advance to the next build or slide, press the Right Arrow key or Space bar.
To reveal the toolbar to show the slide navigator, keyboard shortcuts, live video sources or multi-presenter slideshow controls, move the pointer anywhere on the presenter display, then click a button.
To exit the presenter display and stop playing the presentation, press Esc.
To quickly switch the slideshow display (where the presentation plays) and presenter display, press X on the keyboard.
Tip: You can use rehearse slideshow mode to set up the presenter display and rehearse your presentation without connecting to an external display.
Customise the presenter display
You can select which items appear on the presenter display, and you can modify its layout. You can modify the presenter display at any time when you’re playing the presentation, and in rehearse slideshow mode .
Do one of the following:
If no external display is connected to your Mac: Choose Play > Rehearse Slideshow.
Select or deselect the tickbox next to an item to show or hide it:
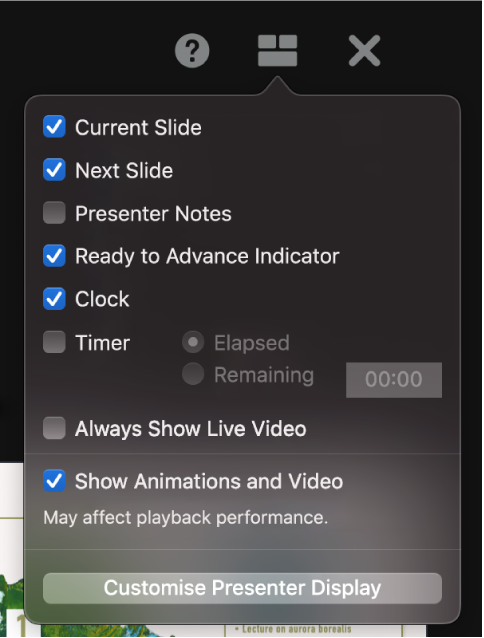
To change the layout of items on the presenter display, click the Customise Presenter Display button at the bottom of the dialogue, then do any of the following:
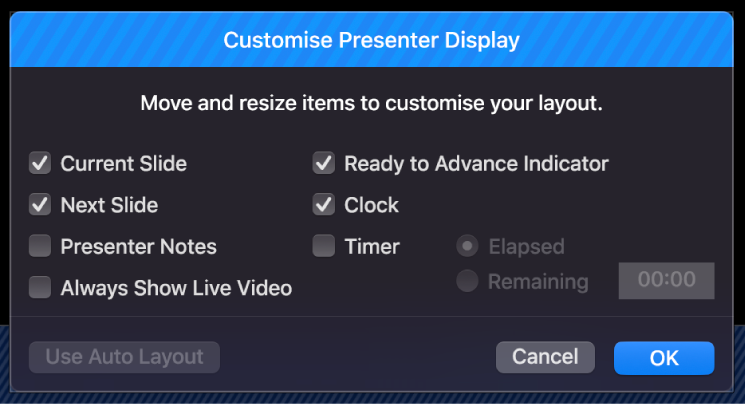
Move an item on the presenter display: Drag it.
When you drag a slide, its label always moves with it. To position a label independently of the slide, drag only the label. To drag multiple items simultaneously, Command-click or Shift-click to select them, then drag.
Resize an item on the presenter display: Click the item, then drag any selection handle.
The clock, timer and labels are always resized proportionally from their centres.
To maintain the proportions as you resize a slide, the Presenter Notes window or the Ready to Advance Indicator, hold down Shift as you drag. To resize from the centre, hold down Option as you drag. To proportionally resize from the centre, hold down Shift and Option as you drag.
Automatically position the items on the presenter display: Click the Use Auto Layout button. Keynote positions the items to make optimal use of the presenter display.
Change the appearance of presenter notes: With presenter notes showing, move the pointer over the Presenter Notes window, then click a font button in the top-left corner of the window to make the font smaller or larger. Click the Invert Colours button to show white text on a black background or vice versa (other text colours aren’t affected).
Click OK (or press Escape on your keyboard) to return to the presentation.
Present with three or more displays
If you have two or more external displays connected to your Mac, you can specify which one plays your presentation. The other displays become presenter displays, and you can customise their layout.
Connect two or more external displays to your computer.
Your presentation begins to play on one of the external displays. The other external displays and your Mac become presenter displays.
Thumbnail images of up to six connected displays are shown. The primary presenter display has a star next to its name and the label Primary Display. It also has the presenter display toolbar and the slide navigator , which you use to jump to a different slide.
Click Configure below the thumbnail of any display, then do any of the following:
Show the presentation on the display: Click Show Slideshow.
Stop playing the presentation on the display: Click Show Presenter Display.
Change the items that show on a presenter display: Choose any combination of options from the list. For example, you can set your presenter notes to show on the primary display and set the current and next slides to show on a third display.
Modify the layout of items on a presenter display: Click Customise Presenter Display, then make changes.
Click Done.
Support for Xamarin ended May 1, 2024. Build cross-platform mobile and desktop apps with .NET today.
Migrate Xamarin apps to .NET
Xamarin Support Ended May 1, 2024
As of May 1, 2024, Xamarin is no longer supported or updated by Microsoft. See the Xamarin support policy for details.
We recommend you use .NET Multi-platform App UI (.NET MAUI), the evolution of Xamarin.Forms, which lets you create Android, iOS, macOS, and Windows apps with a modern, cross-platform framework. We have resources and guidance to help you migrate Xamarin apps to .NET MAUI.
Dig deeper: Mobile apps with .NET

Multi-platform with .NET MAUI
.NET MAUI is the evolution of Xamarin.Forms and uses the latest technologies for building native apps on Windows, macOS, iOS, and Android, abstracting them into one common framework built on .NET.
Xamarin.Forms apps can be migrated to .NET MAUI using the upgrade assistant so you can start taking advantage of the latest features and performance enhancements.
Dig deeper: .NET MAUI

Introducing Microsoft 365 Copilot – your copilot for work
Mar 16, 2023 | Jared Spataro - CVP, AI at Work
- Share on Facebook (opens new window)
- Share on Twitter (opens new window)
- Share on LinkedIn (opens new window)
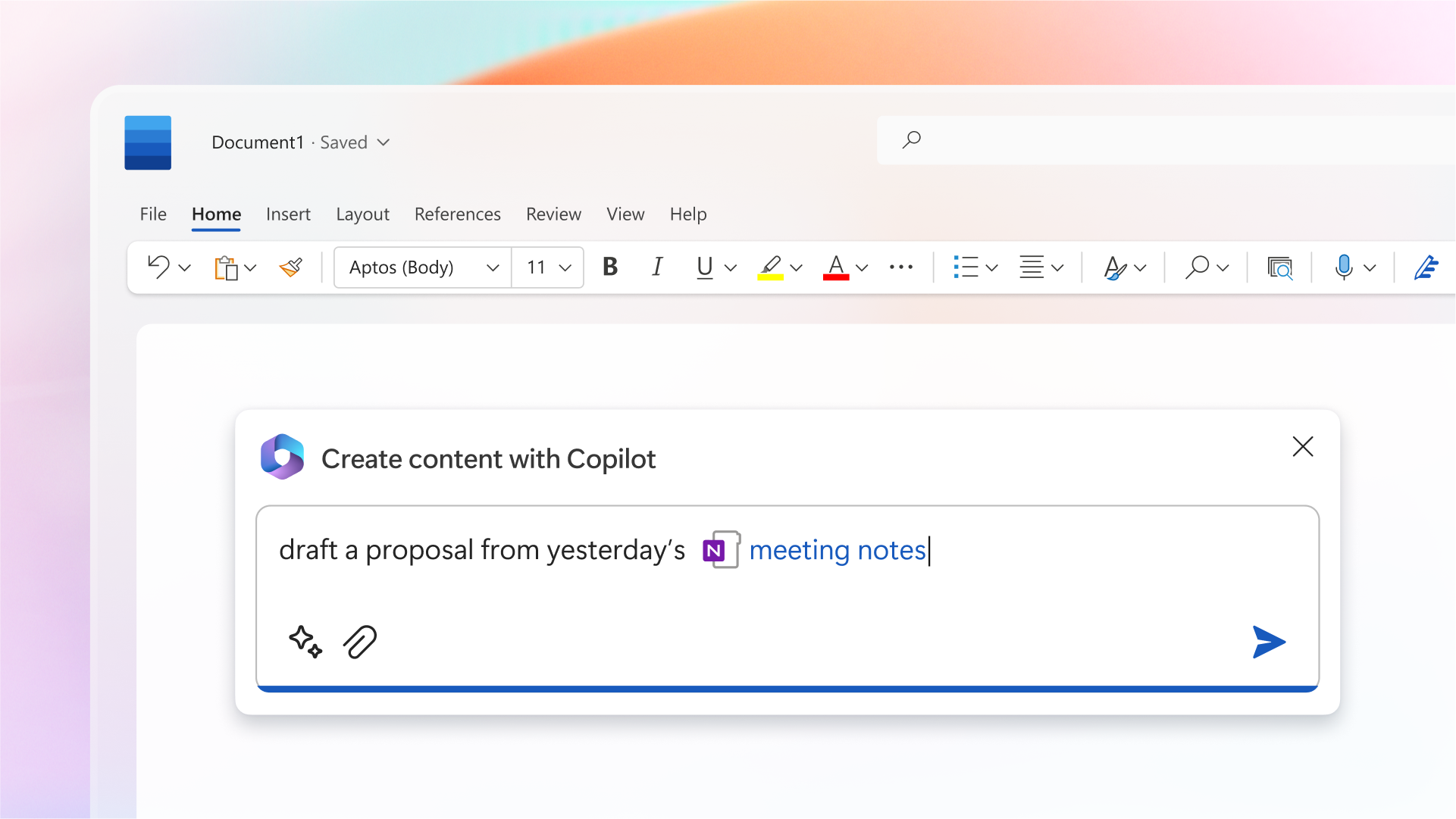
Humans are hard-wired to dream, to create, to innovate. Each of us seeks to do work that gives us purpose — to write a great novel, to make a discovery, to build strong communities, to care for the sick. The urge to connect to the core of our work lives in all of us. But today, we spend too much time consumed by the drudgery of work on tasks that zap our time, creativity and energy. To reconnect to the soul of our work, we don’t just need a better way of doing the same things. We need a whole new way to work.
Today, we are bringing the power of next-generation AI to work. Introducing Microsoft 365 Copilot — your copilot for work . It combines the power of large language models (LLMs) with your data in the Microsoft Graph and the Microsoft 365 apps to turn your words into the most powerful productivity tool on the planet.
“Today marks the next major step in the evolution of how we interact with computing, which will fundamentally change the way we work and unlock a new wave of productivity growth,” said Satya Nadella, Chairman and CEO, Microsoft. “With our new copilot for work, we’re giving people more agency and making technology more accessible through the most universal interface — natural language.”
Copilot is integrated into Microsoft 365 in two ways. It works alongside you, embedded in the Microsoft 365 apps you use every day — Word, Excel, PowerPoint, Outlook, Teams and more — to unleash creativity, unlock productivity and uplevel skills. Today we’re also announcing an entirely new experience: Business Chat . Business Chat works across the LLM, the Microsoft 365 apps, and your data — your calendar, emails, chats, documents, meetings and contacts — to do things you’ve never been able to do before. You can give it natural language prompts like “Tell my team how we updated the product strategy,” and it will generate a status update based on the morning’s meetings, emails and chat threads.
With Copilot, you’re always in control. You decide what to keep, modify or discard. Now, you can be more creative in Word, more analytical in Excel, more expressive in PowerPoint, more productive in Outlook and more collaborative in Teams.
Microsoft 365 Copilot transforms work in three ways:
Unleash creativity. With Copilot in Word, you can jump-start the creative process so you never start with a blank slate again. Copilot gives you a first draft to edit and iterate on — saving hours in writing, sourcing, and editing time. Sometimes Copilot will be right, other times usefully wrong — but it will always put you further ahead. You’re always in control as the author, driving your unique ideas forward, prompting Copilot to shorten, rewrite or give feedback. Copilot in PowerPoint helps you create beautiful presentations with a simple prompt, adding relevant content from a document you made last week or last year. And with Copilot in Excel, you can analyze trends and create professional-looking data visualizations in seconds.
Unlock productivity. We all want to focus on the 20% of our work that really matters, but 80% of our time is consumed with busywork that bogs us down. Copilot lightens the load. From summarizing long email threads to quickly drafting suggested replies, Copilot in Outlook helps you clear your inbox in minutes, not hours. And every meeting is a productive meeting with Copilot in Teams. It can summarize key discussion points — including who said what and where people are aligned and where they disagree — and suggest action items, all in real time during a meeting. And with Copilot in Power Platform, anyone can automate repetitive tasks, create chatbots and go from idea to working app in minutes.
GitHub data shows that Copilot promises to unlock productivity for everyone. Among developers who use GitHub Copilot, 88% say they are more productive, 74% say that they can focus on more satisfying work, and 77% say it helps them spend less time searching for information or examples.
But Copilot doesn’t just supercharge individual productivity. It creates a new knowledge model for every organization — harnessing the massive reservoir of data and insights that lies largely inaccessible and untapped today. Business Chat works across all your business data and apps to surface the information and insights you need from a sea of data — so knowledge flows freely across the organization, saving you valuable time searching for answers. You will be able to access Business Chat from Microsoft 365.com, from Bing when you’re signed in with your work account, or from Teams.
Uplevel skills. Copilot makes you better at what you’re good at and lets you quickly master what you’ve yet to learn. The average person uses only a handful of commands — such as “animate a slide” or “insert a table” — from the thousands available across Microsoft 365. Now, all that rich functionality is unlocked using just natural language. And this is only the beginning.
Copilot will fundamentally change how people work with AI and how AI works with people. As with any new pattern of work, there’s a learning curve — but those who embrace this new way of working will quickly gain an edge.
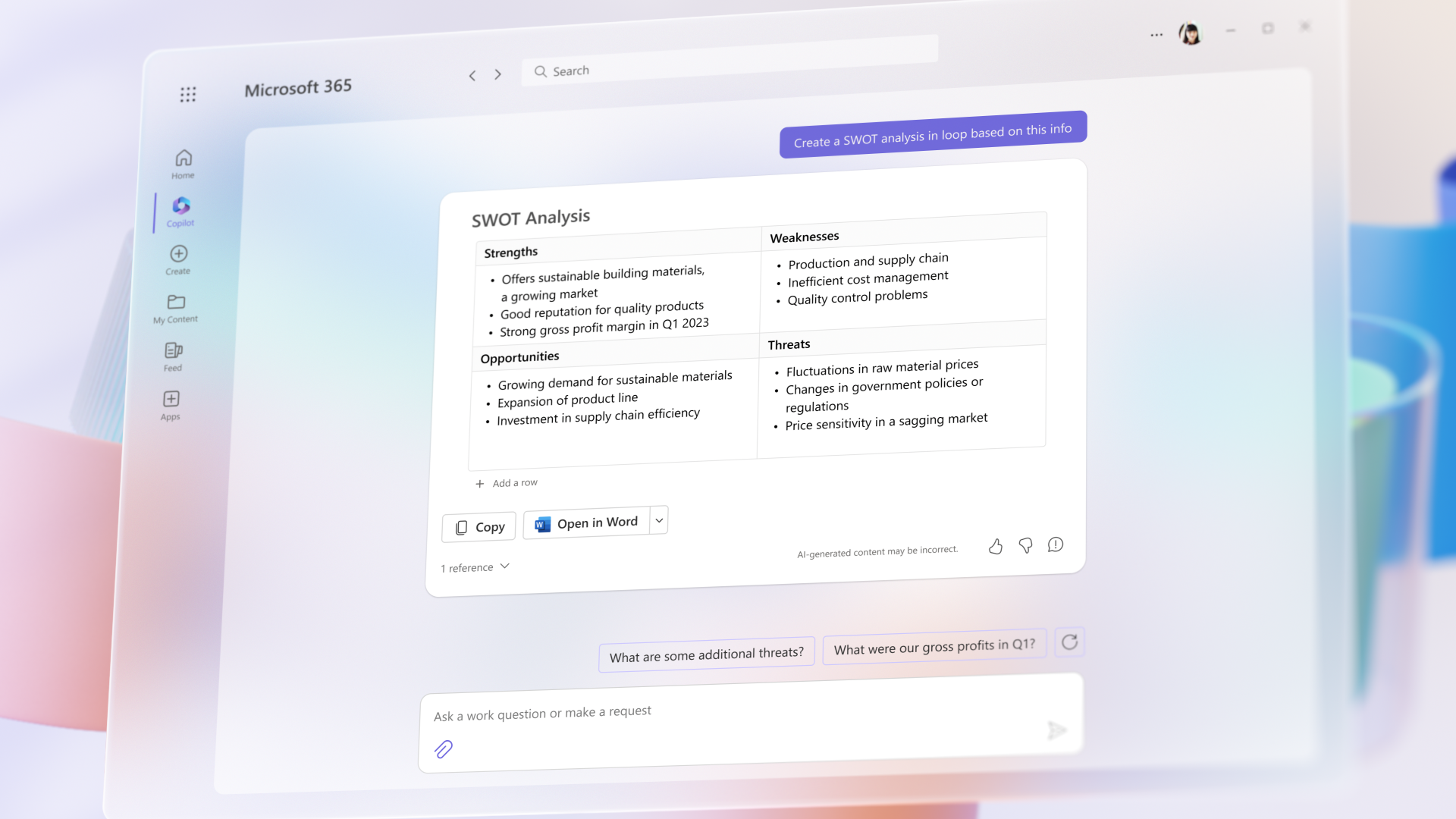
The Copilot System: Enterprise-ready AI
Microsoft is uniquely positioned to deliver enterprise-ready AI with the Copilot System . Copilot is more than OpenAI’s ChatGPT embedded into Microsoft 365. It’s a sophisticated processing and orchestration engine working behind the scenes to combine the power of LLMs, including GPT-4, with the Microsoft 365 apps and your business data in the Microsoft Graph — now accessible to everyone through natural language.
Grounded in your business data. AI-powered LLMs are trained on a large but limited corpus of data. The key to unlocking productivity in business lies in connecting LLMs to your business data — in a secure, compliant, privacy-preserving way. Microsoft 365 Copilot has real-time access to both your content and context in the Microsoft Graph. This means it generates answers anchored in your business content — your documents, emails, calendar, chats, meetings, contacts and other business data — and combines them with your working context — the meeting you’re in now, the email exchanges you’ve had on a topic, the chat conversations you had last week — to deliver accurate, relevant, contextual responses.
Built on Microsoft’s comprehensive approach to security, compliance and privacy. Copilot is integrated into Microsoft 365 and automatically inherits all your company’s valuable security, compliance, and privacy policies and processes. Two-factor authentication, compliance boundaries, privacy protections, and more make Copilot the AI solution you can trust.
Architected to protect tenant, group and individual data. We know data leakage is a concern for customers. Copilot LLMs are not trained on your tenant data or your prompts. Within your tenant, our time-tested permissioning model ensures that data won’t leak across user groups. And on an individual level, Copilot presents only data you can access using the same technology that we’ve been using for years to secure customer data.
Integrated into the apps millions use every day. Microsoft 365 Copilot is integrated in the productivity apps millions of people use and rely on every day for work and life — Word, Excel, PowerPoint, Outlook, Teams and more. An intuitive and consistent user experience ensures it looks, feels and behaves the same way in Teams as it does in Outlook, with a shared design language for prompts, refinements and commands.
Designed to learn new skills. Microsoft 365 Copilot’s foundational skills are a game changer for productivity: It can already create, summarize, analyze, collaborate and automate using your specific business content and context. But it doesn’t stop there. Copilot knows how to command apps (e.g., “animate this slide”) and work across apps, translating a Word document into a PowerPoint presentation. And Copilot is designed to learn new skills. For example, with Viva Sales, Copilot can learn how to connect to CRM systems of record to pull customer data — like interaction and order histories — into communications. As Copilot learns about new domains and processes, it will be able to perform even more sophisticated tasks and queries.
Committed to building responsibly
At Microsoft, we are guided by our AI principles and Responsible AI Standard and decades of research on AI, grounding and privacy-preserving machine learning. A multidisciplinary team of researchers, engineers and policy experts reviews our AI systems for potential harms and mitigations — refining training data, filtering to limit harmful content, query- and result-blocking sensitive topics, and applying Microsoft technologies like InterpretML and Fairlearn to help detect and correct data bias. We make it clear how the system makes decisions by noting limitations, linking to sources, and prompting users to review, fact-check and adjust content based on subject-matter expertise.
Moving boldly as we learn
In the months ahead, we’re bringing Copilot to all our productivity apps—Word, Excel, PowerPoint, Outlook, Teams, Viva, Power Platform, and more. We’ll share more on pricing and licensing soon. Earlier this month we announced Dynamics 365 Copilot as the world’s first AI Copilot in both CRM and ERP to bring the next-generation AI to every line of business.
Everyone deserves to find purpose and meaning in their work — and Microsoft 365 Copilot can help. To serve the unmet needs of our customers, we must move quickly and responsibly, learning as we go. We’re testing Copilot with a small group of customers to get feedback and improve our models as we scale, and we will expand to more soon.
Learn more on the Microsoft 365 blog and visit WorkLab to get expert insights on how AI will create a brighter future of work for everyone.
And for all the blogs, videos and assets related to today’s announcements, please visit our microsite .
Tags: AI , Microsoft 365 , Microsoft 365 Copilot
- Check us out on RSS

COMMENTS
Take Presentation Designs To The Next Level With Animation, Video & Audio. Quick & Easy To Use Presentation Maker. Design, Download, Print Or Share.
Outline your presentation. Easier. With outline view for iPhone and iPad, quickly jot down your thoughts, restructure ideas, and move concepts from slide to slide. Then switch to slide view and start designing. You can also work on presentations stored on iCloud or Box using a PC. Start using Keynote at iCloud.com.
Whether you need to show off your school project, business plan, or family vacation photos, PowerPoint is your go-to app for presentations. Kickstart your creativity. • Achieve more and enhance your documents with access to a growing catalog of premium templates for Word, Excel, and PowerPoint. • Advanced formatting and layout options ...
Utilizing Mac's Keynote for Engaging and Professional Presentations. When it comes to giving presentations, there is nothing quite as sleek and professional as utilizing Mac's Keynote. This powerful presentation software brings a whole new level of engagement and visual appeal to your audience.
It does, however, offer realtime collaboration and in-app photo editing. FotoMagico ($140) isn't really an office-friendly piece of presentation software, but it does allow you to create rich ...
Keynote. Keynote is the most useful of the many presentation design software available on Mac. Apple powers it and uses user-friendly presentation features. Using Keynote, creating remarkable and memorable presentations becomes easy. Keynote offers a sleek interface and seamless integrations as it works on other Apple devices.
Play a Keynote presentation on Mac. There are two ways to play a Keynote presentation on your Mac: Present in full screen: Shows the current slide on your primary display while the presenter display, with your notes and controls, is hidden.If you have a separate display connected to your Mac, the presenter display is shown on your Mac while the slideshow plays on the secondary display.
You can create a Keynote presentation on your Mac using VoiceOver, an advanced screen reader that lets you use your device without seeing the screen. Start with a theme — a set of pre-designed slide layouts and elements — then add your own content. Each theme uses coordinated fonts, text styles and colours for a unified look. Note: VO ...
To set how to navigate your presentation, do the following: Open the presentation. In the Document sidebar, click the Document tab. Select one of the following options in the Presentation Type menu: Normal: The presentation changes slides or starts animations when the presenter or viewer presses the Right Arrow or Left Arrow key, or clicks a link.
When your Mac is physically tethered to your external display or projector of choice, you can use the Displays pane in your Mac's System Preferences app to modify configurations for resolution and colour. After that, your setup should be good to go and apps like Keynote will automatically use your connected display for your presentation ...
PowerPoint really is a staple for presentations, but to use it on your Mac, you will need to own a license for a Mac-compatible version of the presentation software. These licenses can be a bit pricey, but that doesn't seem to deter people, as it's estimated that around 30 million PowerPoint presentations are created every day.
Step 1. Launch Keynote. Click on the "Keynote icon in the Launchpad to open it. A window displaying various theme templates "Theme chooser" will appear. In the case it does not appear, click the option key and on the "File" menu select "new" to open a new presentation template. Step 2. Choose the Theme of the Presentation.
Capterra Shortlist. Explore these highest-rated tools to discover the best option for your business. Based on ratings and number of reviews, Capterra users give these tools a thumbs up. Select a product to learn more. Canva, Consensus, Padlet, Renderforest, Microsoft PowerPoint, Piktochart, CrankWheel. , Easelly, UncommonGood, and Collabora Online.
Present slideshows with confidence. With easy-to-use presenter view, speaker notes, and live captions, Slides makes presenting your ideas a breeze. You can even present to Google Meet video calls ...
Whether you need to show off your school project, business plan or family holiday photos, PowerPoint is your go-to app for presentations. Kickstart your creativity. • Achieve more and enhance your documents with access to a growing catalogue of premium templates for Word, Excel and PowerPoint. • Advanced formatting and layout options ...
Aug 3, 2022 8:08 AM in response to drstir. Connect a second display to the Mac, power it on and have the input selected for the Mac. go to: Apple Menu > System Preferences > Displays > Arrangement: deselect mirror option. in Keynote go to: Keynote > Preferences > Slideshow: select the option for; Enable Presenter Display.
Starting with macOS 11 (Big Sur), Apple has a new policy that requires significant changes to how our software works. Because of this, we have identified that the Logitech Presentation Software Lit...
Open a presentation you recently worked on: In Keynote, choose File > Open Recent (from the File menu at the top of your screen). Keynote shows up to the last ten presentations you opened. Open a presentation stored somewhere other than your Mac (such as iCloud Drive): In Keynote, choose File > Open (from the File menu at the top of your screen ...
Click it again to go back. Hold down the Command key while clicking to show the menu. Caffeine does what the user requested, but I would suggest that the question was incomplete. When in presentation mode, you also want to make sure to either shut down the network, or shut down certain apps that use the network.
To play the presentation, click in the toolbar, then press the arrow keys to advance through the slides. To end the presentation, press the Esc (Escape) key. For more ways to show a presentation, see Play a presentation on your Mac. To close the presentation, click the red close button in the top-left corner of the window.
Here's how to use presenter overlay in Zoom. Step 1: Press Command + Spacebar keyboard shortcut to open Spotlight Search, type Zoom, and press Return. Step 2: Start your video call and click on ...
Our office suite contains four major feature modules: Writer, Spreadsheet, Presentation, and PDF. Easily compatible with 47 file types, including doc, xls, ppt and other text types. Fully applicable to Windows, macOS, Android, and iOS. ... download.wps_office_for Mac Support Intel and Apple chips Perfectly compatible with macOS. Free Download ...
Macworld. The second-biggest day in Apple's calendar is almost here. On Monday, the annual WWDC event kicks off with a keynote presentation, where all the major changes to the company's ...
Community. Join the conversation. Visit Adobe Help Center. Was this page helpful? Get started with Adobe Photoshop. Find tutorials, the user guide, answers to common questions, and help from the community forum.
On your Mac, choose Apple menu > System Settings (or System Preferences in macOS 12 or earlier), then click Notifications (you may need to scroll down). In Keynote on Mac, connect to an external display, a projector or an Apple TV with AirPlay to show your presentation on a separate display.
Xamarin Support Ended May 1, 2024. As of May 1, 2024, Xamarin is no longer supported or updated by Microsoft. See the Xamarin support policy for details.. We recommend you use .NET Multi-platform App UI (.NET MAUI), the evolution of Xamarin.Forms, which lets you create Android, iOS, macOS, and Windows apps with a modern, cross-platform framework.
PowerPoint 2021 for Mac lets you create compelling content with the addition of features including co-authoring, Ink Replay, better support for SVG, and more rich media content from the Office Premium Creative Content collection. If you're upgrading to PowerPoint 2021 for Mac from PowerPoint 2019 for Mac, you'll still have all the features you ...
Copilot knows how to command apps (e.g., "animate this slide") and work across apps, translating a Word document into a PowerPoint presentation. And Copilot is designed to learn new skills. For example, with Viva Sales, Copilot can learn how to connect to CRM systems of record to pull customer data — like interaction and order histories ...