Subject Explorer
School Subjects
Math & Science
Business & Technology
Electives & Health
Board & Administration
Teaching & Learning
Audio/Video Lectures
Books & Documents
Classifieds
Jobs & Resources
Discussions
Language & Literature

Practice Projects for PowerPoint
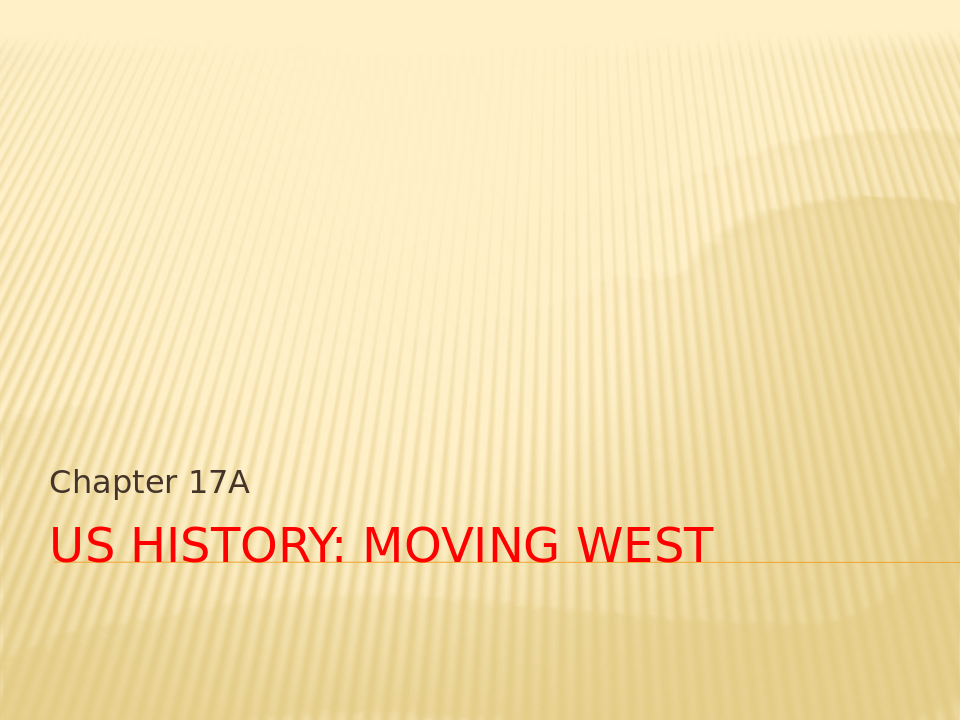
Powerpoint Project 5
In this practice project for Powerpoint, students will create a powerpoint presentation following the example given. Students will be required to have slides enter with custom animation and differing …
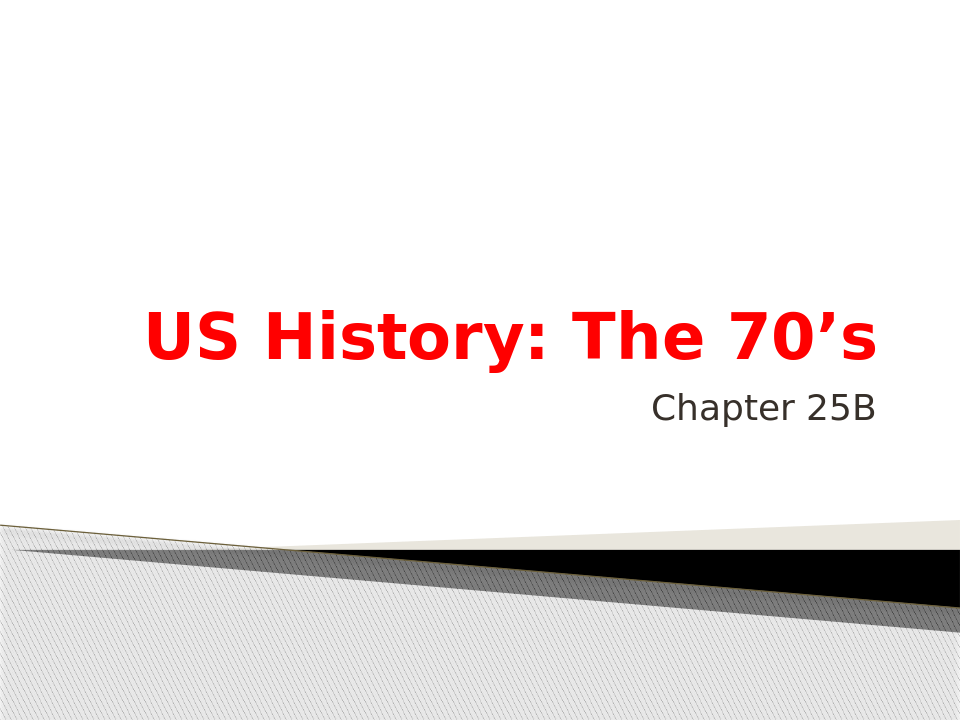
Powerpoint Project 4
In this practice project for Powerpoint, students will creat a basic powerpoint where slides advance automatically. …
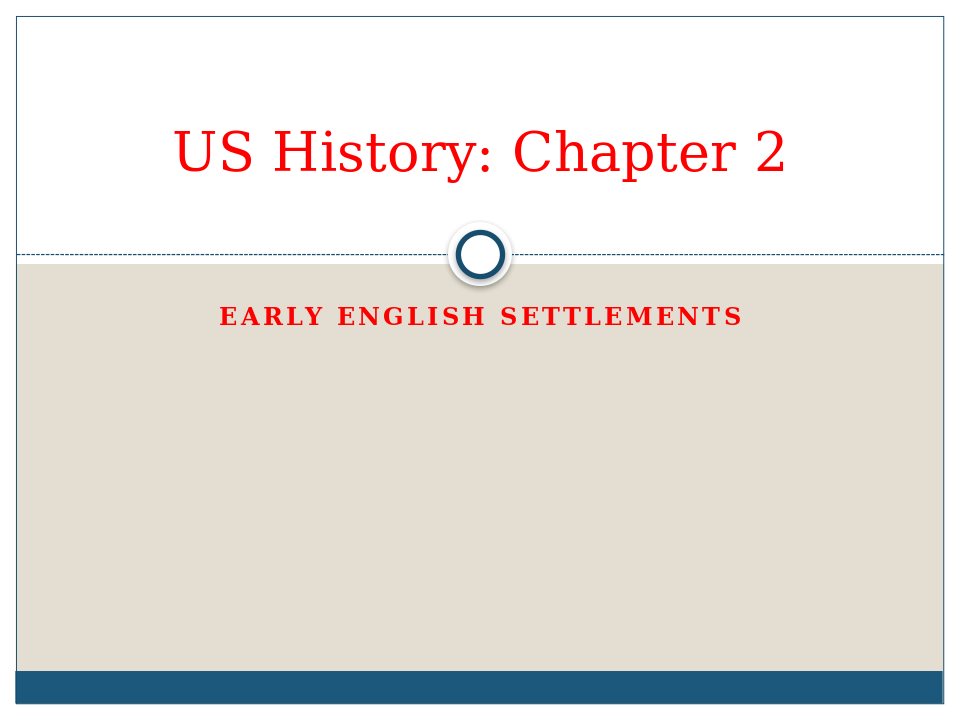
Powerpoint Project 3
In this practice project for Powerpoint, students will create a basic powerpoint based on the example given. Students will need to create and insert a chart and have different parts of the slide …
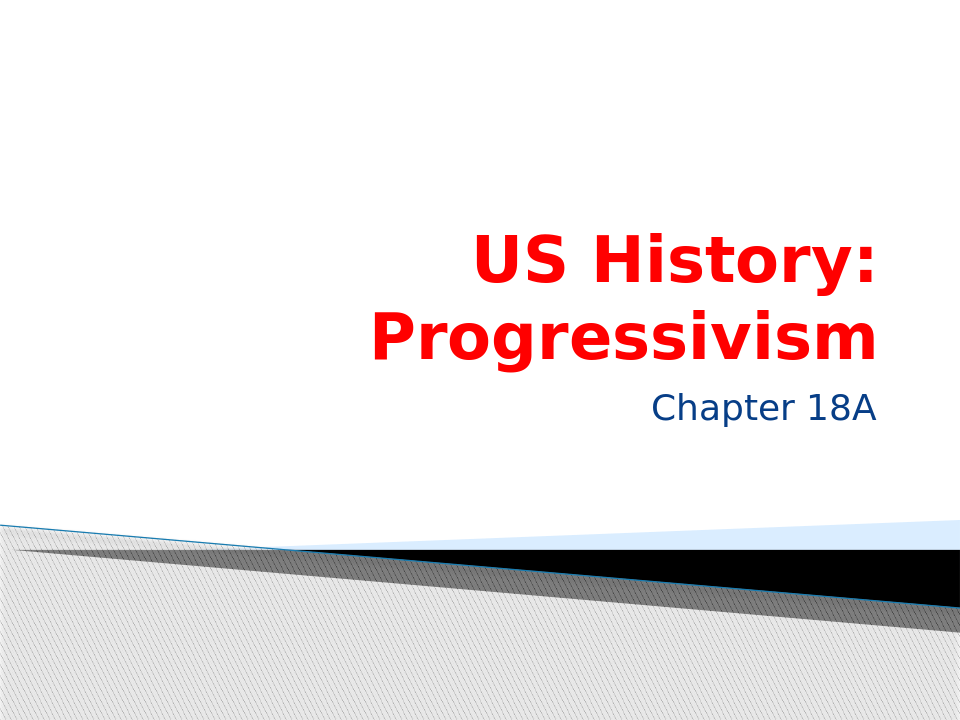
Powerpoint Project 2
In this practice project for Powerpoint, students will follow basic instructions to create a powerpoint where slides and text appear with different animations. …
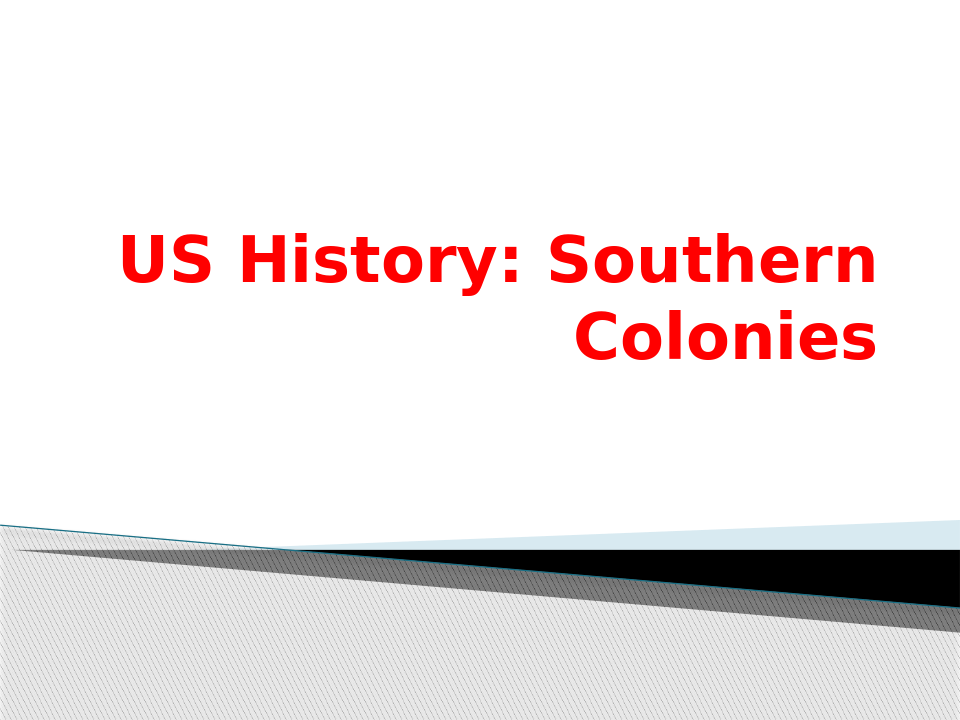
Powerpoint Project 1
In this practice project for Powerpoint, students will create a basic powerpoint based on the example given. Students will need to write titles, insert pictures and use different animations for key …
Categories:
Resource Type:
Pass it on:
Leave a Reply
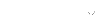
Introduction
CDHE Nomination
AUCC Requirements
Course Description
Sample Policy Statements
Syllabus Sequencing Strategies
Sample Daily Syllabi
Lesson Plans
Reading Selection Recommendations
Assignments
Response Papers and Discussion Forums
Presentations
Discusssion, Group, WTL Questions
Variations, Misc.
Curbing Plagiarism
Additional Teaching & Course Design Resources
Guide Contributors
Presentation Assignment Example
The following is an example of an individual presentation assignment and a group presentation. The individual presentation assignment explains that students will give two presentations over the semester on a topic of the student's choice. The student should submit a 1 to page paper explaining the presentation also. The group presentation provides four areas of focus: interpretive approach, important issues raised by the text, a comparison to another work, and using a scholarly source to further understand the work. A handout follows the assignment that clearly explains the criteria.
- You will each be responsible for giving two presentations this semester. The presentations should be between five and ten minutes long, and the topics will be of your own choosing. Along with each presentation, please submit a 1-2 page paper that summarizes your topic. I will return these to you with comments and a grade for your efforts. Please take these presentations seriously as we will often use them as starting point for our class discussions.
- The collaborative group presentation will require you to: 1) share your interpretive approach; i.e., explain how you accessed the text to make it “mean.” For example, was your interpretation influenced by one of the formal features of the novel (plot, point of view, etc.), by the presence of certain ideas or beliefs you related to, or a critical approach that helped you dis-entangle the complexities of the narrative? 2) identify, for discussion, the important issues and questions raised by the text; 3) contextualize the reading by relating it to another work by the same author, another contemporary text that invites comparison in terms of shared ideas, themes and "horizons" that respond in some way to the major concerns of the core text, or by locating it in some literary or paraliterary movement; 4) summarize a scholarly response to the work and try to identify the author’s critical approach.
Guidelines for Presentations
Equal Participation Each team member should contribute equally. Teams will compile a list of major topics to be covered in their presentation, and assign one to each member to research and present. Each member should speak for approximately three to five minutes. The presentation can reflect the diversity of viewpoints of the presenters. Designate one team member as the team leader. This person will be responsible for introducing the presentation as a whole, and each presenter. The team leader will also summarize the presentation at its conclusion, and lead a class discussion.
Grading Since grading is based on the presentation as a whole, team members should notify the professor before the date of the presentation if any member does not do their share. Shyness or stumbling do not negatively affect the grade.
Prepare Handouts Team members may decide among themselves how to distribute the work of preparing the following information sheets.
- Things to Know -- One to two sheets listing major facts relevant to your topic, significant concepts, key points, terminology with definitions, and other interesting points of information_
- Quotes -- One sheet containing salient quotes from your readings, with explanations of their significance.
- References -- A compilation of references used for the presentations, including two or more for each presenter, written in MLA style, with one sentence summarizing the content of the text.
Format Many students elect to use PowerPoint. This is not absolutely required, but provision of some visual aids is helpful.
Class Presentation Talk to us, don't read. You may use notes when you make your presentation, but you may not read from a fully written out text. Here is one way to make a successful presentation:
- Do plenty of reading and research. Explore the topic as fully as possible. Make notes.
- Read over your notes, and think over the results of your reading.
- Discuss your results with your team members. Tentatively plan the presentation in its general outlines.
- On your own again, and setting notes aside, brainstorm and write down all the interesting ideas that you have come up with.
- Organize these ideas into a coherent sequence. Return to your notes and add any information relevant to your major ideas which will illustrate or explain them..
- Add an introduction, which tells what you will talk about, and a conclusion which sums up what you have discussed and learned. Cut out any irrelevant or uninteresting material.
- Meet with your team members to organize and streamline the presentation.
- Visualize yourself giving a talk to the class, going through all these ideas, in a comfortable and relaxed fashion. If you wish, practice talking about your subject to a mirror.
- Using only brief notes, give your presentation to the class and have fun!
- The team leader will also prepare a short general introduction to the presentation, lead-ins for each individual presenter, and a very brief possible conclusion, which may change according to how the presentations unfold.
Discussion Topic Prepare three possible questions with which to lead a class discussion_ Designate one team member as the discussion leader. Other team members may contribute to the discussion, but the discussion leader will be responsible for organizing and controlling the discussion. Lead a discussion utilizing your prepared questions, along with any others which have occurred to you during the presentation. Conclude your presentation by opening the floor for questions and comments from the class audience.

- school Campus Bookshelves
- menu_book Bookshelves
- perm_media Learning Objects
- login Login
- how_to_reg Request Instructor Account
- hub Instructor Commons

Margin Size
- Download Page (PDF)
- Download Full Book (PDF)
- Periodic Table
- Physics Constants
- Scientific Calculator
- Reference & Cite
- Tools expand_more
- Readability
selected template will load here
This action is not available.

11.20: Assignment- Modify Existing PowerPoint Presentations
- Last updated
- Save as PDF
- Page ID 46612
\( \newcommand{\vecs}[1]{\overset { \scriptstyle \rightharpoonup} {\mathbf{#1}} } \)
\( \newcommand{\vecd}[1]{\overset{-\!-\!\rightharpoonup}{\vphantom{a}\smash {#1}}} \)
\( \newcommand{\id}{\mathrm{id}}\) \( \newcommand{\Span}{\mathrm{span}}\)
( \newcommand{\kernel}{\mathrm{null}\,}\) \( \newcommand{\range}{\mathrm{range}\,}\)
\( \newcommand{\RealPart}{\mathrm{Re}}\) \( \newcommand{\ImaginaryPart}{\mathrm{Im}}\)
\( \newcommand{\Argument}{\mathrm{Arg}}\) \( \newcommand{\norm}[1]{\| #1 \|}\)
\( \newcommand{\inner}[2]{\langle #1, #2 \rangle}\)
\( \newcommand{\Span}{\mathrm{span}}\)
\( \newcommand{\id}{\mathrm{id}}\)
\( \newcommand{\kernel}{\mathrm{null}\,}\)
\( \newcommand{\range}{\mathrm{range}\,}\)
\( \newcommand{\RealPart}{\mathrm{Re}}\)
\( \newcommand{\ImaginaryPart}{\mathrm{Im}}\)
\( \newcommand{\Argument}{\mathrm{Arg}}\)
\( \newcommand{\norm}[1]{\| #1 \|}\)
\( \newcommand{\Span}{\mathrm{span}}\) \( \newcommand{\AA}{\unicode[.8,0]{x212B}}\)
\( \newcommand{\vectorA}[1]{\vec{#1}} % arrow\)
\( \newcommand{\vectorAt}[1]{\vec{\text{#1}}} % arrow\)
\( \newcommand{\vectorB}[1]{\overset { \scriptstyle \rightharpoonup} {\mathbf{#1}} } \)
\( \newcommand{\vectorC}[1]{\textbf{#1}} \)
\( \newcommand{\vectorD}[1]{\overrightarrow{#1}} \)
\( \newcommand{\vectorDt}[1]{\overrightarrow{\text{#1}}} \)
\( \newcommand{\vectE}[1]{\overset{-\!-\!\rightharpoonup}{\vphantom{a}\smash{\mathbf {#1}}}} \)
Sometimes when there are monthly presentations within a group, organization or business, instead of creating a new presentation you simply modify an existing one to make it fresh and relevant now. In this assignment, you will work with an existing presentation and modify it to meet a different objective from its original use, like the next quarter sales department meeting.
To complete this assignment, download the PowerPoint presentation here . Follow the directions, then submit your assignment. If you get stuck on a step, review this module and ask your classmates for help in the discussion forum.
- Open the presentation and save the new Module 11 assignment file to the Rowan folder on your desktop as BA132_LastName_QuarterSales.ppxt , replacing “LastName” with your own last name. (Example: BA132_Hywater_Memo) It is a good idea to save your work periodically.

- Delete Slide: Delete the next slide about Santa Fe, New Mexico.
- Download this image to your computer . Then, insert a picture from a file and put in the background.

- Delete Slides: Delete the last two slides.

- Animations: Lastly, add in a variety of animations to a few slides in the presentation and save your work again.
- Run Presentation: Run through the Slide Show to adjust any animations or other things.
- Submit the presentation file in your course online.
Contributors and Attributions
- Assignment: Modify Existing PowerPoint Presentations. Authored by : Sherri Pendleton. Provided by : Lumen Learning. License : CC BY: Attribution

PowerPoint Practice 1

Prefer to watch and learn? Check out this video tutorial:
Complete the following Practice Activity and submit your completed project.
We will use PowerPoint to create a presentation that welcomes new students to Paradise Valley Community College. As a Peer Leader, you have been asked to present at New Student Orientation, where new students are introduced to college life at PVCC. We will build upon this presentation over the next 4 practice assignments. Key skills in this practice include creating a new presentation, entering text, presentation views, presentation themes, speaker notes, adding and formatting pictures, printing a presentation, and Header and Footer options.
- Start PowerPoint, notice how it opens in Backstage View. Under Theme s , select the Facet theme. If the Facet theme is not visible, use the search to locate it. Select the second color variant , and the select Create. If PowerPoint does not open in Backstage View, select the file button to show Backstage View, and then select blank presentation. Then, on the Design tab, select the theme as indicated above.
- Select File, Save As, Browse, and then navigate to your PowerPoint folder on your flash drive or other location where you save your files. Name the presentation as Yourlastname_Yourfirstname_PowerPoint_Practice_1.
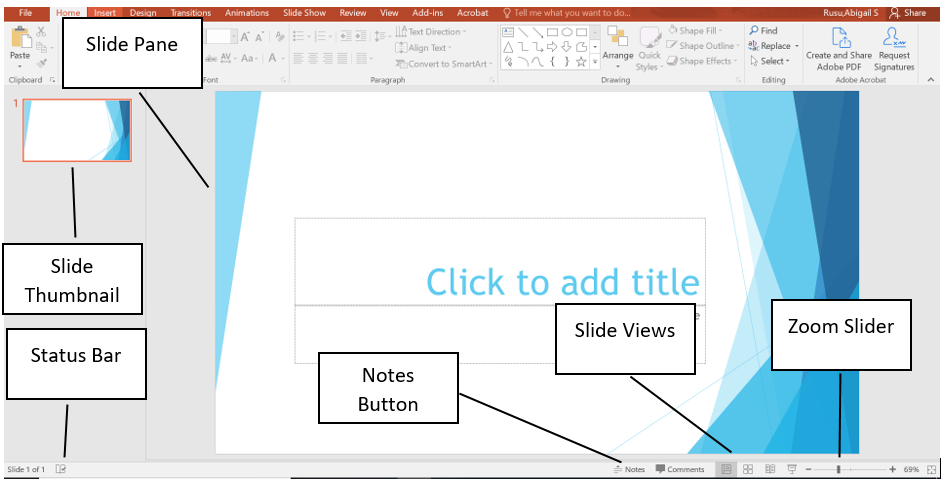
- Notice that the layout of slide 1 is Title and Content. This is a common layout for the Title Slide . All text, graphics, videos, or anything that is on a slide must be in a placeholder . In the Click to add title placeholder, type Welcome Pumas! In the subtitle placeholder type Fall New Student Orientation.
- On the Design tab, in the Themes group, ensure under Variants, Blue colors are selected.
- Although we only have our title slide added, most presentations have several slides. When creating your presentation, keep in mind the attention span of your audience, and the allotted amount of time. For this presentation, we have been allotted 10 minutes, and will create 5 slides.
- Outline View
- Slide Sorter
- Notes Pages
- Reading View
- On the Home tab, in the Slides group, select the arrow next to New Slide and selected Title and Content. In the Click to add title placeholder type Student Life.
- With slide 2 still active, on the Home Tab, in the Slides Group, select the arrow next to Layout and select Two Content. Notice how the layout of slide 2 changed.
- Get involved with Student Life and Leadership!
- Connect with fellow students
- Discover empowerment
- Make a difference
- Format the text as a bulleted list, with the default bullet. Change the font size of the text to 28.
- In the second placeholder, use the placeholder shortcut to insert an online picture. In the Insert Pictures dialog box, use the Bing image search to search for a picture of students. Choose any picture of college students, and insert it into the placeholder.
- With slide 2 displayed, in the Status Bar , click Notes. Notice that the Notes Pane displays below the Slide Pane. In the Notes pane type: We sponsor numerous campus events and opportunities for you to participate in our dynamic learning environment. Through Student Life, students engage in educational relationships that inspire positive social change, contributing to a richer and more fulfilling college experience. Not only that, students build leadership and professional skills that carry on through life.
- Cross Country
- Track and Field
- Resize the text to 28 pt and use the default bullet.
- With slide 3 still active, on the Insert tab in the Illustration group, select the arrow next to Shapes, under Stars and Banners add the Explosion 1 shape to the right of the bulleted list. Click and drag the shape onto the slide.
- Inside the shape type Find us on Social Media @Puma Athletics
- Use the Sizing handle to turn the Explosion shape slightly to the left, and move it so that it is in line with the text. Use the guides to align the image.
- With the Explosion graphic still selected, on the Drawing Tools Format tab, in the Shape Styles group, select the Colored Fill-Blue, Accent 2 shape style.
- On the Home tab, in the Slides Group, select New Slide and choose Picture with Caption Layout. In the picture placeholder, click to add a picture. Browse to your data files, and insert the image PowerPoint_Practice_1. On the Picture Tools Format tab, in the Size group select the arrow under Crop and select Fit .
- Select the placeholder below the image and enter the following title: It is great to be a Puma! In the placeholder below that, type: Welcome to PVCC! Change the font size of the second text placeholder to 36.
- With slide 4 still active, ensure the Notes Pane displays. In the notes section, add the following speaker notes : Explain the Puma Commitment and the support available to students.
- On the Home tab, in the Slides Group, select New Slide and choose Blank Layout. Ensure slide 5 is active
- On the Insert tab, in the Text Group, select the arrow under WordArt , and select Word Art in the second row, second column Gradient Fill Green Accent 1 Reflection. Type the text: Any Questions?
- Change the font size of the WordArt to 72.
- Display slide 1. On the Insert tab, in the Text Group, select Header & Footer to display the Header and Footer Dialog Box. Notice there are two tabs: Slide and Notes and Handouts. On the Notes and Handouts tab, check the box next to Data and Time. Ensure the check box next to Page Number is also selected. Click Apply to All.
- Select the File tab to display backstage view. Select Print to view the Print Options . Although PowerPoint slides are meant for presentations, there is the option to print slides for the presenter and participants. Click Full Page Slides to then choose Notes Pages . Scroll through the slides and notice that slides 2 and 4 are displaying the Notes.
- Select Notes Pages, and choose 6 slides Horizontal. Notice how the data and page number displays on the slide in Print Preview .
- Save your presentation, and take note of where it is located. There should be a total of 5 slides in your slide deck. Compare your presentation to the image below, and make any modifications if needed. Close out of PowerPoint and submit your entire presentation per your instructor’s instructions.
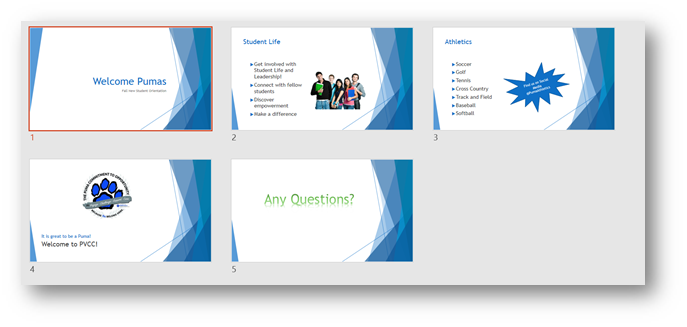
Media Attributions
- Practice It Icon © Jessica Parsons is licensed under a CC BY (Attribution) license
A set of unified design elements that provides a coordinated look for your presentation by applying colors, fonts and effects
A variation on the presentation theme style or color
The process of communicating a topic to an audience, typically a demonstration, introduction, lecture, or speech meant to inform, persuade, inspire, motivate, or to build good will or to present a new idea or product
The arrangement of elements in a PowerPoint slide such as title and subtitle, lists, pictures, shapes, charts, tables and media
A slide layout this is commonly used as the first slide in a presentation and contains and introduction to the presentation
A box on a slide with a dotted border that holds the title, body text, or other content such as charts, tables and media
The primary editing view in PowerPoint where you write and design your presentations
A PowerPoint view that displays the presentation outline to the left of the slide pane
Displays a miniature version of each slide
A printout that contains the slide image on the top half of the page and notes that you have entered on the notes pane in the lower half of the page
A view in PowerPoint that displays a presentation in a manner similar to a side show but in which the taskbar, title bar, and status bar remain available in the presentation window
Occupies the full computer screen exactly the way your presentation will look on a big screen when your audience sees it
Located at the bottom of the PowerPoint window and shows messages and information about the view, such as the slide number and the current theme template used
Allows you to apply preset colors and effects to quickly change the appearance of your shape
A command that removes unwanted or unnecessary areas of a picture
A function of the crop command that allows you to resize the picture so that the entire picture displays inside the picture area, while maintain the original aspect ratio
Helps presenters recall important points, such as key messages or stats, as they give a presentation
A gallery of text styles with which you can create decorative effects, such as shadowed or mirrored
Although presentations are not typically printed, this will allow efficient options for when printing is necessary
A backstage view feature that displays on the screen what a hard (printed) copy would looks like
Computer Usage and Applications Copyright © by Abigail Rusu & Maricopa Millions is licensed under a Creative Commons Attribution 4.0 International License , except where otherwise noted.
Share This Book

IMAGES
VIDEO
COMMENTS
Click on the File tab. Click on Save As. In the Save As Dialog Box: Be sure you are saving to the flash drive. Change the file name to Practice Part 1. Click the Save button. Call the teacher over to check your work. Close the PowerPoint program. Safely eject your flash drive.
Presentations Oral Presentations Oral presentations are one of the most common assignments in college courses. Scholars, professionals, and students in all fields desire to disseminate the new knowledge they produce, and this is often accomplished by delivering oral presentations in class, at conferences, in public lectures, or in company meetings.
A PowerPoint presentation is a demanding assignment and would be relevant to many courses. As in other writing assignments, students must research, evaluate material, and present it in a concise, readable way. A PowerPoint presentation is an assignment that mirrors "real word" applications outside the classroom.
TIPS Presentation: 3/8/2004 Dawn Thomas, CRM Don't ! Font Size What does this say? Garamond Font, Italic, Bold 12pt. • This is very difficult to read. Times Font, Bold, 12pt. • This point could be lost. Century Gothic Font, Bold, Italic, 14pt. • No one will be able to read this. Gill Sans Font, Condensed Bold, 12pt
2) Make a 4 slide presentation 3) The first slide should be the title slide 4) The second, third, and fourth slides should pertain to the first second and third topic listed in the group you chose. 5) On each slide, write three sentences on each hobby 6) On each slide, find appropriate clip art to insert that pertains to each hobby
1 enthusiasm shine through. Practise your presentation and watch 3 your timing. A STRONG introduction and conclusion will focus your audience. 2 Use PowerPoint ® and other visual or technological resources, but only if they add something. 4 Aim to enjoy 5 the experience! 6 A short guide to presentation skills.
Assignment: Final Presentation. This oral presentation will provide an overview of your completed project. The audience will be faculty members, colleagues and clients. Generally, oral presentations cannot cover the same amount of detail as written documents; therefore, your presentation must be a distillation of your report, organized around ...
3. Demonstrative. This type of presentation tends to be used in the context of training: for example, when demonstrating your ability to illustrate your understanding of a technique or teaching a practical skill to others. (Craig, C., 2009) Presentations are key activities and might include:
A 20-minute presentation might ideally have between 15-20 slides. Don't have too much text on slides. Keep slides to a minimum of five or six lines of text on them. Stick to one font size for bullet text. Don't resize text to fit it on one slide: insert a new slide!
Provide a specific framework for the student presenter. Focused assignments allow presenters to clearly plan what they should do and, more importantly, allow for increased listening on the part of the audience. Unfocused - "Give a speech on a business topic that we haven't had time to cover in class.". Focused - "Prepare a 5 to 7 ...
Planning the presentation A presentation might take longer than you think to prepare. A few hastily flung-together PowerPoint slides won't be enough. You need to plan it as you would for any other assignment. Don't forget: 1. A presentation needs an introduction so that the audience knows what the presentation will be about. 2. Structure ...
main points you want to make. Write out your presentation in rough. (first draft). Drafting (what's a first. Give yourself 15 min to focus on your. topic. List as many things as you can think of ...
support the oral presentation and not vice versa, while also improving engagement and memory. This fact sheet provides information on • process of designing a PowerPoint presentation • design aspects • PowerPoint basics • presentation and design tips • APA referencing guidelines . 1. Think - brainstorm the main ideas you wish to ...
Powerpoint Project 1. Kendall Myers December 22, 2017. In this practice project for Powerpoint, students will create a basic powerpoint based on the example given. Students will need to write titles, insert pictures and use different animations for key …. Categories:
Part 3: Insert and manage visual elements 6 Insert and manage simple graphics . . . . . . . . . . . . . . . . . . . . . . . . . . . . . .167 Insert, move, and resize ...
Exercise 2- Try to make a new presentation but use a Template instead of a. Blank Presentation(start at the beginning of the steps in Exercise 1) Exercise 3- In any of your presentations, add some transitions and animation to your text through the Transitions Taband/or the Animations Tab. Title. PowerPoint 2010 - Basic - Exercises. Author.
Presentation Assignment Example. The following is an example of an individual presentation assignment and a group presentation. The individual presentation assignment explains that students will give two presentations over the semester on a topic of the student's choice. The student should submit a 1 to page paper explaining the presentation ...
In-class Presentation Assignment Instructions . Prepare two ten-minute oral presentations on two selected authors that will teach your fellow students about those authors and their assigned works. You may prepare a handout and/or a PowerPoint presentation to accompany your presentation if you wish, although it is not required.
Assignment: Record your group giving a 4-5 minute presentation on a topic related to this course. Your presentation should explore your chosen topic in more depth, providing a more thorough understanding than is covered in our textbook. For this presentation, you should refer to at least two sources relevant to your topic.
Saving a PowerPoint Presentation As with any document-creation program, it is a good idea to save the presentation immediately and then save changes frequently as you work. 1. Click the File tab to open the Backstage View. 2. Click Save As 3. Click Computer → Browse to choose a location to save the presentation. 4. In the File Name box,
Open the presentation and save the new Module 11 assignment file to the Rowan folder on your desktop as BA132_LastName_QuarterSales.ppxt, replacing "LastName" with your own last name. (Example: BA132_Hywater_Memo) It is a good idea to save your work periodically. Open the existing sales PowerPoint presentation from the Southwest region office.
Display slide 1. On the Insert tab, in the Text Group, select Header & Footer to display the Header and Footer Dialog Box. Notice there are two tabs: Slide and Notes and Handouts. On the Notes and Handouts tab, check the box next to Data and Time. Ensure the check box next to Page Number is also selected.
Presentation Assignment and Guidelines Assignment Students will work together in groups of two or three to create a 15 - to 20-minute analysis of a selected clip from a course film. The presentation should focus on the formal, thematic, or ideological significance of the clip. While the presentation involves collaborative analysis of a
OpenStax College Success is a comprehensive and contemporary resource that serves First Year Experience, Student Success, and College Transition courses.
You must video record your presentation and be visible at all times. Value 10% of your total marks for the unit Time Limit The presentation should be between 4-5 minutes long . A time penalty will be applied for presentations that exceed this length. Due Date 11:55 pm on Friday 10th May, 2024 (Week 10) Submission Via Moodle Assignment Submission.