- Create A Quiz
- Relationship
- Personality
- Harry Potter
- Online Exam
- Entertainment
- Training Maker
- Survey Maker
- Brain Games
- ProProfs.com

Microsoft Powerpoint Quizzes, Questions & Answers
Top trending quizzes.
Popular Topics
Recent quizzes.
« Previous 1 2 Next »

Insert a form or quiz into PowerPoint
Tip: Learn more about Microsoft Forms or get started right away and create a survey , quiz, or poll. Want more advanced branding, question types, and data analysis? Try Dynamics 365 Customer Voice .
You can create a new form or quiz in Microsoft Forms and insert it into your PowerPoint presentation.
Inserting a form is only available to Office 365 Education and Microsoft 365 Apps for business customers with version 1807 (Build 16.0.10711.20012) or later of PowerPoint for Microsoft 365 on a PC.
People responding to a form or quiz can use PowerPoint on a PC, macOS, or the web.
Create a new form or quiz
Sign in to Microsoft 365 with your school or work credentials.
Open your PowerPoint presentation and choose the slide in which you want to insert a form or quiz.
On the Insert tab, select Forms .
If you don't see Forms on the Insert tab, your administrator may have turned this feature off for your organization. Contact your admin to turn on the Forms feature in PowerPoint for your organization.
Note for admins : If you haven't deployed Office add-ins for your organization, you can still enable usage of the Forms feature in PowerPoint. Learn more .
Important: If you're unable to insert a form, make sure your web add-ins aren't disabled. In PowerPoint, select Files > Options > Trust Center > Trust Center Settings . In the Trust Center dialog box, choose Trusted Add-in Catalogs . Under Use these settings to manage your web add-in catalogs , uncheck both, Don't allow any web add-ins to start and Don't allow web add-ins from the Office Store to start .
A Forms panel will open and dock on the right side of your PowerPoint presentation.
Under My forms, click +New Form or +New Quiz to begin creating a form or quiz.
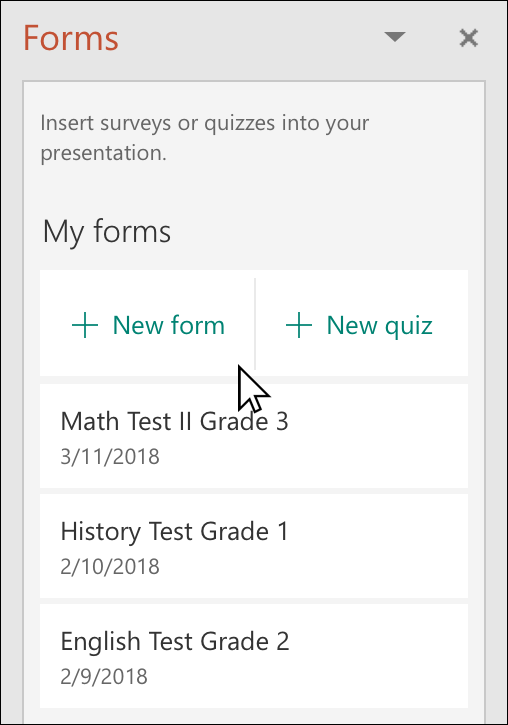
A new window will open with a blank form and default title ("Untitled form"). Learn more about how to create a form or create a quiz .
When you're done creating your form or quiz, it will be embedded in your PowerPoint slide and appear at the top of your My forms list under the +New Form and +New Quiz buttons.
Insert an existing form or quiz
Find the form or quiz you want to insert into your slide under My forms in the panel.
Hover over the title of the form or quiz and click Insert .
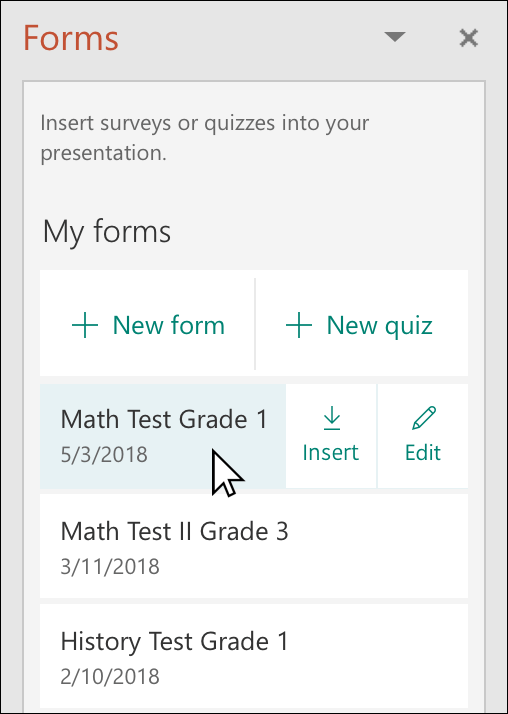
You can also select Edit if you have more changes to make or want to review results of the form or quiz.
Your form or quiz is now embedded in your PowerPoint slide.
Note: If you try to insert a form into your slide, but see the error message, Office 365 has been configured to prevent individual acquisition and execution of Office Store Add-ins , reach out to your admin to turn on the feature. Admins can sign in to https://admin.microsoft.com , and then click Settings > Settings > User owned apps and services . For the option, Let users access the Office store , your admin can check it to specifically enable access to the Forms add-in, which will allow people in your organization to insert a form into PowerPoint. Please be aware that it may take a few hours for the change to take effect. Learn more .
Important: In PowerPoint for the web, any Forms content added to a slide can't be printed successfully from there. In order to print such content, you would need to switch to the PowerPoint desktop app on Windows or macOS and print the slide from there.
Share to collect responses
Share your PowerPoint slides with others via email, OneNote, Teams, and other Office applications. Receivers of your slides can then fill out the form and submit responses without leaving PowerPoint.
Learn more about how to share your PowerPoint presentation with others . You can also share a single PowerPoint slide with someone else .
Check the responses to your form
To see the responses to your form or quiz, sign in to your Microsoft 365 account at https://forms.office.com/ . Open the appropriate form from your My forms page, and then select the Responses tab at the top of the page. Learn more .
Feedback for Microsoft Forms

Create a form with Microsoft Forms
Create a quiz with Microsoft Forms
Frequently asked questions about Microsoft Forms
Use Microsoft Forms in your favorite Microsoft 365 apps

Need more help?
Want more options.
Explore subscription benefits, browse training courses, learn how to secure your device, and more.

Microsoft 365 subscription benefits

Microsoft 365 training

Microsoft security

Accessibility center
Communities help you ask and answer questions, give feedback, and hear from experts with rich knowledge.

Ask the Microsoft Community

Microsoft Tech Community

Windows Insiders
Microsoft 365 Insiders
Was this information helpful?
Thank you for your feedback.
Blog > How To Make an interactive Quiz in PowerPoint - Tutorial
How To Make an interactive Quiz in PowerPoint - Tutorial
09.24.20 • #powerpoint #quiz #game.
You would like to learn how to create a quiz in PowerPoint? Amazing, because there's nothing that engages an audience the way, a little interactive game of trivia does (even though there are not only trivia quizzes - you could use the techniques shown here to create a personality quiz as well)! And the best thing is that designing a quiz is not difficult at all with a little help from an integrated PowerPoint Add-In like SlideLizard.
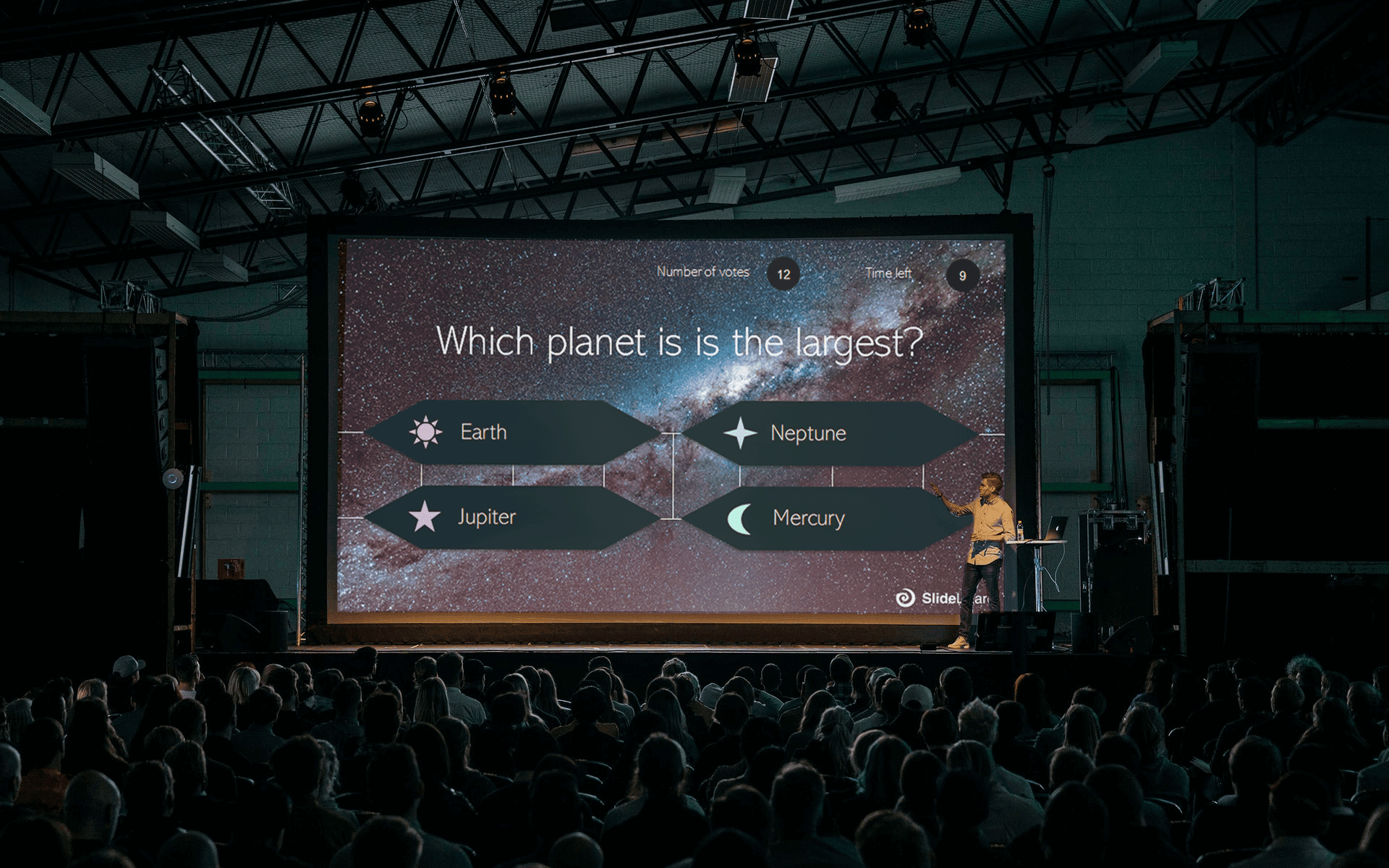
SlideLizard - The easiest way to conduct a Quiz
First of all, let's clarify that there are several different methods of how to create and conduct a quiz in PowerPoint. If you've looked around on the Internet already, you might have found some complicated guides on how to program objects and slides depending on what answer you click on. Or you've landed on a tutorial that just tells you to make one slide with the question + possible answers, and a following slide with the correct answer. While the first option is overly complicated (our method saves you a lot of time!), the second option has no interactive features at all (where's the fun in that?). This is where SlideLizard comes in with its many benefits:
- Fast quiz creation : You just type in your questions with answer options, tick the right one and the questions are automatically inserted to your slides
- Voting via smartphone: Your attendees simply log in to your presentation (works in any browser!) on a mobile device. Then they are able to vote for one of the answer options you set with just one click.
- Quiz Results: Your attendees can immediately see if their answer was right or wrong. The results are counted up right away and you can see the percentage of people who voted for each one of the answers (of course you can show the results to your audience as well)
- Seamless integration in PowerPoint: Once you downloaded SlideLizard, it will show up as a new tab in PowerPoint. That means you have the same user interface as always, making it super easy and intuitive to use.
- SlideLizard can be downloaded for free ! Click here to get it right now.
Furthermore, SlideLizard allows you to...
- Use images or emojis in your quiz
- Set a time limit for each question
- Export your data (e.g. Quiz results)
- Have a custom branding
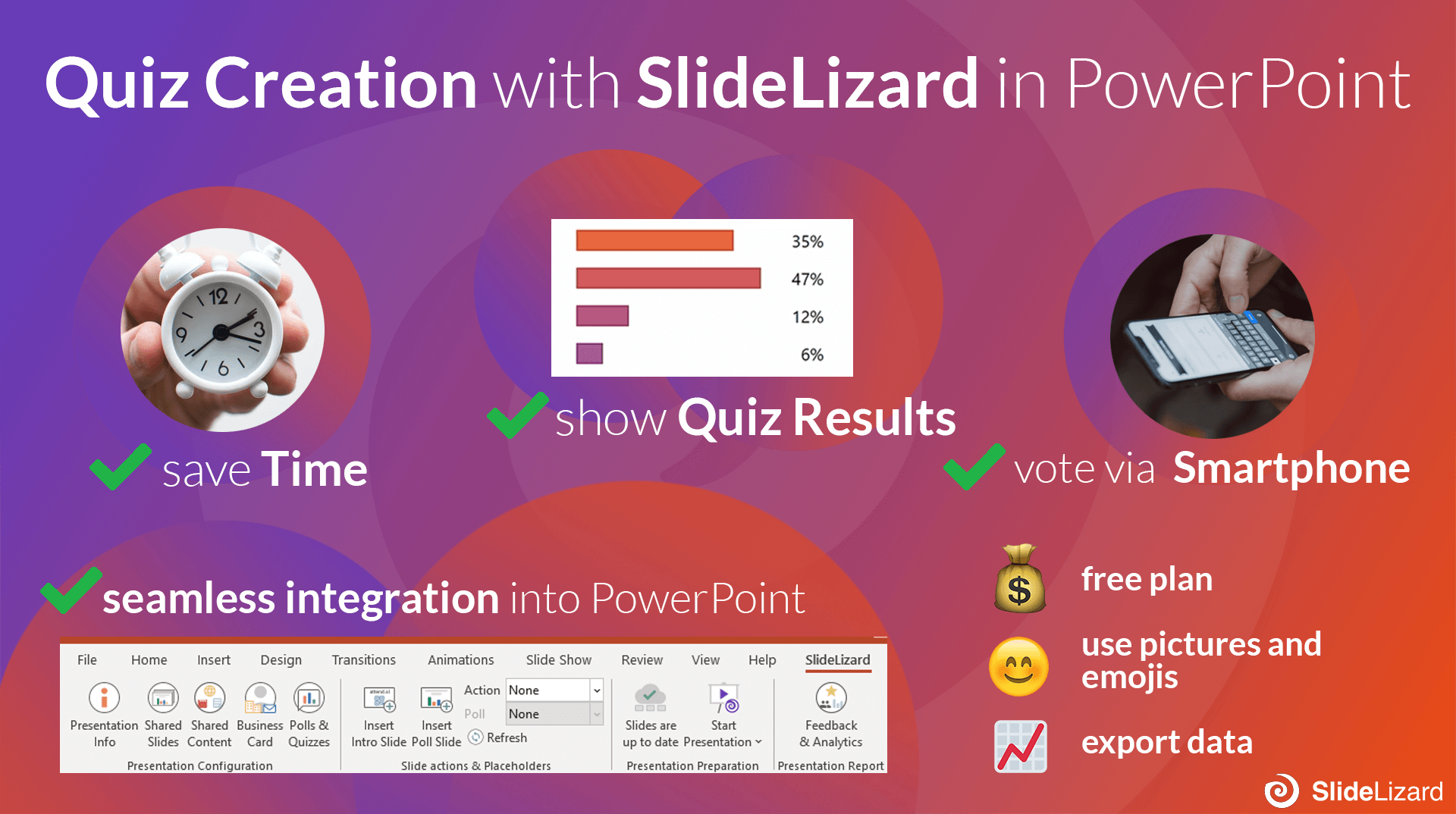
Tutorial: Link your Quiz to SlideLizard
Here are two ways of how to link your quiz with SlideLizard. In the first option, you'll learn how to do so with the pre-set SlideLizard design. In the second version, you'll learn how to make a quiz using one of our 10 quiz design templates.
a) Use the pre-set / no template
If you haven't done already, download SlideLizard here
Open your presentation in PowerPoint. Click on the SlideLizard- Tab and then Link to SlideLizard .

If you need any help with linking your presentation to SlideLizard, please follow the steps in this tutorial .
Go to Polls & Quizzes . You'll find that option when you're linking your presentation to SlideLizard for the first time, but you can always reopen the window to adapt, add and remove questions. To do so, click Polls & Quizzes in the SlideLizard tab.

When creating questions, it's always important to choose either Single Choice Quiz (if your attendees should only be able to vote for one correct answer) or Multiple Choice Quiz (if your attendees should be able to vote for more than one correct answer).
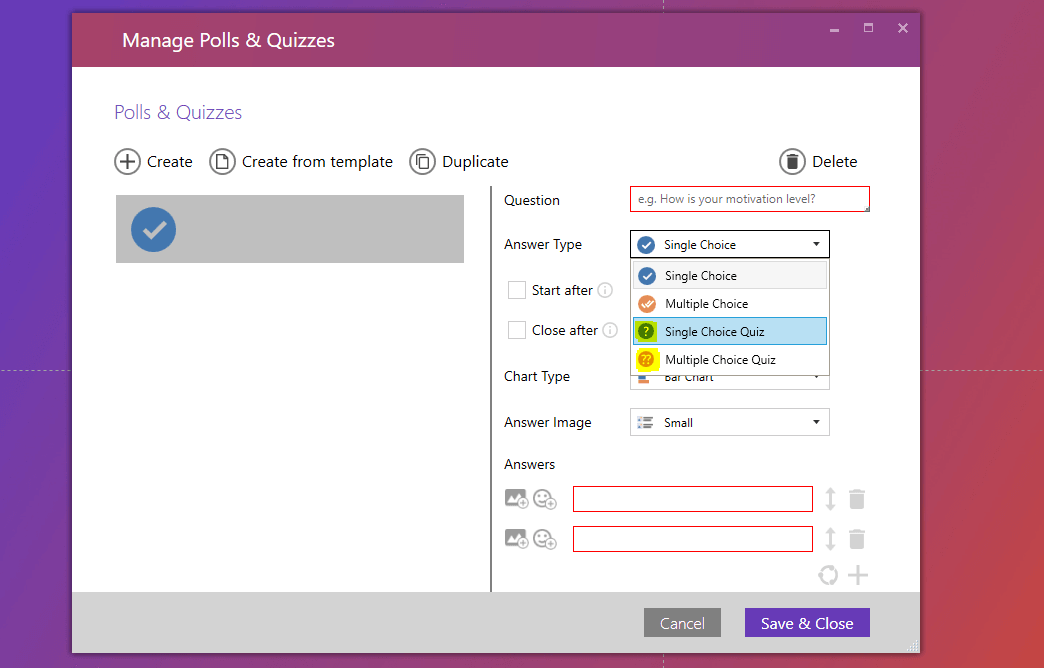
Type in your question and the different answer options. By checking the box beside an answer, it gets marked as correct. You can mark one or more answers as correct and also add pictures or emojis to the answers. By clicking the "+"- symbol, more answers get added. If you want to, you can set a timer.
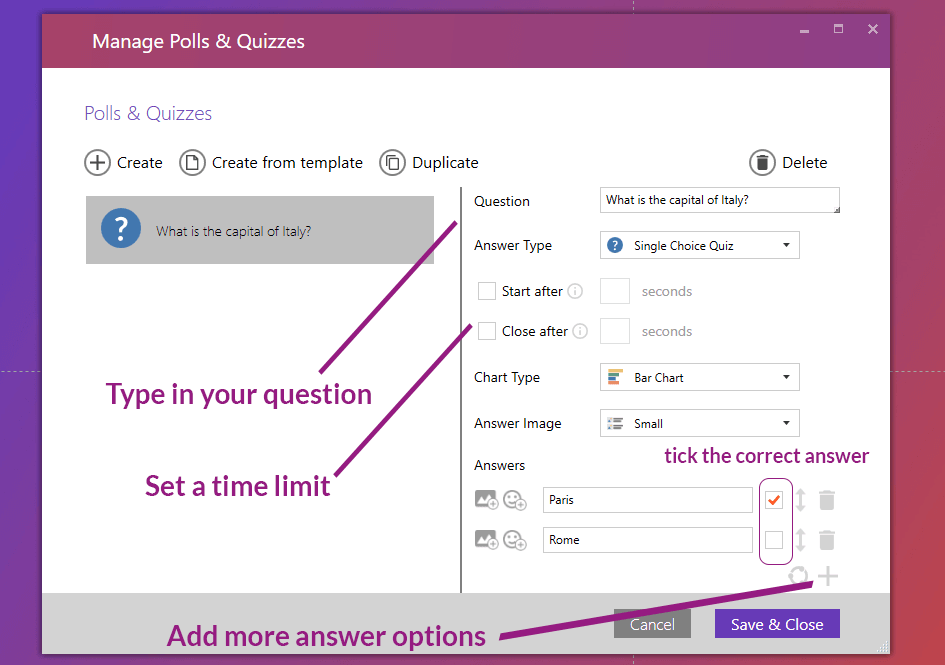
Click Save & Close . Go to the slide after which you want your quiz to start. In the SlideLizard tab, click Insert Poll Slide . A poll and an answer slide will automatically be added in.

Under Poll in the SL tab, select the question you want to ask. It is now directly inserted on the slide, and the following answer slide should also show a placeholder for the results of this exact question.
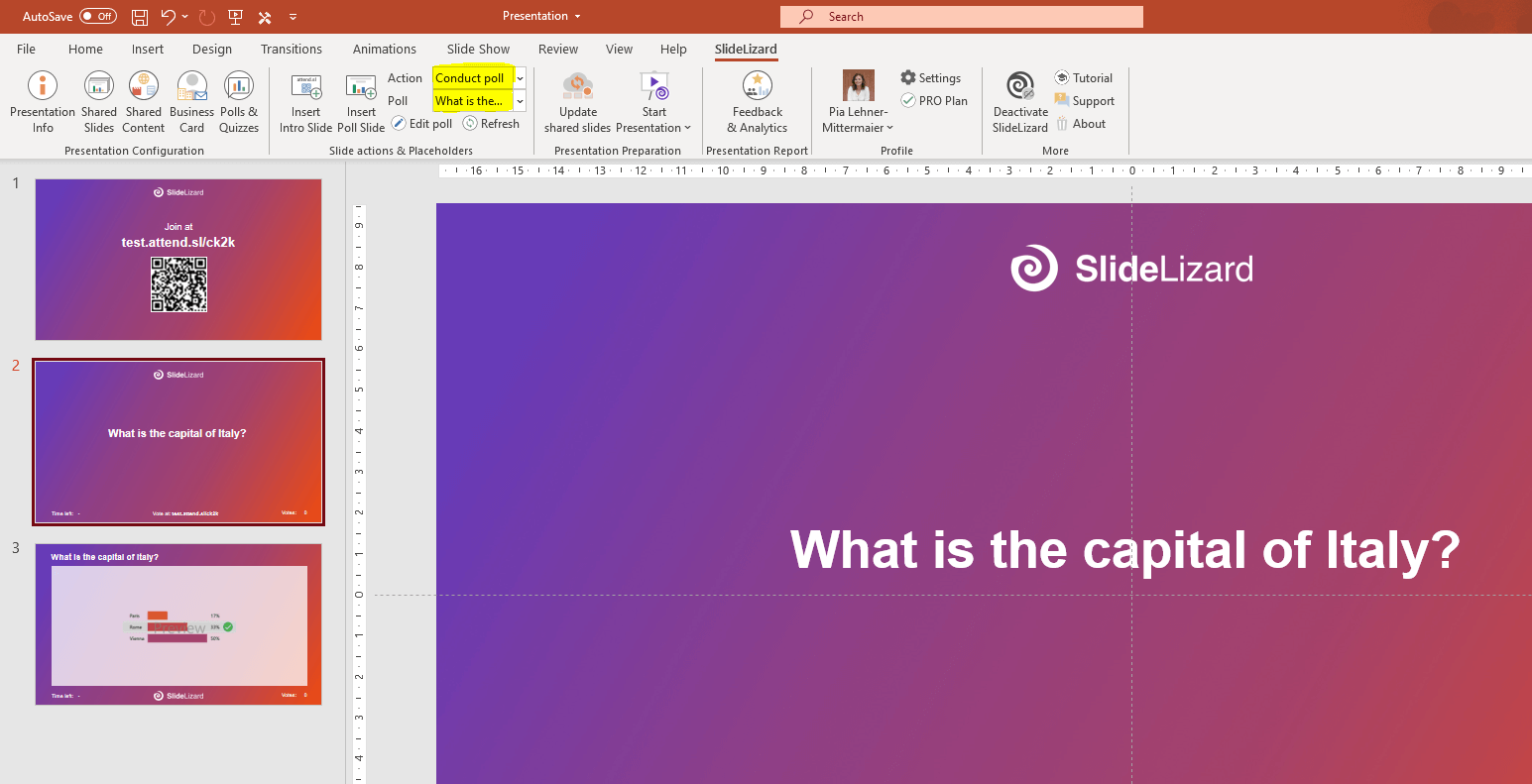
Repeat steps 7 and 8 for all the questions you created. Save your presentation and you're done.
b) Use one of our templates
In our PowerPoint Quiz Templates blog article, you'll find 10 different question layout templates. You can download and use them for free! Linking your question to the slides works very similar to the way mentioned before. You'll find a detailed guide in the video tutorial or in the text down below. Here's the selection of quiz designs we offer:
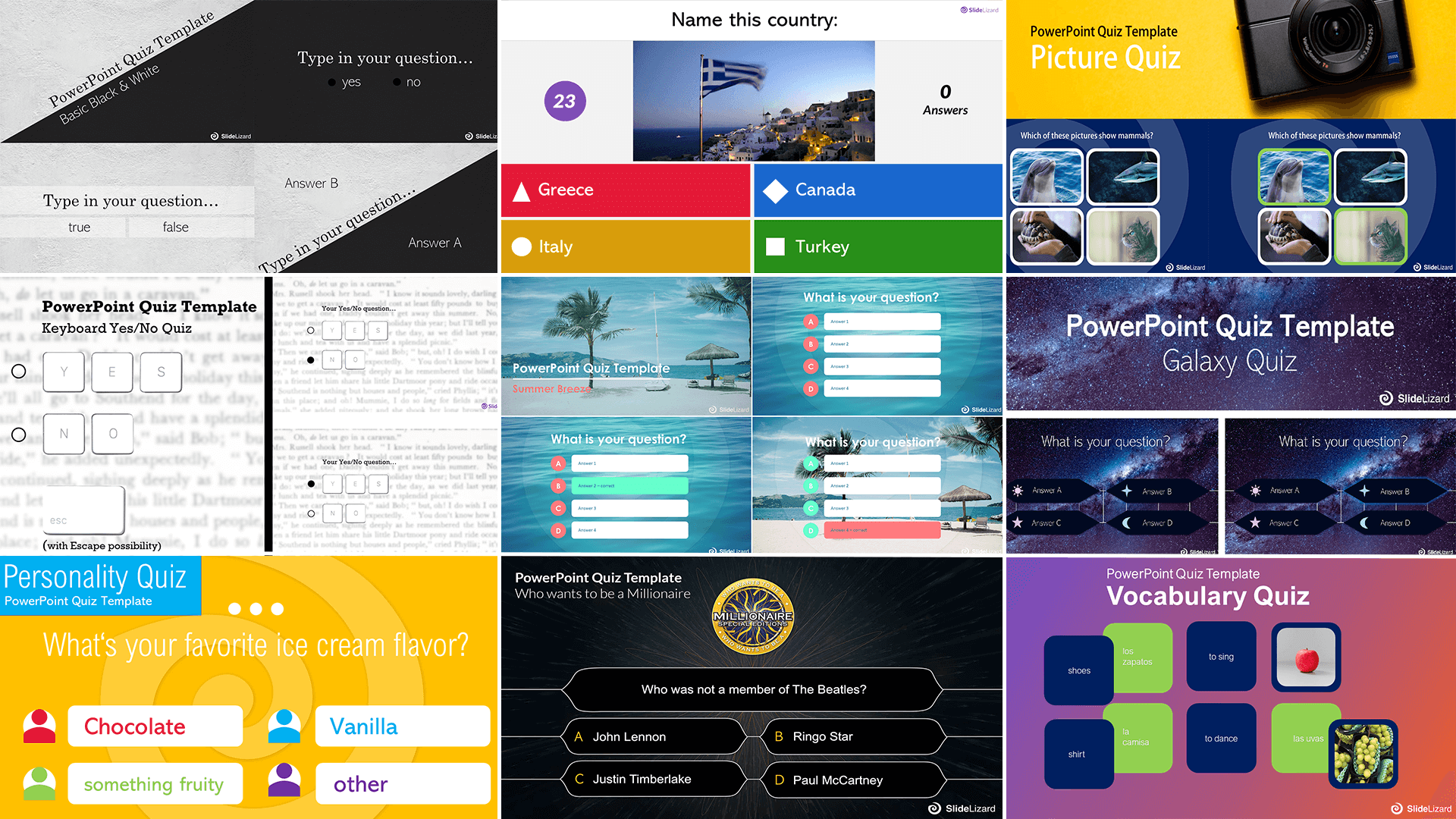
Follow steps 1- 5 from Tutorial a)
Download your desired template from this blogpost: Free Quiz Templates
Copy the question and answer slides from your desired template and paste them where you want your quiz to start. Hold CTRL and click on all the slides in the slide overview on the left side, you want to copy. Then right click > Copy . In the Slide overview of your presentation (= where you want the quiz slides to be), right- click again and choose Keep Source Formatting under Paste Option .
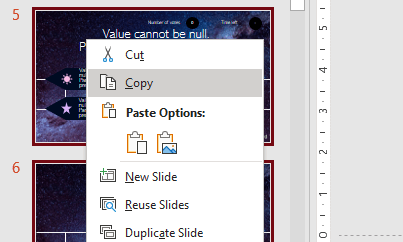
Go to the question slide. In the SL-tab, select Conduct Poll under Action and select your desired quiz question under Poll .
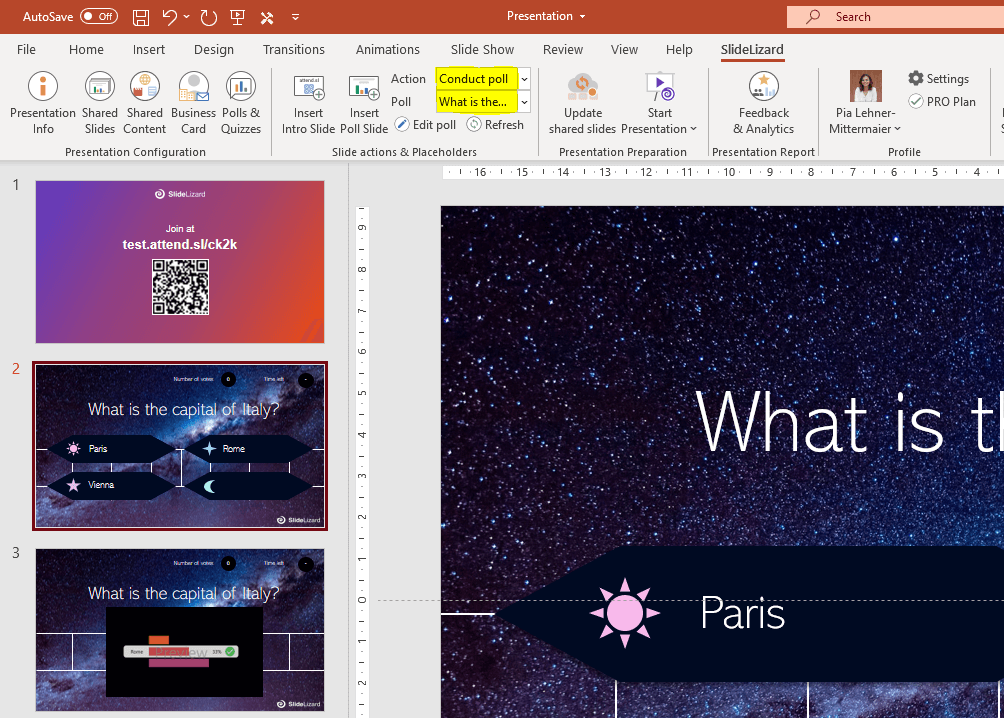
Go to the following answer slide. In the SL- tab, select Show poll results under Action and the quiz you chose on the previous slide under Poll .
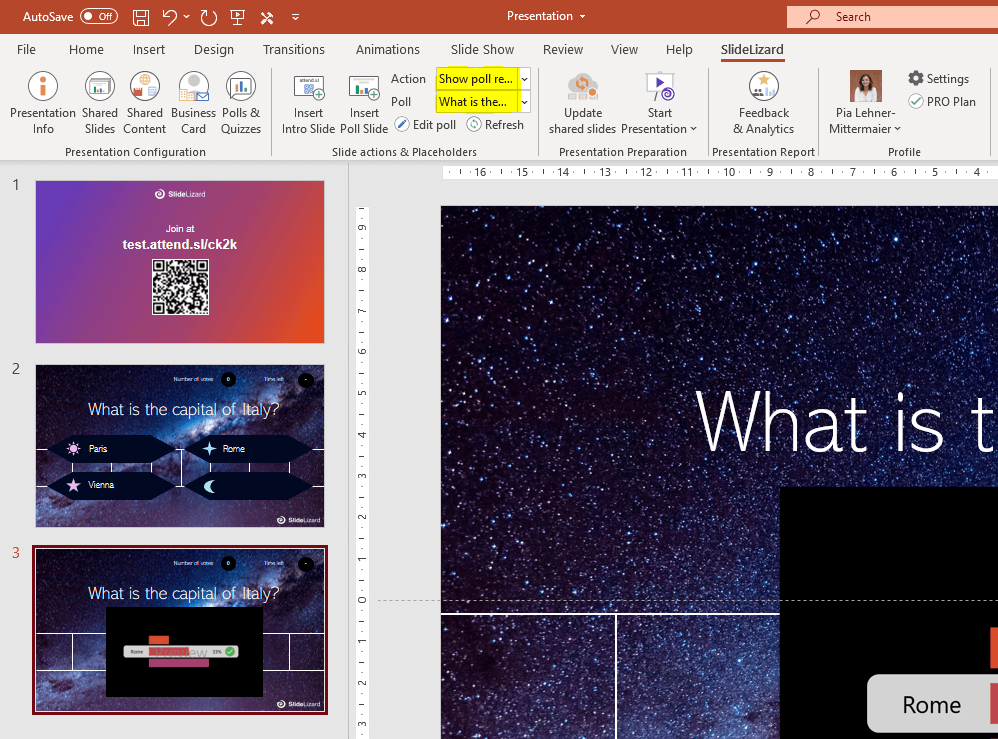
Repeat steps 7 to 10 for each question you created. Save your presentation and you're done.
Video Tutorial: How to link a quiz template to SlideLizard
Get some Inspiration for your Questions
Stuck on what questions to ask you audience? In our "Quiz Ideas" blog article , you'll find 50 creative questions that you can use when doing a trivia quiz or if you want to get to know more about your audience's personality. The quiz categories include science, history, culture, movies, random, funny and many, many more - you can be sure to find questions you like! Click here to read the blog post.

Can I make a quiz with PowerPoint?
Yes, creating a quiz in PPT is actually easy. It is recommended to use a PowerPoint Add-In like SlideLizard Quiz Creator to make the best quiz possible.
How can I make an interactive quiz in PowerPoint?
The most convenient way is to get a PowerPoint- Plugin (e.g. SlideLizard ), as those are easy to use, save time and allow your audience to vote with their smartphones.
Related articles
About the author.

Pia Lehner-Mittermaier
Pia works in Marketing as a graphic designer and writer at SlideLizard. She uses her vivid imagination and creativity to produce good content.

Get 1 Month for free!
Do you want to make your presentations more interactive.
With SlideLizard you can engage your audience with live polls, questions and feedback . Directly within your PowerPoint Presentation. Learn more

Top blog articles More posts
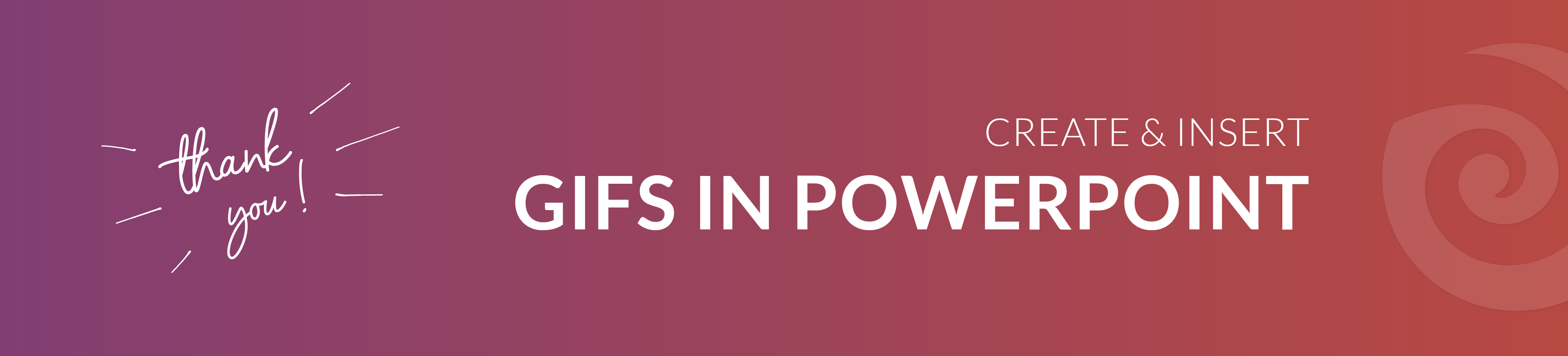
Create and insert GIFs in PowerPoint
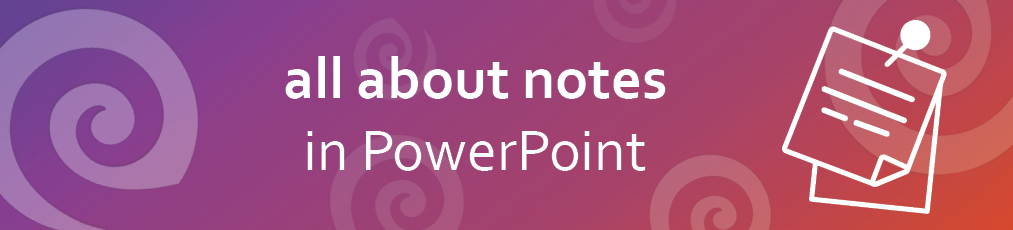
All about notes in PowerPoint Presentations

Get started with Live Polls, Q&A and slides
for your PowerPoint Presentations
The big SlideLizard presentation glossary
Fundraising events.
The aim of fundraising events is to raise funds for a specific organisation. They are often organised by charities and non-profit organisations.
Animations in PowerPoint
Animations in PowerPoint are visual effects that are applied to different items like graphics, title or bullet points, instead of the slides. There are many different animations like: Appear, Fade, Fly in.
Glossophobia
Glossophobia means the strong fear of public speaking.
.pot file extension
They are used to create more PowerPoint files with the same formatting and later got replaced by .potx files.
Be the first to know!
The latest SlideLizard news, articles, and resources, sent straight to your inbox.
- or follow us on -
We use cookies to personalize content and analyze traffic to our website. You can choose to accept only cookies that are necessary for the website to function or to also allow tracking cookies. For more information, please see our privacy policy .
Cookie Settings
Necessary cookies are required for the proper functioning of the website. These cookies ensure basic functionalities and security features of the website.
Analytical cookies are used to understand how visitors interact with the website. These cookies help provide information about the number of visitors, etc.

- Get started with computers
- Learn Microsoft Office
- Apply for a job
- Improve my work skills
- Design nice-looking docs
- Getting Started
- Smartphones & Tablets
- Typing Tutorial
- Online Learning
- Basic Internet Skills
- Online Safety
- Social Media
- Zoom Basics
- Google Docs
- Google Sheets
- Career Planning
- Resume Writing
- Cover Letters
- Job Search and Networking
- Business Communication
- Entrepreneurship 101
- Careers without College
- Job Hunt for Today
- 3D Printing
- Freelancing 101
- Personal Finance
- Sharing Economy
- Decision-Making
- Graphic Design
- Photography
- Image Editing
- Learning WordPress
- Language Learning
- Critical Thinking
- For Educators
- Translations
- Staff Picks
- English expand_more expand_less
PowerPoint 2016 - PowerPoint Quiz
Powerpoint 2016 -, powerpoint quiz, powerpoint 2016 powerpoint quiz.

PowerPoint 2016: PowerPoint Quiz
Lesson 36: powerpoint quiz.
/en/powerpoint2016/new-features-in-office-2016/content/
Create, present a live PowerPoint quiz with animated leaderboard
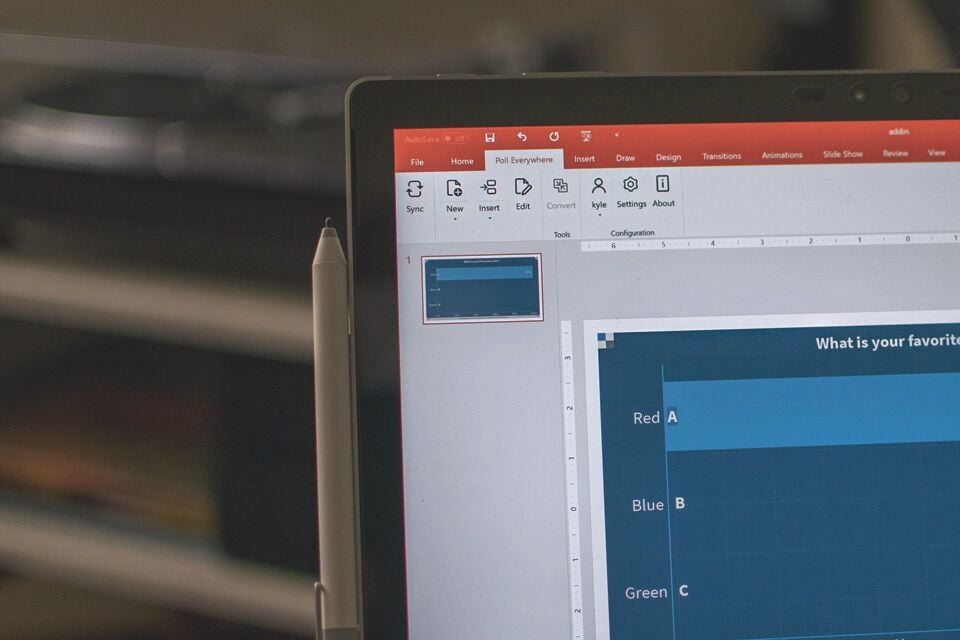
Every Poll Everywhere employee can give a presentation to the company on any topic they choose. We call them Lunch and Learn presentations, and the cornerstone of any good L&L is the trivia quiz at the end.
These quizzes are played straight from the speaker’s PowerPoint deck by way of Poll Everywhere Competitions . Everyone playing earns points for answering questions quickly and correctly. An animated leaderboard appears between questions to show everyone who is in the lead.
Competitions gives you the tools to create and play interactive quizzes on any topic. Our own L&L quizzes include the history of Rome, the rise of the LGBT movement, and Disney movies through the ages. In this post, I show you how to get started with Poll Everywhere for PowerPoint and how to create your first competition.
You can put these ideas into action right away with a free Poll Everywhere account. Sign up, follow the steps below, and create your first PowerPoint quiz in minutes.
Download Poll Everywhere for PowerPoint
If this is your first time hearing about Poll Everywhere, welcome. Poll Everywhere is how you grab and keep audience attention with live, interactive activities embedded directly into your presentation. The audience responds using their phones and devices. The results appear live in your PowerPoint presentation, or on the web.
Download Poll Everywhere for PowerPoint. On PC, Poll Everywhere is added to the PowerPoint menu ribbon. On Mac, Poll Everywhere is a separate application that runs alongside PowerPoint. Either way, the basics are the same: create Poll Everywhere activities, add them to your deck, and present them just like any other PowerPoint slide.

Make sure Poll Everywhere is installed on the computer you plan to present your PowerPoint from, and that you are signed in to your Poll Everywhere account. If you do not have Poll Everywhere for PowerPoint on the computer you are presenting from, or you’re not logged in, your Poll Everywhere slides will not function correctly.
Use Competitions to create a PowerPoint quiz
Now that you have Poll Everywhere for PowerPoint installed, it’s time to create your first competition. Poll Everywhere Competitions are fully customizable trivia games that you control. Create and present as many multiple choice questions as you wish. You control the pacing. Questions may have one correct answer, or several.
Participants play along on the web using their phones or other devices. They earn points for correct responses and speed. An animated leaderboard appears between questions to update everyone on who is in the lead. The final leaderboard includes a colorful burst of confetti to celebrate the winner.
Check out the video above the see Competitions in action. Here’s something not in the video: each question in a Poll Everywhere competitions gets its own slide in PowerPoint. That means you can put content slides between question slides to extend the same competition throughout your presentation. This is a great way to hold audience interest throughout a long presentation.
Read more: 9 interactive ideas for squashing boring PowerPoint
Example PowerPoint quiz using Competitions
Before the holiday break, Poll Everywhere held a Lunch and Learn about different Christmas traditions from around the world. You can see the questions below. Just copy and paste them into Poll Everywhere to reproduce this competition for yourself. I also marked which response is correct for each question; you’ll want to remove those marks in the copied presentation.
What Christmas beverage is also known as ‘Milk Punch’?
- White Russian
- Steamed Milk
- Eggnog (correct)
- Bailey’s Irish Cream
What well-known Christmas carol became the first song ever broadcast from space in 1965?
- Jingle Bells (correct)
- Silent Night
- Deck the Halls
- White Christmas
What country or region does the poinsettia, the traditional red Christmas flower, come from?
- Mexico & Central America (correct)
- The Nordics
- Spain & Italy
True or False: In some South American countries wearing colored underwear will determine your fate for the new year. Red underwear means you’ll find love. Gold means wealth, and white signifies peace.
- Ture (correct)
Many historians consider Santa Claus to be based on what real historical figure?
- An Austrian monk
- A Dutch mayor
- A Greek bishop (correct)
- An Italian merchant
In what modern-day country was Saint Nicholas born?
- Turkey (correct)
What is a popular Christmas dinner dessert item in Brazil?
- Rabanadas (correct)
- Brigadeiros
In which Asian country do people celebrate Dec. 25 by eating a frosted sponge cake decorated with strawberries?
- Japan (correct)
On Jan. 6, Mexicans traditionally eat King Cake, or the Rosca de Reyes. Inside is hidden a figurine of baby Jesus. Whoever eats the slice of cake with the baby traditionally has to bring which of the following to a Feb. 2 party?
- Tamales (correct)
- Tacos de canasta
- Another King Cake
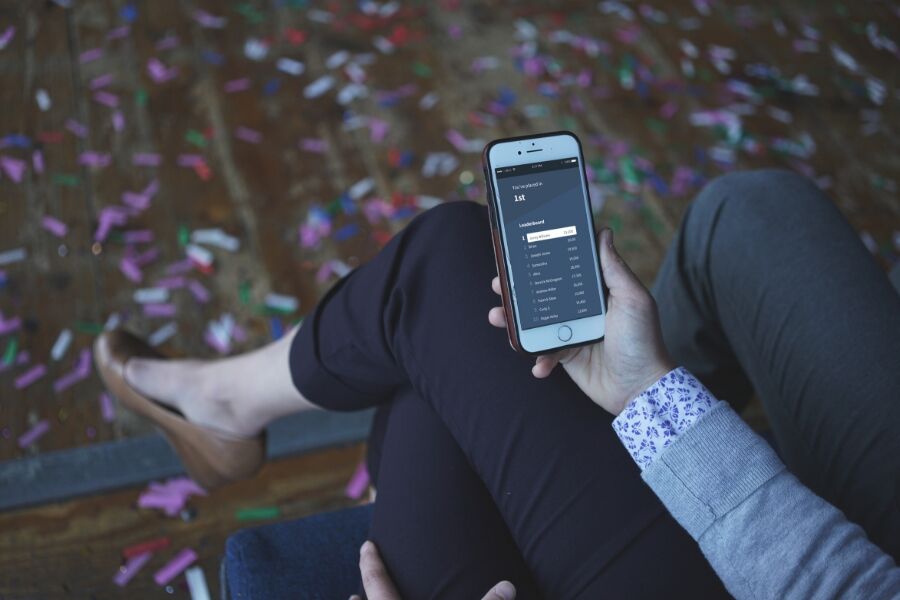
Copy and past this competition into your own Poll Everywhere account. Click the button below to open the Poll Everywhere activity creator, then paste the text into the appropriate fields.
Related articles
You’re using an older browser version. Update to the latest version of Google Chrome , Safari , Mozilla Firefox , or Microsoft Edge for the best site experience.
- eLearning Blog
- eLearning Basics
- Instructional Design
- Corporate Training
- Course Selling
- Manufacturing
- Products iSpring Suite iSpring Learn
- Use Cases Onboarding Compliance Training Induction Training Product Training Channel Partner Training Sales Training Microlearning Mobile Learning
- Company About Us Case Studies Customers Partnership Course Development Contact Us
- Knowledge Hub Knowledge Hub Academy Webinars Articles Guides Experts on iSpring
- Language EN English Français Deutsch Español Italiano Nederlands Português Polski 中文 日本語 العربية Indonesia
- Shopping Cart
How to Create a Quiz in PowerPoint

Table of Contents

Step 2. Create the question and the incorrect and correct answers
To make a question slide, move on to the next slide and type the question in the text box. Instead of questions, you can also use incomplete sentences, phrases, or mathematical equations. Add a picture that will illustrate your ideas well and serve visual communication.

Add reply options to your question: the correct answer and the incorrect ones. Go to the Insert tab and click the Text Box button. Type in the first option, then continue to add the rest of them in a presentation.
Multiple-choice questions typically contain one correct answer (also called the key) and three wrong answers (called distractors). However, you are free to add as many options as you like.

Compose the next question-and-answer slides in the same way.
Step 3. Create the correct answer slide
Add an additional correct answer slide after your first question slide saying that the learner has chosen the right answer. In the new slide, enter a congratulatory message, such as “ Correct answer! ,” “ Right answer! ,” “ That’s right! ,” “ Correct! ,” or “ Well done! ”, “Correct answer, Congratulations!” In the Content box, add a phrase that will encourage students to continue, like “ Go to the next question! ,” “ Continue! ,” or “ Let’s move on! ”.
Great! Your correct answer slide is ready.

Step 4. Create the wrong answer slide
Add the next slide, wrong answer slide, which will be displayed when test takers make an incorrect choice. Add another PowerPoint slide and type in the relevant text in the Title Box , like Oops, that’s incorrect… But this time give your learners a chance to go back to the quiz question slide and try again. So, this is what our wrong answer slide will look like:

To make knowledge checks even more effective for learners, provide feedback on each wrong answer slide. Helpful information presented in your feedback message can explain certain questions and correct or wrong answers in more detail.
Awesome! The incorrect answer slides are done.

Continue adding the incorrect and correct answer slides after each question slide.
You can also create the next slide, the last one, which states that the quiz has been completed.
Step 5. Add navigation to your PowerPoint quiz
Now it’s time to link the incorrect and correct answer slides to the relevant feedback slide. To do this, click on the Answer Text Box , then go to the Insert tab and tap on Hyperlink . In the open window, choose Place in This Document and select the necessary “ That’s correct ” or “ That’s incorrect ” PowerPoint slide.

To allow continued navigation from a feedback slide, add a hyperlink to the “Continue” text. Once again, you’ll need to repeat the actions for every single slide, because a feedback slide should lead to a new quiz question slide every time.

To let your audience return to the question slide, open the slide for wrong answers and click on the “Try again” text. Add hyperlinks to the question where the learner made a mistake. This time, go to the Insert tab and click Actions . In the opened drop-down menu, select Hyperlink to → Last Slide Viewed . You can see the final result in the slide show mode.

Our short quiz is ready now.
The Limitations of PowerPoint for Creating Quizzes
As you can see, Microsoft PowerPoint doesn’t provide purpose-built features for quizzes — it can take a while to create slides with quiz questions, a feedback slide for every single answer, and link slides to each other manually. Here are some more things that are missing from PowerPoint:
- It falls short when it comes to creating complex types of interactive quiz questions like drag-and-drop, matching, multiple responses, surveys, and hotspot.
- It lacks the functionality to track learner progress, such as their completion status or the number of points they’ve scored.
- Monitoring who takes your PowerPoint quiz, their success rate, and analyzing their learning progress isn’t feasible.
- Distributing a PowerPoint quiz also has limitations; You can’t share it on your website, a social media blog, or through email, particularly to individuals who don’t have access to PowerPoint.
Therefore, when you need to build a reliable and interactive quiz that keeps the audience engaged, it’s better to use special eLearning authoring tools . Below, we’ll explain and show you how much easier and faster it is to create quizzes with iSpring QuizMaker.
Method 2. How to Create an Interactive Quiz Fast with PowerPoint and iSpring QuizMaker
iSpring QuizMaker is a simple authoring tool designed to help you create different types of quizzes and knowledge checks, share them online, and track learner progress. We decided to improve our Mt. Everest Quiz using this tool and this is the result:

With iSpring QuizMaker, creating a quiz is a piece of cake. The tool provides you with 14 question templates — you only need to choose the type of slide layout you want for the quiz question (for example: multiple-choice, matching, or hotspot). We’ve broken down most of these in previous articles. Check them out:
- How to Create a Multiple-Choice Quiz
- How to Create a True or False Quiz
- How to Make a Matching Quiz in Minutes
- How to Create a Hotspot Question for an Online Quiz
- How to Make a Drag-and-Drop Quiz in 7 Steps
- How to Create a Likert Scale Survey
- How to Create a Fill-in-the-Blank Quiz that Works
- How to Create a Drop-Down Quiz in 7 Steps
Such a comprehensive variety helps gamify the learning process, engage learners and enhance their experience.
In many situations, knowledge cannot be tested with basic multiple-choice quizzes alone. For example, tests on historical topics require an understanding of how events evolved over time. That’s why we included a sequence question in our revamped quiz.

Sometimes more than one key answer should be chosen. These multiple response questions cannot be created with a Microsoft PowerPoint presentation alone. But we didn’t discard the idea, and used iSpring QuizMaker for this purpose.

How to Create a Quiz with a Score in PowerPoint
There are no tests without assessment; that’s why it’s essential that your quizzes evaluate students’ results. As we’ve already mentioned, PPT doesn’t have such features. That’s why we only added a neutral last slide that did not indicate whether the assessment had been passed or failed.

On the contrary, the enhanced Mt. Everest Quiz grades learners’ results and shows their score, both during the assessment and at the end.

To make your questions gradable, all you need to do is to choose the By passing score under Scoring Type in the Properties dialogue box of iSpring QuizMaker and set the passing score you need. By default, the passing score is 80%.

In iSpring QuizMaker, passing result slides are created by default, so there’s no need to add them manually. You can change the slide message according to your personal taste or needs, and add a graphic image or photo, audio or video.

Once you finish, you can choose publishing options. For example, you can publish your interactive PowerPoint quiz to HTML5. This format will ensure that your learners have the best browsing experience, no matter what device they use.

To collect PowerPoint quiz results, you don’t even need an LMS that automatically tracks learner progress. If you don’t use a learning platform, simply choose whether to get results via email or have them sent to your server in the iSpring QuizMaker Properties window.

How to Make Quizzes Cheat Proof
As a knowledge check, your quiz should be not only engaging but also cheat-proof, so you can get reliable results on how learners progress through the learning material. With iSpring QuizMaker, you can set specific rules that prevent learners from cheating.
For example, you can set the options like assigning scores and penalties for individual questions or shuffling answer options to keep students on their toes. Or shuffle right and wrong answers. You can also set the number of attempts allowed and limit the time to take the test in order to prevent learners from searching for the answer options online.

As for the visuals of your quiz, iSpring QuizMaker provides you with extended editing options, so you can get creative and change the design of all the slides or experiment with typing fonts.
To dive deeper into the process of creating assessments, read our post about how to make online quizzes .
How to Create a Quiz Game in PowerPoint
Games have gone far beyond being just kid stuff. Course developers use them to get learners excited about a topic, to reinforce what’s being taught, or just allow learners to take a break and have a little fun.
Games connect emotionally and make the material stick. In most cases, they are the same PowerPoint quizzes but presented in a more interactive format. Let’s look at some games you can create with PowerPoint.
The Jeopardy quiz game is a popular American TV show that turned into a widely loved educational interactivity. This is basically a board of categories, each with a series of clues of increasing difficulty and point values. Players select a clue from the board, and after the answer is revealed, they respond in the form of a question.
The Jeopardy quiz game encourages broad knowledge across various areas, from history and literature to science and pop culture. The good thing is you don’t need any special software to create such a quiz game on your own; usually, PowerPoint is sufficient.
To build a Jeopardy game and amaze your learners, check out our step-by-step tutorial . Or watch a 4-minute how-to video to save time. As a bonus, you can download a free Jeopardy game template and customize it right away: add your questions and answers, and modify the game’s design.
Download the Jeopardy game template →
Memory game
The memory game, when designed as flashcards, isn’t actually a quiz game, but can still be created in PowerPoint with ease.
Flashcards are fantastic for building associations. Each card has two sides: one side with an image (like a picture of a bird, a fruit, a place, or anything really) and the other side with the corresponding name or concept. For example, when you flip a card showing the image of a bird, the other side reveals its name. This visual association strengthens memory recall and aids the learning process in a more engaging and interactive way.
Such activities can be used beyond learning new vocabulary, incorporating concepts, historical figures, mathematical symbols, or scientific elements, which makes them virtually versatile.
In our previous article, we shared a step-by-step guide on how to create flashcards in PowerPoint . So, if you find them as amazing as we do, check it out.
“Who wants to be a millionaire?”
“Who wants to be a millionaire?” is a famous TV quiz game that we bet you’ve seen thousands of times. Players tackle a series of increasingly difficult questions in order to win money. In fact, this game consists of simple multiple-choice questions that we’ve already discussed in this article, so it won’t be difficult for you to create such a fascinating game on your own.
You can use the first method and create this quiz game through hyperlinks in PowerPoint that will take the player to the particular slide, depending on whether the correct or incorrect answer is chosen. All you need to do is:
- Create a series of slides, each with a multiple-choice question and four possible correct and wrong answers.
- Implement lifelines — add hyperlinks (select Hyperlink to ) or add animations (triggers). For example, a “50:50” lifeline could hide two incorrect answers when activated.
- Design a slide with immediate feedback on incorrect and correct answers and track the player’s progress toward the grand prize visually. Optional: you can also add sound effects for a correct or an wrong answer to make your game more immersive.
The next two slides will take longer to create. Thus, it’s much more efficient to use iSpring QuizMaker to create such a quiz game. In this case, you’ll be able to create the correct navigation in your quiz in a few minutes, set the time limit for each answer option, and provide automatic feedback for each correct or wrong answer.
We’ve created a sample “ Who Wants to Be a Training Expert? ” quiz game to illustrate what this might look like:

Moreover, you can download a game source file and customize it with a free trial of iSpring QuizMaker by adding your question-and-answer options and applying sound effects to amaze your learners.
Download the game source file to customize it →
Download a PowerPoint Quiz Template
We hope this article answered your questions about how to create a quiz in PowerPoint. While making quizzes in PPT is an option, its functionality is limited, and they can be very difficult to create. This classic software is good for creating presentations and adding multiple-choice quizzes to your slide deck. Download the Mt. Everest Quiz source file to repeat the same steps mentioned earlier and practice creating quizzes in PowerPoint.
To author an interactive assessment that really tests students’ knowledge and engages your audience, more innovative software is required. Try iSpring QuizMaker for free and start creating engaging interactive quizzes in PPT right now.
Easy Quiz Maker
Create interactive quizzes for learning, knowledge checks, and skill practice

Content creator:
Helen Colman
She enjoys combining in-depth research with expert knowledge of the industry. If you have eLearning insights that you’d like to share, please get in touch .
You might also like this

Subscribe to our blog
Stay tuned to get our latest eLearning tips and tricks!
By clicking “Subscribe”, you agree to our Privacy Policy . All emails include an unsubscribe link, so that you can opt-out at any time.
We use cookies to give you the best possible experience on our website and also for analytics and marketing purposes. You can enable or disable optional cookies as desired. See our Cookie Policy for more details.
Manage your cookies
Essential cookies are always on. You can turn off other cookies if you wish.
Essential cookies
Analytics cookies
Social media cookies

- Data Structure
- Coding Problems
- C Interview Programs
- C++ Aptitude
- Java Aptitude
- C# Aptitude
- PHP Aptitude
- Linux Aptitude
- DBMS Aptitude
- Networking Aptitude
- AI Aptitude
- MIS Executive
- Web Technologie MCQs
- CS Subjects MCQs
- Databases MCQs
- Programming MCQs
- Testing Software MCQs
- Digital Mktg Subjects MCQs
- Cloud Computing S/W MCQs
- Engineering Subjects MCQs
- Commerce MCQs
- More MCQs...
- Machine Learning/AI
- Operating System
- Computer Network
- Software Engineering
- Discrete Mathematics
- Digital Electronics
- Data Mining
- Embedded Systems
- Cryptography
- CS Fundamental
- More Tutorials...
- Tech Articles
- Code Examples
- Programmer's Calculator
- XML Sitemap Generator
- Tools & Generators
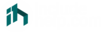
Home » MCQs
Microsoft PowerPoint MCQs
Microsoft PowerPoint is a standard program (software) of Microsoft Office suite software. It is a powerful slide show presentation program that is used to convey information rich in multimedia.
We designed these Microsoft PowerPoint MCQs to help every professional and student. Microsoft PowerPoint multiple-choice questions have been designed by the experts and we tried to cover all the topics. Practice these MCQs to test and enhance your knowledge in Microsoft PowerPoint .
List of Microsoft PowerPoint MCQs
1. Microsoft PowerPoint is a ____ program.
- Presentation
- Data Analysis
- All of the above
Answer: B) Presentation
Explanation:
Microsoft PowerPoint is a presentation program.
Discuss this Question
2. The powerPoint program was created by ____.
- Thomas and John Knoll
- Charles Simonyi
- Jerry Yang and David Filo
- Robert Gaskins and Dennis Austin
Answer: D) Robert Gaskins and Dennis Austin
The PowerPoint program was created by Robert Gaskins and Dennis Austin.
3. In Windows operating systems, PowerPoint was offered in ____.
Answer: B) 1990
PowerPoint became a component of the Microsoft Office suite, first offered in 1989 for Macintosh and in 1990 for Windows.
4. What is the default filename of a PowerPoint file?
- Mypresentation
- Presentation1
Answer: C) presentation1
The default filename of a PowerPoint file is "presentation1".
5. What is the file extension of PowerPoint file?
Answer: D) pptx
The file extension of PowerPoint file is ".pptx".
6. Which command is used to open PowerPoint directly (if installed) from the RUN dialog box in Windows operating systems?
Answer: B) Powerpnt
Use "powerpnt" command in the RUN dialog box in the Windows system to open PowerPoint.
7. What is the shortcut key to insert a new slide in PowerPoint?
Answer: B) Ctrl + M
The shortcut key to insert a new slide in PowerPoint is Ctrl + M.
8. What is the shortcut key to delete the current slide in PowerPoint?
- Both A and B
Answer: D) Both A and B
The current slide in PowerPoint can be deleted by pressing either backspace or delete key in Windows systems.
9. Which option is used to reset the position, size, and formatting of the slide placeholders to their default settings?
- Default Formatting
- Default Template
Answer: C) Reset
To reset the position, size, and formatting of the slide placeholders to their default settings - The reset option is used which is available in the Home Menu under the Slides group.
10. A PowerPoint ____ is a pattern or blueprint of a slide or group of slides.
Answer: D) Template
A PowerPoint template is a pattern or blueprint of a slide or group of slides.
11. A PowerPoint template is saved as ____ file.
Answer: B) potx
A PowerPoint template is saved as .potx file.
12. The shortcut key to close PowerPoint?
- Ctrl + Delete
Answer: A) Ctrl + Q
The shortcut key to close PowerPoint is Ctrl + Q.
13. The shortcut key to open the Transitions tab and add transitions between slides.?
Answer: A) Alt + K
The shortcut key is to open the Transitions tab and add transitions between slides. is Alt + K.
14. What is used to insert text on the currently selected slide?
- Comment Box
- Ritch Text Box
Answer: C) Text Box
To write text on a slide, we need to use a Text box and then write text within the Text Box.
15. Under which Menu, the options for draw/insert Text Box, picture, charts are available?
Answer: B) Insert
Text Box, Picture, and Charts options are available in the Insert Menu.
16. What is the keyboard shortcut to start the slideshow of a PowerPoint presentation?
Answer: A) F5
The keyboard shortcut key to start the slideshow of a PowerPoint presentation is F5.
17. What is the keyboard shortcut to stop the slideshow of a PowerPoint presentation?
The keyboard shortcut key to stop the slideshow of a PowerPoint presentation is Esc (Escape Key).
18. Can we insert a video into a PowerPoint presentation?
Answer: A) Yes
Yes, we can insert a video in a PowerPoint presentation. To insert a video, go to the slide on which you want to insert a video, click on the Insert tab and then click on the Insert Video Icon and choose a video from the device.
19. Can we create a PowerPoint presentation into a video?
Yes, we can create a PowerPoint presentation into a video. To create a video from the PowerPoint presentation, go to the File menu, click on the Export option, now click on Create a video, select the specified settings, click on Create video button and save.
20. Correct steps to protect a PowerPoint presentation with a password?
- Tools -> Protect Presentation -> Encrypt with password
- File -> Info -> Protect Presentation -> Encrypt with password
- File -> More Options -> Protect Presentation -> Encrypt with password
Answer: B) File -> Info -> Protect Presentation -> Encrypt with password
The correct steps to protect a PowerPoint presentation with a password are: File -> Info -> Protect Presentation -> Encrypt with password.
21. Live presentation feature was added from which Microsoft PowerPoint version?
- MS PowerPoint 2019
- MS PowerPoint 2017
- MS PowerPoint 2015
- MS PowerPoint 2013
Answer: D) MS PowerPoint 2013
A live presentation feature was added to Microsoft PowerPoint 2013.
22. What is the keyboard shortcut to start the slideshow from the current slide of a PowerPoint presentation?
Answer: C) Shift + F5
The keyboard shortcut key to start the slideshow of a PowerPoint presentation is "Shift + F5".
23. From which menu and option, we can start/play the slideshow of a PowerPoint presentation?
- Slide Show > From Current Slide
- Slide Show > Set Up Slide Show
- Play > From Current Slide
- View > Play Now
Answer: A) Slide Show > From Current Slide
With the option "From Current Slide" which is available in the "Slide Show" menu, we can start/play the slideshow of a PowerPoint presentation.
24. Which option/feature is used to convert handwritten mathematical expressions to text?
- Handwritten to Text
- Writing to Text
- Pen to Text
- Ink to Text
Answer: D) Ink to Text
By using the "Ink to Text" feature, we can convert handwritten mathematical expressions to text. To use this option. Select the "Ink to Text" from the "Draw" menu.
25. Which option/feature is used to convert ink drawings to shapes?
- Handwritten to Shape
- Ink Drawing to Shape
- Ink to Shape
- None of the above
Answer: C) Ink to Shape
By using the "Ink to Shape" feature, we can convert ink drawings to text. To use this option. Select the "Ink to Shape" from the "Draw" menu.
26. Is it possible to record the computer screen and insert it into a slide in PowerPoint?
Yes, it is possible to record the computer screen and insert it into a slide in PowerPoint.
27. The Screen Recording option is available in the ____ menu.
- Both B and C
- Both B and D
Answer: F) Both B and D
The Screen Recording option is available in both of the menus "Insert" and "Record".
28. ____ controls the look of your entire presentation such as fonts, colors, logos, designs, etc.
- Slide Master View
- Handout Master View
- Notes Mater View
Answer: A) Slide Mater View
Slide Mater View controls the look of your entire presentation such as fonts, colors, logos, designs, etc.
29. ____ is used to customize how your presentation will look as a printed handout.
Handout Master View is used to customize how your presentation will look as a printed handout.
30. ____ is used to customize how your presentation will look when printed out with your notes.
Notes Mater View is used to customize how your presentation will look when printed out with your notes.
31. ____ is used to see all your open windows overlapped on the screen.
- Arrange All View
- Cascade View
Cascade View is used to see all your open windows overlapped on the screen.
32. ____ is used to stack your open windows so you can see all of them at once.
Answer: B) Arrange All View
Arrange All View is used to stack your open windows so you can see all of them at once.
33. How to change an animation effect in a PowerPoint presentation?
- From the Animations tab, select the new animation that you want
- From the Slide Show Tab, select the change animation
- Both of the above
- We cannot the without removing current animation effects
Answer: A) From the Animations tab, select the new animation that you want
To change an animation effect in a PowerPoint presentation, follow the given steps:From the Animations tab, select the new animation that you want.
34. How to turn off all animations in a presentation?
- From the Slide Show tab, select Set Up Slide Show
- Under Show options, select Show without animation
- We cannot turn off all animations
Answer: C) Both of the above
To turn off all animations in a presentation, follow the given steps:
- Method 1: From the Slide Show tab, select Set Up Slide Show
- Method 2: Under Show options,select Show without animation
35. How to add animations to text, pictures, shapes, and more in your presentation?
- Select objects, select Animations, and choose an animation, Select Setup Effects and choose an effect
- Select objects, go to the Home tab,Select Effects Settings, and choose an effect
- Select objects, select Animations,and choose an animation, Select Effect Options and choose an effect
Answer: C) Select objects, select Animations, and choose an animation, Select Effect Options and choose an effect
To add animations to text, pictures, shapes, and more in your presentation, follow the given steps:
Select objects
- Select Animations and choose an animation
- Select Effect Options and choose an effect.
36. Which animation(s) is/are used to make text appear one line at a time in a presentation?
Answer: D) All of the above
The animations such as Appear, Fade In, and Fly In are used to make text appear one line at a time in a presentation.
37. Which option/feature is used to avoid showing all of the elements of a slide at once?
- Turn off animations
- Build slide
- Normal view mode
Answer: C) Build slide
Build slide is used to avoid showing all of the elements of a slide at once.
38. To remove a transition, select ____.
- Transitions > Disable
- Transitions > None
- Transitions > Turn off
Answer: B) Transitions > None
To remove a transition, select Transitions > None.
39. To set the transition speed, select ____.
- Transitions > Timing Group > Duration Box
- Transitions > Transitions Duration
- Transitions > Transitions Timing Duration Box
Answer: A) Transitions > Timing Group > Duration Box
To set the transition speed, select Transitions > Timing Group > Duration Box.
40. To set a sound to play during a transition, select ____.
- Transitions > Audio Group > Sound
- Transitions > Transitions Sound
- Transitions > Timing Group > Sound
Answer: C) Transitions > Timing Group > Sound
To set a sound to play during a transition, select Transitions > Timing Group > Sound.
41. The keyboard shortcut for showing or hiding the grid in a presentation?
Answer: D) Shift + F9
In the PowerPoint presentation, to show/hide the grid - the keyboard shortcut "Shift + F9" is used.
42. How we can insert an image such as a logo, or banner that will appear in the same position on all the presentation slides?
- Insert the image (logo) on the slide master
- Insert the image (logo) on the handout master
- Insert the image (logo) from the selected slides settings
- From the Insert Menu, go to the Configuration option, choose and set the image (logo)
Answer: A) Insert the image (logo) on the slide master
To insert an image such as a logo, or banner that will appear in the same position on all the presentation slides - you have to insert it from the slide master. So that, it can be visible on all slides.
43. By using the ___, we can see all slides at once in PowerPoint.
- Slide Sorter View
- Slide Normal View
- Slide Display All View
Answer: B) Slide Sorter View
By using the "Slide Sorter View", we can see all slides at once in PowerPoint.
44. The keyboard shortcut for inserting a hyperlink on a selected object in PowerPoint?
Answer: B) Ctrl + K
In PowerPoint, to insert a hyperlink on a selected object - we use the "Ctrl + K" shortcut.
45. What is the default color of the pen in a PowerPoint slide?
Answer: A) Red
By default, the color of the pen is red.
46. Which is the shortcut key to start the presentation in Presenter View?
Answer: D) Alt + F5
The keyboard short "Alt + F5" can be used to start the presentation in Presenter View. Note: This keyboard shortcut is not available in PowerPoint 2007 and PowerPoint 2010.
47. Steps to record slide show in PowerPoint?
- Select Settings > Record Slide Show
- Select Home > Setup Slide Show Recording
- Select Slide Show > Record Slide Show
- Select Slide Show > Setup Slide Show Recording
Answer: C) Select Slide Show > Record Slide Show
To record the slide show - open the Slide Show menu, and then click the Record Slide Show option.
48. During the slide show, which shortcut key is used to view the computer taskbar?
- Ctrl + Shift + Del
Answer: B) Ctrl + T
During the slide show, use "Ctrl + T" to view the computer taskbar.
49. The keyboard shortcut to stop media playback?
Answer: D) Alt + Q
The keyboard shortcut "Alt + Q" can be used to stop media playback.
50. The keyboard shortcut to show/hide ink markup?
Answer: C) Ctrl + M
The keyboard shortcut "Ctrl + M" can be used to show or hide ink markup during the slide show.
References:
- PowerPoint Presentation Shortcuts
- Change, remove or turn off animation effects
Comments and Discussions!
Load comments ↻
- Marketing MCQs
- Blockchain MCQs
- Artificial Intelligence MCQs
- Data Analytics & Visualization MCQs
- Python MCQs
- C++ Programs
- Python Programs
- Java Programs
- D.S. Programs
- Golang Programs
- C# Programs
- JavaScript Examples
- jQuery Examples
- CSS Examples
- C++ Tutorial
- Python Tutorial
- ML/AI Tutorial
- MIS Tutorial
- Software Engineering Tutorial
- Scala Tutorial
- Privacy policy
- Certificates
- Content Writers of the Month
Copyright © 2024 www.includehelp.com. All rights reserved.

7 Free PowerPoint Quiz Templates To Download
📩 Free Download – Editable Fun PowerPoint Quiz Game Design Templates of 2022
Here are the best 7 free PPT templates for true or false quiz, trivia quiz, multiple choice quiz, quiz with scoreboards, jeopardy, who wants to be a millionaire styled quiz and more all available for free download. If you’re a teacher, these templates will help you build quizzes for your classroom and review materials before a big test.
While making a quiz game in PowerPoint is simple, it can get frustrating to design it, hence we have our free quiz templates that have attractive design and takes less than a few minutes to set up. Our templates are perfect for teachers, presenters and educators who: ✅ don’t have much time to create the quiz game, ✅ want to impress the audience with interactive elements and good design.
1. Simple Interactive Quiz
You click on the correct answer, and you move to the next slide. If you answer it wrong, you are asked to retry the same question again. You can also open the game directly in slideshow mode by saving it as PowerPoint Show (.ppsx). ✅ Sound Effects ✅ Unlimited Questions.
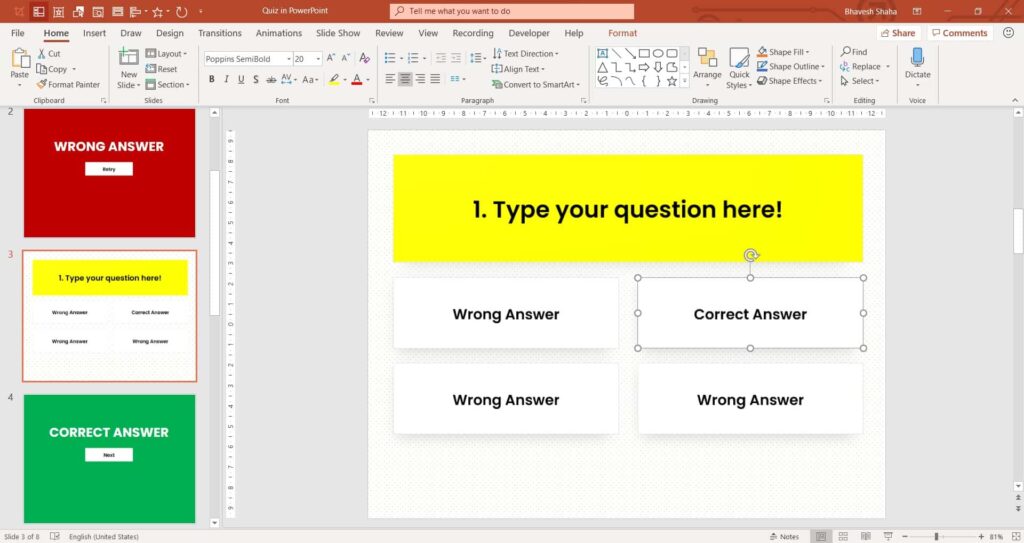
Download Free PPT Template
We don't ask for your email, grab your instant download below: 📩 Download Template
2. True or False Quiz Game
The user can click and select their answer to be either ‘yes’ or ‘no’. After marking all the answers, the ‘reveal answer’ button shows if they got the answer right or not! This is perfect if you want multiple questions in a single slide! ✅ Trigger Animations ✅ Unlimited Questions.
3. Randomly Shuffle Answers
This quiz template shuffles the answer order randomly. The player can attempt the same question multiple times, they can proceed ahead only after they get it right. The theme colours can be changed in this customisable free PowerPoint template. ✅ VBA Code: Shuffle all answer options randomly in one-click! ✅ Answer Shape changes colours to indicate correct/wrong answer
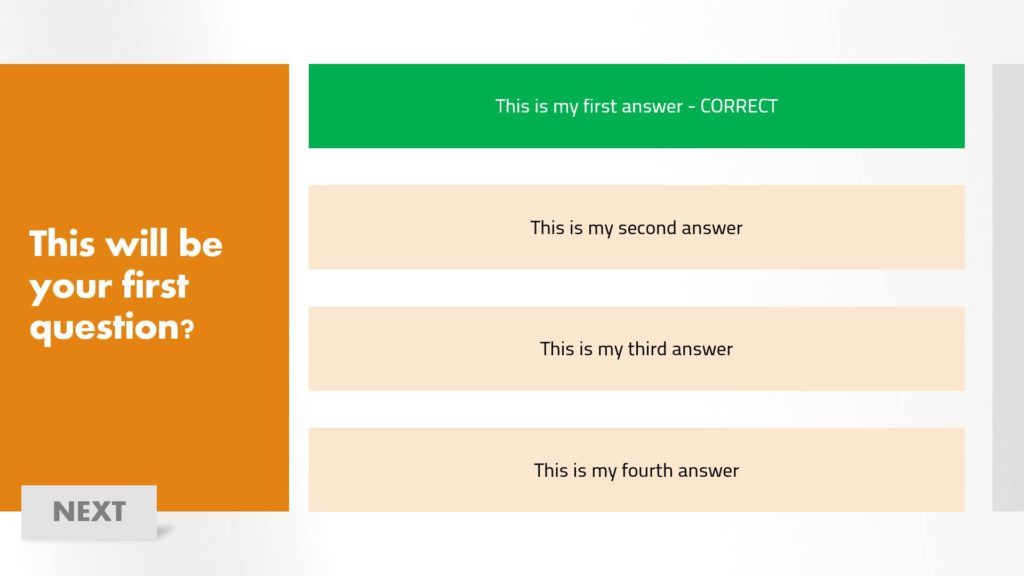
4. Quiz with Report Card
This PowerPoint Quiz Game can generate a report card with points, percentage, grades, number of correct/wrong answers and more! It has trigger animations to indicate whether the answer was answered correctly or incorrectly. ✅ VBA Code: Generates Report Card Automatically ✅ Sound Effects & Unlimited Questions
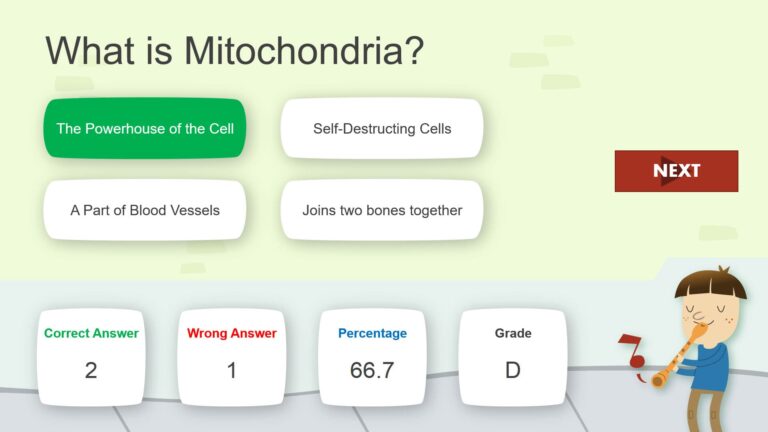

5. Quiz with Player Scoreboards
This PowerPoint Quiz Game can generate a report card with points, percentage, grades, number of correct/wrong answers and more! It has trigger animations to indicate whether the answer was answered correctly or incorrectly. ✅ VBA Code: Generates report card ✅ Answer Shape change colours to indicate correct/wrong answer
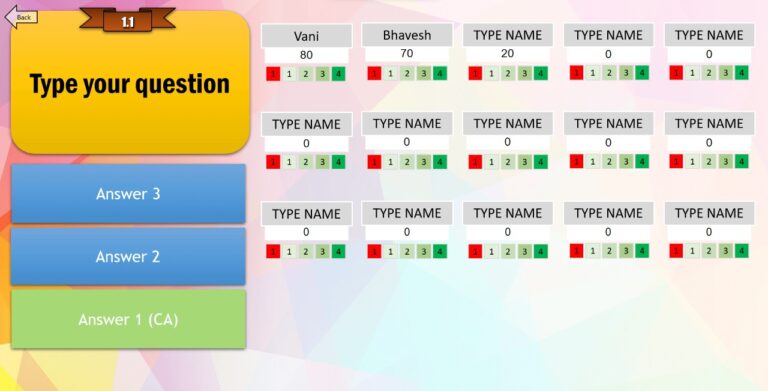
6. Millionaire-Themed Quiz Game
As seen in television, this “Who Wants To Be A Millionaire” Themed Quiz-Game is a great concept for building a quiz game. You can download this well-designed PowerPoint Template for free and start adding your own questions and be the host of your very own quiz-game show! ✅ Money-board, Timer and 50/50 Lifeline ✅ Music & Quiz Game-Show
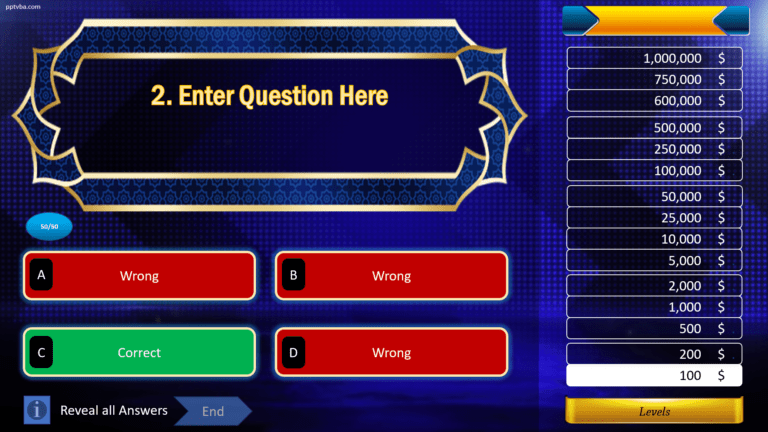
7. Jeopardy Quiz Game
As seen in television, this “Jeopardy!” Themed Quiz-Game is perfect for longer quizzes, arrange them by category and dollar values. In this free PowerPoint Jeopardy Template, you can start uploading your clues and responses and become the host of your very own Jeopardy Show! ✅ 4 Categories and 3 Questions ✅ 2 Player Scoreboards to Keep Score
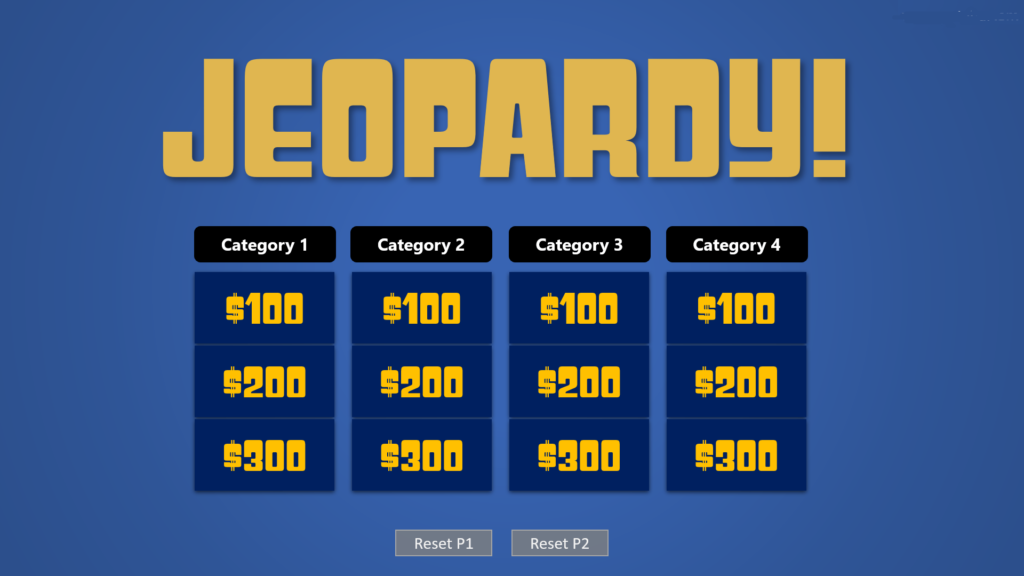
Are you looking for a way to create timed graded quizzes without the need for programming skills? Look no further than iSpring QuizMaker , a quiz making tool based on PowerPoint. It provides 14 different question types and flexible scoring parameters, which is especially important for interactive quiz games. They will all maintain the PowerPoint effects intact and look great on any device.
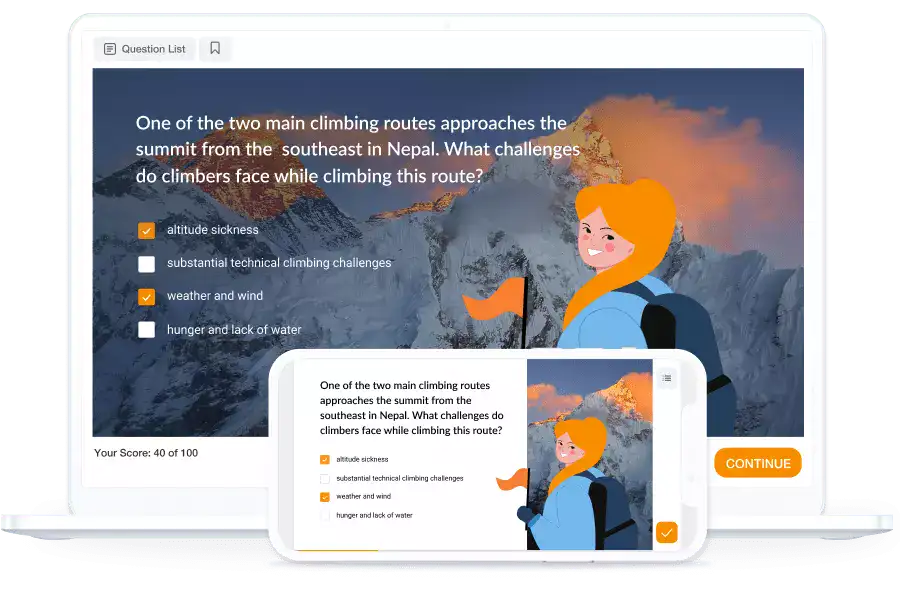
🎯 Free Templates
Download Premium Interactive PowerPoint Quiz Game TEMPLATE
Send Report Card to Google Sheets, Import Questions from Excel and a lot more! Make your quiz game in under 5 minutes!
Add interactive quizzes to your PowerPoint
Engage your students with interactive quizzes in PowerPoint.
The easiest way to run interactive quizzes in PowerPoint.
Effortlessly turn your existing slides into interactive quizzes.
8 question types
Detailed insights, interactive quizzes for every occasion.
Quickly turn your slides into captivating learning experiences with the wide range of interactive quiz activities.
Turn slides into Multiple Choice questions
Evaluate student understanding with a familiar question type right inside PowerPoint. Whether used as a formative assessment or an icebreaker activity - there is fun with ClassPoint’s MCQ!
Run interactive Word Cloud in PowerPoint
Watch your students’ ideas, opinions, thoughts, feelings & more appear right inside your PowerPoint during your presentation. Watch student’s words dance around your screen.
See the depth of student understanding with Short Answer
Let students compose answers in written form by asking them a ClassPoint Short Answer question right on your PowerPoint slide. Ask each and every student to participate in your short-form writing activity by providing facts, elaborating on concepts, or expressing their own thoughts, attitudes, or opinions.
Turn your slide into a student drawing activity in class!
Design drawing activities as slides and send it directly to students’ devices for them to draw on. Let students create annotations with user-friendly inking tools to better enhance activity experience. Once done, students can simply hit submit to send their annotated slide back as response which gives way for immediate feedback.
Get participants to submit images/photos as response
Image Upload is an activity that invites all students to upload an image right to a teacher’s presentation! Open up doors to student creativity and invite students to learn, share, and practice recall through multimedia. Plus, because of its visual and scannable nature, Image Upload can be a quick form of assessment for teachers and an opportunity for visual learning for students!
Out with the guessing game, in with Fill in the Blanks
Unlike traditional Fill in the Blanks on pen and paper, ClassPoint’s Fill in the Blanks allows teachers to have participants submit single word answers right from PowerPoint. Teachers are not only able to maximize full participation, but also get to automatically grade submissions with every correct answer set for each question.
An audio recording activity in PowerPoint
ClassPoint’s Audio Record is an activity in PowerPoint where participants get to share an audio recording of their voice. Prompt them with a question and get participants to share their ideas through verbal communication instead of written.
Video sharing made king even in the classroom
Mimic video sharing platforms and turn your PowerPoint presentation into one! Let students get imaginative by letting them share video responses and watch each one live during a class.
Live Q & A
Run inclusive Q & A sessions
Let your participants ask questions from any device and upvote their favorite ones.
How ClassPoint Quiz works
Using ClassPoint quiz is as easy as ABC
Follow the next steps to install ClassPoint and get started.
Step 1. Add quiz button to slide
Step 2. go to slide show mode, step 3. collect responses.
No prepare? No problem!
Open Quick Poll on the spot and start collecting feedback or information from your audience any time during presentations.
Quick Poll is my secret weapon in class. It allows me to instantly gauge my students’ understanding and adjust my lessons in real-time. The simplicity and speed with which I can create and share polls make it an indispensable tool in my classroom. It’s not just a poll; it’s a powerful teaching ally.

Liven up the competition.
Fuel an element of competition in the classroom by transforming your Multiple Choice question slides into rounds of interactive quizzes right inside PowerPoint.
Don't just stop at quiz, go further with more tools and insights.
ClassPoint is more than just a quiz tool. It is a comprehensive platform that provides a suite of tools and insights to help you deliver engaging and effective lessons.
Live submission status.
Who submitted what
Power search
Insert as slide
Auto start quiz
Auto close submission
Anonymous submission
On/off music
Share activity
A quick overview
How to do interactive quiz in PowerPoint
Learn how to create interactive quizzes in PowerPoint with ClassPoint.
Frequently asked questions
Supercharge your powerpoint. start today..
500,000+ people like you use ClassPoint to boost student engagement in PowerPoint presentations.

50+ Microsoft PowerPoint Quiz for Students – MCQs Quiz
50+ Microsoft PowerPoint Questions: Hello friends today we will learn 50+ quizzes about MS PowerPoint which can help you a lot in your study and computer use. And this quiz can help you in many exams Like SBI PO, SBI Clerk, SSC JE, and all competitive exams also.
In this post, we are giving you 50+ Microsoft PowerPoint Questions . You will easily understand this post. This post may help the students who are looking for information about MS PowerPoint. We have mentioned below 50+ quizzes on MS PowerPoint. It will be very simple and easy for you to remember.

50+ Microsoft PowerPoint Questions and Answer
1. What is Microsoft PowerPoint used for?
a) Creating spreadsheets
b) Making presentations
c) Writing documents
d) Editing images
Answer: b) Making presentations
2. Which file extension is used for PowerPoint presentations?
Answer: a) .pptx
3. What is the default slide orientation in PowerPoint?
a) Landscape
b) Portrait
d) Varies depending on the theme
Answer: a) Landscape
4. How can you duplicate a slide in PowerPoint?
a) Right-click and select “Copy,” then “Paste” on the desired slide
b) Press Ctrl + C, then Ctrl + V on the desired slide
c) Go to the “Insert” tab and click “Duplicate Slide”
d) It’s not possible to duplicate slides in PowerPoint
Answer: c) Go to the “Insert” tab and click “Duplicate Slide”
5. What is the purpose of the Slide Master in PowerPoint?
a) To add animations to slides
b) To control the overall layout and formatting of slides
c) To create hyperlinks between slides
d) To insert audio and video files into slides
Answer: b) To control the overall layout and formatting of slides
6. Which PowerPoint view allows you to rearrange and edit individual slides easily?
a) Slide Sorter
b) Reading View
c) Slide Master View
d) Normal View
Answer: a) Slide Sorter
7. How can you apply a new theme to your entire PowerPoint presentation?
a) Go to “Design” tab and select the desired theme
b) Right-click on a slide and choose “Apply Theme”
c) Go to “Animations” tab and choose a theme from the gallery
d) Themes cannot be applied to an entire presentation at once
Answer: a) Go to “Design” tab and select the desired theme
8. What feature in PowerPoint allows you to record and time voice narration for your slides?
a) Voice Record
b) Audio Narration
c) Slide Recording
d) Narrate Slide Show
Answer: d) Narrate Slide Show
9. Which option allows you to add a video from your computer to a PowerPoint slide?
a) Video from File
b) Insert Video
c) Add Media
d) Video Clip
Answer: a) Video from File
10. How can you insert a hyperlink into a PowerPoint slide?
a) Go to the “Links” tab and click “Insert Hyperlink”
b) Right-click on the object/text and choose “Hyperlink”
c) Use the shortcut Ctrl + H to open the Hyperlink dialog box
d) Hyperlinks cannot be added in PowerPoint
Answer: b) Right-click on the object/text and choose “Hyperlink”
11. Which option allows you to set up a custom show with specific slides from your presentation?
a) Custom Slideshow
b) Personalized Show
c) Custom Animation
d) Slide Organizer
Answer: a) Custom Slideshow
12. How can you add animation to an object on a slide in PowerPoint?
a) Right-click on the object and choose “Add Animation”
b) Go to the “Animations” tab and select an animation from the gallery
c) Use the shortcut Alt + A to apply animation
d) Animations cannot be added to objects in PowerPoint
Answer: b) Go to the “Animations” tab and select an animation from the gallery
13. Which view allows you to see all the slides in your presentation at once?
b) Slide Master View
c) Grid View
d) Slide Overview
14. What is the purpose of the Presenter View in PowerPoint?
a) To view and edit the slides in real-time
b) To preview how the presentation will look to the audience
c) To add notes and annotations for the presenter’s reference
d) To rearrange slides during a live presentation
Answer: c) To add notes and annotations for the presenter’s reference
15. How can you add a transition between slides in PowerPoint?
a) Go to the “Transitions” tab and choose a transition effect
b) Right-click on a slide and select “Add Transition”
c) Use the shortcut Ctrl + T to apply a default transition
d) Transitions are automatically added between slides in PowerPoint
Answer: a) Go to the “Transitions” tab and choose a transition effect
16. What is the purpose of using PowerPoint templates?
a) To increase the file size of the presentation
b) To add interactive elements to slides
c) To save time and maintain consistent formatting and design
d) To enable offline access to the presentation
Answer: c) To save time and maintain consistent formatting and design
17. How can you add speaker notes to a PowerPoint presentation?
a) Go to the “View” tab and select “Speaker Notes”
b) Right-click on a slide and choose “Add Speaker Note”
c) Use the shortcut Ctrl + N to add notes to the current slide
d) Speaker notes cannot be added in PowerPoint
Answer: a) Go to the “View” tab and select “Speaker Notes”
18. Which feature in PowerPoint allows you to create mathematical equations and formulas?
a) Equation Editor
b) Math Tools
c) Formulation Builder
d) Math Editor
Answer: a) Equation Editor
19. How can you change the slide layout in PowerPoint?
a) Go to the “Design” tab and select a layout from the Layout gallery
b) Right-click on the slide and choose “Change Layout”
c) Use the shortcut Ctrl + L to apply a new layout
d) Slide layouts cannot be changed after creating the slide
Answer: a) Go to the “Design” tab and select a layout from the Layout gallery
20. What is the purpose of using slide transitions in PowerPoint presentations?
a) To animate individual objects on a slide
b) To move smoothly from one slide to another during a presentation
c) To change the slide background color
d) To convert PowerPoint slides into video format
Answer: b) To move smoothly from one slide to another during a presentation
21. How can you align objects on a slide in PowerPoint?
a) Go to the “Arrange” tab and use the Align options
b) Right-click on an object and choose “Align”
c) Use the shortcut Ctrl + A to align all objects on the slide
d) Objects cannot be aligned in PowerPoint
Answer: a) Go to the “Arrange” tab and use the Align options
22. What is the purpose of the “Rehearse Timings” feature in PowerPoint?
a) To practice the presentation in front of an audience
b) To set the time duration for each slide during a timed presentation
c) To record audio narration for each slide
d) To automatically advance slides during a presentation
Answer: b) To set the time duration for each slide during a timed presentation
23. Which option allows you to change the slide size in PowerPoint?
a) Slide Size
b) Resize Slide
c) Page Setup
d) Slide Dimensions
Answer: c) Page Setup
24. How can you add a header and footer to your PowerPoint slides?
a) Go to the “Insert” tab and select “Header & Footer”
b) Right-click on a slide and choose “Add Header & Footer”
c) Use the shortcut Ctrl + H to add a header and footer
d) Headers and footers cannot be added in PowerPoint
Answer: a) Go to the “Insert” tab and select “Header & Footer”
25. What is the purpose of the “Pack and Go” feature in PowerPoint?
a) To compress the presentation file size
b) To create a self-running presentation
c) To export the presentation as a PDF file
d) To transfer the presentation to another computer
Answer: d) To create a self-running presentation
26. Which PowerPoint feature allows you to create a continuous loop of slides during a presentation?
a) Slide Navigator
b) Loop Slides
c) Slide Repeater
d) Kiosk Mode
Answer: d) Kiosk Mode
27. How can you remove the background from an image in PowerPoint?
a) Go to the “Picture Format” tab and choose “Remove Background”
b) Right-click on the image and select “Delete Background”
c) Use the shortcut Ctrl + R to remove the image background
d) Image backgrounds cannot be removed in PowerPoint
Answer: a) Go to the “Picture Format” tab and choose “Remove Background”
28. What is the purpose of using slide timings in PowerPoint?
a) To control the animation duration of objects on a slide
d) To change the slide transition speed
29. How can you group multiple objects together in PowerPoint?
a) Go to the “Arrange” tab and select “Group”
b) Right-click on the objects and choose “Group”
c) Use the shortcut Ctrl + G to group the objects
d) Objects cannot be grouped in PowerPoint
Answer: b) Right-click on the objects and choose “Group”
30. Which option allows you to create custom animations for objects on a slide in PowerPoint?
a) Custom Animation
b) Animation Builder
c) Advanced Animation
d) Animation Designer
Answer: a) Custom Animation
31. How can you add a 3D model to a PowerPoint slide?
a) Go to the “Insert” tab and choose “3D Model”
b) Right-click on the slide and select “Add 3D Model”
c) Use the shortcut Ctrl + M to add a 3D model
d) 3D models cannot be inserted in PowerPoint
Answer: a) Go to the “Insert” tab and choose “3D Model”
32. What is the purpose of the “Eyedropper” tool in PowerPoint?
a) To measure the size of objects on a slide
b) To capture and use colors from images or objects
c) To magnify elements on a slide for better visibility
d) To resize images proportionally
Answer: b) To capture and use colors from images or objects
33. How can you add music or sound to a PowerPoint presentation?
a) Go to the “Media” tab and choose “Add Music”
b) Right-click on a slide and select “Add Sound”
c) Use the shortcut Ctrl + S to add music
d) Music cannot be added to PowerPoint presentations
Answer: a) Go to the “Media” tab and choose “Add Music”
34. What is the purpose of the “Gridlines” feature in PowerPoint?
a) To divide the slide into a grid for precise object placement
b) To add a grid background to the slide
c) To align objects to the slide’s grid automatically
d) Gridlines are used for decorative purposes only
Answer: a) To divide the slide into a grid for precise object placement
35. How can you add a chart or graph to a PowerPoint slide?
a) Go to the “Charts” tab and choose the desired chart type
b) Right-click on the slide and select “Insert Chart”
c) Use the shortcut Ctrl + C to copy a chart from Excel and Ctrl + V to paste it into PowerPoint
d) Charts cannot be added to PowerPoint slides
Answer: a) Go to the “Charts” tab and choose the desired chart type
36. What is the purpose of the “Morph” transition in PowerPoint?
a) To move objects from one slide to another smoothly
b) To change the slide background color gradually
c) To apply a 3D effect to objects on a slide
d) “Morph” transition is not a feature in PowerPoint
Answer: a) To move objects from one slide to another smoothly
37. How can you hide a slide in a PowerPoint presentation without deleting it?
a) Go to the “Slide Show” tab and select “Hide Slide”
b) Right-click on the slide thumbnail and choose “Hide Slide”
c) Use the shortcut Ctrl + H to hide the slide
d) Slides cannot be hidden in PowerPoint
Answer: b) Right-click on the slide thumbnail and choose “Hide Slide”
38. What is the purpose of the “Animation Pane” in PowerPoint?
a) To control the order and timing of animations on a slide
b) To access pre-built animation effects
c) To view all the slides in the presentation
d) “Animation Pane” is not a feature in PowerPoint
Answer: a) To control the order and timing of animations on a slide
39. How can you apply a 3D rotation to an object in PowerPoint?
a) Go to the “Format” tab, choose “3D Rotation” from the menu
b) Right-click on the object and select “3D Rotation”
c) Use the shortcut Ctrl + 3 to apply a 3D rotation
d) 3D rotation is not available in PowerPoint
Answer: a) Go to the “Format” tab, choose “3D Rotation” from the menu
40. Which option allows you to set up automatic slide transitions in PowerPoint?
a) Slide Transition
b) Auto Transition
c) Timed Transition
d) Automatically Advance Slides
Answer: d) Automatically Advance Slides
41. How can you add a hyperlink to an external website in PowerPoint?
a) Go to the “Insert” tab and choose “Hyperlink”
b) Right-click on the text/image and select “Hyperlink”
c) Use the shortcut Ctrl + K to insert a hyperlink
d) Hyperlinks to external websites cannot be added in PowerPoint
Answer: b) Right-click on the text/image and select “Hyperlink”
42. What is the purpose of the “Selection Pane” in PowerPoint?
a) To view and manage all the slides in the presentation
b) To organize and control the visibility of objects on a slide
c) To access advanced selection tools for objects
d) “Selection Pane” is not a feature in PowerPoint
Answer: b) To organize and control the visibility of objects on a slide
43. How can you change the slide background color in PowerPoint?
a) Go to the “Design” tab, select “Background Styles” and choose a color
b) Right-click on the slide and choose “Change Background Color”
c) Use the shortcut Ctrl + B to change the background color
d) Slide background color cannot be changed in PowerPoint
Answer: a) Go to the “Design” tab, select “Background Styles” and choose a color
44. What is the purpose of the “Section” feature in PowerPoint?
a) To group objects together on a slide
b) To create animated sections in the presentation
c) To divide the presentation into logical parts for better organization
d) “Section” feature is not a part of PowerPoint
Answer: c) To divide the presentation into logical parts for better organization
45. How can you hide the slide thumbnails in the PowerPoint workspace?
a) Go to the “View” tab and uncheck “Slide Thumbnails”
b) Right-click on the slide thumbnails and choose “Hide Thumbnails”
c) Use the shortcut Ctrl + T to toggle the display of thumbnails
d) Slide thumbnails cannot be hidden in PowerPoint
Answer: a) Go to the “View” tab and uncheck “Slide Thumbnails”
46. What is the purpose of the “Zoom” feature in PowerPoint?
a) To magnify specific areas of the slide during a presentation
b) To create zoom-in and zoom-out animations
c) To switch between Normal and Full Screen views
d) “Zoom” feature is not available in PowerPoint
Answer: a) To magnify specific areas of the slide during a presentation
47. How can you change the aspect ratio of a PowerPoint presentation?
a) Go to the “Slide Size” option and select a predefined aspect ratio
b) Right-click on the slide and choose “Change Aspect Ratio”
c) Use the shortcut Ctrl + A to adjust the aspect ratio
d) Aspect ratio cannot be changed in PowerPoint
Answer: a) Go to the “Slide Size” option and select a predefined aspect ratio
48. What is the purpose of the “Alt Text” feature in PowerPoint?
a) To add alternative text to images for accessibility purposes
b) To insert text with alternative formatting on slides
c) To create alternative versions of the presentation
d) “Alt Text” feature is not available in PowerPoint
Answer: a) To add alternative text to images for accessibility purposes
49. How can you save a PowerPoint presentation as a PDF file?
a) Go to the “File” tab, choose “Save As,” and select PDF format
b) Right-click on the slide and choose “Save as PDF”
c) Use the shortcut Ctrl + P to print the presentation as a PDF
d) PowerPoint presentations cannot be saved as PDFs
Answer: a) Go to the “File” tab, choose “Save As,” and select PDF format
50. What is the purpose of the “Animation Painter” in PowerPoint?
a) To apply the same animation to multiple objects quickly
b) To paint and draw custom animations on slides
c) To copy and paste animations between presentations
d) “Animation Painter” is not a feature in PowerPoint
Answer: a) To apply the same animation to multiple objects quickly
Last Word on 50+ Microsoft PowerPoint Questions
Do hope that you must have liked these 50+ Microsoft PowerPoint Questions . We make study material for the students to study. Which can be in the studies of a student. How a student can easily know Homework, Essay, Short Essay, General Knowledge at his home and gain some knowledge for free, only we have all the posts about that. All the necessary things that are needed for a student in studies, you will find them on our site. Thank you very much to all of you for reading this post.
अन्य पोस्ट देखें – General Knowledge , Short Essay / 10 Lines Essay .
नीचे टिप्पणी अनुभाग में किसी भी संबंधित प्रश्न या सुझाव को बेझिझक छोड़ें। आपकी प्रतिक्रिया हमारे लिए मूल्यवान है! यदि आपको यह जानकारी दिलचस्प लगती है, तो इसे अपने दोस्तों के साथ साझा करने में संकोच न करें, जो इसे पढ़ने का आनंद भी ले सकते हैं। साझा करना देखभाल है!
References Links:
- https://www.microsoft.com/en-in/microsoft-365/powerpoint
- https://en.wikipedia.org/wiki/Microsoft_PowerPoint
- https://byjus.com/govt-exams/microsoft-powerpoint/
One Comment
It’s hard to come by well-informed people on this topic, but you sound like you know what you’re talking about! Thanks
Comments are closed.
You must be logged in to post a comment.

Researched by Consultants from Top-Tier Management Companies

Powerpoint Templates
Icon Bundle
Kpi Dashboard
Professional
Business Plans
Swot Analysis
Gantt Chart
Business Proposal
Marketing Plan
Project Management
Business Case
Business Model
Cyber Security
Business PPT
Digital Marketing
Digital Transformation
Human Resources
Product Management
Artificial Intelligence
Company Profile
Acknowledgement PPT
PPT Presentation
Reports Brochures
One Page Pitch
Interview PPT
All Categories
Top 11 PowerPoint Templates to Facilitate Question and Answer Sessions [Free PDF Attached]
![powerpoint presentation quiz questions with answers Top 11 PowerPoint Templates to Facilitate Question and Answer Sessions [Free PDF Attached]](https://www.slideteam.net/wp/wp-content/uploads/2022/05/Top-11-Questions-and-Answer-Templates-1013x441.jpg)
Naveen Kumar
"If you are not asking questions, then either you know everything or you know nothing," each one of us might have heard this phrase at least once in our life if not more.
Therefore, asking questions is an important part of the learning curve. It helps you communicate, clear doubts, enhance your knowledge and focus your thinking. Asking questions also provide a breakthrough with new ideas and solutions to your problems. Besides, it's always better to ask rather than get confused by assuming things. Isn’t it?
However, it is integral to ask the right type of question 'how,' 'who,' 'what,' 'when,' or 'why' that dominates whether you will get apt answers or not. Also, follow the correct order of questions and spend some time shaping it for the right answers.
Pro Tip: Always ask open-ended questions to get a better response and understanding.
Answering a question
There are a few things you need to take care of while answering a question.
Process the question clearly to understand the context. Take time to format your answer in the exact manner in which the question is asked. For example, if a question follows the order—what>how>when>where, the answer should be in the same order.
Mind the tone while answering the question. Some questions might feel long, complicated, and repetitive. So handle them with patience. On the contrary, some questions might sound easy (more silly), so don’t sound arrogant while answering them.
Acknowledge the emotions of the seeker and don't forget to rephrase it to make it more comprehensive. . Try phrases like 'excellent question,' 'thanks for asking,' etc, to build an emotional connect.
Don't beat around the bush or avoid the question if you don't know or are not confident about the answer. Learn about the question asked, study it, and then answer it to avoid any unnecessary confusion.
Be aware of your body language while answering a question, as it will reflect in the answer. To sound confident, sit upright or stand straight. While standing, use your hands as much as possible.
So now you understand why asking and answering the questions are important. The right question increases the focus and thinking capacity, and the correct answer will help boost your confidence, morale, and learning. Therefore a win-win situation at all costs!
We, therefore, offer our expertly designed templates to put forward your questions and answers in a visually appealing manner. These are not only editable templates but can be used in multiple places to make you stand out from the crowd.
So let's dive in and explore these now!
Template 1: Question And Answer PowerPoint Template
You can use this template to present questions and relevant answers related to your business and statistics. It can help you clarify the doubts about correlation and causation, descriptive and inferential statistics, standard deviations, and more. Download it now!
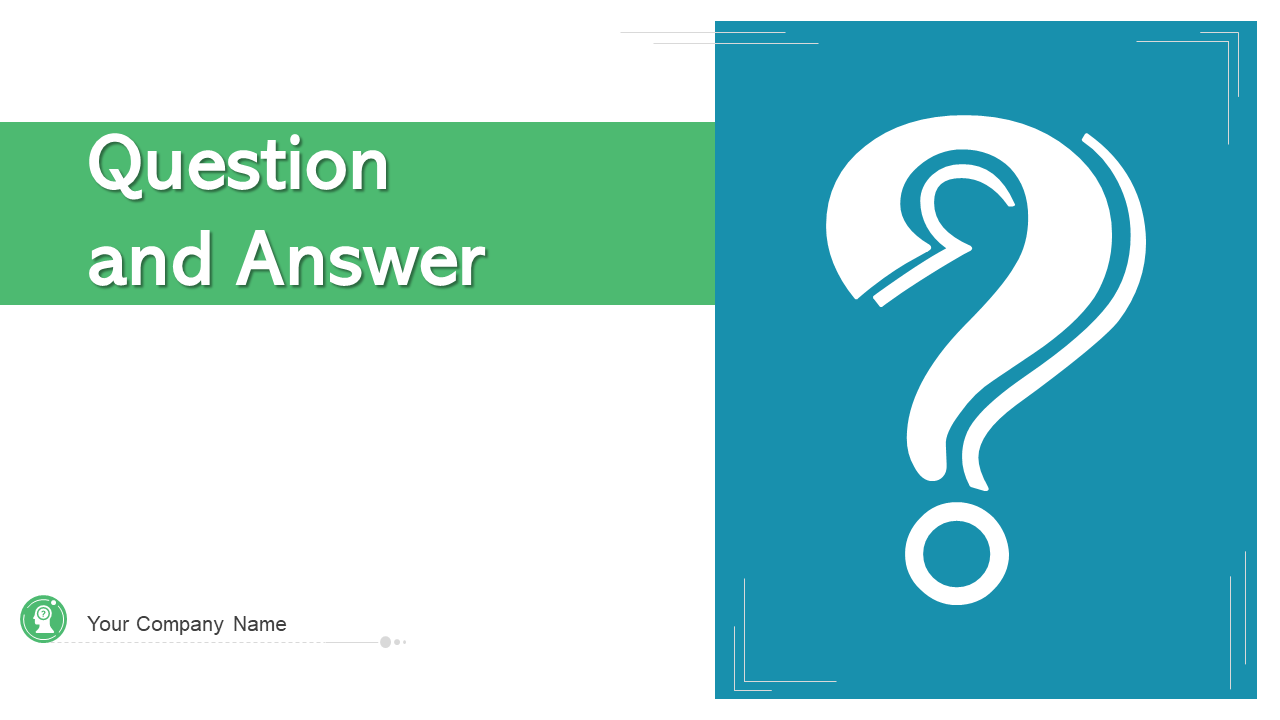
Download this template
Template 2: Any Questions PowerPoint Presentation Template
Utilize this template to ask the audience questions or doubts about the presentation topics. You can use the slides of this deck to make your presentation more informative. It includes slides asking questions related to assessing performance, business model, investments, strategy, etc. Grab it now!
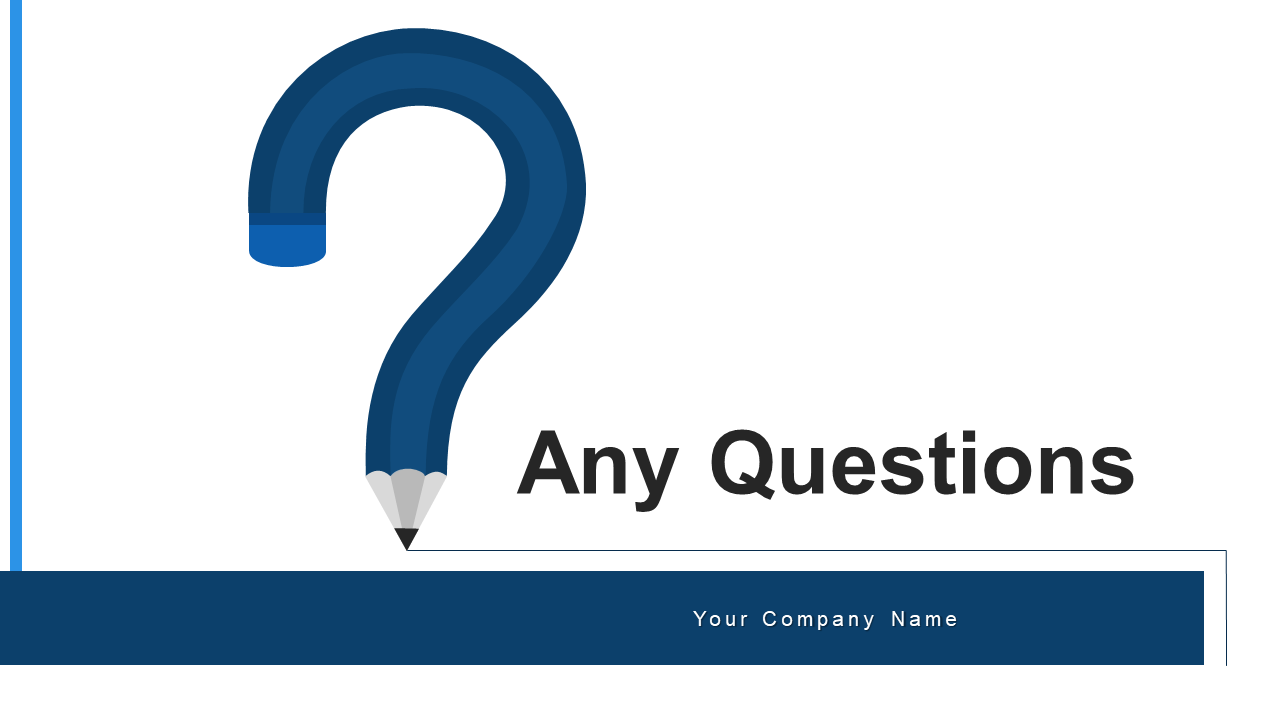
Template 3: Business Organization Analysis Question and Answer PPT Slide
This deck is an ideal choice for facilitating a business or organizational quiz. You can present questions to a large set of audiences with this slide deck. It includes pre-designed templates for questions related to your business, competition, analysis, and more. Get it now!
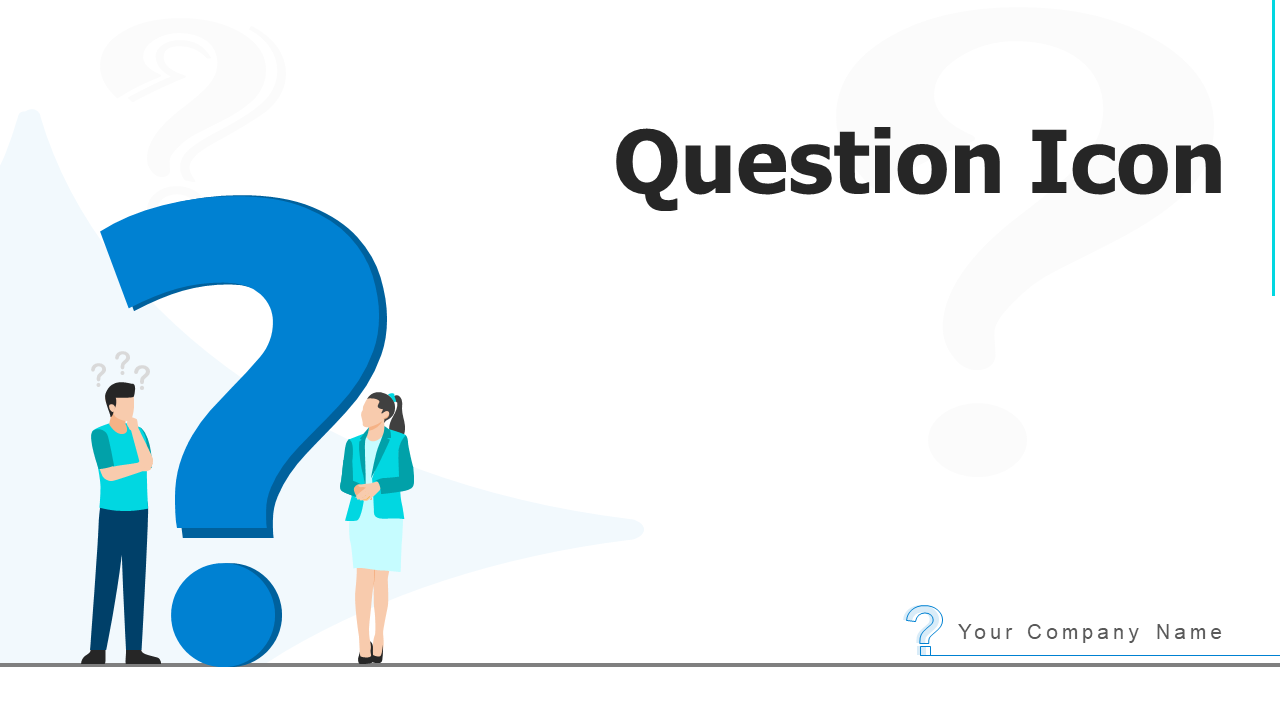
Template 4: Critical Questions and Answers Marketing Services PPT Template
Get the audience's attention towards the critical questions and answers related to marketing services with the help of this template. Present the crucial questions related to hiring marketing services, data migration, outsourcing business contracts, cloud technology adoption, and more using this deck. Download it now!
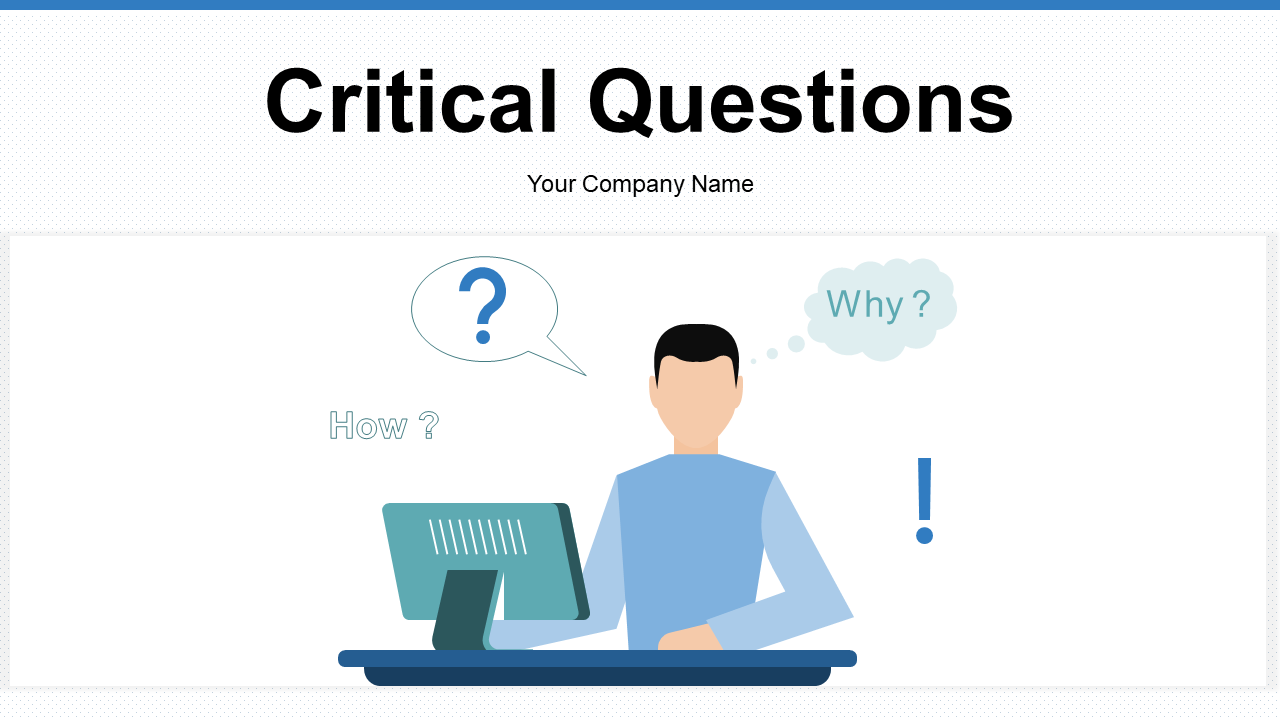
Template 5: Diversity and Inclusion Training Question and Answer PPT Template
Employ this template to measure the success of your training program by asking relevant questions. You can ask these questions in the form of MCQs, short, and long answers with the help of this template. Besides, this module has a vibrant color scheme and eye-catching graphics. So get it now!
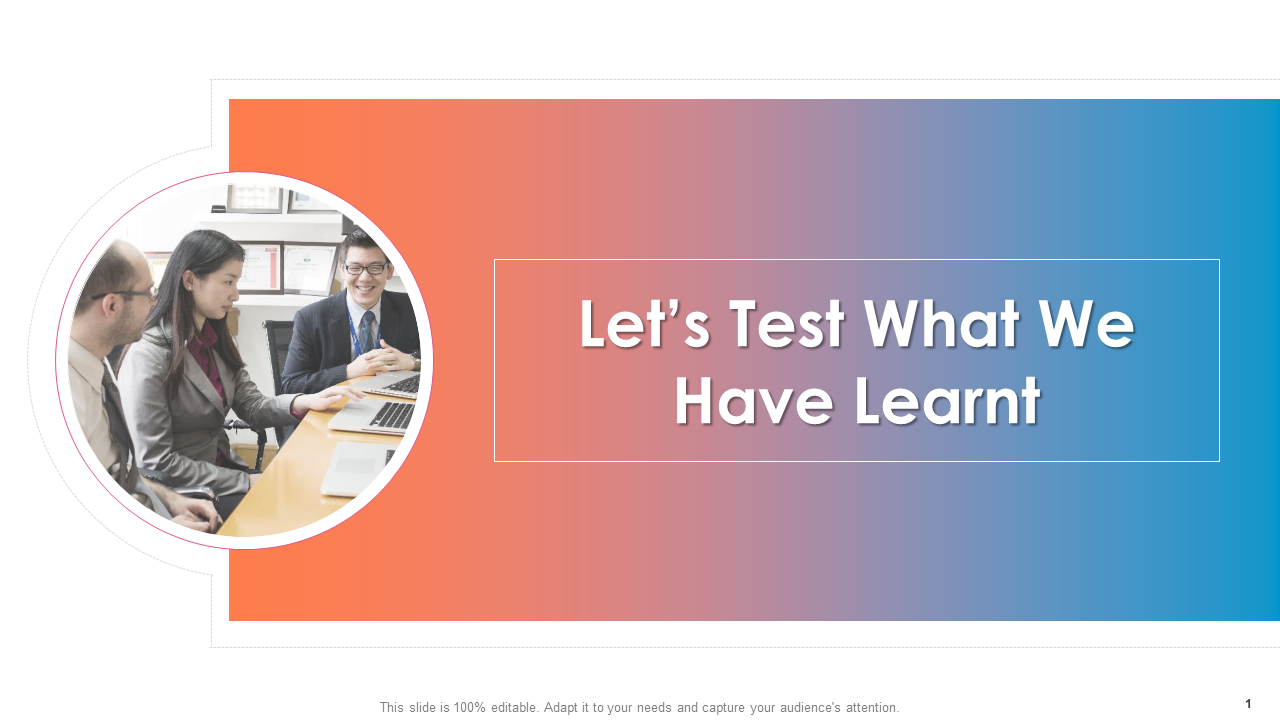
Template 6: Six Questions and Answers PowerPoint Slide
Use this template to present the six different types of questions and their importance in critical thinking. You can utilize it to share how these questions flow into each other and help in developing business, projects, products, and strategies. Grab this template now!
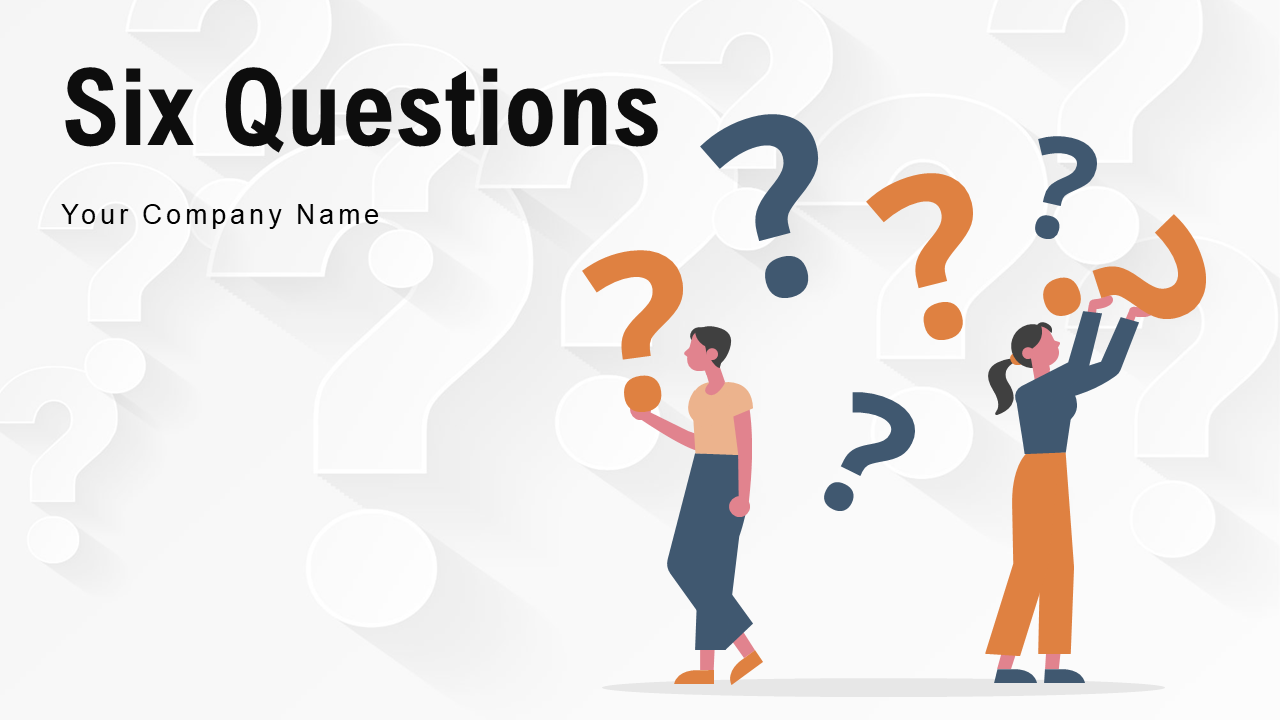
Template 7: Objective Type Question and Answer PowerPoint Template
Use this template in your next digital marketing meetings to discuss critical questions. Besides, this deck includes a few extra slides to introduce your team, business plan, timeline, and roadmap. Grab it now!
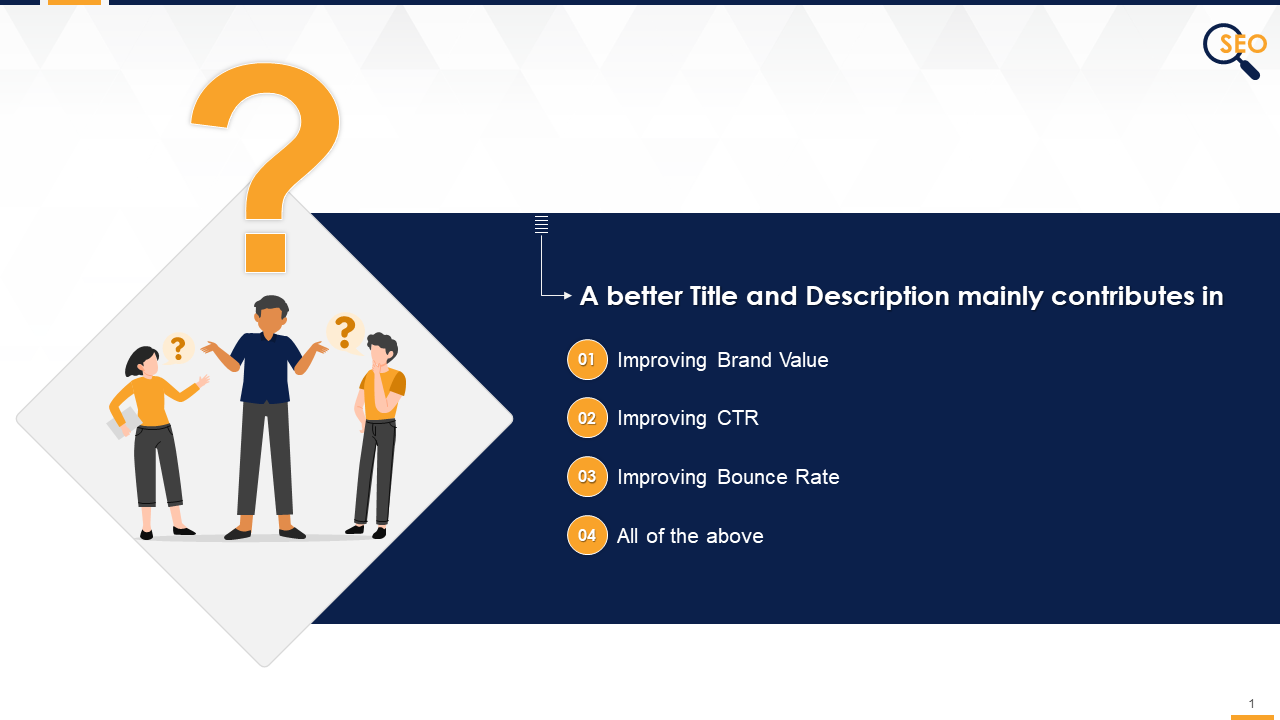
Template 8: 4 Questions and Answers Communication PowerPoint Template
Incorporate this template into your next presentation on skill development and help your audience ask and find answers to the right questions. This deck contains slides for asking questions to develop your skills such as data research management, business planning, decision making, communication, and more. Download it now!
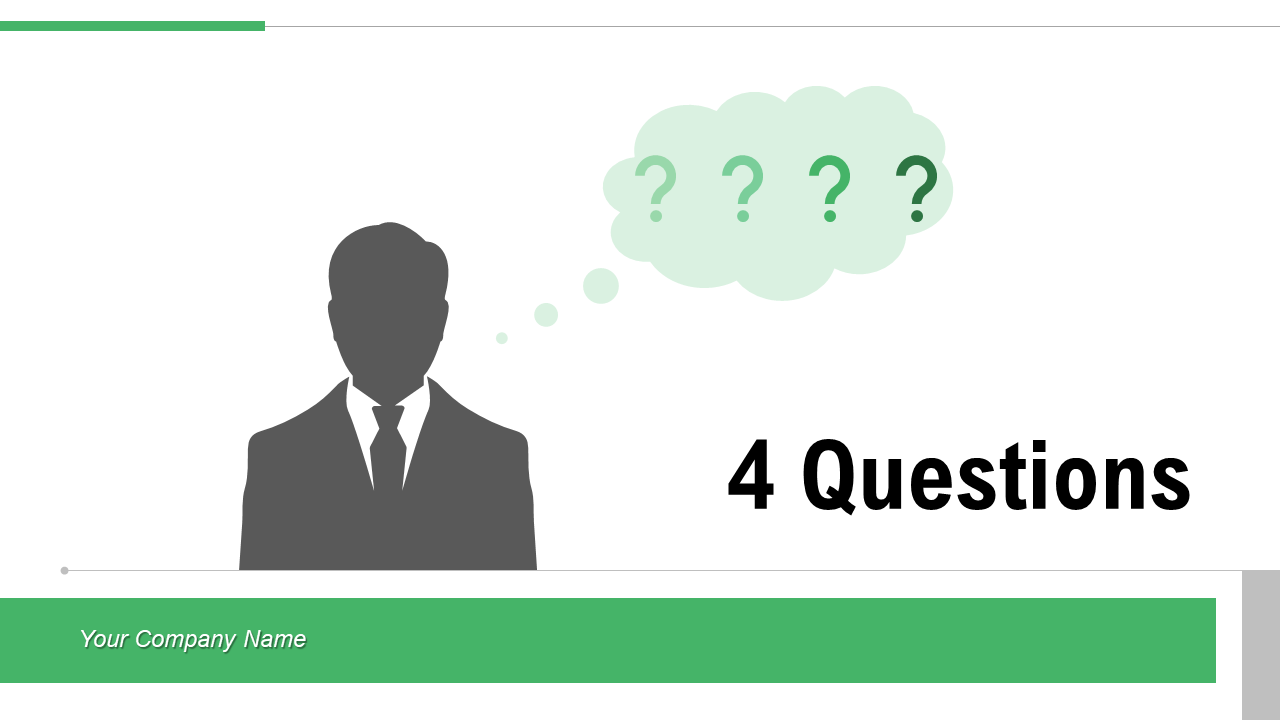
Template 9: Question Man PowerPoint Presentation Template
This template can help you to present the importance of asking the questions. It can be used to share how asking questions helps in communication, reducing confusion, and seeking clarity. You can also share the tricks and etiquettes to ask questions with the help of this template. Grab it now!
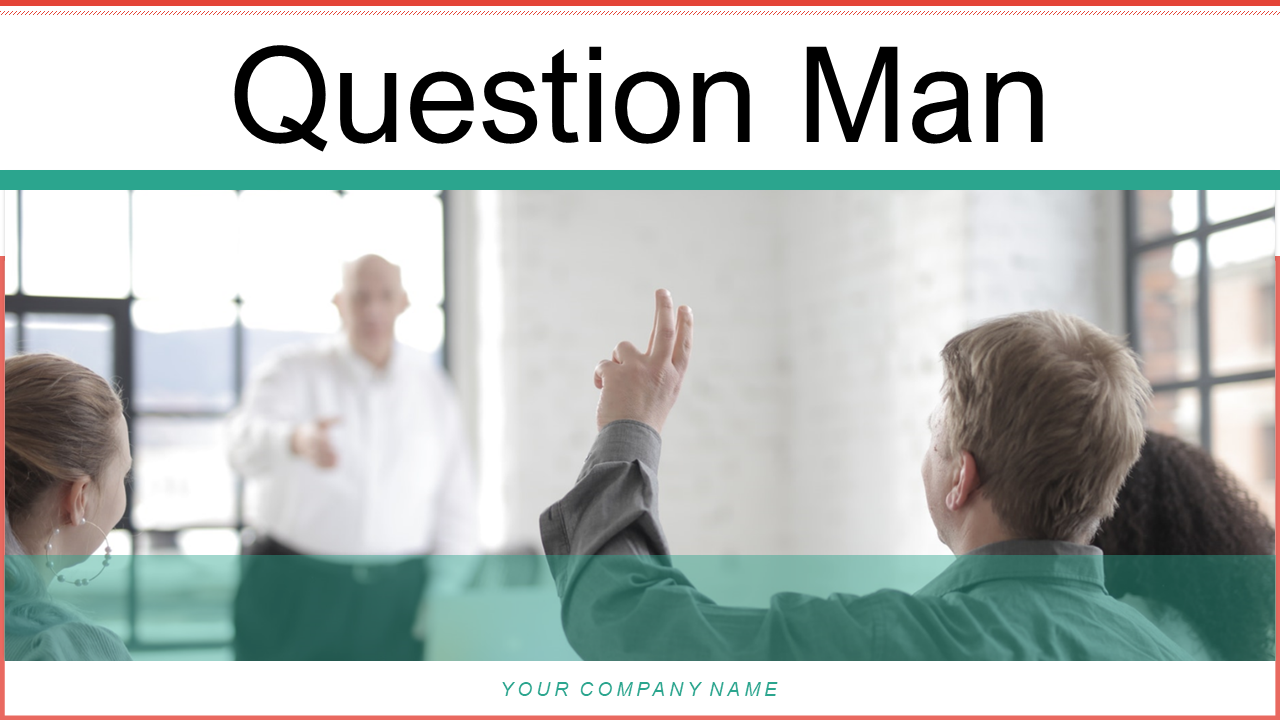
Template 10: Questions and Answers Around SEO PowerPoint Template
Augment this pre-designed questionnaire deck in your digital marketing presentation to check the effectiveness of your training campaign. It consists of different sets of questions and answers to help you with team learning. Besides, this template is customizable. Download it now!
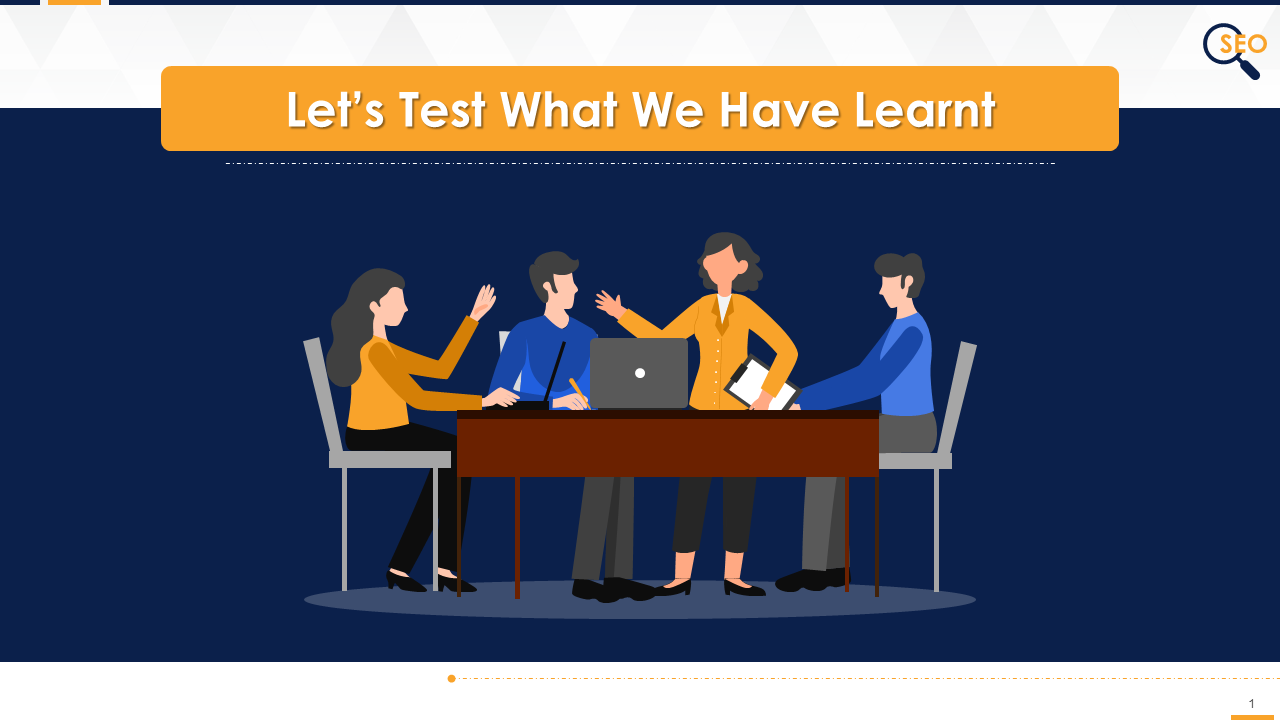
Template 11: Closing Slide Image With Questions and Answers PPT Template
Deploy this template and encourage the audience to clear their doubts by asking questions. You can use this template to share the rules and answer the FAQs to save time. Besides, you can say thank you in a graceful manner with this design. So grab it now!
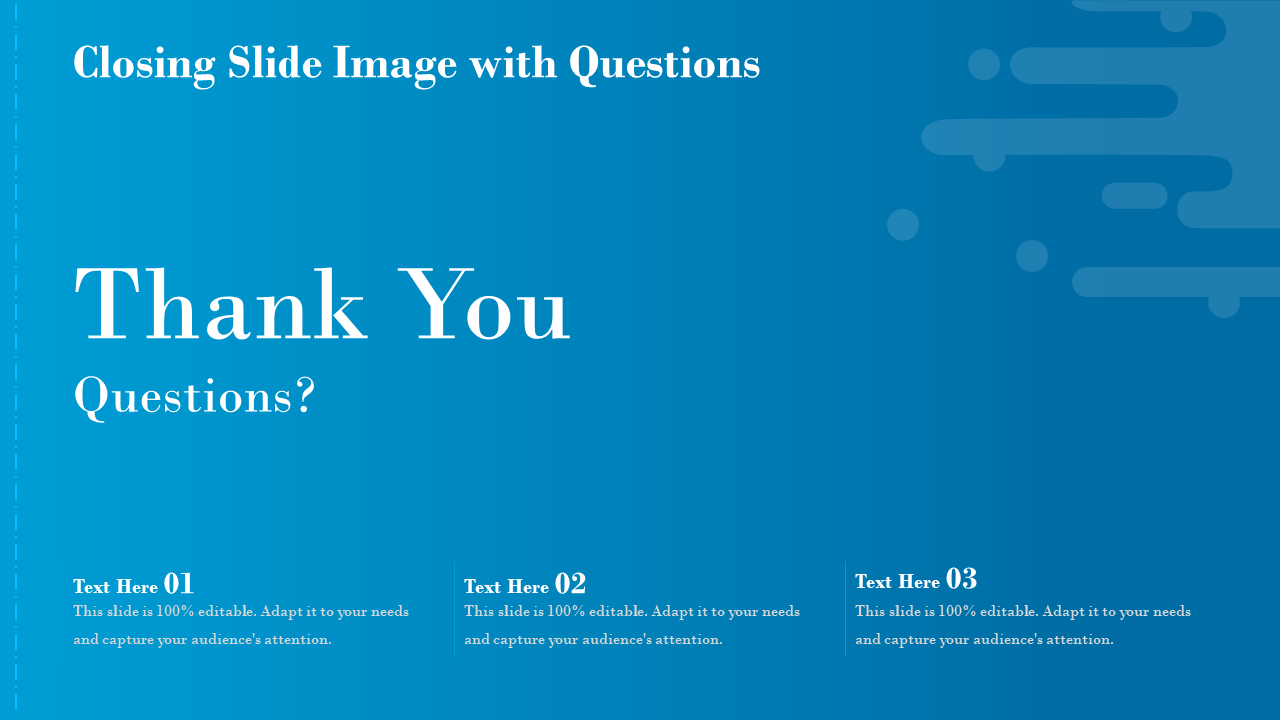
In the end:
Asking and answering questions is an art and a social skill that is important to master for increasing communication and learning. Our templates can help you do so with ease and precision. Besides, these are customized to meet various industry needs. So grab them now!
P.S : If you want to understand the true power of questions and answers, then don’t miss this guide on building Quora FAQs, replete with the best templates.
Download the free Question and Answer Templates .
Related posts:
- Top 11 PowerPoint Templates to Facilitate Multiform Discussions
- 15 Best Crisis Communication Plan Templates For Industry Leaders
- It is Critical That Your Company Has a Good Communication Plan (and Here are Some Templates That Will Help You Present It)
- The 2021 Productivity Guide That Every HR Manager Should Follow (and Top Templates to Get the Most Out of It)
Liked this blog? Please recommend us

The Ultimate Guide to Conflict Management and Resolution in the Workplace (Best PowerPoint Templates Included)

3 Questions You Need to Ask Yourself Before Choosing the Color for your Presentation
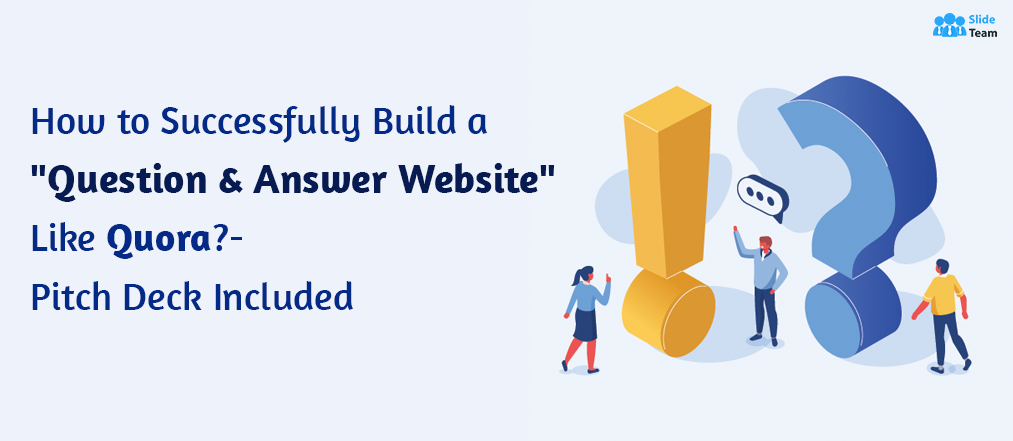
How to Successfully Build a 'Question & Answer Website' Like Quora?- Pitch Deck Included
This form is protected by reCAPTCHA - the Google Privacy Policy and Terms of Service apply.

Digital revolution powerpoint presentation slides

Sales funnel results presentation layouts
3d men joinning circular jigsaw puzzles ppt graphics icons

Business Strategic Planning Template For Organizations Powerpoint Presentation Slides

Future plan powerpoint template slide

Project Management Team Powerpoint Presentation Slides

Brand marketing powerpoint presentation slides

Launching a new service powerpoint presentation with slides go to market

Agenda powerpoint slide show

Four key metrics donut chart with percentage

Engineering and technology ppt inspiration example introduction continuous process improvement

Meet our team representing in circular format

- International
- Schools directory
- Resources Jobs Schools directory News Search

General Knowledge Quiz 40 Questions Power Point
Subject: Personal, social and health education
Age range: 11-14
Resource type: Game/puzzle/quiz
Last updated
20 March 2020
- Share through email
- Share through twitter
- Share through linkedin
- Share through facebook
- Share through pinterest

A ready to use Power Point with 8 rounds of questions, 5 questions in each + an answer slide at the end of each round. Topics: Literature, History, Sport, Geography, Science, Film, Words and Nature. Useful if teaching collapsed classes or a mixture of age groups. Could be completed in teams. Extension task: to set some new questions for each category.
Creative Commons "Attribution"
Your rating is required to reflect your happiness.
It's good to leave some feedback.
Something went wrong, please try again later.
smccormac728
THANK YOU !
No problem, you're welcome!
Empty reply does not make any sense for the end user
Great quiz!
Thank you! Glad it was useful.
Great quiz. Thank you.
Thanks! Glad it was useful.
Report this resource to let us know if it violates our terms and conditions. Our customer service team will review your report and will be in touch.
Not quite what you were looking for? Search by keyword to find the right resource:

IMAGES
VIDEO
COMMENTS
Whether you're a PowerPoint expert or a PowerPoint beginner, you will surely improve your knowledge and test your computing skills with our Microsoft PowerPoint quizzes! Get ready to put your computing knowledge to the ultimate test and click to add a title, create a slideshow, and showcase your presentation - your presentation of ...
Normal. Target. Layout. Don't know? 105 of 105. Quiz yourself with questions and answers for Microsoft PowerPoint Exam Flashcards, so you can be ready for test day. Explore quizzes and practice tests created by teachers and students or create one from your course material.
Select the list of animations with Shift + Click, then press Delete. A bit of animation goes a long way to make your interactive quiz PPT. The vision for this slide is to have all content except the four icons already visible. Then, with a click, each of the four will display one by one. Here, a simple effect is best.
Just look through our list and get the one you like most - we got something for every taste! And by the way, if you need inspiration for quiz question ideas, be sure to check out our article on 50 Quiz Ideas for your Presentation! Quizzes. Galaxy Quiz. Basic Black and White Quiz. Kahoot Quiz. Summer Beach Style Quiz.
Trivia & Quiz questions for your next PowerPoint Presentation. Get some ideas for your next trivia quiz night or presentation with our collection of original questions. Topics: Arts and Culture, Funny, Geography, History, Modern Technology, Movies, Books, TV-Shows, Music, Random, Science and Work.
1: Add Button to Turn your Slide into an Interactive Quiz Question. To turn any PowerPoint slide into interactive Multiple Choice questions first add the question as text on your slide. Then, click on the Inknoe ClassPoint tab on your PowerPoint ribbon up top. To make your Multiple Choice question interactive, click on the Multiple Choice icon ...
Insert an existing form or quiz. Find the form or quiz you want to insert into your slide under My forms in the panel. Hover over the title of the form or quiz and click Insert. You can also select Edit if you have more changes to make or want to review results of the form or quiz. Your form or quiz is now embedded in your PowerPoint slide.
Follow steps 1- 5 from Tutorial a) Download your desired template from this blogpost: Free Quiz Templates. Copy the question and answer slides from your desired template and paste them where you want your quiz to start. Hold CTRL and click on all the slides in the slide overview on the left side, you want to copy. Then right click > Copy.
Test your knowledge of PowerPoint by taking our quiz. Test your knowledge of PowerPoint by taking our quiz. close search. search menu. Topics. close. I want to... Get started with computers; Learn Microsoft Office; Apply for a job; Improve my work skills; Design nice-looking docs; More... Microsoft Office. Word; Excel;
The PowerPoint Multiple Choice Quiz template is ideal for interactive sessions. You can use these slides to evaluate or assess how well your audience understands the new information. They also work to keep people engaged in key sections of your presentation and spark conversations. The multiple-choice questions slides can go anywhere in your ...
4. What lets you to create new presentation by selecting ready-made font color and graphics effects? Design Template. Which command will you use in PowerPoint if you need to change the color of different objects without changing. content? Color Scheme. What PowerPoint feature will you use to apply motion effects to different objects of a slide ...
Everyone playing earns points for answering questions quickly and correctly. An animated leaderboard appears between questions to show everyone who is in the lead. Competitions gives you the tools to create and play interactive quizzes on any topic. Our own L&L quizzes include the history of Rome, the rise of the LGBT movement, and Disney ...
Skills Practiced. The quiz and worksheet will test you on the following skills: Defining key concepts - understand the basic functions and commands in PowerPoint. Reading comprehension - make sure ...
To do this, click the Insert tab and choose Pictures. Or you can do this by simply clicking on the picture icon in the center of your slide. Step 2. Create the question and the incorrect and correct answers. To make a question slide, move on to the next slide and type the question in the text box.
Microsoft PowerPoint is a standard program (software) of Microsoft Office suite software. It is a powerful slide show presentation program that is used to convey information rich in multimedia. We designed these Microsoft PowerPoint MCQs to help every professional and student.Microsoft PowerPoint multiple-choice questions have been designed by the experts and we tried to cover all the topics.
Best free PPT Quiz templates: True or False Quiz, Trivia Quiz, Templates with Scoreboards, Jeopardy, Millionaire-styled Quiz Game for free download. ... You click on the correct answer, and you move to the next slide. If you answer it wrong, you are asked to retry the same question again. ... Look no further than iSpring QuizMaker, a quiz ...
Download your presentation as a PowerPoint template or use it online as a Google Slides theme. 100% free, no registration or download limits. Create engaging quizzes with these quiz templates. Make learning fun and interactive for your audience. No Download Limits Free for Any Use No Signups.
Let students compose answers in written form by asking them a ClassPoint Short Answer question right on your PowerPoint slide. Ask each and every student to participate in your short-form writing activity by providing facts, elaborating on concepts, or expressing their own thoughts, attitudes, or opinions.
The correct answer is .pptx Key Points. By default, PowerPoint presentations in MS PowerPoint 365, or any version since 2007, are saved with the .pptx extension..pptx stands for PowerPoint Open XML Presentation, which is a collection of slides for presentation.This format introduces a more efficient and open standard for data and document presentation as compared to the older binary file formats.
Answer: a) Landscape. 4. How can you duplicate a slide in PowerPoint? a) Right-click and select "Copy," then "Paste" on the desired slide. b) Press Ctrl + C, then Ctrl + V on the desired slide. c) Go to the "Insert" tab and click "Duplicate Slide". d) It's not possible to duplicate slides in PowerPoint.
Template 5: Diversity and Inclusion Training Question and Answer PPT Template. Employ this template to measure the success of your training program by asking relevant questions. You can ask these questions in the form of MCQs, short, and long answers with the help of this template.
A ready to use Power Point with 8 rounds of questions, 5 questions in each + an answer slide at the end of each round. Topics: Literature, History, Sport, Geography, Science, Film, Words and Nature. Useful if teaching collapsed classes or a mixture of age groups. Could be completed in teams. Extension task: to set some new questions for each ...