- Add, change, hide, or delete comments in a presentation Article
- Share your PowerPoint presentation with others Article
- Save a presentation as a video Article
- Inspect a presentation Article
- Save PowerPoint presentations as PDF files Article


Save PowerPoint presentations as PDF files
When you save presentation as a PDF file it freezes the formatting and layout. People can view the slides even if they don’t have PowerPoint, but they can’t make changes to it.
Select File > Export .

Click Create PDF/XPS Document , then click Create PDF/XPS .
In the Publish as PDF or XPS dialog box, choose a location to save the file to. If you want it to have a different name, enter it in the File name box.
Optionally, if you want to change what the final PDF file is like, do any of the following:
At Optimize for , select Standard for higher quality (for example, if you want to print it). Select Minimum size to make the file smaller (for example, if you want to send it as an e-mail attachment).
Click Options to set how the presentation will appear as a PDF. Here are some of the available options:
To save the current slide only as a PDF, under Range , select Current slide .
To save specific slides as PDF, in Slides(s) , enter the slide number range in From and To boxes.
If you don't want to save slides, but instead only save comments, handouts, or Outline view, under Publish what , select an appropriate option. You can also specify the number of slides to appear in Slides per page dropdown box, and modify the order ( Horizontal or Vertical ).
You can choose to include frame slides, hidden slides, comments, ink, non-printing information such as Document properties or Document structure tags, in your PDF by selecting the appropriate options.
Click Publish .
There are two ways to make your PowerPoint for macOS presentation a PDF.
You can save your presentation as a PDF in File > Save As .
You can export your presentation as a PDF file by going to File > Export .
Both methods do the same thing, so you can choose whichever you're more familiar with when you want to create a PDF version of your presentation.
Method 1: Save your presentation as a PDF
Select File > Save As .
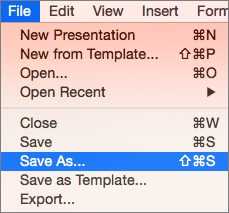
Choose the location where you'd like to save your PDF, and then in the File Format menu, choose PDF.
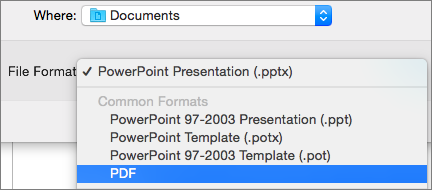
Method 2: Export your presentation as a PDF
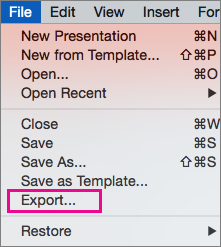
In the File Format menu, choose PDF.
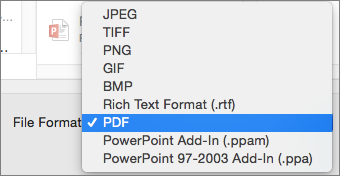
Note: If you’d like to have more options to customize PDF conversions of presentations in PowerPoint for macOS, let us know by providing us feedback. See How do I give feedback on Microsoft Office? for more information.
Set the print quality of the PDF
Features such as saving notes, saving slides as handouts, including hidden slides in the PDF, or setting the PDF to a smaller file size aren't available. However, you can set the print quality of a PDF to a higher or lower standard.
Tip: PowerPoint for macOS doesn't preserve hyperlinks in PDFs but if you save your presentation to OneDrive you can open it in PowerPoint for the web and download as PDF from there. PDF files generated from PowerPoint for the web preserve hyperlinks, are accessible, and also tend to have a smaller file size.
You can set the print quality of the PDF to High , Medium , or Low —depending on your need. By default, the print quality is set to High—which is the optimal choice for printing a PDF. Follow these instructions to set the print quality of the PDF:
Click the PowerPoint menu > Preferences .
In the PowerPoint Preferences dialog box, click General .
Under Print Quality (Paper/PDF) , set the Desired Quality to an option of your choice.
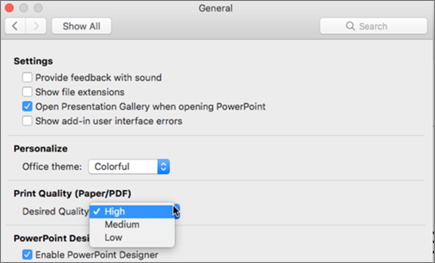
Click the File tab, click Download As , and then click Download as PDF . (The file is converted to PDF, and then a dialog box tells you that it is ready to download.
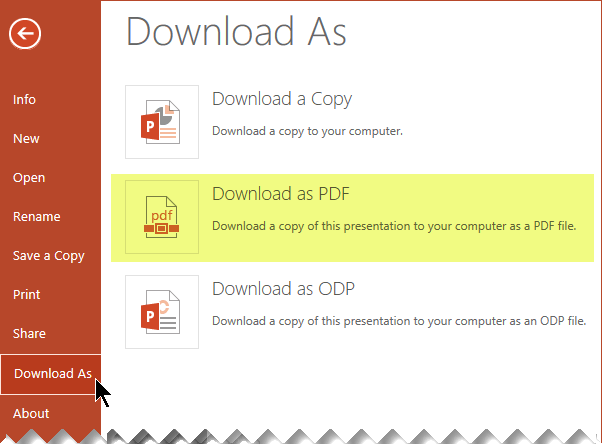
Click Download . A message bar appears to show you that the downloaded PDF file is ready to save to your computer. (The exact message varies depending on the web browser you're using.)
Click Save As , and then a dialog box appears that allows you to specify where to save the file on your computer.

Need more help?
Want more options.
Explore subscription benefits, browse training courses, learn how to secure your device, and more.

Microsoft 365 subscription benefits

Microsoft 365 training

Microsoft security

Accessibility center
Communities help you ask and answer questions, give feedback, and hear from experts with rich knowledge.

Ask the Microsoft Community

Microsoft Tech Community

Windows Insiders
Microsoft 365 Insiders
Was this information helpful?
Thank you for your feedback.
- Stream Your Favorite Sports
- Where to Watch WNBA Games
How to Insert PDF Files Into PowerPoint Presentations
Create a richer presentation experience
:max_bytes(150000):strip_icc():format(webp)/TriciaGoss-c6bcd4d050f744c2b13efbf760819c9d.jpg)
- Pima College
What to Know
- Insert a PDF as an object: Open the slide and select Insert > Object > Create from File > Browse . Choose the PDF and click OK .
- Insert the PDF as an image: Open the PDF and the PowerPoint slide. In PowerPoint, select Insert > Screenshot and select the PDF.
- Insert text or an image from a PDF: Copy the text or image in the PDF and paste it into your PowerPoint slideshow.
This article explains how to add a PDF to your PowerPoint slideshow to create a richer presentation experience. Options include inserting the entire PDF as an object that can be viewed during a slideshow, inserting a picture of a page, adding text from the PDF file, and copying a picture used in the PDF. Instructions apply to PowerPoint 2019, 2016, 2013; PowerPoint for Microsoft 365; and PowerPoint for Mac.
Insert a PDF as an Object on a PowerPoint Slide
When you want to view the entire PDF file during your PowerPoint presentation, insert the PDF as an object. During your presentation, select the PDF object on the slide and the PDF file opens in a PDF viewer.
Open the PowerPoint slide where you want to insert the PDF.
Make sure the PDF file is not open on your computer.
Select Insert > Object to open the Insert Object dialog box.
Select Create from File , then select Browse .
Open the folder that contains the PDF file you want, choose the PDF file, then select OK .
Select OK in the Insert Object dialog box.
An icon for the PDF displays on the slide and the PDF file becomes part of the presentation file. To open the PDF file, double-click the image while in Normal view.
Open the PDF During a Slideshow
To open the PDF file during a presentation, attach an action to the image.
Make sure PowerPoint is in Normal view. Display the slide with the PDF object.
Select the image or icon for the PDF file.
Select Insert > Action .
Select the Mouse Click tab if you want to open the PDF with a click. Select the Mouse Over tab if you want it to open when you point to the PDF.
Select Object Action , then select Open from the drop-down list. In PowerPoint 2019, select Activate Contents .
Select OK .
Insert a PDF into PowerPoint as a Picture
If you only want to view the content of one page of a PDF file, add it to a PowerPoint slide as an image.
Open the PDF file and display the page you want to insert into PowerPoint.
Open PowerPoint and go to the slide where you want to insert the PDF as a picture.
Select Insert > Screenshot . All of your available windows are presented, including the open PDF file.
Select the PDF file to add it to the slide as an image.
Insert Text from a PDF to PowerPoint
Another way to add a specific section of a PDF to PowerPoint is using Adobe Acrobat Reader.
To insert text from a PDF file:
Open the PDF file in Adobe Reader.
Select Tools > Basic > Select .
Select the text you want to copy.
Select Edit > Copy .
Open PowerPoint and display the slide where you want to insert the PDF text.
Select Home > Paste . Or press Ctrl + V .
Insert Graphics from a PDF to PowerPoint
To insert a graphic from a PDF file:
Right-click on the PDF and choose Select Tool .
Select the image and press Ctrl + C , or right-click and select Copy Image .
Open PowerPoint and display the slide where you want to insert the PDF graphic.
Import PDF into PowerPoint for Mac
When you insert a PDF into PowerPoint for Mac as an object, you may receive an error message stating that the file type is not supported or the file is not available. This is because object linking and embedding is not fully implemented in Mac Office applications.
You can insert text and graphics from a PDF in PowerPoint for Mac using the same steps provided above.
Another option is to select Insert > Hyperlink > Web Page or File , to link to a PDF. You can open the hyperlink during the presentation to display the PDF file.
Import PDF into PowerPoint Online
PDF files cannot be inserted or edited in PowerPoint Online. However, PDFs display as expected when created in another version of PowerPoint.
Get the Latest Tech News Delivered Every Day
- Add Hyperlinks to PowerPoint Presentations
- How to Make a PowerPoint Presentation
- How to Add Music to PowerPoint
- How to Put a GIF in PowerPoint
- How to Insert a PDF Into a Word Document
- A Beginner's Guide to Text Wrap in PowerPoint
- How to Change a Black-and-White Picture to Color in PowerPoint
- How to Save PowerPoint Presentations as PDF Files
- How to Add a Background Picture to PowerPoint Slides
- Simple Quizzes in PowerPoint
- Use Keyboard Shortcuts to Speed up PowerPoint Presentations
- How to Place a Picture Inside a PowerPoint Shape
- Adding Sounds, Music or Narration to PowerPoint Slide Shows
- Slide Layouts in PowerPoint
- Add Rolling Credits to a PowerPoint Presentation
- Insert a Picture Inside Text on a PowerPoint Slide
- Slidesgo School
- PowerPoint Tutorials
How to Export Your PowerPoint Presentation as a PDF File
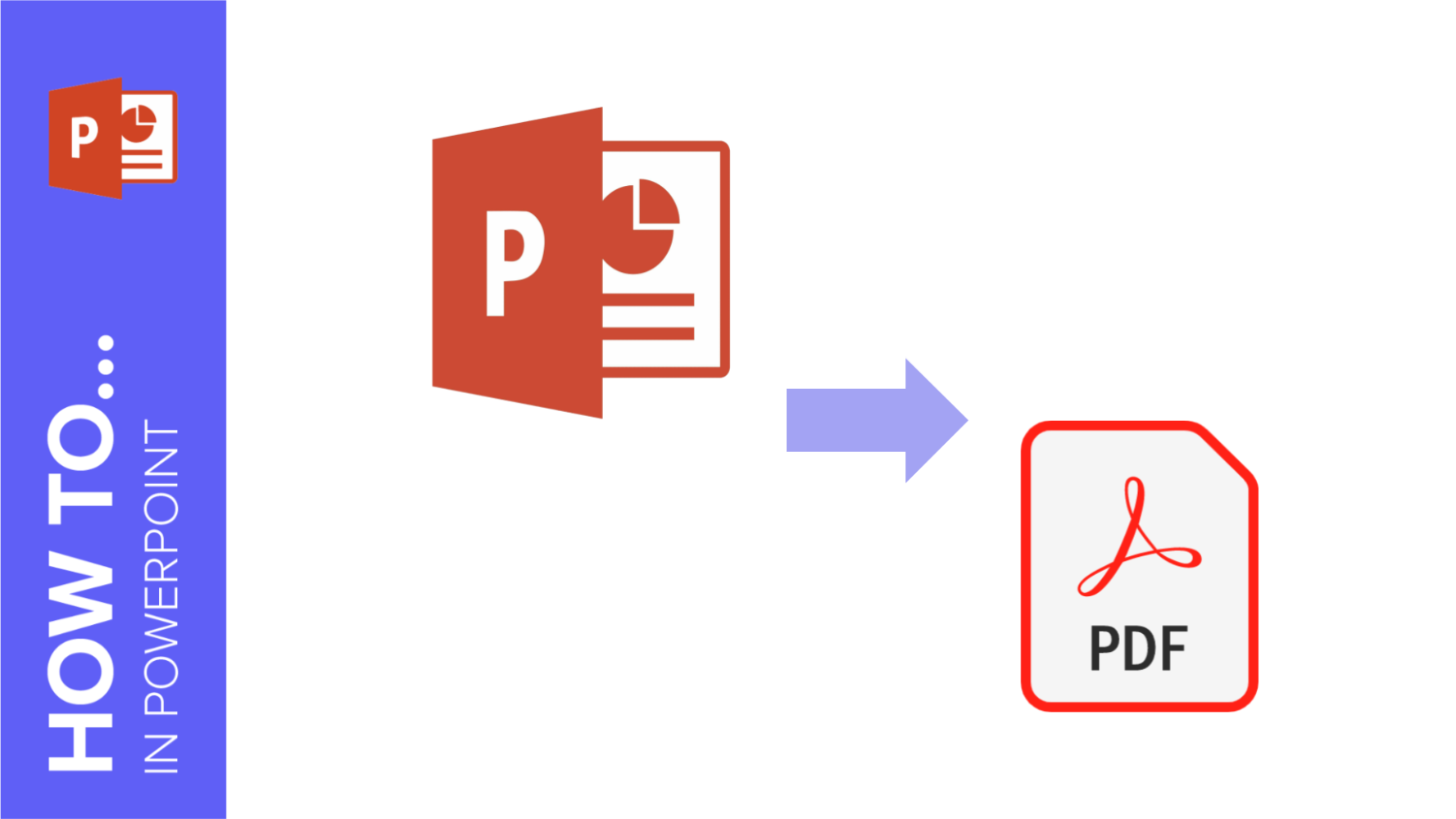
After you’re done creating a presentation, you might want to open it in other computers, but perhaps your presentation is not compatible with the software included in them. For this reason, having a PDF version is useful. In this tutorial, you’ll learn how to export your presentation as a PDF file in a few steps.
Exporting without Speaker Notes, One Slide per Page
Exporting with speaker notes or with multiple slides per page.
- Click File → Save As. Select the PDF option from the drop-down menu. Then enter a name for the file and click Save.
If you have Adobe Acrobat PDF, there are two more options available for you:
- Click File → Save as Adobe PDF.
- On the Home tab, click Create and Share Adobe PDF.
- Click File → Save As. Choose the PDF option from the drop-down menu.
- Now you can optimize the size of the document for online publication, and add data such as tags, the author or a short title. Depending on your PowerPoint version, you may need to click More Options… to access these settings.
- To choose what will appear in the PDF document, click Options…
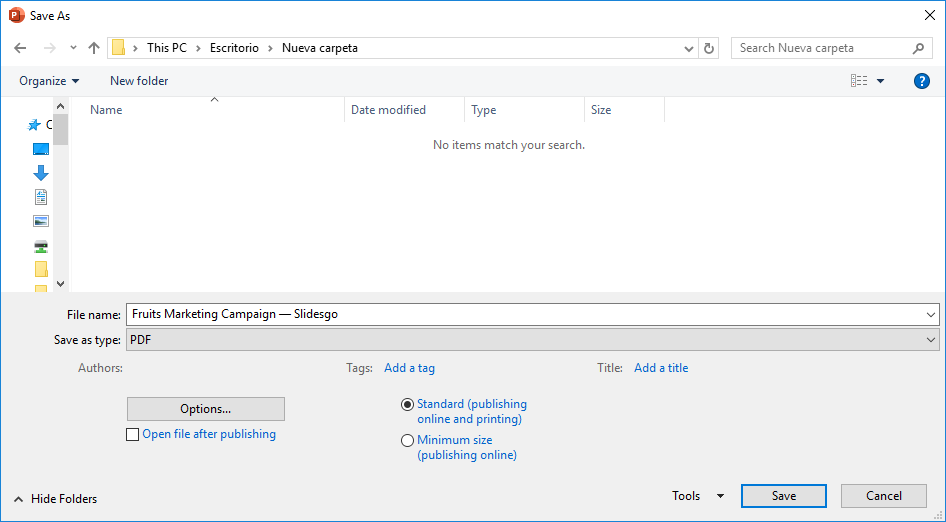
- Now you can choose the slides range, the publish options, the non-printing information and other settings. To change the number of slides per page or the orientation, choose Notes pages from the Publish what drop-down menu.

If you’re using a Mac and you can’t find these options, follow these steps:
- Click File → Print… or press Cmd + P.
- Now you can choose the slides range, the format and the orientation, the number of pages, whether you want to print it in color or in black & white, and whether to include a frame, headers, footers and speaker notes. If you decide to include speaker notes, you’ll only be able to choose one slide per page.
- To save, click the PDF button in the lower-right corner and select Save as PDF.
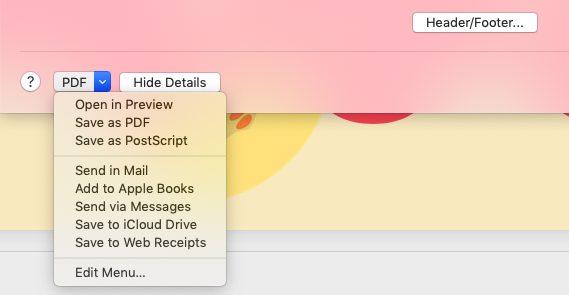
Do you find this article useful?
Related tutorials.

How to Download Google Slides Templates
When preparing a presentation, many people start panicking because they realize how much time it will take to edit each and every slide. Creating them from scratch, filling them in, looking for pictures, moving the elements...How stressful! But there is a solution that saves you a lot of time. We're sure that you've browsed the internet for templates, or basically, pre-established designs and elements, that can be downloaded for free and can be edited to your liking. Are we right? Then, we have some good news for you!

Discover our collection of printable templates
With the advance of technology, printing has become something that is no longer a necessity. Smartphones have made the paper format less and less frequent, but there are still certain cases in which having physical resources is much more convenient. Whether it's for taking notes, handing out assignments, making worksheets or handing out business cards or invitations, it's necessary to print your customized designs.From now on, in every Slidesgo printable presentation that you download, you will find the instructions for printing on the third slide. Depending on the style, colors or format of each presentation, we will tell you if you can...

How to Add Superscript and Subscript in Google Slides
Let’s take the most famous formula: E=mc^2, Einstein’s relativity equation. It wouldn’t be the same if it was E=mc2, right? Okay, yes, some people write it like that because it’s very famous and it won’t be misunderstood. But technically… It can! This is where the sophistication of superscript or subscript enters the room! Do you know how to write them in equations, copyright brands or even footnotes in your presentations? Let’s figure out how.

How to Add Superscript and Subscript in PPT
It can be a registered brand, a footnote or a math formula that you need to properly write. “2^2+2” is not the same as “22+2”, is it? Using superscript or subscript in a proper way makes a whole difference in texts. If it’s for your mathematical or physics complex formulas or just an anecdotic footnote, let’s figure out how to write them in a powerpoint presentation!
- Setting up PDFs for a presentation
Adobe Acrobat
- Acrobat User Guide
- Access Acrobat from desktop, mobile, web
- What's new in Acrobat
- Keyboard shortcuts
- System Requirements
- Workspace basics
- Opening PDFs
- Navigating PDF pages
- Viewing PDF preferences
- Adjusting PDF views
- Enable thumbnail preview of PDFs
- Display PDF in browser
- Access files from Box
- Access files from Dropbox
- Access files from OneDrive
- Access files from SharePoint
- Access files from Google Drive
- Acrobat and macOS
- Acrobat notifications
- Grids, guides, and measurements in PDFs
- Asian, Cyrillic, and right-to-left text in PDFs
- Overview of PDF creation
- Create PDFs with Acrobat
- Create PDFs with PDFMaker
- Using the Adobe PDF printer
- Converting web pages to PDF
- Creating PDFs with Acrobat Distiller
- Adobe PDF conversion settings
- Edit text in PDFs
- Edit images or objects in a PDF
- Rotate, move, delete, and renumber PDF pages
- Edit scanned PDFs
- Enhance document photos captured using a mobile camera
- Optimizing PDFs
- PDF properties and metadata
- Links and attachments in PDFs
- Page thumbnails and bookmarks in PDFs
- Action Wizard (Acrobat Pro)
- PDFs converted to web pages
- PDF articles
- Geospatial PDFs
- Applying actions and scripts to PDFs
- Change the default font for adding text
- Delete pages from a PDF
- Scan documents to PDF
- Enhance document photos
- Troubleshoot scanner issues when scanning using Acrobat
- PDF forms basics
- Create a form from scratch in Acrobat
- Create and distribute PDF forms
- Fill in PDF forms
- PDF form field properties
- Fill and sign PDF forms
- Setting action buttons in PDF forms
- Publishing interactive PDF web forms
- PDF form field basics
- PDF barcode form fields
- Collect and manage PDF form data
- About forms tracker
- PDF forms help
- Send PDF forms to recipients using email or an internal server
- Combine or merge files into single PDF
- Add headers, footers, and Bates numbering to PDFs
- Crop PDF pages
- Add watermarks to PDFs
- Add backgrounds to PDFs
- Working with component files in a PDF Portfolio
- Publish and share PDF Portfolios
- Overview of PDF Portfolios
- Create and customize PDF Portfolios
- Share and track PDFs online
- Mark up text with edits
- Preparing for a PDF review
- Starting a PDF review
- Hosting shared reviews on SharePoint or Office 365 sites
- Participating in a PDF review
- Add comments to PDFs
- Adding a stamp to a PDF
- Approval workflows
- Managing comments | view, reply, print
- Importing and exporting comments
- Tracking and managing PDF reviews
- Saving PDFs
- Convert PDF to Word
- Convert PDF to JPG
- Convert or export PDFs to other file formats
- File format options for PDF export
- Reusing PDF content
- Enhanced security setting for PDFs
- Securing PDFs with passwords
- Manage Digital IDs
- Securing PDFs with certificates
- Opening secured PDFs
- Removing sensitive content from PDFs
- Setting up security policies for PDFs
- Choosing a security method for PDFs
- Security warnings when a PDF opens
- Securing PDFs with Adobe Experience Manager
- Protected View feature for PDFs
- Overview of security in Acrobat and PDFs
- JavaScripts in PDFs as a security risk
- Attachments as security risks
- Allow or block links in PDFs
- Sign PDF documents
- Capture your signature on mobile and use it everywhere
- Send documents for e-signatures
- About certificate signatures
- Certificate-based signatures
- Validating digital signatures
- Adobe Approved Trust List
- Manage trusted identities
- Basic PDF printing tasks
- Print Booklets and PDF Portfolios
- Advanced PDF print settings
- Print to PDF
- Printing color PDFs (Acrobat Pro)
- Printing PDFs in custom sizes
- Create and verify PDF accessibility
- Accessibility features in PDFs
- Reading Order tool for PDFs
- Reading PDFs with reflow and accessibility features
- Edit document structure with the Content and Tags panels
- Creating accessible PDFs
- Creating PDF indexes
- Searching PDFs
- Add audio, video, and interactive objects to PDFs
- Adding 3D models to PDFs (Acrobat Pro)
- Displaying 3D models in PDFs
- Interacting with 3D models
- Measuring 3D objects in PDFs
- Setting 3D views in PDFs
- Enable 3D content in PDF
- Adding multimedia to PDFs
- Commenting on 3D designs in PDFs
- Playing video, audio, and multimedia formats in PDFs
- Add comments to videos
- Print production tools overview
- Printer marks and hairlines
- Previewing output
- Transparency flattening
- Color conversion and ink management
- Trapping color
- PDF/X-, PDF/A-, and PDF/E-compliant files
- Preflight profiles
- Advanced preflight inspections
- Preflight reports
- Viewing preflight results, objects, and resources
- Output intents in PDFs
- Correcting problem areas with the Preflight tool
- Automating document analysis with droplets or preflight actions
- Analyzing documents with the Preflight tool
- Additional checks in the Preflight tool
- Preflight libraries
- Preflight variables
- Keeping colors consistent
- Color settings
- Color-managing documents
- Working with color profiles
- Understanding color management
Defining initial view as Full Screen mode
Full Screen mode is a property that you can set for PDFs used for presentations. In Full Screen mode, PDF pages fill the entire screen, and the Acrobat menu bar, toolbar, and window controls are hidden. You can also set other opening views, so that your documents or collections of documents open to a consistent view. In either case, you can add page transitions to enhance the visual effect as the viewer pages through the document.
To control how you navigate a PDF (for example, advancing pages automatically), use the options in the Full Screen panel of the Preferences dialog box. These preferences are specific to a system—not a PDF document—and affect all PDFs that you open on that system. Therefore, if you set up your presentation on a system you control, you can control these preferences.

Define an initial view
When a user opens your PDF document or PDF Portfolio , they see the initial view of the PDF. You can set the initial view to the magnification level, page, and page layout that you want. If your PDF is a presentation, you can set the initial view to Full Screen mode. In Acrobat Pro you can create Action Wizards to change default settings for multiple documents.
After you define the initial view of the PDF, you can add page transitions to selected pages or the entire document.
Acrobat supports page transitions and bullet fly-ins from PowerPoint.
Define the initial view
- Choose File > Properties.
- In the Document Properties dialog box, click Initial View.
Select the options that you want, and then select OK. Save and reopen the file to see the effects.
Define the initial view as Full Screen mode
When setting the initial view of a PDF to Full Screen mode, you must define how the document opens.
- Choose File > Properties.
- In the Document Properties dialog box, select Initial View.
Choose Page Only from the Navigation Tab menu.
Choose Single Page from the Page Layout menu.
Set Open To Page to the page on which you want to start the presentation.
Users can exit Full Screen mode by pressing Esc if their preferences are set this way. However, in Full Screen mode, users cannot apply commands and select tools unless they know the keyboard shortcuts. You may want to set up page actions in the document to provide this functionality.
Initial View options for document properties
The Initial View options in the Document Properties are organized into three areas: Layout And Magnification , Window Options, and User Interface Options .
Layout And Magnification
Determines the appearance of the document.
Two conditions can affect page layout and magnification. 1) Someone has already set an individual PDF to a different initial view in File > Properties. 2) You have the option Restore Last View Settings When Reopening Documents selected in Edit > Preferences > Document category.
Navigation Tab
Determines which panels are displayed in the navigation pane.
Page Layout
Determines how document pages are arranged.
Magnification
Sets the zoom level for the document after it's opened. Default uses the magnification set by the user.
Open To Page
Specifies the page that appears when the document opens.
Setting Default for the Magnification and Page Layout options uses the individual users’ settings in the Page Display preferences.
Window Options
Determine how the window adjusts in the screen area when a user opens the document. These options apply to the document window itself in relationship to the screen area of the user’s monitor.
Resize Window To Initial Page
Adjusts the document window to fit snugly around the opening page, according to the options that you selected under Document Options.
Center Window On Screen
Positions the window in the center of the screen area.
Open In Full Screen Mode
Maximizes the document window and displays the document without the menu bar, toolbar, or window controls.
Show File Name
Shows the filename in the title bar of the window.
Show Document Title
Shows the document title in the title bar of the window. The document title is obtained from the Description panel of the Document Properties dialog box.
User Interface Options
Determine which parts of the interface—the menu bar, the toolbars, and the window controls—are hidden.
If you hide the menu bar and toolbars, users cannot apply commands and select tools unless they know the keyboard shortcuts. You may want to set up page actions that temporarily hide interface controls while the page is in view. (See Add actions with page thumbnails .)
Add page transitions
You can create an interesting effect that occurs each time a page advances by using page transitions.
You can also set page transitions for a group of documents using the Actions wizard in Acrobat Pro .
Choose Tools > Organize Pages > More > Page Transitions.
In the Set Transitions dialog, choose a transition effect from the Transition menu. These transition effects are the same as effects set in the Full Screen preferences.
- Choose the direction in which the transition effect occurs. Available options depend on the transition.
- Choose the speed of the transition effect.
- Select Auto Flip, and enter the number of seconds between automatic page turning. If you do not select this option, the user turns pages using keyboard commands or the mouse.
Select the Page Range that you want to apply transitions to.
If users select Ignore All Transitions in the Full Screen preferences, they do not see the page transitions.
More like this
- View document properties
- Set the page layout and orientation
- Convert PDF files to PowerPoint online
Get help faster and easier
Quick links
Legal Notices | Online Privacy Policy
Share this page
Language Navigation
How-To Geek
How to convert a pdf file to powerpoint.
There are a couple of reliable methods for converting a PDF to PowerPoint. Here are the methods we recommend.
Quick Links
Convert a pdf file to powerpoint using adobe acrobat dc, convert a pdf file to powerpoint using an online pdf converter.
If you have a PDF file that you would like to convert to a PowerPoint presentation, you can download a program to quickly do the work for you, or you can use one of the many available online converters.
Adobe Acrobat has a couple of different software options for handling PDF files to choose from--- Acrobat Standard DC and Acrobat Pro DC. The standard version is for Windows only, while the pro version works with both Windows and Mac.
These run for $12.99 and $14.99 per month, respectively, so unless you’re already using one of these, it’s probably not worth the money just to convert a PDF file to PowerPoint. However, Adobe Acrobat is the best program on the market for anything dealing with PDF files, so we’d recommend subscribing to one if you frequently do any sort of work with PDF files.
Best yet, Acrobat Pro DC has a free trial , so if you’re unfamiliar with Adobe Acrobat, it costs nothing to give it a try.
In this example, we’ll be using Adobe Acrobat Pro DC. Open the PDF file you’d like to convert. In the right-hand pane of the window, select “Export PDF”.
Now, you’ll be faced with a list of different export options. Choose “Microsoft PowerPoint” from the list and select “Export”.
In Windows Explorer (or Finder if you’re using Mac), select a location to save the file and select “Save”.
Open the newly saved PowerPoint and you’ll see the content of the PDF file (with each slide representing one page) in the preview pane.
There's certainly no shortage of online PDF converters---some free, some paid. We recommend Smallpdf because it’s quick, free, and keeps the format of the content pretty consistent. We’ll be using this online tool for this example, but the process isn’t too different between each converter, so feel free to play around and find one you like best.
With SmallPDF, all you need to do is drag and drop your PDF file on the converter screen, or you can use the file searcher. Whichever method you choose, once the file is uploaded, the conversion will automatically begin.
Once the conversion is complete, select “Download”.
After the download is finished, open the newly saved PowerPoint and you’ll see the content of the PDF file (with each slide representing one page) in the preview pane.
- EXPLORE Random Article
47 readers helped!

How to Convert Powerpoint to PDF
Last Updated: February 7, 2022 Tested
This article was co-authored by wikiHow Staff . Our trained team of editors and researchers validate articles for accuracy and comprehensiveness. wikiHow's Content Management Team carefully monitors the work from our editorial staff to ensure that each article is backed by trusted research and meets our high quality standards. The wikiHow Tech Team also followed the article's instructions and verified that they work. This article has been viewed 391,008 times.
This wikiHow teaches you how to export a Microsoft Powerpoint presentation into a PDF document or convert it using Google Slides.
Using PowerPoint

- In Windows, click on Create PDF/XPS Document , then click Create PDF/XPS .
- On Mac, click on the "File Format:" drop-down at the bottom of the dialog box, then click on PDF .

Using Google Slides

- If you're not logged in automatically, log in or create a free Google account.

Community Q&A
You Might Also Like

About this article

Reader Success Stories
Davud Fahami
Jan 6, 2017
Is this article up to date?
Jul 31, 2016
Apr 16, 2017

- About wikiHow
- Terms of Use
- Privacy Policy
- Do Not Sell or Share My Info
- Not Selling Info
wikiHow Tech Help:
Tech troubles got you down? We've got the tips you need
How to Insert a PDF into PowerPoint Document.

Present your PDFs seamlessly on PowerPoint. Learn how to insert a PDF into a PowerPoint deck with Adobe .
When you’re giving a presentation, whether it’s virtual or in person, you’ll want to make sure that it goes as smoothly as possible. Presenting can be stressful enough without adding extra steps to it.
If you need to display and talk through a PDF document during your presentation, trying to find the file while pausing your slideshow can be challenging, distracting and waste precious time. Luckily, there’s a way around this – you can insert a PDF directly into your Microsoft PowerPoint presentation with Adobe’s useful tools.
Make your presentation appear fluid and professional and find out how to insert a PDF into PowerPoint with our helpful guide.
What You’ll Learn.
How to insert a pdf into powerpoint., how to insert multiple pdfs into powerpoint..
- Inserting a PDF into a PowerPoint. The Benefits.
There are many ways you can insert a PDF into a PowerPoint to enhance your presentation and showcase some eye-catching data:
Be sure to finalise your PDF.
First and foremost, before you embed a PDF into a PowerPoint, your document needs to be ready to present. This is because you can’t go back and edit your PDF within PowerPoint, so be sure to finalise and proofread your document before you add it to your deck.
Adobe Acrobat online services offer you a range of professional PDF editing tools to re-arrange , sign and share your files securely . Access your PDFs from anywhere on any device on your Adobe cloud.
Inserting a PDF into PowerPoint as an Object.
One way to import a PDF to PowerPoint is by inserting it as an object. This creates a shortcut within the presentation, quickly and seamlessly opening the file with your PDF reader so you don’t have to find it manually while you present.
Here’s how to do it:
- Open your presentation deck in Microsoft PowerPoint.
- Navigate to the slide you wish to insert your PDF into.
- From the top toolbar, click the Insert tab.

- Find the Text section and select Object. You can hover your mouse over each icon to help you find it.

- From the Object window, click Create from File.
- Click Browse to find your PDF.
- Select OK to add your PDF to the slide as an object. It will look like an image, which you can arrange how you like.

How to Open a PDF as an Object from a Slide Show.
So, your PDF is looking great in your presentation, but how does it work during the slide show? To open the document as a high-quality file with your PDF reader, you’ll need to assign an action to it.
- Select Insert from the top toolbar.
- Click the PDF image so it becomes highlighted.

- In the Links section of the Insert toolbar, click Action.

- From the Actions Settings box, choose whether you want to open it with a Mouse Click or with Mouse Over (which will open the PDF by hovering your mouse over the image).
- Select Object action, and make sure Open is selected.

- Click OK to accept your changes.
Now, when you click your PDF image in Slide Show mode, it will automatically open your document with your PDF reader.
Add a PDF to PowerPoint as an Image.
If you don’t need to view your document in a PDF reader during your presentation, you can also insert a PDF into PowerPoint as an image.
To do this, simply complete the steps to insert the PDF as an object, but don’t assign an action to it.
Alternatively, you can also insert a single page of your PDF as a screenshot image. Just follow these instructions for similar results:
- Open the PDF file in your PDF reader and select the page you wish to insert to PowerPoint.
- Launch PowerPoint and find the slide that you’d like to insert the PDF image into.
- Select Insert > Screenshot . This tool lets you take a screenshot of any open window on your computer.

- Select the window with your PDF reader. PowerPoint will automatically insert a screenshot of that window into the slide.
- Use the Picture Format tab to crop and resize the image to your liking.
Insert PDF into PowerPoint as a PPT File.
Finally, if you’d prefer to integrate your PDF document into your PowerPoint in the form of presentation slides, there is another way to achieve this. You can embed a PDF into PowerPoint by converting it into a PPT (PowerPoint) file.
You can quickly convert any PDF file to PPT using Acrobat online:
- Head to Adobe Acrobat online services and select Convert PDF to PowerPoint .

- Drag and drop your PDF file into the drop zone or click Select a file to find your PDF.
- Download your new PowerPoint file.
To embed the slides into an existing PowerPoint presentation, open your PowerPoint deck and select Home > New Slide > Reuse Slides. You can locate your new PDF to PPT file by selecting Browse > Choose Content.
As a side note, it’s also possible to convert your PPT to PDF quickly and easily using Adobe’s online tool. This makes it easier to share with others after the presentation.
If you have multiple PDFs to display in your PowerPoint presentation, there’s a simple solution. Just repeat the process above with each PDF file to achieve your desired results.
You can also assign an action to multiple objects in a single presentation, so you can open each one in your PDF reader while you present your deck.
Alternatively, you can insert your PDF files as images, or convert them to PPT files, and arrange them in your presentation however you like.
Presenting data has never been so easy!
Related content.
- How to Add and Remove Highlights in PDF
- How to Compress a PDF to 1MB or Less
- How to Remove Signatures from PDF
Turn your PPT or PPTX files into a PDF document instantly.
Select converter:, how to convert ppt to pdf free.
- Select your PowerPoint from your computer.
- Our online PPT to PDF converter will turn your PPT or PPTX into a PDF in seconds.
- Download your new PDF and save it to your computer. When the conversion is done, your PPT, PPTX, and PDF files will be automatically deleted.
The Best PPT to PDF Converter
Our free PDF converter is the best solution for converting PowerPoint to PDF files. With our easy-to-use PowerPoint to PDF converter, you can quickly convert your PowerPoint presentations to PDF format while preserving the precise formatting and layout of your slides.
A suite of useful tools
Our easy-to-use tools make it possible to merge PDFs, split PDFs, compress PDFs, and even delete PDF pages. With several helpful online tools ready for you to use, editing your files has never been easier.
Consider a membership
You can continue to use our online PowerPoint to PDF converter for free, or sign up for a paid subscription for instant and limitless access to our full suite of tools. Added benefits include converting multiple PPT or PPTX files at the same time and unlimited file sizes.
Easy online access
As long as you can access the Internet, you can turn PPT and PPTX files to PDF whenever you need them, and you can access our other file conversion tools, too. Additionally, our PowerPoint to PDF converter works on any device or OS, like Mac or Windows, that can upload and download files.
All PPT, PPTX, and PDF files uploaded to our server will be encrypted using 256-bit SSL Encryption at the time of download. This is done to help combat against anyone who may want to view your data. Additionally, we will not share or sell your data to anyone else.
Automatic file deletion
After your PowerPoint file has been successfully converted, our PPT to PDF converter automatically deletes any remaining PPT, PPTX, or PDF documents, just in case you forgot to delete them manually to ensure your data remains secure.
- Faster conversions
- Unlimited conversions
- Unlimited file size
- Advanced features
Please wait or sign up to convert the next file.
You need the PRO version to use the full functionality of the PDF Converter.
Make PDF searchable
Use this pdf creator online to make pdf documents searchable. create searchable pdf online & for free..
To get the best results, select all languages that your file contains.

Stay connected:
Turning a scanned PDF – an invoice, receipt, contract – into a searchable PDF (also known as a "Hybrid PDF") has many advantages. All and foremost, as the name suggests, it makes a PDF searchable. That way, you can search for numbers and keywords in the scan by simply using the search function of your PDF reader.
How to make a PDF searchable?
- Upload your scanned PDF.
- Choose the language of your PDF from the dropdown menu for a better result. (optional)
- Click on "Start" and let us do the rest.
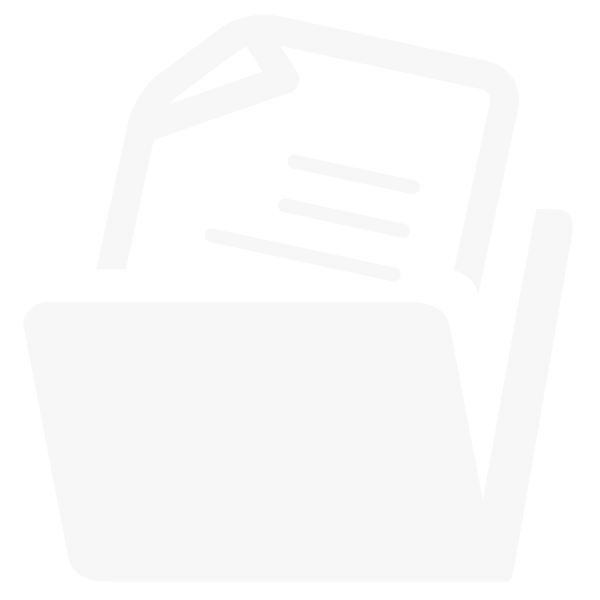
Rate this tool 4.3 / 5
You need to convert and download at least 1 file to provide feedback
Feedback sent
Thank you for your vote
Blog & Articles
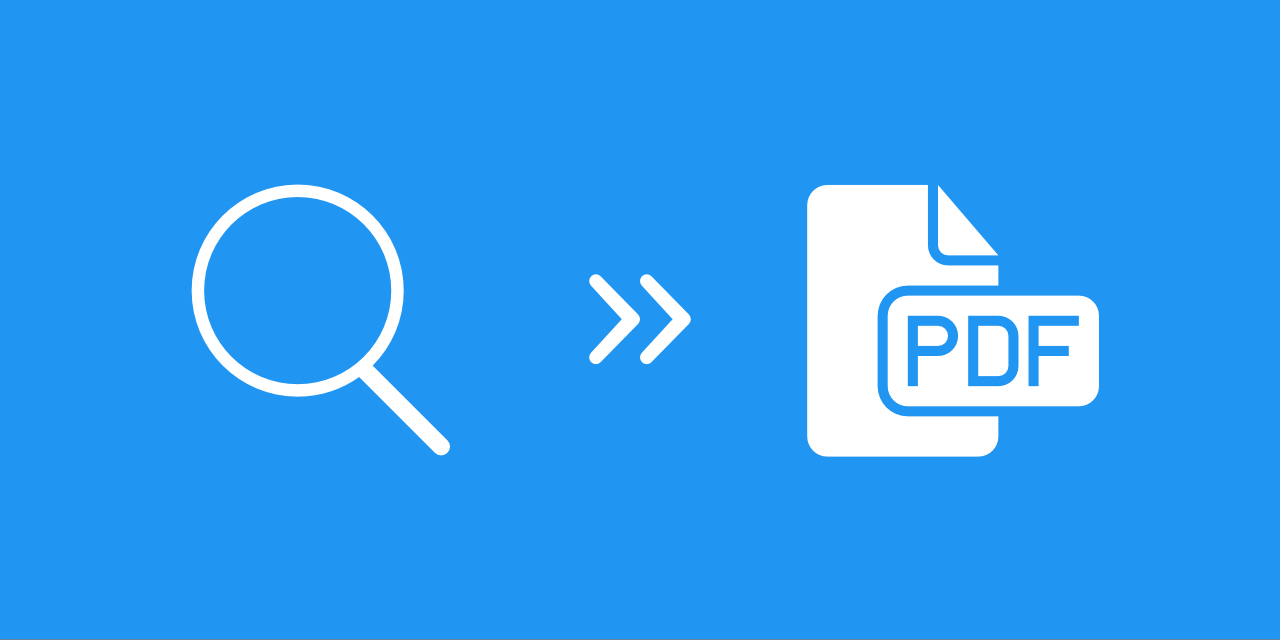
How to Make a PDF Searchable Online
The article describes how to make PDF files searchable and why it is of importance to do so.
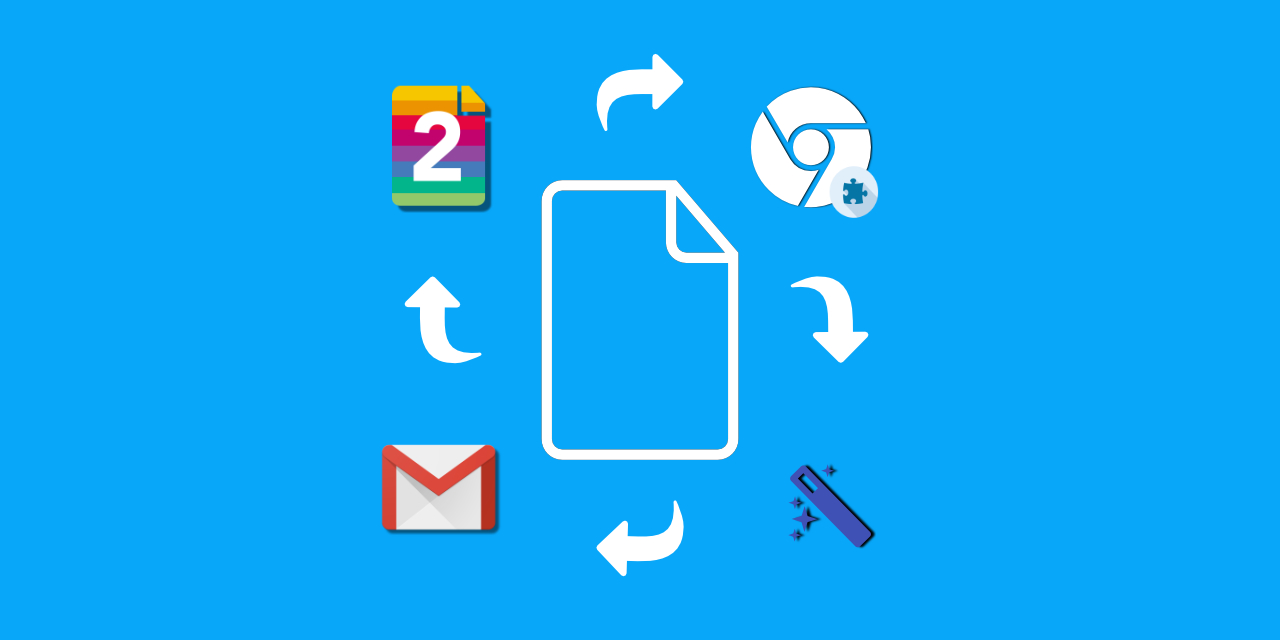
How to Efficiently Use the PDF2Go Chrome Extension
The article explains how to efficiently use the PDF2Go chrome extension
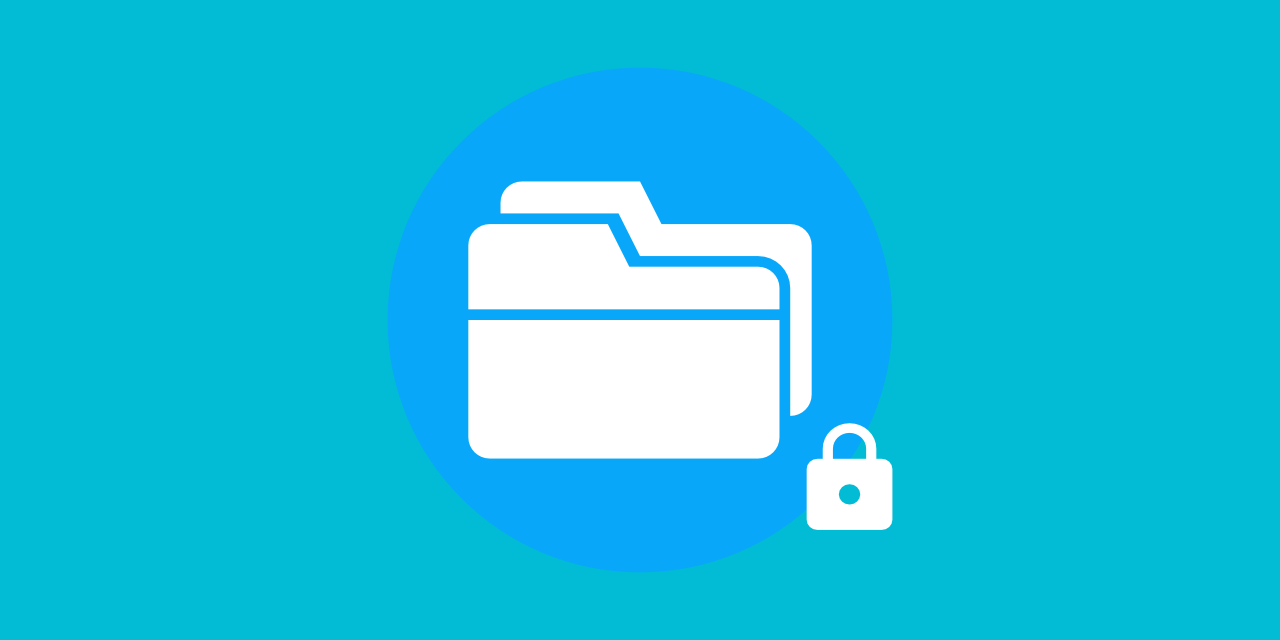
Are My Files Safe Using PDF2Go?
Everything you need to know about the security of your files when using our online service
Dictionary & File Formats
PDF is short for Portable Document Format. PDF documents can contain formatted text, different fonts, hyperlinks, images, and even media such as sounds and videos.
File Format
DOCX is the file format used by Microsoft Word. Documents created with the program are saved using the .docx file extension.
OCR is short for Optical Character Recognition. This process is used to recognize the visual representation of text, for example in an image.
Specify a downloader that fits your task
- Compress PDF
PDF Converter
- PDF Scanner
- Delete PDF Pages
- Extract PDF Pages
- Number Pages
- AI PDF Summarizer
- PDF to Word
- PDF to Excel
- Word to PDF
- Excel to PDF
- Protect PDF
- Flatten PDF
- › PDF Converter
Add PDF , image , Word , Excel , and PowerPoint files
Supported formats:
Internet's #1 and 100% free online PDF converter to convert your files to and from PDFs. No registration or installation needed. Start converting today!
- Works on Mac, Windows, and other platforms
- Free all-in-one converter to and from PDF
- No need to download or install any software
How To Convert to and From PDF:
- Import or drag & drop your PDF file to our converter.
- Choose to convert to Word, Excel, PowerPoint, or Image.
- Select to apply OCR or extract images if desired (Pro feature).
- Click “Convert” to transform your file type.
- Download your converted document when ready—easy!
PDF Converter Blog Articles
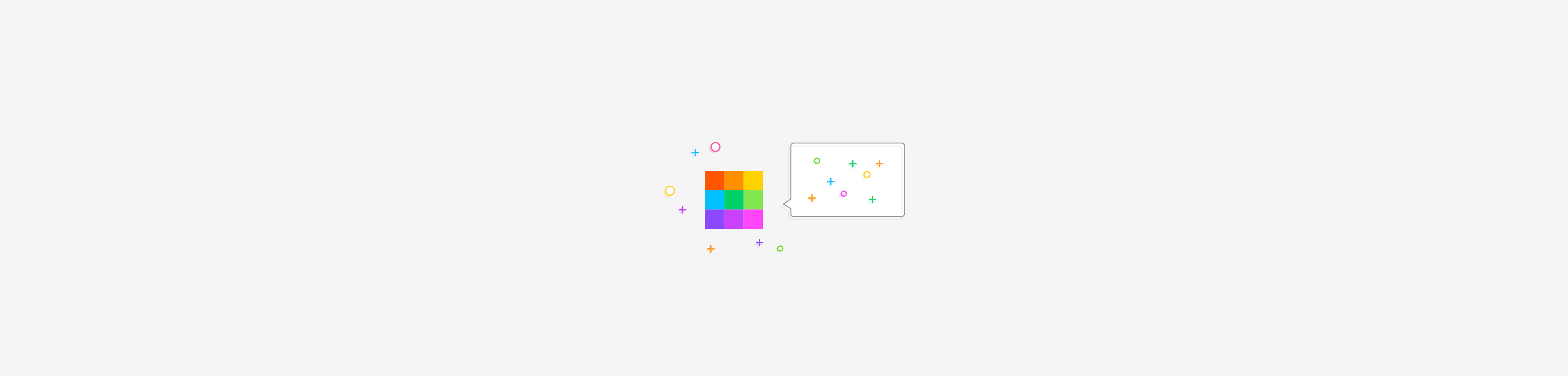

IMAGES
VIDEO
COMMENTS
Simply follow these three steps: Navigate to Acrobat online services and launch the Convert PDF to PowerPoint tool. Drag and drop your PDF file into the converter or click Select A File to locate it. Download your presentation once the converter has finished. You can now open the slideshow as you would any ordinary PowerPoint presentation.
How To Present a PDF Like a PowerPoint Presentation. Open your PDF document with your PDF reader. Click "View" and choose "Enter Full Screen" or "Slideshow.". Present as you usually would and navigate using the arrow keys. Press the "ESC" (escape) key to exit the slideshow when finished.
Open your presentation in PowerPoint and locate the correct slide. From the top toolbar, select the Insert tab. In the Text section, select Object. In the Insert Object window, select Create From File, then select Browse to locate your PDF. Select OK to insert the PDF file as an object into the slide. Congratulations, you've now successfully ...
In PowerPoint, select the slide that you want to add the file to, and then select Insert > Object. In the Insert Object box, select Create from file, and then enter the PDF file location; or select Browse, find the PDF file, and then select OK. This makes the PDF file part of the presentation file. The quality of the PDF file is reduced with ...
Select File > Export. Click Create PDF/XPS Document, then click Create PDF/XPS. In the Publish as PDF or XPS dialog box, choose a location to save the file to. If you want it to have a different name, enter it in the File name box. Optionally, if you want to change what the final PDF file is like, do any of the following: At Optimize for ...
Start within PowerPoint and then click the "Insert" tab in your ribbon. Make sure to scroll to the point in your PDF document that you want to screenshot before switching to PowerPoint. From the "Insert" tab, click the "Screenshot" button in the "Images" section. This will bring up thumbnails showing each currently open window.
Open the PowerPoint slide where you want to insert the PDF. Make sure the PDF file is not open on your computer. Select Insert > Object to open the Insert Object dialog box. Select Create from File, then select Browse . Open the folder that contains the PDF file you want, choose the PDF file, then select OK .
This lets users without access to PowerPoint view the presentation (though they are unable to edit it). First, open the PowerPoint presentation to be saved as a PDF. Select the "File" tab and then click the "Export" option in the left-hand pane. You'll then be at the "Create PDF/XPS Document" tab. Here, select "Create PDF/XPS.".
Exporting without Speaker Notes, One Slide per Page. Click File → Save As. Select the PDF option from the drop-down menu. Then enter a name for the file and click Save. Saving as a PDF file in PowerPoint. If you have Adobe Acrobat PDF, there are two more options available for you: Click File → Save as Adobe PDF.
Choose File > Properties. In the Document Properties dialog box, select Initial View. For best results, do the following: Choose Page Only from the Navigation Tab menu. Choose Single Page from the Page Layout menu. Set Open To Page to the page on which you want to start the presentation.
Open the PDF file you'd like to convert. In the right-hand pane of the window, select "Export PDF". Now, you'll be faced with a list of different export options. Choose "Microsoft PowerPoint" from the list and select "Export". In Windows Explorer (or Finder if you're using Mac), select a location to save the file and select ...
In this video we are going to review how to use Acrobat Reader as a presentation tool. In other words, you will learn how to present a PDF file like it is a ...
On Mac, click on the "File Format:" drop-down at the bottom of the dialog box, then click on PDF. 4. Type a file name. 5. Click on Publish (Windows) or Export (Mac). The PowerPoint presentation will be saved as a PDF document in the location you specified. Method 2.
Insert a PDF file to a PowerPoint by creating a new presentation project or opening an existing one. Upload the PDF file you want to embed, then add it to a presentation slide. Fix its placement and add visual elements, such as borders, icons, and lines. Save your presentation once done, now with your PDF file included in it.
Choose Files. or drop files here. Convert PPT to PDF for free online with our easy-to-use tool. No file size restrictions and no ad watermarks. Convert PPT or PPTX to PDF for free. No software needed—100% online conversion. All formatting and images are retained.
PDF to PPT Converter. Choose Files. or drop files here. Convert your PDFs to PowerPoint presentations—free and easy to use. No watermarks, just converting PDF to PPT in seconds. Online conversion without software. Free, fast, and secure conversion. Simple drag & drop interface.
Drag and drop your PDF file into the drop zone or click Select a file to find your PDF. Download your new PowerPoint file. To embed the slides into an existing PowerPoint presentation, open your PowerPoint deck and select Home > New Slide > Reuse Slides. You can locate your new PDF to PPT file by selecting Browse > Choose Content.
The Best PPT to PDF Converter. Our free PDF converter is the best solution for converting PowerPoint to PDF files. With our easy-to-use PowerPoint to PDF converter, you can quickly convert your PowerPoint presentations to PDF format while preserving the precise formatting and layout of your slides.
Turning a scanned PDF - an invoice, receipt, contract - into a searchable PDF (also known as a "Hybrid PDF") has many advantages. All and foremost, as the name suggests, it makes a PDF searchable. That way, you can search for numbers and keywords in the scan by simply using the search function of your PDF reader.
This year the U.S. Department of Education has rolled out a new, improved FAFSA form to make it simpler and more convenient for parents to help their students complete the application and secure the financial aid necessary for college or career school. Overall, the new form is more efficient, reduces the number of
Prior to GPT-4o, you could use Voice Mode to talk to ChatGPT with latencies of 2.8 seconds (GPT-3.5) and 5.4 seconds (GPT-4) on average. To achieve this, Voice Mode is a pipeline of three separate models: one simple model transcribes audio to text, GPT-3.5 or GPT-4 takes in text and outputs text, and a third simple model converts that text back to audio.
•Presentations to ADSD Boards and Commissions and public input solicited •Steering Committee consideration of public input and finalization of plan. Review & ... •Information collected from people with disabilities, individuals who make up their support system, and other community service providers. 4. ADSD OLMSTEAD PLAN: EXECUTIVE SUMMARY.
Create Reports from School Lists 1. Click "manage list" to create a new student list. 2. Click "find student" to add students to the list. 3. Click "manage list" again to run reports from the list. 4. Click "check school report" to view reports you have run.
Claude 3 technical presentation. If you're more of a visual learner, check out our Claude 3 technical presentation slides for a visual overview of some of the content also covered in our documentation. There is also a Bedrock version of these slides. ...
How To Convert to and From PDF: Import or drag & drop your PDF file to our converter. Choose to convert to Word, Excel, PowerPoint, or Image. Select to apply OCR or extract images if desired (Pro feature). Click "Convert" to transform your file type. Download your converted document when ready—easy!
Make care quality and price information available electronically. Individuals can easily access, understand, and use quality and price information to make care planning decisions. Educate health care consumers on the availability of quality and price information . Health care consumers can use this information to shop for care based on value
Fish and Wildlife Commission Presentation Summary /Decision Sheet . Meeting date: 5/17/2024 . Agenda item: Land Transaction. Presenter(s): Lisa Coffman, Real Estate Services. Item 1: Acquisition of 672(+/-) Acres in Douglas County, Region 2 . Central Ferry Canyon Unit, Wells Wildlife Area . Background summary:
KDDI株式会社