- Help Center
- Privacy Policy
- Terms of Service
- Submit feedback
- Announcements
In this article
- Introduction
- What happens when Google Classroom data is deleted?
- How to recover permanently deleted Google Classroom data when you don’t have a backup?
- How to recover permanently deleted Google Classroom data when you have a backup?
- Google Classroom Recovery Wizard

How to Recover Permanently Deleted Items from Google Classroom
23 dec 2021, 1. introduction.
Google Classroom is a free learning platform designed for teachers and students to communicate, collaborate, and create and manage assignments. As of 2021, around 150 million students, educators, and school leaders around the world rely on Google Classroom to simplify the process of learning and assignment creation.
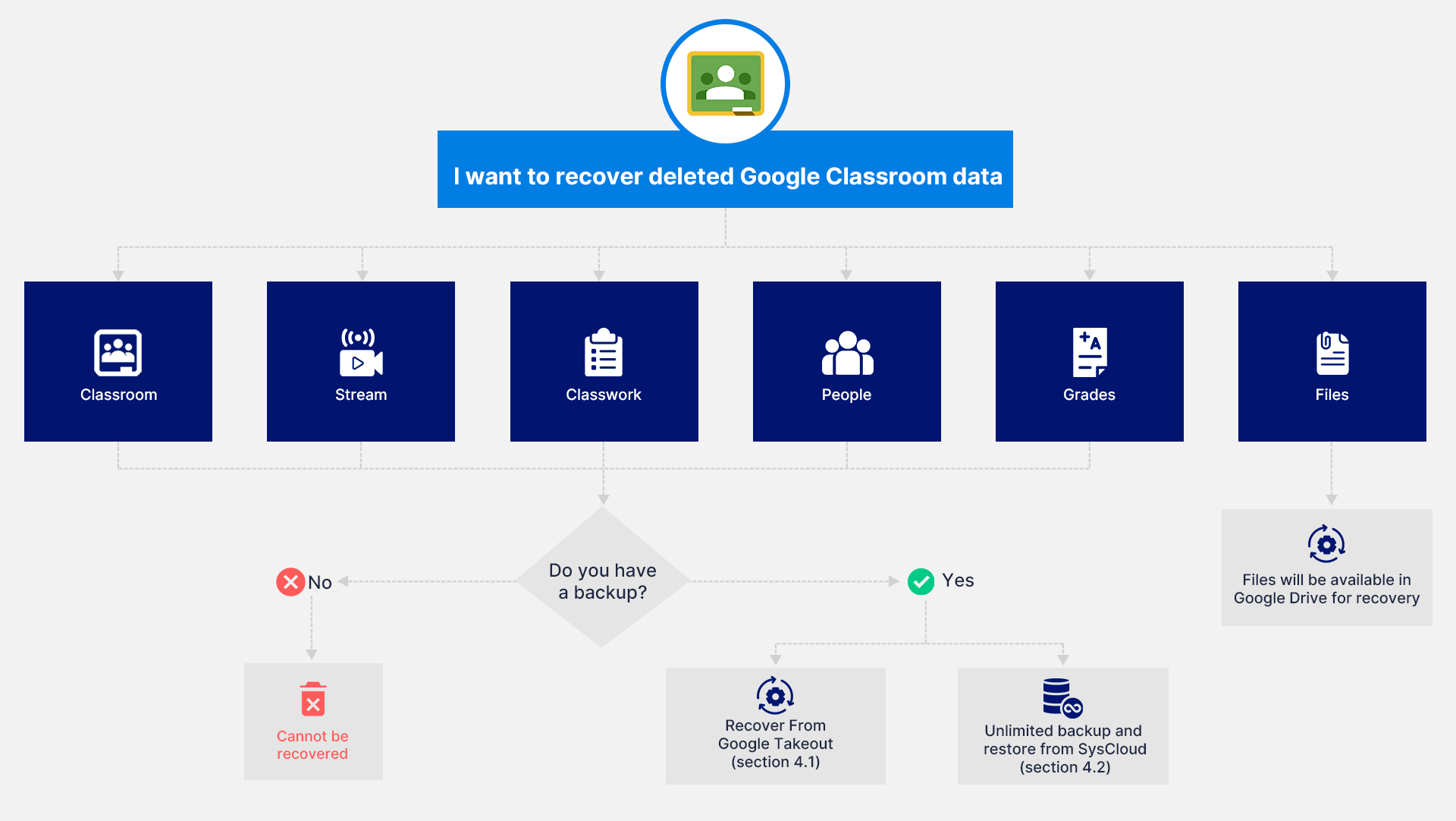
2. What happens when Google Classroom data is deleted?
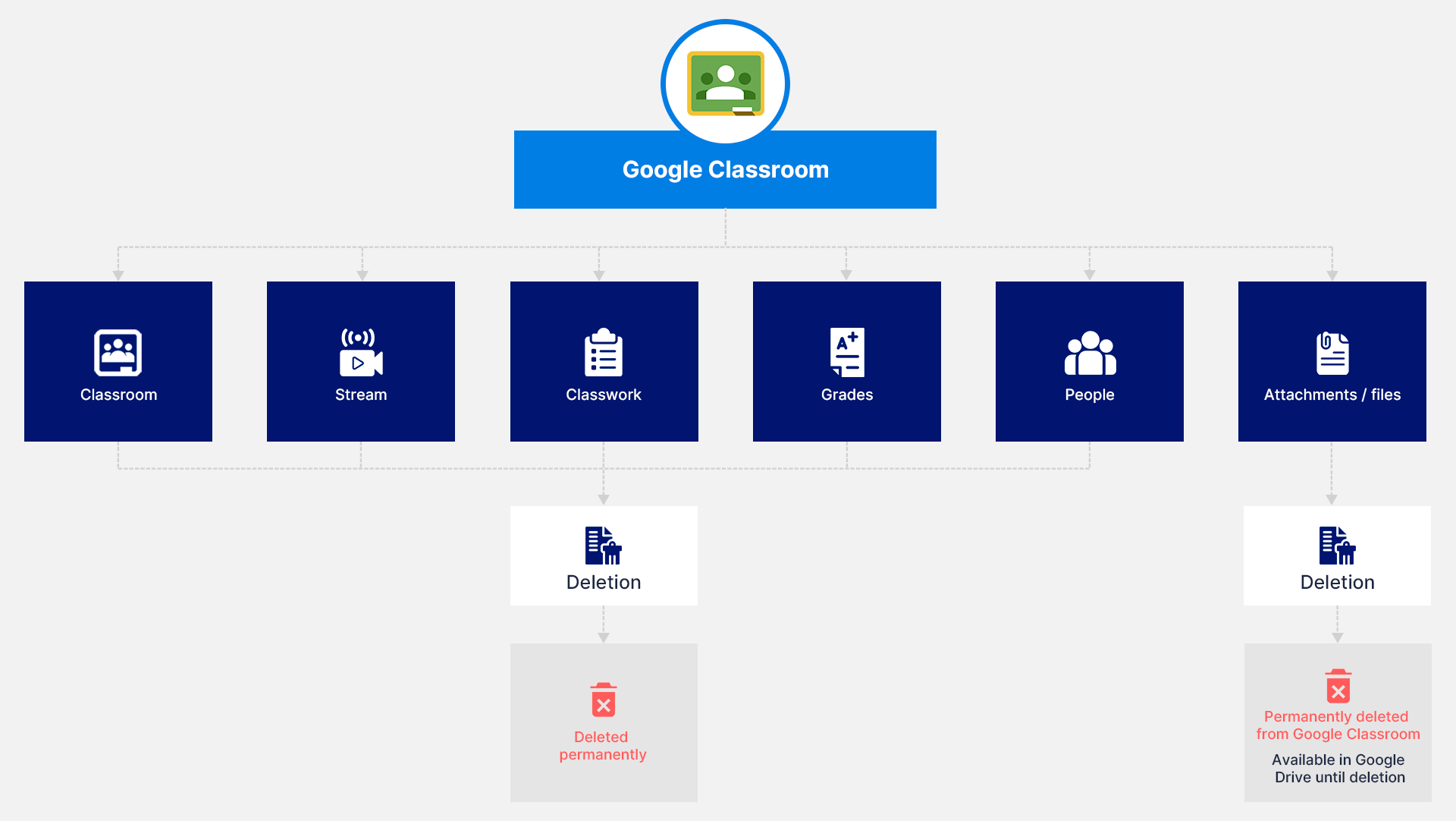
With so many students and teachers relying on Google Classroom- most of them being very new to the concept of e-learning- there is a high chance of accidental deletions and improper data handling. A backup solution like SysCloud will help you recover and restore your Google Classroom data easily.
3. How to recover permanently deleted Google Classroom data when you don’t have a backup?
Files shared in the Google classroom are stored in the Drive folder and can be recovered and restored with Drive’s recovery options. Click here to learn more about how to recover deleted files from Google Drive.
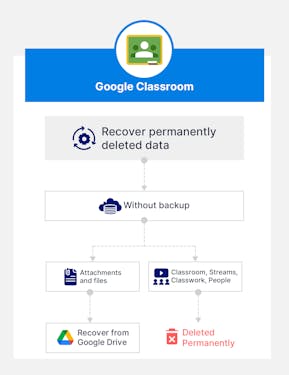
4. How to recover permanently deleted Google Classroom data when you have a backup?
1. Using Google Takeout
2. Using third-party backup tools like SysCloud
Recover deleted Classroom data using Google Takeout
How to download classroom data using google takeout.
Note: You will have to manually export and download Classroom data using Google Takeout in fixed intervals. Google Takeout cannot download the data once it is deleted.
Step 1: Login to your Google Classroom account using your super admin credentials.
Step 2: From the Google waffle icon, select “Account.”
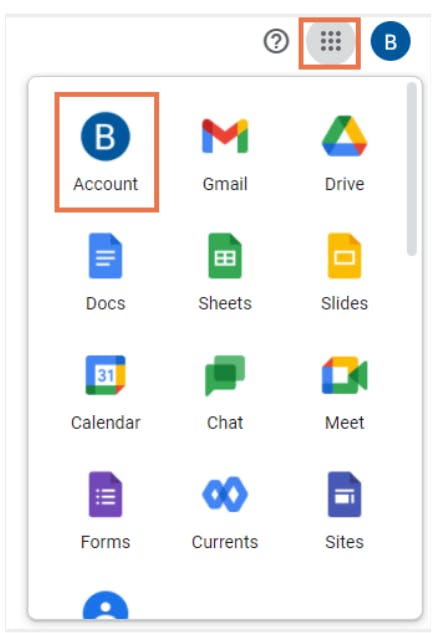
Step 3: Select “Data and Privacy” from the left-hand side menu bar.
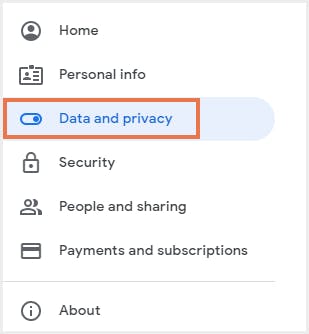
Step 4: Under “download or delete your data” section, select “download your data.”
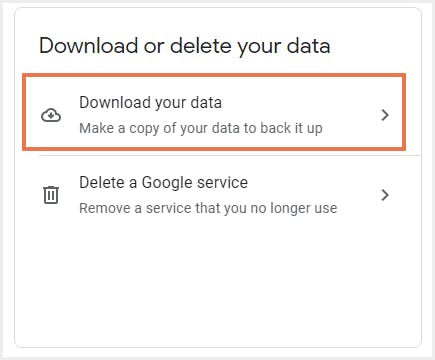
Step 5: Select Google Classroom to download your Classroom data by clicking on the check box next to the product names.
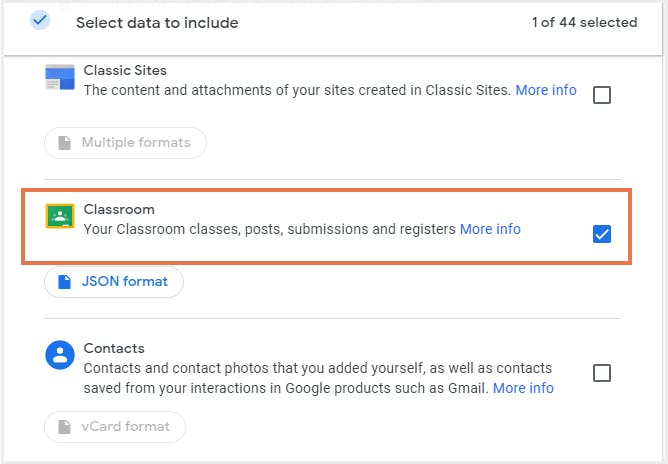
Step 6: Click on the “next step” button.
Step 7: In the next step, select the following:
- Under the “Delivery method” you can choose to add the downloaded data to your Drive, Dropbox, OneDrive, Box, or receive a link to the archive, in your email.
- Under “Frequency of export” you can choose to export the files once or once every 2 months.
- Under “File type & size,” you can choose between .zip or .tgz for the file type. After choosing all the options, click “Create export”.
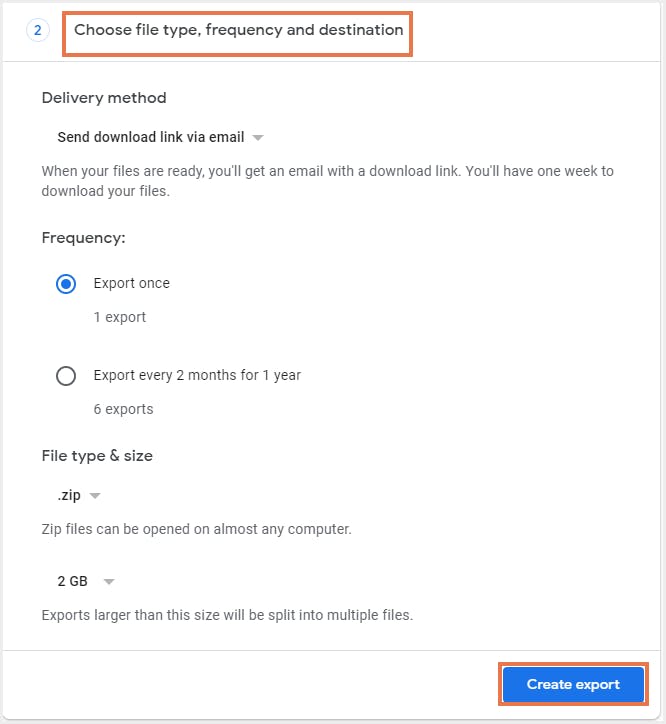
Once the archive is ready, you’ll receive an email notification, or you can check the status on your Takeout page by selecting the “Manage exports” option.
Step 8: Click the “Download” button next to the created archive.
Limitations of Google Takeout
Google Takeout is not a backup solution. The users must download their data manually. If internet access is lost, the download progress is interrupted and cannot be resumed. You will have to begin all over again!
Google Takeout does not allow you to download files owned by someone else.
Exporting data using Google Takeout can fail sometimes, making it an unreliable tool for backup.
Even with a .tgz format, the maximum limit for an archive download is 50 GB/day.
You might end up with incomplete downloads while exporting larger files or folders.
Note: Administrators can use various retention methods to ensure the safety of Google Classroom data. Read our in-depth article about Google Classroom retention here
Recover deleted Google Classroom data using third-party backup tools
A third-party application like SysCloud offers reliable, automated backup and easy restore for Google Classroom data. SysCloud offers recovery using Amazon Web Services. Organizations can also backup and restore unlimited domains using SysCloud.
Why should you use SysCloud to recover deleted Google Classroom data?
Restore assignments, questions, materials, announcements, calendar, people, and grades back to the user account in just a few clicks.
Directly restore data back to its previous location with all sharing permissions and folder structure still intact.
Restore data to another user’s account.
Permit teachers/staff to restore their own files to facilitate faster recovery.
What does SysCloud restore?
A. recover deleted google classroom using syscloud.
Step 1: Login to SysCloud backup application using your admin credentials.
Step 2: Click Backup→ Archive& Restore.
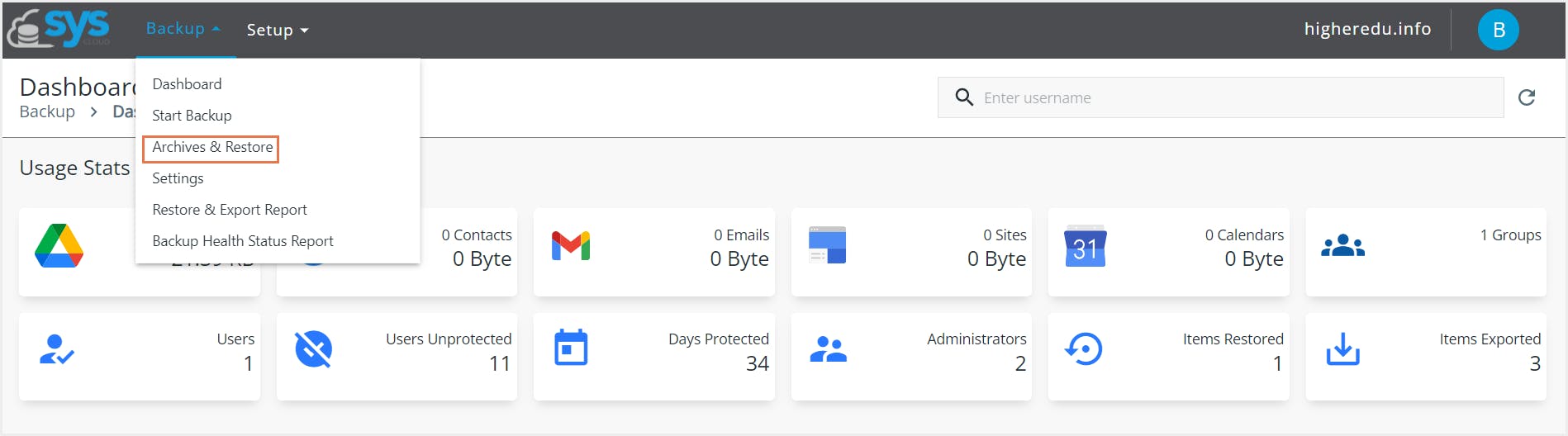
Step 3: Select classroom tab and select the classroom to restore the data by checking on the checkbox next to it.
Step 4: From the actions drop down, select “ Restore .”
Note: You can only restore a classroom if the classroom is active and backup status is protected.
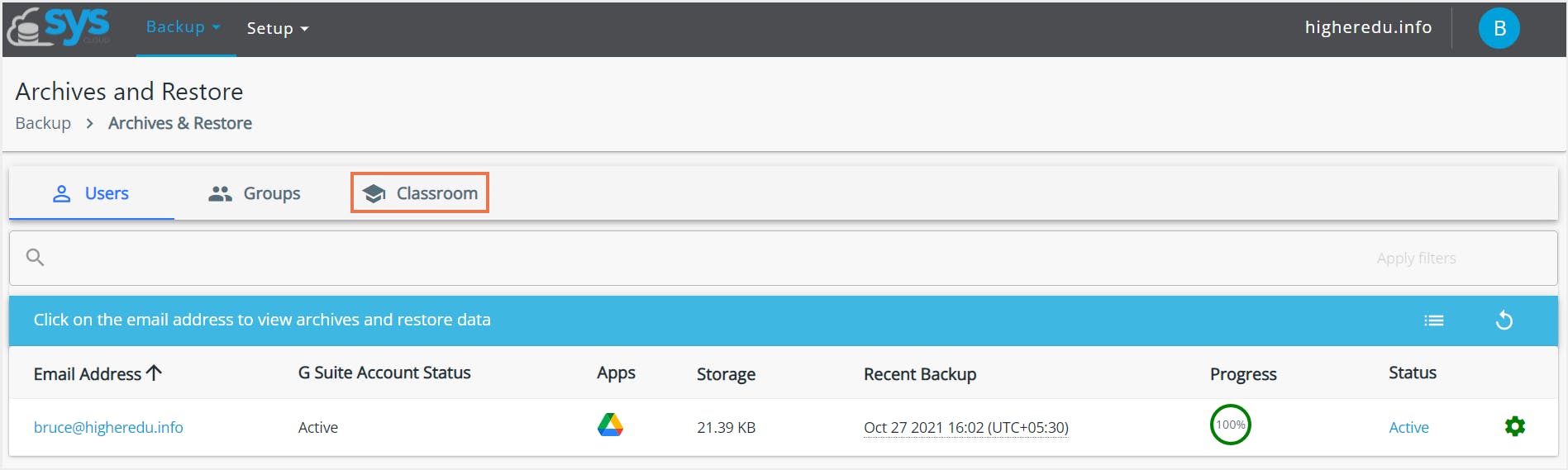
Step 5: Select the snapshot:
Click on “ Restore” to confirm export.
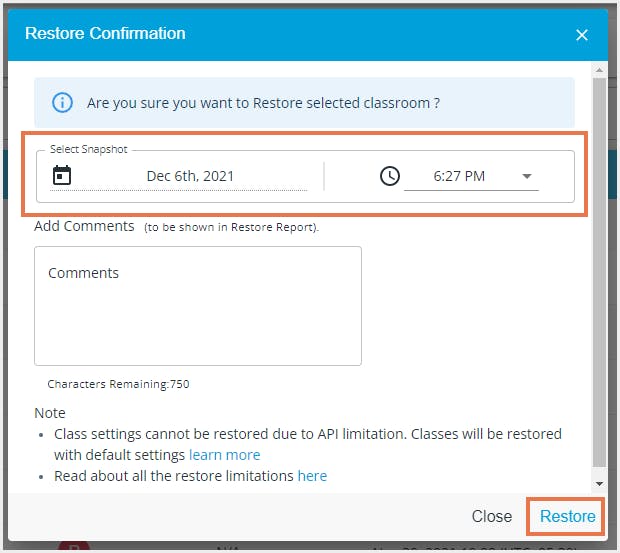
B. Recover Google Classroom Stream data using SysCloud
Step 1: Log in to the SysCloud backup application using your admin credentials.
Step 2: Click Backup→Archive & Restore.
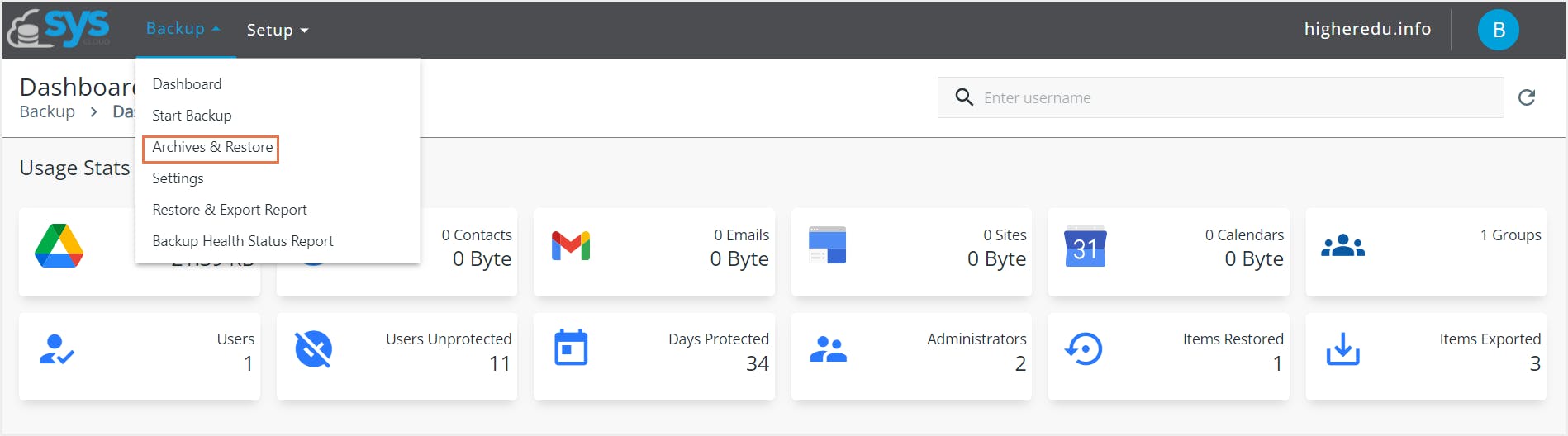
Step 3: Select the Classroom tab and select the account to restore the data.
Step 4: Select the “ Announcements” tab.
Step 5: Select the file(s) by clicking on the checkbox next to the file name.
Step 6: Click on “Restore” and choose either all or selected announcements.
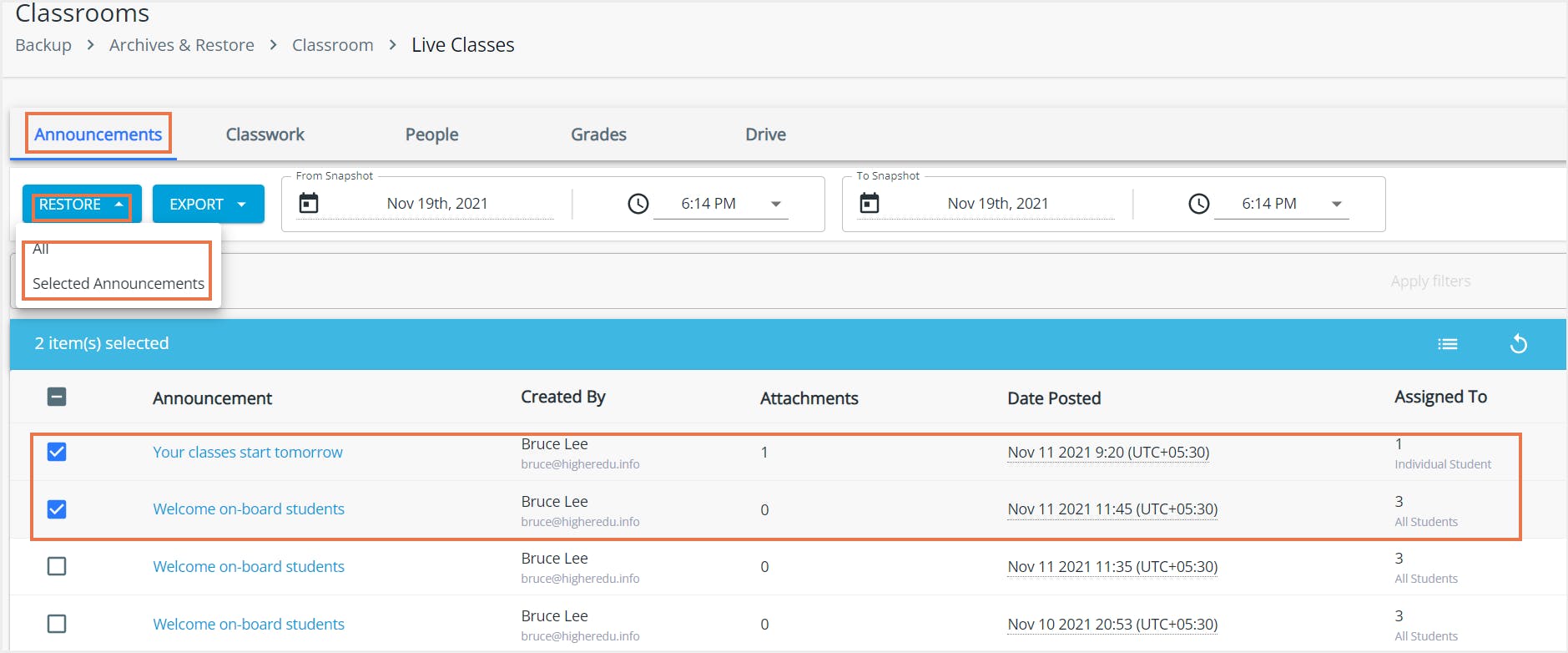
Step 7: Add comments to be shown in the Restore Report (optional) and select “ Restore” to confirm restore.
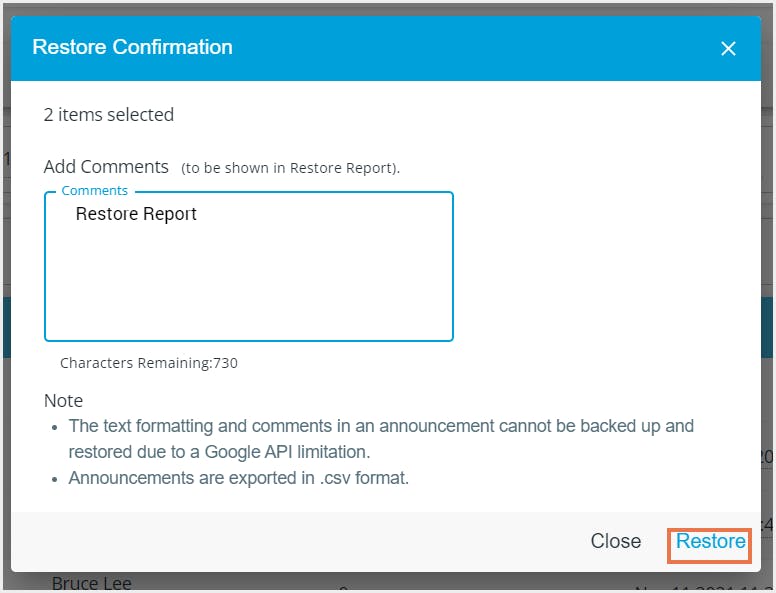
Step 8: Click on “ Restore Report” to check the status.
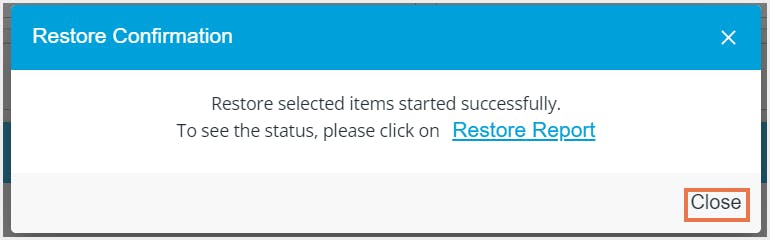
C. Recover Google Classroom Classwork data using SysCloud
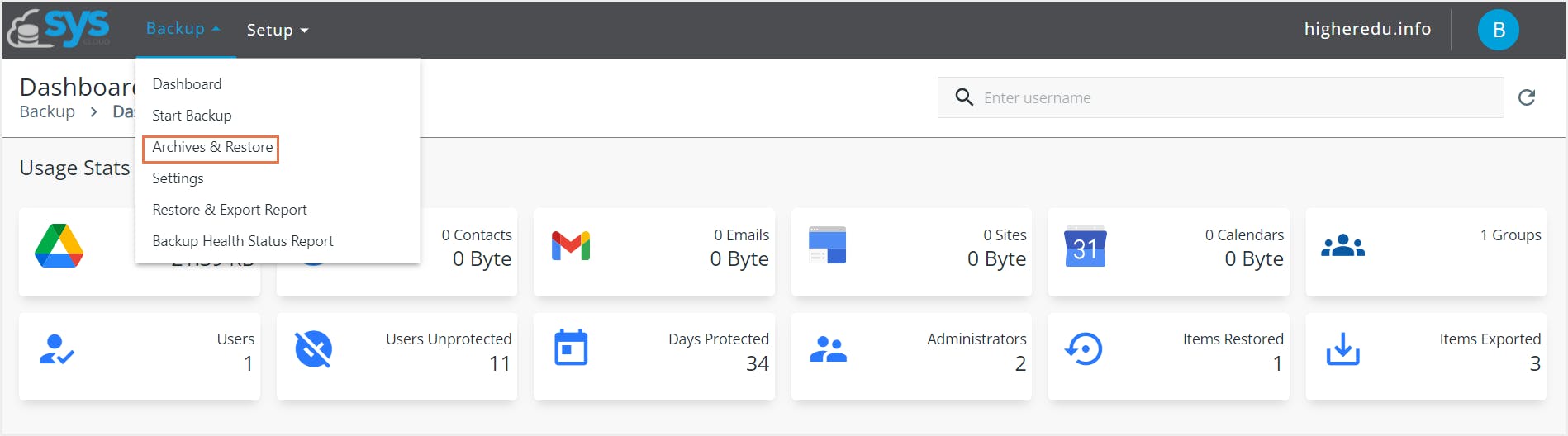
Step 4: Select the “ Classwork” tab.
Step 6: Click on “Restore” and choose either all or selected Classwork/Topics.
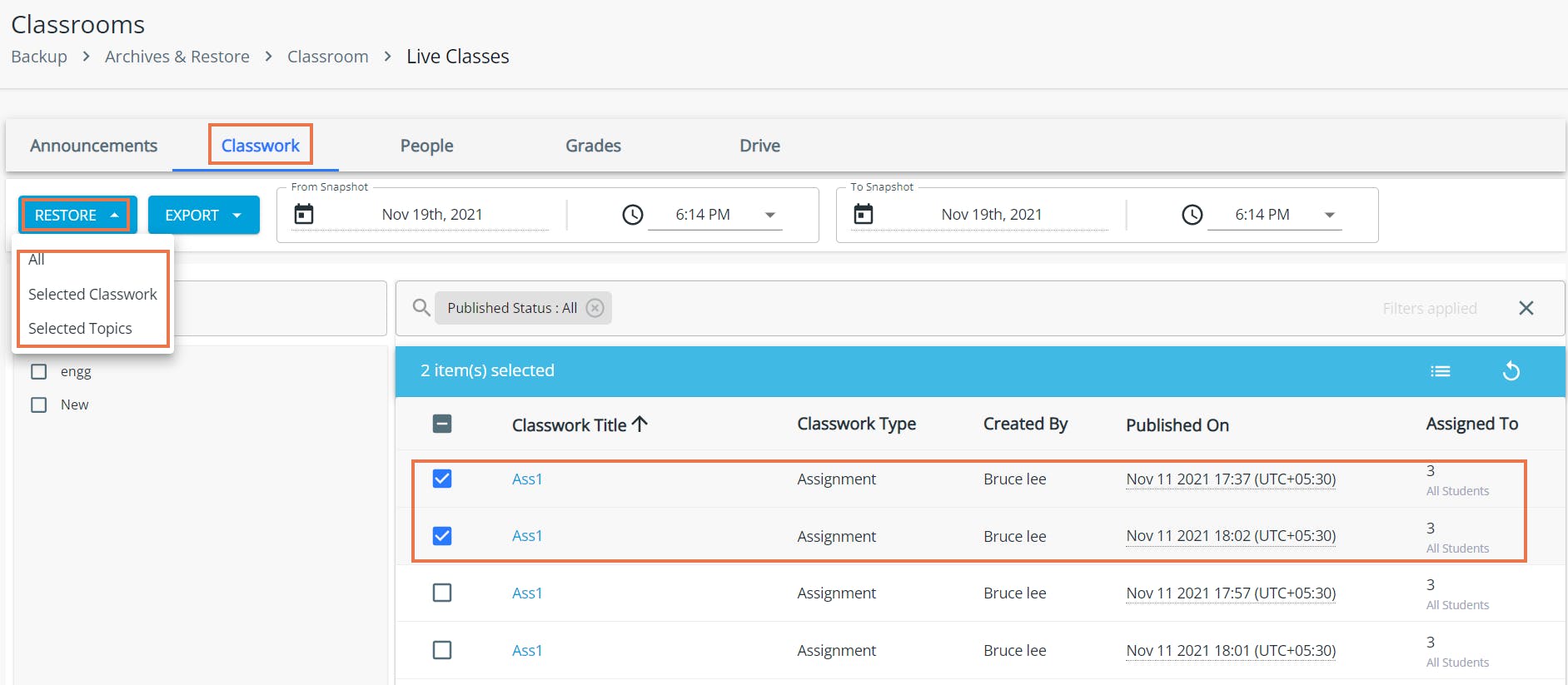
D. Recover Google Classroom People data using SysCloud
Step 3: Select the C lassroom tab and select the account to restore the data.
Step 4: Select the “ People” tab.
Step 6: Click on “Restore” and choose either all or selected People.
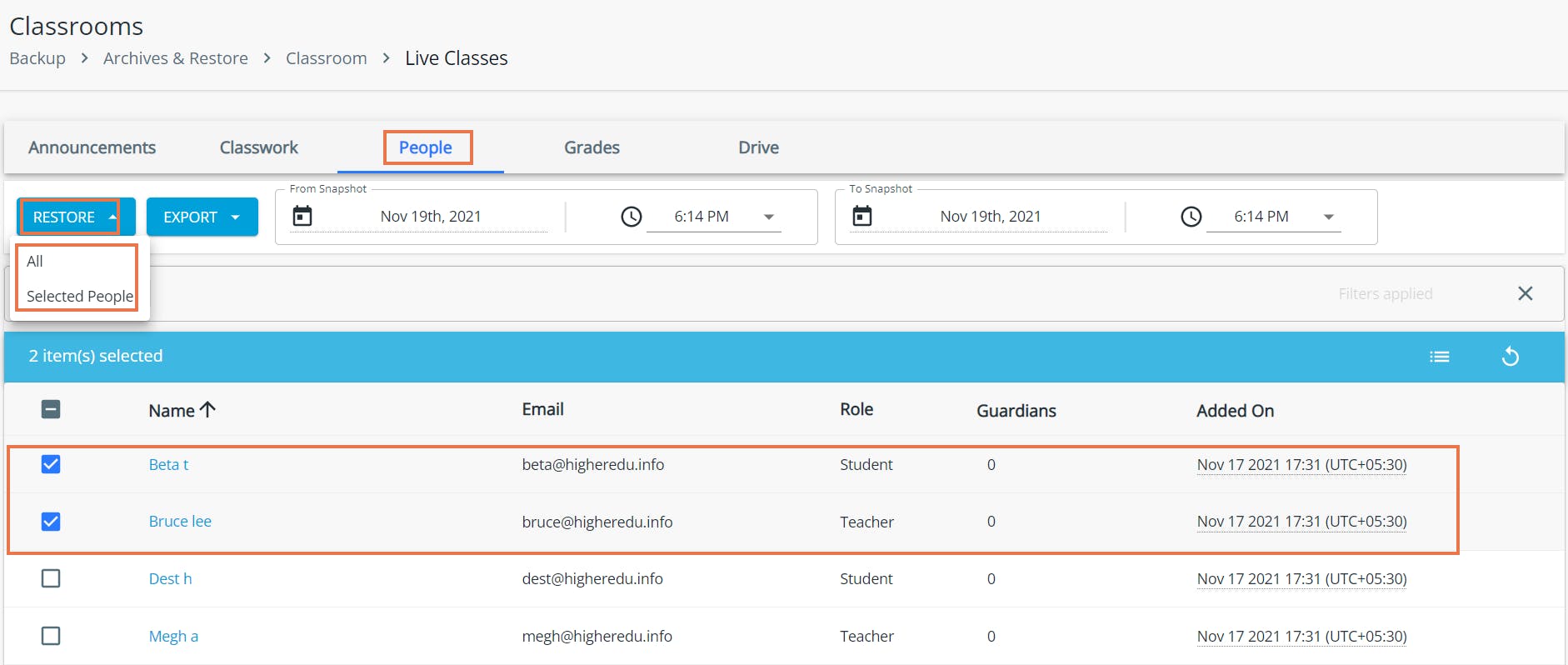
Recommended Content
10 min read
14 min read
404 Not found

Restore a deleted assignment (Google Classroom)
Aliza Klein
-- You received this message because you are subscribed to the Google Groups "GAM for Google Workspace" group. To unsubscribe from this group and stop receiving emails from it, send an email to [email protected] . To view this discussion on the web visit https://groups.google.com/d/msgid/google-apps-manager/0067ec26-20f3-45d1-9ac3-d763a2124898n%40googlegroups.com .
Technology integration blog for teachers
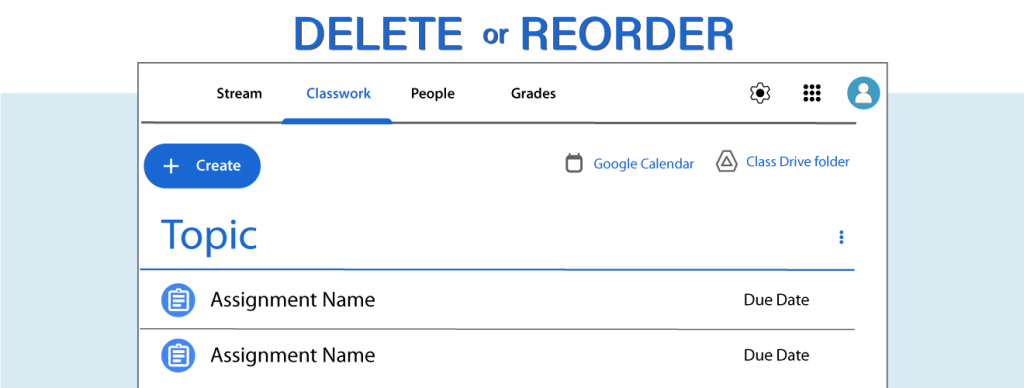
How to Delete or Reorder Assignments in Google Classroom
Good news – you can delete or reorder assignments in your Google Classroom. Often when you are building a course or preparing for a class you can make a mistake – and then not know how to undo it. It is easy to panic, fearing that your students are going to see the wrong information. Or worse, you start to worry that things are such a mess you need to delete the entire class and just start over.
It may not be obvious how to delete or reorder assignments once created in Google Classroom . However, these instructions will guide you through the steps. If you have some time, it is also a good idea to read our recent article, Be Stress Free With a Google Classroom Test Class , which encourages teachers to play around before creating their first “real” class.
How to Delete an Assignment in Google Classroom
If you make a mistake and you want to remove an assignment, this can be done from the Grades tab. The Grades tab contains an electronic grading book that organizes class assignments in a table. It can be used to calculate class average, track student progress, and record grades…it can also be used to remove unwanted assignments.
IMPORTANT! If you cannot see any assignments under the Grades tab, this is because you have no students in the class yet. To resolve this issue, join a “fake” student to the class . Now you will be able to see the assignments.
- From the Grades tab, click the More button beside the assignment you want to remove.
- Select Delete .
- A notification states that any grades and comments will also be deleted. Click Delete .
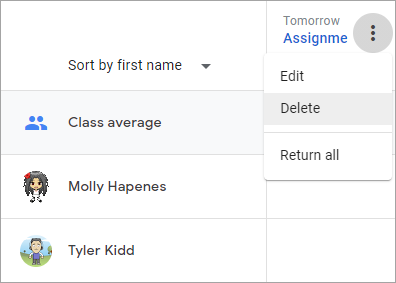
How to Reorder an Assignment in Google Classroom
The Classwork tab organizes assignments. It is best to keep the posts sequenced by due date. Sometimes, if you are building a course in advance, you might forget to create an assignment and need to add it later. Alternatively, you might be in the middle of instruction and realize your students need an extra review. Thankfully, ordering assignments on the Classwork tab is simple.
IMPORTANT! If you cannot reorder your assignment, this is because it is not listed under a Topic heading . To learn more refer to the tip below.
- Select the Classwork tab.
- Beside the desired assignment, click the More button.
- Select Move up or Move down .
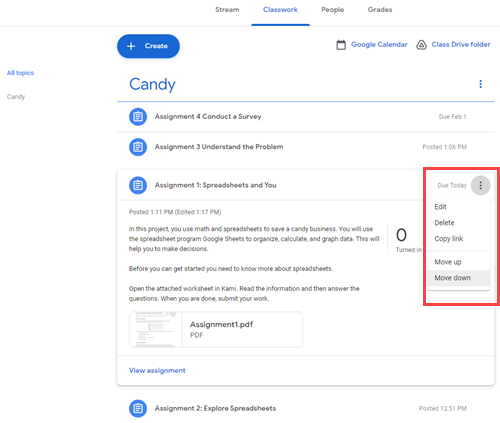
TIP – Categorize each Assignment by Topic Assignments can only be sequenced within a Topic. It is a good idea to organize assignments by Topic if you plan to teach multiple curriculum units throughout the school year to the same class. If your Assignment is not categorized by a topic it is not too late: 1. Select the Assignment. 2. Click the More button and select Edit. 3. From the right pane, select an existing topic or create a new one. 4. Click Save .
- Skill Assessments
- AI Course Builder
- Free Courses
- Google Classroom: Teachers
Grade, Return, and Delete Assignments

Start Free Trial
Or log in with:
How to Grade, Return, and Delete Assignments in Google Classroom

After you create assignments, they show up for students on the Classwork page. It's their responsibility to complete and turn them in by the due date. You can check the progress of an assignment on the Classwork page by clicking the assignment. This gives you an at-a-glance view of how many students have turned it in and how many additional students it's assigned to. When it’s time to review and grade assignments, you’ll do that from the Grades page.
Grade and Return Assignments
Here you see a table with each assignment listed at the top and separate cells to add a grade for every student in the class. If the assignment is past the due date, it displays as Missing for any students who didn't turn it in.
- Click the More button in the cell where you want to enter a grade.

The completed assignment opens in a new browser tab. You can add a comment to the file using the icon on the left side of the Files pane. Or, view the file in a new browser tab without any of the grading options by clicking the icon to the right of the file name in the Files pane.
- Add a grade for the assignment.
- (Optional) Add a comment and click Post .

The dialog box notifies you that the student will now be able to view their grade.

Once the assignment is graded, you can close the tab with the assignment to return to the gradebook.
Delete Assignments
If an assignment is no longer needed, simply delete it. Deleting an assignment removes it, along with any associated grades or comments, from Classroom. However, any files or attachments created in Google Drive will still remain. You’ll need to manually delete those in Drive if you don’t want to retain copies.
Be aware that deleting an assignment is permanent. There is no way to undo the deletion.
- On the Grades page, click the More button for an assignment.

The dialog box notifies you that any grades and comments associated with the assignment will also be deleted.


FREE Quick Reference
Free to distribute with our compliments; we hope you will consider our paid training.
- LinkedIn-ready certificate
- Skill assessments
- Bite-sized, interactive lessons
- Saved progress

Google Classroom Cleanup: Archiving and Deleting Classes and Users

2020 has been a remarkable year for education. Moving from in-person instruction to remote learning is a huge change. You’ve taken amazing steps to ensure your students and teachers have uninterrupted learning. Congratulations on a job well done.
As the calendar year and semester are about to change, it’s time to look forward to next semester. your teachers will want to begin the semester without old classes cluttering google classroom. to cleanup classroom, you’ll archive their old classes and delete provisioned classes, if you have any. you’ll also delete user accounts of teachers who have left. here’s a reminder, once a class ends, you can archive it. deleting a class is a little different. you can’t revive deleted classes. you should only delete declined and provisioned classes. , archiving and deleting classes one-by-one isn’t the best way to go about it. we’ve outlined the most efficient way for you to archive and delete classes. you’ll do this in a bulk action., let’s get started making sure google classroom is clean and organized. first, let’s review the differences between an archived and deleted class., what happens to an archived class, archiving a class removes it from teachers’ and students’ classroom homepage. the class moves to a separate area to preserve class materials, student work, and posts. , teachers and students can still view an archived class. to use the class again, the teacher can restore it., teachers and students can access class materials for an archived class within the google drive folder., students can’t unenroll from an archived class., google calendar retains the class calendar for teachers and students. users can remove the calendar from view or permanently delete it., an archived class stays in google classroom unless the primary teacher deletes it. , what happens to a deleted class, deleting a class removes it from google classroom. you can’t restore a deleted class., teachers and students can no longer access class posts or comments. assignment grades are lost., timing your google classroom cleanup, because of what happens to classes, the timing of your archive is important. you don’t want to archive or delete classes that are still in session. the best time to archive classes is after teachers have finished submitting grades for the semester., archiving classes in google classroom, in google classroom, teachers can individually archive their classes from the classes page. they can restore these classes at any time and re-use class content in future classes., archiving classes using little sis, in little sis’ classroom explorer, you can perform a bulk archive across your domain, or for selected teachers. you’ll find this in the bulk actions drop-down at the top of the page. this opens the bulk classroom cleanup wizard. the wizard helps you identify active classes by date, school, or teacher. once you run the wizard, selected classes move from the homepage in google classroom. the classes move to the archived classes section. you can opt to send the primary teacher an email when you run this action. it is your way to let them know they have an archived class., teachers can restore these classes and re-use class content in their new classes., archiving classes using gam, if you’re a google apps manager (gam) user, you can download a list of all your classes using the print courses command . then filter down to the list of classes you want to bulk archive. if you want to skip the filtering and return only active classes, use the print courses state active command. next, you’ll use gam to ingest this list. finally, you’ll run the update course action to change the status of these classes to archived. you can do this by course id or alias. you’ll want to reference the bulkoperations gam wiki page for instructions on running this as a bulk task via csv or text file., deleting provisioned classes, there is no way to undo deleting a class. be cautious when using this function. , as you create classes, with a synching solution or gam, you may end up with provisioned classes on your domain. these classes are not active. teachers never accepted them and there is no work assigned. also, students can’t see provisioned classes on their homepage in classroom. since the semester has ended, provisioned classes are no longer needed. you don’t want to confuse teachers next year by showing them old classes in google classroom the best course of action is to delete these classes., deleting provisioned classes using little sis, in little sis’ classroom explorer, you’ll run bulk delete classes. you’ll find this in the bulk actions drop-down at the top of the page. this opens the bulk classroom cleanup wizard. the wizard helps you identify active classes by date, school, or teacher. once you run the wizard, selected classes no longer appear on the teachers’ classroom home page., deleting provisioned classes using gam, if you’re a google apps manager (gam) user, you can download a list of all your classes using the print courses command . then filter down to the list of classes you want to bulk delete . if you want to skip the filtering and return only provisioned classes, use the print courses state active command. next, you’ll use gam to ingest this list. finally, you’ll run the delete course action to remove the provisioned classes from the domain by class id or alias. , transferring ownership before deleting users, as a part of your classroom cleanup, you may want to remove user accounts. if a teacher has left and you don’t want to keep their account, you can delete it. there are some steps to take before you delete a user so you don’t end up with orphaned classes. an orphaned class is one where a deleted user owns the class. once you have an orphaned class, it is difficult (if not impossible) to remedy the situation., let’s look at a problematic scenario. if you delete a teacher account and there are students in the class they can still interact with each other. if the class lets students post to the stream, they can continue to post after deleting the teacher. without a teacher, there is no one to supervise the interaction., there are some simple steps you can take to avoid orphaning a class. first, transfer ownership of the class before you delete the teacher account. you can transfer these classes to a service account or another user in the domain. this could be the teacher taking over for the one who has left the district. regardless, keep in mind that transferring ownership acts as an invitation. only once the new teacher accepts the invitation should you delete the primary owner’s account. , another option is to suspend rather than delete teacher accounts. with a suspended account, you can still transfer the classes they own to another user. once transferred, the class retains the primary owner as a co-teacher in the classroom. the new owner can later remove them., transferring classes using little sis, in the little sis classroom explorer, you can filter by the primary teacher. this is how you identify all active classes for the teacher account. once you’ve located the classes, select them and use the bulk actions wizard to change the primary teacher. with little sis, you can opt to send messages to the former and new owner of the class. this is your way of alerting the former primary teacher of a transferred class. the new owner’s message prompts them to log in to google classroom and accept ownership. when active class ownership changes, the new owner becomes a co-teacher. they are co-teacher until the new owner accepts the invitation to take ownership of the class., transferring classes using gam, if you’re a gam user, you can change ownership of classes using the update course command. the same stipulations apply. the class must be active and currently owned by a non-deleted user on the domain., about little sis and gam, if you’re a newbie to gam, feel free to take a stab at using it on your domain. the getting started guide in github is a great resource for new users. this is also where all the referenced commands in this article are located. gam can do much more than classroom management. it’s a great tool to have if you do bulk operations in g suite. you must be a super admin to use gam. you must also have to enable google cloud platform to use the api commands., little sis for classroom is a paid tool from amplified it, but you can use it free for 30 days with a quote. you’ll have to be a super admin to get up and running with the tool. as a super admin, you can delegate the bulk actions to other users on your domain. head on over to the little sis website to get a quote for your domain and start your trial. take some time to visit our help center . it has the getting started guide and knowledge base articles on bulk actions and more, melanie long customer success lead, about the author:.
Melanie lives in Virginia and is based in Amplified IT’s home office located in Norfolk. One of the first members to join the Amplified IT team, Melanie has worn many hats at the company. She most enjoys interfacing with customers and helping them implement tools that solve common pain points and frustrations. Today she leads the onboarding and interfacing with Labs tool clients, making lives easier and breezier one implementation at a time.
- Admin Console
- Distance Learning
- google drive
- Google for Education
- Google Meet
- remote learning

How to Delete Google Classroom Assignment
Google Classroom is mostly used in colleges and schools to get schoolwork done easily and conveniently. There are many learning stuff you need to know before handling Google Classroom. Google Classroom real-life scenarios are like the pressure we have in the last 5 mins of our examinations. They hurry to give the paper to leave out the place. Teachers should be sure that they collect every student’s paperwork virtually. Often when it comes to digitally adding, editing, and deleting, actions will be performed continuously. Adding and editing are good. Not that much tension to carry on. But there is some uncertainty about the topic of how to delete Google Classroom assignment for teachers. You will learn the method to achieve that in this article further. So, stay tuned and read on!

Table of Contents
The useful features of Google Classroom such as making a Classroom, getting feedback from students, providing students with a Google Calendar , improving the learning process by giving various assignments and making them submit, and only providing learning materials. Yes, it had won the hearts of many to form a productive Classroom and exam hall. You will get to know how to delete Google Classroom assignment further in this article. Keep reading to learn more about it in detail.
Quick Answer 1. Go to your Google Classroom account and open desired class . 2. Click on the three-dotted icon for the assignment and click on Edit . 3. Click on Classwork and locate the assignment file . 4. Click on the More button ( three-dotted icon ) from the top right corner of the page. 5. Select Delete from the drop-down menu.
Is There a Faster Way to Delete Assignments in Google Classroom?
Yes , there is a faster way to delete assignments in G Classroom. You can delete and rearrange your document in Google Classroom. It is designed to go with edit and delete options. Some might think to hide their submission, but you cannot hide your submitted assignment. If you are late to submit, it will be marked with the submitted late option.
Also Read : 14 Best Gadgets for Students for Online Classes
Can I Delete an Assignment for One Student in Google Classroom?
Yes , you can delete an assignment for one student.
Can Teachers See Deleted Assignments on Google Classroom?
Yes , the teacher can see the deleted assignment but only in Google Drive . Often teachers and students tend to make these mistakes. Either of them accidentally delete their hard work. As a student, they don’t know how to submit the old file again at the same timeline. The teacher should provide the records of the submitted work to the organization. But as found, you can restore it from Google Drive . There is no separate part that you see from the Google Classroom dustbin.
Note : Be careful of what you are going to delete as you cannot recover those grades or marks. So always be careful of the term delete when it comes to Google Classroom.
Can You Edit a Google Classroom Assignment After It Has Been Assigned?
Yes , you can edit a Google Classroom assignment after it has been assigned. You can do it by accessing the Edit option from the assignment itself.
What Happens If a Student Delete an Assignment in Google Classroom?
The assignment will get deleted from Google Classroom , but it will still be available on Google Drive . And this can be done only by the student’s side.
Also Read : What Happens If You Can’t Remember Gmail Password?
How to Delete Google Classroom Assignment?
1. Access your Google Classroom account .
Note : Make sure you are signed in to the correct Classroom account.
2. Click on the desired class .

3. Click on the three-dotted icon from the desired assignment you want to delete.

4. Click on Edit .

5. Click on Classwork .
6. Click on the three-dotted icon for the file you want to delete.

7. Click on Delete .

How Do I Delete Unwanted Files from Google Classroom?
You can follow the steps mentioned above to delete Google Classroom assignment.
Recommended :
- How to Build a Website Using ChatGPT
- How to Delete Emails in Gmail on Phone
- 41 Best Free Project Management Tools
- How to Recover a Deleted Google Doc from Google Drive
We hope that you learned about how to delete Google Classroom assignment . Feel free to reach out to us with your queries and suggestions via the comments section below. Also, let us know what topic you want to learn about in our next article.
About The Author

Pete Mitchell

How to Enable USB Debugging on Android Devices

How to Get Contacts From iCloud to Android Phone

Fix Audible Keeps Pausing When Screen is Locked on Android

How to Change the Route on Google Maps Android

9 Ways To Fix A Smartphone Charging Port

How to Recover Contacts on Android Phone
Leave a comment cancel reply.
Your email address will not be published. Required fields are marked *

Teams Top Forum Contributors: EmilyS_726 👍✅
April 17, 2024
Teams Top Forum Contributors:
EmilyS_726 👍✅
Contribute to the Teams forum! Click here to learn more 💡
April 9, 2024
Contribute to the Teams forum!
Click here to learn more 💡
- Search the community and support articles
- Microsoft Teams
- Teams for education
- Search Community member
Ask a new question
Can you recover a deleted assignment from Office Classroom?
A teacher accidentally deleted an assignment from Microsoft Classroom. Is it possible to recover the assignment or at least the student work that was attached to it?
From clicking around, it looks like it is deleted for good.
Report abuse
Was this reply helpful? Yes No
Sorry this didn't help.
Great! Thanks for your feedback.
How satisfied are you with this reply?
Thanks for your feedback, it helps us improve the site.
Thanks for your feedback.
Replies (1)
Question info.
- Norsk Bokmål
- Ελληνικά
- Русский
- עברית
- العربية
- ไทย
- 한국어
- 中文(简体)
- 中文(繁體)
- 日本語

IMAGES
VIDEO
COMMENTS
This help content & information General Help Center experience. Search. Clear search
This video shows students what to do if they accidentally delete an assignment in Google Classroom. Don't worry, there is any easy way to fix it and get your...
Video shows how to add back an assignment you accidentally deleted in Google Classroom
A. Recover deleted Google Classroom using SysCloud. Step 1: Login to SysCloud backup application using your admin credentials. Step 2: Click Backup→ Archive& Restore. Step 3: Select classroom tab and select the classroom to restore the data by checking on the checkbox next to it.
Have you accidentally deleted a file assigned to you in Google Classroom? No worries! You can make yourself a new copy by opening the assignment details and ...
Option 2: You need to unlink your existing assignment with student data from Google Classroom so you can post it to Google again. If you've deleted an assignment on Google Classroom, you will see the "Share Assignment" button to post an assignment and its scores to Google Classrooms is disabled. If you are having trouble posting your assignment ...
A. Recover deleted Google Classroom using SysCloud. Step 1: Login to SysCloud backup application using your admin credentials. Step 2: Click Backup→ Archive& Restore. Step 3: Select classroom tab and select the classroom to restore the data by checking on the checkbox next to it.
Here are the steps a student will need to take if they accidentally delete an assignment in Google Classroom. It walks then through how to recover the file t...
Pie Man. If it's just the assignments then they may not have gone. I have just done a quick test and assignments don't appear to be deleted. They can be found in the classroom Google drive which can be found in my drive>Classroom>Class name>Assignment name. That drive can also be accessed from the Classwork tab in the Google classroom.
Now you will be able to see the assignments. From the Grades tab, click the More button beside the assignment you want to remove. Select Delete. A notification states that any grades and comments will also be deleted. Click Delete. Delete an assignment from the Grades tab.
Be aware that deleting an assignment is permanent. There is no way to undo the deletion. On the Grades page, click the More button for an assignment. Select Delete . The dialog box notifies you that any grades and comments associated with the assignment will also be deleted. Click Delete . How to Grade, Return, and Delete Assignments in Google ...
To cleanup Classroom, you'll archive their old classes and delete provisioned classes, if you have any. You'll also delete user accounts of teachers who have left. Here's a reminder, once a class ends, you can archive it. Deleting a class is a little different. You can't revive deleted classes.
My Twitter: https://twitter.com/PakistaniPepper My Twitch: http://twitch.tv/pakistanipepperSometimes, using Google Classroom can have unintended consequences...
1. Access your Google Classroom account. Note: Make sure you are signed in to the correct Classroom account. 2. Click on the desired class. 3. Click on the three-dotted icon from the desired assignment you want to delete. 4. Click on Edit.
One of our teachers has accidently deleted an open Assignment from one of their class Teams. A number of students had submitted work but I've been able to recover this using our third party cloud-to-cloud backup system. Is it possible to fully restore/reinstate an Assignment after it's been deleted so that it appears back in the Assignment tab ...
About Press Copyright Contact us Creators Advertise Developers Terms Privacy Policy & Safety How YouTube works Test new features NFL Sunday Ticket Press Copyright ...
Thanks. No, deleted assignments are not recoverable, and the student work is lost, either. However, based on my experience, we can still access the resources of the assignment. Click File on the ribbon of the class to open the document library, then find your assignment.